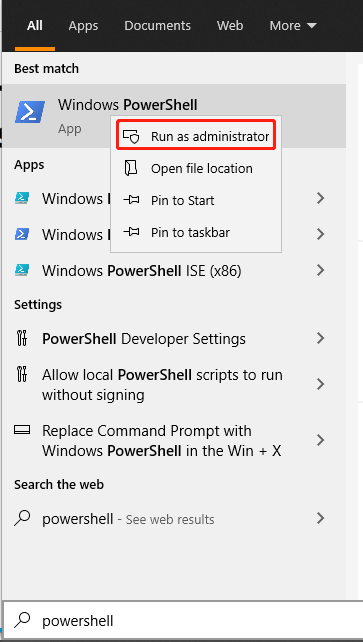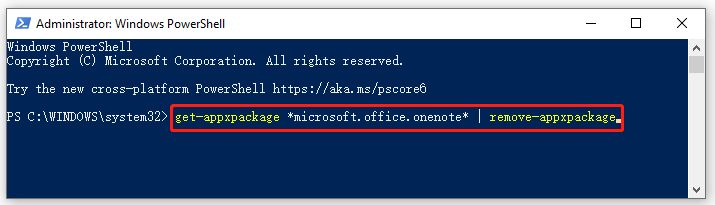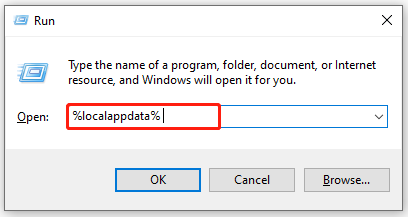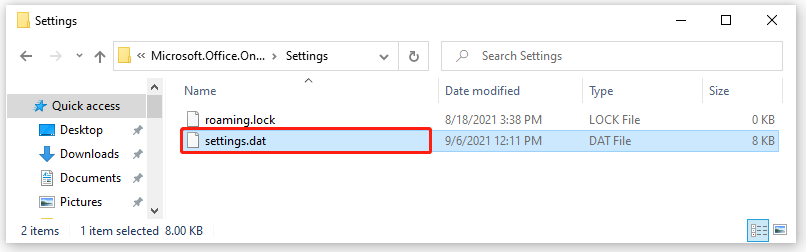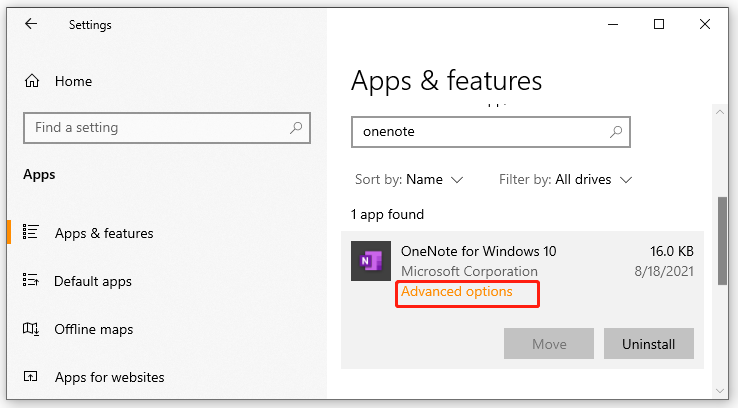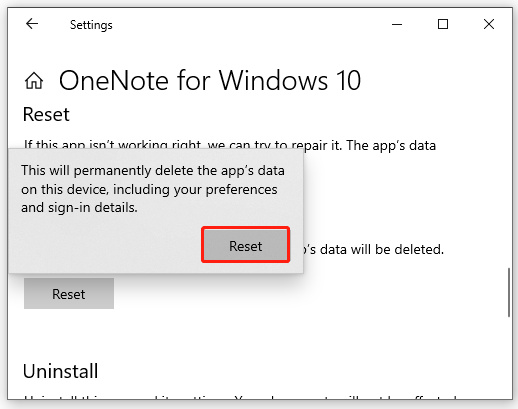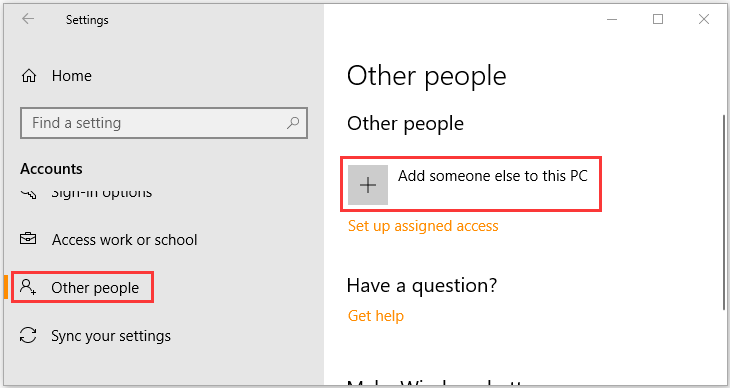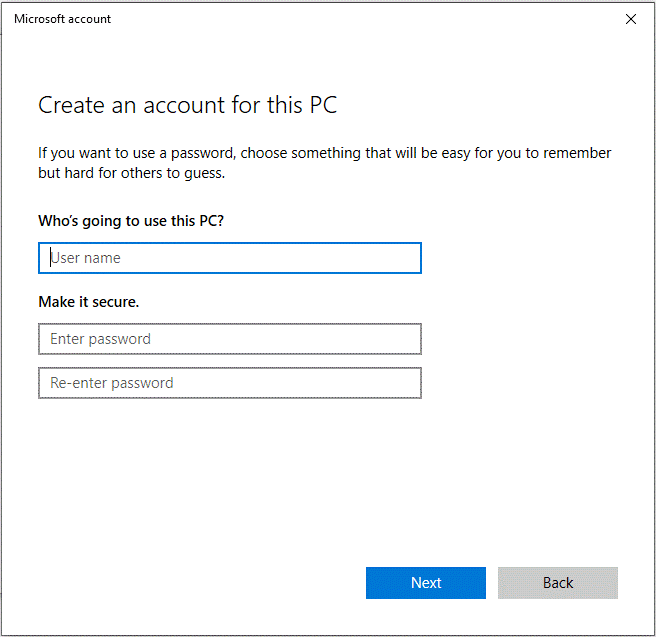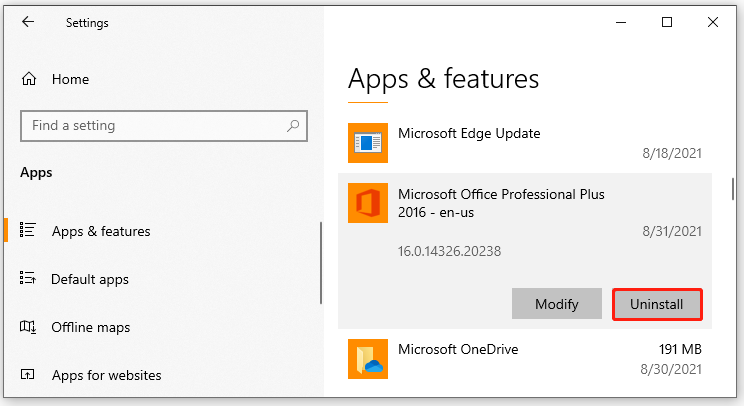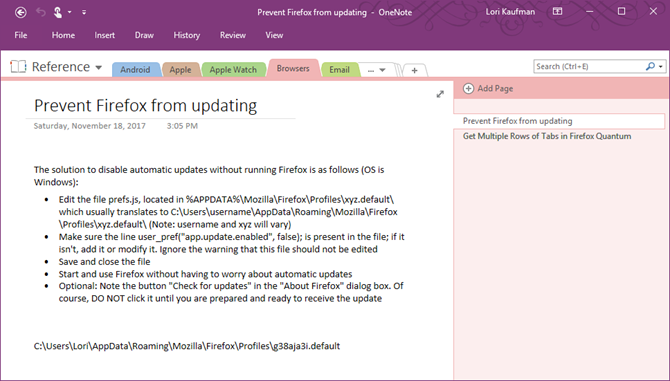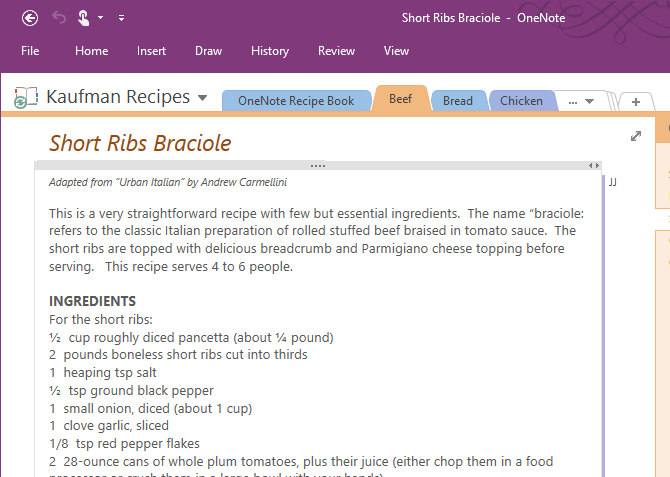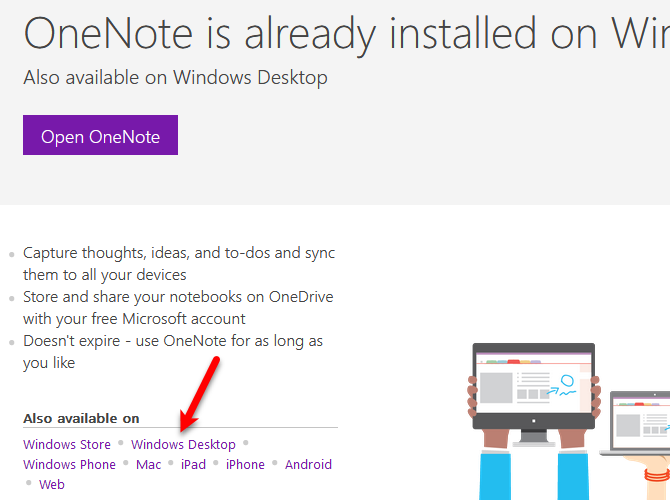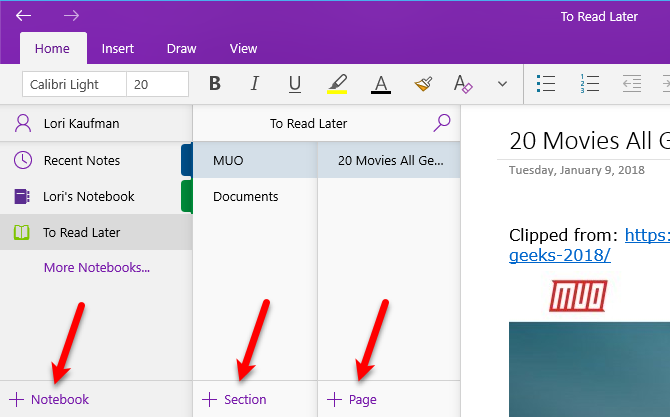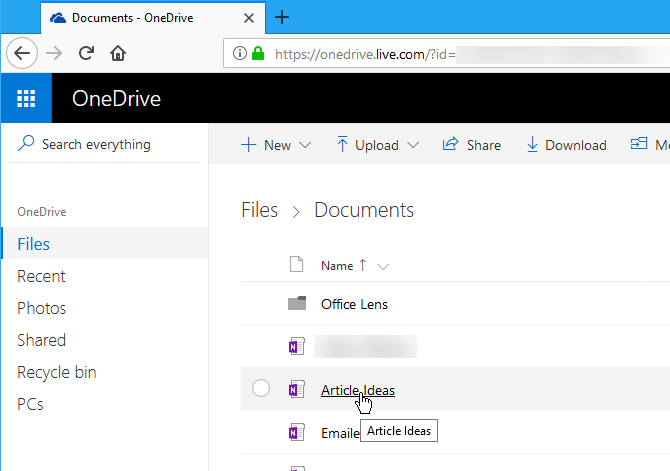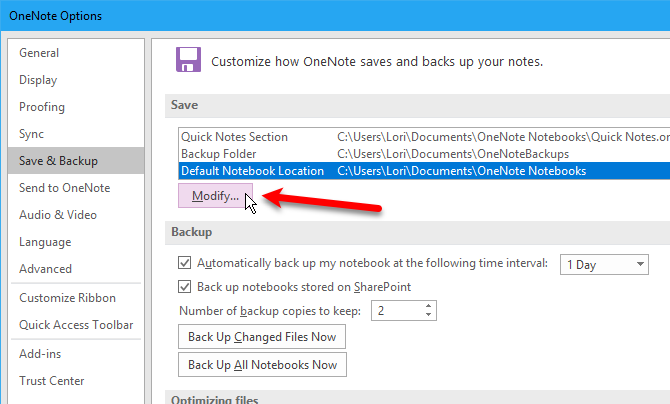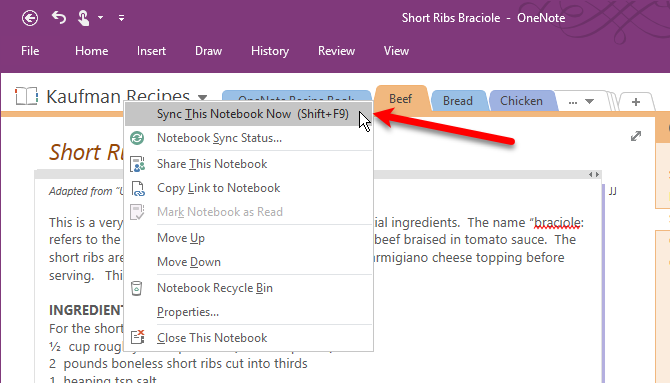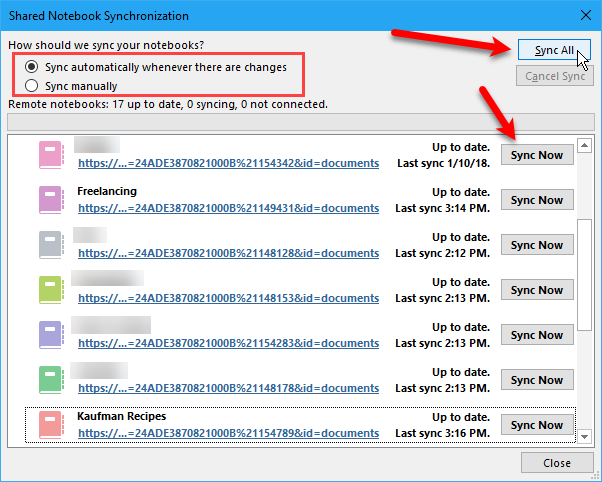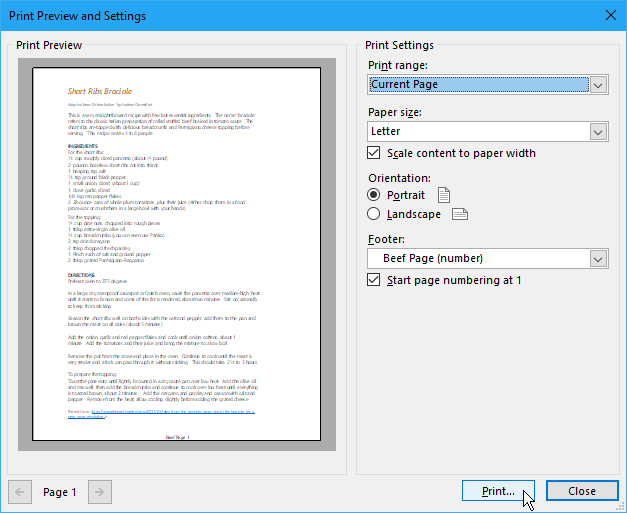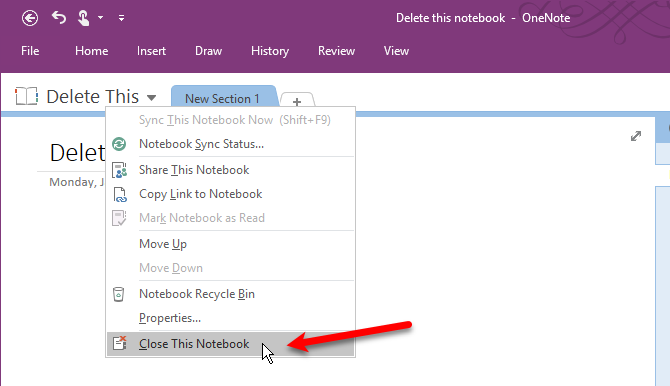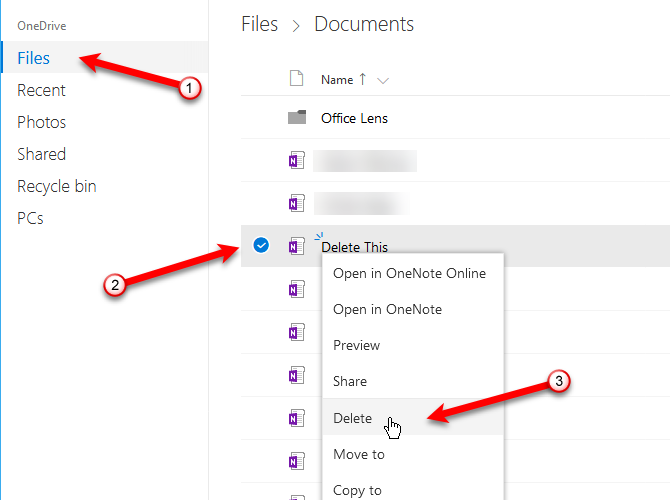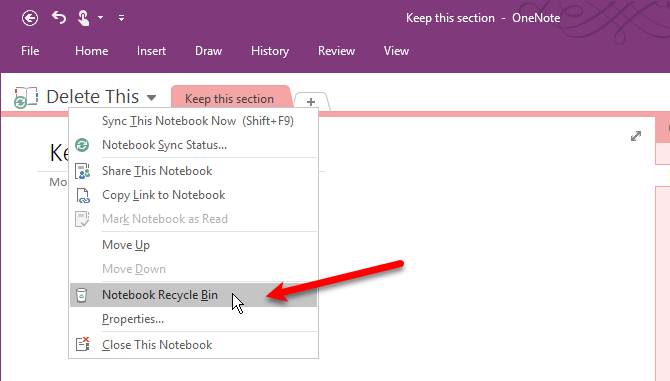OneNote для Microsoft 365 OneNote 2016 Office для бизнеса Еще…Меньше
Примечание: Названия наших продуктов OneNote для Windows недавно изменились. В этой статье название «OneNote» относится к версии для компьютера (прежнее название — OneNote 2016), а «OneNote для Windows 10» относится к приложению в Microsoft Store, которое доступно только в Windows 10. Дополнительные сведения см. в статье Различия между версиями OneNote.
Проблема
OneNote отсутствует в списке установленных приложений после установки Office 2019 на компьютер под управлением Windows 10 любой версии.
Краткое описание ситуации
Приложение OneNote было исключено из пакета установки Office 2019. С марта 2020 г. классическое приложение OneNote будет снова устанавливаться вместе с классическими приложениями Word, PowerPoint и Excel.
Решение
Чтобы установить или переустановить классическое приложение OneNote для Windows (прежнее название — OneNote 2016), выполните следующие действия.
-
Скачайте OneNote.
-
После этого дважды щелкните скачанный файл, чтобы начать установку.
Программа установки автоматически определит текущую версию Microsoft 365 или Office 2019 (32- или 64-разрядная) и установит соответствующую версию OneNote.
Примечание: Если вы используете Microsoft 365 или Office 2019 на работе или в учебном заведении и ваше программное обеспечение управляется ИТ-администратором, попросите, чтобы он предоставил вам доступ к OneNote.
После завершения установки приложение OneNote автоматически связывается (или повторно связывается) с действующей лицензией Microsoft 365 или Office 2019.
Примечание: Если вы установили OneNote перед установкой и активацией Microsoft 365 или Office 2019, лицензия OneNote будет отображаться как «Для дома и учебы». Как только вы активируете свою версию Microsoft 365 или Office 2019, а затем перезапустите OneNote, ваша лицензия будет применена к OneNote, даже если лицензия по умолчанию для нее может по-прежнему отображаться как «Для дома и учебы». Если ваш выпуск Microsoft 365 или Office 2019 правильно активирован, в OneNote будут доступны все возможности, для которых требуется лицензия.
См. также
Часто задаваемые вопросы о OneNote в Office 2019 и Microsoft 365
Дополнительные ресурсы
Поддержка сообщества
Задавайте вопросы агентам поддержки, MVP, инженерам и другим пользователям OneNote и находите решения.
Форум OneNote на сайте Answers
Предложение новых функций
Мы будем рады вашим отзывам и предложениям. Вам наверняка есть, что сказать. Поделитесь с нами своими мыслями.
Отправка отзывов
Нужна дополнительная помощь?
- Remove From My Forums
-
Question
-
I have backup the data before I reinstalled, then replaced the data in the C:Usersrobert.wuDocumentsOneNote Notebooks with my backup data, but it didn’t work, am I right? any expert can help me?
Answers
-
Hi,
Thank you for using
Microsoft Office for IT Professionals Forums.From your description, you can refers to following steps:
Note: The option in Office 2010 is similar with Office 2007.
- On the
File> Info menu, click Open Backup(button at right of page).
- In the
Open Backup dialog box, in the Backup folder, double-click the notebook folder that contains the file or files that you want to restore.
- Select one or more backup files to restore, and then click
Open.
Tip To select more than one file at a time, hold down CTRL and click each file that you
want.More detail information from here:
http://office.microsoft.com/en-us/onenote-help/backup-and-restore-your-notes-HA010211723.aspx#BM6
Please take your time to try the suggestions and let me know the results at your earliest convenience. If anything is unclear or if there is anything
I can do for you, please feel free to let me know.Sincerely
Rex Zhang
———————————————————————————
Please remember to mark the replies as answers if they help and unmark them if they provide no help.
-
Marked as answer by
Friday, October 14, 2011 2:14 AM
- On the
- Remove From My Forums
-
Question
-
I have backup the data before I reinstalled, then replaced the data in the C:Usersrobert.wuDocumentsOneNote Notebooks with my backup data, but it didn’t work, am I right? any expert can help me?
Answers
-
Hi,
Thank you for using
Microsoft Office for IT Professionals Forums.From your description, you can refers to following steps:
Note: The option in Office 2010 is similar with Office 2007.
- On the
File> Info menu, click Open Backup(button at right of page).
- In the
Open Backup dialog box, in the Backup folder, double-click the notebook folder that contains the file or files that you want to restore.
- Select one or more backup files to restore, and then click
Open.
Tip To select more than one file at a time, hold down CTRL and click each file that you
want.More detail information from here:
http://office.microsoft.com/en-us/onenote-help/backup-and-restore-your-notes-HA010211723.aspx#BM6
Please take your time to try the suggestions and let me know the results at your earliest convenience. If anything is unclear or if there is anything
I can do for you, please feel free to let me know.Sincerely
Rex Zhang
———————————————————————————
Please remember to mark the replies as answers if they help and unmark them if they provide no help.
-
Marked as answer by
Friday, October 14, 2011 2:14 AM
- On the
A lot of Windows 10 users encounter the OneNote crashing issue. How to fix it? What can you do if the data is lost after reinstalling OneNote? Today, MiniTool will discuss these questions in detail.
OneNote is a very practical note-taking tool of Microsoft Office packages used by a lot of Windows 10 users. Sometimes, however, many users encounter the OneNote crashing issue. According to a survey, the issue can be caused by corrupted file settings, corrupted Note cache, or user profiles. Here we provide corresponding solutions. Let’s start exploring.
How to Fix OneNote Crashing
Fix 1. Run PowerShell to Repair OneNote
The most common solution for the OneNote crashing is to run certain commands by using Windows PowerShell. Here’s how to do that:
Step 1. Type powershell in the search box, and then right-click Windows PowerShell and select Run as administrator.
Step 2. In the elevated PowerShell window, type the following commands in order and hit Enter after each one.
- get-appxpackage *microsoft.office.onenote* | remove-appxpackage
- remove-appxprovisionedpackage –Online –PackageName Microsoft.Office.OneNote_2014.919.2035.737_neutral_~_8wekyb3d8bbwe
Now, you can restart your computer and check if OneNote keeps crashing.
Fix 2. Delete the Settings.dat File
In addition, the corrupted settings.dat file is responsible for OneNote 2016 keeps freezing. In this case, you can try deleting the settings.dat file and restart OneNote.
Step 1. Press Win + R keys to open the Run dialog box, and then type %localappdata% in it and hit Enter.
Step 2. In the File Explorer, navigate to the following directory:
Packages/Microsoft.Office.OneNote_8wekyb3d8bbwe/Settings
Step 3. Select the settings.dat file and delete it.
Once deleted, reopen the app and check if the OneNote not opening problem is resolved.
Fix 3. Delete the OneNote Cache
Sometimes the OneNote cache or settings may get corrupted, which triggers the OneNote not responding issue. Here you can try deleting the OneNote cache:
Step 1. Open the Run dialog box again, and then type OneNote /safeboot and hit Enter.
Step 2. In the pop-up window, click on Clear cache and press Delete settings if you want to delete any program preferences. After that, you can restart OneNote and see if the problem is fixed.
Fix 4. Click the + Button
Some users find the OneNote crashing Windows 10 problem can be resolved simply by clicking the + tab button while the notebooks load. It will allow you to sign in to your account and access your notes again. So, let’s have a try.
Fix 5. Switch to a Different Page in OneNote
In some cases, the OneNote keeps crashing when they sync notes. OneNote usually syncs any changes as soon as you made them, but sometimes the documents changes aren’t synced across devices. Here you can try switching to a different page, which will force OneNote to sync your changes.
Fix 6. Reset OneNote
If you encounter the OneNote problems on your PC, you can try resetting the app to default. This method has been proven to be useful by some people. It’s worth trying.
Step 1. Press the Win + I keys to open the Settings app and select Apps.
Step 2. Scroll down the list of installed apps and features to find OneNote, select it, and click on Advanced options.
Step 3. Click on Reset and click Reset again when a confirmation dialog pops up.
Once done, reopen the application and see if the OneNote 2016 keeps freezing.
Fix 7. Create a New User Account
As mentioned above, the OneNote not opening issue can occur if your user account gets corrupted. Here you can try creating a new user account to fix the issue. For that:
Step 1. Open the Settings app and click on Accounts.
Step 2. Select the Other people or Other user option from the left pane and click on Add someone else to this PC from the right-side pane.
Step 3. Click on I don’t have this person’s sign-in information in the pop-up window.
Step 4. Click on Add a user without a Microsoft account. Then Windows will prompt you to create a new Microsoft account. Here you need to enter a user name and assign a password for the new account and click on Next.
Once ends, you can transfer files including OneNote from the corrupt one to the new user account.
Fix 8. Reinstall Microsoft Office
If the OneNote keeps crashing after you have tried all the above fixes, you may have to consider reinstalling Microsoft Office. You can uninstall it from Programs and Features. Once uninstalled, you can re-download it from the Microsoft Office official website or install it from the Windows 10 installation disc again.
Note: Before you uninstall Microsoft Office, make sure you back up any important files or folders.
Bonus Tip: How to Recover Lost Data After Reinstalling OneNote
Some people lost data due to the OneNote problems after uninstalling Microsoft Office. If you are also trying to recover the lost data back, you can try using a professional data recovery tool like MiniTool Partition Wizard. It is a multifunctional partition manager that can help you convert MBR to GPT, convert FAT to NTFS, extend partition, etc.
Free Download
To know more detailed steps, you can read this guide.
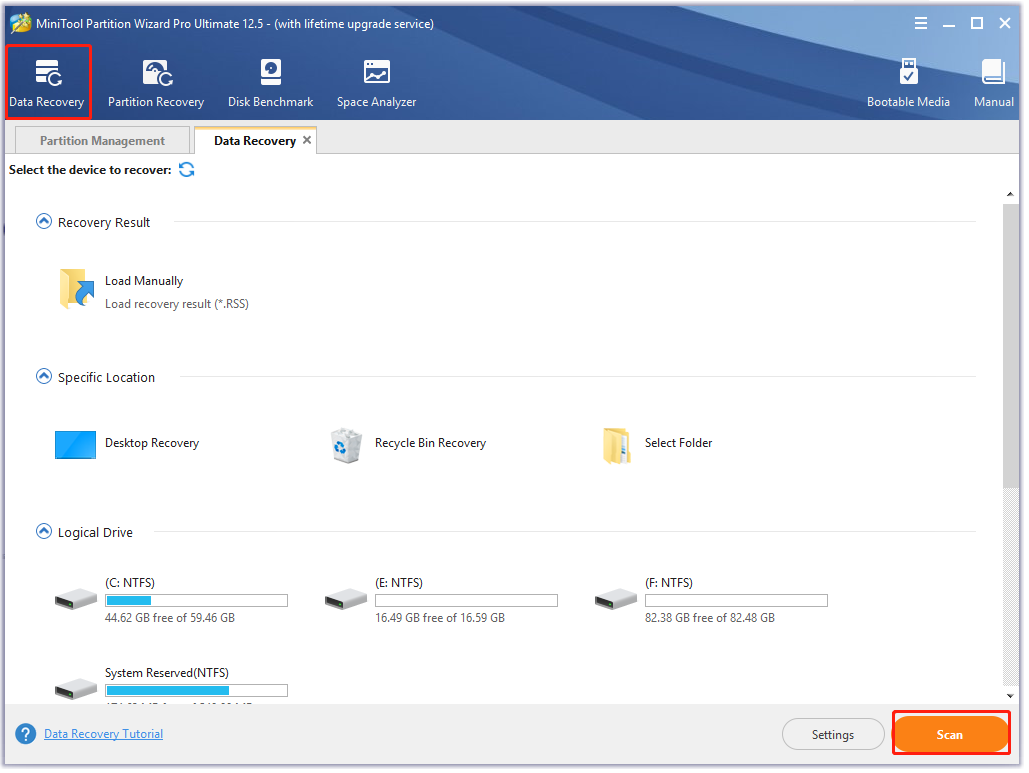
A lot of Windows 10 users encounter the OneNote crashing issue. How to fix it? What can you do if the data is lost after reinstalling OneNote? Today, MiniTool will discuss these questions in detail.
OneNote is a very practical note-taking tool of Microsoft Office packages used by a lot of Windows 10 users. Sometimes, however, many users encounter the OneNote crashing issue. According to a survey, the issue can be caused by corrupted file settings, corrupted Note cache, or user profiles. Here we provide corresponding solutions. Let’s start exploring.
How to Fix OneNote Crashing
Fix 1. Run PowerShell to Repair OneNote
The most common solution for the OneNote crashing is to run certain commands by using Windows PowerShell. Here’s how to do that:
Step 1. Type powershell in the search box, and then right-click Windows PowerShell and select Run as administrator.
Step 2. In the elevated PowerShell window, type the following commands in order and hit Enter after each one.
- get-appxpackage *microsoft.office.onenote* | remove-appxpackage
- remove-appxprovisionedpackage –Online –PackageName Microsoft.Office.OneNote_2014.919.2035.737_neutral_~_8wekyb3d8bbwe
Now, you can restart your computer and check if OneNote keeps crashing.
Fix 2. Delete the Settings.dat File
In addition, the corrupted settings.dat file is responsible for OneNote 2016 keeps freezing. In this case, you can try deleting the settings.dat file and restart OneNote.
Step 1. Press Win + R keys to open the Run dialog box, and then type %localappdata% in it and hit Enter.
Step 2. In the File Explorer, navigate to the following directory:
Packages/Microsoft.Office.OneNote_8wekyb3d8bbwe/Settings
Step 3. Select the settings.dat file and delete it.
Once deleted, reopen the app and check if the OneNote not opening problem is resolved.
Fix 3. Delete the OneNote Cache
Sometimes the OneNote cache or settings may get corrupted, which triggers the OneNote not responding issue. Here you can try deleting the OneNote cache:
Step 1. Open the Run dialog box again, and then type OneNote /safeboot and hit Enter.
Step 2. In the pop-up window, click on Clear cache and press Delete settings if you want to delete any program preferences. After that, you can restart OneNote and see if the problem is fixed.
Fix 4. Click the + Button
Some users find the OneNote crashing Windows 10 problem can be resolved simply by clicking the + tab button while the notebooks load. It will allow you to sign in to your account and access your notes again. So, let’s have a try.
Fix 5. Switch to a Different Page in OneNote
In some cases, the OneNote keeps crashing when they sync notes. OneNote usually syncs any changes as soon as you made them, but sometimes the documents changes aren’t synced across devices. Here you can try switching to a different page, which will force OneNote to sync your changes.
Fix 6. Reset OneNote
If you encounter the OneNote problems on your PC, you can try resetting the app to default. This method has been proven to be useful by some people. It’s worth trying.
Step 1. Press the Win + I keys to open the Settings app and select Apps.
Step 2. Scroll down the list of installed apps and features to find OneNote, select it, and click on Advanced options.
Step 3. Click on Reset and click Reset again when a confirmation dialog pops up.
Once done, reopen the application and see if the OneNote 2016 keeps freezing.
Fix 7. Create a New User Account
As mentioned above, the OneNote not opening issue can occur if your user account gets corrupted. Here you can try creating a new user account to fix the issue. For that:
Step 1. Open the Settings app and click on Accounts.
Step 2. Select the Other people or Other user option from the left pane and click on Add someone else to this PC from the right-side pane.
Step 3. Click on I don’t have this person’s sign-in information in the pop-up window.
Step 4. Click on Add a user without a Microsoft account. Then Windows will prompt you to create a new Microsoft account. Here you need to enter a user name and assign a password for the new account and click on Next.
Once ends, you can transfer files including OneNote from the corrupt one to the new user account.
Fix 8. Reinstall Microsoft Office
If the OneNote keeps crashing after you have tried all the above fixes, you may have to consider reinstalling Microsoft Office. You can uninstall it from Programs and Features. Once uninstalled, you can re-download it from the Microsoft Office official website or install it from the Windows 10 installation disc again.
Note: Before you uninstall Microsoft Office, make sure you back up any important files or folders.
Bonus Tip: How to Recover Lost Data After Reinstalling OneNote
Some people lost data due to the OneNote problems after uninstalling Microsoft Office. If you are also trying to recover the lost data back, you can try using a professional data recovery tool like MiniTool Partition Wizard. It is a multifunctional partition manager that can help you convert MBR to GPT, convert FAT to NTFS, extend partition, etc.
Free Download
To know more detailed steps, you can read this guide.
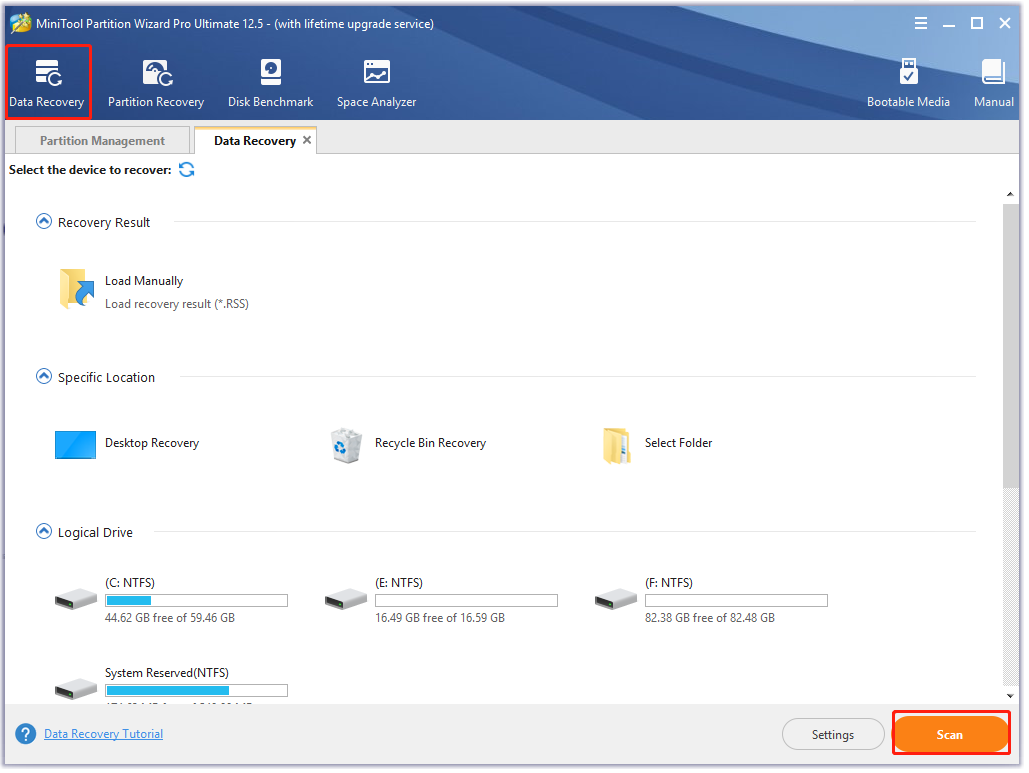
Содержание
- 1 Восстановление записных книжек и заметок OneNote
- 1.1 Файлы записных книжек и заметок OneNote
- 1.2 Как восстановить записные книжки и заметки OneNote
- 1.3 Создание резервной копии заметок OneNote
- 1.4 Восстановление заметок OneNote из OneDrive
- 2 7 советов, как получить больше от Microsoft OneNote
- 2.1 Первое: OneNote — классная программа
- 2.2 Делать быстрые заметки, не открывая программу
- 2.3 Редактировать и форматировать заметки сочетанием клавиш
- 2.4 Вырезка веб страницы для вставки в OneNote
- 2.5 Вставлять аудио, видео, математические формулы, ссылки и многое другое
- 2.6 Менять вид,чтобы удобнее было работать
- 2.7 Использовать шаблоны и дополнения
- 2.8 Используйте с другими программами Microsoft Office
- 3 OneNote что это за программа
- 3.1 OneNote -текстовый редактор
- 3.2 Работа с программой OneNote
- 3.3 Убрать обязательный ввод пароля при входе в систему
- 3.4 Удаление OneNote
- 4 Как удалить встроенные приложения Windows 10
- 4.1 Удаление отдельного приложения Windows 10
- 4.2 Как удалить все стандартные приложения
- 4.3 Как восстановить (или переустановить) все встроенные приложения
- 4.4 O&O AppBuster — бесплатная утилита для удаления приложений Windows 10
- 4.5 Удаление встроенных приложений Windows 10 в CCleaner
- 5 Microsoft OneNote – как пользоваться программой, ее возможности
- 5.1 Описание возможностей OneNote
- 5.2 Сохранение веб-страниц и скриншотов различных приложений
- 5.3 Какие типы заметок можно создавать в программе
- 5.4 Необычные фишки
- 5.5 Как отключить OneNote
- 5.6 Горячие клавиши приложения
- 6 Устранение неполадок приложение OneNote, ошибки и проблемы в Windows 10
- 6.1 Проблемы с OneNote, ошибки и вопросы
- 6.2 OneNote-это не работает
В статье описаны способы как восстановить записные книжки и заметки OneNote после переустановки Windows, форматирования жесткого диска или случайного удаления. OneNote – это приложение для создания заметок с помощью вашего компьютера.
Причём создание заметок не ограничено только текстовым форматом, присутствует также возможность рисования и вставки табличных и графических модулей, аудио комментариев или видеороликов.
OneNote является частью пакета программ Microsoft Office, а в Windows 10 присутствует также встроенное приложение OneNote.
Файлы записных книжек и заметок OneNote
При установке на компьютер OneNote создаёт в документах пользователя папку с названием «Записные книжки OneNote», в которую в последующем сохраняет все файлы книжек и заметок. По умолчанию эта папка размещена:
C:UsersИмя ПользователяDocumentsЗаписные книжки OneNote
Файлы директории «Записные книжки OneNote» имеют название записных книжек, внутри которых размещены файлы с названиями Разделов данной записной книжки.
Файлы OneNote бывают двух типов:
- *.one – файл OneNote (файл данных, файл раздела, файл заметки и т.д.);
- *.onetoc2 – индексный файл OneNote, который отвечает за организацию сбора заметок и разделов в записной книжке. Данный файл не хранит в себе содержимое заметок, но является важным в случае восстановления записной книжки, так как именно с его помощью записная книжка открывается в OneNote.
Кроме описанных файлов в папке каждой записной книжки расположена папка внутренней корзины записной книжки «OneNote_RecycleBin».
Как восстановить записные книжки и заметки OneNote
В случае необходимости восстановить записные книжки и заметки OneNote после переустановки Windows, форматирования жесткого диска или случайного удаления, запустите Hetman Partition Recovery и просканируйте с его помощью жесткий диск компьютера:
После окончания процесса сканирования найдите с помощью программы папку «Записные книжки OneNote» в Документах пользователя на диске С:
Чтобы восстановить необходимые файлы OneNote, перенесите их в «Список восстановления» и нажмите «Восстановить», или выберите «Восстановить» в подтекстном меню кликнув на необходимых файлах правой кнопкой мыши:
После восстановления файлов записной книжки, сохраните их в удобное место. Лучше для этого использовать созданную программой по умолчанию папку в документах пользователя.
Но, открыв OneNote вы не увидите в ней восстановленную записную книжку. Чтобы открыть её, кликните дважды на файле одного из разделов, или выберите пункт меню «Открыть другие записные книжки» кликнув на названии уже открытой записной книжки OneNote (в нашем случае это «HetmanSoftware»).
В открывшемся окне укажите папку в которой расположены файлы записной книжки, которую необходимо открыть и выберите файл «Открыть записную книжку.onetoc2».
Создание резервной копии заметок OneNote
Для предотвращения утери файлов заметок в OneNote предусмотрена функция создания их резервных копий. Резервные копии заметок OneNote можно создавать как вручную, так и настроить их создание в автоматическом режиме.
Чтобы настроить создание копий заметок в автоматическом режиме, откройте OneNote и выберите закладку Файл / Параметры / Сохранение и резервное копирование.
Папка, в которую будут сохраняться резервные копии заметок устанавливается в разделе «Сохранение». По умолчанию это папка:
C:UsersИмя ПользователяAppDataLocalMicrosoftOneNote
Рекомендуем расположение установленной по умолчанию папки для резервных копий изменить и расположить её на другом диске.
Для этого нажмите кнопку «Изменить» и укажите желаемую папку.
После этого, установите галочку напротив «Автоматически архивировать записную книжку с интервалом:» и установите желаемый интервал от 1 минуты до 6 недель.
Если необходимо создать бэкап заметок вручную, нажмите кнопку «Создать резервную копию всех записных книжек» в разделе «Резервное копирование» данного меню.
Чтобы восстановить резервную копию записной книжки перейдите в меню Файл / Сведения и выберите «Открыть резервные копии». По умолчанию откроется папка, которая указана в настройках для хранения резервных копий файлов.
Восстановление заметок OneNote из OneDrive
В OneNote есть возможно настроить сохранение записных книжек и заметок в OneDrive. Для этого достаточно перейти в меню Файл / Общий доступ / OneDrive и войти в ваш OneDrive аккаунт.
О том как восстановить удалённые файлы из OneDrive читайте в статье нашего блога «Как восстановить или удалить файлы из облака».
Источник: https://HetmanRecovery.com/ru/recovery_news/onenote-restoration-of-notebooks-and-notes.htm
7 советов, как получить больше от Microsoft OneNote
OneNote — это замечательный инструмент для заметок, но, к сожалению, о нем не часто говорят.
В этой программе есть больше возможностей, чем многие думают, незаслуженно обделяя её вниманием.
Несколько советов помогут использовать OneNote более эффективно, как тем, кто еще не знаком с этим продуктом Microsoft, так и тем, кто постоянно в ней работает.
Первое: OneNote — классная программа
OneNote включена в пакет программ Microsoft Office и существует уже около 10 лет. Несмотря на это, пользователи до сих пор продолжают её исследовать, и очень часто программа становится настоящим открытием. Вот несколько вещей, которые привлекают пользователей:
- OneNote похожа на электронный вариант записной книжки. В ней можно создавать неограниченное количество записных книжек, в них — разные разделы, а в разделах — страницы. Страницы внутри записной книжки организованы по цветам, чтобы было проще ориентироваться.
- В страницы можно вставлять все, что угодно: картинки, аудио, видео и файлы (просто перетащить и готово). Всё это разнообразие можно размещать в разных частях страницы, как вам удобно. Можете добавить аудиозапись напротив заметки о встрече и прикрепить рядом фотку события.
- В OneNote невероятно удобный поиск: можете искать текст на картинках и даже аудио и видео так же просто, как и рукописные заметки. Программа может считывать ваш почерк без преобразования в текст, хотя при желании это тоже можно сделать. Поддержка стилуса — одно их самых главных преимуществ OneNote, которое выгодно отличает её от Evernote, хотя для этого вам понадобится Tablet PC. Как бы то ни было, версия OneNote 2013 позволяет писать и рисовать пальцем.
- Программу можно интегрировать с Outlook и другими программами Microsoft Office.
Делать быстрые заметки, не открывая программу
Два ярлыка программы помогают еще быстрее создавать новые заметки. Если нажать Win+N, откроется небольшая панель, а Win+S сделает скриншот любой части экрана.
В Windows 8.1 для скриншота надо нажать Win+Shift+S. Быстрые заметки автоматически сохраняются в секции «Unfiled Notes», а скриншоты можно сохранить в любой секции.
Еще одна фишка — если правой кнопкой мыши щелкнуть по значку OneNote на панели задач, можно запустить запись аудио или назначить любое другое действие: быстрое примечание, скриншот или запуск OneNote.
Редактировать и форматировать заметки сочетанием клавиш
Вы можете быстро добавлять теги, вставлять флажки и специальные названия заметок сочетаниями клавиш. На самом деле этих сочетаний очень много, но мы укажем только четыре из них, с помощью которых можно создать новую заметку:
- Добавить новую страницу в конце раздела — Ctrl + N
- Добавить новую страницу ниже текущей вкладки на том же уровне — Ctrl + Alt + N
- Добавить подстраницу ниже текущей — Ctrl + Shift + Alt + N
- Сделать текущую страницу подстраницей или наоборот, передвинуть её на более высокий уровень: Ctrl + Alt + ] (правая скобка) или Ctrl + Alt + [
Вырезка веб страницы для вставки в OneNote
Если у вас установлен OneNote, в Internet Explorer появляется два удобных инструмента: «Отправить в OneNote» и «Ссылка в OneNote». Программа сохраняет веб страницу, время, когда вы её используете и добавляет её URL.
Если у вы давно уже не пользуетесь IE, можете вставить распечатку документа из браузера с помощью панели «Отправить в OneNote».
Вставлять аудио, видео, математические формулы, ссылки и многое другое
Как уже говорилось выше, одна из лучших особенностей OneNote — поддержка встраивания чего бы то ни было, что упрощает не только работу, но и поиск. Не стесняйтесь экспериментировать с поиском. Вот несколько идей, как это можно использовать:
- сканировать рукописные рецепты;
- записывать лекции и потом искать их по ключевым терминам;
- добавить скриншоты и искать в них текст;
Если вам нужно найти что-то в видео и аудио файлах, это можно найти так: Файл>Опции> и
Если у вас экран с поддержкой стилуса, OneNote поможет:
- рисовать «карты разума»;
- превратить ваши каракули в текст;
- писать заметки на вырезанных или отсканированных страницах;
Менять вид,чтобы удобнее было работать
В обычном режиме вы видите все ноутбуки, вкладки, разделы и страницы, но меню просмотра предлагает и другие варианты.
F11 открывает полноэкранный режим, который отлично подойдет, если вы работаете с заметкой.
Развернутая рабочая область поможет вам сосредоточиться на работе, не отвлекаясь на что-то другое, а режим «Закрепить на рабочем столе» отлично подойдет для одновременной работы с заметками и браузером.
Использовать шаблоны и дополнения
Шаблоны и дополнения расширяют возможности OneNote. Во вкладке«Шаблоны страниц»вы увидите, с чем можно работать уже сейчас: шаблоны для студентов, для работы и многие другие. Вы также можете загрузить красивые шаблоны с сайта Microsoft Office.
В пустых шаблонах есть даже варианты для изменения размеров страницы, например, до 3×5 для картотеки или открытки.
Если вы часто пользуетесь однотипными документами, можете самостоятельно настроить шаблон, который будет применяться к странице и сохранить его, чтобы экономить время.
Как и к другим офисным программам, к OneNote есть несколько приложений, например, бесплатный Onetastic, который работает с приложениями 2010 и 2013 года.
С помощью этого приложения вы можете просматривать страницы OneNote в своем календаре, обрезать и поворачивать изображения в программе, создавать собственные макросы, страницы, секции и многое другое.
Есть еще одно полезное дополнение — Outline, которое пригодится для кросс платформенного использования.
Оно берет заметки, сделанные в OneNote и синхронизирует их с iPad или Mac.
Вы можете просматривать файлы формата OneNote на своем iPad и они будут выглядеть точно также, как на компьютере. Есть бесплатная версия этой программы и Outline+ за $14,99.
Используйте с другими программами Microsoft Office
Если вы постоянно используете программы Microsoft Office, OneNote поможет ускорить и упростить работу.
В версии 2013 появилась возможность вставлять таблицы Microsoft Excel или даже создавать их.
При этом таблица будет редактироваться в Excel, но все изменения будут отображаться в режиме реального времени. Можете также добавлять формы для блок-схем Visio и более простых.
Одна из самых полезных возможностей — интеграция с Outlook. Рядом с любой строкой на странице OneNote можно поставить флажок и она превратится в задачу Outlook.
Также вы можете отсылать страницы с сохранением формата другим пользователям, и они смогут прочитать ваши заметки, даже если на их устройстве не установлен OneNote.
Ну и наконец, вы можете перенести заметки о встречах вместе со всеми подробностями из Outlook в OneNote.
Эти советы только вскользь касаются возможностей OneNote для организации записей, и если у вас еще нет любимой программы для заметок, может, стоит попробовать её?
(via)
Источник: https://Lifehacker.ru/7-sovetov-kak-poluchit-bolshe-ot-microsoft-onenote/
OneNote что это за программа
OneNote что это за программа? Разработчики компании Microsoft в каждую из версий ОС Windows встраивали стандартные приложения, которые помогали пользователю адаптировать операционку под собственные нужды и упростить работу.
Например, в любой версии встраивался браузер Internet Explorer, Блокнот и пр. Но в Windows 10, пользователи реально были удивлены наличием множества стандартных программ, которые до этого устанавливались только пользователем.
К таким приложениям можно отнести скайп, браузер Microsoft Edge и др., которые встроены, в так называемом, плиточном варианте. К подобным программам относится и OneNote.
Что это за программа и почему ей было отведено место среди стандартных приложений?
OneNote -текстовый редактор
OneNote представляет собой текстовый редактор, типа блокнот, но с гораздо большим набором инструментов.
Множество пользователей утверждают, что особенно это приложение актуально на планшетах и ноутбуках с сенсорным экраном, ведь здесь возможно выполнять рукописный ввод, тем самым ускорять процесс набора текста.
К тому же, здесь можно работать не только с текстом, но и с изображениями (блокнот и Paint в одном приложении).
И хоть эта программа предусматривается в любой из версий Windows 10, ее не всегда можно найти в сборках, но, при необходимости, ее можно скачать с официального сайта абсолютно бесплатно. В переустановленной ОС Windows 10 ее ярлык в виде плитки размещается в меню «Пуск», как и множество других стандартных приложений.
Работа с программой OneNote
После первого запуска OneNote, необходимо пройти процедуру авторизации. Для этого можно использовать, как учетную запись Майкрософт, так и рабочую (учебную).
Проблема состоит в том, что, если у вас нет ни той, ни другой учетной записи, воспользоваться программой вы не сможете и процедуру регистрации необходимо пройти.
В противном случае у Вас на экране будет появляться окно с вводом пароля, а при попытке его восстановления, будет сообщение, что указанный электронный ящик отсутствует в системе.
Этот факт конечно не может не напрягать, ведь до этого, ни один блокнот не работал настолько замысловато и не требовал никаких регистраций.
Поэтому, создание учетной записи Майкрософт для использования OneNote необходима.
Вернитесь на главное окно и заполните все поля, которые предусмотрены для создания учетной записи.
На следующем этапе нужно установить или снять галочки на двух пунктах. Это личное дело каждого пользователя, но лично я установил галку на первом и не ставил на втором пункте.
Далее программа спросит, хотите ли вы осуществить вход в Windows при помощи созданной учетной записи и попросит ввести пароль. Если Вы изначально при установке ОС не устанавливали пароля, оставьте поле пустым и нажмите далее.
После этого на почту, которая указывалась при регистрации, должно прийти письмо, которое подтвердит, что этот ящик действительно ваш и вы имеете к нему доступ
Введите код безопасности в указанное поле и кликните «Далее».
Только лишь после этого вы наконец-то сможете зайти в программу OneNote и посмотреть ее функции и возможности. Этот процесс конечно утомителен, и множество юзеров видя прохождение регистрации сразу же отказываются от использования этого приложения. Но проявив упорство, программу все-таки удается запустить.
Нажав на кнопку «открыть OneNote», пойдет процесс открытия приложения для его использования.
Этот процесс может провисеть не одну минуту. У некоторых терпения не хватает, и они закрывают программу и перегружают ОС.
При этом, после перезагрузки, многих удивляет, что теперь для входа необходимо вводить пароль от учетной записи Майкрософт. Введите пароль, и Вы попадете снова в среду Windows.
Повторите попытку открытия программы, и она должна запуститься практически мгновенно.
Главное окно выглядит следующим образом:
Нажав на кнопку «+ Страница», в правом окне вы сможете вводить текст. Элементы форматирования чем-то сходны с офисным приложение Word, но все-же выбор инструментов довольно ограничен.
Также, перейдя на вкладку «Рисование» можно на этом же листе осуществлять рисование фигур, линий и т.п. Там можно выбрать нужный цвет, использовать ластик для стирания ненужных фрагментов и т.п.
Для переименования страницы, можно кликнуть ПКМ по «+ Страница» и выбрать соответствующий пункт. Также, в контекстном меню есть еще несколько функций, которые могут быть полезными при работе.
На вкладке вставка можно осуществить размещение картинки и даже сделать скриншот при помощи веб камеры и разместить его здесь.
В общем то, приложение довольно простенькое и любому из пользователей не составит труда его освоить, тем более, если он работал в среде Word.
Убрать обязательный ввод пароля при входе в систему
Конечно же многих юзеров раздражает ввод пароля при запуске. Но этот момент можно подправить:
- нажмите комбинацию Win+R;
- введите команду netplwiz и кликните «Ок»;
- в появившемся окне достаточно снять галочку с пункта «Требовать ввод имени пользователя и пароля» и подтвердить это действие, нажав на «Ок»;
- в целях безопасности, система затребует ввод пароля дважды. Введите его, нажмите «Ок» и впоследствии Вам не придется вводить ничего при запуске ОС.
Удаление OneNote
Хоть сама программа и не требует множества ресурсов, некоторые пользователи стараются избавляться от ненужных приложений. Для удаления стандартного OneNote необходимо:
- в поисковой строке ввести Windows PowerShell, и в результате поиска кликнуть ПКМ и запустить эту утилиту от имени администратора;
- введите команду Get-AppxPackage *OneNote* | Remove-AppxPackage и нажмите Enter. Спустя пару мгновений, программа OneNote будет полностью удалена с вашего компьютера.
Подводя итоги, хочется сказать о том, что ничего примечательного в этом приложении нет, существуют множество программ, которые способны составить конкуренцию. При этом, в них нет никаких сложностей с запуском, что играет не маловажную роль.
Источник: http://grozza.ru/onenote-chto-eto-za-programma/
Как удалить встроенные приложения Windows 10
03.09.2015 windows | для начинающих | программы
В Windows 10 предустановлен набор стандартных приложений (программ для нового интерфейса), таких как OneNote, календарь и почта, погода, карты и другие.
При этом не все из них можно легко удалить: их получается убрать из меню Пуск, но из списка «Все приложения» они не удаляются, равно как и нет пункта «Удалить» в контекстном меню (для тех приложений, что вы установили сами, такой пункт имеется). См. также: Удаление программ Windows 10.
Тем не менее, удаление стандартных приложений Windows 10 возможно с помощью команд PowerShell, что и будет по шагам продемонстрировано далее.
Сначала — об удалении встроенных программ по одной, а затем — про то, как удалить все приложения для нового интерфейса (ваши программы не будут затронуты) сразу. См.
также: Как удалить Mixed Reality Portal Windows 10 (и другие неудаляемые приложения в Creators Update).
Обновление 26 октября 2015: появился куда более простой способ удалить отдельные встроенные приложения Windows 10 и, если у вас нет желания использовать консольные команды для этой цели, вы можете найти новый вариант удаления в конце этой статьи.
Удаление отдельного приложения Windows 10
Для начала запустите Windows PowerShell, для этого начните набирать в строке поиска в панели задач «powershell», а когда соответствующая программа будет найдена, кликните по ней правой кнопкой мыши и выберите пункт «Запустить от имени администратора».
Для удаления встроенных программ будут использоваться две встроенные команды PowerShell — Get-AppxPackage и Remove-AppxPackage, о том, как именно ими пользоваться для этой цели — далее.
Если вы введете в PowerShell команду Get-AppxPackage и нажмете Enter, вы получите полный список всех установленных приложений (имеются в виду только приложения для нового интерфейса, а не стандартные программы Windows, которые вы можете удалить через панель управления). Правда, после ввода такой команды, список будет не очень удобным для анализа, поэтому рекомендую использовать следующий вариант этой же команды: Get-AppxPackage | Select Name, PackageFullName
В этом случае мы получим удобный для просмотра список всех установленных программ, в левой части которого отображается краткое имя программы, в правой — полное. Именно полное имя (PackageFullName) и требуется использовать для удаления каждого из установленных приложений.
Для удаления конкретного приложения используется команда Get-AppxPackage PackageFullName | Remove-AppxPackage
Однако, вместо написания полного имени приложения, имеется возможность применить символ «звездочка», который заменяет любые другие символы.
Например, для удаления приложения «Люди», мы можем выполнить команду: Get-AppxPackage *people* | Remove-AppxPackage (во всех случаях также можно использовать краткое имя из левой части таблицы, окруженное звездочками).
При выполнении описанных команд, приложения удаляются только для текущего пользователя. Если вам нужно удалить его для всех пользователей Windows 10, то используйте параметр allusers следующим образом: Get-AppxPackage -allusers PackageFullName | Remove-AppxPackage
Приведу список имен приложений, которые вы с большой вероятностью захотите удалить (я привожу краткие имена, которые можно использовать со звездочками в начале и конце для удаления конкретной программы, как это было показано выше):
- people — приложение Люди
- communicationsapps — Календарь и Почта
- zunevideo — Кино и ТВ
- 3dbuilder — 3D Builder
- skypeapp — загрузить Skype
- solitaire — Microsoft Solitaire Collection
- officehub — загрузить или улучшить Office
- xbox — приложение XBOX
- photos — Фотографии
- maps — Карты
- calculator — Калькулятор
- camera — Камера
- alarms — Будильники и часы
- onenote — OneNote
- bing — Приложения Новости, спорт, погода, финансы (все сразу)
- soundrecorder — Запись голоса
- windowsphone — Диспетчер телефонов
Как удалить все стандартные приложения
Если вам требуется удалить все имеющиеся встроенные приложения, вы можете использовать команду Get-AppxPackage | Remove-AppxPackage без каких-либо дополнительных параметров (хотя можно так же использовать параметр allusers, как это было продемонстрировано ранее, чтобы удалить все приложения для всех пользователей).
Однако, в этом случае рекомендую быть осторожными, поскольку в список стандартных приложений входит также магазин Windows 10 и некоторые системные приложения, обеспечивающие правильную работу всех остальных. В ходе удаления, вы можете получить сообщения об ошибках, но приложения все равно будут удалены (кроме браузера Edge и некоторых системных приложений).
Как восстановить (или переустановить) все встроенные приложения
Если результаты предыдущих действий вас не порадовали, то вы также можете переустановить все встроенные приложения Windows 10 с помощью команды PowerShell:
Get-AppxPackage -allusers | foreach {Add-AppxPackage -register «$($_.InstallLocation)appxmanifest.xml» -DisableDevelopmentMode}
Ну и в заключение о том, где хранятся ярлыки программ из списка «Все программы», а то пришлось уже несколько раз ответить: нажмите клавиши Windows + R и введите: shell:appsfolder после чего нажмите Ок и вы попадете в ту самую папку.
O&O AppBuster — бесплатная утилита для удаления приложений Windows 10
Небольшая бесплатная программа O&O AppBuster позволяет удалить встроенные приложения Windows 10 как от Майкрософт, так и от сторонних разработчиков, а при необходимости — заново установить те из них, которые входят в комплект поставки ОС.
Подробно об использовании утилиты и её возможностях в обзоре Удаление встроенных приложений Windows 10 в O&O AppBuster.
Удаление встроенных приложений Windows 10 в CCleaner
Источник: https://remontka.pro/delete-apps-windows-10/
Microsoft OneNote – как пользоваться программой, ее возможности
Самое главное предназначение OneNote — структуризация информации. Эта программа позволит вам навести порядок в своих делах, как и настоящая записная книжка.
Она может служить для вас вместилищем разного рода данных, требующих систематизации: каких-либо планов, набросков, мыслей, лекций, сохраненных веб-страниц и справочных материалов.
Теперь пришла пора, наконец, поподробнее остановиться на том вопросе, что же она может, эта волшебная книжка для заметок.
Основные понятия OneNote — Записная книжка, Раздел и Страница. Записных книжек можно создавать сколько вам заблагорассудится.
Каждая из них состоит из разделов, позволяющих разделить заметки по отдельным темам (с помощью кнопки плюс добавляются новые разделы).
Раздел состоит из отдельных страниц.
Если требуется более глубокая иерархия для хранения информации, создается группа разделов , которая, в свою очередь, состоит из разделов, а они — из страниц.
Помимо того, существуют еще Заметки на полях или иначе Неподшитые заметки, для информации, которую вы не знаете куда отнести (находятся в нижнем левом углу окна программы).
В настоящее время программа уже вышла из состава Microsoft Office (в котором находилась раньше) и стала бесплатной. Очевидно ее создатели хотят, чтобы она составила достойную конкуренцию Evernote.
Для того, чтобы скачать ее для своего устройства зайдите на сайт OneNote.com. Установка полностью автоматическая и не представляет сложности.
Одно из основных преимуществ нового продукта — синхронизация и сохранение в облаке, что позволяет эффективно использовать его не только дома, но и на работе или где-нибудь в пути.
Таков жирный плюс, который мы получаем от работы программы на разных устройствах. Для использования облака нужна программа OneDrive и регистрация учетной записи в Microsoft.
Описание возможностей OneNote
В программе страницы можно менять местами, перетаскивать из одного раздела в другой, из одной записной книжки в другую. В общем, гибко переделывать существующую структуру заметок, если со временем она перестала устраивать.
Сохранение веб-страниц и скриншотов различных приложений
Если вам требуется собрать информацию по какой-либо тематике подобная функция просто незаменима.
У стандартного браузера от Micrsoft Internet Explorer есть встроенный пункт в контекстном меню (вызывается щелчком правой кнопкой мыши по странице, которую требуется сохранить) Send to OneNote или Отправить в OneNote.
Проблема с сохранением заметок из других браузеров легко решается стандартным методом копирования страницы и вставки в OneNote.
Таким путем мы имеем возможность редактировать текст.
Чтобы сохранить вырезку( скриншот) любой программы в буфер обмена или в заметки OneNote, нажмите сочетание клавиш Windows+S и выделите нужную область на экране.
Также поддерживаются «Распечатки», вставка любых файлов, печать которых поддерживается на компьютере, в виде изображения, на котором можно рисовать, делать текстовые пометки.
Для этого требуемый файл нужно отправить на печать в его «родной» программе и выбрать в качестве принтера OneNote.
При сохранении в OneNote всегда открывается окошко с запросом о выборе расположения
Какие типы заметок можно создавать в программе
Текстовые заметки можно делать в любом месте страницы — они заключаются в контейнеры, которые можно перемещать, держа за верхнюю рамку, изменять их размер и даже объединять, перетаскивая с нажатой клавишей SHIFT.
Хорошо организована работа с табличными данными. Есть несколько способов добавить их в свои заметки.
- С помощью панели Вставка — Таблица
- На той же панели в подразделе Файл -Электронная таблица. Вставка из Exel, причем структура сетки сохраняется.
- С помощью клавиатуры. Например, написали вы слово, ввели Tab -появилась ячейка, затем еще одно слово и Tab -вторая. Захотели перейти на другую стороку — нажали Ввод и т.д. Очень просто.
Что еще можно добавлять на страницы, используя панель Вставка?
- Текущие время и дату
- Формулы и символы
- Любые типы файлов в виде вложений, включая аудио и видео, с возможностью прослушивания прямо на странице.
- Распечатки
- Различные картинки и изображения, сканированные файлы.
Помимо таблиц, как в любом редакторе в OneNote присутствуют списки, нумерованные и ненумерованные, причем имеется богатый выбор маркеров и способов нумерации.
В своих заметках вы можете также рисовать — в программе существует целая группа инструментов для рисования (на вкладке Рисование, как не сложно догадаться). Перечислим основные из них в общих чертах:
- Перо для свободного рисования (имеются настройки толщины пера и его цвета);
- Выделитель (маркер)- для подчеркивания и выделения важных моментов в тексте;
- Набор фигур для всяких-разных блок-схем.
Необычные фишки
- Пометка важных элементов (дел, решений, задач) при помощи тегов, находящихся на вкладке . Подходящий тег можно выбрать в раскрывающемся списке. Наличие тегов упрощает поиск в заметках, для этого существует кнопка Найти теги. Программа выдает список, отмеченных тегами заметок — Сводку тегов, там можно задать область поиска и принцип, по которому осуществляется группировка (тег, дата, раздел и т.д.). Интересен тег «дела» , OneNote понимает, когда он отмечен и неотмечен — два состояния и может выводить список только неотмеченных (невыполненные дела).
- Калькулятор -вычисление примеров, с использованием простых математических функций. Достаточно после знака равенства нажать на Пробел.
- Отправка в Word документа (страницы заметок) для окончательной доработки. Файл-Отправить-Отправить в Word. Есть еще варианты отправить как pdf, отправить по почте и даже (!) — в блог.
- Сохранение в виде файлов pdf. Публикация заметок для тех пользователей, у которых нет OneNote. Как такового пункта «Сохранение» в OneNote нет. Для преобразования заметок в нужный формат используется пункт меню Файл — Экспорт. Причем в роли экспортируемого объекта может выступать и отдельная страница, и целая записная книжка!
- Распознавание рукописного текста (пригодится тем, кто предпочитает конспектировать информацию от руки, например, на планшете)
- Распознавание текста в изображениях (вырезках, распечатках) и сканированных файлах (!!). Программа способна распознавать как русский, так и латинский тексты. Таким образом можно
- во-первых, искать информацию, слова содержащиеся в рисунках,
- во-вторых, копировать текст из изображения и вставлять на страницу (c помощью команды Копировать текст из рисунка — щелкнув правой кнопкой мыши по картинке)
Как отключить OneNote
После установки , значок OneNote размещается в трее. Кому-то это может мешать, кто-то не хочет, чтобы программа все время была запущена — возможно ли ее отключить?
Есть два пути. Первый из них запретить OneNote прописываться в Автозагрузку. Для этой цели предпочитаю использовать программу AnVir Task Manager, которая следит за тем, чтобы никакой мусор там не появлялся. С ее помощью можно регулировать, каким программам разрешать загружаться, а каким запрещать.
Второй путь, самый правильный, отключить эту функцию в самой программе. Идем по адресу Файл-Параметры-Экран и снимаем галочку Поместить значок OneNote в область уведомлений на панели задач. Вуаля, программа исчезла из трея.
Горячие клавиши приложения
Я люблю работать в программах, используя горячие клавиши, привычка из Photoshop, к тому же довольно полезная, поскольку позволяет экономить время. Хотя в рассматриваемой программе нет возможности назначать свои сочетания, можно применять те, которые даны нам по умолчанию.
КлавишиДействие
| CTRL + F1 | Показать или скрыть ленту |
| F11 | Включить полный экран или выключить |
| CTRL + M | Открыть новое окно OneNote |
| CTRL + Z | Отменить последнее действие |
| CTRL + Y | Повторить последнее действие |
| CTRL + A | Выбор всех элементов на текущей странице |
| CTRL + X | Вырезать выделенный текст или элемент |
| CTRL + C | Копировать выделенный текст или элемент в буфер обмена |
| CTRL + V | Вставить содержимое буфера обмена |
| END | Перейти в конец |
| СТРЕЛКА ВЛЕВО | Перемещение на один символ влево |
| СТРЕЛКА ВПРАВО | Перемещение на один символ вправо |
| CTRL + СТРЕЛКА ВЛЕВО | Перемещение на одно слово влево |
| CTRL + СТРЕЛКА ВПРАВО | Перемещение на одно слово вправо |
| BACKSPACE | Удалить символ слева |
| DELETE | Удалить символ справа |
| CTRL + BACKSPACE | Удаление слова слева |
| CTRL + DELETE | Удаление слова справа |
| SHIFT + ENTER | Вставить разрыв строки |
| F7 | Проверьте правописание |
| CTRL + ALT + H | Пометить выделенный текст желтым цветом |
| CTRL + K | Вставить гиперссылку |
| CTRL + SHIFT + C | Копировать форматирование выделенного текста. |
| CTRL + SHIFT + V | Вставить форматирование на выделенный текст |
| CTRL + B | Жирный текст |
| CTRL + I | Курсив |
| CTRL + U | Подчёркивание |
| CTRL + — | Зачёркивание |
| CTRL + ALT +1 | Применить «Заголовок 1» |
| CTRL + ALT +2 | Применить «Заголовок 2» |
| CTRL + R | Выровнять текст по правому краю |
| CTRL + L | Выровнять текст по левому краю |
| CTRL + SHIFT + > | Увеличить размер шрифта |
| CTRL + SHIFT + |
Источник: http://nikel-blog.ru/vse-dlya-vebmastera/microsoft-onenote-kak-polzovatsya-programmoj-ee-vozmozhnosti.html
Устранение неполадок приложение OneNote, ошибки и проблемы в Windows 10
Категория: Офисные приложения база знаний 1699
Майкрософт OneNote — это прекрасное программное обеспечение для сбора информации, сотрудничает с несколькими пользователями.
Программа была обновлена и становится лучше с течением времени – но нет ничего совершенного в конце дня, могут быть случаи, когда вам придется устранять неполадки в onedrive ошибки и проблемы.
Это сообщение проведет вас через некоторые из вопросов, которые вы можете столкнуться в какой-то момент.
Проблемы с OneNote, ошибки и вопросы
Если Microsoft OneNote-это не работает, то этот пост поможет вам устранить и исправить проблемы с OneNote, ошибки и проблемы в Windows 10, и тоже предложите обходные пути.
Открывать записные книжки, созданные в предыдущих версиях OneNote
Более поздние версии документов поддержка OneNote в формате 2010-2016.
Если пользователь пытается открыть документ, созданный в программе OneNote 2003 и OneNote 2007, это откроет непосредственно.
Однако документы могут быть преобразованы в соответствующий Формат, поэтому они хорошо работают с более поздних версиях OneNote. Это может быть сделано следующим образом:
- Откройте записную книжку в OneNote на 2016 или 2013 году, (хотя он может отображаться некорректно).
- Выберите файл вкладку и нажмите на кнопку Инфо.
- Далее, чтобы имя вашего ноутбука, нажмите на параметры , а затем на «свойства».
- В окне, которое откроется, выберите преобразовать в 2010-2016.
- Преобразованный файл может быть открыт как на мобильных.
Приложение OneNote не могу открыть мою страницу или раздел
Если вы видите “есть проблема с содержанием в этом разделе, появляется сообщение об ошибке” откройте записную книжку в настольной версии OneNote, которая обеспечивает ноутбук восстановления.
SharePoint, связанные с ошибками в OneNote
Большинство ошибок, зарегистрированных на OneNote с сайтов общий на SharePoint. Пожалуйста, войдите в систему как администратор перед выполнением действия.
Синхронизация с SharePoint для ноутбука
Приложение OneNote поддерживает версии SharePoint, которая новее, чем в SharePoint 2010. Старых версий не будут поддерживаться, и что является частью постройки.
Совет: этот пост покажет вам, как включить или отключить синхронизировать файлы с помощью OneNote.
Выключите регистрация заезда/отъезда в библиотеке документов SharePoint
- Откройте библиотеку документов в SharePoint.
- В ленте для библиотеки инструментов, выберите библиотеку, то Библиотека настроек , а затем настройки Версионирования.
- Измените значение требуется проверить на нет.
Отключить дополнительные версии в библиотеке документов SharePoint
- Откройте библиотеку документов в SharePoint.
- В ленте для библиотеки инструментов, выберите библиотеку, то Библиотека настроек , а затем настройки Версионирования.
- Изменение стоимости документа версиями истории , чтобы неВерсионность.
Выключите необходимые свойства в библиотеке документов SharePoint
- Откройте библиотеку документов в SharePoint.
- В ленте для библиотеки инструментов, выберите библиотеку, то Библиотека настроек.
- Найти стол под названием колонки на окно и проверить, если любой из элементов под требуемый столбец флажок.
- Если вы найдете любой элемент помечен как обязательный, то установите его значение В НО.
Ошибки квоту в OneNote
Проблем с хранением, может также быть проблемой для тех, кто работает с OneNote. Некоторые проблемы с превышением квоты может быть смягчено, ниже, говорит Microsoft.
Начнем с того, что выяснить, если записная книжка хранится на onedrive или SharePoint. Разница может быть проанализирована с соблюдением URL-адрес. URL-адрес onedrive будет иметь какой-то вариант onedrive в них. URL-адреса SharePoint конкретные компании.
- Если ваш ноутбук находится в onedrive, проверьте, если вы могли бы свободное пространство на onedrive или еще вы могли бы купить больше пространства, а также.
- Если вы превысили лимит для SharePoint, обратитесь к администратору SharePoint за помощью.
OneNote-это не работает
Если приложение OneNote программного обеспечения для настольных систем не работает, вы можете восстановить ваш Майкрософт офис установка через панель управления. Это будет слишком переустановки программного обеспечения Майкрософт OneNote.
Если приложение OneNote из магазина Windows приложение не работает на компьютере с Windows 10, Вы можете открыть настройки > приложения > программы и компоненты > приложение OneNote > расширенные параметры и нажмите кнопку сброс это приложения магазина Windows. Или можно удалить используя наш 10AppsManager для Windows 10. После этого, вы можете повторно установить его с помощью поиска в магазине Windows.
Более OneNote для справки:
- Отправить в OneNote не работает или отключен в браузере
- OneNote требуется пароль, чтобы синхронизировать эту записную книжку
- Ошибка 0x80246007 при установке приложение OneNote.
РЕКОМЕНДАЦИЯ: Утилита ремонт ПК устранение неполадок
Источник: https://xroom.su/of/6174-ystranenie-nep
Содержание
- Где находится кеш OneNote и как его очистить
- Как очистить кеш OneNote
- партнёры блога
- telegram
- Реклама
- Последние
- Рубрики
- СЧЕТЧИКИ
- РЕКЛАМА И ДОНАТЫ
- Социальные сети
- Где мои файлы OneNote хранятся в Windows 10?
- Где файлы OneNote хранятся локально?
- Как мне найти файлы OneNote на моем компьютере?
- Как сохранить файлы OneNote локально?
- Как восстановить файлы OneNote?
- OneNote хранится в облаке?
- Есть ли в OneNote история версий?
- Как перенести OneNote на другой компьютер?
- Как сохранить файл в OneNote?
- Как скопировать файлы OneNote?
- Как экспортировать файлы OneNote?
- Как синхронизировать OneNote с Windows 10?
- Как восстановить удаленную заметку в OneNote?
- Часто задаваемые вопросы по OneNote: ответы на ваши заметки
- Что такое Microsoft OneNote?
- Для чего используется OneNote?
- OneNote бесплатно?
- Как использовать OneNote
- Где хранятся файлы OneNote
- Как сохранить блокноты OneNote
- Как синхронизировать ноутбуки OneNote
- Как печатать из OneNote
- Как удалить блокноты в OneNote
- OneNote в двух словах
- Экспорт и импорт записных книжек OneNote
- Экспорт записной книжки OneNote
- Импорт записной книжки OneNote
- Устранение неполадок
- Моя записная книжка скачивается не до конца
- Все мои скачивания содержат только файл «errors.txt», вместо папки записной книжки
- OneNote не удается распознать записную книжку, которую я пытаюсь импортировать.
- Появляется сообщение об ошибке о недостаточном количестве места для импорта моей записной книжки в OneDrive
- Появляется сообщение об ошибке о превышении допустимого размера записной книжки для экспорта
- Я по прежнему нуждаюсь в помощи
- Изменение места хранения файлов резервных копий, используемого по умолчанию
- Изменение места хранения файлов резервных копий, используемого по умолчанию
Где находится кеш OneNote и как его очистить
Как и большинство приложений, Microsoft OneNote использует кеш для временного хранения данных. Однако, папка с кешем может стать огромной или просто не давать нормально запускаться программе. В этом случае надо удалить кеш.
Как очистить кеш OneNote
Локальные файлы кеша OneNote в Windows 10 хранят автономные изменения. Если вы очистите свой кеш, то все изменения, которые не были синхронизированы, исчезнут навсегда. Кроме того, вам необходимо снова открыть свои блокноты и синхронизировать их с нуля.
Путь, по умолчанию, к кешу можно найти в OneNote > File > Options > Save & Backup:
Чтобы удалить папку кеша OneNote, закройте приложение и откройте следующее расположение файла:
Вы увидите папку с именем cache. Удалите его.
Если папка Backup слишком велика или если вы считаете, что она вам не нужна, то вы можете и ее удалить.
Надеюсь, этот небольшой совет поможет вам восстановить дисковое пространство или устранить проблемы OneNote.
партнёры блога
telegram
Реклама
Последние
Рубрики
СЧЕТЧИКИ
РЕКЛАМА И ДОНАТЫ
Социальные сети
©2016-2022 Блог Евгения Левашова. Самое интересное и полезное из мира ИТ. Windows 10, Linux, Android и iOS. Обзоры программ и веб-сервисов. Статьи о мотивации и продуктивности.
Использование материалов разрешается с активной ссылкой на levashove.ru. 
Данный блог является личным дневником, содержащим частные мнения автора. В соответствии со статьей 29 Конституции РФ, каждый человек может иметь собственную точку зрения относительно его текстового, графического, аудио и видео наполнения, равно как и высказывать ее в любом формате. Блог не имеет лицензии Министерства культуры и массовых коммуникаций РФ и не является СМИ, а, следовательно, автор не гарантирует предоставления достоверной, не предвзятой и осмысленной информации. Сведения, содержащиеся в этом блоге не имеют никакого юридического смысла и не могут быть использованы в процессе судебного разбирательства. Автор блога не несёт ответственности за содержание комментариев к его записям.
Источник
Где мои файлы OneNote хранятся в Windows 10?
В Windows 10 папка резервного копирования для ваших записных книжек находится по адресу C: Users имя пользователя AppData Local Microsoft OneNote version Backup. В Windows Vista папка резервного копирования для ваших записных книжек находится по адресу C: Users user name AppData Microsoft OneNote 12.0 Backup.
Где файлы OneNote хранятся локально?
Где хранятся файлы OneNote. По умолчанию OneNote сохраняет записные книжки в папке «Документы» вашей учетной записи OneDrive. Вы можете создавать локальные записные книжки, которые сохраняются на жестком диске, но только в классическом приложении OneNote 2016 для Windows, а не в OneNote для Mac или универсальном приложении OneNote для Windows 10.
Как мне найти файлы OneNote на моем компьютере?
Войдите в свою учетную запись OneDrive с домашней страницы OneDrive или с помощью приложения OneDrive для Windows 10. Просмотрите свои папки OneDrive (например, «Документы» или «Записные книжки») в поисках любых файлов записных книжек, которые вы ищете. Найдя нужную записную книжку, щелкните ее, чтобы открыть в OneNote в Интернете.
Как сохранить файлы OneNote локально?
Резервное копирование заметок
Как восстановить файлы OneNote?
Поиск резервных копий на вашем компьютере
OneNote хранится в облаке?
С OneNote для Windows 10 ваши записные книжки хранятся в облаке — либо в OneDrive, либо в SharePoint. OneDrive — это бесплатное облачное хранилище, которое лучше всего подходит для личного использования, в то время как SharePoint обычно используется в более крупных организациях.
Есть ли в OneNote история версий?
Инструмент «Последние изменения» в OneNote помогает отслеживать изменения, которые люди внесли в общую записную книжку. Вы можете использовать этот инструмент, чтобы просмотреть список страниц, которые изменились за определенный период времени. Щелкните История> Последние изменения.
Как перенести OneNote на другой компьютер?
Чтобы перенести записную книжку на другой компьютер, сначала сохраните ее как файл пакета OneNote. Затем переместите или скопируйте этот файл на второй компьютер и откройте его там. Когда вы открываете файл, OneNote преобразует файл пакета OneNote в записную книжку OneNote 2013.
Как сохранить файл в OneNote?
Откройте документ или файл, который вы хотите отправить в OneNote (например, Microsoft Word для файлов документов или браузер для веб-страниц). Выберите в приложении опцию «Печать». В списке принтеров выберите «Отправить в OneNote». Выберите «Печать», и за вашим приложением откроется OneNote.
Как скопировать файлы OneNote?
Перейдите к записной книжке, которую вы хотите сохранить, щелкните ее правой кнопкой мыши и выберите параметр Сохранить копию. Примечание. Если появится диалоговое окно с просьбой разрешить OneNote доступ к вашей информации, нажмите «Да», чтобы продолжить. Откроется диалоговое окно «Сохранить копию». Выберите Сохранить в своей рабочей или учебной учетной записи.
Как экспортировать файлы OneNote?
Экспорт заметок из OneNote в формате PDF
Как синхронизировать OneNote с Windows 10?
В открывшейся области навигации щелкните стрелку раскрывающегося списка Блокноты рядом с именем текущей записной книжки. В появившемся списке записных книжек щелкните правой кнопкой мыши имя записной книжки, которую вы хотите синхронизировать, наведите указатель на пункт «Синхронизировать» и затем выберите «Синхронизировать эту записную книжку» или «Синхронизировать все записные книжки».
Как восстановить удаленную заметку в OneNote?
На вкладке «Просмотр» щелкните маленькую стрелку рядом с кнопкой «Удаленные заметки», а затем щелкните «Просмотр удаленных заметок». В представлении «Удаленные заметки» щелкните вкладку удаленной страницы или раздела, который вы хотите просмотреть.
Источник
Часто задаваемые вопросы по OneNote: ответы на ваши заметки
Вы новичок в OneNote? Может быть, вы недавно перешли с Evernote на OneNote
? Или вы все еще пытаетесь найти правильное приложение для заметок для вас
В любом случае, у вас, вероятно, есть вопросы по OneNote. У нас есть ответы для вас.
Что такое Microsoft OneNote?
OneNote — это цифровая записная книжка, которая позволяет создавать и хранить заметки, которые могут содержать что угодно, например печатный текст, рукописный текст и рисунки, изображения, веб-ссылки, вырезанные веб-страницы, аудио, видео и многое другое.
Информация, хранящаяся в OneNote, синхронизируется на ваших устройствах, таких как ваш компьютер (Windows и Mac), ваш телефон iPhone или Android и ваш планшет iPad или Android.
OneNote не является текстовым процессором. Содержимое добавляется в заметки или страницы в произвольной форме. Вы можете нажать в любом месте на странице и начать печатать. OneNote не предназначен для создания документов для публикации. Он предназначен для организации и хранения ваших мыслей, идей, исследований и т. Д.
Для чего используется OneNote?
Вы можете хранить практически любую информацию в OneNote. Вот лишь некоторые из множества вариантов использования OneNote.
OneNote бесплатно?
OneNote — бесплатная альтернатива Evernote
особенно после того, как Evernote поднял цену и еще больше ограничил бесплатную версию.
Есть две бесплатные версии
OneNote для Windows. Если вы используете Windows 10, универсальное приложение OneNote для Windows 10 уже установлено. Если вы обнаружите, что приложение не установлено, вы можете установить его из Магазина Microsoft.
OneNote также поставляется с подпиской на Office 365 в качестве настольного приложения OneNote 2016. Хотя подписка на Office 365 не является бесплатной, OneNote 2016 можно загрузить бесплатно. Нажмите на Рабочий стол Windows ссылка на странице загрузки OneNote.
Какую версию OneNote следует использовать? Прочитайте наше сравнение
между приложением Windows store и приложением для настольного компьютера. Мы рассмотрим различия между этими двумя приложениями и функциями, которые вы получаете с настольным приложением OneNote 2016, которое недоступно в универсальном приложении OneNote для Windows 10.
В дополнение к Windows OneNote доступен для Mac, iOS, Android и Windows Mobile. Существует также веб-приложение OneNote. Версия для Mac не имеет столько функций, сколько версия для Windows. Ознакомьтесь с нашим руководством по OneNote для Mac
узнать, что OneNote может и не может делать на Mac.
Как использовать OneNote
Информация в OneNote организована в блокноты, разделы и страницы, как цифровая версия переплетчика из трех колец. Как и страницы в переплете, вы можете писать где угодно на странице в блокноте OneNote.
Ознакомьтесь с нашими руководствами по использованию настольного приложения OneNote 2016
для получения дополнительной информации о каждой версии и как их использовать. Существуют основные инструменты форматирования текста, и вы можете создавать списки и таблицы. Вы также можете вставлять изображения и ссылки и даже записывать аудио и видео на странице.
Существует большая разница между заметками в OneNote и документами в текстовом процессоре, таком как Word. OneNote имитирует делать заметки на бумаге. Таким образом, он использует метод ввода произвольной формы. Следовательно, в OneNote отсутствует структура макета страницы.
Где хранятся файлы OneNote
По умолчанию OneNote сохраняет записные книжки в документы папку в вашей учетной записи OneDrive. Вы можете создавать локальные записные книжки, которые сохраняются на жестком диске, но только в настольном приложении OneNote 2016 для Windows, но не в OneNote для Mac или универсальном приложении OneNote для Windows 10. Локальные записные книжки сохраняются в вашем документы папка, по умолчанию.
Вы можете изменить как местоположение по умолчанию для ноутбуков, так и расположение отдельных ноутбуков. Смотрите следующий раздел для получения дополнительной информации.
Как сохранить блокноты OneNote
OneNote не имеет Сохранить кнопка, потому что файлы OneNote автоматически сохраняются. Но вы можете изменить местоположение сохранения по умолчанию для локальных записных книжек и расположение отдельных записных книжек в приложении OneNote 2016 для настольных ПК.
Посмотрите нашу статью о том, как никогда не потерять ноутбук в OneNote
для дополнительной информации.
Как синхронизировать ноутбуки OneNote
Сохранение записных книжек OneNote в вашей учетной записи OneDrive позволяет получить к ним доступ через ваши устройства. Записные книжки, сохраненные в вашей учетной записи OneDrive, автоматически сохраняются и синхронизируются. Локальные записные книжки автоматически сохраняются, но не синхронизируются. Вы не можете получить доступ к локальным записным книжкам в универсальном приложении OneNote для Windows 10.
s
Вы также можете синхронизировать свои записные книжки вручную в настольном приложении OneNote 2016. Откройте блокнот, который вы хотите синхронизировать, и используйте один из следующих способов, чтобы вручную запустить синхронизацию этого блокнота.
Чтобы проверить состояние синхронизации для любого или всех записных книжек, щелкните правой кнопкой мыши на имени записной книжки и выберите Состояние синхронизации ноутбука. Вы также можете перейти к Файл> Информация и нажмите Просмотр статуса синхронизации на правой стороне Информация экран. На Синхронизация общего ноутбука диалоговое окно, вы увидите индикатор выполнения слева от Синхронизировать сейчас кнопка для каждого ноутбука, который находится в процессе синхронизации.
Нажмите Синхронизировать сейчас рядом с открытой записной книжкой, чтобы вручную синхронизировать эту записную книжку, или нажмите Синхронизировать все синхронизировать все открытые записные книжки.
По умолчанию OneNote синхронизирует свои записные книжки. Если вы хотите синхронизировать свои записные книжки вручную, выберите Синхронизировать вручную под Как мы должны синхронизировать ваши записные книжки.
Как печатать из OneNote
Как правило, цель использования приложения для создания заметок состоит в том, чтобы не оставлять кусочки бумаги, которые можно потерять. Но иногда может возникнуть необходимость распечатать заметку.
Заметки, напечатанные из OneNote, могут печататься не так, как вам хочется, из-за произвольной формы программы. Если вас интересует формат и формат печатной заметки, скопируйте и вставьте содержимое в Word или Блокнот и исправьте форматирование и макет по своему вкусу. Затем распечатайте из этой программы.
Мы рассмотрели, как печатать заметки
в универсальном приложении OneNote для Windows 10.
Если вы используете настольное приложение OneNote 2016, перейдите на Файл> Печать> Предварительный просмотр. Вы увидите предварительный просмотр того, как будет выглядеть ваша напечатанная заметка. Вы можете изменить Настройки печати а затем нажмите Распечатать распечатать вашу заметку.
Как удалить блокноты в OneNote
Удаление записных книжек в OneNote не так просто, как может показаться. OneNote не включает функцию удаления для записных книжек. Но есть способ обойти это. Вы можете удалить файлы записной книжки вне OneNote.
Удалить заметку вручную
Перед удалением файла записной книжки вы должны закрыть записную книжку в OneNote. Щелкните правой кнопкой мыши на имени ноутбука и выберите Закрыть этот блокнот. Вы также можете перейти к Файл> Информация, щелчок настройки рядом с именем записной книжки и выберите близко.
Чтобы удалить записную книжку, сохраненную в OneDrive, войдите в свою учетную запись OneDrive в браузере. Идти к файлы и нажмите на документы папка, чтобы открыть его. Все ваши записные книжки OneNote будут иметь значок OneNote рядом с именем файла. Найдите имя вашей записной книжки в списке файлов, щелкните ее правой кнопкой мыши и выберите удалять.
Чтобы удалить записную книжку, хранящуюся локально на вашем жестком диске, откройте проводник и перейдите туда, где хранятся записные книжки OneNote. Локально сохраненные записные книжки — это папки, а не файлы. Найдите папку с именем записной книжки, которую вы хотите удалить, и удалите всю папку.
Удалить разделы
Вы также можете удалить разделы и страницы из своих блокнотов, по одному, щелкнув правой кнопкой мыши раздел или страницу и выбрав удалять. Копия удаленного раздела или страницы хранится в корзине для этой записной книжки в течение 60 дней.
Удалить страницы
Удаленные страницы хранятся в Удаленные страницы раздел в корзине ноутбука. Чтобы получить доступ к удаленным разделам или страницам, откройте записную книжку, щелкните ее название правой кнопкой мыши и выберите Корзина для ноутбука.
Восстановить удаленные разделы и страницы
Вы можете восстановить удаленный раздел из корзины ноутбука, щелкнув правой кнопкой мыши раздел и выбрав Объединить в другой раздел. Затем выберите раздел в оригинальной записной книжке или даже в другой записной книжке и нажмите сливаться.
Чтобы восстановить удаленную страницу, щелкните правой кнопкой мыши страницу и выберите Переместить или скопировать. Затем выберите раздел в открытой записной книжке и нажмите Переехать.
OneNote в двух словах
Мы рассмотрели некоторые основы OneNote здесь, но это только вершина айсберга. Вы так много можете сделать с OneNote
мы не можем охватить все это в одной статье. Но советы здесь должны дать вам хорошее начало.
OneNote — это полезная и универсальная программа для организации вашей жизни, и мы будем рады помочь вам узнать, как максимально использовать возможности OneNote.
Какие еще советы, хитрости и особенности вы хотите узнать? В OneNote есть что-то, чего вы не понимаете? Поделитесь своими вопросами и комментариями ниже.
Источник
Экспорт и импорт записных книжек OneNote
Независимо от используемой версии OneNote, вы можете скачать копию любой из ваших записных книжек OneNote для ПК или Mac в качестве резервной копии или загрузив её содержимое на другую учетную запись.
Примечание: Экспорт и импорт записных кничек с помощьюOneNote в Интернете записных кничек доступен только для записных кничек в личных учетных записях OneDrive, но не для записных кничек, хранющихся в OneDrive для бизнеса или SharePoint. Сведения об экспорте записных книпок в PDF-файлы из OneNote 2016 для Windows см. в документе «Экспорт заметок из OneNote в формате PDF».
Экспорт записной книжки OneNote
Чтобы скачать записную книжку с OneNote на ваш компьютер, выполните следующие действия:
В любом современном веб-браузере перейдите в веб-страницу OneNote.
Совет: Экспорт записных книжек сейчас не поддерживается в Windows Internet Explorer. Мы рекомендуем использовать Microsoft Edge на Windows 10 или любой другой современный браузер для более ранних версий Windows.
Введите свои учетные данные для учетной записи Майкрософт, содержащей записную книжку, которую вы хотите скачать. (Пропустите это действие, если вы уже вошли.)
В разделе Мои записные книжки, щелкните правой кнопкой мыши (для ПК) или щелкните, удерживая клавишу Control (для Mac) на имени записной книжки, которую вы хотите экспортировать, затем нажмите кнопку Экспорт записной книжки.
На открывшемся экране нажмите Экспорт.
Следуйте инструкциям браузера, чтобы сохранить файл в указанном вами месте.
Совет: Если записная книжка, которая экспортируется, очень велика или содержит большое количество изображений или вложенных файлов, скачивание содержимого может занять много времени. Убедитесь, что у вас достаточно места на жестком диске для завершения скачивания.
Каждая скачанная записная книжка будет сохранена на вашем жестком диске в формате Zip. Если позже вы захотите импортировать загруженную записную книжку, нужно будет сначала защелковать ее папку записной книжки из ZIP-файла, а затем импортировать ее в OneNote в Интернете.
Импорт записной книжки OneNote
Чтобы импортировать ранее скачанную записную книжку в OneNote, выполните следующие действия:
Разбейте папку, найденную в файле, который вы ранее скачали (см. ранее в этой статье «Экспорт записной книжки OneNote»). Это папка записной книжки.
Совет: Импорт записных книжек сейчас не поддерживается в Windows Internet Explorer. Мы рекомендуем использовать Microsoft Edge на Windows 10 или любой другой современный браузер для более ранних версий Windows.
На открывшемся экране нажмите Импорт.
На компьютере перейдите к нужной папке с записной книжкой (см. действие 1), выделите её нажатием и выберите кнопку Открыть, чтобы импортировать её.
Совет: Если импорт начинается, но не завершается, возможно, в вашей учетной записи OneDrive мало доступного места. Вручную удалите ненужные файлы из хранилища OneDrive (включая все неудачные отправки записной книжки) и попробуйте снова импортировать папку записной книжки.
Устранение неполадок
Если вы обнаружили ошибку при экспорт или импорте записных книжек, попробуйте указанные ниже варианты.
Моя записная книжка скачивается не до конца
Со временем записные книжки могут значительно увеличиться в размере, особенно в том случае, если вы используете OneNote для хранения внедренных документов, отсканированных изображений, PDF-файлов или видео- и звуковых клипов. Перед скачиванием больших записных книжек, убедитесь, что у вас есть несколько гигабайт (ГБ) свободного пространства на жестком диске. Если скачивание прерывается из-за нехватки места на диске, необходимо перезапустить скачивание после освобождения достаточного количества места на жестком диске.
Все мои скачивания содержат только файл «errors.txt», вместо папки записной книжки
При каждом скачивания записной книжки, она сохраняется в виде ZIP-архива, содержащего папку с таким же названием, как у записной книжки. В редких случаях возможно, что скачанный Zip-файл не содержит папки с записной книжкой, и показывает файл под названием errors.txt. Это означает, что во время экспортирования произошел сбой. Чтобы устранить эту проблему, в текстовом редакторе откройте файл errors.txt из скачанного ZIP-файла, и поищите в нем дополнительные сведения.
OneNote не удается распознать записную книжку, которую я пытаюсь импортировать.
Если OneNote отклоняет файл записной книжки, который вы пытаетесь импортировать, то скорее всего, вы пытаетесь отправить исходный ZIP-файл, который был создан при предыдущем скачивании записной книжки. Чтобы устранить эту проблему, двойным щелчком откройте исходный ZIP-файл и извлеките (копируйте) папку записной книжки из ZIP-файла в любую папку на жестком диске (например, Рабочий стол). Когда папка записной книжки будет успешно сохранена вне ZIP-файла, вы сможете импортировать ее в OneNote.
Появляется сообщение об ошибке о недостаточном количестве места для импорта моей записной книжки в OneDrive
Если в вашей учетной записи OneDrive недостаточно места, вручную удалите ненужные файлы из хранилища OneDrive (включая все неудачные загрузки записной книжки), а затем повторите попытку импорта папки с записной книжкой.
Появляется сообщение об ошибке о превышении допустимого размера записной книжки для экспорта
Переместите отдельные части вашей записной книжки в более мелкие записные книжки, а затем попробуйте экспортировать их.
Я по прежнему нуждаюсь в помощи
Если вы уже попробовали предлагаемые советы по устранению неполадок, но у вас по-прежнему возникают проблемы при экспорте и импорте записных книжек в OneNote, сообщите о своей проблеме на форумах по OneNote на сайте Microsoft Answers, чтобы мы смогли проанализировать причину и помочь вам найти решение. Спасибо!
Источник
Изменение места хранения файлов резервных копий, используемого по умолчанию
В OneNote автоматически создаются резервные копии заметок, которые сохраняются на том же жестком диске, что и исходные файлы записных книжек. Это обеспечивает защиту заметок от случайного изменения, повреждения или удаления в процессе работы. Кроме того, это упрощает восстановление недавних заметок.
Однако для того, чтобы защитить важные заметки от серьезных проблем, например от сбоев жесткого диска, имеет смысл изменить стандартное расположение папки резервных копий OneNote. В качестве альтернативного места хранения резервных копий можно выбрать папку на другом (в том числе на внешнем) жестком диске, съемное запоминающее устройство, например USB-диск, или личную папку в сети.
В зависимости от операционной системы резервные копии файлов по умолчанию хранятся в одной из следующих папок:
В Windows 10: C:Users имя_пользователяAppDataLocalMicrosoftOneNote версияBackup.
В Windows Vista: C:Users имя_пользователяAppDataMicrosoftOneNote12.0Backup.
В Microsoft Windows XP: C:Documents and Settings имя_пользователяLocal SettingsApplication DataMicrosoftOneNoteBackup.
Изменение места хранения файлов резервных копий, используемого по умолчанию
Выберите Файл > Параметры > Сохранение и резервное копирование.
В разделе Сохранение в списке Пути выберите Папка для копий и нажмите кнопку Изменить.
В диалоговом окне Выбор папки перейдите в нужную папку и нажмите кнопку Выбрать.
Источник
В большинстве случаев, когда вы удаляете заметку OneNote, она перемещается в раздел корзины, но не удаляется полностью. Итак, если вы передумаете и захотите восстановить его, вы можете это сделать. Однако, если вы вылили его из корзины, восстановить его может быть сложно. Тем не менее, есть хорошие шансы восстановить заметки, удаленные из приложения OneNote. Приложение Microsoft OneNote позволяет искать резервные копии в записной книжке в OneDrive.
С помощью этого метода вы можете восстановить отдельные страницы или целые разделы заметок, которые вы недавно удалили из приложения OneNote. Кроме того, при просмотре недавно удаленных заметок вы можете восстановить соответствующие разделы страниц, переместив их обратно в исходную записную книжку или в другое место по вашему выбору.
- Посетите страницу OneDrive.
- Войдите в систему, указав данные своей учетной записи.
- Перейдите в папку «Документы».
- Выберите файл OneNote.
- Перейдите на вкладку «Просмотр» в меню ленты.
- Найдите опцию Удаленные заметки.
- Откройте удаленный файл.
- Щелкните его правой кнопкой мыши и выберите параметр «Восстановить».
Эти действия применимы к настольным версиям OneNote.
Перейти к Страница OneDrive. Введите свой адрес электронной почты и пароль, чтобы войти в систему и получить доступ ко всем своим файлам OneDrive в Windows 10.
Теперь найдите Документы папку на One Drive. Как и большинство ваших файлов, ваши файлы One Note также можно найти здесь.
Откройте файл заметки One и переключитесь на Вид вкладка в меню ленты.
Выберите Удаленные заметки запись под Вид таб.
Выберите файл, исходную версию которого вы хотите восстановить.
Просмотрите содержимое файла один раз.
Если все в порядке, щелкните файл правой кнопкой мыши и выберите Восстановить вариант.
Когда закончите, выберите раздел для восстановления удаленной заметки. После подтверждения файл будет возвращен в исходную записную книжку.
Вот и все!
Читать дальше: где находится кеш OneNote?
.