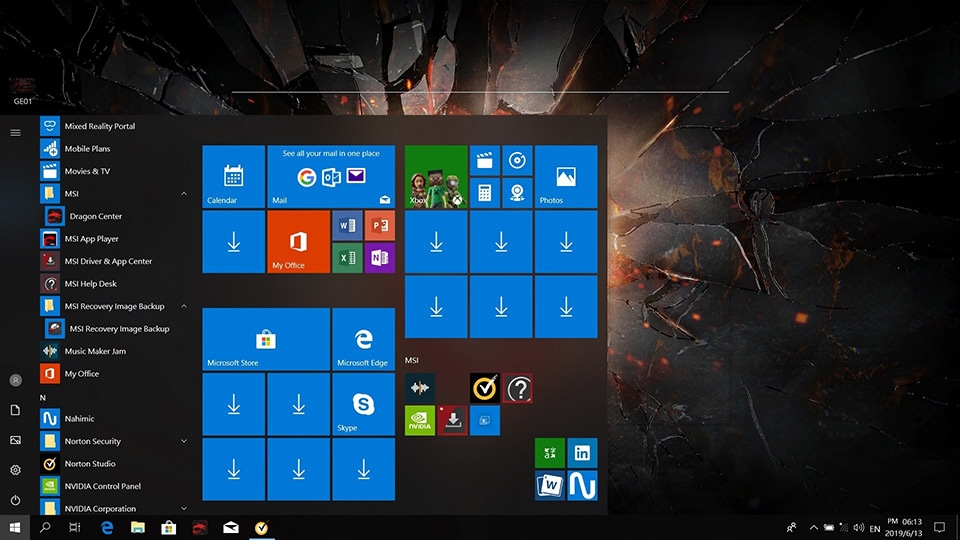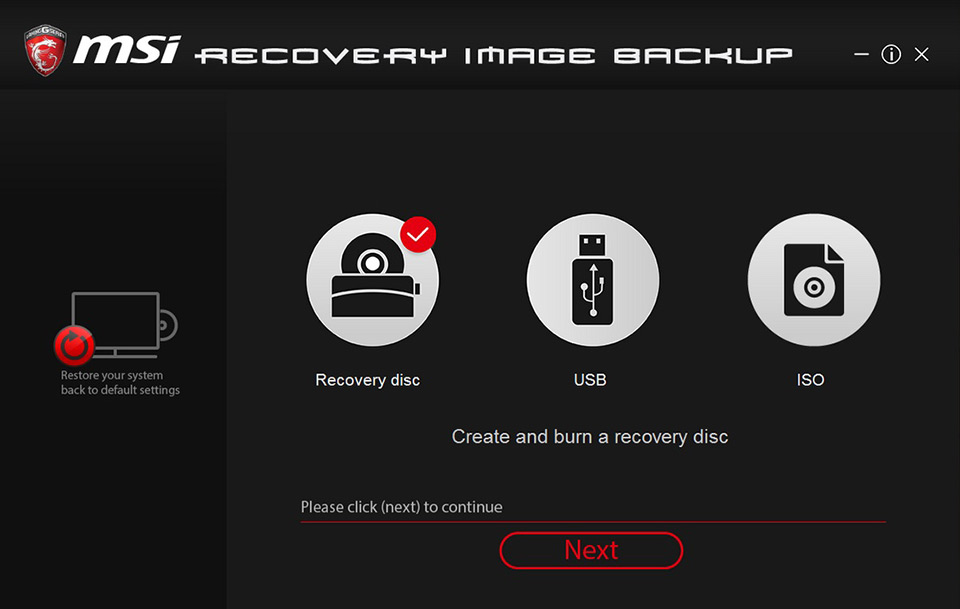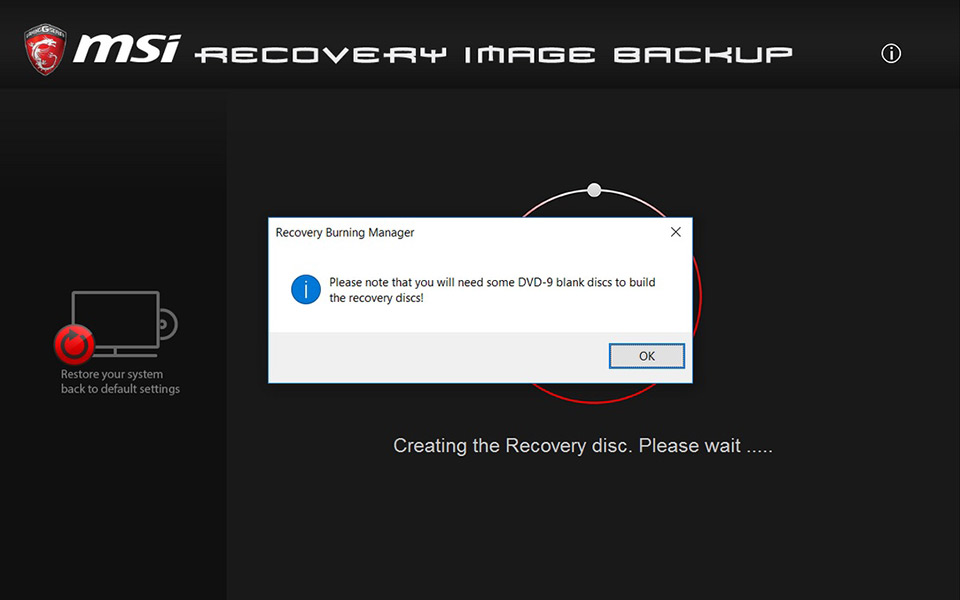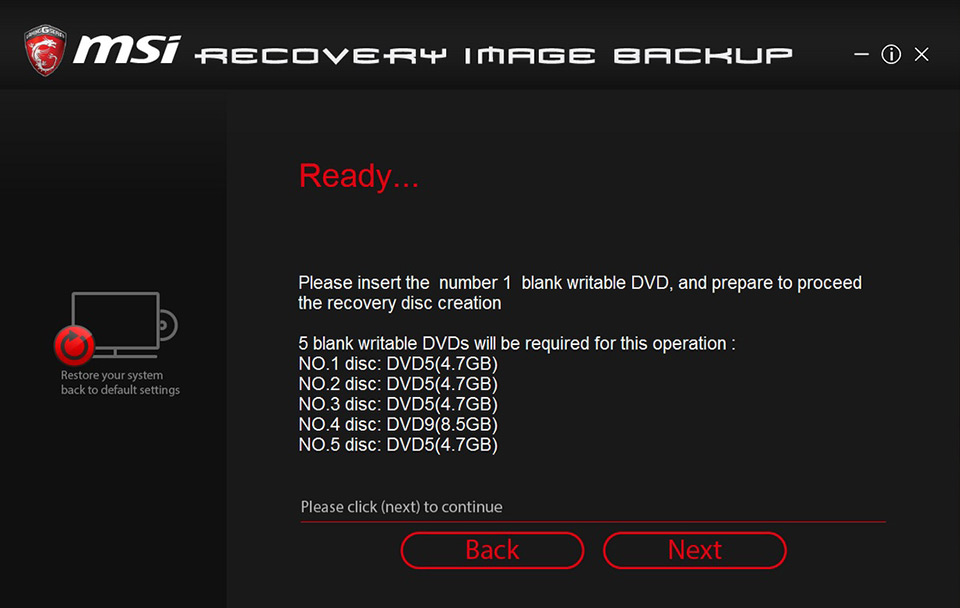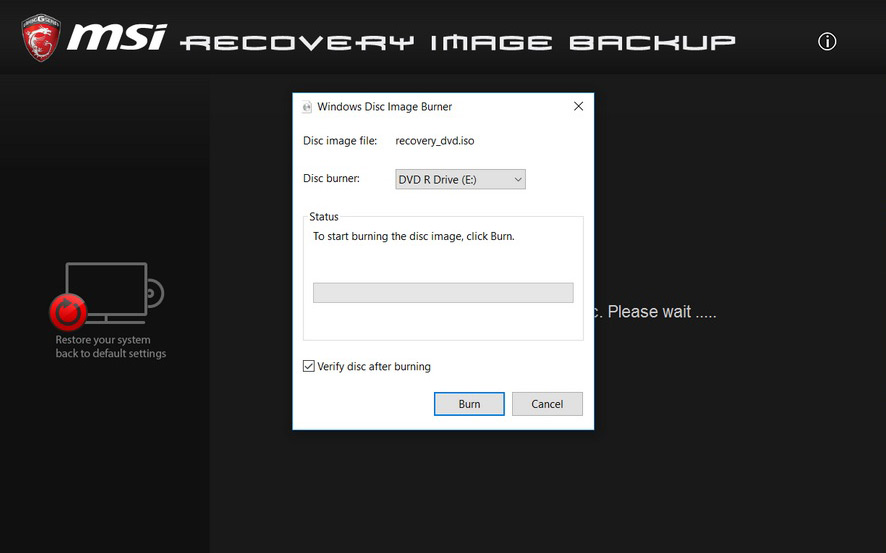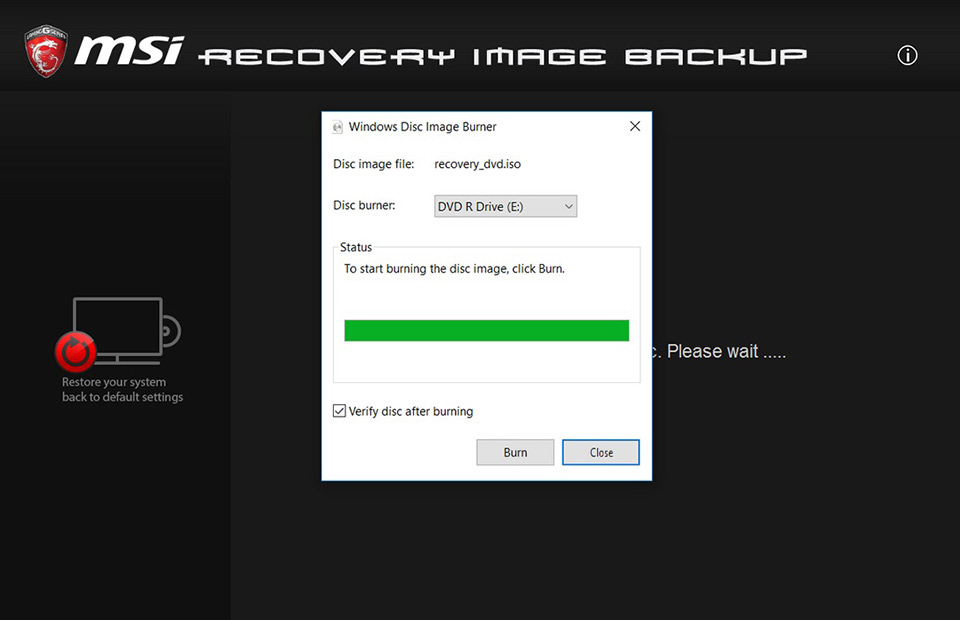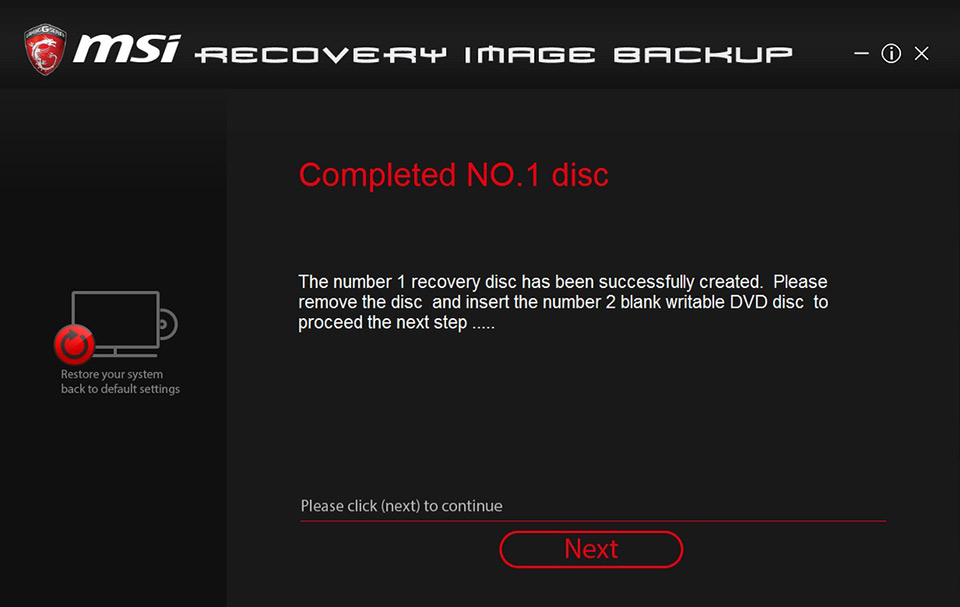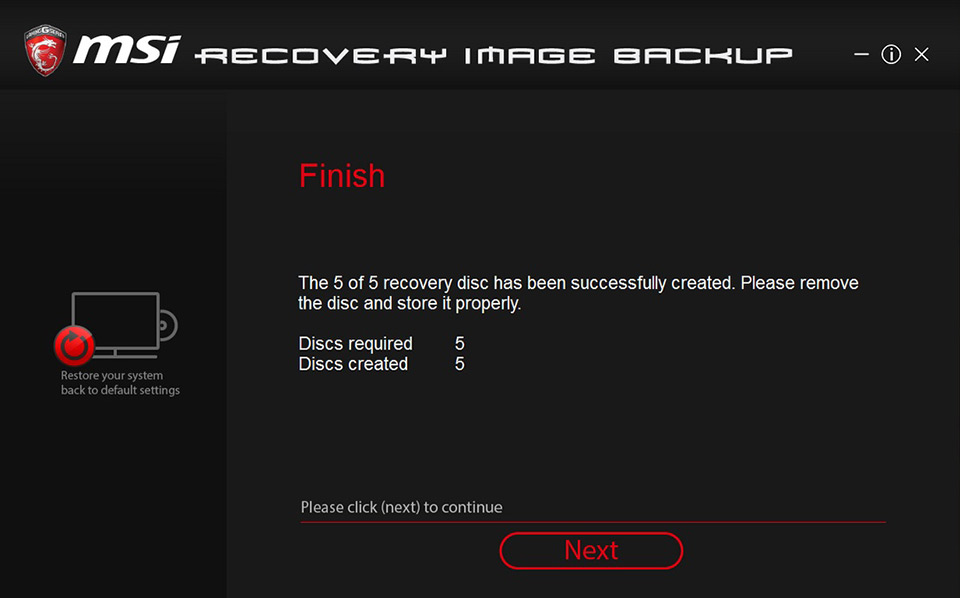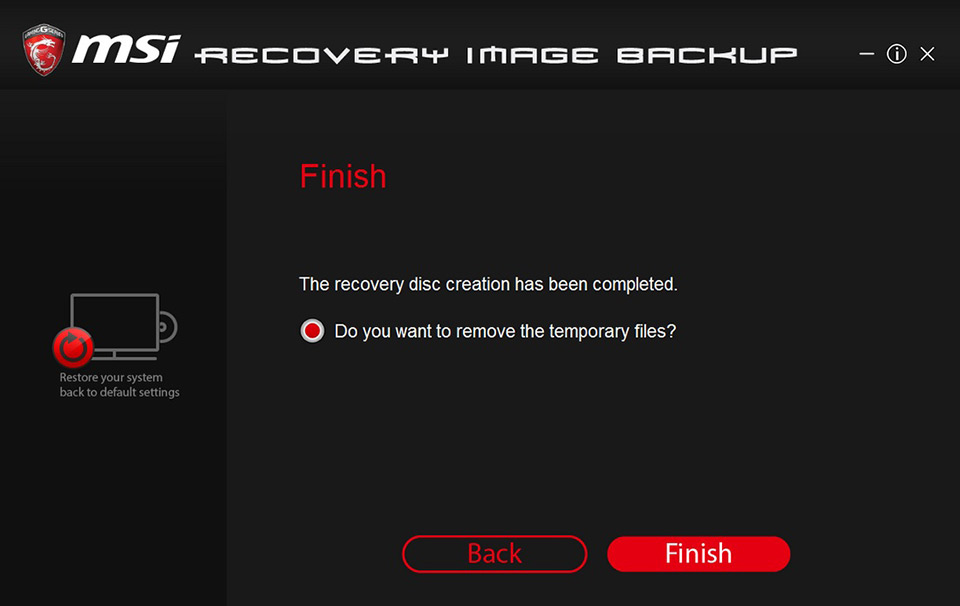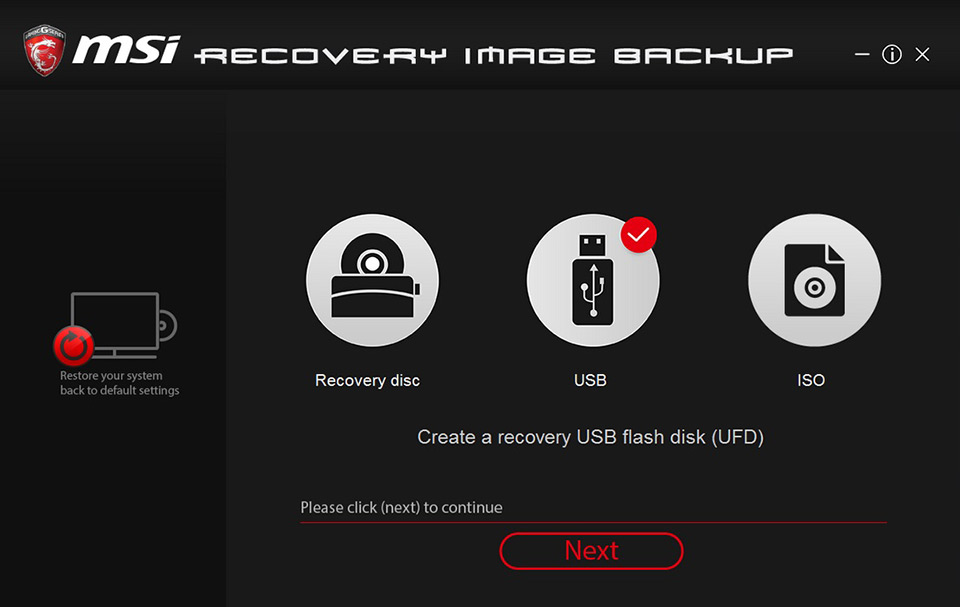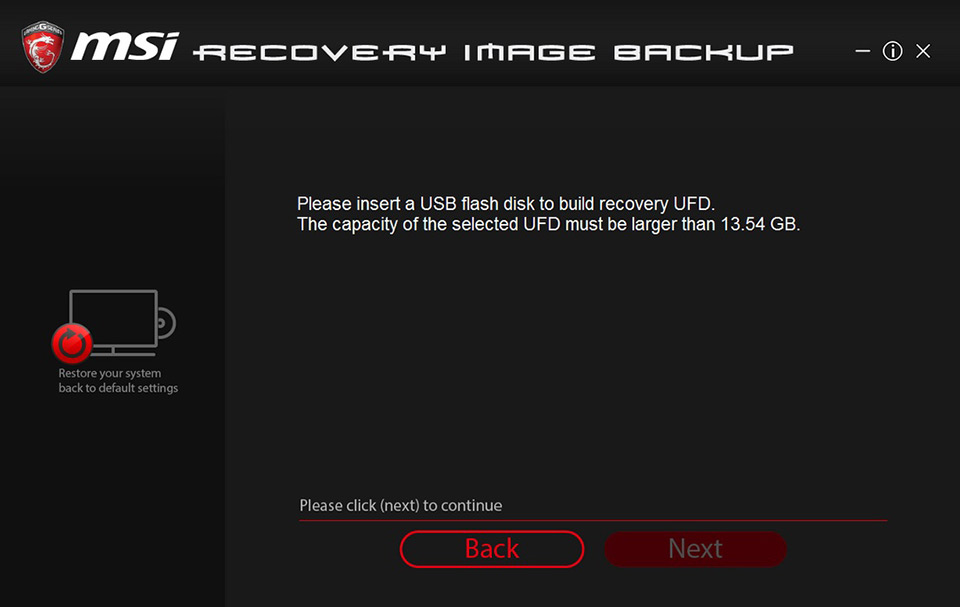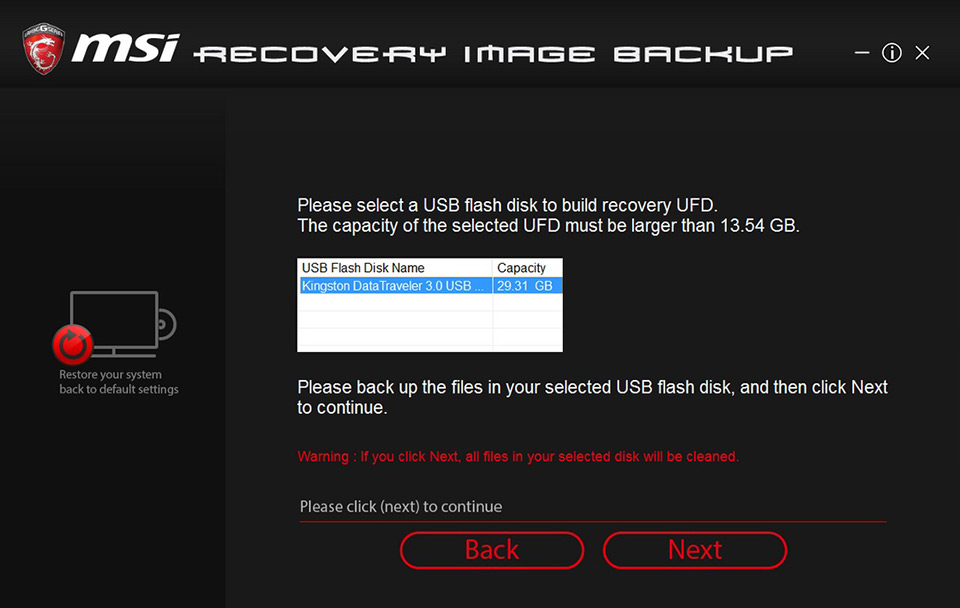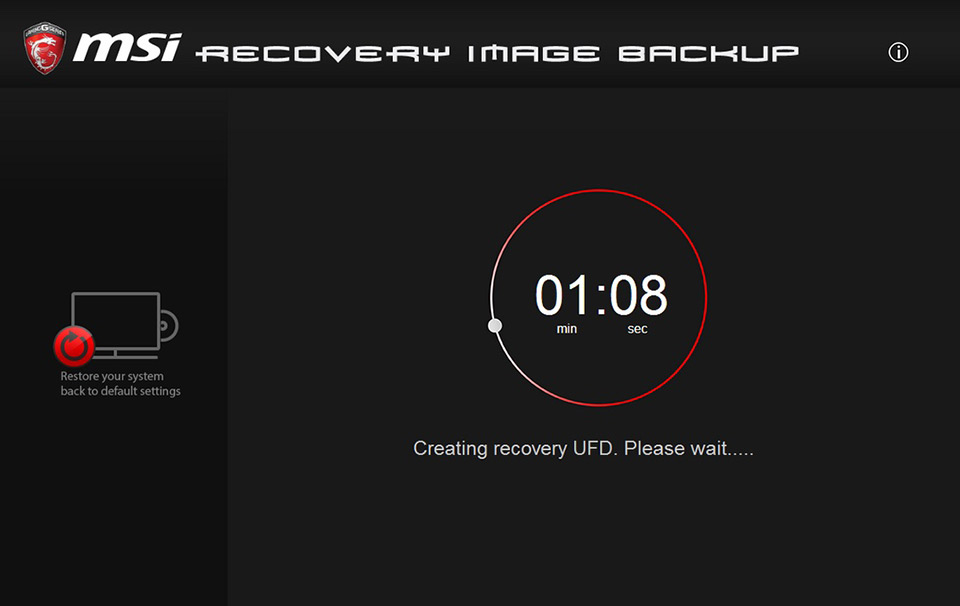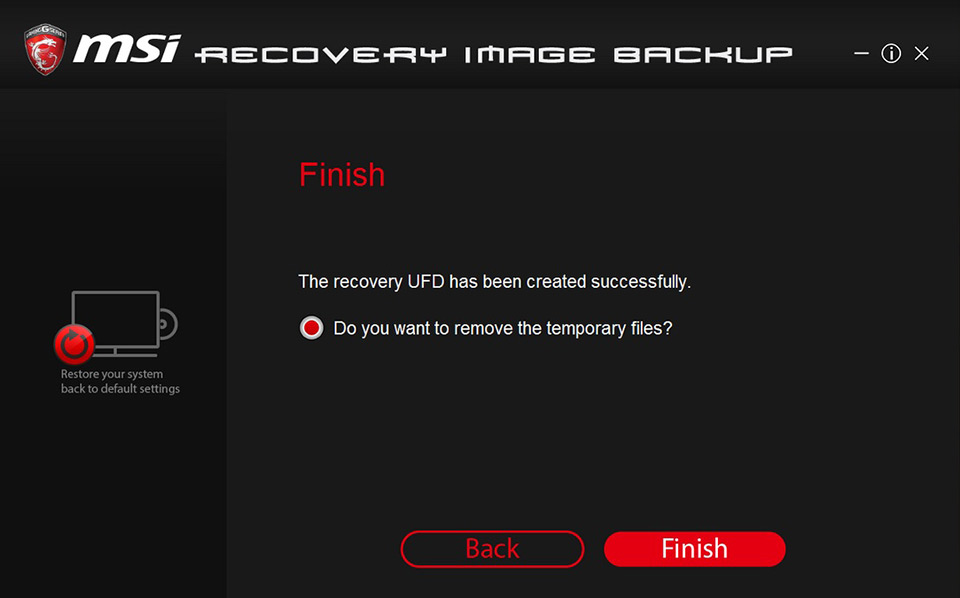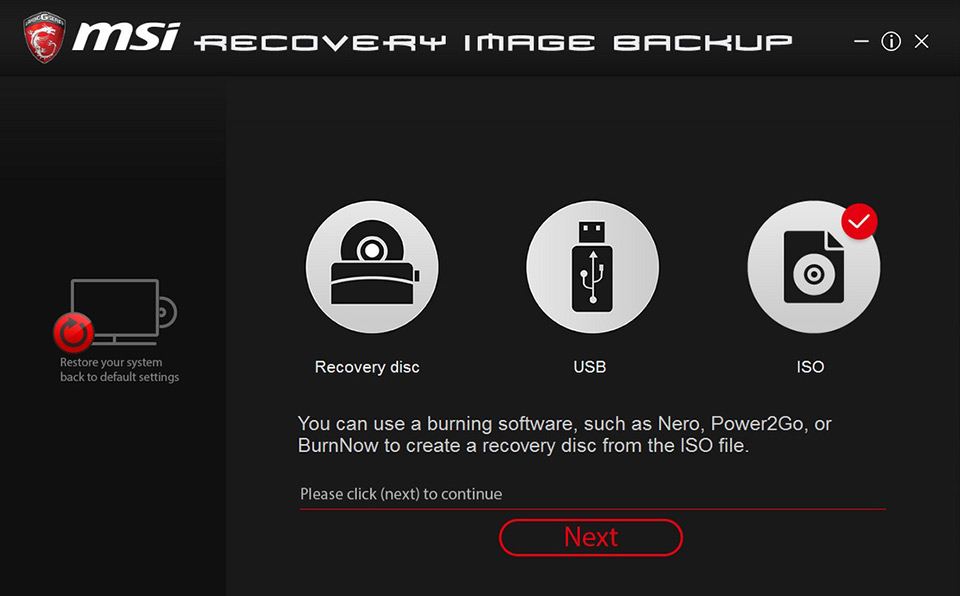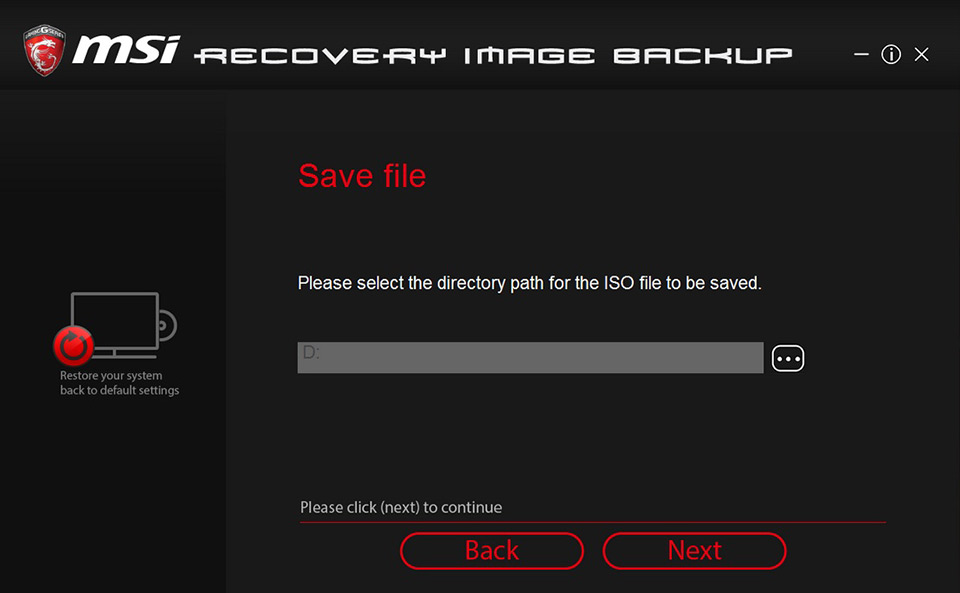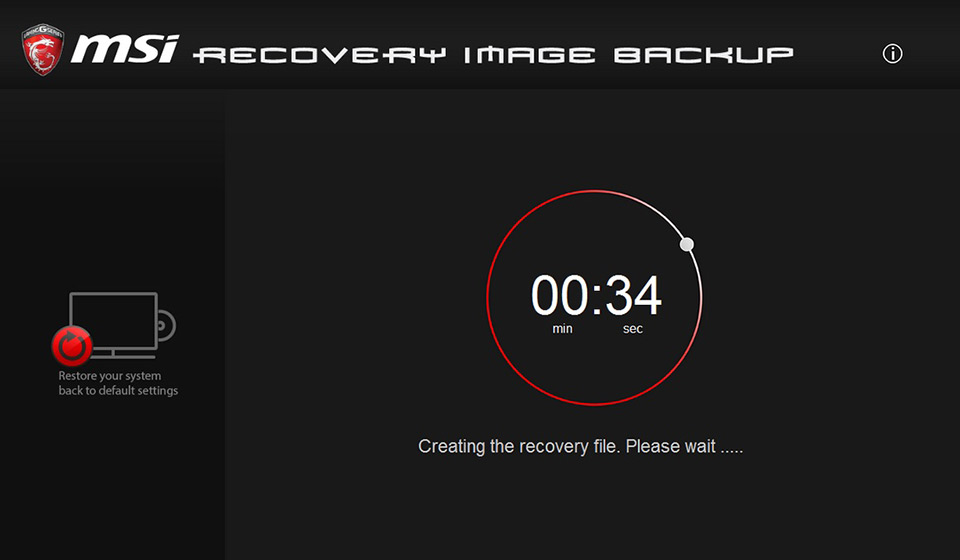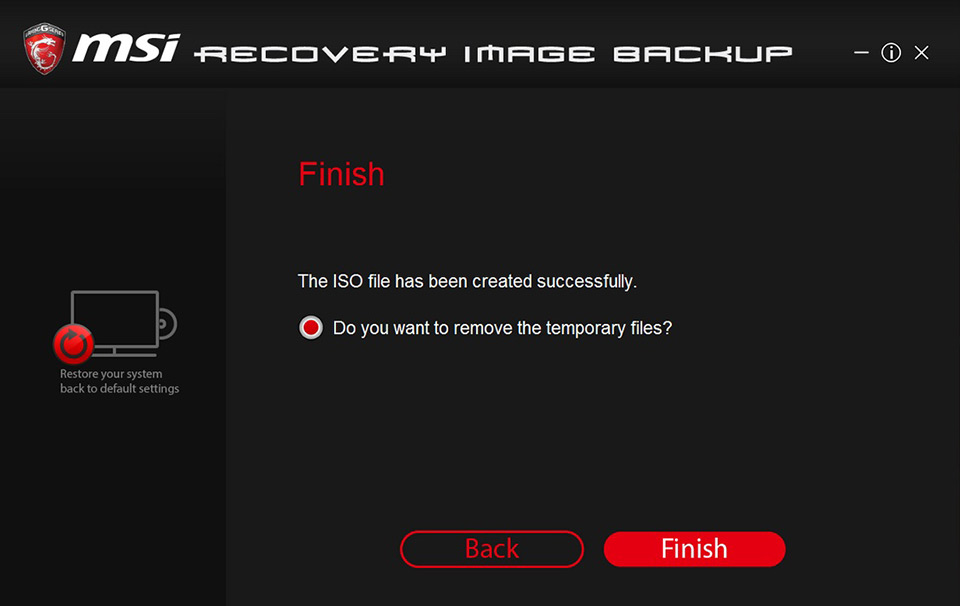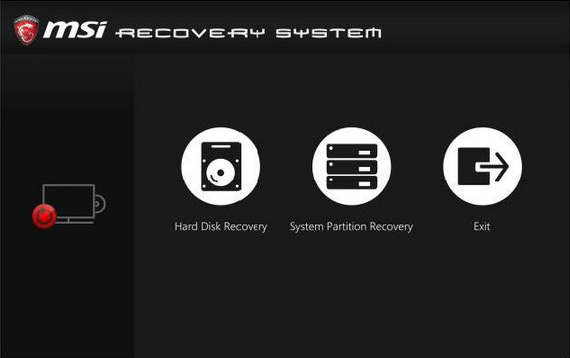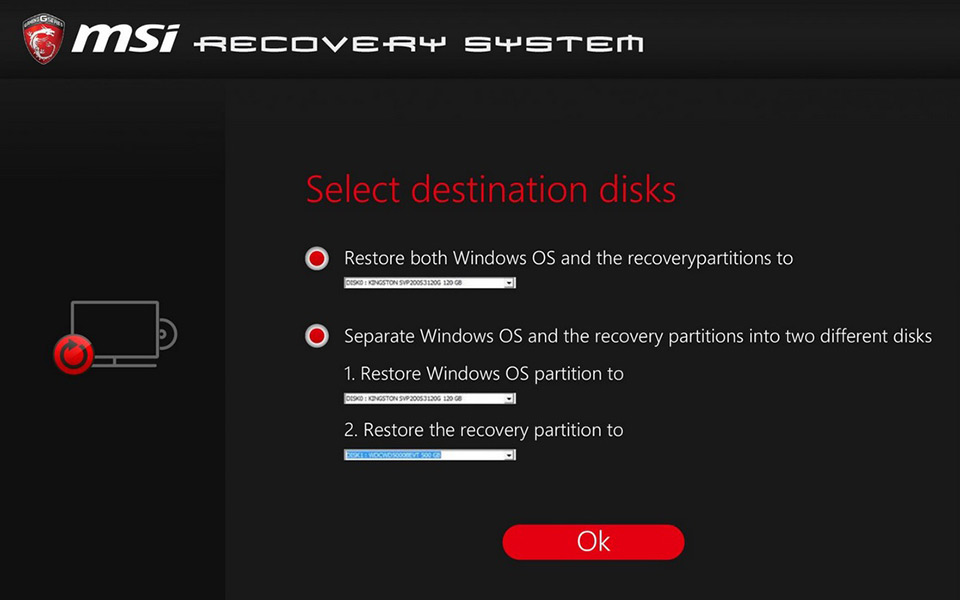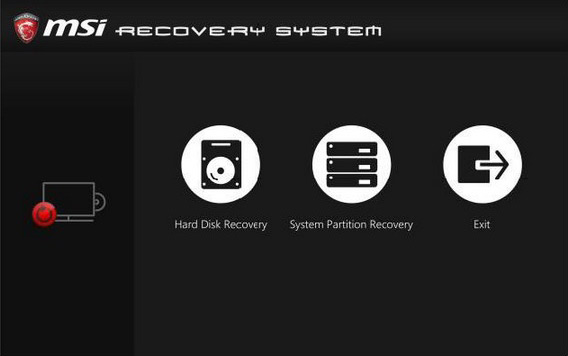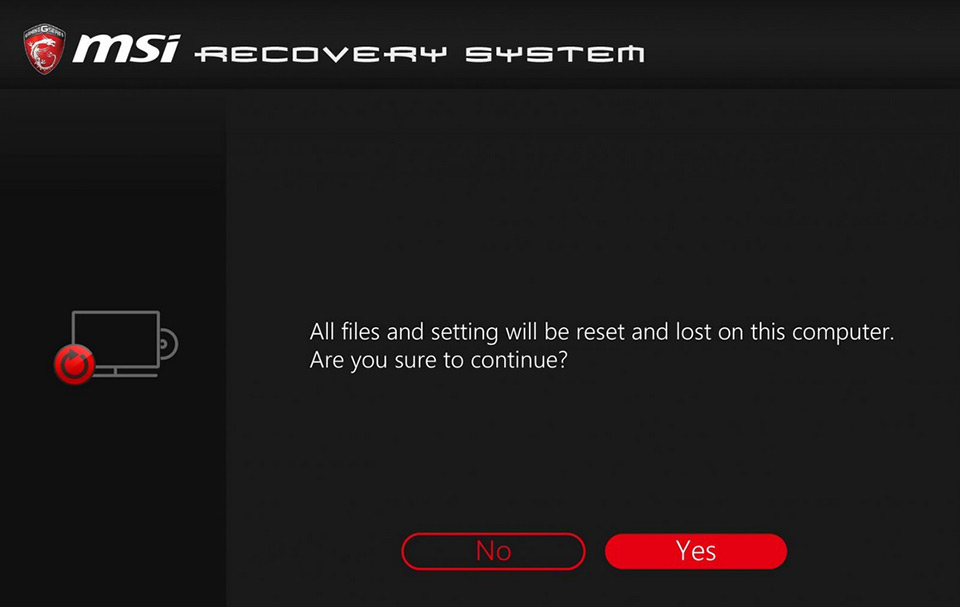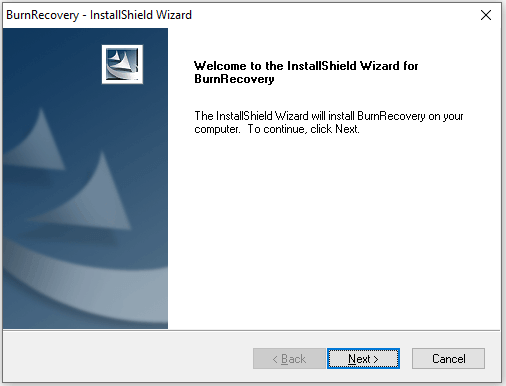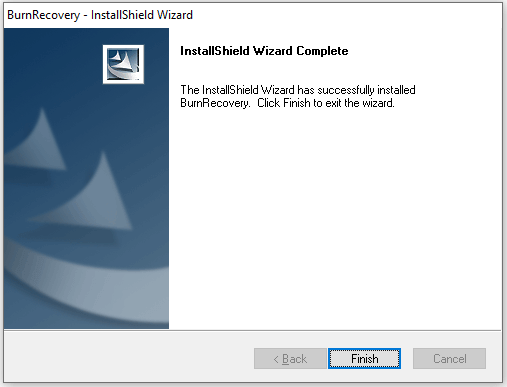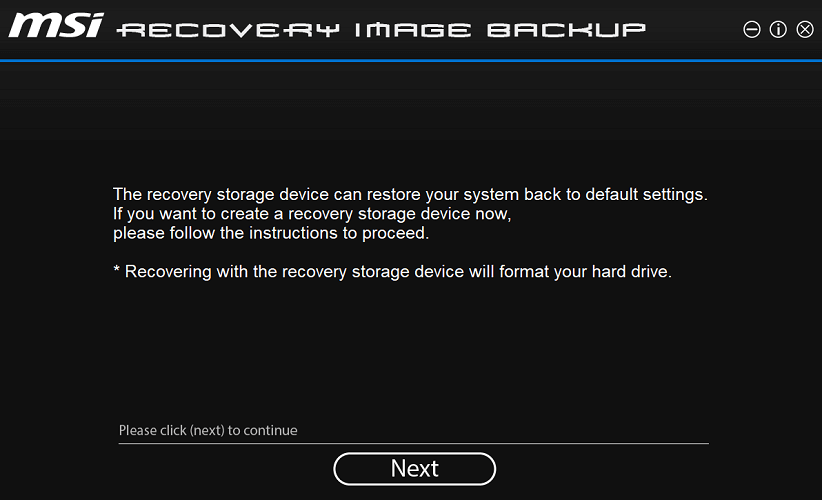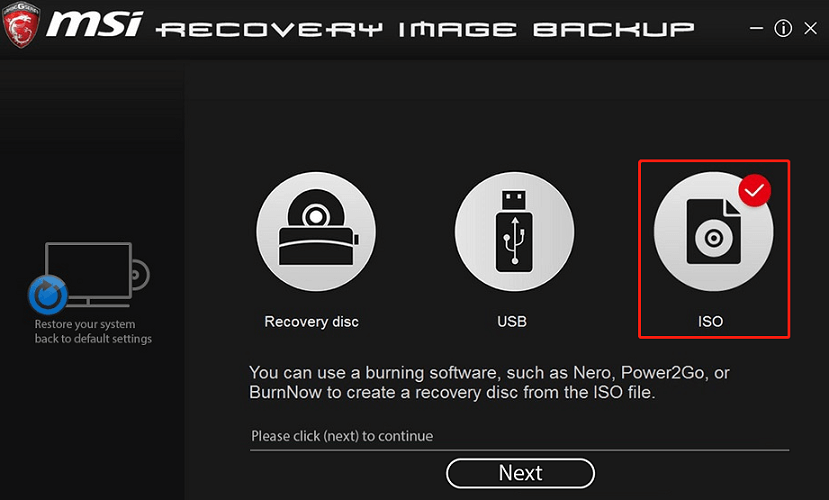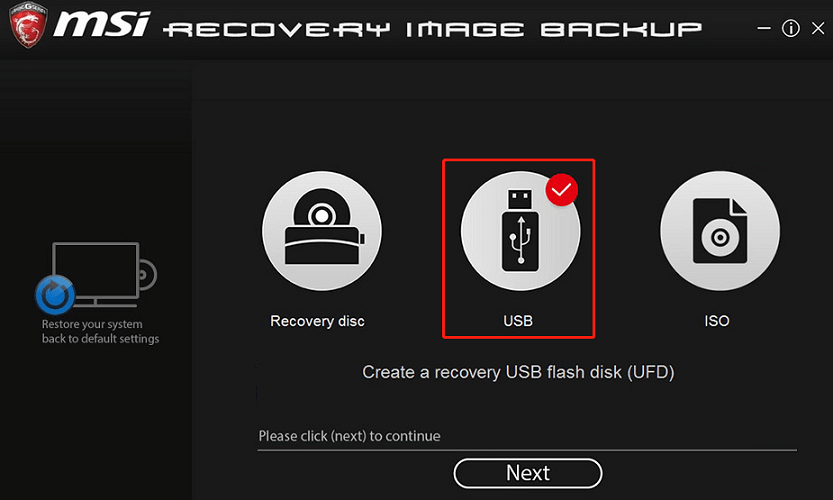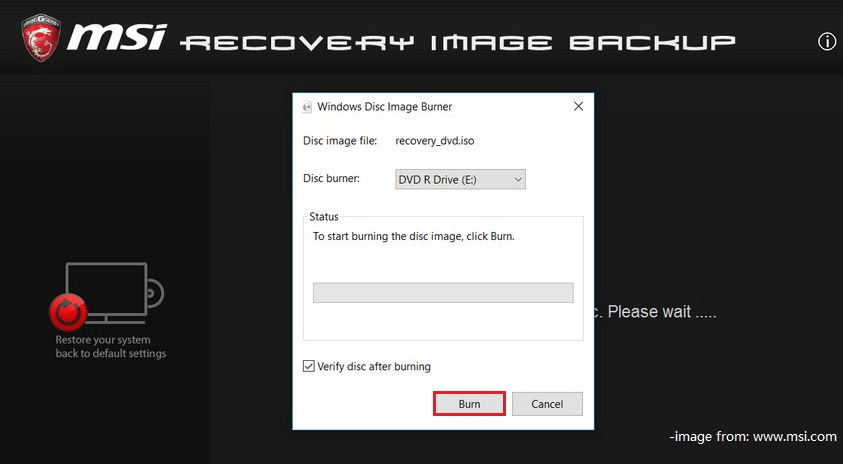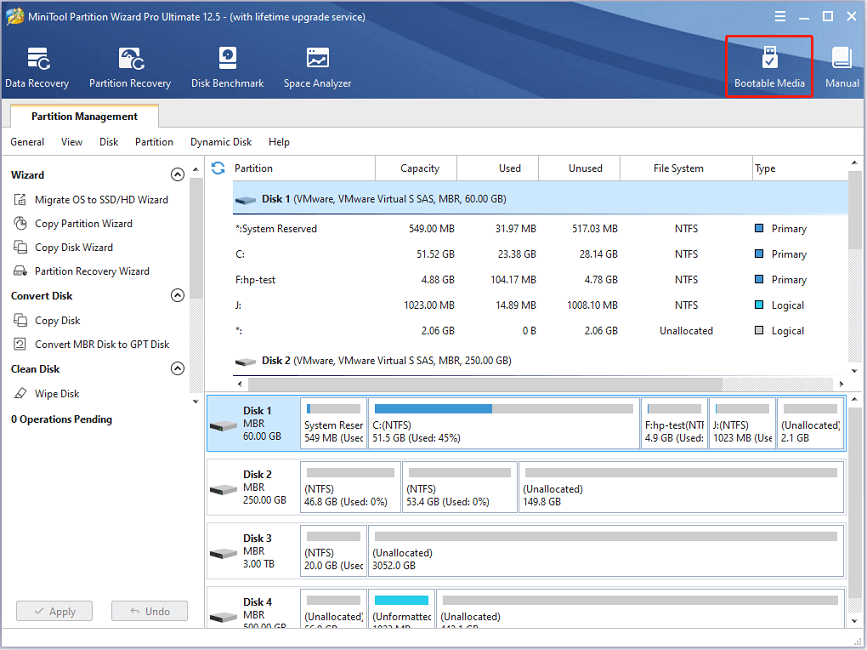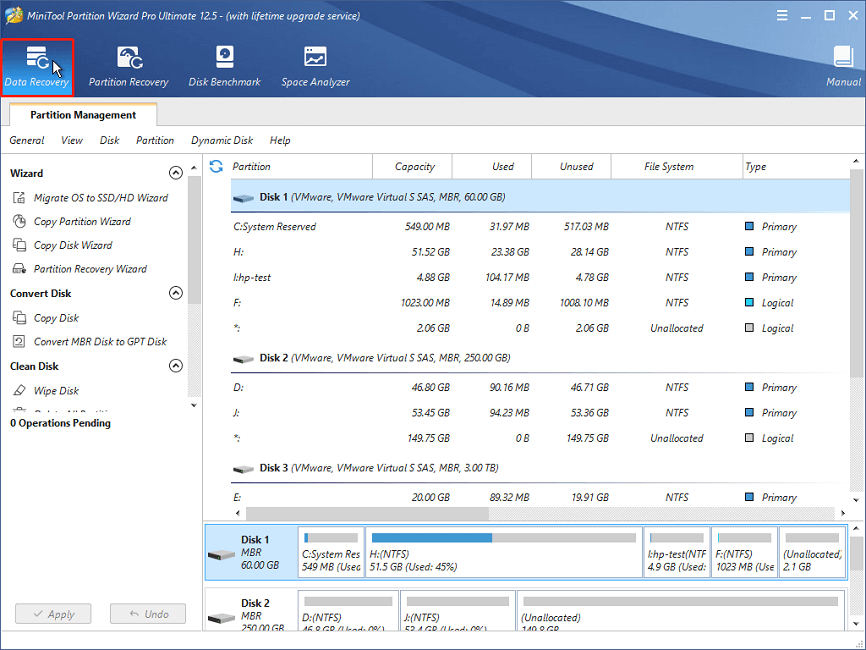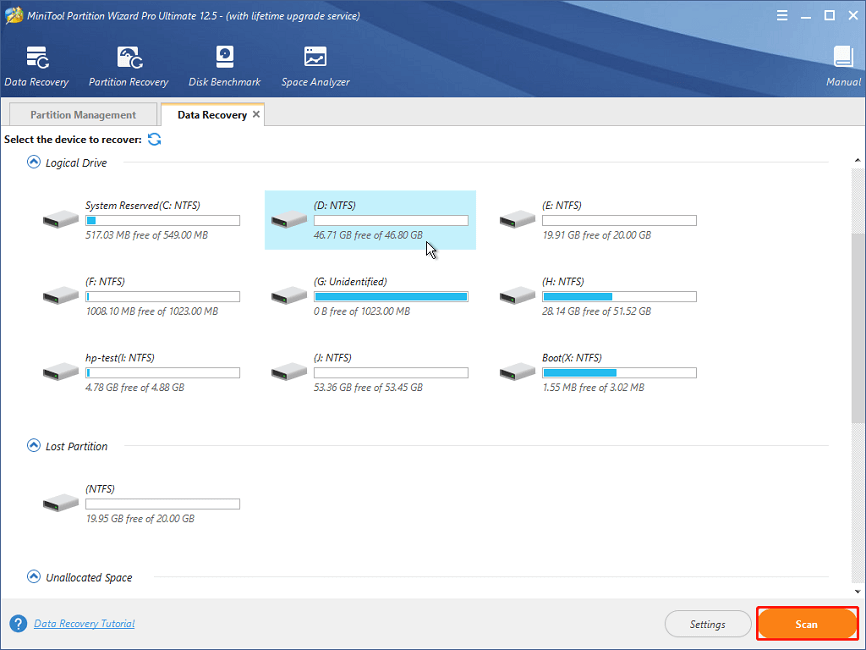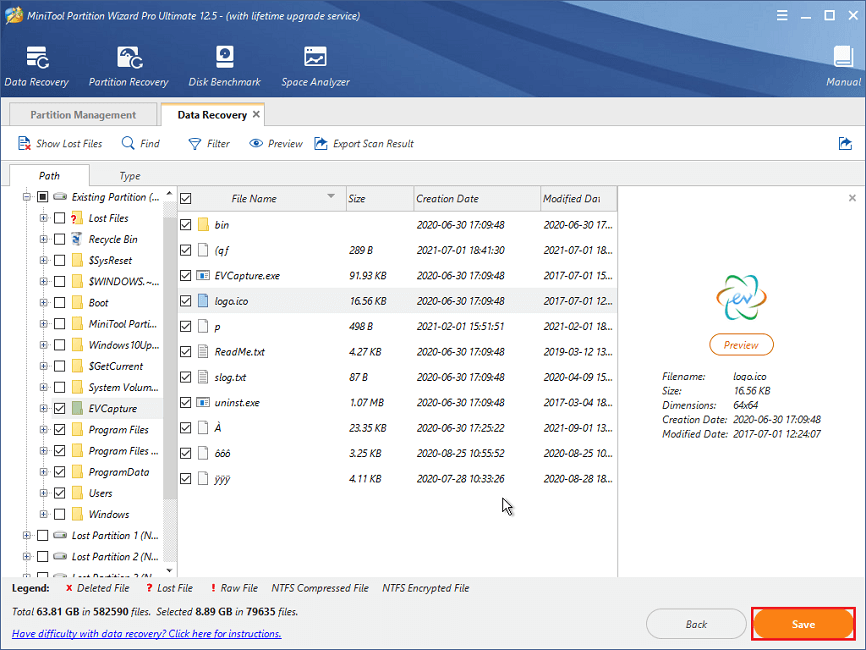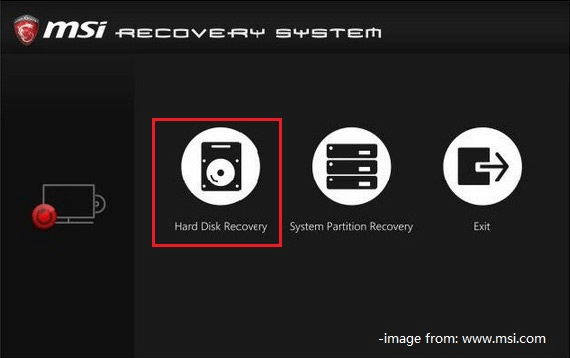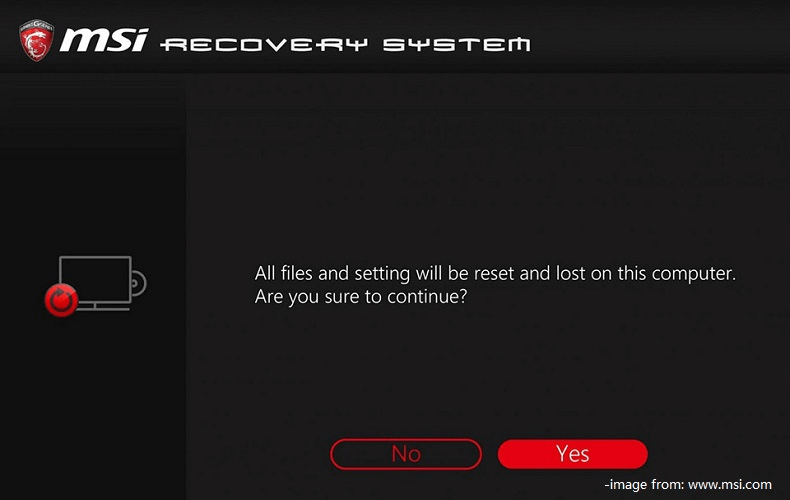Как восстановить операционную систему?
Для восстановления операционной системы следуйте представленным ниже инструкциям. Обращаем ваше внимание, что они относятся только к моделям ноутбуков MSI с предустановленной операционной системой. В процессе восстановления накопитель будет отформатирован, поэтому перед данной процедурой следует создать резервные копии всех важных данных.
1. Подключите ноутбук к электросети и включите его, нажав на кнопку питания. После появления экрана с логотипом MSI начинайте нажимать клавишу F3 (или Delete), пока не загрузится утилита восстановления системы.
Примечание: Убедитесь, что ноутбук подключен к электросети. В противном случае процесс восстановления системы не будет успешным.
2. На следующей странице выберите пункт Troubleshoot («Диагностика»).
3. Выберите пункт меню “Restore MSI factory settings” («Восстановить фабричные настройки MSI»).
4. Выберите пункт “System Partition Recovery” («Восстановление системного раздела»).
5. Вы увидите предупреждение, что все пользовательские файлы и настройки будут в результате восстановления системы потеряны. Если вы все равно собираетесь осуществить процесс восстановления, щелкните по кнопке Yes («Да»).
6. Для того, чтобы подтвердить свое намерение выполнить восстановление операционной системы, пользователь должен снова нажать на кнопку Yes («Да»).
7. Начнется процесс восстановления, при этом на экране будет отображаться индикатор выполнения. Во время данной процедуры не совершайте никаких действий с ноутбуком и не отключайте его питание.
8. После завершения процедуры восстановления системы щелкните по кнопке OK.
9. Выберите Continue («Продолжить»), чтобы закрыть утилиту восстановления системы и перезагрузить устройство. Операционная система ноутбука будет находится в изначальном состоянии, как при его первом включении.

Этот материал написан посетителем сайта, и за него начислено вознаграждение.
Друзья, всем привет!
MSI Recovery System — repair if fails.

рекомендации
3070 Gigabyte Gaming за 50 тр с началом
MSI 3050 за 25 тр в Ситилинке
3080 дешевле 70 тр — цены снова пошли вниз
3070 Gainward Phantom дешевле 50 тр
13700K дешевле 40 тр в Регарде
16 видов <b>4070 Ti</b> в Ситилинке — все до 100 тр
3060 Gigabyte Gaming за 30 тр с началом
13600K дешевле 30 тр в Регарде
4080 почти за 100тр — дешевле чем по курсу 60
12900K за 40тр с началом в Ситилинке
RTX 4090 за 140 тр в Регарде
Компьютеры от 10 тр в Ситилинке
3060 Ti Gigabyte за 42 тр в Регарде
3070 дешевле 50 тр в Ситилинке
Предыстория проблемы с MSI Recovery System .
Имеется новый моноблок фирмы MSI. Серия Modern. Новейший, я бы сказал. Характеристики для «печатной машинки» — обычные. Камень Core i3 1115G4, ОЗУ 8Гб, SSD SN 530, Intel VGA «встройка», предустановленная мною нелюбимая подделка под Windows 7.
А именно — WIndows 10. Это которая новая, усовершенствованная, самая быстрая и галим… единая для всех платформ — и для ПК, и для смартфонов, и для планшетов.
Так вы все говорили, оплаченные боты-сектанты, господа хорошие?
Теперь она старая и не единая — Windows 11.Бесит прям.
Взяли данный компьютер для офисной работы. Со специфическими программами российской разработки.
В результате установки рабочих программ, выяснилось, что, возможно, существует несовместимость между защитой этих программ и защитой Windows 10. Всё работало только ДО перезагрузки. После перезагрузки — бесконечный цикл «Автоматическое восстановление системы».
Накачал кучу всего — из старых запасов, и из новых типа «WinPE10_8_Sergei_Strelec» — то есть дисков с инструментами и утилитами для восстановления работоспособности операционной системы Windows. К сожалению, восстановить не удалось.
chkdsk /f /r x/, sfc /scannow, dism и прочее — всё показало полное отсутствие проблем, но система стартовать отказалась. Т.к. сохранять было нечего — воспользовался MSI Recovery System. Вообще, система восстановления системы вызывается по клавише F3 на этапе включения. MSI Recovery System вызывается также по клавише F3. Она есть на ноутбуках MSI, и, теперь знаю, на моноблоках MSI. Делает она ровным счётом простую вещь — форматирует диск С, т.е. системный с «виндой» и запускает заново установку десятки.
В первый раз, ребята ставили рабочие программы сразу после включения. Предположил, что был конфликт такого рода: что-то где-то не срослось на этапе — десятка же качает и ставит в фоне «сама, всё сама». Решил зайти с другого пути — сам поставил систему, сам её обновил-перезагрузил-обновил-перезагрузил до состояния отсутствия обновлений. Отдал в офис.
Ставят свои программы. Сотрудники работают 1 день. Выкл-вкл-«Автоматическое восстановление системы».
Третий раз «восстанавливаю», то есть чистая установка со стиранием диска С. Компьютер постоял-постоял, и прилетела обнова до Windows 11. Попытка не пытка.
По установке ничего особенного — ничего не спрашивала, качала что-то куда-то, перезагрузка и у нас Windows 11. Бесплатно. Лицензия. Всё как положено. В ней копаться особо не стал — мне не нравятся WIndows 8, 8.1, 10. 11 также. Перенес нижнее меню в левый угол с середины. В процессе установки всякой мелочи отметил «фризы». Не знаю причины. На 10ке их на данной машине нет. Из придирок — не нашёл как быстро «Всегда отображать все значки и уведомления на панели задач». Нашел только какую-то муть про действия при «переполнении».
P.S. Парни, а что, ccleaner тоже санкции наложил? Пришлось качать с левых сайтов — на официальном access denied. Или господин Simplix там работает? Хе-хе.
Также не нашёл, как в 1 клик отключить защитник Windows. Скачал WinRar с типом лицензии crack. Chrome вообще не дал скачать, но скачал Firefox. Так вот — распаковал архив — и отвечаю — «винда» удалила zip архив crack!!! Далее скачал официальный 7 zip, он бесплатен.
Сотрудники фирм разработчиков необходимых нам рабочих программ 3 раз их ставят. Всё повторяется — выкл-вкл-Автоматическое восстановление системы.
Описание проблемы с MSI Recovery System.
Захожу уже в который раз в MSI Recovery System. Жму System Partition Recovery — только было по-русски.
MSI Recovery System система очень простая — сначала «кругляшок» с надписью в центре Wait. Потом прогресс в процентах. Перезагрузка и пошла установка системы. То есть она быстро форматирует диск С, перезагрузка и пошла установка Windows 10.
Установка Windows 10 НЕ пошла. Выкинуло обратно в «автоматическое восстановление системы». Что бы я не делал, на каком бы моменте я не делал — только «кругляшок» Wait, прогресса в процентах нет — и обратно в «автоматическое восстановление системы». Обратил внимание, что в «автоматическое восстановление системы» была подпись Windows 11. Как Windows 11?! Ведь предустановлена то Windows 10! chkdsk /f /r /x, disk part показали следующее — ошибок нет, тома и диски — всё целое, диск С пуст. Но «автоматическое восстановление системы» даже после запуска MSI Recovery System включается от Windows 11. Появилось некоторое понимание данной «новости». Для восстановления компьютера до заводского состояния, на «харде» — в данном случае ssd — есть 2 раздела. На одном маленьком — «микро ОС», среда восстановления. На большом — 15ГБ — образы системы. Я боялся, что заводским образам пришла хана. Тогда точно уже самому ручками ставить какую-то систему.
То есть, мы получили четкую проблему — невозможность восстановить Windows 10 средствами MSI Recovery System.
Начал шерстить интернет на тему «MSI Recovery System не работает», » MSI Recovery System fails», » MSI Recovery System repair» и так далее.
Нашел много чего. В том числе, человек описывает похожую проблему:
https://answers.microsoft.com/en-us/windows/forum/all/msi-laptop-recovery-failed/8aa01f1d-7684-40e7-be78-b99e33590dfc
То есть «msi Laptop recovery failed». So then I tried to start my laptop and now it‘s in the automatic repair tool loop. Далее I tried some commands и прочее. То есть как и я, он что-то пытался через командную строку выяснить и запустить. Без результатов. Обратите внимание, что сами разделы у него присутствуют. Нужные и необходимые WinRe tools и BIOS_RVY. У меня аналогичные:

Как всегда, советчики и «иксперды» там так себе. Не знаю почему, кстати. Далее человек пишет — что сделать, чтобы прекратить бесконечный цикл «автоматическое восстановление системы» и вернуть настройки к заводским значениям через MSI Recovery? А они, то ли английский не знают, потому что он несколько раз ответил, что loop. Надо было «инфинити» ему написать, хе-хе. То ли просто не поняли суть проблемы. И подсказывали способы войти в безопасный режим через трижды reset или выключение. А также способы войти в автоматическое восстановление системы. Которое у него идёт бесконечно. И которое он хочет прекратить. Ребят, не поленитесь, почитайте, я смеялся минут 20.
Способ решения проблемы с неработающим MSI Recovery System.
Очень просто. Есть на официальном сайте MSI статья «Что делать, если при восстановлении Windows произошла ошибка?«. Текущий адрес:
«https://ru.msi.com/support/technical_details/NB_OS_Recovery_Fail.
Там присутствует раздел «Что делать, если после попытки восстановления ОС с помощью функции F3 выводится сообщение об ошибке«.
Напомню, что у меня и немецкого пользователя из примера выше — ошибок и сообщений об ошибках — не было.
Далее цитирую:
1. Подготовьте чистую USB-флешку. 2. Скачайте утилиту WinRE Tool по следующей ссылке. Данная утилита служит для исправления файла с образом ОС: http://download.msi.com/uti_exe/nb/F3_Recovery_USB.zip
3. Распакуйте архив. Скопируйте все файлы из содержащейся в нем папки на чистую USB-флешку.
Я так и сделал, ради эксперимента, кстати. Не «морфатировал», ничего — стёр всё с «флешки» и скопировал архив. Они не обманули — работает. Грузитесь с USB(можно без захода в БИОС — клавиша F11) и, собственно одна кнопка, System partiotion recovery.
Как и в MSI Recovery System на моём моноблоке, как и на ноутбуке немецкого товарища — это та же самая кнопка для форматирования диска С и последующей установки Windows 10 в моём случае.
То ли она чинит саму систему MSI Recovery System по нажатию клавиши F3, то ли она чинит «восстановление системы(windows) по нажатию клавиши F3. То ли скрипт, порядок запуска процедур и прочее по клавишу F3.
Моё мнение:
1) Зря они на одну и ту же кнопку кинули 2 функции — моё мнение.
2) У них кривой, или можно сказать — не соответствующий перевод проблемы «Восстановление системного раздела». Под System partiotion recovery можно многое иметь в виду.
Короче, в архиве «тулза» F3_Recovery_USB.zip весит 458МБ. Разархивированная папка весит 458Мб. Хе-хе.
В результате, мы восстановили нормальную работу MSI Recovery System — и после работы F3_Recovery_USB идёт установка предустановленной Windows 10. Как и должна. А не бесконечное «Автоматическое восстановление системы» да ещё и от Windows 11.
В качестве итогов по MSI Recovery System после upgrade Windows 10 на Windows 11.
В идеальном случае, о данном «баге» было бы неплохо знать Microsoft и MSI. Кто-то повторит такое развитие событий обязательно. И либо Windows 11 не должна заменять собой «заводскую» среду восстановления Windows 10 — от MSI в данном случае. Либо как-то что-то прописать, чтобы среда восстановления 11 спокойно работала с MSI Recovery System с образами Windows 10. Либо сделать на выбор для пользователей 2 среды, 2 диска. Либо ещё 1000 способов. А то мы получили следующее — установил 11, решил вернуть 10 — не угадал, решил вернуть 11 — не угадал. Тупик.
MSI и Microsoft. Сделайте, пожалуйста, элегантно и красиво.
Что касается проблем с моими программами, или их системами самозащиты, или их драйверами — если наши разработчики не решат эту проблему — то выход 1 — ставить Windows 7. Там работает спокойно.
For ENGLISH users. Shortly.
If you have:
— laptop or desktop MSI with installedpre-isntalled Windows 10 and with MSI Recovery System inside.
— problems with MSI Recovery System. It does not works fine or fails or another glitch.
— problems with Windows automatic repair tool — it always works without result or you can not stop it.
You can try to «recover’ your MSI Recovery System. You have to use MSI’s F3_Recovery_USB tool. Just download it, unpack and copy to USB flash, boot PCnotebook from this USB, press System partiotion recovery. New Windows setup will start from your hidden factory directory. And maybe, you will get your brand new Windows 
Читаю и произношу MSI «эм-си-ай». Можно и дОлжно «эм-эс-ай». Не могу.
С Уважением, WoT Boca Chica.
Этот материал написан посетителем сайта, и за него начислено вознаграждение.
Содержание
- Msi восстановление системы windows 10
- Как использовать утилиту MSI Burn Recovery
- Как использовать утилиту MSI Burn Recovery для создания восстановительной копии ОС
- Восстановительный DVD-диск
- Восстановительный USB-накопитель
- Восстановительный ISO-файл
- Как использовать резервную копию, созданную утилитой MSI Burn Recovery, для восстановления ОС.
- Msi восстановление системы windows 10
- Как установить Windows 10
- Использование USB-накопителя для восстановления ОС
- Как установить Windows 10 с нуля
- Msi восстановление системы windows 10
- Что делать, если Windows не загружается?
- Возврат к стандартным настройкам BIOS
- Автоматическое восстановление Windows
- Безопасный режим
- Восстановление системы
- Как восстановить операционную систему Windows 10 на ноутбуках MSI?
- Как переустановить Windows 10 на моем ноутбуке MSI?
- Как переустановить Windows на ноутбуке MSI?
- Как восстановить заводские настройки ноутбука MSI?
- Как мне получить доступ к разделу восстановления MSI?
- Как мне попасть в меню загрузки MSI?
- Как установить Windows 10 из BIOS?
- Где я могу получить ключ продукта Windows 10?
- Как установить файл MSI в Windows 10?
- Как мне установить Windows 10 на новый компьютер?
- Как мне восстановить заводские настройки?
- Сколько времени нужно, чтобы перезагрузить ноутбук MSI?
- Как восстановить заводские настройки ноутбука?
- Как использовать MSI recovery?
- Какую операционную систему использует MSI?
- Как использовать носитель для восстановления, созданный программой MSI Burn Recovery, для восстановления системы?
- Не запускается компьютер с Windows 10-способы решить проблему
- Возможные причины не загружающейся Windows 10
- К чему готовиться
- Зачем нужно восстанавливать систему
- Способы устранения
- Использование опции «Восстановление при загрузке»
- Безопасный режим
- Проверка компьютера на вирусы
- Переназначение буквы диска
- Отключение USB-устройств
- Применение стороннего ПО
- Откат последних обновлений
- Утилиты для восстановления системы
- Восстановление системы при помощи ТВС
- Восстановление системы с помощью команды sfc /scannow
- Как перейти в командную строку Windows
- Восстановление с помощью образа системы
- Отключение быстрой загрузки
- Проверка аккумулятора ноутбука
- Запуск средств проверки целостности системных файлов
- Исправление неполадки жёсткого диска
- Чистка компьютера от пыли
- История файлов
- Неполадки в BIOS/UEFI
- Устранение неполадок с BIOS/UEFI
- Проверка HDD на работоспособность
- Возврат компьютера в исходное состояние
- Переустановка Windows 10
- Что делать, если всё предыдущее не помогло
- Советы по восстановлению работы Windows 10
- Подводим итог
Msi восстановление системы windows 10
Ваша оценка отправлена, спасибо. Сообщите нам, пожалуйста, как можно сделать ответ вам еще более полезным.
Благодарим за ваше мнение.
Как использовать утилиту MSI Burn Recovery
Приведенные ниже инструкции относятся только к стационарным компьютерам MSI с предустановленной операционной системой Windows.
Основная функция утилиты MSI Burn Recovery – помочь пользователю создать резервную копию данных с раздела восстановления системы. Результат сохраняется на DVD-диск, USB-флешку или в ISO-файл. Резервная копия применяется для восстановления ОС в том случае, если раздел восстановления по какой-то причине использовать невозможно.
Компания MSI рекомендует всем пользователям создать резервную копию с помощью утилиты Burn Recovery, поскольку это обеспечит возможность восстановления ОС в большинстве ситуаций.
Предупреждение: При записи резервной копии на DVD-диск могут понадобиться носители формата DVD9.
Как использовать утилиту MSI Burn Recovery для создания восстановительной копии ОС
Примечание: Не отключайте питание компьютера во время работы утилиты.
Можно создать резервную копию одного из трех типов.
Восстановительный DVD-диск
Примечание: Общий объем данных в восстановительной копии составляет порядка 30 ГБ. Подготовьте достаточное число DVD-дисков.
1. Запустите утилиту, выберите пункт Recovery Disc («Восстановительный диск») и щелкните по кнопке Next («Далее»).
2. Для создания резервной копии вам потребуются записываемые DVD-диски.
3. Утилита подготовит файл с резервной копией и укажет, сколько дисков и какого объема понадобится для его записи (обратите внимание, что конкретное количество дисков зависит от модели устройства, а для некоторых устройств потребуются диски формата DVD9).
4. Вставьте первый диск в DVD-привод и щелкните по кнопке Burn («Запись»).
5. После записи первого диска щелкните по кнопке Close («Закрыть»).
6. Следуя инструкциям на экране, замените диск следующим и щелкните по кнопке Next («Далее»).
7. Повторяйте, пока не будут записаны все диски.
8. Выберите опцию удаления временного файла и щелкните по кнопке Finish («Готово»).
Восстановительный USB-накопитель
1. Выберите пункт USB и щелкните по кнопке Next («Далее»).
2. Подключите USB-флешку достаточной емкости (рекомендуется использовать устройство емкостью не менее 32 ГБ).
3. Выберите USB-накопитель, на который хотите записать восстановительную копию ОС.
Примечание: Перед записью резервной копии USB-накопитель будет отформатирован. При необходимости скопируйте с него все данные.
4. Запустите процесс записи и дождитесь его завершения.
5. Выберите опцию удаления временного файла и щелкните по кнопке Finish («Готово»).
Восстановительный ISO-файл
1. Выберите пункт ISO и щелкните по кнопке Next («Далее»).
2. Укажите папку, в которую будет записан ISO-файл, и щелкните по кнопке Next («Далее»).
3. Запустите процесс создания резервной копии и дождитесь его завершения.
4. Выберите опцию удаления временного файла и щелкните по кнопке Finish («Готово»).
Как использовать резервную копию, созданную утилитой MSI Burn Recovery, для восстановления ОС.
Примечание: Не отключайте питание компьютера во время работы утилиты.
1. Включите компьютер. После появления на экране логотипа MSI нажимайте клавишу F11, пока не откроется меню выбора загрузочного устройства. Выберите в нем восстановительную USB-флешку (или DVD-привод с восстановительным DVD-диском) и нажмите клавишу Enter.
2. Выберите опцию “Hard Disk Recovery” («Восстановление жесткого диска»). По вашему выбору операционную систему и восстановительный раздел можно разместить на одном или двух дисках.
3. Выберите вариант с размещением ОС и восстановительного раздела на двух разных дисках.
4. Появится предупреждение, что диски компьютера будут отформатированы, поэтому заранее скопируйте с них все важные данные. Для продолжения щелкните по кнопке Yes («Да»).
5. Щелкайте по кнопке Next («Далее») в соответствии с выводимой на экран информацией, пока процесс восстановления не будет завершен. Во время этой процедуры не выполняйте с компьютером никаких иных действий.
Источник
Msi восстановление системы windows 10
Ваша оценка отправлена, спасибо. Сообщите нам, пожалуйста, как можно сделать ответ вам еще более полезным.
Благодарим за ваше мнение.
Как установить Windows 10
Если компьютер поставляется с предустановленной утилитой MSI Burn Recovery, обратитесь к разделу [Использование USB-накопителя для восстановления ОС]. Установка новой операционной системы Windows 10 описана в разделе [Как установить Windows 10 с нуля].
Использование USB-накопителя для восстановления ОС
Как установить Windows 10 с нуля
Стационарный компьютер MSI.
DVD-диск с операционной системой Windows 10 (или USB-накопитель с файлом восстановления ОС).
Внимание! Перед установкой операционной системы сохраните все данные на резервный носитель.
Вначале задайте нужные настройки BIOS.
1. Вставьте DVD-диск с операционной системой Windows 10 в оптический привод (или подключите USB-накопитель с файлом восстановления ОС). Перезагрузите компьютер.
2. После включения компьютера, когда на экране появится логотип MSI, начинайте нажимать на клавишу Delete, чтобы войти в интерфейс BIOS. Выберите пункт меню [Settings] > [Advanced] > [Integrated Peripherals] («Параметры» > «Расширенные» > «Встроенные контроллеры») и укажите «AHCI» в качестве режима SATA ([SATA Mode]).
3. Выберите пункт меню [Settings] > [Advanced] («Параметры» > «Расширенные») и укажите [Windows 10 WHQL] в качестве значения параметра [Windows]. Нажмите клавишу F10, сохраните изменения и выйдите из интерфейса BIOS.
1. После включения компьютера, когда на экране появится логотип MSI, начинайте нажимать на клавишу F11, чтобы открыть загрузочное меню. Выберите USB-накопитель и нажмите клавишу Enter. (В нашем примере используется USB-накопитель. Если у вас DVD-диск, выберите в меню его.)
2. Проверьте стандартные настройки языка, времени, клавиатуры. Если ничего менять не надо, щелкните по кнопке Next («Далее»).
3. Щелкните по кнопке Install («Установить»).
4. Введите лицензионный ключ и щелкните по кнопке Next (Далее). Если у вас его нет, щелкните по кнопке [I don’t have a product key] («У меня нет лицензионного ключа») и затем по кнопке Next (Далее). Ввести лицензионный ключ можно будет позже, когда установка Windows будет завершена.
5. Выберите версию ОС (Windows 10 Домашняя) и щелкните по кнопке Next («Далее»).
6. Примите условия лицензионного соглашения и щелкните по кнопке Next («Далее»).
7. Выберите опцию [Custom: Install Windows only (advanced)] («Установить только Windows»).
8. Выберите дисковый раздел для установки ОС и щелкните по кнопке Next («Далее»). В этом случае будет отформатирован лишь выбранный раздел, а данные на остальных будут сохранены (это означает, что, если на других разделах имеются файлы с вирусами, они не будут удалены в результате установки ОС).
9. По завершении установки компьютер будет автоматически перезапущен, после чего откроется среда первоначальной настройки Windows.
10. Укажите свой регион и щелкните по кнопке Yes («Да»), чтобы продолжить.
11. Выберите раскладку клавиатуры и щелкните по кнопке Yes («Да»), чтобы продолжить.
12. Добавьте вторую раскладку или щелкните по кнопке Skip («Пропустить»).
13. Подключитесь к имеющейся проводной или беспроводной сети или выберите пункт [I don’t have Internet] («У меня нет доступа в интернет»).
14. Задайте имя компьютера и имя пользователя, затем щелкните по кнопке Next («Далее»).
15. Укажите пароль для своей учетной записи. Если пароль не нужен, щелкните по кнопке Next («Далее»).
16. Следующие настройки задаются в соответствии с личными предпочтениями.
17. Следующие настройки задаются в соответствии с личными предпочтениями.
18. Подождите пока закончится применение настроек. После этого загрузится Рабочий стол Windows, и это значит, что операционная система была установлена успешно!
Источник
Msi восстановление системы windows 10
Ваша оценка отправлена, спасибо. Сообщите нам, пожалуйста, как можно сделать ответ вам еще более полезным.
Благодарим за ваше мнение.
Что делать, если Windows не загружается?
Проверьте настройки BIOS и операционной системы, следуя предоставленным ниже инструкциям.
Возврат к стандартным настройкам BIOS
1. Включите ноутбук нажатием на кнопку питания. После появления на экране логотипа MSI нажимайте клавишу Delete, пока не произойдет загрузка интерфейса BIOS.
2. Зайдя в BIOS, нажмите клавишу F9. После появления показанного ниже экрана нажмите клавишу Enter, чтобы вернуть настройки BIOS к их фабричным значениям.
3. Нажмите клавишу F10. После появления следующего экрана нажмите Enter, чтобы подтвердить свое решение и сохранить настройки.
4. Ноутбук автоматически перезагрузится, после чего проверьте, запускается ли ОС.
Автоматическое восстановление Windows
1. Когда появится экран с надписью Diagnosing your computer («Идет диагностика компьютера»), подождите, пока не завершится работа функции автоматического восстановления Windows.
2. После завершения процедуры восстановления нажмите кнопку Restart («Перезапуск»), чтобы перезагрузить ноутбук.
Безопасный режим
1. Включив ноутбук, нажмите клавишу F3, чтобы загрузить среду восстановления Windows Recovery Environment и выберите Advanced Options («Дополнительные параметры»).
2. Выберите System Restore («Восстановление системы»).
3.Щелкните по пункту Advanced Options («Дополнительные параметры»).
4. Выберите Startup Settings («Параметры загрузки»).
5. Щелкните по кнопке Restart («Перезагрузить»).
6. Ноутбук автоматически перезапустится. Когда появится экран Startup Settings («Параметры загрузки», выберите пункт 4) Enable the safe mode («Включить безопасный режим»).
7. Удалите все недавно установленные обновления системы и драйверов, затем опять перезагрузите ноутбук.
Восстановление системы
Если после возврата настроек BIOS к фабричным значениям операционная система не загружается, воспользуйтесь функцией восстановления (клавиша F3), чтобы вернуть ее в первоначальное состояние. Данный метод работает только для моделей с предустановленной ОС. См. статью
Источник
Как восстановить операционную систему Windows 10 на ноутбуках MSI?
Как переустановить Windows 10 на моем ноутбуке MSI?
Как выполнить чистую установку Windows 10
Как переустановить Windows на ноутбуке MSI?
Как выполнить чистую установку Windows 10
Как восстановить заводские настройки ноутбука MSI?
Удерживая кнопку Shift, перейдите к кнопке Windows и выключите ее, продолжайте удерживать Shift, пока не появится синий экран с расширенными параметрами, и выберите «Сброс», который вернет ноутбук MSI к заводским настройкам.
Как мне получить доступ к разделу восстановления MSI?
Как восстановить операционную систему?
Как мне попасть в меню загрузки MSI?
Увидев экран с логотипом MSI, нажмите несколько раз клавишу «F11», чтобы войти в меню загрузки.
Как установить Windows 10 из BIOS?
Сохраните настройки, перезагрузите компьютер, и теперь вы сможете установить Windows 10.
Где я могу получить ключ продукта Windows 10?
Найти ключ продукта Windows 10 на новом компьютере
Как установить файл MSI в Windows 10?
Как мне установить Windows 10 на новый компьютер?
Для этого посетите страницу Microsoft «Загрузить Windows 10», нажмите «Загрузить инструмент сейчас» и запустите загруженный файл. Выберите «Создать установочный носитель для другого ПК». Обязательно выберите язык, выпуск и архитектуру, которые вы хотите установить Windows 10.
Как мне восстановить заводские настройки?
Откройте свои настройки. Перейдите в Система> Дополнительно> Параметры сброса> Стереть все данные (заводские настройки)> Сбросить телефон. Возможно, вам потребуется ввести пароль или PIN-код. Наконец, нажмите «Стереть все».
Сколько времени нужно, чтобы перезагрузить ноутбук MSI?
Для очистки системы необходимо полное восстановление. Чтобы запустить восстановление заводских настроек, выберите «Восстановить заводские настройки MSI» и «ОК» после предупреждения. Восстановление заводских настроек занимает не менее нескольких минут, компьютер выключается и перезагружается, чтобы завершить процесс.
Как восстановить заводские настройки ноутбука?
Чтобы перезагрузить компьютер
Как использовать MSI recovery?
Как восстановить операционную систему?
Какую операционную систему использует MSI?
MSI — это формат файла пакета установщика, используемый Windows. Его название происходит от первоначального названия программы, Microsoft Installer, которое с тех пор было изменено на Windows Installer. Файлы MSI используются для установки, хранения и удаления программ.
Как использовать носитель для восстановления, созданный программой MSI Burn Recovery, для восстановления системы?
Нажмите кнопку питания, чтобы запустить ноутбук. Увидев экран с логотипом MSI, продолжайте нажимать клавишу «F11» на клавиатуре и войдите в меню загрузки. Затем выберите USB-накопитель и нажмите «Enter» для загрузки (это пример USB-накопителя. Если вы используете DVD восстановления, на этом шаге выбирается DVD для загрузки).
Источник
Не запускается компьютер с Windows 10-способы решить проблему
Возможные причины не загружающейся Windows 10
Сначала нужно понять, чем вызвана ситуация, когда не запускается компьютер, и просто крутится колесико, а после перезагрузки ничего не происходит.
Обычно проблема появляется по следующим причинам:
Существует масса вредоносных программ, активизирующихся в момент скачивания и установки операционной системой обновлений. Пользователь, как и многие антивирусы, не сможет обнаружить на компьютере присутствие одной из таких программ, пока она не начнет действовать. Хоть большинство современных вредоносных программ и создаются для спама пользователей рекламой, они могут повредить системные файлы и/или вызвать сбои в работе системных приложений, что и приводит к различным неисправностям операционной системы вплоть до полной неработоспособности.
Несмотря на то, что некоторые причины выглядят безобидными, устранение ошибки занимает большое количество времени. Поэтому рекомендуется внимательно изучить инструкцию перед выполнением операции.
К чему готовиться
Приблизительно 80–90% всех случаев не запуска Виндовс 10 связано с системными сбоями. Рассмотрим методы борьбы с ними.
Для восстановления нормальной работы операционки следует загрузить ПК в среду восстановления. Если Вы раньше использовали Виндовс 7, то должны знать, что установка данной среды осуществляется вместе с основной системой. Для входа в нее, необходимо открыть раздел дополнительных способов загрузки (после включения ноутбука нужно нажать F8) и зайти в меню «Устранение неполадок».
Среда восстановления в «десятке» также имеется, но, если сравнивать с Виндовс 7, время загрузки ОС ощутимо уменьшилось. Интервал для вызова загрузочного меню тоже стал короче. В данное время успеть нажать нужное сочетание клавиш (F8 Shift) остается в следующем случае: при установке системы на винчестер MBR стандарта, а в настройках электропитания ноутбука или ПК нужно отключить опцию быстрого запуска. Если система установлена на GPT жестком диске или на SSD, то будет необходим загрузочный накопитель.
Чтобы восстановить аварийную Виндовс 10 эффективно будет держать на флешке или DVD официальный дистрибутив идентичной разрядности, что установлен на компьютере. В виде альтернативы можно применять загрузочный пакет с утилитами.
В виде примера мы будем применять домашний выпуск Виндовс 10, который установлен на загрузочной флешке. В нем имеется все необходимое.
Зачем нужно восстанавливать систему
Для человека, который не сталкивался с необходимостью отката Windows к рабочему состоянию, этот вопрос имеет смысл. Операционная система не такая стабильная вещь, как многие думают, она может выйти из строя без вмешательства пользователя, тогда понадобится вернуть ее к исходному состоянию. Вот еще некоторые причины:
Вот примерный список, когда может понадобится восстановление Windows 10 и расширять его можно очень долго, но в качестве базовых примеров, достаточно этого списка.
Способы устранения
Предлагаю рассмотреть несколько методов устранения неполадки.
Использование опции «Восстановление при загрузке»
Не исключено, что корректный запуск компьютера невозможен из-за возникновения системных конфликтов или каких-либо других проблем, влияющих на работоспособность Виндовс 10. В таких ситуациях не обойтись без применения специализированных утилит, которые позволят исправить найденные неполадки. В первую очередь хотим обратить внимание на автоматизированный инструмент под названием «Восстановление при загрузке». Используется он только после запуска с загрузочной флешки с Windows 10, поэтому сначала следует позаботиться о ее создании, о чем читайте в статье далее.
Теперь у вас имеется флешка с файлами установки операционной системы, но сейчас она нам пригодится для произведения работ по восстановлению. Вставьте ее в компьютер и произведите запуск, а после появления окна инсталляции выполните следующие действия:
Вы будете уведомлены о том, что диагностика успешно завершена. Теперь начнется включение ПК в штатном режиме. Подождите несколько минут, и если анимированный значок загрузки так и не пропал, переходите к следующему варианту решения проблемы.
Безопасный режим
Чтобы осуществить устранение неполадок, необходимо запустить компьютер в безопасном режиме. Это позволит получить доступ к функционалу ПК даже в том случае, если на экране бесконечно крутится загрузочное колесо.
Для входа в особый режим понадобится записать на флешку образ операционной системы. Как только подготовительный этап выполнен, действуйте по инструкции:
На заметку. Чтобы перейти в безопасный режим без внешнего носителя, перезагрузите ПК и во время включения удерживайте клавишу «Shift» или «F8» + «Shift».
После входа в безопасный режим можно будет пользоваться ограниченным функционалом операционной системы. Но этого оказывается достаточно для решения проблемы. Также при выполнении некоторых операций может понадобиться среда восстановления, доступ к которой открывается через загрузочный носитель с Windows.
Проверка компьютера на вирусы
При выявлении вирусов на компьютер в течении 1-2 дней приходит пакет с обновлениями, которые способны исправить проблему. Если же вы отключили функцию автоматического апдейта или ваш компьютер был заражен еще до релиза служб, которые уничтожают вирус, необходимо удалить вредоносную программу самостоятельно.
Даже если не загружается система Windows 10, вы все еще можете создать загрузочный диск с портативной версией антивируса. Сделайте это с помощью флешки, другого компьютера, программы Live CD и портативного установщика антивирусной программы.
Переназначение буквы диска
Нередко компьютеры базируются на двух накопителях. Как правило, первый (SSD) используется для хранения программ и файлов ОС. А второй (HDD) предназначен для мультимедиа вроде фото и видео. Но даже один диск бывает разделен на 2 раздела, чтобы разграничить ПО и прочие файлы.
Проблема с запуском Windows может возникнуть из-за того, что система неправильно распознает раздел диска. То есть включается не с накопителя «C», а, например, с «D». Исправить ошибку помогает интерфейс Командной строки. Подробнее о том, как его запустить, рассказывалось ранее в материале.
После открытия КС необходимо ввести запрос «diskpart» и нажать клавишу «Enter». Далее на экране высветятся все доступные разделы диска, среди которых следует выбрать тот, где сохранены системные файлы. Наконец, останется перезагрузить компьютер, и проблема будет решена.
Отключение USB-устройств
Некоторые пользователи в своих отзывах сообщают, что у них Windows 10 перестала работать после подключения большого количества периферийных устройств через USB. Постарайтесь освободить все разъемы для снижения нагрузки на компьютер.
Кроме того, ошибка запуска бывает связана с конфликтом, в который вошли ПК и внешнее оборудование. В таком случае неполадки, опять же, устраняются путем отключения периферии.
Применение стороннего ПО
Когда стандартное восстановление запуска не помогает, на помощь вновь приходит программное обеспечение, разработанное сторонними специалистами. Среди наиболее востребованных программ стоит выделить следующие:
Каждое из упомянутых выше приложений обладает достаточным функционалом для восстановления ОС даже в условиях, когда не загружается Рабочий стол.
В то же время нужно обратить внимание на то, что программы работают по-разному. В некоторых случаях восстановление запускается с загрузочного диска, а в других – только после установки на ПК. Поэтому далеко не каждый вид ПО поможет быстро решить проблему. Перед загрузкой обязательно ознакомьтесь с инструкцией, которая приводится на сайте отдельно взятого производителя.
Откат последних обновлений
Неполадка с зависанием на этапе загрузки может быть вызвана после инсталляции обновлений. Это связано с тем, что новые файлы провоцируют возникновение конфликтов или сами по себе не могут полностью установиться по каким-то причинам. Не всегда автоматическая диагностика при запуске выявляет такую неисправность и решает ее, поэтому придется вручную удалить последние апдейты, что происходит так:
По окончании удаления апдейтов компьютер будет автоматически направлен на перезагрузку, и включение начнется уже в штатном режиме. Анимированный значок загрузки обязательно появится, ведь начнется восстановление корректной работы ОС. Вам нужно лишь подождать несколько минут, проверив текущее состояние Виндовс.
Утилиты для восстановления системы
Порой встроенные средства Windows 10 оказываются не очень эффективны в процессе исправления ошибки запуска. Поэтому приходится обращаться к утилитам от сторонних производителей. Например, к Boot Repair Disk. По аналогии с приложениями, которые были рассмотрены ранее при описании способа проверки на вирусы, BRD запускается только через загрузочный диск.
Перекинув прогу на флешку, вы запустите проверку вне зависимости от того, скольки битной является операционная система. Среда восстановления в автоматическом режиме начнет сканирование на предмет неполадок и устранит их.
Восстановление системы при помощи ТВС
Чтобы пользоваться точками восстановления системы, их необходимо включить и задать некоторые параметры:
В итоге мы имеем зафиксированную работоспособную ОС, которую можно будет впоследствии восстановить. Рекомендуется создавать точки восстановления раз в две-три недели.
Чтобы воспользоваться ТВС:
Восстановление системы с помощью команды sfc /scannow
С учётом того, что точки восстановления системы не всегда удобны в плане создания, и они также могут «съедаться» вирусами или ошибками диска, есть возможность восстановления системы программным способом — утилитой sfc.exe. Этот метод работает как в режиме восстановления системы при помощи загрузочной флешки, так и с помощью «Безопасного режима». Для запуска программы на исполнение запустите «Командную строку», введите команду sfc /scannow и запустите её на исполнение клавишей Enter (подходит для БР).
Выполнение задачи по поиску и исправлению ошибок для «Командной строки» в режиме восстановления выглядит по-другому из-за того, что на одном компьютере, возможно, установлено больше одной операционной системы.
Необходимо следить за буквой диска, если ОС установлена не в стандартную директорию диска C. После завершения работы утилиты перезагрузите компьютер.
Как перейти в командную строку Windows
Если Windows 10 уже попыталась восстановиться и система пришла к выводу, что «всё сильно плохо», при включении вам предложат выбрать раскладку клавиатуры:
Можно сразу выбрать английскую, поскольку именно она нам понадобится. Либо выберите русскую, а затем в командной строке переключитесь на английскую раскладку клавиатуры сочетанием клавиш Alt+Shift.
Выберите действие «Поиск и исправление неисправностей».
Если всё это не получилось, то перейдите в раздел «Командная строка».
Именно в командной строке мы будем выполнять описанные далее действия.
Восстановление с помощью образа системы
Ещё одна возможность вернуть работоспособность Windows — восстановление при помощи файла-образа. Если у вас на компьютере хранится дистрибутив «десятки», вы можете воспользоваться им для того, чтобы вернуть ОС к первоначальному состоянию.
Перезагрузите компьютер и наслаждайтесь рабочей системой, в которой все повреждённые и недееспособные файлы были заменены.
Образ ОС рекомендуется хранить и в виде загрузочной флешки, и на компьютере. Старайтесь скачивать обновлённые версии Windows не реже, чем раз в два месяца.
Отключение быстрой загрузки
Виндовс располагает функцией быстрой загрузки, которая призвана сократить время запуска. Однако опция сильно сказывается на производительности, из-за чего на слабых компьютерах от нее больше вреда, чем пользы.
Если вам удалось запустить устройство в безопасном режиме, обратитесь к помощи инструкции:
Также изменить параметры запуска можно через меню BIOS в дополнительных настройках. Этот вариант актуален для тех ситуаций, когда включить ПК не удается даже через безопасный режим.
Проверка аккумулятора ноутбука
Операционная система компьютера напрямую связана с работой аккумулятора. Если батарейка ноутбука не дает достаточное питание ОС, он функционирует со сбоями.
Выключите ПК, после чего извлеките АКБ, если это позволяет сделать форм-фактор устройства. Проверьте, нет ли на аккумуляторе следов дефектов от физического взаимодействия. Также постарайтесь очистить контакты, чтобы они плотно прилегали к ноутбуку. Далее просто перезагрузите компьютер и, скорее всего, проблема решится.
Совет. К неисправности ноутбука часто приводит неправильно извлечение батарейки. Никогда не доставайте аккумулятор, если устройство находится во включенном состоянии.
Запуск средств проверки целостности системных файлов
При рассмотрении метода с использованием автоматического средства диагностики при запуске мы уже говорили о том, что проблемы со стартом операционной системы могут быть вызваны различными системными конфликтами или повреждением файлов. Не всегда упомянутая утилита позволяет решить эту неполадку, поэтому приходится задействовать дополнительные системные средства, запуск которых происходит через Командную строку, открываемую в режиме восстановления. О каждой такой утилите и надобности ее использования читайте далее.
Исправление неполадки жёсткого диска
Нужно отметить, что большинство аппаратных причин незапуска связаны с жёстким диском. Так как большая часть информации сохраняется именно на него, винчестер часто подвергается нападкам ошибок: повреждаются файлы и сектора с данными. Соответственно, обращение к этим местам на жёстком диске приводит к зависанию системы, и ОС попросту не грузится. К счастью, у Windows есть инструмент, который может помочь в несложных ситуациях.
Чистка компьютера от пыли
Перегрев, плохие контакты соединений шин и устройств могут быть спровоцированы обилием в системном блоке пыли.
Если чистка от пыли и проверка соединений не дала результатов, восстановление системы не помогло, вам необходимо обратиться в сервисный центр.
История файлов
Данная функция появилась в Windows, начиная с восьмой версии. Ее суть в том, что на выбранном внешнем диске или сетевом каталоге сохраняются копии важных папок и файлов. Затем, в случае надобности, их можно восстановить.
Найти функцию можно с панели управления, там она так и называется «История файлов». По сколько она не позволяет полностью восстановить систему, а лишь определенные файлы и папки, то здесь мы не будем ее полностью рассматривать. Ждите отдельную статью по этой функции.
Неполадки в BIOS/UEFI
И BIOS, и UEFI являются системными низкоуровневыми микропрограммами, отвечающими за установку начальных параметров и последующий запуск основных вычислительных модулей компьютера. Данное программное обеспечение задает конфигурацию всех важных компонентов ПК, включая контроллер питания, процессор, оперативную память, интерфейсы передачи данных и т.д. Если по каким-то причинам установки BIOS/UEFI будут проигнорированы либо неверно считаны обновленной операционной системой при загрузке, тогда ее зависание — вполне ожидаемое явление.
Еще одной причиной отказа Windows 10 загружаться могут являться программные сбои в самом микрочипе BIOS/UEFI либо микросхеме памяти CMOS, на которой хранятся все настройки микропрограмм. Зависание ОС при загрузке в подобных случаях возникает по той же причине, о которой было сказано выше, но основным “виновником” в данной ситуации является не Windows, а программная часть BIOS/UEFI.
Устранение неполадок с BIOS/UEFI
Самый простой способ устранения неисправностей в работе BIOS/UEFI — сброс настроек данных микропрограмм. Это можно сделать двумя способами — программно и аппаратно. Программный сброс предполагает запуск соответствующей функции из настроек BIOS. Второй способ потребует разборки компьютера, и он применяется только в случае, если ПК не включается совсем (т.к. это не наш случай, мы не будем рассматривать данный способ). Опишем процедуру программного сброса настроек BIOS/UEFI:
Проверка HDD на работоспособность
Иногда в проблемах с запуском ОС виновата нестабильная работа жесткого диска, которую провоцируют битые сектора или другие ошибки, влияющие на корректность функционирования комплектующего. Некоторые из таких неполадок можно исправить самостоятельно, но придется создавать загрузочную флешку с одной из доступных программ. Разобраться в этом вопросе поможет расширенное руководство на нашем сайте по ссылке ниже.
Возврат компьютера в исходное состояние
Одним из последних вариантов решения проблемы становится сброс настроек ПК. Он приведет к полному удалению файлов, однако, в большинстве случаев, только так и удается исправить ошибку, из-за которой компьютер не включается.
На заметку. Чтобы не потерять важные данные, заранее позаботьтесь о создании резервной копии.
Возврат в исходное состояние осуществляется по инструкции:
В течение нескольких минут компьютер перезагрузится в исходном состоянии. На Рабочем столе не отобразятся ранее загруженные файлы, и в случае, если резервная копия не создавалась, вы не сможете их восстановить.
Переустановка Windows 10
Если ни один из перечисленных выше методов не принес должного результата, единственный выход — переустановка операционной системы. Возможно, скачанный со стороннего сайта образ нерабочий или же возникли какие-либо конфликты сразу же после инсталляции Windows. Мы рекомендуем приобретать только лицензионные версии ОС, чтобы обеспечить стабильную работоспособность системы.
Как видно, проблема с запуском Windows 10 на этапе загрузки решается совершенно разными методами, поскольку может быть вызвана конкретными раздражителями. Мы советуем по порядку следовать инструкциям, чтобы максимально оперативно и легко справиться с появившейся трудностью.
Что делать, если всё предыдущее не помогло
Если вышеперечисленное не помогло, то как вариант, можно переустановить ОС Windows (если были повреждены какие-то системные файлы или система заражена вирусом — это единственная альтернатива).
Кстати, хороший вариант (для тех, кто не хочет терять старую систему со всеми данными):
Либо, можно попробовать восстановить Windows с помощью специальных инструментов, которые есть на LiveCD (DVD/USB). Такой аварийный носитель позволит проверить систему на вирусы, оценить состояние жесткого диска, убрать некоторые ошибки и пр.
Правда, его необходимо подготавливать заранее, либо воспользоваться другим ПК/ноутбуком.
Советы по восстановлению работы Windows 10
Как всегда, хочется добавить ещё несколько моментов:
Надеемся, читателю удалось исправить проблемы с запуском Windows 10. По идее, какой-то способ наверняка должен помочь в борьбе с неисправностями после обновления.
Подводим итог
В заключение хочется сказать, если вы будете знать все тонкости восстановления загрузчика, то вы сможете быстро починить свой компьютер. Также стоит обратить внимание на ситуацию, когда восстановить загрузочный сектор и сам загрузчик невозможно. В этом случае надо перестраховаться и воспользоваться средствами полного восстановления системы. Такими средствами являются полной образ системы, создающийся средствами самой ОС Windows 10, а также такая программа, как Acronis True Image. Надеемся, что наш материал поможет вам восстановить загрузчик с MBR, и компьютер будет функционировать, как и прежде.
Источник
Содержание
- Как сбросить ноутбук msi до заводских настроек windows 10
- Что делать, если Windows не загружается?
- Возврат к стандартным настройкам BIOS
- Автоматическое восстановление Windows
- Безопасный режим
- Восстановление системы
- Сброс Windows 10 до заводских настроек на ПК и ноутбуках
- Сброс Windows 10 в параметрах из установленной ОС
- Видеоинструкция
- Как сбросить Windows 10 до заводских настроек, если ОС не запускается или сброс из параметров не помогает.
- При помощи меню восстановления если доступ к системе отсутствует
- Сброс Windows с помощью загрузочной флешки или диска
- Сброс при помощи сторонней утилиты
- Как сбросить настройки системы Windows встроенной утилитой Refresh Windows Tool
- Ошибки сброса Windows 10 в заводское состояние
- Если система не загружается
- Как сбросить ноутбук
- Как сбросить систему Windows до заводских настроек на ноутбуке Asus
- Сброс настроек ноутбука Hp
- Видеоинструкция. Как сбросить windows 10 до заводских настроек на ноутбуке HP
- Выполнить сброс системы на Acer
- Пошаговая видеоинструкция
- Сброс системы на ноутбуке Samsung
- Сброс настроек в ноутбуке Samsung (Видеоинструкция)
- Как сбросить или восстановить систему до заводских настроек на Ноутбуке Toshiba
- Пошаговая видеоинструкция сброса настроек ноутбука Tohiba
- Восстановление Windows 10 до заводских настроек на ноутбуке Lenovo
- Сброс и восстановление ОС на ноутбуке Lenovo (Видео)
- Восстановление системы на ноутбуке Sony
- Сброс Sony к заводскому состоянию (Видео)
- Инструкция по возвращению ноутбука к заводским настройкам
- Что такое заводские параметры?
- Видео: Заводские настройки ноутбука
- Где находится Recovery и ее активация
- Восстанавливаем настройки горячими клавишами
- Как вернуть ноутбук к заводским настройкам через биос
- Подготовка
- Процесс восстановления
- 4 способа как сделать сброс к заводским настройкам на Виндовс 10
- Когда рекомендуется делать сброс системы?
- Способ 1 – Сброс с уже установленной Виндовс 10
- Способ 2 – Использование инструмента Refresh Windows
- Способ 3 – Сброс с помощью загрузочной флешки или диска
- Способ 4 – Инструкция для ноутбуков
- Итог
Как сбросить ноутбук msi до заводских настроек windows 10
Ваша оценка отправлена, спасибо. Сообщите нам, пожалуйста, как можно сделать ответ вам еще более полезным.
Благодарим за ваше мнение.
Что делать, если Windows не загружается?
Проверьте настройки BIOS и операционной системы, следуя предоставленным ниже инструкциям.
Возврат к стандартным настройкам BIOS
1. Включите ноутбук нажатием на кнопку питания. После появления на экране логотипа MSI нажимайте клавишу Delete, пока не произойдет загрузка интерфейса BIOS.
2. Зайдя в BIOS, нажмите клавишу F9. После появления показанного ниже экрана нажмите клавишу Enter, чтобы вернуть настройки BIOS к их фабричным значениям.
3. Нажмите клавишу F10. После появления следующего экрана нажмите Enter, чтобы подтвердить свое решение и сохранить настройки.
4. Ноутбук автоматически перезагрузится, после чего проверьте, запускается ли ОС.
Автоматическое восстановление Windows
1. Когда появится экран с надписью Diagnosing your computer («Идет диагностика компьютера»), подождите, пока не завершится работа функции автоматического восстановления Windows.
2. После завершения процедуры восстановления нажмите кнопку Restart («Перезапуск»), чтобы перезагрузить ноутбук.
Безопасный режим
1. Включив ноутбук, нажмите клавишу F3, чтобы загрузить среду восстановления Windows Recovery Environment и выберите Advanced Options («Дополнительные параметры»).
2. Выберите System Restore («Восстановление системы»).
3.Щелкните по пункту Advanced Options («Дополнительные параметры»).
4. Выберите Startup Settings («Параметры загрузки»).
5. Щелкните по кнопке Restart («Перезагрузить»).
6. Ноутбук автоматически перезапустится. Когда появится экран Startup Settings («Параметры загрузки», выберите пункт 4) Enable the safe mode («Включить безопасный режим»).
7. Удалите все недавно установленные обновления системы и драйверов, затем опять перезагрузите ноутбук.
Восстановление системы
Если после возврата настроек BIOS к фабричным значениям операционная система не загружается, воспользуйтесь функцией восстановления (клавиша F3), чтобы вернуть ее в первоначальное состояние. Данный метод работает только для моделей с предустановленной ОС. См. статью
Источник
Сброс Windows 10 до заводских настроек на ПК и ноутбуках
Windows 10 всё это реализовано предельно просто, пользователь может буквально в пару кликов мыши вернуть компьютер в исходное состояние или восстановить ОС.
При работе ОС на системном диске создаётся большое количество временных файлов. Информация о каждых внесённых изменениях в настройки Windows также вносится в реестр и автоматически ОС от таких временных файлов не очищается. А со временем они между собой могут ещё и начать конфликтовать.
Если же сбросить Windows 10 до заводских настроек, то весь раздел на котором установлена ОС, очищается от всех таких файлов. Остаётся только сама ОС и последние пакеты установленных обновлений. При сбросе настроек Windows все ваши файлы останутся и никуда не денутся, кроме программ.
Сброс Windows 10 в параметрах из установленной ОС
Чтобы выполнить сброс Windows 10 до заводских настроек, необходимо:
Видеоинструкция
Как сбросить Windows 10 до заводских настроек, если ОС не запускается или сброс из параметров не помогает.
Если ОС не удаётся загрузиться до рабочего состояния, то обязательно появляется окно с описанием возникнувшей ошибки.
При помощи меню восстановления если доступ к системе отсутствует
Сбросить Windows до заводских настроек с помощью можно и при помощи меню восстановления.
Сброс Windows с помощью загрузочной флешки или диска
Сбросить Windows 10 до заводских настроек на компьютере или ноутбуке можно с помощью загрузочной флешки, на которую установлен Windows 10.
Сброс при помощи сторонней утилиты
Восстановление ОС или сброс настроек Windows 10, можно провести и с помощью сторонних утилит.
Самая популярная из таковых — Acronis Rescue Image. Эта программа может вернуть компьютер в исходное состояние windows 10.
Утилита Acronis Rescue Image может запускаться на этапе загрузки Windows
Как сбросить настройки системы Windows встроенной утилитой Refresh Windows Tool
Refresh Windows Tool — встроенный в ОС Widows инструмент (начиная с версии 1703), с помощью которого можно сбросить систему Windows 10 до заводского состояния.
Ошибки сброса Windows 10 в заводское состояние
Вполне возможно, что восстановление заводских настроек в Windows 10 будет завершено с ошибкой. Чаще всего это происходит, если были повреждены файлы, относящиеся к системному ядру Windows 10 или же сам жёсткий диск работает неисправно (повреждена файловая система, появились нечитаемые сектора).
В таких случаях остаётся только полностью снести систему через форматирование и произвести установку Windows «с нуля».
Отформатировать винчестер можно с использованием загрузочной флешки с Windows 10. И через неё же выполнить установку системы (на одном из шагов будет предложено произвести форматирование).
Если этот вариант по каким-то причинам не подходит, то потребуется использовать загрузочную флешку с Acronis Disk — это загрузочная утилита как раз для работы с жёсткими дисками.
Если система не загружается
Как сбросить Windows 10, если все вышеуказанные рекомендации не помогают? Вариантов 2:
Как сбросить ноутбук
Некоторые производители ноутбуков предустанавливают на них дополнительные утилиты для восстановления устройства до заводских настроек.
Преимущества этого способа хороши тем, что сбрасываются только настройки на ноутбуке, тогда как предустановленные системные программы (драйвера, утилиты для управления кулерами и так далее) — сохраняются.
Как сбросить систему Windows до заводских настроек на ноутбуке Asus
Сброс системы Windows 10 на ноутбуках Asus выполняется с помощью надстройки OneKey Recovery (работает только на ноутбуках с поддержкой UEFI, то есть выпущенных примерно после 2012 – 2013 годов). С помощью утилиты можно также:
Сброс настроек ноутбука Hp
Во всех ноутбуках от HP для восстановления ОС с нуля предустановлена фирменная утилита Recovery Manager. Для того, чтобы произвести сброс, нужно нажать клавишу F11.
Далее появится меню, где можно выполнить для Windows 10 откат системы. Единственный нюанс: удаляются также и установленные обновления Windows. Так что после сброса рекомендуется начать с их установки.
Видеоинструкция. Как сбросить windows 10 до заводских настроек на ноутбуке HP
Выполнить сброс системы на Acer
В ноутбуках от Acer восстановить систему к заводским настройкам можно путём отката через приложение Acer Erecovery Management (является надстройкой над UEFI, так что работает, даже когда Windows 10 вообще не загружается).
Запускается она как раз при помощи комбинации ALT + F10 (в момент, когда демонстрируется логотип).
Здесь можно выполнить сброс системы, как с сохранением пользовательских файлов, так и без этого. Единственный нюанс: сброс ноутбука занимает аж до 40 минут, так как в процессе выполняется переустановка всех обновлений (это снижает риск возникновения каких-либо ошибок).
Пошаговая видеоинструкция
Сброс системы на ноутбуке Samsung
Сбросить или восстановить систему до заводских настроек ноутбука Samsung проще всего. Предустановленная утилита Samsung Recovery Solution является самой функциональной среди подобных.
Сброс настроек в ноутбуке Samsung (Видеоинструкция)
Как сбросить или восстановить систему до заводских настроек на Ноутбуке Toshiba
В ноутбуках Toshiba нет полноценного графического Recovery, но есть механизм быстрого сброса.
Для этого нужно перед нажатием кнопки включения зажать клавишу «0» (ноль) и держать её до звукового сигнала.
Это не только возвращает заводские настройки, но и полностью удаляет сторонние файлы с системного диска (на который и была установлена винда ранее).
Пошаговая видеоинструкция сброса настроек ноутбука Tohiba
Восстановление Windows 10 до заводских настроек на ноутбуке Lenovo
Выполнить сброс ноутбука к заводским настройкам марки Lenovo можно с помощью фирменной утилиты Recovery Management.
Запускается она автоматически в тех случаях, когда загрузка Виндовс была завершена с ошибкой. Кстати, утилита поддерживает все версии Windows, начиная с редакции Vista. Она работает только при включённом UEFI. Принудительный запуск утилиты возможен с помощью комбинации клавиш ALT + F.
Сброс и восстановление ОС на ноутбуке Lenovo (Видео)
Восстановление системы на ноутбуке Sony
Вернуть Windows 10 в исходное состояние можно через базовое меню восстановления запускаемое клавишей F9 на этапе включения.
Возврат к первоначальным настройкам Windows 10 будет доступно только в том случае, если пользователь вручную не отключал создание точек восстановления в самой системе.
Сброс Sony к заводскому состоянию (Видео)
Итого, сбросить ноутбук и откатить систему до заводского состояния в Windows 10 предельно просто, так как этот процесс максимально автоматизирован (в отличие от Windows 7 или Windows 8). Весь процесс занимает от 15 до 40 минут
Теперь вы знаете, как восстановить или сбросить систему Windows до заводского состояния. Если вы владеете какими-то другими способами восстановления, то я прошу вас поделиться ими со мной, написав мне на почту.
Источник
Инструкция по возвращению ноутбука к заводским настройкам
Иногда владелец компьютера сталкивается с необходимостью почистить систему от различных багов, которые мешают нормальной работе. Это можно сделать, переустановив операционную систему, или используя специальные утилиты. Но существует способ, который имеет перед ними несколько неоспоримых преимуществ.
Откат настроек к заводским значениям поможет восстановить работоспособность устройства в большинстве случаев, даже если вы не можете запустить ОС. Особенно актуален этот способ для тех, кто не хочет тратить время на переустановку ОС.
При восстановлении заводских настроек ОС будет переустановлена автоматически. Повторный код активации ОС вводить не потребуется. Будет восстановлена та версия Windows, которая шла с ноутбуком при покупке.
Откатив BIOS, вы устраните перечисленные проблемы. В данной статье мы рассмотрим, как вернуть ноутбук к заводским настройкам и восстановить его работоспособность. Существует несколько способов, которые мы и рассмотрим поближе.
Опция обнуления настроек может понадобиться в случае, если:
Что такое заводские параметры?
Заводские параметры задаются производителем для конкретной модели компьютера или ноутбука. Они хранят в себе настройки BIOS и параметры конфигурации компьютера. Располагается такая информация в динамической памяти устройства, которая называется CMOS.
Все заводские параметры занимают совсем немного места, и имеют отдельное питание – от небольшой батарейки, расположенной на материнской плате. Можно провести обнуление параметров ноутбука без доступа к БИОС. Для этого достаточно просто вынуть батарейку, выждать 30-40 секунд, и вставить ее снова.
После того, как будет завершен процесс обнуления настроек BIOS и выполнена переустановка ОС, вы получите ноутбук в том состоянии, в котором купили его в магазине.
Стоит отметить, что для успешного возвращения устройства к заводским параметрам, кроме CMOS необходим раздел Recoverу, в котором хранятся установочные файлы и другая необходимая системная информация.
Видео: Заводские настройки ноутбука
Где находится Recovery и ее активация
Скрытый раздел на жестком диске, который хранит в себе все файлы, необходимые для восстановления системы, называется Recovery. Он создается по умолчанию на всех ноутбуках, и удаляется или повреждается в большинстве случаев в результате некорректных действий пользователя.
Посмотреть, где находится скрытый раздел, можно:
Там можно посмотреть и размер, который занимает Recovery на HDD. Обычно это 20-25 Гб системной информации и установочных файлов.
Если у вас ноутбук Toshiba, то вы уже наверняка заметили, что на диске D есть системная папка, называющаяся HDD Recovery. В ней также хранится необходимая для обнуления системы информация, поэтому удалять ее нельзя.
Активация Recovery запускает процесс обнуления пользовательских изменений BIOS, восстановления заводских параметров, и переустановку ОС и системных программ и драйверов.
Для того чтобы активировать Recovery, нажмите определенную комбинацию горячих клавиш. Это позволит вам войти в системное меню, где можно выбрать несколько вариантов восстановления системы. Следует помнить, что у каждого производителя идет свое сочетание горячих клавиш, ниже мы рассмотрим самые популярные.
Восстанавливаем настройки горячими клавишами
Для того чтобы вернуть ноутбук к заводским настройкам, вам стоит запомнить несколько комбинаций горячих клавиш. При загрузке системы, следует нажать hot keys для доступа в меню BIOS Setup, откуда можно запустить процесс восстановления параметров.
В зависимости от производителя компьютерной техники, отличаются hot keys и их комбинации:
Как вернуть ноутбук к заводским настройкам через биос
Воспользовавшись hot keys, вы сможете выполнить откат пользовательских изменений системы и вернуть BIOS к заводским значениям.
На появившемся черном экране последовательно выбирайте:
В зависимости от производителя название опции может варьироваться: «Load BIOS Setup Defaults», «Load Safe-Fail Defaults», но слова «Load» и «Default» будут присутствовать обязательно.
Подготовка
Осуществите подготовку к сбросу настроек:
После того, как вы запустите процесс обнуления настроек, начнется процесс сбора информации и подготовки системных файлов. Это может занять некоторое время, так что не переживайте.
Процесс восстановления
После того, как вы запустите процесс восстановления, все действия будут выполняться автоматически, без вашего участия. Компьютер может перезагрузиться, если того требует устанавливаемое ПО. В процессе обнуления настроек, будут восстановлены драйвера для устройств и установлены стандартные системные программы.
Стоит упомянуть, что не всегда удается успешно обнулить настройки на ноутбуке. Такое возможно в случае, если:
Что можно сделать, если вы удалили скрытый раздел Recovery с жесткого? Вам придется поискать загрузочный диск с настройками или образ скрытого раздела для вашего ноутбука. Их можно найти в сети, а иногда производители предлагают купить такие диски для восстановления системы на официальных сайтах.
Если готовых образов для вашего ноутбука нет, можно на компьютерных форумах попросить владельцев аналогичной модели создать вам такой образ. А чтобы избежать такой ситуации, вы можете сами создать загрузочную флешку или DVD-диск для вашего ноутбука, который можно будет держать под рукой и использовать при необходимости.
Источник
4 способа как сделать сброс к заводским настройкам на Виндовс 10
Рассмотрим все возможные способы как сбросить до заводских настроек ОС Виндовс 10.
В результате запустится автоматическая переустановка системы.
Когда рекомендуется делать сброс системы?
Сброс настроек (или Hard Reset) – это процедура возврата к заводским параметрам. Все опции и настройки будут возвращены к первоначальным показателям.

В Виндовс 10 есть два типа сброса:
С сохранением пользовательских файлов. После сброса вы получите абсолютно новую систему, в которой будут установлены только стандартные для сборки приложения. Все параметры будут сброшены, но файлы и папки с фото, видео, документами не удалятся;
Полное удаление всех данных. В результате, вы получите копию ОС, которая идентична с только что установленным «чистым» Виндовс. Необходимо будет выполнить базовую настройку (указать регион, дату, время, войти в свою учетную запись или создать новую).
Откат к первоначальным настройкам следует делать в случае, если ваш компьютер начал тормозить, слишком долго загружаются программы или система загружается дольше нескольких минут.
Что дает сброс?
Если вы столкнулись с вирусами, рекомендуется выполнять сброс без сохранения пользовательской информации. В противном случае, в системе может остаться процесс, который запускает работу «вредителя».
Способ 1 – Сброс с уже установленной Виндовс 10
Заметьте, если вы обновились до Windows 10 с седьмой или восьмой версии ОС, в течении 31-го дня можно вернуть предыдущую систему и прекратить использование десятки.
Для этого зайдите в окно «Параметры» (сочетание клавиш Win+I) и выберите плитку «Обновление и безопасность».
В новом окне кликните на раздел «Восстановление». В правой части окна появится поле «Вернуться к…».
Кликните на «Начать» и дождитесь повторного включения компьютера с возвращенной старой версией системы. Пользовательские файлы, программы и настройки сохранены не будут.

Рис.2 – окно параметров восстановления ОС
Если же срок для возврата к старой версии ОС прошел или вы хотите получить сброшенную к заводском настройкам Windows 10, в поле «Вернуть компьютер в исходное состояние» нажмите на кнопку «Начать».

Рис.3 – откат системы
В этом варианте сброса вы сможете сохранить все пользовательские данные.
Будут удалены только настройки и установленные приложения.
Внешний вид рабочего стола и все ваши папки на жестком диске останутся нетронутыми.
Также, можно удалить всю информацию.
Выберите нужную опцию:

Рис.4 – окно выбора действия
Нажмите на кнопку «Сброс» после появления нового окна с сообщением о готовности к возврату в исходное состояние:

Далее компьютер перезапустится и на экране вы увидите прогресс бар сброса настроек.
Система может несколько раз перезагрузиться, а в результате вы получите «чистую» версию ОС, которую требуется настроить заново:

Способ 2 – Использование инструмента Refresh Windows
Refresh Windows Tool – это встроенная утилита для выполнения переустановки Виндовс 10 в автоматическом режиме.
Служба доступна для сборок, которые выпущены позже августа 2016-го года.
Если вы используете старую версию Виндовс 10, сначала рекомендуем обновить систему в окне Параметров и потом приступать к использованию службы.
Следуйте инструкции для запуска Refresh Tool:

Рис.7 – окно дополнительных параметров

Рис.8 – страница загрузки программного обеспечения от Майкрософта

Рис.9 – программа установки Windows
Следуйте всем инструкциям, которые будут появляться в окне утилиты.
После завершения процесса установки вы сможете начать использовать чистую версию ОС.
Все параметры и настройки будут возвращены к первоначальному состоянию.
Рекомендуем удалить возможные временные файлы с помощью окна свойств жёсткого диска.

Рис.9 – программа установки Windows
Обратите внимание! Процесс отката системы может занять продолжительное время. Всё зависит от количества удаляемых файлов и текущих настроек ОС.
Способ 3 – Сброс с помощью загрузочной флешки или диска
Если по каким-либо причинам у вас не получилось сделать откат к заводским настройкам с помощью вышеуказанных способов, можно воспользоваться загрузочным диском или флеш-накопителем.
Суть этого метода заключается в том, что вы скачиваете образ Windows 10 на любое другое устройство и перемещаете файл с расширением ISO на флешку или диск.
Если у вас уже есть лицензионный диск, с помощью которого вы устанавливали ОС на компьютер, можно воспользоваться им.

Рис.10 – очистка диска
Обратите внимание! Сборки установленной на вашем компьютере Windows 10 и версия, которая хранится на накопителе должны быть идентичными. К примеру, на флешку вы можете скачать Windows 10 Professional только в том случае, если на вашем компьютере установлена такая же модификация системы.
Для создания загрузочного накопителя воспользуйтесь программой эмуляции дисковода.
Наиболее популярные утилиты:
У всех указанных выше программ есть бесплатные версии, с помощью которых можно легко добавить скачанный ранее образ ОС на диск и сделать его загрузочным.

Рис.11 – меню создания загрузочного носителя в программе Ultra ISO
Также, в настройках БИОС следует указать новую очередь загрузки компонентов компьютера.
На первом месте должна быть не ОС, а ваш накопитель. После внесения изменений в эту очередь выключите ПК, подключите к нему диск/флешку и снова нажмите на клавишу «Питание».
Появится окно установки системы, в левой нижней части которого нужно выбрать поле «Восстановление»:

Рис.12 – окно установки Windows
В результате, вы будете перенаправлены в окно «Выбор действия». Кликните на плитку «Поиск неисправностей».

В новом окне нажмите на «Диагностика». Выберите плитку «Вернуть в исходное состояние» и дождитесь завершения сброса.
Также, вы можете начать переустановку системы, для этого в указанном на рисунке выше окне кликните на кнопку «Установка» и в новом окне выберите, сохранять пользовательские файлы или нет.

Рис.14 – окно диагностики ОС
Такой метод сброса к заводским параметрам будет эффективным в том случае, если вы не можете запустить ОС из-за возникновения фатальной ошибки или из-за работы вирусного ПО.
Способ 4 – Инструкция для ноутбуков
На всех ноутбуках разработчик предусматривает возможность быстрого восстановления.
Для этого на жестком диске системы выделен специальный раздел под заводскую копию ОС.
Если же вы выполняли форматирование HDD, сделать откат эти способом не удастся.
На вашем компьютере есть отдельный диск с названием Recovery? В таком случае можно запуститься с новой системой. Такая версия Windows 10 сохранит все программы и настройки, которые установил производитель.
Способ запуска утилиты сброса может быть разным.
Все зависит от марки вашего ноутбука:
Зайдите в системное меню, нажав после включения клавишу ESC (также, для вашей модели ноутбука может быть определен свой способ запуска БИОСа. Плавающая строка внизу экрана включения подскажет, как это сделать).
В БИОСе откройте вкладку «Boot» («Загрузка») и деактивируйте параметр «Boot Booster», как показано на рисунке ниже:

Рис.15 – отключение ускоренной загрузки операционной системы
После выполнения сброса рекомендуем активировать этот параметр обратно, чтобы ОС включалась быстрее.
Итог
Как видите, сбросить Windows 10 до заводских параметров можно легко с помощью уже включенной системы.
Если же вы столкнулись с ошибками запуска ОС или работой вируса, воспользуйтесь загрузочным диском или дистрибутивом с образом системы.
Вызов окна диагностики поможет не только найти и устранить ошибки, но и сделать откат до первоначальной версии ОС.
Тематические видеоролики:
Источник
Сегодня мы продолжим разговор о том, как вернуть ноутбук к тому состоянию, в котором он был выпущен с завода и был куплен вами в магазине. На этот раз я расскажу вам, как восстанавливаются мобильные компьютеры от компании Micro-Star International или попросту MSI.
Перед тем как приступить к восстановлению, обязательно прочтите статью «Как вернуть ноутбук к заводскому состоянию: вступление», так как там приведены общие сведения о восстановлении системы до заводского состояния из раздела восстановления и описаны меры, которые необходимо принять перед запуском процесса восстановления. Я немного дописал статью, так что не поленитесь просмотреть ее, даже если уже читали ранее.
Далее я буду считать, что все необходимые приготовления сделаны и приступлю непосредственно к описанию процесса.
Итак, для того, чтобы запустить процедуру восстановления ноутбука MSI до заводских настроек, необходимо после включения питания компьютера начать совершать быстрые краткие нажатия клавиши F3. Клацайте по кнопке до тех пор, пока на дисплее не отобразится следующая строка:
Нажимаем Enter. Начнется процесс загрузки. Ничего не трогаем и просто ждем.
Через непродолжительное время на дисплее появится меню, в котором нам предложат запустить утилиту MSI Recovery Manager, которая восстановит ноутбук из раздела восстановления или выйти из запущенной процедуры.
Выбираем запуск MSI Recovery Manager.
На экране появится предупреждение о том, что система будет возвращена к настройкам по умолчанию и все данные на диске C будут утеряны. Поскольку предполагается, что вы предварительно сохранили всю ценную информацию, жмем на Ok.
После этого запустится непосредственно сам процесс восстановления. Вверху высвечивается надпись, предупреждающая нас от нажатия каких бы то ни было клавиш в процессе восстановления.
Через некоторое время на дисплее появится сообщение, что система успешно установлена, но на самом деле это еще не все. А пока нажмите кнопку Ok.
Далее от вас требуется только ждать. Все необходимое компьютер сделает самостоятельно. Вам необходимо дождаться момента, когда на экране появится выбор языка операционной системы. Это меню означает, что процедура восстановления ноутбука MSI до заводского состояния прошла успешно и операционная система готова к первому запуску.
Если моя статья оказалась для вас полезной, посоветуйте пожалуйста ее своим друзьям с помощью кнопок социальных сетей или просто поделившись ссылкой.
Вы можете присылать свои вопросы для рубрики «Бесплатная помощь». В теме письма пишите «Бесплатная помощь».
При перепечатке материалов активная ссылка на сайт cherev.ru обязательна.
Восстановление системы
от 460 Р
Восстановление системы на ноутбуке MSI необходимо для того, чтобы откатить ноутбук до любой сохранённой точки. Перед началом процедуры все данные с диска С нужно заранее перенести на жёсткий диск, поскольку при восстановлении системы к исходным настройкам они будут удалены. Также могут пропасть последние приложения и драйвера.

Восстановление Windows 7
Процесс восстановления системы на Windows 7 выглядит следующим образом:
- После запуска ноутбука быстро нажимать клавишу «F3» до тех пор, пока на экране не появится командная строка.
- Кнопкой «Enter» выбрать предлагаемые настройки. Процесс загрузки начнётся автоматически.
- Чтобы запустить восстановление системы Windows 7, в появившемся меню нужно выбрать пункт «MSI Recovery Manager».
- Появится окно, оповещающее о том, что все данные будут утеряны. Нажать «Ок».
- После того как процесс восстановления запустится, в верхней части экрана будет появляться информация, какие клавиши необходимо нажать.
Устройство будет готово к работе после перезагрузки.
Восстановление Windows 8
Восстановить систему на Windows 8 очень просто:
- Открываем панель «Charms».
- В поиске нажать «Панель управления». Выбрать пункт «Восстановление» — «Восстановление системы».
- Следовать пунктам, указанным на экране.
Восстановление Windows 8.1
Чтобы восстановить систему Windows 8.1 нужно предпринять следующие шаги:
- «Параметры». «Изменение параметров ПК».
- «Общее». «Стереть все и переустановить Windows».
- Выбрать пункт «Начать».
- «Обновление и восстановление».
- «Далее». Выбрать диск, который необходимо очистить.
- Чтобы сбросить настройки ПК, нужно выбрать опцию «Сбросить».
Восстановление Windows 10
Процесс восстановления системы на Windows 10 выглядит следующим образом:
- Запустите ноутбук нажатием кнопки питания. Сразу повторно нажимайте клавишу «F3». На экране появится всплывающее окно с надписью «Windows Boot Manager».
- Нажатием кнопки «Enter» выберите пункт меню «Windows Setup».
- Из предложенного списка утилит выберите «MSI Recovery Manager».
- Подтвердите действия.
После завершения процедуры ноутбук потребуется перезагрузить, чтобы техника заработала исправно.
Почему стоит обратиться в сервисный центр
Несмотря на то, что процесс восстановления системы довольно простой, любая ошибка может доставить массу проблем неопытному пользователю. Рекомендуем обратиться в сервисный центр MSI в Москве, где профессиональные мастера помогут Вас восстановить систему без потерь.
Связаные проблемы
Восстановление системы
Восстановление системы на ноутбуке MSI необходимо для того, чтобы откатить ноутбук до любой сохранённой точки. Перед началом процедуры все данные с диска С нужно заранее перенести на жёсткий диск, поскольку при восстановлении системы к исходным настройкам они будут удалены. Также могут пропасть последние приложения и драйвера.
Восстановление Windows 7
Процесс восстановления системы на Windows 7 выглядит следующим образом:
- После запуска ноутбука быстро нажимать клавишу «F3» до тех пор, пока на экране не появится командная строка.
- Кнопкой «Enter» выбрать предлагаемые настройки. Процесс загрузки начнётся автоматически.
- Чтобы запустить восстановление системы Windows 7, в появившемся меню нужно выбрать пункт «MSI Recovery Manager».
- Появится окно, оповещающее о том, что все данные будут утеряны. Нажать «Ок».
- После того как процесс восстановления запустится, в верхней части экрана будет появляться информация, какие клавиши необходимо нажать.
Устройство будет готово к работе после перезагрузки.
Восстановление Windows 8
Восстановить систему на Windows 8 очень просто:
- Открываем панель «Charms».
- В поиске нажать «Панель управления». Выбрать пункт «Восстановление» — «Восстановление системы».
- Следовать пунктам, указанным на экране.
Восстановление Windows 8.1
Чтобы восстановить систему Windows 8.1 нужно предпринять следующие шаги:
- «Параметры». «Изменение параметров ПК».
- «Общее». «Стереть все и переустановить Windows».
- Выбрать пункт «Начать».
- «Обновление и восстановление».
- «Далее». Выбрать диск, который необходимо очистить.
- Чтобы сбросить настройки ПК, нужно выбрать опцию «Сбросить».
Восстановление Windows 10
Процесс восстановления системы на Windows 10 выглядит следующим образом:
- Запустите ноутбук нажатием кнопки питания. Сразу повторно нажимайте клавишу «F3». На экране появится всплывающее окно с надписью «Windows Boot Manager».
- Нажатием кнопки «Enter» выберите пункт меню «Windows Setup».
- Из предложенного списка утилит выберите «MSI Recovery Manager».
- Подтвердите действия.
После завершения процедуры ноутбук потребуется перезагрузить, чтобы техника заработала исправно.
Почему стоит обратиться в сервисный центр
Несмотря на то, что процесс восстановления системы довольно простой, любая ошибка может доставить массу проблем неопытному пользователю. Рекомендуем обратиться в сервисный центр MSI в Москве, где профессиональные мастера помогут Вас восстановить систему без потерь.
- Не работает или пропал звук
- Тормозит и зависает
- Не включается моноблок
- Не загружается
- Синий экран Windows
- Не работает Wi-Fi
- Не загружается
- Ноутбук включается и выключается
- Не загружается Windows
- Компьютер тормозит
- Внутрь попала жидкость
Согласовываем стоимсть ремонта прежде чем приступить к работе и не ставим перед фактом оплаты
Мы поддерживаем гаратийное обслуживание и даем гаранию до 12 месяцев
Бесплатный выезд мастера
Некоторые услуги наши мастера могут оказать на выезде домой или в офис
Мы работаем с официальными поставщиками и не делаем наценку на запчасти
Источник
Как сбросить систему компьютера, ноутбука или мобильного устройства с Windows 10
После нескольких месяцев или лет использования операционной системы Windows 10 можно столкнуться с тем, что она начнёт работать хуже: зависать, медлить и выдавать ошибки. Есть разные способы для устранения определённых типов проблем. Но есть универсальный метод — сброс.
Для чего нужно сбрасывать систему
Производительность операционной системы снижается из-за того, что в ней скапливается большое количество ненужных файлов и процессов. Устанавливая сторонние программы, изначально не входившие в состав Windows, вы создаёте некоторые элементы и сервисы, необходимые для их работы. Но после удаления этих приложений не все данные, связанные с ними, стираются — система засоряется.
Конечно, Windows пытается предотвратить появление мусора, вредоносных утилит и прочего софта, мешающего ей. Но чем дольше она работает, тем больше нагрузка, соответственно, шанс появления критических проблем выше.
Сброс настроек — это процесс, позволяющий откатить все параметры и файлы системы в исходное состояние, сохранив при этом файлы пользователя. Получив чистую Windows, вы как будто установите новую операционную систему, так как настройки, совершённые вами и выполняющимися программами, сбросятся до заводских значений. Ваши же файлы (музыка, картинки, видео, документы и прочие) останутся невредимы, хотя все программы будут удалены.

К сбросу стоит прибегать в том случае, если решить проблему откатом системы к точке восстановления не получается, или тогда, когда нужно быстро и без особых усилий получить свежую операционную систему.
Выполнение сброса
В Windows 10 предусмотрено несколько встроенных методов, позволяющих выполнить сброс. Компания Microsoft выпустила также отдельную утилиту, выполняющую этот процесс. Сброс можно выполнить как из системы, войдя в свою учётную запись, так и другим способом, не требующим доступа к Windows (он пригодится, когда система не запускается).
При помощи меню «Параметры»
В Windows 10 появилось новое меню, позволяющее работать с настройками системы — «Параметры». Используя его, можно начать сброс:
- Прибегнув к помощи системной поисковой строки, раскройте утилиту «Параметры».

Перейдите к блоку «Обновление и безопасность».

Разверните подпункт «Восстановление» и кликните по кнопке «Начать».

Начнётся процедура сброса. Вас спросят, хотите ли вы оставить файлы пользователя. Выберите подходящий вариант.

Подтвердите начало процесса, нажав кнопку «Сброс».

Как протекает процесс
Сброс может длиться от пары минут до нескольких часов — в зависимости от производительности и загруженности компьютера. Система будет несколько раз перезагружаться. Ни в коем случае не прерывайте процедуру, иначе могут возникнуть серьёзные ошибки. В процессе сброса может показаться, что система зависла, но дайте ей немного время (полчаса-час), а только по его истечении заканчивайте процедуру принудительно.
При помощи сторонней утилиты
Компания Microsoft выпустила стороннюю утилиту под названием RefreshWindowsTool, с помощью которой можно выполнить тот же самый сброс.
- Скачайте её на странице официального сайта — https://www.microsoft.com/ru-ru/software-download/windows10startfresh. Программа бесплатная и не требует установки — достаточно запустить загруженный файл.

Выберите, стоит ли сохранять данные пользователя, и дождитесь окончания процедуры.

При помощи меню восстановления (если доступ к системе отсутствует)
Если вы можете включить систему, то лучше использовать два вышеперечисленных метода, так как они быстрее и проще. Но если возможности войти в Windows нет, придётся прибегнуть к этому способу. Для выполнения процедуры вам потребуется один рабочий компьютер, так как с его помощью необходимо создать установочный носитель Windows. Нужен он для того, чтобы попасть в меню восстановления.
- Перейдите на официальный сайт Microsoft (https://www.microsoft.com/ru-ru/software-download/windows10) и скачайте утилиту MediaCreationTool, позволяющую создать установочную флешку. Вам понадобится носитель, имеющий как минимум 4 ГБ памяти и отформатированный в FAT32. Запустите средство и запишите образ на флешку, используя встроенные инструкции. При неправильном обращении утилита может сбросить тот компьютер, на котором вы работаете, поэтому будьте внимательны при её использовании. Обязательно выберите пункт «Создать установочный диск для другого компьютера».

Вставьте флешку в компьютер, подлежащий восстановлению. Он при этом должен быть выключенным. Включите его и на первом этапе нажмите F12 (в зависимости от модели материнской платы кнопка может отличаться), чтобы войти в меню загрузки.

Найдите во вкладке «Загрузка» (Boot) пункт, отвечающий за порядок загрузки. Укажите в нём, что в первую очередь нужно проверять сторонний носитель: для этого установите на первое место в списке флешку, на которую записан образ системы. Не забудьте сохранить новые параметры CMOS и выйдите из него.

Если все вышеописанные действия выполнены правильно, начнётся загрузка не системы, а установочной программы. Выберите язык, на котором хотите использовать установочную утилиту. На втором шаге не продолжайте установку Windows, а кликните по строке «Восстановление системы».

Запустится специальное меню, ради которого происходили вышеописанные этапы. Перейдите к поиску и устранению неисправностей.

Запустите процесс возвращения компьютера в исходное состояние. В разделе «Дополнительные параметры» можно указать некоторые условия сброса: до какой из возможных редакций сбрасывать Windows (выбирайте ту версию, которую использовали до начала сброса), сохранять ли данные пользователя или нет.

Видео: сброс настроек Windows 10
Сброс ноутбуков
Методы, описанные в разделе «Выполнение сброса», подходят для всех компьютеров и ноутбуков, работающих под Windows 10. Но обладатели ноутбуков имеют некоторое преимущество — большинство компаний вшивают в свои устройства дополнительные способы сброса. Нижеописанные действия помогут вам воспользоваться особыми методами. Разные фирмы используют немного отличающиеся программы сброса.
Перед тем как выполнять сброс на ноутбуках Asus, необходимо деактивировать режим быстрого включения. Сделать это можно в настройках BIOS
- Для входа в BIOS нажмите клавишу F2 на первом этапе включения ноутбука, до начала загрузки операционной системы. В блоке Boot отыщите пункт Boot Booster и установите в нём значение «Отключено». Сохраните новые параметры и выйдите из BIOS.

Как только компьютер начнёт включаться снова, до начала загрузки операционной системы нажмите клавишу F9, чтобы активировать процесс сброса. Примите все условия, о которых вас уведомят, и подтвердите намерения.

Процедура сброса на ноутбуках ничем не отличается от того же процесса на стационарных компьютерах: длится он от пары минут до нескольких часов, в течение которых система несколько раз перегружается и иногда уведомляет пользователя о том, на сколько процентов завершён сброс.
Выключите ноутбук и на первом этапе включения нажмите клавишу F11 — запустится программа восстановления. Укажите, стоит ли сохранять ваши данные, а также примите все условия сброса. Запустите процесс, дождитесь его окончания и получите чистую систему.

Выключите ноутбук и на первом этапе его включения зажмите одновременно Alt и F10 (возможно, придётся нажать несколько раз). Вас попросят ввести пароль: если вы его не меняли вручную, то введите стандартный — 000000. После того как доступ будет получен, кликните по кнопке Factory reset, тем самым запустив сброс, и дождитесь окончания процедуры.

Samsung
Для сброса Windows 10 на ноутбуках Samsung нужно выполнить следующие шаги:
- Выключите ноутбук и на первом этапе его включение нажмите клавишу F4. Запустите специальная программа, в которой необходимо будет выбрать блок Restore.
- Перейдите к разделу Complete Restore, а в нём запустите выполнение Computer Initial Status. Вас спросят, хотите ли вы сохранить данные пользователя, а после получения ответа начнётся сброс.

Видео: восстановление заводского Windows 7/8/10 на ноутбуках Samsung
Toshiba
Выключите ноутбук, зажмите клавишу «0» (ноль) на клавиатуре и начните включение системы. Отпускать клавишу можно в тот момент, когда вы услышите сигнал, издаваемый компьютером. Начнётся процедура сброса, дождитесь её завершения.
Откат телефона и планшета на Windows
Обладатели Windows Phone с Windows 10 также могут выполнить сброс операционной системы. Есть два способа: через настройки, когда доступ к системе телефона или планшета есть, или при помощи специальной комбинации, работающей даже тогда, когда устройство выключено и не может загрузиться.
При помощи настроек
Перед началом операции убедитесь, что заряд устройства выше 50%. Если это не так, сначала выполните зарядку, а только потом переходите к нижеописанным шагам.
- Отыщите в списке всех программ настройки устройства и откройте их.
- Перейдите к блоку «Сведения об устройстве».
- Запустите процесс сброса.

Процедура на мобильных устройствах обычно осуществляется за 10–20 минут, но может продлиться дольше, если телефон или планшет слабый или перегружен.
При помощи комбинации клавиш
Для сброса устройства с не отвечающим экраном можно выполнить принудительные команды. Зажмите на 10–15 секунд клавиши увеличения звука и блокировки экрана. Как только устройство начнёт вибрировать, зажмите кнопку уменьшения звука и не отпускайте её, пока не увидите восклицательный знак. После этого последовательно зажмите следующие кнопки: увеличение громкости, снижение громкости, блокировка экрана, снижение громкости. Учтите, нажать их необходимо последовательно, а не одновременно. Если все вышеописанные действия выполнены верно, начнётся процесс сброса.

Видео: сброс мобильного устройства с Windows
Сброс необходимо выполнять для того, чтобы получить чистую систему, но при этом сохранить собственные данные. Запустить сброс можно через системные настройки, программу от Microsoft или меню восстановления. На ноутбуках присутствуют специальные программы от производителей. Мобильное устройство сбрасывается через встроенные настройки или меню экстренного восстановления.
Источник
MSI Burn Recovery is a tool that can be used to create a recovery storage device on MSI computers. This post introduces how to use it to create a Windows recovery disk and restore Windows. By the way, before restoring Windows, remember to recover your data. And MiniTool Partition Wizard can help you.
What is MSI Burn Recovery
MSI, short for Micro-Star International Co., Ltd, is a multinational technology corporation. It offers users computer hardware-related products and services, such as desktops, laptops, motherboards, etc.
MSI computers are reputable and popular. Considering that issues might happen on computers after a long time of use, MSI provides a useful tool to create a recovery storage device on their computers – MSI Burn Recover, also referred to as MSI BurnRecovery and MSI Recovery Image Backup.
MSI Burn Recover uses the data inside the system recovery partition to create a Windows recovery storage device. And the storage device can be a DVD or USB flash drive. In addition, MSI Burn Recovery also supports an ISO image.
After creating such a device, users can restore the system to default settings, which is quite useful when the computer doesn’t work properly or crashes.
If you have never used this MSI burn recovery tool, don’t worry. In the following content, you can learn how to use it to create a Windows recovery disk and restore Windows when you encounter problems.
Note: MSI Burn Recovery can be used only on MSI computers to create a Windows recovery disk.
How to Get MSI Burn Recovery
MSI Burn Recovery is free to use on MSI computers. To get this tool, you just need to:
Step 1: Visit the official website of MSI and download MSI Burn Recovery tool.
Step 2: Unzip the downloaded zip file and launch the setup.exe file to start the installing process.
Tip: You might receive a User Account Control window. Just click Yes to give permissions for the operation.
Step 3: When you get the following welcome window, click Next to continue. Then MSI BurnRecovery will configure the new installation automatically and you just need to wait patiently and don’t interrupt the process.
Step 4: When the MSI BurnRecovery is successfully installed, click Finish.
After installing the application, you can start to use this tool with the following tutorial. If your MSI BurnRecovery doesn’t work, you should try uninstalling and reinstalling the software to solve the problem.
It is a good habit to create a recovery tool for your system when your computer works properly, because you can use it to restore and fix your computer if it crashes in the future.
For MSI computers, you can use MSI Burn Recovery to create such a tool, and here are three options you can choose: ISO, USB, and DVD. Let’s see them one by one:
How to Create a Recovery ISO File
An ISO image (optical disc image) is usually used for creating backups of optical discs as well as distributing large programs and operating systems. If you want to create a recovery ISO image for your operating system with MSI Burn Recovery, you can follow the steps below.
Step 1: Press Win + S to open the Windows Search utility. Then search for MSI BurnRecovery and launch it.
Step 2: When you get the interface of MSI BurnRecovery, click Next to continue.
Step 3: On the following page, select the ISO option and click Next to continue.
Step 4: You will be asked to select the directory path for the ISO file to be saved. Please click the three-dot icon to browse your computer and select a place to save the ISO file. Then click Next to start the process.
Tip: Please do not store the ISO file on your local hard drive as you might lose it when your computer crashes. You’d better keep it in an external hard drive or USB flash drive.
Step 5: The process will take some time and you just need to wait patiently. When the ISO file is created successfully, select remove the temporary files and click Finish.
How to Create a Recovery USB Flash Drive
If you don’t like to use ISO files, you can choose to create a Windows recovery tool via USB flash drive with MSI Burn Recovery.
Please note that the USB flash drive will be formatted in the process and all the data on it will be deleted. Therefore, you’d better prepare a blank USB flash drive or back up the USB drive in advance. What’s more, the USB flash drive should be large enough. According to MSI, it is recommended to use a minimum of 32 GB USB drive.
Here is how to create a recovery USB flash drive with MSI BurnRecovery.
Step 1: Connect a USB flash drive to your computer. Then launch MSI BurnRecovery and click Next to continue.
Step 2: Select the USB option and click Next in the following window.
Step 3: Choose your USB flash drive and click Next to start creating the recovery USB flash drive. The original data on the USB flash drive will be deleted in the process.
Step 4: Once the process is completed, select remove the temporary files and click Finish.
How to Create a Recovery DVD
In addition to ISO and USB, MSI Recovery Image Backup also supports DVD recovery media. This method requires multiple DVDs depending on the model of your computer, and the size of the DVD needs to be around 30 GB. You can check the detailed requirements during the burning process.
Step 1: Run MSI BurnRecovery and click Next.
Step 2: Select the Recovery disc option and click Next.
Step 3: Wait for a while and MSI BurnRecovery will display how many discs are needed and the storage capacity of each disc. Please read the instructions carefully.
Step 4: Insert the first blank writable DVD into your MSI computer and click the Burn button in the pop-up window. When the burning process is completed, click Close.
Step 5: Insert the second blank writable DVD and click Next. Then repeat Step 4 to burn all the required discs by following the instructions on the screen.
Step 6: When all the required discs are burned successfully, select remove temporary files and click Finish.
How to Restore the System with an MSI Recovery Storage Device
Once you have an MSI system recovery tool, you can use it to restore your system to default settings when it works improperly. Please note that you will lose data during the process.
Therefore, please recover your important data and store it on another storage device. Alternatively, you can replace the hard drive in your MSI computer and then restore the system.
Please keep reading for more details.
Recover Your Important Data Before Restoring System
When you restore the system with the recovery storage device made by MSI Burn Recovery, it performs a factory reset for your hard drive, which means you will lose all the files and settings. Therefore, you’d better back up or recover the important files you need before the operation. If your computer crashes and won’t boot, MiniTool Partition Wizard can help you recover files.
MiniTool Partition Wizard is a professional and reliable disk manager tool. It can be used to create, delete, resize, and recover partitions. Here we can use it to recover data from a crashed PC.
Step 1: Download and install MiniTool Partition Wizard on a properly working computer. Then launch and register it.
Tip: The Data Recovery feature is supported in the Pro Deluxe and higher editions of MiniTool Partition Wizard.
Free Download
Step 2: When you get the main interface, click Bootable Media from the upper right corner. Then follow the on-screen instructions to create a bootable USB flash drive for MiniTool Partition Wizard.
Tip: Please use a USB flash drive that contains no important data in this step.
Step 3: Connect the bootable USB flash drive to your MSI computer and boot the computer from the USB flash drive. Usually, you can press F11 to enter BIOS while starting the MSI computer to change the boot order.
Step 4: When you are in MiniTool Partition Wizard, select the Data Recovery feature from the upper toolbar.
Step 5: In the following window, select a partition under the Logical Drive section or select your hard drive under the Hard Disk section. Then click the Scan button to start the scanning process.
Step 6: When the scanning process is finished, check needed files or folders and click the Save button.
Step 7: In the pop-up window, select a location to save the files you want to recover and click OK. It is recommended to store the recovered files on another hard drive such as an external hard drive.
Restore System with Burned Recovery Tool
After recovering needed data, you can use the recovery tool burned with MSI Burn Recovery to restore your system to factory settings without any worries about data loss.
Tip: Please make sure the power cable is connected correctly and do not shut down your computer during the system restoring process.
Step 1: Connect the Windows recovery tool to your MSI computer and boot from it.
Tip: If you burned the recovery tool as an ISO file, you need to burn it to a USB flash drive with a reliable ISO burner such as Rufus in advance.
Step 2: When you see the MSI Recovery System interface, select Hard Disk Recovery. Please note that this option will format the whole hard disk on your MSI computer and all the data will be restored to factory default settings. Therefore, make sure you have backed up your data before the operation.
Tip: You can also choose System Partition Recovery which only formats partitions related to the operating system. By the way, if your Windows recovery USB drive doesn’t work, you can shut down your computer and plug the USB drive into a different USB (2.0) port.
Step 3: Select the destinations disks to restore the system. Here are two options and you can choose one according to your needs. Then click OK to continue.
- Restore both Windows OS and the recovery partitions to the same disk.
- Separate Windows OS and the recovery partitions into two different disks.
Step 4: You will be reminded that all files and settings will be reset and lost on this computer. If you want to continue, click Yes. If you haven’t backed up your data, you can click NO to cancel the operation.
Then you just need to wait patiently and follow the on-screen instructions to finish the operation. When the process is successfully completed, restart your system and check whether your computer can work properly.
What is MSI Burn Recovery? How to download MSI Burn Recovery? How to create a Windows recovery USB drive with MSI Burn Recovery? How to restore your system? Figure them out in this post!Click to Tweet
Bottom Line
If you have an MSI computer, it is recommended to create a Windows recovery storage device with MSI Burn Recovery. It can help you restore your system to factory settings when your computer runs into problems. By the way, don’t forget to recover your data and save it to another device before restoring your system.
You can share your experience and ideas in the following comment zone. For any questions about MiniTool software, you can contact us via [email protected].
MSI Burn Recovery is a tool that can be used to create a recovery storage device on MSI computers. This post introduces how to use it to create a Windows recovery disk and restore Windows. By the way, before restoring Windows, remember to recover your data. And MiniTool Partition Wizard can help you.
What is MSI Burn Recovery
MSI, short for Micro-Star International Co., Ltd, is a multinational technology corporation. It offers users computer hardware-related products and services, such as desktops, laptops, motherboards, etc.
MSI computers are reputable and popular. Considering that issues might happen on computers after a long time of use, MSI provides a useful tool to create a recovery storage device on their computers – MSI Burn Recover, also referred to as MSI BurnRecovery and MSI Recovery Image Backup.
MSI Burn Recover uses the data inside the system recovery partition to create a Windows recovery storage device. And the storage device can be a DVD or USB flash drive. In addition, MSI Burn Recovery also supports an ISO image.
After creating such a device, users can restore the system to default settings, which is quite useful when the computer doesn’t work properly or crashes.
If you have never used this MSI burn recovery tool, don’t worry. In the following content, you can learn how to use it to create a Windows recovery disk and restore Windows when you encounter problems.
Note: MSI Burn Recovery can be used only on MSI computers to create a Windows recovery disk.
How to Get MSI Burn Recovery
MSI Burn Recovery is free to use on MSI computers. To get this tool, you just need to:
Step 1: Visit the official website of MSI and download MSI Burn Recovery tool.
Step 2: Unzip the downloaded zip file and launch the setup.exe file to start the installing process.
Tip: You might receive a User Account Control window. Just click Yes to give permissions for the operation.
Step 3: When you get the following welcome window, click Next to continue. Then MSI BurnRecovery will configure the new installation automatically and you just need to wait patiently and don’t interrupt the process.
Step 4: When the MSI BurnRecovery is successfully installed, click Finish.
After installing the application, you can start to use this tool with the following tutorial. If your MSI BurnRecovery doesn’t work, you should try uninstalling and reinstalling the software to solve the problem.
It is a good habit to create a recovery tool for your system when your computer works properly, because you can use it to restore and fix your computer if it crashes in the future.
For MSI computers, you can use MSI Burn Recovery to create such a tool, and here are three options you can choose: ISO, USB, and DVD. Let’s see them one by one:
How to Create a Recovery ISO File
An ISO image (optical disc image) is usually used for creating backups of optical discs as well as distributing large programs and operating systems. If you want to create a recovery ISO image for your operating system with MSI Burn Recovery, you can follow the steps below.
Step 1: Press Win + S to open the Windows Search utility. Then search for MSI BurnRecovery and launch it.
Step 2: When you get the interface of MSI BurnRecovery, click Next to continue.
Step 3: On the following page, select the ISO option and click Next to continue.
Step 4: You will be asked to select the directory path for the ISO file to be saved. Please click the three-dot icon to browse your computer and select a place to save the ISO file. Then click Next to start the process.
Tip: Please do not store the ISO file on your local hard drive as you might lose it when your computer crashes. You’d better keep it in an external hard drive or USB flash drive.
Step 5: The process will take some time and you just need to wait patiently. When the ISO file is created successfully, select remove the temporary files and click Finish.
How to Create a Recovery USB Flash Drive
If you don’t like to use ISO files, you can choose to create a Windows recovery tool via USB flash drive with MSI Burn Recovery.
Please note that the USB flash drive will be formatted in the process and all the data on it will be deleted. Therefore, you’d better prepare a blank USB flash drive or back up the USB drive in advance. What’s more, the USB flash drive should be large enough. According to MSI, it is recommended to use a minimum of 32 GB USB drive.
Here is how to create a recovery USB flash drive with MSI BurnRecovery.
Step 1: Connect a USB flash drive to your computer. Then launch MSI BurnRecovery and click Next to continue.
Step 2: Select the USB option and click Next in the following window.
Step 3: Choose your USB flash drive and click Next to start creating the recovery USB flash drive. The original data on the USB flash drive will be deleted in the process.
Step 4: Once the process is completed, select remove the temporary files and click Finish.
How to Create a Recovery DVD
In addition to ISO and USB, MSI Recovery Image Backup also supports DVD recovery media. This method requires multiple DVDs depending on the model of your computer, and the size of the DVD needs to be around 30 GB. You can check the detailed requirements during the burning process.
Step 1: Run MSI BurnRecovery and click Next.
Step 2: Select the Recovery disc option and click Next.
Step 3: Wait for a while and MSI BurnRecovery will display how many discs are needed and the storage capacity of each disc. Please read the instructions carefully.
Step 4: Insert the first blank writable DVD into your MSI computer and click the Burn button in the pop-up window. When the burning process is completed, click Close.
Step 5: Insert the second blank writable DVD and click Next. Then repeat Step 4 to burn all the required discs by following the instructions on the screen.
Step 6: When all the required discs are burned successfully, select remove temporary files and click Finish.
How to Restore the System with an MSI Recovery Storage Device
Once you have an MSI system recovery tool, you can use it to restore your system to default settings when it works improperly. Please note that you will lose data during the process.
Therefore, please recover your important data and store it on another storage device. Alternatively, you can replace the hard drive in your MSI computer and then restore the system.
Please keep reading for more details.
Recover Your Important Data Before Restoring System
When you restore the system with the recovery storage device made by MSI Burn Recovery, it performs a factory reset for your hard drive, which means you will lose all the files and settings. Therefore, you’d better back up or recover the important files you need before the operation. If your computer crashes and won’t boot, MiniTool Partition Wizard can help you recover files.
MiniTool Partition Wizard is a professional and reliable disk manager tool. It can be used to create, delete, resize, and recover partitions. Here we can use it to recover data from a crashed PC.
Step 1: Download and install MiniTool Partition Wizard on a properly working computer. Then launch and register it.
Tip: The Data Recovery feature is supported in the Pro Deluxe and higher editions of MiniTool Partition Wizard.
Free Download
Step 2: When you get the main interface, click Bootable Media from the upper right corner. Then follow the on-screen instructions to create a bootable USB flash drive for MiniTool Partition Wizard.
Tip: Please use a USB flash drive that contains no important data in this step.
Step 3: Connect the bootable USB flash drive to your MSI computer and boot the computer from the USB flash drive. Usually, you can press F11 to enter BIOS while starting the MSI computer to change the boot order.
Step 4: When you are in MiniTool Partition Wizard, select the Data Recovery feature from the upper toolbar.
Step 5: In the following window, select a partition under the Logical Drive section or select your hard drive under the Hard Disk section. Then click the Scan button to start the scanning process.
Step 6: When the scanning process is finished, check needed files or folders and click the Save button.
Step 7: In the pop-up window, select a location to save the files you want to recover and click OK. It is recommended to store the recovered files on another hard drive such as an external hard drive.
Restore System with Burned Recovery Tool
After recovering needed data, you can use the recovery tool burned with MSI Burn Recovery to restore your system to factory settings without any worries about data loss.
Tip: Please make sure the power cable is connected correctly and do not shut down your computer during the system restoring process.
Step 1: Connect the Windows recovery tool to your MSI computer and boot from it.
Tip: If you burned the recovery tool as an ISO file, you need to burn it to a USB flash drive with a reliable ISO burner such as Rufus in advance.
Step 2: When you see the MSI Recovery System interface, select Hard Disk Recovery. Please note that this option will format the whole hard disk on your MSI computer and all the data will be restored to factory default settings. Therefore, make sure you have backed up your data before the operation.
Tip: You can also choose System Partition Recovery which only formats partitions related to the operating system. By the way, if your Windows recovery USB drive doesn’t work, you can shut down your computer and plug the USB drive into a different USB (2.0) port.
Step 3: Select the destinations disks to restore the system. Here are two options and you can choose one according to your needs. Then click OK to continue.
- Restore both Windows OS and the recovery partitions to the same disk.
- Separate Windows OS and the recovery partitions into two different disks.
Step 4: You will be reminded that all files and settings will be reset and lost on this computer. If you want to continue, click Yes. If you haven’t backed up your data, you can click NO to cancel the operation.
Then you just need to wait patiently and follow the on-screen instructions to finish the operation. When the process is successfully completed, restart your system and check whether your computer can work properly.
What is MSI Burn Recovery? How to download MSI Burn Recovery? How to create a Windows recovery USB drive with MSI Burn Recovery? How to restore your system? Figure them out in this post!Click to Tweet
Bottom Line
If you have an MSI computer, it is recommended to create a Windows recovery storage device with MSI Burn Recovery. It can help you restore your system to factory settings when your computer runs into problems. By the way, don’t forget to recover your data and save it to another device before restoring your system.
You can share your experience and ideas in the following comment zone. For any questions about MiniTool software, you can contact us via [email protected].