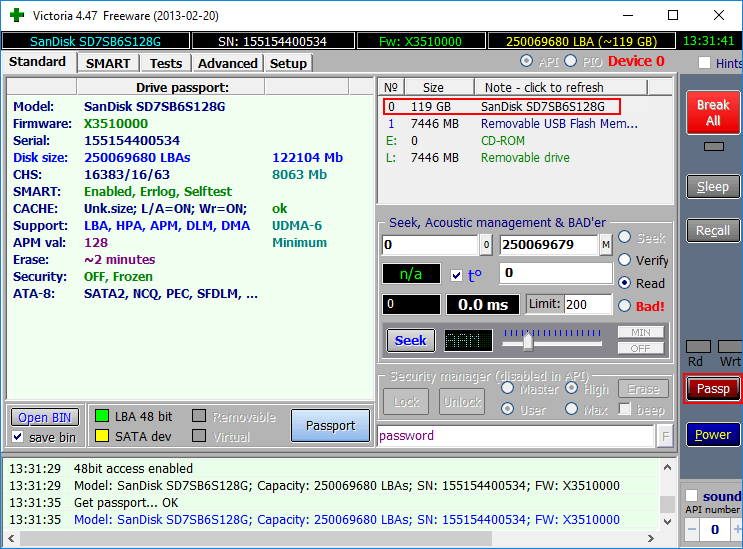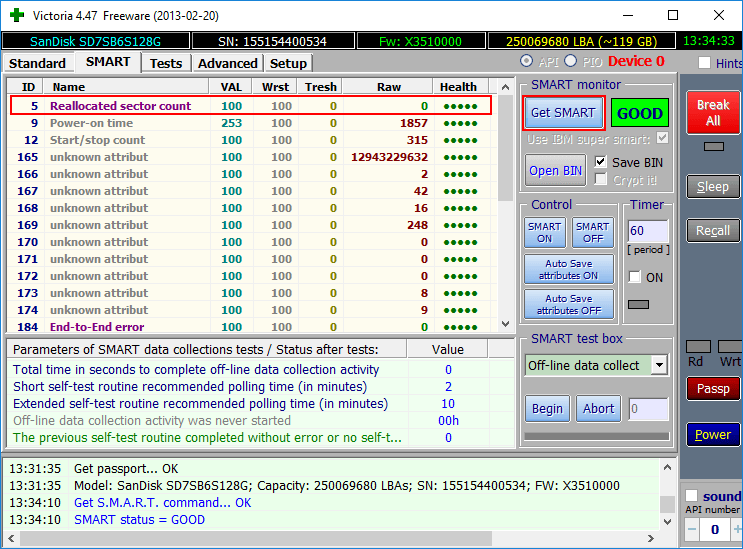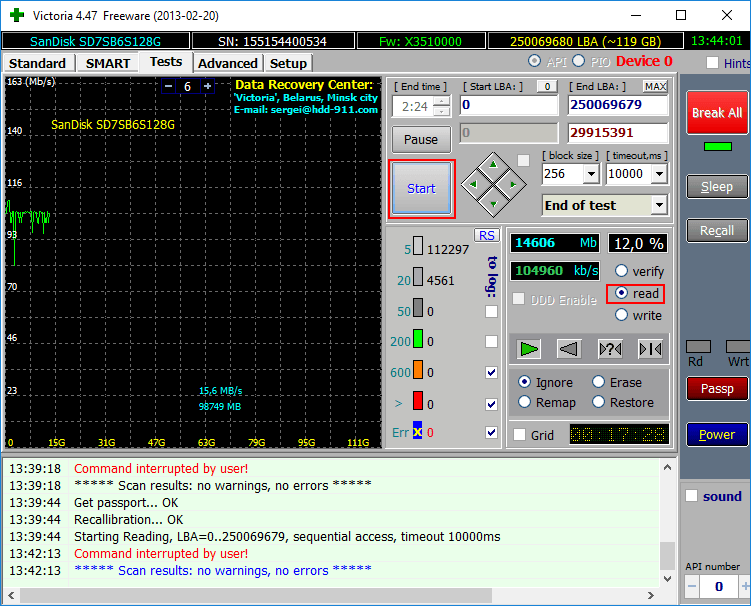Проверка жесткого диска на ошибки
Дополнение 2.05.2019
Очень часто в процессе использования вашего компьютера появляются «тормоза» зависания, притормаживания, в этом случае необходимо сделать проверку жесткого диска на ошибки, благо в Windows имеется много возможностей сделать эту проверку. Прочитайте внимательно данную статью и следуйте рекомендациями.
Если в процессе работы на компьютере при выполнении каких-либо манипуляций, ПК начинает притормаживать или зависать, это может означать, что на винчестере имеются какие-то ошибки. В данном случае необходимо проверить жесткий диск на наличие ошибок и попытаться их исправить. Выполнить это довольно просто.
Стоит отметить, что нижеописанные манипуляции не помогут решить все проблемы с притормаживанием компьютера. Однако, для тех случаев, когда «тормоза» вызывают именно ошибки на винчестере эти действия вполне подойдут. Кроме того, исправление ошибок и поддержание винчестера в нормальном состоянии позволит продлить срок эксплуатации HDD, поэтому эту процедуру желательно регулярно выполнять.
Физические ошибки жесткого диска
Физические ошибки связаны с повреждениями поверхности диска. Такое повреждение может случиться из-за удара или падения, а может даже из-за брака на производстве. В таком случае на поверхности диска образуются битые сектора, которые не могут содержать информации. Если в таких секторах были размещены системные файлы, то операционная система будет давать сбой.
Логические ошибки жесткого диска
Логические проблемы связаны с повреждением файловой системы. На жестком диске размещена файловая система, которая управляет расположением файлов, доступом к файлам. Если повреждена файловая система, то также компьютер может перегружаться или может появиться синий экран.
Из-за чего могут возникнуть ошибки на жестком диске?
Ошибки на винчестере могут возникать по разным причинам. К примеру, при работе на компьютере внезапно пропало электричество, и при этом были открыты какие-то файлы или программы. Кроме того, некоторые пользователи выключают компьютер путем нажатия на кнопки питания, а не через «Завершение работы». Такие действия приравниваются к внезапному отключению электроэнергии. В этом случае компьютер неправильно завершает свою работу. Помимо этого, есть еще большое количество причин появления ошибок на винчестере.
Проверка жесткого диска на наличие ошибок в Windows
Проверить винчестер на ошибки можно несколькими способами. Выполнить это можно с помощью интегрированной утилиты командной строки CHKDSK или сторонних программ, а также графический инструмент. Для начинающих пользователей отлично подойдет последний вариант, так как он самый простой из всех. Проверка таким способом одинаково проходит на «семерке» и «восьмерке» Windows.
Данная процедура может отнять довольно много времени, в зависимости от объема винчестера и количества выявленных ошибок. Работать за компьютером в этот момент не рекомендуется. Если выполняется проверка системного диска, на котором установлена операционная система, то проводить ее нужно после перезагрузки компьютера.
- Первым делом необходимо перейти в «Мой компьютер». Если такого ярлыка на рабочем столе нет, тогда сделать это можно через меню «Пуск». При необходимости расположить этот ярлык на рабочем столе можно поискать в интернете, как это сделать.
- Затем необходимо выбрать диск, который нужно проверить и щелкнуть по нему ПКМ. В выпавшем меню необходимо выбрать «Свойства».
- Перейдя в свойства диска, нужно зайти в раздел «Сервис», где должна находиться клавиша «Выполнить проверку». Ее необходимо нажать. На экране появится окно с разделом «Параметры проверки диска». В этом окне необходимо поставить галочки возле пунктов «Автоматически исправлять системные ошибки» и «Проверять и восстанавливать поврежденные сектора». Это позволить выявлять файловые и физические ошибки на винчестере. После этого требуется нажать на кнопку «Запуск».
- Затем начнется проверка винчестера, в ходе которой присутствие пользователя не нужно, поэтому можно заняться своими делами. По завершении проверки на экране появится окно, в котором будет указано, что проверка выполнена успешно, а также будет отображаться количество ошибок, выявленных в ходе сканирования, если такие будут на винчестере.
Вот, в принципе, и все. Способ довольно простой, поэтому воспользоваться им сможет любой начинающий пользователь. При необходимости можно воспользоваться другими методами проверки, однако, они требуют имение некоего опыта работы за компьютером. Новичкам также можно попробовать использовать сторонние программы для проверки винчестера, которые способы автоматически решить все ошибки на жестком диске.
Выполнить проверку жесткого диска через утилиту chkdsk
Как удостовериться, что Ваш жесткий диск не содержит ошибок и плохих секторов? В этом поможет служебная программа chkdsk: мы покажем, как запустить chkdsk в Windows и основы работы с ней.
chkdsk — это встроенная в Windows утилита для выявления ошибок на Вашем жестком диске, если говорить кратко, то — проверка диска (вытекающее отсюда ошибки, bad-секторы, и прочие «шероховатости»).
Нажимаем Win + R -> cmd -> OK
Вводим команду
chkdsk с: /f
В данном случае C: — это буква проверяемого диска, а параметр /f задает исправление ошибок. Утилита может выдать предупреждение «Невозможно выполнить команду Chkdsk, так как указанный том используется другим процессом…» Просто ответьте утвердительно, нажав Y. Проверка будет произведена при последующей перезагрузке компьютера.
Команды консоли CHKDSK :
Команда: CHKDSK [том: [/F] [/V] [/R] [/X] [/C] [/L[:размер]] выполняет проверку указанного диска при помощи программы Check Disk, при вызове без аргументов осуществляется проверка текущего диска. В консоль вбивать без скобок. Пример: C: /F /R
- том — определяет метку тома проверяемого диска, точку подключения либо имя диска с двоеточием (например, C:);
- путь, имя файла — имя файла или группы файлов для проверки на фрагментацию. Используется только в файловой системе FAT/FAT32;
- /F — выполнение проверки на наличие ошибок и их автоматическое исправление;
- /V — в процессе проверки диска выводить полные пути и имена хранящихся на диске файлов. Для дисков, содержащих разделы NTFS, также выводятся сообщения об очистке;
- /R — выполнить поиск поврежденных секторов и восстановить их содержимое. Требует обязательного использования ключа /F;
- /X — в случае необходимости выполнить отключение тома перед его проверкой. После отключения все текущие дескрипторы для данного тома будут недействительны. Требует обязательного использования ключа /F;
- /I — не проводить строгую проверку индексных элементов. Используется только в файловой системе NTFS;
- /C — не проводить проверку циклов внутри структуры папок. Используется только в файловой системе NTFS.
- /L:размер — в ходе проверки изменить размер файла журнала до указанной величины (в килобайтах). Если значение не указано, выводится текущий размер файла. Используется только в файловой системе NTFS;
Собственно, все. Теперь Вы имеете представление о том, что такое chkdsk и зачем она нужна.
Программы для диагностики жесткого диска
Существуют специальные утилиты для диагностики жестких и современных твердотельных дисков. Часть из приложений позволяют своевременно обнаружить повреждения на поверхности и другие ошибки, некоторые из программ способны даже исправлять проблемы в работе накопителей.
- DiskCheckup — Неплохой инструмент для диагностики носителей. «Изюминка» приложения – это возможность не просто сгенерировать отчет со S.M.A.R.T.-параметрами диска, но и сверить их с показателями, полученными при более раннем анализе. При выявлении проблем в работе накопителя программа сразу же отправляет письмо на заранее указанный адрес электронной почты.
- Crystal Disk Mark — Утилита позволяет узнать реальную скорость чтения и записи информации на диск, при этом используется четыре различных метода тестирования. Один из них — алгоритм последовательной записи «Seq» — применяют производители накопителей, поэтому пользователь может сравнить полученные цифры с заявленными разработчиком устройства показателями.
- CrystalDiskInfo — Программа для диагностики винчестера компьютера с русской версией меню от создателя популярного тестировщика скорости Crystal Disk Mark. Как и DiskCheckup, утилита может вести историю S.M.A.R.T.-показателей, с той лишь разницей, что у нее есть больше инструментов для визуализации. Благодаря такой функции можно графически построить историю «здоровья» накопителя и своевременно выявить ухудшение состояния диска.
- HDDScan — Утилита для просмотра информации об устройствах хранения данных и тестирования дисков по разным алгоритмам – S.M.A.R.T. и режим линейной обработки. Есть функция отображения температуры накопителя, а также возможность генерирования отчета, содержащего информацию о «медленных» секторах.
- HDD Regenerator — Если вкратце охарактеризовать эту программу, то ее можно назвать «современным вариантом MHDD». Утилита использует собственные методы реанимации битых участков, при этом она не только запрещает доступ к проблемной области поверхности, но и пробует восстановить ее специальной комбинаций сигналов высокого и низкого уровня. Данный алгоритм более эффективен, чем способ низкоуровневого форматирования. Приложение поддерживает все популярные интерфейсы подключения накопителей.
- Western Digital Data Lifeguard Diagnostic — Основные возможности для анализа этой программы сопоставимы с Seagate SeaTools, однако приложение от компании Western Digital мы рекомендуем более продвинутым пользователям. Причина – наличие функции безвозвратного глубокого форматирования накопителя, после которого нет возможности восстановить удаленные файлы. В меню она называется «WRITE ZEROS».
- MHDD — Программа-«ветеран», знакома всем пользователям «со стажем» со времен одноядерных процессоров. Инструментами приложения можно выполнить низкоуровневую проверку жесткого диска, выявить поврежденные области и переназначить их. Утилита также позволяет контролировать уровень шума винчестера и имеет функцию установки пароля на устройство хранения данных.Из-за отсутствия поддержки Windows Vista, 7 и новее эту утилиту чаще всего используют в виде загрузочного образа как портативный вариант диагностики HDD без запуска операционной системы.
- Seagate SeaTools — Фирменная утилита от известного производителя жестких дисков. Приложение позволяет определить состояние накопителя по S.M.A.R.T.-алгоритму. Правда, получить подробную информацию о каждом показателе нет возможности. По запросу пользователя с помощью Seagate SeaTools можно произвести три типа анализа – так называемый короткий selftest, экспресс-тест методом непродолжительного чтения последовательных массивов и полную диагностику последовательного чтения.
Диагностика диска с программой Victoria HDD
Victoria HDD — максимально простая, но очень мощная программа полной диагностики жёсткого диска. Приложение создавалось в качестве инструмента оценки производительности HDD, тестирования всех его параметров, устранения выявленных проблем, а также правильного и чистого форматирования HDD.
Интерфейс программа Victoria очень простой, тем не менее, программа рассчитана на продвинутых пользователей, или хотя бы со средним левелом знаний и навыков. Программа гибкая, и её можно подстроить (сконфигурировать) под ваш уровень технической грамотностиподготовки. Это изменяет алгоритмы сканирования и вывода информации. Структура данных будет такая, какая вам больше подходит. Программа выдаёт все детали по вашему диску, который сканируется, от модели, общего размера до функций.
Victoria также сканирует физическую поверхность блинов диска, то есть проводит тест с помощью считывающих головок. При обнаружении каких-то проблем и неисправностей, выдаёт предупреждение, помечает, где эта неисправность находится. Это могут быть плохиеповреждённые сектора. После выдаётся подробный отчёт. Пользователь может переназначить все повреждённые сектора, таким образом изолируя плохой блок, чтобы диском можно было продолжать пользоваться без опасения потери ваших данных. Программа является разработкой Казанского Сергея. Хоть и не было давно обновления, приложение до сих пор делает свою работу на очень высоком уровне эффективности.
Главным преимуществом Victoria HDD является работа программы на низовом уровне, это сканирование поверхности диска, анализ его структуры через порты. В этом случае эффективность не может быть низкой, как у программ, которые используют виртуальные костыли. Но для полноценного использования программы пользователю понадобятся навыки повыше обычного пользователя. Можно сказать, что эта программа для профессионалов по восстановлению HDD.
Я уверен что данная статья поможет вам предотвратить частых сбоев в жестком диски и устранить проблему с притормаживанием Windows, удачи!
Источники:
http://lp-digital.ru/articles/598-proverka-zhestkogo-diska-na-oshibki-utilita-chkdsk.html
http://commentarticle.xyz/programmy/instrukcii/5164-proverka-zhestkogo-diska-kompjutera-na-nalichie.html
https://ww.epicm.org/rtfm/chkdsk
https://www.softhome.ru/article/programmy-dlya-diagnostiki-vinchestera
Поделись мнением о статье «Проверка жесткого диска на ошибки», предложи свой вариант в комментариях! Спасибо!
Windows 7 Home Basic Windows 7 Home Premium Windows 7 Professional Windows 7 Starter Windows 7 Ultimate Еще…Меньше
Проблема
При выполнении определенных действий или открытии определенных файлов происходит сбой системы или зависают программы.
Решение
Проверка диска в Windows 7
Иногда при доступе к определенным файлам начинает медленно работать компьютер или зависают какие-либо программы. Эта проблема может вызываться ошибками на жестком диске.
Устранить проблему можно с помощью средства проверки диска в Windows 7. Оно позволяет найти и автоматически устранить ошибки файловой системы, чтобы вы могли и дальше вести запись и чтение данных на жестком диске. Средство проверки диска в Windows 7 можно использовать не только для локальных жестких дисков, но и для съемных носителей, например USB-устройств флэш-памяти или карт памяти.
Примечание. Закройте все открытые программы и файлы перед проверкой диска.
1. Щелкните правой кнопкой мыши по значку Пуск Windows.
2. В контекстном меню выберите пункт Открыть проводник.
3. В области переходов выберите пункт Компьютер, чтобы открыть справа список дисков.
4. Щелкните правой кнопкой мыши нуждающийся в проверке жесткий диск.
5. Выберите пункт Свойства.
6. Перейдите на вкладку Сервис.
7. Нажмите кнопку Выполнить проверку.
8. В окне Проверить диск <имя диска> установите флажок Автоматически исправлять системные ошибки.
Примечание. Чтобы провести подробную проверку жесткого диска, установите флажок Проверять и восстанавливать поврежденные сектора. Это следует делать при любых подозрениях на ошибку оборудования. Но учтите, что в этом режиме проверка может занять много времени. Использовать эту функцию для первоначальной проверки не рекомендуется.
9. Нажмите кнопку Запуск.
10. Если проверяемый диск сейчас используется и является системным, появится диалоговое окно с предупреждением. В этом случае выберите команду Расписание проверки диска.
11. Закройте все открытые программы и перезагрузите компьютер. Проверка начнется автоматически перед запуском Windows. После ее завершения будут показаны результаты.
12. Если проверяемый диск не является системным, перезагружать компьютер не нужно. При этом выбранный диск все же может использоваться. В данной ситуации появится сообщение. Сохранив все файлы и закрыв все открытые программы, нажмите кнопку Отключить.
13. Проверка начнется сразу после этого. По завершении будут показаны результаты.
Нужна дополнительная помощь?
Читайте о способах исправления ошибок HDD, возможно ли восстановить битые сектора и как это сделать. Рассмотрим как восстановить данные с проблемных дисков.Возникновение битых секторов и других неисправностей жесткого диска может привести в потере всей информации. О возможных методах исправления таких ошибок и способах восстановления данных с проблемных дисков мы и расскажем в нашей статье.
Введение
Компьютерные устройства представляют собой сложный инновационный механизм, сочетающий в себе совокупность электронных элементов, направленных на создание, обработку, обмен и хранение разнообразной информации, а также вывод и визуализацию всех данных для удобства конечных пользователей.
Самыми популярными представителями команды компьютерных устройств являются стационарные персональные компьютеры и ноутбуки, включая их различные модификации (нетбуки, ультрабуки, ноутбуки-трансформеры и т.д.). Комплексное сочетание из мощнейших компьютерных процессоров, современных высокоуровневых элементов памяти, сверхскоростных графических ускорителей, хранилищ данных значительных объемов и других обязательных элементов, позволяет им, по праву, занимать лидирующее место среди остальных видов компьютерных устройств.
Наличие современных версий персональных компьютеров и ноутбуков подразумевает обязательное использование программного обеспечения для поддержания высоко уровня производительности, управления и контроля над всеми процессами. Наиболее распространенной программой, в полной мере удовлетворяющей заявленным требованиям, можно смело назвать операционную систему Windows от корпорации Microsoft.
Обязательное применение современных разработок в области компьютерного программирования, высочайшие скоростные характеристики обработки огромного массива данных, высокий уровень функциональности системы, многозадачность и унификация внутренней оболочки операционной системы, пригодной для совместного применения программ и приложений сторонних производителей, дружественный пользовательский интерфейс и ряд других преимуществ помогли получить системе Windows необычайные популярность, распространение и признание пользователей во всем мире.
Совокупность продвинутой операционной системы и современных элементов внутреннего наполнения персональных компьютеров и ноутбуков помогает пользователям справляться с любыми высоко затратными задачами, осуществлять одновременное исполнение многих заданий без общей потери производительности и скорости обработки данных.
Одним из главных элементов компьютерных устройств, который отвечает за управление и безопасное хранение всей информации пользователя и операционной системы Windows, выступает хранилище данных. В его качестве пользователи могут использовать различные устройства для хранения: внутренние и внешние накопители на жестких магнитных дисках HDD,твердотельные накопители SSD, комбинированные гибридные жесткие диски, сочетающие в себе элементы двух предыдущих видов накопителей, и другие виды устройств.
Несмотря на быстроразвивающуюся отрасль производства твердотельных накопителей, они имеют ряд существенных недостатков, значительно снижающих их распространение. Поэтому наибольшую популярность и повсеместное применение получили, и продолжают удерживать, жесткие диски HDD, зарекомендовавшие себя как недорогие и высоко емкие устройства хранения информации, удовлетворяющие потребностям потребительского и корпоративного сегментов, и обладающие высокой степенью надежности.
Принимая во внимание широчайшую популярность и значительное количество используемых устройств хранения информации, нередко встает вопрос о проблеме возникновения битых секторов и поиске возможных способов исправления обнаруженных ошибок жестких дисков HDD. Для сохранения информации пользователей и исключения ее преждевременной потери, важным требованием является обязательная поддержка используемого жесткого диска в исправном рабочем состоянии. И при возникновении проблем с его структурой, программным или аппаратным наполнением необходимо озаботиться переносом пользовательских данных на исправное устройство хранения информации, или восстановить потерянные данные, если плохие сектора на жестком диске привели к его поломке. Далее в нашей статье мы постараемся рассмотреть возможные способы решения представленных проблем.
Краткий обзор устройства жесткого диска HDD
Прежде чем приступить к описанию решения вышеперечисленных проблем, стоит остановиться на устройстве жесткого диска для полноценного понимания принципов работы устройства, правильной диагностики проблемы и выбора способов для ее устранения.
Жесткий диск представляет собой механическое запоминающее устройство, что делает его наиболее уязвимым элементом персонального компьютера, ввиду наличия движущихся частей. Основными компонентами жесткого диска можно назвать плату управления электроникой, блок считывающих головок и жесткие алюминиевые или стеклянные пластины, покрытые ферромагнитным слоем, на который непосредственно осуществляется запись всей информации.
В жестких дисках, в зависимости от заявленного объема памяти, используется одна или несколько пластин, расположенных на одной оси. Благодаря высокой скорости вращения барабана, считывающие головки, в процессе записи или чтения информации с жесткого диска, не касаются поверхности пластин, за счет чего достигается высокий уровень долговечности диска в целом. А по завершению, перемещаются в парковочную зону для безопасного расположения.
Корпус жесткого диска представляет собой герметично закрытый контейнер, в который исключено попадание посторонних элементов и частиц и достигается общая защищенность устройства.
Принцип хранения информации на жестком диске HDD
На основе полученных знаний об устройстве жесткого диска, описанных в предыдущем разделе, известно, что вся информация хранится на жестких пластинах в герметичном корпусе диска.
Процесс записи и считывания информации подразумевает под собой наличие строго структурированного дискового пространства, обладающего определенными элементами разделения диска. Поэтому внутренняя организация поверхности пластин диска имеет специальную разметку, во взаимодействии с которой, производится запись и хранение информации на устройстве. В соответствии с разметкой, поверхность запоминающих пластин разбита на дорожки, которые в свою очередь, поделены на сектора (минимальную область памяти диска, применяемую для хранения информации). Размер сектора, как минимальной базовой единицы записи информации, составляет 512 байт. Но в зависимости от выбранной файловой системы, применяемой при форматировании жесткого диска, сектора могут быть объединены в кластеры, которые в свою очередь, будут использоваться как единичный объем памяти при записи и хранении данных. Кластер может состоять из нескольких физических секторов, конечный размер которого зависит от общего количества объединенных секторов, и может достигать шестидесяти четырех килобайт.
При записи информации система определяет размер записываемого файла и размещает его содержимое в необходимом количестве кластеров. Расположение записанных кластеров на поверхности диска может быть различным. В зависимости от объема исходного файла, загруженности жесткого диска и ряда других факторов, кластеры, содержащие данные одного файла могут находиться как рядом друг с другом, так и могут быть распределены по всей поверхности запоминающей пластины накопителя. Другими словами, исходный файл при записи будет разбит на отдельные части и фрагментально записан на жесткий диск. Что в конечном итоге может увеличить время считывания файла головкой диска, ведь ей необходимо будет отыскать все фрагменты файла при обращении к нему. И в случае повреждения сектора, часть или вся информация может быть потеряна, так как сектор является основным элементом, отвечающим за хранение данных.
Что обозначает понятие битые сектора?
Как уже было описано ранее в предыдущем разделе, конструктивной особенностью накопителя на жестких магнитных дисках является наличие секторов (или кластеров), которые служат для записи и хранения различной информации. Если, по различным причинам, произойдет повреждение сектора, то, с большой долей вероятности, вся записанная на нем информация будет испорчена, и восстановить ее, в зависимости от степени и вида повреждения, получается не всегда. Поэтому сектора, получившие повреждения, принято называть битыми секторами (также распространены названия BAD-сектора, плохие или неисправные), и хранить в них какие-либо данные уже невозможно.
Распознать битые сектора пользователям проблематично, поскольку визуально в операционной системе они не отображаются. И потребуется воспользоваться специальным программным обеспечением для их идентификации.
Использование жесткого диска с битыми секторами чревато нежелательными последствиями, так как информация с таких секторов не может быть прочитана, а также невозможно выполнить запись на них. Если секторов мало и их количество не увеличивается, то такая ситуация приемлема, и позволяет использовать жесткий диск долгое время. Ведь даже новые жесткие диски, в большинстве случаев, поступают от производителей и уже изначально содержат некоторое количество битых секторов. Система отмечает обнаруженные битые сектора и при записи игнорирует их, помещая в отдельный список исключений.
Возможные причины возникновения битых секторов
Повреждению магнитной поверхности жесткого диска, и как следствие, возникновению битых секторов, могут послужить различные причины. Но в основном, их характер обусловлен наличием двух факторов: способами механического воздействия и ошибками программной среды.
При механическом воздействии самой распространенной причиной выступают неисправности вследствие удара или падения диска. Даже если вы всегда аккуратны и не роняли свой диск, то нет гарантии, что во время транспортировки, например в магазине, или на складе, этого не случилось.
Следующими, по частоте возникновения, причинами являются брак при производстве жесткого диска, нарушение технологического процесса при изготовлении устройств или неудачное конструктивное решение. Всегда есть вероятность, что определенная партия или новый вид жесткого диска столкнуться с такими неисправностями, и как следствие, на диске начнут появляться битые сектора. Если процесс не статичен и появление битых секторов продолжается, то очень скоро диск может испортиться настолько, что вся информация на нем будет уничтожена безвозвратно.
При обращении к сектору специальных вспомогательных программ операционной системы обратно может приходить сообщение с ошибкой, на основании чего команда помечает сектор как битый. Такой вид причин относится к ошибкам программной среды и может включать в себя следующие виды.
Частой причиной выступает ошибка, возникшая по причине сбоя электропитания, в результате чего, запись данных осуществляется не полностью или с какой-либо ошибкой. И при последующем обращении системы к такому сектору он будет недоступен. Не менее часто встречаются ошибки, возникающие после сбоя операционной системы, отдельных приложений и программ.
Повреждения файловой системы или содержимого главной загрузочной записи приводят к тому, что операционная система не может определить отдельные разделы, или их параметры определяются с ошибкой. Повреждение сигнатуры, искажение кода загрузчика, разрушение содержимого таблицы разделов, неверное определение границ логического раздела приводит к отсутствию доступа к диску.
Также к программным ошибкам можно отнести случайное удаление системных файлов, отвечающих за работоспособность жесткого диска, и преднамеренное повреждение данных вредоносной вирусной программой. В результате теряется важная загрузочная информация, и сектора диска получают программное сообщение об ошибке.
Предварительные способы сохранности данных
Наличие BAD-секторов на жестком диске может послужить инициатором возникновения многих проблем: диск не загружается, испорчены локальные разделы, повреждена информации на диске, неполадки прошивки устройства, повышенный износ жесткого диска, блокируется доступ к данным и т.д.
Также существенно замедляется работа жесткого диска, что вызывает его зависание (отсутствие реакции на любые действия пользователя) в определенные моменты времени, особенно во время инициализации и запуска операционной системы.
При таких симптомах необходимо озаботиться переносом ваших данных на другой накопитель, созданием резервной копии или воспользоваться удаленным облачным хранилищем данных. Резервное копирование является важным шагом на пути безопасного хранения данных и их защиты от непредвиденной потери. Регулярное создание копий позволит пользователям быть уверенными в том, что данные всегда можно будет извлечь обратно, если с основным массивом что-либо произойдет. Ведь шансы на одновременное повреждение жесткого диска с данными и накопителя с резервной копией минимальны.
Вариант с облачным хранилищем позволяет пользователям получать доступ к своим данным в любом месте и с любого устройства. Что очень удобно, при постоянном использовании нескольких устройств. Однако использовать облачное хранилище можно лишь в том случае, когда пользователи полностью уверены в высокой степени защиты хранилища от взлома и доступа к нему третьих лиц.
Способы исправления ошибок HDD
Ошибки HDD могут возникать, в основном, по двум видам причин. Если причиной появления битых секторов диска послужило механическое воздействие на диск (в результате удара или повреждения поверхности жесткого диска), то вернуть сектора в рабочее исходное состояние не выйдет. Создание жесткого диска представляет собой сложный технологический процесс, поэтому производители часто закладывают в диск небольшой резерв. И при обнаружении системой битого сектора он будет исключен из таблицы рабочих секторов и заменен исправным сектором из резерва. Однако количество резервных секторов имеет граничный лимит. И в случае возникновения большого количества новых поврежденных секторов, заменить их будет нечем.
При ошибках программной среды пользователи могут воспользоваться некоторыми способами для исправления битых секторов, направленных на диагностику, исправление ошибок и возврат работоспособности озвученных секторов.
Использование стандартного приложения CHKDSK
Основным инструментом в операционной системе Windows, который в полной мере позволяет устранить неполадки жесткого диска, является системное стандартное приложение CHKDSK.
Однако инструмент предназначен, в первую очередь, для диагностики и исправления неполадок на жестких дисках HDD. В случае применения на персональном компьютере или ноутбуке твердотельных накопителей SSD, вы можете подчерпнуть информацию о возможных способах диагностирования состояния накопителей из видео обзора: Диагностика SSD диска: программы для поиска и исправления ошибок SSD диска.
CHKDSK осуществляет детальную проверку жесткого диска и исправляет обнаруженные ошибки. Приложение сканирует жесткий диск, исправляет ошибки логических секторов, маркирует плохие и битые сектора, которые не могут быть исправлены, и перемещает данные в безопасные и рабочие сектора на жестком диске.
Запустить исполнение приложения CHKDSK можно двумя способами. В первом случае необходимо воспользоваться приложением командная строка, запущенным с правами администратора. Нажмите кнопку Пуск, расположенную на Панели задач в нижнем левом углу рабочего стола, и откройте главное пользовательское меню Windows. В перечне доступных приложений, при помощи бегунка полосы прокрутки, переместитесь вниз списка, и нажмите на раздел Служебные – Windows. В открывшемся вложенном меню найдите раздел Командная строка и щелкните по нему правой кнопкой мыши. В появившемся меню в разделе Дополнительно выберите во всплывающем меню раздел Запуск от имени администратора.
Полное описание возможных способов доступа к командной строке можно найти в нашей ранней статье: Что означает понятие системный файл Windows?.
В окне командной строки с правами администратора введите команду запуска приложения CHKDSK:
Chkdsk C: /f /r
В данном примере будут выполнены проверка и исправление ошибок логического раздела C:.
Приложение позволяет использовать много различных флагов, направленных на исполнение соответствующих задач. Однако, для исправления неполадок жесткого диска, используются лишь два из них:
/f – применение этого флага дает указание приложению осуществить проверку жесткого диска на наличие ошибок и исправить их;
/r – данный флаг используется совместно с флагом /f и заставляет приложение произвести поиск поврежденных секторов жесткого диска и восстановить их содержимое.
Более подробно ознакомиться со способами проверки жесткого диска на ошибки и возможными методами исправления их в операционной системе Windows можно на нашем видеоканале в руководстве: Как проверить жесткий диск на ошибки и исправить ошибки в Windows 10, 8, 7.
Во втором случае, можно выполнить исполнение действий по поиску битых секторов и исправлению ошибок из проводника файлов Windows. Откройте проводник файлов любым удобным для вас способом, например, дважды щелкнув ярлык Этот компьютер на рабочем столе. В разделе Устройства и диски щелкните правой кнопкой мыши по требуемому диску. Во всплывающем контекстном меню выберите раздел Свойства.
Или выбрав диск, нажмите на главной панели меню во вкладке Компьютер кнопку Свойства.
В открывшемся окне свойств локального диска перейдите на вкладку Сервис, а затем в разделе Проверка на наличие ошибок нажмите на кнопку Проверить.
Будет запушена проверка на предмет обнаружения и устранения ошибок жесткого диска, результатом которой будет полное устранение диагностированных проблем.
Использование форматирования диска
Иногда, если речь не идет о системном диске, можно воспользоваться способом полного форматирования логического диска. Такой процесс в исполнении средств операционной системы Windows осуществляет комплексную проверку поверхности жесткого диска и исключает обнаруженные поврежденные сектора из доверенной области хранения данных. Занося в служебную информацию диска отметку о конкретных битых секторах, Windows в дальнейшем не допускает их использование для записи новых данных. Форматирование системного диска возможно совместно с переустановкой операционной системы Windows, которое также можно выполнить, если существенно замедлилась работоспособность компьютера, возникают частые системные неполадки, и вы обладаете достаточным уровнем знаний для выполнения процесса переустановки системы.
Откройте проводник файлов Windows и найдите диск, который требуется форматировать. Нажмите на нем правой кнопкой мыши, и во всплывающем контекстном меню выберите раздел Форматировать.
В окне параметров форматирования локального диска задайте соответствующие настройки и нажмите кнопку Начать для запуска процесса. По завершению форматирования ошибки логического диска будут устранены. Однако будет стерта вся, расположенная в этом разделе, информация. Поэтому такой способ можно применять в том случае, когда диск не хранит в себе важных данных или они перенесены (скопированы) на другой носитель.
Способы восстановления информации
Если количество битых секторов приобрело критическое значение, в результате чего утрачен доступ к диску, он не читаем или находится в нерабочем состоянии, то пользователи могут попытаться восстановить, расположенную на таких дисках, информацию, обратившись за помощью в специализированную лабораторию, воспользовавшись бесплатным программным обеспечением или используя профессиональную программу для восстановления данных.
Обращение в специализированную лабораторию
Специализированные лаборатории для восстановления удаленных данных с поврежденных носителей располагают дорогостоящим оборудованием, стерильными кабинетами и специалистами достаточного профессионального уровня для ремонта накопителей и восстановления информации пользователей.
Применение современных аппаратных инструментов для восстановления данных позволяет специалистам лабораторий извлекать информацию с поврежденных жестких дисков, преодолевая наличие битых секторов, и восстанавливать ее.
Однако при всех преимуществах, обращение за помощью в специализированную лабораторию, имеет ряд существенных недостатков, которые значительно снижают эффект от ее использования.
Специалисты лаборатории не дают никаких гарантий, что в результате их действий, информация пользователей будет восстановлена, а также общая стоимость услуг лаборатории потребует от пользователей значительных финансовых затрат. И даже при отрицательном результате, пользователи в любом случае вынуждены будут оплатить услуги лаборатории.
Поэтому обращаться в лабораторию по восстановлению данных следует лишь в том случае, когда восстановить другими способами информацию нет возможности, и ее восстановление стоит любых затрат.
Применение бесплатного программного обеспечения
Использование бесплатного программного обеспечения для восстановления данных не является обоснованным решением, поскольку такой вид программ имеет серьезные ограничения. И при описанном виде проблем (наличии плохих и поврежденных секторов жесткого диска), такие программы практически не имеют шансов выполнить восстановление информации пользователей.
Бесплатные программы имеют урезанный, значительно ограниченный по своим возможностям, внутренний функционал, а также в них реализован принцип лимитирования итоговых восстановленных файлов по окончательному количеству или общему занимаемому объему. Такие виды программ подойдут лишь как разовый инструмент для восстановления одного или нескольких файлов. Для решения более глобальных задач, пользователям необходимо обратить свое внимание на профессиональные программы для восстановления файлов. Одной из таких программ, получившей заслуженное признание пользователей и множество положительных отзывов, является Hetman Partition Recovery от компании Hetman Software.
Использование профессионального программного обеспечения для восстановления данных
Профессиональные программы для восстановления имеют широчайший набор внутренних инструментов, направленных на устранение неполадок, обнаружение и безопасное восстановление всей возможной информации.
В международной компьютерной информационной сети Интернет пользователям доступны для скачивания и установки различные виды программного обеспечения для восстановления удаленных данных. Однако лучшим решением будет обратить свое внимание на действительно успешный продукт, имеющий необычайно высокий итоговый процент восстановления готовых и рабочих файлов, – Hetman Partition Recovery.
Программа занимает лидирующее положение в линейке программ компании Hetman Software, и помимо стандартных возможностей (восстановление файлов после: обычного и безвозвратного удаления, форматирования диска, вредоносного воздействия вирусных программ, системного или аппаратного сбоя и т.д.), обладает способностью восстанавливать практически любые данные с поврежденных, недоступных или полностью не рабочих жестких дисков. Независимо от вида повреждения, количества битых секторов и общей работоспособности жесткого диска, программа успешно анализирует и восстанавливает любую информацию практически в полном объеме.
Скачайте с официального сайта компании установочный файл и запустите его исполнение. Мастер пошаговой установки поможет определиться с первоначальными настройками и благополучно установить программу на компьютер или ноутбук. По окончанию нажмите кнопку Готово для выхода из программы установки.
Теперь программа установлена и готова для последующего использования. Запустите Hetman Partition Recovery, например, дважды щелкнув ярлык программы на рабочем столе, или другим удобным способом. При первичном запуске, программа выполнит базовое сканирование системы, произведет поиск всех подключенных устройств и отобразит их в центральной панели окна.
Для безопасного восстановления информации дважды щелкните на выбранный локальный диск или целый физический диск, и активируйте запуск мастера восстановления файлов. В открывшемся окне пользователям будет необходимо выбрать тип анализа, который мастер должен будет применить для поиска и восстановления файлов. На выбор доступны два вида анализа: Быстрое сканирование и Полный анализ. Первый вид анализа сможет восстановить файлы после обычного и безвозвратного способов удаления. Поэтому необходимо выбрать Полный анализ, который полностью задействует возможности программы и восстановит всю возможную информацию, независимо от способа ее потери.
Нажатием кнопки Далее процесс анализа и восстановления файлов пользователей будет запущен.
Пользователи в реальном времени смогут отслеживать процесс анализа и контролировать его исполнение в окне мастера восстановления файлов по индикатору состояния. Окончательное время завершения напрямую зависит от объема жесткого диска, степени повреждения данных и накопителя в целом, выбранного типа анализа и ряда других дополнительных критериев, и может занять от нескольких минут до нескольких часов. Дождитесь окончания анализа и нажмите кнопку Готово.
Все найденные файлы будут отображены в окне программы. Используя функцию предварительного просмотра, пользователи смогут ознакомиться с содержимым каждого конкретного файла в соответствующем разделе. Выбрав необходимые файлы и поместив их в раздел Список восстановления (простым перетаскиванием файла) нажмите кнопку Восстановить на главной панели окна программы.
Мастер восстановления файлов незамедлительно предложит пользователям определиться с методом сохранения выбранных файлов: сохранение на жесткий диск или другой накопитель по желанию пользователя, запись данных на оптический диск, создать виртуальный образ ISO или выгрузить данные по FTP-протоколу. Выбрав один из предложенных вариантов, пользователям необходимо будет указать несколько дополнительных параметров, например, выбрать имя папки для сохранения и задать путь к ней, и сохранить искомые данные.
Теперь файлы пользователей сохранены на указанном виде носителя и доступны для просмотра и последующего использования.
Ознакомиться с более детальным описанием особенностей восстановления файлов с жесткого диска с повреждёнными секторами и способов минимизации риска потери информации в процессе её восстановления можно на нашем видеоканале в руководстве: Как восстановить файлы с битого диска?.
Полную версию статьи со всеми дополнительными видео уроками читайте в нашем блоге…
Данный материал является частной записью члена сообщества Club.CNews.
Редакция CNews не несет ответственности за его содержание.
В данном руководстве будет рассмотрено несколько способов проверки жесткого диска (HDD) на ошибки:
- стандартная утилита проверки диска в ОС Windows
- консольная утилита chkdsk
- сторонние программы для проверки HDD.
Симптомы появления различных ошибок на HDD
Разумеется, заболевания нужно лечить, но для этого нужно разобраться с симптомами болезни. При работе с жестким диском могут возникнуть следующие ситуации:
- Ошибки при чтении, копировании, перемещении или удалении файлов на компьютере
- Чрезвычайно медленная работа ПК в целом или жесткого диска в частности (при условии, что вы способны определить ошибку на HDD)
- Операционная система не может загружаться или загружается с ошибками
- Компьютер внезапно перезагружается
- Другие случайные ошибки
Когда на жестком диске появляются ошибки?
Есть несколько стандартных причин, из-за которых на HDD появляются проблемы с чтением данных.
- Неправильное завершение работы ОС в результате системного сбоя, внезапного отключения электричества
- Физическое повреждение диска, нанесение ему «тяжких ушибов»
- Неправильная эксплуатация устройства хранения информации
- Длительная эксплуатация, износ оборудования
Как видно из перечня, причин для некорректного считывания информации вследствие ошибок на диске достаточно много, уровень глубины проблемы для каждой ситуации различный. Тем не менее, первый шаг, который позволит исправить некорректную работу системы – это проверка HDD на различные баги, нарушение структуры и прочие аспекты – системными и сторонними программами. Итак, начнем по порядку: проверка на ошибки в ОС Windows традиционными методами.
Проверка на ошибки в Windows с помощью штатных средств диагностики
Сейчас я расскажу вам, как использовать инструмент проверки HDD-диска на ошибки в Windows. Проверка возможна как на внешнем диске, так и на внутреннем HDD или SSD. Этот пошаговый метод актуален для ОС Microsoft Windows 8/7/Vista, а также для ранних версий – XP/2000. Служебная программа для проверки жесткого диска носит название «CheckDisk».
Использование оболочки CheckDisk для поиска ошибок
В Windows 8: Нажмите клавишу Windows (Win) + Х. Для Windows 7/Vista/XP: щелкните правой кнопкой мыши по значку «Мой компьютер» и выберите «Управление». Далее перейдите в «Управление дисками». В нижнем окне щелкните правой кнопкой мыши на прямоугольнике раздела, который находится справа от бокса, содержащего номер диска (т. е. Диск 1). В выпадающем меню выберите пункт «Свойства».
В меню «Свойства», перейдите во вкладку «Инструменты» (или «Сервис»). Выберите команду «Проверить», выполняемую от имени администратора.
Использование командной строки (chkdsk) для теста HDD
Как восстановить поврежденный файл или устранить ошибку на HDD через консоль? Хотя командная строка у некоторых пользователей вызывает боязнь, советуем не брезговать ей: она спасает положение в крайних ситуациях, когда операционная система и вовсе не загружается. Консольная утилита chkdsk — еще одна служебная программа, запускаемая из командной строки Windows, полезная при тесте hdd, проверке жесткого диска на наличие ошибок чтения.
Для запуска утилиты CHKDSK и последующего поиска ошибок чтения и структуры, выполните следующие действия:
Windows 8: Нажмите клавишу Windows (Win) + x, а затем выберите «Командная строка (Администратор)». ОС Windows 7 Или Vista: Нажмите на меню «Пуск». В поле найти программы и файлы введите: cmd и нажмите Enter.
Windows ХР: Нажмите на меню «Пуск». Выберите пункт Выполнить… В окне «Выполнить» введите cmd и нажмите Enter. В окне введите: chkdsk x: /f где x — это буква диска раздела HDD, который требуется проверить.
Проверка раздела диска с использованием консольной утилиты chkdsk
Если вам нужно произвести диагностику раздела F:. Для этого требуется выполнить команду:
chkdsk f: /f /r
Далее нужно нажать Y для подтверждения операции.
В свою очередь, открыть командную строку вы можете через меню “Пуск” (Windows) или клавиатурную комбинацию Win + R.
Это далеко не все возможности утилиты chkdsk. Ознакомиться с другими возможностями можно, введя /? в командной стройке.
Программы для проверки жесткого диска на ошибки
Впрочем, нужно отметить, что проверка HDD не всегда бывает эффективна теми методами, которые предлагает Windows. Поэтому я подготовил для вас подборку программ, которые выполняют те же задачи, но в некоторых ситуациях более эффективно, нежели chkdsk.
Scandisk
Программа Scandisk предназначена для пользователей под управлением Windows, которые все еще могут войти в Windows и использовать уже установленную программу для проверки HDD-диска. Таким образом, scandisk – это штатный инструмент для поиска и исправления ошибок на жестком диске в ОС Windows всех версий и редакций.
Нужно, впрочем, отметить, что в NT-редакциях Windows программа для проверки HDD Scandisk была заменена вышеупомянутой утилитой CHKDSK.
TestDisk
TestDisk — неплохой представитель программы для проверки жесткого диска на ошибки — со свободным и открытым кодом и от стороннего производителя. Программа TestDisk, помимо всего прочего, позволяет исправить разные ошибки на проблемном HDD, обнаружить битые сектора (bad-блоки). Мы уже неоднократно рассматривали возможности данной утилиты для проверки диска, напомним основные функции еще раз, с акцентом на теме обзора:
- Исправление таблицы разделов и восстановление удаленных разделов диска
- Исправление загрузочных секторов файловых систем FAT и NTFS всех версий
- Исправление MFT
- Поиск ошибок файловой структуры и их исправление
- Множество функций, связанных с восстановлением удаленных файлов
Как пользоваться Testdisk
Hitachi Drive Fitness Test (DFT)
Hitachi Drive Fitness Test — отличная сторонняя программа для проверки жесткого диска на ошибки, которая может использоваться на большинстве дисков. В DFT поддерживает возможность создания загрузочного образа компакт-диска. WinDFT — это утилита, позволяющая быстро проверить внутренние и внешние жесткие диски, а также диски с поддержкой технологии G-Technology. WinDFT выполняет тестирование чтения без перезаписи данных клиента. Также в состав комплекса входят дополнительные утилиты для очистки диска от ненужных данных.
Seatools
Утилита Seatools от компании Seagate — бесплатный диагностический реаниматор, который используется для поиска неполадок и проверки ошибок для всех жестких дисков компьютера на наличие сбоев, битые сектора и ошибки файловой структуры HDD. Как поясняют разработчики, утилита помогает решить проблему с HDD от Seagate самостоятельно, вместо того, чтобы сразу обращаться в гарантийную службу для ремонта. Вот некоторые ошибки, которые способна исправить программа Seatools:
- Нарушение структуры файловой системы HDD
- Ошибки драйверов и аналогичные системные проблемы
- Несовместимость оборудования
- Повреждение загрузчика Windows (MBR) на диске
- Вирусы и другие вредоносные элементы, инфицирующие файловую систему носителя информации
В целом, программа достаточно эффективна при исправлении несложных ошибок. Если что-то непонятно, можно скачать русскоязычное руководство для программы SeaTools.
HDD Health
Еще одна интересная и к тому же бесплатная программка, которая поможет проверить жесткий диск на ошибки. Она активно использует технологию S.M.A.R.T для показа статистики жесткого диска, в том числе:
- температура вращения дисков
- общее состояние структуры
- глубокая проверка hdd на битые сектора
- чтение других смарт-атрибутов
- тестирование hdd по различным параметрам
В общем, инструментарий программы HDD health будет полезна тем, кто активно использует SMART для диагностики HDD. Кстати говоря, в большинстве новейших дисков эта технология работает изначально.
Приложение HDD Health 4.2 поддерживает как HDD, так и SSD-диски. Кроме собственно првоерки и поиска ошибок на диске, утилита умеет предсказывать будущий крах жестких дисков, системный сбой в ОС Windows 7, 8, 10 и старше. Как уже сказано, реализован данный механизм благодаря функции мониторинга и отчетности S.M.A.R.T.
Команда CHKDSK предназначена для проверки и устранения логических ошибок на жестком диске. Ниже мы рассмотрим особенности её работы и другие функции утилиты.
Содержание
- Проверка жесткого диска в работающей Windows
- Проверка диска из командной строки
- Команды для работы с CHKDSK в командной строке
- Восстановление информации с проблемного жесткого диска
Команда CHKDSK является встроенной утилитой, основная функция которой заключается в проверке и исправлении ошибок жесткого диска. Помимо этого, при помощи CHKDSK можно быстро находить и исправлять поврежденные сектора, а также ошибки в файловой системе накопителя.
Таким образом, CHKDSK – важная утилита, позволяющая продлить строк службы жесткого диска, а также увеличить скорость его работы, поэтому абсолютно каждый пользователь ОС Windows должен уметь пользоваться и проверять свои носители встроенными средствами. Ниже будет представлено несколько способов проверки дисков из работающей ОС и командной строки.
Проверка жесткого диска в работающей Windows
Для проверки логических разделов жесткого диска при помощи CHKDSK в работающей Windows необходимо:
Шаг 1. Открыть каталог «Этот компьютер», нажать правой кнопкой мыши по необходимому логическому разделу и выбрать пункт «Свойства».
Шаг 2. В открывшемся окне перейти во вкладку «Сервис» и выбрать пункт «Проверить».
Шаг 3. Подтверждаем проверку диска и после ее завершения нажимаем по кнопке «Показать подробности».
Шаг 4. Вся информация и результаты проверки диска будут доступны в графе «Сведения».
Проверка диска из командной строки
В некоторых ситуациях пользователю может понадобиться запуск утилиты CHKDSK из командной строки. Такая возможность позволит проверить и восстановить диск в том случае, если система не запускается и графический интерфейс Windows остается недоступным.
Чтобы запустить командную строку из среды восстановления ОС, необходимо:
Шаг 1. Воспользоваться установочным диском или загрузочной флешкой Windows и после окна выбора языка нажать по пункту «Восстановление системы». Перейдя в среду восстановления, следует нажать по пункту «Поиск и устранение неисправностей».

Шаг 2. На следующем окне следует выбрать пункт «Дополнительные параметры», после чего можно обнаружить кнопку «Командная строка».
Также всегда остается возможность запустить утилиту проверки дисков через командную строку из работающей системы. Важно! Для использования полного потенциала CHKDSK следует производить запуск командной строки только с правами администратора. В ином случае утилита CHKDSK проведет проверку без устранения выявленных неполадок.
Запустить командную строку или Windows PowerShell от имени администратора можно, нажав правой кнопкой мыши по кнопке «Пуск» и выбрав пункт «Командная строка(администратор)».

Команды для работы с CHKDSK в командной строке
Находясь в командной строке, можно провести быструю проверку жесткого диска (аналогичная проверка была описана в начале) без перезагрузки системы. Для этого достаточно ввести команду «CHKDSK» и подтвердить действие кнопкой Enter.

Для проверки диска и исправления логических ошибок на нем необходимо воспользоваться командой «chkdsk C: /F /R», где С – имя необходимого диска.

Для подтверждения проверки диска после перезагрузки необходимо нажать клавишу «Y».
Помимо полного анализа и по возможности исправления поврежденных секторов, утилита может выполнять проверку и решение ошибок только файловой системы. Для этого следует воспользоваться командой «chkdsk C: /F» и подтвердить действие «Y».

С полным списком и описанием возможностей утилиты можно ознакомится, введя команду «chkdsk /?».

Стоит отметить, что проблемы с диском могут быть вызваны не только программными ошибками, но и физическим износом, механическими повреждениями поверхности и другими факторами, которые невозможно исправить при помощи встроенной утилиты CHKDSK.
Чтобы получить полную картину о состоянии носителя, можно воспользоваться бесплатной программой для проверки дисков Victoria. Узнать о том, как пользоваться, исправлять и проводить диагностику HDD с помощью Victoria Вы сможете в статье: «Используем программу Victoria для тестирования и исправления жесткого диска»
Восстановление информации с проблемного жесткого диска
Проблемы с жестким диском – всегда большая угроза для важной информации и документов, хранящихся на компьютере. Чтобы быть готовым к любым обстоятельствам, рекомендуем всегда иметь под рукой специальную программу для эффективного восстановления файлов RS Partition Recovery. Данная утилита поможет восстановить всю утерянную информацию даже в самых сложных случаях.
При помощи RS Partition Recovery можно восстанавливать:
- Случайно удаленные файлы и документы.
- Отформатированные фотографии и медиафайлы.
- Данные, удаленные вирусами.
- Информацию, которая была утеряна при изменении файловой системы и структуры диска.
Часто задаваемые вопросы
CHKDSK это системная утилита, которая предназначена для работы с дисками. CHKDSK не имеет графического интерфейса. Все команды выполняются в командной строке или Windows PowerShell.
Запустите режим Windows Recovery и выберите «Командная строка». Затем выполните командe: «chkdsk C: /F /R». Если нужно просканировать и исправить ошибки на любом другом диске — замените букву «С» на букву вашего диска.
В таких случаях лучше сразу же использовать RS Partition Recovery. Программа создана как раз для таких ситуаций и успешно восстанавливает данные в 99% случаев.
К сожалению нет. CHKDSK занимается поиском и исправлением логических ошибок на диске, в то время как ошибка RAW – это ошибка файловой системы. В таком случае лучше всего восстановить важные данные при помощи RS Partition Recovery, а затем отформатировать диск.
В поиске Windows впишите «Windows Event Viewer» и в открывшейся программе перейдите в Windows Logs -> Application. Затем щелкните правой кнопкой мыши и выберите «Найти». Введите «chkdsk» и нажмите «Enter». В открывшихся результатах поиска найдите последнее событие с Event ID 1001 и источником Wininit. Затем откройте вкладку «General». Там вы найдете подробный лог сканирования накопителя.
Однажды может оказаться, что ПК или ноутбук отказался запустить операционную систему Windows или «завис» при ответственной и срочной работе. Ошибки жёсткого диска при работе Windows — не последняя причина отказа компьютера. Однако любую неполадку можно исправить, если знать, в чём её причина.
Суть проблемы с диском
Будь это традиционный «винчестер» или новомодный SSD-накопитель — критическая ошибка на нём проявляется в любом месте. Ошибка диска — физически или программно повреждённые сектора, заражение системы Windows вирусами, отказы в комплектующих ПК (от частей самого накопителя до компонентов материнской платы компьютера). Задача пользователя — разобраться, что вызвало ошибки на диске.
Неполадки жёсткого диска — это неуточнённые ошибки на нём, не подписанные числовым кодом (например, ошибка 11). В первую очередь указывается носитель, с которого предлагается скопировать ценные данные.
План действий:
- Срочное копирование важных файлов на другой накопитель: флешки, диски, карты памяти, размещение части этих файлов на «облачных» сервисах Интернета.
- Проверка диска на наличие сбойных секторов.
- Антивирусное сканирование.
- Проверка настроек CMOS/BIOS в компьютере.
- Обслуживание ПК: проверка целостности шлейфов, внешний осмотр комплектующих ПК и их чистка.
- При обнаружении неисправностей, которые устранить самостоятельно не удалось — сдача ПК или ноутбука в ремонт.
Последние два пункта рассмотрены не будут — это задача специалистов компьютерных сервис-центров.
Создание резервной копии файлов в Windows 7
Сделайте следующее.
- Нажмите «Пуск» и в поисковой строке главного меню Windows введите слово «архивация». Запустите приложение «Архивация и восстановление».
Нажмите на первый предложенный вариант — это и есть мастер резервного копирования - Приступите к настройке программы архивации. Нажмите «Настроить резервное копирование».
Приступите к настройке резервного копирования - Выберите диск или его раздел, где будут создаваться резервные копии. Лучше всего подойдут именно внешние диски и флешки или карты памяти большого объёма (от десятка гигабайт).
Выберите другой, исправный и рабочий диск - Нажмите на «Предоставить выбор для Windows». Впрочем, если вы чётко определились, что вам нужно в первую очередь, выберите самостоятельный вариант.
Если предоставить выбор системе, Windows скопирует содержимое всех пользовательских папок по умолчанию - Выберите системные папки пользовательских файлов и/или содержимое копируемых дисков — кроме диска, на котором копия и будет создана.
Выберите всё, что необходимо скопировать, кроме диска назначения - Система Windows запросит подтверждение и отобразит категории файлов, отправляющихся на хранение в резервную копию.
После этого система попросит вас перепроверить параметры и запустит копирование
Для восстановления файлов из резервной копии сделайте следующее:
- Запустите вновь средство архивации и восстановления по уже знакомой схеме.
- Нажмите кнопку «Восстановить мои файлы».
Нажмите кнопку начала восстановления файлов из резервной копии - Нажмите на «Обзор файлов».
Нажмите на «Обзор файлов», чтобы просмотреть списки файлов и папок - Выберите диск, куда файлы скопируются из резервной копии, и нажмите «Восстановить».
Задайте место на диске, где будут размещены копируемые файлы
Процесс будет запущен. После окончания копирования проверьте, всё ли было восстановлено.
Проверка диска с помощью командной строки Windows 7
Проверка диска выявляет логически или физически проблемные секторы жёсткого диска или SSD-накопителя, являющегося в компьютере основным. Сделайте следующее:
- Запустите командную строку Windows от имени администратора: дайте команду «Пуск — Программы — Стандартные — Командная строка (правой кнопкой мыши) — Запуск от имени администратора».
Запустите приложение командной строки с правами администратора - Откроется командная строка — введите команду «chkdsk C: /F /R» (в данном примере проблема на диске C:).
- Дождитесь окончания проверки диска.
На диске не должно быть проблемных секторов (bad sectors)
Если вы всё же не доверяете стандартным средствам проверки диска — воспользуйтесь программой Victoria. Версия Victoria для Windows почти аналогична версии для DOS — за исключением одного: после скачивания её можно сразу запустить для проверки диска под управлением ещё рабочей системы Windows, не прибегая к другим дискам, включая съёмные.
Также обзаведитесь новым диском — на случай, если старый всё-таки отжил своё.
Проверка ПК на вирусы
Загрузочные вирусы портят загрузочную запись и файловую таблицу NTFS(5), с которой и работает Windows 7. Из-за этого «летят» ценные данные, которые нелегко восстановить специальными утилитами, а также сама система.
В качестве примера — утилита Dr. Web CureIt, позволяющая быстро проверить жёсткий диск на наличие вредоносного кода.
- Скачайте и запустите утилиту Dr. Web CureIt. Заполните все данные, которые требует сервис Dr. Web.
Примите условия пользования программой и нажмите кнопку продолжения - Запустите проверку ПК на вирусы, нажав кнопку начала сканирования.
Нажмите кнопку начала проверки системы на вирусы - Запустится проверка, ожидайте её окончания.
При обнаружении угроз выберите лечение заражённых файлов - Если угроз не найдено — завершите работу с Dr. Web CureIt.
После проверки и лечения выйдите из Dr. Web CureIt
Приложение занимает более 100 МБ — за счёт обширной антивирусной базы всех времён. После двух дней работы эта база считается устаревшей — вирусы появляются почти ежечасно.
Если появилась ошибка при старте Windows
Компьютер отказывается загружаться с жёсткого диска, сообщая об ошибке чтения системных файлов Windows.
Профессиональный способ устранения такой ошибки — сторонняя утилита проверки диска с загрузочного носителя Windows или другой операционной системы (если есть версия этой утилиты для неё).
Проверка же диска встроенными средствами утаивает некоторые подробности, хотя и её применение не бесполезно.
Чего нет смысла делать:
- восстановливать систему Windows на более раннее число;
- запускать автоматическое восстановление;
- запускать безопасный режим Windows.
Без загрузка Windows со встроенного диска ничего не выйдет. Если она нарушена, поможет запуск ПК с внешнего диска.
Настройка BIOS для загрузки ПК с флешки или внешнего диска
Смените в BIOS приоритет загрузки ПК с разных дисков. Сделайте следующее (для примера взята версия Award BIOS).
- При включении компьютера после появления логотипа производителя (или сразу под ним) появится строка подсказки входа в BIOS — нажмите эту клавишу.
Нажмите клавишу, указанную в конце списка проверяемых при включении ПК устройств - После входа в BIOS Setup выберите «Встроенная периферия».
Для входа в управление работой комплектующих выберите Integrated Peripherals - Проверьте, активен ли контроллер USB-портов.
Надпись USB Controller Enabled означает, что контроллер USB включён - Если поддержка USB включена, выйдите из этого подменю клавишей Esc. Если выключена — включите поддержку USB клавишами Page UpDown (внизу раскрыты значения всех клавиш управления настройками BIOS), затем выйдите, нажав Esc.
- В главном меню BIOS выберите «Расширенные настройки BIOS».
Зайдите в расширенные настройки BIOS дляуправления загрузкой ПК с разных типов носителей - Войдите в меню приоритета жёстких дисков и включите флешку в качестве первого загрузочного диска.
Для настройки системы порядок загрузки с носителей должен быть изменён - Используйте клавишу «+» или «Page UP/Down», чтобы назначить флешку первым загрузочным устройством.
На первом месте в приретете загрузки должна стоять флешка - Выйдите из этого подменю, нажав Esc, и выставите в качестве первого запускаемого устройства USB-накопители.
Выставите в разделе First Boot Device параметрUSB-HDD (Первая загрузка с USB-накопителя) - Выйдите из всех подменю в главное меню BIOS и нажмите F10 для сохранения настроек.
Когда появится сообщение-запрос BIOS на сохранение настроек, нажмите Y и Enter - Дайте команду «Y» — «Enter», компьютер перезапустится.
Теперь при перезапуске ПК в первую очередь будет опрашивать порты на наличие флешки или съёмного жёсткого диска (HDD/SSD) — и только потом уже пытаться запустить Windows со встроенного в себя диска.
Проверка жёсткого диска с флешки под управлением программы Victoria
Для примера взяты готовая флешка с Victoria под DOS и ноутбук с неисправным диском. Сделайте следующее.
- Вставьте флешку и перезапустите ПК. Должно выйти загрузочное меню с Victoria.
В появившемся окне выберите пункт Victoria - Приложение Victoria может предложить разные версии — выберите версию для ноутбуков.
В разделе Victoria for Notebook выберите второй пункт - Если вы хотите ознакомиться с функционалом Victoria, прочтите справку по клавишам, нажав F1.
Для начала уточните, как запускать разные функции программы Victoria, нажав F1 - Для выхода из справки нажмите клавишу X или любую другую, которой нет в списке.
Чтобы выйти из справки, нажмите Xи перейдите к проверке диска - В главном меню нажмите F2 для показа сведений о диске. Если этого не произошло — нажмите клавишу P для выбора канала интерфейса IDE, на котором «сидит» диск. Все современные ПК оснащены жёсткими дисками SATA.
В появившемся окне выберите пункт Ext. PCI ATA/SATA и нажмите клавишу Enter - После выбора типа канала введите его номер, например, 1. Если других жёстких дисков нет — следующие номера будут пустые, их вводить смысла нет.
Занятые каналы в программе сразу видно — введите номер канала вашего диска и нажмите Enter - Дождитесь, пока Victoria определит диск на канале 1.
Сообщение об успешном определении каналавысветится внизу - Если же у вас диск оказался на базе IDE — вернитесь к подменю выбора интерфейса и выберите один из вариантов Primary/Secondary Master/Slave (англ. «Первичный/Второстепенный Главный/Вспомогательный диск») — уточните на самом диске, в каком положении находится его переключатель. IDE устарел — современные диски на базе SATA не требуют переключения. Для примера взят режим Primary Master.
Выберите режим курсорными клавишамии подтвердите выбор клавишей Enter - Сведения о диске выйдут внизу. Нажмите F2 для вывода сведений.
Номер порта канала прилагается к данным о диске - Инициализация (паспортные данные) диска показывают, что его опознание приложением Victoria закончено.
После полной инициализации диска можно приступать к его проверке - Нажмите F4 — появится меню сканирования диска. Здесь LBA — сектор диска (512 байт). Умножаем число секторов LBA на 512, делим на 10243 — получаем размер в гигабайтах. Размер проверяемой области диска в Victoria для DOS не должен превышать 1024 ГБ. Если размер больше 1 ТБ — высчитайте начало (Start LBA) и конец (EndLBA) и сканируйте диск в несколько этапов.
Проверьте, чтобы размер диска не превышал 1 ТБ - Нажмите клавишу пробела и введите целое число в гигабайтах или в процентах — оно определит место последнего сектора в сканируемой области. Точка начала сканирования также изменяема — аналогично высчитайте размер в гигабайтах. По завершении ввода нажмите Enter.
Введите последний гигабайт, которым и будет завершаься сканируемая область диска - Размер сканируемой зоны диска будет вновь пересчитан в число секторов LBA. Перейдите к линейному чтению. Не меняйте этот алгоритм чтения на другой (случайное и «плавающее» чтения займут больше времени и сильнее износят и без того старый диск).
Выберите линейный режим сканирования диска программой - Перейдите к следующему пункту и выберите «BB (Bad Blocks) Advanced Remap» (англ. «Расширенный перенос плохих секторов»). Варианты выбираются курсорными клавишами «влево/вправо» или клавишей «пробел».
Выберите параметр BB Advanced Remap — он задействует секторы из резервной области - Не спешите задавать алгоритм «Erase 256 sect.» («Стирание 256 соседних секторов») — в месте одного проблемного сектора будет стёрто 128 Кбайт данных на диске. При этом размер уничтоженной информации будет умножен на число «битых» секторов — в зависимости от близости каждого из этих секторов друг к другу по всей сканируемой области диска. Попробуйте для начала другие варианты восстановления секторов! Нажмите «Enter» для запуска сканирования.
Всё, процесс пошёл, об окончании приложение Victoria сообщит звуком «пищалки» в компьютере. При нахождении плохих секторов будет автоматически выполняться «ремапинг» (переназначение секторов).
Прогноз дальнейшей работы диска можно прикинуть по данным мониторинга SMART. Нажмите F9. Сверху будет указан статус. Если это «Good» — резерв для замещения плохих секторов ещё есть. Статус изменился — грядёт замена диска на новый. Если заменить диск возможности нет — попытайтесь его программно обрезать, исключив с обрезаемой областью плохие сектора (часто они идут близко друг от друга, многие из них — подряд), но это уже для тех, кто любит трудности.
Другие способы проверки диска
Есть несколько вариантов:
- использование других приложений, записанных на флешку аналогичным способом (DOS-загрузчик);
- утилита scandisk.exe, запущенная через DOS с помощью соответствующих команд;
- командная строка Windows XP, запущенная с LiveCD/DVD;
- подключение проблемного накопителя к другому компьютеру по свободному шлейфу.
Видео: проверка и обрезка «битого» пространства
Ошибка 11 при записи или распаковке данных
«11-я ошибка» не имеет отношения к повреждению секторов на диске. На 90% это программная неполадка. Она возникает при установке непроверенных программ, имеющих исходники для установки, которые с некоторыми упущениями собрали разработчики. Сообщение генерируется системной библиотекой unarc.dll, ответственной за распаковку контента для любой устанавливаемой программы и являющейся одним из компонентов службы «Установщик Windows».
Некоторые пользователи, не разобравшись в проблеме с исходником устанавливаемой программы, обновляют или заменяют этот файл (он «лежит» в директории C:WindowsSystem32) любой его версией из интернета. В результате система Windows может сообщить, что некоторые файлы были подменены неизвестными версиями, и потребовать вставить установочный DVD или флешкудля их восстановления.
Решения проблемы следующие:
- старайтесь не допускать русских имён файлов и папок в устанавливаемых приложениях. Например, вместо папки Дальнобойщики-2 при установке игры «Дальнобойщики-2» создаётся папка Rig&Roll. Если всё-таки название директории написано кириллицей, значит, игра из сомнительного источника, скачайте лицензионную (взлом версии не имеет значения, лишь бы была файловая структура, как у лицензионного исходника);
- не хватает места на диске (в любом из его разделов) для устанавливаемой программы. Очистите диск от ненужных программ, документов и прочего контента;
- ошибка распаковки архивов, скачанных из интернета. Установите несколько архиваторов (например, WinRar, WinZip, 7zip и несколько других);
- отключите антивирус и брандмауэр Windows — иногда они становятся препятствием, особенно если какое-либо приложение или игра требует crack (активатор с подбором ключа).
Другие ошибки жёсткого диска
Ими могут быть:
- 3f1 (ошибка присуща ноутбукам HP);
- 300 (не обнаружена загрузочная запись);
- 3f0 (нет загрузочного диска);
- 301 (ошибка SMART-диагностики состояния диска) и т. д.
Видео: проверка раздела C: и флешек на ошибки в Windows 7/8/10
Восстановить работоспособность ПК или ноутбука при сбоях диска — не проблема, если действовать разумно и последовательно. Пусть вам повезёт!
- Распечатать
Блоггер, копирайтер (в т. ч. и рерайтер)
Оцените статью:
- 5
- 4
- 3
- 2
- 1
(3 голоса, среднее: 5 из 5)
Поделитесь с друзьями!
Этот случай уже очень распространен для многих из нас, хотя мы не знаем, что вы можете решить эту проблему . Повреждение дисков происходит чаще с каждым днем, потому что мы его злоупотребляем или злоупотребляем независимо от его последствий.
Прежде чем мы сможем сказать, что собираемся решить проблему, нам нужно знать, каково ее происхождение, , чтобы позже мы могли увидеть наиболее распространенные причины, которые наносят серьезный ущерб нашему жесткому диску.
В этом посте вы также найдете некоторые приложения, которые позволяют восстанавливать файлы с внешних дисков как внутренние. Получите максимум от информации, которую мы оставляем здесь.
Почему некоторые сектора жесткого диска ломаются? Распространенные причины
Компьютер-это полезный инструмент для человека, который для многих крайне важен. Но только воображение, что это может потерпеть неудачу, может дать нам психическое расстройство Нам нужно знать, что это всегда подвержено постоянным рискам, которые рано или поздно могут привести к неудаче.
Поэтому желательно всегда иметь резервную копию данных всего, что действительно важно для нас. Существуют разные причины, они показаны ниже:
Носить и носить
Износ -это то, чему подвергается все наше оборудование (и этот закон не исключает даже компьютеры). Чем дольше будет использоваться оборудование или чем дольше оно будет работать, тем больше будет подвержено риску износа . Когда жесткий диск сильно изнашивается, на нем появляются некоторые слышимые симптомы, такие как: жужжание, грохот, галочка каждую минуту или щелчок .
Обычно это происходит, когда мы чрезмерно используем компьютер, потому что у всего есть время жизни, и, следовательно, чем дольше используется время жизни, тем короче. Особенно, если вы один из тех, кто оставляет компьютер весь день и всю ночь.
Физический урон
У компьютера есть сердце, и это сердце- жесткий диск , поэтому он также является наиболее уязвимым. Есть много вещей, которые могут нанести физический ущерб.
Физический ущерб причинен: сбоями оборудования (особенно если он используется в полном объеме, до, во время и после переворота), перегревом оборудования ( когда вентилятор не выполняет свою функцию полностью или также потому, что воздуховоды покрыты пылью). Но это не все причины.
Есть и другие, такие как вибрация , которая молча повреждает устройство, но в будущем возникает неизбежный сбой . Эти сбои могут не попадать непосредственно на полный жесткий диск , но они могут идти по частям, начиная с разделов.
Электромагнитное повреждение
Тихое, но безопасное повреждение-это электромагнитное воздействие. Это вызвано тем, что смартфоны долго подключены к ПК, статическое электричество или другие скачки напряжения (скачки напряжения могут привести к немедленному повреждению). Жесткий диск всегда должен быть заземлен, так как многие из перегрузок генерируют минимальное электромагнитное поле с фатальным повреждением.
Что часто случается много раз, так это то, что компьютер не распознает жесткий диск , и когда это происходит, он также генерирует электромагнитный удар , который накапливает и генерирует сильный урон на жесткий диск.
Ошибка логического жесткого диска
Наконец, что не может быть упущено, так это наличие вирусов , поскольку они не только наносят незначительный ущерб файлам или программам. Они также наносят значительный ущерб , поскольку вызывают перезапись на диске , накопление которого приводит к повреждению жесткого диска . Но это одна из причин, которая имеет больше возможностей для решения .
Действия по восстановлению жесткого диска с поврежденными секторами в Windows 10, 7 и 8 легко и быстро
Как мы показали ранее, жесткий диск имеет много причин, которые разрушают сектора диска . Тем не менее, есть также два метода, которые позволяют восстановить некоторые поврежденные сектора, мы должны понимать, что эти шаги не всегда эффективны для всех случаев, так как некоторые случаи настолько сложны, что мы принимаем мертвый диск как должное.
Мы покажем вам два метода: один для выполнения ручного восстановления (CHKDSK) и другой для восстановления из программного обеспечения . >.
Первый метод: внешнее программное обеспечение
Этот метод демонстрирует решение с помощью программного обеспечения для восстановления сектора . Эта программа просто исправляет любое накопление поврежденных файлов или перезаписывает диск несколькими простыми щелчками мыши. Программа, которую мы будем использовать,- EaseUS Partition Master.
Выполните следующие действия:
- Сначала мы должны загрузить программу (позже мы предоставим вам ссылку).
- После этого мы запустим ее на нашем компьютере. Мы щелкаем правой кнопкой мыши на разделе, который мы хотим проверить, и выбираем «Проверить раздел».
- Когда мы закончим, мы выбираем форму «Требовать Windows CHKDSK.exe », чтобы все ошибки были исправлены, и мы завершим этот шаг, нажав allowOK •.
- На этом последнем шаге мы оставили только , пусть EaseUS Partition Master выполнит свою функцию, которая заключается в автоматической проверке ошибок раздела жесткого диска, и завершится потрясающим ремонтом диска.
- Когда мы закончим, мы нажимаем “ОК” , чтобы завершить процесс.
Загрузите EaseUS Partition Master
Второй метод: CHKDSK
По мнению экспертов, предпочитают восстанавливать диск этим методом, который также известен как «Восстановление поврежденных секторов вручную ». Прежде чем использовать этот метод, мы должны предпринять шаги, такие как создание резервной копии всех данных или тех, которые мы считаем наиболее важными.
Этот метод предназначен для всех пользователей Windows 10 или Windows 8 , поэтому мы рекомендуем выполнить все шаги, которые мы оставляем ниже:
- Сначала мы должны открыть компьютер и щелкнуть правой кнопкой мыши на диске , а затем мы выбираем вариант следовательно свойства *.
- Затем перейдем в «Инструменты» и выберите параметр «Проверить» . В нижней части проверки ошибок есть опция с надписью «Проверить» , и мы нажимаем на нее.
- Там будет показан результат, который приходит После анализа мы нажимаем «Сканировать и восстанавливать диск», там мы найдем возможность выбрать, в какое время мы хотим восстановить файловую систему.
- По Наконец, мы надеемся, что будет выполнено полное сканирование диска и восстановление всех поврежденных секторов.
Поскольку пользователей Windows 7 по-прежнему много, мы также оставляем вам несколько шагов для исправления:
- Откройте устройство и щелкните правой кнопкой мыши жесткий диск , в появившемся списке параметров выберите «Свойства».
- Затем мы откроем окно с надписью «Свойства», увидим различные варианты, нажмите «Инструменты» и нажмите «Проверить сейчас». в разделе «Проверка ошибок».
- Наконец, мы нажимаем «Поиск» , чтобы попытаться восстановить поврежденные сектора, и нажимаем «Пуск». Чтобы закончить, мы просматриваем отчет о проверке диска.
Действия по восстановлению важной информации с поврежденного жесткого диска в W10, 7 и 8
Хотя жесткий диск может восстановить свое здоровье, он может потерять некоторую важную информацию. По этой причине мы позже покажем вам шаги, необходимые для восстановления этой важной потерянной информации.
с CHKDSK
Если мы один из них, мы предпочитаем использовать функции CHKDSK , которые уже входят в систему, и не использовать никаких внешних инструментов, с помощью этого метода мы можем восстановить потерянную информацию с помощью символа системы .
Следуйте нашим инструкциям.
- Чтобы начать, нажмите на нашей физической клавиатуре” Win + R” , а затем введите “cmd”, нажмите “Enter” . чтобы открыть командное окно.
- Введите “CHKDSK E: / f” и нажмите впоследствииEnterleigh.
- Введите “Y” и нажмите клавишу”Enter” , чтобы продолжить.
- Затем напишите “E” и снова нажмите ” Enter”, мы можем четко заменить букву ” E” буквой на жестком диске.
- Наконец, мы пишем «E: > attrib –h –h –r –s / s / d *» и нажимаем «Ввод» (как на предыдущих шагах мы можем заменить букву «E» на букву диска жесткого диска ).
- Сначала мы должны загрузить программу (чуть позже у вас есть ссылка)
- Затем мы выбираем режим восстановления, который мы выбираем «Восстановить». Потерянные разделы. ”
- Затем у нас есть для сканирования поврежденного жесткого диска . Как мы видим на изображении, показаны все разделы жесткого диска, на которые мы собираемся восстановить данные, и мы нажимаем на опцию с надписью «Пуск» , чтобы программа начала поиск файлов. потерян.
- На этом последнем шаге мы восстановим данные раз и навсегда. Для этого мы надеемся, что анализ, который мы начали на предыдущем шаге, закончится, там будет показано все содержимое сломанного жесткого диска .
- Мы проверяем имена файлов или просматриваем найденные изображения, чтобы проверить, сколько файлов было потеряно и сколько можно восстановить.
уль>
Когда мы выполним эти шаги, наши файлы, которые были удалены или потеряны, будут помещены во вновь созданную папку . Мы можем снова изменить расширение файла, чтобы его можно было повторно использовать.
с внешней программой
Если мы можем открыть его или нет, нам все равно, какое значение имеет то, что когда устройство подключено, оно может подключиться к компьютеру и распознать его как диск:
Загрузить программу восстановления данных
Список лучших программ и инструментов для восстановления и восстановления данных с дисков с ошибками
Итак, чтобы у вас было больше возможностей, мы также представим список отличных инструментов для удивительного легкого восстановления физических дисков. Большинство из них бесплатны, хотя в некоторых вам придется инвестировать, если вы хотите рассчитывать на их помощь, поскольку они более влиятельны:
Recuva
Это бесплатное программное обеспечение , которое дает нам возможность восстанавливать файлы с компьютеров, смартфонов, планшетов или любых других устройств памяти …, которые понесли потерю файлы постоянно.
Скачать Recuva
DISK DRILL
Это программа, которая позволяет бесплатно восстанавливать удаленные файлы, хотя она имеет ограничение для 500 МБ бесплатного режима . Мы можем найти это программное обеспечение доступным для Mac и Windows , и его можно использовать для того же диска с программным обеспечением или для анализа внешних дисков.
Скачать Disk Drill для Mac
Восстановление
Это известная и простая программа с полностью эффективной и действенной функцией. Он характеризуется тем, что он полностью бесплатный и обеспечивает полное восстановление файлов (хотя он не всегда восстанавливает все файлы). Он анализирует жесткий диск и создает папку с восстановленными файлами.
Загрузить восстановление для Windows
Мастер восстановления данных Easeus
Это также очень признанная программа , простая в использовании, которая позволяет восстанавливать файлы размером до 2 ГБ. При этом вы можете бесплатно восстановить все случайно удаленные файлы или в случае сбоя жесткого диска , путем атаки вируса .
Загрузите EaseUS Data Recovery Wizard для Windows
Восстановить
В современном компьютере осталось всего два типа агрегатов с движущимися частями: вентиляторы системы охлаждения и накопители на жёстких дисках — «винчестеры». Наличие в жёстком диске вращающихся с огромной скоростью пластин и блока магнитных головок делает это устройство очень уязвимым к механическим воздействиям, в результате которых на диске могут возникать ошибки и фатальные повреждения. Как своевременно протестировать диск, обнаружить ошибки и в каком случае их можно исправить, а когда пора идти в магазин за новым жёстким диском — важный вопрос. Отнеситесь к нему серьёзно, ведь пропавшие данные не купишь за деньги.
Содержание
- Неисправности жёсткого диска и их устранение в домашних условиях
- Типы дисковых ошибок, встречающихся в Windows 7
- Ошибка чтения диска при загрузке Windows 7
- Восстановление MBR
- Восстановление активного раздела (скрытого системного диска)
- Восстановление Windows bootmgr и файлов конфигурации хранилища загрузки (BCD)
- Ошибка диска 11 в ОС Windows 7
- Видео: проверка жёсткого диска программой Victoria
- Windows обнаружила неполадки жёсткого диска
Неисправности жёсткого диска и их устранение в домашних условиях
Об ошибках чтения жёстких дисков написано немало толстых книг, есть десяток специализированных форумов, даже появилась специальность «сервис-инженер по спасению данных». Чтобы не потеряться в этом океане информации, крепко уясним одно: есть два типа возникающих ошибок — программные и аппаратные («железные»).
Аппаратные ошибки возникают по нескольким причинам:
- физическое повреждение поверхностей жёсткого диска при ударе или перемещении с большим ускорением;
- неисправность компьютерного блока питания, из-за которой повышенное напряжение выжигает электронные компоненты контроллера;
- банальный возраст, ведь жёсткий диск находится в постоянном движении, а ресурс подшипников, двигателей и соленоидов ограничен.

Ошибки такого типа в домашних условиях не устранить. Всё, что мы можем сделать — вовремя отследить их возникновение и попытаться спасти данные до того, как диск окончательно откажет.
А вот программные ошибки поддаются исправлению в домашних условиях, причём совсем необязательно быть инженером или компьютерным гуру. Природа возникновения таких ошибок почти всегда связана со сбоем отложенной записи. Всё дело в том, что и операционная система, и контроллер жёсткого диска используют кэш-память. Перед тем как попасть на магнитную поверхность, ваши данные попадают в кэш, ведь его скорость на несколько порядков выше скорости магнитной записи. Как только кэш-память заполняется, она выгружается на магнитный диск. А если до момента записи кэша у вас отключили электричество, а ИБП нет, то контроллер уже зарезервирует на диске место под данные, но записать их не успеет. В результате мы получим ошибки в файловой системе и системе каталогов. В худшем случае образуются так называемые SoftBad — секторы диска, проблемные по логике контроллера, но физически совершенно исправные.
ИБП — источник бесперебойного питания — помогает избегать аппаратных поломок при внезапном отключении электричества. Как минимум он даёт время корректно завершить работу компьютера.

Типы дисковых ошибок, встречающихся в Windows 7
Самые неприятные, но в то же время самые легко устраняемые ошибки — это проблемы с загрузочным сектором диска (MBR) и ошибки доступа к скрытому системному разделу. Причина их возникновения кроется в неправильной установке операционной системы, использовании программного обеспечения для менеджмента жёстких дисков или неверном подключении накопителя. Последнее случается, если диск часто снимается с компьютера для использования в качестве съёмного носителя.
Ошибка чтения диска при загрузке Windows 7
Среди всех ошибок эта — самая скверная. Возникает она сразу после включения компьютера и прохода тестов, но перед загрузкой ОС. А загрузки не будет, вместо неё мы увидим на экране ошибку чтения диска.

Исправление этой ошибки средствами операционной системы исключено, т. к. система не загрузится. Нам понадобится диск аварийного восстановления ОС, а ещё лучше — флешка. Прежде чем приступать к лечению, пара слов о том, как возникают такие ошибки.
На каждом компьютере с операционной системой Windows 7 жёсткий диск содержит MBR (Master Boot Record) — основную загрузочную запись. Там расположена небольшая программа, которая запускает дальнейшую загрузку операционной системы. Начиная с версии 7 операционной системы Windows, загрузочные файлы расположены на отдельном дисковом разделе, скрытом от пользователя. Именно на него и передаёт управление MBR.
Таким образом, если MBR повреждена, мы наблюдаем на экране «ошибку чтения диска». Если же повреждён или содержит ошибки скрытый системный раздел, то ошибка будет несколько другой.

Оба варианта могут быть следствием как действия вредоносной программы, так и неквалифицированного вмешательства пользователя. Последнее чаще всего случается либо при использовании программ разметки дисков (Partition Magic, Paragon Partition Manager), либо при попытке установить вторую операционную систему, причём более низкой версии. К примеру, при установке Windows XP на компьютер с Windows 7.
Попытка установить на компьютер ОС более низкой версии, чем уже установленная, со 100% вероятностью приведёт к невозможности загрузки с жёсткого диска, так как MBR будет испорчен.
Восстановление работоспособности диска в обоих случаях будет происходить по сходному алгоритму. Нам понадобится дистрибутив Windows 7 или диск аварийного восстановления этой же системы. Создать диск аварийного восстановления лучше заранее, пометить его и держать под рукой. Для этого нужно с веб-сайта компании Microsoft скачать и установить утилиту Media Creation Tool, которая после запуска самостоятельно загрузит из сети необходимые компоненты и создаст загрузочный носитель.
Восстановление MBR
- Грузимся с диска аварийного восстановления и запускаем интерфейс командной строки:
Запуск интерфейса «Командная строка» - Если ошибка возникла после использования дисковых утилит, вводим команды и после каждой нажимаем Enter:
- bootrec.exe /fixmbr;
- bootrec.exe /fixboot;
Исправление MBR и загрузочного сектора через консоль - это восстановит запись МBR и загрузочный сектор. Далее необходимо перезапустить компьютер — ваша операционная система должна штатно загрузиться с жёсткого диска.
- Если ошибка возникла после установки на компьютер второй операционной системы, выполняем команду Bootrec.exe /RebuildBcd.
- После сканирования вашего жёсткого диска команда добавит все найденные операционные системы в меню загрузки, и при включении компьютера вы сможете выбрать, с какой системой работать.
Восстановление активного раздела (скрытого системного диска)
Почти наверняка, играясь с программой для разметки дисков, вы присвоили какому-то разделу статус «активный», что автоматом сняло этот статус с нашего системного раздела. Вернуть всё назад в программе с красивым графическим интерфейсом можно и за пару кликов мыши. Вот только беда в том, что программа вместе с операционной системой осталась на том диске, который теперь не грузится. И снова нам придёт на помощь командная строка.
- Грузимся с диска аварийного восстановления и запускаем интерфейс командной строки.
- Запускаем консольную утилиту diskpart и выполняем в ней последовательность команд:
- list disk (отображение всех физических дисков компьютера);
- sel disk 0 (выбираем первый диск, системный раздел будет на нём);
- list partition (просматриваем список доступных разделов);
- sel part 1 (выбран первый раздел -System Reserved);
- active (раздел становится активным);
- exit (выход из консольной утилиты).
Делаем системный раздел вновь активным
- Отключаем съёмный диск восстановления системы и перезагружаем компьютер в штатном режиме.
Восстановление Windows bootmgr и файлов конфигурации хранилища загрузки (BCD)
В редких случаях вместе с MBR шаловливые ручонки пользователя-экспериментатора (это же не про нас с вами, старина?) сносят загрузчик операционной системы и файлы конфигурации хранилища загрузки, т. е. всё то, что лежит в корневом каталоге скрытого системного раздела. Вернее, лежало. К счастью, сотрудники корпорации Microsoft предусмотрели и такой сценарий развития. В состав диска аварийного восстановления входят утилиты, которые позволят вылечить системный раздел. Приступим:
- Грузимся с диска аварийного восстановления и запускаем интерфейс командной строки.
- Чтобы выяснить имя нашего системного диска, на котором находится папка Windows, запускаем утилиту diskpart и выполняем в ней команду list volume.
- Выходим из утилиты командой exit. В нашем случае папка Windows расположена на логическом диске С.
Утилита Diskpart показывает существующие разделы жёсткого диска - В командной строке вводим bcdboot.exe C:Windows.
- Файл bootmgr и файлы конфигурации хранилища загрузки BCD успешно восстановлены — извлекаем носитель аварийного восстановления и перезапускаем компьютер.
Ошибка диска 11 в ОС Windows 7
Данная ошибка, как правило, возникает при проблемах с кабелем, которым подключён жёсткий диск, или контроллером жёсткого диска на плате. Не исключены и физические повреждения поверхности диска. Главный симптом — скорость дисковых операций падает до неприличных значений. При копировании больших групп файлов процесс может замирать на 10–15 секунд.
При просмотре журнала событий контроллер, к которому подключён диск-пациент, как раз и выдаёт ошибку 11. Дальше — хуже: компьютер начинает внезапно зависать и перезагружаться, причём не с первого раза. Алгоритм решения проблемы в этом случае следующий:
- Открываем корпус компьютера, осматриваем целостность разъёмов SATA на материнской плате и плате контроллера жёсткого диска.
Из-за неаккуратного подключения шлейфа разъём разрушен. Контакт в нём нарушался, что привело к ошибкам поверхности HDD - Осматриваем блок питания компьютера — он не должен быть горячим и с запахом гари.
Если не обращать внимания на странный запах и тепловыделение блока питания, может пострадать не только жесткий диск - Если позволяют знания и есть приборы, замеряем на включённом компьютере напряжения линий +12В и +5В. Отклонение в 1–1,5В — уже повод бить тревогу. Блок питания нуждается в замене.
- Кабели SATA должны прочно удерживаться разъёмом и не болтаться.
Красный дешевый кабель со временем разбалтывается и теряет контакт. Защёлка в более дорогом жёлтом кабеле обеспечивает бесперебойную работу - Проверяем поверхность жёсткого диска стандартными средствами операционной системы:
- на рабочем столе открываем «Мой компьютер» и в проводнике файлов видим окно со списком дисков;
- выбираем нуждающийся в проверке диск правой кнопкой мыши, вызываем контекстное меню и открываем «Свойства»;
Для просмотра свойств диска нужно выбрать действие «Свойства» в контекстном меню - переходим на закладку «Сервис» и выбираем действие «Выполнить проверку» в разделе проверки диска;
Для запуска проверки диска необходимо нажать кнопку «Выполнить проверку» - включаем чекбоксы «Автоматически исправлять системные ошибки» и «Проверять и восстанавливать повреждённые секторы»;
Перед стартом проверки нужно включить оба чекбокса - жмём кнопку «Запуск» и ждём результатов проверки.
- При помощи программы Victoria for Windows проводим расширенный SMART-тест и тест скорости накопителя по всей поверхности:
- загружаем из сети программу;
- запускаем из учётной записи администратора или с правами администратора;
- выбираем диск для проверки и жмём красную кнопку «Passp»;
В программе Victoria for Windows диск для проверки выделяется курсором - переходим на вкладку «Smart» и жмём кнопку «Get Smart». Программа выведет таблицу атрибутов Smart. У каждого атрибута нас интересует крайняя правая колонка таблицы — «Здоровье» (Health). Если значение находится в красной зоне, то состояние диска критическое, он нуждается в замене;
Положительный результат проверки диска программой Victoria for Windows — все параметры Smart в норме - для проведения теста поверхности переходим на вкладку Test, выбираем тест чтения (read) и жмём кнопку Start. Ждём окончания теста. Наличие глубоких провалов в графике чтения означает повреждение поверхности и присутствие переназначенных секторов;
Положительный результат теста поверхности программой Victoria for Windows
- Присутствие в «легенде» 5–10 оранжевых или красных секторов говорит о том, что у жёсткого диска имеется физическое повреждение поверхности. Самое время купить новый диск и перенести на него важные данные.

Следует заметить, что несмотря на высокую вариативность причин возникновения ошибки, в большинстве случае она предупреждает о физическом повреждении жёсткого диска или его износе. В этом случае проведение тестов поверхности с высокой нагрузкой на жёсткий диск может спровоцировать лавинообразное образование «плохих» секторов и даже сделать диск нечитаемым. Обязательно сделайте резервные копии важных файлов до начала тестирования.
Видео: проверка жёсткого диска программой Victoria
https://youtube.com/watch?v=vuh6_b5LhCI
Windows обнаружила неполадки жёсткого диска
Такое сообщение пользователь видит чаще всего. Появляется оно после каждого некорректно завершённого сеанса работы (компьютер перезагрузился из-за ошибки, отключили электричество или просто хозяин выдернул шнур из розетки вместо того, чтобы завершить работу штатно). Даже пинки ногами по корпусу системного блока, стоящему под столом, бесследно не проходят. Корпус недорогой, виброразвязки с жёстким диском нет, и все удары передаются пациенту. А у современных HDD плотность записи такая, что даже лёгкое касание головками поверхности дисков — в штатном режиме головки летят над поверхностью на воздушной подушке — приводит к микроцарапинам поверхности. Образуются области, на которые контроллер записать данные уже не может.
В ещё большей степени это касается дисков ноутбуков. Плотность записи в них выше, чем в десктопных, механика облегчена и имеет меньшую прочность. Нетерпеливые хозяева складывают ноутбук и начинают переносить не дождавшись засыпания системы и остановки шпинделя жёсткого диска.
В таких случаях 100% возникают ошибки отложенной записи (переписывания дискового кэша на магнитную поверхность диска), и при следующей загрузке операционная система выдаёт сообщение о неполадках. Кроме того, каждая такая ошибка изменяет атрибуты SMART жёсткого диска, а когда их количество превышает пороговое значение, система сигнализирует о критической ошибке диска.
Если вы видите окно с ошибкой «Windows обнаружила неполадки жёсткого диска»:
- В нижней части окна прочитайте, с каким именно физическим диском неполадки и какие логические разделы на нём находятся — это поможет произвести резервное копирование данных, медлить с которым не стоит.
Неполадки с жёстким диском — тревожный звонок от операционной системы - Запустив программу, изучите атрибуты SMART и выполните тест поверхности в режиме чтения. Если будут найдены медленные секторы (оранжевые и красные в «легенде»), а в графике скорости будут заметные провалы — это свидетельство наличия большого количества переназначенных секторов. Если все данные с диска скопированы в безопасное место, то запустите тест поверхности с перезаписью секторов. Эта процедура восстановит SoftBad-секторы, возникающие при программных ошибках или сбоях контроллера.
На графике чтения видны характерные провалы — это признак наличия переназначенных секторов - После этого дайте диску поработать два — три дня и повторно прогоните тест поверхности в режиме чтения. Если количество «медленных» секторов по-прежнему растёт, то диск надо выводить из эксплуатации и покупать новый.
Повреждённый накопитель можно использовать как внешнее хранилище для малоценных данных: фильмы, музыка, аудиокниги — то, что не жалко потерять. Полный отказ такого диска может произойти в любой момент.
Жёсткий диск — сложное электронно-механическое устройство, и именно механическая составляющая делает его таким уязвимым. Поэтому учётная запись в популярном облачном сервисе (Google Drive, DropBox, YandexDisk) и регулярное копирование туда важных данных позволят вам спать спокойно, а не рвать на себе волосы при отказе оборудования. А будущее за твердотельными (SSD) дисками, их цена уже опустилась достаточно для того, чтобы установить такой диск в качестве системного.
Вы ознакомились с самыми распространёнными случаями возникновения ошибок жёсткого диска в ОС Windows 7. «За бортом» оставлены различные повреждения файловой системы, при которых не видны логические диски и каталоги файлов. Восстановление таких ошибок требует специального программного обеспечения и основательного багажа знаний. Для рядового пользователя в таком случае самое разумное — обратиться к специалистам. Если их вердиктом будет «диску пора в утиль», то не откладывайте до последнего покупку нового накопителя и перенос данных. Ведь в любой момент может произойти фатальный отказ, и вы останетесь у разбитого корыта.