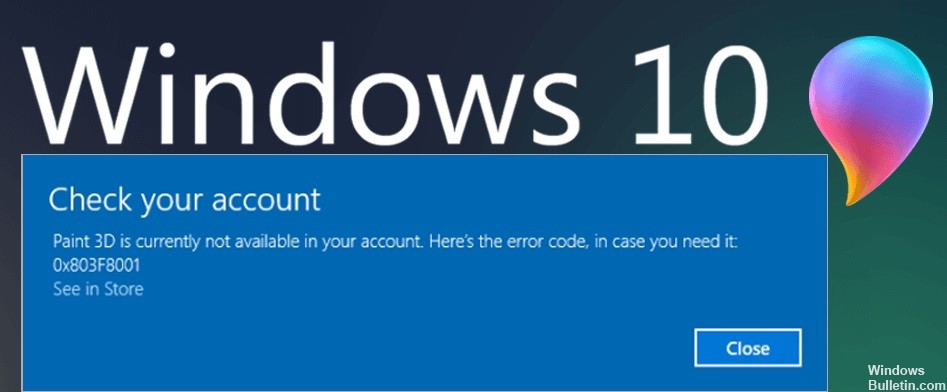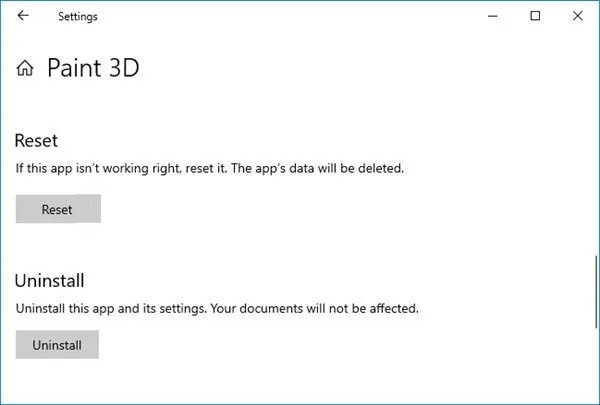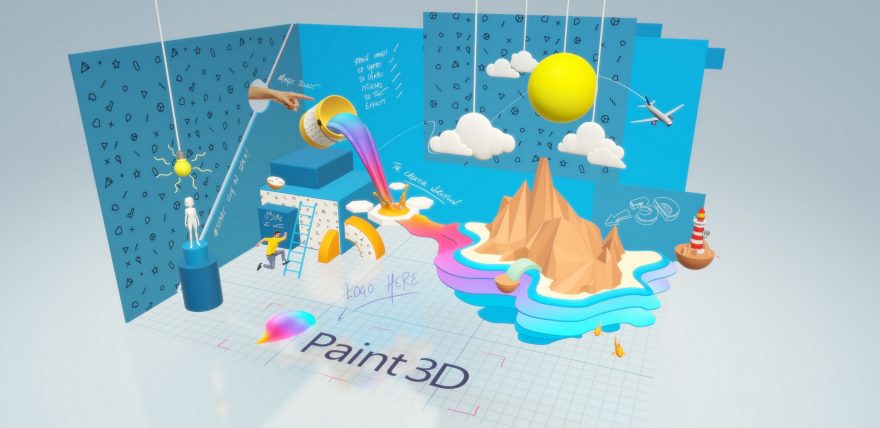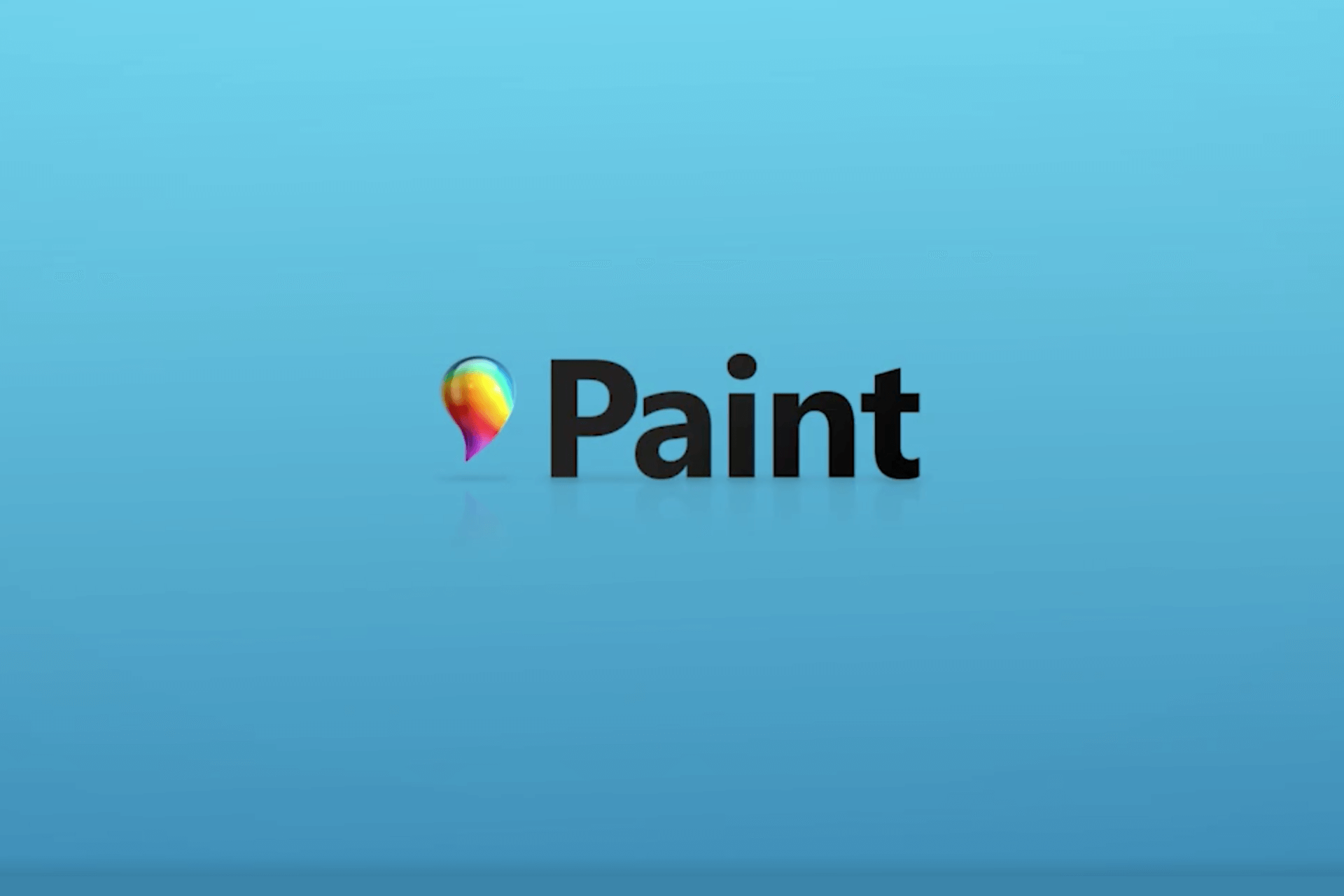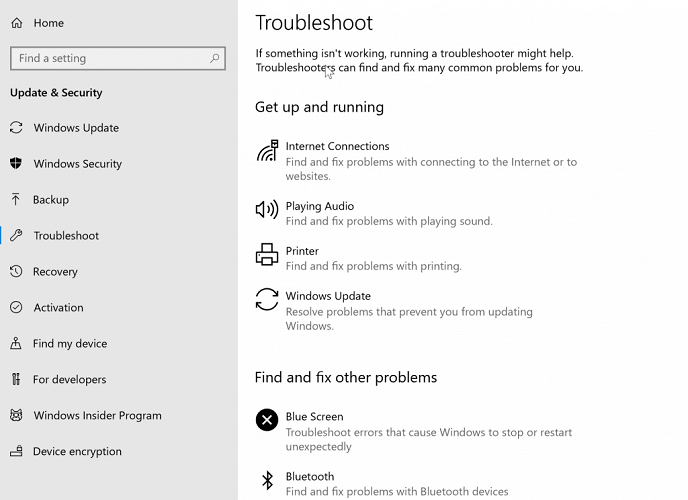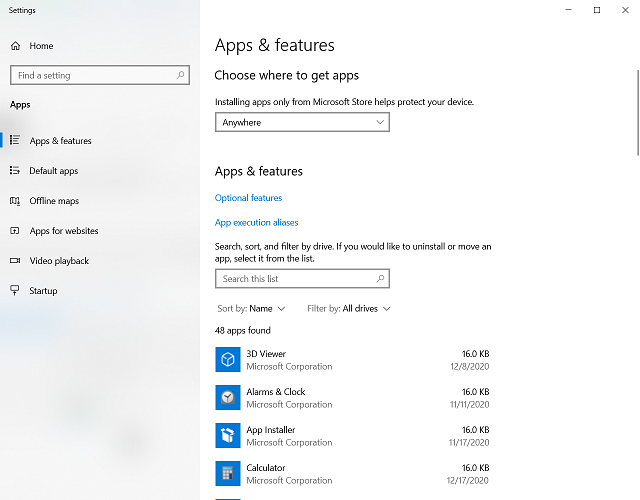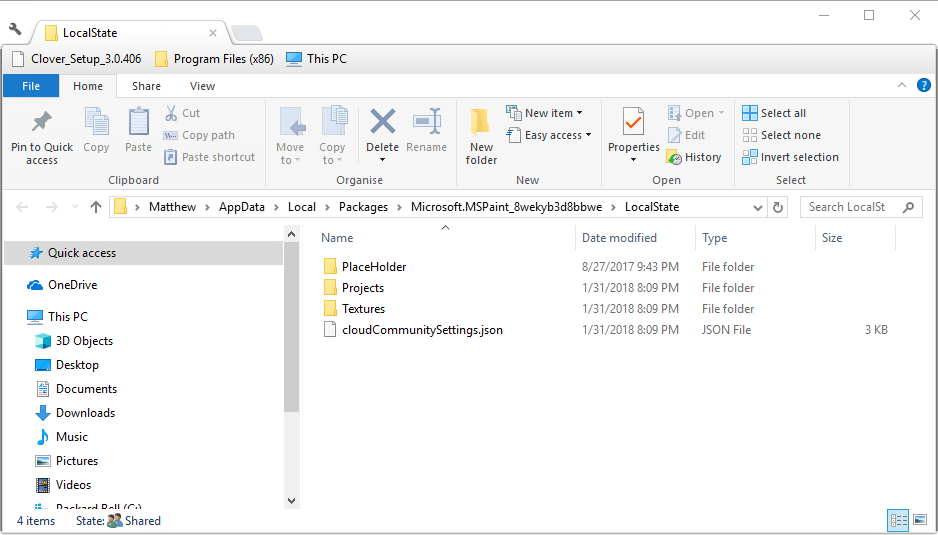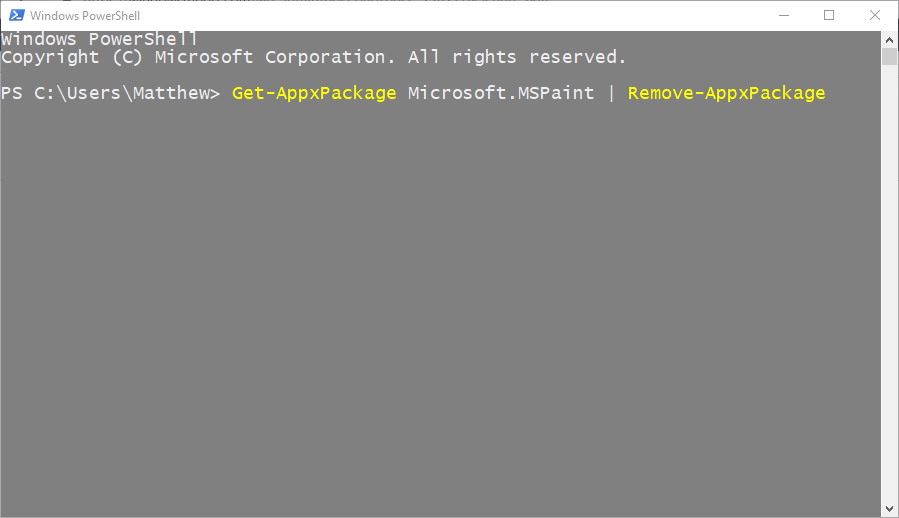Обновлено 2023 января: перестаньте получать сообщения об ошибках и замедлите работу вашей системы с помощью нашего инструмента оптимизации. Получить сейчас в эту ссылку
- Скачайте и установите инструмент для ремонта здесь.
- Пусть он просканирует ваш компьютер.
- Затем инструмент почини свой компьютер.

Paint 3D — одно из встроенных приложений в Windows 10, которое позволяет добавлять к изображениям трехмерные формы и эффекты. Некоторые пользователи сообщают на форумах, что при попытке запустить это приложение появляется сообщение об ошибке Paint 3D в настоящее время недоступно.
Полное сообщение об ошибке:
Paint 3D в настоящее время недоступен в вашей учетной записи. Вот код ошибки, если он вам нужен 0x803F8001.
Вот несколько возможных решений для этого сообщения об ошибке.
По опыту мы знаем, что все приложения и операционные системы имеют недостатки. Эти недостатки обычно представляют собой случайные ошибки и ошибки, влияющие на вашу производительность. Paint 3D — не исключение. Недавно люди сообщили, что их Paint 3D внезапно перестал работать.
Возможно, файлы кэша Магазина Windows конфликтуют с Paint 3D или файлы повреждены. Также возможно, что настройки Paint 3D в приложении неверны, что приводит к сбою приложения. Решения этих проблем перечислены ниже.
Как решить, что Paint 3D не работает?
Обновление за январь 2023 года:
Теперь вы можете предотвратить проблемы с ПК с помощью этого инструмента, например, защитить вас от потери файлов и вредоносных программ. Кроме того, это отличный способ оптимизировать ваш компьютер для достижения максимальной производительности. Программа с легкостью исправляет типичные ошибки, которые могут возникнуть в системах Windows — нет необходимости часами искать и устранять неполадки, если у вас под рукой есть идеальное решение:
- Шаг 1: Скачать PC Repair & Optimizer Tool (Windows 10, 8, 7, XP, Vista — Microsoft Gold Certified).
- Шаг 2: Нажмите «Начать сканирование”, Чтобы найти проблемы реестра Windows, которые могут вызывать проблемы с ПК.
- Шаг 3: Нажмите «Починить все», Чтобы исправить все проблемы.
Сброс приложения Paint 3D
- Откройте «Настройки» -> «Приложения», затем нажмите «Приложения и компоненты», чтобы открыть окно, показанное выше.
- Затем прокрутите вниз до Paint 3D и выберите его.
- Нажмите «Дополнительные параметры», чтобы открыть дополнительные настройки Paint 3D.
- Нажмите кнопку «Сброс».
Сброс приложений сбрасывает их данные. Вот почему кнопка сброса часто используется для исправления неработающих приложений. Этот вариант всегда стоит попробовать, если приложение не запускается.
Очистить кеш Microsoft Store
Сообщение об ошибке «Paint 3D в настоящее время недоступно» также может быть вызвано повреждением кеша Microsoft Store. Сброс кеша магазина также может исправить ошибку.
- Чтобы сбросить кеш Microsoft Store, перейдите в раздел «Поиск», введите «Выполнить» и нажмите клавишу «Ввод».
- Когда появится окно «Выполнить», введите WSReset.exe и нажмите «ОК».
Удаление и повторная установка приложения Paint 3D
Некоторые пользователи Paint 3D подтвердили, что удаление и повторная установка приложения устранили ошибку.
- В том же месте в предложении выше, где вы нашли кнопку «Сброс», вы увидите кнопку «Удалить».
- Нажмите «Удалить», чтобы удалить приложение Paint 3D.
- Если вы хотите переустановить Paint 3D, нажмите кнопку «Пуск», найдите и выберите Microsoft Store.
- Найдите Paint 3D и выберите Получить.
Внимание! При переустановке приложения также удаляется папка проекта Paint 3D. Так что сохраните папку проекта, если хотите что-нибудь в ней сохранить.
Совет экспертов: Этот инструмент восстановления сканирует репозитории и заменяет поврежденные или отсутствующие файлы, если ни один из этих методов не сработал. Это хорошо работает в большинстве случаев, когда проблема связана с повреждением системы. Этот инструмент также оптимизирует вашу систему, чтобы максимизировать производительность. Его можно скачать по Щелчок Здесь
Часто задаваемые вопросы
Поврежденный кеш Магазина Windows может быть причиной того, что Paint 3D больше не работает. Итак, вы можете попробовать очистить кеш, чтобы решить проблему с Paint 3D.
- Откройте средство устранения неполадок приложения Магазина Windows.
- Перезапустите приложение Paint 3D.
- Переустановите Paint 3D.
- Очистите кеш Магазина Windows.
Самый простой способ начать — найти модель, которую нужно изменить и настроить в нашей 3D-библиотеке. Просто нажмите кнопку «3D-библиотека» и просмотрите лучшие модели, выбранные нашими сотрудниками, или введите нужную модель в строку поиска. Щелкните плитку, чтобы импортировать 3D-модель в свой проект.
У некоторых пользователей также возникают сбои Paint 3D при попытке экспортировать 3D-модель или сохранить обычный файл PNG. Другие получают сообщения об ошибках, например «Возникла проблема с Paint 3D. Обратитесь к системному администратору для ремонта или переустановки.« Paint 3D в настоящее время недоступен в вашей учетной записи.
Сообщение Просмотров: 285
Paint 3D — это графический редактор, который поставляется с каждой копией операционной системы Windows 10. Тем не менее огромное количество пользователей жалуются, что у них Paint 3D попросту не запускается — ни от имени администратора, ни в режиме совместимости, ни после перезагрузки компьютера. Так в чем же проблема? Как правило, подобная проблема возникает из-за поврежденных файлов приложения Paint 3D.
Почему эти внезапно стали повреждены? Кто знает, на это существует безумное количество причин. К счастью, подобные повреждения можно устранить, сбросив или переустановив Paint 3D. В сегодняшней статье мы этим и займемся.
Сброс приложения Paint 3D
Сброс — это самый быстрый и простой способ по решению неполадок c Paint 3D. Чтобы сбросить этот графический редактор, вам нужно сделать следующее:
- нажмите Win+I для открытия Параметров системы;
- перейдите в раздел Приложения;
- перейдите во вкладку Приложения и возможности;
- найдите Paint 3D и нажмите на кнопку Дополнительные параметры;
- кликните на кнопку Сбросить два раза;
- закройте все окна и перезагрузите свой компьютер.
Переустановка приложения Paint 3D
Если вы все еще не можете нормально запустить Paint 3D, то пора заняться полной переустановкой этого приложения. Вот как это делается:
- нажмите Win+R;
- впишите в пустую строку PowerShell и нажмите Ctrl+Shift+Enter;
- пропишите в консоли команду Get-AppxPackage Microsoft.MSPaint | Remove-AppxPackage и нажмите Enter;
- скачайте и установите Paint 3D с официального сайта Майкрософт.
Оба способа работают и они должны помочь вам с вашей проблемой с Paint 3D.
В последних сборках Windows 10, Microsoft удалила старое, доброе приложение Paint заменив его универсальным предложением Paint 3D.
Многие пользователи не согласны с этим изменением потому что старый Paint -загружался быстрее, более удобный для мыши и клавиатуры и позволяет пользователю быстро вставить обрезать и сохранить изображение.
Хорошая новость заключается в том, что классическое приложение можно вернуть обратно в Windows 10.
Для того чтобы получить классическое приложение Win32 Paint с пользовательским интерфейсом Windows 8, Windows 7 в Windows 10, Вы можете использовать по крайней мере три способа
Способ 1 может перестать работать в любой момент, Способ 3 является постоянным решением которое может работает даже в будущих сборках.
Способ 1. Удалить Paint 3D чтобы восстановить классическое приложение.
Способ 2. Использовать твик реестра, чтобы восстановить приложение Paint.
Способ 3. Загрузить программу установки классического Paint для Windows 10.
Способ 1. Просто удалите приложение Paint 3D
Если вы Удалите приложение Paint 3D preview это позволит восстановить классическое приложение Paint. К сожалению, этот способ перестанет работать в Windows 10 Creator Update RTM, как только он будет выпущен в 2017 году.
На момент написания статьи, последняя сборка Windows 10 Creator Update 14971. Сборка позволяет удалить Paint 3D. Выполните следующие действия, чтобы восстановить классическое приложение Paint.
- Откройте Параметры
- Перейдите к Система – Приложения и возможности
- Выберите Paint 3D в списке и нажмите кнопку Удалить
Это позволить восстановить классическое приложение Paint, по крайней мере в сборке Windows 10 Creator Update 14971.
Способ 2. Использовать твик реестра, чтобы восстановить приложение Paint.
Вы можете восстановить классическое приложение Paint в Windows 10 Creator Update с помощью простого твика реестра. Выполните следующие действия.
- Откройте редактор реестра
- Перейдите к следующему разделу реестра:
HKEY_LOCAL_MACHINESoftwareMicrosoftWindowsCurrentVersionAppletsPaintSettings
- Создайте 32-битный параметр DWORD с именем DisableModernPaintBootstrap установив его значение равным 1.
Это позволит отключить запуск Paint 3D и восстановит классическую программу Paint.
Используйте готовые файлы реестра, чтобы сэкономить свое время:
Загрузка файлов реестра.
Способ 3. Загрузите программу установки классического Paint для Windows 10.
- Скачайте программу установки классического Paint для Windows 10 по ссылке: Классический Paint для Windows 10
- Запустите программу установки.
- После установки Paint, вы найдете ярлык приложения в меню Пуск
- Запустите Paint
Приложение Paint будет восстановлено полностью, например вы сможете запускать его с помощью диалогового окна Выполнить или из окна поиска панели задач — командой «mspaint.exe«
Способ 4. Загрузите приложение Paint в магазине Windows 10
Популярный в Windows Paint — простой и мощный графический редактор с широким спектром возможностей доступен для загрузки в магазине Майкрософт.
Загрузить приложение в Магазине Майкрософт
Не так давно, Microsoft объявила, что инструменты Windows будут доступны в магазине как приложения. Теперь Paint стал доступным в виде приложения в Microsoft Store. Редмонд продолжает преследовать цель избавить Windows 10 от старых инструментов и заменить их приложениями.
Microsoft Paint 3D — младший брат нашего любимого MS Paint. Это улучшенная версия Paint. Например, с положительной стороны вы можете использовать его для создания логотипов, обрезки изображения и т. д. Однако у некоторых пользователей Paint 3D дает сбой, когда они открывают его на своем ПК с Windows 10, аналогично Paint, который не работает. Если Paint 3D не работает на вашем компьютере, здесь вы найдете 9 способов решения проблемы.
Paint 3D тоже вылетает когда они пытаются экспортировать 3D-модель или сохранить обычный файл PNG для некоторых пользователей. Другие получают такие ошибки, как «Возникла проблема с Paint 3D». Обратитесь к системному администратору по поводу ремонта или переустановки». И «Paint 3D в настоящее время недоступен в вашей учетной записи. Ошибка 0x803F8001.
Какой бы ни была причина, одно из следующих решений должно устранить проблему, из-за которой Paint 3D не работает. Проверим решения.
1. Перезагрузите компьютер
Прежде чем попробовать другие упомянутые здесь решения, перезагрузите компьютер. Иногда мы склонны переводить компьютер в режим сна или гибернации на несколько дней, не перезагружая его. Если это так, перезагрузите компьютер с Windows 10 сейчас и верните надлежащую функциональность Paint 3D.
2. Предоставьте необходимые разрешения
Paint 3D может давать сбой из-за отсутствия необходимых разрешений. Чтобы предоставить их, выполните следующие действия:
Примечание. Следующие шаги будут использоваться и в следующих методах.
Шаг 1: Откройте «Настройки» на своем компьютере. Вы можете использовать сочетание клавиш Windows + I, чтобы открыть настройки. Перейдите в Приложения.
Шаг 2: Нажмите «Приложения и функции» на левой боковой панели. Затем в списке приложений нажмите Paint 3D, чтобы развернуть его. Нажмите Дополнительные параметры.
Шаг 3: Включите переключатели рядом с изображениями и фоновыми приложениями.
Шаг 4: Закройте «Настройки» и откройте Paint 3D. Надеюсь, он должен работать без сбоев.
3. Завершить и сбросить
После предоставления разрешений завершите работающее в данный момент приложение Paint 3D. Для этого выполните первые два шага из описанного выше метода, то есть перейдите в «Настройки»> «Приложения»> «Приложения и функции»> «Paint 3D»> «Дополнительные параметры». Прокрутите вниз и нажмите «Завершить».
Если это не решит проблему, вам следует сбросить приложение Paint 3D. Сброс приложения удалит все ранее созданные проекты Paint 3D. Параметр «Сброс» находится под кнопкой «Завершить». Нажмите здесь.
4. Устранение неполадок с приложениями Microsoft Store
Затем используйте средство устранения неполадок Windows, чтобы найти любые проблемы в приложении Paint 3D. Выполните следующие действия, чтобы запустить средство устранения неполадок на ПК с Windows:
Шаг 1: Откройте «Настройки» на своем компьютере и перейдите в раздел «Обновление и безопасность».
Шаг 2: Нажмите «Устранение неполадок» на левой боковой панели. Если появятся средства устранения неполадок, щелкните Приложения Магазина Windows. В противном случае нажмите «Дополнительные средства устранения неполадок», а затем «Приложения Магазина Windows».
Шаг 3: Нажмите «Запустить средство устранения неполадок» в приложениях Магазина Windows. Следуйте инструкциям на экране.
5. Сброс кеша Магазина Microsoft
Иногда проблема связана с временными файлами Microsoft Store. Поэтому вам нужно сбросить его кеш, чтобы исправить проблемы, связанные с загруженными с него приложениями.
Для этого откройте приглашение «Выполнить», нажав клавишу Windows + R. Введите WSReset.exe и нажмите Enter. После сброса откройте Paint 3D.
6. Проверьте недавно установленные шрифты
Вы недавно устанавливали новый шрифт на свой компьютер? Если да, это может испортить приложение Paint 3D. Взгляните на недавно установленные шрифты, выбрав «Настройки» > «Персонализация» > «Шрифты». Найдите шрифт, который вы недавно добавили, и нажмите на него.
На следующем экране нажмите «Удалить». Закройте настройки и перезапустите приложение Paint 3D.
Часто приложения не работают либо из-за зависания при обновлении в Магазине Windows, либо из-за ошибки. Обновление приложения, такого как Paint 3D, решит проблемы.
Чтобы обновить Paint 3D, откройте Microsoft Store. Нажмите на значок с тремя точками вверху и выберите «Загрузки и обновления».
Найдите доступное обновление для Paint 3D. Нажмите на нее, чтобы установить. Либо нажмите «Получить обновления» вверху и нажмите «Обновить» рядом с Paint 3D.
8. Обновите ПК
Точно так же вы должны проверить, доступно ли обновление для вашего ПК. Иногда даже обновления Windows решают проблемы с приложениями Microsoft. Чтобы проверить наличие обновлений, перейдите в «Настройки» > «Обновления и безопасность». Нажмите Проверить наличие обновлений. Установите доступные обновления.
9. Удалите Paint 3D
Если ничего не работает, вам следует удалить Paint 3D со своего компьютера. Самый простой способ — перейти в «Настройки» > «Приложения» > «Приложения и функции» > «Paint 3D» > «Дополнительные параметры». Прокрутите вниз и нажмите «Удалить».
Если кнопка «Удалить» неактивна или вы не можете ее удалить, выполните следующие действия, чтобы удалить Paint 3D:
Шаг 1. Откройте поиск Windows и найдите Windows PowerShell. Щелкните его правой кнопкой мыши и выберите «Запуск от имени администратора». Знайте разницу между обычным пользователем и администратором в Windows.
Шаг 2. Когда откроется окно PowerShell, скопируйте и вставьте следующую команду и нажмите Enter.
Get-AppxPackage Microsoft.MSPaint | Remove-AppxPackage
Примечание. Удаление Paint 3D с помощью этого метода приведет к удалению ваших проектов Paint 3D.
Шаг 3: После удаления установите его снова по следующей ссылке.
Установите Microsoft Paint 3D
Время для нового пользователя
Если приложение Paint 3D все еще продолжает давать сбой, последним средством будет создание нового профиля пользователя на вашем компьютере. Конечно, это не совсем правильное решение, но если вы хотите использовать Paint 3D, это поможет. Чтобы создать пользователя, выберите «Настройки» > «Учетные записи» > «Семья и другие пользователи» > «Добавить члена семьи». Если идея создания нового профиля кажется слишком сложной, попробуйте другие приложения для редактирования фотографий для ПК с Windows 10.
Далее: Хотите размыть изображения без Photoshop? Узнайте, как использовать Paint 3D для размытия части изображений по следующей ссылке.
Post Views: 1 743
by Matthew Adams
Matthew is a freelancer who has produced a variety of articles on various topics related to technology. His main focus is the Windows OS and all the things… read more
Updated on March 4, 2021
- Paint 3D is a great editing software for images but sometimes, Paint 3D doesn’t work.
- If Paint 3D is not opening, you can run the dedicated troubleshooter.
- Other great solutions are to reset the app and then give it a fresh reinstall.
- Paint 3D won’t open until you clear the Microsoft Store cache. Find all about that below.
XINSTALL BY CLICKING THE DOWNLOAD FILE
This software will repair common computer errors, protect you from file loss, malware, hardware failure and optimize your PC for maximum performance. Fix PC issues and remove viruses now in 3 easy steps:
- Download Restoro PC Repair Tool that comes with Patented Technologies (patent available here).
- Click Start Scan to find Windows issues that could be causing PC problems.
- Click Repair All to fix issues affecting your computer’s security and performance
- Restoro has been downloaded by 0 readers this month.
Paint 3D is one of Windows 10’s built-in apps with which you can add 3D shapes and effects to images.
Some users have stated on forums that a Paint 3D is currently not available error message appears when they try to run that app.
The full error message states: Paint 3D is currently not available in your account. Here’s the error code in case you need it 0x803F8001. These are a few potential fixes for that error message.
What do I do if Paint 3D is not opening?
- Open the Windows Store Apps troubleshooter
- Reset the Paint 3D app
- Reinstall Paint 3D
- Clear the Windows Store cache
1. Open the Windows Store Apps troubleshooter
- Click the Type here to search button on the taskbar to open Cortana’s search box.
- Enter the keyword troubleshooter in the search box.
- Then you can click Troubleshoot to open the Settings app’s troubleshooter list shown directly below.
- Select Windows Store Apps and click Run the troubleshooter to open the window in the snapshot directly below.
- The troubleshooter might then provide a few potential fixes. Press the Next button to go through its suggested resolutions.
The Windows Store Apps troubleshooter can fix numerous error messages for apps that aren’t working. Thus, that troubleshooter might provide a fix for Paint 3D’s 0x803F8001 error.
Troubleshooters don’t always fix things, but they’re worth noting when an error message pops up.
2. Reset the Paint 3D app
- Open Cortana’s search box via the taskbar.
- Type apps, then click on Apps & features to open the window shown directly below.
- Scroll down to and select Paint 3D.
- Click Advanced options to open further settings for Paint 3D.
- Press the Reset button, and click Reset again, to delete the app’s data.
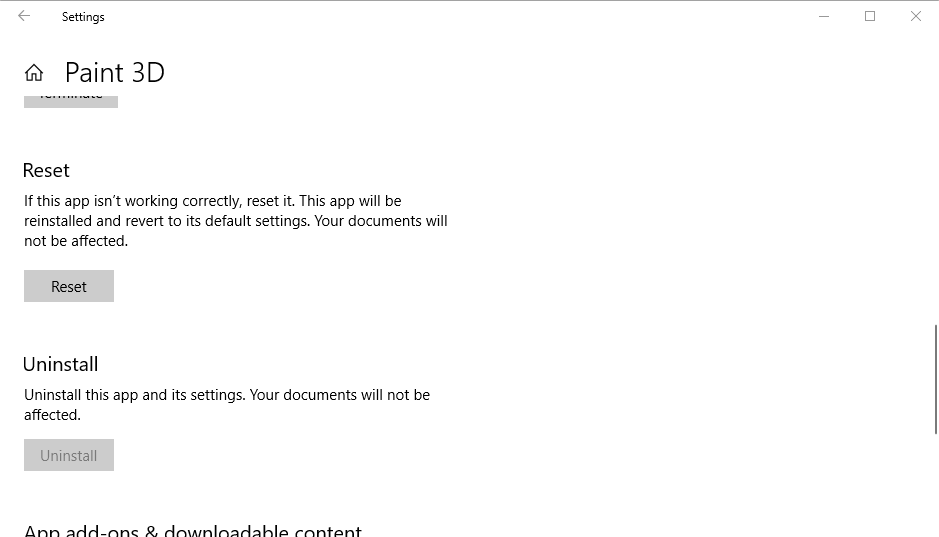
Resetting apps resets their data. So the Reset button can often fix apps that aren’t working. That option is always worth a shot when an app doesn’t start.
3. Reinstall Paint 3D
- Right-click the Start button and select Run to open that accessory’s window.
- Enter this path in Run’s text box and press the OK button:
%LOCALAPPDATA%PackagesMicrosoft.MSPaint_8wekyb3d8bbweLocalState - Select the Projects folder in File Explorer, and press the Copy to button.
- Select a folder to copy the Projects folder to.
- To uninstall Paint 3D, open the Run accessory again.
- Then enter PowerShell and press the OK button.
- Enter the following command and press Enter to uninstall Paint 3D:
Get-AppxPackage Microsoft.MSPaint | Remove-AppxPackage - Press the Get button on this Microsoft page to reinstall Paint 3D.
Some Paint 3D users have confirmed that reinstalling the app fixed the 0x803F8001 error for them. Note that reinstalling the app will also erase your Paint 3D Projects folder.
So back up the Projects folder if there’s anything there you really need to keep. This is how you can back up the Projects folder and then reinstall Paint 3D.
4. Clear the Microsoft Store cache
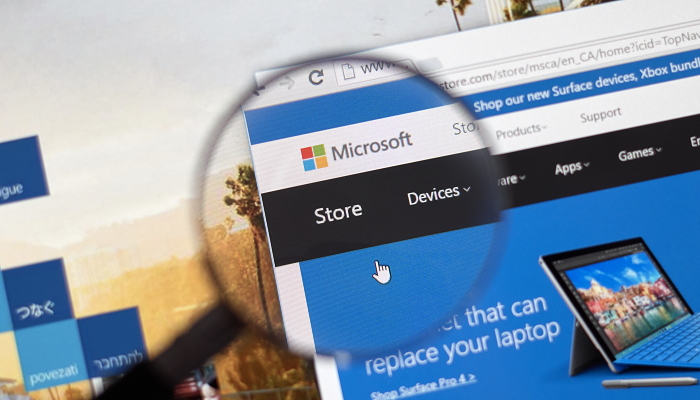
Paint 3D’s 0x803F8001 error message might also be due to a corrupted Microsoft Store cache. So resetting that cache can also fix the error. To reset the Microsoft Store cache, enter WSReset.exe in Run and click OK.
Those fixes will definitely kick-start the Paint 3D app. If you have any other suggestions or comments, let them out in the open in our comments section below because they might also help other users.
Newsletter
by Matthew Adams
Matthew is a freelancer who has produced a variety of articles on various topics related to technology. His main focus is the Windows OS and all the things… read more
Updated on March 4, 2021
- Paint 3D is a great editing software for images but sometimes, Paint 3D doesn’t work.
- If Paint 3D is not opening, you can run the dedicated troubleshooter.
- Other great solutions are to reset the app and then give it a fresh reinstall.
- Paint 3D won’t open until you clear the Microsoft Store cache. Find all about that below.
XINSTALL BY CLICKING THE DOWNLOAD FILE
This software will repair common computer errors, protect you from file loss, malware, hardware failure and optimize your PC for maximum performance. Fix PC issues and remove viruses now in 3 easy steps:
- Download Restoro PC Repair Tool that comes with Patented Technologies (patent available here).
- Click Start Scan to find Windows issues that could be causing PC problems.
- Click Repair All to fix issues affecting your computer’s security and performance
- Restoro has been downloaded by 0 readers this month.
Paint 3D is one of Windows 10’s built-in apps with which you can add 3D shapes and effects to images.
Some users have stated on forums that a Paint 3D is currently not available error message appears when they try to run that app.
The full error message states: Paint 3D is currently not available in your account. Here’s the error code in case you need it 0x803F8001. These are a few potential fixes for that error message.
What do I do if Paint 3D is not opening?
- Open the Windows Store Apps troubleshooter
- Reset the Paint 3D app
- Reinstall Paint 3D
- Clear the Windows Store cache
1. Open the Windows Store Apps troubleshooter
- Click the Type here to search button on the taskbar to open Cortana’s search box.
- Enter the keyword troubleshooter in the search box.
- Then you can click Troubleshoot to open the Settings app’s troubleshooter list shown directly below.
- Select Windows Store Apps and click Run the troubleshooter to open the window in the snapshot directly below.
- The troubleshooter might then provide a few potential fixes. Press the Next button to go through its suggested resolutions.
The Windows Store Apps troubleshooter can fix numerous error messages for apps that aren’t working. Thus, that troubleshooter might provide a fix for Paint 3D’s 0x803F8001 error.
Troubleshooters don’t always fix things, but they’re worth noting when an error message pops up.
2. Reset the Paint 3D app
- Open Cortana’s search box via the taskbar.
- Type apps, then click on Apps & features to open the window shown directly below.
- Scroll down to and select Paint 3D.
- Click Advanced options to open further settings for Paint 3D.
- Press the Reset button, and click Reset again, to delete the app’s data.
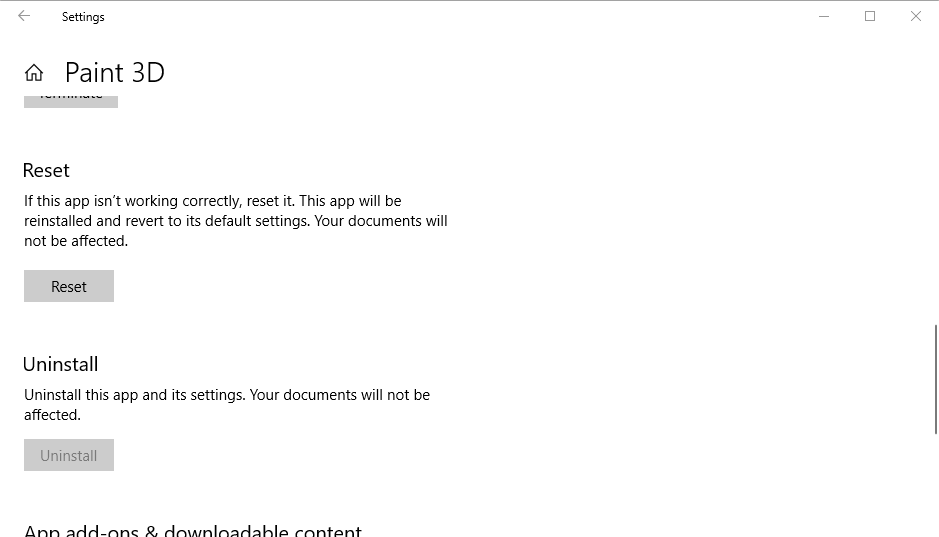
Resetting apps resets their data. So the Reset button can often fix apps that aren’t working. That option is always worth a shot when an app doesn’t start.
3. Reinstall Paint 3D
- Right-click the Start button and select Run to open that accessory’s window.
- Enter this path in Run’s text box and press the OK button:
%LOCALAPPDATA%PackagesMicrosoft.MSPaint_8wekyb3d8bbweLocalState - Select the Projects folder in File Explorer, and press the Copy to button.
- Select a folder to copy the Projects folder to.
- To uninstall Paint 3D, open the Run accessory again.
- Then enter PowerShell and press the OK button.
- Enter the following command and press Enter to uninstall Paint 3D:
Get-AppxPackage Microsoft.MSPaint | Remove-AppxPackage - Press the Get button on this Microsoft page to reinstall Paint 3D.
Some Paint 3D users have confirmed that reinstalling the app fixed the 0x803F8001 error for them. Note that reinstalling the app will also erase your Paint 3D Projects folder.
So back up the Projects folder if there’s anything there you really need to keep. This is how you can back up the Projects folder and then reinstall Paint 3D.
4. Clear the Microsoft Store cache
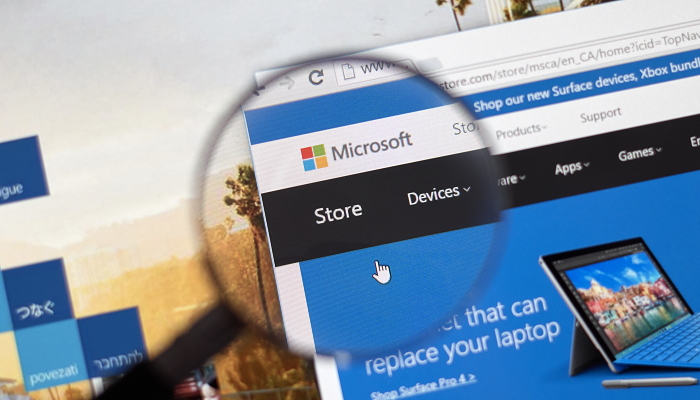
Paint 3D’s 0x803F8001 error message might also be due to a corrupted Microsoft Store cache. So resetting that cache can also fix the error. To reset the Microsoft Store cache, enter WSReset.exe in Run and click OK.
Those fixes will definitely kick-start the Paint 3D app. If you have any other suggestions or comments, let them out in the open in our comments section below because they might also help other users.