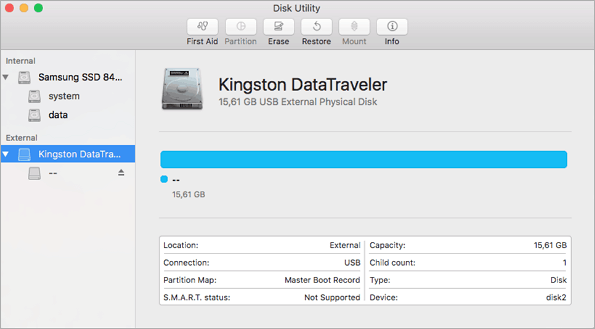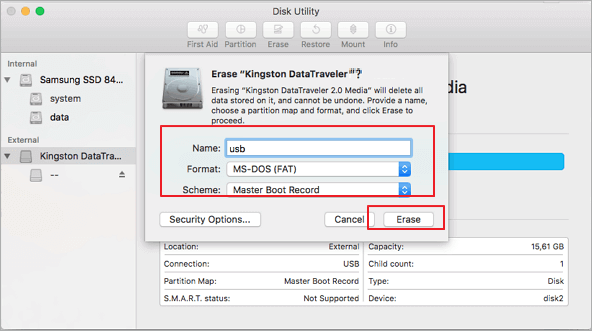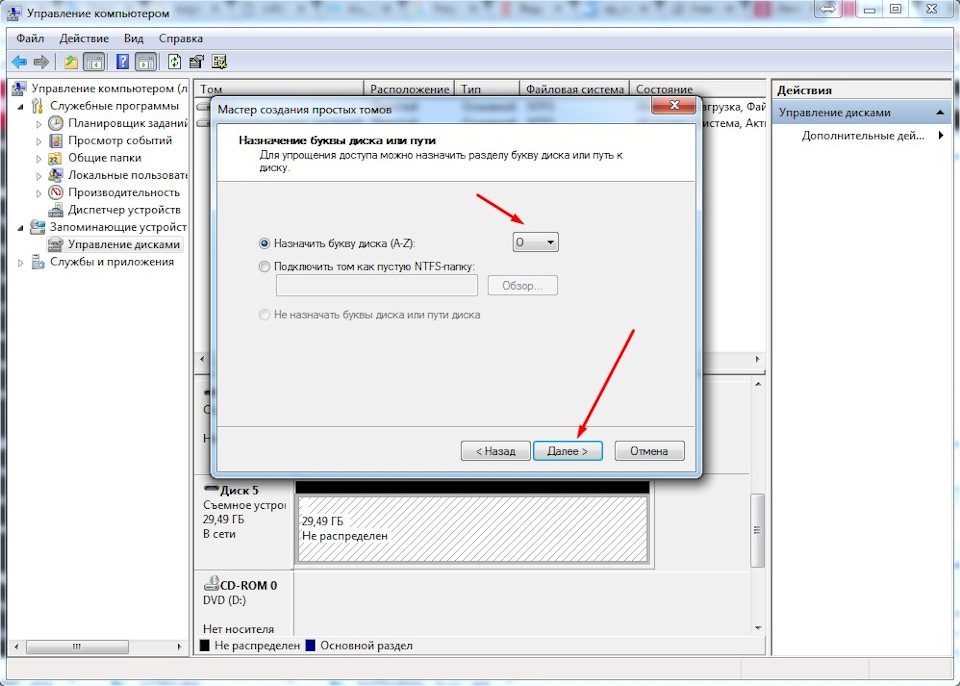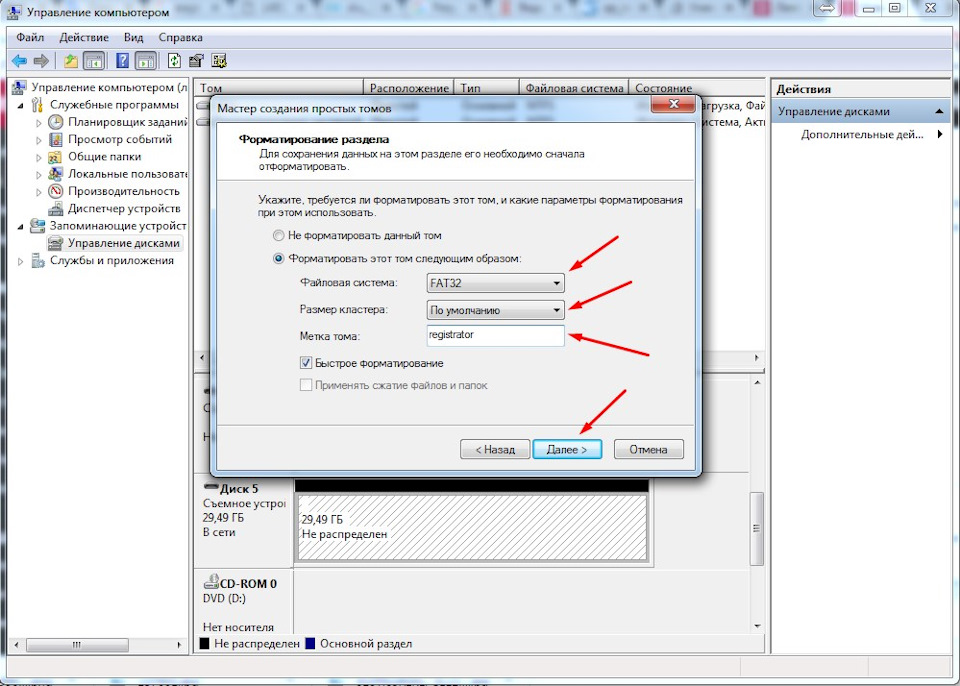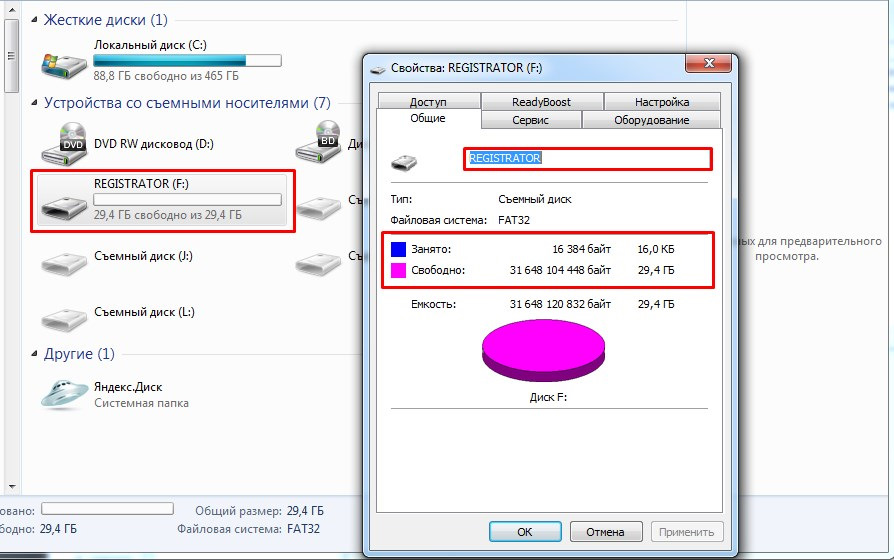Многие люди работающие с картами flash-памяти (флешками), например фотографы, иногда сталкиваются с проблемой — флешка уменьшилась в объеме. Причем, произойти это может неожиданно — представьте ситуацию — Вы вставляете USB-накопитель и вместо ожидаемых 4Gb памяти видите, что у Вас на флешке всего 56 Mb.
Как было не было странно, решить данную проблему можно стандартными средствами Windows. Стоит сразу учесть, что ситуации бывают разные. Этот способ не является 100%-ным. Но помочь он действительно может. Возьмем для примера такую ситуацию. Флешка объемом 16 Гб потеряла 50% памяти. После чего на ней стало доступно всего 8 Гб!
Как уже говорилось ранее, решение есть и причем довольно простое. Практически любой, оказавшись в подобной ситуации, сможет восстановить полный объем своей флешки буквально за минуту.
Итак, начнем. Для начала откроем диспетчер дисков. Для этого:
- Откройте «Панель управления» (Пуск Панель управления).
- Откройте элемент «Администрирование».
- Если у вас Windows 7, 8, 10, тогда введите в строке поиска (справа сверху) фразу «администрирование», и соответствующий пункт появится в панели управления.
- Если у вас Windows Vista, то переключите панель управления в «классический вид» в меню слева, если вы еще не сделали этого ранее.
- Откройте элемент «Управление компьютером». (также шаги с 1 по 3 можно выполнить еще быстрее — для этого нужно просто нажать правой кнопкой мыши на рабочем столе по ярлыку «Мой компьютер», и выбрать пункт меню «Управление»).
- Кликните в дереве слева на пункт «Управление дисками».
Итак, мы видим что флешка (в нашем случае это EOS_DIGITAL J:), поделена весьма странным образом. Половина занята активным разделом, и половина флешки просто не размечена. Кликаем на активном разделе и видим грустную картину — мы не можем ни удалить этот раздел, ни расширить его на весь объем флешки.
Кликаем по неразмеченной области правой кнопочкой мышки и видим еще более грустную картину — мы ничего не можем сделать с неразмеченной областью. (говоря проще, если флешку представить в виде бутылки с двумя отсеками — то в данном случае в одном отсеке вода есть, а второй полностью закрыт от наполнения водой).
Хорошо, пришло время для ремонта флешки. Открываем меню «Пуск» и вводим в строку поиска «cmd». Затем кликаем правой клавишей мышки по пункту «cmd.exe» и далее — «Запуск от имени администратора». Также Вы можете нажать комбинацию клавиш Win+R (или Пуск Выполнить…) и ввести там cmd и нажать Enter. Тем самым мы откроем командную строку — консоль, с помощью которой можно выполнять множество операций и запускать любые программы системы с дополнительными опциями.
В открывшемся черном окне вводим diskpart и нажимаем Enter. Откроется утилита для работы с дисками, которая может больше, чем стандартный интерфейс Windows.
Затем вводим LIST disk и наживаем Enter. Вы увидите список подключенных к вашему компьютеру дисков. Теперь самый важный момент, вам нужно понять какой из дисков ваша больная флешка. Лучший ориентир — объём. Чтобы упростить себе задачу извлеките все остальные съемные носители из своего компьютера — карточки памяти в кардридере, USB-флешки, внешние жесткие диски и т.п. Так этот список будет значительно меньше.
Итак, смотрим на список и вспоминаем что наша флешка 16 Гб (так написано на коробочке). Диск 0, 1 не подходят, они по 698 Гб что явно больше, это два жестких диска. Диск 2 не подходит, он всего 1886 Мб, что менее 2 Гб, это допустим флешка во встроенном кардридере. Диск 3 и 4 пропускаем — они не подключены, остается диск 5 — 15 Гб это наша флешка. Вы можете спросить: «Почему? Ведь наша флешка 16 Гб, а тут 15!». Так происходит из-за того что производители указывают фактически больший объем на укаковке, нежели чем есть на самом деле. Компьютер считает что в 1 Гб 1024 Мб, а производители флешек указывая ее объем, подразумевают, что в 1 Гб 1000 Мб. Это известный факт.
Итак, Вы определили номер вашего диска. В нашем примере этот номер — 5. Вводим SELECT disk=5 и нажимаем Enter.
Тем самым мы сообщаем программе, что выбран диск 5. Следующим шагом мы удалим все разделы с диска и, следовательно, все данные, что есть на диске, пропадут. Если на Вашей флешке есть что-то, что вы хотите сохранить, то самое время скопировать необходимые Вам файлы с флешки на жесткий диск компьютера. Помните: даже если Вы забыли скопировать данные с флешки перед ее очисткой, всегда существует шанс восстановить утерянные данные. Как это сделать? Например, с помощью утилиты R-studio. Но об этом в другой статье.
Для очистки флешки вводим CLEAN и нажимаем Enter.
Программа сообщает, что очистка диска выполнена успешно. Переходим обратно в стандартный диспетчер дисков Windows и нажимаем кнопку «Обновить». Мы видим что наша флешка теперь неразмечена (на примере флешки, как бутылки — теперь два отсека соединились в один, и в них нет воды). Кликаем по неразмеченному месту правой клавишей мышки и выбираем «Создать простой том…».
Выставляем нужные параметры. Если это флешка для фотоаппарата, видеокамеры, телевизора и т.п. то скорее всего лучше выбрать файловую систему FAT32. Размер кластера — по умолчанию. Метку тома лучше сохранить той, которая было до форматирования. В примере был фотоаппарат Canon, поэтому метка тома EOS_DIGITAL. Хотя в принципе вы можете написать туда, что угодно 
По окончании форматирования свойства флешки стали такими, какими они и должны быть.
P.S. Почему флешка уменьшилась в объеме? Причин может быть много. В данном случае камера Canon форматирует её таким странным образом. Как вывод, форматирование флешек лучше производить на компьютере. Также бывают случаи программного сбоя самой флешки, неудачные операции с программами по работе с разделами и многое другое. К сожалению, каждый случай индивидуален, и не всегда можно понять, почему флешка сломалась и что с ней делать.
Также, есть тенденция, что USB-накопители, благодаря своей архитектуре, лучше поддаются ремонту, чего нельзя сказать о SD, MicroSD и подобных флешках. В любом случае, ремонт,как правило возможен. И если Вы зашли в тупик в решении подобной проблемы, можете попробовать найти решение на сайте http://flashboot.ru/. (не на правах рекламы). Этот ресурс предназначен именно для размещения статей и софта, необходимого для ремонта флешек. Вот и все. Желаю Вам удачи в ремонте флешки!
Оригинал статьи принадлежит: https://paulov.ru/life/umenshilsya-obem-fleshki-chto-delat/
Статья адаптирована под себя и других пользователей, не претендует на коммерческий результат и используется в ознакомительных целях.
На чтение 3 мин Просмотров 26.3к. Опубликовано 17 июня 2020
Обновлено 18 сентября 2022
Довольно часто при работе с загрузочными дисками у меня случается такая проблема, что уменьшается реальный размер флешки. Например, был флеш накопитель с максимальным объемом 8 ГБ, а стал 4 ГБ. Это касается не только дешевых китайских флешек, но и вполне себе фирменных — Transcend JetFlash, Kingston, Corsair, Adata, SunDisk и других с файловой системой FAT32 и NTFS. Что делать, если размер флеш-карты стал меньше, чем есть на самом деле и как восстановить работоспособность? Сейчас расскажу.
Как узнать реальный размер флешки?
Если среди дисков в Windows вы видите свою флешку, но ее объем отличается от того, который есть на самом деле, то узнать ее реальный размер можно следующим образом.
Заходим в меню поиска и вводим «Средства администрирования»
Открываем данное приложение Windows и находим раздел «Управление компьютером»
И далее «Управление дисками». Находим здесь свою флешку. В моем примере на носителе был один размеченный том размером 4 ГБ, который как раз и отображался в системе. Остальной объем памяти был неразмечен, поэтому и не виден реальный размер, а казался меньше, чем на самом деле.
Как восстановить максимальный размер флешки FAT32 или NTFS?
Перед выполнением восстановления размера флешки все важные данные с нее необходимо скопировать на другой накопитель. Иначе они будут утеряны.
Для того, чтобы вернуть флешке реальный максимальный объем, необходимо воспользоваться программой «Командная строка». Для этого в поле поиска Windows вводим запрос «cmd»
Ввводим команду «diskpart» в строку и жмем на кнопку «Enter»
Далее вводим еще одну команду — «list disk»
Отобразится список всех накопителей, подключенных к ПК — жестких дисков и флешек. По размеру определяем, какой номер присвоен нашей. И даем команду «select disk=2», где «2» — это номер флешки в ваше системе.
И далее командуем «clean» для полной очистки диска
На экране отобразится сообщение о полном удалении файловой системы с флешки.
Как восстановить работоспособность флешки в реальных размерах?
Для восстановления работы с реальными размерами флеш карты возвращаемся в меню программы «Управление дисками». Теперь мы тут видим одну неразмеченную область. Необходимо создать на ней том и разметить файловую систему. Для этого кликаем правой кнопкой мыши по диску и выбираем «Создать том»
Откроется программа «Мастер создания тома». Жмем «Далее»
Задаем максимальный размер для китайской флешки
Назначаем букву, которая будет опознаваться в системе Windows, как «Диск С», «Диск D» и т.д. Лучше всего брать буквы в конце алфавита, чтоб не повторяться с уже существующими
И придумываем название, которое будет показываться рядом с буквой
Завершаем работу мастера
И видим, что реальный размер флешки вернулся на место, и теперь Windows видит ее реальный объем
Видео
Актуальные предложения:

Задать вопрос
- 10 лет занимается подключением и настройкой беспроводных систем
- Выпускник образовательного центра при МГТУ им. Баумана по специальностям «Сетевые операционные системы Wi-Fi», «Техническое обслуживание компьютеров», «IP-видеонаблюдение»
- Автор видеокурса «Все секреты Wi-Fi»
Содержание
- Как Восстановить Полную Емкость USB Накопителя/Флэш Диска/Флешки
- Кратко о USB Флэшке USB Которая Не Показывает Полную Ёмкость
- Почему USB Накопитель Показывает Неправильную Емкость
- Как восстановить полную емкость USB-накопителя
- В Windows 10/8/7:
- В Mac OS X & macOS:
- В Linux:
- Что еще может помочь восстановить полную емкость флешки?
- Как восстановить объем флешки
- Флешка показывает меньший объем
- Проверка объема памяти
- Восстановление полной емкости
- Уменьшился объем флешки после форматирования
- Пропала память на флешке
- Уменьшился Размер Флешки или Диска — Как Восстановить Максимальный Объем и Вернуть Работоспособность?
- Как узнать реальный размер флешки?
- Как восстановить максимальный размер флешки FAT32 или NTFS?
Как Восстановить Полную Емкость USB Накопителя/Флэш Диска/Флешки
Форматирование USB-накопителя — это лучший способ восстановить полную емкость USB-накопителя. Попробуйте восстановить потерянное или нераспределенное пространство, когда USB флэш-накопитель не показывает полную емкость.
Кратко о USB Флэшке USB Которая Не Показывает Полную Ёмкость
Иногда пользователи замечают, что их USB флэш-накопитель показывает неполную емкость. Например, у вас есть USB-накопитель на 16ГБ, но Windows показывает только 3ГБ. Та же проблема может возникнуть с другими устройствами хранения данных, такими как жесткие диски, флешки, карты памяти, карты Micro SD и т.д. Если вы столкнулись с такой проблемой, то как восстановить потерянное пространство и восстановить флэш-накопитель USB до полной емкости или первоначального размера? Не волнуйтесь, даже если у вас нет надежного способа решения проблемы. В продолжение статьи как восстановить полную емкость SD-карты, на этой странице мы продолжим обсуждение причин и исправлений неполадок с USB-накопителем, не показывающим полную емкость.
Почему USB Накопитель Показывает Неправильную Емкость
Когда на USB-накопителях или других съемных дисках не отображается первоначальный размер, вы можете задаться вопросом, почему это происходит или куда исчезает потерянная емкость. Вообще говоря, существуют различные причины, по которым фактическое дисковое пространство флэш-накопителя или внешнего диска будет отображаться ошибочно. Например:
- Флешка является загрузочным USB-дискомс портативной операционной системой Windows на борту.
- На флешке больше одного раздела. Windows распознает только первый раздел.
- Существует скрытый раздел восстановления или нераспределенное пространствокоторое не отображается на ПК.
- Флэш-накопитель USB емкостью 64ГБ или 128ГБ отформатирован с использованием неподходящей файловой системы (FAT32) в Windows.
- Какие-то вирусы повредили съемный диск или устройство чтения карт/хост-устройства, которые не подходят для некоторых типов карт памяти.
Как восстановить полную емкость USB-накопителя
В соответствии с упомянутыми причинами, которые, возможно, приведут к потере дискового пространства на USB-накопителе, решения для восстановления полной емкости USB-накопителя отличаются для разных операционных систем. Ниже приведено полное руководство по возвращению полного объема памяти USB-накопителя в Windows, macOS и Linux.
В Windows 10/8/7:
Чтобы восстановить полную емкость USB-накопителя или флешки, можно использовать стороннее средство форматирования USB для переформатирования флэш-накопителя. EaseUS Partition Master позволяет форматировать USB-накопитель, жесткие диски, флешку, карту памяти, карту Micro SD и восстанавливать потерянное дисковое пространство или нераспределенное пространство, когда диск показывает неправильную емкость в Windows.
Чтобы восстановить полную емкость USB-накопителя, флешки или флэш-накопителя, выполните следующие действия:
Шаг 1: запустите EaseUS Partition Master, щелкните правой кнопкой мыши по тому разделу, который хотите отформатировать, и выберите опцию «Форматировать».
Шаг 2: в новом окне введите метку раздела, выберите файловую систему (fat32 / ntfs / ext3 / ext3 / ext4) и установите размер кластера в соответствии с вашими потребностями, затем нажмите «ОК».
Шаг 3: затем вы увидите окно с предупреждением — нажмите «ОК» для продолжения.
Шаг 4: нажмите кнопку «Выполнить операцию» в верхнем левом углу, чтобы просмотреть добавленную задачу по форматированию. Если все корректно — нажмите «Применить», чтобы начать форматирование раздела.
В Mac OS X & macOS:
Шаг 1. Подключите USB-накопитель неправильного размера к компьютеру Mac.
Шаг 2. Перейдите в Applications > Utilities Дважды щелкните и откройте Disk Utility.
Шаг 3. Выберите свой USB-накопитель на боковой панели, выберите Erase.
Шаг 4. Переименуйте USB-накопитель, в качестве формата выберите MS-DOS (FAT), Master Boot Record для Scheme. Erase.
В Linux:
Шаг 1. Удалите все разделы
- Откройте терминал и введите sudo su.
- Наберите fdisk -l и обратите внимание на букву вашего USB-накопителя.
- Type fdisk /dev/sdx (заменив x буквой вашего диска).
- Type d чтобы продолжить удаление раздела.
- Type 1 чтобы выбрать 1-й раздел и нажмите enter.
- Type d чтобы приступить к удалению другого раздела (fdisk должен автоматически выбрать второй раздел).
Шаг 2. Создайте новый раздел
- Наберите n чтобы создать новый раздел.
- Type p чтобы сделать этот раздел основным и нажмите enter.
- Type 1 чтобы сделать его первым разделом, а затем нажмите enter.
- Нажмите enter, чтобы подтвердить номер первого цилиндра по умолчанию.
- Нажмите enter еще раз, чтобы подтвердить номер последнего цилиндра по умолчанию.
- Type w чтобы записать информацию о новом разделе на USB-диск.
- Type mkfs.vfat -F 32 /dev/sdx1 (замените x на букву вашего USB-накопителя).
Что еще может помочь восстановить полную емкость флешки?
Удаление всех разделов на USB-накопителе и переформатирование должны быть наиболее эффективными способами восстановления полной емкости USB-накопителя. Тем не менее, они не являются единственными для устранения неполадок во всех случаях, когда USB-накопитель показывает неправильную емкость.
Также, битые сектора и другие проблемы с повреждениями могут привести к тому, что флэш-накопитель, карта памяти или внешний жесткий диск не будут показывать свой первоначальный размер. В этом случае может помочь исправление поврежденного USB-накопителя с помощью CMD.
Если командная строка не слишком подходит для вас, то можете использовать альтернативный инструмент командной строки — EaseUS CleanGenius. Воспользуйтесь этим инструментом в один клик, чтобы исправить ошибку файловой системы на жестком диске.
EaseUS CleanGenius — это удобный инструмент для ремонта компьютера, который одновременно безопасен и легок. Это прекрасная альтернатива команде CHKDSK. Используйте этот инструмент в один клик, чтобы легко исправить поврежденную файловую систему.
Step 1. СКАЧАТЬ EaseUS CleanGenius на вашем компьютере и завершите установку.
Step 2. Запустите программу. Щелкните «Optimization», а затем выберите «File Showing».
Step 3. Выберите диск с поврежденной файловой системой. Установите флажок «Check and fix file system error» и нажмите «Execute».
Step 4. Подождите, пока инструмент выполнит ремонтную задачу. После этого нажмите кнопку «here», чтобы проверить диск.
Последние статьи — Также в программе EaseUS
Три подхода к форматированию SD-карты, которые помогут отформатировать карту пам.
EaseUS Partition Master получил новую версию 11.5/15.0, и теперь он доступен для.
SD-карта не показывает полную ёмкость? На этой странице рассказано, как отформат.
Существует три способа форматирования SSD для установки Windows 11/10. Вы можете.
Источник
Как восстановить объем флешки
Пользователи USB-накопителей могут столкнуться с проблемой, когда неожиданно объем флешки значительно снижается. Чаще всего с этим сталкиваются те, кто часто пользуется флешками для работы, например, фотографы.
Снижению объема памяти может послужить несколько причин:
- неправильно извлекли накопитель из компьютера;
- форматирование;
- вирусы.
Флешка показывает меньший объем
Проверить объем накопителя информации можно через компьютер, открыв меню «Свойства». Во вкладке «Общие» показывается объем памяти используемого устройства. Посмотрим на примере флешки объемом 16 Гб, который уменьшился до 8 ГБ.
Проверка объема памяти
Главное сохранить в отдельную папку всю информацию с флеш-накопителя перед началом работы, иначе все файлы будут стерты. Выполняем следующие действия:
- «Пуск»;
- «Панель управления»;
- «Администрирование»;
- «Управление компьютером»;
- «Управление дисками».
В окне должно отобразиться устройство с активной и нераспределенной областью памяти.
Восстановление полной емкости
Отремонтировать ее можно следующим образом:
- В меню «Пуск» (в строке поиска) ввести «exe» и запустить файл от имени администратора. С помощью нового черного окна можно исправить ситуацию.
- В новой строке ввести «diskpart» и нажать «Enter» – это действие откроет программу, которая управляет всеми дисками на компьютере. Ориентироваться, чтобы понять, какой из дисков – флешка, придется по объему памяти.
- Далее ввести «SELECT disk=N», где N – номер тома, присвоенный флешке при подключении к ПК.
- Ввести «CLEAN» и «ОК» – выполнится полная очистка диска.
- Перейти обратно в «Диспетчер дисков», нажав правой кнопкой по диску, выбрать «Создать простой том» и отформатировать флешку.
Уменьшился объем флешки после форматирования
Файловая система FAT32 позволяет записать на носитель документ, максимальный объем которого не превышает 4 Гб. Частые записи и удаления информации могут привести к сбою и снижению объема памяти на флешке, особенно, если ее отформатировать в любом другом цифровом устройстве, а не через компьютер. Чтобы определить, сколько реальной памяти есть на USB, нужно проверять устройство специальными программами.
Система NTFS более устойчива к многоразовому использованию. Отличаются даже размеры кластера и методы сжатия информации. При форматировании флешки из формата FAT32 в формат NTFS возможно, что снизится объем памяти. Чтобы вернуть память, утерянную при неправильном форматировании, можно попробовать установить на USB-карту формат NTFS. Обязательно сохраните данные с флешки на другой носитель перед началом работы.
- В папке «Компьютер» выбрать свою флешку и в меню, кликнув правой кнопкой мыши, нажать «Форматирование».
- Выбрать файловую систему NTFS, оставив без изменений категорию «Размер кластера», и нажать кнопку «Начать».
Пропала память на флешке
Часто бывают случаи, когда недобросовестные производители, прошивают контролер флешки, чтобы объем карты казался больше. При проверке накопитель работает нормально, информация записывается и считывается. Со временем можно заметить, что большая часть файлов не читается, потому что реальной памяти меньше, чем указано производителем.
Протестировать карту на реальный объем памяти можно утилитой H2testw.
- В окне программы выбрать нужную флешку, вставленную в компьютер, кнопкой «Select target».
- Подтвердить действие, нажав «Write + Verify».
- Программа покажет память, которая карта имеет сейчас, и пустой объем, заявленный недобросовестным производителем.
Вернуть память карте можно с помощью программы MyDiskFix. Единственный минус утилиты – китайский интерфейс. Выполняем следующие шаги:
- открыть программу под именем администратора;
- вверху, в раскрывающемся списке, выбрать нужную нам флешку;
- с правой стороны окна установить точку во втором положении;
- в поле памяти ввести точное число кластерных секторов;
- нажать верхнюю прямоугольную кнопку, тем самым подтверждая действие очистки.
Данные о количестве секторов можно увидеть, проверив USB-накопитель программой H2testw.
Источник
Уменьшился Размер Флешки или Диска — Как Восстановить Максимальный Объем и Вернуть Работоспособность?
Довольно часто при работе с загрузочными дисками у меня случается такая проблема, что уменьшается реальный размер флешки. Например, был флеш накопитель с максимальным объемом 8 ГБ, а стал 4 ГБ. Это касается не только дешевых китайских флешек, но и вполне себе фирменных — Transcend JetFlash, Kingston, Corsair, Adata, SunDisk и других с файловой системой FAT32 и NTFS. Что делать, если размер флеш-карты стал меньше, чем есть на самом деле и как восстановить работоспособность? Сейчас расскажу.
Как узнать реальный размер флешки?
Если среди дисков в Windows вы видите свою флешку, но ее объем отличается от того, который есть на самом деле, то узнать ее реальный размер можно следующим образом.
Заходим в меню поиска и вводим «Средства администрирования»
Открываем данное приложение Windows и находим раздел «Управление компьютером»
И далее «Управление дисками». Находим здесь свою флешку. В моем примере на носителе был один размеченный том размером 4 ГБ, который как раз и отображался в системе. Остальной объем памяти был неразмечен, поэтому и не виден реальный размер, а казался меньше, чем на самом деле.
Как восстановить максимальный размер флешки FAT32 или NTFS?
Перед выполнением восстановления размера флешки все важные данные с нее необходимо скопировать на другой накопитель. Иначе они будут утеряны.
Для того, чтобы вернуть флешке реальный максимальный объем, необходимо воспользоваться программой «Командная строка». Для этого в поле поиска Windows вводим запрос «cmd»
Ввводим команду «diskpart» в строку и жмем на кнопку «Enter»
Далее вводим еще одну команду — «list disk»
Отобразится список всех накопителей, подключенных к ПК — жестких дисков и флешек. По размеру определяем, какой номер присвоен нашей. И даем команду «select disk=2», где «2» — это номер флешки в ваше системе.
Источник
Содержание
- Уменьшился объем флешки: причины и решение
- Способ 1: Проверка на вирусы
- Способ 2: Специальные утилиты
- Способ 3: Проверка на наличие битых секторов
- Способ 4: Устраняем виртуальную неисправность
- Вопросы и ответы
Иногда бывает ситуация, когда флешка вдруг уменьшается в объеме. Наиболее частыми причинами для такой ситуации может служить неверное извлечение из компьютера, некорректное форматирование, некачественный накопитель и наличие вирусов. В любом случае, следует понять, как решать такую проблему.
Уменьшился объем флешки: причины и решение
В зависимости от причины, можно использовать несколько решений. Мы рассмотрим все их подробно.
Способ 1: Проверка на вирусы
Есть вирусы, которые делают файлы на флешке скрытыми, и их не видно. Получается что флешка вроде бы пустая, а места на ней нет. Поэтому если возникла проблема с размещением данных на USB-накопителе, нужно проверить его на вирусы. Если Вы не знаете, как выполнить проверку, ознакомьтесь с нашими инструкциями.
Урок: Проверяем и полностью очищаем флешку от вирусов
Способ 2: Специальные утилиты
Часто китайские производители продают через интернет-магазины дешевые накопители. Они могут быть со скрытым недостатком: реальная емкость у них существенно отличается от заявленной. На них может стоять 16 Гб, а работать только 8 Гб.
Нередко, приобретая флеш-накопитель большой емкости по низкой цене, у владельца появляются проблемы с неадекватной работой такого устройства. Это говорит о явных признаках того, что реальный объем USB-накопителя отличается от того, который отображается в свойствах устройства.
Для исправления ситуации можно воспользоваться специальной программой AxoFlashTest. Она восстановит правильный размер накопителя.
Скачать AxoFlashTest бесплатно
- Скопируйте нужные файлы на другой диск и отформатируйте флешку.
- Скачайте и установите программу.
- Запустите ее с правами администратора.
- Откроется основное окно, в котором выберите свой накопитель. Для этого нажмите справа на изображение папки с увеличительным стеклом. Далее нажмите кнопку «Тест на ошибки».
По окончанию тестирования программа выдаст реальный размер флешки и необходимую для ее восстановления информацию. - Теперь нажмите на кнопку «Тест на скорость» и дождитесь результата проверки скорости флешки. В полученном отчете будут содержаться скорость чтения и записи, и класс скорости в соответствии со спецификацией SD.
- Если флешка не соответствует заявленным характеристикам, то после окончания отчета программа AxoFlashTest предложит восстановить реальный объем флешки.
И хотя размер станет меньше, вы можете не беспокоиться за свои данные.
Некоторые крупные производители флеш-накопителей предоставляют для своих флешек бесплатные утилиты для восстановления объема. Например, компания Transcend имеет бесплатную утилиту Transcend Autoformat.
Официальный сайт Transcend
Эта программа позволяет определить объем накопителя и вернуть его корректное значение. Она проста в использовании. Если у Вас флешка Transcend, то сделайте вот что:
- Запустите утилиту Transcend Autoformat.
- В поле «Disk Drive» выберете Ваш носитель.
- Выберите тип накопителя – «SD», «MMC» или «CF» (написан на корпусе).
- Отметьте пункт «Complete Format» и нажмите кнопку «Format».
Способ 3: Проверка на наличие битых секторов
Если вирусов нет, то нужно проверить накопитель на содержание сбойных секторов. Проверить можно с помощью стандартных средств Windows. Для этого выполните такие действия:
- Зайдите в «Этот компьютер».
- Правой кнопкой мыши нажмите на отображение Вашей флешки.
- Во всплывающем меню выберете пункт «Свойства».
- В новом окне войдите на закладку «Сервис».
- В верхнем разделе «Проверка диска» нажмите «Выполнить проверку».
- Появится окно с параметрами проверки, отметьте оба параметра и нажмите «Запуск».
- По окончании проверки появится отчет о наличии или же отсутствии ошибок на съемном носителе.
Читайте также: Инструкция по обновлению BIOS c флешки
Способ 4: Устраняем виртуальную неисправность
Чаще всего уменьшение размера накопителя связано с неисправностью, при которой устройство разбивается на 2 области: первая — та, что размечена и видна, вторая – не размеченная.
Перед выполнением всех описанных ниже действий обязательно скопируйте нужные данные с флешки на другой диск.
В таком случае нужно объединить и сделать разметку заново. Выполнить это можно с помощью средств ОС Windows. Для этого:
- Войдите в
«Панель управления»-> «Система и безопасность»-> «Администрирование»-> «Управление компьютером» - С левой стороны дерева откройте пункт «Управление дисками».
Видно, что флешка разделена на 2 области. - Правой кнопкой мыши нажмите на неразмеченный раздел, в появившемся меню заметно, что сделать что-либо с таким разделом нельзя, так как кнопки «Сделать раздел активным» и «Расширить том» недоступны.
Исправляем эту проблему с помощью командыdiskpart. Для этого:Размер флешки восстановлен.
Как видите, решить проблему с уменьшением объема флешки просто, если знать ее причину. Удачи в работе!
Читайте также: Руководство на случай, когда компьютер не видит флешку
Содержание:
- 1 Флешка показывает меньший объем
- 1.1 Проверка объема памяти
- 1.2 Восстановление полной емкости
- 2 Уменьшился объем флешки после форматирования
- 3 Пропала память на флешке
Пользователи USB-накопителей могут столкнуться с проблемой, когда неожиданно объем флешки значительно снижается. Чаще всего с этим сталкиваются те, кто часто пользуется флешками для работы, например, фотографы.
Снижению объема памяти может послужить несколько причин:
- неправильно извлекли накопитель из компьютера;
- форматирование;
- вирусы.
Флешка показывает меньший объем
Проверить объем накопителя информации можно через компьютер, открыв меню «Свойства». Во вкладке «Общие» показывается объем памяти используемого устройства. Посмотрим на примере флешки объемом 16 Гб, который уменьшился до 8 ГБ.
Проверка объема памяти
Главное сохранить в отдельную папку всю информацию с флеш-накопителя перед началом работы, иначе все файлы будут стерты. Выполняем следующие действия:
- «Пуск»;
- «Панель управления»;
- «Администрирование»;
- «Управление компьютером»;
- «Управление дисками».
В окне должно отобразиться устройство с активной и нераспределенной областью памяти.
Восстановление полной емкости
Отремонтировать ее можно следующим образом:
- В меню «Пуск» (в строке поиска) ввести «exe» и запустить файл от имени администратора. С помощью нового черного окна можно исправить ситуацию.
- В новой строке ввести «diskpart» и нажать «Enter» – это действие откроет программу, которая управляет всеми дисками на компьютере. Ориентироваться, чтобы понять, какой из дисков – флешка, придется по объему памяти.
- Далее ввести «SELECT disk=N», где N – номер тома, присвоенный флешке при подключении к ПК.
- Ввести «CLEAN» и «ОК» – выполнится полная очистка диска.
- Перейти обратно в «Диспетчер дисков», нажав правой кнопкой по диску, выбрать «Создать простой том» и отформатировать флешку.
Уменьшился объем флешки после форматирования
Файловая система FAT32 позволяет записать на носитель документ, максимальный объем которого не превышает 4 Гб. Частые записи и удаления информации могут привести к сбою и снижению объема памяти на флешке, особенно, если ее отформатировать в любом другом цифровом устройстве, а не через компьютер. Чтобы определить, сколько реальной памяти есть на USB, нужно проверять устройство специальными программами.
Система NTFS более устойчива к многоразовому использованию. Отличаются даже размеры кластера и методы сжатия информации. При форматировании флешки из формата FAT32 в формат NTFS возможно, что снизится объем памяти. Чтобы вернуть память, утерянную при неправильном форматировании, можно попробовать установить на USB-карту формат NTFS. Обязательно сохраните данные с флешки на другой носитель перед началом работы.
- В папке «Компьютер» выбрать свою флешку и в меню, кликнув правой кнопкой мыши, нажать «Форматирование».
- Выбрать файловую систему NTFS, оставив без изменений категорию «Размер кластера», и нажать кнопку «Начать».
Пропала память на флешке
Часто бывают случаи, когда недобросовестные производители, прошивают контролер флешки, чтобы объем карты казался больше. При проверке накопитель работает нормально, информация записывается и считывается. Со временем можно заметить, что большая часть файлов не читается, потому что реальной памяти меньше, чем указано производителем.
Протестировать карту на реальный объем памяти можно утилитой H2testw.
- В окне программы выбрать нужную флешку, вставленную в компьютер, кнопкой «Select target».
- Подтвердить действие, нажав «Write + Verify».
- Программа покажет память, которая карта имеет сейчас, и пустой объем, заявленный недобросовестным производителем.
Вернуть память карте можно с помощью программы MyDiskFix. Единственный минус утилиты – китайский интерфейс. Выполняем следующие шаги:
- открыть программу под именем администратора;
- вверху, в раскрывающемся списке, выбрать нужную нам флешку;
- с правой стороны окна установить точку во втором положении;
- в поле памяти ввести точное число кластерных секторов;
- нажать верхнюю прямоугольную кнопку, тем самым подтверждая действие очистки.
Данные о количестве секторов можно увидеть, проверив USB-накопитель программой H2testw.
Всем привет.
Купил я себе недавно MicroSD на 32Gb, вставил ее в регистратор, тот предложил мне её форматнуть, но что-то пошло не так.
Флешка из 32Gb превратилась условно в 4Gb
Программ для работы с флешками превеликое множество.
Но в этой статья мы будем восстанавливать исходный объем исключительно штатными средствами Windows.
Погнали:
1. Открываем панель управления и выбираем «Администрирование», ну или просто в строке поиска Пуск пишем «Администрирование».
2. Кликаем на «Управление компьютером».
3. Кликаем в левом столбике на «Управление дисками»
Видим что флешка (у меня это диск F:), «поделена» на две части. Половина занята активным разделом, и половина флешки просто не размечена. Кликаем на активном разделе и видим грустную картину — мы не можем ни удалить этот раздел, ни расширить его на весь объем флешки.
4. Нажимаем на клавиатуре комбинацию клавиш Win+R и в появившемся окне «Выполнить» пишем CMD
В открывшемся черном окне вводим команду diskpart и нажимаем Enter. «Откроется» утилита для работы с дисками(просто увидите в том же окне строчку «DISKPART>»), которая может больше чем стандартный интерфейс Windows.
5. Затем вводим команду LIST disk и наживаем Enter. Вы увидите список подключенных к вашему компьютеру дисков. Теперь самый важный момент, вам нужно понять какой из дисков ваша «похудевшая» флешка. Лучший ориентир — объём (тот что должен быть в оригинале). Чтобы упростить себе задачу извлеките все остальные съемные носители из своего компьютера — карточки памяти в кардридере, USB-флешки, внешние жесткие диски и т.п. Так этот список будет значительно меньше.
Итак, смотрим на список и ищем свою флешку. Моя на 32Gb, и из списка под этот объем подходит только Диск5, Диск0 явно больше и это основной мой хард.
6. Далее вводим команду SELECT disk=5 и нажимаем Enter
Появится сообщение «Выбран диск 5.»
Далее я удалю все разделы с диска и следовательно все данные что есть на диске пропадут. Если на вашей флешке есть что-то, что вы хотите сохранить, то самое время это сделать.
7. Вводим команду CLEAN и нажимаем Enter.
Программа сообщает что очистка диска выполнена успешно. Переходим обратно в стандартный диспетчер дисков Windows и нажимаем кнопку «Обновить». Мы видим что наша флешка теперь неразмечена.
9. Кликаем по неразмеченному месту правой клавишей мышки и выбираем «Создать простой том».
Откроется «Мастер создания простого тома», где вы сами настраиваете свою флешку:
Полный размер
тут можно выбрать букву под которой будет флешка в системе
Полный размер
если флешка для камеры то лучше оставить Fat32, размер кластера стандартный, имя тома пишите любое — это будет имя вашей флешки в системе.
В итоге имеем снова живую флешку на весь объем:)
Вот собственно и все:)
Постарался максимально пошагово расписать все моменты.
Надеюсь кому то пригодится и будет полезным.
P.s.: флешка похудела скорей всего из-за непонятного метода форматирования регистратором.
Лайки, репосты приветствуются:)
Как восстановить SD-карту или USB-флешку, если компьютер их не видит, не читает или не записывает данные? Проблемы с флеш-накопителями редко обуславливаются их естественным износом. Чаще причинами проблем с ними являются игнорирование пользователями правила безопасного извлечения устройства, эксперименты с различным ПО, в котором участвуют эти флеш-накопители, а также изначально их паршивое качество. Ниже рассмотрим перечень возможных действий, осуществляемых в среде Windows, которые могут решить проблему, если, конечно, причина не кроется в механической поломке. И пойдём мы, друзья, от простого к сложному.
- Примечание: ниже речь пойдёт только о восстановлении работоспособности флеш-накопителей, но никак не о спасении хранящихся на них данных. Это отдельная тема, и на этот счёт на сайте имеется масса подробного материала, ещё можете воспользоваться этой программой для восстановления удаленных файлов на SD-карте. Большая часть предлагаемых ниже способов восстановления SD-карт и флешек приведёт к потере их данных.
SD-карты, MicroSD-адаптеры и флешки могут быть аппаратно защищены от записи данных или вовсе заблокированы даже для чтения. На таких устройствах имеется переключатель блокировки, который необходимо, соответственно, выставить в положение «Разблокировано».
Причиной проблем с SD-картами и флешками может быть политика безопасности Windows. Необходимо узнать, не заблокирован ли доступ к съёмным накопителям (полностью или в части записи данных на них) администратором компьютера. Также нужно проверить картридер или порты USB компьютера. Если с последними всё в порядке – картридер читает другие SD-карты, а с флешкой всё равно возникают проблемы, сколь ни подключай её к другим портам USB, идём дальше.
Стандартное форматирование средствами проводника Windows может помочь в простеньких случаях типа неудачной записи данных на флешку. Или когда с этой операцией в отношении SD-карт по каким-то причинам не может справиться смартфон, планшет, фотоаппарат или прочее устройство. В любой из актуальных версий Windows в окне проводника на накопителе вызываем контекстное меню, жмём «Форматировать».
Оставляем исходную файловую систему и сначала пробуем провести быстрое форматирование.
Если оно завершается неудачей, повторяем операцию, но уже с полным форматированием (убираем галочку с быстрого).
Процедуру форматирования можно попытаться осуществить в управлении дисками. Для запуска этого инструмента в поле системного поиска вводим:
diskmgmt.msc
В окне управления дисками, ориентируясь на размер накопителя, ищем его среди подключённых к компьютеру дисков. И в контекстном меню, вызванном на нём, запускаем форматирование.
Можно сразу выбирать полное форматирование.
Если на флеш-накопителе существует структура разделов, как на жёстком диске, необходимо удалить каждый из таких разделов. Делается это с помощью опции в контекстном меню «Удалить том».
А затем на месте образовавшегося нераспределённого пространства нужно создать единственный раздел. Для этого в контекстном меню на этом самом нераспределённом пространстве запускаем операцию «Создать новый том» и следуем указаниям пошагового мастера.
Штатные средства форматирования могут не помочь сложных случаях, например, когда флеш-накопители отображаются (в том же проводнике или управлении дисками) как нераспознанные устройства с файловой системой RAW. Последняя обозначает, что либо среда Windows не понимает файловую систему накопителя, либо файловой системы нет как таковой в принципе. Собственно, что и обуславливает проблемы с флешкой или SD-картой при её работе на других устройствах, с другими операционными системами. В подобного рода случаях восстановить флешку помогут сторонние Windows-программы, предназначенные для так называемого низкоуровневого форматирования.
На самом деле низкоуровневое форматирование – это процедура, которая проводится либо в производственных условиях фирм-изготовителей флеш-устройств, либо в серьёзных узкопрофильных сервисах. Разного рода ПО для Windows, заявляющее о такого рода операции, в действительности проводит обычное полное форматирование, но механизмами, отличными от тех, что применяет операционная система. Такие программы хорошо справляются с проблемами флеш-накопителей, если эти проблемы возникают на уровне файловой системы. Рассмотрим две из таких программ.
Условно-бесплатная портативная программа HDD Low Level Format Tool может форматировать разного типа носители данных, в частности, SD-карты и USB-флешки. После распаковки архива с программой запускаем её, соглашаемся с лицензионными условиями.
Выбираем бесплатное использование.
Непосредственно в окне программы указываем проблемный накопитель и жмём «Continue».
Далее переключаемся на вкладку «Low Level Format» (то самое так называемое низкоуровневое форматирование) и кликаем внизу «Format this devise».
Подтверждаем решение.
Дожидаемся завершения операции и проверяем работу носителя.
Полностью бесплатная небольшая программка SDFormatter – ещё один инструмент для так называемого низкоуровневого форматирования. Работает как с SD-картами, так и с USB-флешками. Устанавливаем SDFormatter в систему, запускаем, в графе «Drive» указываем проблемный флеш-накопитель. Жмём «Format».
Программка хочет убедиться в серьёзности наших намерений, жмём «Ок.
Просит не трогать накопитель, пока будет проводиться операция.
По завершении тестируем флешку или SD-карту. Если не помогло, повторяем операцию с настройками полной перезаписи секторов (не что иное, как полное форматирование). Жмём «Option», выбираем «Full (OverWrite)». И также нажимаем внизу «Format».
***
Если с помощью приведённых выше способов не удалось реанимировать флеш-накопитель, а он ещё находится на гарантии, на этом этапе необходимо остановиться. И не предпринимать больше никаких действий, кроме как обратиться к продавцу с просьбой о замене устройства. Ко всем действиям, что описываются ниже, стоит прибегать лишь тогда, когда уже, по сути, нечего терять. Изложенные ниже инструкции применимы и для USB-флешек, и для SD-, и для MicroSD-карт. Однако в случае с последними вероятность восстановления крайне мала.
D-Soft Flash Doctor проводит так называемое низкоуровневое форматирование, а попутно ещё и обнаруживает повреждённые секторы (ячейки). Ну и, соответственно, умеет их блокировать и заменять резервными. Программа может помочь, когда у флешек или SD-карт возникают сложности с чтением отдельных файлов, попавших на повреждённые секторы. Программа бесплатная, портативная. Официального сайта я не нашёл, но её можно свободно скачать в Интернете.
В окне D-Soft Flash Doctor первым делом нужно запустить сканирование на предмет обнаружения ошибок.
В моём случае повреждённых (битых) секторов не оказалось.
Но если в вашем случае, друзья, результаты сканирования будут иными, и плохие сектора обнаружатся, запускаем процесс восстановления.
В окне проведения этой операции обещается, что процесс не продлится дольше 10 минут, но на самом деле переназначение плохих секторов на накопителе с объёмом больше 4 Гб может занять достаточно много времени. Так что операцию восстановления лучше запускать на ночь.
Программы для так называемого низкоуровневого форматирования или их аналоги, в любой иной форме заявляющие о функции реанимации всех типов SD-карт и/или USB-флешек, оказываются бессильны в случае программного сбоя контроллера, когда требуется его перепрошивка. У этой проблемы может быть разная симптоматика, но чаще это либо компьютер полностью не видит накопитель, либо видит, может даже считывать данные, но не может отформатировать никакими средствами. В частности, по причине защиты от записи при том, что аппаратно накопитель не заблокирован.
В таких случаях USB-флешкам может помочь специальное ПО для реанимации. Его можно найти, в частности, на специализированном веб-ресурсе FlashBoot.ru. Первым делом на этом сайте необходимо отправиться на страничку загрузки утилиты ChipGenius:
Это портативная утилита, отображающая заводские характеристики флеш-накопителей, которые послужат в дальнейшем идентифицирующими признаками для поиска конкретного ПО для перепрошивки контроллера памяти конкретных флешек. Скачиваем ChipGenius, запускаем, кликаем нужный носитель, смотрим характеристики.
В первую очередь нам понадобятся значения VID и PID. В качестве дополнительных идентифицирующих признаков необходимо обратить внимание на производителя флеш-накопителя (Device Vendor), производителя контроллера памяти (Controller Vendor) и серийный номер контроллера (Controller Part-Number).
Далее отправляемся в раздел сайта: http://flashboot.ru/iflash/
В поля «VID» и «PID» вводим свои значения, взятые из окна программки ChipGenius. И жмём «Search». После чего увидим таблицу с перечнем различных типов флеш-накопителей, а в конечном столбце этой таблицы будут отображаться ссылки скачивания утилит для перепрошивки контроллера.
Отыскать конкретно свой тип накопителя помогут дополнительные данные из программки ChipGenius, в частности, Controller Vendor и Controller Part-Number. Но, увы, решение в виде ссылки на скачивание нужной утилиты будет предложено далеко не в каждом случае. Для отдельных типов накопителей отобразятся просто названия утилит. Эти утилиты по названиям нужно искать в Интернете самим. А вот для многих типов носителей не будет предложено вовсе никакого решения, как, например, в моём случае для флешки Kingston. В таких случаях с идентифицирующими признаками можно обратиться к поисковику. И поискать в Интернете решение по тем же VID и PID.
Или по наименованию производителя флеш-накопителя и серийному номеру контроллера памяти.
Ну а далее, друзья – уж как повезёт.
Статьи на эту тему: