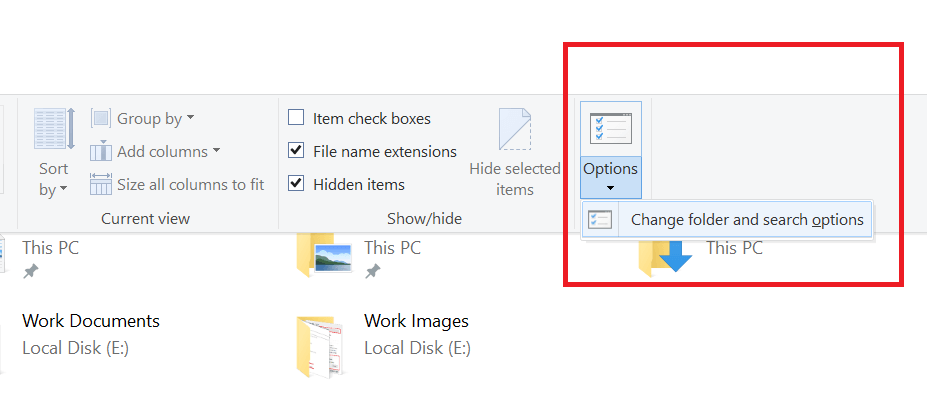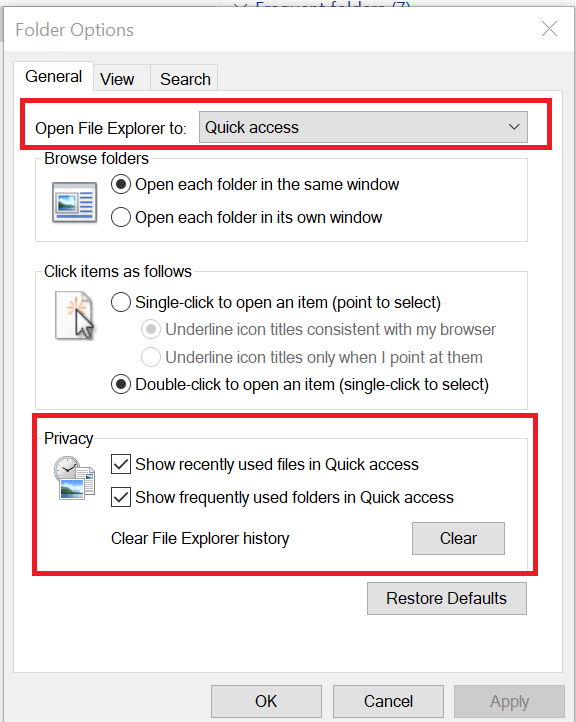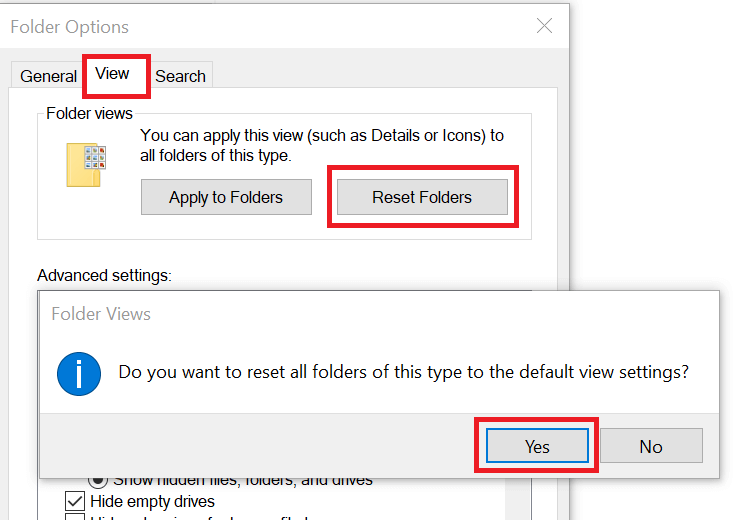Вы здесь: Главная / Статьи о PC / Общее / Как вернуть панель быстрого запуска в Windows 10, 8.1, 8, 7
Здравствуйте и хотя время WinXP уже давно прошли и даже большинство её поклонников перешли уже на Win10, некоторые любят вспоминать старую ламповую панель быстрого запуска. Чтож, её можно вернуть.
Жмём правой клавишей мыши по панели задач и выбираем «Панели» → «Создать панель инструментов…».
Откроется окно выбора папки. Здесь в адресную строку копируем следующее:
%APPDATA%MicrosoftInternet ExplorerQuick Launch
После чего жмём Enter.
Папка должна измениться, а в строке будет новый адрес как на картинке ниже. Жмём «Выбор папки».
Панель добавилась, но ещё имеет не привычный вид.
Жмём правой клавишей мыши по панели задач и снимаем галочку с пункта «Закрепить панель задач».
Жмём правой клавишей мыши по вертикальным полоскам слева от новой панели.
И снимаем галочки с пунктов «Показывать подписи» и «Показать заголовок».
Вот, с внешним видом уже почти порядок, осталось только перетащить на его обычное место. Берем две черточки слева от панели левой клавишей мыши и тащим влево.
До её привычного места, но видим, что она сместила панель задач вправо.
Также берем панель задач и тащим влево, до края панели быстрого доступа.
Вот, теперь все на своих местах.
Закрепляем панель, для этого снова жмём правой клавишей мыши и ставим соответствующую галочку.
Теперь точно закончили. Всё на своих местах и выглядит почти современно.
Для того, чтобы удалить панель, достаточно нажать правой клавишей мыши по панели задач, выбрать «Панели» и нажать на «Quick Launch», но будьте аккуратнее, если вы это сделаете, придётся начинать с самого начала.
Вроде всё. Надеюсь эта статья оказалась вам полезной, нажмите одну из кнопок ниже, чтобы рассказать о ней друзьям. Также подпишитесь на обновления сайта, введя свой e-mail в поле справа или подписавшись на группу во Вконтакте и канал YouTube.
Спасибо за внимание
Материал сайта geekteam.pro
Quick Access Missing From File Explorer: 3 Quick Fixes
Find out what to do if Quick Access disappeared from your PC
by Tashreef Shareef
Tashreef Shareef is a software developer turned tech writer. He discovered his interest in technology after reading a tech magazine accidentally. Now he writes about everything tech from… read more
Published on January 26, 2023
Reviewed by
Alex Serban
After moving away from the corporate work-style, Alex has found rewards in a lifestyle of constant analysis, team coordination and pestering his colleagues. Holding an MCSA Windows Server… read more
- Users on forums have reported that their Quick Access feature is missing from File Explorer.
- This is a handy feature that has many uses, therefore it is important to know how to restore it.
- Read on to find out how to restore Quick Access and bring your PC back to how it was before it went missing.
XINSTALL BY CLICKING THE DOWNLOAD FILE
This software will repair common computer errors, protect you from file loss, malware, hardware failure and optimize your PC for maximum performance. Fix PC issues and remove viruses now in 3 easy steps:
- Download Restoro PC Repair Tool that comes with Patented Technologies (patent available here).
- Click Start Scan to find Windows issues that could be causing PC problems.
- Click Repair All to fix issues affecting your computer’s security and performance
- Restoro has been downloaded by 0 readers this month.
The Quick Access feature in Windows 10 provides a convenient way to access your frequently opened folders and recently opened files.
While some may find it distracting, it is a handy feature for many. However, some users have reported that their Quick Access section is deleted or files missing from their Quick Access section in the Microsoft Community Forums.
I accidentally removed a file used daily from the Recent Files section of Quick Access. I’d like to have it back in the Recent Files section to make it easily accessible, but opening and closing it does not return it there. Is there a way to allow this file back in Quick Access or is it forever banished?
Here are a couple of ways to restore the missing Quick Access folder in Windows 10.
What do I do if Quick Access is Missing?
- What do I do if Quick Access is Missing?
- 1. Restore the Quick Access Folder
- 2. Reset Folders
- 3. Reset File Explorer from the Command Prompt
1. Restore the Quick Access Folder
- Open the File Explorer from the Taskbar.
- In the File Explorer, click on the View tab.
- Click the Options drop-down menu and select “Change folder and search options“. It will open the Folder Options window.
- In the General tab, make sure “Open File Explorer To:” to is set to Quick Access.
- In the Privacy Section, check “Show recently used files in Quick Access” and “Show frequently used folders in Quick Access” options.
- Click Apply and OK to save the changes.
- Close the Folder Options window and the File Explorer.
- Open “File Explorer” again and check if the Quick Access folder is visible.
2. Reset Folders
- Open the File Explorer app from the taskbar.
- Click the View tab in the ribbon menu and then click on Options.
- Select “Change folder and search options“. This will open the Folder Options window.
- Go to the View tab.
- Under “Folder Views” click on the Reset Folders button
- Click Yes when asked to confirm.
- Close the Folder Options and File Explorer window.
- Relaunch File Explorer and check if the issues related to your Quick Access menu is resolved.
3. Reset File Explorer from the Command Prompt

- Type cmd in the search. Right-click on Command Prompt and click on Run as Administrator.
- In the Command Prompt type the following command and hit enter.
del /F /Q %APPDATA%MicrosoftWindowsRecentAutomaticDestinations* - Open the File Explorer and check again.
- How to Fit the Laptop Screen on TV Over HDMI: 3 Easy Methods
- Quick Access Toolbar Disappeared: How to Restore it Quickly
We hope you managed to fix the Quick Access missing issue on your PC and can use it properly now. Let us know how it went in the comments section below.
Newsletter
Quick Access Missing From File Explorer: 3 Quick Fixes
Find out what to do if Quick Access disappeared from your PC
by Tashreef Shareef
Tashreef Shareef is a software developer turned tech writer. He discovered his interest in technology after reading a tech magazine accidentally. Now he writes about everything tech from… read more
Published on January 26, 2023
Reviewed by
Alex Serban
After moving away from the corporate work-style, Alex has found rewards in a lifestyle of constant analysis, team coordination and pestering his colleagues. Holding an MCSA Windows Server… read more
- Users on forums have reported that their Quick Access feature is missing from File Explorer.
- This is a handy feature that has many uses, therefore it is important to know how to restore it.
- Read on to find out how to restore Quick Access and bring your PC back to how it was before it went missing.
XINSTALL BY CLICKING THE DOWNLOAD FILE
This software will repair common computer errors, protect you from file loss, malware, hardware failure and optimize your PC for maximum performance. Fix PC issues and remove viruses now in 3 easy steps:
- Download Restoro PC Repair Tool that comes with Patented Technologies (patent available here).
- Click Start Scan to find Windows issues that could be causing PC problems.
- Click Repair All to fix issues affecting your computer’s security and performance
- Restoro has been downloaded by 0 readers this month.
The Quick Access feature in Windows 10 provides a convenient way to access your frequently opened folders and recently opened files.
While some may find it distracting, it is a handy feature for many. However, some users have reported that their Quick Access section is deleted or files missing from their Quick Access section in the Microsoft Community Forums.
I accidentally removed a file used daily from the Recent Files section of Quick Access. I’d like to have it back in the Recent Files section to make it easily accessible, but opening and closing it does not return it there. Is there a way to allow this file back in Quick Access or is it forever banished?
Here are a couple of ways to restore the missing Quick Access folder in Windows 10.
What do I do if Quick Access is Missing?
- What do I do if Quick Access is Missing?
- 1. Restore the Quick Access Folder
- 2. Reset Folders
- 3. Reset File Explorer from the Command Prompt
1. Restore the Quick Access Folder
- Open the File Explorer from the Taskbar.
- In the File Explorer, click on the View tab.
- Click the Options drop-down menu and select “Change folder and search options“. It will open the Folder Options window.
- In the General tab, make sure “Open File Explorer To:” to is set to Quick Access.
- In the Privacy Section, check “Show recently used files in Quick Access” and “Show frequently used folders in Quick Access” options.
- Click Apply and OK to save the changes.
- Close the Folder Options window and the File Explorer.
- Open “File Explorer” again and check if the Quick Access folder is visible.
2. Reset Folders
- Open the File Explorer app from the taskbar.
- Click the View tab in the ribbon menu and then click on Options.
- Select “Change folder and search options“. This will open the Folder Options window.
- Go to the View tab.
- Under “Folder Views” click on the Reset Folders button
- Click Yes when asked to confirm.
- Close the Folder Options and File Explorer window.
- Relaunch File Explorer and check if the issues related to your Quick Access menu is resolved.
3. Reset File Explorer from the Command Prompt

- Type cmd in the search. Right-click on Command Prompt and click on Run as Administrator.
- In the Command Prompt type the following command and hit enter.
del /F /Q %APPDATA%MicrosoftWindowsRecentAutomaticDestinations* - Open the File Explorer and check again.
- How to Fit the Laptop Screen on TV Over HDMI: 3 Easy Methods
- Quick Access Toolbar Disappeared: How to Restore it Quickly
- How to Install Software Without Admin Rights on Windows 10
We hope you managed to fix the Quick Access missing issue on your PC and can use it properly now. Let us know how it went in the comments section below.
Newsletter
Windows 10, Windows 7, Windows 8
- 20.06.2019
- 17 035
- 3
- 21.06.2019
- 43
- 43
- 0
- Содержание статьи
- Восстановление панели быстрого запуска
- Комментарии к статье ( 3 шт )
- Добавить комментарий
Панель быстрого запуска — это один из элементов панели задач, который присутствовал в Windows начиная с Windows 95, и заканчивая Windows Vista. Однако, в Windows 7 подход к размещению ярлыков на панели задач изменился, и панель задач отправилась в забытие — вместе с такой полезной кнопкой, как «Свернуть все окна». И хотя кнопка «Свернуть все окна» осталась, просто изменила свой вид и местоположение (подробнее можно прочитать в этой статье), но многим пользователям по прежнему не хватает хорошо знакомой и узнаваемой панели быстрого запуска. Однако это поправимо — и сейчас Вы узнаете, как можно вернуть панель быстрого запуска в новых версиях Windows.
Восстановление панели быстрого запуска
Для возвращения старой доброй панели быстрого запуска на её законное место в панели задач, нужно проделать следующее:
Не смотря на то, что в качестве примера используется Windows 7, данный способ работает так же и в Windows 8 и Windows 10.
- Нажимаете правой кнопкой по панели задач, и в появившемся меню убираете галочку с пункта «Закрепить панель задач«, просто щелкнув по нему левой кнопкой мыши.
- Снова нажимаем правой кнопкой мыши по панели задач, и выбираете пункт «Панели — Создать панель инструментов«.
- Теперь от Вас потребуется указать местонахождение папки, содержимое которой будет использоваться для отображения панели инструментов. В поле «Папка» вводите следующее:
%appdata%MicrosoftInternet ExplorerQuick Launch, и нажимаете кнопку «Выбор папки«.
- В правой части панели задач появится надпись «Quick Launch» с ссылками на кнопки «Переключение между окнами» и «Свернуть все окна». Так как это немного не то, что было в ранних версиях Windows, то наведем в этом порядок. Нужно нажать правой кнопкой мыши по надписи «Quick Launch», и выбрать пункт «Вид», и переключить на «Крупные значки».
Так же нужно в этом же меню поснимать галочки с пунктов «Показывать подписи» и «Показывать заголовки«.
- После этого панель станет выглядеть так, как должна — осталось вернуть её на левую сторону панели задач. Для этого нужно левой кнопкой мыши зажать на пунктирную линию слева от панели быстрого запуска, и «протащить» не отжимая левой кнопки мыши через всю панель налево. В итоге должно получится следующее:

Вы здесь: Главная / Статьи о PC / Общее / Как вернуть панель быстрого запуска в Windows 10, 8.1, 8, 7
Здравствуйте и хотя время WinXP уже давно прошли и даже большинство её поклонников перешли уже на Win10, некоторые любят вспоминать старую ламповую панель быстрого запуска. Чтож, её можно вернуть.
Жмём правой клавишей мыши по панели задач и выбираем «Панели» → «Создать панель инструментов…».
Откроется окно выбора папки. Здесь в адресную строку копируем следующее:
%APPDATA%MicrosoftInternet ExplorerQuick Launch
После чего жмём Enter.
Папка должна измениться, а в строке будет новый адрес как на картинке ниже. Жмём «Выбор папки».
Панель добавилась, но ещё имеет не привычный вид.
Жмём правой клавишей мыши по панели задач и снимаем галочку с пункта «Закрепить панель задач».
Жмём правой клавишей мыши по вертикальным полоскам слева от новой панели.
И снимаем галочки с пунктов «Показывать подписи» и «Показать заголовок».
Вот, с внешним видом уже почти порядок, осталось только перетащить на его обычное место. Берем две черточки слева от панели левой клавишей мыши и тащим влево.
До её привычного места, но видим, что она сместила панель задач вправо.
Также берем панель задач и тащим влево, до края панели быстрого доступа.
Вот, теперь все на своих местах.
Закрепляем панель, для этого снова жмём правой клавишей мыши и ставим соответствующую галочку.
Теперь точно закончили. Всё на своих местах и выглядит почти современно.
Для того, чтобы удалить панель, достаточно нажать правой клавишей мыши по панели задач, выбрать «Панели» и нажать на «Quick Launch», но будьте аккуратнее, если вы это сделаете, придётся начинать с самого начала.
Вроде всё. Надеюсь эта статья оказалась вам полезной, нажмите одну из кнопок ниже, чтобы рассказать о ней друзьям. Также подпишитесь на обновления сайта, введя свой e-mail в поле справа или подписавшись на группу во Вконтакте и канал YouTube.
Спасибо за внимание
Материал сайта geekteam.pro
Windows 10, Windows 7, Windows 8
- 20.06.2019
- 17 028
- 3
- 21.06.2019
- 43
- 43
- 0
- Содержание статьи
- Восстановление панели быстрого запуска
- Комментарии к статье ( 3 шт )
- Добавить комментарий
Панель быстрого запуска — это один из элементов панели задач, который присутствовал в Windows начиная с Windows 95, и заканчивая Windows Vista. Однако, в Windows 7 подход к размещению ярлыков на панели задач изменился, и панель задач отправилась в забытие — вместе с такой полезной кнопкой, как «Свернуть все окна». И хотя кнопка «Свернуть все окна» осталась, просто изменила свой вид и местоположение (подробнее можно прочитать в этой статье), но многим пользователям по прежнему не хватает хорошо знакомой и узнаваемой панели быстрого запуска. Однако это поправимо — и сейчас Вы узнаете, как можно вернуть панель быстрого запуска в новых версиях Windows.
Восстановление панели быстрого запуска
Для возвращения старой доброй панели быстрого запуска на её законное место в панели задач, нужно проделать следующее:
Не смотря на то, что в качестве примера используется Windows 7, данный способ работает так же и в Windows 8 и Windows 10.
- Нажимаете правой кнопкой по панели задач, и в появившемся меню убираете галочку с пункта «Закрепить панель задач«, просто щелкнув по нему левой кнопкой мыши.
- Снова нажимаем правой кнопкой мыши по панели задач, и выбираете пункт «Панели — Создать панель инструментов«.
- Теперь от Вас потребуется указать местонахождение папки, содержимое которой будет использоваться для отображения панели инструментов. В поле «Папка» вводите следующее:
%appdata%MicrosoftInternet ExplorerQuick Launch, и нажимаете кнопку «Выбор папки«.
- В правой части панели задач появится надпись «Quick Launch» с ссылками на кнопки «Переключение между окнами» и «Свернуть все окна». Так как это немного не то, что было в ранних версиях Windows, то наведем в этом порядок. Нужно нажать правой кнопкой мыши по надписи «Quick Launch», и выбрать пункт «Вид», и переключить на «Крупные значки».
Так же нужно в этом же меню поснимать галочки с пунктов «Показывать подписи» и «Показывать заголовки«.
- После этого панель станет выглядеть так, как должна — осталось вернуть её на левую сторону панели задач. Для этого нужно левой кнопкой мыши зажать на пунктирную линию слева от панели быстрого запуска, и «протащить» не отжимая левой кнопки мыши через всю панель налево. В итоге должно получится следующее:
Десятая версия операционной системы Виндовс предоставляет пользователям разные возможности. Например, панель быстрого доступа в ОС Windows 10 позволяет активировать приложения и документы быстрее стандартных способов. Инструмент можно редактировать, настраивать, отключать. Инструкции несложные, подходят начинающим юзерам. Важно заранее изучить представленные рекомендации и только потом приступать к работе.
Что такое быстрый доступ
Панель содержит иконки часто используемых документов, программ, других элементов. В предыдущих версиях – седьмой, восьмой – раздел назывался «Избранное».
Особенности:
- отображается в режиме «по умолчанию», установленном разработчиком Винды – компанией Microsoft;
- в отличие от блока «Избранное» указанную панель можно деактивировать, а потом, при необходимости, включить заново;
- кроме закрепленных элементов отображаются разделы, документы, приложения, которые юзер запускал или редактировал в предыдущем сеансе работы;
- инструмент находится в блоке «Проводник», при запуске которого в левой части появляется список основных разделов и часто используемых.
Некоторых юзеров не устраивает подобное расположение – возникает необходимость деактивации функционала или редактирования представленной информации.
Как отключить?
Подраздел состоит из трех типов закрепленных элементов: часто открываемых папок, внесенных в список вручную, последних открытых документов. Если необходимо оставить зафиксированные самостоятельно блоки, а остальные скрыть, требуется выполнить следующие действия:
- активировать «Проводник» (через специальную иконку или посредством нажатия комбинации горячих клавиш «Win» и «E»);
- перейти к вкладке «Вид», затем – строка «Параметры»;
- в открывшемся окне выбрать подраздел «Конфиденциальность»;
- напротив пунктов «Показать недавно используемые…» и «Показать часто используемые…» снять обозначения.
Внесенные изменения нужно сохранить кнопкой «ОК». Если пользователю нужно удалить инструмент, выполняют инструкцию обработки через Редактор файлового реестра. Этапы действий:
- запустить Редактор – нажать одновременно сочетание кнопок «Win» и «R», в дополнительном окне ввести команду «regedit», подтвердить запрос;
- в левой части рабочего окна перейти по следующему пути: «Hkey_Local_Machine, Software, Microsoft, Windows, CurrentVersion, Explorer». Внимание! Если указанные наименования блоков прописать через обратный слеш и ввести в адресную строку, поисковик самостоятельно откроет нужный подраздел. Действие сэкономит время, откроет сразу требуемый блок;
- в правой части кликнуть правой кнопкой мыши по пустому пространству, выбрать пункт «Создать», затем – «Параметр DWORD (32 бита)»;
- ввести наименование «HubMode», подтвердить;
- по вновь созданному элементу снова кликнуть ПКМ, активировать строку «Изменить»;
- в дополнительном окне установить значение «1» (действие позволит активировать новую характеристику);
- затем выполнить настройки подраздела «Конфиденциальность» (как в предыдущей инструкции).
Для активации изменений необходимо перезагрузить персональное устройство (стационарное или портативное) в принудительном порядке.
Внимание! Для работы с Редактором реестра требуются некоторые навыки. Необходимо точно выполнять указанные инструкции. В противном случае велика вероятность создать неверный ключ, который приведет к сбоям в работе ПК и операционной системы.
Редактирование панели быстрого доступа
Если необходимо закрепить какую-то папку или файл для ежедневного использования, выполняют следующее:
- запустить программу «Проводник»;
- перейти к разделу, который содержит искомый блок;
- по элементу кликнуть ПКМ и выбрать строку «Закрепить на панели быстрого доступа».
Наименование объекта появится в списке в тот же момент. Кроме того, можно перетащить файл к панели, зажав его левой клавишей мышки (например, с Рабочего стола или другой папки). Чтобы убрать строку, нужно выполнить следующие настройки:
- нажать на название элемента списка правой кнопкой мышки;
- выбрать пункт «Удалить из панели…».
Изменения сохранятся без перезагрузки. Чтобы поменять местами закрепленные блоки, нужно их просто перетащить.
Возможные проблемы
Если при запуске операционной системы не работает указанный перечень файлов, нужно проверить настройки блока «Конфиденциальность» и установить флажки напротив нужных пунктов.
Внимание! Если нужный блок пропал после выполнения действий через файловый Редактор реестра, значит, процедура выполнена правильно, и ошибки нет.
В некоторых случаях панель пропадает из-за сбоя работы операционки или действия вредоносных софтов. Сначала нужно выполнить проверку антивирусной программой, затем переходить к восстановлению ОС.
Панель быстрого запуска – новая функция десятой Винды. Некоторым пользователям кажется неудобной. Однако, прежде чем скрывать или удалять через реестр, рекомендуется настроить раздел под собственные нужды – закрепить часто запускаемые программы, переместить наименования подразделов.
84
84 people found this article helpful
Tired of pinning apps? You can get your quick launch toolbar back!
Updated on August 4, 2021
What to Know
- The quick launch toolbar has been gone since Windows 7, but you can bring it back.
- Right-click the taskbar and navigate to Toolbars > New Toolbar to add a quick launch toolbar.
- Consider using the pin feature if you want easy access to a handful of commonly used apps.
This article explains how to add a Quick Launch toolbar to the taskbar in Windows 10.
How to Add the Quick Launch Toolbar in Windows 10
Microsoft added the quick launch toolbar in Windows XP to provide an easy way to access common apps from your taskbar, but it disappeared with the introduction of Windows 7. If you miss the quick launch toolbar and pinning apps to the taskbar isn’t good enough, it’s pretty easy to add a quick launch toolbar yourself.
Here’s how to add a quick launch toolbar to the taskbar in Windows 10:
-
Right-click your taskbar to bring up the menu.
Make sure to click a blank area. Don’t click an app icon, the search field, the system tray, or anything other than a blank area of the main taskbar.
-
Navigate to Toolbars > New toolbar.
-
Enter %APPDATA%MicrosoftInternet ExplorerQuick Launch into the navigation field at the top of the window, and press Enter.
-
Click Select Folder.
-
You now have a quick launch toolbar on your taskbar. However, it’s on the right side, and the original quick launch was on the left. If you prefer it on the left, continue following these directions.
-
Right-click the taskbar, and make sure the taskbar is unlocked.
If there’s a check next to Lock the taskbar, click the check to unlock the taskbar. If there is no check, it’s already unlocked.
-
Click the vertical line that’s located to the right of the search field and Cortana button, and drag it all the way to the right.
If you do this successfully, it will push the quick launch menu to the left side of the taskbar.
-
The quick launch bar is now on the left.
-
To hide the icons, click the vertical line that’s between your quick launch icons and the rest of the taskbar, and drag it left.
-
You now have a quick launch toolbar on your taskbar. Click the >> icon to access your quick launch toolbar.
-
If you want to hide the quick launch text, right-click the quick launch toolbar and click the checkmark next to Show title. When the checkmark is gone, the quick launch text will disappear from your taskbar, leaving just the >> icon.
-
For a more classic Windows XP look and feel, right-click the taskbar and navigate to Search > Hidden to hide the search box. Then click the checkmarks next to the Show Cortana text and Show task view button.
-
You now have a quick launch toolbar directly next to the Start menu, just like Windows XP, either with or without the quick launch title text, depending on your own preference.
Why Was the Quick Launch Toolbar Removed?
While the Quick Launch toolbar was quite helpful, and many people liked it, the ability to pin apps to the taskbar took its place in the default Windows design. If you don’t already take advantage of app pinning, it’s pretty useful in its own right. You can right-click any app on your taskbar and choose to pin it to either the start menu or taskbar for easy access.
If you have a set of apps that you use regularly but don’t necessarily want them to run on startup, consider pinning them to the taskbar. The quick launch menu is better if you have more than a handful of apps you want easy access to, but pinning is convenient for a handful of your most commonly used apps.
Thanks for letting us know!
Get the Latest Tech News Delivered Every Day
Subscribe
84
84 people found this article helpful
Tired of pinning apps? You can get your quick launch toolbar back!
Updated on August 4, 2021
What to Know
- The quick launch toolbar has been gone since Windows 7, but you can bring it back.
- Right-click the taskbar and navigate to Toolbars > New Toolbar to add a quick launch toolbar.
- Consider using the pin feature if you want easy access to a handful of commonly used apps.
This article explains how to add a Quick Launch toolbar to the taskbar in Windows 10.
How to Add the Quick Launch Toolbar in Windows 10
Microsoft added the quick launch toolbar in Windows XP to provide an easy way to access common apps from your taskbar, but it disappeared with the introduction of Windows 7. If you miss the quick launch toolbar and pinning apps to the taskbar isn’t good enough, it’s pretty easy to add a quick launch toolbar yourself.
Here’s how to add a quick launch toolbar to the taskbar in Windows 10:
-
Right-click your taskbar to bring up the menu.
Make sure to click a blank area. Don’t click an app icon, the search field, the system tray, or anything other than a blank area of the main taskbar.
-
Navigate to Toolbars > New toolbar.
-
Enter %APPDATA%MicrosoftInternet ExplorerQuick Launch into the navigation field at the top of the window, and press Enter.
-
Click Select Folder.
-
You now have a quick launch toolbar on your taskbar. However, it’s on the right side, and the original quick launch was on the left. If you prefer it on the left, continue following these directions.
-
Right-click the taskbar, and make sure the taskbar is unlocked.
If there’s a check next to Lock the taskbar, click the check to unlock the taskbar. If there is no check, it’s already unlocked.
-
Click the vertical line that’s located to the right of the search field and Cortana button, and drag it all the way to the right.
If you do this successfully, it will push the quick launch menu to the left side of the taskbar.
-
The quick launch bar is now on the left.
-
To hide the icons, click the vertical line that’s between your quick launch icons and the rest of the taskbar, and drag it left.
-
You now have a quick launch toolbar on your taskbar. Click the >> icon to access your quick launch toolbar.
-
If you want to hide the quick launch text, right-click the quick launch toolbar and click the checkmark next to Show title. When the checkmark is gone, the quick launch text will disappear from your taskbar, leaving just the >> icon.
-
For a more classic Windows XP look and feel, right-click the taskbar and navigate to Search > Hidden to hide the search box. Then click the checkmarks next to the Show Cortana text and Show task view button.
-
You now have a quick launch toolbar directly next to the Start menu, just like Windows XP, either with or without the quick launch title text, depending on your own preference.
Why Was the Quick Launch Toolbar Removed?
While the Quick Launch toolbar was quite helpful, and many people liked it, the ability to pin apps to the taskbar took its place in the default Windows design. If you don’t already take advantage of app pinning, it’s pretty useful in its own right. You can right-click any app on your taskbar and choose to pin it to either the start menu or taskbar for easy access.
If you have a set of apps that you use regularly but don’t necessarily want them to run on startup, consider pinning them to the taskbar. The quick launch menu is better if you have more than a handful of apps you want easy access to, but pinning is convenient for a handful of your most commonly used apps.
Thanks for letting us know!
Get the Latest Tech News Delivered Every Day
Subscribe
Как известно, в Windows XP была удобная Панель быстрого доступа или Quick Launch. Из более новых версий Windows ее убрали непонятно зачем и некоторые пользователи могут испытывать ностальгию по данному инструменту.
Для тех, кто скучает по панели быстрого доступа я покажу, как ее вернуть в Windows 10. Для Win7 эта инструкция тоже подойдет. Итак, приступаем!
Кликните по Панели задач правой кнопкой мышки, выберите Панели и затем Создать панель инструментов…
Но перед этим скопируйте в буфер обмена адрес, он вам дальше понадобится:
%userprofile%AppDataRoamingMicrosoftInternet ExplorerQuick Launch
Можете, конечно, вручную пройти по маршруту:
Users[ваш username]AppDataRoamingMicrosoftInternet ExplorerQuick Launch,
но это долго и неспортивно. К тому же, должен быть включен показ скрытых папок и файлов.
Теперь предстоит выбор папки для Quick Launch. Для того мы и копировали адрес на первом шаге, чтобы сейчас его вставить в поле Папка внизу и нажать кнопку Выбор папки.
Когда мы нажали на Выбор папки, окно закроется и появится панель быстрого доступа внизу справа.
Чтобы сделать Панель быстрого доступа более компактным можно убрать заголовки и подписи. Кликните правой кнопкой по панели Quick Launch и в меню снимите галочки с пунктов Показывать подписи и Показывать заголовок.
Теперь панель приобрела знакомый вид. Теперь ее можно растянуть, зажав мышкой две вертикальные палочки слева от панельки. Если их нет, то проверьте, что Панель задач не закреплена (Правой кнопкой мыши по панели задач -> Свойства -> Закрепить панель задач). Чтобы перетащить Quick Launch ближе к кнопке Пуск, зажмите мышкой и тащите влево до упора (см. рис.)
Когда упор закончится, вид будет примерно вот такой. На неё можно мышкой перетаскивать иконки программ для добавления, удалять, тасовать мышкой между собой, в общем, вам понравится)
А вы соскучились по Quick Launch?
Как известно, в Windows XP была удобная Панель быстрого доступа или Quick Launch. Из более новых версий Windows ее убрали непонятно зачем и некоторые пользователи могут испытывать ностальгию по данному инструменту.
Для тех, кто скучает по панели быстрого доступа я покажу, как ее вернуть в Windows 10. Для Win7 эта инструкция тоже подойдет. Итак, приступаем!
Кликните по Панели задач правой кнопкой мышки, выберите Панели и затем Создать панель инструментов…
Но перед этим скопируйте в буфер обмена адрес, он вам дальше понадобится:
%userprofile%AppDataRoamingMicrosoftInternet ExplorerQuick Launch
Можете, конечно, вручную пройти по маршруту:
Users[ваш username]AppDataRoamingMicrosoftInternet ExplorerQuick Launch,
но это долго и неспортивно. К тому же, должен быть включен показ скрытых папок и файлов.
Теперь предстоит выбор папки для Quick Launch. Для того мы и копировали адрес на первом шаге, чтобы сейчас его вставить в поле Папка внизу и нажать кнопку Выбор папки.
Когда мы нажали на Выбор папки, окно закроется и появится панель быстрого доступа внизу справа.
Чтобы сделать Панель быстрого доступа более компактным можно убрать заголовки и подписи. Кликните правой кнопкой по панели Quick Launch и в меню снимите галочки с пунктов Показывать подписи и Показывать заголовок.
Теперь панель приобрела знакомый вид. Теперь ее можно растянуть, зажав мышкой две вертикальные палочки слева от панельки. Если их нет, то проверьте, что Панель задач не закреплена (Правой кнопкой мыши по панели задач -> Свойства -> Закрепить панель задач). Чтобы перетащить Quick Launch ближе к кнопке Пуск, зажмите мышкой и тащите влево до упора (см. рис.)
Когда упор закончится, вид будет примерно вот такой. На неё можно мышкой перетаскивать иконки программ для добавления, удалять, тасовать мышкой между собой, в общем, вам понравится)
А вы соскучились по Quick Launch?
На чтение 3 мин Просмотров 3.3к. Опубликовано 10.09.2019
Многие пользователи Windows 10, вероятно, хотя бы раз задавались вопросами, что такое Панель быстрого доступа, как ее настроить или удалить из нее ненужные элементы. Что же, давайте разбираться.
Содержание
- Быстрый доступ — что это такое
- Как отключить быстрый доступ по умолчанию
- Как редактировать панель быстрого доступа
Быстрый доступ — что это такое
Смотрите также: «Как открыть панель управления в Windows 10»
Панель быстрого доступа — инструмент, появившийся в «десятке» и заменивший собой раздел «Избранное», который присутствовал в более ранних версиях операционной системы (Windows 7 — 8.1).
Это некий список, состоящий и наиболее часто используемых файлов и папок, который автоматически формируется системой.
Одни пользователи «десятки» находят этот инструмент достаточно полезным, так как он дает возможность быстро получить доступ к необходимой информации. При этом другие не разделяют такого положительного отношения и приоритет отдают ручному управлению файлами и папками.
Как отключить быстрый доступ по умолчанию
Первоначальные версии «десятки» не имели такой возможности, как отключение панели быстрого доступа. И если, все же, возникала острая необходимость это сделать, приходилось редактировать реестр системы. Но с выходом сборки 9926 долгожданная для многих опция появилась.
Итак, чтобы выключить быстрый доступ по умолчанию, нужно сделать следующее:
- Открываем Проводник нажатием клавиш Win+E. Также можно воспользоваться контекстным меню Пуск, которое вызывается клавишами Win+X.
Или можно нажать на значок Проводника на Панели задач.
- Переходим во вкладку «Вид», затем нажимаем на маленькую стрелку вниз под кнопкой «Параметры» и выбираем «Изменить параметры папок и поиска».
- В открывшемся окне с параметрами папок мы должны по умолчанию оказаться во вкладке «Главная», в которой нужно ввести пару корректировок.
- Для того, чтобы отображать «Этот компьютер» вместо Панели быстрого доступа, в поле напротив надписи «Открыть проводник для:» щелкаем по стрелке вниз и выбираем пункт «Этот компьютер».
- Переходим в раздел «Конфиденциальность». Здесь нужно убрать галочки с 2 имеющихся опций. Хотя, если для вас важно отслеживание наиболее часто используемых объектов, можно оставить галочки включенными.
- Перед тем, как завершить настройку, нажимаем кнопку «Очистить». Это процедура призвана очистить историю файлов и папок, которые отображались в панели быстрого доступа.
- Теперь можно нажать кнопку «OK», чтобы сохранить настройки и закрыть окно с параметрами.
Как редактировать панель быстрого доступа
В случае, если вы хотите настроить панель быстрого доступа под себя, вы можете вручную удалять из нее лишние элементы. Для этого достаточно кликнуть правой кнопкой мыши по нужному объекту и выбрать пункт «Удалить из панели быстрого доступа».
Чтобы добавить объект в быстрый доступ, снова воспользуемся контекстным меню. Для этого нужно щелкнуть правой правой кнопкой мыши и выбрать из перечня «Закрепить на панели быстрого доступа».
Также, находясь во вкладке «Главная», для закрепления объекта можно нажать на одноименную кнопку со значком канцелярской кнопки.
Примечание: При работе с панелью быстрого доступа обратите внимание на то, что в ней отображаются не реальные объекты, а ссылки на них, поэтому удаление из панели не приведет к их фактическому удалению. И если вы хотите отправить объекты в Корзину, вам нужно сделать это из их реального местоположения.
Смотрите также: «Как отключить уведомление об обновлении Windows 10»
Десятая версия операционной системы Виндовс предоставляет пользователям разные возможности. Например, панель быстрого доступа в ОС Windows 10 позволяет активировать приложения и документы быстрее стандартных способов. Инструмент можно редактировать, настраивать, отключать. Инструкции несложные, подходят начинающим юзерам. Важно заранее изучить представленные рекомендации и только потом приступать к работе.
Что такое быстрый доступ
Панель содержит иконки часто используемых документов, программ, других элементов. В предыдущих версиях – седьмой, восьмой – раздел назывался «Избранное».
Особенности:
- отображается в режиме «по умолчанию», установленном разработчиком Винды – компанией Microsoft;
- в отличие от блока «Избранное» указанную панель можно деактивировать, а потом, при необходимости, включить заново;
- кроме закрепленных элементов отображаются разделы, документы, приложения, которые юзер запускал или редактировал в предыдущем сеансе работы;
- инструмент находится в блоке «Проводник», при запуске которого в левой части появляется список основных разделов и часто используемых.
Некоторых юзеров не устраивает подобное расположение – возникает необходимость деактивации функционала или редактирования представленной информации.
Как отключить?
Подраздел состоит из трех типов закрепленных элементов: часто открываемых папок, внесенных в список вручную, последних открытых документов. Если необходимо оставить зафиксированные самостоятельно блоки, а остальные скрыть, требуется выполнить следующие действия:
- активировать «Проводник» (через специальную иконку или посредством нажатия комбинации горячих клавиш «Win» и «E»);
- перейти к вкладке «Вид», затем – строка «Параметры»;
- в открывшемся окне выбрать подраздел «Конфиденциальность»;
- напротив пунктов «Показать недавно используемые…» и «Показать часто используемые…» снять обозначения.
Внесенные изменения нужно сохранить кнопкой «ОК». Если пользователю нужно удалить инструмент, выполняют инструкцию обработки через Редактор файлового реестра. Этапы действий:
- запустить Редактор – нажать одновременно сочетание кнопок «Win» и «R», в дополнительном окне ввести команду «regedit», подтвердить запрос;
- в левой части рабочего окна перейти по следующему пути: «Hkey_Local_Machine, Software, Microsoft, Windows, CurrentVersion, Explorer». Внимание! Если указанные наименования блоков прописать через обратный слеш и ввести в адресную строку, поисковик самостоятельно откроет нужный подраздел. Действие сэкономит время, откроет сразу требуемый блок;
- в правой части кликнуть правой кнопкой мыши по пустому пространству, выбрать пункт «Создать», затем – «Параметр DWORD (32 бита)»;
- ввести наименование «HubMode», подтвердить;
- по вновь созданному элементу снова кликнуть ПКМ, активировать строку «Изменить»;
- в дополнительном окне установить значение «1» (действие позволит активировать новую характеристику);
- затем выполнить настройки подраздела «Конфиденциальность» (как в предыдущей инструкции).
Для активации изменений необходимо перезагрузить персональное устройство (стационарное или портативное) в принудительном порядке.
Внимание! Для работы с Редактором реестра требуются некоторые навыки. Необходимо точно выполнять указанные инструкции. В противном случае велика вероятность создать неверный ключ, который приведет к сбоям в работе ПК и операционной системы.
Редактирование панели быстрого доступа
Если необходимо закрепить какую-то папку или файл для ежедневного использования, выполняют следующее:
- запустить программу «Проводник»;
- перейти к разделу, который содержит искомый блок;
- по элементу кликнуть ПКМ и выбрать строку «Закрепить на панели быстрого доступа».
Наименование объекта появится в списке в тот же момент. Кроме того, можно перетащить файл к панели, зажав его левой клавишей мышки (например, с Рабочего стола или другой папки). Чтобы убрать строку, нужно выполнить следующие настройки:
- нажать на название элемента списка правой кнопкой мышки;
- выбрать пункт «Удалить из панели…».
Изменения сохранятся без перезагрузки. Чтобы поменять местами закрепленные блоки, нужно их просто перетащить.
Возможные проблемы
Если при запуске операционной системы не работает указанный перечень файлов, нужно проверить настройки блока «Конфиденциальность» и установить флажки напротив нужных пунктов.
Внимание! Если нужный блок пропал после выполнения действий через файловый Редактор реестра, значит, процедура выполнена правильно, и ошибки нет.
В некоторых случаях панель пропадает из-за сбоя работы операционки или действия вредоносных софтов. Сначала нужно выполнить проверку антивирусной программой, затем переходить к восстановлению ОС.
Панель быстрого запуска – новая функция десятой Винды. Некоторым пользователям кажется неудобной. Однако, прежде чем скрывать или удалять через реестр, рекомендуется настроить раздел под собственные нужды – закрепить часто запускаемые программы, переместить наименования подразделов.