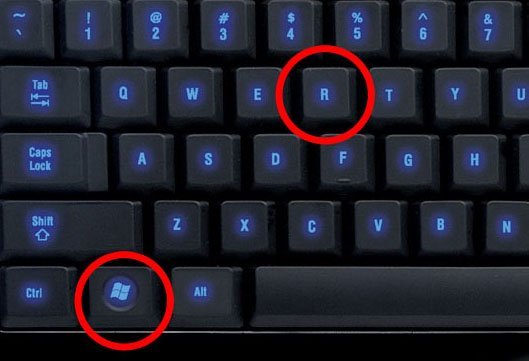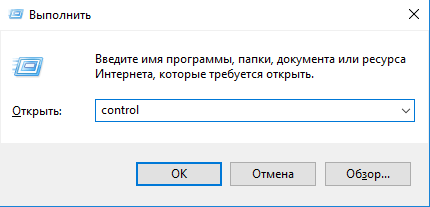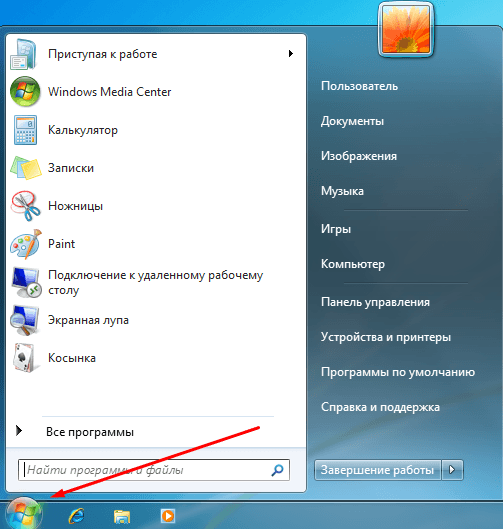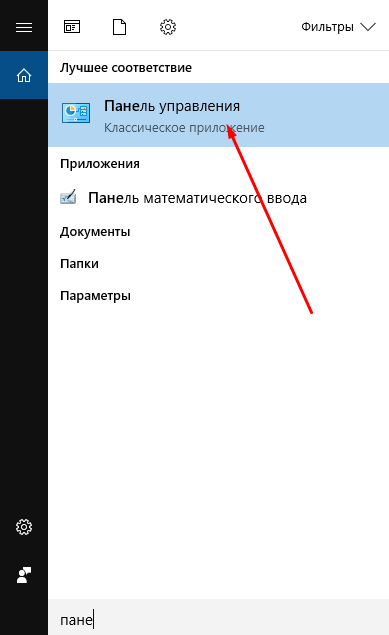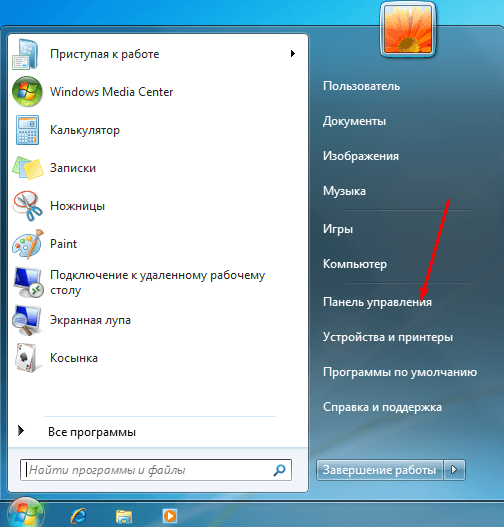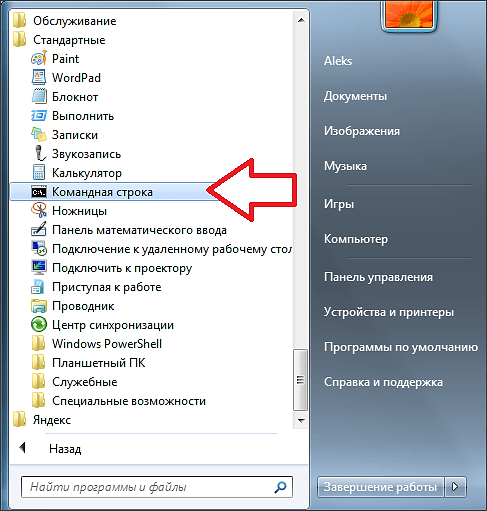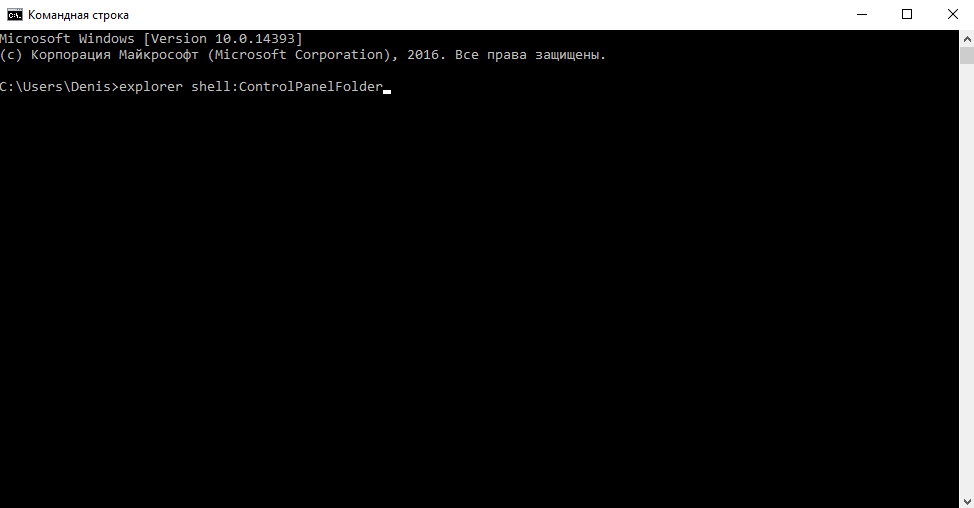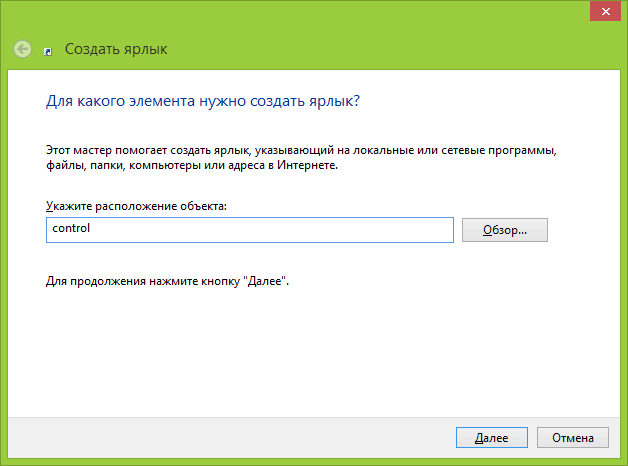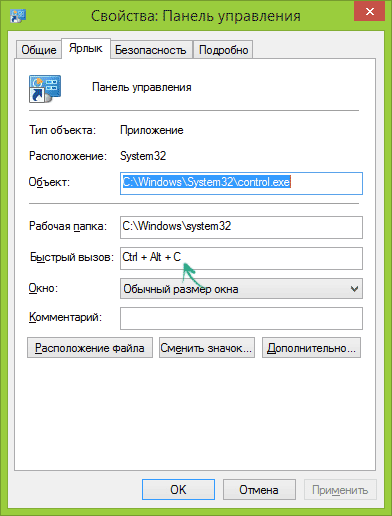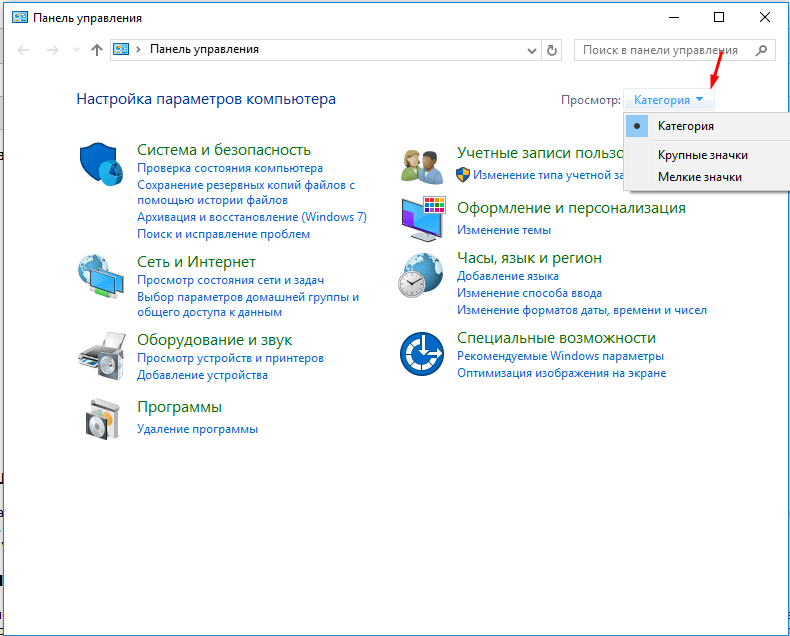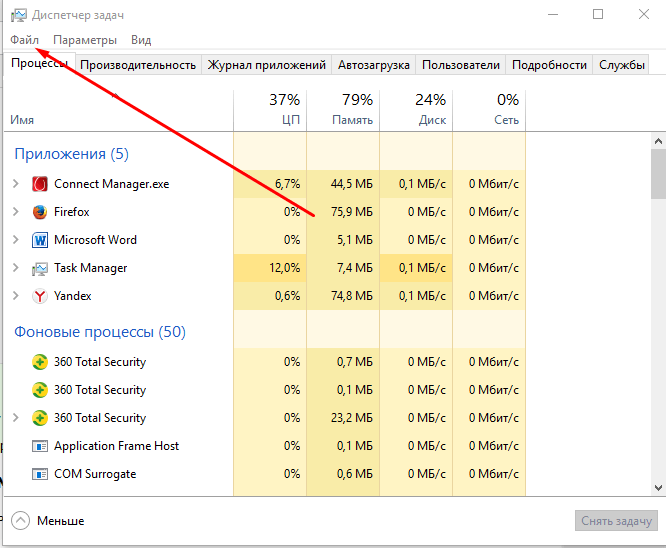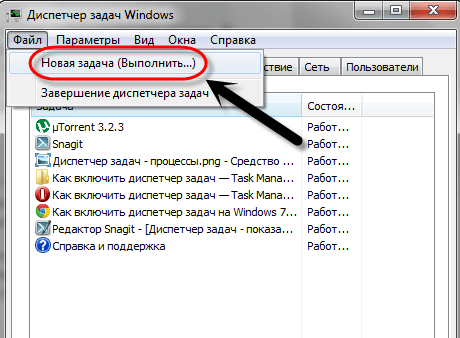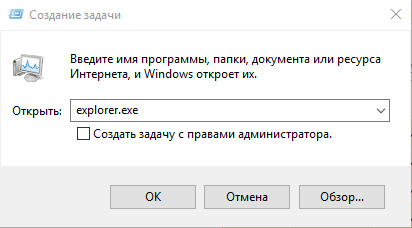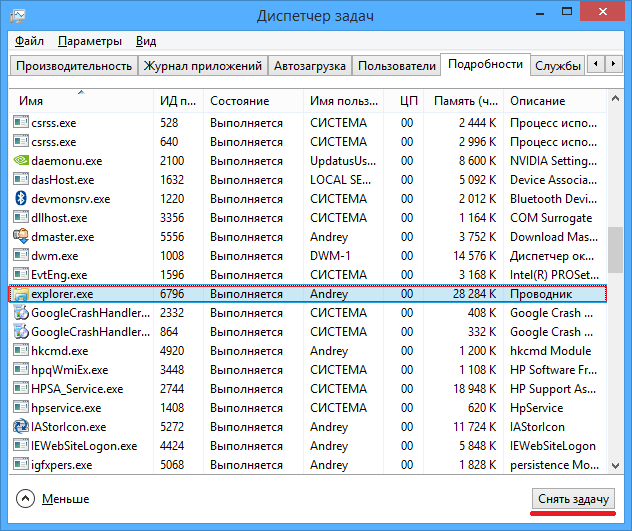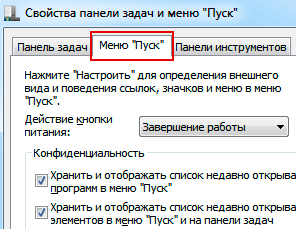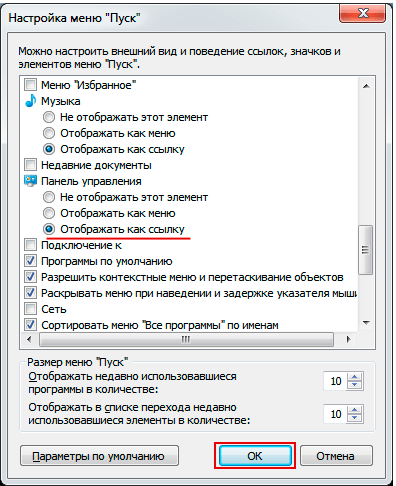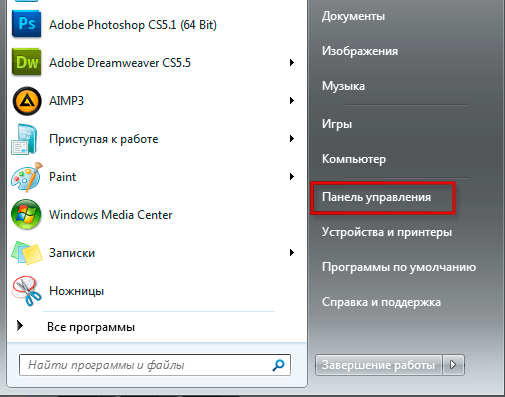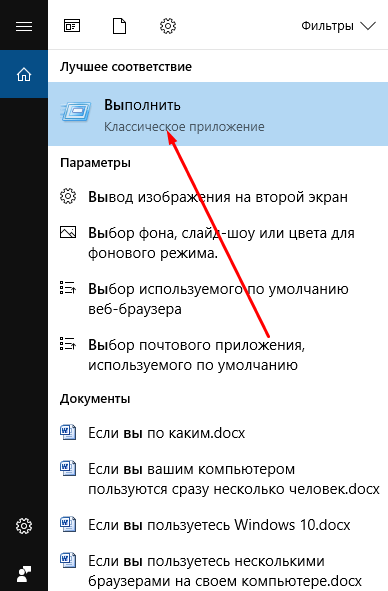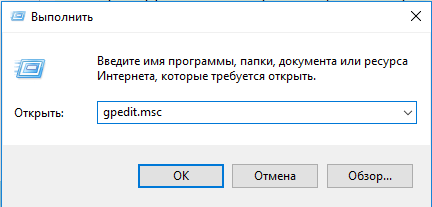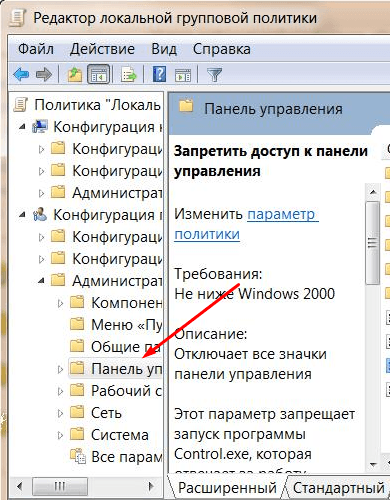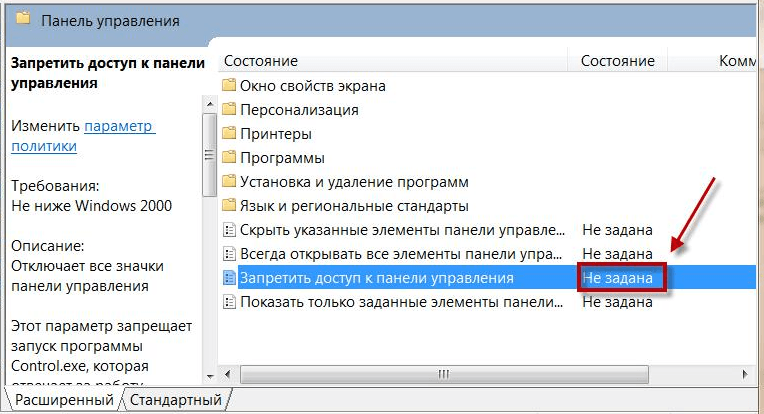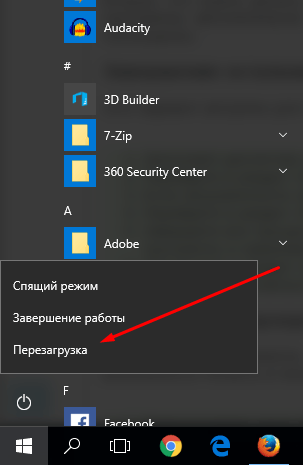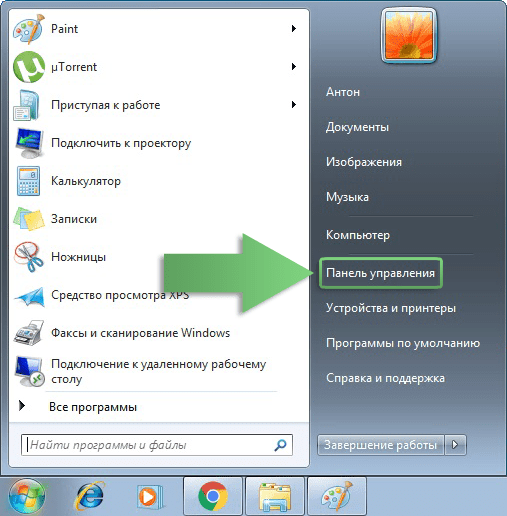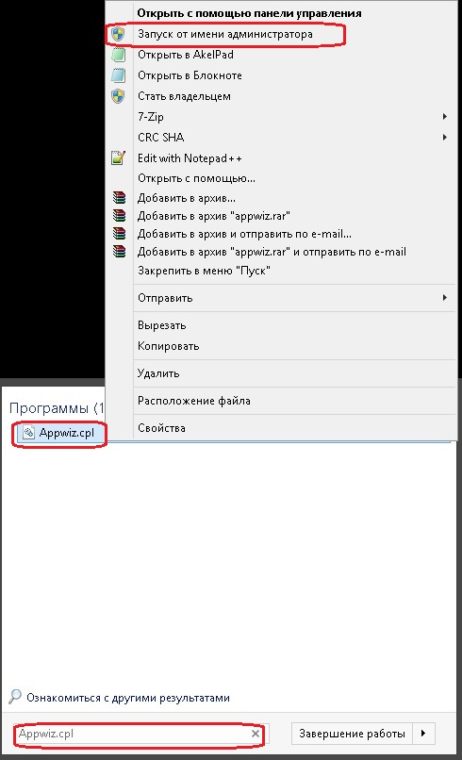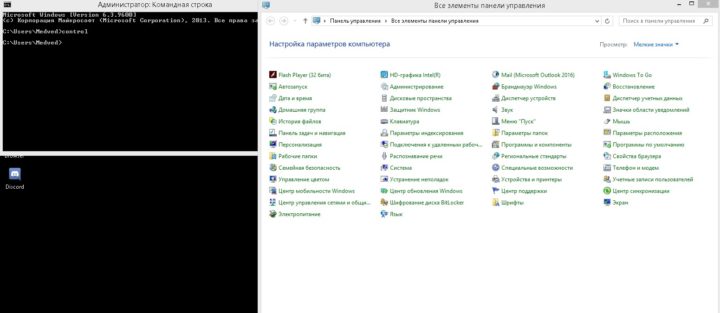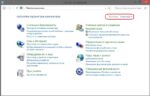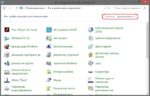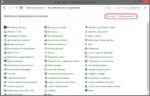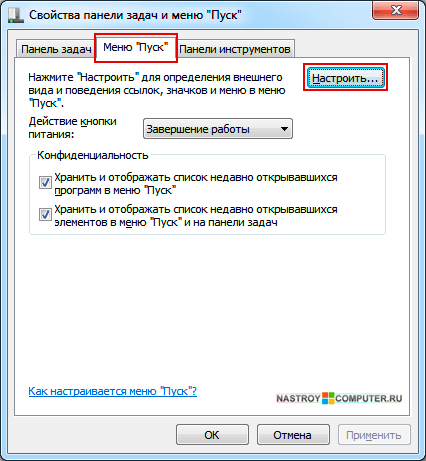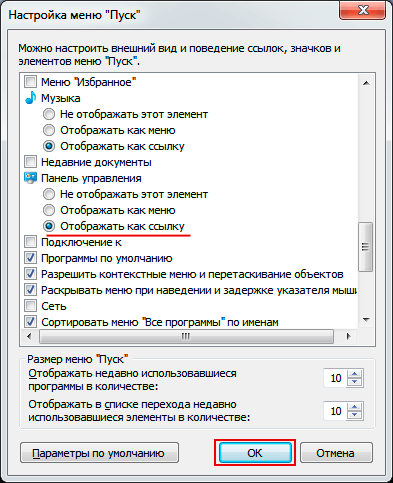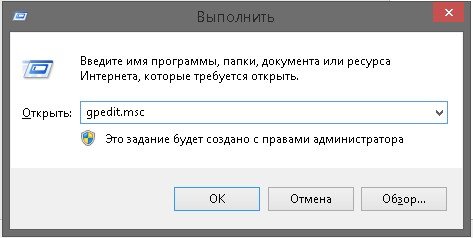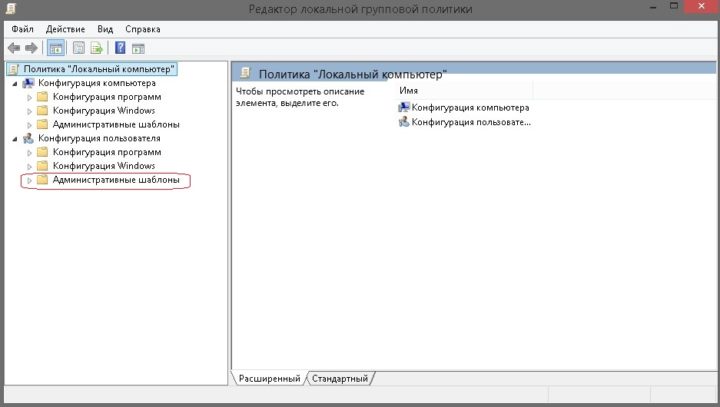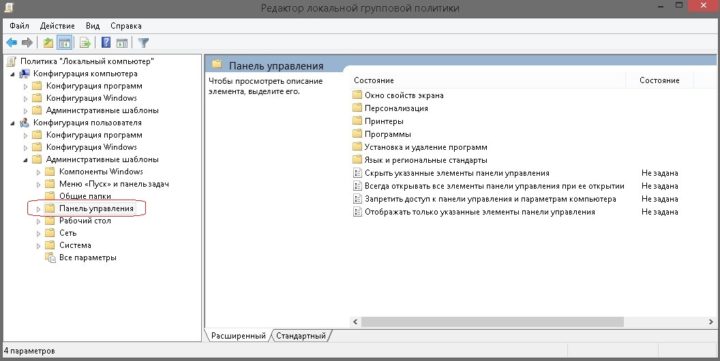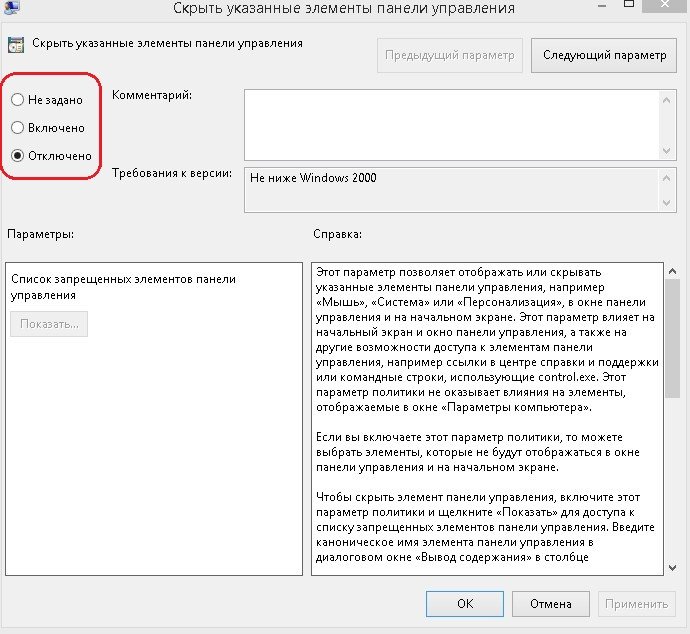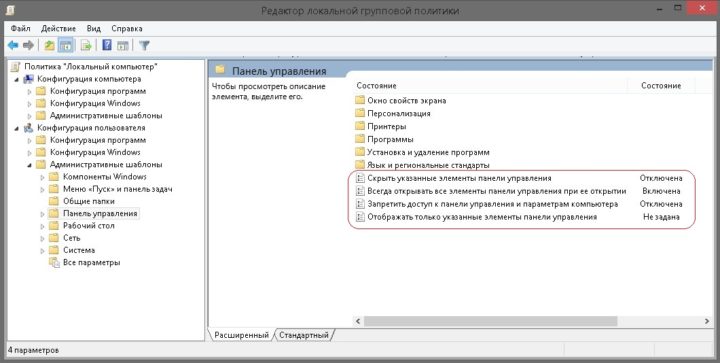Как восстановить панель управления
Часто случается, что из «Пуска» исчезают некоторые составные части. Например, пропадает «Панель управления» или «Диспетчер задач». Что же в таких случаях надо предпринимать? Прежде всего стоит успокоиться — все можно восстановить. Если «Панель управления» пропала, надо попытаться запустить восстановление системы с вашего загрузочного диска.

Вам понадобится
- Персональный компьютер
Инструкция
Попробуйте нажать такую комбинацию, как «Ctrl+Alt+Del». После этого должен появиться диспетчер задач. Выберите вкладки «Файл» и «Новая задача». Впишите команду «regedit». Зайдите в «HKLM», выберите «Software» и «Microsoft». Далее «Winows NT» и «winlogon». Постарайтесь найти раздел, имеющий ссылку на «userinit». Удалите все после слов «system32userinit.exe». Далее перезагрузите компьютер. В результате данной операции все утерянное восстанавливается.
Можно по-другому восстановить панель управления. Нажимайте сочетание клавиш «crtl-shift-esc». Увидите диспетчер задач. Нажимайте «Файл», «Новая задача» и «Выполнить». Введите в строку слово «explorer». Жмите потом Ок. Можно все это сделать по-другому. Перезагрузите компьютер и жмите «F8» до тех пор, пока не появится меню загрузки. В командной строке напишите «%systemroot%system32
estore
strui.exe». Нажимайте клавишу «Enter». Появится на вашем экране инструкция. Читая её, выполняйте все необходимые действия.
Можно попробовать еще одним способом. Запустите «Пуск». На пустом месте нажмите правой кнопкой мыши. Появится «Свойство». Нажмите его. Появится окно. Выберите » Меню”, далее «Пуск». Выбирайте вкладку «Настроить» и заходите туда. В самом вверху включите вкладку «Дополнительно». Вы увидите «Элементы меню «Пуск». Пролистайте. Найдите «Панель управления» и поставьте галочку «Отображать как ссылку». Нажмите «Ок».
Можно еще нажать правой кнопкой мыши на вкладке «Пуск». Выберите «Свойства». Перейдите на вкладку под названием «Пуск» и «Настройки». Выберите графу «Вручную». Далее найдите в списке «Панель управления» и добавьте её в меню.
Если никакие действия не помогают возвратить Панель управления, тогда нужно переустанавливать программное обеспечение Windows.
Способы восстановления разные. Подбираются индивидуально в каждом случае. Не забудьте просканировать с помощью антивирусной системы ваш компьютер. Возможно, где-то есть шпионская программа.
Войти на сайт
или
Забыли пароль?
Еще не зарегистрированы?
This site is protected by reCAPTCHA and the Google Privacy Policy and Terms of Service apply.
Панель управления присутствует во всех версиях Windows по умолчанию и позволяет управлять большим количеством настроек, программ и процессов, протекающих в компьютере. Открыть её можно несколькими способами, а для удобства предусмотрена возможность изменения внешнего вида и интерфейса.
Запуск панели
Существует несколько способов, позволяющих перейти к панели управления в Windows 7. Для некоторых действий в панели управления понадобятся права администратора, поэтому открывайте её с главной учётной записи, чтобы иметь полный доступ ко всем возможностям.
Через программы быстрого доступа
- Используя поисковую строку или сочетание клавиш Win+R, чтобы открыть программу «Выполнить».
Зажимаем комбинацию Win+R, чтобы открыть программу «Выполнить» - Используйте задачу control, чтобы открыть панель.
Выполняем команду control
Как вызвать панель через поиск
- Откройте меню «Пуск».
Разворачиваем меню «Пуск» - Введите в поисковую строку «Панель управления» и откройте найденную программу.
Ищем программу «Панель управления» - Или в боковой панели меню выберите пункт «Панель управления».
Нажимаем на кнопку «Панель управления» в меню «Пуск»
Через выполнение команд
- Запустите командную строку из меню «Пуск».
Открываем командную строку - Используйте команду explorer shell:ControlPanelFolder, чтобы открыть панель.
Выполняем команду explorer shell:ControlPanelFolder
Через ярлык
- Кликнете правой кнопкой мыши по пустому месту на рабочем столе и создайте ярлык с помощью открывшегося меню.
Разверните раздел «Создать» — «Ярлык» - Откройте созданный ярлык и пропишите для него значение control. Готово, теперь при двойном клике по ярлыку будет открываться панель управления.
Указываем значение control - Открыв свойства ярлыка, вы можете задать комбинацию клавиш, позволяющую открыть панель через клавиатуру.
Устанавливаем горячие клавиши для запуска панели управления
Видеоурок: запуск панели управления
Изменение внешнего вида
Изменить внешний вид панели управления можно через выбор другого параметра в строке «Просмотр», находящийся в правом верхнем углу окошка. Чем меньший формат значков вы выберите, тем больше разделов у вас будет помещаться на главной странице панели управления. Всего есть три варианта: категории, выбранный по умолчанию, мелкие значки и крупные значки.
Что делать, если пропала панель управления
Обычно панель администрирования пропадает вместе с рабочим столом и панелью быстрого доступа. Связано это с тем, что процесс explorer, отвечающий за доступ системы к файлам компьютера, по каким-то причинам перестал работать. Чтобы запустить его заново, нужно выполнить следующие действия:
- Зажмите комбинацию клавиш Ctrl+Alt+Delete, чтобы перейти к специальному меню.
Зажимаем комбинацию Ctrl+Alt+Delete - В открывшемся меню перейдите к диспетчеру задач. Передвигаться по меню можно с помощью стрелочек на клавиатуре и клавиши Enter.
Переходим к диспетчеру задач - Разверните меню «Файл».
Раскрываем меню «Файл» - Выберите функцию «Новая задача».
Выбираем функцию «Новая задача» - Запустите задачу под названием explorer.exe. Готово, если файл explorer не повреждён, то все элементы системы, в том числе и панель управления, начнут отображаться стабильно.
Создаем задачу explorer.exe - Если вы когда-нибудь захотите специально «замаскировать» панель, то отключите процесс explorer, но делать это настоятельно не рекомендуется.
Закрываем процесс explorer.exe
Что делать, если возможность администрирования пропала из меню «Пуск»
Для быстрого доступа к панели легче всего использовать кнопку из меню «Пуск», но эта кнопка может не отображаться или пропасть. Чтобы вернуть или поставить её на место, выполните следующие действия:
- Кликнете по иконке «Пуск» правой кнопкой мыши и откройте пункт «Свойства».
Выбираем пункт «Свойства» - В открывшемся окошке выберите вкладку «Меню Пуск».
Переходим к вкладке «Меню «Пуск» - Кликнете по кнопке «Настроить».
Нажимаем кнопку «Настроить» - Перемотайте список до блока «Панель управления» и выберите режим «Отображать как ссылку».
Включаем функцию «Отображать как ссылку» - Готово, доступ к панели управления через меню «Пуск» вернулся на своё место.
Кнопка «Панель управления» вернулась в меню «Пуск»
Что делать, если не открывается
Если при попытке открыть панель, у вас ничего не происходит или появляется ошибка, то, скорее всего, ей не даёт запускаться один из сломанных файлов, вызывающий ошибку и прекращение процесса.
- Находясь на главной странице проводника, перейдите на основной раздел жёсткого диска, потом в папку Windows и из неё в подпапку System32.
Переходим к папке System32 - Отсортируйте все файлы по столбцу «Тип» и те из них, которые будут иметь значение «Элемент панели управления», перенесите в любую другую надёжную папку. Потом поочерёдно перетаскивайте файлы обратно и проверяйте, на каком из них панель управления снова перестанет запускаться. Чаще всего, ошибка возникает из-за файла Firebird2Control.cpl, но возможны и другие варианты.
Проверяем, какой из файлов поврежден
Что делать, если панель пустая или не работает
Если вы столкнулись с проблемами во время запуска панели, и при этом у вас установлена Windows «Профессиональная» или «Максимальная», то проблема кроется в редакторе групповой политике:
- Откройте программу «Выполнить».
Разворачиваем окошко «Выполнить» - Используйте команду gpedit.msc.
Выполняем команду gpedit.msc - Используя древо папок в левой части открывшегося окошко, проследуйте по разделам Конфигурация пользователяАдминистративные шаблоныПанель управления.
Проходим по разделам до папки «Административные управления» - В конечной папке откройте параметр «Запретить доступ к панели» и установите для него параметр «Не задано».
Меняем значение «Запретить доступ к панели» на «Не задано» - Перезагрузите компьютер. Готово, на этом проблема должна быть решена.
Перезагружаем компьютер
Панель управления — удобный инструмент для управления практически всеми настройками и параметрами компьютера и системы. Если вы потеряете доступ к ней, то, как можно быстрей, должны его восстановить, иначе, когда панель потребуется для решения других проблем, сложится трудная ситуация. Если вы часто пользуетесь панель, то самый быстрый способ открывать её — создать ярлык и присвоить ему горячие клавиши.
- Распечатать
Оцените статью:
- 5
- 4
- 3
- 2
- 1
(3 голоса, среднее: 2.3 из 5)
Поделитесь с друзьями!
Панель задач windows 7 намного упрощает выполнение различных операций на компьютере или ноутбуке (нетбуке).
Кто к ней привык, а она пропала, сразу расстраивается, ведь там находиться быстрый доступ к выполняемым задачам (программы, документы, игры).
Если исчезла стандартная панель задач, а восстановить не удается, то без нее вполне можно обойтись.
Для этого можно скачать аналогичные заменители с более красивым дизайном (есть бесплатные и на русском языке, например «RocketDock»)
Все же ее лучше вернуть, а нестандартную поместить вверху экрана – будет красиво и удобно.
ВНИМАНИЕ: если у вас проблемы с панелью задач и пуском, то как их решить руководство здесь.
Отключение автоматического скрытия
На сайте есть статья: как настроить панель задач. В ней был описан пункт ее автоматического скрытия. Многих устраивает такой вариант и строчка появляется только после того, как вы наводите курсор к краю экрана монитора, где она закреплена.
Вы могли нечаянно установить подобные настройки. Чтобы все вернуть, наведите курсор к нижней границе монитора (попробуйте также верхнюю, правую и левую), когда панель появится, кликните по ней правой кнопкой мыши и перейдите в «Параметры» . Для пользователей Windows 7 пункт называется «Свойства» .
Дальше найдите строку «Автоматически скрывать панель задач в режиме рабочего стола» и передвиньте ползунок в положение «Откл.» либо снимите галочку.
Теперь она у вас станет видимой. Если строка переместилась, например, вниз, то нужно изменить ее положение на экране и закрепить. Об этом написано в статье, ссылка на которую приведена выше.
Быстрый вход в панель управления Windows 10 и Windows 8.1
Обновление: в Windows 10 последних версий пункт Панель управления пропал из меню Win+X, но его можно вернуть: Как вернуть Панель управления в контекстное меню Пуск Windows 10.
В Windows 8.1 и Windows 10 вы можете попасть в панель управления буквально в один-два клика. Для этого:
- Нажмите клавиши Win+X или кликните правой кнопкой мыши по кнопке «Пуск».
- В меню, которое появится, выберите пункт «Панель управления».
Впрочем, в Windows 7 это можно сделать не менее быстро — нужный пункт присутствует в обычном меню «Пуск» по умолчанию.
Возврат пункта «Панель управления» в контекстное меню Пуск Windows 10
После обновления Windows 10 предусмотрительно сохраняет системные файлы прошлой сборки в папке Windows.old.
Просто скопируйте данный путь и вставьте его (с последующим нажатием клавиши Enter) в строку адреса файлового менеджера Windows:
Не пугайтесь странных символов в пути к заветной папке, это стандартные переменные, которые принимают вид соответствующего дискапапки, и необходимая папка откроется независимо от того, на каком диске инсталлирована система, и какое имя пользователя у вас вписано.
Заполучив ярлык под именем Control Panel, скопируйте его с заменой в системную папку, которая находится по следующему пути:
А после перезагрузите компьютер.
В результате так любимый многими и удобный пункт контекстного меню Пуск в Windows 10 вернётся на своё место.
Если у вас остались вопросы, то воспользуйтесь комментариями, в которых можно и получить на него исчерпывающий ответ.
В свою очередь, Вы тоже можете нам очень помочь.
Просто поделитесь статьей в социальных сетях и мессенджерах с друзьями.
Поделившись результатами труда автора, вы окажете неоценимую помощь как ему самому, так и сайту в целом. Спасибо!
Источник
Как восстановить панель управления windows 7
Наверное, многие, кто перешёл на Windows 10 с «семёрки», испытали определённое неудобство в связи с отсутствием на привычном месте в меню «Пуск» Панели управления. Как показывает опыт развития предыдущих версий операционной системы Windows, со временем её создатели прячут системные настройки всё дальше и глубже от обычных пользователей. В этом, надо сказать, есть определённая доля логики — шаловливые ручки некоторых могут сотворить много чего, что им лучше бы не делать. Однако такое задвигание системных настроек вглубь создаёт определённые неудобства для тех, кто привык ими пользоваться и знает, что он там делает.
Так получилось и с Панелью управления: её спрятали. Пока не совсем далеко, но всё-таки дальше, чем она была раньше. И вот каждый из нас начинает придумывать свой способ, как бы сделать её использование поудобнее.
Нашёл такой способ для себя и я. Я использую Панель управления в Windows 10 так же часто, как я это делал в Windows 7. Поэтому я решил вытащить её в панель задач (это панель быстрого запуска программ внизу экрана) — туда, где она всегда будет в зоне прямого доступа и я смогу её запустить одним нажатием мышки.
Создаем Панель инструментов в Windows 7
Всего существует два метода добавления основных значков в область быстрого запуска. Каждый способ будет максимально подходящим для разных пользователей, поэтому давайте рассмотрим каждый из них, а вы уже выберите оптимальный.
Способ 1: Добавление через Панель задач
Вам доступен ручной выбор отображаемых элементов Панели инструментов в указанной области путем добавления ее через Панель задач (полоска, на которой и расположен «Пуск»). Производится эта процедура буквально в несколько кликов:
- Щелкните ПКМ на свободном месте области задач и снимите галочку возле пункта «Закрепить панель задач».
Выполните повторный клик и наведите курсор на пункт «Панели».
Выберите необходимую строку и нажмите по ней ЛКМ, чтобы активировать отображение.
Дважды щелкните ЛКМ, например, на кнопке «Рабочий стол», чтобы развернуть все элементы и сразу запустить нужное меню.
Что касается удаления случайно созданного объекта, осуществляется оно так:
- Кликните ПКМ на необходимом элементе и выберите пункт «Закрыть панель инструментов».
Теперь вы знаете, как с помощью настроек области задач работать с элементами быстрого запуска. Однако такой способ вынуждает повторять каждое действие, если требуется добавить более одной панели. Активировать все их одновременно можно другим методом.
Способ 2: Добавление через «Панель управления»
Мы уже уточнили выше, что этот вариант позволит справиться с поставленной задачей немного быстрее. Пользователю только нужно произвести такие шаги:
- Откройте меню «Пуск»и перейдите в «Панель управления».
Среди всех значков отыщите «Панель задач и меню «Пуск»».
Переместитесь во вкладку «Панели инструментов».
Поставьте галочки возле необходимых пунктов, а затем щелкните на «Применить».
Теперь на Панели задач отобразятся все выбранные объекты.
Если панель была скрыта
Начнем с самого простого варианта — когда панель была скрыта непосредственно самим пользователем. Если вы загрузили компьютер и вдруг обнаружили, что панель задач пропала, в первую очередь не поддавайтесь панике: возможно она просто скрыта. Есть действенный способ, как это проверить: просто наведите курсор на то место, где она была. Если элемент появится, значит это наш случай. Также отметим, что в некоторых случаях есть смысл навести курсор на все уголки экрана: не исключено, что помимо опции скрытия панель еще и переместили.
Теперь перейдем непосредственно к тому, как восстановить панель задач внизу экрана. Способ в данном случае всего один — отключить опцию скрытия в настройках системы. Вот как это делается:
- Откройте «Панель управления». Обычно это делается через меню «Пуск», но сейчас его попросту нет на экране, поэтому воспользуемся окном «Выполнить».
- Нажмите на клавиатуре Win+R.
- В появившемся окне введите команду control и выполните ее.
- После того как «Панель управления» будет открыта, найдите в списке элемент «Панель задач и меню «Пуск» и откройте его.
- Появится новое окно, где надо убрать о.
- Нажмите «ОК».
Сразу после этого панель должна отобразиться. Если это произошло, значит вы все сделали правильно. Все открытые до этого окна программ можно закрыть и наслаждаться обычной работой за компьютером.
Как вернуть значок языка в операционной системе Windows 10
Чтобы вернуть значок раскладки языка в данной версии операционной системы Windows нам также необходимо перейти в панель задач, но здесь она открывается иным способом.
- Щелкните правой кнопкой мыши на свободном пространстве в панели задач для вызова контекстного меню, в котором выберите «Параметры».
- Откроется окно, где в левой панели щелкните левой кнопкой мыши на разделе «Панель задач».
- В правой панели окна прокрутите колесиком мыши слайдер до появления до раздела «Область уведомлений», где щелкните по ссылке «Включение и выключение системных значков».
- В открывшемся окне передвиньте переключатель индикатора ввода в положение «Вкл».Теперь значок языка должен появиться на панели задач.
КУДА ДЕЛАСЬ ПАНЕЛЬ УПРАВЛЕНИЯ В WINDOWS 10?
Большинство пользователей любят подстраивать компьютеры под свои потребности и привычки. И обычно для этого они используют «Панель управления», которую можно без преувеличений назвать универсальным инструментом всех операционных систем семейства Windows. «Панель управления» всегда позволяла безопасно производить практически любые настройки и выполнять управление операционной системой с использованием графического интерфейса. Даже многие специалисты, хорошо изучившие реестр операционных систем семейства Windows, предпочитали использовать именно «Панель управления», а не лезть в реестр, чтобы произвести его настройку вручную. Но вот беда, на смену операционным системам Windows 7 и 8 пришла Windows 10, которую представители компании Microsoft объявили своим «самым успешным детищем». Такое утверждение со стороны разработчиков является спорным, но проблема не в этом, проблема в том, что в Windows 10 пропал прямой доступ к «Панели управления», что создает некоторые неудобства в эксплуатации данной ОС.
Итак, где же «Панель управления» в операционной системе Windows 10, куда она делась? Ну, во-первых, она никуда не делась, просто разработчики Windows 10 почему-то посчитали, что обычному пользователю лучше не давать к ней прямой доступ. А во-вторых, в Windows 10 разработчики с помощью приложения «Параметры» все же дали пользователям компьютеров возможность управлять его настройками, правда, с некоторыми ограничениями. Ну, а доступ к приложению «Параметры» возможен из меню «Пуск» (см.1 Рис.1).
О возможностях настройки операционной системы Windows 10 с помощью приложения «Параметры» мы поговорим в другой статье, а сейчас сосредоточимся на вопросе, как получить доступ к «Панели управления» в ее классическом варианте, а таких способов существует несколько. Тем, кто читал статью «Различные способы запуска программ» наверняка помнят, что в операционных системах семейства Windows существует множество способов запуска программ. Не исключение и «Панель управления», которая является приложением операционной системы с множеством утилит.
Самый простой способ открыть «Панель управления» – воспользоваться кнопкой «Поиск в Windows» (см.2 Рис.1) закрепленной по умолчанию на «Панели задач» справа от кнопки «Пуск» (см.3 Рис.1). Необходимо нажать левой кнопкой мыши на кнопке «Поиск в Windows» и в появившейся строке ввода ввести ключевые слова «панель управления» (см.1 Рис.2). В окне результатов поиска должна отобразиться ссылка на пиктограмму запуска классического приложения «Панель управления» (см.2 Рис.2). Недостатком такого способа запуска приложения «Панель управления» является то, что если вы проделываете это впервые, ваша система поиска может перенаправить вас не на пиктограмму запуска приложения, а на какую-нибудь статью, выложенную на сайте компании Microsoft. А это мало чем вам поможет. Если такое произошло, воспользуйтесь полем поиска в окне приложения «Параметры».
Для этого откройте меню кнопки «Пуск» (см. Рис.1) и нажмите на пиктограмму приложения «Параметры» (см.1 Рис.1). Перед вами откроется окно «Параметры» Рис.3, в поле поиска которого (см.1 Рис.3) вы должны ввести ключевую фразу «Панель управления» (без кавычек) и нажать кнопку «Enter» на клавиатуре. После этого окно «Параметры» примет вид как на Рис.4, в котором в столбце «Результаты поиска» (см.2 Рис.4) вы найдете то, что искали (см.3 Рис.4).
Примечание: 1. Я специально не закончил ключевую фразу (ввел только слово «панель»), чтобы продемонстрировать многообразие результатов поиска. 2. В случае, если вы покупали компьютер с предустановленной одноязычной операционной системой Windows 10 на английском языке, в качестве поисковой фразы вам необходимо вводить «Control panel».
Учитывая то, что приложение «Панель управления» тоже является программой, для ее запуска можно воспользоваться исполнительным файлом «Control panel.exe». Запускать этот файл вы можете из окна команды «Выполнить» (окно можно легко найти с помощью кнопки «Поиск» (см.2 Рис.1)). Кроме того, это можно сделать и из окна командной строки, которое можно вызвать, воспользовавшись кнопкой «Все приложения» (см.4 Рис.1), а затем, после ее нажатия, открыть перечень приложений «Служебные – Windows» (не показано). Для запуска «Панели управления» из командной строки или из окна команды «Выполнить» необходимо ввести ключевую фразу «Control panel» (без кавычек) и нажать на клавиатуре кнопку «Enter».
Необходимо сказать, что изначально приложение «Панель управления» в ОС Windows 10 отображалось в окне программы «Проводник». Но по какой-то причине разработчики от компании Microsoft посчитали это лишним. После обновлений системы доступ к приложению «Панель управления» из окна «Проводник» был удален. Возможно, у кого-то он (такой доступ) остался, но это скорее всего потому, что этот человек либо сам внес изменения в реестр своей системы, либо у него прошли не все обновления.
Следует отметить, что разработчики операционной системы Windows 10 постарались и с внесением изменений в некоторые утилиты приложения «Панель управления». Тем, кто периодически меняет порядок отображения файлов на своем компьютере, как это было описано в статье «Особенности отображения файлов в операционных системах Windows (Персональные настройки компьютера)», следует запомнить, что настройка этих параметров осуществляется не с помощью утилиты «Параметры Папок», как это было в предыдущих ОС семейства Windows, а с помощью утилиты «Параметры проводника». Чтобы добраться до этой утилиты, вам необходимо запустить «Панель управления» (классический вид), выбрать порядок просмотра утилит «Мелкие значки» или «Крупные значки» (см.1 Рис.5), и запустить утилиту «Параметры Проводника» (см.2 Рис.5). После этого перед вами откроется окно «Параметры Проводника», в котором вы можете выполнить персональные настройки компьютера. Особенности настроек описаны в статье «Особенности отображения файлов в операционных системах Windows (Персональные настройки компьютера)».
Если быть точным, то приложение «Панель управления» в операционной системе Windows 10 отличается от аналогичных приложений более ранних операционных систем семейства Windows не только настройкой порядка отображения файлов, но это уже тема другой статьи. А что касается приложения «Панель управления», то желающие могут закрепить пиктограмму ее запуска в «Панели задач». Для этого, после запуска приложения, щелкните правой кнопкой мыши на пиктограмме «Панель управления» на панели задач (см.3 Рис.5). У вас появится контекстное меню (см.4 Рис.5), в котором выберите пункт «Закрепить на панели задач» (см.5 Рис.5). После этого вам никогда не придется искать доступ к данному приложению.
Иценко Александр Иванович
Перемещаем с помощью свойств панели задач
Свойства можно открыть такими действиями:
1. Щелкните правой кнопкой на свободном (пустом) месте панели задач и нажмите «свойства».
2. Кликните правой кнопкой на кнопку «пуск» и в меню выберите «свойства».
3. Нажмите «пуск» введите «панель задач», затем выберите строку в соответствии с картинкой.
Когда выполните 1 из 3 действий выше, перед вами выскочит окошко со свойствами. Обратитесь к пункту «положение панели задач», ниже которого Вы увидите текущее расположение (в моем случае «справа»). А при клике на него, появится выбор из таких положений:
- Снизу
- Слева
- Справа
- Сверху
Выберите положение «снизу», затем кликните «применить» и «OK», чтобы панель переместилась на место.
Примечание: поставьте флажок к надписи «закрепить панель задач», чтобы в будущем обезопасить себя от случайного перемещения.
Способ №1: через «Свойства»
Начнем, пожалуй, с более времязатратного способа, который выполняется через настройки компьютера. Вот что вам необходимо сделать для возвращения панели:
- Наведите курсор на панель задач и нажмите правую клавишу мыши.
- Выберите пункт «Свойства».
- Откроется окно, которое нам необходимо. В нем нужно установить о.
- Из выпадающего списка, который расположен чуть ниже, выберите месторасположение, соответственно, выбирайте «Снизу».
- Кликните по «Применить», а потом нажмите «ОК».
После этого можете закрыть все окна. Это был первый способ, как восстановить панель задач внизу экрана.
Через Панель управления
- Меню «Пуск» содержит множество элементов, но нас интересует «Панель управления».
- В режиме просмотра «Категории» ищем настройки языка.
- Переходим на вкладку «Клавиатуры и языки» и там нажимаем кнопочку «Изменить…».
- Откроется небольшое окошко, где следует проверить о. Если стоит «Скрыта», то меняем на «Закреплена…». Также стоит поставить галочку напротив опции «Отображать метки на панели». Вот наглядная демонстрация этих шагов:
Только что Вы научились, как вывести на панель задач значок языка.
Возвращение стандартного меню Пуск
Сделать меню Пуск как ы Windows 7 можно либо средствами системы, либо с помощью сторонних программ. Вернуть меню Пуск можно средствами системы или с помощью дополнительных утилит. В первом случае нужно просто убрать все лишние плитки из правой части Пуска.
Откройте Пуск и последовательно нажимайте на иконки правой кнопкой мыши, выбирая пункт «Открепить от начального экрана». Плитки исчезнут и меню станет более похожим на 7 версию операционной системы. Также можно изменить размер меню, чтобы пустое место от плиток не занимало много места.
Для быстрого доступа к программам можно закрепить их в левой части. Нажмите правой кнопкой на любое пустое место в меню и выберите «Свойства». В появившемся окошке переходим на «Меню Пуск» и выбираем «Настройки». Далее появится еще одно окошко с перечнем приложений, которые можно поместить в меню. Это может быть Панель управления, документы и так далее.
Если этот способ не подходит и хочется стандартное меню Пуск, то тут помогут только специальный программы. К примеру, можете воспользоваться Classic Shell – это самая популярная утилита.
Скачайте любую из выше перечисленных программ, запустите установочный файл и следуйте инструкциям программы. Многие з них имеют гибкие настройки Пуска.
Windows 10 предоставляет больше возможностей для возврата к привычному виду, чем Windows 8. Некоторые нововведения могут понравится пользователям, и они решат оставить все как есть, некоторые заходят полностью переделать внешний вид.
Что делать, если пропало меню «Пуск» на Windows 7
Как уменьшить значки на рабочем столе Windows 7
Меню «Пуск» является частью рассматриваемого элемента интерфейса навигации рабочего стола, поэтому все действия, описанные выше для его восстановления, характерны и для меню «Пуск» и всех элементов, связанных с рабочим столом и «Проводником». Выполнение запуска процесса через командную строку, окно «Выполнить» или утилиту «Диспетчер задач» должны помочь справиться с проблемой.
Если это не помогло, то рекомендуется сразу же проверить свой компьютер на вирусы и вредоносные программы, а также перейти к процессам диспетчера. Если среди них есть названия служб, которые практически совпадают с названием «explorer.exe», следует завершить их, проверить автозагрузку и выполнить сканирование операционной системы любым бесплатным антивирусом и удалить все найденные объекты на карантин.
Содержание
- Запуск «Панели управления» в Windows 7
- Способ 1: Меню «Пуск»
- Способ 2: Окно «Выполнить»
- Способ 3: «Командная строка»
- Способ 4: Добавление значка на рабочий стол
- Способ 5: Добавление ярлыка
- Способ 6: Добавление в область переходов
- Возвращение пропавшей «Панели управления»
- Вопросы и ответы
«Панель управления» — стандартное приложение Windows, предназначение которого заключается в удобной возможности работы с разными параметрами операционной системы. Совсем новички, только знакомящиеся с «семеркой», могут не знать, как открыть это окно, а более продвинутые пользователи желают узнать, как это можно делать более удобно или исправить ситуацию, при которой данный элемент пропадает из системы или не запускается. Обо всем этом пойдет речь далее.
Осуществить поставленную задачу можно разными методами, и каждый из них пригодится юзерам в определенной ситуации. Кроме того, в некоторых случаях случается небольшая неприятность: обычными способами найти «Панель управления» не удается. Это не значит, что она была удалена из Windows — вернуть ее на место можно очень просто. И ниже мы расскажем, как.
Способ 1: Меню «Пуск»
Конечно же, самым простым и очевидным вариантом будет использование меню «Пуск», откуда и запускается множество программ.
- Нажмите по кнопке «Пуск» и найдите тут «Панель управления».
- Появится нужное окно, где вы можете приступать к дальнейшим действиям. Не забудьте переключить отображение на более удобный вид.
- Учтите, что тут есть и поисковая строка, что помогает быстрее отыскать искомый параметр.
- В случае отсутствия данного элемента в основном меню разверните «Все программы», оттуда перейдите в папку «Стандартные», в ней найдите вложенную папку «Служебные», и уже здесь среди других элементов будет «Панель управления».

В последнем разделе статьи мы рассказали, как восстановить отсутствующую в меню панель, поэтому если есть желание вернуть ее туда, где она и должна находиться, перейдите к чтению соответствующего руководства.
Способ 2: Окно «Выполнить»
Данное окно служит для быстрого перехода к разным приложениям Windows (и не только), если вписать сюда их название. При этом следует набирать не привычное для нас наименование «Панель управления», а именно системное имя исполняемого файла данного элемента.
- Нажмите сочетание клавиш Win + R.
- В открывшемся окошке напишите
control— так по умолчанию называется «Панель управления» в Виндовс — и нажмите «ОК» или Enter.

Способ 3: «Командная строка»
В некоторых ситуациях актуальна может оказаться и вовсе консоль. Из нее также можно запустить интересующее приложение.
- Откройте «Пуск» и начните набирать в поисковом поле «командная строка» или «cmd». Кликните по найденному результату.
- Напишите в ней команду
controlи нажмите Enter.


Способ 4: Добавление значка на рабочий стол
Если вам больше удобно поместить ярлык «Панели управления» на рабочий стол, проделайте следующие действия:
- Кликните правой кнопкой мыши по пустому месту рабочего стола и перейдите к пункту «Персонализация».
- В открывшемся окне слева отыщите и зайдите в раздел «Изменение значков рабочего стола».
- Поставьте галочку рядом с пунктом «Панель управления» и нажмите «ОК».
- Переключитесь на рабочий стол — последним там будет добавленный ярлык приложения. Теперь отсюда можно быстро заходить в панель.


Способ 5: Добавление ярлыка
В любом месте на компьютере вы также можете добавить ярлык панели, чтобы всегда иметь к ней быстрый доступ.
- Кликните правой кнопкой мыши по пустому месту на рабочем столе или в папке, в которую хотите поместить «Панель управления», выберите «Создать» > «Ярлык».
- В качестве расположения объекта напишите
controlи жмите «Далее». - Задайте элементу произвольное имя и кликните «Готово».


Результат будет тем же, что и в предыдущем способе.
Способ 6: Добавление в область переходов
Область переходов — эта та самая левая панель «Проводника», которую вы видите, открывая какую угодно папку. Туда при желании можно добавить и рассматриваемый в этой статье элемент.
- Откройте любую папку и нажмите на слово «Упорядочить», что находится в верхней части окна. Здесь выберите пункт «Параметры папок и поиска».
- Находясь на вкладке «Общие», найдите блок «Область переходов» и поставьте галочку рядом с пунктом «Показать все папки». Сохраните изменения на «ОК».
- Теперь слева вы увидите «Панель управления».
- Ее можно разворачивать, щелкая на треугольник слева от названия — так вы быстрее найдете и попадете в определенный раздел настроек, который в свою очередь тоже можно развернуть.


Возвращение пропавшей «Панели управления»
Как уже было сказано ранее, иногда панель может пропасть из поля зрения, и ее не удается обнаружить через «Пуск». В этой ситуации, скорее всего, виноваты системные настройки, которые вы произвели случайно, или это сделал кто-то другой, начиная от остальных пользователей компьютера и заканчивая автором сборки Windows 7, которую вы установили на компьютер. Итак, вернуть «Панель управления» в меню «Пуск» можно, руководствуясь следующей инструкцией:
- Кликните правой кнопкой мыши по полоске «Пуск» и перейдите в «Свойства».
- Переключитесь на вкладку «Меню «Пуск»» и нажмите кнопку «Настроить».
- Среди представленных элементов отыщите «Панель управления» и задайте ей значение «Отображать как ссылку». Вы также можете выбрать вариант «Отображать как меню», в результате чего в «Пуске» рядом с панелью появится небольшая стрелка, при наведении на которую отобразится список всех основных параметров, которые она содержит. То есть это альтернативный вариант классическому запуску окна «Панели управления». Теперь нажмите на «ОК» и разверните меню «Пуск» одноименной кнопкой, чтобы удостовериться в ее появлении.


Если это не помогло и запустить ее не удается никаким способом, возможно, были повреждены системные файлы. Чтобы это исправить, понадобится воспользоваться несложной консольной командой SFC, выполняющей сканирование и исправление ошибок. Развернуто об этом мы рассказывали в отдельной статье по ссылке ниже, где обратите внимание на Способ 1 и 2.

Подробнее: Восстановление системных файлов в Windows 7
За восстановление файлов отвечает специальное хранилище, но иногда и оно бывает повреждено. В такой ситуации следует обратиться к другому инструменту, восстанавливающему поврежденные компоненты. Как это сделать, также было описано в одном из других наших материалов.
Подробнее: Восстановление поврежденных компонентов в Windows 7 при помощи DISM
После успешного восстановления поврежденных компонентов через DISM не забудьте заново повторить сканирование системы на предмет ошибок командой SFC!
Что еще может помочь:
- Откат Windows 7 к точке восстановления. Простой способ решить множество проблем — вернуть ОС к состоянию, когда она работала без сбоев. Для этого в Виндовс есть встроенное приложение «Восстановление системы». По умолчанию оно включено на большинстве компьютеров, а точки восстановления часто создаются автоматически или пользователем вручную. При включенном компоненте отката и наличии подходящей точки для этого выполните восстановление и проверьте, как работает «Панель управления». Всем новичкам, кто еще не сталкивался с этой процедурой, рекомендуем к прочтению нашу статью по ссылке ниже, а именно Способ 1 этого материала.
Подробнее: Восстановление системы в Windows 7
- Проверка компьютера на вирусы. Нередко вредоносные программы, попавшие в ПК, блокируют запуск различных системных компонентов, в том числе и «Панели управления». Обязательно проверьте систему на наличие угроз и удалите их. В этом вам может помочь наша статья: в ней рассказываются и показываются способы того, как это можно сделать.
Подробнее: Борьба с компьютерными вирусами
- Переустановка операционной системы. Довольно радикальный вариант, но на 100% действенный в ситуациях, когда не удается обнаружить источник возникновения неполадки. Этому процессу мы посвятили сразу несколько руководств.
Подробнее:
Создаем загрузочную флешку с Windows 7
Установка Windows 7 поверх Windows 7
Переустанавливаем Windows 7 без диска и флешки
Теперь вы знаете все распространенные способы запуска «Панели управления» и исправления возможных неполадок, связанных с ее наличием в системе.
Содержание
- — Как вернуть стандартную панель задач Windows 7?
- — Как вернуть обратно панель управления?
- — Как вернуть панель быстрого запуска в Windows 7?
- — Как зайти в панель управления Windows 7?
- — Как изменить вид панели задач?
- — Как восстановить панель инструментов в автокаде?
- — Как восстановить панель инструментов в фотошопе?
- — Как вернуть верхнюю панель на компьютере?
- — Как в Windows 7 включить панель быстрого запуска Quicklaunch )?
- — Где находится панель быстрого запуска?
- — Что делать если исчезла панель быстрого доступа?
- — Как зайти в панель управления через проводник?
- — Как сделать классический вид панели управления Windows 7?
- — Как зайти в панель управления через командную строку?
Перемещение панели задач Windows или восстановление ее расположения по умолчанию
- Щелкните в пустом месте на панели задач.
- Удерживая нажатой левую кнопку мыши, перетащите указатель в то место экрана, где необходимо расположить панель задач. …
- После перемещения указателя в нужное место экрана отпустите кнопку мыши.
Как вернуть обратно панель управления?
Откройте параметры панели задач Windows 10, сделать это (при пропавшей панели) можно следующим образом.
- Нажмите клавиши Win+R на клавиатуре и введите control после чего нажмите Enter. Откроется панель управления.
- В панели управления откройте пункт меню «Панель задач и навигация».
Как вернуть панель быстрого запуска в Windows 7?
Как в Windows 7 вернуть панель быстрого запуска?
- на свободном месте панели задач нажмите правой кнопкой мыши;
- в выпадающем меню выберите Панели → Создать панель инструментов…
- выберите папку C:Пользователиимя_пользователяAppDataRoamingMicrosoftInternet_ExplorerQuick Launch.
- нажмите «Выбор папки».
Как зайти в панель управления Windows 7?
Проведите пальцем от правого края экрана и нажмите Поиск (если используется мышь, переместите указатель в правый верхний угол экрана, затем вниз и выберите Поиск), в поле поиска введите панель управления, а затем в списке результатов выберите Панель управления. Нажмите кнопку «Пуск» и выберите пункт Панель управления.
Как изменить вид панели задач?
Изменение расположения панели задач
Убедившись в том, что панель задач разблокирована, щелкните пустое место на панели задач, удерживая нажатой клавишу CTRL, или щелкните правой кнопкой мыши. Выберите Параметры панели задач > Расположение панели задач на экране, а затем выберите Слева, Вверху, Справа или Внизу.
Как восстановить панель инструментов в автокаде?
Включение панелей инструментов
- В командной строке введите MENUBAR и задайте значение 1.
- Щелкните «Инструменты» > меню «Панели инструментов».
- Выберите нужные панели инструментов, чтобы включить их.
Как восстановить панель инструментов в фотошопе?
Как вернуть панель инструментов слева
- Нужно зайти в меню «Окно», и там найти пункт, который называется «Инструменты», затем напротив него поставить галочку, если ее до этого не было;
- Если напротив «инструментов» присутствовала галка, то можно попробовать убрать ее, а после снова поставить и перезагрузить программу.
Как вернуть верхнюю панель на компьютере?
В большинстве случае панель задач не пропадает, а просто скрывается. Чтобы ее вернуть, достаточно подвести курсор к самому краю экрана, где она была расположена (внизу, сбоку или верху) и когда она появиться убрать галочку напротив строки «автоматически скрывать панель задач».
Как в Windows 7 включить панель быстрого запуска Quicklaunch )?
Включение панели быстрого запуска в Windows 7
- Щелкаем правой кнопкой мыши на панели задач;
- В открывшемся меню снимаем галочку напротив пункта «Закрепить панель задач», для этого щелкните по этому пункту меню;
Где находится панель быстрого запуска?
1. Щелкните правой кнопкой мыши пустую область панели задач и выберите последовательно пункты Панели инструментов, а затем нажмите кнопку Новая панель инструментов. 3. Теперь на rightside панели задач появляется панель быстрого запуска с текстом.
Что делать если исчезла панель быстрого доступа?
Пропала панель быстро запуска (Quick Launch), что делать?
- Щелкните правой кнопкой мыши на кнопке «Пуск» и выберите пункт меню «Свойства»;
- В окне «Свойства панели задач и меню Пуск», перейдите на вкладку «Панель задач»;
- Поставьте галочку «Отображать панель быстрого запуска», если она не стоит;
Как зайти в панель управления через проводник?
Откройте проводник => между значком и надписью “Этот компьютер” нажмите на стрелку и из открывшегося списка выберите “Панель управления”. Открыв проводник в адресной строке напишите control и нажмите Enter. Теперь в левой панели проводника вы сможете открывать панель управления, корзину и т. д.
Как сделать классический вид панели управления Windows 7?
Если у Вас не работает панель управления Windows 7, то щёлкните правой кнопкой мыши по Панели задач и выберите пункт Свойства.
- Выберите Меню «Пуск», затем пункт Настроить.
- Появится новое окно. …
- Жмём ОК и ещё раз ОК. …
- Теперь панель управления компьютера должна иметь такой вид.
14 янв. 2019 г.
Как зайти в панель управления через командную строку?
Через «Выполнить» или командную строку
- В поле «Открыть» введите команду «control» (без кавычек) и нажмите [Enter].
- Эта команда также работает в командной строке Виндовс. Ее можно вызвать, введя в поиске сочетание «cmd» (снова без кавычек).
Интересные материалы:
Как отстирать занавески?
Как отстирать застиранное полотенце?
Как отстирать Застиранные банные полотенца?
Как отстирать желтизну на воротнике белой рубашки?
Как оттереть белую подошву на кедах?
Как оттереть белую резиновую подошву?
Как оттереть чернила с ткани?
Как оттереть двухсторонний скотч с мебели?
Как оттереть клей от деревянного стола?
Как оттереть клей от скотча с пластика?
Microsoft Windows XP Home Edition Microsoft Windows XP Professional Windows Vista Enterprise 64-bit Edition Windows Vista Home Basic 64-bit Edition Windows Vista Home Premium 64-bit Edition Windows Vista Ultimate 64-bit Edition Windows Vista Business Windows Vista Enterprise Windows Vista Home Basic Windows Vista Home Premium Windows Vista Ultimate Еще…Меньше
Аннотация
В этой статье описано перемещение панели задач из положения по умолчанию. и восстановления ее расположения по умолчанию.
Перемещение панели задачи из положения по умолчанию
Чтобы переместить панель задач из положения по умолчанию внизу экрана к любому другому краю экрана, выполните указанные ниже действия.
-
Щелкните в пустом месте на панели задач.
-
Удерживая нажатой левую кнопку мыши, перетащите указатель в то место экрана, где необходимо расположить панель задач. Например, панель задач можно расположить вертикально у правого края экрана.
-
После перемещения указателя в нужное место экрана отпустите кнопку мыши.
Если в системе Windows 98 или Windows Me не удается переместить панель задач, убедитесь, что включен параметр перемещения. В Windows XP или Windows Vista необходимо убедиться, что параметр Закрепить панель задач отключен. Чтобы проверить состояние панели задач, выполните указанные ниже действия.
-
Нажмите кнопку Пуск, выберите пункт Настройки, а затем — Панель управления.
-
Дважды щелкните элемент Панель задач и меню «Пуск».
-
В Windows ME откройте вкладку Дополнительно и убедитесь, что в списках под заголовками «Меню «Пуск» и «Панель задач» установлен флажок Разрешить перемещение и изменение размера. Если этот флажок не установлен, установите его, нажмите кнопку ОК и закройте окно панели управления. Если этот флажок установлен, нажмите кнопку Отмена и закройте окно панели управления.
-
В Windows XP или Windows Vista откройте вкладку Панель задач и убедитесь, что флажок Закрепить панель задач не установлен. Если этот флажок установлен, снимите его, нажмите кнопку ОК и закройте окно панели управления. Если этот флажок не установлен, нажмите кнопку Отмена и закройте окно панели управления.
-
ПРИМЕЧАНИЕ. Панель задач можно закрепить слева, справа, а также вверху или внизу экрана. Кнопку Пуск или Windows Orb невозможно переместить на панели задач.
Перемещение панели задач в исходное положение
Чтобы переместить панель задач в исходное положение, загрузите компьютер в безопасном режиме. Для этого перезагрузите компьютер, после завершения проверки POST нажмите и удерживайте нажатой клавишу CTRL и выберите безопасный режим в меню загрузки. После перезагрузки компьютера расположение панели задач по умолчанию будет восстановлено.
ПРИМЕЧАНИЕ. Если нажать и удерживать нажатой клавишу CTRL во время загрузки компьютера, может появиться сообщение об ошибке клавиатуры. На это сообщение можно не обращать внимания.
Нужна дополнительная помощь?
В этой статье детально разберём, как переместить панель задач вниз экрана и с какими нюансами при этом можно столкнуться пользователь.
Содержание
- Переместить вниз в Windows 10
- Перемещение панели задач с помощью её настроек
- Видеоинструкция
- Как вернуть панель задач вниз экрана в Windows 7
- Переместить вниз с помощью мышки
- Видеоинструкция для Windows 7
- Переместить вниз с помощью окна “Выполнить”
- Переместить панель задач вниз через “Редактор реестра”
- Как переместить панель задач вниз при помощи “Панели управления”
Переместить вниз в Windows 10
По умолчанию она и так размещается внизу, но пользователь ненароком может переместить её наверх или вовсе установить сбоку. Особенно часто так перемещение получается, если к ПК или ноутбуку подключали второй дисплей и использовали функцию «Расширить рабочий стол». Параметры панели могут попросту сброситься до произвольных.
Как вернуть панель задач вниз экрана в данном случае? Это можно сделать несколькими способами:
- С помощью штатного меню настроек Windows;
- При помощи «перетягивания» курсором мыши.
Перемещение панели задач с помощью её настроек
Самый простой способ разместить панель задач внизу экрана — воспользоваться штатной утилитой.
- Для этого необходимо кликнуть по свободной области, выбрать «Параметры панели» (закреплена она или нет — не имеет никакого значения).
- В открывшемся окне необходимо найти пункт «Размещение панели». Под ним выпадающее меню, где и можно указать, куда пользователю нужно поместить панель на рабочем столе.
После выбора соответствующего пункта положение будет применено автоматически.
А как убрать панель задач вниз, если одновременно подключено 2 дисплея? Перемещение выполняется аналогичным образом. Но нужно учесть, что отдельно сохранять настройки для каждого рабочего стола нельзя. То есть, если выбрать на одном из них размещение внизу, то и на втором она автоматически будет перемещена в это же место.
Видеоинструкция
Как вернуть панель задач вниз экрана в Windows 7
Основные методы управления панелью задач для всех актуальных Windows (начиная с 7-й редакции) — аналогичные. Есть также возможность предотвратить внесение изменений в неё. То есть заблокировать добавление новых иконок или же редактирование трея.
Как переместить панель задач вниз экрана? Нужно:
- Кликнуть правой кнопкой мыши на её свободном месте, выбрать «Свойства».
- А далее выберите положение панели “Снизу” и нажмите на “ОК”
Переместить вниз с помощью мышки
Ещё один способ воспользоваться «перетягиванием» панели задач с помощью курсора мыши.
Кстати, эта функция работает даже в том случае, если в ПК или ноутбуке — сенсорный экран. То есть предварительно нужно открепить панель задач, а далее зажать её ЛКМ и перетянуть её в нужную сторону экрана.
Итак, когда функция «Закрепить» выключена, пользователю нужно лишь на свободной области панели задач нажать и удерживать левую кнопку мыши, а далее — перетянуть её в необходимую сторону (влево, вправо, вверх, вниз). После этого рекомендуется снова включить «Закрепить».
Ярлыки рабочего стола при этом автоматически сгруппируются под новую компоновку. То есть, если необходимо сделать панель внизу рабочего стола, то просто её нужно потянуть мышкой вниз.
Видеоинструкция для Windows 7
Переместить вниз с помощью окна “Выполнить”
Как изменить расположение с помощью «Выполнить». Для запуска утилиты настроек необходимо:
- Нажать Win+R, ввести команду control /name Microsoft.TaskbarAndStartMenu и нажать «ОК».
- В зависимости от версии установленной ОС запустится либо окно «Свойства панели» (для Vista – 7), либо меню настройки панели задач из раздела «Параметры» (для 8 – 11).
Переместить панель задач вниз через “Редактор реестра”
Также можно воспользоваться редактором реестра. Одно из преимуществ данного метода — он работает, даже если панель закреплена (но в этом случае новые настройки вступят в силу лишь после перезагрузки).
Потребуется выполнить следующее:
- Нажать Win+R, ввести команду regedit и нажать «ОК».
- В левом столбце раскрыть ветку: КомпьютерHKEY_CURRENT_USERSOFTWAREMicrosoftWindowsCurrentVersionExplorerStuckRects3 (можете скопировать отсюда и вставить у себя в реестр, чтобы не проходить долго этот маршрут)
- Дважды кликнуть на «Settings».В окне изменения двоичного параметра в столбце «FF» в строке «000000008» нужно указать значение «03».
- Нажать «ОК». Если это сделать перед тем, как открепить панель задач, то новые настройки будут задействованы после нового включения ПК. Если же она откреплена, то — сразу.
Кстати, доступны и другие варианты для установки двоичного параметра:
00 — будет слева;
01 — вверху;
02 — справа;
03 — внизу.
Как переместить панель задач вниз при помощи “Панели управления”
- Нажмите на поиск и вбейте “Панель управления”
- Откройте “Панель задач и навигация”
- Далее выберите расположение “Внизу”
А вот в Windows 7 — диалоговое окно изменения настроек.
И все, что потребуется — это изменить параметр «Положение панели на экране». Там же можно включить использование мелких значков или настроить группировку иконок.
Итого, изменить положение панели задач можно несколькими способами. Самый простой — это с помощью её перетягивания курсором мыши. А с какой стороны она размещается у вас на компьютере? По умолчанию — снизу, или же как в MacOS — сверху? А есть ли те, кто её вообще скрывает, чтобы увеличить площадь рабочего стола? Расскажите об этом в комментариях или напишите мне на почту e-mail: skvortsov_mikhail97@mail.ru

Специалист программирования компьютерных систем и устройств на базе ОС «Android»
Задать вопрос эксперту
Панель управления присутствует во всех версиях Windows по умолчанию и позволяет управлять большим количеством настроек, программ и процессов, протекающих в компьютере. Открыть её можно несколькими способами, а для удобства предусмотрена возможность изменения внешнего вида и интерфейса.
Запуск панели
Существует несколько способов, позволяющих перейти к панели управления в Windows 7. Для некоторых действий в панели управления понадобятся права администратора, поэтому открывайте её с главной учётной записи, чтобы иметь полный доступ ко всем возможностям.
Через программы быстрого доступа
- Используя поисковую строку или сочетание клавиш Win+R, чтобы открыть программу «Выполнить».
Зажимаем комбинацию Win+R, чтобы открыть программу «Выполнить» - Используйте задачу control, чтобы открыть панель.
Выполняем команду control
Как вызвать панель через поиск
- Откройте меню «Пуск».
Разворачиваем меню «Пуск» - Введите в поисковую строку «Панель управления» и откройте найденную программу.
Ищем программу «Панель управления» - Или в боковой панели меню выберите пункт «Панель управления».
Нажимаем на кнопку «Панель управления» в меню «Пуск»
Через выполнение команд
- Запустите командную строку из меню «Пуск».
Открываем командную строку - Используйте команду explorer shell:ControlPanelFolder, чтобы открыть панель.
Выполняем команду explorer shell:ControlPanelFolder
Через ярлык
- Кликнете правой кнопкой мыши по пустому месту на рабочем столе и создайте ярлык с помощью открывшегося меню.
Разверните раздел «Создать» — «Ярлык» - Откройте созданный ярлык и пропишите для него значение control. Готово, теперь при двойном клике по ярлыку будет открываться панель управления.
Указываем значение control - Открыв свойства ярлыка, вы можете задать комбинацию клавиш, позволяющую открыть панель через клавиатуру.
Устанавливаем горячие клавиши для запуска панели управления
Видеоурок: запуск панели управления
Изменение внешнего вида
Изменить внешний вид панели управления можно через выбор другого параметра в строке «Просмотр», находящийся в правом верхнем углу окошка. Чем меньший формат значков вы выберите, тем больше разделов у вас будет помещаться на главной странице панели управления. Всего есть три варианта: категории, выбранный по умолчанию, мелкие значки и крупные значки.
Что делать, если пропала панель управления
Обычно панель администрирования пропадает вместе с рабочим столом и панелью быстрого доступа. Связано это с тем, что процесс explorer, отвечающий за доступ системы к файлам компьютера, по каким-то причинам перестал работать. Чтобы запустить его заново, нужно выполнить следующие действия:
- Зажмите комбинацию клавиш Ctrl+Alt+Delete, чтобы перейти к специальному меню.
Зажимаем комбинацию Ctrl+Alt+Delete - В открывшемся меню перейдите к диспетчеру задач. Передвигаться по меню можно с помощью стрелочек на клавиатуре и клавиши Enter.
Переходим к диспетчеру задач - Разверните меню «Файл».
Раскрываем меню «Файл» - Выберите функцию «Новая задача».
Выбираем функцию «Новая задача» - Запустите задачу под названием explorer.exe. Готово, если файл explorer не повреждён, то все элементы системы, в том числе и панель управления, начнут отображаться стабильно.
Создаем задачу explorer.exe - Если вы когда-нибудь захотите специально «замаскировать» панель, то отключите процесс explorer, но делать это настоятельно не рекомендуется.
Закрываем процесс explorer.exe
Что делать, если возможность администрирования пропала из меню «Пуск»
Для быстрого доступа к панели легче всего использовать кнопку из меню «Пуск», но эта кнопка может не отображаться или пропасть. Чтобы вернуть или поставить её на место, выполните следующие действия:
- Кликнете по иконке «Пуск» правой кнопкой мыши и откройте пункт «Свойства».
Выбираем пункт «Свойства» - В открывшемся окошке выберите вкладку «Меню Пуск».
Переходим к вкладке «Меню «Пуск» - Кликнете по кнопке «Настроить».
Нажимаем кнопку «Настроить» - Перемотайте список до блока «Панель управления» и выберите режим «Отображать как ссылку».
Включаем функцию «Отображать как ссылку» - Готово, доступ к панели управления через меню «Пуск» вернулся на своё место.
Кнопка «Панель управления» вернулась в меню «Пуск»
Что делать, если не открывается
Если при попытке открыть панель, у вас ничего не происходит или появляется ошибка, то, скорее всего, ей не даёт запускаться один из сломанных файлов, вызывающий ошибку и прекращение процесса.
- Находясь на главной странице проводника, перейдите на основной раздел жёсткого диска, потом в папку Windows и из неё в подпапку System32.
Переходим к папке System32 - Отсортируйте все файлы по столбцу «Тип» и те из них, которые будут иметь значение «Элемент панели управления», перенесите в любую другую надёжную папку. Потом поочерёдно перетаскивайте файлы обратно и проверяйте, на каком из них панель управления снова перестанет запускаться. Чаще всего, ошибка возникает из-за файла Firebird2Control.cpl, но возможны и другие варианты.
Проверяем, какой из файлов поврежден
Что делать, если панель пустая или не работает
Если вы столкнулись с проблемами во время запуска панели, и при этом у вас установлена Windows «Профессиональная» или «Максимальная», то проблема кроется в редакторе групповой политике:
- Откройте программу «Выполнить».
Разворачиваем окошко «Выполнить» - Используйте команду gpedit.msc.
Выполняем команду gpedit.msc - Используя древо папок в левой части открывшегося окошко, проследуйте по разделам Конфигурация пользователяАдминистративные шаблоныПанель управления.
Проходим по разделам до папки «Административные управления» - В конечной папке откройте параметр «Запретить доступ к панели» и установите для него параметр «Не задано».
Меняем значение «Запретить доступ к панели» на «Не задано» - Перезагрузите компьютер. Готово, на этом проблема должна быть решена.
Перезагружаем компьютер
Панель управления — удобный инструмент для управления практически всеми настройками и параметрами компьютера и системы. Если вы потеряете доступ к ней, то, как можно быстрей, должны его восстановить, иначе, когда панель потребуется для решения других проблем, сложится трудная ситуация. Если вы часто пользуетесь панель, то самый быстрый способ открывать её — создать ярлык и присвоить ему горячие клавиши.
- Распечатать
Оцените статью:
- 5
- 4
- 3
- 2
- 1
(3 голоса, среднее: 2.3 из 5)
Поделитесь с друзьями!
Панель задач windows 7 намного упрощает выполнение различных операций на компьютере или ноутбуке (нетбуке).
Кто к ней привык, а она пропала, сразу расстраивается, ведь там находиться быстрый доступ к выполняемым задачам (программы, документы, игры).
Если исчезла стандартная панель задач, а восстановить не удается, то без нее вполне можно обойтись.
Для этого можно скачать аналогичные заменители с более красивым дизайном (есть бесплатные и на русском языке, например «RocketDock»)
Все же ее лучше вернуть, а нестандартную поместить вверху экрана – будет красиво и удобно.
ВНИМАНИЕ: если у вас проблемы с панелью задач и пуском, то как их решить руководство здесь.
Отключение автоматического скрытия
На сайте есть статья: как настроить панель задач. В ней был описан пункт ее автоматического скрытия. Многих устраивает такой вариант и строчка появляется только после того, как вы наводите курсор к краю экрана монитора, где она закреплена.
Вы могли нечаянно установить подобные настройки. Чтобы все вернуть, наведите курсор к нижней границе монитора (попробуйте также верхнюю, правую и левую), когда панель появится, кликните по ней правой кнопкой мыши и перейдите в «Параметры» . Для пользователей Windows 7 пункт называется «Свойства» .
Дальше найдите строку «Автоматически скрывать панель задач в режиме рабочего стола» и передвиньте ползунок в положение «Откл.» либо снимите галочку.
Теперь она у вас станет видимой. Если строка переместилась, например, вниз, то нужно изменить ее положение на экране и закрепить. Об этом написано в статье, ссылка на которую приведена выше.
Быстрый вход в панель управления Windows 10 и Windows 8.1
Обновление: в Windows 10 последних версий пункт Панель управления пропал из меню Win+X, но его можно вернуть: Как вернуть Панель управления в контекстное меню Пуск Windows 10.
В Windows 8.1 и Windows 10 вы можете попасть в панель управления буквально в один-два клика. Для этого:
- Нажмите клавиши Win+X или кликните правой кнопкой мыши по кнопке «Пуск».
- В меню, которое появится, выберите пункт «Панель управления».
Впрочем, в Windows 7 это можно сделать не менее быстро — нужный пункт присутствует в обычном меню «Пуск» по умолчанию.
Возврат пункта «Панель управления» в контекстное меню Пуск Windows 10
После обновления Windows 10 предусмотрительно сохраняет системные файлы прошлой сборки в папке Windows.old.
Просто скопируйте данный путь и вставьте его (с последующим нажатием клавиши Enter) в строку адреса файлового менеджера Windows:
Не пугайтесь странных символов в пути к заветной папке, это стандартные переменные, которые принимают вид соответствующего дискапапки, и необходимая папка откроется независимо от того, на каком диске инсталлирована система, и какое имя пользователя у вас вписано.
Заполучив ярлык под именем Control Panel, скопируйте его с заменой в системную папку, которая находится по следующему пути:
А после перезагрузите компьютер.
В результате так любимый многими и удобный пункт контекстного меню Пуск в Windows 10 вернётся на своё место.
Если у вас остались вопросы, то воспользуйтесь комментариями, в которых можно и получить на него исчерпывающий ответ.
В свою очередь, Вы тоже можете нам очень помочь.
Просто поделитесь статьей в социальных сетях и мессенджерах с друзьями.
Поделившись результатами труда автора, вы окажете неоценимую помощь как ему самому, так и сайту в целом. Спасибо!
Источник
Как восстановить панель управления windows 7
Наверное, многие, кто перешёл на Windows 10 с «семёрки», испытали определённое неудобство в связи с отсутствием на привычном месте в меню «Пуск» Панели управления. Как показывает опыт развития предыдущих версий операционной системы Windows, со временем её создатели прячут системные настройки всё дальше и глубже от обычных пользователей. В этом, надо сказать, есть определённая доля логики — шаловливые ручки некоторых могут сотворить много чего, что им лучше бы не делать. Однако такое задвигание системных настроек вглубь создаёт определённые неудобства для тех, кто привык ими пользоваться и знает, что он там делает.
Так получилось и с Панелью управления: её спрятали. Пока не совсем далеко, но всё-таки дальше, чем она была раньше. И вот каждый из нас начинает придумывать свой способ, как бы сделать её использование поудобнее.
Нашёл такой способ для себя и я. Я использую Панель управления в Windows 10 так же часто, как я это делал в Windows 7. Поэтому я решил вытащить её в панель задач (это панель быстрого запуска программ внизу экрана) — туда, где она всегда будет в зоне прямого доступа и я смогу её запустить одним нажатием мышки.
Создаем Панель инструментов в Windows 7
Всего существует два метода добавления основных значков в область быстрого запуска. Каждый способ будет максимально подходящим для разных пользователей, поэтому давайте рассмотрим каждый из них, а вы уже выберите оптимальный.
Способ 1: Добавление через Панель задач
Вам доступен ручной выбор отображаемых элементов Панели инструментов в указанной области путем добавления ее через Панель задач (полоска, на которой и расположен «Пуск»). Производится эта процедура буквально в несколько кликов:
- Щелкните ПКМ на свободном месте области задач и снимите галочку возле пункта «Закрепить панель задач».
Выполните повторный клик и наведите курсор на пункт «Панели».
Выберите необходимую строку и нажмите по ней ЛКМ, чтобы активировать отображение.
Дважды щелкните ЛКМ, например, на кнопке «Рабочий стол», чтобы развернуть все элементы и сразу запустить нужное меню.
Что касается удаления случайно созданного объекта, осуществляется оно так:
- Кликните ПКМ на необходимом элементе и выберите пункт «Закрыть панель инструментов».
Теперь вы знаете, как с помощью настроек области задач работать с элементами быстрого запуска. Однако такой способ вынуждает повторять каждое действие, если требуется добавить более одной панели. Активировать все их одновременно можно другим методом.
Способ 2: Добавление через «Панель управления»
Мы уже уточнили выше, что этот вариант позволит справиться с поставленной задачей немного быстрее. Пользователю только нужно произвести такие шаги:
- Откройте меню «Пуск»и перейдите в «Панель управления».
Среди всех значков отыщите «Панель задач и меню «Пуск»».
Переместитесь во вкладку «Панели инструментов».
Поставьте галочки возле необходимых пунктов, а затем щелкните на «Применить».
Теперь на Панели задач отобразятся все выбранные объекты.
Если панель была скрыта
Начнем с самого простого варианта — когда панель была скрыта непосредственно самим пользователем. Если вы загрузили компьютер и вдруг обнаружили, что панель задач пропала, в первую очередь не поддавайтесь панике: возможно она просто скрыта. Есть действенный способ, как это проверить: просто наведите курсор на то место, где она была. Если элемент появится, значит это наш случай. Также отметим, что в некоторых случаях есть смысл навести курсор на все уголки экрана: не исключено, что помимо опции скрытия панель еще и переместили.
Теперь перейдем непосредственно к тому, как восстановить панель задач внизу экрана. Способ в данном случае всего один — отключить опцию скрытия в настройках системы. Вот как это делается:
- Откройте «Панель управления». Обычно это делается через меню «Пуск», но сейчас его попросту нет на экране, поэтому воспользуемся окном «Выполнить».
- Нажмите на клавиатуре Win+R.
- В появившемся окне введите команду control и выполните ее.
- После того как «Панель управления» будет открыта, найдите в списке элемент «Панель задач и меню «Пуск» и откройте его.
- Появится новое окно, где надо убрать о.
- Нажмите «ОК».
Сразу после этого панель должна отобразиться. Если это произошло, значит вы все сделали правильно. Все открытые до этого окна программ можно закрыть и наслаждаться обычной работой за компьютером.
Как вернуть значок языка в операционной системе Windows 10
Чтобы вернуть значок раскладки языка в данной версии операционной системы Windows нам также необходимо перейти в панель задач, но здесь она открывается иным способом.
- Щелкните правой кнопкой мыши на свободном пространстве в панели задач для вызова контекстного меню, в котором выберите «Параметры».
- Откроется окно, где в левой панели щелкните левой кнопкой мыши на разделе «Панель задач».
- В правой панели окна прокрутите колесиком мыши слайдер до появления до раздела «Область уведомлений», где щелкните по ссылке «Включение и выключение системных значков».
- В открывшемся окне передвиньте переключатель индикатора ввода в положение «Вкл».Теперь значок языка должен появиться на панели задач.
КУДА ДЕЛАСЬ ПАНЕЛЬ УПРАВЛЕНИЯ В WINDOWS 10?
Большинство пользователей любят подстраивать компьютеры под свои потребности и привычки. И обычно для этого они используют «Панель управления», которую можно без преувеличений назвать универсальным инструментом всех операционных систем семейства Windows. «Панель управления» всегда позволяла безопасно производить практически любые настройки и выполнять управление операционной системой с использованием графического интерфейса. Даже многие специалисты, хорошо изучившие реестр операционных систем семейства Windows, предпочитали использовать именно «Панель управления», а не лезть в реестр, чтобы произвести его настройку вручную. Но вот беда, на смену операционным системам Windows 7 и 8 пришла Windows 10, которую представители компании Microsoft объявили своим «самым успешным детищем». Такое утверждение со стороны разработчиков является спорным, но проблема не в этом, проблема в том, что в Windows 10 пропал прямой доступ к «Панели управления», что создает некоторые неудобства в эксплуатации данной ОС.
Итак, где же «Панель управления» в операционной системе Windows 10, куда она делась? Ну, во-первых, она никуда не делась, просто разработчики Windows 10 почему-то посчитали, что обычному пользователю лучше не давать к ней прямой доступ. А во-вторых, в Windows 10 разработчики с помощью приложения «Параметры» все же дали пользователям компьютеров возможность управлять его настройками, правда, с некоторыми ограничениями. Ну, а доступ к приложению «Параметры» возможен из меню «Пуск» (см.1 Рис.1).
О возможностях настройки операционной системы Windows 10 с помощью приложения «Параметры» мы поговорим в другой статье, а сейчас сосредоточимся на вопросе, как получить доступ к «Панели управления» в ее классическом варианте, а таких способов существует несколько. Тем, кто читал статью «Различные способы запуска программ» наверняка помнят, что в операционных системах семейства Windows существует множество способов запуска программ. Не исключение и «Панель управления», которая является приложением операционной системы с множеством утилит.
Самый простой способ открыть «Панель управления» – воспользоваться кнопкой «Поиск в Windows» (см.2 Рис.1) закрепленной по умолчанию на «Панели задач» справа от кнопки «Пуск» (см.3 Рис.1). Необходимо нажать левой кнопкой мыши на кнопке «Поиск в Windows» и в появившейся строке ввода ввести ключевые слова «панель управления» (см.1 Рис.2). В окне результатов поиска должна отобразиться ссылка на пиктограмму запуска классического приложения «Панель управления» (см.2 Рис.2). Недостатком такого способа запуска приложения «Панель управления» является то, что если вы проделываете это впервые, ваша система поиска может перенаправить вас не на пиктограмму запуска приложения, а на какую-нибудь статью, выложенную на сайте компании Microsoft. А это мало чем вам поможет. Если такое произошло, воспользуйтесь полем поиска в окне приложения «Параметры».
Для этого откройте меню кнопки «Пуск» (см. Рис.1) и нажмите на пиктограмму приложения «Параметры» (см.1 Рис.1). Перед вами откроется окно «Параметры» Рис.3, в поле поиска которого (см.1 Рис.3) вы должны ввести ключевую фразу «Панель управления» (без кавычек) и нажать кнопку «Enter» на клавиатуре. После этого окно «Параметры» примет вид как на Рис.4, в котором в столбце «Результаты поиска» (см.2 Рис.4) вы найдете то, что искали (см.3 Рис.4).
Примечание: 1. Я специально не закончил ключевую фразу (ввел только слово «панель»), чтобы продемонстрировать многообразие результатов поиска. 2. В случае, если вы покупали компьютер с предустановленной одноязычной операционной системой Windows 10 на английском языке, в качестве поисковой фразы вам необходимо вводить «Control panel».
Учитывая то, что приложение «Панель управления» тоже является программой, для ее запуска можно воспользоваться исполнительным файлом «Control panel.exe». Запускать этот файл вы можете из окна команды «Выполнить» (окно можно легко найти с помощью кнопки «Поиск» (см.2 Рис.1)). Кроме того, это можно сделать и из окна командной строки, которое можно вызвать, воспользовавшись кнопкой «Все приложения» (см.4 Рис.1), а затем, после ее нажатия, открыть перечень приложений «Служебные – Windows» (не показано). Для запуска «Панели управления» из командной строки или из окна команды «Выполнить» необходимо ввести ключевую фразу «Control panel» (без кавычек) и нажать на клавиатуре кнопку «Enter».
Необходимо сказать, что изначально приложение «Панель управления» в ОС Windows 10 отображалось в окне программы «Проводник». Но по какой-то причине разработчики от компании Microsoft посчитали это лишним. После обновлений системы доступ к приложению «Панель управления» из окна «Проводник» был удален. Возможно, у кого-то он (такой доступ) остался, но это скорее всего потому, что этот человек либо сам внес изменения в реестр своей системы, либо у него прошли не все обновления.
Следует отметить, что разработчики операционной системы Windows 10 постарались и с внесением изменений в некоторые утилиты приложения «Панель управления». Тем, кто периодически меняет порядок отображения файлов на своем компьютере, как это было описано в статье «Особенности отображения файлов в операционных системах Windows (Персональные настройки компьютера)», следует запомнить, что настройка этих параметров осуществляется не с помощью утилиты «Параметры Папок», как это было в предыдущих ОС семейства Windows, а с помощью утилиты «Параметры проводника». Чтобы добраться до этой утилиты, вам необходимо запустить «Панель управления» (классический вид), выбрать порядок просмотра утилит «Мелкие значки» или «Крупные значки» (см.1 Рис.5), и запустить утилиту «Параметры Проводника» (см.2 Рис.5). После этого перед вами откроется окно «Параметры Проводника», в котором вы можете выполнить персональные настройки компьютера. Особенности настроек описаны в статье «Особенности отображения файлов в операционных системах Windows (Персональные настройки компьютера)».
Если быть точным, то приложение «Панель управления» в операционной системе Windows 10 отличается от аналогичных приложений более ранних операционных систем семейства Windows не только настройкой порядка отображения файлов, но это уже тема другой статьи. А что касается приложения «Панель управления», то желающие могут закрепить пиктограмму ее запуска в «Панели задач». Для этого, после запуска приложения, щелкните правой кнопкой мыши на пиктограмме «Панель управления» на панели задач (см.3 Рис.5). У вас появится контекстное меню (см.4 Рис.5), в котором выберите пункт «Закрепить на панели задач» (см.5 Рис.5). После этого вам никогда не придется искать доступ к данному приложению.
Иценко Александр Иванович
Перемещаем с помощью свойств панели задач
Свойства можно открыть такими действиями:
1. Щелкните правой кнопкой на свободном (пустом) месте панели задач и нажмите «свойства».
2. Кликните правой кнопкой на кнопку «пуск» и в меню выберите «свойства».
3. Нажмите «пуск» введите «панель задач», затем выберите строку в соответствии с картинкой.
Когда выполните 1 из 3 действий выше, перед вами выскочит окошко со свойствами. Обратитесь к пункту «положение панели задач», ниже которого Вы увидите текущее расположение (в моем случае «справа»). А при клике на него, появится выбор из таких положений:
- Снизу
- Слева
- Справа
- Сверху
Выберите положение «снизу», затем кликните «применить» и «OK», чтобы панель переместилась на место.
Примечание: поставьте флажок к надписи «закрепить панель задач», чтобы в будущем обезопасить себя от случайного перемещения.
Способ №1: через «Свойства»
Начнем, пожалуй, с более времязатратного способа, который выполняется через настройки компьютера. Вот что вам необходимо сделать для возвращения панели:
- Наведите курсор на панель задач и нажмите правую клавишу мыши.
- Выберите пункт «Свойства».
- Откроется окно, которое нам необходимо. В нем нужно установить о.
- Из выпадающего списка, который расположен чуть ниже, выберите месторасположение, соответственно, выбирайте «Снизу».
- Кликните по «Применить», а потом нажмите «ОК».
После этого можете закрыть все окна. Это был первый способ, как восстановить панель задач внизу экрана.
Через Панель управления
- Меню «Пуск» содержит множество элементов, но нас интересует «Панель управления».
- В режиме просмотра «Категории» ищем настройки языка.
- Переходим на вкладку «Клавиатуры и языки» и там нажимаем кнопочку «Изменить…».
- Откроется небольшое окошко, где следует проверить о. Если стоит «Скрыта», то меняем на «Закреплена…». Также стоит поставить галочку напротив опции «Отображать метки на панели». Вот наглядная демонстрация этих шагов:
Только что Вы научились, как вывести на панель задач значок языка.
Возвращение стандартного меню Пуск
Сделать меню Пуск как ы Windows 7 можно либо средствами системы, либо с помощью сторонних программ. Вернуть меню Пуск можно средствами системы или с помощью дополнительных утилит. В первом случае нужно просто убрать все лишние плитки из правой части Пуска.
Откройте Пуск и последовательно нажимайте на иконки правой кнопкой мыши, выбирая пункт «Открепить от начального экрана». Плитки исчезнут и меню станет более похожим на 7 версию операционной системы. Также можно изменить размер меню, чтобы пустое место от плиток не занимало много места.
Для быстрого доступа к программам можно закрепить их в левой части. Нажмите правой кнопкой на любое пустое место в меню и выберите «Свойства». В появившемся окошке переходим на «Меню Пуск» и выбираем «Настройки». Далее появится еще одно окошко с перечнем приложений, которые можно поместить в меню. Это может быть Панель управления, документы и так далее.
Если этот способ не подходит и хочется стандартное меню Пуск, то тут помогут только специальный программы. К примеру, можете воспользоваться Classic Shell – это самая популярная утилита.
Скачайте любую из выше перечисленных программ, запустите установочный файл и следуйте инструкциям программы. Многие з них имеют гибкие настройки Пуска.
Windows 10 предоставляет больше возможностей для возврата к привычному виду, чем Windows 8. Некоторые нововведения могут понравится пользователям, и они решат оставить все как есть, некоторые заходят полностью переделать внешний вид.
Что делать, если пропало меню «Пуск» на Windows 7
Как уменьшить значки на рабочем столе Windows 7
Меню «Пуск» является частью рассматриваемого элемента интерфейса навигации рабочего стола, поэтому все действия, описанные выше для его восстановления, характерны и для меню «Пуск» и всех элементов, связанных с рабочим столом и «Проводником». Выполнение запуска процесса через командную строку, окно «Выполнить» или утилиту «Диспетчер задач» должны помочь справиться с проблемой.
Если это не помогло, то рекомендуется сразу же проверить свой компьютер на вирусы и вредоносные программы, а также перейти к процессам диспетчера. Если среди них есть названия служб, которые практически совпадают с названием «explorer.exe», следует завершить их, проверить автозагрузку и выполнить сканирование операционной системы любым бесплатным антивирусом и удалить все найденные объекты на карантин.
Нажмите кнопку «Пуск», затем введите панель управления в поле поиска рядом с кнопкой «Пуск» на панели задач и в результатах выберите «Панель управления (приложение для ПК)». Найдите панель управления для восстановления и выберите Восстановление> Восстановление системы> Далее.
Шаг 1. Нажмите «Пуск», затем выберите «Панель управления» и нажмите «Система и безопасность». Шаг 2: Выберите «Резервное копирование и восстановление», отображаемое на новой странице.
…
- Восстановите операционную систему до заводских настроек по умолчанию.
- Восстановить операционные системы и сохранить данные пользователя (у вас все еще есть возможность восстановить свои данные)
- Выход.
12 мар. 2019 г.
Где я могу найти восстановление системы в Windows 7?
Как завершить восстановление системы в Windows 7
- Сохраните свою работу, а затем закройте все запущенные программы. …
- Выберите Пуск → Все программы → Стандартные → Системные инструменты → Восстановление системы. …
- Если вы готовы принять рекомендацию по восстановлению системы, нажмите «Далее». …
- Но если вы хотите посмотреть другие точки восстановления, выберите «Выбрать другую точку восстановления» и нажмите «Далее».
Как мне восстановить мой компьютер до заводских настроек Windows 7 без компакт-диска?
Метод 1. Сбросьте настройки компьютера из раздела восстановления.
- 2) Щелкните правой кнопкой мыши «Компьютер» и выберите «Управление».
- 3) Щелкните «Хранилище», затем «Управление дисками».
- 3) На клавиатуре нажмите клавишу с логотипом Windows и введите восстановление. …
- 4) Щелкните Дополнительные методы восстановления.
- 5) Выберите «Переустановить Windows».
- 6) Щелкните Да.
- 7) Щелкните Резервное копирование сейчас.
Как открыть Восстановление системы?
Перейдите в поле поиска на панели задач и введите «восстановление системы», в результате чего «Создать точку восстановления» будет наиболее подходящим вариантом. Щелкните по нему. Опять же, вы окажетесь в окне «Свойства системы» и на вкладке «Защита системы». На этот раз нажмите «Восстановление системы…»
Сбросить параметры меню «Пуск» в Windows 7 (восстановить «Использовать настройки по умолчанию»)
- Щелкните правой кнопкой мыши кнопку «Пуск» и выберите «Свойства».
- Затем нажмите кнопку «Настроить».
- Windows 7 откроет диалоговое окно «Настройка меню« Пуск »».
- Посмотрите на нижнюю часть этого диалогового окна, и вы увидите кнопку «Использовать настройки по умолчанию».
Как я могу восстановить свою Windows 7?
Следуй этим шагам:
- Перезагрузите компьютер.
- Нажмите F8 до появления логотипа Windows 7.
- В меню «Дополнительные параметры загрузки» выберите «Восстановить компьютер».
- Нажмите Ввод.
- Теперь должны быть доступны параметры восстановления системы.
Как восстановить Windows 7 в безопасном режиме?
Шаг третий: Использование восстановления системы в безопасном режиме в Windows 7
- Включите компьютер и сразу же нажимайте клавишу F8, пока не появится меню запуска.
- В меню «Дополнительные параметры загрузки» выберите «Безопасный режим с командной строкой» и нажмите клавишу «Ввод».
- В командной строке введите rstrui.exe и нажмите клавишу ВВОД.
Сколько времени занимает восстановление системы Windows 7?
Восстановление системы может занять некоторое время, чтобы восстановить все эти файлы — по крайней мере, на 15 минут, а возможно, и больше, — но когда ваш компьютер снова заработает, вы будете работать с выбранной точкой восстановления.
Могу ли я удалить Windows 10 и переустановить Windows 7?
Как удалить Windows 10 с помощью опции восстановления
- Используйте сочетание клавиш Windows + I, чтобы открыть приложение «Настройки».
- Щелкните Обновление и безопасность.
- Щелкните Восстановление.
- Если вы все еще в течение первого месяца с момента обновления до Windows 10, вы увидите раздел «Вернуться к Windows 7» или «Вернуться к Windows 8».
21 юл. 2016 г.
Почему я не могу восстановить заводские настройки на моем ПК с Windows 7?
Если раздел восстановления заводских настроек больше не находится на вашем жестком диске и у вас нет дисков восстановления HP, вы НЕ МОЖЕТЕ выполнить восстановление заводских настроек. Лучше всего выполнить чистую установку. … Если не удается запустить Windows 7, извлеките жесткий диск и вставьте его в корпус внешнего USB-накопителя.
Как стереть мой компьютер с Windows 7?
1. Нажмите «Пуск», затем выберите «Панель управления». Нажмите «Система и безопасность», затем выберите «Восстановить более раннее время на вашем компьютере» в разделе «Центр поддержки». 2. Щелкните «Расширенные методы восстановления», затем выберите «Вернуть компьютер в заводское состояние».
Как исправить ошибку восстановления при запуске Windows 7?
Сначала полностью выключите компьютер. Затем включите его и продолжайте нажимать клавишу F8 во время загрузки. Вы увидите экран Advanced Boot Options, откуда вы должны запустить безопасный режим. Выберите «Восстановить компьютер» и запустите восстановление при запуске.
Сколько времени занимает восстановление системы?
В идеале восстановление системы должно занимать от получаса до часа, поэтому, если вы заметили, что прошло 45 минут, а оно не завершено, программа, вероятно, зависла. Скорее всего, это означает, что что-то на вашем компьютере мешает работе программы восстановления и мешает ей полностью запуститься.
Как запустить восстановление системы из командной строки?
Чтобы выполнить восстановление системы с помощью командной строки:
- Запустите компьютер в безопасном режиме с помощью командной строки. …
- Когда загрузится режим командной строки, введите следующую строку: cd restore и нажмите ENTER.
- Затем введите эту строку: rstrui.exe и нажмите ENTER.
- В открывшемся окне нажмите «Далее».
Безопасно ли восстановление системы?
Восстановление системы не защитит ваш компьютер от вирусов и других вредоносных программ, и вы можете восстанавливать вирусы вместе с настройками системы. Это защитит от конфликтов программного обеспечения и плохих обновлений драйверов устройств.
На чтение 7 мин Просмотров 1.2к. Опубликовано 6 декабря 2021 Обновлено 19 сентября 2022
«Панель управления» — святая святых всего, чем только можно управлять. Будь то космический аппарат или персональный компьютер, даже у запряжённой лошадьми повозки есть своя панель управления — поводья. Хорошо, когда этот инструмент взаимодействия с устройством простой, но чем дальше идёт прогресс, тем больше кнопочек, переключателей, настроек и режимов имеет интерфейс управления. А значит, разобраться в нём не всегда может быть легко.
Содержание
- Как попасть в «Панель управления» Windows 7
- Как запустить «Панель управления» от имени администратора
- Как запустить «Панель управления» из командной строки
- Как изменить внешний вид «Панели управления»
- Фотогалерея: возможные варианты внешнего вида «Панели управления»
- Почему исчезла «Панель управления»
- Как включить/отключить «Панель управления»
- Проблемы с «Панелью управления»
- Что делать, если не открывается «Панель управления» или она открывается пустой
- Видео: решение проблемы с пустой «Панелью управления»
Как попасть в «Панель управления» Windows 7
При стандартных настройках в свежеустановленной операционной системе «Панель управления» (ПУ) легко можно найти в меню «Пуск».
- Нажимаем кнопку Win на клавиатуре или же на соответствующий значок в левом нижнем углу.
- Затем кликаем по ссылке на нужный вам элемент открывшейся менюшки.
Вот только это не все возможные способы для открытия «Панели управления» и взаимодействия с ней.
Как запустить «Панель управления» от имени администратора
К сожалению, никак. В ОС Windows 7 не предусмотрена такая функция. Блажь разработчиков или ошибка — неясно, так как отдельные элементы ПУ вполне себе открываются с правами администратора, в то время как сама панель категорически отказывается.
Чтобы открыть отдельный элемент (апплет) «Панели управления» с правами администратора:
- Достаточно зайти в меню «Пуск», в поле для поиска файлов и программ ввести имя соответствующего файла — к примеру, appwiz.cpl (удаление и установка программ).
- Затем щёлкнуть правой кнопкой по найденному файлу и вызвать контекстное меню. В нём выбрать пункт «Запуск от имени администратора».
Список основных файлов-апплетов «Панели управления»:
- appwiz.cpl — апплет удаления и установки программ;
- desk.cpl — настройки дисплея;
- intl.cpl — настройки даты и времени;
- main.cpl — настройки устройств (мышки, клавиатуры, принтеры и т. п.);
- mmsys.cpl — настойки звука;
- netcpl.cpl — настройки сети;
- themes.cpl — настройка и выбор темы оформления Windows;
- sysdm.cpl — свойства «Мой компьютер».
И многие другие. Все элементы настройки вашего девайса находятся в папке system32, что в каталоге Windows, и имеют расширение *.cpl.
Как запустить «Панель управления» из командной строки
Если вы удалили ссылку на ПУ из меню «Пуск» или же просто нужна практика в работе с командной строкой, есть простая возможность открытия окна «Панели управления».
- Запускаем командную строку, следуя по пути «Пуск — Все программы — Служебные– Командная строка».
- В открывшемся окне вводим команду control и запускаем её нажатием клавиши Enter.
С помощью команды control в «Командной строке» вызываем «Панель управления»
Как изменить внешний вид «Панели управления»
К сожалению или к счастью, настроек внешнего вида у ПУ не так много. На самом деле она всего одна, состоит из фильтра «Просмотр», что в верхнем правом углу окна «Панели управления»:
- категория;
- мелкие значки;
- крупные значки.
Фотогалерея: возможные варианты внешнего вида «Панели управления»
Первая вариация внешнего вида более обширна и разработана для ассоциативного направления пользователя в раздел, если он точно не знает, где находятся именно те настройки, которые ему нужны. К примеру, категория «Программы» открывает доступ к удалению и установке программ, назначению программ для запуска работы файлов с определённым расширением и многое другое. В категориях значков за всю категорию программ отвечает только пункт с основным функционалом удаления программ из списка установленных.
Почему исчезла «Панель управления»
Прежде всего нужно понять, действительно ли она пропала или же просто исчезла ссылка из меню «Пуск». Попробуйте вызвать ПУ через «Командную строку», как было показано в примере выше. Если же «Панель управления» не открылась, тогда у вас действительно проблемы и, возможно, придётся переустановить операционную систему или обратиться к специалисту. В случае если окно ПУ открылось, то стоит проверить всего один пункт настройки в меню «Пуск».
Как включить/отключить «Панель управления»
Оказывается, отображение ПУ в меню «Пуск» можно включить всего в несколько кликов.
- Вызываем контекстное меню у кнопки «Пуск», кликнув по ней правой кнопкой. Щёлкаем по пункту «Свойства».
- Переходим во вторую вкладку, меню «Пуск», один раз кликаем по кнопке «Настроить».
В «Свойствах» панели задач и меню «Пуск» переходим во вкладку меню «Пуск» и нажимаем кнопку «Настроить» - Вам откроется окошко с кучей всевозможных настроек для отображения и сокрытия элементов и ссылок в меню «Пуск». Нас интересует графа «Панели управления», который делится на три пункта:
- не отображать этот элемент (скрывает ПУ в меню «Пуск»);
- отображать как меню (показывает ПУ в меню «Пуск», если навести курсор на кнопку панели, выводятся все её элементы списком);
- отображать как ссылку (показывает ПУ в меню «Пуск» ссылкой, то есть клик по этому элементу откроет окно с категориями «Панели управления»).
- Выбираем нужный вам пункт и принимаем изменения нажатием кнопки OK.
Подтверждаем выбранный вариант отображения «Панели управления» кнопкой ОК
Проблемы с «Панелью управления»
Настоящие проблемы с «Панелью управления» случаются крайне редко. Недаром считается, что ПУ является наиболее проработанным элементом в Windows. Однако бывают случаи повреждения и этой службы вирусами или случайными действиями пользователей. Это приводит к разным последствиям вроде пустого меню ПУ или отсутствием её отклика при вызове.
Что делать, если не открывается «Панель управления» или она открывается пустой
Первое, что нужно сделать, – это проверить компьютер на наличие вирусов двумя или тремя разными антивирусами. Потому что ни одна из программ-защитников не даёт полной гарантии безопасности. После проверки и удаления возможных вирусов, червей и прочих «радостей» приступаем к возвращению ПУ в рабочее состояние.
- Нажимаем комбинацию клавиш Win+R, в поле «Открыть» вводим gpedit.msc и нажимаем ОК.
Вызываем «Редактор локальной групповой политики» командой gpedit.msc - Нам откроется окно «Редактора локальной групповой политики». Нажимаем на «Административные шаблоны» во вкладке «Конфигурация пользователя».
Выбираем «Административные шаблоны» во вкладке «Конфигурация пользователя» - Выбираем подкаталог «Панель управления».
В выпавшем меню папок щёлкаем по папке «Панель управления» - Видим несколько папок и четыре элемента настройки. Нас интересуют именно эти настройки, двойной щелчок открывает окно, где можно менять параметры между «Не задано», «Включено» и «Отключено».
Выбираем параметр службы «Панели управления» - Изменяем настройки служб по шаблону:
- «Скрыть указанные элементы панели управления» — отключена;
- «Всегда открывать все элементы панели управления при её открытии» — включена;
- «Запретить доступ к панели управления и параметрам компьютера» — отключена;
- «Отображать только указанные элементы панели управления» — не задана.
Шаблон, по которому гарантируется корректная работа «Панели управления»
-
По умолчанию при закрытии окна редактора в меню «Пуск» должна появиться работающая «Панель управления», но для верности рекомендуется перезагрузить компьютер.
Видео: решение проблемы с пустой «Панелью управления»
Работать с «Панелью управления» очень легко. Наши инструкции помогут настроить ваш девайс по удобному шаблону, а также решить возможные проблемы быстро и надолго.