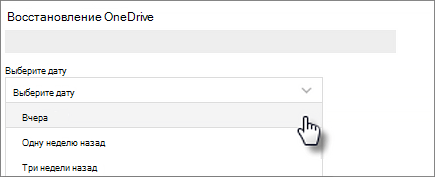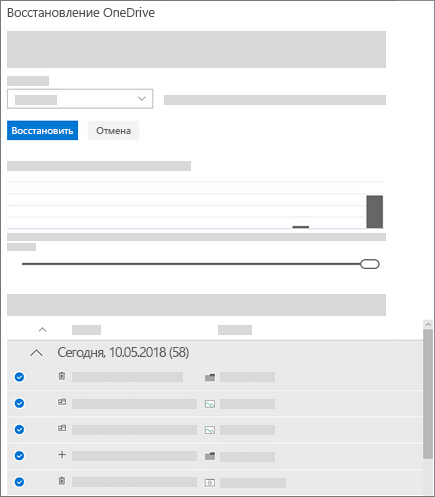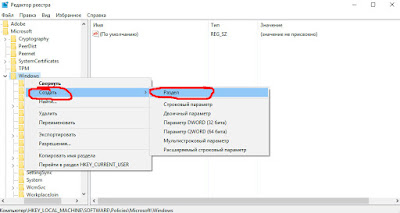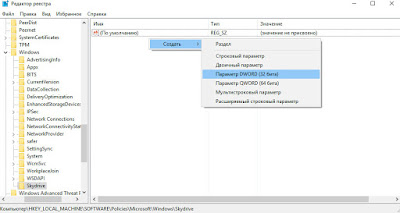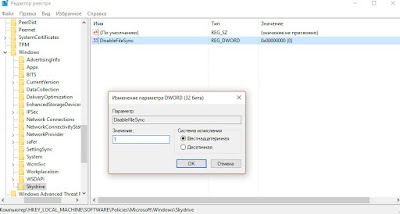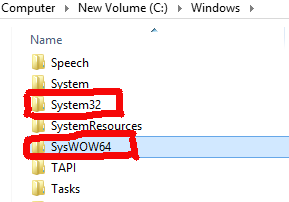OneDrive (для работы или учебы) OneDrive (для дома или персональный) OneDrive for Mac OneDrive for Windows Еще…Меньше
Если многие из OneDrive были удалены, перезаписаны, повреждены или заражены вредоносными программами, вы можете восстановить все OneDrive до предыдущей версии. Восстановление файлов помогает подписчикам Microsoft 365 отменять все действия, произошедшие в файлах и папках за последние 30 дней.
Примечание: Если вы не подписаны на Microsoft 365 или хотите исправить проблемы с отдельными файлами по одному, вы можете восстановить удаленные файлы из корзины OneDrive или восстановить предыдущую версию файла. Для файлов в SharePoint или Microsoft Teams можно восстановить библиотеку документов.
Примечание: В видео показана OneDrive учетная запись, но вы также можете войти с помощью своей учебной или учебной учетной записи. Действия, которые вы найдете в разделе ниже, приведены ниже.
Восстановление OneDrive до предыдущей версии
Чтобы восстановить OneDrive, вам потребуется Microsoft 365. В противном случае при попытке следовать этим шагам вы будете перенаправлены на эту статью.
-
Перейдите на веб-сайт OneDrive. (Проверьте, правильно ли выбрана учетная запись для входа).
-
Если вы вписались с помощью:
-
Личная учетная запись с Microsoft 365 подпиской, в верхней части страницы выберите Параметры
> Параметры ,а затем выберите Восстановить OneDrive в левой области навигации.
-
В учебной или учебной учетной записи выберите Параметры > восстановить OneDrive.
Примечание: Параметр Восстановить OneDrive не доступен в классическом OneDrive для работы и учебы или безMicrosoft 365 подписки.
-
-
На странице Восстановление выберите дату из списка, например Вчера, или выберите Настраиваемая дата и время. Если вы восстанавливаете файлы после автоматического обнаружения программы-шантажиста, предлагаемая дата восстановления будет заполнена.
-
Используйте диаграмму активности и канал действий для анализа последних действий, которые нужно отменить.
На диаграмме ежедневной активности отображается количество действий с файлами за каждый день в течение последних 30 дней. Он позволяет получить общее представление о том, что произошло с вашей OneDrive времени, и помогает выявить любые необычные действия. Например, если ваш OneDrive заражен вредоносными программами, вы можете найти, когда это произошло.
В канале действий отображаются отдельные операции с файлами и папками в обратном хронологическом порядке. Можно прокрутить окно вниз, чтобы просмотреть предыдущие дни, или переместить ползунок под диаграммой ежедневной активности, чтобы быстро перейти к определенному дню.
Совет: Используйте стрелку рядом с каждым днем в канале действий, чтобы отображать или скрывать действия за этот день.
-
Если вы выбрали настраиваемую дату и время, выберите самое раннее действие, которое вы хотите отменить. При выборе действия все остальные действия, произошедшие после этого, выбираются автоматически.
Примечание: Прежде чем на выбор восстановить, прокрутите веб-канал активности вверх, чтобы просмотреть все действия, которые вы хотите отменить. Если выбрать день на диаграмме активности, последние действия будут скрыты в веб-канале, но при выборе действия они по-прежнему будут выбраны.
-
Когда вы будете готовы восстановить OneDrive, выберите Восстановить. Это действие отменит все выбранные действия.
Ваше хранилище OneDrive будет восстановлено до состояния перед первым выбранным действием.
Примечание: Если вы изменили решение по поводу только что завершенного восстановления, его можно отменить, выполнив восстановление файлов еще раз и выбрав только что совершенное действие восстановления.
Ограничения и устранение неполадок
-
После отключения истории версий восстановить файлы до предыдущей версии будет нельзя. Сведения о параметрах управления версиями см. в статье Включение и настройка управления версиями для списка или библиотеки. Для восстановления файлов используется журнал версий и корзина для восстановления OneDrive, поэтому для него действуют те же ограничения, что и для этих функций.
-
Удаленные файлы, удаленные из корзины, удалить вручную или очистить ее, восстановить нельзя. Администратор SharePoint может просматривать и восстанавливать удаленные элементы.
-
Альбомы не восстанавливаются.
-
Если вы загрузите удаленный файл или папку, восстановление файлов пропустит операцию восстановления для этого файла или папки.
-
Если не удается восстановить некоторые файлы или папки, в корневой папке OneDrive будет создан файл журнала, чтобы зафиксировать ошибки. Имя файла будет начинаться с имени «RestoreLog» и именем (например, RestoreLog-e8b977ee-e059-454d-8117-569b380eed67.log). Чтобы устранить любые возможные проблемы, вы можете поделиться файлом журнала с нашей службой поддержки.
Дополнительные сведения
Расширенная защита Office 365
Дополнительные сведения
Нужна дополнительная помощь?
Главная
> Как это сделать > Как восстановить OneDrivе в Windows 11 и Windows 10 после удаления

Весь секрет в том, что на самом деле даже после удаления приложения в недрах операционной системы остается установочный файл OneDriveSetup, который позволяет в один клик мыши восстановить OneDrivе обратно. Это можно сделать следуя следующей инструкции:
1. Запускаем Проводник, открываем системный диск и переходим в папку «Windows -> WinSxS».
2. В строке поиска Проводника набираем «OneDriveSetup» и нажима стрелочку, появившуюся с правой стороны.
3. Ждем несколько десятков секунд, потому что в выбраненной папке находиться несколько тысяч папок с вложенными файлами, пока в основном окне проводника не появиться установочный файл OneDrivе, который называется «OneDriveSetup». Запускам его двойным кликом, разрешая вносить изменения на компьютер.
Как вариант установочный файл OneDrivе можно скачать отсюда или установить в виде приложения из Microsoft Store, перейдя на эту страницу.
Для информации, OneDrivе это облачное хранилище данных от Microsof, к файлам в котором можно получить с любого устройства имеющего доступ в интернет. Все зарегистрировавшиеся в OneDrivе получают бесплатно 5 гигабайт свободного места.
My mom accidently configured onedrive on her Windows 10 machine.
That moved her Documents folder from:
c:UsersMomDocuments
to
c:UsersMomOneDriveDocuments
(and maybe created a symlink?)
I uninstalled OneDrive but that didn’t restore the Documents location.
I deleted c:UsersMomDocuments but Windows won’t let me move the Documents folder back to original location
asked Sep 5, 2021 at 20:21
Right click Documents then Properties, Location tab, Restore Default button.
answered Sep 5, 2021 at 21:03
user1292580user1292580
3011 gold badge2 silver badges5 bronze badges
If moving it back to original location with «Restore Default» doesn’t work, reinstall Onedrive the same way as it was before. Then try restoring the location, and once that’s successful uninstall Onedrive.
answered Sep 5, 2021 at 21:14
Peregrino69Peregrino69
2,8321 gold badge14 silver badges24 bronze badges
1
I suggest you try to check the related registry.
Locate to ComputerHKEY_CURRENT_USERSOFTWAREMicrosoftWindowsCurrentVersionExplorerShell Folders, then find the «Personal» value. Make sure its data value is C:UsersMomDocuments.
More information, you may refer to «Configuration of the My Documents folder».
answered Sep 6, 2021 at 6:07
EmilyEmily
3,1231 gold badge4 silver badges5 bronze badges
My mom accidently configured onedrive on her Windows 10 machine.
That moved her Documents folder from:
c:UsersMomDocuments
to
c:UsersMomOneDriveDocuments
(and maybe created a symlink?)
I uninstalled OneDrive but that didn’t restore the Documents location.
I deleted c:UsersMomDocuments but Windows won’t let me move the Documents folder back to original location
asked Sep 5, 2021 at 20:21
Right click Documents then Properties, Location tab, Restore Default button.
answered Sep 5, 2021 at 21:03
user1292580user1292580
3011 gold badge2 silver badges5 bronze badges
If moving it back to original location with «Restore Default» doesn’t work, reinstall Onedrive the same way as it was before. Then try restoring the location, and once that’s successful uninstall Onedrive.
answered Sep 5, 2021 at 21:14
Peregrino69Peregrino69
2,8321 gold badge14 silver badges24 bronze badges
1
I suggest you try to check the related registry.
Locate to ComputerHKEY_CURRENT_USERSOFTWAREMicrosoftWindowsCurrentVersionExplorerShell Folders, then find the «Personal» value. Make sure its data value is C:UsersMomDocuments.
More information, you may refer to «Configuration of the My Documents folder».
answered Sep 6, 2021 at 6:07
EmilyEmily
3,1231 gold badge4 silver badges5 bronze badges
Если вы уже пользовались этим сервисом, но по какой-то причине отключили или удалили его, но сейчас он вам нужен, то включить или восстановить OneDrive в Windows 10 проще простого. Для этого нам всего лишь понадобится проделать действия обратные отключению. Если забыли какие далее в статье всё подробно рассмотрено.
Ранее мы рассмотрели как отключить и как удалить полность OneDrive из Windows 10. Пришло время рассмотреть как же мы можем включить его обратно, и как восстановить после удаления.
Включить OneDrive в Windows 10
Активируем автозапуск OneDrive
- Правой кнопкой мышки кликнуть на значёк OneDrive, в появившемся списке кликнуть на «Параметры«
-
Появится окно, там поставьте галочку возле надписи «Автоматически запускать OneDrive при входе в Windows«
- Нажмите «ОК» чтобы применить параметр
Включаем синхронизацию с помощью редактора реестра
- Заходим «Пуск» — «Программы» — «Стандартные» — «Командная Строка«. В открывшемся вписываем команду regedit, и жмём «Enter«
-
Откроется окно редактора реестра. Выберем «HKEY_LOCAL_MACHINESOFTWAREPoliciesMicrosoftWindowsSkydrive«. Если его нет, то следует создать! Правой кнопкой мыши по папке «Windows» в дереве папок, в выпавшем списке нажмите «Создать» — «Раздел» — Skydrive.
-
Нажмите на белой области правой кнопкой мыши, как показано на картинке, и выберите в выпавшем меню «Создать» — «Dword (32)»
- Назовите DisableFileSync и присвойте «0»
- Перезапустите Windows
Восстановить ранее удалённый OneDrive в Windows 10
Чтобы восстановить OneDrive обратно, следует в папке System32 (для 32-х разрядных систем Windows) или SysWOW64 (для 64-х разрядных систем Windows) запустить OneDriveSetup.exe
После повторной установки облачного сервиса все его функции восстановятся в полной мере.
Один диск — это собственная служба Microsoft для размещения и синхронизации файлов, которая позволяет сохранять файлы, обеспечивая свободу доступа, редактирования и обмена данными на ходу, где бы вы ни находились! Все данные, которые вы храните в папке OneDrive, становятся легко доступными на других устройствах, включая ваш смартфон, планшет, ноутбук, настольный компьютер или просто любое устройство, которое вы используете, связанное с вашей учетной записью Microsoft.
OneDrive — одна из самых безопасных платформ для резервного копирования ваших данных на устройстве Windows. Вы также можете использовать этот сервис для обмена файлами с друзьями, семьей и коллегами, поскольку он упрощает совместную работу в реальном времени.
Но что, если вы случайно потеряете или удалите файлы в папке OneDrive? Хотите знать, как восстановить данные из OneDrive. Не волнуйся. Мы вас прикрыли!
В этом посте мы перечислили 4 различных способа восстановления данных из OneDrive, чтобы вы могли легко восстановить потерянные / удаленные данные всего за несколько шагов.
1. Восстановите файлы из корзины OneDrive.
Если вы по ошибке удалили файл в папке OneDrive, он автоматически перемещается в папку корзины OneDrive и хранится там в течение следующих 30 дней. По прошествии 30 дней файлы безвозвратно удаляются и из папки корзины. Итак, если вам повезло и вы еще не прошли 30-дневный срок, вы можете легко восстановить данные из папки корзины OneDrive. Вот что вам нужно сделать.
Запустите поле поиска в меню «Пуск», введите «OneDrive» и нажмите «Ввод».
Откройте приложение OneDrive на своем устройстве и войдите в свою учетную запись Microsoft.
На левой панели меню выберите опцию «Корзина». Выберите удаленные файлы и нажмите кнопку «Восстановить».
2. Проверьте корзину Windows.
Другой способ восстановить данные из папки OneDrive — проверить, не попал ли какой-либо из недавно удаленных файлов в папку корзины. OneDrive — это платформа облачного хранилища, поэтому все ваши файлы и данные остаются синхронизированными, независимо от того, на каком устройстве вы обращаетесь к ним. Хотя, если вы сохранили свои файлы локально на жестком диске вашей системы, вы можете проверить папку корзины, чтобы восстановить потерянные данные.
Откройте папку «Корзина» на ПК с Windows. Выберите все файлы, которые вам нужно восстановить, щелкните правой кнопкой мыши по выбранному, нажмите кнопку «Восстановить».
Как только вы нажмете кнопку «Восстановить», все ваши файлы будут перемещены в источник, где они изначально хранились.
3. Восстановите OneDrive, чтобы отменить последние действия.
Случайно удалили или потеряли файлы в OneDrive? Что ж, один из лучших способов восстановления данных из OneDrive — это восстановить их до предыдущей даты и времени. Если вам не удалось восстановить файлы через корзину, вы можете попробовать этот способ восстановления ваших ценных данных. Вот что вам нужно сделать.
Запустите поле поиска в меню «Пуск», введите «OneDrive» и нажмите «Ввод». Войдите в свою учетную запись Microsoft, чтобы открыть приложение OneDrive на своем устройстве.
Перейдите в Настройки OneDrive> Параметры> Восстановить диск.
На странице «Восстановить диск» вы можете восстановить OneDrive до предыдущей контрольной точки, доступной в списке, или даже установить пользовательскую дату и время в соответствии с вашими предпочтениями.
OneDrive теперь запросит подтверждающее сообщение на экране, нажмите кнопку «Восстановить», чтобы продолжить.
4. Загрузите и установите Advanced Disk Recovery.
Пробовали вышеупомянутые обходные пути, но все равно не повезло? Что ж, может быть, вам на помощь может прийти сторонний инструмент для восстановления данных. Загрузите и установите средство Advanced Disk Recovery на свой ПК с Windows, чтобы восстановить потерянные / удаленные / отформатированные файлы на жестком диске, съемном носителе и других устройствах хранения. Выполните следующие быстрые действия, чтобы восстановить данные из приложения OneDrive в Windows 10.
Загрузите и установите Advanced Disk Recovery на свой ПК с Windows. Запустите инструмент после завершения процесса установки.
Нажмите на опцию «Жесткий диск», выберите предпочтительный диск, а затем нажмите кнопку «Начать сканирование сейчас».
Выберите тип сканирования, независимо от того, нужно ли вам выбрать «Быстрое сканирование» или «Глубокое сканирование».
Процесс сканирования начнется автоматически, и инструмент Advanced Disk Recovery Tool начнет тщательное сканирование дисков для восстановления потерянных данных.
После завершения процесса сканирования инструмент перечислит все удаленные / отформатированные файлы в окне. Вы можете проверить все файлы, которые вам нужно сохранить, нажав кнопку «Восстановить», чтобы восстановить потерянные данные.
Заключение
Вот 4 наиболее эффективных способа восстановления данных из OneDrive на устройстве с Windows 10. Вы можете использовать любой из перечисленных выше методов для восстановления потерянных данных. Хотя, если вы хотите выбрать одно надежное решение, используйте инструмент для восстановления данных, который поможет вам сэкономить время и силы.
Post Views: 1 370


 > Параметры ,а затем выберите Восстановить OneDrive в левой области навигации.
> Параметры ,а затем выберите Восстановить OneDrive в левой области навигации.