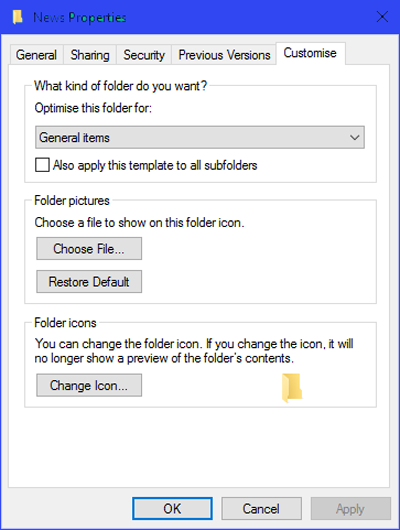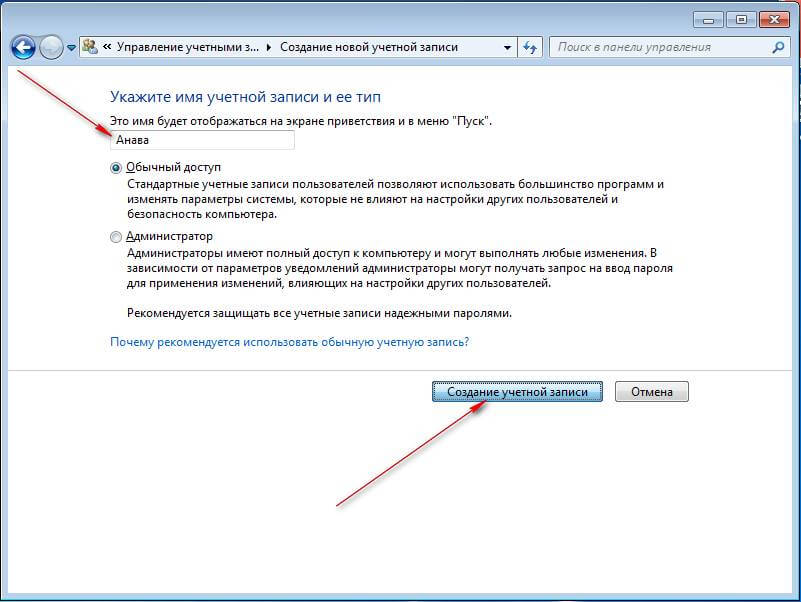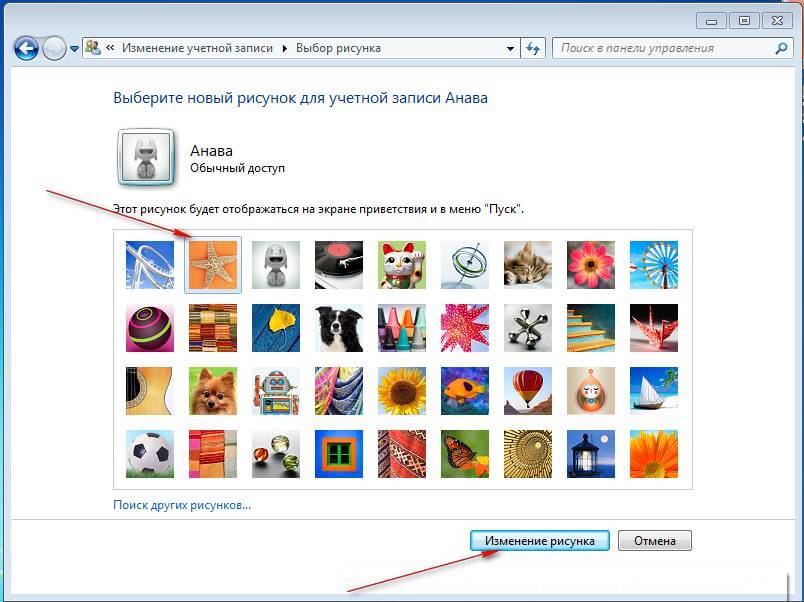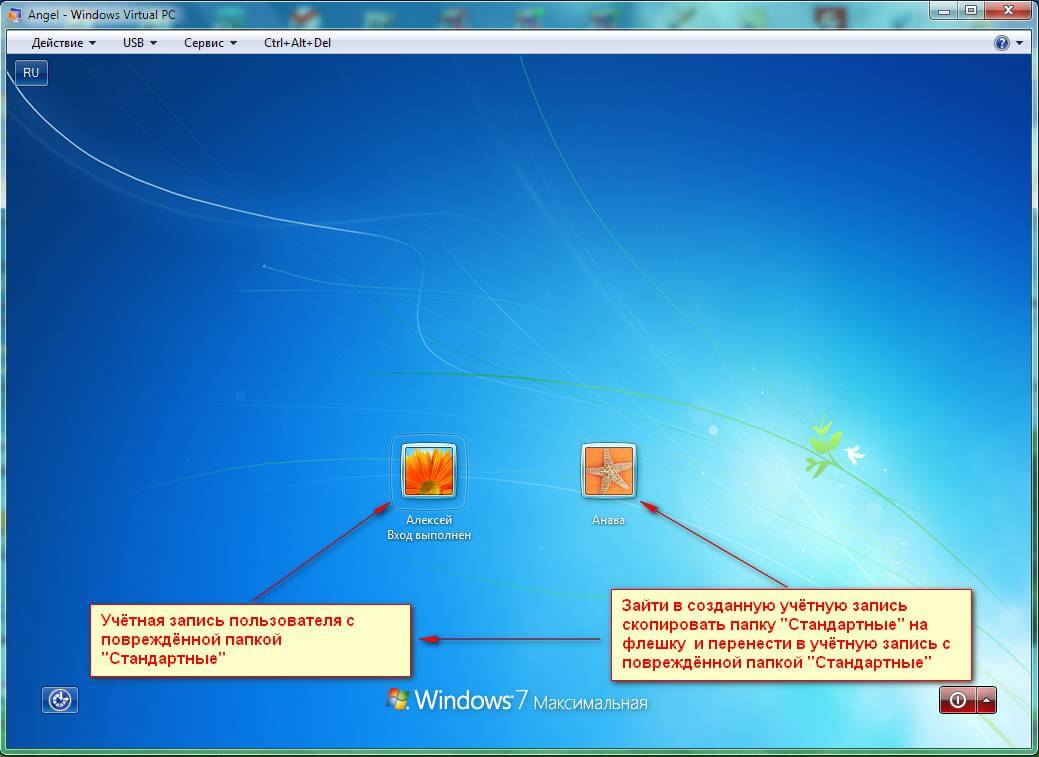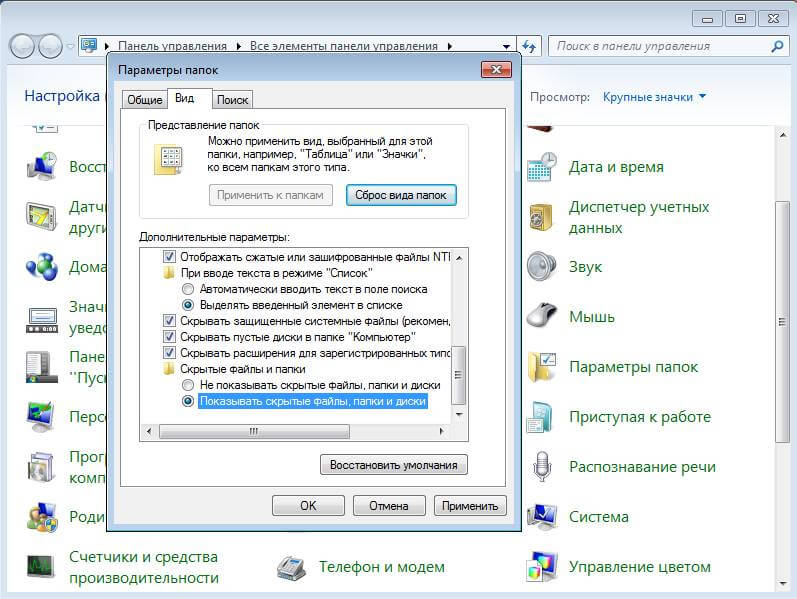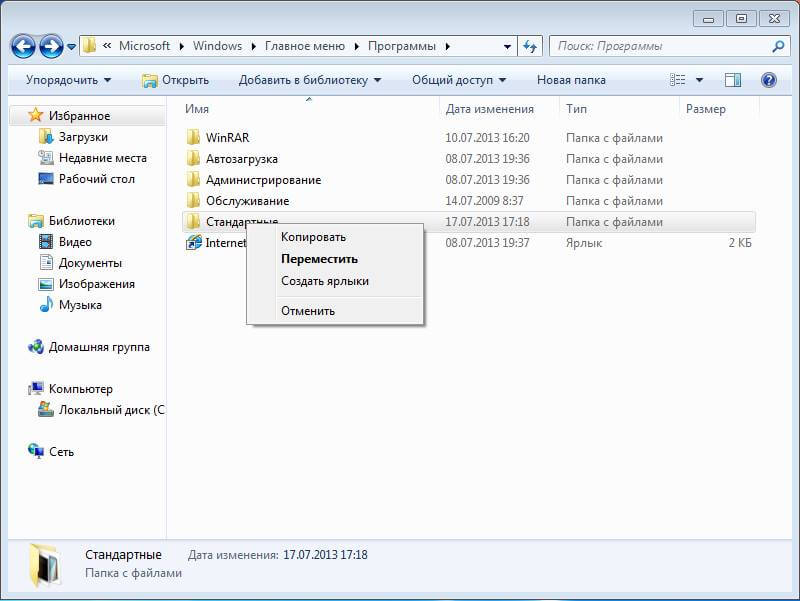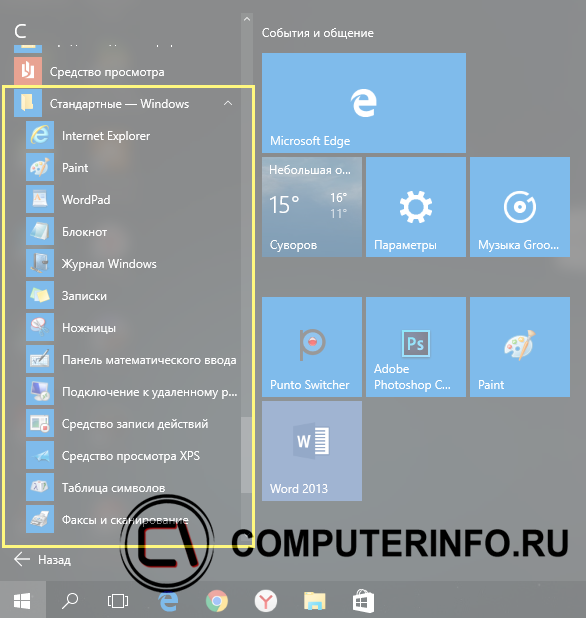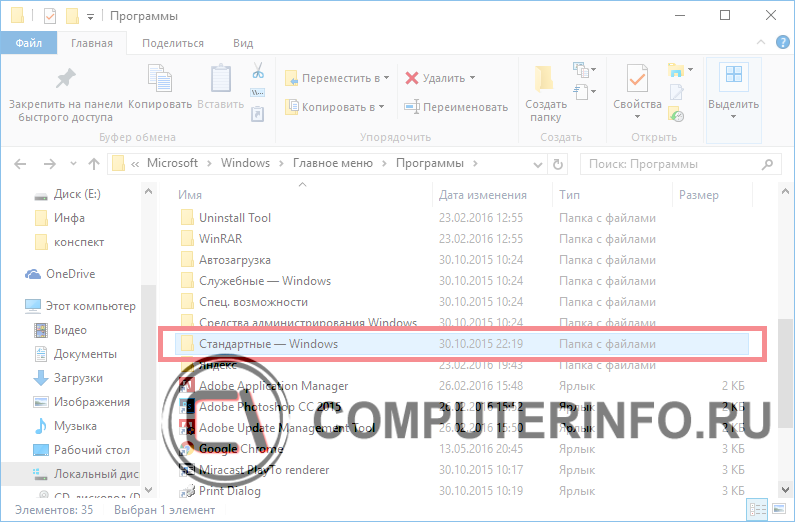Содержание
- Как сбросить вид папок в Windows 10
- Сбросить просмотр папки в Windows 10
- Как вернуть стандартный вид папок в Windows 10?
- Как вернуть прежний вид папок в Windows 10?
- Как изменить стандартный вид папок в Windows 10?
- Как сделать стандартный проводник Windows 10?
- Как вернуть прежний вид папок?
- Как сделать один вид для всех папок?
- Как изменить вид всех папок?
- Как изменить значки всех папок в Windows 10?
- Как восстановить вид иконок?
- Как восстановить прежний вид значков на рабочем столе?
- Как вернуть прежний вид рабочего стола?
- Чем заменить Проводник Windows 10?
- Как открыть параметры проводника Windows 10?
- Как изменить набор кнопок на панели Проводника Windows 10?
- Как настроить вид папок по умолчанию для всех папок в Windows 10.
- Что такое шаблон папки
- Как настроить вид папок по умолчанию для всех папок
- Как установить вид папок по умолчанию для всех папок в Windows 10/8/7
- Что такое шаблоны папок
- Установить вид папок по умолчанию для всех папок
- Как вернуть стандартный вид папок в Windows 10?
- Как сделать одинаковый вид всех папок и файлов?
- Как настроить вид папок в Windows 10?
- Как вернуть стандартный вид иконок Windows 10?
- Как изменить значки всех папок в Windows 10?
- Как сделать одинаковый вид для всех папок?
- Как вид папок применить ко всем?
- Как изменить вид Проводника в Windows 10?
- Как сделать вид папки по умолчанию?
- Как восстановить рабочий стол на Windows 10?
- Как восстановить прежний вид значков на рабочем столе?
- Как поменять иконки для папок?
- Как изменить внешний вид папок в Windows 10?
Windows 10 проста в использовании и настройке, но она раздражает, когда настройки Просмотр папок меняются автоматически. Обычно мы устанавливаем наши настройки просмотра папок в соответствии с нашими собственными предпочтениями, такими как просмотр в виде сетки/списка, большие/средние/маленькие значки и т. Д., Но через некоторое время они меняются автоматически, и мы должны настроить их вручную. К счастью, есть решение этой проблемы.
Windows 10/8/7 часто забывает ваши настройки просмотра папок, и это когда вам нужно сбросить настройки, которые включают порядок сортировки или файлы, режим просмотра, группирование и т. Д. Все версии Windows позволяют вам настраивать и сбрасывать ваши папки. Вы можете сделать это с помощью проводника или реестра Windows. В этом посте мы узнаем о том, как выполнить сброс ваших папок на ПК с Windows 10.
Сбросить просмотр папки в Windows 10
Параметры обозревателя файлов
Вы можете изменить настройки просмотра папок как в проводнике, так и в реестре Windows. Опция проводника Windows 10/8 проще.
Нажмите Win + E, чтобы открыть Проводник, и нажмите Файл в верхней ленте меню.
Выберите «Изменить папку и параметры поиска».
Откроется окно, показанное ниже.
Вы также можете настроить параметры папки вручную, установив или сняв флажки, указанные на вкладке «Дополнительные параметры».
На вкладке «Общие» вы можете настроить параметры, такие как «Открытие каждой папки в одном или другом окне» или «Один или два щелчка, чтобы открыть окно».
Выберите параметры, нажмите Применить и все готово.
Для настроек папки в Windows 7 перейдите на панель инструментов> Упорядочить и выберите Параметры папки и поиска.
Использование реестра Windows
Откройте редактор реестра, набрав Regedit.exe
Перейдите к следующей клавише
Выход из редактора реестра
Вам нужно перезапустить оболочку проводника, чтобы изменения вступили в силу.
Связанные чтения:
Источник
Как вернуть стандартный вид папок в Windows 10?
Как вернуть прежний вид папок в Windows 10?
Изменяем вид по умолчанию Проводника Windows 10
Как изменить стандартный вид папок в Windows 10?
Как настроить вид папок по умолчанию для всех папок
Как сделать стандартный проводник Windows 10?
Как в Windows 10 настроить открытие Проводника по умолчанию
Как вернуть прежний вид папок?
Возвращаем старый вид папки
Как сделать один вид для всех папок?
Для этого в любой папке выбираем меню «Сервис», а в выпадающем списке – «Свойство папки». В появившемся окне переходим на вкладку «Вид», нажимаем «Применить ко всем папкам, затем – «Да» и «ОК». Вот и все. Теперь вид папок везде един.
Как изменить вид всех папок?
Для изменения вида отображения файлов в папках по умолчанию в той же «любой-непустой» папке нажмите клавишу «Alt» → в появившемся вверху проводника меню выберем «Вид» и, разумеется, отметим нужный вид папок (автор остановился на оптимальном «Обычные значки») → дальше щелчок по знакомому «Упорядочить», «Параметры папок …
Как изменить значки всех папок в Windows 10?
Как изменить иконку папки Windows 10
Как восстановить вид иконок?
Восстановить через меню приложений
Как восстановить прежний вид значков на рабочем столе?
Как вернуть отображение иконок на Рабочем столе и на Панели быстрого запуска (Windows 7)
Как вернуть прежний вид рабочего стола?
Как вернуть прежний рабочий стол
Чем заменить Проводник Windows 10?
Free Commander – универсал с двумя окнами
Как открыть параметры проводника Windows 10?
Возле кнопки «Пуск» кликните на изображение поиска (иконка лупы). В строку поиска впишите «Параметры проводника» и нажмите этот найденный элемент. 2. Нажмите кнопку Win + X для вызова дополнительного меню «Пуск».
Как изменить набор кнопок на панели Проводника Windows 10?
Источник
Как настроить вид папок по умолчанию для всех папок в Windows 10.
Если вы зайдёте в проводник Windows, то вы наверное заметили макет настроек папок для разных папок. Некоторые папки имеют меньшие иконки, а некоторые папки в режиме просмотра имеют большие значки в режиме просмотра. В Windows 10/8/7 существует несколько макетов которые используются для изменения вида папок, и которые вы сможете выбирать для любой папки. ОС Windows устанавливает по умолчанию вид папок исходя из характера файлов которые находятся в папке, поэтому, если вы хотите, вы можете настроить вид папок по умолчанию для всех своих папок. В этой статье мы разберёмся как установить и применить одинаковые настройки для текущих папок, по умолчанию, чтобы все остальные папки имели тот же вид на вашем ПК.
Что такое шаблон папки
Перед изменением настроек вида папки, давайте взглянем на то, как работают шаблоны папки. Вы уже наверное заметили, что папки, в которых содержатся изображения имеют другой вид, чем те, в которых содержится видео или какие то документы. Это для оптимизации техники, которая выбирает один из пяти шаблонов для любой папки на основании контента, который хранится в ней. Этими шаблонами являются:
Когда вы начинаете создавать новую папку и помещаете в неё несколько файлов, Windows пытается сделать все возможное, чтобы решить какой шаблон создать для этой папки, в зависимости от её содержимого. Если Вы храните смешанный Тип файлов в любой папке, Windows автоматически присваивает шаблон общего пользования для этой папки. Если вы захотите просмотреть все доступные шаблоны этой папки, щёлкните правой кнопкой мыши на значок папки и откройте окон её свойств. Здесь вам нужно перейти на вкладку Настройки, где вы сможете увидеть именно тот правильный шаблон, который оптимизирован для этой папки.
Как настроить вид папок по умолчанию для всех папок
Теперь, когда мы прояснили основы шаблонов папок, позвольте пролонгировать задачу. Вы можете применять настройки папки просматривая только те папки, которые оптимизированы под один и тот же тип шаблона папки. После просмотра макета, если он является обобщенным для типа шаблона папки (скажем, музыка) каждый раз, когда вы изменяете иконку файла ( размеры значков “крупные значки”), то же самое будет отражено в других папках, а также, которые оптимизированы для музыкального шаблона. Теперь вы можете следить за следующими шагами, чтобы применить настройки представления папки в папку Тип шаблона:
1. Откройте проводник с помощью комбинации клавиш Windows + клавишу Е и перейдите в папку, которую вы хотите использовать в качестве источника для просмотра макета настройки.
2. Перейдите на вкладке в Вид на ленте в верхней части и измените настройки по Вашему желанию. Вы можете изменить планировку и выбрать папку с подробностями, чтобы отобразить, добавить дополнительные панели, отрегулировать ширину столбцов и т. д.
3. После внесённых изменений, нажмите кнопку параметры, чтобы открыть окно “Свойства папки”.
4. Перейдите на вкладку Вид окна “Свойства папки”.
5. Нажмите на кнопку применить к папкам.
6. Нажмите в окне, которое появляется для подтверждения ДА.
7. Нажмите ОК в окне “Свойства папки”, чтобы сохранить все внесённые настройки.
Вы только что сделали настройки обобщенных параметров просмотра для определенного типа шаблона папки по всей ОС.
Источник
Как установить вид папок по умолчанию для всех папок в Windows 10/8/7
В Проводнике Windows вы могли заметить разные настройки макета папок для разных папок. Некоторые из папок имеют меньшие значки, в то время как другие отображают большие значки. В Windows 10/8/7 доступно несколько макетов папок, которые вы можете выбрать для любой папки. Хотя Windows установила эти значения по умолчанию в зависимости от характера файлов в папке, при желании вы можете установить вид папок по умолчанию для всех папок. В этом посте мы узнаем, как установить и применить те же настройки просмотра текущей папки, что и по умолчанию, для всех других папок на вашем компьютере.
Что такое шаблоны папок
Установить вид папок по умолчанию для всех папок
2. Перейдите на вкладку Вид в ленточной панели вверху и измените настройки по своему желанию. Вы можете изменить макет и выбрать детали папки для отображения, добавить дополнительные панели, настроить ширину столбца и т. Д.
4. Перейдите на вкладку Вид в окне параметров папки.
6. Нажмите/коснитесь Да в появившемся окне подтверждения.
7. Нажмите/коснитесь OK в окне параметров папки, чтобы сохранить настройки.
Вот и все. Вы только что обобщили параметры просмотра для определенного типа шаблона папки в ОС. Надеюсь, что это работает для вас.
Смотрите этот пост, если Windows забывает настройки просмотра папок.
Источник
Как вернуть стандартный вид папок в Windows 10?
Как сделать одинаковый вид всех папок и файлов?
Для этого в любой папке выбираем меню «Сервис», а в выпадающем списке – «Свойство папки». В появившемся окне переходим на вкладку «Вид», нажимаем «Применить ко всем папкам, затем – «Да» и «ОК». Вот и все. Теперь вид папок везде един.
Как настроить вид папок в Windows 10?
Изменение вида папок, всех сразу. (плитка)
Как вернуть стандартный вид иконок Windows 10?
Как вернуть стандартные иконки Windows 10?
Как изменить значки всех папок в Windows 10?
Как изменить иконку папки Windows 10
Как сделать одинаковый вид для всех папок?
Установить вид папок по умолчанию для всех папок
Как вид папок применить ко всем?
Выберите из меню Сервис пункт Свойства папки, перейдите на вкладку Вид и нажмите кнопку Применить ко всем папкам.
Как изменить вид Проводника в Windows 10?
Изменяем вид по умолчанию Проводника Windows 10
Как сделать вид папки по умолчанию?
Как настроить вид папок по умолчанию для всех папок
Как восстановить рабочий стол на Windows 10?
Как открыть исчезнувший рабочий стол?
Как восстановить прежний вид значков на рабочем столе?
Как вернуть отображение иконок на Рабочем столе и на Панели быстрого запуска (Windows 7)
Как поменять иконки для папок?
Смена значка папки – несложная задача. Достаточно щелкнуть по ней правой кнопкой мыши, выбрать Свойства, перейти на вкладку Настройка и нажать кнопку Сменить значок. Проблема в том, что этот способ не срабатывает, если вы открываете папку из библиотеки.
Как изменить внешний вид папок в Windows 10?
Во вкладке “Настройка” возле “Изображение папок” откройте “Выбрать файл” => в открывшемся окне найдите и выберите нужное изображение, нажмите “Открыть” => нажмите на “ОК”. Всё, теперь выбранный эскиз будет постоянно отображаться для этой папки.
Источник
В данной статье показаны действия, с помощью которых можно сбросить вид папок к настройкам по умолчанию в операционной системе Windows 10.
Операционная система Windows позволяет пользователям изменять настройки вида папок. Например можно изменить ширину столбца, сортировку, группировку, представление элементов в папках по своему усмотрению, а также включить отображение области предварительного просмотра или области сведений
При необходимости можно сбросить параметры вида папок к настройкам по умолчанию.
Как сбросить вид папок к настройкам по умолчанию используя «Проводник»
Данный способ позволяет выполнить сброс настроек вида папок для всех папок с тем же типом что и текущая папка.
Чтобы сбросить параметры вида папок к настройкам по умолчанию, откройте в проводнике файлов папку, вид которой вы хотите сбросить, перейдите на вкладку Вид и затем выберите Параметры.
Затем в окне «Параметры папок» перейдите на вкладку Вид и нажмите кнопку Сброс вида папок.
Подтвердите сброс параметров вида папок нажав кнопку Да.
Параметры вида папок текущей папки и всех папок того же типа, теперь сброшены к настройкам по умолчанию (пример на скриншоте ниже).
Как сбросить вид папок к настройкам по умолчанию используя файл реестра
Данный способ также позволяет сбросить параметры вида папок к настройкам по умолчанию с помощью внесения изменений в системный реестр Windows посредством файл реестра.
Прежде чем вносить какие-либо изменения в реестр, настоятельно рекомендуется создать точку восстановления системы
Все изменения производимые в редакторе реестра отображены ниже в листинге файла реестра.
Чтобы сбросить параметры вида папок к настройкам по умолчанию, создайте и примените файл реестра следующего содержания:
Windows Registry Editor Version 5.00.
[-HKEY_CURRENT_USERSoftwareMicrosoftWindowsShellBagMRU]
[-HKEY_CURRENT_USERSoftwareMicrosoftWindowsShellBags]
[-HKEY_CURRENT_USERSoftwareMicrosoftWindowsShellNoRoamBags]
[-HKEY_CURRENT_USERSoftwareMicrosoftWindowsShellNoRoamBagMRU]
[-HKEY_CURRENT_USERSoftwareClassesLocal SettingsSoftwareMicrosoftWindowsShellBagMRU]
[-HKEY_CURRENT_USERSoftwareClassesLocal SettingsSoftwareMicrosoftWindowsShellBags]
[-HKEY_CURRENT_USERSoftwareClassesWow6432NodeLocal SettingsSoftwareMicrosoftWindowsShellBags]
[-HKEY_CURRENT_USERSoftwareClassesWow6432NodeLocal SettingsSoftwareMicrosoftWindowsShellBagMRU];To reset «Apply to Folders» views to default
[-HKEY_CURRENT_USERSoftwareMicrosoftWindowsCurrentVersionExplorerStreamsDefaults];To reset size of details, navigation, preview panes to default
[-HKEY_CURRENT_USERSoftwareMicrosoftWindowsCurrentVersionExplorerModulesGlobalSettingsSizer]
[-HKEY_CURRENT_USERSoftwareMicrosoftWindowsCurrentVersionExplorerModulesGlobalSettingsDetailsContainer]
После применения файла реестра, чтобы изменения вступили в силу, перезапустите Проводник Windows
Используя рассмотренные выше действия, можно сбросить параметры вида папок к настройкам по умолчанию в операционной системе Windows 10.
Каждая версия Windows поставляет с набором встроенных десктопных программ, составляющих одну большую группу под названием «Стандартные». В нее входят Internet Explorer, Блокнот, Paint, WordPad, Ножницы, Журнал, Записки и еще целый ряд приложений. Получить к ним доступ очень просто, достаточно открыть меню «Пуск» и выбрать в нем подраздел «Стандартные — Windows».
Но что делать, если этот подраздел отсутствует? Причиной исчезновения подраздела «Стандартные — Windows» могут быть сбои в системе, вирусная атака либо ошибочные действия пользователя, попытавшегося вручную отредактировать содержимое меню Пуск. В таком случае первым делом необходимо убедиться, что содержащая ярлыки стандартных программ папка находится на месте.
Для этого вставьте в адресную строку Проводника путь %Programdata%/Microsoft/Windows/Start Menu/Programs и выполните переход. В каталоге, в который вы попадете должна находиться папка «Стандартные — Windows». Если одноименный подраздел отсутствует в меню Пуск, скорее всего этой папки по указанному адресу у вас не окажется.
Создание ярлыков всех этих программ вручную – дело небыстрое, восстановить папку «Стандартные — Windows» проще всего скопировав ее из другой учетной записи или установки Windows, причем неважно будет ли последняя 32-битной или 64-битной. Главное, чтобы она была взята из той же версии системы, впрочем, если даже вы скопируйте ее из Windows 8.1, все программы будут запускаться как обычно, за исключением тех, исполняемые файлы которых в Windows 10 отсутствуют. Ярлыки таких программ будут отображаться в меню «Пуск» как пустые.
Отличного Вам дня!
Обновлено 01.02.2015
Если Вы вдруг обнаружили, что на вашем компьютере в меню пуск отсутствует папка «Стандартные»не стоит отчаиваться — есть, по крайней мере, три варианта для её возвращения. Воспользоваться стандартным способом восстановления системы (если Вы знаете точную дату исчезновения папки«Стандартные»).
В меню «Пуск» восстановить значение по умолчанию. Пуск — Свойства — Меню Пуск — Настроить — Параметры по умолчанию — Сохранить.
Самый надёжный способ: создание новой учётной записи пользователя и переноса папки«Стандартные» путём копирования на флешку. Разберём последний способ. Панель управления — Учётные записи пользователей — Управление другой учётной записью — Создание учётной записи.
Как восстановить папку «Стандартные» в Windows 7-02
Как восстановить папку «Стандартные» в Windows 7-03
Новая учётная запись создана. Необходимо перезагрузить ПК и войти в систему (если Вы создавали пароль, то сначала нужно ввести его) с новой учётной записью.
Как восстановить папку «Стандартные» в Windows 7-04
Вход в систему с новой учётной записью произведён. Нам нужна папка «AppData«, так как по умолчанию она является скрытой, то необходимо сделать её видимой. Для этого идём в Панель управления — Параметры папок — Вкладка Вид — Показывать скрытые файлы и папки.
Как восстановить папку «Стандартные» в Windows 7-05
Полный путь к папке «Стандартные»
Диск C: Пользователи Имя пользователя ПК AppData Roaming Microsoft Windows Главное меню Программы Стандартные. Копируем папку «Стандартные» на флешку(после копирования необходимо выйти из системы и войти в другую учётную запись) и переносим в учётную запись с повреждённой папкой «Стандартные». Используя такой же путь, как выделено выше. После всех действий перезагрузите ПК.
Как восстановить папку «Стандартные» в Windows 7-06
Фев 1, 2015 21:39
При изменении расположения системных папок профиля пользователя вы неправильно указали путь, и теперь не можете вернуть папки назад? Эта инструкция поможет вам, если у вас Windows XP, 7, 8 или 10.
С помощью этого метода можно переместить системные папки на другой диск.
Инструкция 1 (простой способ)
Сначала попробуйте вернуть неправильно перемещенную системную папку по примеру восстановления папки «Мои документы», инструкция 1 находится по этой ссылке.
Инструкция 2
Если первая инструкция вам по каким-то причинам не подошла, попробуйте вернуть неправильно перемещенную системную папку с помощью реестра.
Сначала переместите одну папку, когда всё получится, и вы поймёте суть метода, можно будет вернуть и другие папки. В качестве примера я буду перемещать системную папку «Музыка» на диск D:
Редактор реестра
Нам понадобится редактор реестра.
Диалоговое окно Выполнить с командой запуска Редактора реестра
- Нажмите на клавиатуре сочетание клавиш «Win+R» (Нажмите клавишу с логотипом «Windows», и, не отпуская её, нажмите клавишу «R»)
- В появившемся окне «Выполнить» введите REGEDIT и нажмите «Enter»
- Откроется окно «Редактор реестра», которое внешне похоже на проводник
Окно редактора реестра
Раздел с настройками системных папок профиля пользователя
Теперь нам понадобится раздел, в котором хранятся настройки системных папок профиля пользователя.
- В левой части найдите раздел HKEY_CURRENT_USER (похож на папку, как вы можете увидеть сверху на скриншоте) и попробуйте его раскрыть (двойным щелчком мыши или нажатием по треугольнику слева от значка в виде папки), например, D:Music
- Раскрывая по очереди разделы, доберитесь до следующего пути: HKEY_CURRENT_USERSoftwareMicrosoftWindowsCurrentVersionExplorerShell Folders
- Справа, среди прочих, должны быть папки «Desktop», «My Music», «My Video», «Personal» и т.д.
Раздел Shell Folders с настройками системных папок профиля пользователя
Примечание
Изначально все системные папки расположены по пути C:UsersИмяВашегоПользователя
Если же вы что-то меняли, то путь будет другой.
Даже если вы неправильно перенесли системные папки, изменить их расположение можно прямо в редакторе реестра.
Учтите, что файлы из старого места в новое вам придётся переносить вручную.
Изменяем расположение папок
Поменяем расположение папок профиля пользователя.
- Нажмите двойным щелчком мыши по нужному названию (для «Музыки» это «My Music»)
- В открывшемся окошке «Изменение строкового параметра» введите без ошибок путь к нужной папке (эта папка должна уже быть создана), например «D:Music» (только без кавычек)
Новый путь папки Музыка
- Нажмите «ОК» и перезагрузите компьютер
- Проверьте, применились ли изменения
- Перенесите нужные файлы из старого места в новое (в нашем примере, всю музыку можно перенести в «D:Music»)
Готово!
Новое расположение папки Музыка
Таким же способом можно изменить все остальные папки и вернуть их правильное расположение.
У вас получилось?
Если у вас есть вопросы по перемещению системных папок пользователя, можете задать их в комментариях ниже.
В случае проблем, внимательно перечитайте инструкцию, ничего ли вы не пропустили? Проверьте, правильный ли вы путь указываете (папка должна быть создана до внесения изменений в реестр, путь к ней лучше всего скопировать из адресной строки проводника; проверьте, нет ли лишних пробелов до или после адреса в значении строкового параметра).
Если решить проблему не получилось, сделайте скриншоты свойств папки назначения (вкладки «Общие» и «Расположение»), а также, разделов реестра «HKEY_CURRENT_USERSoftwareMicrosoftWindowsCurrentVersionExplorerShell Folders» и «HKEY_CURRENT_USERSoftwareMicrosoftWindowsCurrentVersionExplorerUser Shell Folders»
До встречи на сайте IT-уроки!
Автор: Сергей Бондаренко http://it-uroki.ru/
Копирование запрещено, но можно делиться ссылками:
Поделитесь с друзьями:
Понравились IT-уроки?
Все средства идут на покрытие текущих расходов (оплата за сервер, домен, техническое обслуживание)
и подготовку новых обучающих материалов (покупка необходимого ПО и оборудования).
Много интересного в соц.сетях:
Если вы вдруг обнаружите, что папка «Стандартная» отсутствует в меню «Пуск» вашего компьютера, не отчаивайтесь – есть как минимум три варианта ее возврата. Воспользуйтесь стандартным методом восстановления системы (если вы знаете точную дату исчезновения папки «Стандартная»).
В меню загрузки восстановите значение по умолчанию. Пуск – Свойства – Меню Пуск – Настройка – Настройки по умолчанию – Сохранить.
Самый надежный способ: создать новую учетную запись пользователя и перенести папку «Стандартная» путем копирования на флешку. Разберем последний метод. Панель управления – Учетные записи пользователей – Управление другой учетной записью – Создание учетной записи.
создана новая учетная запись. Вам необходимо перезагрузить компьютер и войти в систему (если вы создали пароль, вы должны сначала ввести его) с новой учетной записью.
Вы вошли в систему с новой учетной записью. Нам нужна папка «AppData», так как по умолчанию она скрыта, нам нужно сделать ее видимой. Для этого перейдите в Панель управления – Параметры папки – Вкладка «Просмотр» – Показать скрытые файлы и папки.
Полный путь к папке “Стандартная»
Диск C: Users Имя пользователя ПК AppData Roaming Microsoft Windows Главное меню Program Files Accessories. Скопируйте папку «Стандартная» на флешку (после копирования необходимо выйти из системы и войти в другую учетную запись) и перенести ее в учетную запись с поврежденной папкой «Стандартная». Используя тот же путь, что и описанный выше. После всех шагов перезагрузите компьютер.
Щелкните правой кнопкой мыши «Мои документы» (на рабочем столе) и выберите «Свойства». Щелкните Восстановить значение по умолчанию.
Как мне восстановить папку с документами?
Чтобы восстановить файл или папку, которые были удалены или переименованы, выполните следующие действия:
- Щелкните значок «Компьютер» на рабочем столе, чтобы открыть его.
- Перейдите к папке, которая раньше содержала файл или папку, щелкните ее правой кнопкой мыши и выберите «Восстановить предыдущие версии».
1] Доступ к нему через проводник
Откройте проводник (ранее называвшийся проводником Windows), щелкнув значок поиска папки на панели задач. В разделе «Быстрый доступ» слева должна быть папка с названием «Документы». Щелкните по нему, и он покажет все документы, которые у вас были ранее или которые вы недавно сохранили.
Как мне вернуться в исходную папку?
Восстановление расположения папки по умолчанию
- Откройте «Проводник».
- Перейдите к текущему расположению папок пользователя.
- Щелкните правой кнопкой мыши одну из папок, расположение которой вы хотите восстановить, и выберите параметр «Свойства». …
- Щелкните вкладку Местоположение.
- Нажмите кнопку Восстановить по умолчанию. …
- Щелкните кнопку Да.
28 февраля. 2020 г.
Как восстановить папку «Мои документы» на рабочем столе?
Восстановление пути к Моим документам по умолчанию
Щелкните правой кнопкой мыши «Мои документы» (на рабочем столе) и выберите «Свойства». Щелкните Восстановить значение по умолчанию.
Почему исчезла моя папка?
Если ваши файлы и папки исчезли, возможно, вам стоит проверить наличие скрытых файлов и папок. Иногда файлы и папки могут отсутствовать, но на самом деле они скрыты. Чтобы показать скрытые файлы и папки, сделайте следующее: Нажмите Windows Key + S и введите Проводник.
Есть ли в Windows 10 папка «Мои документы»?
В ранних версиях Microsoft Windows папка «Мои документы» по умолчанию находилась на рабочем столе. Однако Windows 10 по умолчанию отключает эту функцию. … Когда «Документы» появятся на рабочем столе, двойной щелчок по этой папке позволит вам получить доступ к сохраненным документам на вашем компьютере.
Как мне изменить расположение моих документов по умолчанию в Windows 10?
Windows 10
- Нажмите кнопку [Windows]> выберите «Проводник».
- На левой боковой панели щелкните правой кнопкой мыши «Документы»> выберите «Свойства».
- На вкладке «Местоположение» введите «H: Документы».
- Нажмите [Применить]> Нажмите [Нет], когда будет предложено автоматически переместить все файлы в новое место> Нажмите [OK].
Как восстановить папку пользователя по умолчанию?
Нажмите клавиши Windows + R, чтобы открыть диалоговое окно «Выполнить», введите shell: UsersFilesFolder и нажмите клавишу ВВОД. ПРИМЕЧАНИЕ. Откроется ваша папка C: Users (имя пользователя). 3. Щелкните правой кнопкой мыши или нажмите и удерживайте папку пользователя (например, «Моя музыка»), для которой вы хотите восстановить местоположение по умолчанию, и нажмите / коснитесь «Свойства».
Как восстановить расположение папки по умолчанию в Windows 10?
В появившемся контекстном меню выберите «Свойства». Windows 10 теперь открывает окно свойств для этой пользовательской папки. В нем выберите вкладку Местоположение. Затем, чтобы переместить папку пользователя в исходное расположение, нажмите или коснитесь кнопки «Восстановить по умолчанию».
Как восстановить расположение личных папок по умолчанию в Windows 10?
Чтобы восстановить расположение ваших личных папок по умолчанию в свойствах
- Откройте проводник, скопируйте и вставьте оболочку: UsersFilesFolder в адресную строку и нажмите Enter. (…
- Щелкните правой кнопкой мыши или нажмите и удерживайте личную папку (например, изображения), для которой вы хотите восстановить местоположение по умолчанию. (
26 сред. 2016 г.
Как сохранить файл в «Мои документы»?
Вот несколько способов сохранить файл:
- Нажмите «Файл» в верхнем меню, выберите «Сохранить» и сохраните документ в папке «Документы» или на рабочем столе для последующего быстрого восстановления. (Нажатие клавиши Alt, затем клавиши F и клавиши S делает то же самое.)
- Щелкните значок Сохранить.
- Удерживая Ctrl, нажмите клавишу S.
Как мне вернуть свои документы?
Восстановление несохраненных документов Word
- В MS Word щелкните вкладку «Файл» в левом верхнем углу.
- Нажмите «Управление документом» и в раскрывающемся списке выберите «Восстановить несохраненные документы».
- Проверьте, нет ли у вас отсутствующего файла в диалоговом окне. …
- Откройте восстановленный документ Word и нажмите кнопку «Сохранить как» в верхнем баннере.
Как мне найти свои документы?
На телефоне вы обычно можете найти свои файлы в приложении «Файлы». Если вы не можете найти приложение «Файлы», возможно, у производителя вашего устройства другое приложение.
…
Найти и открыть файлы
- Откройте на телефоне приложение «Файлы». Узнайте, где найти свои приложения.
- Ваши загруженные файлы будут отображаться. Чтобы найти другие файлы, нажмите «Меню». …
- Чтобы открыть файл, коснитесь его.
Здравствуйте друзья, сегодня я напишу краткую статью о проблеме в Windows 10. Проблема эта заключается в том, что папка «Стандартные», которая находится в меню Пуск отсутствует. В данный раздел входят такие приложения, как Paint, Блокнот, Записки, WordPad, Браузер Internet Explorer и другие.
Честно сказать, я столкнулся с этим явление впервые, когда данная папка пропадает. Причиной этой проблеме могут быть, например, вирусы, сбои в системе, различные действия пользователя, который проводил редактирование меню Пуск, или вообще что-то в системе.
Если вам необходим ремонт телефонов в Санкт-Петербурге, то вы можете воспользоваться услугами remont-telephonov.ru. Там вам проведут бесплатную диагностику и выполнят качественный ремонт мобильного устройства. Подробности на сайте.
Если папки «Стандартные» нет в меню Пуск, значит нужно убедиться, что она вообще присутствует на системном диске и ее содержимое также на месте.
Чтобы проверить местонахождение папки нужно в адресную строку проводника ввести ее путь: %Programdata%/Microsoft/Windows/Start Menu/Programs. Как только перешли, убедитесь, что папка на месте. Если ее нет, восстановить ее будет не так сложно, но по времени затратно.
Вы можете создать папку в меню Пуск вручную и создавать ярлыки программ и кидать туда, данный процесс не быстрый, поэтому, не каждый будет тратить время на такую ерунду. Есть еще вариант – скопировать папку «Стандартные» из другой учетной записи, если таковой нет, то можно попробовать скачать ее из интернета. Разрядность системы в данном случае не важна, вы даже можете поместить папку из Windows 8.1, программы будут работать, как обычно, просто не будет тех, которые обычно были в папке для Windows 10, ярлыки будут пустые.
На этом все. Если у вас возникла такая же проблема (хотя я не назову это проблемой), то способы ее решения вы знаете.
Вы можете изменить расположение отдельных папок (например, «Документы» и «Изображения»), перенаправив их. Например, если у вас есть большое количество файлов в папке «Мои документы», вы можете захотеть сохранить файлы на другом жестком диске или в Интернете, чтобы освободить место на основном жестком диске.
При перенаправлении папки в новое место вы меняете место хранения папки, а также файлы в папке. Однако вы по-прежнему можете получить доступ к папке так же, как перед перенаправлением.
Это руководство покажет вам, как восстановить отдельные папки в их расположение по умолчанию в C: Пользователи (имя пользователя) в Windows 10.
Восстановить расположение отдельных папок по умолчанию в свойствах
Шаг 1:
Откройте проводник, скопируйте и вставьте:
оболочка: UsersFilesFolder
. в адресной строке и нажмите Enter.
Примечание. Если вы не видите папку здесь, введите в адресной строке команду оболочки ниже, соответствующую папке, и нажмите «Ввод», чтобы открыть папку, независимо от того, где она находится.
Личные папки Командная оболочка Оболочка 3D-объектов: 3D-объекты Оболочка контактов: Контакты Оболочка рабочего стола: Оболочка Desktop Documents: Оболочка личных загрузок: Оболочка «Загрузки»: Оболочка «Избранное»: Оболочка ссылок: Оболочка «Ссылки»: Оболочка «Мои музыкальные изображения»: Оболочка «Мои изображения» Сохраненные игры: Поиск в сохраненных играх shell: поиск видео оболочка: мое видео
Введите команду оболочки для каталога
Шаг 2:
Щелкните правой кнопкой мыши или удерживайте и удерживайте личную папку (например, «Изображения»), для которой нужно восстановить расположение по умолчанию.
Шаг 3:
Перейдите на вкладку «Местоположение» и нажмите кнопку «Восстановить по умолчанию».
Перейдите на вкладку Местоположение и нажмите кнопку Восстановить по умолчанию.
Шаг 4:
Щелкните по ОК.
Нажмите ОК.
Шаг 5:
Если будет предложено создать папку в расположении по умолчанию, нажмите Да.
Если будет предложено создать папку в местоположении по умолчанию, нажмите Да.
Шаг 6:
Когда будет предложено переместить все файлы из старого местоположения в новое местоположение по умолчанию, нажмите Да.
Когда будет предложено переместить все файлы из старого местоположения в новое местоположение по умолчанию, нажмите Да.
Шаг 7:
Через несколько секунд свойства каталога автоматически закроются при успешном перемещении.
В данной статье показаны действия, с помощью которых можно сбросить вид папок к настройкам по умолчанию в операционной системе Windows 10.
Операционная система Windows позволяет пользователям изменять настройки вида папок. Например можно изменить ширину столбца, сортировку, группировку, представление элементов в папках по своему усмотрению, а также включить отображение области предварительного просмотра или области сведений
При необходимости можно сбросить параметры вида папок к настройкам по умолчанию.
Как сбросить вид папок к настройкам по умолчанию используя «Проводник»
Данный способ позволяет выполнить сброс настроек вида папок для всех папок с тем же типом что и текущая папка.
Чтобы сбросить параметры вида папок к настройкам по умолчанию, откройте в проводнике файлов папку, вид которой вы хотите сбросить, перейдите на вкладку Вид и затем выберите Параметры.
Затем в окне «Параметры папок» перейдите на вкладку Вид и нажмите кнопку Сброс вида папок.
Подтвердите сброс параметров вида папок нажав кнопку Да.
Параметры вида папок текущей папки и всех папок того же типа, теперь сброшены к настройкам по умолчанию (пример на скриншоте ниже).
Как сбросить вид папок к настройкам по умолчанию используя файл реестра
Данный способ также позволяет сбросить параметры вида папок к настройкам по умолчанию с помощью внесения изменений в системный реестр Windows посредством файл реестра.
Прежде чем вносить какие-либо изменения в реестр, настоятельно рекомендуется создать точку восстановления системы
Все изменения производимые в редакторе реестра отображены ниже в листинге файла реестра.
Чтобы сбросить параметры вида папок к настройкам по умолчанию, создайте и примените файл реестра следующего содержания:
Windows Registry Editor Version 5.00.
[-HKEY_CURRENT_USER\Software\Microsoft\Windows\Shell\BagMRU]
[-HKEY_CURRENT_USER\Software\Microsoft\Windows\Shell\Bags]
[-HKEY_CURRENT_USER\Software\Microsoft\Windows\ShellNoRoam\Bags]
[-HKEY_CURRENT_USER\Software\Microsoft\Windows\ShellNoRoam\BagMRU]
[-HKEY_CURRENT_USER\Software\Classes\Local Settings\Software\Microsoft\Windows\Shell\BagMRU]
[-HKEY_CURRENT_USER\Software\Classes\Local Settings\Software\Microsoft\Windows\Shell\Bags]
[-HKEY_CURRENT_USER\Software\Classes\Wow6432Node\Local Settings\Software\Microsoft\Windows\Shell\Bags]
[-HKEY_CURRENT_USER\Software\Classes\Wow6432Node\Local Settings\Software\Microsoft\Windows\Shell\BagMRU];To reset «Apply to Folders» views to default
[-HKEY_CURRENT_USER\Software\Microsoft\Windows\CurrentVersion\Explorer\Streams\Defaults];To reset size of details, navigation, preview panes to default
[-HKEY_CURRENT_USER\Software\Microsoft\Windows\CurrentVersion\Explorer\Modules\GlobalSettings\Sizer]
[-HKEY_CURRENT_USER\Software\Microsoft\Windows\CurrentVersion\Explorer\Modules\GlobalSettings\DetailsContainer]
После применения файла реестра, чтобы изменения вступили в силу, перезапустите Проводник Windows
Используя рассмотренные выше действия, можно сбросить параметры вида папок к настройкам по умолчанию в операционной системе Windows 10.