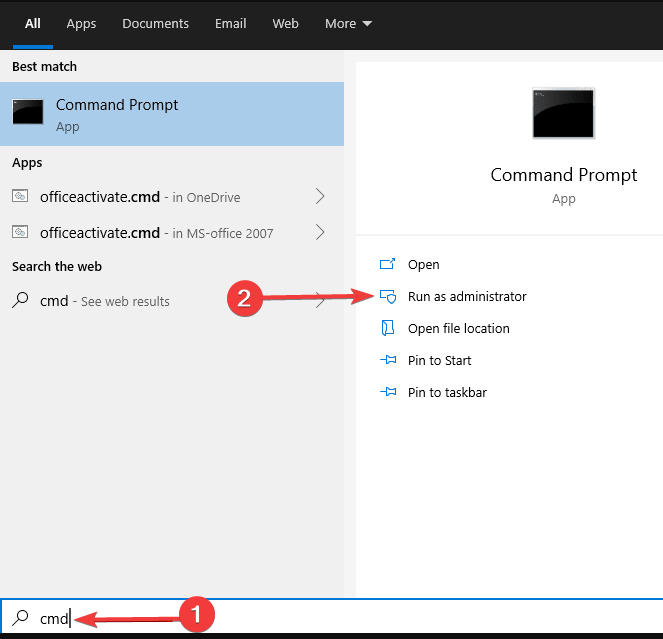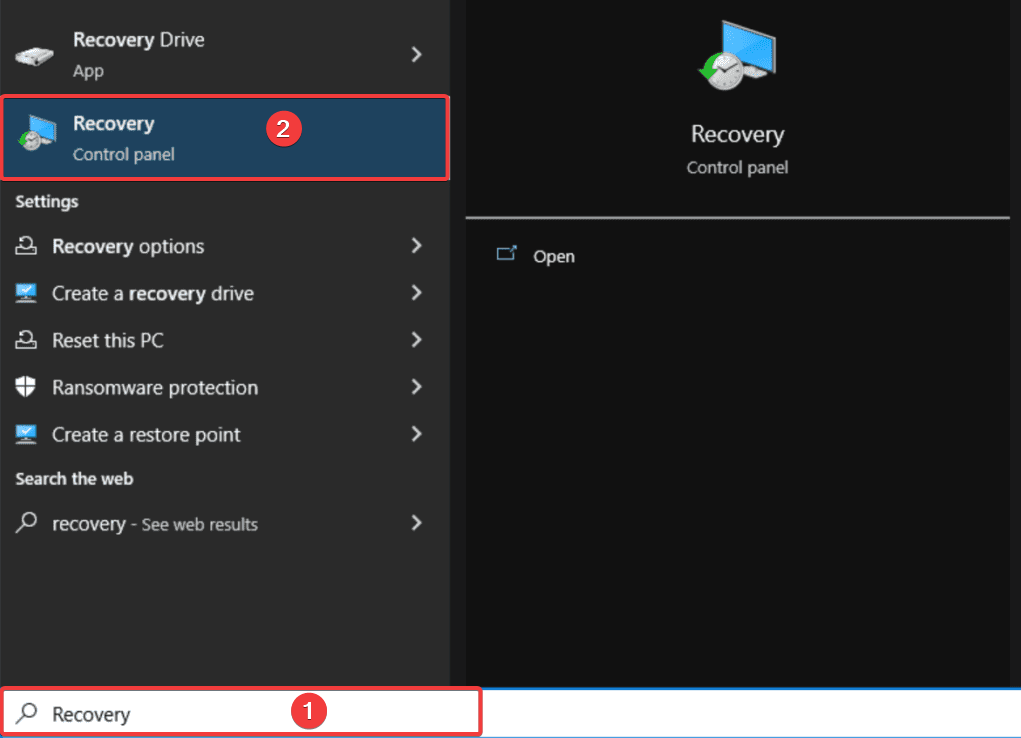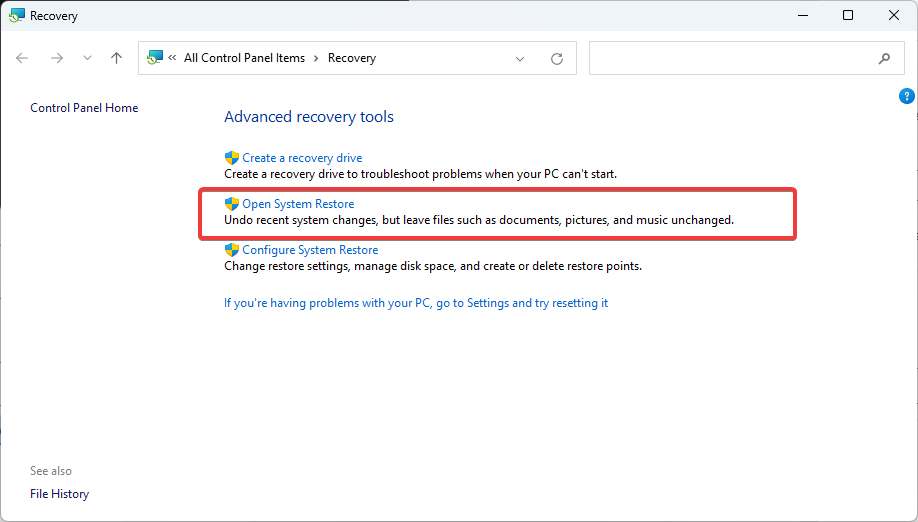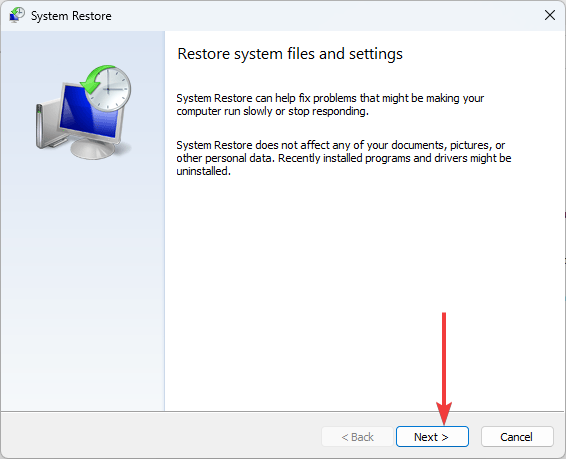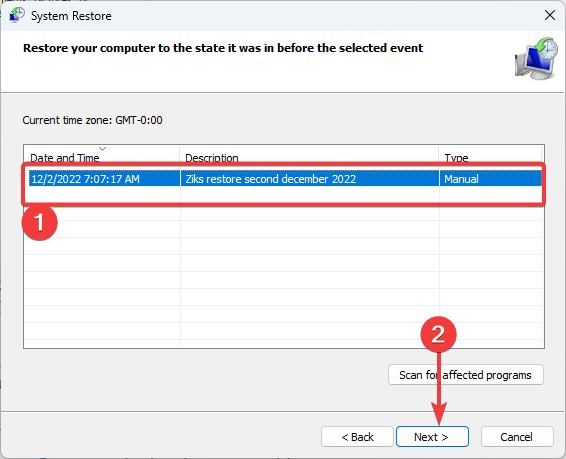Resetting the PC is an efficient but last resort
by Milan Stanojevic
Milan has been enthusiastic about technology ever since his childhood days, and this led him to take interest in all PC-related technologies. He’s a PC enthusiast and he… read more
Updated on December 5, 2022
Reviewed by
Alex Serban
After moving away from the corporate work-style, Alex has found rewards in a lifestyle of constant analysis, team coordination and pestering his colleagues. Holding an MCSA Windows Server… read more
- When the WindowsApps folder is missing, you should enable hidden files to ensure it isn’t only hidden.
- Restoring your PC or repairing the installation has helped many users resolve this issue.
XINSTALL BY CLICKING THE DOWNLOAD FILE
This software will repair common computer errors, protect you from file loss, malware, hardware failure and optimize your PC for maximum performance. Fix PC issues and remove viruses now in 3 easy steps:
- Download Restoro PC Repair Tool that comes with Patented Technologies (patent available here).
- Click Start Scan to find Windows issues that could be causing PC problems.
- Click Repair All to fix issues affecting your computer’s security and performance
- Restoro has been downloaded by 0 readers this month.
Are you missing the WindowsApps folder? Here is all you need to know.
Windows 8 was the first version of Windows to introduce Universal apps. These apps made their way to Windows 10 and are now an integral part of the OS.
Sometimes issues with these apps can occur; you need to access the WindowsApps folder to fix them.
However, some users reported that this folder was missing. This can be a problem, so today, we’ll show you how to find and access the WindowsApps folder on Windows 10.
Why is my WindowsApps folder missing?
WindowsApps is a secret folder in the Microsoft Windows operating system. It’s where Windows keeps your Microsoft apps and other essential files. There are three main reasons why it may be missing:
- Deletion – While this may not be intentional, there is a slight chance that you have deleted the folder
- Hidden feature – For some users, the Hide files and folders feature may have been enabled for WindowsApps.
- WindowsApps folder permissions corrupted – In most cases, you may still be able to see the folder, but you will not be able to access it; in other cases, it will disappear altogether.
Now let us discuss what to do if this folder can not be found.
How can I fix the missing WindowsApps folder?
1. Turn on Hidden files
- Press Windows + E and navigate to the path below:
C:Program Files - Now go to the View menu and make sure that the Hidden items option is checked.
- After doing that, the WindowsApps folder will appear, and you should be able to access it.
2. Run the DISM scan
- Click on Start, type cmd, and open it with admin privileges.
- Type the two scripts below, pressing Enter after each one.
Dism /Online /Cleanup-Image /ScanHealthDism /Online /Cleanup-Image /CheckHealth - Finally, if any of the above scripts detect an issue, input the script below and once again hit Enter to restore your PC health.
DISM /Online /Cleanup-Image /RestoreHealth
- Fix: HP Support Assistant Stuck on Creating a Restore Point
- Failed to Determine Source Edition Type: 5 Ways to Fix It
3. Use the system Recovery tool
- Click the Start menu, type recovery, and select the Recovery option.
- Select Open System Restore.
- Click on Next.
- Select a restore point and click Next.
- Once the Wizard completes and the restore is successful, verify that the WindowsApps folder is no longer missing.
In most cases, any of these three solutions should help resolve issues of the missing WindowsApps folder. However, in extreme cases, you may need to reset your PC or individually reinstall apps affected by the missing folder.
Please, let us know what has worked for you in the comments section.
Still having issues? Fix them with this tool:
SPONSORED
If the advices above haven’t solved your issue, your PC may experience deeper Windows problems. We recommend downloading this PC Repair tool (rated Great on TrustPilot.com) to easily address them. After installation, simply click the Start Scan button and then press on Repair All.
Newsletter
Resetting the PC is an efficient but last resort
by Milan Stanojevic
Milan has been enthusiastic about technology ever since his childhood days, and this led him to take interest in all PC-related technologies. He’s a PC enthusiast and he… read more
Updated on December 5, 2022
Reviewed by
Alex Serban
After moving away from the corporate work-style, Alex has found rewards in a lifestyle of constant analysis, team coordination and pestering his colleagues. Holding an MCSA Windows Server… read more
- When the WindowsApps folder is missing, you should enable hidden files to ensure it isn’t only hidden.
- Restoring your PC or repairing the installation has helped many users resolve this issue.
XINSTALL BY CLICKING THE DOWNLOAD FILE
This software will repair common computer errors, protect you from file loss, malware, hardware failure and optimize your PC for maximum performance. Fix PC issues and remove viruses now in 3 easy steps:
- Download Restoro PC Repair Tool that comes with Patented Technologies (patent available here).
- Click Start Scan to find Windows issues that could be causing PC problems.
- Click Repair All to fix issues affecting your computer’s security and performance
- Restoro has been downloaded by 0 readers this month.
Are you missing the WindowsApps folder? Here is all you need to know.
Windows 8 was the first version of Windows to introduce Universal apps. These apps made their way to Windows 10 and are now an integral part of the OS.
Sometimes issues with these apps can occur; you need to access the WindowsApps folder to fix them.
However, some users reported that this folder was missing. This can be a problem, so today, we’ll show you how to find and access the WindowsApps folder on Windows 10.
Why is my WindowsApps folder missing?
WindowsApps is a secret folder in the Microsoft Windows operating system. It’s where Windows keeps your Microsoft apps and other essential files. There are three main reasons why it may be missing:
- Deletion – While this may not be intentional, there is a slight chance that you have deleted the folder
- Hidden feature – For some users, the Hide files and folders feature may have been enabled for WindowsApps.
- WindowsApps folder permissions corrupted – In most cases, you may still be able to see the folder, but you will not be able to access it; in other cases, it will disappear altogether.
Now let us discuss what to do if this folder can not be found.
How can I fix the missing WindowsApps folder?
1. Turn on Hidden files
- Press Windows + E and navigate to the path below:
C:Program Files - Now go to the View menu and make sure that the Hidden items option is checked.
- After doing that, the WindowsApps folder will appear, and you should be able to access it.
2. Run the DISM scan
- Click on Start, type cmd, and open it with admin privileges.
- Type the two scripts below, pressing Enter after each one.
Dism /Online /Cleanup-Image /ScanHealthDism /Online /Cleanup-Image /CheckHealth - Finally, if any of the above scripts detect an issue, input the script below and once again hit Enter to restore your PC health.
DISM /Online /Cleanup-Image /RestoreHealth
- Fix: HP Support Assistant Stuck on Creating a Restore Point
- Failed to Determine Source Edition Type: 5 Ways to Fix It
3. Use the system Recovery tool
- Click the Start menu, type recovery, and select the Recovery option.
- Select Open System Restore.
- Click on Next.
- Select a restore point and click Next.
- Once the Wizard completes and the restore is successful, verify that the WindowsApps folder is no longer missing.
In most cases, any of these three solutions should help resolve issues of the missing WindowsApps folder. However, in extreme cases, you may need to reset your PC or individually reinstall apps affected by the missing folder.
Please, let us know what has worked for you in the comments section.
Still having issues? Fix them with this tool:
SPONSORED
If the advices above haven’t solved your issue, your PC may experience deeper Windows problems. We recommend downloading this PC Repair tool (rated Great on TrustPilot.com) to easily address them. After installation, simply click the Start Scan button and then press on Repair All.
Newsletter
Ackronis
Пользователь
Регистрация:
26.12.2014
Сообщения: 1128
Рейтинг: 330
Регистрация:
26.12.2014
Сообщения: 1128
Рейтинг: 330
Собственно,была себе папка,весила 2 гб,удалил(Через Unlocker).Перезагрузил комп,теперь не работает меню пуск и поиск,а из корзины он не может восстановить так как больше нет таких папок как были внутри,что делать?Где найти копию?
zvezdalet
Пользователь
Регистрация:
16.04.2015
Сообщения: 2008
Рейтинг: 804
Регистрация:
16.04.2015
Сообщения: 2008
Рейтинг: 804
Ну я обычно систему восстанавливаю если какие то ошибки которые не дают мне в компе полазить)так что откати систему и все
Ackronis
Пользователь
Регистрация:
26.12.2014
Сообщения: 1128
Рейтинг: 330
Регистрация:
26.12.2014
Сообщения: 1128
Рейтинг: 330
zvezdalet сказал(а):↑
Ну я обычно систему восстанавливаю если какие то ошибки которые не дают мне в компе полазить)так что откати систему и все
Нажмите, чтобы раскрыть…
Точки нет..
=Severus Snape=
Пользователь
Регистрация:
27.01.2016
Сообщения: 342
Рейтинг: 56
Регистрация:
27.01.2016
Сообщения: 342
Рейтинг: 56
Мой друг тоже удалил эту папку перед переустановкой виндовс, для эксперимента, и тоже пропала кнопка винды)
Переустанови ОС.
Rammilled
Пользователь
Регистрация:
26.01.2016
Сообщения: 10278
Рейтинг: 4164
Регистрация:
26.01.2016
Сообщения: 10278
Рейтинг: 4164
сейчас бы папки Windows удалять.. Самое простое — переустановить, врядли ты нагуглишь эту папку. Ну либо проги восстанавливающие данные, но не факт, что они помогут
Ackronis
Пользователь
Регистрация:
26.12.2014
Сообщения: 1128
Рейтинг: 330
Регистрация:
26.12.2014
Сообщения: 1128
Рейтинг: 330
Кто на win 10,залейте эту папку на файлообменник и скиньте в лс,пж:sos:
Ackronis
Пользователь
Регистрация:
26.12.2014
Сообщения: 1128
Рейтинг: 330
Регистрация:
26.12.2014
Сообщения: 1128
Рейтинг: 330
Я серьёзно,ну рили,как будто у вас такого не было..
Король Лич
Пользователь
Регистрация:
04.02.2016
Сообщения: 1239
Рейтинг: 535
Регистрация:
04.02.2016
Сообщения: 1239
Рейтинг: 535
мы же не дебилы чтобы у нас такое было:):)
Jin SoYeon
Пользователь
Регистрация:
17.01.2013
Сообщения: 4493
Рейтинг: 1118
Регистрация:
17.01.2013
Сообщения: 4493
Рейтинг: 1118
Лол в нее даже от админа нельзя зайти. А ты ее еще и удалил)
Ackronis
Пользователь
Регистрация:
26.12.2014
Сообщения: 1128
Рейтинг: 330
Регистрация:
26.12.2014
Сообщения: 1128
Рейтинг: 330
Rary
Пользователь
Регистрация:
22.07.2013
Сообщения: 4179
Рейтинг: 1939
Регистрация:
22.07.2013
Сообщения: 4179
Рейтинг: 1939
Ackronis сказал(а):↑
Я серьёзно,ну рили,как будто у вас такого не было..
Нажмите, чтобы раскрыть…
Я перед экспериментами точку восстановления оставляю. Да и вообще, открывать рубрику эксперименты с системными папками — такое себе. Судя по твоим словам, у тебя шило в жопе было, раз отказ винды удалять папку тебя не устроил и ты решил анлокером это сделать. Страдай.
Просто переустанови. Старые файлы сохранятся.
restaart
Пользователь
Регистрация:
12.07.2014
Сообщения: 4141
Рейтинг: 1320
Регистрация:
12.07.2014
Сообщения: 4141
Рейтинг: 1320
Ackronis сказал(а):↑
Я серьёзно,ну рили,как будто у вас такого не было..
Нажмите, чтобы раскрыть…
есть прога она востанавливает удаленные данные, была ситуация что надо было форматировать жесткий диск, там была у меня музыка на 200 гигов, диск отфармотировал а потом прогой восстановил всю музыку
Jin SoYeon
Пользователь
Регистрация:
17.01.2013
Сообщения: 4493
Рейтинг: 1118
Регистрация:
17.01.2013
Сообщения: 4493
Рейтинг: 1118
При том что эта папка еще и в скрытых файлах находится….. Я не буду тебе ее 100% скидывать, ибо для этого ее надо анлокнуть, А ради тебя я точно это делать не буду.
Сумаилон
Пользователь
Регистрация:
15.08.2015
Сообщения: 6132
Рейтинг: 1922
Нарушения: 100
Регистрация:
15.08.2015
Сообщения: 6132
Рейтинг: 1922
Нарушения: 100
Ackronis сказал(а):↑
Кто на win 10,залейте эту папку на файлообменник и скиньте в лс,пж:sos:
Нажмите, чтобы раскрыть…
Тока не обижайся если хук пропадёт
suppmario
Пользователь
Регистрация:
24.03.2016
Сообщения: 25
Рейтинг: 3
Регистрация:
24.03.2016
Сообщения: 25
Рейтинг: 3
Ackronis сказал(а):↑
Собственно,была себе папка,весила 2 гб,удалил(Через Unlocker).Перезагрузил комп,теперь не работает меню пуск и поиск,а из корзины он не может восстановить так как больше нет таких папок как были внутри,что делать?Где найти копию?
Нажмите, чтобы раскрыть…
Да ты красава че)
Ackronis
Пользователь
Регистрация:
26.12.2014
Сообщения: 1128
Рейтинг: 330
Регистрация:
26.12.2014
Сообщения: 1128
Рейтинг: 330
Так как системную папку восстановить,прога от microsoft,или как быстро переустановить windows,чтобы файлы не потерять?!
mdi0b
Пользователь
Регистрация:
21.03.2016
Сообщения: 334
Рейтинг: 120
Нарушения: 111
Регистрация:
21.03.2016
Сообщения: 334
Рейтинг: 120
Нарушения: 111
Ackronis сказал(а):↑
Кто на win 10,залейте эту папку на файлообменник и скиньте в лс,пж:sos:
Нажмите, чтобы раскрыть…
дураков сидеть на вин10 нет. а тем кому дали комп уже с вин10, т.е. далёких от компов, такую операцию не осилят.
Simbelmynë
Пользователь
Регистрация:
10.10.2014
Сообщения: 36889
Рейтинг: 30880
Нарушения: 56
Регистрация:
10.10.2014
Сообщения: 36889
Рейтинг: 30880
Нарушения: 56
Ackronis сказал(а):↑
Я серьёзно,ну рили,как будто у вас такого не было..
Нажмите, чтобы раскрыть…
нет, в папку винды я не лезу
Ackronis сказал(а):↑
Точки нет..
Нажмите, чтобы раскрыть…
только переустановка
mdi0b
Пользователь
Регистрация:
21.03.2016
Сообщения: 334
Рейтинг: 120
Нарушения: 111
Регистрация:
21.03.2016
Сообщения: 334
Рейтинг: 120
Нарушения: 111
Ackronis сказал(а):↑
Помощь будет?
Нажмите, чтобы раскрыть…
нет, потому как люди сидящие на вин10 умеют комп только включать и пару игрушек запускать, не больше! максимум потролят пообзываются и разойдутся
restaart
Пользователь
Регистрация:
12.07.2014
Сообщения: 4141
Рейтинг: 1320
Регистрация:
12.07.2014
Сообщения: 4141
Рейтинг: 1320
Ackronis сказал(а):↑
Так как системную папку восстановить,прога от microsoft,или как быстро переустановить windows,чтобы файлы не потерять?!
Нажмите, чтобы раскрыть…
вспомнил прогу, handy recovery называется, только качай с торента, там она с кряком или сразу крякнутая идет
JonnyA
Пользователь
Регистрация:
11.10.2014
Сообщения: 4459
Рейтинг: 2962
Регистрация:
11.10.2014
Сообщения: 4459
Рейтинг: 2962
Ackronis сказал(а):↑
как будто у вас такого не было..
Нажмите, чтобы раскрыть…
Хм… заходить в глубь ОСи и удалять системные папки? Не, не было. Что-то на уровне премии Дарвина.
Даже не представляю, как такое может в голову прийти :facepalm2:Тебе 10 лет?
mdi0b
Пользователь
Регистрация:
21.03.2016
Сообщения: 334
Рейтинг: 120
Нарушения: 111
Регистрация:
21.03.2016
Сообщения: 334
Рейтинг: 120
Нарушения: 111
restaart сказал(а):↑
вспомнил прогу, handy recovery называется, только качай с торента, там она с кряком или сразу крякнутая идет
Нажмите, чтобы раскрыть…
бестолку та прога! он же эту папку сначала в корзину удалил и только от туда стёр ж)
restaart
Пользователь
Регистрация:
12.07.2014
Сообщения: 4141
Рейтинг: 1320
Регистрация:
12.07.2014
Сообщения: 4141
Рейтинг: 1320
mdi0b сказал(а):↑
бестолку та прога! он же эту папку сначала в корзину удалил и только от туда стёр ж)
Нажмите, чтобы раскрыть…
и че? этой прогой я восстанавливал файлы после полного форматирования жесткого диска
mdi0b
Пользователь
Регистрация:
21.03.2016
Сообщения: 334
Рейтинг: 120
Нарушения: 111
Регистрация:
21.03.2016
Сообщения: 334
Рейтинг: 120
Нарушения: 111
restaart сказал(а):↑
и че? этой прогой я восстанавливал файлы после полного форматирования жесткого диска
Нажмите, чтобы раскрыть…
а ты догадайся почему ж) можешь даже погуглить как комп стирает файлы и форматирует диски ж)))
suppmario
Пользователь
Регистрация:
24.03.2016
Сообщения: 25
Рейтинг: 3
Регистрация:
24.03.2016
Сообщения: 25
Рейтинг: 3
Ackronis сказал(а):↑
Собственно,была себе папка,весила 2 гб,удалил(Через Unlocker).Перезагрузил комп,теперь не работает меню пуск и поиск,а из корзины он не может восстановить так как больше нет таких папок как были внутри,что делать?Где найти копию?
Нажмите, чтобы раскрыть…
Не стоит пользоваться анлокером, если ты не уверен в своих знаниях. Есть шанс восстановить данные с побочной программой. Посмотри интересную тему, где рассматривается нужный тебе софт. Может и сможешь восстановить без переустановки оси. Сделаешь подвиг:)
Тема закрыта
-
Заголовок
Ответов Просмотров
Последнее сообщение
-
Сообщений: 1
06 Feb 2023 в 06:05 -
Сообщений: 14
06 Feb 2023 в 06:03Сообщений:14
Просмотров:19
-
Сообщений: 11
06 Feb 2023 в 05:20Сообщений:11
Просмотров:31
-
Сообщений: 6
06 Feb 2023 в 05:00Сообщений:6
Просмотров:16
-
Сообщений: 4
06 Feb 2023 в 04:49Сообщений:4
Просмотров:14
Содержание
- Способ 1: Перерегистрация в «PowerShell»
- Способ 2: Установка вручную
- Способ 3: Копирование с другого компьютера
- Способ 4: Обновление Windows
- Вопросы и ответы
Способ 1: Перерегистрация в «PowerShell»
Деинсталлированные средствами консоли универсальные приложения Windows 10, как правило, не удаляются полностью. Их исполняемые и ключевые конфигурационные файлы остаются на месте, благодаря чему программы можно восстанавливать путем их повторной регистрации в системе. В той же мере это касается Магазина Windows.
- Запустите от имени администратора консоль «PowerShell» из контекстного меню кнопки «Пуск» или другим известным способом.
- Убедитесь, что файлы Магазина имеются на диске, для чего выполните команду
Get-ChildItem 'C:Program FilesWindowsApps'|where-object {$_.Name -like "*WindowsStore*"}. - Выполните команду регистрации приложения
Get-AppXPackage *WindowsStore* -AllUsers | Foreach {Add-AppxPackage -DisableDevelopmentMode -Register "$($_.InstallLocation)AppXManifest.xml"}.

Процедура регистрации и развертывания приложения в системе обычно занимает не более минуты. Если при выполнении команды будет выдана ошибка доступа, получите права на каталог C:Program FilesWindowsApps.Для ознакомления с разными методами получения прав доступа на каталоги Windows перейдите по ссылке ниже.
Подробнее: Как получить полные права на папку в Windows 10
Если с правами доступа все в порядке, но при выполнении команды возвращается ошибка, указывающая на неверность пути, перестройте команду, вставив в нее путь, полученный первой командой. Вот так: Add-AppxPackage -DisableDevelopmentMode -Register "Microsoft.WindowsStore_11910.1002.513.0_neutral_~_8wekyb3d8bbweAppxManifest.xml". Используйте путь к последней версии приложения.
Способ 2: Установка вручную
Если команда Add-AppxPackage вернет сообщение «Путь не найден», «Не удается зарегистрировать пакет Microsoft.WindowsStore. Ошибка слияния», скорее всего, Магазин Windows удален полностью. В этом случае его можно попробовать установить в ручном режиме, скачав установочный файл с сервера Microsoft.
- Зайдите в Windows Store в любом браузере, найдите там приложение Магазин Майкрософт и скопируйте ссылку на страницу с приложением.
- Перейдите на сайт онлайн-генератора ссылок для Microsoft Store, вставьте поле скопированный URL и нажмите кнопку с галочкой.
- Сервис выдаст список ссылок на установочные файлы, среди которых нужно найти и скачать файл с названием «Microsoft.WindowsStore…» и расширением «.appxbundle». Чтобы загрузить файл, кликните по нему правой кнопкой мыши и выберите в меню «Сохранить ссылку как…».
- Запустите скачанный файл двойным кликом и нажмите кнопку «Установить».
Открыть сайт генератора ссылок Microsoft Store

Подробнее: Установка приложений формата Appxbundle в Windows 10
Не исключено, для работы приложения понадобится установить актуальные версии компонентов «Microsoft.NET.Native.Framework», «Microsoft.NET.Native.Runtime», «Microsoft.VCLibs» и «Microsoft.UI.Xaml». Скачать и установить их можно тем же способом, что и файл Магазина.
Способ 3: Копирование с другого компьютера
В случае возникновения трудностей с установкой в автономном режиме, файлы Магазина можно скопировать с другого компьютера или виртуальной машины — главное, чтобы другая система имела ту же версию и разрядность.
- На компьютере с установленным Магазином перейдите в «Проводнике» в расположение
C:Program Files, переключитесь на вкладку «Вид» и включите отображение скрытых элементов. - Получите полные права на скрытую папку «WindowsApps», зайдите в нее и скопируйте каталог «Microsoft.WindowsStore_11910.1002.5.0_neutral_split.language-ru_8wekyb3d8bbwe» (версия может отличаться) на флешку. Лучше даже скопировать всю папку WindowsApps, так как она может содержать необходимые для работы Магазина зависимости.
Подробнее: Получение полных прав на папку в Windows 10
- Перенесите скопированный каталог на компьютер с удаленным Магазином, получив полные права на указанные выше системные каталоги. Если решите перенести папку «WindowsApps» целиком, согласитесь на замену файлов.
- Запустив от имени администратора «PowerShell», перерегистрируйте все UWP-приложения командой
ForEach ($folder in get-childitem) {Add-AppxPackage -DisableDevelopmentMode -Register "C:Program FilesWindowsApps$folderAppxManifest.xml"}. - Закрепите, если нужно, ярлык Магазина Windows на «Панели задач» из меню кнопки «Пуск».

Еще одним способом решения проблемы с отсутствием Магазина является обновление операционной системы до новой версии. Для обновления лучше всего использовать скачанный с официального сайта Microsoft установочный ISO-образ. Смонтировав двойным кликом образ в «Проводнике», запустите исполняемый файл «setup.exe» и проследуйте дальнейшим указаниям мастера.
Подробнее:
Обновление Windows 10 до последней версии
Установка новой версии Windows 10 поверх старой

Еще статьи по данной теме:
Помогла ли Вам статья?
В этой короткой инструкции показано, как установить магазин приложений Windows 10 после удаления, если, экспериментируя с руководствами наподобие
Как удалить встроенные приложения Windows 10
, вы удалили и сам магазин этих приложений, а теперь оказалось, что он все-таки требуется вам для тех или иных целей. Если же вам потребовалось переустановить магазин приложений Windows 10 по той причине, что он сразу закрывается при запуске — не торопитесь заниматься непосредственно повторной установкой: это отдельная проблема, решение которой также изложено в этой инструкции и вынесено в отдельный раздел в ее окончании. См. также:
Что делать, если не скачиваются и не обновляются приложения магазина Windows 10
.
Простой способ переустановить магазин Windows 10 после удаления
Этот способ установки магазина подойдет в том случае, если вы его ранее удалили с помощью команд PowerShell или же сторонних программ, которые используют те же механизмы, что и при ручном удалении, но при этом вы никаким образом не меняли права, состояние и не удаляли папку WindowsApps на компьютере.
Установить магазин Windows 10 в данном случае можно с помощью Windows PowerShell.
Для его запуска, начните вводите PowerShell в поле поиска в панели задач, а когда он найдется, кликните по нему правой кнопкой мыши и выберите «Запуск от имени Администратора».
В открывшемся окне команд выполните следующую команду (если при копировании команды ругается на неправильный синтаксис, введите кавычки вручную, см. на скриншоте):
Get-AppxPackage *windowsstore* -AllUsers | Foreach {Add-AppxPackage -DisableDevelopmentMode -Register "$($_.InstallLocation)AppxManifest.xml"}
То есть введите эту команду и нажмите Enter.
Если команда будет выполнена без ошибок, попробуйте через поиск в панели задач найти Store — если магазин приложений Windows Store находится, значит установка прошла успешно.
Если же по какой-то причине указанная команда не сработала, попробуйте следующий вариант, также с помощью PowerShell.
Введите команду
Get-AppxPackage -AllUsers | Select Name, PackageFullName
В результате выполнения команды вы увидите список доступных приложений магазина Windows, среди которых следует найти пункт
Microsoft.WindowsStore
и скопировать полное имя из правого столбца (далее —
полное_имя
)
Для повторной установки магазина Windows 10 введите команду:
Add-AppxPackage -DisableDevelopmentMode -Register "C:Program FilesWindowsAPPSполное_имяAppxManifest.xml"
После выполнения этой команды, магазин должен переустановиться (однако его кнопка не появится в панели задач, используйте поиск чтобы найти «Магазин» или «Store»).
Однако, если это не удалось, и вы увидели ошибку наподобие «доступ запрещен» или «access denied», возможно вам следует стать владельцем и получить доступ к папке
C:Program Files WindowsApps
(папка скрытая, см.
Как показать скрытые папки в Windows 10
).
Установка магазина Windows 10 с другого компьютера или из виртуальной машины
Если первый способ каким-либо образом «ругается» на отсутствие необходимых файлов, можно попробовать взять их с другого компьютера с Windows 10 или же установив ОС в виртуальную машину, скопировать их оттуда. Если этот вариант кажется для вас сложным — рекомендую перейти к следующему.
Итак, для начала станьте владельцем и предоставьте себе права записи для папки WindowsApps на том компьютере, где с магазином Windows возникают проблемы.
С другого компьютера или из виртуальной машины скопируйте из аналогичной папки следующий набор папок в вашу папку WindowsApps (возможно, имена будут немного отличаться, особенно если выйдут какие-то большие обновления Windows 10 после написания этой инструкции):
- Microsoft.WindowsStore29.13.0_x64_8wekyb3d8bbwe
- WindowsStore_2016.29.13.0_neutral_8wekyb3d8bbwe
- NET.Native.Runtime.1.1_1.1.23406.0_x64_8wekyb3d8bbwe
- NET.Native.Runtime.1.1_11.23406.0_x86_8wekyb3d8bbwe
- VCLibs.140.00_14.0.23816.0_x64_8wekyb3d8bbwe
- VCLibs.140.00_14.0.23816.0_x86_8wekyb3d8bbwe
Последним шагом будет запуск PowerShell от имени администратора и использование команды:
ForEach ($folder in get-childitem) {Add-AppxPackage -DisableDevelopmentMode -Register "C:Program FilesWindowsApps$folderAppxManifest.xml"}
Проверьте с помощью поиска, появился ли магазин Windows 10 на компьютере. Если нет, то после этой команды можно попробовать также использовать второй вариант из первого способа для установки.
Что делать, если магазин Windows 10 сразу закрывается при запуске
Прежде всего, для следующих шагов вы должны быть владельцем папки WindowsApps, если это так, то далее, для того чтобы исправить запуск приложений Windows 10, включая магазин, выполните следующее:
-
Кликните правой кнопкой мыши по папке WindowsApps, выберите свойства и вкладку «Безопасность», нажмите кнопку «Дополнительно».
- В следующем окне нажмите кнопку «Изменить разрешения» (если есть), а затем — «Добавить».
-
Вверху следующего окна нажмите «Выберите субъект», затем (в следующем окне) — «Дополнительно» и нажмите кнопку «Поиск».
-
В результатах поиска внизу найдите пункт «Все пакеты приложений» (или All Application Packages, для англ. Версий) и нажмите Ок, затем снова Ок.
-
Убедитесь, что для этого субъекта установлены разрешения чтения и выполнения, просмотра содержимого и чтения (для папки, подпапок и файлов).
- Примените все сделанные настройки.
Теперь магазин Windows 10 и другие приложения должны открываться без автоматического закрытия.
Еще один способ установить магазин Windows 10 при проблемах с ним
Есть еще один простой способ (если не говорить о чистой установке ОС) переустановить все стандартные приложения магазина Windows 10, включая сам магазин: просто
скачайте образ ISO Windows 10 в вашей редакции и разрядности
, смонтируйте его в системе и запустите файл Setup.exe с него.
После этого в окне установки выберите «Обновить», а в следующих шагах выберите «Сохранить программы и данные». По сути, это переустановка текущей Windows 10 с сохранением ваших данных, которая позволяет исправить проблемы с системными файлами и приложениями.
Еще один способ решения проблемы

Способ 1. Простая переустановка Магазина Windows 10 с помощью PowerShell
Данный способ поможет вернуть Магазин Windows 10 только в том случае, если он был удалён с помощью команд Windows PowerShell или же какими-либо сторонними программами, использующими тот же механизм, что и при ручном удалении, но при этом не была удалена папка WindowsApps, а также не были изменены права доступа и состояние.
1. Нажмите на кнопку «Поиск», которая находится на панели задач и введите PowerShell.
2. Нажмите правой кнопкой мыши по Windows PowerShell и выберите «Запустить от имени администратора».
3. В появившееся окно вставьте следующую команду:
Get-AppxPackage *windowsstore* -AllUsers | Foreach {Add-AppxPackage -DisableDevelopmentMode -Register “$($_.InstallLocation)\AppxManifest.xml”}
4. Нажмите на клавишу «Enter».
5. В случае, если команда была выполнена без ошибок, откройте меню «Пуск», разверните список всех программ и отыщите там «Магазин» или «Store». Если его там нет, откройте «Поиск» и введите Store.
Если Магазин так и не был найден, значит команда не сработала и вам нужно сделать следующее:
1. Перейти в окно Windows PowerShell и вставить команду:
Get-AppxPackage -AllUsers | Select Name, PackageFullName
2. Нажать на «Enter», отыскать Microsoft.WindowsStore и скопировать его полное имя из правого столбца.
3. Вставить в Windows PowerShell следующую команду:
Add-AppxPackage -DisableDevelopmentMode -Register “C:\Program Files\WindowsAPPS\полное_имя_магазина\AppxManifest.xml”, где полное_имя_магазина – название, скопированное из правого столбца при выполнении пункта 2, которое нужно вставить в команду.
4. Нажать на клавишу «Enter».
5. Запустить «Поиск» и ввести Магазин или Store. Если всё сделано правильно, в списке результатов должно появиться нужное вам приложение.
Если при выполнении первого способа Windows PowerShell сообщает об отсутствии нужных файлов, их необходимо взять с другого компьютера, работающего под управлением Windows 10. Также подойдут файлы из виртуальной машины, на которой установлена «десятка».
1. На компьютере или виртуальной машине, с которых вы хотите взять нужные файлы, перейдите по пути:
C:\Program Files\
2. Найдите скрытую папку WindowsApps. Чтобы отобразить скрытые файлы и папки, вам необходимо нажать в окне «Проводника» на вкладку «Вид» и установить галочку напротив пункта «Скрытые элементы».
3. Кликните правой кнопкой мышки по папке WindowsApps и выберите пункт «Свойства».
4. Перейдите во вкладку «Безопасность» и нажмите на кнопку «Дополнительно».
5. В появившемся окне напротив строки «Владелец» нажмите на надпись «Изменить».
6. Нажмите на кнопку «Дополнительно», а в следующем кликните по кнопке «Поиск».
7. В результатах поиска отыщите «Администраторы» и нажмите на кнопку «ОК».
8. В окне «Дополнительные параметры безопасности для WindowsApps» нажмите на кнопку «ОК».
9. Перейдите в папку «WindowsApps» и скопируйте перечисленные каталоги:
— Microsoft.WindowsStore29.13.0_x64_8wekyb3d8bbwe
— WindowsStore_2016.29.13.0_neutral_8wekyb3d8bbwe
— NET.Native.Runtime.1.1_1.1.23406.0_x64_8wekyb3d8bbwe
— NET.Native.Runtime.1.1_11.23406.0_x86_8wekyb3d8bbwe
— VCLibs.140.00_14.0.23816.0_x64_8wekyb3d8bbwe
— VCLibs.140.00_14.0.23816.0_x86_8wekyb3d8bbwe
Учтите, что их названия могут отличаться, как и их количество. Если на другом компьютере или виртуальной машине установлена 32-разрядная операционная система, то вряд ли вы в ней обнаружите папки с пометкой x64 их названиях.
10. На своём компьютере сделайте все аналогичные действия с пункта 1 по пункт 8. Затем зайдите в папку «WindowsApps» и вставьте ранее скопированные каталоги.
11. Нажмите на кнопку «Поиск», что на панели задач и отыщите Windows PowerShell.
12. Запустите данную утилиту от имени администратора, нажав на неё правой кнопкой мышки и выбрав соответствующий пункт в контекстном меню.
13. В окно PowerShell вставьте следующую команду:
ForEach ($folder in get-childitem) {Add-AppxPackage -DisableDevelopmentMode -Register “C:\Program Files\WindowsApps\$folder\AppxManifest.xml”}
14. Ещё раз запустите «Поиск» и попробуйте отыскать Магазина или Store. Если он не находит данное приложение, попробуйте повторно выполнить команду из второй части первого способа.
Способ 3. Установка Магазина Windows 10 с помощью ISO-образа системы
1. Скачайте ISO-образ Windows 10 той редакции и разрядности, что и сама ОС, установленная на компьютере.
2. Смонтируйте образ, дважды щёлкнув по нему и запустите файл «Setup.exe».
3. В окне установки выберите «Сохранить личные файлы и приложения», а затем нажмите на «Далее» и «Установить». Таким образом, вы установите в систему не только Магазин, но и другие стандартные приложения.
Многие пользователи Windows 10 при удалении встроенных приложений случайно удаляют и магазин приложений (Microsoft Store). Чаще всего это происходит при бездумном запуске сторонних утилит или PowerShell скриптов вида
Get-AppXProvisionedPackage -online | Remove-AppxProvisionedPackage -online
, которые удаляют все современные APPX приложения без исключения (см. статью по корректному удалению предустановленные APPX приложения в Windows 10). Если Microsoft Store отсутствует в Windows 10 или работает с ошибками, вы можете установить его или сбросить состояние в соответствии с инструкциями из этой статьи.
Содержание:
- Сброс приложения Microsoft Store в Windows 10
- Восстановление Microsoft Store в Windows 10 с помощью PowerShell
- Ручная установка Microsoft Store в Windows 10 после полного удаления
Сброс приложения Microsoft Store в Windows 10
Если приложение Microsoft Store в Windows 10 не запускается, или работает с ошибками, вы можете попробовать сбросить его настройки на дефолтные и удалить сохраненные данные:
- Перейдите в меню Settings -> Apps -> Apps & features;
- Найдите приложение Microsoft Store и нажмите на ссылку Advanced options;
- В открывшемся окне нажмите на кнопку Reset и подтвердите удаление всех старых настроек.
Также вы можете сбросить настройки Microsoft Store из команды строки с помощью команды:
WSReset.exe
Восстановление Microsoft Store в Windows 10 с помощью PowerShell
При удалении системных APPX приложений с помощью PowerShell командлета
Remove-AppxPackage
, Windows на самом деле не удаляет приложения с диска, а просто отменяет их регистрацию. Можно попробовать перерегистрировать приложение WindowsStore с помощью XML файла манифеста приложения.
- Проверьте, что файлы приложения остались на месте:
Get-ChildItem 'C:Program FilesWindowsApps'|where-object {$_.Name -like "*WindowsStore*"} - В моем примере каталоги с именами Microsoft.WindowsStore _* остались на месте;
- Зарегистрируйте appx приложение WindowsStore в Windows 10 с помощью файла AppXManifest.xml командой:
Get-AppXPackage *WindowsStore* -AllUsers | Foreach {Add-AppxPackage -DisableDevelopmentMode -Register “$($_.InstallLocation)AppXManifest.xml”}Совет. Если вы выполнении команды Add-AppxPackage появится ошибка с отказом доступа, попробуйте с помощью утилиты icacls предоставить своей учетной записи права владельца на каталог C:Program FilesWindowsApps.
- Проверьте, что в меню пуск появился значок Microsoft Store.
Ручная установка Microsoft Store в Windows 10 после полного удаления
Если в каталоге каталог
C:Program FilesWindowsApps
не сохранилось каталога с файлами Windows Store, то при попытке зарегистрировать приложение с помощью Add-AppxPackage появятся ошибки вида:
Add-AppxPackage : Cannot find path.
Add-AppxPackage : Deployment failed with HRESULT: 0x80073CF6, Package could not be registered.
Сannot register the Microsoft.WindowsStore package because there was a merge failure.
В этом случае вы можете вручную скачать файлы WindowsStore и все зависимости с сайта Microsoft, и установить APPX приложения вручную.
- Откройте консоль PowerShell с правами администратора;
- Выполните следующую команду, чтобы убедиться, что приложение WindowsStore полностью удалено:
Get-AppXPackage -AllUsers |where-object {$_.Name -like "*WindowsStore*"}
- Перейдите на сайт https://store.rg-adguard.net/ (сайт позволяет получить прямые ссылки и скачать установочные APPX файлы приложений магазина с сайта Microsoft) , вставьте в строку поиска ссылку на Microsoft Store (
https://www.microsoft.com/store/productId/9wzdncrfjbmp
), в выпадающем списке выберите Retail; - Для корректной работы Store вам нужно скачать шесть APPX файлов c зависимостями для вашей версии Windows (x64 или x86):
Microsoft.NET.Native.Framework.1.7
,
Microsoft.NET.Native.Framework.2.2
,
Microsoft.NET.Native.Runtime.1.7
,
Microsoft.NET.Native.Runtime.2.2
,
Microsoft.VCLibs
,
Microsoft.UI.Xaml.2.4
; - В моем случае у меня получился такой список файлов:
Microsoft.NET.Native.Framework.1.7_1.7.27413.0_x64__8wekyb3d8bbwe.Appx Microsoft.NET.Native.Framework.2.2_2.2.29512.0_x64__8wekyb3d8bbwe.Appx Microsoft.NET.Native.Runtime.1.7_1.7.27422.0_x64__8wekyb3d8bbwe.Appx Microsoft.NET.Native.Runtime.2.2_2.2.28604.0_x64__8wekyb3d8bbwe.Appx Microsoft.VCLibs.140.00_14.0.29231.0_x64__8wekyb3d8bbwe.Appx Microsoft.UI.Xaml.2.4_2.42007.9001.0_x64__8wekyb3d8bbwe.Appx
- Теперь аналогичным образом скачайте пакет Microsoft.WindowsStore с расширением appxbundle (например,
Microsoft.WindowsStore_12104.1001.113.0_neutral_~_8wekyb3d8bbwe.appxbundle
). Если у скачанного файла нет расширения, добавьте расширение
.appxbundle
вручную; - Скопируйте все пакеты в один каталог и установите их следующими командами PowerShell:
$Path = 'C:PSStore'
Get-Childitem $Path -filter *.appx| %{Add-AppxPackage -Path $_.FullName}
Get-Childitem $Path -filter *.appxbundle | %{Add-AppxPackage -Path $_.FullName}
Если при установке Microsoft.WindowsStore появятся ошибки с зависимостями, скачайте и установите указанные appx пакеты вручную.
- Проверьте, что Windows Store восстановился, и его значок появился в меню Пуск.
Если у вас есть корпоративная подписка VLSC (Software Assurance), вы можете скачать с сайта Microsoft ISO образ Windows 10 Inbox Apps. В данном офлайн образе содержатся все встроенные приложения, в том числе магазин Microsoft.
Для установки Windows Store с такого ISO образа можно использовать следующую команду:
Add-AppxProvisionedPackage -Online -PackagePath "E:x86freMicrosoft.WindowsStore_8wekyb3d8bbwe.appxbundle" –LicensePath "E:x86freMicrosoft.WindowsStore_8wekyb3d8bbwe.xml"
Вам необходимо получить доступ к папке WindowsApps, если вы хотите сделать резервную копию ваших приложений Windows или очистить место на жестком диске компьютера (HDD).
Операционная система Microsoft Windows поставляется с некоторыми ограниченными и скрытыми папками, которые обычно содержат файлы, которые помогают без проблем запускать Windows 11 или 10. Нарушение этих файлов может привести к системным ошибкам или полной неисправности ОС Windows.
Некоторыми из этих папок являются Program Data, System32, AppData, WindowsApps и т. д. Среди этих папок WindowsApps представляет особый интерес, поскольку этот диск занимает много места на диске, если вы не ограничиваете установку приложений из Магазина Windows.
Давайте узнаем больше о папке WindowsApps, ее назначении и о том, как получить доступ к папке WindowsApps, если вам нужно сделать резервную копию или очистить место на диске.
Что такое папка WindowsApps?
Папка WindowsApps доступна в Program Files каталога установки ОС Windows 10 или 11 и содержит файлы приложений для приложений Windows. Начиная с ОС Windows 8 Microsoft представила набор приложений, которые работают иначе, чем обычное программное обеспечение.
В прошлом Microsoft называла эти приложения приложениями в стиле Metro, приложениями Магазина Windows, приложениями универсальной платформы Windows (UWP), а теперь просто приложениями Windows. ОС Windows 10 или 11 хранит приложения Windows и другие приложения UWP, такие как «Ваш телефон», в папке WindowsApps.
Эта папка является очень безопасным местом в каталоге установки ОС Windows и защищена несколькими уровнями безопасности. Прежде всего, вы не увидите папку, пока не отобразите ее.
Во-вторых, обычные учетные записи пользователей и системных администраторов не имеют необходимых прав доступа к файлам для доступа к папке или проверки ее размера, вложенных папок, файлов и т. д. Microsoft зарезервировала необходимые права для учетной записи пользователя TrustedInstaller, которая является системной учетной записью.
TrustedInstaller управляет доступом для записи и чтения к папке WindowsApps, чтобы приложения Windows могли бесперебойно функционировать без какого-либо вмешательства со стороны пользователя.
Какова цель папки WindowsApps?
Папка WindowsApps — это убежище для всех приложений Windows, которые вы устанавливаете или поставляете с заводской версией вашей копии ОС Windows 10 или 11. Вот варианты использования этой папки:
Сохраняет пакеты UWP
Подобно Program Files и Program Files (x86) для обычного программного обеспечения Windows для ПК, WindowsApps является расположением файлов по умолчанию для всех приложений Windows или пакетов UWP. Однако соглашение об именовании подпапок отличается от Program Files.
Например, приложения Netflix для Windows будут иметь несколько папок со следующими именами: имя приложения, номер версии, архитектура ЦП (x64) и идентификатор Microsoft Store. Существует несколько папок, чтобы различать одно и то же приложение с разными архитектурами ЦП.
Работает как песочница Windows Apps
Обычное программное обеспечение Windows, такое как средство восстановления данных или средство устранения неполадок компьютера, может переопределять системные значения и вносить видимые изменения в экосистему ОС Windows. Вот почему такие функции Windows, как контроль учетных записей пользователей (UAC), права учетных записей пользователей и безопасность Windows, существуют для их контроля.
Однако приложения для Windows не могут вносить огромные изменения в операционную систему. Microsoft добилась этого, сохранив эти приложения в изолированной программной среде внутри папки WindowsApps. Эти приложения сами по себе не могут получить доступ к компьютерному оборудованию или данным и требуют разрешений на всех этапах.
Удобство пользователя
Большинство приложений для Windows не поставляются с исполняемыми файлами, как традиционное программное обеспечение. Вместо этого они представляют собой комбинацию автоматических сценариев командной строки и программ Java. Пользователям может быть сложно запускать такие приложения.
Кроме того, пользователи могут неосознанно вносить необратимые изменения в эти системные файлы, если у них есть доступ к файлам приложений Windows. Поэтому Microsoft Windows показывает значки приложений в меню «Пуск» и скрывает все внутренние данные для безопасности и удобства.
Как получить доступ к папке WindowsApps
Есть несколько способов получить доступ к папке WindowsApps. Шаги идентичны для операционных систем Windows 10 и Windows 11.
Использование программы диспетчера задач
Доступ к папке WindowsApps для определенного приложения из программы диспетчера задач — самый простой способ. Это также требует меньше усилий. Однако для доступа к его папке необходимо запустить целевую UWP (универсальную платформу Windows) или приложение Windows в фоновом режиме. Вот быстрые шаги, которые вы можете выполнить на ПК с Windows 11 или 10:
Шаг № 1. Запустите приложение UWP или приложение Windows, для которого вы хотите получить доступ к папке WindowsApps. В этом уроке это приложение WhatsApp. Вы можете попробовать это или попробовать другие, такие как Netflix, Instagram, Skype и т. д.
Шаг № 2: Чтобы запустить программу диспетчера задач, вы можете нажать эту комбинацию клавиш: Ctrl + Shift + Esc. Кроме того, вы можете найти папку диспетчера задач, выполнив поиск в строке поиска.
Шаг № 3: Найдите процесс приложения в диспетчере задач, прокрутив список или отсортировав его по именам.
Шаг № 4: Нажмите на стрелку раскрывающегося списка рядом с названием приложения, чтобы развернуть его процессы. Если стрелки раскрывающегося списка нет, перейдите к следующему шагу.
Шаг № 5: Щелкните правой кнопкой мыши значок приложения и выберите «Открыть расположение файла» в контекстном меню, которое следует.
Шаг № 6. Проводник Windows перенесет вас в изолированную подпапку WindowsApps для целевого приложения. В данном случае приложение WhatsApp.
Доступ к папке WindowsApps через диспетчер задач дает вам разрешение на просмотр. Например, вы можете просмотреть все файлы и папки приложения UWP и проверить их размер. Этот шаг хорош, если вы хотите сделать резервную копию файлов и папок приложения.
Этот процесс не позволяет удалять или перемещать файлы из папки WindowsApps. Чтобы получить доступ для записи и удаления, вам необходимо выполнить любой из следующих шагов.
Самый практичный и удобный способ получить доступ к папке WindowsApps — через программу Windows File Explorer. Этот процесс дает вам полный доступ для чтения и записи к этой папке. Таким образом, вы можете внести любые изменения, какие захотите.
Этот процесс также является обратимым, если вам потребуется ограничить доступ к папке WindowsApps после внесения необходимых изменений. Метод на основе File Explorer состоит из двух этапов. На первом этапе вам нужно отобразить папку WindowsApps.
На втором этапе вам необходимо получить эксклюзивные права на чтение и запись папки, изменив владельца папки. По умолчанию Microsoft назначила разрешение на чтение и запись учетной записи пользователя TrustedInstaller на вашем компьютере с Windows 10/11. Без лишних слов давайте отобразим и возьмем под контроль интересующую папку:
Шаг № 1: Нажмите на проводник на панели задач, чтобы получить доступ к окну «Этот компьютер».
Шаг № 2: На верхней ленте выберите «Просмотр».
Шаг № 3: Вы увидите «Параметры» в меню «Вид». Нажмите на это.
Шаг № 4: Теперь нажмите «Изменить папку и параметры поиска», чтобы открыть окно «Параметры папки».
Шаг № 5: Вы увидите три вкладки в окне «Параметры папки». Выберите ту, что посередине, вкладку «Вид».
Шаг № 6: Вкладка «Вид» состоит из двух разделов: «Просмотр папок» и «Дополнительные параметры».
Шаг № 7: В разделе «Дополнительные параметры» выберите параметр «Показывать скрытые файлы, папки и диски».
Шаг № 8: Теперь нажмите кнопку «Применить», чтобы сохранить изменения.
Шаг № 9: Если вы перейдете в папку Program Files в каталоге установки Windows 11, теперь вы должны найти папку WindowsApps в открытом состоянии.
Папка WindowsApps теперь видна. Но вы пока не можете получить к нему доступ. Вам нужно вручную стать владельцем папки, чтобы получить доступ для чтения и записи.
Для смены владельца вам потребуется учетная запись пользователя с правами администратора. Если вы не являетесь пользователем-администратором своего компьютера, вам необходимо выйти из этой учетной записи. Затем снова войдите в систему, используя учетную запись администратора.
Завершив переключение учетной записи пользователя Windows, вы можете выполнить следующие шаги для передачи права собственности на папку WindowsApps:
№1. Щелкните правой кнопкой мыши папку WindowsApps и выберите «Свойства».
№ 2. Находясь на экране «Свойства», щелкните вкладку «Безопасность», чтобы открыть дополнительные параметры. Нажмите «Дополнительно».
№3. На экране «Дополнительные параметры безопасности для WindowsApps» нажмите «Изменить».
№ 4. Вы увидите экран выбора пользователя или группы.
№ 5. В поле Имя объекта введите имя учетной записи пользователя вашего ПК с правами администратора.
№ 6. Вы можете просто написать имя учетной записи пользователя маленькими буквами. Система автоматически распознает его. Однако вам необходимо ввести правильное имя пользователя.
№ 7. Теперь нажмите «Проверить имена», чтобы заполнить полный адрес учетной записи пользователя.
№8. Нажмите «ОК», чтобы применить изменения.
№ 9. Теперь вы увидите имя своей учетной записи пользователя в окне «Дополнительные параметры безопасности для WindowsApps».
№10. Под именем вашей учетной записи пользователя вы увидите флажок «Заменить владельца» для подконтейнеров и объектов. Отметьте это поле.
№ 11. Теперь нажмите кнопку «Применить» и нажмите «ОК», чтобы начать процесс смены владельца.
№ 12. После завершения процесса нажмите «ОК» в последующем уведомлении.
№ 13. Обновите свой компьютер и попробуйте снова получить доступ к папке WindowsApps из Program Files, дважды щелкнув ее.
№ 14. Вы получите полный доступ к папке с правами на чтение и запись.
Теперь вы можете перемещать или удалять файлы из папки WindowsApps, если вы стали владельцем папки WindowsApps с помощью процесса, упомянутого выше. Однако будьте осторожны при внесении любых изменений во вложенные папки. Потому что, если вы удалите жизненно важные файлы приложения, соответствующее приложение Windows может больше не работать.
Этот шаг особенно полезен, когда вам нужно очистить место на диске. Если вы прекратили использовать определенные приложения Windows или удалили их, вы можете удалить их внутренние файлы из папки WindowsApps, чтобы сэкономить место на диске.
Использование Windows PowerShell
Процесс изменения владельца папки WIndowsApps на основе проводника Windows несколько сложен. Вам нужно правильно следовать инструкциям, иначе вы потеряете драгоценное время.
Существует простой автоматизированный процесс, который вы также можете попробовать с помощью Windows Powershell. Это надежная программа настройки и автоматизации задач для Windows. Все версии операционной системы Windows, начиная с Windows 7, поставляются с этой программой.
Таким образом, вы можете применить этот процесс, чтобы стать владельцем целевой папки как на компьютерах с Windows 10, так и на компьютерах с Windows 11. Вам также не нужно отображать скрытые файлы, папки и диски.
В ситуациях, когда вы не можете рисковать отображением системных файлов Windows, метод на основе Powershell является идеальным выбором. Вот шаги для выполнения команды Powershell, которая назначает вам необходимые разрешения для доступа и изменения папки WindowsApps:
Шаг № 1: Нажмите на увеличительное стекло поиска Windows 11.
Шаг № 2: Введите Powershell и подождите, пока приложение не появится.
Шаг № 3: Вы увидите приложение Windows Powershell в правой части консоли поиска.
Шаг № 4. Приложение покажет такие параметры, как «Открыть», «Запуск от имени администратора», «Открыть местоположение файла» и т. д.
Шаг № 4: Нажмите «Запуск от имени администратора», чтобы открыть программу.
Шаг № 6: После запуска программы выполните следующую команду. Вы можете скопировать приведенную ниже команду и вставить ее как есть в Powershell и нажать Enter.
takeown /f “C:Program FilesWindowsApps” /r
Шаг № 7: Команда Powershell takeown возвращает право собственности на файл или папку системному администратору. Опытные пользователи используют эту команду для облегчения передачи права собственности на пакетные файлы.
Шаг № 8: После синтаксиса takeown вам нужно использовать параметр /f, чтобы указать имя файла, папки или каталога.
Шаг № 9: Закрывающий параметр /r указывает Powershell передать право собственности на все файлы и подкаталоги администратору.
Шаг № 10: Powershell потребуется некоторое время, чтобы передать право собственности на папку WindowsApps и ее содержимое вашей учетной записи администратора.
Шаг № 11: Когда процесс будет завершен, появится мигающий курсор.
Доступ, который вы получаете, выполняя описанный выше процесс, аналогичен доступу к методу на основе проводника Windows. Вы только что автоматизировали процесс и исключили отображение системных файлов. Теперь вы можете создавать резервные копии, освобождать место или вносить изменения во внутренние файлы приложений Windows.
Заключительные слова
Теперь, когда вы хорошо разбираетесь в папке WindowsApps, вы можете ответственно вносить изменения в свою ОС Windows 10 или 11. Прежде чем удалять какие-либо файлы из этой папки, необходимо знать папку наизнанку, чтобы не совершить фатальной ошибки, которая может повредить всю операционную систему.
Если вы столкнулись с какими-либо проблемами с Windows 10 и вам нужны какие-то автоматические инструменты для решения этих проблем, вы можете воспользоваться этими 7 инструментами восстановления для решения проблем с Windows 10.