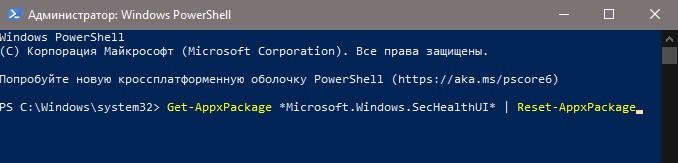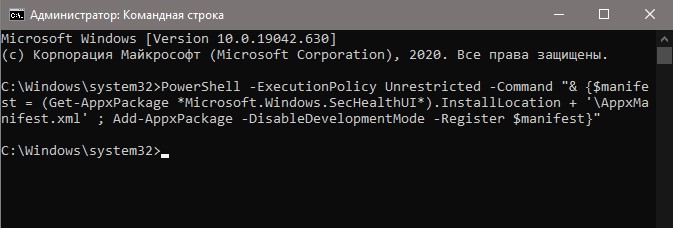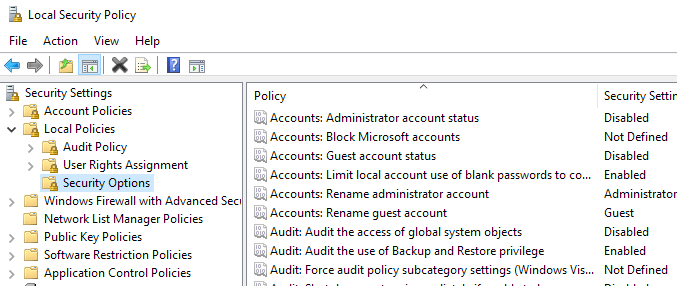Если встроенный антивирус в Windows 10 «Безопасность Windows» не работает должным образом, зависает или не открывается, то его можно сбросить по умолчанию. В этом руководстве вы узнаете о трех способах, как сбросить параметры защитника Windows 10 по умолчанию, чтобы исправить различные проблемы.
1. Сброс параметров безопасности Windows
Напишите в поиске пуска «Безопасность Windows» и нажмите в правом столбце на «Параметры приложения«.
В новом окне пролистайте вниз и нажмите «Сброс«.
2. При помощи PowerShell
Запустите PowerShell от имени администратора и введите следующий апплет:
Get-AppxPackage *Microsoft.Windows.SecHealthUI* | Reset-AppxPackage
работает не ниже 20175 Windows 10. Если у вас команда не сработала, приступите к способу 3.
3. Переустановить и зарегистрировать в CMD
Переустановим и повторно зарегистрируем приложение безопасности Windows в командной строке. Запустите командную строку от имени администратора и введите:
PowerShell -ExecutionPolicy Unrestricted -Command "& {$manifest = (Get-AppxPackage *Microsoft.Windows.SecHealthUI*).InstallLocation + 'AppxManifest.xml' ; Add-AppxPackage -DisableDevelopmentMode -Register $manifest}"
Смотрите еще:
- Как отключить фильтр SmartScreen в Windows 10
- Включить, отключить предотвращение выполнения данных (DEP) в Windows 10/8/7
- Как включить режим песочницы для Windows Defender в Windows 10
- Как включить или отключить Windows Sandbox в Windows 10
- Как отключить защитник Windows 10
[ Telegram | Поддержать ]
Download Article
Download Article
This wikiHow will teach you how to restore Windows Defender to default settings in Windows 10 using Windows Security settings or Control Panel.
-
1
Open Windows Security. Press Win + I (that’s an uppercase i) to open Settings, then click Update & Security > Windows Security > Open Windows Security.
-
2
Click Firewall & network protection. It’s in the tile with the signal icon.
Advertisement
-
3
Click Restore firewalls to default. This will restore any changes you’ve made to the default settings for Windows Defender.
Advertisement
-
1
Open Control Panel. You can search for this by pressing the Windows key then typing «Control Panel» and then clicking the app result.
-
2
Click Windows Defender Firewall. It’s next to an icon of a brick wall in front of a globe.
-
3
Click Restore Defaults. You’ll need to click Restore defaults again when prompted, then click Yes to confirm. Once you have done that, your default settings will be restored to your Windows Defender settings.[1]
Advertisement
Ask a Question
200 characters left
Include your email address to get a message when this question is answered.
Submit
Advertisement
Thanks for submitting a tip for review!
References
About This Article
Article SummaryX
1. Open Windows Security.
2. Click Firewall & network protection.
3. Click Restore firewalls to default.
Did this summary help you?
Thanks to all authors for creating a page that has been read 8,259 times.
Is this article up to date?
Download Article
Download Article
This wikiHow will teach you how to restore Windows Defender to default settings in Windows 10 using Windows Security settings or Control Panel.
-
1
Open Windows Security. Press Win + I (that’s an uppercase i) to open Settings, then click Update & Security > Windows Security > Open Windows Security.
-
2
Click Firewall & network protection. It’s in the tile with the signal icon.
Advertisement
-
3
Click Restore firewalls to default. This will restore any changes you’ve made to the default settings for Windows Defender.
Advertisement
-
1
Open Control Panel. You can search for this by pressing the Windows key then typing «Control Panel» and then clicking the app result.
-
2
Click Windows Defender Firewall. It’s next to an icon of a brick wall in front of a globe.
-
3
Click Restore Defaults. You’ll need to click Restore defaults again when prompted, then click Yes to confirm. Once you have done that, your default settings will be restored to your Windows Defender settings.[1]
Advertisement
Ask a Question
200 characters left
Include your email address to get a message when this question is answered.
Submit
Advertisement
Thanks for submitting a tip for review!
References
About This Article
Article SummaryX
1. Open Windows Security.
2. Click Firewall & network protection.
3. Click Restore firewalls to default.
Did this summary help you?
Thanks to all authors for creating a page that has been read 8,259 times.
Is this article up to date?
Последняя версия Windows 10 поставляется с новым приложением «Безопасность Windows». Приложение, ранее известное как «Панель Защитника Windows» и «Центр безопасности Защитника Windows», создано, чтобы помочь пользователю в понятном и удобном виде управлять своими настройками безопасности и конфиденциальности.
Оно включает в себя все настройки антивируса, связанные с «Защитником», и многое другое. Приложение объединяет множество полезных параметров безопасности, которые вы, возможно, захотите отслеживать и контролировать. Пользовательский интерфейс приложения «Безопасность Windows» имеет панель инструментов слева и основную область, которая занимает оставшуюся часть окна. Как только вы откроете приложение, вы увидите стартовую страницу, с настройками разделённые на категории, такими как, Защита от вирусов и угроз, Защита учетных записей, Брандмауэр и безопасность сети, Управление приложениями и браузером, Безопасность устройства, Производительность и работоспособность устройства, Параметры для семьи и многое другое.
Вы можете открыть приложение «Безопасность Windows» из меню «Пуск» или с помощью специального ярлыка. Кроме того, вы можете получить к нему доступ, используя его значок приложения в трее.
Если приложение «Безопасность Windows» не открывается, дает сбой или не работает должным образом, вы можете попробовать сбросить его, используя один из следующих способов.
Чтобы сбросить приложение Безопасности Windows в Windows 10,
Шаг 1: Откройте меню «Пуск».
Шаг 2: Найдите ярлык значок «Безопасность Windows» и кликните на нем правой кнопкой мыши.
Шаг 3: В контекстном меню выберите: «Дополнительно» → «Параметры приложения».
Альтернатива: Если вы введете текст «Безопасность» в поле поиска на панели задач, вы сможете напрямую открыть страницу дополнительных параметров для приложения, кликнув ссылку «Параметры приложения».
Шаг 4: Откроется страница дополнительных параметров для приложения безопасности Windows. Найдите на странице раздел «Сбросить».
Шаг 5: Здесь нажмите кнопку «Сброс» и подтвердите операцию.
Шаг 6: Теперь вы можете закрыть приложение «Параметры».
Все.
Кроме того, вы можете использовать PowerShell для сброса приложения Безопасность Windows.
Сброс безопасности Windows в Windows 10 с помощью PowerShell
Шаг 1: Откройте PowerShell от имени администратора.
Шаг 2: Введите или скопируйте и вставьте следующую команду:
Get-AppxPackage *Microsoft.Windows.SecHealthUI* | Reset-AppxPackage
Эта команда работает, начиная с Windows 10 сборки 20175, так что если она не доступна в вашей системе, используйте следующую альтернативу:
& {$manifest = (Get-AppxPackage *Microsoft.Windows.SecHealthUI*).InstallLocation + 'AppxManifest.xml' ; Add-AppxPackage -DisableDevelopmentMode -Register $manifest}
Шаг 3: Перезагрузите Windows 10. В принципе, обе команды должны работать без перезагрузки ПК.
Вот и все.
Рекомендуем: Сбросить настройки приложения Параметры в Windows 10.
Как исправить — Защитник Windows: Некоторыми параметрами управляет ваша организация.
Как Отключить Защитник Windows в Windows 10.
Download PC Repair Tool to quickly find & fix Windows errors automatically
If Windows Security is crashing or not opening, you can reset and re-register the Windows Security app and get the issue fixed. In this post, we will show you the 3 quick and easy ways to reset or repair Windows Security or reinstall Windows Defender in Windows 11/10.

You can perform this task in either of 3 ways to reset Windows Security or reinstall Windows Defender:
- From Start Menu
- Via PowerShell
- Via Command Prompt
Let’s see a description of the process involved in relation to each of the methods.
1] Reset Windows Security App from Start Menu
Do the following:
- Press the Win+I key on the keyboard to open Settings.
- Click on App settings on the left side
- Under Installed apps, search for Windows Security
- Click on the 3 dots and select Advanced option
- On the next page, click on the Reset button in Settings.
- Click on Reset to confirm.
You can now exit Settings.
2] Reset Windows Security App in PowerShell
Do the following:
- Press Windows key + X to open the Power User Menu.
- Then press i on the keyboard to launch PowerShell.
- In the PowerShell console, type in or copy and paste the command below and hit Enter.
Get-AppxPackage *Microsoft.Windows.SecHealthUI* | Reset-AppxPackage
Once the command executes, you can exit the PowerShell console.
3] Reinstall and re-register Windows Security App in Command Prompt
Do the following:
- Press Windows key + R to invoke the Run dialog.
- In the Run dialog box, type
cmdand hit Enter to open Command Prompt. - In the command prompt window, type or copy and paste the command below and hit Enter.
PowerShell -ExecutionPolicy Unrestricted -Command "& {$manifest = (Get-AppxPackage *Microsoft.Windows.SecHealthUI*).InstallLocation + 'AppxManifest.xml' ; Add-AppxPackage -DisableDevelopmentMode -Register $manifest}"
That’s it!
How to Repair Windows Security in Windows 11?
To repair Windows Security, do the following:
- Press the Win+I key on the keyboard to open Settings.
- Click on App settings on the left side
- Under Installed apps, search for Windows Security
- Click on the 3 dots and select Advanced option
- On the next page, click on the Repair button in Settings.
- Click on Repair to confirm.
Related post: How to Reset Windows Security Security Settings to default values in Windows.
What will happen if I reset Windows Security?
When you reset Windows Security, everything from your security key will be deleted and reset to factory defaults. All data and credentials will be cleared. In short, all data belonging to this app will be cleared.
Obinna Onwusobalu has studied Information & Communication Technology and is a keen follower of the Windows ecosystem. He has been a Windows Insider MVP (2020). He runs a computer software clinic.
Download PC Repair Tool to quickly find & fix Windows errors automatically
If Windows Security is crashing or not opening, you can reset and re-register the Windows Security app and get the issue fixed. In this post, we will show you the 3 quick and easy ways to reset or repair Windows Security or reinstall Windows Defender in Windows 11/10.

You can perform this task in either of 3 ways to reset Windows Security or reinstall Windows Defender:
- From Start Menu
- Via PowerShell
- Via Command Prompt
Let’s see a description of the process involved in relation to each of the methods.
1] Reset Windows Security App from Start Menu
Do the following:
- Press the Win+I key on the keyboard to open Settings.
- Click on App settings on the left side
- Under Installed apps, search for Windows Security
- Click on the 3 dots and select Advanced option
- On the next page, click on the Reset button in Settings.
- Click on Reset to confirm.
You can now exit Settings.
2] Reset Windows Security App in PowerShell
Do the following:
- Press Windows key + X to open the Power User Menu.
- Then press i on the keyboard to launch PowerShell.
- In the PowerShell console, type in or copy and paste the command below and hit Enter.
Get-AppxPackage *Microsoft.Windows.SecHealthUI* | Reset-AppxPackage
Once the command executes, you can exit the PowerShell console.
3] Reinstall and re-register Windows Security App in Command Prompt
Do the following:
- Press Windows key + R to invoke the Run dialog.
- In the Run dialog box, type
cmdand hit Enter to open Command Prompt. - In the command prompt window, type or copy and paste the command below and hit Enter.
PowerShell -ExecutionPolicy Unrestricted -Command "& {$manifest = (Get-AppxPackage *Microsoft.Windows.SecHealthUI*).InstallLocation + 'AppxManifest.xml' ; Add-AppxPackage -DisableDevelopmentMode -Register $manifest}"
That’s it!
How to Repair Windows Security in Windows 11?
To repair Windows Security, do the following:
- Press the Win+I key on the keyboard to open Settings.
- Click on App settings on the left side
- Under Installed apps, search for Windows Security
- Click on the 3 dots and select Advanced option
- On the next page, click on the Repair button in Settings.
- Click on Repair to confirm.
Related post: How to Reset Windows Security Security Settings to default values in Windows.
What will happen if I reset Windows Security?
When you reset Windows Security, everything from your security key will be deleted and reset to factory defaults. All data and credentials will be cleared. In short, all data belonging to this app will be cleared.
Obinna Onwusobalu has studied Information & Communication Technology and is a keen follower of the Windows ecosystem. He has been a Windows Insider MVP (2020). He runs a computer software clinic.

В некоторых случаях может потребоваться сбросить параметры локальной групповой политики на настройки по умолчанию — как правило, необходимость возникает, когда какую-то системную функцию не удается включить или отключить другим способом или невозможно изменение каких-либо параметров (в Windows 10 при этом вы можете видеть сообщение о том, что некоторыми параметрами управляет администратор или организация). В этой инструкции подробно о способах сбросить локальные групповые политики и политики безопасности в Windows 11 и Windows 10, 8.1 и Windows 7 различными способами.
Сброс вручную с помощью редактора локальной групповой политики
Первый способ сброса — использовать встроенный в Windows 11, Windows 10 и предыдущих версий в редакцииях Pro, Enterprise или Ultimate (в Домашней отсутствует) редактор локальной групповой политики. При использовании этого метода получится сбросить только политики, настроенные в разделе «Административные шаблоны», но так как у большинства пользователей параметры в других расположениях не меняются, этого может быть достаточно.
Шаги будут выглядеть следующим образом
- Запустите редактор локальной групповой политики. Для этого нажмите клавиши Win+R на клавиатуре (Win — клавиша с эмблемой Windows), введите gpedit.msc и нажмите Enter.
- Раскройте раздел «Конфигурация компьютера» — «Административные шаблоны» и выберите пункт «Все параметры». Выполните сортировку по столбцу «Состояние». Обратите внимание: сортировка выполняется по алфавиту, то есть отключенные политики, если отсортировать состояние как на изображении ниже, окажутся внизу списка.
- Для всех параметров, у которых значение состояния отличается от «Не задана» (то есть в состоянии указано Включена или Отключена) дважды кликните по параметру и установите значение «Не задано».
- Проверьте, нет ли в аналогичном подразделе, но в «Конфигурация пользователя» политик с заданными значениями (включено или отключено). Если есть — поменяйте на «Не задана».
Готово — параметры всех локальных политик были изменены на те, которые установлены по умолчанию в Windows (а они именно не заданы).
Как сбросить локальные политики безопасности в Windows 10, 8 и Windows 7
Для локальных политик безопасности есть отдельный редактор — secpol.msc, однако, способ для сброса локальных групповых политик здесь не подойдет, потому как некоторых из политик безопасности по умолчанию уже имеют заданные значения.
Для сброса вы можете использовать командную строку, запущенную от имени администратора (Как запустить командную строку от имени администратора в Windows 11, Запуск командной строки от администратора в Windows 10 и предыдущих версиях ОС), в которую следует ввести команду
secedit /configure /cfg %windir%infdefltbase.inf /db defltbase.sdb /verbose
и нажать Enter.
Удаление локальных групповых политик для восстановления значений по умолчанию
Важно: этот способ потенциально нежелателен, выполняйте его только на свой страх и риск. Также этот способ не сработает для политик, измененных путем внесения правок в редакторе реестра минуя редакторы политик.
Политики загружаются в реестр Windows из файлов в папках WindowsSystem32GroupPolicy и WindowsSystem32GroupPolicyUsers. Если удалить эти папки (может потребоваться загрузиться в безопасном режиме) и перезагрузить компьютер, политики будут сброшены на настройки по умолчанию.
Удаление можно произвести и в командной строке, запущенной от имени администратора, по порядку выполнив команды (последняя команда выполняет перезагрузку политик):
RD /S /Q "%WinDir%System32GroupPolicy" RD /S /Q "%WinDir%System32GroupPolicyUsers" gpupdate /force
Видео инструкция
Если ни один из способов вам не помог, можно Сбросить Windows 11 к заводским настройкам или Сбросить Windows 10 (доступно и в Windows 8/8.1) на настройки по умолчанию, в том числе и с сохранением данных.
Вы когда-нибудь получали компьютер из вторых рук? Может быть, от компании, которая закрывалась или от кого-то, кто больше не нуждался в их? В идеале вы хотели бы просто переформатировать компьютер и начать с нуля, не так ли?
Однако это не всегда так. Допустим, у вас есть компьютер с уже установленной Windows, но у вас нет оригинального компакт-диска или ключа продукта, который поставляется с компьютером. Таким образом, вы можете не захотеть переформатировать компьютер, что может привести к неправильной активации Windows.
Так в чем же проблема, если оставить все как есть? Ну, иногда, когда вы получаете компьютер, он может быть частью среды Active Directory, что означает, что он подчиняется групповым политикам.
Даже если вы удалите компьютер из домена и поместите его в рабочую группу, измененные локальные политики безопасности не будут удалены. Это может быть очень раздражающим, потому что локальные политики безопасности включают такие параметры, как запрет на установку принтеров пользователями, ограничение доступа к дисководу для компакт-дисков, использование смарт-карты, ограничение времени входа в систему, требование пароля и многое другое!
Все это замечательно в корпоративной среде, но доставит всевозможные страдания обычному пользователю компьютера. Чтобы решить эту проблему, нужно сбросить локальные параметры безопасности до настроек по умолчанию.
Это можно сделать с помощью стандартных шаблонов конфигурации безопасности, которые поставляются со всеми версиями Windows. Это может показаться слишком техническим, но все, что вам нужно сделать, это запустить одну команду.
Сначала нажмите Пуск, Выполнить, а затем введите CMD. В более новых версиях Windows нажмите Пуск и введите CMD. Затем щелкните правой кнопкой мыши командную строку и выберите «Запуск от имени администратора».
Теперь скопируйте и вставьте следующую команду в окно, если вы используете Windows XP:
secedit / configure / cfg% windir% repair secsetup.inf / db secsetup.sdb / verbose
Если вы работаете в Windows 10, Windows 8, Windows 7 или Windows Vista и вам нужно сбросить настройки безопасности до значений по умолчанию, используйте эту команду:
secedit / configure / cfg% windir% inf defltbase.inf / db defltbase.sdb / verbose
Это оно! Теперь просто подождите, пока Windows пройдет все настройки реестра и сбросит их. Это займет несколько минут, и вам придется перезагрузить компьютер, чтобы увидеть изменения.
Теперь вы сможете использовать свой компьютер без каких-либо остатков локальных параметров безопасности из ранее примененных групповых политик. Если у вас есть какие-либо вопросы, не стесняйтесь комментировать. Наслаждайтесь!
Может наступить время, когда вы захотите или захотите сбросить настройки безопасности Windows до значений по умолчанию. Возможно, вы испортили их при настройке вручную или ваш компьютер только что восстановился после заражения вредоносным ПО. Если по какой-то причине вы хотите сбросить все настройки безопасности Windows 10, Windows 8, Windows 7 или Windows Vista до значений по умолчанию, вы можете сделать это следующим образом.
Прочтите: Функции безопасности Windows 10.
Откройте командную строку с повышенными привилегиями и введите следующую команду:
secedit / configure / cfg% windir% inf defltbase.inf / db defltbase.sdb / verbose
Нажмите Enter.
После того, как вы запустите это, стандартные учетные записи пользователей могут больше не отображаться на экране входа в систему, когда вы перезагружаете компьютер или пытаетесь сменить пользователя.
Это происходит из-за того, что стандартные учетные записи пользователей удаляются из группы «Пользователи» при сбросе параметров безопасности Windows.
Чтобы добавить учетные записи затронутого пользователя обратно в группу «Пользователи», выполните следующие действия.
Откройте командную строку с повышенными привилегиями. В окне командной строки введите net users и нажмите Enter. Будет отображен список учетных записей пользователей.
Для каждого имени учетной записи, указанного в командной строке, которое отсутствует на экране входа или переключения пользователя, введите следующую команду и нажмите Enter.
имя учетной записи пользователя net localgroup / добавить
В Windows 10/8/7 / Vista файл Defltbase.inf является шаблоном конфигурации безопасности для безопасности по умолчанию. Вы можете просмотреть настройки для этого файла в следующем месте:
% windir% inf defltbase.inf
Вы увидите все внесенные изменения во вновь созданном файле журнала, расположенном в следующем месте:
C: Windows security logs scesrv.log
Если вы не хотите делать это вручную, вы можете просто использовать Microsoft Fix it 50198, чтобы сделать все это автоматически.
ПРИМЕЧАНИЕ. Параметры безопасности состоят из параметров, определенных в deftbase.inf, дополненных параметрами, применяемыми в процессе операционной установки и установки роли сервера. Поскольку нет поддерживаемого процесса для воспроизведения разрешений, сделанных установкой операционной системы, использование командной строки secedit / configure / cfg% windir% inf defltbase.inf / db defltbase.sdb / verbose может больше не выполняться. сброс всех настроек безопасности по умолчанию.
Связанные чтения:
- Как сбросить настройки брандмауэра Windows до значений по умолчанию
- Как сбросить настройки безопасности Windows в Windows 10.
.