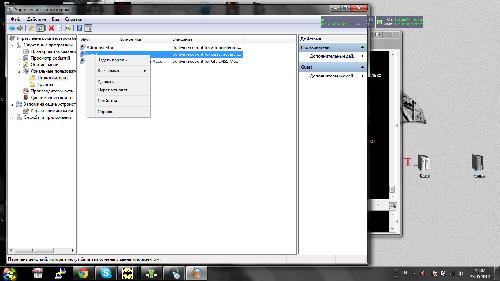Как сбросить пароль на windows server 2003 r2 при помощи флешки
Обнуление (сброс) паролей Windows
Post by Raven » 20 Jun 2011, 09:02
Бывают ситуации когда нужно тупо сбросить пароль к чьей-либо учетке на компьютере не повреждая данных (ну к примеру юзеру забывшему свой пароль), или представим себе ситуацию, когда нам в админское хозяйство «по наследству» достается неизвестно кем построенный и неизвестно кем поддерживаемый в прошлом сервер с Windows XP или Windows 2003, пароля администратора от которого мы, конечно же, не знаем. И на сервере крутится архиважная софтина, которая нужна всей конторе, поэтому просто взять и переставить заново винду нельзя (да и не хочется, учитывая весь последующий головняк с поиском и установкой драйверов, настройкой софта, тюнингом и т.д.).
Можно конечно грохнуть SAM-файл, но это вызовет повреждение всех учеток и в итоге винда будет грузиться под дефолтным профилем, что не всегда хорошо. Вот тогда нам и пригодится описанный ниже способ сброса / замены пароля администратора.
Собственно все действия сводятся к тому чтобы скачать утилитку Offline NT Password & Registry Editor (Linux-based), записать на диск и загрузиться с него. Далее следуя инструкциям программы нужно будет указать путь к файлам реестра, которые лежат в директории %windir%system32config.
Можно как сбросить пароль, так и поменять его на новый (при этом знать старый, естественно, не нужно).
Если винда была установлена на RAID-массив и Offline NT Password & Registry Editor не видит этот RAID-массив, то в качестве обходного маневра можно сделать так.
- 1. Добавить в сервер дополнительный винчестер, поставить на него другую винду №2, загрузиться в нее.
2. Найти и установить драйвера для RAID-массива, добиться видимости из винды №2 раздела с виндой №1.
3. Скопировать из винды №1 содержимое директории %windir%system32config и положить его куда-то, где Offline NT Password & Registry Editor сможет его найти.
4. Пропатчить файлы тулзой.
5. Положить пропатченные файлы на место в %windir%system32config винды №1.
6. Загрузиться в винду №1 и наслаждаться возможностью входа под учетной записью администратора
Кстати как выясняется изменения вносились только в файл SAM. Способ проверен лично на Windows Server 2003 Enterprise Edition SP2.
Источник
Сброс пароля Windows с помощью загрузочной USB флешки
В статье подробно описан и продемонстрирован процесс создания и использования загрузочной USB флешки с программой Offline NT Password & Registry Editor для сброса пароля ОС Windows 7, 8, 8.1, 10.
Offline NT Password & Registry Editor — мощный инструмент сброса паролей Windows. Данная программа может быть помещена на загрузочную флешку и использоваться для сброса пароля учетной записи в операционных системах: Windows 7, 8, 8.1, 10 (а также предыдущих версий ОС от Microsoft).
Для создания загрузочной USB флешки с Offline NT Password & Registry Editor понадобятся:
1. USB флешка. Имейте ввиду, что в процессе создания загрузочной USB флешки с Offline NT Password & Registry Editor вся информация находящаяся на флешке будет удалена;
2. Программа Offline NT Password & Registry Editor.
3. Утилита Rufus для создания загрузочной USB флешки.
I. Создание загрузочной USB флешки с Offline NT Password & Registry Editor
1. Вставьте USB флешку в USB разъём. Распакуйте (прим. с помощью WinRAR или просто открыть через Проводник) скачанную Вами ранее программу Offline NT Password & Registry Editor (Рис.1).
2. Аналогичным образом распакуйте и запустите скачанную Вами утилиту Rufus. В появившемся окне выберите Да (прим. можно ответить «Нет», тогда программа не будет автоматически проверять обновления) (Рис.2).
3. В открывшемся окне программы Rufus, в разделе устройство, выберите из выпадающего списка USB флешку на которую будете записывать ISO-образ с Offline NT Password & Registry Editor, затем нажмите Выбрать (Рис.3).
4. В открывшемся окне выберите ISO-образ с Offline NT Password & Registry Editor (прим. в данном примере ISO-образ находится на рабочем столе, однако у Вас после загрузки он может быть в другом месте, например в папке «Загрузки»), затем нажмите Открыть (Рис.4).
5. После того, как ISO-образ выбран, нажмите Старт (Рис.5).
6. Появится окно предупреждения, информирующее о том, что все данные на USB флешке будут удалены. Нажимаем ОК, после чего начнётся установка ISO-образа (Рис.6).
7. После окончания установки ISO-образа, нажмите Закрыть (Рис.7).
II. Запуск и использование загрузочной USB флешки с Offline NT Password & Registry Editor
1. Вставьте загрузочную USB флешку с Offline NT Password & Registry Editor в разъём USB. Сразу после запуска компьютера необходимо вызвать Boot menu. Т.к. на разных материнских платах и ноутбуках клавиши вызова Boot menu отличаются, ниже приведена таблица (Рис.8) в соответствии с которой Вам необходимо нажать соответствующую клавишу (прим. если у Вас стационарный компьютер, и Вы не знаете какая материнская на нём стоит, обесточьте компьютер, откройте боковую крышку системного блока и посмотрите модель материнской платы).
2. Boot menu незначительно отличается на разных моделях и приблизительно выглядит следующим образом (Рис.9, Рис.10, Рис.11). Выберите загрузку с USB флешки и нажмите Enter.
3. В появившемся окне нажмите Enter (Рис.12).
4. Нажмите 1, а затем Enter (прим. если у Вас установлены 2 и более ОС Windows, выберите из списка ту, на которой необходимо произвести сброс пароля) (Рис.13).
5. На вопрос: «Do you wish to force it?» нажмите Y, а затем Enter (Рис.14).
6. Необходимо выбрать пункт «Password reset [sam]», нажмите 1, а затем Enter (Рис.15).
7. Необходимо выбрать пункт «Edit user data and passwords», нажмите 1, а затем Enter (Рис.16).
8. Выберите пользователя для которого необходимо сбросить пароль, а затем введите его RID из таблицы (прим. в данном примере RID: 03e9, у Вас он может быть другим) и нажмите Enter (Рис.17).
9. Необходимо выбрать пункт «Clear (blank) user password», нажмите 1, а затем Enter (Рис.18).
10. Убедитесь, что появилась надпись «Password cleared!», затем необходимо выбрать пункт «Quit editing user, back to user select», нажмите Q, а затем Enter (Рис.19).
11. Выберите пункт «Quit (you will be asked if there is somthing to save)», нажмите Q, а затем Enter (Рис.20).
12. На вопрос: «About to write file(s) back! Do it?» нажмите Y, а затем Enter (Рис.21).
13. На вопрос: «You can try again if it somehow failed, or you selected wrong New run?» нажмите N, а затем Enter (Рис.22).
14. Извлеките загрузочную USB флешку и перезапустите компьютер. После загрузки ОС Windows, ввод пароля не потребуется.
Надеемся, что данное руководство помогло Вам!
Источник
Жизнь IT-шника
IT — Информационные Технологии
Cброс пароля администратора Windows NT (2000/XP/2003)
Если забыт или пароль утерян пароль администратора Windows XP, Windows 2000 или Windows 2003 — это поправимо.
Если утерян пароль администратора на Windows 2000, то проблему решить можно двумя способами.
1. Удалите файлы %Windir%/system32/config/sam*. Если Windows 2000 установлен на FAT/FAT32, то это можно сделать, загрузившись c DOS-дискеты; если на NTFS — придётся установить параллельную копию системы или снять жёсткий диск и поставить его на другую машину с Windows 2000. После удаления файлов будет возможен вход с логином Administrator/Администратор и пустым паролем.
2. Скачайте с сайта http://home.eunet.no/
pnordahl/ntpasswd образ Linux-дискеты и программу для записи этого образа. Загрузившись с этой дискеты, с помощью записанной на ней программы Offline NT Password & Registry Editor можно установить новый пароль администратора, даже не зная старого. Пароль надо задать не пустой.
1. На будущее, для подстраховки можно создать дополнительную учетную запись с правами локального Администратора.
2. Узнать пароль администратора Windows может оказаться сложно: пароли не хранятся в открытом виде. По этому для получения доступа с учетной записью Администратор самый простой способ сбросить / задать новый пароль, а не пытаться узнать текущий.
Cброс пароля администратора Windows NT (2000/XP/2003) : 3 комментария
Уважаемые, хотите сбросить пароль админа, но не знаете как.
Вам поможет лучший диск- реаниматор: Hiren Boot CD 9.5 Rus final
Перезагружаете компьютер с диска, раздел Реест и пароли вроде…
Я пользовался самой первой утилитой из списка, пользование ей у меня затруднений не вызвало, пароль был успешно сбит.
Скачать можно по ссылке ниже:
http://4files.net/9004
Диск очень нужный техникам и системадминам.
Незаменимый инструмент.
Сброс пароля windows -http://win-komp.ru/parol_windows.html
Добавить комментарий Отменить ответ
Для отправки комментария вам необходимо авторизоваться.
Этот сайт использует Akismet для борьбы со спамом. Узнайте как обрабатываются ваши данные комментариев.
Источник
Со мной не так давно случилась похожая ситуация, понадобился пароль учетной записи доменного администратора, по умолчанию, эта учетная запись была отключена и пароль от нее был не известен. Поменять его, мне помогла следующая статья. Поэтому я решил перевести её на русский язык, для тех, кто отличным знанием английского, похвастаться не может. Далее перевод.
Забыли пароль администратора? — Смена пароля доменного администратора в Windows Server 2003 AD (Forgot the Administrator’s Password? – Change Domain Admin Password in Windows Server 2003 AD ) Заметка: Для того, что бы успешно воспользоваться этим трюком, вам сначала необходимо применить одну из утилит восстановления пароля локального администратора. Причина кроется в том, что вам необходим административный доступ к серверу прежде чем побывать восстановить пароль доменного администратора, а для получения пароля локального администратора вам надо применить метод описанный по ссылке выше.
Обновление:
После некоторых отзывов читателей, я рад сказать, что описанная процедура также работает для контроллеров домена на базе Windows Server 2008*. Не стесняйтесь оставлять ваши отзывы. Я сохранил оригинальный текст страницы относящийся к Windows Server 2003, но вы можете выполнить те же самые действия и для Windows Server 2008
Заметка ламера: Это процедура НЕ разработана для Windows XP так как Windows XP это НЕ доменный контроллер. Кроме того, для Windows 2000 версия этой статьи находиться по ссылке Забыли пароль администратора? — Меняем пароль доменного администратора в Windows 2000 AD. Читатель Sebastien Francois добавил свои персональные рекомендации относящиеся к смене пароля в домене Windows Server 2003. Я процитирую часть из них. (Спасибо Sebastien): Требования
- Физический доступ к контроллеру домена.
- Пароль локального администратора.
- Утилиты поставляемые Microsoft в их Resource Kit: SRVANY and INSTSRV. Их можно загрузить тут (24kb).
Шаг 1
Перезагрузите Windows Server 2003 в Режиме Восстановления Службы Каталогов ( Directory Service Restore Mode ) Заметка: Во время начальной загрузки системы, нажимайте F8 и выберите Режиме Восстановления Службы Каталогов ( Directory Service Restore Mode ). Это отключит службу каталогов (Active Directory). Когда появиться экран ввода имени пользователя и пароля, войдите как локальный администратор. Теперь вы имеете полный доступ к ресурсам компьютера, но вы не можете делать никаких изменений в службе каталогов (Active Directory).
Шаг 2
Сейчас вам необходимо установить SRVANY. Эта утилита может запустить любую программу в виде сервиса. Интересная особенность в том, что программа будет иметь привилегии системы (так как унаследует контекст безопасности SRVANY) т.е будет иметь полный доступ к системе. Этого более чем достаточно, что бы переустановить пароль доменного администратора. Настроим SRVANY на запуск командной строки (которая запустит команду ‘net user’) Скопируйте SRVANY и INSTSRV во временную папку, моя называется D:temp. Так же скопируйте в эту папку cmd.exe (cmd.exe это интерпритатор командной строки обычно находящийся в папке %WINDIR%System32).
Запустите командную строку из папки d:temp (или из той которую создали вы), и наберите:
instsrv PassRecovery "d:tempsrvany.exe"
(поменяйте путь на тот который выбрали вы)
Теперь пришло время настроить SRVANY Запустите редактор реестра и перейдите к веткеHKEY_LOCAL_MACHINESystemCurrentControlSetServicesPassRecovery
Создайте новый раздел, назовите его Parameters и добавьте два новых значения
name: Application
type: REG_SZ (string)
value: d:tempcmd.exename: AppParameters
type: REG_SZ (string)
value: /k net user administrator 123456 /domain
Замените 123456 на пароль который хотите**. Помните, что групповая политика домена по умолчанию требует сложных паролей (включающих цифры, отвечающих требованиям минимальной длины и т.д так что до тех пор пока вы не измените групповую политику по умолчанию используйте сложные пароли таки как P@ssw0rd
Теперь, откройте оснастку сервисы (Control PanelAdministrative ToolsServices) и откройте вкладку свойст PassRecovery.
Проверьте что режим запуска стоит автоматически.
Перейдите на вкладку Вход в систему (Log On) и включите опцию Разрешить взаимодействие с рабочим столом (Allow service to interact with the desktop).
Перезагрузите Windows в обычном режиме, SRVANY запустит команду NET USER и переустановит пароль доменного администратора.
Шаг 3
Зарегистрируйтесь в системе под администратором используя пароль который вы установили на шаге два.
Воспользуйтесь этими командами, что бы деинсталировать SRVANY (не забудьте сделать это).
net stop PassRecoverysc delete PassRecovery
Теперь удалите папку d:temp и поменяйте пароль администратора если желаете.
На этом всё! ДополнениеRobert Strom написал отличный скрипт который полностью автоматизирует этот процес. Он пишет:
«Мой скрипт в действительности автоматизирует процесс, выполняет все операции самостоятельно. Запустите скрипт один раз и всё готово. не надо вручную править записи в реестре, создавать и настраивать сервис и т.п»
Скачайте его здесь (186kb).
Отметим, что вам все еще нужен физический доступ к контроллеру домена и возможность зарегистрироваться в системе в качестве локального администратора. Если вы не знаете пароль локального администратора, пользуйтесь следующей ссылкой: Забыли пароль локального администратора. Спасибо Роберт!
Благодарности
Эта заметка была написана благодаря помощи Antid0t, Robert Strom и Sebastien Francois. Спасибо вам всем! Ссылки
How to reset the Domain Admin Password under Windows 2003 Server
Original post by Antid0t and Robert Strom on the Petri.co.il forums
Вы так же можете обсудить на форуме в этой ветке Petri.co.il Forgot Admin Password Forum.
*проверено мной на Windows Server 2008 Standart
**если DC у вас установлен на русскоязычном windows, то вам еще следует заменить administrator на администратор
- Изменение пароля к учетной записи администратора выделенного сервера на Windows 2008 R2, 2012, 2012R2, 2016
- Как переустановить пароль администратора в Windows Server 2012
- Как переустановить пароль администратора в Windows Server 2008 R2
- Как переустановить пароль администратора в Windows Server 2003
- Изменение пароля администратора выделенных серверов Supermicro через интеллектуальный интерфейс управления платформой IPMI
Если вы не можете найти или вспомнить пароль от учетной записи администратора или просто хотите изменить его в целях безопасности, существует несколько возможных решений. Кстати, нелишним будет поменять стандартный пароль сразу же после аренды сервера. Кроме того, его можно периодически модифицировать, чтобы защитить сервер от хакерских атак.
Не забывайте, что надежный пароль состоит минимум из десяти символов, включая строчные и заглавные буквы, цифры и спецсимволы. Избегайте существующих слов, повторяющихся символов, последовательностей букв или цифр. Хотя текущая статья посвящена восстановлению пароля для выделенных серверов, это правило применимо как к выделенным, так и к виртуальным серверам. Так что оно одинаково полезно для тех, кто арендует выделенный сервер в США или VPS хостинг в Швеции.
Если вы никогда не меняли свой пароль, он должен был сохраниться в вашем почтовом ящике. Инструкции по поиску в почте можно найти в клиентском портале HostZealot.
Вы можете создать тикет с запросом восстановления пароля к выделенному серверу Windows.
Изменение пароля к учетной записи администратора выделенного сервера на Windows 2008 R2, 2012, 2012R2, 2016
Пользователи выделенных серверов на базе Windows (2008 R2, 2012, 2012R2 или 2016) могут изменить пароль учетной записи администратора следующим образом. Это краткое руководство пригодится тем, кто использует выделенный сервер с ОС Windows, например, пользователям выделенного сервера Windows в Нидерландах.
Как переустановить пароль администратора в Windows Server 2012
- Подключитесь к выделенному серверу, используя RDP (протокол удаленного рабочего стола).
- Нажмите Win и введите Administrative Tools (инструменты администрирования).
- Откройте Computer Management (управление компьютером) двойным щелчком.
- Разверните раздел Local Users and Groups (локальные пользователи и группы).
- Выберите пункт Users (пользователи) из выпадающего меню.
- Кликните Administrator (администратор) правой кнопкой мыши.
- Выберите опцию Set Password (установить пароль) из раскрывающегося списка и нажмите Proceed (продолжить).
- Введите новый пароль дважды и нажмите ОК.
Как переустановить пароль администратора в Windows Server 2008 R2
- Подключитесь к выделенному серверу через RDP.
- Кликните значок Computer (компьютер) правой кнопкой мыши и выберите Manage (управление).
- Нажмите Configuration (конфигурация) дважды.
- Откройте раздел Local Users and Groups.
- Выберите опцию Users.
- Кликните Administrator правой кнопкой мыши.
- Выберите Set Password из списка.
- Нажмите Proceed.
- Введите новый пароль, затем нажмите OK.
Как переустановить пароль администратора в Windows Server 2003
- Подключитесь к выделенному серверу, используя RDP.
- Нажмите My Computer (мой компьютер) правой кнопкой мыши.
- Выберите опцию Manage.
- Разверните меню Local Users and Groups.
- Выберите пункт Users.
- Кликните Administrator правой кнопкой мыши.
- Выберите Set Password и Proceed.
- Введите новый пароль и подтвердите кнопкой OK
Имейте в виду, что после изменения пароля администратора новый пароль необходимо сообщить в службу поддержки для обновления учетных данных системы.
Изменение пароля администратора выделенных серверов Supermicro через интеллектуальный интерфейс управления платформой IPMI
1. Запустите веб-консоль с учетными данными администратора по умолчанию.
2. Выберите Configuration на горизонтальной панели навигации.
3. Выберите опцию Users слева. Как видно на скриншоте, список пользователей состоит из всего двух учетных записей по умолчанию: ADMIN и Anonymous.
4. Чтобы внести изменения в учетную запись, выберите необходимого пользователя.
5. Нажмите Modify User (редактировать пользователя). Выбранная учетная запись будет выделена синим цветом.
6. Установите флажок Change Password (изменить пароль), дважды введите новый пароль и нажмите Modify (редактировать).
7. Нажмите кнопку OK для подтверждения внесенных изменений.
Supermicro предлагает и другие инструменты для настройки IPMI. Если вы пользуетесь одновременно несколькими системами, используйте утилиту командной строки или корпоративное приложение.
Если что-то осталось неясным или у вас есть дополнительные вопросы, обращайтесь в службу поддержки HostZealot. Тем из вас, кто еще не является нашим клиентом, рекомендуем ознакомиться с предлагаемыми нами решениями для хостинга. Если вы или ваша целевая аудитория находитесь в Европе, начните с выделенного сервера в Великобритании.
-
Raven
- Бородатый сис
- Сообщения: 2797
- Зарегистрирован: 03 мар 2010, 15:12
- ОС: RHEL 8
- Откуда: Из серверной
Обнуление (сброс) паролей Windows
Можно конечно грохнуть SAM-файл, но это вызовет повреждение всех учеток и в итоге винда будет грузиться под дефолтным профилем, что не всегда хорошо. Вот тогда нам и пригодится описанный ниже способ сброса / замены пароля администратора.
Собственно все действия сводятся к тому чтобы скачать утилитку Offline NT Password & Registry Editor (Linux-based), записать на диск и загрузиться с него. Далее следуя инструкциям программы нужно будет указать путь к файлам реестра, которые лежат в директории %windir%system32config.
Можно как сбросить пароль, так и поменять его на новый (при этом знать старый, естественно, не нужно).
Если винда была установлена на RAID-массив и Offline NT Password & Registry Editor не видит этот RAID-массив, то в качестве обходного маневра можно сделать так.
- 1. Добавить в сервер дополнительный винчестер, поставить на него другую винду №2, загрузиться в нее.
2. Найти и установить драйвера для RAID-массива, добиться видимости из винды №2 раздела с виндой №1.
3. Скопировать из винды №1 содержимое директории %windir%system32config и положить его куда-то, где Offline NT Password & Registry Editor сможет его найти.
4. Пропатчить файлы тулзой.
5. Положить пропатченные файлы на место в %windir%system32config винды №1.
6. Загрузиться в винду №1 и наслаждаться возможностью входа под учетной записью администратора
Кстати как выясняется изменения вносились только в файл SAM. Способ проверен лично на Windows Server 2003 Enterprise Edition SP2.
Скачать Offline NT Password & Registry Editor из треша.
Я не злопамятный, я просто часто ковыряю логи
-
zaka
- Эникейщик
- Сообщения: 461
- Зарегистрирован: 19 май 2010, 08:52
Re: Обнуление (сброс) паролей Windows
Сообщение
zaka » 22 июн 2011, 09:26
да все это очень интересно но есть одно утилитка не помню как называться скидывает все пасс на систему, биос все просто и удобно грузишься из под доса.
(если диск найду выложу) а так сенкс за инфу ))))
Помни прошлое, живи настоящим и думай о будущем.
-
the_big_dj
- Юзер
- Сообщения: 67
- Зарегистрирован: 17 фев 2012, 15:42
- ОС: Windows NT 6.1
Re: Обнуление (сброс) паролей Windows
Сообщение
the_big_dj » 15 май 2012, 22:25
А у меня вопросик ???? можно ли снести пароль через RDP ??? если да то как это сделать ?? просто тут на работе запарка такая, один юзверь посчитал себя умным и постаил пароль без моего ведома, ну и творит у себя на компе ХЗ ЧТО Я НЕ МОГУ ОТСЛЕДИТЬ …. кто может помочь ?? Доступа к этому компу нету я там тока включил RDP и в кабинет где этот комп стоит я тоже не могу зайти… ставил 7 винду
-
Raven
- Бородатый сис
- Сообщения: 2797
- Зарегистрирован: 03 мар 2010, 15:12
- ОС: RHEL 8
- Откуда: Из серверной
Re: Обнуление (сброс) паролей Windows
Сообщение
Raven » 16 май 2012, 08:44
Ну по идее через оснастку mmc можно (aka Администрирование ==> Управление компьютером). Только не знаю как с ним дела в 7ке, в ХРюше проблем нет.
Я не злопамятный, я просто часто ковыряю логи
-
the_big_dj
- Юзер
- Сообщения: 67
- Зарегистрирован: 17 фев 2012, 15:42
- ОС: Windows NT 6.1
Re: Обнуление (сброс) паролей Windows
Сообщение
the_big_dj » 23 май 2012, 13:28
Raven писал(а):Ну по идее через оснастку mmc можно (aka Администрирование ==> Управление компьютером). Только не знаю как с ним дела в 7ке, в ХРюше проблем нет.
Эээээм!!! я требую подробностей ! (дальше что делать !? )
-
Infernal Flame
- Злой Модер
- Сообщения: 1796
- Зарегистрирован: 03 мар 2010, 11:25
- ОС: Centos 7
- Контактная информация:
Re: Обнуление (сброс) паролей Windows
Сообщение
Infernal Flame » 23 май 2012, 15:54
the_big_dj
а дальше «локальные пользователи» — «пользователи» ну и так далее:
Work: Centos 7 х ‘all Servers’