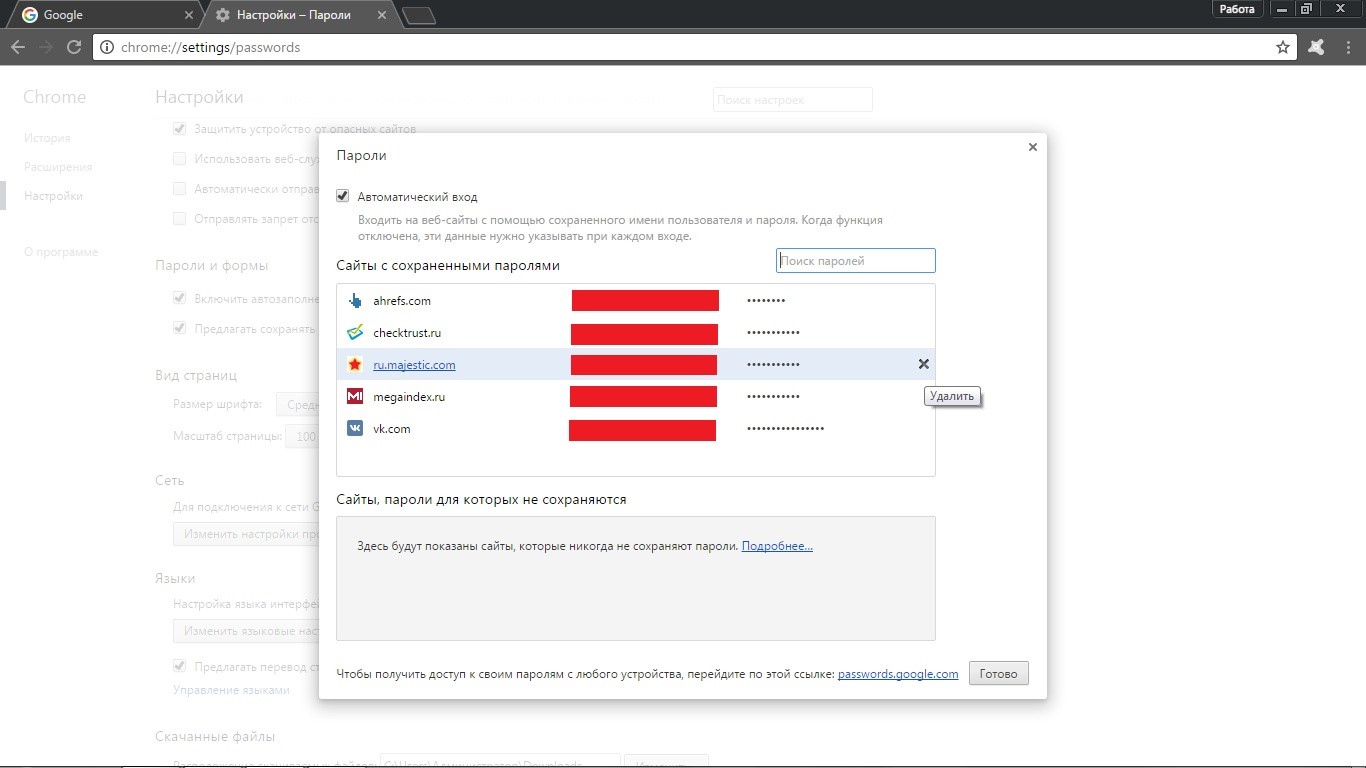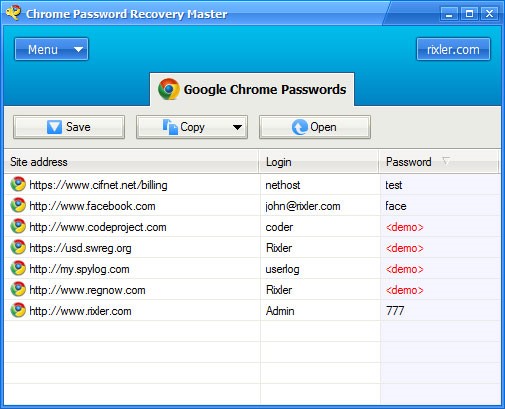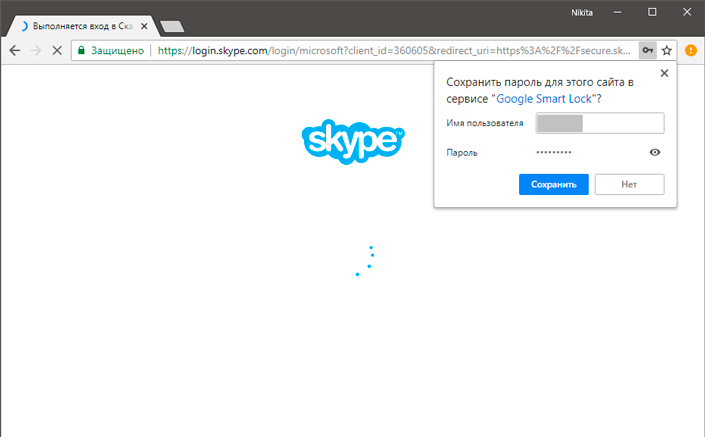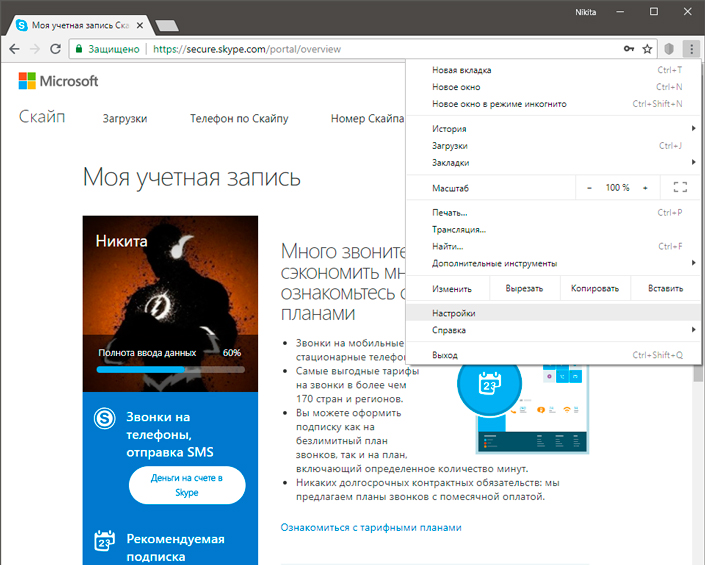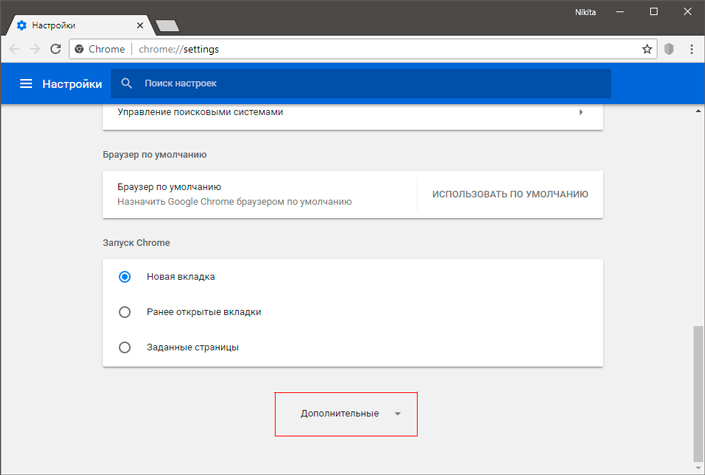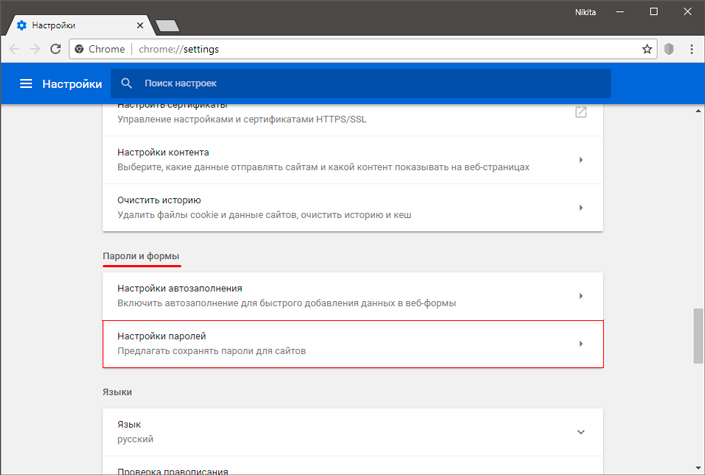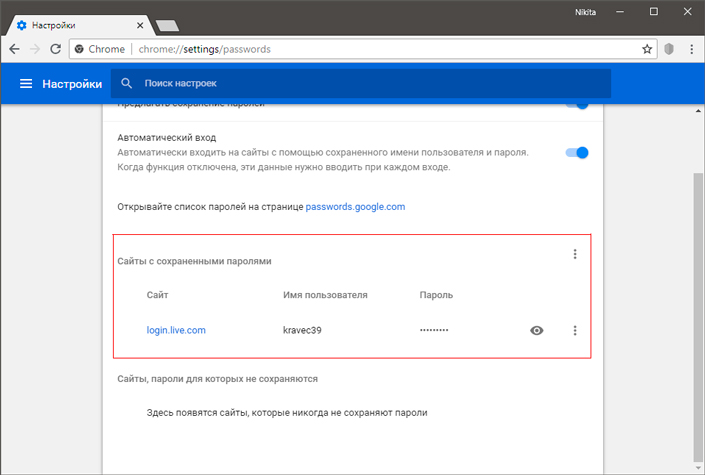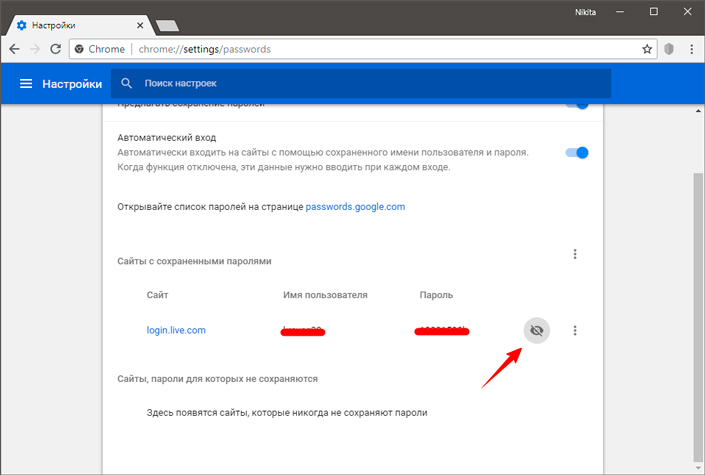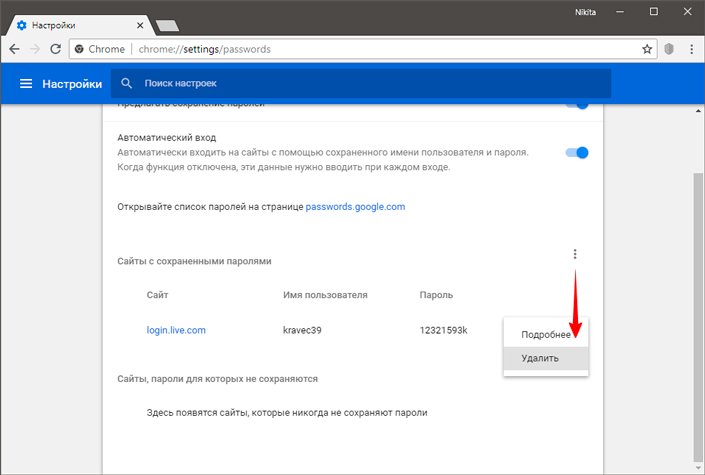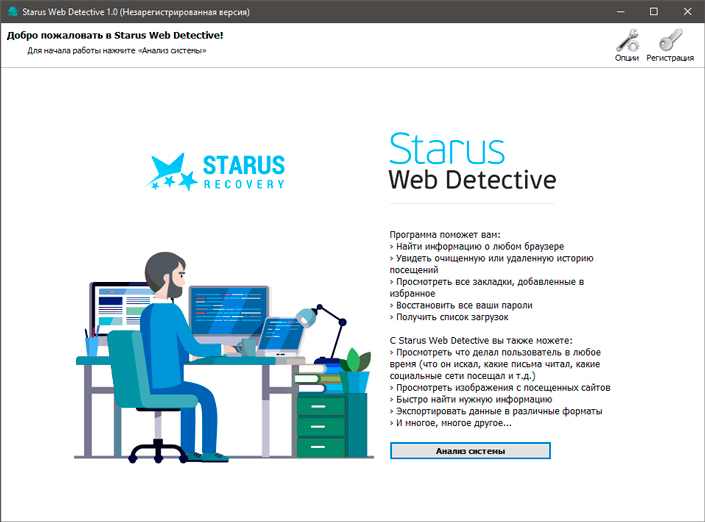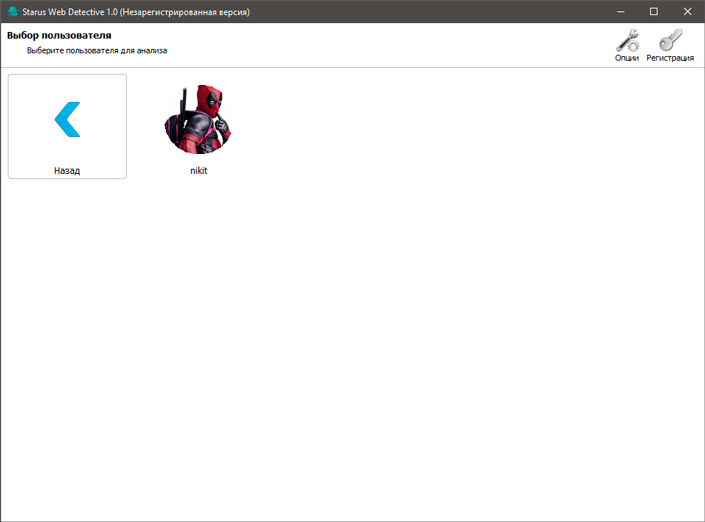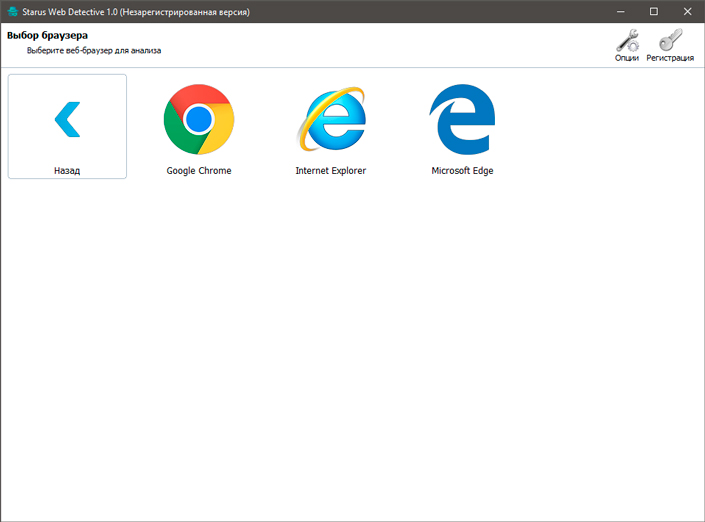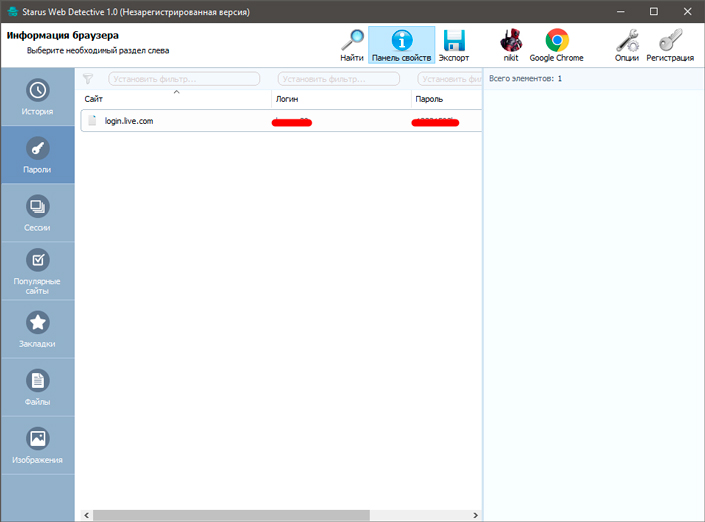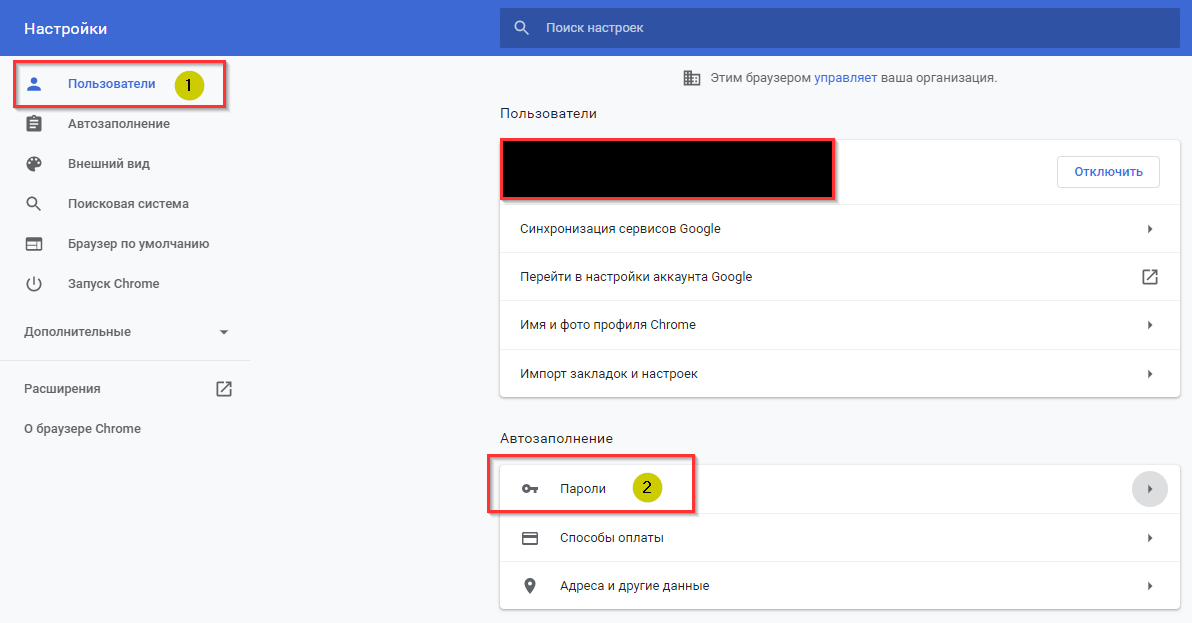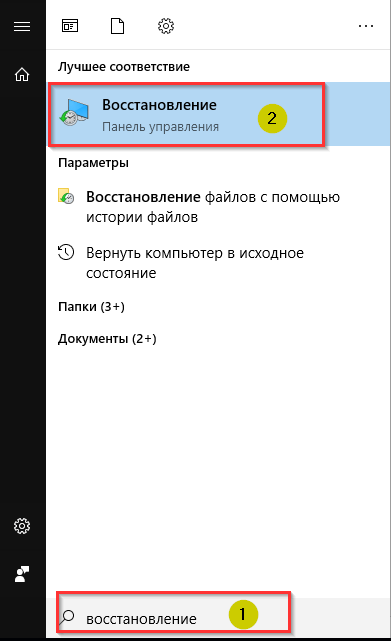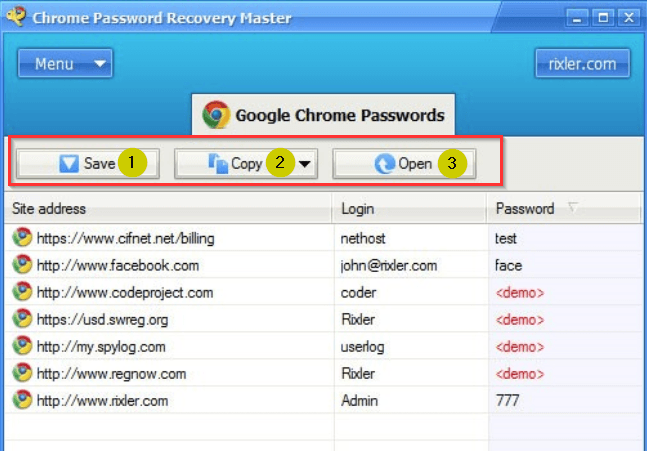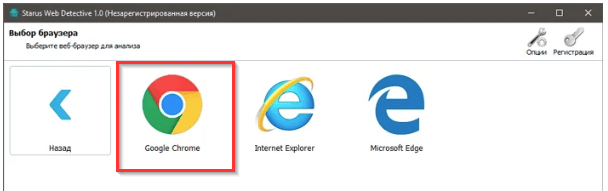Download Article
Download Article
This wikiHow will teach you how to find your saved passwords in Google Chrome using Password Manager. Unfortunately, there is no way to recover passwords that you delete in Google Chrome.
Things You Should Know
- You can find your saved passwords in Google Chrome’s Password Manager.
- Navigate to «Settings», then «Autofill». Select «Passwords» to view all saved passwords.
- You won’t be able to recover deleted passwords in Google Chrome.
-
1
Open Google Chrome
. You’ll find this app icon in your Start menu or in the Applications folder of Finder.
-
2
Click ⋮. It’s in the top right corner of the window.
Advertisement
-
3
Click Settings. This is usually toward the bottom of the menu.
-
4
Click Autofill. It’s in the menu on the left side of the page.
-
5
Click Passwords. This is usually the first option in the menu.
-
6
Click the eye icon next to the website with the associated password you want to see and enter your computer password. If you enter your computer’s password correctly, the eye icon will show your password for the site.
- You can repeat this step for each site with a password you want to see. [1]
- You can repeat this step for each site with a password you want to see. [1]
Advertisement
-
1
Open Google Chrome
. You’ll find this on one of your Home screens, in the app drawer, or by searching.
-
2
Tap ⋮. It’s in the top right corner of the window next to the address bar.
-
3
Tap Settings. This is usually toward the bottom of the menu.
-
4
Tap Passwords. You’ll find this menu option near the middle of your screen.
-
5
Tap a password you want to see. From the list of websites that have usernames and passwords, you’ll be able to tap on one to see more information about that login.
-
6
Tap the eye icon next to the password and enter your phone’s security code. This could also be worded as a PIN or your fingerprint, but after you enter the code correctly, you’ll be able to see the password.[2]
Advertisement
-
1
Open Google Chrome
. You’ll find this red, green, yellow, and blue orb on one of your Home screens.
-
2
Tap ••• . It’s in the bottom right corner of your screen (iPhone) or top right (horizontal iPad).
-
3
Tap Settings. This is next to an icon of a gear near the bottom of the menu.
-
4
Tap Passwords. You’ll then see a list of all your passwords for all your logins.
-
5
Tap Show under a password you want to see. Your default view of you passwords is hidden, so you’ll need to request to see them for each login.[3]
Advertisement
Ask a Question
200 characters left
Include your email address to get a message when this question is answered.
Submit
Advertisement
-
If you still can’t find your passwords in Chrome by using Password Manager, you can check for a backup.[4]
Thanks for submitting a tip for review!
Advertisement
References
About This Article
Article SummaryX
1. Open Google Chrome.
2. Click the three-dot menu icon.
3. Click Settings.
4. Click Autofill.
5. Click Passwords.
6. Click the eye icon next to the website with the associated password you want to see and enter your computer password.
Did this summary help you?
Thanks to all authors for creating a page that has been read 21,437 times.
Is this article up to date?
Download Article
Download Article
This wikiHow will teach you how to find your saved passwords in Google Chrome using Password Manager. Unfortunately, there is no way to recover passwords that you delete in Google Chrome.
Things You Should Know
- You can find your saved passwords in Google Chrome’s Password Manager.
- Navigate to «Settings», then «Autofill». Select «Passwords» to view all saved passwords.
- You won’t be able to recover deleted passwords in Google Chrome.
-
1
Open Google Chrome
. You’ll find this app icon in your Start menu or in the Applications folder of Finder.
-
2
Click ⋮. It’s in the top right corner of the window.
Advertisement
-
3
Click Settings. This is usually toward the bottom of the menu.
-
4
Click Autofill. It’s in the menu on the left side of the page.
-
5
Click Passwords. This is usually the first option in the menu.
-
6
Click the eye icon next to the website with the associated password you want to see and enter your computer password. If you enter your computer’s password correctly, the eye icon will show your password for the site.
- You can repeat this step for each site with a password you want to see. [1]
- You can repeat this step for each site with a password you want to see. [1]
Advertisement
-
1
Open Google Chrome
. You’ll find this on one of your Home screens, in the app drawer, or by searching.
-
2
Tap ⋮. It’s in the top right corner of the window next to the address bar.
-
3
Tap Settings. This is usually toward the bottom of the menu.
-
4
Tap Passwords. You’ll find this menu option near the middle of your screen.
-
5
Tap a password you want to see. From the list of websites that have usernames and passwords, you’ll be able to tap on one to see more information about that login.
-
6
Tap the eye icon next to the password and enter your phone’s security code. This could also be worded as a PIN or your fingerprint, but after you enter the code correctly, you’ll be able to see the password.[2]
Advertisement
-
1
Open Google Chrome
. You’ll find this red, green, yellow, and blue orb on one of your Home screens.
-
2
Tap ••• . It’s in the bottom right corner of your screen (iPhone) or top right (horizontal iPad).
-
3
Tap Settings. This is next to an icon of a gear near the bottom of the menu.
-
4
Tap Passwords. You’ll then see a list of all your passwords for all your logins.
-
5
Tap Show under a password you want to see. Your default view of you passwords is hidden, so you’ll need to request to see them for each login.[3]
Advertisement
Ask a Question
200 characters left
Include your email address to get a message when this question is answered.
Submit
Advertisement
-
If you still can’t find your passwords in Chrome by using Password Manager, you can check for a backup.[4]
Thanks for submitting a tip for review!
Advertisement
References
About This Article
Article SummaryX
1. Open Google Chrome.
2. Click the three-dot menu icon.
3. Click Settings.
4. Click Autofill.
5. Click Passwords.
6. Click the eye icon next to the website with the associated password you want to see and enter your computer password.
Did this summary help you?
Thanks to all authors for creating a page that has been read 21,437 times.
Is this article up to date?
Содержание
- 1 Как восстановить пароли в chrome: возможные способы
- 2 Восстановление системы без использования посторонних программ
- 3 Возврат данных с помощью реестра Google
- 4 Последние способы – это использование специальных программ
- 5 Как посмотреть сохраненные и восстановить стертые пароли в браузере Google Chrome — 2019 год
- 6 Менеджмент паролей в браузере Google Chrome
- 7 Как восстановить намеренно стертые пароли в веб-браузере
- 8 Похожие статьи про восстановление данных:
- 9 Похожие статьи про восстановление данных:
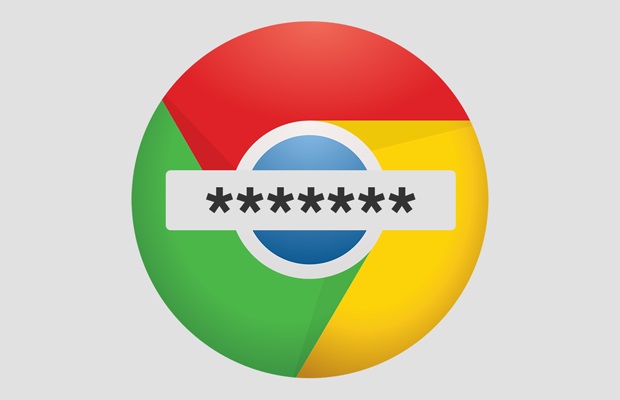
Но существует ряд причин, при котором информация может быть потеряна и с трудом восстановлена (или вообще не восстанавливаемые). Это не полный список причин и далеко не исчерпаем, но ниже указаны самые популярные причины потери данный в Гугл Хром:
- Пользователь вышел из своей учетной записи (при этом все сохраненные в реестре записи не удалились, но они были стерты по причине отсутствия реестра аккаунта в системе Windows);
- Вы сами удалили данные случайно удалив браузер из системы;
- Можно случайно даже удалить аккаунт, при этом восстановить записанные ранее сайты никак не выйдет;
- Зайдя в настройки браузера и выбрав пункт «Настроить» в графе «Предлагать сохранять пароли для сайтов» нажали крестик напротив браузера (это может быть даже совершенно случайно);
- Переустановка системы Windows, где папка с файлами ОС находиться на одном локальном диске, с Хромом, также приведет с удалению реестра всех записей о пользователе. Но восстановить все можно – зайдя обратно в свой личный кабинет в ново установленном Хроме.
- Возможно свои пароли Вы не удаляли, но не можете получить к ним доступ так как Хром перестал запускаться. Тогда, чтобы снова открыть браузер, выполните рекомендации из этой инструкции https://g-chrome.info/problemy-neispravnosti/ne-zapuskaetsya. После попробуйте найти свои данные для авторизации на сайтах в настройках Chrome.
Можно долго продолжать список выше, но в любом случае, ответ на вопрос как восстановить пароли существует и об этом пойдет остальная часть статьи.
Восстановление системы без использования посторонних программ
После удаления утилиты или переустановки оперативной системы Виндовс копия браузера может остаться и в новой системе. Обычно она находиться в папке Windows.old в системном локальном диске. Найдя папку с названием «Google Chrome» ее следует скопировать в папку заново установленного софта и данные должны вернутся.
Еще проще вариант – после первого открытия нового Хрома зайти в свой аккаунт заново.
Но при удалении Chrome удаляются все данные, поэтому способ выше не подходит. Но копия может сохранилась по предположительному адресу: «C:UsersИмя профиляAppDataLocalGoogleChromeUser Data».
Проверьте и если там присутствуют файлы, копируем их и отключив синхронизацию в браузере изменяем файлы на скопированные (лучше всего просто скопировать «User Data» и заменить папки).
Возврат данных с помощью реестра Google
Очень сложный способ, который не рекомендуем не опытным пользователям.
Делаем все по инструкции:
- Заходим в папку браузера по ориентировочному адресу: «C:Documents and SettingsИмя профиляLocal SettingsApplication DataGoogleChromeUser DataDefault».
- В папке (если она не скрыта) будет множество файлов, которые хранят в себе историю, закладки, кэш и наша главная цель – сохраненные пароли. За это отвечает файл «Web Data» (или «Login Data») и именно с ней будем работать далее (если есть необходимость еще что-то восстановить – погуглите за что отвечает каждый из файлов и найдите соответственное).
- С помощью любого редактора SQLite открываем содержимое необходимого файла.
- Ищем показатели напротив данных «Password_element» и соответственные ему — «Username_element» и это будут данные от всех зарегистрированных сайтов.
- Всю эту информацию можно скопировать или просто сделать скриншот.
Последние способы – это использование специальных программ
Существует множество приложений, которые находят все эти записи самостоятельно. Но из проверенных можно рекомендовать утилиту под названием «Google Chrome Password Recovery».
Программа не создана официальным разработчиком браузером, но она без вреда функционирует с компьютером в целом.
Она восстанавливает информацию, которая была сохраненной. И большой плюс Password Recovery – это отсутствие требования установки. И если мы будем утилиту переносить из одного компьютера в другой – пароли не будут переноситься.
Но напоследок хотелось бы дать еще один совет – перепишите все в специальный блокнот, которые не будет зависеть от работоспособности компьютера и в любой момент вы сможете достать его из шкафчика и зайти в свои личные аккаунты.
Как посмотреть сохраненные и восстановить стертые пароли в браузере Google Chrome — 2019 год
Многим из нас знакома неприятная ситуация утраты пароля от аккаунта
. Вместе с ним мы теряем личные контакты, ценные фотографии, любимую музыку и, в некоторых случаях, платежные данные. К сожалению, это может привести к крайне негативным последствиям.
Существует и противоположная ситуация, в которой пользователи стремятся найти и удалить случайно сохраненный пароль в Google Chrome.
Есть ли возможность решить эти два вопроса? Разумеется! В этой статье мы рассмотрим менеджмент паролей в Google Chrome, изучив который вы всегда сможете эффективно управляться с любыми данными браузера, и восстановление утерянных паролей при помощи специализированного приложения Starus Recovery
, богатый функционал которого не ограничивается лишь этим одним пунктом.
Содержание статьи:
Менеджмент паролей в браузере Google Chrome
Каждый браузер по умолчанию предлагает сохранить пароли от посещаемых пользователем интернет-ресурсов, чтобы в дальнейшем сэкономить время. Эту особенность можно использовать себе на пользу, даже если сохраненный пароль не верен.
Обратите внимание на то, что такой способ может быть эффективен только при условии, что вы вводили его давно и не успели пересохранить старые данные попытками вспомнить его.
Чтобы восстановить пароль с помощью браузера, воспользуйтесь следующей инструкцией:
Мы используем Google Chrome
.
1.
Откройте контекстное меню справа и перейдите к Настройкам
. Для быстрого доступа к паролям введите: chrome://settings/passwords
.
2.
Внизу страницы найдите параметр Дополнительные
настройки.
3.
Найдите меню Пароли и формы
, затем откройте вкладку Настройка паролей
.
4.
Здесь, в списке Сайты с сохраненными паролями
вы можете увидеть все данные, сохраненные вами при входе на различные интернет-ресурсы.
5.
Кликните по иконке “глаза
”, чтобы увидеть скрытый пароль.
6.
При желании вы всегда можете удалить пароль
. Для этого откройте Контекстное меню
, расположенное напротив интересующего вас аккаунта, и нажмите Удалить
.
Как восстановить намеренно стертые пароли в веб-браузере
К сожалению, способ восстановления паролей через данные браузера сложно назвать эффективным. Ведь всего одна переустановка приложения способна привести вас к безвозвратной потере и лишить возможности вернуться на свою страницу в социальной сети.
Не торопитесь отчаиваться! Starus Recovery предлагает уникальное приложение, способное восстановить любые персональные данные, включая логины, пароли, личные файлы, историю браузера и многое другое — Starus Web Detective
! Подробнее об этом программном обеспечении вы можете почитать по ссылке:
Starus Web Detective. Программа для анализа и восстановления удаленной истории браузеров.
Чтобы восстановить утерянный пароль, воспользуйтесь приведенной ниже инструкцией:
1.
Произведите анализ системы. Это позволит программе собрать все данные с вашего жесткого диска.
2.
Выберите пользователя, аккаунт которого вы хотите восстановить.
3.
Далее программа предложит выбрать браузер, который нужно просканировать. В списке отображаются только те обозреватели, которые установлены или были установлены на вашем ПК.
4.
По завершению сканирования перед вами будут показаны все найденные данные,. Для того, чтобы узнать данные утерянного аккаунта, перейдите во вкладку Пароли
. В ней вы получите подробную информацию обо всех, используемых вами ресурсах.
При желании, вы можете в любой момент экспортировать все найденные документы для дальнейшего анализа. Эта функция доступна только для обладателей зарегистрированных копий продукта.
Похожие статьи про восстановление данных:
Похожие статьи про восстановление данных:
Дата: 06/07/2018
Содержание
- Как при переустановке Google Chrome сохранить все пароли
- Можно ли сохранить пароли в Гугл Хром при переустановке системы
- Варианты действий
- С помощью настроек в браузере
- Через сохранение в папку
- Альтернативные методы
- Как восстановить пароли после переустановки
- Как сохранить пароли при переустановке Windows?
- Как сохранить пароли в Google Chrome при переустановке системы?
- Как сохранить все пароли на компьютере?
- Как сохранить все пароли при переустановке Windows?
- Как сохранить закладки при переустановке системы?
- Как перенести пароли хрома на другой комп?
- Как перенести закладки из хрома на другой компьютер?
- Где хранятся все пароли на компьютере?
- Как найти сохраненные пароли на компьютере?
- Как сделать так чтобы гугл сохранял все пароли?
- Как сохранить все пароли в Яндекс браузере?
- Как переустановить гугл хром без потери данных?
- Как сохранить закладки в Firefox?
- Сохраняем данные пользователя перед переустановкой Windows не забывая необходимого
- реклама
- Почему данные пропадают?
- реклама
- Откуда стоит сохранить данные?
- реклама
- реклама
- Сохраняем данные браузера
- Специфические данные программ и утилит
- Как сохранить пароли при переустановке Windows 10
- Как сохранить пароли в Google Chrome
- Способ 1
- Способ 2
- Как сохранить пароли в Opera
- Способ 1
- Способ 2
- Как сохранить пароли в Mozilla Firefox
- Способ 1
- Способ 2
- Как сохранить пароли в Яндекс Браузер
- Способ 1
- Способ 2
- Советы по сохранению паролей и логинов
- Заключение
- Как сохранить пароли при переустановке системы: методы 2019 года
- Google Chrome
- Способ №1
- Способ №2
- ВИДЕО: Бекап закладок паролей и приложений в браузере Google Chrome
- Google Chrome Как сохранить и перенести настройки профиля, пароли, кеш.
- Opera
- Способ №1
- Способ №2
- Mozilla Firefox
- Способ №1
- Способ №2
- Yandex
- Способ №1
- Способ №2
- Internet Explorer
- Способ №1
- Программы для хранения паролей
- WebBrowserPassView
- eWallet
- RoboForm
- LastPass
- 1Password
- ВИДЕО: Как сохранить и посмотреть сохраненные пароли в браузере Chrome, Яндекс, FireFox, Opera, Edge
- Как сохранить и посмотреть сохраненные пароли в браузере Chrome, Яндекс, FireFox, Opera, Edge
Как при переустановке Google Chrome сохранить все пароли
Функция запоминания паролей крайне полезна и используется огромным количеством юзеров в любом браузере. Она позволяет не держать в голове или на бумаге сотни паролей от самых разных интернет-ресурсов, а удобно входить каждый раз при помощи нажатия пары кнопок на экране. Однако, при переустановке системы или браузере все сохраненные данные, включая пароли, исчезают. Это может привести к нежелательным ситуациям, когда пользователь не может попасть на собственную учетную запись на каком-либо сайте.
Можно ли сохранить пароли в Гугл Хром при переустановке системы
Если устройство (ПК) или сам браузер начинают некорректно работать, стоит попытаться разобраться в причине некорректной работы техники или программы. Если решение проблемы без переустановки ПО найти не удалось, то следует знать, что при подобных действиях удаляется большая часть информации, в том числе сохраненные ранее пароли.
Если все заданные ранее пароли вы не помните, а также если сомневаетесь в корректности некоторых, стоит заранее побеспокоиться о том, как сохранить все закладки и пароли для дальнейшего использования.
Варианты действий
Далее будут рассмотрены самые популярные и действенные способы, помогающие сохранить пароли в Гугл хром при переустановке системы. Каждый пользователь сможет подобрать наиболее оптимальный для себя вариант, так как каждый из них отличается сложностью.
С помощью настроек в браузере
Данный способ помогает сохранить не только пароли, ранее заданные в браузере, но и другую активность, вроде истории поиска, необходимых закладок и так далее.
Нам понадобится учетная запись Google, с которой мы будем синхронизироваться.
Для включения синхронизации:
Данная функция крайне удобна тем, что позволяет загружать все важные для пользователя данные в облачное хранилище, из которого в любой момент можно взять нужную информацию. Управлять функцией синхронизации можно непосредственно из настроек. Таким образом, пользователь можно выбирать данные, которые необходимо отправлять в облачное хранилище, вручную.
Также синхронизация аккаунтов на ПК и мобильном позволяет быстро авторизоваться на сайтах с любого устройства.
Через сохранение в папку
Данный способ является альтернативной предыдущему, хотя и является более сложным в исполнении. Когда на персональный компьютер или иное устройство устанавливается Chrome, автоматически в памяти создается папка, в которой хранятся данные программы, ее рабочие и временные файлы, а также сохраненная информация, к которой и относятся пароли.
Это означает, что вы можете сохранить папку со всеми личными данными и паролями на переносной носитель, после чего выполнить переустановку системы, а затем вернуть все на прежнее место.
Для этого необходимо:
Альтернативные методы
Хотя способы выше и являются наиболее простыми и доступными, существует еще один, который заключается в экспорте закладок. Прибегнуть к такому способу можно при помощи стандартного набора инструментов Хрома. Для этого нужно:
Как восстановить пароли после переустановки
Алгоритм восстановления зависит от того, каким способом вы сохранили свои данные. Если вы выбрали синхронизацию, то после переустановки системы:
Если вы скачали папку Default на съемный носитель, то после переустановки системы:
Если вы экспортировали пароли в файл CSV, то:
После этого все сохраненные пароли восстановятся.
QA инженер, руководитель отдела автоматизированного тестирования программного обеспечения. Владение Java, C/C++, JSP, HTML, XML, JavaScript, SQL и Oracle PL/SQL. Журналист и обозреватель сферы IT. Создатель и администратор сайта.
Источник
Как сохранить пароли при переустановке Windows?
Как сохранить пароли в Google Chrome при переустановке системы?
Перейдите в настройки Chrome и через поиск найдите раздел «Настройки паролей» (Manage passwords). Справа от надписи «Сайты с сохранёнными паролями», которая озаглавливает список всех ресурсов, нажмите на три точки и выберите «Экспортировать». Нажмите «Экспорт паролей» и выберите место сохранения CSV-файла.
Как сохранить все пароли на компьютере?
Как включить или отключить сохранение паролей
Как сохранить все пароли при переустановке Windows?
Итак, как достать пароли через системную папку Google:
Как сохранить закладки при переустановке системы?
С помощью файла Bookmarks:
Как перенести пароли хрома на другой комп?
В браузере Google Chrome в адресной строке поставьте фразу chrome://flags/#PasswordImport или chrome://flags/#password-import-export, а в появившемся меню в графе Импорт и экспорт паролей, жмите раздел Включено.
Как перенести закладки из хрома на другой компьютер?
Как импортировать закладки в Chrome
Где хранятся все пароли на компьютере?
Для просмотра сохраненных паролей придется в Windows зайти в Панель управления > Диспетчер учётных данных > Учётные данные для Интернета. Здесь хранятся все сохраненные пароли для Edge и Internet Explorer. Нажмите на ссылку Показать рядом с паролем и введите во всплывающем окне ваш пароль от учетной записи Windows.
Как найти сохраненные пароли на компьютере?
Как сделать так чтобы гугл сохранял все пароли?
Как включить или отключить сохранение паролей
Как сохранить все пароли в Яндекс браузере?
Назовите файл и сохраните его в любом удобном для вас месте.
Как переустановить гугл хром без потери данных?
Как переустановить Google Chrome без потери данных?
Как сохранить закладки в Firefox?
Щёлкните по Закладки и затем щёлкните по панели Показать все закладки в нижней части. Импорт и резервирование и выберите в выпадающем меню Экспорт закладок в HTML… В открывшемся окне Экспорт файла закладок выберите место для сохранения файла. По умолчанию имя файла будет bookmarks.
Источник
Сохраняем данные пользователя перед переустановкой Windows не забывая необходимого
реклама
Я и сам частенько терял данные, и в какой-то момент решил, что так дело не пойдет и нужно разработать для себя систему, как и что сохранять при переустановке Windows. Эта система помогала мне не только сохранять свои данные, но и данные пользователей, которым я переустанавливал Windows.
Почему данные пропадают?
реклама
Потеря данных происходит потому, что переустановку Windows чаще всего делают с пересозданием или форматированием системного раздела, и все, что лежит в «Моих документах» и «Рабочем столе» пропадает практически безвозвратно. Пропадут и сохраненные логины и пароли в браузере, если он не синхронизирует их автоматически.
Откуда стоит сохранить данные?
Самые первые места, откуда стоит сохранить все данные, это «Рабочий стол», который обычно расположен по адресу c:Users*имя пользователя*Desktop и «Мои документы», которые лежат по адресу c:Users*имя пользователя* Documents.
реклама
Не лишним будет проверить папки c:Users*имя пользователя*Videos и c:Users*имя пользователя*Saved Games.
Еще стоит проверить папки «Загрузки» и «Изображения» на наличие ценных файлов.
реклама
Лучше сохранять файлы избыточно, то есть лучше сохранить лишнего, чем сохранить мало. Особенно на чужом компьютере. И если спустя несколько недель файлы не понадобились, их копии можно удалить.
Очень удобно перенести папки «Рабочий стол» и «Мои документы» на не системный диск, в этом случае они сохранятся при переустановке Windows и не будут занимать ценное место на системном диске.
Сохраняем данные браузера
Если вы пользуетесь браузером Mozilla Firefox, то для вас есть еще более удобный инструмент, чем синхронизация. С помощью утилиты MozBackup-1.5.1-ru вы можете сохранить Mozilla Firefox со всеми настройками, журналом, авторизациями на сайтах и даже масштабом для каждого из ваших сайтов.
И потом восстановить в три клика на новом Windows.
Специфические данные программ и утилит
Лежат ее настройки по адресу c:Program Files (x86)MSI AfterburnerProfiles.
Точно также стоит сохранить настройки программ настройки материнской платы, идущих с ней в комплекте, например, PC Probe от ASUS.
Стоит также проверить, куда сохраняют данные мессенджеры, которые установлены на ПК, например, Viber. Viber сохраняет полученные фото и видео в папку c:Users*имя пользователя*DocumentsViberDownloads.
Пишите в комментарии, а какими способами вы сохраняете важные данные?
Источник
Как сохранить пароли при переустановке Windows 10
Необходимость переустановки Windows 10 может возникнуть по разным причинам: компьютер стал сильно тормозить или, к примеру, появилось желание перейти на новую версию системы.
Установить «десятку» не так тяжело, как это кажется, но многие пользователи не знают, как не потерять пароли при переустановке операционной системы. В результате процесс тормозится.
В этой статье рассмотрим такой вопрос, как сохранение паролей при переустановке Windows в популярных браузерах. Воспользовавшись перечисленными методами, после запуска только что установленной ОС вы сможете открыть Chrome, Firefox, Opera, Яндекс и сразу начать комфортную работу в Интернете. Логины и пароли будут на месте, и вам не придется вводить их заново вручную — а это ощутимая экономия вашего времени и верный способ избавиться от рутинной работы.
Как сохранить пароли в Google Chrome
На сегодняшний день Google Chrome является самым популярным браузером в сети. Его популярность растет одновременно с увеличением числа компьютерных пользователей.
Широкому распространению способствует быстрота, удобство работы с путеводителем, а также поддержка всех современных технологий и большое количество плагинов, доступных для установки из магазина. Не последнее место разработчик уделяет вопросу безопасности. Каждый раз Google Chrome становится надежней, а хранить в нем логины и пароли можно без какого-либо риска.
Способ 1
У нас есть Гугл Хром и задача, как сохранить логины и пароли в нем. Сразу необходимо сказать, что выполнить задачу можно несколькими способами. Рассмотрим детально каждый из них.
Первое, что следует сделать — это закрыть браузер. Дальше необходимо отобразить все скрытые в системе файлы и папки. Для этого открываем проводник сочетанием клавиш Win+E, в верхнем меню проводника находим раздел под названием «Вид».
Теперь перемещаемся чуть ниже в центр экрана и находим кнопку «Показать или скрыть», нажимаем на неё и выбираем «Скрытые элементы». Устанавливаем галочку. Теперь ранее скрывавшиеся файлы и папки будут видны пользовательскому глазу. Система их подчеркивает и выделяет среди каталогов, которые не были скрыты.
Многие компьютерные специалисты рекомендуют еще отключать опцию скрытия расширений для зарегистрированных типов файлов. Для этого необходимо перейти в «Параметры папок». Есть множество способов открыть параметры каталогов в операционной системе Windows 10, но сделать это проще всего, воспользовавшись тем же самым проводником.
Находи в правой части «Параметры», жмем и выбираем «Изменить параметры папок и поиска».
В открывшемся окне нас интересует раздел «Вид». Пролистываем меню в самый низ и убираем галочку напротив «Скрывать расширения для зарегистрированных типов файлов». Подтверждаем выполненные действия нажатием двух кнопок – «Применить» и «Ок».
Остается найти папку на жестком диске, в которой хранится вся важная информация, используемая браузером во время работы – закладки, пароли, логины и прочее.
Эта папка расположена по следующему адресу:
Локальный диск С > Пользователи > Ваше имя пользователя > AppData > Local > Google > Chrome > User Data.
Находим каталог Default. Копируем Default на надежный источник хранения информации, это может быть внешний жесткий диск или обычный флеш-накопитель.
Когда вы переустановите операционную систему, установите Google Chrome, запустите браузер и сразу выйдите из него. После перейдите по приведенному выше адресу и замените текущее содержимое каталога Default на те данные, которые вы храните на флешке или другом внешнем носителе.
Что остается сделать дальше? На этом всё – запускайте Гугл Хром и пользуйтесь им с прежним комфортом. Все логины, пароли и закладки будут на прежних местах.
Способ 2
Кроме вышеописанного способа есть еще одна методика экспорта логинов и паролей. Закладки и пароли легко перенести, имея действующий аккаунт в системе Google.
За эту особенность в частности миллионы пользователей по всему миру выбирают Гугл Хром в качестве основного браузера на компьютере. Ваши закладки, пароли, логины и настройки будут всегда вместе с вами на любом устройстве, на котором будет пройдена авторизация пользователя.
Более того, вы получите возможность распоряжаться свободным местом в облаке, пользоваться электронной почтой Gmail и работать с Play Market.
Если и у вас уже есть аккаунт, достаточно выполнить следующий порядок действий:
Не будет лишним «поколдовать» над настройками синхронизации. Здесь есть возможность отключить или отключить элементы синхронизации. Для этого переходим в «Настройки», дальше в самой верхней строке жмем кнопку «Дополнительные настройки синхронизации».
Рекомендуется напротив позиции «Синхронизировать все» перевести ползунок в положение активно. Но если вам необходимо, чтобы синхронизировались, к примеру, только пароли и история, необходимо перевести ползунок напротив них в соответствующее положение. В общем, синхронизация Гугл – весьма полезная функция, и переустановка системы с ней становится в разы легче.
Как сохранить пароли в Opera
Большое число пользователей для повседневной работы в Интернете выбирают браузер Опера. Он способен сжимать данные, благодаря чему существенно увеличивается скорость загрузки страниц сайтов, а это особенно актуально для тех, у кого недорогие тарифы подключения к сети.
Плюс Opera – это проверенное временем качество. Браузер известен всем опытным юзерам, которые помнят еще самые первые его версии. Программа пользуется высоким спросом и сегодня, поэтому для многих вопрос, как сохранить пароль в Опера, также один из первостепенных.
Способ 1
Как и в случае с Google Chrome сохранять пароли в Opera не сложно. Первым делом необходимо включить отображение скрытых файлов и папок способом, описанным выше. Дальше следует отправиться по пути, где хранятся интересующая нас информация. Что касается данного браузера, то логины и прочие важные данные, требующие сохранности, находятся на локальном диске C в папке «Пользователи».
Полностью адрес выглядит так:
Заходим в «Мой Компьютер», дальше переходим в диск С, выбираем папку «Пользователи» и переходим в каталог с именем вашей учетной записи. Здесь еще необходимо обратить внимание, что в зависимости от версии браузера папка может иметь различные названия, но, как правило, либо Opera, либо Opera Stable (начиная с 15-ой версии). Содержимое будет также отличаться. В ранних версиях нас интересуют следующие файлы:
Скопируйте файлы на флешку, не оставляйте их на рабочем столе или жестком диске, если собираетесь формировать жесткий диск.
Что касается последних версий Opera, то добравшись до конечного места назначения, скопируйте следующий файл:
Не будут лишними и следующие файлы:
Однако первым делом следует сохранить файл под названием Login Data. Он является своеобразной копией логинов и паролей для входа на различные интернет-ресурсы. Как только система переустановлена и браузер инициализирован, необходимо перейти по этому же адресу и скопировать Login Data в новый каталог.
Предварительно включите отображение скрытых файлов, чтобы добраться до нужного адреса. Дальше просто согласитесь на замену файлов, нажав «Переместить с заменой». Перезапустите Опера, и вы увидите, что прежние настройки вернулись. Теперь, как и прежде, система будет автоматически подставлять личные данные в формы, где они ранее были сохранены.
В браузере предусмотрен функционал, благодаря которому происходит автоматическое запоминание введенных данных. С ними можно ознакомиться с любой момент, если перейти в «Настройки» > «Безопасность» > «Показать все пароли».
Дальше на экране откроется список с необходимой информацией. Но следует быть внимательным и осторожным, так как в случае получения несанкционированного доступа к вашему компьютеру третьему лицу не составит особого труда подсмотреть логины и пароли в браузере и воспользоваться ими. Поэтому не забывайте о дополнительных мерах предосторожности, например, экран блокировки, пин-код, разблокировка по лицу или отпечатку пальца.
Способ 2
Есть еще один способ проделать эту же работу, но с меньшими временными и физическими усилиями. Способ копирования конкретного файла с кодами существовал всегда, но сейчас в основном юзеры используют синхронизацию. Чтобы данные начали синхронизироваться, необходимо создать учетную запись. Если уже есть – хорошо, если же нет, то создайте.
Порядок действий будет таким:
1. Открываем браузер.
2. Переходим в раздел «Меню».
3. Находим подраздел «Синхронизация».
4. Система предложит быстро и удобно создать учетную запись.
5. В случае если ранее она была создана, вводим свой логин и пароль.
6. Дальше жмем либо «Синхронизация», либо «Выбрать синхронизируемые данные».
Если вы выбрали настройки синхронизации, то отметьте все данные, включая историю, пароли и прочее. Сделав все правильно, вы заметите возле адресной строки иконку пользователя вместе с зеленой галочкой. Это значит, что синхронизация данных включена и работает.
Как сохранить пароли в Mozilla Firefox
Следующий на очереди браузер – Mozilla Firefox. К нему прилагается большое количество различных дополнений и расширений, плюс он включает встроенные механизмы защиты, предупреждающие пользователя о потенциально опасных сайтах.
Кроме того, что этот путеводитель способен запоминать данные, он еще предлагает мастера пароля – возможность защиты личной информации от посторонних.
Способ 1
Добираемся до параметров папок любым удобным способом – через «Мой компьютер» или «Проводник». Делаем видимыми все скрытые каталоги и файлы.
Процедура полностью аналогична все тому, что мы делали на предыдущих этапах. Основная задача – добраться до места хранения файлов, которые Мазила используется в своей работе. Как только мы их скопируем, переустановим Виндовс, выполним инициализацию браузера, останется добавить в его папку всего три файла:
Сохраняем на любом внешнем носителе, а после запуска компьютера с обновленной Windows перемещаем их адресу C:UsersИмя пользователяAppDataLocalMozillaFirefoxProfilesНазвание профиля. Это их место хранения, поэтому когда будете искать key3 и logins.json, следуйте этому адресу.
Вы можете смело копировать всю папку целиком, а после отправить её с полной заменой всех файлов. Есть еще один способ добраться до конечного места – воспользоваться программой «Выполнить». Открываем и вводим в строку следующий адрес – %APPDATA%MozillaFirefoxProfiles.
Способ 2
Как можно догадаться, «огненная лиса» не отстает от своих конкурентов, поэтому предлагает практически равный функционал. Здесь тоже есть возможность синхронизации. Делается она точно также легко и быстро. Но для того чтобы включить эту функцию, потребуется аккаунт в системе Firefox.
Его сделать – дело нескольких минут свободного времени:
1. На панели инструментов жмем на значок пользователя.
2. Жмем «Войти в Firefox» или «Sign in Firefox».
3. Заполняем регистрационную форму, вводя в поля соответствующую информацию.
4. Перейдите по ссылке из письма, которое придет на указанный вами электронный адрес.
5. Дальше щёлкните по значку Аккаунт Firefox, чтобы развернуть меню.
6. Нажмите «Синхронизировать сейчас».
Перейдите в настройки браузера и выберете «Синхронизация».
Для уверенности надежности лучше всего отметить все предложенные пункты, но вы вправе включать и отключать синхронизацию для определенных позиций – закладки, дополнения, история.
Сделав все по инструкции, вы можете без малейшего опасения за личные данные переустанавливать операционную систему. Вам останется всего лишь осуществить вход в свой аккаунт и Mozilla Firefox будет работать в прежнем режиме со всеми ранее выставленными настройками.
Как сохранить пароли в Яндекс Браузер
Еще один путеводитель, которым активно пользуются русскоговорящие пользователи интернета. Его основное достоинство – встроенные сервисы Яндекс, что существенно облегчает работу с ними. Дальше рассмотрим, какие есть способы сохранить прежние настройки в Яндекс Браузере, чтобы после переустановки Windows восстановить их.
Способ 1
Фактически ничего нового, работая с Яндекс Браузер, и пытаясь сохранить пароли, пользователю не предстоит делать. Первый способ – скопировать все нужное из корневой папки. Делаем все файлы видимыми, и следуем по следующему адресу:
Здесь нас фактически интересует только один файл – Login Data.
Его необходимо скопировать на внешний жесткий диск, флешку или любой другой носитель. В нем хранится то, что нам и нужно – пароли.
Способ 2
Еще один способ – как в остальных браузерах. Чтобы пароли, закладки синхронизировались, необходимо создать или войти в учетную запись Яндекс и включить соответствующую функцию. Если аккаунта нет, то первым делом создаем его.
Нажимаем «Настройки» и находим соответствующий раздел меню.
Если есть логин и пароль – отлично, вводим их в поля, – в противном случае жмем «Завести учетную запись». Следуем простой инструкции системы. В завершении вы можете выставить то, что подлежит синхронизации. Лучше всего включить всё.
Теперь в любое время в любом месте достаточно запустить Яндекс Браузер и войти в свою учетную запись – все настройки автоматически подтянутся.
Советы по сохранению паролей и логинов
Если вы обеспокоены вопросом сохранности логинов и паролей к ним, тогда не забывайте о следующих рекомендациях:
Заключение
Ничего сложного, как мы видим, в решении данного вопроса нет. Достаточно уделить всего пару минут свободного времени – скопировать файлы или настроить синхронизацию.
Источник
Как сохранить пароли при переустановке системы: методы 2019 года
Мы расскажем, как при переустановке можно сохранить все пароли на примерах самых популярных браузеров. В каждом браузере мы покажем по два способа сохранения паролей. Через сохранение на компьютер и синхронизацию с аккаунтом.
Cамый практичный способ – это синхронизация с аккаунтом. Тогда, если вы не просто переустановите систему, но и захотите получить доступ к своим паролям с другого устройства, или вообще с другой страны, то ваши данные всегда будут под рукой. Достаточно лишь авторизоваться.
Google Chrome
Рассмотрим несколько способов сохранения данных браузера Google Chrome.
Способ №1
Для начала вам необходимо обязательно закрыть браузер, если он открыт.
Отображение скрытых файлов и папок
Подтверждение отображения файлов
Путь к хранению паролей в Гугл Хроме
После переустановки системы и установки браузера, зайдите в него и сразу выйдете. Затем опять перейдите по указанному на рис.
Пути и замените содержимое папки Default на то, которое вы скопировали.
И тогда, при следующем использовании браузера, у вас отобразятся все старые сохраненные вкладки, закладки и те пароли, которые вы сохраняли.
Способ №2
Выбор синхронизируемых элементов
ВИДЕО: Бекап закладок паролей и приложений в браузере Google Chrome
Google Chrome Как сохранить и перенести настройки профиля, пароли, кеш.
Opera
Способы сохранения данных в браузере Opera.
Способ №1
Путь к хранению паролей в Опере
Файлы с паролями и закладками
Названия файлов в разных версиях Оперы могут отличаться, поэтому если вы их не нашли, значит у вас они именованы иначе:
● Пароли – Login Data
● Настройки экспресс-панели – favorites
После переустановки необходимо отправить все скопированные файлы обратно в ту папку, откуда вы их копировали. Если там такие уже присутствуют – просто замените.
Перемещение файлов с заменой обратно в исходную папку
После дальнейшего входа в браузер все настройки должны вновь восстановиться на те, которые у вас были до переустановки.
Способ №2
Синхронизация с аккаунтом в Опере.
Если у вас уже есть учетная запись, то войдите в нее, если нет – требуется создать.
Синхронизация в Опере
Вход в учетную запись для синхронизации
Дополнительные настройки синхронизации
Mozilla Firefox
Простые способы сохранения данных в браузере Mozilla Firefox.
Способ №1
Отображение скрытых элементов системы
или воспользоваться командой поиска:
Поиск путь к месту хранению паролей в Мозиле
Необходимы файлы с паролями
Способ №2
Настройка синхронизации в Мозиле
Вход в синхронизацию
Создание учетной записи или вход в нее
Выбор синхронизируемых элементов
Yandex
Как сохранить данные в браузере Яндекс — основные способы.
Способ №1

Путь к хранению паролей в Яндекс браузере
Файл с паролями от браузера Яндекс
Способ №2
Синхронизация в Яндекс Браузере
Вход и ли создание учетной записи в Яндексе
Выбор синхронизируемых элементов
Internet Explorer
Сохраняем пароли в браузере Internet Explorer.
Способ №1
В этом браузере дело обстоит совсем иначе.
Если у вас версия браузера ниже 9 включительно, то найти их и скопировать можно по адресу:
Но если версией вашего браузера является 10 или 11, то придется поступать по-другому, так как в этих версиях пароли хранятся в особом хранилище.
Чтобы их найти и посмотреть, необходимо перейти по пути, указанном на рис.28 :

Путь к хранению паролей в Эксплоурере
А для того, чтобы их скопировать, нужно перейти в соседний раздел – Учетные данные Windows и выбрать Архивация учетных данных.
Копирование данных о паролях
Далее следует выбрать путь, куда будут копироваться все ваши данные с паролями браузера. Советуем выбирать для этого съемные носители.
Выбор пути копирования паролей
Чтобы скопированную информацию вернуть после переустановки обратно в браузер, необходимо выбрать пункт «Восстановление» (рядом с Архивацией) и задать путь, где расположены копированные файлы. После этого произвести перезагрузку компьютера и успешно пользоваться вашими данными.
Восстановление паролей после переустановки
К сожалению, синхронизации учетной записи в данном браузере нет.
Программы для хранения паролей
С помощью таких программ можно не тратить время на копирование паролей со всех браузером по очереди, а сделать все сразу и очень быстро.
Ниже мы представим вашему вниманию одно полезное приложение, которое найдет все пароли, находящиеся в ваших браузерах и позволит их быстро сохранить.
После этого вы сможете их сохранить в надежном месте или вообще распечатать и спрятать, а цифровой аналог удалить для большей безопасности.
WebBrowserPassView
Эта утилита отобразит все логины и пароли для всех сохраненных страниц в самых популярных браузерах.
Также, вы можете его использовать для восстановления забытых паролей, если он все еще хранится где-то в недрах вашего браузера.
Данная программа очень проста в использовании и ее даже не требуется устанавливать, она сможет работать даже со съемного носителя, а весит всего 289 Кб! Для поиска и сохранения паролей утилита не имеет равных в скорости и легкости, в отличии от своих аналогов.
Итак, для начала нужно ее скачать. Ссылка на скачивание будет доступна в конце статьи.
На ваше устройство сохранится архив с папкой программы, который необходимо распаковать.

Архив с приложением
После распаковке вам будет доступна папка, в которой хранятся три файла, рис.33 :
Файлы из разархивированной папки
Первыми двумя можете не интересоваться, они не играют роли в работоспособности программы, поэтому обратите внимание на последний файл – это и есть нужное приложение.
Если вы хотите, чтобы интерфейс программы был на русском языке, то необходимо скачать дополнительно русификатор, ссылка на который тоже находится внизу статьи.
Скачав, его следует перенести в ту папку, где находится файл с приложением. В итоге, это должно иметь вид, как на рис.34 :
Необходимые элементы для запуска русской версии программы
Запустив утилиту, она откроется на русском языке. И вы сразу же получаете доступ ко всем сохраненным паролям со всех установленных у вас браузеров.
Окно с данными о паролях во всех браузерах
Выделив нужные объекты (или все), через пункт «Правка» в меню, можно их скопировать.
Есть несколько вариантов расширений, в которых вы сможете сохранить выбранные данные.
Выбор формата сохранения
Для большего удобства, рекомендуем сохранять информацию в текстовом формате.
Пример сохранения данных в текстовом файле Блокнот
Кроме того, если вам не нравится вид колонок в окне, то вы можете настроить его под себя и убрать из них лишние элементы.
А в дополнительных настройках вы сможете выбрать те браузеры, из которых необходимо брать информацию о паролях.
Дополнительные параметры приложения
Приложение не сможет расшифровать пароли, если:

Обновления к этой утилите постоянно выходят и есть большая вероятность, что эти недостатки будут исключены в будущих версиях.
Характеристики
| Разработчик | Nir Sofer |
|---|---|
| Поддержка версий Windows | 2000, XP, Vista, 7, 8, 8.1, 10. |
| Язык интерфейса | Русский (с помощью дополнительного русификатора) |
| Распространение | Бесплатно |
| Размер | 289 Kb |
Кроме того, представляем вашему вниманию еще пять программ – менеджеров паролей.Сравнение программ
| Возможности | KeePass | eWallet | RoboForm | LastPass | 1Password |
|---|---|---|---|---|---|
| Генератор паролей | + | + | + | + | + |
| Автозаполнение | + | + | + | + | + |
| Синхронизация с Dropbox | + | – | – | – | + |
| Портативная версия | + | – | + | + | + |
| Интеграция с браузерами | + | – | + | + | + |
| Стоимость | Бесплатно | 19,99$ | 9,95$ | 1$ | от 49.99$ |
Это приложение создано для хранения и сбора паролей.
Его отличие от других менеджером состоит в том, что здесь усилена возможность противостояния к прямым атакам. Синхронизация происходит с помощью Dropbox.
Рабочая область программы KeePass
Возможности:
eWallet
Эта программа поддерживается только на версиях Windows выше 7 включительно. Работает она с браузерами Internet Explorer, Firefox и Chrome.
А синхронизация базы происходит только ручной настройкой.
Имеет очень много функций и очень интересный дизайн.
Рабочая область программы eWallet
RoboForm
В данной утилите множество различных функций и она очень универсальна.
Она запоминает пароли, которые вы вводите, и в дальнейшем будет происходить автозаполнение на любом сайте, где вы авторизовались.
Программа доступна более чем на 30 языках, в том числе и на русском.
Рабочая область программы RoboForm
LastPass
Приложение для хранения логинов и паролей и управление ими с поддержкой не только компьютерной, но и мобильной версии и возможностью их синхронизации.
Данные будут заполняться автоматически и посещение веб-страниц становится более безопасным.
Информация зашифровывается паролем, который известен только пользователю. Посредством ее можно не только импортировать пароли из браузеров, но и обмениваться ими, создавать новые и хранить личные данные.
В ней присутствует проверка ввода пароля-шифра и дополнительная защита от клавиатурных взломщиков.
Рабочая область программы LastPass
Возможности:
1Password
Одна из лучших утилит для хранения и безопасного применения паролей для учетных записей, данных банковских карт и другой личной информации.
Здесь можно создавать уникальные и сложно взламываемые пароли для ресурсов. И их знать нет необходимости, этим займется программа.
А вам нужно знать лишь один пароль для входа в данное приложение.

Рабочая область программы 1Password
ВИДЕО: Как сохранить и посмотреть сохраненные пароли в браузере Chrome, Яндекс, FireFox, Opera, Edge
Как сохранить и посмотреть сохраненные пароли в браузере Chrome, Яндекс, FireFox, Opera, Edge
Как сохранить пароли при переустановке системы: Методы 2019 года
Источник
«Google Chrome» – популярный браузер, который установлен у большинства пользователей интернета. Встроенные плагины, удобная панель навигации, понятный интерфейс и потрясающий встроенный хранитель паролей – вот основные преимущества решения. Но даже со встроенным хранителем паролей случаются казусы.
Расскажем о том, что делать, если пароль был случайно удален из расширения.
Где хранятся пароли?
Информация располагается в специальной папке профиля пользователя. Просмотреть данные можно и через панель управления браузером. Открываем обозреватель, нажимаем настройки, строка «Пользователи».
Раздел «Пароли»
Список паролей представлен в виде списка, где коды скрыты звездочками. При необходимости можно раскрыть и просмотреть пароль.
Если необходимый код отсутствует, то перейдем к другим вариантам восстановления.
Как восстановить, если информация удалена?
Перечислим причины, по которым пароли удаляются:
- Пользователь самостоятельно уничтожил запись. Случайно или преднамеренно, это неважно.
- Повреждение папки профиля.
- Переустановка Windows.
Теперь расскажем, как восстановить коды, если они утеряны.
Копирование
Простейший вариант – скопировать данные из старых директорий. Но существуют ограничения, о которых мы расскажем.
Метод работает только в том случае, если осталась папка со старыми данными Chrome. Такое возможно при переустановке ОС без форматирования жесткого диска или при создании резервной копии Windows.
Второй момент – при копировании необходимо отключить синхронизацию в браузере. Если этого не сделать, то Chrome автоматически подгрузит данные с «облака», заменив скопированные пароли.
Вся информация о профиле хранится по следующему пути: C:Users$username$ AppDataLocalGoogleChromeUser Data, где $username$ – имя пользователя, которое используется при входе в операционную систему.
Алгоритм следующий:
- Отключаем синхронизацию в Chrome, а потом закрываем браузер.
- Копируем информацию из резервной директории User Data в текущую.
- Запускаем обозреватель и проверяем доступные пароли.
- Ждем, пока Chrome прогрузит новую информацию, и только после этого включаем синхронизацию.
Загрузка …
С помощью точки восстановление
Второй метод – запустить откат операционной системы до предыдущего состояния. У этого варианта тоже есть недостатки: например, точка восстановления устарела. В результате пользователь получит версию ОС месячной или двухмесячной давности.
Нажимаем «Пуск», набираем «Восстановление».
Средство восстановления.
Откроется новое рабочее окно. Выбираем пункт «Запуск восстановления системы» и следуем подсказкам мастера.
После процедуры реанимации компьютер перезагрузится и пользователю будут доступны удаленные пароли в Google Chrome.
Загрузка …
Сторонние программные средства
Третий вариант – воспользоваться плагинами или программами, которые восстанавливают утерянные или удаленные пароли.
Chrome PRT
В качестве примера рассмотрим приложение Google Chrome PRT (Password Recovery Tool).
Важно! Утилита бесплатна.
Переходим по ссылке, загружаем программу и запускаем ее. Следуя подсказкам мастера, реанимируем удаленные данные.
Пример использования утилиты
После появления перечня паролей доступно три варианта: сохранить информацию, скопировать в буфер обмена либо открыть во внешнем текстовом файле.
ИМХО: У программы есть серьезный недостаток: морально устарела. Последнее обновление – май 2012 года. Соответственно, она отлично работает под Windows 7, а в любой версии выше она не выполняет свою задачу.
Web Detective
Расскажем об альтернативе вышеуказанному софту. Официальный сайт:
https://www.starusrecovery.ru/data_restore/software_for_analysis_and_recovery_of_erased_browsers_history.html
К сожалению, программа платная, но есть пробный период.
Устанавливаем утилиту, запускаем сканирование. Она находит удаленную информацию, а не только пароли. На одном из этапов ПО попросит пользователя указать браузер, который необходимо просканировать.
Кликаем Chrome.
Результаты отобразятся в виде перечня. В дальнейшем пользователь переносит утерянные данные в браузер.
Важно! Экспорт информации доступен только в Premium версии.
Заключение
Статья рассказала о том, как восстановить удаленные пароли в браузере Google Chrome. Предложено четыре метода в виде подробных инструкций.
Загрузка …
Post Views: 16 909
Так как при переустановке Windows с системного раздела удаляются все файлы, перед началом этой процедуры необходимо создать резервную копию важных данных, в частности, сохраненных браузерами паролей. В Chrome есть два основных способа сохранения логинов и паролей — облачная синхронизация и экспорт/импорт файла паролей.
Синхронизация
- Если у вас нет учетной записи Гугл, создайте ее;
- Кликните по иконке текущего пользователя в Chrome, нажмите «Включить синхронизацию» и авторизуйтесь;
- Подтвердите включение синхронизации нажатием «OK».
Это действие сохранит данные в вашей учетной записи, и когда после переустановки системы вы войдете в аккаунт Google, пароли автоматически будут переданы в браузерный менеджер паролей.
Экспорт
- Кликните по иконке текущего пользователя в Chrome и нажмите на панели кнопку «Пароли»;
- На открывшейся странице настроек в блоке «Сохраненные» пароли нажмите импровизированную кнопку «три вертикальных точки» и выберите в выпадающем списке «Экспорт паролей»;
- Подтвердите экспорт, введите в диалоговом окошке пароль пользователя компьютера и сохраните csv-файл с паролями в надежном месте.
Импорт паролей из csv-файла в Хром по умолчанию отключен, но вы можете открыть файл Блокнотом и скопировать из него нужные данные вручную. Также вы можете включить на странице скрытых настроек chrome://flags флаг «Password import», после чего в менеджере паролей станет доступной кнопка импорта.