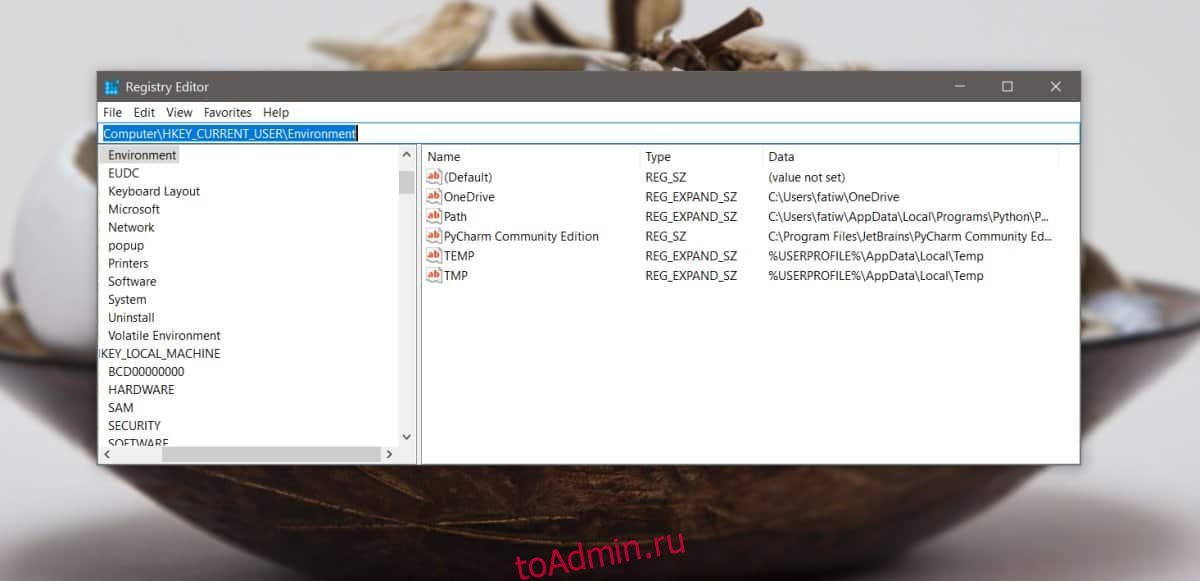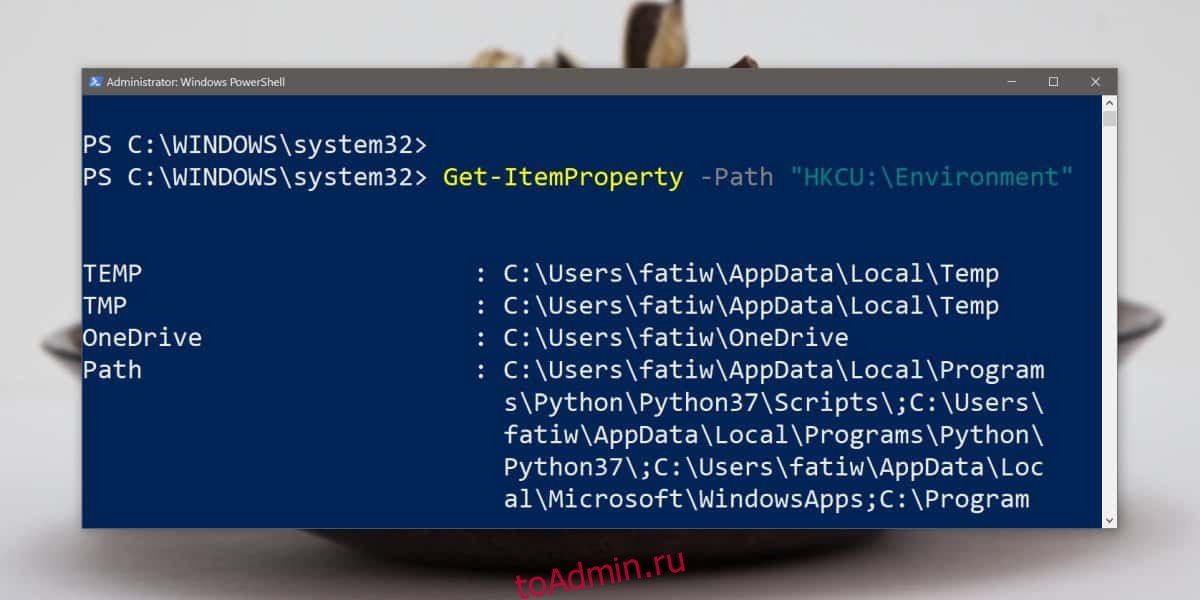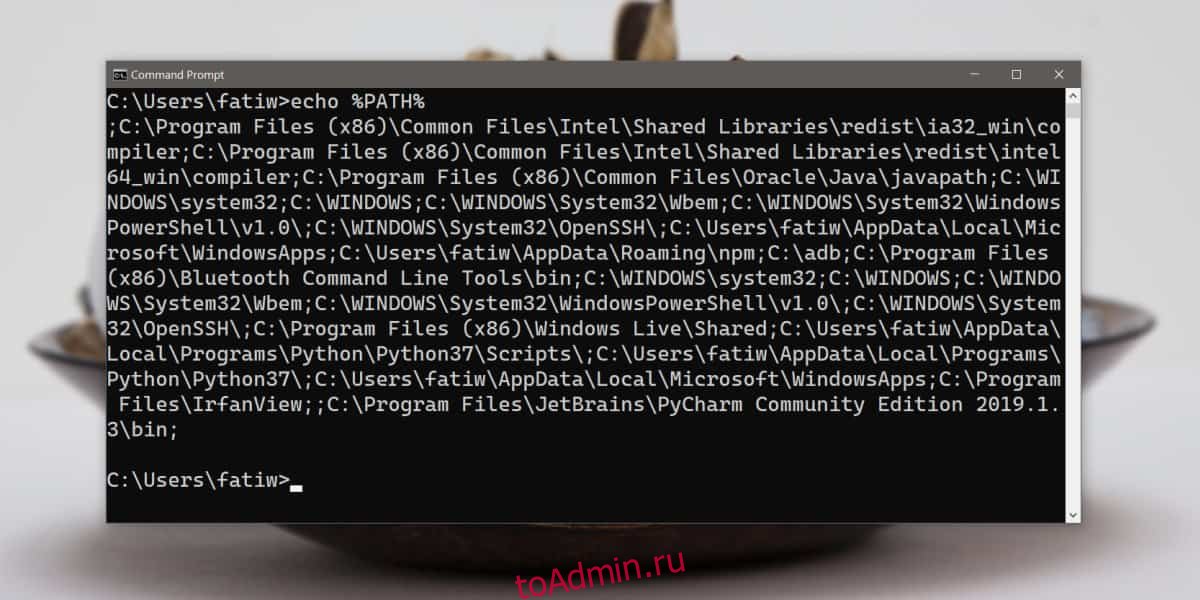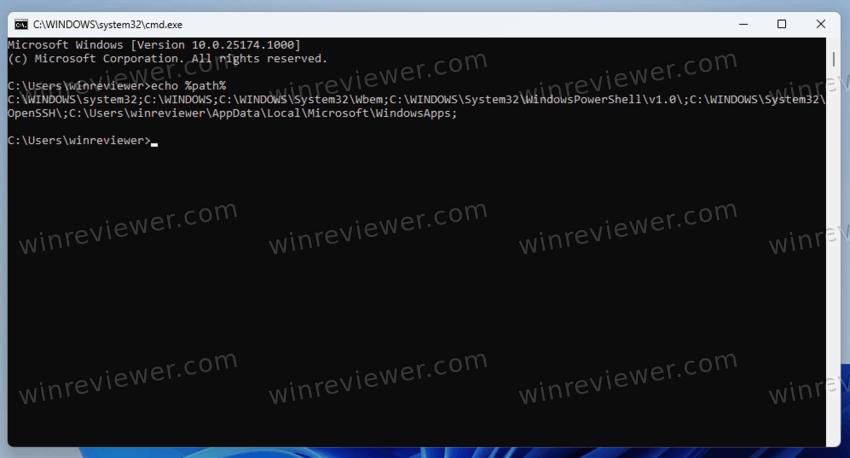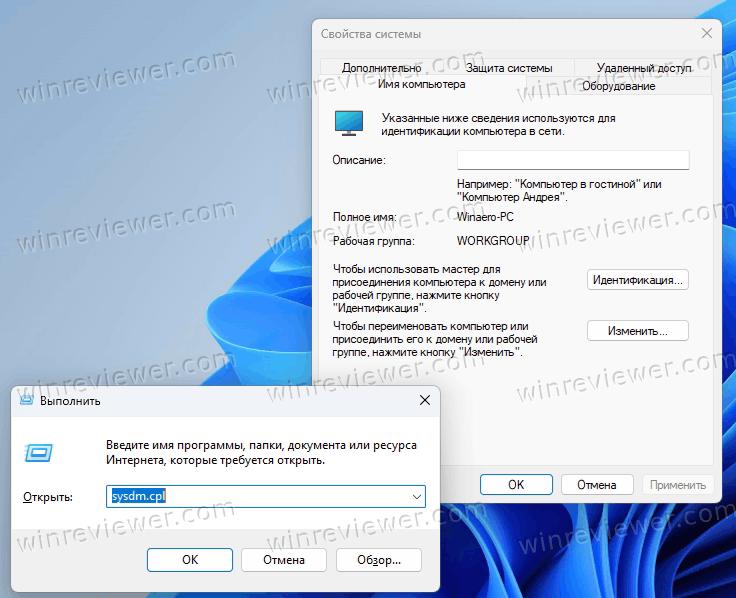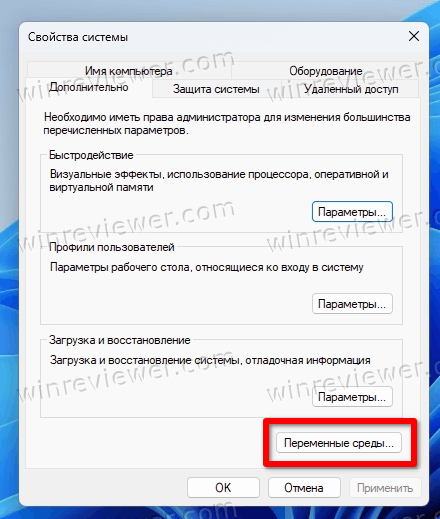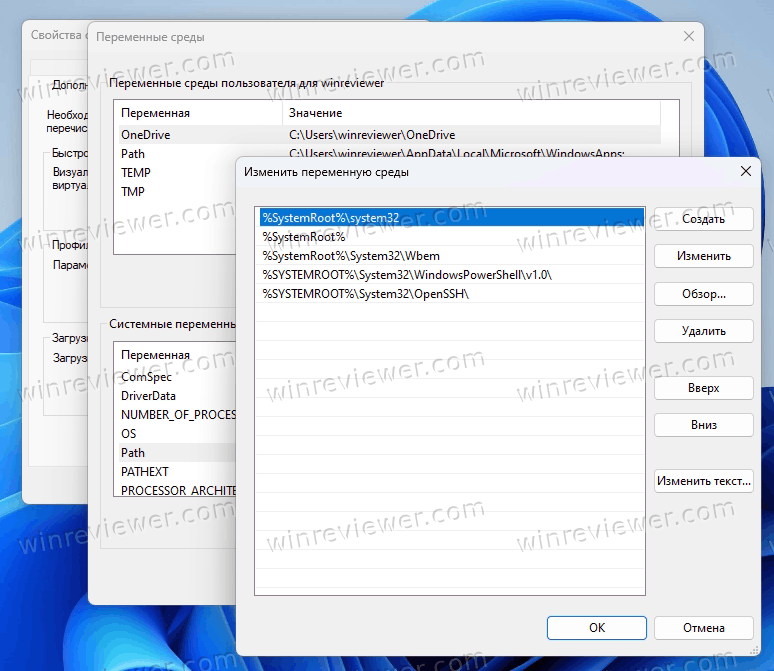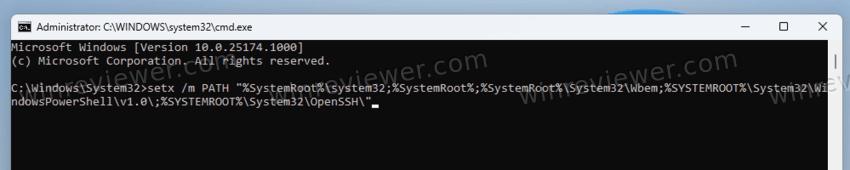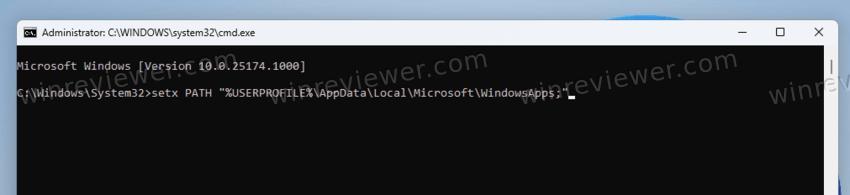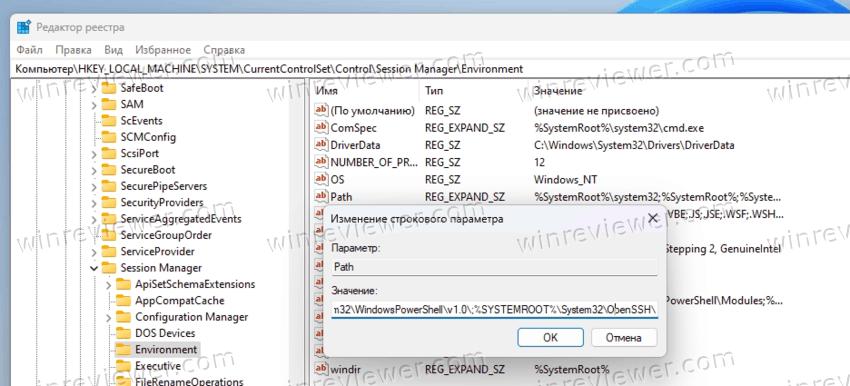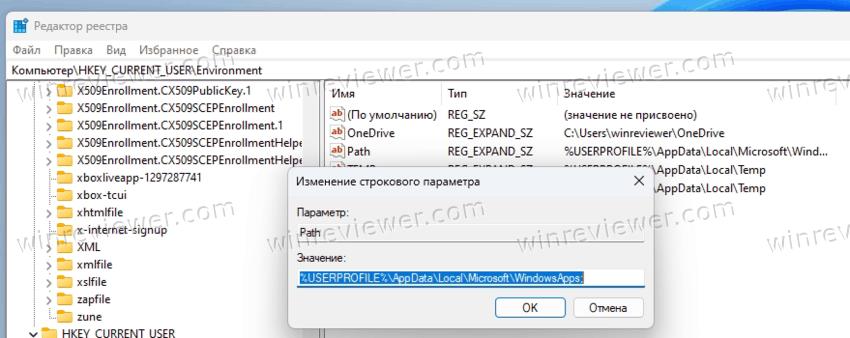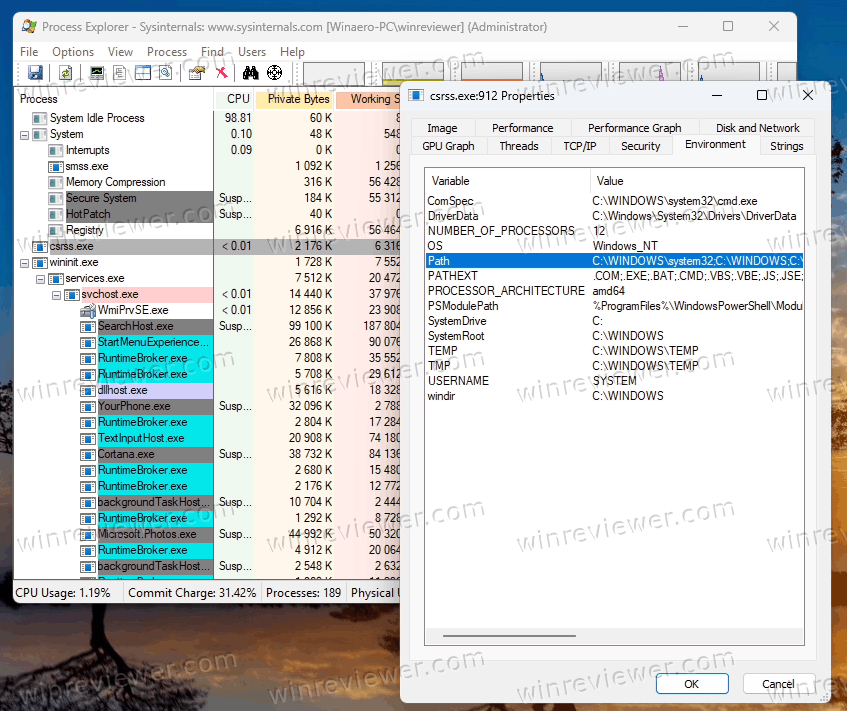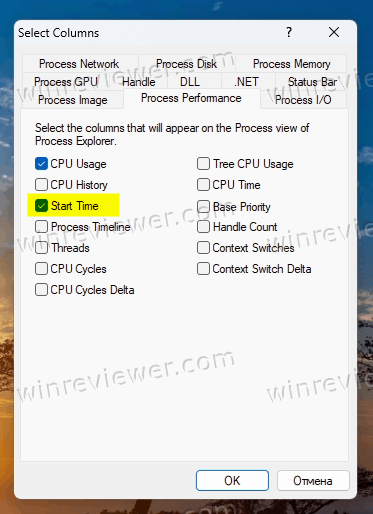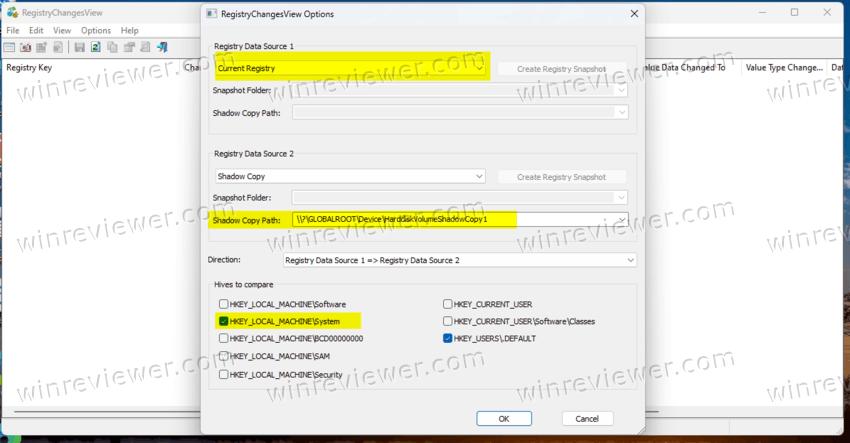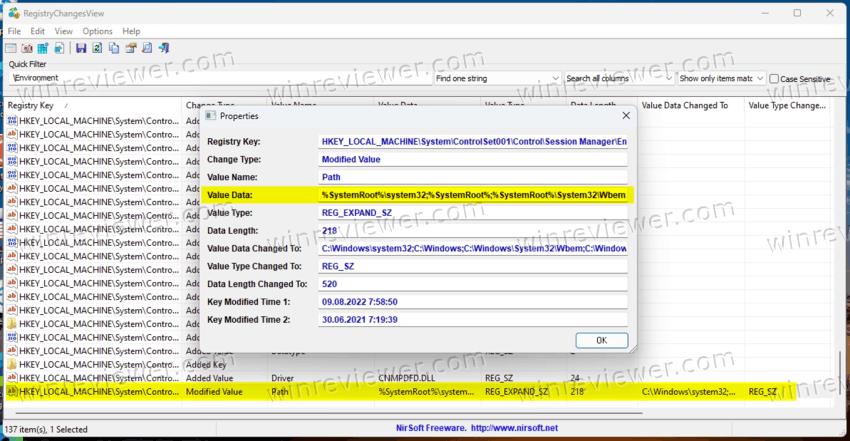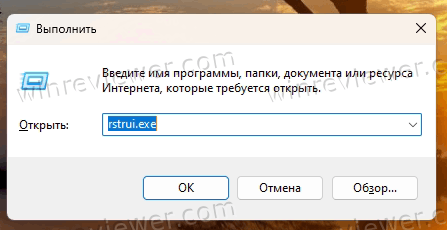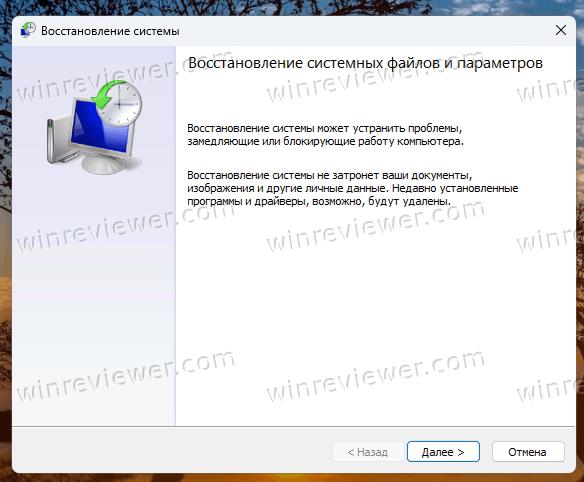Содержание
- Как восстановить переменные среды пути в Windows 10
- от sasza
- Ограничения
- Реестр Windows
- PowerShell
- Командная строка
- Резервная копия NTUSER.DAT
- Как восстановить удаленные переменные среды?
- 6 ответов
- Переменная среда удаленного пути, как восстановить?
- 7 ответов 7
- Как восстановить переменную среды Path, которую я удалил?
- Переменная среда удаленного пути, как восстановить?
- 7 ответов 7
Как восстановить переменные среды пути в Windows 10
от sasza
Пользователи могут редактировать переменные среды пути в Windows 10. Это действительно легко сделать, хотя для внесения изменений вам нужны права администратора. Не все переменные среды пути заполняются пользователями. Есть несколько путей по умолчанию, которые являются его частью. Пользователи всегда могут добавить или удалить их. Если вы случайно удалили одну переменную среды пути или все они, вы можете добавить их обратно. Если вы не помните каждый добавленный путь, вы можете попробовать несколько вещей, чтобы восстановить переменные среды пути в Windows 10.
Ограничения
Существуют ограничения на методы, которые мы собираемся перечислить для восстановления переменных среды пути. Во-первых, вам не следует перезапускать систему после их удаления / удаления. Если у вас открыта командная строка или PowerShell, ваши шансы на восстановление переменных среды пути намного выше.
Реестр Windows
Нажмите сочетание клавиш Win + R, чтобы открыть окно запуска. В поле «Выполнить» введите «regedit». Коснитесь Enter. После открытия редактора реестра перейдите в следующее место;
Значения под этим ключом будут перечислять переменные среды пути. Дважды щелкните их, чтобы открыть их, и скопируйте путь от них всех в Блокнот. Давай, добавь их обратно.
Возможно, что ключ среды пуст. Скорее всего, это произойдет, если вы перезапустите свою систему. В таком случае поищите в реестре ключ с именем «Environment» и проверьте значения под тем, что появляется в результатах.
PowerShell
Если у вас уже был открыт PowerShell до того, как переменные были удалены, переключитесь на него и выполните следующую команду. Он сможет читать переменные среды старого пути. Вы можете попробовать запустить его в новом окне PowerShell, но это может не сработать.
Командная строка
Как и метод PowerShell, он работает только в том случае, если у вас открыто окно командной строки до того, как вы удалили или изменили переменные. Выполните следующую команду, и она вернет переменные среды пути.
Резервная копия NTUSER.DAT
Если у вас есть резервная копия вашего профиля пользователя, поищите в ней файл NTUSER.DAT. В содержимом этого файла будут находиться переменные среды вашего старого пути. Конечно, этот метод полагается в первую очередь на существующую резервную копию.
Вышеупомянутые методы работают, но требуют выполнения определенных условий. Само собой разумеется, что восстановить переменные среды пути после их потери непросто, и во многих случаях вам может быть лучше восстановить вашу систему.
Источник
Как восстановить удаленные переменные среды?
В ленивой попытке отладить Visual Studio Community я (по рекомендации другого форума) удалил все системные переменные среды. Я понял, что сделать это было ОГРОМНОЙ ошибкой! В контекстном меню кнопки «Пуск» ничего не работает (у меня Windows 10). Ничего не могу сделать в приложении «Настройки», даже не могу создавать новые учетные записи или перезагружать компьютер. Также нельзя открыть какое-либо приложение, требующее одобрения администратора.
Кто-нибудь знает, как я могу восстановить эти переменные? Только те, которые необходимы для работы ОС, меня не волнует, создавали ли мои приложения специальные, я могу удалить / переустановить позже. По мере того, как я печатаю, я получаю сообщение об ошибке после попытки перезагрузить компьютер с сообщением «Система не может найти введенный параметр среды», что в основном подтверждает, что это проблема.
Аппаратное обеспечение: AMD A10-6700 APU с Radeon ™ HD Graphics 3,70 ГГц 12,0 ГБ RAM 64-бит
6 ответов
Windows 10 восстанавливает, сохраняет все файлы и приложения, но удаляет драйверы и пользовательские настройки.
ДОБАВИТЬ эти пути В переменные среды в пути
Применить и сохранить.
У меня такая же проблема, и я использовал «Восстановление системы» для отмены изменений в пути.
Я также столкнулся с той же проблемой, и после поиска везде я нашел путь по умолчанию
C: Windows system32; C: Windows; C: Windows System32 Wbem; C: Windows System32 WindowsPowerShell v1.0
Просто скопируйте этот путь и вставьте его в переменную среды вашего пути.
Примечание. Это будет работать, только если ваша командная строка была в открытом состоянии.
Я случайно добавил новый PATH вместо его редактирования и потерял другие переменные пути.
Пытался выполнить следующие шаги, чтобы успешно восстановить мои переменные на моей Windows 7.
Источник
Переменная среда удаленного пути, как восстановить?
Я случайно удалил переменную среды Path, создав новую с именем Path. Как я могу восстановить мою старую переменную среды Path?
7 ответов 7
Я потерял свой PATH с установкой программы ранее сегодня, но со всеми уже запущенными программами было легко вернуть его. Если у вас открыто командное окно, запустите:
Если вы этого не сделаете, вы можете просмотреть переменные окружения работающих в данный момент программ с помощью Process Explorer (procxp).
Я последовал совету в ответе на связанный с этим вопрос здесь и восстановил мои предыдущие настройки пути с сегодняшнего утра, используя regedit. Если немного расширить этот ответ, вот как я это сделал. (Прочитайте связанный ответ, чтобы получить полные инструкции, я не предоставляю все детали здесь.)
Я выбрал самую раннюю резервную копию с сегодняшнего дня (отметка времени 11:43 в разделе «Сегодня»)
и проверил самый ранний ControlSet в узле HKEY_LOCAL_MACHINE / System этой копии файла реестра, ControlSet002:
и скопировал предыдущее значение моей переменной пути из ключа Control Session Manager Environment Path на этом уровне.
Ваш пробег может варьироваться, так как я не знаю точно, что вызывает резервное копирование реестра.
Чтобы восстановить ваш компьютер с помощью восстановления системы
Проведите от правого края экрана, а затем нажмите «Поиск». (Если вы используете мышь, наведите курсор на верхний правый угол экрана, переместите указатель мыши вниз и нажмите «Поиск».) Введите Recovery в поле поиска, нажмите или нажмите «Настройки», а затем нажмите или нажмите «Восстановление».
Нажмите или нажмите «Открыть восстановление системы» и следуйте инструкциям.
Предыдущий Путь должен быть там.
Я обнаружил проблему с переменными среды только через несколько дней после того, как они были разрушены установкой устаревшего приложения. Но у меня все еще была полная резервная копия реестра. Там можно найти все системные переменные среды вне даты резервного копирования. Затем их можно сравнить с текущей ситуацией в соответствии с Системой / Расширенные настройки системы / Переменные среды. В зависимости от того, насколько недавним является резервное копирование, и при условии, что с тех пор переменные среды не изменятся, все будет в порядке. В худшем случае вам придется переустанавливать приложения, которые вы установили после резервного копирования реестра и до потери данных пути, что, как правило, требует меньше усилий, чем восстановление. Ниже я объясню, как это можно сделать.
Откройте файл backup.reg с помощью Notepad++ (бесплатный и отличный редактор). Найдите HKEY_LOCAL_MACHINE/SYSTEM/ControlSet001/Control/ Диспетчер сеансов / Среда. Если это не работает, попробуйте ControlSet002 или выше.
Скопируйте и вставьте шестнадцатеричные данные (2) для PATH в новое окно Notepad++. Найти / заменить все ‘,’ (запятые без кавычек) на » и все ’00’ на », и все двойные пробелы » с одним пробелом ». Теперь вы должны оставить «чистый гекс» без запятых или нулей в качестве разделителя.
Источник
Как восстановить переменную среды Path, которую я удалил?
Я случайно удалил переменную среды Path, создав новую с именем Path. Как я могу восстановить мою старую переменную среды Path?
Я потерял свой PATH с установкой программы ранее сегодня, но со всеми уже запущенными программами было легко вернуть его. Если у вас открыто командное окно, запустите:
Я последовал совету в ответе на связанный с этим вопрос здесь и восстановил мои предыдущие настройки пути с сегодняшнего утра, используя regedit. Если немного расширить этот ответ, вот как я это сделал. (Прочитайте связанный ответ, чтобы получить полные инструкции, я не предоставляю все детали здесь.)
Я выбрал самую раннюю резервную копию с сегодняшнего дня (отметка времени 11:43 в разделе «Сегодня»)
и проверил самый ранний ControlSet в HKEY_LOCAL_MACHINE / System узле этой копии файла реестра, ControlSet002:
и скопировал предыдущее значение моей переменной пути из ключа Control Session Manager Environment в Path пределах этого уровня.
Ваш пробег может варьироваться, так как я не знаю точно, что вызывает резервное копирование реестра.
Чтобы восстановить ваш компьютер с помощью восстановления системы
Нажмите или нажмите «Открыть восстановление системы» и следуйте инструкциям.
Предыдущий Путь должен быть там.
Я обнаружил проблему с переменными среды только через несколько дней после того, как они были разрушены установкой устаревшего приложения. Но у меня все еще была полная резервная копия реестра. Там можно найти все системные переменные среды вне даты резервного копирования. Затем их можно сравнить с текущей ситуацией в соответствии с Системой / Расширенные настройки системы / Переменные среды. В зависимости от того, насколько недавним является резервное копирование, и при условии, что с тех пор переменные среды не изменятся, все будет в порядке. В худшем случае вам придется переустанавливать приложения, которые вы установили после резервного копирования реестра и перед тем, как потерять данные пути, что, как правило, требует меньше усилий, чем восстановление. Ниже я объясню, как это можно сделать.
Откройте файл backup.reg с помощью Notepad ++ (бесплатный и отличный редактор). Найдите HKEY_LOCAL_MACHINE / SYSTEM / ControlSet001 / Control / Диспетчер сеансов / Среда. Если это не работает, попробуйте ControlSet002 или выше.
Скопируйте и вставьте шестнадцатеричные данные (2) для PATH в новое окно Notepad ++. Найти / заменить все ‘,’ (запятые без кавычек) на » и все ’00’ на », и все двойные пробелы » с одним пробелом ». Теперь вы должны оставить «чистый гекс» без запятых или нулей в качестве разделителя.
Источник
Переменная среда удаленного пути, как восстановить?
Я случайно удалил переменную среды Path, создав новую с именем Path. Как я могу восстановить мою старую переменную среды Path?
7 ответов 7
Я потерял свой PATH с установкой программы ранее сегодня, но со всеми уже запущенными программами было легко вернуть его. Если у вас открыто командное окно, запустите:
Если вы этого не сделаете, вы можете просмотреть переменные окружения работающих в данный момент программ с помощью Process Explorer (procxp).
Я последовал совету в ответе на связанный с этим вопрос здесь и восстановил мои предыдущие настройки пути с сегодняшнего утра, используя regedit. Если немного расширить этот ответ, вот как я это сделал. (Прочитайте связанный ответ, чтобы получить полные инструкции, я не предоставляю все детали здесь.)
Я выбрал самую раннюю резервную копию с сегодняшнего дня (отметка времени 11:43 в разделе «Сегодня»)
и проверил самый ранний ControlSet в узле HKEY_LOCAL_MACHINE / System этой копии файла реестра, ControlSet002:
и скопировал предыдущее значение моей переменной пути из ключа Control Session Manager Environment Path на этом уровне.
Ваш пробег может варьироваться, так как я не знаю точно, что вызывает резервное копирование реестра.
Чтобы восстановить ваш компьютер с помощью восстановления системы
Проведите от правого края экрана, а затем нажмите «Поиск». (Если вы используете мышь, наведите курсор на верхний правый угол экрана, переместите указатель мыши вниз и нажмите «Поиск».) Введите Recovery в поле поиска, нажмите или нажмите «Настройки», а затем нажмите или нажмите «Восстановление».
Нажмите или нажмите «Открыть восстановление системы» и следуйте инструкциям.
Предыдущий Путь должен быть там.
Я обнаружил проблему с переменными среды только через несколько дней после того, как они были разрушены установкой устаревшего приложения. Но у меня все еще была полная резервная копия реестра. Там можно найти все системные переменные среды вне даты резервного копирования. Затем их можно сравнить с текущей ситуацией в соответствии с Системой / Расширенные настройки системы / Переменные среды. В зависимости от того, насколько недавним является резервное копирование, и при условии, что с тех пор переменные среды не изменятся, все будет в порядке. В худшем случае вам придется переустанавливать приложения, которые вы установили после резервного копирования реестра и до потери данных пути, что, как правило, требует меньше усилий, чем восстановление. Ниже я объясню, как это можно сделать.
Откройте файл backup.reg с помощью Notepad++ (бесплатный и отличный редактор). Найдите HKEY_LOCAL_MACHINE/SYSTEM/ControlSet001/Control/ Диспетчер сеансов / Среда. Если это не работает, попробуйте ControlSet002 или выше.
Скопируйте и вставьте шестнадцатеричные данные (2) для PATH в новое окно Notepad++. Найти / заменить все ‘,’ (запятые без кавычек) на » и все ’00’ на », и все двойные пробелы » с одним пробелом ». Теперь вы должны оставить «чистый гекс» без запятых или нулей в качестве разделителя.
Источник
I accidentally deleted the Path environment variable by creating a new one with Path name. How can I restore my old Path environment variable?
Super Jade
2912 gold badges4 silver badges16 bronze badges
asked Dec 24, 2012 at 11:46
3
I lost my PATH with a program install earlier today, but with all the existing programs already running, it was easy to get it back. If you have a command window open, run:
echo %PATH%
If you don’t, you can look at the environment variables of currently-running programs with Process Explorer (procexp).
answered Aug 16, 2014 at 18:58
Tom MayfieldTom Mayfield
1,3571 gold badge11 silver badges13 bronze badges
5
I followed the advice in the answer to a related question here and recovered my previous path setting as of this morning using regedit. Expanding a bit on that answer, here’s how I did it. (Read the linked answer to get the full instructions, I don’t provide all the details here.)
I selected my earliest backup from today (11:43 AM timestamp in ‘Today’ section)
and examined the earliest ControlSet within the HKEY_LOCAL_MACHINE/System node of that copy of the registry file, ControlSet002:
and copied out the previous value of my path variable from the key ControlSession ManagerEnvironmentPath within that level.
Your mileage may vary, as I don’t know exactly what triggers the backup of the registry.
answered Mar 25, 2013 at 19:14
marfarmamarfarma
3992 gold badges4 silver badges14 bronze badges
3
- From the start menu, open Run (or press ⊞ Win+R).
- Type
regedit- Find
HKEY_LOCAL_MACHINE folder - Go to the
SYSTEM folder - Go to the
ControlSet002folder - Go to
Controlfolder - Go to
Session Manager - Go to
Environmentfolder - Then, inside
Environmentfolder, double clickPath
- Find
The previous Path should be there.
answered May 31, 2017 at 7:30
4
You could do a system restore.
To restore your PC using System Restore
Swipe in from the right edge of the screen, and then tap Search.
(If you’re using a mouse, point to the upper-right corner of the screen, move the mouse pointer down, and then click Search.) Enter
Recovery in the search box, tap or click Settings, and then tap or
click Recovery.Tap or click Open System Restore, and follow the prompts.
answered Dec 24, 2012 at 11:46
DaveDave
25.3k10 gold badges54 silver badges69 bronze badges
«Restoring» from a default set is another option, with the risk of some installed apps complaining until fixed.
Background: Happened when launching WLM after a reboot. The only thread with information regarding the missing WLDcore.dll suggested a missing PATH environment variable.
Before the said reboot, there was an admin PS console open in the attempt to make Curl accept commands. Must have knocked out the PATH variable with it somehow.
Fortunately, and unfortunately, Brink’s default PATH values were copied to
System PropertiesEnvironment Variables before accessing the values from ControlSet001 (no ControlSet002 here) referred to in other answers in this thread.
So the only option to recover the original values was with the system restore also mentioned in this thread. A good thing is the apps that use PATH on this machine document their requirements of it, so easy to repair.
For those who experienced similar, here’s Brink’s Windows 10 values:
%SystemRoot%system32;%SystemRoot%;%SystemRoot%System32Wbem;%SYSTEMROOT%System32WindowsPowerShellv1.0;C:Program Files (x86)Windows LiveShared
And his bare minimum for previous OSes:
%SystemRoot%system32;%SystemRoot%;%SystemRoot%System32Wbem;%SYSTEMROOT%System32WindowsPowerShellv1.0
answered Sep 3, 2019 at 7:15
I only discovered the problem with the environment variables days after they got ruined by the installation of an outdated app. But I still had a full registry backup. There one can find all the system environment variables as off the date of the backup. These can then be compared with the current situation as per System / Advanced system settings / Environment variables. Depending upon how recent the backup is, and assuming no environment variable changes since then, you are ok. Worst case is that you’ll have to reinstall the apps that you had installed after the registry backup and before losing your path data, which is typically less work than a restore. Below I’ll explain how this can be done.
-
Open the backup.reg file with Notepad++ (free and excellent editor). Find HKEY_LOCAL_MACHINE/SYSTEM/ControlSet001/Control/Session Manager/Environment. If that does not work try ControlSet002 or higher.
-
Copy paste the hex(2) hash data for the PATH into a new Notepad++ window. Find/replace all ‘,’ (commas w/o the quotes) with ‘ ‘ and all ’00’ with », and all double spaces ‘ ‘ with a single space ‘ ‘. You should now be left with «pure hex» without commas or zeros as separator.
-
Open http://www.rapidtables.com/convert/number/hex-to-ascii.htm . This is a hex to ascii converter. Copy paste the «pure hex» data into the hex window and click convert. You can now see your path data, and copy paste them into Notepad, compare with the current version, and add the missing data. You’re back in business!
-
As a bonus you might also want to check on the other environment variables by comparing the data in the Notepad++ backup.reg with the current values. Missing data can be retrieved in the same way as explained above.
answered Sep 16, 2017 at 10:43
I accidentally deleted the Path environment variable
So did I, and many commands that used to work suddenly produced an error:
The term '<command>' is not recognized as the name of a cmdlet, function, script file, or operable program.
The other answers to this problem didn’t work for me, so
I had to recover the Path environment variable a little at a time:
- From a plain command prompt, not PowerShell, enter
where <command>, e.g.,where npm. - Enter «environment variables» in Cortana to edit the system environment variables.
- Under System variables, find the Path variable and click Edit.
- Add each file path from step 1.
- Restart your computer.
- Repeat for each command that produces the error.
- Enjoy using commands that work.
answered Jun 1, 2019 at 4:38
Super JadeSuper Jade
2912 gold badges4 silver badges16 bronze badges
I have just retrieved it by doing as follows:
My previous Path settings was still on the dos cmd prompt screen.
So right click on it with your mouse. Take ‘Select All’. This copies your screen.
Open Notepad, and paste.
Now highlight the Path definition in notepad, right click and copy.
Go back to dos cmd prompt screen.
right click and paste
This has worked for me so Good Luck!
answered Sep 5, 2015 at 11:43
1
I accidentally deleted the Path environment variable by creating a new one with Path name. How can I restore my old Path environment variable?
Super Jade
2912 gold badges4 silver badges16 bronze badges
asked Dec 24, 2012 at 11:46
3
I lost my PATH with a program install earlier today, but with all the existing programs already running, it was easy to get it back. If you have a command window open, run:
echo %PATH%
If you don’t, you can look at the environment variables of currently-running programs with Process Explorer (procexp).
answered Aug 16, 2014 at 18:58
Tom MayfieldTom Mayfield
1,3571 gold badge11 silver badges13 bronze badges
5
I followed the advice in the answer to a related question here and recovered my previous path setting as of this morning using regedit. Expanding a bit on that answer, here’s how I did it. (Read the linked answer to get the full instructions, I don’t provide all the details here.)
I selected my earliest backup from today (11:43 AM timestamp in ‘Today’ section)
and examined the earliest ControlSet within the HKEY_LOCAL_MACHINE/System node of that copy of the registry file, ControlSet002:
and copied out the previous value of my path variable from the key ControlSession ManagerEnvironmentPath within that level.
Your mileage may vary, as I don’t know exactly what triggers the backup of the registry.
answered Mar 25, 2013 at 19:14
marfarmamarfarma
3992 gold badges4 silver badges14 bronze badges
3
- From the start menu, open Run (or press ⊞ Win+R).
- Type
regedit- Find
HKEY_LOCAL_MACHINE folder - Go to the
SYSTEM folder - Go to the
ControlSet002folder - Go to
Controlfolder - Go to
Session Manager - Go to
Environmentfolder - Then, inside
Environmentfolder, double clickPath
- Find
The previous Path should be there.
answered May 31, 2017 at 7:30
4
You could do a system restore.
To restore your PC using System Restore
Swipe in from the right edge of the screen, and then tap Search.
(If you’re using a mouse, point to the upper-right corner of the screen, move the mouse pointer down, and then click Search.) Enter
Recovery in the search box, tap or click Settings, and then tap or
click Recovery.Tap or click Open System Restore, and follow the prompts.
answered Dec 24, 2012 at 11:46
DaveDave
25.3k10 gold badges54 silver badges69 bronze badges
«Restoring» from a default set is another option, with the risk of some installed apps complaining until fixed.
Background: Happened when launching WLM after a reboot. The only thread with information regarding the missing WLDcore.dll suggested a missing PATH environment variable.
Before the said reboot, there was an admin PS console open in the attempt to make Curl accept commands. Must have knocked out the PATH variable with it somehow.
Fortunately, and unfortunately, Brink’s default PATH values were copied to
System PropertiesEnvironment Variables before accessing the values from ControlSet001 (no ControlSet002 here) referred to in other answers in this thread.
So the only option to recover the original values was with the system restore also mentioned in this thread. A good thing is the apps that use PATH on this machine document their requirements of it, so easy to repair.
For those who experienced similar, here’s Brink’s Windows 10 values:
%SystemRoot%system32;%SystemRoot%;%SystemRoot%System32Wbem;%SYSTEMROOT%System32WindowsPowerShellv1.0;C:Program Files (x86)Windows LiveShared
And his bare minimum for previous OSes:
%SystemRoot%system32;%SystemRoot%;%SystemRoot%System32Wbem;%SYSTEMROOT%System32WindowsPowerShellv1.0
answered Sep 3, 2019 at 7:15
I only discovered the problem with the environment variables days after they got ruined by the installation of an outdated app. But I still had a full registry backup. There one can find all the system environment variables as off the date of the backup. These can then be compared with the current situation as per System / Advanced system settings / Environment variables. Depending upon how recent the backup is, and assuming no environment variable changes since then, you are ok. Worst case is that you’ll have to reinstall the apps that you had installed after the registry backup and before losing your path data, which is typically less work than a restore. Below I’ll explain how this can be done.
-
Open the backup.reg file with Notepad++ (free and excellent editor). Find HKEY_LOCAL_MACHINE/SYSTEM/ControlSet001/Control/Session Manager/Environment. If that does not work try ControlSet002 or higher.
-
Copy paste the hex(2) hash data for the PATH into a new Notepad++ window. Find/replace all ‘,’ (commas w/o the quotes) with ‘ ‘ and all ’00’ with », and all double spaces ‘ ‘ with a single space ‘ ‘. You should now be left with «pure hex» without commas or zeros as separator.
-
Open http://www.rapidtables.com/convert/number/hex-to-ascii.htm . This is a hex to ascii converter. Copy paste the «pure hex» data into the hex window and click convert. You can now see your path data, and copy paste them into Notepad, compare with the current version, and add the missing data. You’re back in business!
-
As a bonus you might also want to check on the other environment variables by comparing the data in the Notepad++ backup.reg with the current values. Missing data can be retrieved in the same way as explained above.
answered Sep 16, 2017 at 10:43
I accidentally deleted the Path environment variable
So did I, and many commands that used to work suddenly produced an error:
The term '<command>' is not recognized as the name of a cmdlet, function, script file, or operable program.
The other answers to this problem didn’t work for me, so
I had to recover the Path environment variable a little at a time:
- From a plain command prompt, not PowerShell, enter
where <command>, e.g.,where npm. - Enter «environment variables» in Cortana to edit the system environment variables.
- Under System variables, find the Path variable and click Edit.
- Add each file path from step 1.
- Restart your computer.
- Repeat for each command that produces the error.
- Enjoy using commands that work.
answered Jun 1, 2019 at 4:38
Super JadeSuper Jade
2912 gold badges4 silver badges16 bronze badges
I have just retrieved it by doing as follows:
My previous Path settings was still on the dos cmd prompt screen.
So right click on it with your mouse. Take ‘Select All’. This copies your screen.
Open Notepad, and paste.
Now highlight the Path definition in notepad, right click and copy.
Go back to dos cmd prompt screen.
right click and paste
This has worked for me so Good Luck!
answered Sep 5, 2015 at 11:43
1
Пользователи могут редактировать переменные среды пути в Windows 10. Это действительно легко сделать, хотя для внесения изменений вам нужны права администратора. Не все переменные среды пути заполняются пользователями. Есть несколько путей по умолчанию, которые являются его частью. Пользователи всегда могут добавить или удалить их. Если вы случайно удалили одну переменную среды пути или все они, вы можете добавить их обратно. Если вы не помните каждый добавленный путь, вы можете попробовать несколько вещей, чтобы восстановить переменные среды пути в Windows 10.
Ограничения
Существуют ограничения на методы, которые мы собираемся перечислить для восстановления переменных среды пути. Во-первых, вам не следует перезапускать систему после их удаления / удаления. Если у вас открыта командная строка или PowerShell, ваши шансы на восстановление переменных среды пути намного выше.
Нажмите сочетание клавиш Win + R, чтобы открыть окно запуска. В поле «Выполнить» введите «regedit». Коснитесь Enter. После открытия редактора реестра перейдите в следующее место;
HKEY_CURRENT_USEREnvironment
Значения под этим ключом будут перечислять переменные среды пути. Дважды щелкните их, чтобы открыть их, и скопируйте путь от них всех в Блокнот. Давай, добавь их обратно.
Возможно, что ключ среды пуст. Скорее всего, это произойдет, если вы перезапустите свою систему. В таком случае поищите в реестре ключ с именем «Environment» и проверьте значения под тем, что появляется в результатах.
PowerShell
Если у вас уже был открыт PowerShell до того, как переменные были удалены, переключитесь на него и выполните следующую команду. Он сможет читать переменные среды старого пути. Вы можете попробовать запустить его в новом окне PowerShell, но это может не сработать.
Get-ItemProperty -Path "HKCU:Environment"
Командная строка
Как и метод PowerShell, он работает только в том случае, если у вас открыто окно командной строки до того, как вы удалили или изменили переменные. Выполните следующую команду, и она вернет переменные среды пути.
echo %PATH%
Резервная копия NTUSER.DAT
Если у вас есть резервная копия вашего профиля пользователя, поищите в ней файл NTUSER.DAT. В содержимом этого файла будут находиться переменные среды вашего старого пути. Конечно, этот метод полагается в первую очередь на существующую резервную копию.
Вышеупомянутые методы работают, но требуют выполнения определенных условий. Само собой разумеется, что восстановить переменные среды пути после их потери непросто, и во многих случаях вам может быть лучше восстановить вашу систему.
Что вы думаете об этой статье?
PATH — это переменная окружения, которую Windows использует для поиска исполняемых файлов. В ней перечисляются известные пути к папкам, в которых находятся системные утилиты и различные приложения. Её значение играет важную роль для множества приложений, особенно для утилит командной строки. К сожалению, бывают ситуации, когда пользователи случайно удаляют значение переменной PATH. Это может произойти, когда пользователь случайно заменяет её содержимое, а не добавляет новый путь.
Также нередки случаи, когда некоторые приложения или установщики из-за ошибки в коде уничтожали все данные переменной среды PATH. В этой статье мы рассмотрим различные способы восстановления случайно стертой переменной PATH.
Переменная PATH как бы состоит из двух частей. Она включает в себя пути системной переменной PATH и переменной PATH для текущего пользователя. Системная переменная PATH является общей для всех учетных записей пользователей. Пользовательская переменная PATH может содержать пути к папкам, уникальные для каждого пользователя.
Способ 1. Восстановите содержимое PATH по умолчанию
По умолчанию в Windows системная переменная PATH содержит следующие папки.
- %SystemRoot%system32
- %SystemRoot%
- %SystemRoot%System32Wbem
- %SYSTEMROOT%System32WindowsPowerShellv1.0
- %SYSTEMROOT%System32OpenSSH
И следующая папка включена в PATH для пользователя:
- %USERPROFILE%AppDataLocalMicrosoftWindowsApps
Вы можете восстановить значения переменной PATH по умолчанию (для системы и/или пользователя), используя один из следующих методов.
Метод с использованием диалогового окна «Свойства системы»
- Откройте диалоговое окно «Свойства системы»: щелкните правой кнопкой мыши «Пуск» и выберите «Выполнить». Введите
sysdm.cplи нажмите ОК. - Выберите вкладку «Дополнительно» и нажмите «Переменные среды».
- В разделе «Системные переменные» дважды щелкните «Path».
- В диалоговом окне «Редактировать переменную среды» добавьте каждый из перечисленных выше каталогов.
- Если необходимо, добавьте любые дополнительные папки.
- Аналогичным образом настройте параметры для переменных окружения пользователя, дважды щелкнув «Path» в разделе «Переменные пользователя».
Готово! Однако имейте ввиду — несмотря на то, что вы изменили PATH, запущенные в данный момент приложения будут использовать старое значение этой переменой окружения. Поэтому вам может потребоваться закрыть эти приложения и перезапустить их, чтобы эти программы использовали новые пути из переменной окружения PATH.
Также вы можете использовать системную команду setx для изменения переменных среды в Windows. Она записывает значение переменной PATH в разделы реестра HKEY_LOCAL_MACHINESYSTEMCurrentControlSetControlSession ManagerEnvironment и HKEY_CURRENT_USEREnvironment для системы и пользователя, соответственно.
Как восстановить переменную PATH с помощью setx
- Откройте командную строку от администратора (т.е. с повышенными правами).
- Введите следующую команду и нажмите Enter:
setx /m PATH "%SystemRoot%system32;%SystemRoot%;%SystemRoot%System32Wbem;%SYSTEMROOT%System32WindowsPowerShellv1.0;%SYSTEMROOT%System32OpenSSH". - Чтобы восстановить переменную PATH для текущего пользователя, запустите эту команду:
setx PATH "%USERPROFILE%AppDataLocalMicrosoftWindowsApps;".
Примечание: помните, что команда setx имеет ограничение 1024 символа на длину содержимого переменной. Это значит, что всё, что длиннее 1024 символов, обрежется. Это может привести к потере данных, ранее хранившихся в переменной PATH, и как следствие, к потере данных. На StackOverflow есть несколько способов решения этой проблемы.
Использование редактора реестра
Наконец, вы можете напрямую отредактировать системный реестр, чтобы задать переменной окружения PATH нужное значение. Как я указал ранее, её значения хранятся в разделах HKEY_LOCAL_MACHINESYSTEMCurrentControlSetControlSession ManagerEnvironment и HKEY_CURRENT_USEREnvironment.
Чтобы восстановить значение PATH по умолчанию с помощью редактора реестра, выполните следующие действия.
- Запустите редактор реестра (Win + R >
regedit.exe). - Перейдите в раздел
HKEY_LOCAL_MACHINESYSTEMCurrentControlSetControlSession ManagerEnvironment. - Дважды щелкните «PATH» и установите его равным следующим данным:
%SystemRoot%system32;%SystemRoot%;%SystemRoot%System32Wbem;%SYSTEMROOT%System32WindowsPowerShellv1.0;%SYSTEMROOT%System32OpenSSH;. - Аналогично, чтобы задать пользовательскую переменную PATH, перейдите к этому разделу:
HKEY_CURRENT_USEREnvironment. - Дважды щелкните «PATH» и установите его значение данных равным этой строке:
%USERPROFILE%AppDataLocalMicrosoftWindowsApps;. - Закройте редактор реестра и перезагрузите Windows, чтобы применить изменения.
Примечание: Убедитесь, что тип значения для переменной Path в реестре равен REG_EXPAND_SZ. Это важно, так как в его значение включены другие переменные окружения, такие как %SystemRoot%. Если тип данных для PATH будет, например, REG_SZ, то вложенные переменные не будут обработаны. Если существующее значение «PATH» имеет тип REG_SZ, удалите его, создайте новое значение REG_EXPAND_SZ и только потом введите его значение/данные.
Способ 2. Восстановить предыдущее значение переменной PATH
Если у вас было много пользовательских папок в переменной среды PATH, и вы случайно удалили их, то восстановление значения по умолчанию вам мало поможет. В данном случае предпочтительней восстановить предыдущее её значение, содержащее все папки. Чтобы вернуть исходные значения переменной окружения PATH, используйте один из следующих методов.
Использование Process Explorer
Если вы еще не выключили/не перезагрузили Windows, а сторонняя программа или вы сами уже испортили значение переменной окружения PATH, вы можете извлечь её предыдущее значение из какого-либо запущенного процесса.
Дело в том, что восстановление исходного значения переменных PATH возможно путем чтения переменных среды любой программы, запущенной до удаления PATH. Все уже запущенные программы будут продолжать с тем значением переменных окружения, которое было на момент запуска.
Например, если дефектная программа установки удалила переменную PATH в 13:00, вы можете восстановить PATH, прочитав переменные окружения любой программы, которая была запущена до 13:00. Это может быть любой процесс, например, Explorer.exe или Total Commander, или даже Блокнот.
Ну а если у вас случайно оказалось открытым окно командной строки, которое было запущено до удаления PATH; вы можете легко просмотреть и восстановить PATH, выполнив команду SET или PATH из этого экземпляра командной строки.
Если же такого окна командной строки под рукой нет, в восстановлении вам поможет программа Process Explorer.
Чтобы восстановить предыдущее значение переменных окружения командной строки, выполните следующие действия.
- Запустите утилиту Process Explorer с повышенными правами (от имени администратора).
- Дважды щелкните процесс, который был запущен до удаления PATH и до сих пор выполняется. Например, кликните системные процессы
winlogon.exeилиcsrss.exe. - Перейдите на вкладку Environment.
- Выберите строку Path и нажмите Ctrl + C чтоб её скопировать.
- Вставьте скопированное значение в Блокнот, и восстановите значение переменной Path, используя sysdm.cpl, реестр или команду setx, как мы рассмотрели выше.
Совет: вы можете узнать, когда была запущена та или иная программа в Windows, включив в Process Explorer столбец «Start Time».
И ещё кое-что. Если вы хотите восстановить Path для текущего пользователя, обязательно выберите процесс, работающий в контексте вашей учетной записи пользователя. Процессы, запущенные от имени системных учётных записей, таких как NT AUTHORITYLOCAL SERVICE, NT AUTHORITYNETWORK SERVICEили NT AUTHORITYSYSTEM, для этой задачи не подходят. Чтобы просмотреть, от имени какого пользователя работает тот или иной процесс, в Process Explorer включите столбец User name, выбрав его в меню «View» > «Select columns…».
Использование теневых копий (точки восстановления)
Если на вашем компьютере есть теневая копия или точка восстановления, вы можете восстановить параметры переменной окружения PATH из файлов реестра, хранящихся в ней. В частности, куст реестра «SYSTEM» хранит системную переменную Path. Вы можете использовать утилиту RegistryChangesView для извлечения этих данных из более точки восстановления или куста реестра из теневой копии.
Для восстановления значения переменной окружения Path из теневой копии сделайте следующее.
- Скачайте и запустите утилиту RegistryChangesView с сайта Nirsoft.net.
- Установите “Registry Data Source 1” равным Current Registry.
- В списке Set “Registry Data Source 2” равным Shadow Copy.
- Выберите доступную теневую копию реестра, из которой будут извлечены данные. Если раскрывающийся список копий пуст, значит, в что в системе нет точек восстановления или теневых копий. В таком случае этот метод не поможет.
- Выберите раздел реестра для сравнения. В этой статье мы установим только флажок HKEY_LOCAL_MACHINESYSTEM.
- Нажмите «ОК». RegistryChangesView перечислит и сравнит выбранные ключи в исходном и целевом реестре и покажет результаты.
- В меню утилиты выберите View > Use Quick Filter. Установите фильтр равным строке
Environment. - Дважды кликните путь HKEY_LOCAL_MACHINESYSTEMCurrentControlSetControlSession Manager в списке. Вы увидите исходное значение переменной Path, которое вы можете записать в реестр, в sysdm.cpl или сохранить командой setx.
- Также вы можете нажать Ctrl+E в списке найденных ключей утилиты RegistryChangesView. Предыдущее значение переменной Path будет сохранено в REG файл, который вы можете отредактировать Блокнотом, а затем добавить назад в реестр просто двойным щелчком по файлу REG.
- Наконец, перезагрузите Windows чтобы применить изменения.
Использование отката к точке восстановления системы
Ещё один вариант — System Restore(Восстановления системы), утилиты, которая возвращает ваш компьютер в предыдущее состояние. Восстановление системы возвращает критические системные файлы, разделы реестра и другие компоненты до более раннего значения.
Безусловно, откат системы целиком — это явно излишнее действия для восстановления только одной переменной окружения PATH. Но если приведенные выше варианты не выполнимы, то откат системы — вполне рабочий вариант.
Чтобы восстановить переменные окружения через откат системы, сделайте следующее.
- Нажмите Win + R и введите
rstrui.exeв диалог «Выполнить». - В списке утилиты перечислены только самые последние точки восстановления. Чтобы увидеть полный список, установите флажок «Показать больше точек восстановления».
- Выберите точку восстановления, созданную до случайного удаления переменной окружения PATH.
- Нажмите «Далее», и завершите процесс отката восстановления системы.
Вместо заключения
Итак, если в вашей системе переменная окружения Path повреждена, и не содержала никаких нестандартных значений, то всё, что вам нужно сделать — вернуть её до значения по умолчанию.
Если же в переменной окружения Path были прописаны дополнительные значения, а систему вы перезагрузить не успели — воспользуйтесь Process Explorer, и проанализируйте запущенные процессы и их значения переменных окружения.
Если систему вы всё-таки перезагрузили, попробуйте извлечь один из предыдущих кустов реестра из теневых копий, и сравнить изменения с текущим реестром. Так вы узнаете предыдущее значение переменных окружения из реестра.
В крайнем случае, вы можете попробовать откат системы к одной из точек восстановления.
💡Узнавайте о новых статьях быстрее. Подпишитесь на наши каналы в Telegram и Twitter.
Судя по тому, что вы читаете этот текст, вы дочитали эту статью до конца. Если она вам понравилась, поделитесь, пожалуйста, с помощью кнопок ниже. Спасибо за вашу поддержку!
In a lazy attempt to debug Visual Studio Community, I (as per recommendation from another forum) deleted all of the system’s environment variables. I realized doing this was a HUGE mistake! Nothing works in the right-click menu on the start button (I have Windows 10). Can’t do anything in the Settings app, can’t even create new accounts or reset computer. Can’t open any application that requires administrator approval, either.
Anybody know how I can restore these variables? Just the ones necessary for the OS to work, I don’t care if my applications created special ones, I can un/reinstall later. As I type I get an error message after attempting to reset computer saying «The system could not find the environment option that was entered,» basically confirming this is the issue.
Thank you!
Hardware:
AMD A10-6700 APU with Radeon(tm) HD Graphics 3.70 GHz
12.0 GB RAM
64-bit
bright-star
5,8005 gold badges42 silver badges81 bronze badges
asked Aug 14, 2015 at 17:35
2
Note: This will only work if your command prompt was in open state.
I accidentally added a new PATH instead of editing it, and I lost my other path variables.
Tried following steps to recover my variables successfully on my Windows 7.
- Open CMD (Win + R and type
cmdwithout quotes) - Type
echo %PATH% - copy the path variables
- Go to «My Computer» properties -> «Advanced system settings» -> click on «Advanced» tab -> click on «Environment Variables» button -> Edit «PATH» variable and paste everything copied in the third step in -> Variable value: box.
- Click OK in all the opened windows.
noam aghai
1,3523 gold badges17 silver badges30 bronze badges
answered Jul 30, 2017 at 9:41
zarpiozarpio
9,9068 gold badges56 silver badges66 bronze badges
3
I was also facing the same issue and after searching everywhere i found the default path
C:Windowssystem32;C:Windows;C:WindowsSystem32Wbem;C:WindowsSystem32WindowsPowerShellv1.0
just copy this path and paste it to your path environment variable.
answered Feb 22, 2017 at 19:03
4
- In Windows 10 navigate to Start > Settings > Update & Security > Recovery
- Under Advanced Startup, click Restart Now
- Once the computer reboots into Advanced Startup, click Troubleshoot
- Click Refresh Your PC
Windows 10 restores, keeps all files and apps but removes drivers and custom settings.
answered Aug 15, 2015 at 2:26
1
I face same issue like it, and I used «System Restore» for undo changes on path.
- Open Start.
- Search for Create a restore point, and click the result System Properties.
- Click the System Restore button.
- Click Next.
- Select the most recent known working restore point that will help you to fix the current problem.
- Click the Scan for affected programs button to see the applications that will be removed if they’re installed after the restore point was created.
- Click Close.
- Click Next.
answered Jan 7, 2018 at 17:02
Vinit SolankiVinit Solanki
1,8432 gold badges14 silver badges29 bronze badges
- Open CMD
- Type echo %PATH%
- copy the path variables
- click edit in environment variables (My Computer-> rightclick-> properties-> advanced properties-> environment variables)
- paste the copied variables and ok
Fenton
234k68 gold badges384 silver badges396 bronze badges
answered Jun 20, 2016 at 15:40
2
ADD these Paths IN Environment variables in path
C:Windowssystem32;C:Windows;C:WindowsSystem32Wbem
Apply and Save.
Restart your pc
Mebin Joe
2,0683 gold badges16 silver badges22 bronze badges
answered Jul 22, 2019 at 11:14
2
I just managed to hose my PATH with no open command shells. Or so I thought: It turned out I did have an instance of Visual Studio Code running. I opened a terminal from VS Code in the hopes that its environment had been initialized when I started it.
And it had: echo $env:Path gave me back the missing pieces.
This approach can be used with any already-running process that has some way of displaying environment variables. From Visual Studio, for example, do Tools->Command Line->Developer Command Prompt, then type set or path or set path. (There will be some VS extras tacked on to the end.)
answered Sep 14, 2021 at 14:24
As I am using PowerShell going to post an extra here — might help someone else.
As long as your command shell is still opened you can recover your path — that is crucial.
In PowerShell you can run $Env:Path and that will return your Path environment variable. Copy and paste your your path.
answered Sep 1, 2022 at 14:24
Alex LeoAlex Leo
2,6622 gold badges12 silver badges29 bronze badges
I accidentally deleted the Path environment variable by creating a new one with Path name. How can I restore my old Path environment variable?
Super Jade
2912 gold badges4 silver badges16 bronze badges
asked Dec 24, 2012 at 11:46
3
I lost my PATH with a program install earlier today, but with all the existing programs already running, it was easy to get it back. If you have a command window open, run:
echo %PATH%
If you don’t, you can look at the environment variables of currently-running programs with Process Explorer (procexp).
answered Aug 16, 2014 at 18:58
Tom MayfieldTom Mayfield
1,3571 gold badge11 silver badges13 bronze badges
5
I followed the advice in the answer to a related question here and recovered my previous path setting as of this morning using regedit. Expanding a bit on that answer, here’s how I did it. (Read the linked answer to get the full instructions, I don’t provide all the details here.)
I selected my earliest backup from today (11:43 AM timestamp in ‘Today’ section)
and examined the earliest ControlSet within the HKEY_LOCAL_MACHINE/System node of that copy of the registry file, ControlSet002:
and copied out the previous value of my path variable from the key ControlSession ManagerEnvironmentPath within that level.
Your mileage may vary, as I don’t know exactly what triggers the backup of the registry.
answered Mar 25, 2013 at 19:14
marfarmamarfarma
3992 gold badges4 silver badges14 bronze badges
3
- From the start menu, open Run (or press ⊞ Win+R).
- Type
regedit- Find
HKEY_LOCAL_MACHINE folder - Go to the
SYSTEM folder - Go to the
ControlSet002folder - Go to
Controlfolder - Go to
Session Manager - Go to
Environmentfolder - Then, inside
Environmentfolder, double clickPath
- Find
The previous Path should be there.
answered May 31, 2017 at 7:30
4
You could do a system restore.
To restore your PC using System Restore
Swipe in from the right edge of the screen, and then tap Search.
(If you’re using a mouse, point to the upper-right corner of the screen, move the mouse pointer down, and then click Search.) Enter
Recovery in the search box, tap or click Settings, and then tap or
click Recovery.Tap or click Open System Restore, and follow the prompts.
answered Dec 24, 2012 at 11:46
DaveDave
25.3k10 gold badges54 silver badges69 bronze badges
«Restoring» from a default set is another option, with the risk of some installed apps complaining until fixed.
Background: Happened when launching WLM after a reboot. The only thread with information regarding the missing WLDcore.dll suggested a missing PATH environment variable.
Before the said reboot, there was an admin PS console open in the attempt to make Curl accept commands. Must have knocked out the PATH variable with it somehow.
Fortunately, and unfortunately, Brink’s default PATH values were copied to
System PropertiesEnvironment Variables before accessing the values from ControlSet001 (no ControlSet002 here) referred to in other answers in this thread.
So the only option to recover the original values was with the system restore also mentioned in this thread. A good thing is the apps that use PATH on this machine document their requirements of it, so easy to repair.
For those who experienced similar, here’s Brink’s Windows 10 values:
%SystemRoot%system32;%SystemRoot%;%SystemRoot%System32Wbem;%SYSTEMROOT%System32WindowsPowerShellv1.0;C:Program Files (x86)Windows LiveShared
And his bare minimum for previous OSes:
%SystemRoot%system32;%SystemRoot%;%SystemRoot%System32Wbem;%SYSTEMROOT%System32WindowsPowerShellv1.0
answered Sep 3, 2019 at 7:15
I only discovered the problem with the environment variables days after they got ruined by the installation of an outdated app. But I still had a full registry backup. There one can find all the system environment variables as off the date of the backup. These can then be compared with the current situation as per System / Advanced system settings / Environment variables. Depending upon how recent the backup is, and assuming no environment variable changes since then, you are ok. Worst case is that you’ll have to reinstall the apps that you had installed after the registry backup and before losing your path data, which is typically less work than a restore. Below I’ll explain how this can be done.
-
Open the backup.reg file with Notepad++ (free and excellent editor). Find HKEY_LOCAL_MACHINE/SYSTEM/ControlSet001/Control/Session Manager/Environment. If that does not work try ControlSet002 or higher.
-
Copy paste the hex(2) hash data for the PATH into a new Notepad++ window. Find/replace all ‘,’ (commas w/o the quotes) with ‘ ‘ and all ’00’ with », and all double spaces ‘ ‘ with a single space ‘ ‘. You should now be left with «pure hex» without commas or zeros as separator.
-
Open http://www.rapidtables.com/convert/number/hex-to-ascii.htm . This is a hex to ascii converter. Copy paste the «pure hex» data into the hex window and click convert. You can now see your path data, and copy paste them into Notepad, compare with the current version, and add the missing data. You’re back in business!
-
As a bonus you might also want to check on the other environment variables by comparing the data in the Notepad++ backup.reg with the current values. Missing data can be retrieved in the same way as explained above.
answered Sep 16, 2017 at 10:43
I accidentally deleted the Path environment variable
So did I, and many commands that used to work suddenly produced an error:
The term '<command>' is not recognized as the name of a cmdlet, function, script file, or operable program.
The other answers to this problem didn’t work for me, so
I had to recover the Path environment variable a little at a time:
- From a plain command prompt, not PowerShell, enter
where <command>, e.g.,where npm. - Enter «environment variables» in Cortana to edit the system environment variables.
- Under System variables, find the Path variable and click Edit.
- Add each file path from step 1.
- Restart your computer.
- Repeat for each command that produces the error.
- Enjoy using commands that work.
answered Jun 1, 2019 at 4:38
Super JadeSuper Jade
2912 gold badges4 silver badges16 bronze badges
I have just retrieved it by doing as follows:
My previous Path settings was still on the dos cmd prompt screen.
So right click on it with your mouse. Take ‘Select All’. This copies your screen.
Open Notepad, and paste.
Now highlight the Path definition in notepad, right click and copy.
Go back to dos cmd prompt screen.
right click and paste
This has worked for me so Good Luck!
answered Sep 5, 2015 at 11:43
1
Содержание
- Восстановить случайно удаленную переменную среды Path
- 3 ответа 3
- Переменные среды в Windows 10 — Как редактировать?
- Как изменять, удалять или создавать переменные среды в Windows 10
- Список переменных через командную строку
- Создать переменную со значением
- Переименовать значение переменной
- Два значения в переменной
- Удалить значение в переменной
- Удалить переменную
- Изучаем переменные среды в Windows 10
- Переменные среды Windows
- Переменные PATH и PATHEXT
- Создание переменных среды
- Заключение
Восстановить случайно удаленную переменную среды Path
Я использую Windows 7 x64. Я просто случайно удалил свою переменную окружения пути пользователя и пытался ее восстановить. Я рад, что нашел то, что мне действительно нужно здесь.
Но я не понимаю, что именно означает «Перейти к вашей папке пользователя» (в пункте № 4). Какая у меня папка пользователя?
3 ответа 3
Ваша папка пользователя — это папка, которая содержит ваши «личные» папки и файлы, такие как «Рабочий стол» и «MyDocuments». Вы можете найти свою пользовательскую папку, открыв окно командной строки и введя:
Все, что отображается для вас, является вашей пользовательской папкой: «C:Usersyourusername»
Вот простой способ восстановить предыдущий Path , без необходимости постоянного отката к предыдущей System Restore Point и без использования Registry Editor (Regedit).
- Убедитесь, что вы сохранили текущую System Restore Point .
- (Временно) откат к предыдущей System Restore Point которая была сохранена до удаления переменной Path .
- Откройте окно Command Prompt .
Убедитесь, что переменная Path имеет желаемое значение:
C:>echo %Path%
C:WindowsSystem32;C:Windows;C:WindowsSystem32Wbem
Сохраните копию переменной Path :
echo @set «Path=%Path%»>»%userprofile%Desktopsetpath.cmd»
Восстановите System Restore Point восстановления системы с Step 1 .
Используя Notepad или ваш любимый текстовый редактор, откройте файл:
«%userprofile%Desktopsetpath.cmd»
Выберите значение Path и скопируйте его в Clipboard .
Откройте Environment Editor :
Пуск (orb) —> right-click Computer —> Properties —> Advanced system settings —> Advanced-tab —> Переменные среды
Найдите переменную Path в разделе « User variables или « System variables » в соответствии с вашими потребностями и нажмите « Изменить . » . Или, если переменная Path не найдена, нажмите New . и введите Path в текстовое поле Variable name .
Вы сделали. Вы сохранили текущую System Restore Point восстановления системы и восстановили удаленную переменную Path .
Сохраните новую System Restore Point которая будет содержать восстановленную переменную Path .
Вы можете сохранить файл:
«%userprofile%Desktopsetpath.cmd»
в случае, если вам нужно восстановить переменную Path в будущем.
Переменные среды в Windows 10 — Как редактировать?
Переменные среды в Windows 10 — Это динамические пути, которые указывают на привязку какой-либо папки или другие данные о настройках операционной системе. К примеру, если мы начнем устанавливать игру, то установщику нужна будет информация, где папка Program Files, чтобы установить по умолчанию в этот каталог игру. Также, мы можем быстро перейти в папку TEMP, командой %Temp%, не переходя по имени пользователя, которое может отличаться.
В Windows 10 имеется два вида переменных сред:
- Переменные среды пользователя — Содержат информацию для конкретной учетной записи. К примеру, папка OneDrive, расположение профиля и данные о нем, временная папка учетной записи и т.п.
- Системные переменные — Содержат информацию, которая относится к системным ресурсам и устанавливаются операционной системой или драйверами при установке. К примеру, если набрать %windir%, то нас перекинет в системную папку в C:Windows, где установлена ОС.
Как изменять, удалять или создавать переменные среды в Windows 10
Нажмите Win+R и введите sysdm.cpl, чтобы быстро открыть свойства системы. Перейдите во вкладку «Дополнительно» и снизу нажмите на «Переменные среды«.
Вы увидите системные и пользовательские переменные среды. Вы можете добавить, удалить или изменить значение для переменных.
Список переменных через командную строку
Если вам нужно посмотреть весь список переменных со значением через командную строку, то введите ниже команду:
Создать переменную со значением
Если нужно создать переменную для пользователя, то команда будет следующая: setx, где MYWEBPC это переменная, а C:mywebpc это значение.
Если нужно создать системную переменную со значением, то:
Переименовать значение переменной
Чтобы изменить значение переменной нужно просто заменить значение на другое. Начнем с пользовательской среды:
Изменить системную системную переменную:
Два значения в переменной
Мы можем добавить два значения и более для одной переменной разделив точкой с запятой. Пользовательская:
Два значения в переменной системной среды:
Удалить значение в переменной
Чтобы удалить значение в переменной нужно просто оставить поле в кавычках пустым. Для пользовательской среды:
Удалить значение для системной среды:
Удалить переменную
Чтобы удалить саму переменную, нужно удалить запись из реестра. Удалить пользовательскую переменную:
- REG delete «HKCUEnvironment» /F /V «MYWEBPC»
Удалить переменную для системной среды:
- REG delete «HKLMSYSTEMCurrentControlSetControlSession ManagerEnvironment» /F /V «MYWEBPC»
Изучаем переменные среды в Windows 10
Переменные среды Windows
Получить информацию о существующих переменных можно в свойствах системы. Для этого кликаем по ярлыку Компьютера на рабочем столе правой кнопкой мыши и выбираем соответствующий пункт.
Переходим в «Дополнительные параметры».
В открывшемся окне с вкладкой «Дополнительно» нажимаем кнопку, указанную на скриншоте ниже.
Здесь мы видим два блока. Первый содержит пользовательские переменные, а второй системные.
Если требуется просмотреть весь перечень, запускаем «Командную строку» от имени администратора и выполняем команду (вводим и нажимаем ENTER).
На рабочем столе появится файл с названием «set.txt», в котором будут указаны все переменные окружения, имеющиеся в системе.
Все их можно использовать в консоли или скриптах для запуска программ или поиска объектов, заключив имя в знаки процента. Например, в команде выше вместо пути
Примечание: регистр при написании переменных не важен. Path=path=PATH
Переменные PATH и PATHEXT
Если с обычными переменными все понятно (одна ссылка – одно значение), то эти две стоят особняком. При детальном рассмотрении видно, что они ссылаются сразу на несколько объектов. Давайте разберемся, как это работает.
«PATH» позволяет запускать исполняемые файлы и скрипты, «лежащие» в определенных каталогах, без указания их точного местоположения. Например, если ввести в «Командную строку»
система осуществит поиск по папкам, указанным в значении переменной, найдет и запустит соответствующую программу. Этим можно воспользоваться в своих целях двумя способами:
- Поместить необходимый файл в одну из указанных директорий. Полный список можно получить, выделив переменную и нажав «Изменить».
Создать свою папку в любом месте и прописать путь к ней. Для этого (после создания директории на диске) жмем «Создать», вводим адрес и ОК.
%SYSTEMROOT% определяет путь до папки «Windows» независимо от буквы диска.
Затем нажимаем ОК в окнах «Переменные среды» и «Свойства системы».

Для применения настроек, возможно, придется перезапустить «Проводник». Сделать это быстро можно так:
Открываем «Командную строку» и пишем команду
taskkill /F /IM explorer.exe
Все папки и «Панель задач» исчезнут. Далее снова запускаем «Проводник».
Еще один момент: если вы работали с «Командной строкой», ее также следует перезапустить, то есть консоль не будет «знать», что настройки изменились. Это же касается и фреймворков, в которых вы отлаживаете свой код. Также можно перезагрузить компьютер или выйти и снова зайти в систему.
Теперь все файлы, помещенные в «C:Script» можно будет открывать (запускать), введя только их название.
«PATHEXT», в свою очередь, дает возможность не указывать даже расширение файла, если оно прописано в ее значениях.
Принцип работы следующий: система перебирает расширения по очереди, пока не будет найден соответствующий объект, причем делает это в директориях, указанных в «PATH».
Создание переменных среды
Создаются переменные просто:
- Нажимаем кнопку «Создать». Сделать это можно как в пользовательском разделе, так и в системном.
Вводим имя, например, «desktop». Обратите внимание на то, чтобы такое название еще не было использовано (просмотрите списки).
В поле «Значение» указываем путь до папки «Рабочий стол».
Нажимаем ОК. Повторяем это действие во всех открытых окнах (см. выше).


Для примера переделаем команду, которую мы использовали для получения списка (самая первая в статье). Теперь нам вместо
потребуется ввести только
Заключение
Использование переменных окружения позволяет значительно сэкономить время при написании скриптов или взаимодействии с системной консолью. Еще одним плюсом является оптимизация создаваемого кода. Имейте в виду, что созданные вами переменные отсутствуют на других компьютерах, и сценарии (скрипты, приложения) с их использованием работать не будут, поэтому перед тем, как передавать файлы другому пользователю, необходимо уведомить его об этом и предложить создать соответствующий элемент в своей системе.
6 ответы
- В Windows 10 перейдите в Пуск> Настройки> Обновление и безопасность> Восстановление.
- В разделе «Расширенный запуск» нажмите «Перезагрузить сейчас».
- После перезагрузки компьютера в режиме расширенного запуска щелкните Устранение неполадок.
- Щелкните Обновить компьютер.
30 юл. 2017 г.
Как восстановить переменную пути?
- В меню «Пуск» откройте «Выполнить» (или нажмите ⊞ Win + R).
- Введите regedit. Найдите папку HKEY_LOCAL_MACHINE. Зайдите в папку SYSTEM. Перейдите в папку ControlSet002. Перейдите в папку управления. Зайдите в Session Manager. Перейдите в папку Environment. Затем в папке Environment дважды щелкните Путь.
Нужно ли мне перезагружать после изменения переменной PATH?
Применение изменения
Из-за того, как Windows применяет переменные среды, вам, скорее всего, потребуется перезапустить приложения, чтобы они приняли изменение, включая explorer.exe. Перезагрузка компьютера рекомендуется (но не обязательна) и обеспечивает запуск всех приложений с изменением PATH.
Какая переменная пути по умолчанию в Windows 10?
Типичный путь — C: ProgramDataMicrosoftWindowsStart MenuPrograms. Каталог файловой системы, содержащий программы и папки, которые отображаются в меню «Пуск» для всех пользователей. Типичный путь в Windows — C: ProgramDataMicrosoftWindowsStart Menu.
Как установить переменную PATH в Windows 10?
Добавить в ПУТЬ в Windows 10
- Откройте «Начать поиск», введите «env» и выберите «Изменить системные переменные среды»:
- Нажмите кнопку «Переменные среды…».
- В разделе «Системные переменные» (нижняя половина) найдите строку с «Путь» в первом столбце и нажмите «Изменить».
- Появится пользовательский интерфейс «Изменить переменную среды».
17 мар. 2018 г.
Какие у меня окна пути?
PATH — это системная переменная, которую ваша операционная система использует для поиска необходимых исполняемых файлов из командной строки или окна Терминала. Системную переменную PATH можно установить с помощью системной утилиты на панели управления в Windows или в файле запуска вашей оболочки в Linux и Solaris.
Что должно быть в переменной PATH?
Переменная PATH избавляет нас от необходимости записывать полный путь к программе в CLI каждый раз, когда мы ее запускаем. По сути, это просто переменная, в которой хранится множество ярлыков. Когда вы вводите команду в CLI без использования абсолютного пути, операционная система проверяет переменную PATH.
Как мне найти свой путь в CMD?
2. Windows 10
- Перейдите в папку назначения и щелкните путь (выделен синим).
- введите cmd.
- Командная строка открывается с указанием пути к вашей текущей папке.
Какое значение по умолчанию для переменной среды PATH?
Переменная среды Path пользователя по умолчанию отсутствует (т. Е. Такая переменная не была установлена).
Как изменить путь без перезагрузки?
Обновить путь Windows без перезагрузки
- Откройте окно свойств вашей системы. …
- Откройте окно переменных среды.
- Дважды щелкните свой путь (если вы хотите просто изменить свой путь для входа в систему, используйте верхний, если вы хотите изменить его для всех входов, используйте нижний)
- Добавьте путь, который вы хотите добавить, через точку с запятой.
19 июн. 2008 г.
Как обновить переменные среды?
процесс обновления переменных среды без перезагрузки окон
- открыть окно командной строки cmd commend.
- входной набор PATH = C -> это обновит переменные среды.
- закройте и перезапустите окно cmd.
- введите эхо% PATH% для проверки.
22 сред. 2018 г.
Как установить переменные среды?
Инструкции для Windows
- Откройте панель управления.
- Щелкните Система и безопасность, затем Система.
- Щелкните Дополнительные параметры системы слева.
- В окне «Свойства системы» щелкните «Переменные среды…»
- Щелкните свойство, которое вы хотите изменить, затем нажмите кнопку Изменить…
Каков путь к системной переменной по умолчанию?
Эта переменная указывает на каталог Common Files. По умолчанию это «C: Program FilesCommon Files» в английской версии Windows. … Его значение — это расположение системного каталога, включая диск и путь.
Как установить путь по умолчанию?
Примечание:
- Перейдите в Windows Пуск> Открыть «Компьютер».
- Щелкните треугольник рядом с надписью «Документы».
- Щелкните правой кнопкой мыши папку «Мои документы».
- Щелкните «Свойства»> выберите вкладку «Местоположение».
- Введите «H: docs» на панели> щелкните [Применить].
- В окне сообщения может появиться вопрос, хотите ли вы переместить содержимое папки в новую папку.
Как изменить путь в командной строке?
Установка временного пути
- Откройте командную строку в Windows.
- Скопируйте путь к каталогу jdk / bin, в котором находится java (C: Program FilesJavajdk_versionbin)
- Напишите в командной строке: SET PATH = C: Program FilesJavajdk_versionbin и нажмите Enter command.