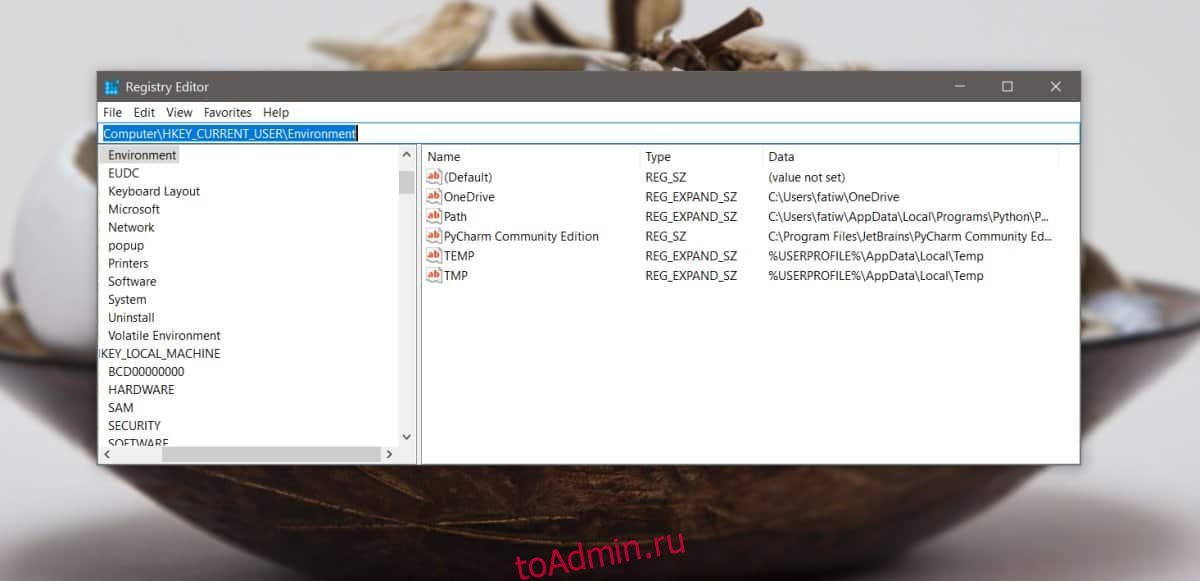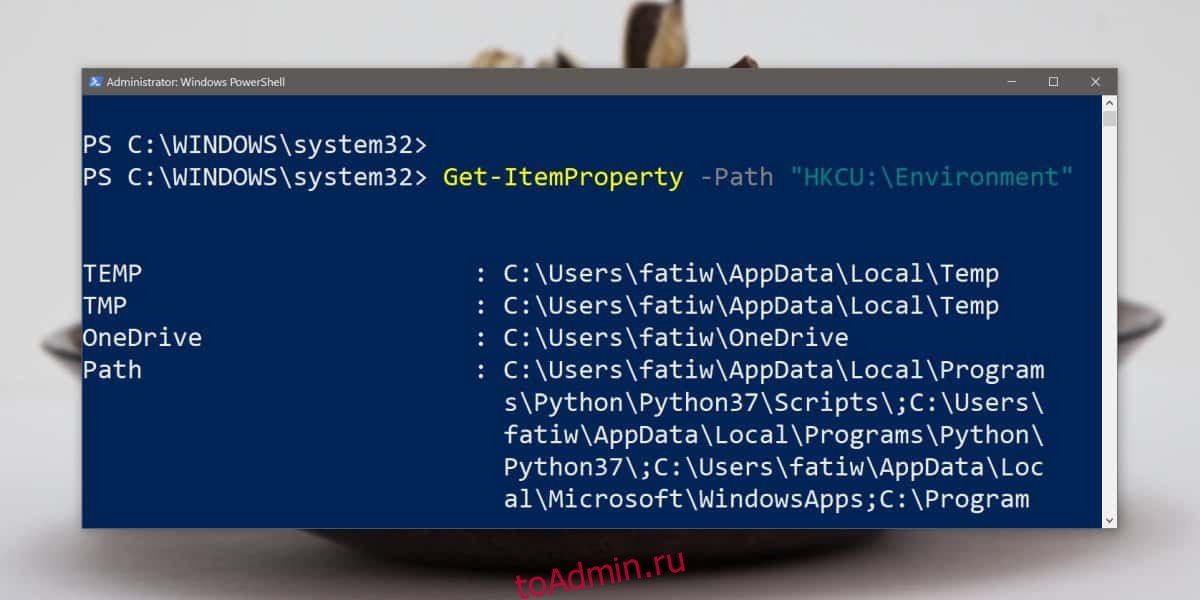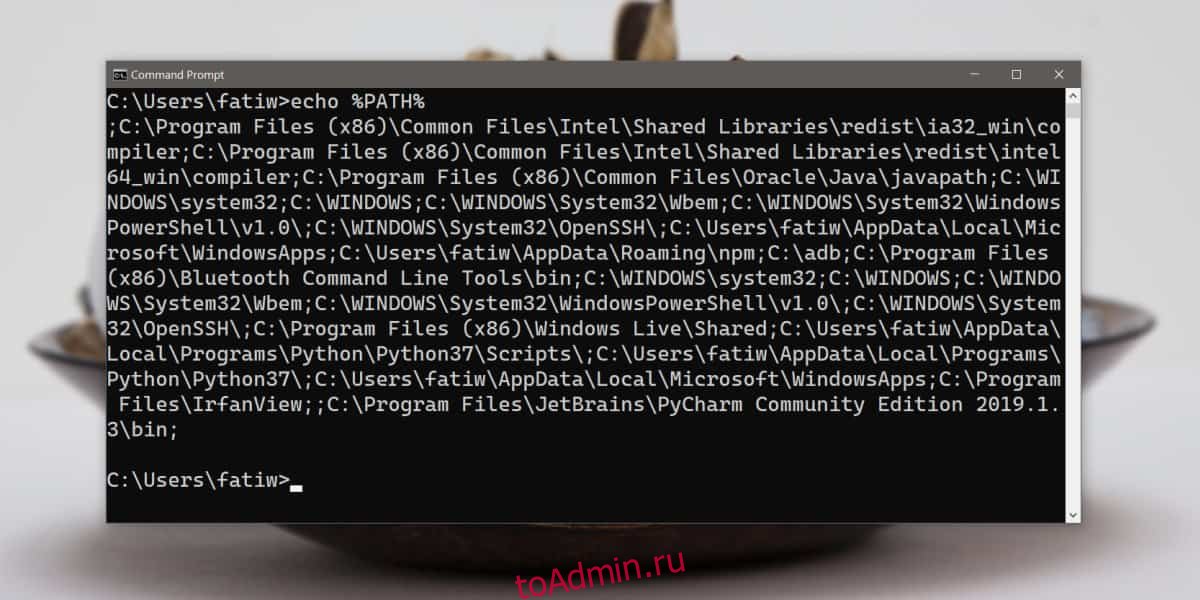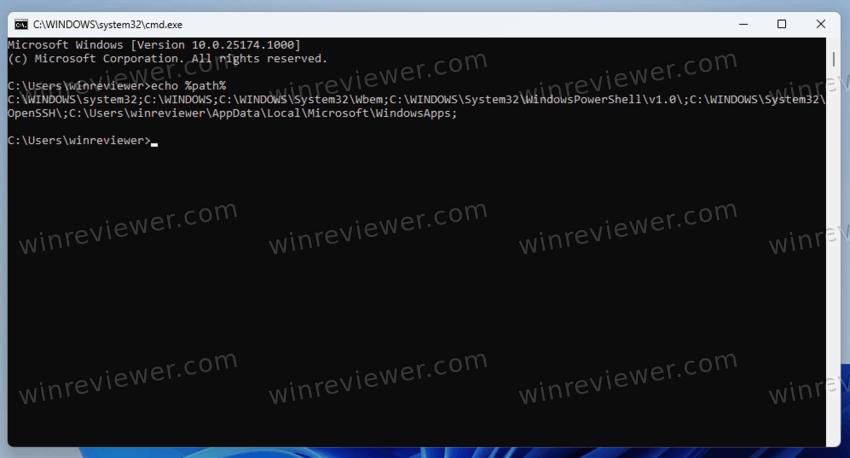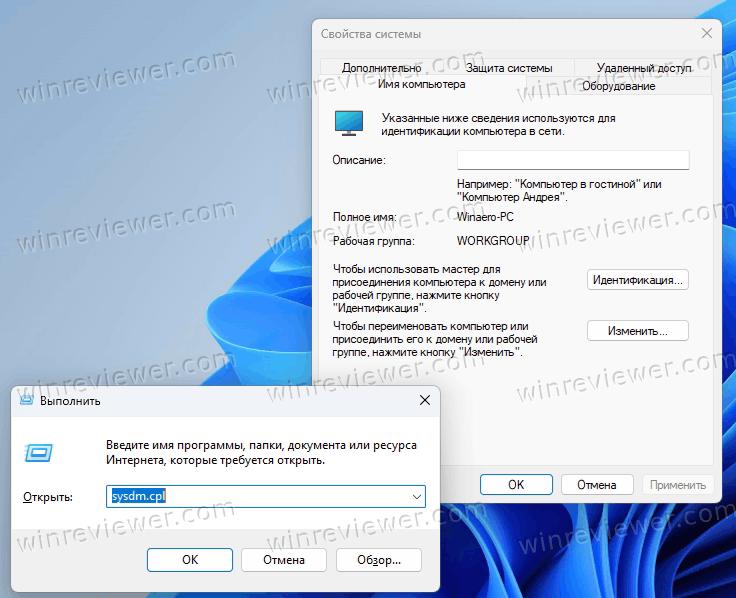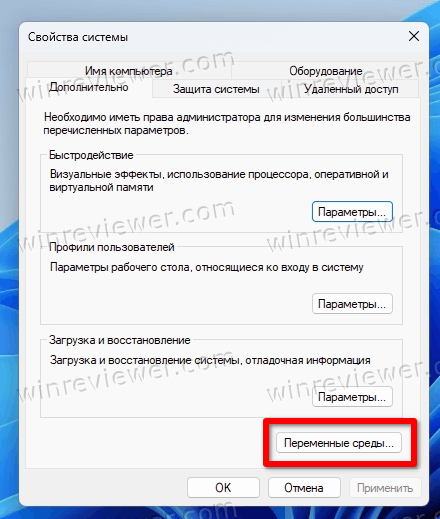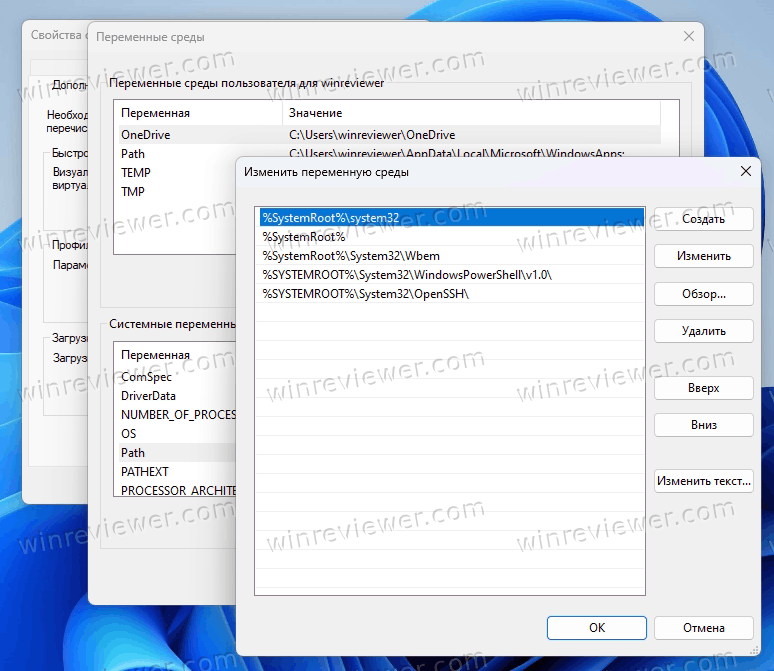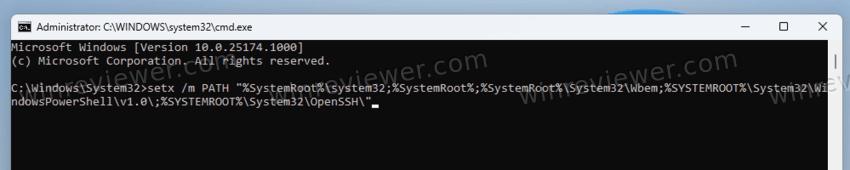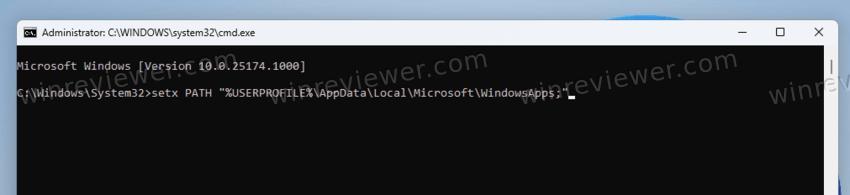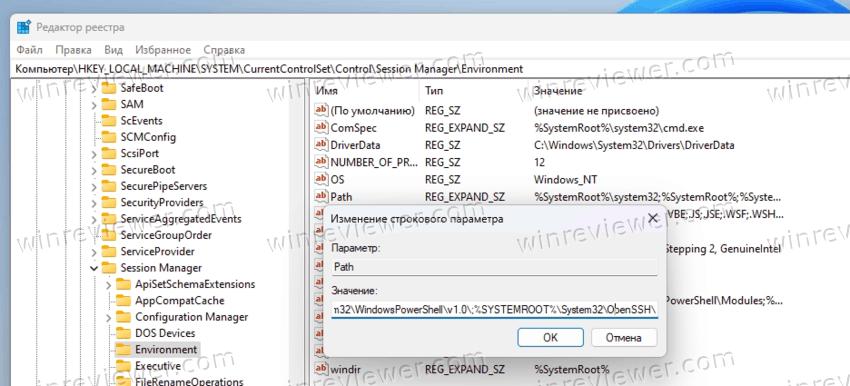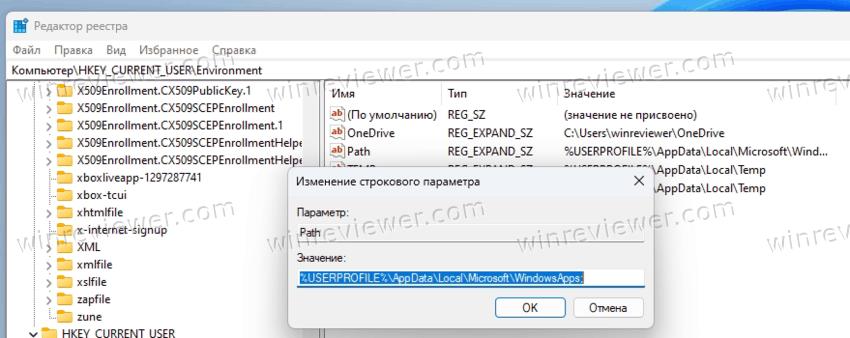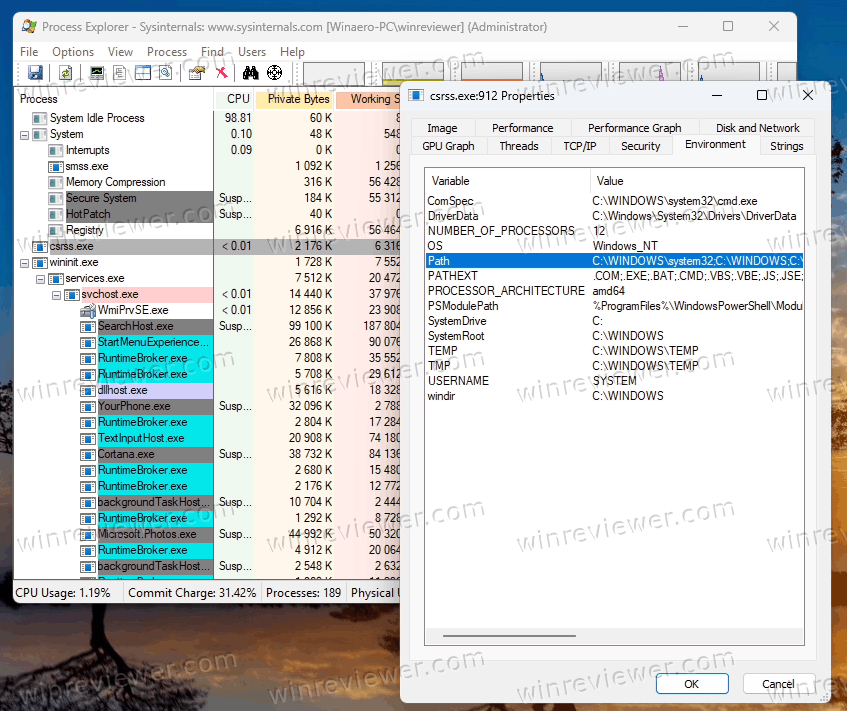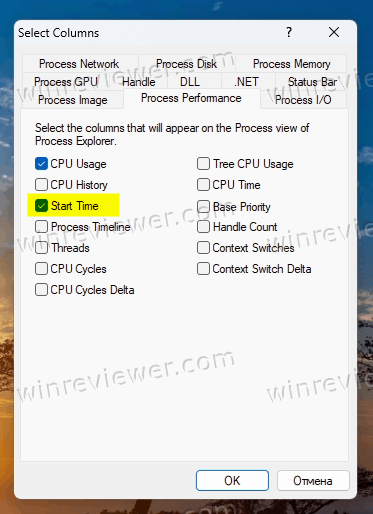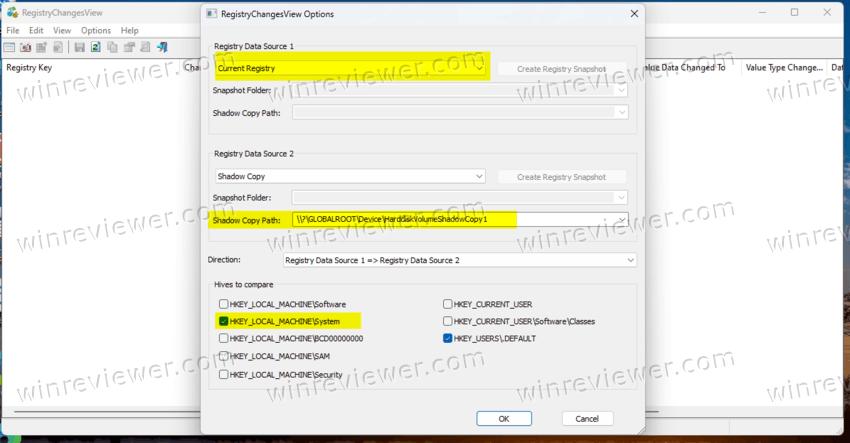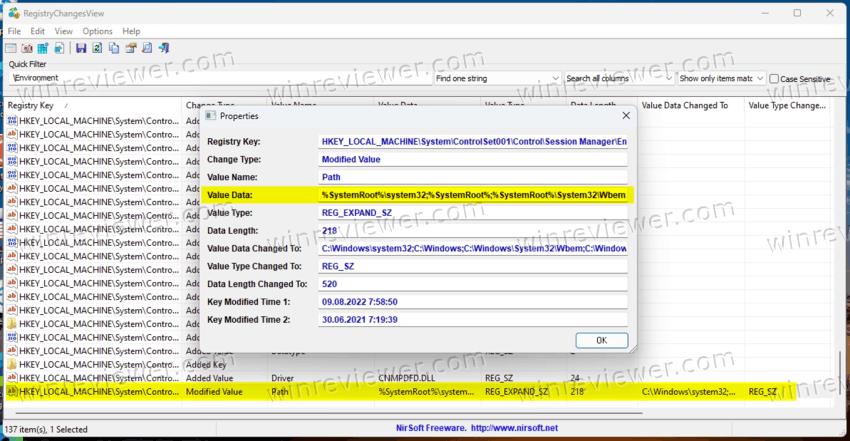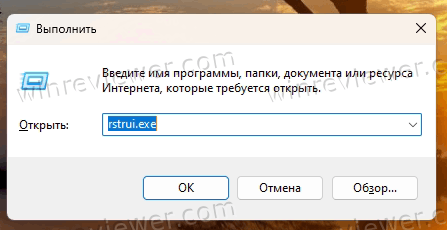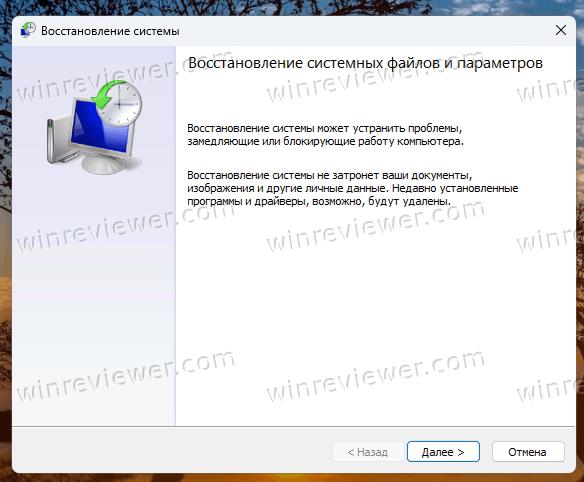Пользователи могут редактировать переменные среды пути в Windows 10. Это действительно легко сделать, хотя для внесения изменений вам нужны права администратора. Не все переменные среды пути заполняются пользователями. Есть несколько путей по умолчанию, которые являются его частью. Пользователи всегда могут добавить или удалить их. Если вы случайно удалили одну переменную среды пути или все они, вы можете добавить их обратно. Если вы не помните каждый добавленный путь, вы можете попробовать несколько вещей, чтобы восстановить переменные среды пути в Windows 10.
Ограничения
Существуют ограничения на методы, которые мы собираемся перечислить для восстановления переменных среды пути. Во-первых, вам не следует перезапускать систему после их удаления / удаления. Если у вас открыта командная строка или PowerShell, ваши шансы на восстановление переменных среды пути намного выше.
Нажмите сочетание клавиш Win + R, чтобы открыть окно запуска. В поле «Выполнить» введите «regedit». Коснитесь Enter. После открытия редактора реестра перейдите в следующее место;
HKEY_CURRENT_USEREnvironment
Значения под этим ключом будут перечислять переменные среды пути. Дважды щелкните их, чтобы открыть их, и скопируйте путь от них всех в Блокнот. Давай, добавь их обратно.
Возможно, что ключ среды пуст. Скорее всего, это произойдет, если вы перезапустите свою систему. В таком случае поищите в реестре ключ с именем «Environment» и проверьте значения под тем, что появляется в результатах.
PowerShell
Если у вас уже был открыт PowerShell до того, как переменные были удалены, переключитесь на него и выполните следующую команду. Он сможет читать переменные среды старого пути. Вы можете попробовать запустить его в новом окне PowerShell, но это может не сработать.
Get-ItemProperty -Path "HKCU:Environment"
Командная строка
Как и метод PowerShell, он работает только в том случае, если у вас открыто окно командной строки до того, как вы удалили или изменили переменные. Выполните следующую команду, и она вернет переменные среды пути.
echo %PATH%
Резервная копия NTUSER.DAT
Если у вас есть резервная копия вашего профиля пользователя, поищите в ней файл NTUSER.DAT. В содержимом этого файла будут находиться переменные среды вашего старого пути. Конечно, этот метод полагается в первую очередь на существующую резервную копию.
Вышеупомянутые методы работают, но требуют выполнения определенных условий. Само собой разумеется, что восстановить переменные среды пути после их потери непросто, и во многих случаях вам может быть лучше восстановить вашу систему.
Что вы думаете об этой статье?
Содержание
- Переменные среды в Windows 10 — Как редактировать?
- Как изменять, удалять или создавать переменные среды в Windows 10
- Список переменных через командную строку
- Создать переменную со значением
- Переименовать значение переменной
- Два значения в переменной
- Удалить значение в переменной
- Удалить переменную
- Как восстановить переменные среды windows 10 по умолчанию
- Что такое переменные среды windows
- Где используют переменные среды Windows
- Список переменных сред windows 10
- Как вывести список всех переменных Windows
- Изучаем переменные среды в Windows 10
- Переменные среды Windows
- Переменные PATH и PATHEXT
- Создание переменных среды
- Заключение
Переменные среды в Windows 10 — Как редактировать?
Переменные среды в Windows 10 — Это динамические пути, которые указывают на привязку какой-либо папки или другие данные о настройках операционной системе. К примеру, если мы начнем устанавливать игру, то установщику нужна будет информация, где папка Program Files, чтобы установить по умолчанию в этот каталог игру. Также, мы можем быстро перейти в папку TEMP, командой %Temp%, не переходя по имени пользователя, которое может отличаться.
В Windows 10 имеется два вида переменных сред:
- Переменные среды пользователя — Содержат информацию для конкретной учетной записи. К примеру, папка OneDrive, расположение профиля и данные о нем, временная папка учетной записи и т.п.
- Системные переменные — Содержат информацию, которая относится к системным ресурсам и устанавливаются операционной системой или драйверами при установке. К примеру, если набрать %windir%, то нас перекинет в системную папку в C:Windows, где установлена ОС.
Как изменять, удалять или создавать переменные среды в Windows 10
Нажмите Win+R и введите sysdm.cpl, чтобы быстро открыть свойства системы. Перейдите во вкладку «Дополнительно» и снизу нажмите на «Переменные среды«.
Вы увидите системные и пользовательские переменные среды. Вы можете добавить, удалить или изменить значение для переменных.
Список переменных через командную строку
Если вам нужно посмотреть весь список переменных со значением через командную строку, то введите ниже команду:
Создать переменную со значением
Если нужно создать переменную для пользователя, то команда будет следующая: setx, где MYWEBPC это переменная, а C:mywebpc это значение.
Если нужно создать системную переменную со значением, то:
Переименовать значение переменной
Чтобы изменить значение переменной нужно просто заменить значение на другое. Начнем с пользовательской среды:
Изменить системную системную переменную:
Два значения в переменной
Мы можем добавить два значения и более для одной переменной разделив точкой с запятой. Пользовательская:
Два значения в переменной системной среды:
Удалить значение в переменной
Чтобы удалить значение в переменной нужно просто оставить поле в кавычках пустым. Для пользовательской среды:
Удалить значение для системной среды:
Удалить переменную
Чтобы удалить саму переменную, нужно удалить запись из реестра. Удалить пользовательскую переменную:
- REG delete «HKCUEnvironment» /F /V «MYWEBPC»
Удалить переменную для системной среды:
- REG delete «HKLMSYSTEMCurrentControlSetControlSession ManagerEnvironment» /F /V «MYWEBPC»
Как восстановить переменные среды windows 10 по умолчанию
Добрый день уважаемые читатели и гости блога, сегодня я с вами хочу обсудить вот такую тему, что такое переменные среды Windows, где их можно использовать, как в обычной практике пользователя, так и в практике системного администратора, я вам приведу несколько примеров. Как все это дело настраивается и изменяется под ваши нужны, на мой взгляд это фундаментальные знания, понимание которых вам лучше покажет принцип работы операционных систем семейства Windows.
Что такое переменные среды windows
Давайте разберемся в понятии, и так переменная окружения ( environment variable ) это специального рода ссылки уменьшенного размера, на определенные объекты операционной системы Windows, используемые разными программами для хранения информации и взаимодействия с ней. Можно провести аналогию с относительными ссылками на сайтах, где нет явного указания на протокол. Чаще всего это пути до конкретных директорий в ОС.
Где используют переменные среды Windows
Приведу несколько примеров:
- В скриптах > когда нужно например каждому пользователю сделать какую-то настройку, для примера положить на рабочий стол новую папку с документами. Так как для каждого пользователя путь до рабочего стола свой, вида C:UserslackyDesktop, а можно обратиться и по относительному пути за счет переменной %HOMEPATH%, если вы в проводнике введете %HOMEPATH%Desktop, то попадете на рабочий стол текущего пользователя.
- в групповой политике, для настройки пользовательских окружений, например перемещаемые профили.
- Оптимизация кода > если в коде очень часто используются одни и те же пути к файлам или папкам, а так же ключам реестра, вы можете легко назначить короткую переменную для дальнейшего использования. Ниже я вам приведу сводный список по переменным средам windows 10 и предыдущих версий, а так же покажу как их создавать и менять.
Список переменных сред windows 10
Приведенный список, в полной мере подойдет и для Windows 7 и для Windows 8.1, все проверенно лично. Уверен, что данные знания, очень сильно вам помогут оптимизировать свою работу.
- %ALLUSERSPROFILE% > данная переменная отправит вас в папку C:ProgramData
- %windir% > это папка C:Windows
- %APPDATA% > вы попадается в скрытую папку C:UsersИмя_пользователяAppDataRoaming
- %CommonProgramFiles% > папка C:Program FilesCommon Files
- %CommonProgramFiles(x86)% > перекинет вас в C:Program Files (x86)Common Files
- %CommonProgramW6432% > перекинет вас C:Program FilesCommon Files
- %COMPUTERNAME% > Имя_компьютера, используется скриптах
- %ComSpec% >откроет командную строку Windows 10 C:Windowssystem32cmd.exe
- %HOMEDRIVE% > путь к диску C:
- %HOMEPATH% > эта переменная среды windows перекинет вас в папку пользователя UsersИмя_пользователя
- %LOCALAPPDATA% > эта переменная среды windows перекинет вас в папку C:UsersИмя_пользователяAppDataLocal
- %LOGONSERVER% > Имя_компьютера
- %NUMBER_OF_PROCESSORS% > Количество_процессоров
- %OS% > Windows_NT, так же используется в скриптах
- %Path% > C:Windowssystem32;C:Windows;C:WindowsSystem32Wbem;
- %PATHEXT% .COM;.EXE;.BAT;.CMD;.VBS;.VBE;.JS;.JSE;.WSF;.WSH;.MSC
- %PROCESSOR_ARCHITECTURE% > x86 или AMD64, архитектура Windows
- %PROCESSOR_IDENTIFIER% > Intel64 Family 6 Model 37 Stepping 5, GenuineIntel
- %PROCESSOR_LEVEL% > 6
- %PROCESSOR_REVISION% > 2505 (пример)
- %ProgramData% > папка C:ProgramData
- %ProgramFiles% > C:Program Files
- %ProgramFiles(x86)% > папка C:Program Files (x86)
- %ProgramW6432% > C:Program Files
- %PROMPT% > $P$G
- %PSModulePath% > C:Windowssystem32WindowsPowerShellv1.0Modules согласитесь очеь быстро
- %PUBLIC% > C:UsersPublic
- %SystemDrive% > диск C:
- %SystemRoot% > C:Windows
- %TEMP% > C:UsersИмя_пользователяAppDataLocalTemp (по умолчанию)
- %TMP% > C:UsersИмя_пользователяAppDataLocalTemp (по умолчанию)
- %USERDOMAIN% > Имя_компьютера
- %USERDOMAIN_ROAMINGPROFILE% > Имя_компьютера
- %USERNAME% > Имя_пользователя
- %USERPROFILE% > C:UsersИмя_пользователя
Как вывести список всех переменных Windows
В Windows 10 и других версиях, можно вывести список всех переменных сред Windows, для этого откройте командную строку от имени администратора и введите команду SET. В результате вы получите все переменные среды windows 10 по умолчанию для конкретной операционной системы.
Для удобства вы можете экспортировать весь этот список в текстовый файл, для этого введите:
Изучаем переменные среды в Windows 10
Переменные среды Windows
Получить информацию о существующих переменных можно в свойствах системы. Для этого кликаем по ярлыку Компьютера на рабочем столе правой кнопкой мыши и выбираем соответствующий пункт.
Переходим в «Дополнительные параметры».
В открывшемся окне с вкладкой «Дополнительно» нажимаем кнопку, указанную на скриншоте ниже.
Здесь мы видим два блока. Первый содержит пользовательские переменные, а второй системные.
Если требуется просмотреть весь перечень, запускаем «Командную строку» от имени администратора и выполняем команду (вводим и нажимаем ENTER).
На рабочем столе появится файл с названием «set.txt», в котором будут указаны все переменные окружения, имеющиеся в системе.
Все их можно использовать в консоли или скриптах для запуска программ или поиска объектов, заключив имя в знаки процента. Например, в команде выше вместо пути
Примечание: регистр при написании переменных не важен. Path=path=PATH
Переменные PATH и PATHEXT
Если с обычными переменными все понятно (одна ссылка – одно значение), то эти две стоят особняком. При детальном рассмотрении видно, что они ссылаются сразу на несколько объектов. Давайте разберемся, как это работает.
«PATH» позволяет запускать исполняемые файлы и скрипты, «лежащие» в определенных каталогах, без указания их точного местоположения. Например, если ввести в «Командную строку»
система осуществит поиск по папкам, указанным в значении переменной, найдет и запустит соответствующую программу. Этим можно воспользоваться в своих целях двумя способами:
- Поместить необходимый файл в одну из указанных директорий. Полный список можно получить, выделив переменную и нажав «Изменить».
Создать свою папку в любом месте и прописать путь к ней. Для этого (после создания директории на диске) жмем «Создать», вводим адрес и ОК.
%SYSTEMROOT% определяет путь до папки «Windows» независимо от буквы диска.
Затем нажимаем ОК в окнах «Переменные среды» и «Свойства системы».

Для применения настроек, возможно, придется перезапустить «Проводник». Сделать это быстро можно так:
Открываем «Командную строку» и пишем команду
taskkill /F /IM explorer.exe
Все папки и «Панель задач» исчезнут. Далее снова запускаем «Проводник».
Еще один момент: если вы работали с «Командной строкой», ее также следует перезапустить, то есть консоль не будет «знать», что настройки изменились. Это же касается и фреймворков, в которых вы отлаживаете свой код. Также можно перезагрузить компьютер или выйти и снова зайти в систему.
Теперь все файлы, помещенные в «C:Script» можно будет открывать (запускать), введя только их название.
«PATHEXT», в свою очередь, дает возможность не указывать даже расширение файла, если оно прописано в ее значениях.
Принцип работы следующий: система перебирает расширения по очереди, пока не будет найден соответствующий объект, причем делает это в директориях, указанных в «PATH».
Создание переменных среды
Создаются переменные просто:
- Нажимаем кнопку «Создать». Сделать это можно как в пользовательском разделе, так и в системном.
Вводим имя, например, «desktop». Обратите внимание на то, чтобы такое название еще не было использовано (просмотрите списки).
В поле «Значение» указываем путь до папки «Рабочий стол».
Нажимаем ОК. Повторяем это действие во всех открытых окнах (см. выше).


Для примера переделаем команду, которую мы использовали для получения списка (самая первая в статье). Теперь нам вместо
потребуется ввести только
Заключение
Использование переменных окружения позволяет значительно сэкономить время при написании скриптов или взаимодействии с системной консолью. Еще одним плюсом является оптимизация создаваемого кода. Имейте в виду, что созданные вами переменные отсутствуют на других компьютерах, и сценарии (скрипты, приложения) с их использованием работать не будут, поэтому перед тем, как передавать файлы другому пользователю, необходимо уведомить его об этом и предложить создать соответствующий элемент в своей системе.
Содержание
- Как восстановить переменные среды пути в Windows 10
- от sasza
- Ограничения
- Реестр Windows
- PowerShell
- Командная строка
- Резервная копия NTUSER.DAT
- Как восстановить удаленные переменные среды?
- 6 ответов
- Переменная среда удаленного пути, как восстановить?
- 7 ответов 7
- Как восстановить переменную среды Path, которую я удалил?
- Переменная среда удаленного пути, как восстановить?
- 7 ответов 7
Как восстановить переменные среды пути в Windows 10
от sasza
Пользователи могут редактировать переменные среды пути в Windows 10. Это действительно легко сделать, хотя для внесения изменений вам нужны права администратора. Не все переменные среды пути заполняются пользователями. Есть несколько путей по умолчанию, которые являются его частью. Пользователи всегда могут добавить или удалить их. Если вы случайно удалили одну переменную среды пути или все они, вы можете добавить их обратно. Если вы не помните каждый добавленный путь, вы можете попробовать несколько вещей, чтобы восстановить переменные среды пути в Windows 10.
Ограничения
Существуют ограничения на методы, которые мы собираемся перечислить для восстановления переменных среды пути. Во-первых, вам не следует перезапускать систему после их удаления / удаления. Если у вас открыта командная строка или PowerShell, ваши шансы на восстановление переменных среды пути намного выше.
Реестр Windows
Нажмите сочетание клавиш Win + R, чтобы открыть окно запуска. В поле «Выполнить» введите «regedit». Коснитесь Enter. После открытия редактора реестра перейдите в следующее место;
Значения под этим ключом будут перечислять переменные среды пути. Дважды щелкните их, чтобы открыть их, и скопируйте путь от них всех в Блокнот. Давай, добавь их обратно.
Возможно, что ключ среды пуст. Скорее всего, это произойдет, если вы перезапустите свою систему. В таком случае поищите в реестре ключ с именем «Environment» и проверьте значения под тем, что появляется в результатах.
PowerShell
Если у вас уже был открыт PowerShell до того, как переменные были удалены, переключитесь на него и выполните следующую команду. Он сможет читать переменные среды старого пути. Вы можете попробовать запустить его в новом окне PowerShell, но это может не сработать.
Командная строка
Как и метод PowerShell, он работает только в том случае, если у вас открыто окно командной строки до того, как вы удалили или изменили переменные. Выполните следующую команду, и она вернет переменные среды пути.
Резервная копия NTUSER.DAT
Если у вас есть резервная копия вашего профиля пользователя, поищите в ней файл NTUSER.DAT. В содержимом этого файла будут находиться переменные среды вашего старого пути. Конечно, этот метод полагается в первую очередь на существующую резервную копию.
Вышеупомянутые методы работают, но требуют выполнения определенных условий. Само собой разумеется, что восстановить переменные среды пути после их потери непросто, и во многих случаях вам может быть лучше восстановить вашу систему.
Источник
Как восстановить удаленные переменные среды?
В ленивой попытке отладить Visual Studio Community я (по рекомендации другого форума) удалил все системные переменные среды. Я понял, что сделать это было ОГРОМНОЙ ошибкой! В контекстном меню кнопки «Пуск» ничего не работает (у меня Windows 10). Ничего не могу сделать в приложении «Настройки», даже не могу создавать новые учетные записи или перезагружать компьютер. Также нельзя открыть какое-либо приложение, требующее одобрения администратора.
Кто-нибудь знает, как я могу восстановить эти переменные? Только те, которые необходимы для работы ОС, меня не волнует, создавали ли мои приложения специальные, я могу удалить / переустановить позже. По мере того, как я печатаю, я получаю сообщение об ошибке после попытки перезагрузить компьютер с сообщением «Система не может найти введенный параметр среды», что в основном подтверждает, что это проблема.
Аппаратное обеспечение: AMD A10-6700 APU с Radeon ™ HD Graphics 3,70 ГГц 12,0 ГБ RAM 64-бит
6 ответов
Windows 10 восстанавливает, сохраняет все файлы и приложения, но удаляет драйверы и пользовательские настройки.
ДОБАВИТЬ эти пути В переменные среды в пути
Применить и сохранить.
У меня такая же проблема, и я использовал «Восстановление системы» для отмены изменений в пути.
Я также столкнулся с той же проблемой, и после поиска везде я нашел путь по умолчанию
C: Windows system32; C: Windows; C: Windows System32 Wbem; C: Windows System32 WindowsPowerShell v1.0
Просто скопируйте этот путь и вставьте его в переменную среды вашего пути.
Примечание. Это будет работать, только если ваша командная строка была в открытом состоянии.
Я случайно добавил новый PATH вместо его редактирования и потерял другие переменные пути.
Пытался выполнить следующие шаги, чтобы успешно восстановить мои переменные на моей Windows 7.
Источник
Переменная среда удаленного пути, как восстановить?
Я случайно удалил переменную среды Path, создав новую с именем Path. Как я могу восстановить мою старую переменную среды Path?
7 ответов 7
Я потерял свой PATH с установкой программы ранее сегодня, но со всеми уже запущенными программами было легко вернуть его. Если у вас открыто командное окно, запустите:
Если вы этого не сделаете, вы можете просмотреть переменные окружения работающих в данный момент программ с помощью Process Explorer (procxp).
Я последовал совету в ответе на связанный с этим вопрос здесь и восстановил мои предыдущие настройки пути с сегодняшнего утра, используя regedit. Если немного расширить этот ответ, вот как я это сделал. (Прочитайте связанный ответ, чтобы получить полные инструкции, я не предоставляю все детали здесь.)
Я выбрал самую раннюю резервную копию с сегодняшнего дня (отметка времени 11:43 в разделе «Сегодня»)
и проверил самый ранний ControlSet в узле HKEY_LOCAL_MACHINE / System этой копии файла реестра, ControlSet002:
и скопировал предыдущее значение моей переменной пути из ключа Control Session Manager Environment Path на этом уровне.
Ваш пробег может варьироваться, так как я не знаю точно, что вызывает резервное копирование реестра.
Чтобы восстановить ваш компьютер с помощью восстановления системы
Проведите от правого края экрана, а затем нажмите «Поиск». (Если вы используете мышь, наведите курсор на верхний правый угол экрана, переместите указатель мыши вниз и нажмите «Поиск».) Введите Recovery в поле поиска, нажмите или нажмите «Настройки», а затем нажмите или нажмите «Восстановление».
Нажмите или нажмите «Открыть восстановление системы» и следуйте инструкциям.
Предыдущий Путь должен быть там.
Я обнаружил проблему с переменными среды только через несколько дней после того, как они были разрушены установкой устаревшего приложения. Но у меня все еще была полная резервная копия реестра. Там можно найти все системные переменные среды вне даты резервного копирования. Затем их можно сравнить с текущей ситуацией в соответствии с Системой / Расширенные настройки системы / Переменные среды. В зависимости от того, насколько недавним является резервное копирование, и при условии, что с тех пор переменные среды не изменятся, все будет в порядке. В худшем случае вам придется переустанавливать приложения, которые вы установили после резервного копирования реестра и до потери данных пути, что, как правило, требует меньше усилий, чем восстановление. Ниже я объясню, как это можно сделать.
Откройте файл backup.reg с помощью Notepad++ (бесплатный и отличный редактор). Найдите HKEY_LOCAL_MACHINE/SYSTEM/ControlSet001/Control/ Диспетчер сеансов / Среда. Если это не работает, попробуйте ControlSet002 или выше.
Скопируйте и вставьте шестнадцатеричные данные (2) для PATH в новое окно Notepad++. Найти / заменить все ‘,’ (запятые без кавычек) на » и все ’00’ на », и все двойные пробелы » с одним пробелом ». Теперь вы должны оставить «чистый гекс» без запятых или нулей в качестве разделителя.
Источник
Как восстановить переменную среды Path, которую я удалил?
Я случайно удалил переменную среды Path, создав новую с именем Path. Как я могу восстановить мою старую переменную среды Path?
Я потерял свой PATH с установкой программы ранее сегодня, но со всеми уже запущенными программами было легко вернуть его. Если у вас открыто командное окно, запустите:
Я последовал совету в ответе на связанный с этим вопрос здесь и восстановил мои предыдущие настройки пути с сегодняшнего утра, используя regedit. Если немного расширить этот ответ, вот как я это сделал. (Прочитайте связанный ответ, чтобы получить полные инструкции, я не предоставляю все детали здесь.)
Я выбрал самую раннюю резервную копию с сегодняшнего дня (отметка времени 11:43 в разделе «Сегодня»)
и проверил самый ранний ControlSet в HKEY_LOCAL_MACHINE / System узле этой копии файла реестра, ControlSet002:
и скопировал предыдущее значение моей переменной пути из ключа Control Session Manager Environment в Path пределах этого уровня.
Ваш пробег может варьироваться, так как я не знаю точно, что вызывает резервное копирование реестра.
Чтобы восстановить ваш компьютер с помощью восстановления системы
Нажмите или нажмите «Открыть восстановление системы» и следуйте инструкциям.
Предыдущий Путь должен быть там.
Я обнаружил проблему с переменными среды только через несколько дней после того, как они были разрушены установкой устаревшего приложения. Но у меня все еще была полная резервная копия реестра. Там можно найти все системные переменные среды вне даты резервного копирования. Затем их можно сравнить с текущей ситуацией в соответствии с Системой / Расширенные настройки системы / Переменные среды. В зависимости от того, насколько недавним является резервное копирование, и при условии, что с тех пор переменные среды не изменятся, все будет в порядке. В худшем случае вам придется переустанавливать приложения, которые вы установили после резервного копирования реестра и перед тем, как потерять данные пути, что, как правило, требует меньше усилий, чем восстановление. Ниже я объясню, как это можно сделать.
Откройте файл backup.reg с помощью Notepad ++ (бесплатный и отличный редактор). Найдите HKEY_LOCAL_MACHINE / SYSTEM / ControlSet001 / Control / Диспетчер сеансов / Среда. Если это не работает, попробуйте ControlSet002 или выше.
Скопируйте и вставьте шестнадцатеричные данные (2) для PATH в новое окно Notepad ++. Найти / заменить все ‘,’ (запятые без кавычек) на » и все ’00’ на », и все двойные пробелы » с одним пробелом ». Теперь вы должны оставить «чистый гекс» без запятых или нулей в качестве разделителя.
Источник
Переменная среда удаленного пути, как восстановить?
Я случайно удалил переменную среды Path, создав новую с именем Path. Как я могу восстановить мою старую переменную среды Path?
7 ответов 7
Я потерял свой PATH с установкой программы ранее сегодня, но со всеми уже запущенными программами было легко вернуть его. Если у вас открыто командное окно, запустите:
Если вы этого не сделаете, вы можете просмотреть переменные окружения работающих в данный момент программ с помощью Process Explorer (procxp).
Я последовал совету в ответе на связанный с этим вопрос здесь и восстановил мои предыдущие настройки пути с сегодняшнего утра, используя regedit. Если немного расширить этот ответ, вот как я это сделал. (Прочитайте связанный ответ, чтобы получить полные инструкции, я не предоставляю все детали здесь.)
Я выбрал самую раннюю резервную копию с сегодняшнего дня (отметка времени 11:43 в разделе «Сегодня»)
и проверил самый ранний ControlSet в узле HKEY_LOCAL_MACHINE / System этой копии файла реестра, ControlSet002:
и скопировал предыдущее значение моей переменной пути из ключа Control Session Manager Environment Path на этом уровне.
Ваш пробег может варьироваться, так как я не знаю точно, что вызывает резервное копирование реестра.
Чтобы восстановить ваш компьютер с помощью восстановления системы
Проведите от правого края экрана, а затем нажмите «Поиск». (Если вы используете мышь, наведите курсор на верхний правый угол экрана, переместите указатель мыши вниз и нажмите «Поиск».) Введите Recovery в поле поиска, нажмите или нажмите «Настройки», а затем нажмите или нажмите «Восстановление».
Нажмите или нажмите «Открыть восстановление системы» и следуйте инструкциям.
Предыдущий Путь должен быть там.
Я обнаружил проблему с переменными среды только через несколько дней после того, как они были разрушены установкой устаревшего приложения. Но у меня все еще была полная резервная копия реестра. Там можно найти все системные переменные среды вне даты резервного копирования. Затем их можно сравнить с текущей ситуацией в соответствии с Системой / Расширенные настройки системы / Переменные среды. В зависимости от того, насколько недавним является резервное копирование, и при условии, что с тех пор переменные среды не изменятся, все будет в порядке. В худшем случае вам придется переустанавливать приложения, которые вы установили после резервного копирования реестра и до потери данных пути, что, как правило, требует меньше усилий, чем восстановление. Ниже я объясню, как это можно сделать.
Откройте файл backup.reg с помощью Notepad++ (бесплатный и отличный редактор). Найдите HKEY_LOCAL_MACHINE/SYSTEM/ControlSet001/Control/ Диспетчер сеансов / Среда. Если это не работает, попробуйте ControlSet002 или выше.
Скопируйте и вставьте шестнадцатеричные данные (2) для PATH в новое окно Notepad++. Найти / заменить все ‘,’ (запятые без кавычек) на » и все ’00’ на », и все двойные пробелы » с одним пробелом ». Теперь вы должны оставить «чистый гекс» без запятых или нулей в качестве разделителя.
Источник
Перейдите в свойства «Мой компьютер» -> «Расширенные настройки системы» -> нажмите вкладку «Дополнительно» -> нажмите кнопку «Переменные среды» -> Изменить переменную «ПУТЬ» и вставьте все, что скопировано на третьем шаге, в -> Переменная. значение: коробка. Во всех открытых окнах нажимаем ОК.
Вот краткое руководство по изменению PATH в Windows 10!
- Откройте «Начать поиск», введите «env» и выберите «Изменить системные переменные среды»:
- Нажмите кнопку «Переменные среды…».
- В разделе «Системные переменные» (нижняя половина) найдите строку с «Путь» в первом столбце и нажмите «Изменить».
Как мне исправить мою переменную среды PATH?
Windows
- В поиске найдите и выберите: Система (Панель управления)
- Щелкните ссылку Дополнительные параметры системы.
- Щелкните Переменные среды. …
- В окне «Изменить системную переменную» (или «Новая системная переменная») укажите значение переменной среды PATH. …
- Снова откройте окно командной строки и запустите свой Java-код.
Как исправить переменные среды в Windows 10?
Windows 10 и Windows 8
Найдите и выберите Система (Панель управления). Щелкните ссылку «Дополнительные параметры системы», а затем щелкните «Переменные среды». В разделе Системные переменные выберите переменная среды вы хотите отредактировать, и нажмите Edit. Если нужная переменная среды не существует, нажмите «Создать».
Какая переменная пути по умолчанию в Windows 10?
Переменные среды по умолчанию в Windows 10
| ПЕРЕМЕННЫЕ | WINDOWS 10 |
|---|---|
| %ОПЕРАЦИОННЫЕ СИСТЕМЫ% | Windows_NT |
| %ДОРОЖКА% | C: Windows; C: WindowsSystem32; C: WindowsSystem32Wbem; C: WindowsSystem32WindowsPowerShellv1.0 |
| % PathExt% | .COM; .EXE; .BAT; .CMD; .VBS; .VBE; .JS; .JSE; .wsf; .wsh; .msc |
| % PROCESSOR_ARCHITECTURE% | AMD64 |
Как исправить путь к Windows?
Windows
- В поиске найдите и выберите: Система (Панель управления)
- Щелкните ссылку Дополнительные параметры системы.
- Щелкните Переменные среды. …
- В окне «Изменить системную переменную» (или «Новая системная переменная») укажите значение переменной среды PATH. …
- Снова откройте окно командной строки и запустите свой Java-код.
Как исправить проблемы с путями?
Перемещение файла ошибка «путь не найден» к другой папке может решить проблему. Попробуйте переместить файл в другую папку на том же диске. Если это не сработает, попробуйте переместить его на другой диск. Также убедитесь, что целевая папка не предназначена только для чтения.
Как найти путь в командной строке?
Откройте окно командной строки (Win⊞ + R, введите cmd, нажмите Enter). Введите команду echo% JAVA_HOME% . Это должно вывести путь к вашей папке установки Java.
Как добавить несколько путей к переменным среды?
В окне переменных среды (как показано ниже) выделите переменную Path в разделе System Variable и нажмите кнопку Кнопка «Изменить». Добавьте или измените линии пути, указав пути, к которым компьютер должен получить доступ. Каждый отдельный каталог разделяется точкой с запятой, как показано ниже.
Почему я не могу изменить системные переменные в Windows 10?
Я обошел это, открыв системную страницу в Панели управления (Win + X -> Y), перейдя в «Расширенные настройки системы», затем нажав «Переменные среды». Это правильно запускает окно редактирования, и оно работает.
Как установить переменные среды в Windows 10?
Чтобы создать или изменить переменные среды в Windows:
- Щелкните правой кнопкой мыши значок «Компьютер» и выберите «Свойства» или на панели управления Windows выберите «Система».
- Выберите Расширенные настройки системы. …
- На вкладке «Дополнительно» щелкните «Переменные среды». …
- Нажмите «Создать», чтобы создать новую переменную среды.
Как найти переменные среды в Windows 10?
Самый простой способ просмотреть текущие пользовательские переменные — использовать Системные свойства.
- Откройте панель управления.
- Перейдите к следующему апплету: Control PanelSystem и SecuritySystem.
- Щелкните ссылку «Дополнительные параметры системы» слева. …
- На экране появится окно переменных среды.
PATH — это переменная окружения, которую Windows использует для поиска исполняемых файлов. В ней перечисляются известные пути к папкам, в которых находятся системные утилиты и различные приложения. Её значение играет важную роль для множества приложений, особенно для утилит командной строки. К сожалению, бывают ситуации, когда пользователи случайно удаляют значение переменной PATH. Это может произойти, когда пользователь случайно заменяет её содержимое, а не добавляет новый путь.
Также нередки случаи, когда некоторые приложения или установщики из-за ошибки в коде уничтожали все данные переменной среды PATH. В этой статье мы рассмотрим различные способы восстановления случайно стертой переменной PATH.
Переменная PATH как бы состоит из двух частей. Она включает в себя пути системной переменной PATH и переменной PATH для текущего пользователя. Системная переменная PATH является общей для всех учетных записей пользователей. Пользовательская переменная PATH может содержать пути к папкам, уникальные для каждого пользователя.
Способ 1. Восстановите содержимое PATH по умолчанию
По умолчанию в Windows системная переменная PATH содержит следующие папки.
- %SystemRoot%system32
- %SystemRoot%
- %SystemRoot%System32Wbem
- %SYSTEMROOT%System32WindowsPowerShellv1.0
- %SYSTEMROOT%System32OpenSSH
И следующая папка включена в PATH для пользователя:
- %USERPROFILE%AppDataLocalMicrosoftWindowsApps
Вы можете восстановить значения переменной PATH по умолчанию (для системы и/или пользователя), используя один из следующих методов.
Метод с использованием диалогового окна «Свойства системы»
- Откройте диалоговое окно «Свойства системы»: щелкните правой кнопкой мыши «Пуск» и выберите «Выполнить». Введите
sysdm.cplи нажмите ОК. - Выберите вкладку «Дополнительно» и нажмите «Переменные среды».
- В разделе «Системные переменные» дважды щелкните «Path».
- В диалоговом окне «Редактировать переменную среды» добавьте каждый из перечисленных выше каталогов.
- Если необходимо, добавьте любые дополнительные папки.
- Аналогичным образом настройте параметры для переменных окружения пользователя, дважды щелкнув «Path» в разделе «Переменные пользователя».
Готово! Однако имейте ввиду — несмотря на то, что вы изменили PATH, запущенные в данный момент приложения будут использовать старое значение этой переменой окружения. Поэтому вам может потребоваться закрыть эти приложения и перезапустить их, чтобы эти программы использовали новые пути из переменной окружения PATH.
Также вы можете использовать системную команду setx для изменения переменных среды в Windows. Она записывает значение переменной PATH в разделы реестра HKEY_LOCAL_MACHINESYSTEMCurrentControlSetControlSession ManagerEnvironment и HKEY_CURRENT_USEREnvironment для системы и пользователя, соответственно.
Как восстановить переменную PATH с помощью setx
- Откройте командную строку от администратора (т.е. с повышенными правами).
- Введите следующую команду и нажмите Enter:
setx /m PATH "%SystemRoot%system32;%SystemRoot%;%SystemRoot%System32Wbem;%SYSTEMROOT%System32WindowsPowerShellv1.0;%SYSTEMROOT%System32OpenSSH". - Чтобы восстановить переменную PATH для текущего пользователя, запустите эту команду:
setx PATH "%USERPROFILE%AppDataLocalMicrosoftWindowsApps;".
Примечание: помните, что команда setx имеет ограничение 1024 символа на длину содержимого переменной. Это значит, что всё, что длиннее 1024 символов, обрежется. Это может привести к потере данных, ранее хранившихся в переменной PATH, и как следствие, к потере данных. На StackOverflow есть несколько способов решения этой проблемы.
Использование редактора реестра
Наконец, вы можете напрямую отредактировать системный реестр, чтобы задать переменной окружения PATH нужное значение. Как я указал ранее, её значения хранятся в разделах HKEY_LOCAL_MACHINESYSTEMCurrentControlSetControlSession ManagerEnvironment и HKEY_CURRENT_USEREnvironment.
Чтобы восстановить значение PATH по умолчанию с помощью редактора реестра, выполните следующие действия.
- Запустите редактор реестра (Win + R >
regedit.exe). - Перейдите в раздел
HKEY_LOCAL_MACHINESYSTEMCurrentControlSetControlSession ManagerEnvironment. - Дважды щелкните «PATH» и установите его равным следующим данным:
%SystemRoot%system32;%SystemRoot%;%SystemRoot%System32Wbem;%SYSTEMROOT%System32WindowsPowerShellv1.0;%SYSTEMROOT%System32OpenSSH;. - Аналогично, чтобы задать пользовательскую переменную PATH, перейдите к этому разделу:
HKEY_CURRENT_USEREnvironment. - Дважды щелкните «PATH» и установите его значение данных равным этой строке:
%USERPROFILE%AppDataLocalMicrosoftWindowsApps;. - Закройте редактор реестра и перезагрузите Windows, чтобы применить изменения.
Примечание: Убедитесь, что тип значения для переменной Path в реестре равен REG_EXPAND_SZ. Это важно, так как в его значение включены другие переменные окружения, такие как %SystemRoot%. Если тип данных для PATH будет, например, REG_SZ, то вложенные переменные не будут обработаны. Если существующее значение «PATH» имеет тип REG_SZ, удалите его, создайте новое значение REG_EXPAND_SZ и только потом введите его значение/данные.
Способ 2. Восстановить предыдущее значение переменной PATH
Если у вас было много пользовательских папок в переменной среды PATH, и вы случайно удалили их, то восстановление значения по умолчанию вам мало поможет. В данном случае предпочтительней восстановить предыдущее её значение, содержащее все папки. Чтобы вернуть исходные значения переменной окружения PATH, используйте один из следующих методов.
Использование Process Explorer
Если вы еще не выключили/не перезагрузили Windows, а сторонняя программа или вы сами уже испортили значение переменной окружения PATH, вы можете извлечь её предыдущее значение из какого-либо запущенного процесса.
Дело в том, что восстановление исходного значения переменных PATH возможно путем чтения переменных среды любой программы, запущенной до удаления PATH. Все уже запущенные программы будут продолжать с тем значением переменных окружения, которое было на момент запуска.
Например, если дефектная программа установки удалила переменную PATH в 13:00, вы можете восстановить PATH, прочитав переменные окружения любой программы, которая была запущена до 13:00. Это может быть любой процесс, например, Explorer.exe или Total Commander, или даже Блокнот.
Ну а если у вас случайно оказалось открытым окно командной строки, которое было запущено до удаления PATH; вы можете легко просмотреть и восстановить PATH, выполнив команду SET или PATH из этого экземпляра командной строки.
Если же такого окна командной строки под рукой нет, в восстановлении вам поможет программа Process Explorer.
Чтобы восстановить предыдущее значение переменных окружения командной строки, выполните следующие действия.
- Запустите утилиту Process Explorer с повышенными правами (от имени администратора).
- Дважды щелкните процесс, который был запущен до удаления PATH и до сих пор выполняется. Например, кликните системные процессы
winlogon.exeилиcsrss.exe. - Перейдите на вкладку Environment.
- Выберите строку Path и нажмите Ctrl + C чтоб её скопировать.
- Вставьте скопированное значение в Блокнот, и восстановите значение переменной Path, используя sysdm.cpl, реестр или команду setx, как мы рассмотрели выше.
Совет: вы можете узнать, когда была запущена та или иная программа в Windows, включив в Process Explorer столбец «Start Time».
И ещё кое-что. Если вы хотите восстановить Path для текущего пользователя, обязательно выберите процесс, работающий в контексте вашей учетной записи пользователя. Процессы, запущенные от имени системных учётных записей, таких как NT AUTHORITYLOCAL SERVICE, NT AUTHORITYNETWORK SERVICEили NT AUTHORITYSYSTEM, для этой задачи не подходят. Чтобы просмотреть, от имени какого пользователя работает тот или иной процесс, в Process Explorer включите столбец User name, выбрав его в меню «View» > «Select columns…».
Использование теневых копий (точки восстановления)
Если на вашем компьютере есть теневая копия или точка восстановления, вы можете восстановить параметры переменной окружения PATH из файлов реестра, хранящихся в ней. В частности, куст реестра «SYSTEM» хранит системную переменную Path. Вы можете использовать утилиту RegistryChangesView для извлечения этих данных из более точки восстановления или куста реестра из теневой копии.
Для восстановления значения переменной окружения Path из теневой копии сделайте следующее.
- Скачайте и запустите утилиту RegistryChangesView с сайта Nirsoft.net.
- Установите “Registry Data Source 1” равным Current Registry.
- В списке Set “Registry Data Source 2” равным Shadow Copy.
- Выберите доступную теневую копию реестра, из которой будут извлечены данные. Если раскрывающийся список копий пуст, значит, в что в системе нет точек восстановления или теневых копий. В таком случае этот метод не поможет.
- Выберите раздел реестра для сравнения. В этой статье мы установим только флажок HKEY_LOCAL_MACHINESYSTEM.
- Нажмите «ОК». RegistryChangesView перечислит и сравнит выбранные ключи в исходном и целевом реестре и покажет результаты.
- В меню утилиты выберите View > Use Quick Filter. Установите фильтр равным строке
Environment. - Дважды кликните путь HKEY_LOCAL_MACHINESYSTEMCurrentControlSetControlSession Manager в списке. Вы увидите исходное значение переменной Path, которое вы можете записать в реестр, в sysdm.cpl или сохранить командой setx.
- Также вы можете нажать Ctrl+E в списке найденных ключей утилиты RegistryChangesView. Предыдущее значение переменной Path будет сохранено в REG файл, который вы можете отредактировать Блокнотом, а затем добавить назад в реестр просто двойным щелчком по файлу REG.
- Наконец, перезагрузите Windows чтобы применить изменения.
Использование отката к точке восстановления системы
Ещё один вариант — System Restore(Восстановления системы), утилиты, которая возвращает ваш компьютер в предыдущее состояние. Восстановление системы возвращает критические системные файлы, разделы реестра и другие компоненты до более раннего значения.
Безусловно, откат системы целиком — это явно излишнее действия для восстановления только одной переменной окружения PATH. Но если приведенные выше варианты не выполнимы, то откат системы — вполне рабочий вариант.
Чтобы восстановить переменные окружения через откат системы, сделайте следующее.
- Нажмите Win + R и введите
rstrui.exeв диалог «Выполнить». - В списке утилиты перечислены только самые последние точки восстановления. Чтобы увидеть полный список, установите флажок «Показать больше точек восстановления».
- Выберите точку восстановления, созданную до случайного удаления переменной окружения PATH.
- Нажмите «Далее», и завершите процесс отката восстановления системы.
Вместо заключения
Итак, если в вашей системе переменная окружения Path повреждена, и не содержала никаких нестандартных значений, то всё, что вам нужно сделать — вернуть её до значения по умолчанию.
Если же в переменной окружения Path были прописаны дополнительные значения, а систему вы перезагрузить не успели — воспользуйтесь Process Explorer, и проанализируйте запущенные процессы и их значения переменных окружения.
Если систему вы всё-таки перезагрузили, попробуйте извлечь один из предыдущих кустов реестра из теневых копий, и сравнить изменения с текущим реестром. Так вы узнаете предыдущее значение переменных окружения из реестра.
В крайнем случае, вы можете попробовать откат системы к одной из точек восстановления.
💡Узнавайте о новых статьях быстрее. Подпишитесь на наши каналы в Telegram и Twitter.
Судя по тому, что вы читаете этот текст, вы дочитали эту статью до конца. Если она вам понравилась, поделитесь, пожалуйста, с помощью кнопок ниже. Спасибо за вашу поддержку!
In a lazy attempt to debug Visual Studio Community, I (as per recommendation from another forum) deleted all of the system’s environment variables. I realized doing this was a HUGE mistake! Nothing works in the right-click menu on the start button (I have Windows 10). Can’t do anything in the Settings app, can’t even create new accounts or reset computer. Can’t open any application that requires administrator approval, either.
Anybody know how I can restore these variables? Just the ones necessary for the OS to work, I don’t care if my applications created special ones, I can un/reinstall later. As I type I get an error message after attempting to reset computer saying «The system could not find the environment option that was entered,» basically confirming this is the issue.
Thank you!
Hardware:
AMD A10-6700 APU with Radeon(tm) HD Graphics 3.70 GHz
12.0 GB RAM
64-bit
bright-star
5,8005 gold badges42 silver badges81 bronze badges
asked Aug 14, 2015 at 17:35
2
Note: This will only work if your command prompt was in open state.
I accidentally added a new PATH instead of editing it, and I lost my other path variables.
Tried following steps to recover my variables successfully on my Windows 7.
- Open CMD (Win + R and type
cmdwithout quotes) - Type
echo %PATH% - copy the path variables
- Go to «My Computer» properties -> «Advanced system settings» -> click on «Advanced» tab -> click on «Environment Variables» button -> Edit «PATH» variable and paste everything copied in the third step in -> Variable value: box.
- Click OK in all the opened windows.
noam aghai
1,3523 gold badges17 silver badges30 bronze badges
answered Jul 30, 2017 at 9:41
zarpiozarpio
9,9068 gold badges56 silver badges66 bronze badges
3
I was also facing the same issue and after searching everywhere i found the default path
C:Windowssystem32;C:Windows;C:WindowsSystem32Wbem;C:WindowsSystem32WindowsPowerShellv1.0
just copy this path and paste it to your path environment variable.
answered Feb 22, 2017 at 19:03
4
- In Windows 10 navigate to Start > Settings > Update & Security > Recovery
- Under Advanced Startup, click Restart Now
- Once the computer reboots into Advanced Startup, click Troubleshoot
- Click Refresh Your PC
Windows 10 restores, keeps all files and apps but removes drivers and custom settings.
answered Aug 15, 2015 at 2:26
1
I face same issue like it, and I used «System Restore» for undo changes on path.
- Open Start.
- Search for Create a restore point, and click the result System Properties.
- Click the System Restore button.
- Click Next.
- Select the most recent known working restore point that will help you to fix the current problem.
- Click the Scan for affected programs button to see the applications that will be removed if they’re installed after the restore point was created.
- Click Close.
- Click Next.
answered Jan 7, 2018 at 17:02
Vinit SolankiVinit Solanki
1,8432 gold badges14 silver badges29 bronze badges
- Open CMD
- Type echo %PATH%
- copy the path variables
- click edit in environment variables (My Computer-> rightclick-> properties-> advanced properties-> environment variables)
- paste the copied variables and ok
Fenton
234k68 gold badges384 silver badges396 bronze badges
answered Jun 20, 2016 at 15:40
2
ADD these Paths IN Environment variables in path
C:Windowssystem32;C:Windows;C:WindowsSystem32Wbem
Apply and Save.
Restart your pc
Mebin Joe
2,0683 gold badges16 silver badges22 bronze badges
answered Jul 22, 2019 at 11:14
2
I just managed to hose my PATH with no open command shells. Or so I thought: It turned out I did have an instance of Visual Studio Code running. I opened a terminal from VS Code in the hopes that its environment had been initialized when I started it.
And it had: echo $env:Path gave me back the missing pieces.
This approach can be used with any already-running process that has some way of displaying environment variables. From Visual Studio, for example, do Tools->Command Line->Developer Command Prompt, then type set or path or set path. (There will be some VS extras tacked on to the end.)
answered Sep 14, 2021 at 14:24
As I am using PowerShell going to post an extra here — might help someone else.
As long as your command shell is still opened you can recover your path — that is crucial.
In PowerShell you can run $Env:Path and that will return your Path environment variable. Copy and paste your your path.
answered Sep 1, 2022 at 14:24
Alex LeoAlex Leo
2,6622 gold badges12 silver badges29 bronze badges
In a lazy attempt to debug Visual Studio Community, I (as per recommendation from another forum) deleted all of the system’s environment variables. I realized doing this was a HUGE mistake! Nothing works in the right-click menu on the start button (I have Windows 10). Can’t do anything in the Settings app, can’t even create new accounts or reset computer. Can’t open any application that requires administrator approval, either.
Anybody know how I can restore these variables? Just the ones necessary for the OS to work, I don’t care if my applications created special ones, I can un/reinstall later. As I type I get an error message after attempting to reset computer saying «The system could not find the environment option that was entered,» basically confirming this is the issue.
Thank you!
Hardware:
AMD A10-6700 APU with Radeon(tm) HD Graphics 3.70 GHz
12.0 GB RAM
64-bit
bright-star
5,8005 gold badges42 silver badges81 bronze badges
asked Aug 14, 2015 at 17:35
2
Note: This will only work if your command prompt was in open state.
I accidentally added a new PATH instead of editing it, and I lost my other path variables.
Tried following steps to recover my variables successfully on my Windows 7.
- Open CMD (Win + R and type
cmdwithout quotes) - Type
echo %PATH% - copy the path variables
- Go to «My Computer» properties -> «Advanced system settings» -> click on «Advanced» tab -> click on «Environment Variables» button -> Edit «PATH» variable and paste everything copied in the third step in -> Variable value: box.
- Click OK in all the opened windows.
noam aghai
1,3523 gold badges17 silver badges30 bronze badges
answered Jul 30, 2017 at 9:41
zarpiozarpio
9,9068 gold badges56 silver badges66 bronze badges
3
I was also facing the same issue and after searching everywhere i found the default path
C:Windowssystem32;C:Windows;C:WindowsSystem32Wbem;C:WindowsSystem32WindowsPowerShellv1.0
just copy this path and paste it to your path environment variable.
answered Feb 22, 2017 at 19:03
4
- In Windows 10 navigate to Start > Settings > Update & Security > Recovery
- Under Advanced Startup, click Restart Now
- Once the computer reboots into Advanced Startup, click Troubleshoot
- Click Refresh Your PC
Windows 10 restores, keeps all files and apps but removes drivers and custom settings.
answered Aug 15, 2015 at 2:26
1
I face same issue like it, and I used «System Restore» for undo changes on path.
- Open Start.
- Search for Create a restore point, and click the result System Properties.
- Click the System Restore button.
- Click Next.
- Select the most recent known working restore point that will help you to fix the current problem.
- Click the Scan for affected programs button to see the applications that will be removed if they’re installed after the restore point was created.
- Click Close.
- Click Next.
answered Jan 7, 2018 at 17:02
Vinit SolankiVinit Solanki
1,8432 gold badges14 silver badges29 bronze badges
- Open CMD
- Type echo %PATH%
- copy the path variables
- click edit in environment variables (My Computer-> rightclick-> properties-> advanced properties-> environment variables)
- paste the copied variables and ok
Fenton
234k68 gold badges384 silver badges396 bronze badges
answered Jun 20, 2016 at 15:40
2
ADD these Paths IN Environment variables in path
C:Windowssystem32;C:Windows;C:WindowsSystem32Wbem
Apply and Save.
Restart your pc
Mebin Joe
2,0683 gold badges16 silver badges22 bronze badges
answered Jul 22, 2019 at 11:14
2
I just managed to hose my PATH with no open command shells. Or so I thought: It turned out I did have an instance of Visual Studio Code running. I opened a terminal from VS Code in the hopes that its environment had been initialized when I started it.
And it had: echo $env:Path gave me back the missing pieces.
This approach can be used with any already-running process that has some way of displaying environment variables. From Visual Studio, for example, do Tools->Command Line->Developer Command Prompt, then type set or path or set path. (There will be some VS extras tacked on to the end.)
answered Sep 14, 2021 at 14:24
As I am using PowerShell going to post an extra here — might help someone else.
As long as your command shell is still opened you can recover your path — that is crucial.
In PowerShell you can run $Env:Path and that will return your Path environment variable. Copy and paste your your path.
answered Sep 1, 2022 at 14:24
Alex LeoAlex Leo
2,6622 gold badges12 silver badges29 bronze badges
В Windows 10 имеется два вида переменных сред:
Содержание
- Как изменять, удалять или создавать переменные среды в Windows 10
- Список переменных через командную строку
- Создать переменную со значением
- Переименовать значение переменной
- Два значения в переменной
- Удалить значение в переменной
- Удалить переменную
- Переменные среды в Windows: использование, список и таблицы
- Пример использования переменной среды Windows
- Как посмотреть переменные среды Windows 10
- Доступ к переменным средам из реестра Windows
- Как посмотреть все переменные среды в командной строке
- Открытие списка переменных среды в Windows PowerShell
- Создание переменной среды в Windows
- Список переменных среды Windows в таблице
- Выводы статьи
- Как установить системные переменные среды в Windows 10?
- 9 ответов 9
- Обновление: после просмотра множества комментариев о настройке переменных среды без администратора в Windows 10, я думаю, что нашел способ. Я не был администратором и мог использовать PowerShell.
- Метод PowerShell
- Старый метод (больше не доступен в новых обновлениях Windows 10, используйте PowerShell или смотрите другие ответы)
- Как использовать переменные среды в Windows 10
- Системная переменная path в Windows 10
- Изучаем переменные среды в Windows 10
- Переменные среды Windows
- Переменные PATH и PATHEXT
- Создание переменных среды
- Заключение
- IT-блог о веб-технологиях, серверах, протоколах, базах данных, СУБД, SQL, компьютерных сетях, языках программирования и создание сайтов.
- Как настроить и добавить путь к программе в системную переменную Path в Windows 10, Windows 8 и Windows 7
- Что такое переменная Path и зачем она нужна в Windows. Зачем нужно добавлять путь?
- Как добавить путь к программе в системную переменную Path в Windows 10 и Windows 8
- Как настроить переменную Path в Windows 7
- Выводы
- Как отредактировать PATH в Windows 7, 8 и Windows 10?
- Что такое PATH система Windows?
- Как добавить папку в PATH?
- Path в операционной системе Windows 7 и Windows 8
- Path в операционной системе Windows 10
- Изучаем переменные среды в Windows 10
- Переменные среды Windows
- Переменные PATH и PATHEXT
- Создание переменных среды
- Заключение
- Переменные среды Windows.
- Переменные среды Windows.
- Что такое переменные среды windows
- Где используют переменные среды Windows
- Список переменных сред windows 10
- Как вывести список всех переменных Windows
- . что такое переменная среды PATH?
- Что такое вообще переменная среды?
- Как посмотреть значения переменных среды?
- Переменная PATH и программы-утилиты
- Как изменять значения переменных среды?
- Переменную поменял, но эффекта нет. Почему?
- Автор: Алексей Баранцев
Как изменять, удалять или создавать переменные среды в Windows 10
Нажмите Win+R и введите sysdm.cpl, чтобы быстро открыть свойства системы. Перейдите во вкладку «Дополнительно» и снизу нажмите на «Переменные среды«.
Вы увидите системные и пользовательские переменные среды. Вы можете добавить, удалить или изменить значение для переменных.
Список переменных через командную строку
Если вам нужно посмотреть весь список переменных со значением через командную строку, то введите ниже команду:
Создать переменную со значением
Если нужно создать переменную для пользователя, то команда будет следующая: setx, где MYWEBPC это переменная, а C:mywebpc это значение.
Если нужно создать системную переменную со значением, то:
Переименовать значение переменной
Чтобы изменить значение переменной нужно просто заменить значение на другое. Начнем с пользовательской среды:
Изменить системную системную переменную:
Два значения в переменной
Мы можем добавить два значения и более для одной переменной разделив точкой с запятой. Пользовательская:
Два значения в переменной системной среды:
Удалить значение в переменной
Чтобы удалить значение в переменной нужно просто оставить поле в кавычках пустым. Для пользовательской среды:
Удалить значение для системной среды:
Удалить переменную
Чтобы удалить саму переменную, нужно удалить запись из реестра. Удалить пользовательскую переменную:
Удалить переменную для системной среды:
Источник
Переменные среды в Windows: использование, список и таблицы
Переменная среды (environment variable) — текстовая короткая ссылка на элемент операционной системы Windows, предназначенная для получения быстрого доступа к объекту системы, или к данным о каталогах и конфигурации компьютера. Переменная среды (переменная окружения) позволяет быстро перейти к нужному месту на компьютере, без использования имени пользователя или полного пути к объекту.
Переменные окружения Windows используются в командной строке, в диалоговом окне «Выполнить» и адресной строке Проводника. Переменная среды может содержать информацию о настройках системы или данные о текущем пользователе компьютера.
Переменные среды Windows делятся на два вида:
Чаще всего переменные среды используются как путь к дискам, файлам или параметрам системы. Использование переменной среды позволяет быстро перейти к нужной директории операционной системы, без ввода полного пути, например, без ввода имени пользователя.
Переменные окружения часто используются при написании скриптов, или при работе в командной строке. Короткие переменные можно использовать вместо полного пути до файла или папки, например, при создании ярлыков, при вводе пути к объекту.
Пример использования переменной среды Windows
Рассмотрим следующий пример: пользователю нужно открыть системную папку «AppData», в которой находятся различные данные программ, установленных в операционную систему Windows. Скрытая папка «AppData» находится в профиле пользователя, обычно на диске «C:». Данные приложений расположены по пути:
Чтобы получить доступ к этой папке нужно выполнить несколько последовательных действий: открыть Проводник, включить в Windows отображение скрытых папок и файлов, а затем пройти по всему пути до нужной папки.
При помощи переменной «%APPDATA%» (переменная используется без кавычек) можно сразу открыть нужную директорию в системе, без ввода имени пользователя, включения отображения скрытых папок, ввода полного пути. Это экономит много времени.
Чтобы открыть нужный каталог достаточно лишь ввести «%APPDATA%» в поле поиска Windows, в адресную строку Проводника или в диалоговое окно «Выполнить», а затем нажать на клавишу «Enter».
Переменные среды Виндовс заключены в специальный оператор «%», который находится с двух сторон названия переменной. Это необходимо, чтобы система могла обработать запрос.
Пользователь может самостоятельно создавать переменные среды или изменять существующие. В статье мы рассмотрим несколько способов просмотра переменных среды и самостоятельное создание переменной. В руководстве вы найдете таблицу со списком переменных, применяемых в операционных системах Windows 10, Windows 8.1, Windows 8, Windows 7.
Как посмотреть переменные среды Windows 10
Сейчас мы посмотрим, как получить доступ к переменным средам в операционной системе Windows 10. В других версиях Windows необходимо выполнить аналогичные действия.
Чтобы посмотреть переменные окружения Windows 10, выполните следующее:
Доступ к переменным средам из реестра Windows
Есть возможность получить доступ к переменным средам из системного реестра Windows. Пользователю нужно будет открыть редактор реестра, а затем пройти по пути до определенной ветки.
Системные переменные среды находятся по следующему пути:
Переменные среды локального пользователя расположены в следующей ветке реестра:
Вы можете создать в редакторе реестра новые переменные или изменить существующие.
Как посмотреть все переменные среды в командной строке
Пользователь может получить список переменных среды при помощи системного инструмента — командной строки Windows.
В cmd переменные среды открываются следующим образом:
Для получения списка переменных в виде текстового файла, выполните в командной строке команду:
После выполнения этой команды, на Локальном диске «C:» появится текстовый файл с именем «Variables» (имя можно использовать любое), в котором находится список переменных среды Windows.
На моем компьютере файл имеет следующее содержание:
Открытие списка переменных среды в Windows PowerShell
Открытие списка переменных среды возможно при помощи системного средства Windows PowerShell.
Выполните следующие действия:
Создание переменной среды в Windows
Пользователь может самостоятельно создать новую переменную для открытия директорий на компьютере, или для запуска программ.
На этом примере я создам отдельную переменную среды для запуска программы TeamViewer.
Подобным способом, после ввода переменной в адресную строку Проводника, выполняется запуск программы или открытие директории на ПК.
Переменная среды пути «Path» содержит список директорий на компьютере, в которых система должна искать исполняемые файлы. Переменная среды пути «PATH» не добавляется к исполняемым файлам, а только к директориям, где находятся данные файлы.
При необходимости, пользователь может удалить ненужную переменную из операционной системы Windows.
Список переменных среды Windows в таблице
Для удобства посетителей сайта я собрал в общую таблицу переменные, их описание и значения в операционной системе Windows. В подавляющем большинстве случаев, системная папка расположена на диске «C:», поэтому пути в значениях даны для этого диска.
Выводы статьи
Переменные окружения Windows позволяют пользователю экономить время во время работы на компьютере. Переменными средами Windows могут пользоваться обычные пользователи или системные администраторы для быстрого доступа к объектам операционной системы, чтобы открыть нужную директорию на компьютере, или запустить программу.
Источник
Как установить системные переменные среды в Windows 10?
Как установить системную переменную среды в Windows 10 (без использования редактора реестра)?
9 ответов 9
Обновление: после просмотра множества комментариев о настройке переменных среды без администратора в Windows 10, я думаю, что нашел способ. Я не был администратором и мог использовать PowerShell.
Метод PowerShell
Вы можете перечислить все переменные окружения с помощью: Get-ChildItem Env:
Существуют различные способы работы с переменными среды и некоторые особенности с ними в PowerShell, поэтому обратитесь к ссылке для получения подробной информации.
Старый метод (больше не доступен в новых обновлениях Windows 10, используйте PowerShell или смотрите другие ответы)
Зайдите в Настройки и нажмите Система.
Затем в левой части нажмите About и выберите System info внизу.
В открывшемся окне «Панель управления» щелкните « Дополнительные параметры системы» слева.
Все так же, как и всегда: это в старом стиле панели управления «Система». Вы можете добраться до него с помощью Win Break или щелкнув правой кнопкой мыши кнопку «Пуск».
Оттуда выберите «Расширенные настройки системы» → «Переменные среды».
Или вы можете сделать это трудным путем и найти другую точку входа в панель управления старого стиля, например Центр управления сетями и общим доступом или папку «Рабочий стол» (!).
Я набрал «envir» в поле «Поиск в Интернете и Windows» и выбрал «Изменить переменные среды для своей учетной записи» в разделе «Наилучшее соответствие».
Если под «системными переменными среды» вы ссылаетесь конкретно на общесистемные переменные среды, то другие ответы уже охватили это. Однако, если вы хотите отредактировать как общесистемные, так и специфичные для пользователя переменные среды, тогда большинство (если не все) этих ответов неприменимы в общем случае.
Если вы попытаетесь сделать это из учетной записи обычного пользователя, то попытка доступа к «Расширенным настройкам системы» вызовет запрос UAC с запросом пароля администратора. Если вы введете пароль, «Расширенные настройки системы» будут успешно открыты, но любые внесенные вами изменения будут применяться к соответствующей учетной записи администратора (!), А не к учетной записи исходного пользователя.
Чтобы решить эту проблему (т. Е. Дать обычным пользователям возможность редактировать собственные переменные среды), Windows предоставляет другой способ доступа к диалоговому окну «Переменные среды».
Откройте панель управления. Откройте приложение « Аккаунты пользователей». В левой части этого апплета вы увидите ссылку « Изменить переменные среды». Нажмите на эту ссылку, и вы попадете в тот же диалог «Переменные среды» для переменных окружения вашего пользователя.
Если у вашего пользователя есть права администратора, вы сможете редактировать оба раздела этого диалога: пользовательские переменные среды (верхний раздел) и общесистемные переменные среды (нижний раздел). Если у вас нет прав администратора, вы сможете редактировать только верхний раздел: свои собственные пользовательские переменные среды.
Это правильный способ редактирования переменных среды во всех версиях Windows после UAC, а не то, что предлагается в большинстве ответов выше.
К сожалению, ноябрьское обновление Windows 10 (версия 1511) разрушило эту функциональность. Ссылка Изменить мои переменные среды больше не работает. Он есть, но он мертв. Таким образом, для версии Windows 10, выпущенной после ноября, правильный ответ таков: как правило, невозможно редактировать переменные среды пользователя в версии 1511 Windows 10 из учетных записей обычных пользователей. Microsoft уничтожила Windows 10 этим обновлением, и Windows 10 теперь не работает. Так будет до тех пор, пока они не исправят эти нелепые ошибки в версии 1511 ОС.
Windows 10 Anniversary Update (версия 1607), выпущенная 2 августа 2016 года, наконец исправила эту ошибку.
Источник
Как использовать переменные среды в Windows 10
Для работы разных программ и процессов требуются разные среды. На одном компьютере Windows должна быть уверена, что все программы и процессы могут получить доступ к нужным им средам.
Для этого Windows должна знать, в какой среде должна работать каждая программа. Windows должна где-то хранить эту информацию для облегчения поиска. Переменные среды делают это возможным.
Короче говоря, переменные среды — это механизмы хранения данных.
Давайте копнем немного глубже, чтобы увидеть, как работают переменные среды и как вы можете эффективно их создавать, редактировать и удалять.
Что такое переменные среды в Windows 10?
Переменные среды — это динамические переменные, в которых хранятся данные, связанные с созданием различных сред для разных программ и процессов.
Чтобы лучше их понять, давайте возьмем пример программы, для запуска которой необходимо использовать встроенный инструмент Windows.
Чтобы программа могла использовать инструмент, программе необходимо знать местоположение инструмента, чтобы получить к нему доступ. Программа также должна выяснить, есть ли у нее разрешение на использование инструмента. Точно так же есть вещи, которые необходимо знать программе, прежде чем она сможет использовать инструмент.
Таким образом, программа может получить доступ ко всей этой информации, запросив Windows. Затем Windows ищет переменные среды (EV) для этих данных и создает среду, в которой эта программа может работать.
Другими словами, электромобили хранят данные, доступные для каждой программы и процесса, запущенного в системе, для всех пользователей. Данные, которые хранятся в этих переменных, помогают программам работать в той среде, для которой они были разработаны.
Некоторые из наиболее важных EV в Windows включают PATH, HOMEPATH и USERNAME. Все эти переменные содержат значения, к которым любой пользователь и процесс системы могут получить доступ в любое время. Например, переменная среды USERNAME содержит имя текущего пользователя. Windows может искать эту переменную всякий раз, когда ей нужно узнать имя текущего пользователя.
Как установить переменные среды в Windows 10?
Перво-наперво, если вы хотите установить общесистемные электромобили, вам нужны права администратора. Итак, если вы не являетесь администратором, сообщите об этом системному администратору и попросите его о помощи.
Теперь, когда у вас есть права администратора:
Введите Расширенные настройки системы в поле поиска меню «Пуск» и выберите «Лучшее совпадение».
В поле «Свойства системы» щелкните «Переменные среды», чтобы открыть панель «Переменные среды».
На панели электромобилей перечислены два типа переменных в зависимости от ваших потребностей. Если вы хотите изменить электромобили только для текущего пользователя и не хотите, чтобы изменения отражались в масштабах всей системы, вы измените пользовательские переменные.
Напротив, если вы хотите внести изменения в масштабе всей системы, вы измените системные переменные.
Допустим, вы только что установили Java и хотите добавить путь Java к электромобилям. Сделать это:
Нажмите New под пользовательскими / системными переменными. Это откроет окно New User Variable.
Введите JAVA_HOME в поле имени переменной и перейдите в каталог, в котором вы установили Java, чтобы указать путь в значении переменной.
Нажатие OK добавит переменную JAVA_HOME в переменную PATH.
Как редактировать переменные среды
Чтобы редактировать различные переменные среды, выберите любую переменную из списка. Затем нажмите Edit. Это откроет панель редактирования переменных среды. Здесь вы можете создавать, удалять и редактировать переменные.
Из списка переменных выберите ту, которую вы хотите изменить, и нажмите «Изменить». После этого вы можете изменить значение переменной на все, что захотите.
Вы также можете удалить переменные аналогичным образом.
Что такое переменная Windows PATH и как ее изменить?
Проще говоря, переменная PATH — это адресная книга программ и команд на вашем компьютере. Всякий раз, когда у вас есть новая программа на вашем компьютере, которую вы хотите запустить из интерфейса командной строки, вы должны указать ее адрес в переменной PATH.
Связанный: Как создать список всех установленных программ в Windows
Здесь следует помнить, что не все программы находятся в переменной среды PATH. В переменной PATH отображаются только программы, которые предназначены для использования из интерфейса командной строки. Таким образом, программы, предназначенные для использования из графического интерфейса пользователя, не имеют своих адресов в переменной PATH.
Процесс работает так, что Windows ищет адрес для определенной команды. Каждый раз, когда вы вводите команду в командной строке, Windows сначала ищет команду в текущем каталоге. Если ОС не может найти его в текущем каталоге, она ищет переменную PATH, чтобы найти адрес.
Связанный: Как установить переменную PATH в Linux
Чтобы ввести адрес в переменную PATH, процесс такой же, как и раньше. Откройте поле Environment Variable, выберите переменную PATH и нажмите Edit.
В поле редактирования вы можете добавлять, удалять и редактировать каталоги.
И последнее, что нужно запомнить: переменная PATH не одинакова для каждого пользователя в системе. Таким образом, разные пользователи могут перечислять разные каталоги, не меняя переменную для каждого пользователя. Итак, если вы хотите, чтобы инструмент был доступен для каждого пользователя, вам нужно отредактировать переменную PATH в системных переменных.
Переменные среды в хранилище данных Windows 10, которые необходимы программам для работы
Для работы программам нужны данные. Чтобы обеспечить эффективный доступ к данным, Windows хранит эти данные в глобальных переменных, к которым имеют доступ все программы. Эти глобальные переменные являются переменными среды.
Вы можете добавлять, редактировать и удалять переменные среды на панели «Дополнительные параметры системы».
Более того, если у вас есть более одного пользователя на машине, пользовательские переменные среды будут разными для каждого пользователя. Например, один пользователь мог указать команду в переменной PATH, которая не будет доступна другим пользователям.
С другой стороны, системные электромобили доступны для всех пользователей. Эти переменные требуют прав администратора для редактирования или удаления.
Короче говоря, электромобили — это способ Windows хранить важные данные. Итак, убедитесь, что вы знаете, что делаете, прежде чем изменять их.
Источник
Системная переменная path в Windows 10
Изучаем переменные среды в Windows 10
Переменные среды Windows
Получить информацию о существующих переменных можно в свойствах системы. Для этого кликаем по ярлыку Компьютера на рабочем столе правой кнопкой мыши и выбираем соответствующий пункт.
Переходим в «Дополнительные параметры».
В открывшемся окне с вкладкой «Дополнительно» нажимаем кнопку, указанную на скриншоте ниже.
Здесь мы видим два блока. Первый содержит пользовательские переменные, а второй системные.
Если требуется просмотреть весь перечень, запускаем «Командную строку» от имени администратора и выполняем команду (вводим и нажимаем ENTER).
На рабочем столе появится файл с названием «set.txt», в котором будут указаны все переменные окружения, имеющиеся в системе.
Все их можно использовать в консоли или скриптах для запуска программ или поиска объектов, заключив имя в знаки процента. Например, в команде выше вместо пути
Примечание: регистр при написании переменных не важен. Path=path=PATH
Переменные PATH и PATHEXT
Если с обычными переменными все понятно (одна ссылка – одно значение), то эти две стоят особняком. При детальном рассмотрении видно, что они ссылаются сразу на несколько объектов. Давайте разберемся, как это работает.
«PATH» позволяет запускать исполняемые файлы и скрипты, «лежащие» в определенных каталогах, без указания их точного местоположения. Например, если ввести в «Командную строку»
система осуществит поиск по папкам, указанным в значении переменной, найдет и запустит соответствующую программу. Этим можно воспользоваться в своих целях двумя способами:
- Поместить необходимый файл в одну из указанных директорий. Полный список можно получить, выделив переменную и нажав «Изменить».

Создать свою папку в любом месте и прописать путь к ней. Для этого (после создания директории на диске) жмем «Создать», вводим адрес и ОК.
%SYSTEMROOT% определяет путь до папки «Windows» независимо от буквы диска.
Затем нажимаем ОК в окнах «Переменные среды» и «Свойства системы».

Для применения настроек, возможно, придется перезапустить «Проводник». Сделать это быстро можно так:
Открываем «Командную строку» и пишем команду
taskkill /F /IM explorer.exe
Все папки и «Панель задач» исчезнут. Далее снова запускаем «Проводник».
Еще один момент: если вы работали с «Командной строкой», ее также следует перезапустить, то есть консоль не будет «знать», что настройки изменились. Это же касается и фреймворков, в которых вы отлаживаете свой код. Также можно перезагрузить компьютер или выйти и снова зайти в систему.
Теперь все файлы, помещенные в «C:Script» можно будет открывать (запускать), введя только их название.
«PATHEXT», в свою очередь, дает возможность не указывать даже расширение файла, если оно прописано в ее значениях.
Принцип работы следующий: система перебирает расширения по очереди, пока не будет найден соответствующий объект, причем делает это в директориях, указанных в «PATH».
Создание переменных среды
Создаются переменные просто:
- Нажимаем кнопку «Создать». Сделать это можно как в пользовательском разделе, так и в системном.

Вводим имя, например, «desktop». Обратите внимание на то, чтобы такое название еще не было использовано (просмотрите списки).

В поле «Значение» указываем путь до папки «Рабочий стол».

Нажимаем ОК. Повторяем это действие во всех открытых окнах (см. выше).

Для примера переделаем команду, которую мы использовали для получения списка (самая первая в статье). Теперь нам вместо
потребуется ввести только
Заключение
Использование переменных окружения позволяет значительно сэкономить время при написании скриптов или взаимодействии с системной консолью. Еще одним плюсом является оптимизация создаваемого кода. Имейте в виду, что созданные вами переменные отсутствуют на других компьютерах, и сценарии (скрипты, приложения) с их использованием работать не будут, поэтому перед тем, как передавать файлы другому пользователю, необходимо уведомить его об этом и предложить создать соответствующий элемент в своей системе.
IT-блог о веб-технологиях, серверах, протоколах, базах данных, СУБД, SQL, компьютерных сетях, языках программирования и создание сайтов.
Как настроить и добавить путь к программе в системную переменную Path в Windows 10, Windows 8 и Windows 7
Привет, посетитель сайта ZametkiNaPolyah.ru! Продолжим разбираться с командами и системными утилитами в операционной системе Windows 10, на этот раз будет разговор о переменной PATH в Windows. Всё дело в том, что системная переменная PATH дает нам возможность расширить список команд командной строки Windows, как это сделать, вы узнаете из этой публикации. Здесь мы с вами поговорим о назначении системной переменной PATH, а также разберемся с вопросом: как добавить путь к исполняемому файлу в системную переменную PATH в операционных системах Windows 10, Windows 8 и Windows 7. Этой публикацией можно пользоваться как простой инструкцией по добавлению значений в переменную PATH для Windows.
Если вам интересна тема компьютерных сетей, то в блоге уже практически закончена первая часть курса по основам компьютерных сетей, можете ознакомиться с ее содержимым. И вот здесь можно получить немного информации о самом курсе.
Что такое переменная Path и зачем она нужна в Windows. Зачем нужно добавлять путь?
PATH – это системная переменная окружения Unix-подобных (например, Linux Mint) операционных систем, а также операционных систем семейства Windows. В переменной PATH нет ничего сложно и хитрого, это обыкновенный список папок и каталогов, в которых лежат исполняемые файлы (программы). Программы, путь к исполняемым файлом которых задан в системной переменной PATH, могут быть исполнены (запущены) непосредственно из командной строки Windows и из любого места вашей файловой системы (в Linux тоже есть командная строка, но ее лучше называть эмулятор терминала).
Давайте лучше посмотрим на примере зачем нужна переменная PATH в операционных системах семейства Windows (как, впрочем, и в других семействах). Смотреть будем на примере сторонней утилиты командной строки Windows tracetcp.exe. Она у меня установлена по следующему пути: c:Program Filestracetcp. Запустим командую строку Windows и попробуем выполнить команду tracetcp.
Пробуем запустить стороннюю утилиту командной строки Windows
Обратите внимание на то, что командная строка не смогла выполнить команду tracetcp, хотя приложение и установлено на мой компьютер, проблема заключается в том, что командная строка не смогла найти исполняемый файл tracetcp.exe. Но где командная строка его искала? Она искала этот файл в текущем каталоге, то есть в данном случае в каталоге: c:UsersDell, там этого файла не оказалось, затем командная строка обратилась к переменной PATH, там она не обнаружила пути к исполняемому файлу tracetcp.exe, но обнаружила путь к папке System32, проверила, что в этой папке также нет файла tracetcp.exe и выдала нам предупреждение: «»tracetcp» не является внутренней или внешней командой, исполняемой программой или пакетным файлом.».
Поскольку мы находились в папке, отличной от той, где находится файл tracetcp.exe, а пути в переменной PATH к этому файлу не оказалось, командная строка просто не смогла его найти, чтобы исполнить, давайте всё-таки его запустим, для этого нужно будет перейти в папку c:Program Filestracetcp при помощи команды cd (в операционных системах Linux тоже есть команда cd и работает она аналогично), а затем запустить утилиту.
Запуск исполняемого файла в командной строке Windows
Теперь командная строка Windows смогла запустить нашу утилиту, поскольку смогла найти исполняемый файл tracetcp.exe, но каждый раз переходить в папку, где лежит исполняемый файл или каждый раз указывать абсолютный путь к исполняемому файлу — это очень неудобно, будет гораздо лучше, если мы укажем путь к исполняемому файлу в переменной PATH, тогда командная строка будет самостоятельно его находить в любое время и в любом месте.
Исполняемый файл был запущен, поскольку путь до него был добавлен в системную переменную Path
На рисунке выше показано, что командная строка смогла запустить приложение из домашней папки пользователя, но это лишь благодаря тому, что я добавил путь исполняемому файлу в переменную PATH, теперь команда tracetcp будет работать из любой другой папки. Утилита tracetcp довольно простое приложение, представляющее собой один исполняемый файл — tracetcp.exe, можно было бы не прописывать путь в переменную PATH, а просто скопировать этот файл в папку System32, но устанавливать сторонние и непроверенные приложения, не требующие наличия файлов в System32, не самая хорошая и безопасная затея. В Windows лучше потратить немного времени на то, чтобы добавить путь к файлу в переменную PATH, о том как это сделать мы и поговорим ниже, рассмотрев этот процесс для операционных систем Windows 10, Windows 8 и Windows 7.
Как добавить путь к программе в системную переменную Path в Windows 10 и Windows 8
Добавление пути к программе в системную переменную PATH в операционных системах Windows 10 и Windows 8 делается по одному алгоритму, показывать я буду на примере Windows 10, так как восьмерки под рукой нет. Ранее мы уже видели, что небольшая утилита tracetcp запускалась из командной строки Windows только в том случае, если мы переходили в ту папку, в которую она установлена. Но это легко исправить, просто добавив полный путь к исполняемому файлу tracetcp.exe в системную переменную PATH. Давайте это и сделаем. Описывать процесс добавления значения в переменную PATH буду буквально по шагам и с демонстрацией скриншотов окон в Windows 10. Хотя сперва я напишу сам алгоритм, если его не хватит, то обратитесь к скриншотам ниже:
Открываем поиск Windows и в форму пишем: «Система» или «Панель управления». В результате вы должны увидеть примерно такой результат, как показано на рисунке ниже.
Используем поиск Windows, ищем по ключевому слову Система
После того, как вы нажмете на кнопку «Система», у вас появится окно, в левой части которого есть небольшое меню, самым нижним пунктом этого меню будет «Дополнительные параметры системы».
Чтобы добавить значение в переменную PATH переходим во вкладку Дополнительные параметры системы
После перехода у вас появится окно поменьше, в этом окне нас интересует вкладка «Дополнительно». В правом нижнем углу есть кнопка «Переменные среды. », на нее и нажимаем.
Нажимаем на кнопку Переменные среды
Появится еще одно окно, которое позволяет управлять системными переменными Windows 10. Обратите внимание: в это окно разделено на две части, в верхней части происходит управление переменными среды для текущего пользователя, в нижней части расположены системные переменные.
В разделе Системные перемененные ищем переменную PATH
В данном случае нас будет интересовать переменная Path, которая находится в разделе «Системные переменные», кликаем на нее два раза, у нас появляется окно, которое позволяет удалять, добавлять и редактировать значения системной переменной Path в Windows 10 и Windows 8. Нам осталось выполнить два действия: нажать на кнопку создать, в появившуюся активную форму вписать путь к файлу tracetcp.exe и подтвердить свои действия нажатием клавиши «Ок».
Дбовляем путь к исполняемому файлу в системную переменную PATH в Windows 10
Закройте все остальные окна. Если у вас была открыта командная строка, вы можете убедиться в том, что она не увидела новое значение переменной PATH, попробуйте выполнить tracetcp из корня диска C, ничего не сработает. Когда вы добавляете новый путь в переменную PATH, программе cmd.exe нужно перечитать значения этой переменной, самый простой способ заключается в том, чтобы закрыть и заново открыть командую строку. Теперь команда tracetcp работает из любой папки, аналогично можно поступать и с другими программами командной строки, которые вы устанавливаете в Windows.
Как настроить переменную Path в Windows 7
К сожалению, у меня не осталось скриншотов, на которых можно было бы продемонстрировать добавление пути в системную переменную PATH на Windows 7, поэтому здесь будет только пошаговый алгоритм добавления значения в переменную PATH:
Как видите, настроить переменную PATH в Windows 7 не так уж и сложно.
Выводы
Вы этой статье мы разобрались с назначение системной переменной PATH и отметили, что в каждой операционной системе оно одинаковое и заключается в том, что переменная PATH является списком каталогов, в котором хранятся исполняемые файлы, если путь к исполняемому файлу есть в переменной PATH, то он может быть исполнен из командной строки операционной системы. Также мы разобрались с тем, как прописать путь к исполняемому файлу в операционных системах Windows 10, 8, 7.
Как отредактировать PATH в Windows 7, 8 и Windows 10?
Как запустить программу из командной строки не переходя каждый раз в папку с программой?! Как запускать сторонние программы так, как, например, программу IPCONFIG, которая не требует перехода в папку?
Что такое PATH система Windows?
Если вы скачали программу командной строки, например ADB (Android Debuggin Bridge), то вы не сможете запустить ее просто вписав adb в командной строке, как вы всегда поступали с системными командами Windows (IPCONFIG, NETSTAT и т.п.). Вместо этого вы должны будете указать командную строку содержащую полный путь к exe-файлу.
Это достаточно сложно писать в командной строке без ошибок, тем более, если вам приходится делать это достаточно часто.
PATH система Windows сообщает вашей операционной системе каталоги, в которых следует искать исполняемые файлы. Например ранее упоминаемая программа ipconfig.exe расположена в каталоге C:WindowsSystem32, который в свою очередь уже добавлен в PATH Windows. При вводе команды ipconfig система обыщет все папки из PATH на наличие файла ipconfig.exe и запустит его выполнение.
Если вы хотите то же удобство с программой (в нашем примере это ADB), то приложение ADB необходимо добавить в PATH Windows и после этого для запуска достаточно будет вписать в командную строку:
Больше ничего впечатывать не придется.
Как добавить папку в PATH?
В Windows 7, 8 и Windows 10 попасть в настройки PATH можно так: Панель управления / Система / Дополнительные переменные среды.
Далее перейти в «Переменные среды».
В окне «Переменные среды» обратите внимание на переменную с именем Path. Выберите ее и нажмите «Изменить..»
Дальнейшие действия одинаковы в Windows 7 и 8, но иные, облегченные, в Windows 10.
Path в операционной системе Windows 7 и Windows 8
В этих системах переменная Path является не более, чем длинной строкой текста с адресами каталогов системы. В этот текст мы добавим каталог и с нашей программой ADB.
Для того, чтобы добавить запись с путем к исполняемому файлу в Windows 7 и 8 к тексту нужно добавить путь, которому предшествует точка с запятой, разделяющая различные записи. Например так:
Добавлять такой путь в текст path нужно только в конец строки.
После ввода нажмите ОК. Все, мы добавили каталог в patch Windows 7 и 8.
Path в операционной системе Windows 10
В операционной системе Windows 10 этот процесс проще и менее запутанный. После нажатия кнопки «Изменить…» откроется новое диалоговое окно с расположенными в отдельных строках путях path.
Это улучшение позволяет проще и нагляднее видеть имеющиеся пути path и облегчает добавить новые пути.
Для добавления нового пути в переменную path Windows 10 нужно нажать «Новый», добавить путь C:Androidplatform-tools и нажать ОК.
Новая запись появится в низу списка.
Теперь запуск Android Debug Bridge доступен из любого раздела командной строкой без ввода полного пути к исполняемому файлу.
Изучаем переменные среды в Windows 10
Переменная среды (переменная окружения) – это короткая ссылка на какой-либо объект в системе. С помощью таких сокращений, например, можно создавать универсальные пути для приложений, которые будут работать на любых ПК, независимо от имен пользователей и других параметров.
Переменные среды Windows
Получить информацию о существующих переменных можно в свойствах системы. Для этого кликаем по ярлыку Компьютера на рабочем столе правой кнопкой мыши и выбираем соответствующий пункт.
Переходим в «Дополнительные параметры».
В открывшемся окне с вкладкой «Дополнительно» нажимаем кнопку, указанную на скриншоте ниже.
Здесь мы видим два блока. Первый содержит пользовательские переменные, а второй системные.
Если требуется просмотреть весь перечень, запускаем «Командную строку» от имени администратора и выполняем команду (вводим и нажимаем ENTER).
На рабочем столе появится файл с названием «set.txt», в котором будут указаны все переменные окружения, имеющиеся в системе.
Все их можно использовать в консоли или скриптах для запуска программ или поиска объектов, заключив имя в знаки процента. Например, в команде выше вместо пути
Примечание: регистр при написании переменных не важен. Path=path=PATH
Переменные PATH и PATHEXT
Если с обычными переменными все понятно (одна ссылка – одно значение), то эти две стоят особняком. При детальном рассмотрении видно, что они ссылаются сразу на несколько объектов. Давайте разберемся, как это работает.
«PATH» позволяет запускать исполняемые файлы и скрипты, «лежащие» в определенных каталогах, без указания их точного местоположения. Например, если ввести в «Командную строку»
система осуществит поиск по папкам, указанным в значении переменной, найдет и запустит соответствующую программу. Этим можно воспользоваться в своих целях двумя способами:
Для применения настроек, возможно, придется перезапустить «Проводник». Сделать это быстро можно так:
Открываем «Командную строку» и пишем команду
taskkill /F /IM explorer.exe
Все папки и «Панель задач» исчезнут. Далее снова запускаем «Проводник».
Еще один момент: если вы работали с «Командной строкой», ее также следует перезапустить, то есть консоль не будет «знать», что настройки изменились. Это же касается и фреймворков, в которых вы отлаживаете свой код. Также можно перезагрузить компьютер или выйти и снова зайти в систему.
Теперь все файлы, помещенные в «C:Script» можно будет открывать (запускать), введя только их название.
«PATHEXT», в свою очередь, дает возможность не указывать даже расширение файла, если оно прописано в ее значениях.
Принцип работы следующий: система перебирает расширения по очереди, пока не будет найден соответствующий объект, причем делает это в директориях, указанных в «PATH».
Создание переменных среды
Создаются переменные просто:
Для примера переделаем команду, которую мы использовали для получения списка (самая первая в статье). Теперь нам вместо
потребуется ввести только
Заключение
Использование переменных окружения позволяет значительно сэкономить время при написании скриптов или взаимодействии с системной консолью. Еще одним плюсом является оптимизация создаваемого кода. Имейте в виду, что созданные вами переменные отсутствуют на других компьютерах, и сценарии (скрипты, приложения) с их использованием работать не будут, поэтому перед тем, как передавать файлы другому пользователю, необходимо уведомить его об этом и предложить создать соответствующий элемент в своей системе.
Переменные среды Windows.
Переменные среды Windows.
Добрый день уважаемые читатели и гости блога, сегодня я с вами хочу обсудить вот такую тему, что такое переменные среды Windows, где их можно использовать, как в обычной практике пользователя, так и в практике системного администратора, я вам приведу несколько примеров. Как все это дело настраивается и изменяется под ваши нужны, на мой взгляд это фундаментальные знания, понимание которых вам лучше покажет принцип работы операционных систем семейства Windows.
Что такое переменные среды windows
Давайте разберемся в понятии, и так переменная окружения ( environment variable ) это специального рода ссылки уменьшенного размера, на определенные объекты операционной системы Windows, используемые разными программами для хранения информации и взаимодействия с ней. Можно провести аналогию с относительными ссылками на сайтах, где нет явного указания на протокол. Чаще всего это пути до конкретных директорий в ОС.
Где используют переменные среды Windows
Приведу несколько примеров:
Список переменных сред windows 10
Приведенный список, в полной мере подойдет и для Windows 7 и для Windows 8.1, все проверенно лично. Уверен, что данные знания, очень сильно вам помогут оптимизировать свою работу.
Как вывести список всех переменных Windows
В Windows 10 и других версиях, можно вывести список всех переменных сред Windows, для этого откройте командную строку от имени администратора и введите команду SET. В результате вы получите все переменные среды windows 10 по умолчанию для конкретной операционной системы.
Для удобства вы можете экспортировать весь этот список в текстовый файл, для этого введите:
. что такое переменная среды PATH?
Что такое вообще переменная среды?
Как посмотреть значения переменных среды?
Если вы пишете программу на языке программирования Python, значение этой переменной можно получить так:
В языке Java это можно сделать следующим образом:
В языке C# аналогичное действие выглядит следующим образом:
При помощи переменных среды можно передавать информацию не только запускаемым процессам, но и самой операционной системе. Она тоже читает и использует значения переменных среды, поэтому можно управлять некоторыми аспектами поведения операционной системы, изменяя эти переменные.
Переменная PATH содержит список директорий, в которых операционная система пытается искать исполняемые файлы, если пользователь при запуске не указал явно путь к нужному исполняемому файлу.
Для того, чтобы запустить исполняемый файл нужной версии, можно указать полный путь к нему, например, C:Python34python.exe :
Но каждый раз указывать полный путь лень, да ещё и помнить его надо.
Альтернатива – добавить в переменную среды PATH путь к директории, где находится этот исполняемый файл, и тогда его можно будет запускать, указывая только имя. А чтобы узнать, где он (по мнению операционной системы) находится, можно использовать команду where в операционной системе Windows либо команду which в операционной системе Linux или MacOS.
Переменная PATH содержит список директорий, в которых операционная система должна искать исполняемые файлы. В качестве разделителя используется точка с запятой (;) в операционной системе Windows и двоеточие (:) в операционных системах Linux и MacOS.
Обратите внимание, что в переменную PATH нужно добавлять не пути к исполняемым файлам, а пути к директориям, где они находятся!
Переменная PATH и программы-утилиты
Не обязательно добавлять в переменную PATH пути ко всем директориям, в которых находятся исполняемые файлы на вашем компьютере. Скорее всего большинство программ вы запускаете “через меню старт”. На этот способ запуска переменная PATH никакого влияния не оказывает. Её важно настроить так, чтобы можно было быстро и удобно запускать программы из консоли.
Как изменять значения переменных среды?
Пользователям других операционных систем предлагаю погуглить 🙂
Переменную поменял, но эффекта нет. Почему?
Когда вы меняете значение некоторой переменной среды, об этом узнаёт только операционная система. При запуске новых программ она сообщит им новые значения переменных. Но ранее запущенные программы будут продолжать использовать те значения переменных среды, которые были актуальны на момент запуска программы.
Поэтому после изменения переменных среды придётся перезапустить те программы, которым необходимо сообщить новые значения переменных.
Автор: Алексей Баранцев
Если вам понравилась эта статья, вы можете поделиться ею в социальных сетях (кнопочки ниже), а потом вернуться на главную страницу блога и почитать другие мои статьи.
Ну а если вы не согласны с чем-то или хотите что-нибудь дополнить – оставьте комментарий ниже, может быть это послужит поводом для написания новой интересной статьи.
Источник
Обновлено 28.06.2022
Добрый день уважаемые читатели и гости блога, сегодня я с вами хочу обсудить вот такую тему, что такое переменные среды Windows, где их можно использовать, как в обычной практике пользователя, так и в практике системного администратора, я вам приведу несколько примеров. Как все это дело настраивается и изменяется под ваши нужны, на мой взгляд это фундаментальные знания, понимание которых вам лучше покажет принцип работы операционных систем семейства Windows.
Что такое переменные среды windows
Давайте разберемся в понятии, и так переменная окружения (environment variable) это специального рода ссылки уменьшенного размера, на определенные объекты операционной системы Windows, используемые разными программами для хранения информации и взаимодействия с ней. Можно провести аналогию с относительными ссылками на сайтах, где нет явного указания на протокол. Чаще всего это пути до конкретных директорий в ОС.
ИЛИ
Переменная среды — это динамический «объект» на компьютере, содержащий редактируемое значение, которое может использоваться одной или несколькими программами в Windows. Переменные среды помогают программам узнать, в какой каталог устанавливать файлы, где хранить временные файлы и где найти настройки профиля пользователя. Они помогают формировать среду, которую программы на вашем компьютере используют для запуска.
Где используют переменные среды Windows
Приведу несколько примеров:
- В скриптах > когда нужно например каждому пользователю сделать какую-то настройку, для примера положить на рабочий стол новую папку с документами. Так как для каждого пользователя путь до рабочего стола свой, вида C:UserslackyDesktop, а можно обратиться и по относительному пути за счет переменной %HOMEPATH%, если вы в проводнике введете %HOMEPATH%Desktop, то попадете на рабочий стол текущего пользователя.
- в групповой политике, для настройки пользовательских окружений, например перемещаемые профили.
- Оптимизация кода > если в коде очень часто используются одни и те же пути к файлам или папкам, а так же ключам реестра, вы можете легко назначить короткую переменную для дальнейшего использования. Ниже я вам приведу сводный список по переменным средам windows 10 и предыдущих версий, а так же покажу как их создавать и менять.
Все переменные среды Windows 10 и других версий в своем составе имеют специальный оператор %. Он необходим, чтобы операционная система могла обработать поисковый запрос. Простой пример вы ищите папку TEMP и не знаете, где она располагается, вводите %TEMP% и поиск будет на всех локальных дисках и разделах.
Переменные среды передают информацию о вашем сеансе входа в систему на ваш компьютер. Например, когда приложению необходимо определить, где по умолчанию сохранять файл данных, оно обычно вызывает переменную среды HOMEPATH. Вероятно, вы никогда не устанавливали переменную HOMEPATH самостоятельно, и тем не менее она существует, потому что большинство переменных сред управляются вашей операционной системой. Мастер установки, такой как платформа Nullsoft Scriptable Install System (NSIS) с открытым исходным кодом, обновляет переменные среды при установке нового приложения. Иногда, когда вы устанавливаете что-то за пределами предполагаемого набора инструментов вашей операционной системы, вам, возможно, придется самостоятельно управлять переменной среды. Или вы можете добавить переменную среды в соответствии со своими предпочтениями.
Список переменных сред windows 10
Приведенный глобальный список, в полной мере подойдет и для Windows 7 и для Windows 8.1, все проверено лично. Уверен, что данные знания, очень сильно вам помогут оптимизировать свою работу.
- %ALLUSERSPROFILE% > данная переменная отправит вас в папку C:ProgramData
- %windir% > это папка C:Windows
- %APPDATA% > вы попадается в скрытую папку C:UsersИмя_пользователяAppDataRoaming
- %CommonProgramFiles% > папка C:Program FilesCommon Files
- %CommonProgramFiles(x86)% > перекинет вас в C:Program Files (x86)Common Files
- %CommonProgramW6432% > перекинет вас C:Program FilesCommon Files
- %COMPUTERNAME% > Имя_компьютера, используется скриптах
- %ComSpec% > откроет командную строку Windows 10 C:Windowssystem32cmd.exe
- %HOMEDRIVE% > путь к диску C:
- %HOMEPATH% > эта переменная среды windows перекинет вас в папку пользователя UsersИмя_пользователя
- %LOCALAPPDATA% > эта переменная среды windows перекинет вас в папку C:UsersИмя_пользователяAppDataLocal
- %LOGONSERVER% > Имя_компьютера
- %NUMBER_OF_PROCESSORS% > Количество_процессоров
- %OS% > Windows_NT, так же используется в скриптах
- %Path% > C:Windowssystem32;C:Windows;C:WindowsSystem32Wbem;
- %PATHEXT% .COM;.EXE;.BAT;.CMD;.VBS;.VBE;.JS;.JSE;.WSF;.WSH;.MSC
- %PROCESSOR_ARCHITECTURE% > x86 или AMD64, архитектура Windows
- %PROCESSOR_IDENTIFIER% > Intel64 Family 6 Model 37 Stepping 5, GenuineIntel
- %PROCESSOR_LEVEL% > 6
- %PROCESSOR_REVISION% > 2505 (пример)
- %ProgramData% > папка C:ProgramData
- %ProgramFiles% > C:Program Files
- %ProgramFiles(x86)% > папка C:Program Files (x86)
- %ProgramW6432% > C:Program Files
- %PROMPT% > $P$G
- %PSModulePath% > C:Windowssystem32WindowsPowerShellv1.0Modules согласитесь очеь быстро
- %PUBLIC% > C:UsersPublic
- %SystemDrive% > диск C:
- %SystemRoot% > C:Windows
- %TEMP% > C:UsersИмя_пользователяAppDataLocalTemp (по умолчанию)
- %TMP% > C:UsersИмя_пользователяAppDataLocalTemp (по умолчанию)
- %USERDOMAIN% > Имя_компьютера
- %USERDOMAIN_ROAMINGPROFILE% > Имя_компьютера
- %USERNAME% > Имя_пользователя
- %USERPROFILE% > C:UsersИмя_пользователя
Как вывести список всех переменных Windows
В Windows 10 и других версиях, можно вывести список всех переменных сред Windows, для этого откройте командную строку от имени администратора и введите команду SET. В результате вы получите все переменные среды windows 10 по умолчанию для конкретной операционной системы.
Для удобства вы можете экспортировать весь этот список в текстовый файл, для этого введите:
Вот содержимое данного документы.
То же самое можно посмотреть и с помощью оболочки PowerShell, в которой нужно ввести:
Name Value
—- ——
ALLUSERSPROFILE C:ProgramData
APPDATA C:UsersАдминистраторAppDataRoaming
CommonProgramFiles C:Program FilesCommon Files
CommonProgramFiles(x86) C:Program Files (x86)Common Files
CommonProgramW6432 C:Program FilesCommon Files
COMPUTERNAME DC01
ComSpec C:Windowssystem32cmd.exe
FP_NO_HOST_CHECK NO
HOMEDRIVE C:
HOMEPATH UsersАдминистратор
LOCALAPPDATA C:UsersАдминистраторAppDataLocal
LOGONSERVER DC01
NUMBER_OF_PROCESSORS 4
OS Windows_NT
Path C:Program Files (x86)Common FilesOracleJavajavapath;C:Windowssystem32;C:Windo…
PATHEXT .COM;.EXE;.BAT;.CMD;.VBS;.VBE;.JS;.JSE;.WSF;.WSH;.MSC;.CPL
PROCESSOR_ARCHITECTURE AMD64
PROCESSOR_IDENTIFIER Intel64 Family 6 Model 44 Stepping 2, GenuineIntel
PROCESSOR_LEVEL 6
PROCESSOR_REVISION 2c02
ProgramData C:ProgramData
ProgramFiles C:Program Files
ProgramFiles(x86) C:Program Files (x86)
ProgramW6432 C:Program Files
PSModulePath C:UsersАдминистраторDocumentsWindowsPowerShell Modules;C:Program FilesWindowsPo…
PUBLIC C:UsersPublic
SESSIONNAME Console
SystemDrive C:
SystemRoot C:Windows
TEMP C:Users836D~1AppDataLocalTemp1
TMP C:Users836D~1AppDataLocalTemp1
USERDNSDOMAIN ROOT.PYATILISTNIK.ORG
USERDOMAIN ROOT
USERDOMAIN_ROAMINGPROFILE ROOT
USERNAME Администратор
USERPROFILE C:UsersАдминистратор
windir C:Windows
Еще одним методом посмотреть переменные операционной системы, выступает реестр Windows. Нажимаем WIN+R и вводим regedit. В открывшемся окне редактор реестра, перейдите в ветку:
Для просмотра переменных для компьютера
HKEY_LOCAL_MACHINESYSTEMCurrentControlSetControlSession ManagerEnvironment
Для просмотра переменных для пользователя
HKEY_CURRENT_USEREnvironment
Создаем переменные среды windows 10 (Графический метод)
ПО мимо уже имеющихся переменных Windows 10, вы можете создать и новые, это очень легко и не запрещается. Что от вас требуется, вам необходимо зайти в свойства системы. Тут несколько методов, если мы говорим про Windows 10, то можно сделать через правый клик по кнопке «Пуск», выбрав пункт система.
Универсальный метод, это зайти в свойства моего компьютера или нажать сочетание клавиш WIN+Pause Breake.
С окне свойства системы, вы должны перейти в пункт «Дополнительные параметры системы»
Далее пункт переменные среды.
И перед вами два вида переменных сред Windows:
- Временные переменные temp
- Системные переменные
И те и другие можно легко изменить или создать.
Для примера я создам новую системную переменную, назову ее SYSPREP и укажу путь до папки C:WindowsSystem32Sysprep
Проверяю, что все добавилось. И теперь вбив переменную %SYSPREP% у меня откроется C:WindowsSystem32Sysprep.
Как видите тут ничего сложного нет, благодаря вот таким вещам вы можете сильно упростить себе жизнь и экономить много времени.
Управление переменными средами Windows через PowerShell
Переменные среды в PowerShell — это особые типы переменных, которые предоставляют системе информацию о среде операционной системы. С помощью переменных среды вы можете просматривать и изменять переменные в реестре Windows, а также переменные, установленные для конкретного сеанса.
PowerShell есть функция, называемая провайдерами, которая создает один или несколько дисков, представляющих собой иерархические структуры, подобные файловой системе, которые позволяют пользователю управлять различными областями в Windows. Один из этих провайдеров предназначен для переменных среды под названием Environment.
В PowerShell переменные среды хранятся на Env:, доступном через поставщика среды PowerShell. Это не физический диск, а виртуальная файловая система.
Как вы можете видеть выше, у поставщика среды есть диск с именем Env. Этот диск предоставляет все переменные среды в системе Windows. Например, командлет Get-ChildItem можно использовать для перечисления всех переменных пользовательской среды в вашей системе.
Get-ChildItem -Path Env: или вот так Get-ChildItem Env: | out-host -paging
Как установить локальную переменную среды Windows
Когда вы создаете обычную переменную, она считается локальной, то есть она не определена вне оболочки, которая ее создала, как только вы закроете текущее окно PowerShell, ваша переменная исчезнет — это есть локальная переменная. Давайте создадим ее.
$env:SiteName = ‘pyatilistnik.org’
Чтобы изменить значение нужной переменной, просто повторите команду с нужным значением.
Чтобы добавить к текущему значению, еще одно, то используйте оператор += и разделите значение точкой с запятой (;)
$env:SiteName += ‘;pyatilistnik.info’
Но не забываем, что это временная переменная для текущего сеанса.
Как сделать постоянные переменные среды Windows для пользователя
Чтобы установить переменную среды Windows, которая будет доступна для всех процессов, запускаемых вашей учетной записью, используйте следующее:
[System.Environment]::SetEnvironmentVariable(‘siteName’,’pyatilistnik .org’,[System.EnvironmentVariableTarget]::User)
Как сделать постоянные переменные среды Windows для компьютера
Чтобы создать переменную среды, видимую для каждого процесса, работающего на машине:
[System.Environment]::SetEnvironmentVariable(‘siteName’,’pyatilistnik .org’,[System.EnvironmentVariableTarget]::Machine)
Тут PowerShell использует класс [System.Environment] с методом SetEnvironmentVariable для переменной среды.
Или такой вариант:
[System.Environment]::SetEnvironmentVariable(‘siteName’,’pyatilistnik .info’)
Как удалить переменную среды Windows
Чтобы удалить нужную переменную используйте вот такую конструкцию, в моем примере я удалю переменную siteName.
[Environment]::SetEnvironmentVariable(«siteName», «», «Machine»)
Как выгрузить переменные среды Windows в файл через PowerShell
Если вы хотите сохранить список текущих переменных сред Windows в текстовом файле, то введите команду:
dir Env: | FL | FT -AutoSize >> c:temp1.txt
На этом у меня все, если у вас остались вопросы, то пишите постараемся вместе в них разобраться.
Создание и управление переменными средами Windows через командную строку
Не будим списывать со счетов старую, добрую командную строку, так как она умеет так же работать с переменными Windows. Запустите ее от имени администратора.
- Создадим новую пользовательскую переменную MY-EMAIL, для этого пишем:
setx MY-EMAIL «microsoftexam@yandex.ru»
Не забываем перезапустить командную строку, иначе новую переменную вы не увидите.
- Создадим новую системную переменную MY-EMAIL, для этого пишем:
setx /m MY-EMAIL «microsoftexam@yandex.ru»
- Переименовывание пользовательской и системной переменной среды
Просто повторите те же команды, что и выше, но с уже нужными, новыми значениями
- Добавляем еще одно значение в существующую пользовательскую переменную Windows, тут все добавляется через знак «;«.
setx MYWEBPC «microsoftexam@yandex.ru;microsoftexam2022@yandex.ru»
- Добавляем еще одно значение в существующую системную переменную Windows, тут все добавляется через знак «;«.
setx /m MY-EMAIL «microsoftexam@yandex.ru;microsoftexam2022@yandex.ru»
- Удаляем значение у пользовательской переменной MY-EMAIL
- Удаляем значение у системной переменной MY-EMAIL
- Удаляем переменную MY-EMAIL
REG delete «HKCUEnvironment» /F /V «MY-EMAIL»
REG delete «HKLMSYSTEMCurrentControlSetControlSession ManagerEnvironment» /F /V «MY-EMAIL»
Содержание
- Переменные среды Windows
- Переменные PATH и PATHEXT
- Создание переменных среды
- Заключение
- Вопросы и ответы
Переменная среды (переменная окружения) – это короткая ссылка на какой-либо объект в системе. С помощью таких сокращений, например, можно создавать универсальные пути для приложений, которые будут работать на любых ПК, независимо от имен пользователей и других параметров.
Получить информацию о существующих переменных можно в свойствах системы. Для этого кликаем по ярлыку Компьютера на рабочем столе правой кнопкой мыши и выбираем соответствующий пункт.
Переходим в «Дополнительные параметры».
В открывшемся окне с вкладкой «Дополнительно» нажимаем кнопку, указанную на скриншоте ниже.
Здесь мы видим два блока. Первый содержит пользовательские переменные, а второй системные.
Если требуется просмотреть весь перечень, запускаем «Командную строку» от имени администратора и выполняем команду (вводим и нажимаем ENTER).
set > %homepath%desktopset.txt
Подробнее: Как открыть «Командную строку» в Windows 10
На рабочем столе появится файл с названием «set.txt», в котором будут указаны все переменные окружения, имеющиеся в системе.
Все их можно использовать в консоли или скриптах для запуска программ или поиска объектов, заключив имя в знаки процента. Например, в команде выше вместо пути
C:UsersИмя_пользователя
мы использовали
%homepath%
Примечание: регистр при написании переменных не важен. Path=path=PATH
Переменные PATH и PATHEXT
Если с обычными переменными все понятно (одна ссылка – одно значение), то эти две стоят особняком. При детальном рассмотрении видно, что они ссылаются сразу на несколько объектов. Давайте разберемся, как это работает.
«PATH» позволяет запускать исполняемые файлы и скрипты, «лежащие» в определенных каталогах, без указания их точного местоположения. Например, если ввести в «Командную строку»
explorer.exe
система осуществит поиск по папкам, указанным в значении переменной, найдет и запустит соответствующую программу. Этим можно воспользоваться в своих целях двумя способами:
- Поместить необходимый файл в одну из указанных директорий. Полный список можно получить, выделив переменную и нажав «Изменить».
- Создать свою папку в любом месте и прописать путь к ней. Для этого (после создания директории на диске) жмем «Создать», вводим адрес и ОК.
%SYSTEMROOT% определяет путь до папки «Windows» независимо от буквы диска.
Затем нажимаем ОК в окнах «Переменные среды» и «Свойства системы».
Для применения настроек, возможно, придется перезапустить «Проводник». Сделать это быстро можно так:
Открываем «Командную строку» и пишем команду
taskkill /F /IM explorer.exe

Все папки и «Панель задач» исчезнут. Далее снова запускаем «Проводник».
explorer
Еще один момент: если вы работали с «Командной строкой», ее также следует перезапустить, то есть консоль не будет «знать», что настройки изменились. Это же касается и фреймворков, в которых вы отлаживаете свой код. Также можно перезагрузить компьютер или выйти и снова зайти в систему.
Теперь все файлы, помещенные в «C:Script» можно будет открывать (запускать), введя только их название.
«PATHEXT», в свою очередь, дает возможность не указывать даже расширение файла, если оно прописано в ее значениях.
Принцип работы следующий: система перебирает расширения по очереди, пока не будет найден соответствующий объект, причем делает это в директориях, указанных в «PATH».
Создание переменных среды
Создаются переменные просто:
- Нажимаем кнопку «Создать». Сделать это можно как в пользовательском разделе, так и в системном.
- Вводим имя, например, «desktop». Обратите внимание на то, чтобы такое название еще не было использовано (просмотрите списки).
- В поле «Значение» указываем путь до папки «Рабочий стол».
C:UsersИмя_пользователяDesktop
- Нажимаем ОК. Повторяем это действие во всех открытых окнах (см. выше).
- Перезапускаем «Проводник» и консоль или целиком систему.
- Готово, новая переменная создана, увидеть ее можно в соответствующем списке.
Для примера переделаем команду, которую мы использовали для получения списка (самая первая в статье). Теперь нам вместо
set > %homepath%desktopset.txt
потребуется ввести только
set > %desktop%set.txt
Заключение
Использование переменных окружения позволяет значительно сэкономить время при написании скриптов или взаимодействии с системной консолью. Еще одним плюсом является оптимизация создаваемого кода. Имейте в виду, что созданные вами переменные отсутствуют на других компьютерах, и сценарии (скрипты, приложения) с их использованием работать не будут, поэтому перед тем, как передавать файлы другому пользователю, необходимо уведомить его об этом и предложить создать соответствующий элемент в своей системе.
В операционную систему Виндовс компании Microsoft входит множество различных продуктов. Переменные среды операционки Windows 10 – это встроенный инструмент, который обеспечивает взаимодействие отдельных папок, дополнительных системных файлов и дисков (носителей, накопителей). Помогают быстро перемещаться между блоками. Для управления необходимо учитывать некоторые нюансы и требования.
Что такое переменные среды Windows
Environment variable или дополнительные контакты среды ОС Виндовс – это небольшие ссылки, по которым элементы системы переходят от одного инструмента к другому. Переменная внутренних каталогов позволяет быстро зайти в нужную папку, не используя при этом полный (стандартный) путь к документу. Команда активируется с помощью:
- Командной строки (Command Line), открывается с помощью кнопки «Shift», если одновременно нажать по пустому месту в папке и в открывшемся контекстном меню кликнуть по строке «Открыть окно PowerShell здесь»;
- специального диалогового окна «Выполнить» (запускается после нажатия горячих клавиш «Win» и «I»);
- адресного поля окна «Проводника».
Контакты окружения часто содержат информационные данные о ПК (стационарном или переносном) и пользователе, который в текущий момент пользуется персональным устройством.
Системные переменные Windows 10
Чтобы получить информацию о необходимых данных по переменным составляющим среды, следует обратиться к свойствам операционной системы персонального компьютера (стационарного, ноутбука или мобильного устройства). Инструкция:
- вызвать режим контекстного меню ярлыка «Мой компьютер» (кликнуть по нему правой клавишей мыши);
- выбрать последний по списку пункт «Свойства»;
- затем перейти к разделу «Дополнительные параметры»;
- откроется новое окно с несколькими отдельными вкладками, выбрать «Дополнительно», нажать кнопку «Переменные среды»;
- появится список, состоящий из двух различных типов переменных – активного пользователя и установленной системы ПК.
Для просмотра списка всех доступных на устройстве компонентов используют режим Командной строки. Консоль запускается с помощью комбинации горячих кнопок «Win» и «Х», через функционал Диспетчера задач, клавиши Пуск, Проводник и другие сервисы. В новом поле активируют команду set > %homepath%desktopset.txt.
Переменные PATH и PATHEXT
Открыть стандартные пользовательские ссылки на компьютере можно с помощью ресурса Командной строки. Наименования PATH и PATHEXT существенно отличаются. Через данные объекты можно создать путь к различным структурам и блокам операционной системы.
PATH позволяет изменить или запустить отдельные документы (папки, скрипты, файлы), которые располагаются в библиотеках операционки без известного пути. Например, если искать «explorer.exe», поиск пройдет по всем доступным отделам ОС.
Функционал переменной PATHEXT работает с документами без указания расширения нужного файла. Принцип работает так: если нужное значение располагается в описании файла – строка «Значение переменной» оказывается заполненной несколькими вариантами расширений. Принцип действия – рабочие элементы перебираются поочередно до того момента, пока требуемый объект не будет найден.
Создание переменных сред
Настройка контактов окружения и создание новых элементов требуют прохождения нескольких простых этапов:
- изменение осуществляется через окно «Переменные среды» (открывается через Пуск, поисковик или другим подходящим образом). Внимание! Добавить новый путь к определенным папкам, регистрам, библиотекам или иным компонентам операционной системы персонального устройства можно как в системном, так и в пользовательском блоке;
- кликнуть по клавише «Создать» на экране;
- ввести наименование новой точки (важно, чтобы названия не повторялись);
- в строке «Значение переменной» прописать путь.
Затем требуется подтвердить операцию и перезапустить сервис Проводник (или операционку полностью). После повторного запуска новое значение появится в общем списке.
Ошибки
Основной ошибкой пользователей является неправильно прописанный путь к необходимому документу. В данном случае функционал будет работать некорректно. Подобный сервис часто используют программисты. Если элементов, установленных по умолчанию недостаточно, можно создать новые точки за несколько минут.
Переменные среды (окружения) работают для ускорения обработки некоторых операций. Часто используются профессиональными программистами при настройке операционной системы персонального компьютера (стационарного, портативного). Не рекомендуется использовать подобный сервис, если навыков обработки информационных инструментов через специальные режимы недостаточно.