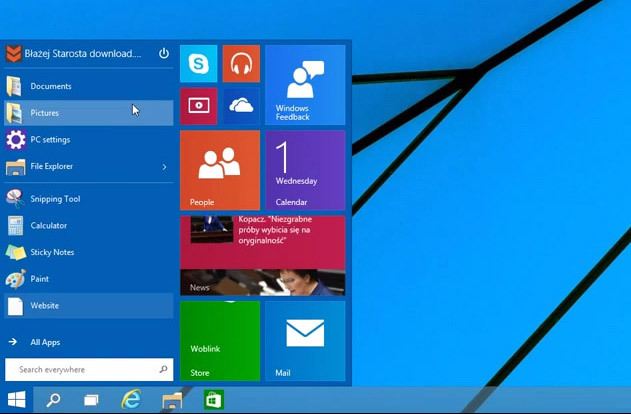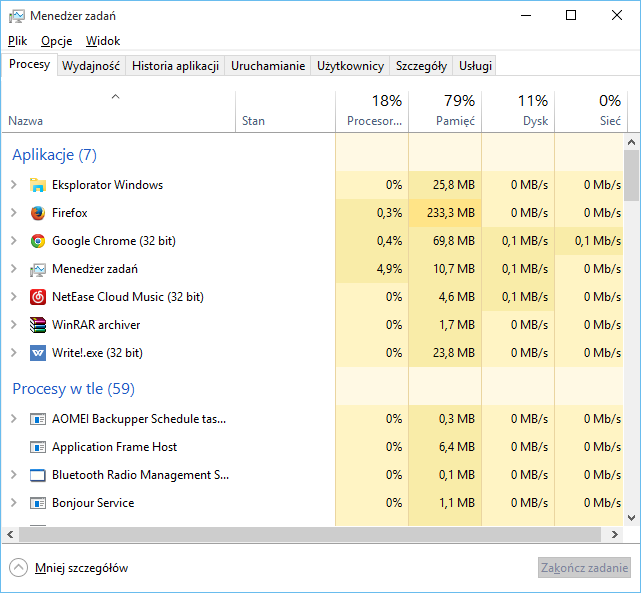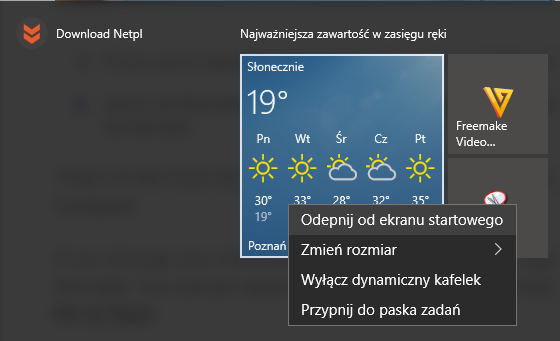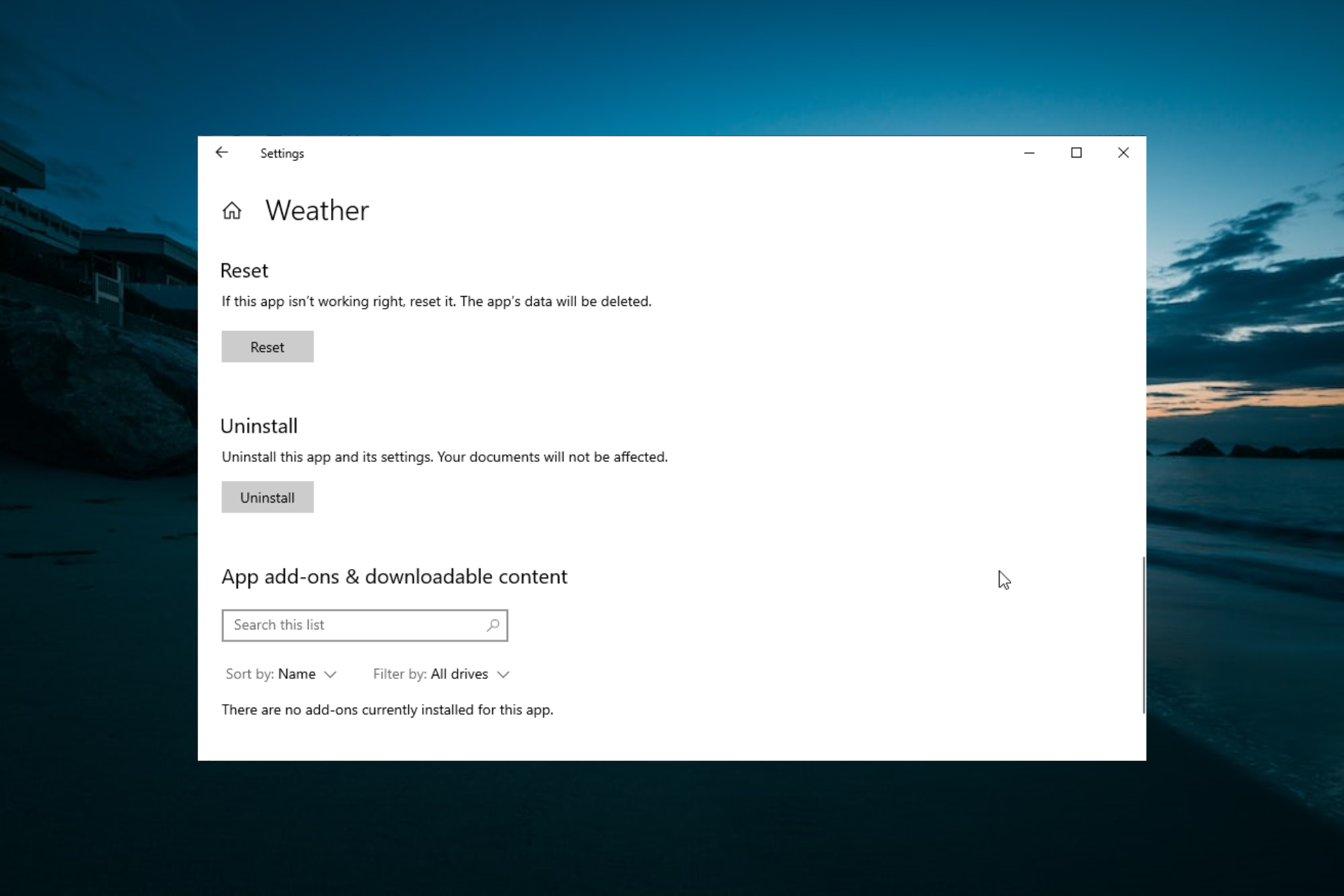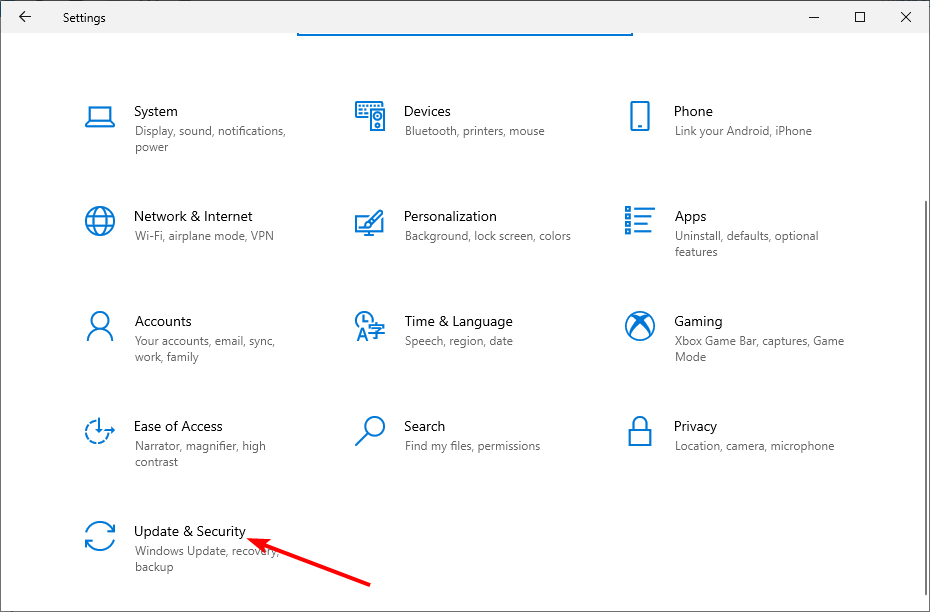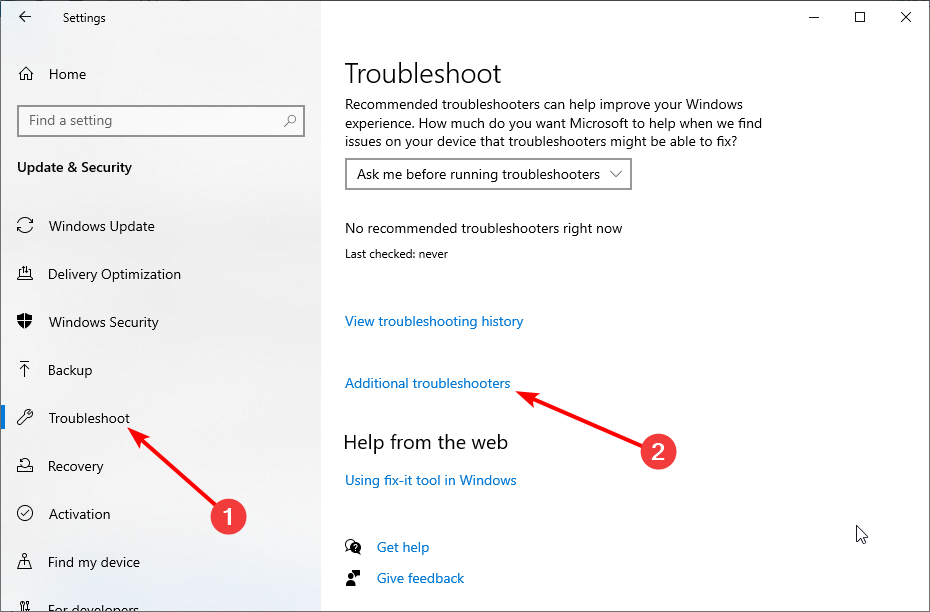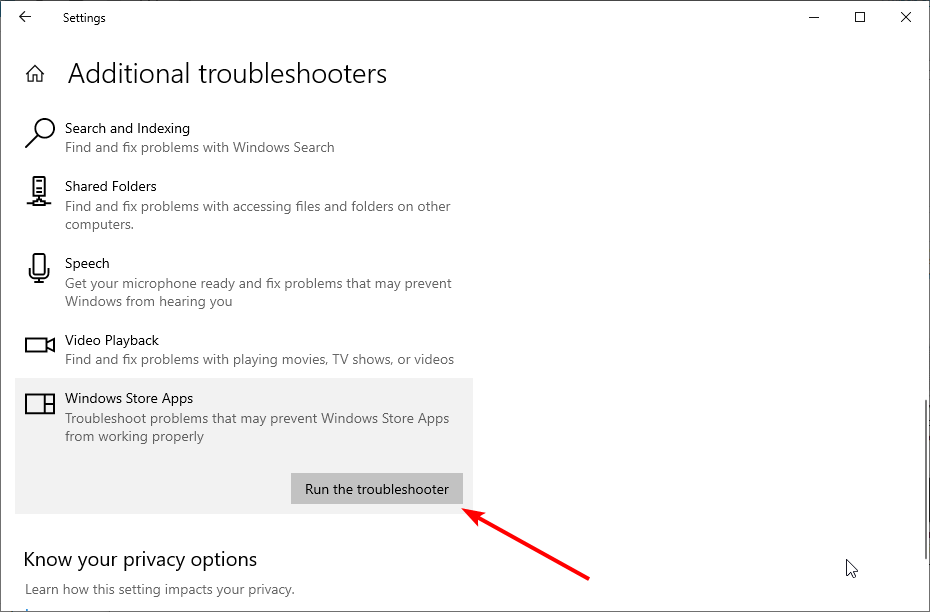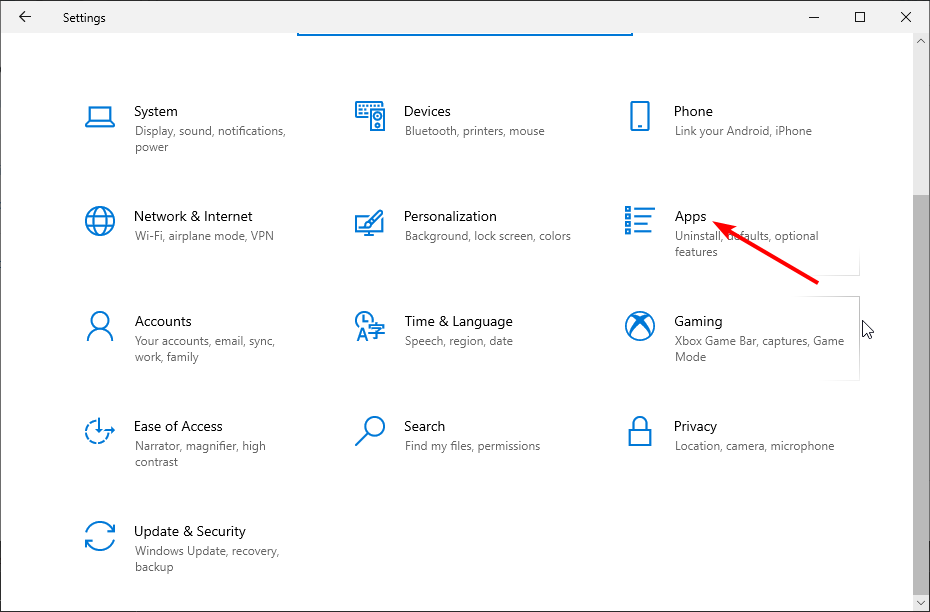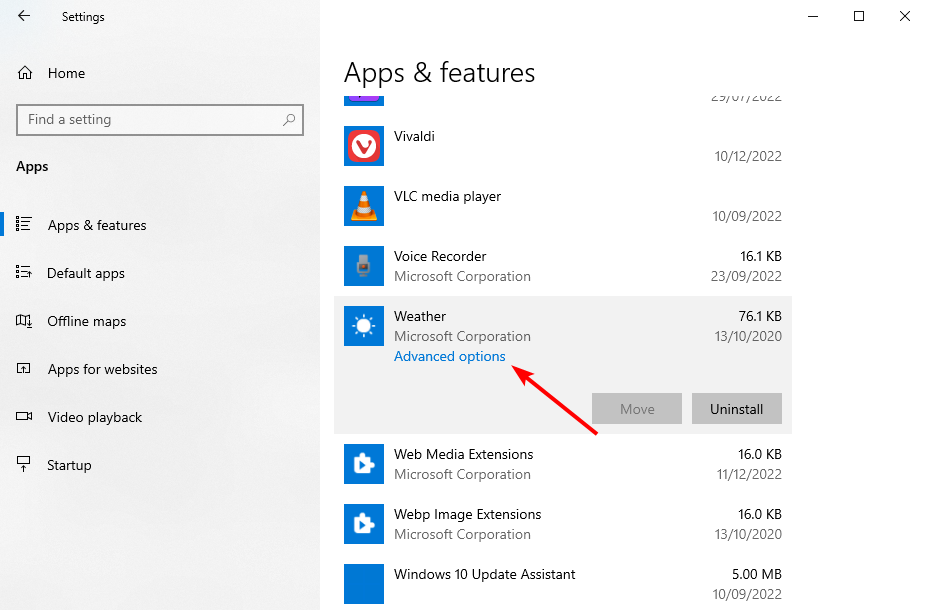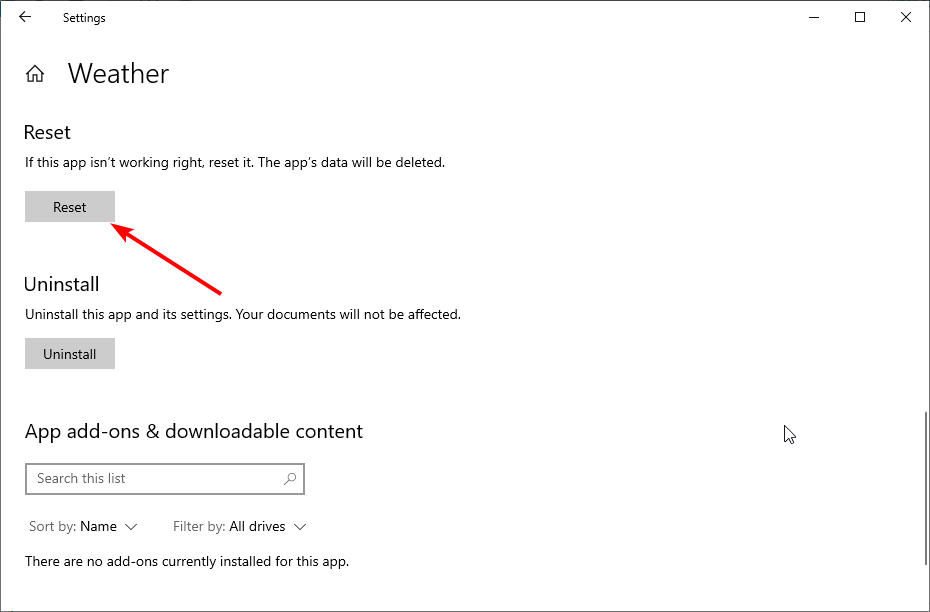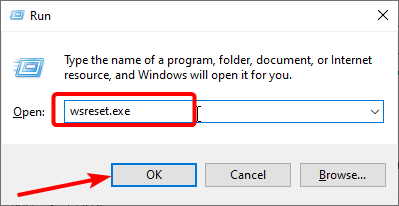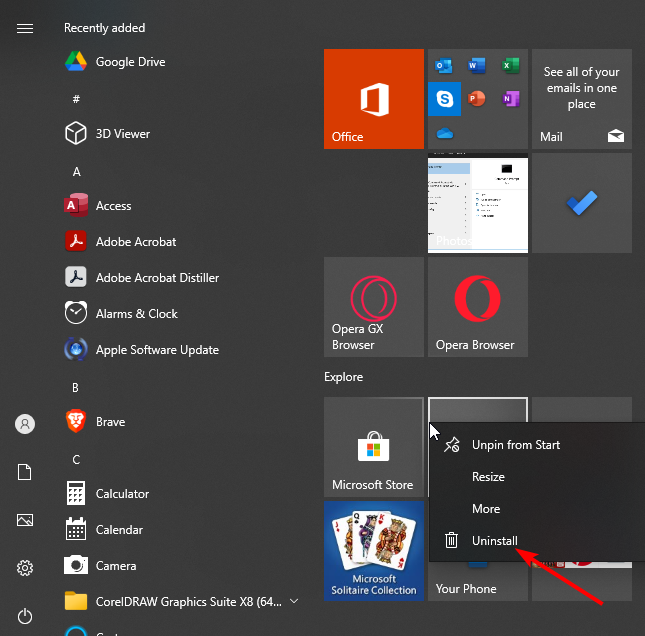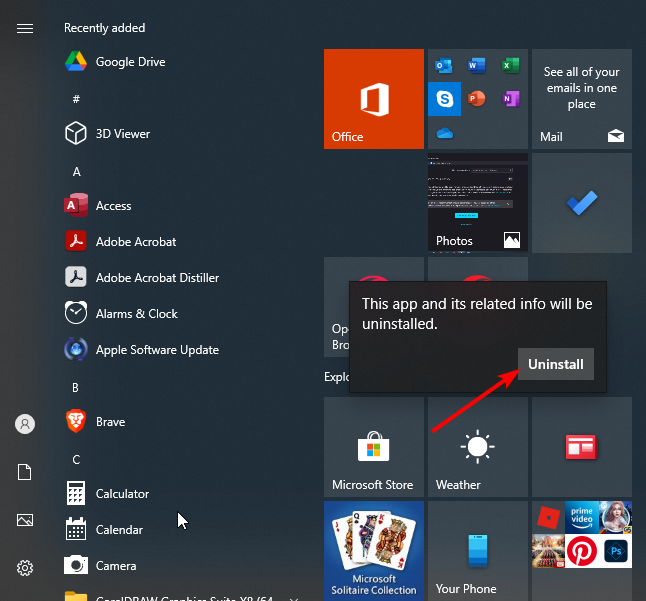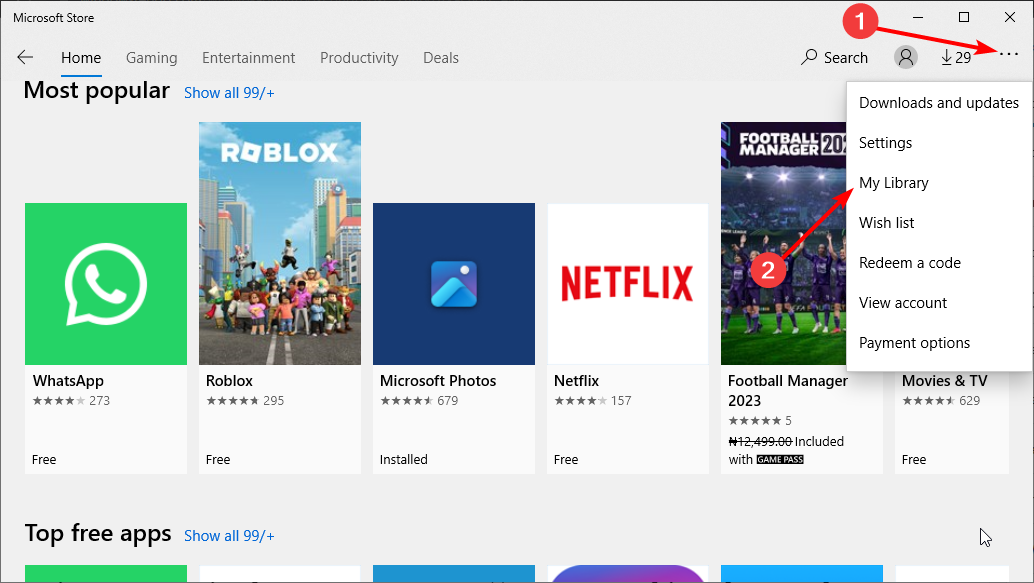На чтение 10 мин. Опубликовано 2022-11-17
Содержание
- Сбросить или переустановить приложение Погода в Windows 10
- Сбросить приложение Погода
- Переустановить приложение Погода
- Не работает живая плитка погода в меню пуске windows 10 финал релиз.
- Сообщение о нарушении
- Ответы (8)
- Сообщение о нарушении
- Сообщение о нарушении
- Сообщение о нарушении
- Сообщение о нарушении
- Сообщение о нарушении
- Как восстановить пустые плитки в Windows 10
- Метод один — перезапустите проводник Windows
- Второй метод — устранение неполадок Windows 10
- Третий метод — отменить и повторно нажать плитки
- Четвертый метод — создать свои собственные плитки
- Приложение Windows 10 Weather не работает или не открывается
- Приложение Windows 10 Weather не работает
Сбросить или переустановить приложение Погода в Windows 10
В Windows 10, есть встроенное приложение Погода, которое показывает погоду в выбранном вами городе или городах. Если приложение Погода не работает или работает с ошибками – его можно сбросить или переустановить, и далее мы рассмотрим как это сделать.
Сбросить приложение Погода
1. Откройте меню “Пуск” и зайдите в “Параметры”.
2. Зайдите в “Приложения” => с левой стороны выберите “Приложения и возможности” => с правой стороны найдите и нажмите на “Погода” => нажмите на “Дополнительные параметры”.
3. Нажмите на “Сбросить” и еще раз на “Сбросить”.
Возле “Сбросить” появилась галочка, зайдите в приложение “Погода” и проверьте его работу.
Переустановить приложение Погода
1. Откройте меню “Пуск” и зайдите в “Параметры”.
2. Зайдите в “Приложения” => с левой стороны выберите “Приложения и возможности” => с правой стороны найдите и нажмите на “Погода” => нажмите на “Удалить” и еще раз на “Удалить”.
3. После удаления приложения зайдите в меню “Пуск” => во всех приложениях найдите и откройте Microsoft Store (Магазин) => через поиск найдите “MSN Погода” и нажмите на “Получить”.
После установки приложения зайдите и проверьте его работоспособность. На сегодня все, если вы знаете другие способы – пишите в комментариях! Счастья Вам 🙂
Источник статьи: http://vynesimozg.com/sbrosit-ili-pereustanovit-prilozhenie-pogoda-v-windows-10/
Не работает живая плитка погода в меню пуске windows 10 финал релиз.
Сообщение о нарушении
Ответы (8)
Сообщение о нарушении
29 польз. нашли этот ответ полезным
Был ли этот ответ полезным?
К сожалению, это не помогло.
Отлично! Благодарим за отзыв.
Насколько Вы удовлетворены этим ответом?
Благодарим за отзыв, он поможет улучшить наш сайт.
Насколько Вы удовлетворены этим ответом?
Сообщение о нарушении
93 польз. нашли этот ответ полезным
Был ли этот ответ полезным?
К сожалению, это не помогло.
Отлично! Благодарим за отзыв.
Насколько Вы удовлетворены этим ответом?
Благодарим за отзыв, он поможет улучшить наш сайт.
Насколько Вы удовлетворены этим ответом?
Сообщение о нарушении
6 польз. нашли этот ответ полезным
Был ли этот ответ полезным?
К сожалению, это не помогло.
Отлично! Благодарим за отзыв.
Насколько Вы удовлетворены этим ответом?
Благодарим за отзыв, он поможет улучшить наш сайт.
Насколько Вы удовлетворены этим ответом?
Сообщение о нарушении
8 польз. нашли этот ответ полезным
Был ли этот ответ полезным?
К сожалению, это не помогло.
Отлично! Благодарим за отзыв.
Насколько Вы удовлетворены этим ответом?
Благодарим за отзыв, он поможет улучшить наш сайт.
Насколько Вы удовлетворены этим ответом?
Сообщение о нарушении
140 польз. нашли этот ответ полезным
Был ли этот ответ полезным?
К сожалению, это не помогло.
Отлично! Благодарим за отзыв.
Насколько Вы удовлетворены этим ответом?
Благодарим за отзыв, он поможет улучшить наш сайт.
Насколько Вы удовлетворены этим ответом?
Попробуйте открыть само приложение «Погода» и в строке меню справа сверху нажать на булавку «Закрепить». Выйдет запрос на подтверждение закрепления на начальном экране. Подтверите. Добавленная плитка будет работать. Удалите с экрана не работающую плитку.
Спасибо,, решение запоздало. в Криетерс Апдейт все норм ))
Источник статьи: http://answers.microsoft.com/ru-ru/windows/forum/all/%D0%BD%D0%B5/4d19de88-8ebf-42c1-b877-30553230e264
Как восстановить пустые плитки в Windows 10
Новое меню «Пуск» в Windows 10 может вас удивить, к сожалению, не всегда положительно. В этом руководстве мы рассмотрим ошибку, которая приведет к отображению пустых фрагментов в меню «Пуск» в месте, где должны быть ярлыки для программ, игр и приложений. Приглашаем вас ознакомиться с нашим гидом.
Меню «Пуск» является важной частью Windows. В Windows 8 и Windows 8.1 изменения, внесенные в этот инструмент Microsoft, были радикальными и не привлекали многих пользователей. Поэтому компания решила обратить вспять тенденцию и сделать компромисс между сторонниками старых решений (Windows 7) и требованием адаптироваться к плоскому дизайну Modern Design. Таким образом было создано меню «Пуск» Windows 10.
К сожалению, это обновление также полон ошибок, которые, к счастью, Microsoft постоянно пытается исправить. Одна из ошибок, которые иногда появляются в меню «Пуск», — это исчезновение фрагментов — ярлыки для программ, приложений или игр. Однако плитки не исчезают, а их содержимое. Нет значков программ или логотипов приложений — если это, например, приложения, загруженные из Windows Store. Плитка просто пуста.
К счастью, есть решение — и даже несколько. Ниже приведены некоторые способы, которые позволят вам восстановить пустые фрагменты в меню «Пуск» в Windows 10. 10. Мы рекомендуем, в свою очередь, использовать все методы, которые должны в конечном итоге работать.
Метод один — перезапустите проводник Windows
Первый способ, который мы хотим представить, — перезапустить диспетчер файлов Windows Explorer. Возможно, что проблемы с правильным отображением плиток вызваны инструментом на нашем компьютере.
Для этого нам нужно запустить диспетчер задач. Доступ к нему в Windows 10 очень прост. Просто используйте сочетание клавиш Alt + Ctrl + Delete. На экране выбора параметров нажмите кнопку, ведущую к диспетчеру задач. Затем мы открываем вкладку «Процессы» и находим на ней процесс под названием «Проводник Windows».
Теперь все, что вам нужно сделать, — щелкнуть правой кнопкой мыши по значку процесса и выбрать команду — перезапустить из контекстного меню, которое появляется на экране. Через некоторое время Windows Explorer будет перезапущен, и мы можем проверить, вызвало ли это обновление меню «Пуск» и отображаемых там фрагментов.
Если нет, мы просто переходим к следующему способу ремонта.
Второй метод — устранение неполадок Windows 10
Другим способом, который мы можем использовать, является специальный инструмент Microsoft, предназначенный для решения проблем в Windows 10. Вы можете скачать их бесплатно по этой ссылке. После загрузки мы запускаем программу установки и устанавливаем программу на нашем компьютере.
Затем мы следуем рекомендациям программы, то есть мы включаем сканирование в меню «Пуск» с уровня программы, а затем соглашаемся на возможный ремонт этого элемента Windows 10. Процесс сканирования и восстановления меню «Пуск» на нашем компьютере может занять до нескольких минут. После его завершения рекомендуется перезагрузить компьютер. Конечно, если этот метод не работает, мы переходим к следующему.
Третий метод — отменить и повторно нажать плитки
Это очень простой способ, но стоит вспомнить. Иногда этого достаточно, чтобы перезапустить службу, чтобы начать работать должным образом. То же самое можно сказать и о пустых плитках в Windows 10.
Для этого откройте меню «Пуск» на вашем компьютере и щелкните правой кнопкой мыши на пустой плите, которую мы хотим. Затем выберите команду «Отключить из меню« Пуск »» в появившемся контекстном меню. Через мгновение плитки исчезнут полностью. Мы делаем то же самое со всеми плитами, которые плохо отображаются в меню «Пуск».
Затем, с учетом всех приложений и программ, найдите интересующую нас плитку, щелкните ее правой кнопкой мыши и снова присоедините ее к экрану меню «Пуск». После этой операции плитки должны работать должным образом. Однако, если это не так — мы переходим к еще одному методу ремонта плитки.
Четвертый метод — создать свои собственные плитки
Этот метод можно проверить, если пустые плитки работают правильно, но у них нет значков или логотипов. В этом случае вы можете использовать косвенное решение, а именно: заставить Windows 10 отображать значки, которые мы добавили в плитку.
Для этого мы устанавливаем программу TileCreator, которую можно бесплатно загрузить из Windows Store. После его установки мы добавляем приложения или игры, которые не отображаются правильно в меню «Пуск». На этот раз, с помощью TileCreator, мы установили собственную графику или иконки как плитки в меню «Пуск». Это должно привести к отображению правильных плиток.
Подробнее об использовании TileCreator и добавлении собственных фрагментов в меню «Пуск» мы пишем в отдельном тексте.
Наконец, мы рекомендуем вам прокомментировать текст и ввести свои комментарии. Особенно, если вы все еще боретесь с пустыми фрагментами в Windows 10, и ни один из описанных здесь методов не принес решение проблемы. В этом случае, пожалуйста, опишите свои проблемы в комментариях в этом руководстве. Мы постараемся предлагать хорошие решения индивидуально.
Источник статьи: http://master-gadgets.ru/kak-vosstanovit-pustye-plitki-v-windows-10
Приложение Windows 10 Weather не работает или не открывается
Эксперты считают, что очень важно идти в ногу с погодой, особенно в то время, когда глобальное потепление очень важно. Лучший способ следить за погодой в Windows 10 – использовать приложение погоды по умолчанию. Теперь, если по какой-то причине вы пытаетесь использовать приложение Погода, но оно не работает, то сразу должно быть ясно, что есть проблема, и именно поэтому вы здесь. Или же это может быть просто Live Tile приложения Windows 10 Weather, которое не работает. В любом случае, мы вас обеспечим!
Приложение Windows 10 Weather не работает
Если Live Tile приложения Weather не работает, вот несколько вещей, которые можно попробовать:
- Открепите, а затем снова прикрепите плитку
- Измените размер плитки и кликните по ней правой кнопкой мыши.
- Перезапустите Explorer и посмотрите.
Если само приложение не открывается, читайте дальше.
1] Обновите приложение Погода
Большинство проблем, связанных с приложением из Магазина Microsoft, можно легко устранить с помощью простого обновления, если оно доступно, в том виде, в каком оно есть, – это один из шагов, который всегда следует учитывать при попытке исправить приложение Weather.
Запустите Microsoft Store, затем в правом верхнем углу нажмите кнопку с тремя точками. Затем выберите Загрузки и обновления .
Последнее, что нужно сделать, – нажать кнопку Получить обновления . При нажатии на эту кнопку обновятся все приложения, в том числе приложение «Погода». Это должно сработать, поэтому продолжайте и проверьте, работает ли приложение Weather снова.
2] Используйте средство устранения неполадок приложений Windows .
Многие проблемы с приложениями из Магазина Microsoft можно решить, просто запустив средство устранения неполадок приложений Windows. Это очень простая вещь, поэтому мы рекомендуем прочитать эту статью прямо здесь и следовать инструкциям по запуску средства устранения неполадок, помимо прочего.
3] Сбросить приложение “Погода”
Не заблуждайтесь, сброс приложения всегда должен быть последним действием, поскольку оно стремится удалить всю собранную информацию, чтобы оно работало для вас наилучшим образом. С другой стороны, сброс обычно никогда не завершается неудачей, когда дело доходит до решения большинства проблем.
Чтобы сбросить приложения Магазина Windows, нажмите Ключ Windows + I , чтобы запустить приложение Настройки , как обычно, и перейдите в Приложения , где вам нужно. нажать на него.
Запустив раздел «Приложение», нажмите «Приложения и функции» и найдите приложение «Погода».
Наконец, нажмите на приложение Погода и выберите Дополнительные параметры . Наконец, нажмите Сбросить , перезагрузите компьютер с Windows 10 и проверьте, все ли снова работает.
4] Удалите и переустановите приложение Погода .
Чтобы удалить или удалить приложение Windows 10, щелкните его значок правой кнопкой мыши и выберите Удалить . Затем запустите Windows Store, найдите приложение Weather и установите его.
Вот и все, ребята. Помните, что все, о чем мы здесь говорили, можно использовать для исправления любых других приложений из Магазина Microsoft, поэтому мы рекомендуем использовать эту статью в качестве ориентира в будущем.
Источник статьи: http://techarks.ru/windows/prilozheniya-dlya-windows/prilozhenie-windows-10-weather-ne-rabotaet-ili-ne-otkryvaetsya/
Excellent solutions to help you get the Weather app working again
by Matthew Adams
Matthew is a freelancer who has produced a variety of articles on various topics related to technology. His main focus is the Windows OS and all the things… read more
Updated on December 13, 2022
Reviewed by
Alex Serban
After moving away from the corporate work-style, Alex has found rewards in a lifestyle of constant analysis, team coordination and pestering his colleagues. Holding an MCSA Windows Server… read more
- If the Windows weather app is not working, there might be a lot of reasons for it.
- The first steps are to run the Windows Store App troubleshooter and reset the app.
- You can also fix the issue by clearing the Store cache and reinstalling the Weather app.
XINSTALL BY CLICKING THE DOWNLOAD FILE
This software will repair common computer errors, protect you from file loss, malware, hardware failure and optimize your PC for maximum performance. Fix PC issues and remove viruses now in 3 easy steps:
- Download Restoro PC Repair Tool that comes with Patented Technologies (patent available here).
- Click Start Scan to find Windows issues that could be causing PC problems.
- Click Repair All to fix issues affecting your computer’s security and performance
- Restoro has been downloaded by 0 readers this month.
The Weather app comes included with Windows. That app provides detailed forecasts for users. However, Some users are complaining that the Weather app is not working for them.
Fortunately, it is not a big problem, and you can fix it quickly if you apply the solutions in this guide.
Why is the Windows Weather app not working?
Below are some of the reasons the Windows Weather app might not be working on your PC:
- Faulty store app cache: Sometimes, this issue is caused by a corrupt Store app cache. You can fix this quickly by resetting the Windows Store app cache.
- Issues with the Weather app: Sometimes, the Weather app might run into some issues. The quick solution is to run the built-in troubleshooter or reset the app.
How do I fix Microsoft Weather app issues on Windows 10?
1. Run the Windows Store App troubleshooter
- Press the Windows key + I to open the Settings app and select the Update & Security option.
- Select Troubleshoot in the left pane and click Additional troubleshooters.
- Finally, choose Windows Store App, and click the Run the troubleshooter button.
If the Windows Weather app is not working on your PC, the Store app troubleshooter is one of the best tools to help you fix it. It diagnoses the problem and recommends fixes.
You only need to follow its recommendations, and the app should start working again.
2. Reset the Weather app
- Press the Windows key + I and select the Apps option.
- Select the Weather app and click Advanced options.
- Now, click the Reset button and wait for the process to complete.
Sometimes, the Windows Weather app might not be working because of the changes you have made to it. Thankfully, Windows 10 includes a Reset option that helps restore the app’s default settings.
- PC Not Detecting GPU: These 5 Methods Will Surely Help
- Windows 10 Won’t Boot on My PC: 5 Simple Solutions
- Windows 10 Brightness Slider not Working: 6 Fixes to Use
- WHEA Internal Error: Fix it Using These 9 Quick Methods
- Windows Update Error 80200053: 4 Quick Fixes
3. Reset the Store cache
- Press the Windows key + R and type wsreset.exe.
- Click the OK button to run the command.
- Wait for it to finish running, and the Windows Store app will start automatically.
Weather, and other apps, might not work if the Microsoft Store cache is corrupted. The easiest way to fix the cache is to clear it by following the steps above.
4. Reinstall the Weather app
- Press the Windows key and right-click the Weather app.
- Select the Uninstall option.
- Now, click the Uninstall button to confirm the action.
- Launch the Windows Store app, click the menu button (three horizontal dots) in the top right corner, and select My Library.
- Finally, click the Install button before the Weather app.
If you have tried everything and the Windows Weather app is still not working, you might need to go broke and reinstall the app. This has fixed the issue for many users and might be helpful for you too.
The Windows Weather app is one of the best apps for weather forecasts. So, when it is not working, it affects many users. Hopefully, you solved the problem with one of the solutions above.
Feel free to let us know the solution that worked for you in the comments below.
Newsletter
Excellent solutions to help you get the Weather app working again
by Matthew Adams
Matthew is a freelancer who has produced a variety of articles on various topics related to technology. His main focus is the Windows OS and all the things… read more
Updated on December 13, 2022
Reviewed by
Alex Serban
After moving away from the corporate work-style, Alex has found rewards in a lifestyle of constant analysis, team coordination and pestering his colleagues. Holding an MCSA Windows Server… read more
- If the Windows weather app is not working, there might be a lot of reasons for it.
- The first steps are to run the Windows Store App troubleshooter and reset the app.
- You can also fix the issue by clearing the Store cache and reinstalling the Weather app.
XINSTALL BY CLICKING THE DOWNLOAD FILE
This software will repair common computer errors, protect you from file loss, malware, hardware failure and optimize your PC for maximum performance. Fix PC issues and remove viruses now in 3 easy steps:
- Download Restoro PC Repair Tool that comes with Patented Technologies (patent available here).
- Click Start Scan to find Windows issues that could be causing PC problems.
- Click Repair All to fix issues affecting your computer’s security and performance
- Restoro has been downloaded by 0 readers this month.
The Weather app comes included with Windows. That app provides detailed forecasts for users. However, Some users are complaining that the Weather app is not working for them.
Fortunately, it is not a big problem, and you can fix it quickly if you apply the solutions in this guide.
Why is the Windows Weather app not working?
Below are some of the reasons the Windows Weather app might not be working on your PC:
- Faulty store app cache: Sometimes, this issue is caused by a corrupt Store app cache. You can fix this quickly by resetting the Windows Store app cache.
- Issues with the Weather app: Sometimes, the Weather app might run into some issues. The quick solution is to run the built-in troubleshooter or reset the app.
How do I fix Microsoft Weather app issues on Windows 10?
1. Run the Windows Store App troubleshooter
- Press the Windows key + I to open the Settings app and select the Update & Security option.
- Select Troubleshoot in the left pane and click Additional troubleshooters.
- Finally, choose Windows Store App, and click the Run the troubleshooter button.
If the Windows Weather app is not working on your PC, the Store app troubleshooter is one of the best tools to help you fix it. It diagnoses the problem and recommends fixes.
You only need to follow its recommendations, and the app should start working again.
2. Reset the Weather app
- Press the Windows key + I and select the Apps option.
- Select the Weather app and click Advanced options.
- Now, click the Reset button and wait for the process to complete.
Sometimes, the Windows Weather app might not be working because of the changes you have made to it. Thankfully, Windows 10 includes a Reset option that helps restore the app’s default settings.
- PC Not Detecting GPU: These 5 Methods Will Surely Help
- Windows 10 Won’t Boot on My PC: 5 Simple Solutions
- Windows 10 Brightness Slider not Working: 6 Fixes to Use
3. Reset the Store cache
- Press the Windows key + R and type wsreset.exe.
- Click the OK button to run the command.
- Wait for it to finish running, and the Windows Store app will start automatically.
Weather, and other apps, might not work if the Microsoft Store cache is corrupted. The easiest way to fix the cache is to clear it by following the steps above.
4. Reinstall the Weather app
- Press the Windows key and right-click the Weather app.
- Select the Uninstall option.
- Now, click the Uninstall button to confirm the action.
- Launch the Windows Store app, click the menu button (three horizontal dots) in the top right corner, and select My Library.
- Finally, click the Install button before the Weather app.
If you have tried everything and the Windows Weather app is still not working, you might need to go broke and reinstall the app. This has fixed the issue for many users and might be helpful for you too.
The Windows Weather app is one of the best apps for weather forecasts. So, when it is not working, it affects many users. Hopefully, you solved the problem with one of the solutions above.
Feel free to let us know the solution that worked for you in the comments below.
Newsletter
Система Windows 10 преобразуется с каждым разом добавляя новые функции и улучшения производительности. Наверняка вы помните, что для Windows 7 было огромное количество сторонних виджетов погоды, которые отображались в правой колонке. Да, в Windows 10 тоже нужно было пользоваться сторонним ПО, чтобы отобразить погоду на панели задач, но это до некоторого времени.
В Windows 10 появился встроенный виджет погоды, который будет отображать информацию в реальном времени на панели задач. Пользователю больше не нужно скачивать сторонние программы, чтобы мониторить погоду.
Как отобразить погоду на панели задач Windows 10
Нажмите правой кнопкой мыши по пустому месту панели задач и выберите «Новости и интересы» > «Показать значок и текст«.
Требования к виджету погоды
Если нужен встроенный виджет погоды на панели задач Windows 10, то должны быть соблюдены следующие критерии.
- Функция внедряется постепенно и не все пользователи могут её получить сразу.
- система должна быть обновлена до последней версии.
- Пользователям версий 2004 и 20H2 необходимо установить дополнительное обновление KB5001391, чтобы получить функцию погоды.
- Показывается только на определенных мониторах. Mcirosoft список не предоставила.
- Отображение панели задач должно быть снизу. Иначе, пункт «Новости и интересы» не будет показан в контекстном меню.
- Обновите систему при помощи утилиты Update Assistant от microsoft.
Как отобразить погоду в меню ПУСК
В Windows 10 также давно существует встроенное приложение погоды, которое можно отобразить в меню пуск. Для этого наберите в поиске меню пуска «Погода» и нажмите на «Закрепить на начальном экране«.
Далее откройте меню пуск и вы обнаружите погоду. Вы можете нажать по ней правой кнопкой мыши и изменить размер в большую сторону. Тогда будет больше информации о погоде.
Смотрите еще:
- Виджет «Ресурсы» в Game Bar для мониторинга загруженности системы при игре
- Мониторинг CPU, GPU и RAM поверх окон в Windows 10
- Как узнать индекс производительности в Windows 10
- Как узнать, активирована ли Windows 10 или нет?
- Как в ISO образе Windows 10 узнать версию, выпуск и сборку
[ Telegram | Поддержать ]
Приложение Погода в Windows 10 позволяет пользователю получать обновления о погодных условиях, но, как и любое другое приложение, приложение Погода также подвержено ошибкам и ошибкам, которые могут быть вызваны обновлениями системы, проблемами несовместимости или поврежденными файлами приложения. Многие пользователи сообщают о том, что приложение «Погода» продолжает давать сбой или запускается некорректно.
Приложение «Погода» не работает
Вам необходимо убедиться, что Windows обновлена и нет сторонних приложений, которые могут помешать правильной работе приложения. Вы также можете перезагрузить компьютер, поскольку большую часть времени, когда пользователи обновляют свою Windows, у них есть ожидающий перезапуск, который необходимо применить, чтобы новые обновления вступили в силу. Однако, если ничего из этого не работает, вы можете попробовать следующие методы для решения этой проблемы.
Метод 1: разрешите полный доступ вашему пользователю
Если вы работаете в многопользовательской среде, где на вашем компьютере настроено несколько пользователей, этот метод может сработать для вас. Когда существует более одного пользователя, каждый из них имеет отдельный набор разрешений, и когда один пользователь устанавливает приложение, другие могут не иметь к нему доступа по умолчанию. Поэтому, если приложение «Погода» было установлено другим пользователем, вам, возможно, сначала придется предоставить себе полный доступ к нему. Пожалуйста, смотрите шаги ниже:
- Перейдите в следующую папку и щелкните правой кнопкой мыши, чтобы открыть свойства C: Program Files WindowsApps
- Перейдите на вкладку «Безопасность» и предоставьте пользователю полные разрешения, нажав кнопку «Изменить» рядом с вашим именем пользователя.
Изменить права пользователя
- В новом диалоговом окне установите флажок «Полный доступ» и нажмите «ОК», чтобы применить изменения.
Разрешить пользователю полный доступ
- Теперь перезагрузите компьютер и посмотрите, работает ли он.
Метод 2: сбросьте приложение погоды
В этом методе мы сбросим приложение Погода, а затем обновим его из Microsoft Store. Сброс приложения Погода удалит все обновления и восстановит версию по умолчанию, которая была на момент установки, поэтому, если какие-либо обновления вызвали прекращение работы приложения Погода, будет выполнен откат. После этого мы убедимся, что в магазине Microsoft настроено автоматическое обновление приложений.
- Зайдите в Настройки Windows и нажмите Приложения.
Нажмите «Приложения» в настройках Windows.
- Найдите приложение «Погода», щелкните его, а затем щелкните «Дополнительные параметры».
Расширенные параметры приложения «Погода»
- Прокрутите вниз и нажмите кнопку «Сброс».
Прокрутите вниз и нажмите кнопку сброса
- Теперь откройте Microsoft Store и перейдите в Настройки.
Настройки Microsoft Store
- Убедитесь, что опция автоматической загрузки обновлений включена.
Microsoft Store обновляет приложения автоматически
Средство устранения неполадок приложений Магазина Windows пытается диагностировать приложения Microsoft, установленные в системе, и устранять любые проблемы. Он просканирует возможные универсальные ошибки приложений Windows и исправит их, если обнаружит их.
- Откройте настройки Windows и нажмите «Обновления и безопасность».
Нажмите «Приложения» в разделе «Обновления и безопасность Windows».
- На левой панели нажмите Устранение неполадок, прокрутите вниз и нажмите Приложения Магазина Windows.
Устранение неполадок приложений Магазина Windows
- Нажмите кнопку «Запустить средство устранения неполадок», чтобы начать процесс.
- По завершении процесса перезагрузите компьютер.
Метод 4: используйте Windows Power Shell
Windows Powers Shell — это утилита командной строки, которая предоставляет пользователю функциональные возможности для управления и автоматизации приложений Windows. Он обеспечивает гораздо больший контроль, чем собственный графический интерфейс пользователя. В этом методе мы будем использовать оболочку Windows Power для сброса Microsoft Store, сканирования и исправления любых возможных ошибок с помощью средства проверки системных файлов Windows.
- Перейдите в меню Windows, введите Power Shell и щелкните его правой кнопкой мыши, чтобы запустить его от имени администратора.
- Введите WSReset.exe и нажмите Enter, это сбросит Microsoft Windows Store.
Сбросить Microsoft Store с помощью Power Shell
- По завершении перезагрузите компьютер и снова откройте оболочку Power.
- Введите SFC / SCANNOW и нажмите Enter. Это запустит средство проверки системных файлов Windows, и потребуется некоторое время, чтобы проверить наличие ошибочных файлов и исправить их.
Используйте средство проверки системных файлов для сканирования системы
- По завершении перезагрузите компьютер.
- Теперь снова откройте оболочку Power и введите следующую команду.DISM / Online / Cleanup-Image / RestoreHealth
- Эта команда просканирует систему на предмет возможных повреждений хранилища компонентов, и это займет некоторое время, в зависимости от уровня повреждения. Некоторое время он будет оставаться на уровне 20%, прежде чем продолжить, поэтому, пожалуйста, не отменяйте процесс.
DSIM проверяет работоспособность
- По завершении перезагрузите компьютер.
- Теперь попробуйте запустить приложение «Погода» и посмотрите, работает ли оно.
На чтение 10 мин. Опубликовано 2022-11-17
Содержание
- Сбросить или переустановить приложение Погода в Windows 10
- Сбросить приложение Погода
- Переустановить приложение Погода
- Не работает живая плитка погода в меню пуске windows 10 финал релиз.
- Сообщение о нарушении
- Ответы (8)
- Сообщение о нарушении
- Сообщение о нарушении
- Сообщение о нарушении
- Сообщение о нарушении
- Сообщение о нарушении
- Как восстановить пустые плитки в Windows 10
- Метод один — перезапустите проводник Windows
- Второй метод — устранение неполадок Windows 10
- Третий метод — отменить и повторно нажать плитки
- Четвертый метод — создать свои собственные плитки
- Приложение Windows 10 Weather не работает или не открывается
- Приложение Windows 10 Weather не работает
Сбросить или переустановить приложение Погода в Windows 10
В Windows 10, есть встроенное приложение Погода, которое показывает погоду в выбранном вами городе или городах. Если приложение Погода не работает или работает с ошибками – его можно сбросить или переустановить, и далее мы рассмотрим как это сделать.
Сбросить приложение Погода
1. Откройте меню “Пуск” и зайдите в “Параметры”.
2. Зайдите в “Приложения” => с левой стороны выберите “Приложения и возможности” => с правой стороны найдите и нажмите на “Погода” => нажмите на “Дополнительные параметры”.
3. Нажмите на “Сбросить” и еще раз на “Сбросить”.
Возле “Сбросить” появилась галочка, зайдите в приложение “Погода” и проверьте его работу.
Переустановить приложение Погода
1. Откройте меню “Пуск” и зайдите в “Параметры”.
2. Зайдите в “Приложения” => с левой стороны выберите “Приложения и возможности” => с правой стороны найдите и нажмите на “Погода” => нажмите на “Удалить” и еще раз на “Удалить”.
3. После удаления приложения зайдите в меню “Пуск” => во всех приложениях найдите и откройте Microsoft Store (Магазин) => через поиск найдите “MSN Погода” и нажмите на “Получить”.
После установки приложения зайдите и проверьте его работоспособность. На сегодня все, если вы знаете другие способы – пишите в комментариях! Счастья Вам 🙂
Источник статьи: http://vynesimozg.com/sbrosit-ili-pereustanovit-prilozhenie-pogoda-v-windows-10/
Не работает живая плитка погода в меню пуске windows 10 финал релиз.
Сообщение о нарушении
Ответы (8)
Сообщение о нарушении
29 польз. нашли этот ответ полезным
Был ли этот ответ полезным?
К сожалению, это не помогло.
Отлично! Благодарим за отзыв.
Насколько Вы удовлетворены этим ответом?
Благодарим за отзыв, он поможет улучшить наш сайт.
Насколько Вы удовлетворены этим ответом?
Сообщение о нарушении
93 польз. нашли этот ответ полезным
Был ли этот ответ полезным?
К сожалению, это не помогло.
Отлично! Благодарим за отзыв.
Насколько Вы удовлетворены этим ответом?
Благодарим за отзыв, он поможет улучшить наш сайт.
Насколько Вы удовлетворены этим ответом?
Сообщение о нарушении
6 польз. нашли этот ответ полезным
Был ли этот ответ полезным?
К сожалению, это не помогло.
Отлично! Благодарим за отзыв.
Насколько Вы удовлетворены этим ответом?
Благодарим за отзыв, он поможет улучшить наш сайт.
Насколько Вы удовлетворены этим ответом?
Сообщение о нарушении
8 польз. нашли этот ответ полезным
Был ли этот ответ полезным?
К сожалению, это не помогло.
Отлично! Благодарим за отзыв.
Насколько Вы удовлетворены этим ответом?
Благодарим за отзыв, он поможет улучшить наш сайт.
Насколько Вы удовлетворены этим ответом?
Сообщение о нарушении
140 польз. нашли этот ответ полезным
Был ли этот ответ полезным?
К сожалению, это не помогло.
Отлично! Благодарим за отзыв.
Насколько Вы удовлетворены этим ответом?
Благодарим за отзыв, он поможет улучшить наш сайт.
Насколько Вы удовлетворены этим ответом?
Попробуйте открыть само приложение «Погода» и в строке меню справа сверху нажать на булавку «Закрепить». Выйдет запрос на подтверждение закрепления на начальном экране. Подтверите. Добавленная плитка будет работать. Удалите с экрана не работающую плитку.
Спасибо,, решение запоздало. в Криетерс Апдейт все норм ))
Источник статьи: http://answers.microsoft.com/ru-ru/windows/forum/all/%D0%BD%D0%B5/4d19de88-8ebf-42c1-b877-30553230e264
Как восстановить пустые плитки в Windows 10
Новое меню «Пуск» в Windows 10 может вас удивить, к сожалению, не всегда положительно. В этом руководстве мы рассмотрим ошибку, которая приведет к отображению пустых фрагментов в меню «Пуск» в месте, где должны быть ярлыки для программ, игр и приложений. Приглашаем вас ознакомиться с нашим гидом.
Меню «Пуск» является важной частью Windows. В Windows 8 и Windows 8.1 изменения, внесенные в этот инструмент Microsoft, были радикальными и не привлекали многих пользователей. Поэтому компания решила обратить вспять тенденцию и сделать компромисс между сторонниками старых решений (Windows 7) и требованием адаптироваться к плоскому дизайну Modern Design. Таким образом было создано меню «Пуск» Windows 10.
К сожалению, это обновление также полон ошибок, которые, к счастью, Microsoft постоянно пытается исправить. Одна из ошибок, которые иногда появляются в меню «Пуск», — это исчезновение фрагментов — ярлыки для программ, приложений или игр. Однако плитки не исчезают, а их содержимое. Нет значков программ или логотипов приложений — если это, например, приложения, загруженные из Windows Store. Плитка просто пуста.
К счастью, есть решение — и даже несколько. Ниже приведены некоторые способы, которые позволят вам восстановить пустые фрагменты в меню «Пуск» в Windows 10. 10. Мы рекомендуем, в свою очередь, использовать все методы, которые должны в конечном итоге работать.
Метод один — перезапустите проводник Windows
Первый способ, который мы хотим представить, — перезапустить диспетчер файлов Windows Explorer. Возможно, что проблемы с правильным отображением плиток вызваны инструментом на нашем компьютере.
Для этого нам нужно запустить диспетчер задач. Доступ к нему в Windows 10 очень прост. Просто используйте сочетание клавиш Alt + Ctrl + Delete. На экране выбора параметров нажмите кнопку, ведущую к диспетчеру задач. Затем мы открываем вкладку «Процессы» и находим на ней процесс под названием «Проводник Windows».
Теперь все, что вам нужно сделать, — щелкнуть правой кнопкой мыши по значку процесса и выбрать команду — перезапустить из контекстного меню, которое появляется на экране. Через некоторое время Windows Explorer будет перезапущен, и мы можем проверить, вызвало ли это обновление меню «Пуск» и отображаемых там фрагментов.
Если нет, мы просто переходим к следующему способу ремонта.
Второй метод — устранение неполадок Windows 10
Другим способом, который мы можем использовать, является специальный инструмент Microsoft, предназначенный для решения проблем в Windows 10. Вы можете скачать их бесплатно по этой ссылке. После загрузки мы запускаем программу установки и устанавливаем программу на нашем компьютере.
Затем мы следуем рекомендациям программы, то есть мы включаем сканирование в меню «Пуск» с уровня программы, а затем соглашаемся на возможный ремонт этого элемента Windows 10. Процесс сканирования и восстановления меню «Пуск» на нашем компьютере может занять до нескольких минут. После его завершения рекомендуется перезагрузить компьютер. Конечно, если этот метод не работает, мы переходим к следующему.
Третий метод — отменить и повторно нажать плитки
Это очень простой способ, но стоит вспомнить. Иногда этого достаточно, чтобы перезапустить службу, чтобы начать работать должным образом. То же самое можно сказать и о пустых плитках в Windows 10.
Для этого откройте меню «Пуск» на вашем компьютере и щелкните правой кнопкой мыши на пустой плите, которую мы хотим. Затем выберите команду «Отключить из меню« Пуск »» в появившемся контекстном меню. Через мгновение плитки исчезнут полностью. Мы делаем то же самое со всеми плитами, которые плохо отображаются в меню «Пуск».
Затем, с учетом всех приложений и программ, найдите интересующую нас плитку, щелкните ее правой кнопкой мыши и снова присоедините ее к экрану меню «Пуск». После этой операции плитки должны работать должным образом. Однако, если это не так — мы переходим к еще одному методу ремонта плитки.
Четвертый метод — создать свои собственные плитки
Этот метод можно проверить, если пустые плитки работают правильно, но у них нет значков или логотипов. В этом случае вы можете использовать косвенное решение, а именно: заставить Windows 10 отображать значки, которые мы добавили в плитку.
Для этого мы устанавливаем программу TileCreator, которую можно бесплатно загрузить из Windows Store. После его установки мы добавляем приложения или игры, которые не отображаются правильно в меню «Пуск». На этот раз, с помощью TileCreator, мы установили собственную графику или иконки как плитки в меню «Пуск». Это должно привести к отображению правильных плиток.
Подробнее об использовании TileCreator и добавлении собственных фрагментов в меню «Пуск» мы пишем в отдельном тексте.
Наконец, мы рекомендуем вам прокомментировать текст и ввести свои комментарии. Особенно, если вы все еще боретесь с пустыми фрагментами в Windows 10, и ни один из описанных здесь методов не принес решение проблемы. В этом случае, пожалуйста, опишите свои проблемы в комментариях в этом руководстве. Мы постараемся предлагать хорошие решения индивидуально.
Источник статьи: http://master-gadgets.ru/kak-vosstanovit-pustye-plitki-v-windows-10
Приложение Windows 10 Weather не работает или не открывается
Эксперты считают, что очень важно идти в ногу с погодой, особенно в то время, когда глобальное потепление очень важно. Лучший способ следить за погодой в Windows 10 – использовать приложение погоды по умолчанию. Теперь, если по какой-то причине вы пытаетесь использовать приложение Погода, но оно не работает, то сразу должно быть ясно, что есть проблема, и именно поэтому вы здесь. Или же это может быть просто Live Tile приложения Windows 10 Weather, которое не работает. В любом случае, мы вас обеспечим!
Приложение Windows 10 Weather не работает
Если Live Tile приложения Weather не работает, вот несколько вещей, которые можно попробовать:
- Открепите, а затем снова прикрепите плитку
- Измените размер плитки и кликните по ней правой кнопкой мыши.
- Перезапустите Explorer и посмотрите.
Если само приложение не открывается, читайте дальше.
1] Обновите приложение Погода
Большинство проблем, связанных с приложением из Магазина Microsoft, можно легко устранить с помощью простого обновления, если оно доступно, в том виде, в каком оно есть, – это один из шагов, который всегда следует учитывать при попытке исправить приложение Weather.
Запустите Microsoft Store, затем в правом верхнем углу нажмите кнопку с тремя точками. Затем выберите Загрузки и обновления .
Последнее, что нужно сделать, – нажать кнопку Получить обновления . При нажатии на эту кнопку обновятся все приложения, в том числе приложение «Погода». Это должно сработать, поэтому продолжайте и проверьте, работает ли приложение Weather снова.
2] Используйте средство устранения неполадок приложений Windows .
Многие проблемы с приложениями из Магазина Microsoft можно решить, просто запустив средство устранения неполадок приложений Windows. Это очень простая вещь, поэтому мы рекомендуем прочитать эту статью прямо здесь и следовать инструкциям по запуску средства устранения неполадок, помимо прочего.
3] Сбросить приложение “Погода”
Не заблуждайтесь, сброс приложения всегда должен быть последним действием, поскольку оно стремится удалить всю собранную информацию, чтобы оно работало для вас наилучшим образом. С другой стороны, сброс обычно никогда не завершается неудачей, когда дело доходит до решения большинства проблем.
Чтобы сбросить приложения Магазина Windows, нажмите Ключ Windows + I , чтобы запустить приложение Настройки , как обычно, и перейдите в Приложения , где вам нужно. нажать на него.
Запустив раздел «Приложение», нажмите «Приложения и функции» и найдите приложение «Погода».
Наконец, нажмите на приложение Погода и выберите Дополнительные параметры . Наконец, нажмите Сбросить , перезагрузите компьютер с Windows 10 и проверьте, все ли снова работает.
4] Удалите и переустановите приложение Погода .
Чтобы удалить или удалить приложение Windows 10, щелкните его значок правой кнопкой мыши и выберите Удалить . Затем запустите Windows Store, найдите приложение Weather и установите его.
Вот и все, ребята. Помните, что все, о чем мы здесь говорили, можно использовать для исправления любых других приложений из Магазина Microsoft, поэтому мы рекомендуем использовать эту статью в качестве ориентира в будущем.
Источник статьи: http://techarks.ru/windows/prilozheniya-dlya-windows/prilozhenie-windows-10-weather-ne-rabotaet-ili-ne-otkryvaetsya/
На чтение 4 мин. Просмотров 5.4k. Опубликовано 03.09.2019
Содержание
- Действия по устранению проблем с погодным приложением в Windows 10
- Как исправить проблемы с погодным приложением в Windows 10
- 1. Откройте средство устранения неполадок приложения Магазина Windows
- 2. Сбросить приложение Погода
- 3. Переустановите приложение Погода
- 4. Обновите приложение Погода
- 5. Включите контроль учетных записей для встроенных учетных записей администраторов.
- 6. Сброс кеша магазина
- 7. Настройте новую учетную запись пользователя.
Действия по устранению проблем с погодным приложением в Windows 10
- Откройте средство устранения неполадок приложения Магазина Windows .
- Сбросить приложение погоды
- Переустановите приложение Погода .
- Обновите приложение “Погода”
- Включите контроль учетных записей для встроенных учетных записей администратора .
- Сброс кеша магазина
- Настройте новую учетную запись пользователя
- Откат Windows 10 до точки восстановления
Приложение «Погода» поставляется с Windows 10. Это приложение предоставляет подробные прогнозы для пользователей. Однако MSN Weather не всегда открывается для некоторых пользователей. Один пользователь заявил на форуме: « Оно (приложение Погода) появляется на моем стартовом экране, но когда я нажимаю на него, оно появляется, а затем сразу мигает. » Если Weather не открывается для вас также есть некоторые решения, которые могут это исправить.
Как исправить проблемы с погодным приложением в Windows 10
1. Откройте средство устранения неполадок приложения Магазина Windows
- Средство устранения неполадок приложения Магазина Windows – это то, что может исправить приложения, которые не работают. Чтобы открыть это средство устранения неполадок, нажмите кнопку Введите здесь для поиска Кортана на панели задач Windows 10.
- Введите ключевое слово «устранение неполадок» в поле поиска Cortana.
- Затем вы можете выбрать, чтобы открыть Устранение неполадок в настройках.

- Выберите из списка средство устранения неполадок приложения Магазина Windows и нажмите кнопку Запустить средство устранения неполадок , чтобы запустить его.

- После этого средство устранения неполадок откроется в Windows. Нажмите кнопку Далее , чтобы просмотреть предлагаемые исправления.
2. Сбросить приложение Погода
В Windows 10 есть опция Сбросить , которую можно выбрать для исправления неработающих приложений. Параметр Сброс восстановит настройки приложения по умолчанию и удалит их данные. Так что этот вариант всегда стоит попробовать для исправления приложений.
- Чтобы сбросить Погода, откройте окно поиска Cortana.
- Затем введите «приложения» в поле поиска и выберите «Приложения и функции».
- Прокрутите вниз и выберите приложение Погода.

- Нажмите Дополнительные параметры , чтобы открыть параметр Сброс , показанный непосредственно ниже.

- Нажмите кнопку Сбросить и снова нажмите Сбросить для подтверждения.
– СВЯЗАННО: исправлено: приложение Live Tile для погоды не работало в Windows 10
3. Переустановите приложение Погода
Если сброс погоды не помогает, попробуйте переустановить его. Чтобы удалить приложение, нажмите кнопку Удалить чуть ниже параметра Сбросить . Затем нажмите кнопку Получить это приложение на этой странице, чтобы переустановить MSN Weather.
4. Обновите приложение Погода
Обновление приложений также может их исправить. MS Store обычно автоматически обновляет приложения. Однако вы можете вручную проверить наличие обновлений приложения Погода следующим образом.
- Откройте приложение MS Store, щелкнув его ярлык в меню «Пуск».

- Нажмите кнопку Подробнее в правом верхнем углу MS Store.

- Выберите Загрузки и обновления , чтобы открыть список обновлений приложения, как показано ниже.

- Нажмите кнопку Получить обновления , чтобы проверить наличие обновлений. MS Store автоматически загрузит доступные обновления для Weather или других приложений.
– СВЯЗАННО: Загрузите AccuWeather для Windows 10, 8 [Лучшее приложение для погоды]
5. Включите контроль учетных записей для встроенных учетных записей администраторов.
Если вы не можете открыть приложение «Погода» во встроенной учетной записи администратора Windows 10, стоит обратить внимание на это разрешение. Встроенная учетная запись администратора отключает контроль учетных записей, но приложениям Windows 10 UWP необходимо оставить контроль учетных записей пользователей включенным. Таким образом, включение UAC, вероятно, исправит приложение Weather для встроенной учетной записи администратора.
Вы можете включить UAC с помощью программного обеспечения Winaero. Вы можете добавить это программное обеспечение в Windows 10, щелкнув Winaero Tweaker на этой странице. Затем откройте окно Winaero, нажмите Учетные записи пользователей > Включить UAC для встроенного администратора и выберите Включить UAC для встроенной учетной записи администратора. вариант.

6. Сброс кеша магазина
Погода и другие приложения могут не открыться, если кэш MS Store поврежден. Вы можете исправить кэш, очистив его.Нажмите клавишу Windows + горячую клавишу R, а затем введите «wsreset» в «Выполнить». Окно командной строки появится при нажатии кнопки ОК .
7. Настройте новую учетную запись пользователя.
MSN Weather может нормально открыться в альтернативной учетной записи пользователя. Поэтому настройка другой учетной записи пользователя – еще одно потенциальное решение. Вы можете настроить новую учетную запись пользователя в Windows 10 следующим образом.
- Откройте окно поиска приложения Cortana.
- Введите ключевое слово «учетная запись пользователя» в поле поиска.
- Нажмите Добавить, изменить или удалить людей , чтобы открыть окно, показанное на снимке экрана ниже.

- Выберите Добавить кого-то еще на этот компьютер .

- Нажмите У меня нет информации для входа этого человека> Добавить пользователя без учетной записи администратора , чтобы открыть поля входа ниже.

- Затем введите необходимые данные для входа и нажмите кнопку Далее .
- После этого войдите в свою новую учетную запись пользователя и откройте там приложение «Погода».