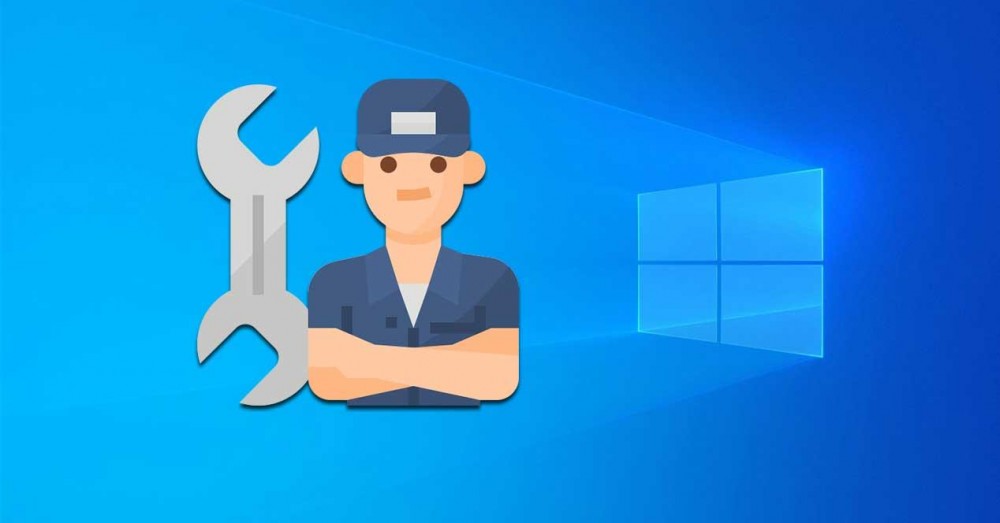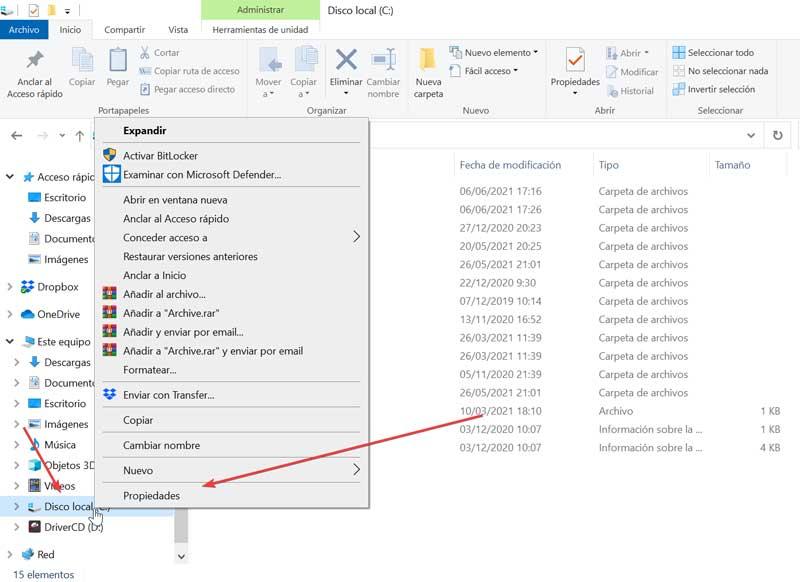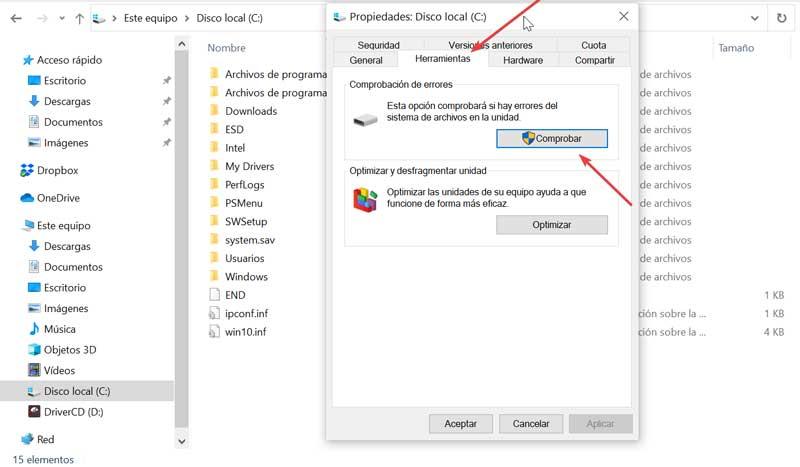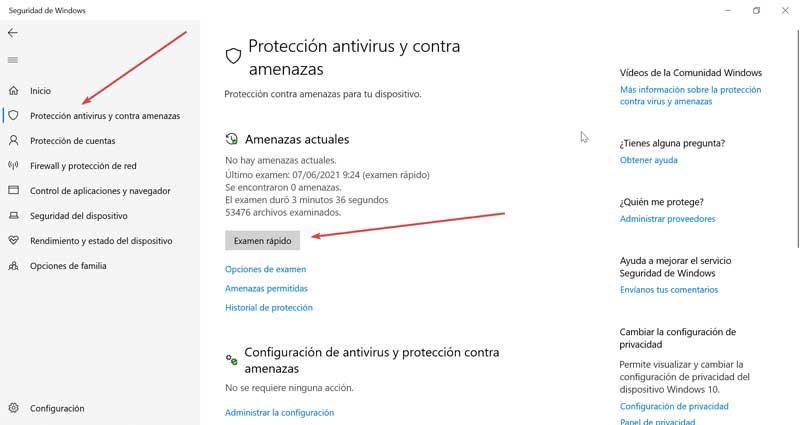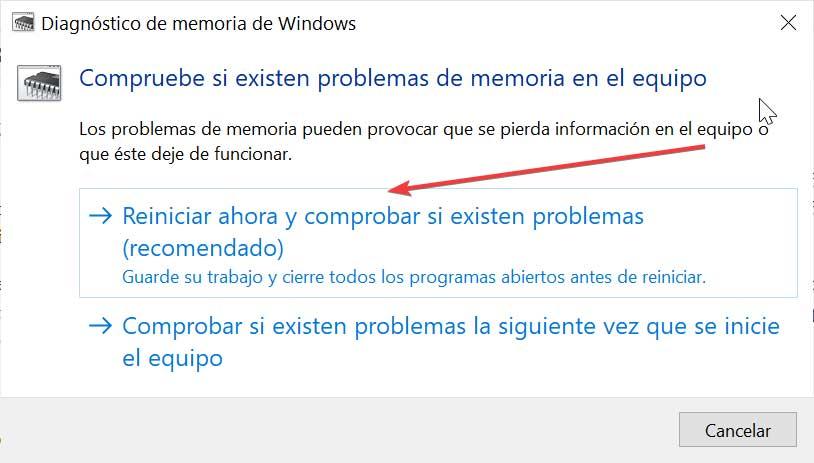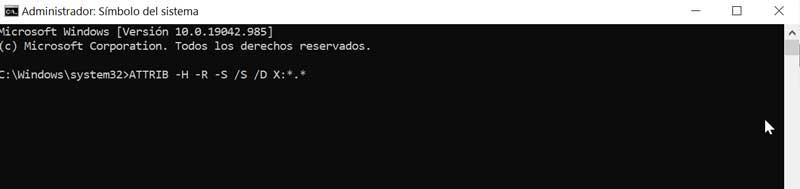Файл или папка повреждены. Чтение невозможно что делать?
Ряд пользователей жесткого диска ПК и флеш-накопителей может столкнуться с дисфункцией своих устройств и соответствующим сообщением «Файл или папка повреждены. Чтение невозможно». Обычно это связано с повреждением файловой структуры винчестера или флешки, и требует незамедлительного вмешательства пользователя с целью восстановления утраченных данных. В этом материале я расскажу, что нужно делать, если возникает данная ошибка, опишу причины её появления, а также намечу пути её решения.
Содержание
- Причины дисфункции
- Как исправить ошибку с повреждёнными папкой и файлом, когда чтение недоступно
- Жёсткий диск
- Флеш-накопитель
- Заключение
Причины дисфункции
Итак, какие могут быть причины данной ошибки? Я бы выделил следующие факторы:
- Повреждение файловой таблицы (MFT или FAT), в которой содержится вся информация об имеющихся на диске (или флешке) файлах (размер, дата создания, особенности доступа к файлу и так далее). Нарушение целостности и структуры такой таблицы приводит к появлению описываемой ошибки, а статус проблемного диска при таких условиях может измениться на RAW;
- Физические повреждения винчестера (флешки). Различные внешние удары, попадание влаги, статическое электричество и прочие подобные факторы могут частично или полностью вывести ваш диск или флеш-накопитель из строя, что может вызывать, в частности, и появление ошибки «файл или папки повреждены»;
- Злокачественное действие вирусных программ. Различные зловреды, попавшие на ваш ПК, могут изменять файловую структуру вашего жёсткого диска или флешки, делая последние не доступными для пользователя, и это будет очередная причина ошибки «Файл или папка повреждены. Чтение невозможно»;
- Флеш накопитель USB не был безопасно извлечён из ПК или другого устройства (особенно, когда в это время осуществлялась запись на него). Подобное извлечение может вызывать повреждение целостности и структуры файлов на нём, что также может послужить причиной рассматриваемой мной ошибки «The file or directory is corrupted or unreadable»;
- Неработоспособен конкретный ЮСБ-порт, к которому подключён внешний флеш-накопитель;
- Недостаточная плотность присоединения шлейфов жесткого диска к соответствующим разъёмам (или их повреждение).
После того, как я перечислил причины данной дисфункции, перейдём к описанию способов, которые помогут нам исправить ошибку «0х80070570».
Как исправить ошибку с повреждёнными папкой и файлом, когда чтение недоступно
Какие же инструменты нам помогут устранить ошибку? Ниже я перечислю список советов, при этом разделю советы отдельно для вашего винчестера и для флеш-накопителя.
Жёсткий диск
Итак, если подобная проблема возникла у вас с жёстким диском (или каким-либо файлом или папкой на нём), тогда выполните следующее:
- Просто перезагрузите ваш компьютер. Если проблема имела случайную природу, тогда она исчезнет;
- Проверьте плотность подключения шлейфов вашего жёсткого диска как к материнской плате, так и к самому винчестеру. Убедитесь, что данные шлейфы не повреждены;
- Запустите командную строку от имени администратора (нажмите Пуск, в строке поиска наберите cmd, в списке найденных программ сверху появится соответствующая программа, кликните на ней правой клавишей мыши и выберите «Запуск от имени администратора»). В появившейся командной строке наберите команду
chkdsk c: /f и нажмите ввод.
Вместо буквы «с» при необходимости проставьте букву диска, на котором у вас имеются проблемы;
- Используйте утилиту sfc для восстановления целостности системных файлов ОС Виндовс. Вновь запустите командную строку от имени администратора, и в ней наберите
sfc /scannow и нажмите ввод.
- Проверьте ваш ПК на наличие антивирусных программ (помогут такие инструменты Dr. Web CureIt!, Malware Anti-Malware и других подобных им);
- Используйте программу Partition Guru для восстановления доступа к файлам. Скачайте данную программу (к примеру, вот отсюда), установите её и запустите. Выберите проблемный диск, затем кликните на меню диска (Disk), там нажмите на «Проверка и восстановление плохих секторов» (Verify or Repair Bad Sectors) и дождитесь окончания сканирования разделов. После окончания программа отрапортует, сколько проблемных разделов было найдено, и удалось ли восстановить данные из них.
Флеш-накопитель
Итак, как исправить ошибку «Файл или папка повреждены. Чтение невозможно» в случае, когда мы имеем дело с флеш-накопителем. Выполните следующее:
- Попробуйте использовать другой разъём ЮСБ на вашем ПК (вполне возможно, что использованный конкретный разъём может быть повреждён);
- Попробуйте прочитать вашу флешку на другом компьютере;
- Выполните процедуру с использованием утилиты CHKDSK, упомянутую чуть выше (при наборе команды укажите букву, соответствующую вашему флеш-накопителю);
- Проверьте вашу флешку на наличие вирусов с помощью антивирусных программ;
- Обновите драйвера для вашей флешки. Для этого перейдите в Диспетчер устройств (нажмите Пуск, и в строке поиска введите devmgmgt.msc и нажмите ввод), найдите там пункт «Дисковые устройства» и кликните на нём. В открывшемся перечне найдите свою флешку, кликните на ней правой клавишей мыши и выберите «Обновить драйвера»;
- Используйте программы для восстановления содержимого флеш-накопителя (например, R-Studio). Скачайте и установите на ПК данный софт (рекомендую поискать в сети его бесплатные вариации), вставьте флешку в компьютер, а затем запустите данную программу.
В меню программы щёлкните на флешке, а затем выберите опцию «Сканировать» сверху. Содержимое накопителя будет просканировано, и вы увидите список папок, которые можно восстановить (там где будет красный крестик – восстановить уже нельзя).
Ставим галочки напротив найденных для восстановления папок и жмём на «Восстановить помеченные» и указываем директорию, где будут размещены восстановленные файлы. После восстановления рекомендую скопировать данные в безопасное место на винчестере, а саму флешку – наново отформатировать.
Заключение
При разборе проблематики ошибки «Файл или папка повреждены. Чтение невозможно» стоит, прежде всего, удостовериться в отсутствии физических повреждений накопителей, а затем использовать возможности утилиты chkdsk для проверки и восстановления поврежденных файлов. Если же возможностей chkdks оказалось недостаточно, тогда рекомендую использовать функционал специализированных программ (например, упомянутых выше Partition Guru или R-Studio), которые могут помочь в восстановлении доступа к утраченным файлам. Если же ни один из перечисленных советов вам не помог, тогда рекомендую обратиться с вашим устройством в сервисный центр – вполне возможно, что вашему устройству нужен ремонт или полная замена.
Опубликовано 29 декабря 2016 Обновлено 29 сентября 2020
Файл или папка повреждены, чтение невозможно — способы исправить ошибку

В этой инструкции подробно о том, что может вызывать рассматриваемую ошибку, способах её исправить и вернуть доступ к файлам. Обратите внимание: если вы видите сообщение «Расположение недоступно» без указаний на повреждения файла или папки, это может быть отличающаяся ситуация — Что делать при ошибке «Расположение недоступно. Отказано в доступе».
Ошибки файловой системы и файловой таблицы — самая распространенная причина
Самая частая причина проблемы — ошибки файловой системы и MFT («Главной файловой таблицы») на накопителе или разделе диска, особенно если сообщение о том, что «Файл или папка повреждены» появляется при открытии определенной папки или файла.
Самый быстрый способ исправления, который часто срабатывает в рассматриваемой ситуации — использовать встроенные средства проверки диска Windows:
- Запустите командную строку от имени Администратора. В Windows 11/10 для этого можно начать вводить «Командная строка» в поиске на панели задач, а когда результат будет найден — выбрать пункт «Запуск от имени администратора».
- Введите следующую команду, заменив в ней E на букву диска, на котором проявляется ошибка и нажмите Enter:
chkdsk E: /f
- Дождитесь завершения проверки диска и отчета о найденных и исправленных проблемах.
- Если выполнение команды не помогло, попробуйте другой её вариант, включающий дополнительную проверку и восстановление данных из поврежденных секторов. Букву диска, как и в предыдущем случае, меняем на нужную и учитываем, что процесс может занять продолжительное время:
chkdsk E: /f /r
Этот простой способ вернуть доступ к диску, папке или файлу обычно срабатывает, при условии, что накопитель не имеет серьезных повреждений, а причиной было лишь повреждение файловой системы вследствие экстренного отключения питания, извлечения накопителя в процессе записи и похожие ситуации.
Неисправности HDD, SSD, флешки или проблемы с подключением
Следующая по распространенности причина — какие-либо проблемы при обмене данными с накопителем вследствие его неисправности или нестабильного подключения. Рекомендую предпринять следующие действия, если исправление ошибок предыдущим методом не помогло:
- Если ошибка «Файл или папка повреждены. Чтение невозможно» возникла при работе со съемным накопителем (флешка, внешний жесткий диск или SSD), а вариант с исправлением файловой системы не помог, проверьте работу накопителя при подключении к другим разъемам, по возможности — USB 2.0 вместо 3.0 и без использования USB-хабов (разветвителей). Ещё лучше, если есть возможность проверки на другом устройстве, чтобы выяснить: кроется ли проблема в самом накопителе или конкретном компьютере или операционной системе.
- Для дисков HDD и SSD компьютера или ноутбука рекомендую проверить состояние диска, например, с помощью CrystalDiskInfo, подробнее о программе в статье (эта утилита подойдет и для HDD): Как проверить SSD на ошибки и посмотреть состояние диска.
- Можно попробовать выполнить проверку с помощью Victoria (см. Программы для проверки жесткого диска на ошибки), но под свою ответственность — прямых рекомендаций здесь я давать не могу, так как не исключены случаи, когда исправление в Victoria может навредить на выходящем из строя накопителе.
В завершение — ещё несколько вариантов, которые относительно редко оказываются работоспособными, но иметь их в виду стоит:
- Если с того же диска или флешки на другом компьютере чтение проходит без ошибок, попробуйте использовать точки восстановления, а также восстановление целостности системных файлов с помощью команды sfc /scannow запущенной в командной строке от имени Администратора.
- Выполните проверку оперативной памяти на ошибки, а если ранее повышали частоты памяти, попробуйте отключить разгон.
- При возникновении ошибки во время открытия конкретной папки или файла, проверьте: возможно ли скопировать его на другой диск. Если да — выполните действие и проверьте открытие с другого диска.
- Если такой поврежденный файл или папку нужно удалить, можно попробовать выполнить удаление при загрузке с LiveCD, а также использовать способы удаления из статей: Как удалить файл или папку, если элемент не найден, 3 способа удалить файл, который не удаляется.
- Проверьте ваш компьютер на наличие вирусов и вредоносных программ с помощью любого антивируса, средств наподобие AdwCleaner и Dr.Web CureIt!
- Иногда ошибку может вызывать плохое подключение внутреннего накопителя — плохой контакт или неисправность кабеля SATA, иногда — проблемы с питанием.
- В ситуации, когда все флешки на компьютере сообщают «Файл или папка повреждены. Чтение невозможно», попробуйте установить драйверы чипсета и, при наличии — USB материнской платы ПК или ноутбука с официального сайта производителя.
- При отсутствии важных данных на накопителе его можно попробовать отформатировать средствами Windows или, если речь идёт о системном разделе диска — выполнить чистую установку системы с предварительным форматированием раздела. Учитывайте: если причиной ошибки были неисправности диска, установка может пройти неудачно.
- При ошибке, возникающей при работе с флешкой, попробуйте использовать (при условии, что вы готовы на потерю данных) специальные программы для восстановления флешек.
Завершая статью, ещё один, самый неприятный вариант, который нельзя исключать — такая ошибка может быть признаком выхода накопителя из строя и не всегда его работоспособность можно восстановить.
Вопрос от пользователя
Здравствуйте.
У меня есть внешний жесткий диск на 1000 ГБ, использую его для хранения фото и видео. Не так давно подключал его к ПК и копировал несколько папок. Во время операции моргнуло электричество и все выключилось.
После включения зашел на диск и увидел ошибку, что «Нет доступа к F:. Файл или папка повреждены. Чтение невозможно…». Можно ли как-то восстановить файлы?
Здравствуйте.
Вообще, причин возникновения подобной ошибки достаточно много: от банальной программной ошибки, до выхода из строя механики HDD. В вашем случае (вероятнее всего) ошибка связана с небезопасным извлечением диска (возможны ошибки файловой системы). Обычно, это удается устранить довольно быстро с помощью командной строки (об этом ниже).
Кстати, подобная ошибка может возникать и на других накопителях: USB-флешках, SSD, SD-картах и пр.
📌Важно: обратите внимание на последнюю строку ошибки. Если вместо слова «повреждены…» у вас будет короткое «Отказано в доступе» — ознакомьтесь вот с этой заметкой.
Файл или папка повреждены… — пример ошибки
*
Причины появления этой ошибки, и что делать…
❶
Проверьте подключение накопителя
Во-первых, не соглашайтесь на форматирование диска (или исправление ошибок), которое может предлагать выполнить Windows.
Во-вторых, для начала попробуйте подключить диск к другому USB-порту, это актуально и для флешек. Также можно порекомендовать для диагностики подключить накопитель к другому ПК/ноутбуку.
USB-флешка
*
Кстати, если вы подключаете внешний жесткий диск через различные разветвители (и переходники) — попробуйте на время отказаться от них (нередко, могут возникать ошибки из-за того, что к одному USB-порту подключено много устройств и тока просто не хватает для нормальной работы диска).
USB-разветвитель
❷
SMART диска
Если проблема возникла с SSD или HDD — то прежде всего рекомендую посмотреть SMART диска.
Примечание: SMART — система самодиагностики диска, контролирующая его состояние. В идеале она должна вовремя успеть вас проинформировать, если с диском начались проблемы и его пора менять…
*
Для просмотра SMART удобно использовать утилиту 📌CrystalDiskInfo. Она покажет не только малопонятные атрибуты SMART, но и сделает самостоятельно по ним заключение — которое нам и нужно! (обратите внимание на скриншот ниже — на нем показаны два диска: нормальный, и который уже начал «сыпаться»).
В идеале, если с диском все в порядке — должно появится техсостояние «Хорошо» (а среди атрибутов не должно быть красных строк).
CrystalDiskInfo — анализ дисков
📌Если техсостояние HDD плохое!
Как проверить жесткий диск на ошибки и битые сектора (бэд-блоки), и как исправить их. Как работать с программой Victoria в DOS и Windows — https://ocomp.info/proverit-hdd-na-oshibki-bed-bloki.html
❸
Исправление ошибок файловой системы
Если SMART диска показал, что с диском «все плохо» — то первым делом я бы порекомендовал попытаться сделать бэкап файлов (которые можно прочитать). К тому же спец. утилиты могут просканировать диск и восстановить даже невидимые файлы (об см. следующий пункт статьи).
Теперь о том, как проверить диск на наличие ошибок файловой системы.
Способ 1
Необходимо запустить командную строку от имени администратора. Для этого необходимо открыть диспетчер задач (сочетание Ctrl+Shift+Esc) и создать новую задачу: в строку «Открыть» написать cmd, поставить галочку, что задача должна быть с правами администратора и нажать OK. См. скриншот ниже. 👇
Запуск командной строки от имени админа
Далее в командной строке нужно написать chkdsk v: /f и нажать Enter (примечание: «v:» — буква диска, который необходимо проверить).
chkdsk v: /f — проверка диска
Способ 2
Подобную операцию можно сделать и без командной строки (через проводник). Правда, в некоторых случаях проводник может зависать (тогда, см. способ 1).
Итак, сначала необходимо открыть проводник (Win+E) и перейти во вкладку «Мой компьютер»). После открыть свойства того диска, на котором возникла ошибка.
Свойства диска
Далее следует перейти во вкладку «Сервис» и нажать на кнопку проверки диска. 👇
Проверить диск на наличие ошибок
После подтвердить начало проверки и дождаться ее завершения.
Вы не сможете использовать диск, пока Windows исправляет ошибки
❹
Про восстановление файлов
Даже если сейчас на вашем диске невидны файлы, когда вы заходите в папку — есть возможность восстановления большей части из них с помощью спец. утилит.
*
Примечание: тут все дело в одном моменте… Наверное, вы замечали, что операция копирования происходит значительно дольше, чем удаления. А знаете почему? Просто при удалении информации с HDD-диска — физически она никак не стирается с блинов диска, просто Windows считает, что «такие-то» сектора стали свободны и в них можно записать новую информацию…
*
То есть, пока вы не произведете полное форматирование диска (или не запишите на него новые файлы) — большую часть информации можно восстановить!
Вообще, операция восстановления имеет свои нюансы, поэтому рекомендую вам ознакомиться с одной моей прошлой статьей (ссылка ниже, она многократно проверена — сотни человек уже восстановили по ней файлы).
📌Инструкция!
Как восстановить файлы с SD-карты, флешки или внешнего диска (по шагам) — https://ocomp.info/kak-vosstanovit-foto-s-sd-karty.html
Несколько вариантов восстановления (кликабельно) / Утилита R.Saver
*
📌В помощь!
10 бесплатных программ для восстановления удаленных данных: файлов, документов, фото — https://ocomp.info/10-programm-dlya-vosstanovleniya-dannyih.html
❺
Возможно, ваш диск (флешка) заражен вирусом
Если логических ошибок на диске Windows не находит, SMART диска показывает, что с ним все не плохо, накопитель не падал, и с ним все вроде бы в порядке — обратите внимание на вирусы… Есть некоторые виды вирусов, которые способны не только скрыть (удалить) файлы с накопителя, но и сделать невидимыми диски, форматировать их и т.д.
Даже если у вас на ПК уже установлен антивирус, рекомендую загрузить какую-нибудь онлайн-версию антивируса (она не требует установки и может работать одновременно с установленным антивирусом). О том, чем и как проверить — можете узнать из моих прошлых статей, ссылки ниже.
📌В помощь!
Как удалить вирусы с компьютера, если антивирус их не видит — https://ocomp.info/esli-antivirus-ne-vidit-virusov.html
📌Как проверить флешку на вирусы и очистить ее — https://ocomp.info/kak-proverit-fleshku-na-virusyi.html
❻
О том, как можно восстановить внешний HDD диск
Если ваш внешний жесткий диск не подает признаков жизни и все вышеперечисленные советы никак не помогли — можно попробовать восстановить его в домашних условиях (Важно! Этот вариант подойдет только тем, у кого нет очень нужных документов на диске и кто не собирается нести его в сервис).
Суть здесь в чем: внешний диск, обычно, представляет из себя небольшую «коробочку», внутри которой находится сам диск и плата-контроллер. В половине случаев проблем с внешним HDD — дело как раз в этой плате. Можно аккуратно разобрать внешний корпус, вынуть сам диск и подключить его к ноутбуку/ПК напрямую (либо через переходник к USB порту, см. скрин ниже).
📌В помощь!
Ремонт внешнего жесткого диска в домашних условиях // попытка восстановления работоспособности — https://ocomp.info/remont-vneshnego-zhestkogo-diska.html
Диск извлечен из корпуса
Кстати, купить подобные переходники можно в китайских онлайн-магазинах. Рекомендую просмотреть одну мою прошлую статью (ссылка ниже) — в ней приведено 10 самых полезных штук для ПК, которые приобретаются за «копейки» (в том числе есть и этот переходник).
📌Рекомендую!
Топ-10 лучших товаров для компьютера из Китая с бесплатной доставкой — https://ocomp.info/podborka-tovaryi-iz-kitaya.html
Переходник с SATA на USB
*
На этом пока все, удачного восстановления!
👋
Первая публикация: 11.06.2019
Корректировка: 10.11.2021


Полезный софт:
-
- Видео-Монтаж
Отличное ПО для создания своих первых видеороликов (все действия идут по шагам!).
Видео сделает даже новичок!
-
- Ускоритель компьютера
Программа для очистки Windows от «мусора» (удаляет временные файлы, ускоряет систему, оптимизирует реестр).
Существуют различные способы повреждения файла или папки, в результате чего системные приложения становятся невозможно открыть, изменить или удалить его . В случае, если это может произойти, мы можем использовать некоторые из наших собственных инструментов, которые включает в себя Windows 10, чтобы попытаться решить эту проблему, или выбрать сторонние приложения, разработанные для этой цели.
Содержание
- Почему файлы и папки повреждаются
- Как восстановить поврежденный файл или папку
- Проверить систему на наличие ошибок
- Запустите Защитник Windows
- Используйте инструмент диагностики памяти
- Проверить целостность жесткого диска
- Восстановить поврежденные файлы
- Восстановить поврежденные файлы USB-накопителя
- Сторонние программы для восстановления файлов
- Восстановление данных Wondershare
- Ремонтный ящик для инструментов
Почему файлы и папки повреждаются
Мы говорим о поврежденном файле или папке, когда возникают проблемы с записью, чтением или во время их обработки, что делает невозможным их чтение различными приложениями системы. Есть разные способы, которыми файл может быть поврежден, не являясь изолированным событием, поскольку это может случиться с нами тогда, когда мы меньше всего этого ожидаем.
Файл может быть поврежден, когда мы переносим его из одного места в другое, и процесс неожиданно прерывается, например, из-за отключения электроэнергии. Это приводит к потере информации из файла, которая может помешать его выполнению. Это также может быть связано с проблемой, связанной с вирусом или вредоносной программой, или с повреждением системы хранения, содержащей файл. Также невозможно загрузить, что это проблема с оборудованием и что файл был поврежден из-за поврежденного файла. Оперативная память модуль или плохой кабель SATA.
Как восстановить поврежденный файл или папку
Если мы обнаружим, что у нас есть файл или папка, которые повреждены, мы можем использовать некоторые решения, которые мы можем найти в инструментах Windows 10.
Проверить систему на наличие ошибок
Первое, что мы собираемся сделать, это попытаться проверить, не может ли система содержать ошибки, которые могут быть причиной повреждения файла или папки. Для этого открываем Проводник (Windows + E). Позже выбираем блок, который можно найти поврежденным, и нажимаем на него правой кнопкой. Появится контекстное меню, в котором мы выберем Опция «Свойства».
На вкладке «Инструменты» нажимаем на Поле «Флажок» в разделе «Проверка ошибок». Таким образом, Windows 10 позаботится о проверке ошибок файловой системы на диске.
Запустите Защитник Windows
Файл или папка могут быть повреждены вирусом или вредоносным ПО. Чтобы решить эту проблему, мы можем попробовать использовать антивирус, такой как Defender для Windows или любые другие, которые мы установили на нашем компьютере. Для этого мы можем написать «Безопасность Windows» в поисковой системе в меню «Пуск». После выполнения мы можем выбрать Антивирус и Защита от угроз и выполните «Быстрый тест», чтобы убедиться, что мы не сталкиваемся с проблемой вируса в файлах, которая мешает нам запустить его.
Используйте инструмент диагностики памяти
Другой вариант, который у нас есть в Microsoft Операционная система — это средство диагностики памяти Windows. С его помощью мы можем гарантировать, что проблема повреждения файла или папки не связана с провал оперативная память устройства. Чтобы запустить его, мы пишем «Диагностика памяти Windows» в поле поиска рядом с меню «Пуск».
Далее появится окно, в котором можно проверить, нет ли проблем с памятью оборудования. Мы выбрали первый вариант «Перезагрузите сейчас и проверьте наличие проблем (рекомендуется)» , убедитесь, что вы сохранили перед любой работой, которую мы выполняли, и закройте программы, которые у нас запущены.
Проверить целостность жесткого диска
В Windows 10 есть инструмент для исправления ошибок поврежденных файлов и папок, например команда chkdsk, запускаемая из командной строки. Для этого мы должны написать cmd в поле поиска меню «Пуск» и запустить командную строку от имени администратора. После открытия мы напишем следующую команду:
chkdsk /fc:
Если поврежден диск не C, а другой диск, мы изменим букву на ту, которая соответствует этому диску, и нажмите Enter. Этот инструмент работает как с внешними, так и с внутренними накопителями.
Восстановить поврежденные файлы
В Windows 10 есть собственный инструмент для восстановления файлов, такой как команда sfc / scannow. Эта команда просканирует диск на наличие поврежденных или поврежденных файлов, которые можно восстановить. Чтобы запустить его, мы должны открыть командную строку от имени администратора, набрав cmd в поле поиска меню «Пуск». После открытия мы пишем следующую команду и нажимаем Enter.
sfc /scannow
После выполнения процесс займет несколько минут, и мы будем постоянно информировать нас на экране о выполненном проценте. Позже он сообщит нам о полученных результатах и о том, была ли решена какая-либо проблема.
Восстановить поврежденные файлы USB-накопителя
Если проблема не в файле или папке, а напрямую поврежден USB-накопитель и, следовательно, не позволяет нам открывать файлы, мы можем решить ее с помощью команды ATTRIB. Для этого мы должны запустить инструмент командной строки от имени администратора. Для этого напишем cmd в поле поиска меню «Пуск». После открытия мы должны написать следующую команду и нажать Enter:
ATTRIB -H -R -S /S /DX:*.*
Здесь мы должны заменить букву X на букву диска, к которому подключен USB-накопитель, и нажать Enter. Нам остается только ждать восстановления поврежденных файлов.
Сторонние программы для восстановления файлов
Если с помощью различных инструментов, имеющихся в Windows 10, мы не можем решить проблему с поврежденными файлами, мы можем использовать некоторые сторонние приложения, которые помогут нам в этом.
Восстановление данных Wondershare
Это программа для восстановления удаленных файлов, которую также можно использовать для восстановления поврежденных файлов. Он отличается совместимостью с более чем 500 типами файлов. После выполнения мы должны выбрать тип файла, который мы хотим восстановить (аудио, видео, изображения, офис…), а также выбрать местоположение и указать путь или папку, в которой находится поврежденный файл. Осталось только нажать кнопку «Пуск», чтобы начать сканирование, и он покажет нам все результаты, чтобы мы могли выбрать тот, который нам нужно восстановить.
Wondershare Data Recovery — это платный инструмент, но у него есть бесплатная пробная версия, которую мы можем скачать с этой ссылке.
Ремонтный ящик для инструментов
Это набор из 22 утилит для восстановления поврежденных файлов, каждая из которых отличается для каждого типа файла. Поддерживает все форматы, такие как Word, Excel, OneNote, PowerPoint, Photoshop, Outlook, PDF, ZIP, RAR и другие. Его очень легко использовать, так как нам нужно будет только выбрать поврежденный или поврежденный файл, дать ему имя и нажать «Восстановить».
Repair Toolbox — это платное приложение, в котором есть бесплатная пробная версия для различных типов поддерживаемых форматов файлов
Вопрос: Файл или папка повреждены. Чтение невозможно
“Как я могу исправить папку, которая выдает мне ошибку «Файл или каталог поврежден и нечитаем» на USB-накопителе, который выдает мне ошибку «Произошла неопределенная ошибка (6e74667363686b2e 1258)», когда я пытаюсь запустить chkdsk /f d: на нем?”
— Вопрос от Ольга
Что именно это означает всякий раз, когда файл или каталог поврежден и нечитаем? Файл или каталог поврежден, и при подключении внешнего диска, такого как жесткий диск, флэш-накопитель, SD-карта или другое запоминающее устройство, к компьютеру с Windows по-прежнему появляется нечитаемая ошибка, независимо от версии операционной системы Windows 11, 10, 8 или 7. Вы не сможете обработать информацию на своих внешних жестких дисках, как только получите этот код ошибки. В этом руководстве мы покажем вам 3 способа исправить ошибку.
Часть 1: Обзор «Файл или папка повреждены чтение невозможно»
Основные симптомы того, что файл или каталог поврежден и нечитаем
Некоторые из наиболее распространенных симптомов повреждения файла или каталога и нечитаемости Windows 7 следующие:
- Если вы изучите файловую систему компьютера, то, скорее всего, обнаружите формат файла RAW.
- Всякий раз, когда местоположение недоступно, возникает ошибка 0x80070570, файл или каталог повреждаются, появляется нечитаемый код ошибки, и вы не можете получить доступ к своему компьютеру. В большинстве случаев вы можете столкнуться со значительной потерей данных.
- Когда вы решаете ввести устройство хранения данных на ПК с Windows, появляется сообщение об ошибке «H: недоступно». (H — буква диска недоступного устройства хранения.)
Если вы не устраните проблему, как только файл будет поврежден и нечитаем, ваша информация, вероятно, будет потеряна. Вы можете восстановить файл или каталог, поврежденный и нечитаемый в Windows 10, с помощью упрощенных ответов. Давайте сделаем это коллективно.
2. Основные причины ошибки «Файл или папка повреждены чтение невозможно»
Хотя ошибка недоступности раздела является стандартной для многих из нас, причины неизвестны большинству пользователей. Что стало причиной этой ошибки? В целом, этот дефект будет обнаружен, если файл, папка, MFT, FAT или USB-накопитель повреждены по какой-либо причине. Давайте разберемся в деталях.
- Повреждение MFT или FAT
- Вирусная инфекция
- Физические проблемы
- USB-Накопители Не Удаляются Безопасно С ПК
Наиболее распространенными файловыми системами, используемыми пользователями Windows, являются NTFS и FAT. Итак, что же такое MFT? MFT — это сокращение от Master File Table, которая является частью файловой системы NTFS и играет жизненно важную роль в хранении файлов. Записи MFT содержат все данные о файле, такие как его размер, время создания и доступ к приложению. Программное обеспечение для восстановления файлов также может восстанавливать потерянные данные и анализировать детали MFT. В результате, если MFT будет уничтожен, система не получит доступ к информации из разделов NTFS.
На устройствах хранения данных и SD-картах наиболее часто используется раздел FAT (FAT 32/16/12). Таблица разделов FAT отслеживает и обрабатывает данные, используя таблицу распределения файлов, расположенную в начале раздела.
Каждый день люди просматривают море веб-сайтов в поисках всей необходимой им информации, такой как задания, учебные материалы, развлечения и так далее. Людям рекомендуется загружать или устанавливать вредоносные программы на свои компьютеры во время просмотра сети. В результате их компьютеры подвержены вирусному заражению. Эти вирусы могут удалять конфиденциальные данные без предупреждения, повреждать сведения о разделах, повреждать операционные системы и даже заражать другие устройства, подключенные к вредоносному компьютеру. Когда вирус повреждает файловую систему диска, этот конкретный раздел становится недоступным.
Другой причиной нечитаемого раздела на жестком диске USB или флэш-накопителе являются поврежденные сектора. Поврежденный сектор больше не может быть использован или записан в результате постоянного повреждения. Данные раздела, такие как файловая система, сохраняются в определенном расположении. Если это местоположение содержит поврежденные секторы, пользовательский интерфейс не сможет получить доступ к данным.
Если вы принудительно отсоедините USB-накопитель от рабочего стола, пока он все еще используется, например, для передачи или анализа информации, вы потенциально потеряете важные системные файлы. Как ни странно, это самая частая причина этой ошибки — здравое суждение, которое мы все понимаем, но игнорируем для удобства.
Часть 2: 3 Способа исправить «Файл или папка повреждены чтение невозможно» на внешнем жестком диске
Исправление 1: Запустите утилиту CHKDSK
Чтобы выполнить проверку диска с помощью CMD, чтобы исправить файл или каталог, поврежденный и нечитаемый в Windows 10/8/7, просто выполните следующие действия:
Откройте командную строку с помощью клавиши Windows + R.
Как только он откроется, введите ‘chkdsk %drive letter5 /f /r’ и нажмите enter.
Вы увидите предупреждающее сообщение «если вы хотите отключить или принудительно включить громкость». Нажмите «N«, чтобы отклонить этот запрос. Затем на вашем экране появится еще одно предупреждение: «если вы заинтересованы в планировании проверки диска для этого диска в будущем». Нажмите клавишу «Y«, чтобы принять его.
Как только компьютер перезагрузится, запустится утилита проверки диска. Пусть это будет полным.
После завершения просмотрите файл журнала, чтобы узнать об ошибках, устраненных утилитой проверки диска.
Исправление 2: Сканирование диска из Свойств диска
Это еще один метод проверки на наличие ошибок на вашем жестком диске. Он может исправлять ошибки файловой системы и проверять наличие поврежденных секторов. Этот метод гораздо более прост, чем первый. Давайте посмотрим, как это получится.
Щелкните дважды, чтобы открыть (Мой) компьютер. Найдите жесткий диск с ошибкой «Файл или репозиторий поврежден и нечитаем».
Щелкните по нему правой кнопкой мыши и выберите Свойства.
Перейдите на вкладку Инструменты. Там будет кнопка проверки. Чтобы проверить жесткий диск, выберите его.
Если на жестком диске обнаружена ошибка, он уведомит вас, и у вас будет возможность восстановить жесткий диск.
Исправление 3: Отформатируйте устройство без потери данных
Если вышеуказанные решения не работают, единственным вариантом является форматирование жесткого диска. Форматирование жесткого диска решит проблему, но оно также приведет к удалению ваших важных файлов. Тем не менее, вы можете использовать инструмент для извлечения или восстановления важных данных с вашего жесткого диска до и после его форматирования.
Существует три способа форматирования жесткого диска для устранения ошибки 0x80070570 файл или каталог поврежден и нечитаем. Давайте рассмотрим каждый метод.
Восстановление данных с нечитаемого USB-накопителя перед форматированием
Tenorshare 4DDiG Data Recovery упрощает восстановление любых потерянных или существующих данных с нечитаемых или нераспознанных внешних устройств. Он также может восстановить ваши потерянные данные из обычных мест, таких как рабочий стол, Корзина, Выберите папку, а также устройства и диски в различных ситуациях, таких как случайное удаление, пустая корзина, взорванная система, вредоносное ПО и многое другое. Чтобы узнать, как восстановить данные с нечитаемого флэш-накопителя USB перед форматированием, выполните следующие действия:
- Восстановить файлы с Windows / Mac / флэш-накопителя USB / SD-карты / внешнего жесткого диска / цифровой камеры.
- Восстановить более 1000 типов данных, таких как фотографии / видео / auidos / документы и многое другое.
- Поддерживает Windows 11/10/8.1/8/7.
- Простые шаги с быстрым результатом сканирования.
- Шаг 1:Выберите местоположение для сканирования
- Шаг 2:Просканируйте диск
- Шаг 3:Предварительный просмотр и извлечение файлов
После установки и запуска Tenorshare 4DDiG Windows Data Recovery подключите поврежденный USB-накопитель к компьютеру, и 4DDiG должен мгновенно его обнаружить. Затем вы попадете в домашний интерфейс, показанный ниже, включая разделы «Устройства», «Приводы» и «Стандартное положение». В этом случае из списка жестких дисков выберите USB-накопитель, на который вы сбросили свои данные, а затем нажмите «Начать», чтобы продолжить.
4DDiG немедленно сканирует весь ваш целевой диск на предмет утерянных или существующих данных. Когда 4DDiG находит файлы на диске, он записывает отсканированные элементы в режиме просмотра файлов. Панель улучшений показывает, как далеко вы продвинулись. Вы также можете приостановить поиск на любом уровне, как только найдете нужные файлы.
После этого был представлен результат сканирования, который показывает, сколько файлов было точно найдено. Если вы не можете найти нужные потерянные данные, вы можете выполнить глубокое сканирование с помощью кнопки в нижней части устройства.
4DDiG может просматривать и извлекать различные типы файлов, включая фотографии, видео, аудиофайлы, документы и т.д. Вы можете выбрать нужные файлы по группам, просмотреть их и вместо этого нажать кнопку Восстановить, чтобы восстановить их с вашего диска.
Когда вы нажимаете «Восстановить», отображается диалоговое окно с запросом, куда вы хотите восстановить файлы. Нажмите кнопку ОК после выбора желаемого, но отличного местоположения. Поздравляю! С тобой покончено.
3 Способа форматирования диска
Форматирование диска означает форматирование диска, и это приведет к удалению всех данных с вашего диска. Однако этот процесс может быть осуществлен с помощью различных методов.
Форматирование из проводника файлов
Шаг 1: Перейдите в раздел «Мой компьютер» и найдите неисправный внешний жесткий диск.
Шаг 2: Щелкните правой кнопкой мыши и выберите Формат в появившемся меню.
Шаг 3: Теперь выберите файловую систему и установите флажок Быстрого форматирования в разделе Параметры форматирования. Затем, чтобы начать форматирование, нажмите кнопку «Начать».
Форматирование с помощью управления дисками
Шаг 1: Щелкните правой кнопкой мыши на кнопке Windows и выберите Свойства. Выберите Управление дисками из выпадающего меню.
Шаг 2: Найдите и щелкните правой кнопкой мыши на вашем неисправном жестком диске. Там будет опция форматирования.
Шаг 3: Когда вы нажмете на него, появится диалоговое окно Форматирования. Настройте параметры и нажмите «ОК», чтобы начать процесс.
Отформатируйте жесткий диск с помощью командной строки
Этот метод более сложный и отнимающий много времени. И ошибка повредит вашей операционной системе или другим жизненно важным данным. В результате, пожалуйста, придерживайтесь рекомендаций, изложенных ниже.
Шаг 1:В поле поиска введите Командную строку. Перейдите к нему и запустите его от имени администратора.
Шаг 2: Введите diskpart в поле поиска.
Шаг 3: Введите список дисков, затем нажмите Ввод.
Шаг 4: Появится список потенциальных жестких дисков. Введите команду выберите диск x. Замените x фактическим номером диска, который вы хотите отформатировать.
Шаг 5: Используйте чистый тип. Прежде чем нажать Enter, пожалуйста, дважды проверьте, что вы ввели соответствующий номер диска на предыдущем шаге.
Шаг 6: После этого вы должны создать новый раздел, чтобы можно было получить доступ к вашему жесткому диску. В результате мы должны ввести здесь команду develop partition primary.
Шаг 7: Теперь отформатируйте свой жесткий диск в новую файловую систему. Здесь необходимо ввести инструкцию format fs=ntfs.
Шаг 8: Наконец, введите Назначить, чтобы присвоить разделу букву диска.
Часть 3: Полезные советы по защите USB-накопителя от повреждений/порчи
Следующие советы помогут вам защитить ваш USB-накопитель от повреждения:
- Держите USB-накопитель осторожно, чтобы не повредить его.
- Регулярно очищайте диск, чтобы избежать вредоносных атак, которые могут привести к ошибке недоступности раздела.
- Правильно извлекайте внешний жесткий диск при каждом использовании, чтобы избежать повреждения из-за неправильных процедур.
- Каждый раз создавайте резервные копии важных данных на вашем USB-накопителе.
Часто задаваемые вопросы
1. Как вы проверяете, не повреждена ли папка?
Посмотрите на размер файла. Выберите «Свойства» из контекстного меню, когда вы щелкаете правой кнопкой мыши по файлу. Размер файла будет отображен в окне свойств. Сравните его с предыдущей версией файла или сопоставимым файлом, если он у вас есть. Если у вас есть еще одна копия файла, и она более узкая, возможно, она повреждена.
2. Безопасно ли запускать chkdsk?
Как правило, это безопасно в обычных ситуациях, если вы используете тот, который создан для вашей версии Windows. Однако могут существовать важные документы о вредных скоплениях, которые не были помечены как плохие, и эти скопления могут взаимодействовать нерегулярно.
3. Где я могу найти поврежденные файлы в Windows 10?
Откройте проводник Windows, щелкните правой кнопкой мыши на диске, а затем выберите «Свойства». Выберите «Инструменты» и вместо этого «Проверить» в этом меню. Это позволит просканировать ваш жесткий диск, попытаться устранить любые сбои или баги и восстановить вредоносное поведение.
Заключение:
Ошибка «Файл или каталог поврежден и нечитаем» является своего рода фундаментальной ошибкой. Это происходит, когда поврежденные файлы в ответ на вредоносное ПО влияют на вашу файловую систему. Однако, чтобы восстановить потерянные данные из этих каталогов, вам необходимо использовать профессиональный инструмент. Программа для восстановления данных Tenorshare 4DDiG является рекомендуемым инструментом для восстановления ваших потерянных данных, зараженных из-за ошибки 0x80070570 файл или каталог поврежден и нечитаем. Это гарантирует полное извлечение данных с помощью глубокого сканирования. Вы можете получить свои данные в разумные сроки и довольно эффективно.
Вам Также Может Понравиться
-
Home>>
- USB >>
- Как исправить файл или папка повреждены чтение невозможно?
На чтение 7 мин. Просмотров 568 Опубликовано 03.09.2019
Мы храним все виды файлов и папок на наших компьютерах, но иногда некоторые папки могут быть повреждены и недоступны. Это может быть большой проблемой для пользователей, но есть способ исправить поврежденный каталог в Windows 10.
Поврежденные каталоги могут быть проблемой, так как они не позволяют вам получить доступ к вашим файлам.
Говоря о поврежденных каталогах, пользователи сообщали о следующих проблемах:
- Файл или каталог поврежден и нечитаемая папка . По словам пользователей, иногда они могут столкнуться с этим сообщением при попытке доступа к определенным каталогам. Если у вас есть проблемы с чтением файлов или папок, обязательно попробуйте некоторые из наших решений.
- Восстановление поврежденной папки . Даже если у вас есть поврежденные папки на вашем компьютере, вы можете восстановить их и восстановить файлы. Есть много сторонних инструментов, которые могут помочь вам в этом, поэтому обязательно ознакомьтесь с ними.
- Файл или каталог повреждены и не читаются на диске c, запустите утилиту chkdsk . В некоторых случаях вы получите сообщение об ошибке, в котором вам будет предложено запустить утилиту chkdsk на диске C. В этом руководстве мы подробно объяснили, как запустить chkdsk, поэтому обязательно ознакомьтесь с ним.
- Восстановление поврежденного каталога на внешнем жестком диске . Иногда файлы могут быть повреждены и на внешних жестких дисках. В некоторых случаях вы можете восстановить ваши файлы с помощью сторонних инструментов, но обычно лучшим вариантом является запуск сканирования chkdsk. Если все не удается, вам, возможно, придется отформатировать диск.
Содержание
- Как восстановить поврежденный каталог на ПК?
- Решение 1 – Используйте инструмент chkdsk
- Решение 2. Продолжайте повторное подключение внешнего устройства хранения
- Решение 3. Отформатируйте внешнее устройство хранения
- Решение 4 – Рассмотрите возможность использования стороннего программного обеспечения
- Решение 5 – Проверьте здоровье вашего жесткого диска
- Решение 6 – Попробуйте использовать безопасный режим
- Решение 7 – Создать новый профиль пользователя
Как восстановить поврежденный каталог на ПК?
Решение 1 – Используйте инструмент chkdsk
По словам пользователей, один из способов исправить проблемы с поврежденной директорией – использовать инструмент chkdsk. Chkdsk – это инструмент командной строки, который сканирует определенный раздел жесткого диска и исправляет поврежденные файлы или папки.
Чтобы запустить chkdsk на вашем компьютере, вам нужно сделать следующее:
-
Откройте командную строку от имени администратора. Для этого нажмите Windows Key + X на клавиатуре, чтобы открыть меню Win + X, и выберите Командная строка (Администратор) .
-
Когда откроется Командная строка , введите chkdsk/f X: и нажмите Enter . Обязательно замените X буквой, соответствующей разделу жесткого диска.
- Подождите, пока chkdsk сканирует раздел жесткого диска.
После завершения сканирования проблема должна быть полностью решена. Мы должны упомянуть, что немногие пользователи сообщили, что команда chkdsk удаляла файлы из своего раздела без предупреждения, поэтому обязательно делайте резервные копии важных файлов на всякий случай.
- ЧИТАЙТЕ ТАКЖЕ: таинственный диск Windows 10 Z: вот что вам нужно о нем знать
Решение 2. Продолжайте повторное подключение внешнего устройства хранения
Использование внешнего устройства хранения – отличный способ освободить место на жестком диске и сохранить резервные копии важных файлов. К сожалению, пользователи сообщили, что эта проблема возникает на их внешнем устройстве хранения данных, и, по словам пользователей, одним из самых простых способов решения этой проблемы является повторное подключение внешнего жесткого диска.
После того, как вы повторно подключите диск несколько раз, Windows 10 сообщит вам о проблеме с диском и запросит разрешение на его восстановление. Процесс восстановления должен занять около 30 секунд, и после его завершения проблема должна быть решена.
Решение 3. Отформатируйте внешнее устройство хранения
Пользователи сообщали об ошибке, связанной с поврежденным каталогом, при попытке доступа к своему внешнему устройству хранения. Одним из способов решения этой проблемы является разделение и форматирование диска, выполнив следующие действия:
- Убедитесь, что к вашему компьютеру подключено внешнее запоминающее устройство.
-
Теперь нажмите Ключ Windows + X и выберите в меню Управление дисками .
-
Когда откроется окно Управление дисками , найдите раздел Нераспределенное пространство , щелкните его правой кнопкой мыши и выберите Новый том образца . Обязательно выберите правильный раздел на внешнем жестком диске, чтобы избежать потери файлов.
-
Откроется новый Мастер простых томов . Нажмите Далее .
-
Выберите размер тома и нажмите Далее .
-
Выберите Назначить следующую букву диска и выберите нужную букву.
-
Теперь выберите параметры формата и нажмите Далее .
-
Нажмите кнопку Готово , чтобы завершить процесс.
Если диск уже разбит на разделы, вам просто нужно отформатировать его с этого компьютера. Для этого выполните следующие действия:
-
Откройте Этот компьютер и найдите внешнее устройство хранения. Нажмите его правой кнопкой мыши и выберите Формат .
-
Когда откроется окно Формат , введите Метку тома, выберите тип Файловая система и нажмите кнопку Пуск , чтобы запустить Процесс форматирования.
- Подождите, пока диск не отформатируется.
После того, как диск отформатирован, вы сможете без проблем получить доступ к внешнему устройству хранения. Имейте в виду, что форматирование удалит все файлы с вашего внешнего устройства хранения.
Решение 4 – Рассмотрите возможность использования стороннего программного обеспечения
Если у вас есть проблемы с поврежденными каталогами на вашем компьютере, вы можете попробовать использовать программное обеспечение для восстановления ваших файлов. Мы должны отметить, что эти инструменты могут дать вам различные результаты, в зависимости от степени коррупции.
Если вы ищете хорошее программное обеспечение для восстановления файлов, мы должны рекомендовать Recuva .
Этот инструмент довольно прост в использовании, и с его помощью вы сможете легко восстанавливать файлы из поврежденных каталогов.
- ЧИТАЙТЕ ТАКЖЕ: исправлено: в Windows 10 не отображается диск
Решение 5 – Проверьте здоровье вашего жесткого диска
Поврежденные каталоги могут быть признаком поврежденного жесткого диска, и если вы хотите убедиться, что ваш жесткий диск исправен и работает нормально, вы должны проверить его работоспособность. Есть много сторонних приложений, которые могут помочь вам в этом, и в прошлом мы уже рассматривали лучшие инструменты для проверки работоспособности жесткого диска, которые вы можете использовать.
Если вы ищете лучший инструмент для этой цели, вам следует рассмотреть возможность использования Iolo System Mechanic Pro . Если ваш жесткий диск выходит из строя, вам следует рассмотреть возможность замены жесткого диска и резервного копирования файлов.
Если вам нужно программное обеспечение, которое может клонировать ваш жесткий диск на новый, вам следует подумать о Paragon Backup & Recovery 16 . Это программное обеспечение позволит вам с легкостью клонировать жесткий диск и переместить все ваши файлы, поэтому, если вы когда-нибудь решите приобрести новый жесткий диск и сохранить все свои файлы на нем, рассмотрите возможность использования этого инструмента.
Решение 6 – Попробуйте использовать безопасный режим
Если вы не можете открыть определенную директорию на вашем компьютере, поскольку она повреждена, вы можете попытаться получить доступ к этой директории в безопасном режиме. Если вы не знакомы, безопасный режим – это особый сегмент Windows, который работает с приложениями и настройками по умолчанию, поэтому он идеально подходит для устранения неполадок.
Чтобы войти в безопасный режим, сделайте следующее:
-
Откройте меню «Пуск» и нажмите кнопку Питание . Теперь нажмите и удерживайте клавишу Shift и нажмите кнопку Перезагрузить .
- Теперь выберите Устранение неполадок> Дополнительные параметры> Параметры запуска в меню. Нажмите Перезагрузить , чтобы продолжить.
- Список вариантов появится. Выберите любую версию безопасного режима, нажав соответствующую клавишу.
После входа в безопасный режим попробуйте снова получить доступ к проблемному каталогу.
Решение 7 – Создать новый профиль пользователя
Если у вас есть проблемы с поврежденными каталогами, проблема может быть связана с вашим профилем пользователя. Если ваш профиль пользователя поврежден, вы не сможете получить доступ к определенным каталогам. Однако вы всегда можете обойти эту проблему, просто создав новую учетную запись пользователя. Для этого просто выполните следующие действия:
- Нажмите Ключ Windows + I , чтобы открыть приложение Настройки .
-
Перейдите в раздел Аккаунты .
-
Теперь выберите Семья и другие люди в меню слева. На правой панели выберите Добавить кого-то еще на этот компьютер .
-
Выберите У меня нет информации для входа этого человека .
-
Теперь выберите Добавить пользователя без учетной записи Microsoft .
-
Введите нужное имя пользователя и нажмите Далее .
После этого просто переключитесь на новую учетную запись и проверьте, сохраняется ли проблема. Если вы можете получить доступ ко всем каталогам без проблем, это означает, что проблема возникла из-за поврежденной учетной записи.
Поскольку восстановить поврежденную учетную запись невозможно, вам необходимо переместить свои личные файлы в новую учетную запись и начать использовать ее в качестве основной.
Восстановление поврежденного каталога в Windows 10 может быть трудным процессом, но если вы столкнулись с проблемой с поврежденным каталогом, обязательно попробуйте использовать команду chkdsk. Если это не поможет, возможно, вам придется использовать какое-то другое решение из этой статьи.
Примечание редактора . Этот пост был первоначально опубликован в ноябре 2016 года и с тех пор был полностью переработан и обновлен для обеспечения свежести, точности и полноты.
Возникновение проблем с доступом к данным или чтением/записью всегда заслуживает особо пристального внимания, поскольку подобные ошибки нередко являются тревожным звоночком, указывающим на проблемы аппаратного характера. Сегодня мы постараемся разобраться с одной из таких ошибок, возникающей при попытке открыть, изменить или создать файл либо каталог на внутреннем или внешнем носителе и сопровождающейся сообщением «Файл или папка повреждены. Чтение невозможно». Но это ещё полбеды, вполне может статься, что недоступным для чтения окажется весь носитель.
Ошибка «Файл или папка повреждены. Чтение невозможно»: причины и способы исправления

Существует две основных причины появления ошибки «Файл или папка повреждены. Чтение невозможно», одна из которых носит программный характер и бывает связана с повреждением файловой системы накопителя, другая, более серьёзная указывает на аппаратные проблемы с носителем информации или оперативной памяти. Значительно реже ошибка возникает по причине повреждения файла, к которому пользователь пытается получить доступ и проблем с портами (соединением), к которым подключается флешка или съёмный жёсткий диск. Столь же редко ошибка возникает вследствие заражения компьютера вирусами, действия которых мы кратко коснёмся ниже.
Заражение компьютера вирусом

Повреждения файловой системы
Под повреждением файловой системы накопителя мы прежде всего имеем ввиду повреждение файловой таблицы, именуемой MFT или иначе Master File Table, представляющей собой нечто вроде базы данных, хранящей имена, атрибуты и сведения о расположении файлов и каталогов в файловой системе NTFS. В случае повреждения такой файловой таблицы файлы физически остаются на диске, но операционная система не может их обнаружить, поскольку хранящиеся их адреса в NTFS изменены или утрачены. Во флешках небольшого объёма роль такого навигатора выполняет таблица размещения файлов File Allocation Table, точно так же указывающая операционной системе место расположения файла на переносном накопителе. 
Физические неполадки жёсткого диска
Причиной обозначенной ошибки могут быть также и физические неполадки запоминающего устройства, из которых наиболее часто встречающимися являются так называемые bad-сектора — плохо читаемые или нечитаемые участки пространства хранения данных. Появляться такие сектора могут вследствие производственного брака, из-за отключения питания, вибрации или падения работающего устройства (актуально для HDD). В случае наличия bad-секторов на диске или хуже того в области файловой таблицы операционная система не может получить доступ к хранящимся данным, в результате чего пользователь получает сообщение о невозможности чтения файла или каталога. Также, как уже было сказано выше, ошибка в чтении данных на флешке может возникнуть из-за проблем с контактами. Чтобы исключить этот последний вариант неполадки, подключите накопитель в другой порт без использования переходников.
Анализ показателей атрибутов S.M.A.R.T.
Перед тем как приступать к программному решению проблемы, рекомендуем оценить состояние жёсткого диска с помощью программы CrystalDiskInfo. Расшифровка атрибутов S.M.A.R.T. — это большая и сложная тема, требующая отдельного обсуждения, тем не менее, некоторое общее суждение о здоровье жёсткого диска с её помощью может вынести даже начинающий пользователь. Если статус диска в CrystalDiskInfo определяется как «Хорошо», с большей долей вероятности можно считать, что диск в целом исправен. Из выводимых атрибутов S.M.A.R.T. рекомендуем обратить внимание на следующие записи со значениями RAW:
• Перераспределённые сектора (ID 05). В идеале должны отсутствовать. Наличие перераспредёленных секторов является одним из ключевых показателей наличия на жёстком диске ошибок.
• Нестабильные сектора (ID C5). Сектора, которые система не смогла прочесть с первого раза. Кандидаты на переназначение. Наличие нестабильных секторов также указывает на проблемы с жёстким диском.
• Неисправимые ошибки секторов (ID C6). Наличие неисправимых ошибок секторов прямо указывает на проблемы с жёстким диском — наличия физически повреждённых областей, недоступных для чтения/записи.
Восстановление файловой системы встроенной утилитой CHKDSK
Для устранения программных и некоторых физических ошибок встроенных и внешних накопителей традиционно рекомендуется использовать штатную консольную утилиту CHKDSK. Возможности этой программы включают обнаружения и исправления ошибок ФС, диагностику ошибок каталогов, обнаружение потерянных кластеров, а также обнаружение bad-блоков и восстановление (при возможности) содержащихся в них данных. Чтобы запустить средство проверки диска в режиме чтения, откройте от имени администратора командную строку или консоль PowerShell и выполните команду CHKDSK C:, где C — буква проверяемого тома. Если в результате проверки будут найдены ошибки, повторите ту же команду, но с параметрами F и R, например, CHKDSK C: /F /R.
- Примечание: исправление ошибок на системном томе потребует блокировки раздела, поэтому проверка будет выполнена при следующей загрузке компьютера. Но лучше всего производить исправление ошибок CHKDSK, сняв жёсткий диск и подключив его к рабочему компьютеру.
Исправление ошибок файловой системы в Victoria
Для более тщательного поиска ошибок на диске мы рекомендуем использовать бесплатную утилиту Victoria, специально созданной для обнаружения и перезаписи bad-секторов. Как и CHKDSK, Victoria может работать в режиме чтении и в режиме исправления, поддерживая быстрое и полное сканирование. Чтобы выполнить проверку накопителя, укажите его на вкладке «Инфо», переключитесь в раздел «Тестирование» и выберите в меню «Действия» опцию «Полный скан поверхности с картой», предварительно убедившись, что у вас выбран метод «Игнорировать». Если же на диске присутствуют bad-блоки, на что будут указывать отмеченные оранжевым, красным и синим цветом сектора, запустите тестирование, активировав радиокнопку «Починить».
- Примечание: работать с утилитой Victoria и подобными ей программами лучше всего предварительно диагностируемый диск и подключив его в рабочему ПК или из-под LiveCD, позволяющего получать монопольный доступ к файловой системе накопителя. В частности, Victoria входит в состав небезызвестного спасательного диска WinPE 10-8 Sergei Strelec.
Восстановление файлов
Если ошибку устранить не удалось, при этом файл или каталог, к которому вы не можете получить доступ представляет для вас ценность, попробуйте восстановить их с проблемного носителя с помощью R-Studio или аналогичной профессиональной программы. В нашем примере мы использовали именно R-Studio. Запустив программу, выделяем в правой колонке проблемный носитель и жмём на панели инструментов «Сканировать». В открывшемся окне параметров сканирования выберите тип используемой на диске файловой системы и форматы файлов, которые необходимо восстановить и нажмите «Сканирование». 


Форматирование накопителя
Наконец, если имеющиеся на диске файлы не представляют для вас ценности, вы можете отформатировать накопитель встроенными средствами Windows или специализированными утилитами типа HDD LLF Low Level Format Tool.
Я могу представить ваше удивление, когда вы нажимаете на папку или файл, и он не открывается на вашем ПК с Windows 10. Вместо этого вы видите всплывающее окно с сообщением о том, что файл или папка повреждены. Большинство пользователей получают ту или иную версию сообщения «Файл или каталог поврежден или нечитаем». Это странно и относительно. Вот почему мы поможем вам исправить это и открыть поврежденные файлы и папки на вашем ПК с Windows 10.
В случае внешних жестких дисков или USB-накопителей вы увидите ошибку «X: недоступен» (где X — соответствующая буква диска), за которой следует такое же сообщение о повреждении файла. Затем система откроет другое всплывающее окно, в котором вас попросят отформатировать диск со словами: «Вам необходимо отформатировать диск в диске X: прежде чем вы сможете его использовать». Вы не хотите форматировать его, потому что вы потеряете все файлы и папки на диске.
Вот несколько способов исправить поврежденные папки и файлы в Windows 10. Следуйте им и убедитесь, что это никогда не повторится.
Давай начнем.
Как файл или папка были повреждены
Вы должны понять первопричины этого досадного события. Это поможет вам лучше устранить неполадки.
- Раздел MFT или FAT, содержащий файл или папку, поврежден
- Проблема с вирусом или вредоносным ПО
- Флешка или другой внешний диск были физически повреждены
- Выдернул внешний диск без предварительного безопасного извлечения
Решения должны работать как для внутренних, так и для внешних дисков. Я поделюсь более подробной информацией, где это необходимо.
Примечание. Внешние диски, поврежденные водой, огнем или физическим падением, восстановлению не подлежат. Вам придется отнести диск к специалисту по восстановлению данных, и восстановление данных будет зависеть от состояния диска.
1. Сканирование на наличие вирусов и других угроз
Вы можете либо запустить свое любимое антивирусное приложение, либо использовать встроенный Защитник Windows (теперь Microsoft Defender), который предустановлен на всех компьютерах с Windows 10. Защитник Windows прошел долгий путь и сейчас является одним из самых эффективных антивирусных приложений в мире.
Скачайте, установите и запустите Malwarebytes прямо сейчас. Вредоносное ПО — это не то же самое, что вирус. Вам нужны оба на вашем компьютере, чтобы защитить ваши файлы и папки от повреждения. Наконец, вам следует загрузить и запустить приложение Safety Scanner от Microsoft. Всегда загружайте последнюю версию перед ее запуском. Портативное приложение не обновляется автоматически.
Получить вредоносные байты
2. Проверьте наличие системных ошибок
Откройте проводник (нажмите клавишу Windows + сочетание клавиш E) и щелкните правой кнопкой мыши поврежденный диск, чтобы выбрать «Свойства».
На вкладке «Инструменты» нажмите «Проверить» в поле «Ошибка».
Windows 10 теперь будет проверять и исправлять распространенные проблемы, связанные с дисками, в фоновом режиме.
Сотрудники Microsoft рекомендуют запускать Инструмент диагностики памяти Windows чтобы убедиться, что это не утечка памяти или аналогичная проблема с вашим компьютером. Найдите Панель управления в поиске Windows и откройте ее. Затем перейдите в «Система и безопасность» > «Администрирование». Откроется новое окно, в котором дважды щелкните средство диагностики памяти Windows.
Нажмите «Перезагрузить сейчас и проверьте наличие проблем (рекомендуется)» во всплывающем окне. После этого ваш компьютер автоматически перезагрузится, поэтому убедитесь, что вы сохранили свою работу, прежде чем нажимать эту опцию.
4. Запустите команду «Проверить диск».
Одним из наиболее распространенных решений ошибки поврежденного файла и папки является Команда «Проверить диск». Найдите командную строку в поиске Windows и откройте ее с правами администратора, выбрав «Запуск от имени администратора» на левой панели. Закройте все остальные программы.
Введите команду проверки диска, как показано ниже, в командной строке. Замените букву «x» буквой поврежденного диска. Работает как для внутренних, так и для внешних дисков.
чкдск /fx:
Процесс займет некоторое время. После завершения проверьте, можете ли вы получить доступ к поврежденному файлу/папке. Вы по-прежнему получаете сообщение «Файл или каталог поврежден или не читается»?
Вы видите сообщение о том, что том используется другим процессом, и запланировали сканирование? Если вы это сделаете, введите Y и нажмите Enter, чтобы подтвердить расписание сканирования и перезагрузить компьютер. Таким образом, он начнет сканирование, пока ваш компьютер находится в процессе загрузки.
5. Форматирование и восстановление данных
Это решение относится к тем, кто использует внешние жесткие диски или флэш-накопители и получает ошибку «Файл или каталог поврежден или не читается» с возможностью его форматирования. Как отмечалось ранее, форматирование диска приведет к удалению всех данных на диске.
Первое, что вам нужно сделать, это сделать резервную копию данных на другом диске. На рынке доступно несколько приложений для восстановления данных. Мы рассмотрели Recuva и EaseUS, два самых популярных из них.
Проверьте, работает ли это, и вы можете открыть файл/папку. Если нет, то идите и отформатируйте диск. Вы также найдете параметр форматирования, щелкнув правой кнопкой мыши букву диска. Однако постарайтесь восстановить файлы перед форматированием диска.
6. Как предотвратить потерю данных
Неважно, где находятся ваши данные, на внутреннем или внешнем диске, всегда существует вероятность потери по разным причинам. Один из лучших способов защитить ваши данные — создавать автоматические резервные копии локально или в облачном хранилище. Вы можете использовать OneDrive, Google Диск или Dropbox. Вы всегда можете использовать внешний диск для резервного копирования, но даже это может привести к ошибкам и физическому повреждению. Тем не менее, какой-то резервный вариант всегда лучше, чем ничего.
Профилактика лучше чем лечение
Лучший способ — сделать резервную копию в облаке, чтобы больше никогда не сталкиваться с этой проблемой. Если вы уже столкнулись с этим, вы можете либо попытаться устранить неполадки, либо использовать программное обеспечение для восстановления файлов, такое как EaseUS или Recuva, для восстановления потерянных данных. Однако восстановление зависит от нескольких факторов, например, были ли данные перезаписаны, были ли файлы повреждены без возможности восстановления и так далее. А пока извлеките уроки из этой ошибки, чтобы больше не оказаться в такой же неразберихе.
Далее: восстановление вашего компьютера до предыдущего момента времени может работать, а может и не работать. Кроме того, это может помочь с несколькими ошибками Windows. Нажмите на ссылку ниже, чтобы узнать о разнице между функциями восстановления и сброса и о том, как их выполнять.
Post Views: 36