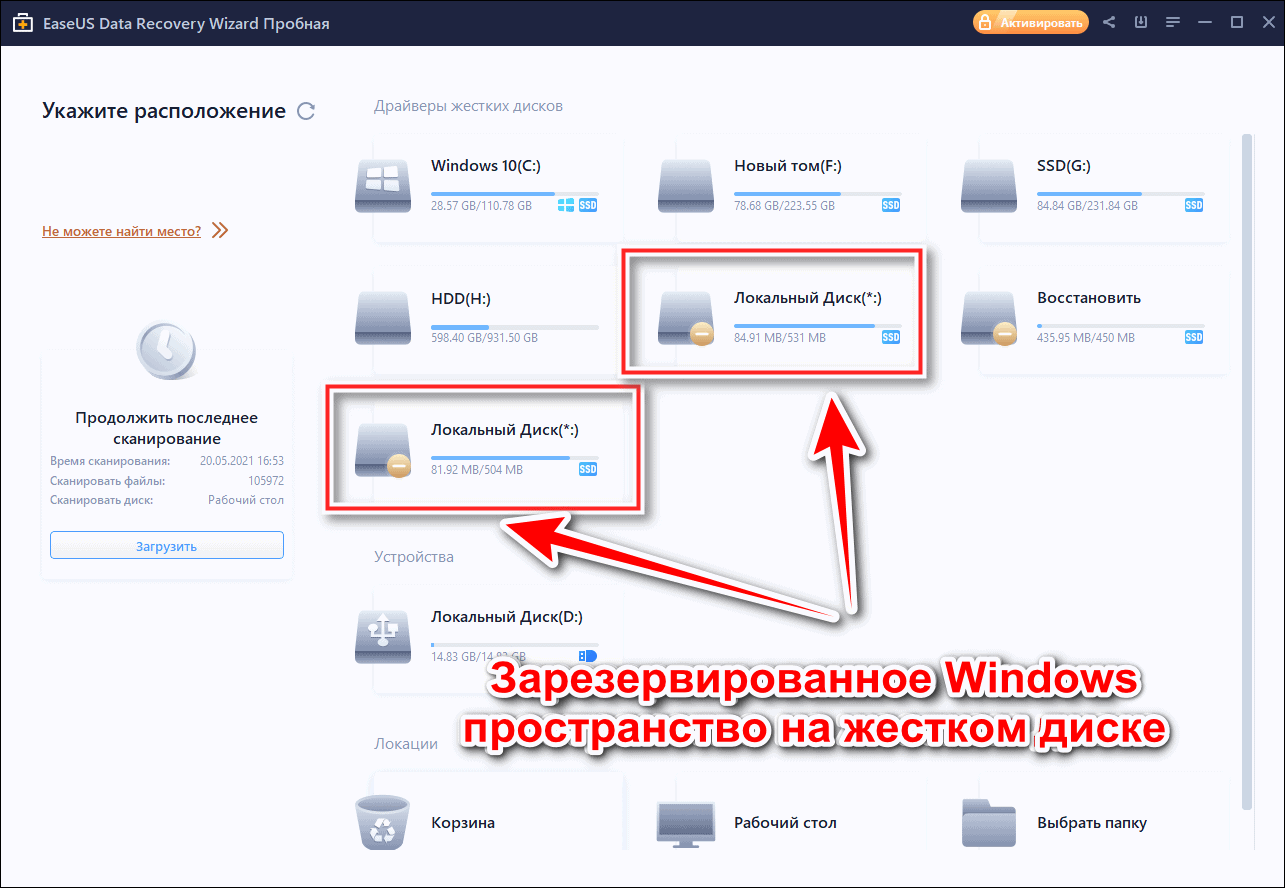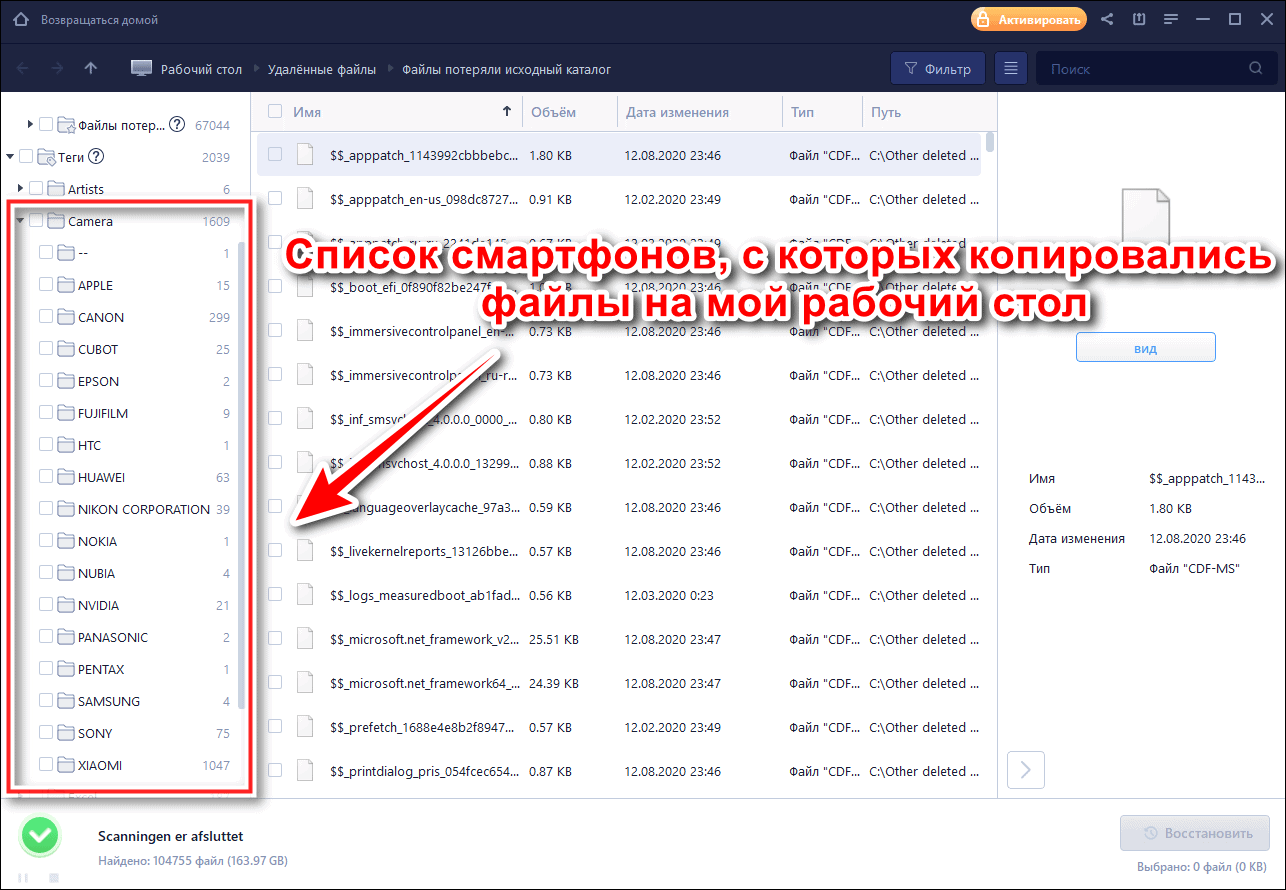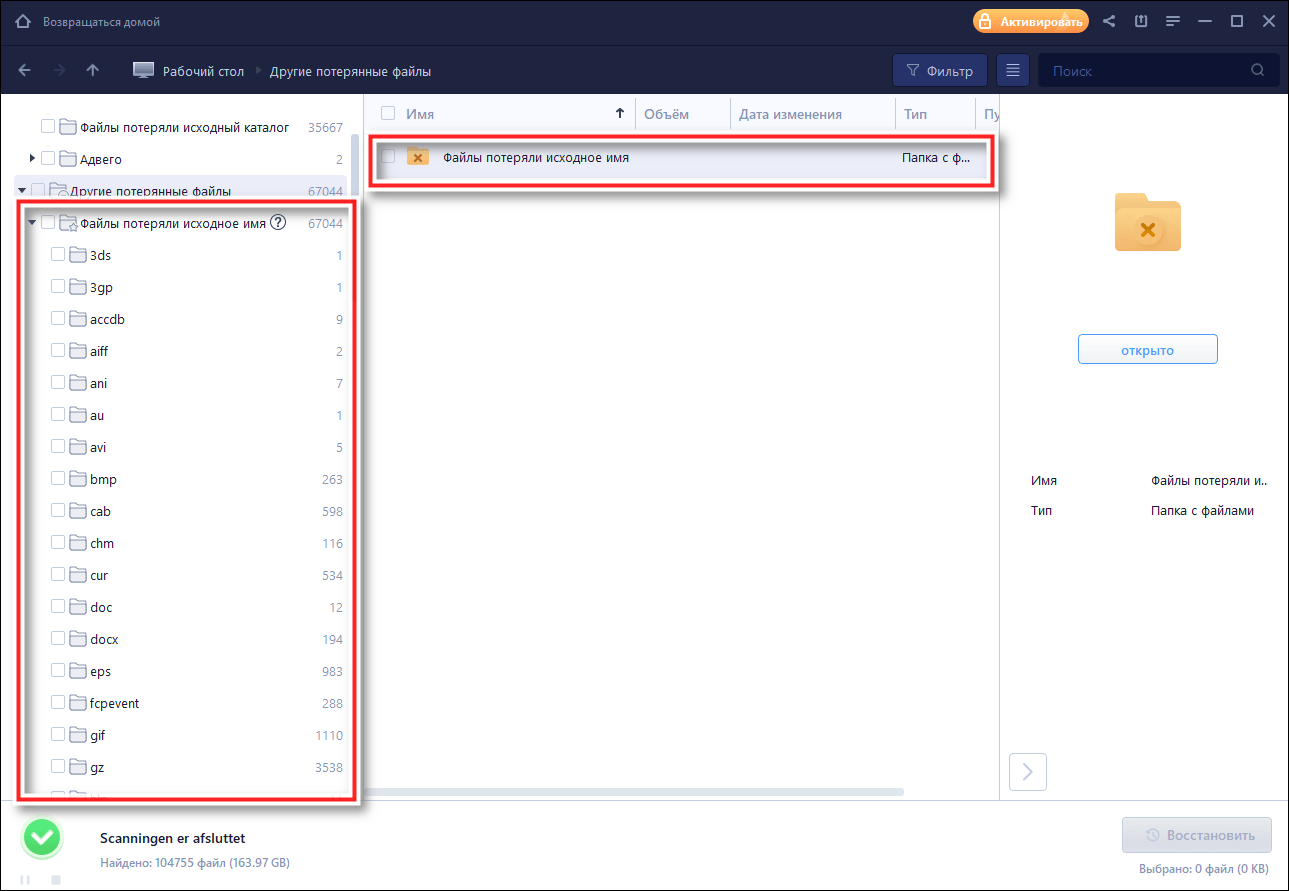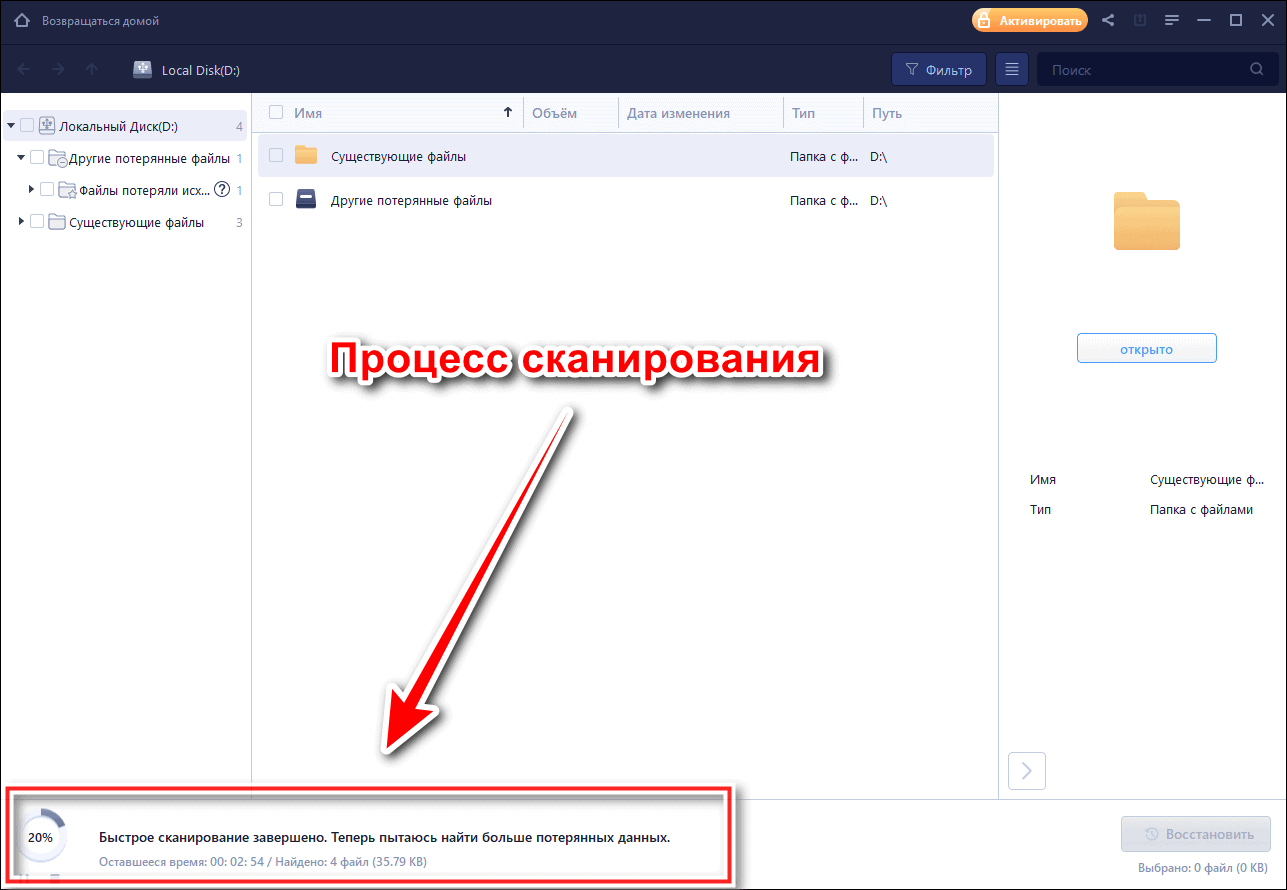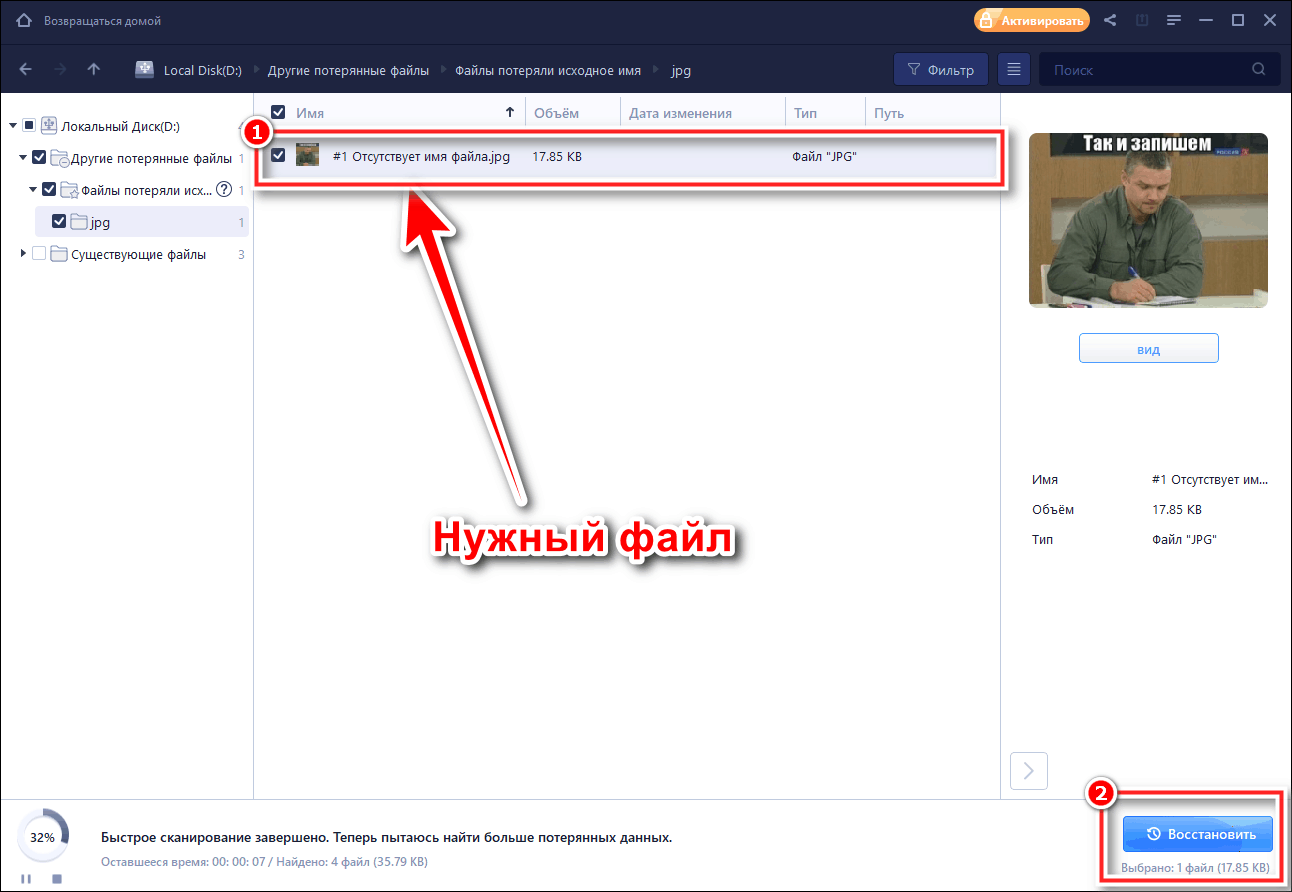Файл или папка повреждены, чтение невозможно — способы исправить ошибку

В этой инструкции подробно о том, что может вызывать рассматриваемую ошибку, способах её исправить и вернуть доступ к файлам. Обратите внимание: если вы видите сообщение «Расположение недоступно» без указаний на повреждения файла или папки, это может быть отличающаяся ситуация — Что делать при ошибке «Расположение недоступно. Отказано в доступе».
Ошибки файловой системы и файловой таблицы — самая распространенная причина
Самая частая причина проблемы — ошибки файловой системы и MFT («Главной файловой таблицы») на накопителе или разделе диска, особенно если сообщение о том, что «Файл или папка повреждены» появляется при открытии определенной папки или файла.
Самый быстрый способ исправления, который часто срабатывает в рассматриваемой ситуации — использовать встроенные средства проверки диска Windows:
- Запустите командную строку от имени Администратора. В Windows 11/10 для этого можно начать вводить «Командная строка» в поиске на панели задач, а когда результат будет найден — выбрать пункт «Запуск от имени администратора».
- Введите следующую команду, заменив в ней E на букву диска, на котором проявляется ошибка и нажмите Enter:
chkdsk E: /f
- Дождитесь завершения проверки диска и отчета о найденных и исправленных проблемах.
- Если выполнение команды не помогло, попробуйте другой её вариант, включающий дополнительную проверку и восстановление данных из поврежденных секторов. Букву диска, как и в предыдущем случае, меняем на нужную и учитываем, что процесс может занять продолжительное время:
chkdsk E: /f /r
Этот простой способ вернуть доступ к диску, папке или файлу обычно срабатывает, при условии, что накопитель не имеет серьезных повреждений, а причиной было лишь повреждение файловой системы вследствие экстренного отключения питания, извлечения накопителя в процессе записи и похожие ситуации.
Неисправности HDD, SSD, флешки или проблемы с подключением
Следующая по распространенности причина — какие-либо проблемы при обмене данными с накопителем вследствие его неисправности или нестабильного подключения. Рекомендую предпринять следующие действия, если исправление ошибок предыдущим методом не помогло:
- Если ошибка «Файл или папка повреждены. Чтение невозможно» возникла при работе со съемным накопителем (флешка, внешний жесткий диск или SSD), а вариант с исправлением файловой системы не помог, проверьте работу накопителя при подключении к другим разъемам, по возможности — USB 2.0 вместо 3.0 и без использования USB-хабов (разветвителей). Ещё лучше, если есть возможность проверки на другом устройстве, чтобы выяснить: кроется ли проблема в самом накопителе или конкретном компьютере или операционной системе.
- Для дисков HDD и SSD компьютера или ноутбука рекомендую проверить состояние диска, например, с помощью CrystalDiskInfo, подробнее о программе в статье (эта утилита подойдет и для HDD): Как проверить SSD на ошибки и посмотреть состояние диска.
- Можно попробовать выполнить проверку с помощью Victoria (см. Программы для проверки жесткого диска на ошибки), но под свою ответственность — прямых рекомендаций здесь я давать не могу, так как не исключены случаи, когда исправление в Victoria может навредить на выходящем из строя накопителе.
В завершение — ещё несколько вариантов, которые относительно редко оказываются работоспособными, но иметь их в виду стоит:
- Если с того же диска или флешки на другом компьютере чтение проходит без ошибок, попробуйте использовать точки восстановления, а также восстановление целостности системных файлов с помощью команды sfc /scannow запущенной в командной строке от имени Администратора.
- Выполните проверку оперативной памяти на ошибки, а если ранее повышали частоты памяти, попробуйте отключить разгон.
- При возникновении ошибки во время открытия конкретной папки или файла, проверьте: возможно ли скопировать его на другой диск. Если да — выполните действие и проверьте открытие с другого диска.
- Если такой поврежденный файл или папку нужно удалить, можно попробовать выполнить удаление при загрузке с LiveCD, а также использовать способы удаления из статей: Как удалить файл или папку, если элемент не найден, 3 способа удалить файл, который не удаляется.
- Проверьте ваш компьютер на наличие вирусов и вредоносных программ с помощью любого антивируса, средств наподобие AdwCleaner и Dr.Web CureIt!
- Иногда ошибку может вызывать плохое подключение внутреннего накопителя — плохой контакт или неисправность кабеля SATA, иногда — проблемы с питанием.
- В ситуации, когда все флешки на компьютере сообщают «Файл или папка повреждены. Чтение невозможно», попробуйте установить драйверы чипсета и, при наличии — USB материнской платы ПК или ноутбука с официального сайта производителя.
- При отсутствии важных данных на накопителе его можно попробовать отформатировать средствами Windows или, если речь идёт о системном разделе диска — выполнить чистую установку системы с предварительным форматированием раздела. Учитывайте: если причиной ошибки были неисправности диска, установка может пройти неудачно.
- При ошибке, возникающей при работе с флешкой, попробуйте использовать (при условии, что вы готовы на потерю данных) специальные программы для восстановления флешек.
Завершая статью, ещё один, самый неприятный вариант, который нельзя исключать — такая ошибка может быть признаком выхода накопителя из строя и не всегда его работоспособность можно восстановить.
Как восстановить поврежденные файлы на флешке
Автор:
Обновлено: 07.10.2022
Повреждение важных данных на флеш картах — явление не редкое и при этом крайне неприятное. Мы привыкли считать, что флеш-карты — более надежное средство хранения файлов, чем компьютер или ноутбук, ведь они чаще подвержены поломке и потере документов из-за вирусов и любого другого вредоносного ПО. Однако флеш карты не защищены от потери файлов, к счастью, их можно восстановить.
Как восстановить поврежденные файлы на флешке
Содержание
- Причины потери файлов
- Восстановление случайно удаленных или поврежденных файлов
- Восстановление файлов с помощью EaseUS
- Восстановление файлов, поврежденных вирусами
- Видео — Как восстановить поврежденные файлы
Причины потери файлов
Прежде чем узнать, как восстанавливать файлы с поврежденного флеш-накопителя, в первую очередь следует понять, что вызывает это повреждение. Профилактика лучше, чем лечение, более того эти знания помогут вам узнать больше о том, как восстановить поврежденный флеш-накопитель.
Почему файлы повреждены на флешке?
Причины поломки и потери файлов с флешки:
- Неправильное извлечение флеш-накопителя может привести к его повреждению. Чаще всего люди пренебрегают безопасным извлечением. Зачастую именно некорректное завершение работы с флешкой приводит к ее повреждению.
- Незавершенный процесс передачи файлов, когда вы извлекаете накопитель не дождавшись окончания скачивания. Такой файл будет поврежден и непригоден для работы с ним. В итоге это может привести к поломке самой флешки.
- Вирус — еще одна распространенная причина поломки флеш-накопителя. Для тех, кто не использует антивирусную программу на своем компьютере, это не редкое явление. Конечно установка антивирусной программы не сможет гарантировать вам 100% защиту от потери файлов, тем не менее она обезопасит от рисков.
Вирус-ярлыки на флешке
- Случайное удаление.
Эти причины являются самыми распространенными, однако помимо них есть и другие, менее распространенные, например износ флешки. Многочисленные циклы записи и чтения, скачивания и удаления могут привести к повреждению флеш-накопителя. Так или иначе, можно не переживать по этому поводу, поскольку использовать накопитель до его износа крайне сложно. Есть более серьезные факторы, ухудшающие состояние флешек, это повышенная температура и влажность.
Восстановление случайно удаленных или поврежденных файлов
В отличие от удаления документов с рабочего стола компьютера при удалении документов с флеш карт они не попадают в корзину, а удаляются насовсем. Восстановить такие файлы можно, используя специальную программу для восстановления данных USB.
Восстановление поврежденных файлов на флешке
Важно! Помните, что такое программное обеспечение восстанавливает только удаленные файлы, которые еще не перезаписаны.
Чтобы понять это, нужно знать, как работает флеш-накопитель. Когда вы удаляете файл, он не стирается с самого накопителя, но остается на нем, но, когда вы скачиваете новые файлы, они занимают место предыдущих. Поэтому, если вы случайно удалили важный файл, постарайтесь временно не использовать флеш-карту, чтобы избежать перезаписи.
Этот же способ подходит и для восстановления данных, потерянных после быстрого форматирования или после неудачного копирования. Как и удаление, оно не стирает данные, а лишь делает их возможными для перезаписи. Опять же — чем скорее вы приметесь за восстановление, тем больше данных вы сможете вернуть.
Программы для восстановления поврежденных файлов на флешке
| Программа | Описание |
|---|---|
| Piriform Recuva | Главное преимущество этой программы — это множество способов ее использования. Для пользователей, которые чувствуют, что им нужна помощь в использовании ПО, под рукой есть мастер, обеспечивающий руководство по сканированию и восстановлению.
Программа доступна в двух вариантах: бесплатная версия с ограниченными функциями и профессиональная за $ 19,95 |
| Wise Data Recovery | Пожалуй это самая простая программа в плане ее использования. Она не имеет подсказок по использованию, она ей это и не нужно. Для восстановления файлов понадобится совершить лишь два простых шага |
| EaseUS Data Recovery | Поиск восстанавливаемых данных посредством EaseUS Data Recovery очень прост: выберите диск, на котором содержался потерянный или поврежденный файл, запустите сканирование и выберите среди найденный файлов те, что вам необходимо восстановить.
Важно отметить, что доступная бесплатная версия программы позволяет восстановить до 2 ГБ данных |
| PhotoRec | PhotoRec — это ПО, созданное исключительно для восстановления потерянных документов. Она доступна в двух вариантах: в качестве командной строки и в виде полноценной программы с графическим интерфейсом для менее уверенных пользователей. Она высоко эффективна, но возможно не так проста в использовании, как другие программы подобного плана.
PhotoRec кросс-платформенная программа, которая также может быть запущена с флеш-карты |
Восстановление файлов с помощью EaseUS
Интерфейс программы EaseUS Data Recovery Wizard
Шаг 1. Скачайте и установите выбранную программу, в качестве примера будет рассмотрена работа с EaseUS.
Скачиваем и устанавливаем программу EaseUS Data Recovery Wizard
Запускаем установочный файл и следуем инструкции установщика
Примечание! Многие из представленных выше программ работают по одному и тому же принципу, так что ознакомившись с одной из них, вы скорее всего справитесь и с другими.
Шаг 2. Выберите местоположение, чтобы начать поиск данных. Запустите EaseUS Data Recovery Wizard, выберите место, где хранились ваши данные до удаления — на флеш карте, и начните сканирование.
Выбираем флеш карту кликнув на нее левой кнопкой мыши
Шаг 3. Для начала сканирования нажмите на оранжевую кнопку «Scan».
Нажимаем на кнопку «Scan»
- первичное сканирование не занимает много времени. В результате сканирования на экране отобразятся названия всех файлов, которые доступны для восстановления;
При быстром сканировании появятся некоторые поврежденные файлы
- после быстрого сканирования начинается глубокое сканирование. Оно может найти гораздо больше потерянных файлов, выполнив поиск в индексах файлов, на что требуется больше времени.
При глубоком сканировании появится больше поврежденных файлов для восстановления
Шаг 4. Просмотр и восстановление потерянных файлов. EaseUS Data Recovery Wizard позволяет просматривать файлы до восстановления. Нажмите кнопку «Recover», чтобы восстановить файл, или «Cancel», чтобы отменить процесс, и закрыть окно предпросмотра.
Для просмотра файла кликаем по нему дважды левой кнопкой мыши, затем нажимаем кнопку «Recover» или «Cancel»
На заметку! После предварительного просмотра и фильтрации файлов вы можете настроить таргетинг на отслеживаемые файлы и нажать кнопку «Восстановить», чтобы вернуть все свои файлы.
Что бы не восстанавливать файлы по одному, после просмотра ставим галочки на выбранные файлы и нажимаем кнопку «Recover» или «Восстановить»
Восстановление файлов, поврежденных вирусами
Повреждение файлов на флешке может быть вызвано червями или троянами. Одно из распространенных действий вредоносного ПО — сокрытие файлов и папок, превращение их в ярлыки небольшого размера, которые невозможно открыть.
Для восстановления файлов вам понадобятся:
- ПК с ОС Windows;
- зараженный съемный носитель данных, то есть USB-накопитель;
- антивирусная программа и/или программное обеспечение для удаления вредоносных программ;
- программа поиска файлов;
Важно! Настоятельно рекомендуется, не переходить ко второму или третьему шагу, проигнорировав первый.
Шаг 1. Проверьте, скрыты ваши файлы или нет. Сначала откройте приложение командной строки через поиск в меню «Пуск».
Открываем меню «Пуск», вводим «командная строка», открываем ее
Затем введите эту команду «attrib -h -r -s / s / d f: *. *» так же, как показано на скриншоте.
Вписываем команду attrib -h -r -s — s — d f- в поле «Командной строки», нажимаем «Enter»
Важно! В этой команде подразумевается, что «f:» это имя вашей флешки. Не забудьте заменить «f», если буква нужного диска отличается.
Теперь нажмите клавишу «Ввод» и проверьте, отображаются ли файлы и папки на вашем диске. Если да, то проблема решена, если же нет, то перейдите ко второму шагу.
Шаг 2. Сканирование и удаление вредоносных программ.
Запустите программное обеспечение безопасности. Хорошо подойдут McAfee 2018 AntiVirus, Касперский или любой другой антивирус, установленный на вашем компьютере. Откройте программу и выполните тщательную проверку жесткого диска вашего ПК и флешки.
- Откройте антивирусную программу, кликните в трее по значку антивируса.
В трее дважды кликаем по значку антивирусной программы
- Открываем раздел «Сканирование компьютера». Выберите один из пунктов сканирования, подходящий вам.
Переходим в раздел «Сканирование компьютера»
Выбираем один из вариантов сканирования
Теперь проверьте элементы на вашем устройстве, посмотрите, не исчезли ли ярлыки. Если да, это здорово. В противном случае возможно, что вирус или вредоносное ПО удалили ваши файлы. Перейдите к Шагу 3.
Шаг 3. Восстановление данных и форматирование диска. В первую очередь вам придется отформатировать флешку, то есть «удалить» все файлы. В этом нет ничего страшного. После форматирования вы сможете восстановить их так же, как и при случайном форматировании, что было рассмотрено выше.
Заходим в «Этот компьютер», кликаем правой мышкой на флешке, в меню выбираем «Форматировать»
В открывшемся окне можно поменять файловую систему, ставим галочку «Быстрое», нажимаем «Начать»
Читайте также полезную информацию в статье — «Как восстановить отформатированную флешку».
Видео — Как восстановить поврежденные файлы
Рекомендуем похожие статьи
USB-флешка — не самое подходящее устройство для постоянного хранения файлов, но в жизни бывает всякое. И ситуации, когда ценные данные, находившиеся только на ней, были случайно стерты, случаются регулярно. Однако примерно в половине случаев горю можно помочь — восстановить удаленные файлы с флешки. При каких обстоятельствах это возможно и как это сделать, читайте дальше.
Содержание
- Когда удаленные файлы можно восстановить, а когда — нельзя
- Как увеличить вероятность успеха
- 8 лучших программ для восстановления данных с флешек
- EaseUS Data Recovery Wizard
- R.saver
- PhotoRec
- Wise Data Recovery
- Disk Drill
- RS File Recovery
- Ontrack EasyRecovery
- Active UNDELETE
Когда удаленные файлы можно восстановить, а когда — нельзя
Зря обнадеживать не буду: шансы на успешное восстановление данных с USB-флешек ниже, чем со стационарных накопителей — жестких дисков ПК и ноутбуков и постоянной памяти мобильных устройств. Причина в том, что флешки обычно используют для переноса файлов с одного девайса на другой. И случайно удаленные данные чаще всего оказываются попросту перезаписаны, иногда даже не по одному разу. А перезапись, к сожалению, уничтожает информацию безвозвратно.
Полное или частичное восстановление файлов собственными силами возможно в следующих случаях:
- Пользователь удалил их вручную.
- Накопитель был отформатирован средствами операционной системы.
- Файлы стали недоступны после атаки вируса.
- Файлы пропали после разбивки флешки на разделы.
- Произошел логический сбой файловой системы: она стала определяется как RAW — неизвестная, либо Windows и программы считают все пространство девайса неразмеченным.
Шансы на восстановление крайне низки или равны нулю, если:
- Флешка физически неисправна — не определяется компьютером вообще или распознается как неизвестное устройство, доступ к ее памяти либо отсутствует полностью, либо размер последней составляет несколько Кб вместо десятков Гб. Исключение — относительно простые поломки, не затрагивающие контроллер и память девайса.
- Файлы были удалены при помощи программы-шредера.
- Флешка была отформатирована низкоуровнево (по сути — переразмечена и перезаписана) либо перепрошита (подверглась перезаписи микрокода контроллера).
- Файлы зашифрованы, а ключа для расшифровки нет. Может быть следствием атаки вируса-шифровальщика или действий пользователя (зашифровал, а ключ потерял). В первом случае восстановить файлы иногда удается, если есть подходящий дешифратор.
При физических и сложных логических неисправностях восстановление данных с флеш-накопителей иногда возможно, но зачастую обходится владельцу очень дорого — до нескольких десятков тысяч рублей (столько может стоить даже не результат, а попытка восстановления). Поэтому в таких ситуациях многие предпочитают попрощаться с файлами навсегда.
Как увеличить вероятность успеха
Даже если ваш случай относится к категории простых, дабы увеличить шансы на успешное восстановление, придерживайтесь следующих правил:
- Чем меньше операций производилось с файловой системой накопителя, тем лучше результат. Поэтому приступайте к восстановлению сразу, как только заметили пропажу файлов.
- Восстановленные данные сохраняйте только на другой физический носитель (жесткий диск компьютера, вторую флешку и т. п.).
- Старайтесь восстановить всё за один сеанс. Не прерывайте его без крайней необходимости.
- Если не помогает одна программа восстановления, используйте другие. Иногда простые бесплатные утилиты оказываются эффективнее дорогостоящих платных. Что поможет в вашем случае — заранее узнать невозможно, поэтому пробуйте всё, что доступно.
- Если программа восстановления способна создавать и сохранять образы файловых систем накопителей, обязательно используйте эту возможность. В случае неожиданного выхода флешки из строя или случайной перезаписи до окончания считывания вы сможете восстановить данные из образа.
8 лучших программ для восстановления данных с флешек
Некоторые из программ восстановления данных с запоминающих устройств вам, возможно, уже знакомы. Наш сайт рассказывал о них в статье про восстановление информации с жестких дисков. Сегодня наша коллекция пополнится еще восемью приложениями такого же назначения. Может быть, именно какое-то из них и окажется для вас спасительным.
EaseUS Data Recovery Wizard
EaseUS Data Recovery Wizard – мощная утилита для восстановления удаленных файлов, с помощью которой можно вытянуть их с любого перезаписываемого физического или логического носителя информации. Также с ее помощью можно «вернуть к жизни» поврежденные постоянные и временные файлы, в том числе после вирусной атаки.
В дополнение к основной функции, с помощью EaseUS можно вычислить наличие скрытых папок или целых секторов на носителе. Например, программа отображает отдельным диском рабочее пространство для ОС.
Утилита распространяется по платной подписке, также есть возможность купить ее для постоянного использования. На сайте разработчика есть дистрибутивы под Windows и MacOS. Цены зависят от операционной системы.
Интерфейс программы полностью переведена на русский, но немного бездушно. Ощущается, что пользовались автоперевозчиком, а потом корректировали. Но это не мешает работе.
Из преимуществ можно выделить:
- большой объем данных для восстановления;
- удобная сортировка файлов по типу;
- отображение носителей, с которых было осуществлено копирование в папку назначения;
- поиск файлов с измененными именами (пример: вы внесли изменение в экселевский файл, сохранили, а через время понадобился исходник, тут-то вам и пригодится EaseUS);
- поиск по тегам.
К недостатку можно отнести продолжительное сканирование – флешку на 16 Гб обрабатывает около трех минут в разъеме USB 3.0. Но с таким глубоким поиском файлов этого никак не избежать.
Как пользоваться EaseUS Data Recovery Wizard:
- запустите программу, а затем выберите флешку из списка предложенных устройств;
- дождитесь пока утилита просканирует накопитель;
- выберите нужный файл, а затем нажмите синюю кнопку «Восстановить».
- Далее выберите куда хотите сохранить файл и подтвердите восстановление.
R.saver
R.saver — простая в применении, бесплатная утилита российского производства, созданная «на основе полнофункциональных алгоритмов профессиональных версий» коммерческого продукта Recovery Explorer (согласно авторскому описанию). Предназначена для помощи в сложных случаях, когда программы-аналоги оказываются бессильны.
R.saver работает без установки — достаточно распаковать его исполняемый файл из архива и запустить на компьютере с Windows (в списке поддерживаемых систем — все, начиная от Windows XP SP 3 и заканчивая Windows 10). Приложение поддерживает практически любые типы накопителей, включая USB-флешки, и восстанавливает данные из файловых систем NTFS, FAT16-32 и ExFAT.
Как пользоваться утилитой R.saver:
- Внимательно прочитайте инструкцию, которая открывается в самой программе при первом запуске. Подтвердите, что вы ознакомились с правилами работы с ней, и нажмите кнопку «Давайте начнем».
- Выберите носитель, на котором находятся удаленные файлы. Нажмите «Продолжить».
- Отметьте объекты, которые хотите вернуть. После сканирования они отобразятся в списке доступных.
- Нажмите «Восстановить выбранное».
По умолчанию данные сохраняются в папку «Восстановлено», размещенную в корневом каталоге одного из разделов жесткого диска, но вы можете указать другую.
В правой части основного окна утилиты есть панель подсказок, где поясняется суть того или иного действия. Внизу панели — ссылки на справочные материалы на сайте разработчика.
PhotoRec
В отличие от R.saver, который рассчитан на совсем начинающих пользователей, PhotoRec долгое время считали утилитой для продвинутых и профессионалов, поскольку изначально она существовала только в консольном варианте. И помимо навыков работы с командной строкой требовала хотя бы поверхностных знаний структуры файловых систем. Последний выпуск PhotoRec для Windows — седьмой, уже не пугает новичков своей сложностью, поскольку существует не только в консольной, но и в графической версии.
Название утилиты — PhotoRec, указывает на ее первоначальное назначение — восстановление удаленных данных с карт памяти фотокамер. Это не значит, то она восстанавливает только фото и видео: в списке поддерживаемых — более 200 типов файлов и разные файловые системы.
Приложение распространяется по бесплатной лицензии. Помимо Windows оно работает в Mac OS X, системах Unix/Linux/BSD и DOS. Все его компоненты — для всех поддерживаемых операционных систем, скачиваются в одном архиве.
Имя файла графической версии PhotoRec для Windows — qphotorec_win.exe. Он, как и R.saver, не требует установки на компьютер. Достаточно распаковать и запустить.
Как пользоваться PhotoRec в графическом формате:
- Извлеките содержимое программы из архива и дважды кликните файл qphotorec_win.exe.
- В верхнем поле основного окна выберите носитель, с которого требуется считать удаленные файлы.
- В строке «Please select a destination to save…» укажите место сохранения восстановленного.
- Если вам нужно восстановить объекты только конкретных типов, нажмите «File Formats» и укажите их расширения. Это сократит время сканирования.
- Для запуска процесса поиска и восстановления нажмите кнопку «Search».
Как показывает практика, PhotoRec справляется с восстановлением данных (в том числе после форматирования) не хуже многих платных аналогов. Иногда даже лучше.
Инструкция по работе с консольной версией утилиты находятся здесь.
Wise Data Recovery
Wise Data Recovery — еще одно достойное средство восстановления информации со стационарных и переносных накопителей. Выпускается только в Windows-версии. Как и предшественники, работает без установки на жесткий диск. Отличается высокой скоростью сканирования и отображает возможность восстановления каждого найденного объекта.
Если возле файла стоит:
- Красный кружок — данные полностью перезаписаны, восстановить их не удастся.
- Желтый кружок — перезапись частичная, успех не гарантирован.
- Зеленый кружок — файл не перезаписан и пригоден к восстановлению.
При клике по «зеленым» файлам, если это картинка или документ, программа показывает их миниатюры (если сохранились). Также в ней присутствует функция поиска определенных типов данных по ключевым словам: картинки (imagies), аудио (audios), видео (videos), документы (documents), архивы (compressed files) и почта (emails).
Wise Data Recovery — полностью бесплатное приложение и, кстати, с поддержкой русского языка.
Как пользоваться Wise Data Recovery:
- Распакуйте архив с программой в любую папку и запустите исполняемый файл WiseDataRecovery.exe.
- Выберите из списка нужный носитель и нажмите «Scan» (Сканировать).
- Отметьте в списке файлы, которые хотите восстановить. Нажмите кнопку «Recover».
- Укажите место сохранения файлов на жестком диске.
Disk Drill
Утилита Disk Drill, хорошо знакомая многим пользователям Mac OS X, некоторое время назад появилась и в Windows-версии. Точнее, в двух: бесплатной — free, и платной — pro. Бесплатная позволяет восстановить до 1 Гб информации, платная — без ограничений.
В отличие от трех предыдущих приложений, Disk Drill требует обязательной установки на компьютер (за что получает минус, так как эта незамысловатая операция может привести к перезаписи данных, которые пользователь как раз и собрался восстановить). Но зато имеет ряд полезностей, которых нет у других.
При постоянном использовании Disk Drill ведет учет удаленных файлов, а также создает их резервные копии, что повышает шансы на их восстановление даже спустя время. Кроме того, он поддерживает любые типы запоминающих устройств и практически все файловые системы (ему известно более 300 уникальных сигнатур файлов).
Disk Drill не имеет русскоязычной локализации, но пользоваться им довольно просто.
Как восстановить удаленные файлы с помощью Disk Drill:
- Установите приложение на ПК и запустите с правами администратора.
- Выберите из списка носителей USB-флешу с удаленными данными.
- Откройте выпадающий список рядом к кнопкой Recover, которая находится напротив флешки, и кликните желаемый тип сканирования: «Run all recovery methods» (использовать все методы поиска и восстановления), «Quick scan» (быстрая проверка), «Deep scan» (глубокая проверка) или «Load last scanning session» (загрузить результат последней проверки). Нажмите кнопку «Recover» (или «Continue», если вы уже начали работать с носителем).
- В следующем окне, которое откроется после сканирования, выберите из списка нужные файлы, укажите место их сохранения и еще раз щелкните «Recover».
RS File Recovery
RS File Recovery — платное русскоязычное приложение. Помимо основного — восстановления информации с физических накопителей, оно способно сохранять и в последующем работать с их образами. После создания образа физическое устройство с данными можно отключить, так как всё его содержимое программа уже «запомнила». Кроме того, в приложении есть встроенный HEX-редактор для ручной побайтовой коррекции файлов, а также клиент FTP для выгрузки восстановленного на сетевые ресурсы.
После анализа запоминающего устройства RS File Recovery выводит информацию о данных на нем — когда созданы, когда изменены, можно ли восстановить. Эти сведения отображаются в нижней панели окна.
К сожалению, в бесплатной демо-версии утилиты функция восстановления не работает, доступен только просмотр. Стоимость лицензии начинается от 999 рублей.
Как и Disk Drill, RS File Recovery требует установки на компьютер.
Как пользоваться RS File Recovery:
- Запустите приложение. Выберите из списка носителей флешку, просто кликнув по ней. Все ее содержимое, включая удаленные файлы, отобразится в средней части окна.
- Щелкните по объекту, который хотите восстановить. Информация о нем, включая прогноз, будет показана на панели снизу.
- Перетащите нужные файлы в список восстановления в правой части окна и кликните кнопку «Восстановить».
- Выберите метод сохранения: на жесткий диск, на CD/DVD, в Интернет по FTP или преобразование в виртуальный образ ISO.
- Укажите конечную папку на жестком диске. При выборе других методов сохранения следуйте инструкциям помощника.
Ontrack EasyRecovery
Ontrack EasyRecovery — одна из самых функциональных и эффективных программ восстановления информации, основной конкурент лидера индустрии R-Studio. Она успешно вытягивает данные даже с сильно поврежденных носителей, поддерживает все типы файловых систем и более 250 форматов файлов, создает виртуальные образы физических запоминающих устройств, может загружаться с DVD и USB-флешек, а также обладает массой других полезностей.
EasyRecovery выпускается в нескольких платных редакциях с различным набором функций. Самая недорогая — домашняя, обойдется пользователю в $79 в год. Профессиональные, корпоративные и специализированные (для серверов) стоят от $299 до $3000 за годовую лицензию.
Несмотря на грандиозность возможностей, воспользоваться этой программой сможет даже начинающий юзер, так как каждый этап работы сопровождает встроенный помощник. Ошибиться невозможно еще и потому, что она полностью переведена на русский язык.
Как пользоваться Ontrack EasyRecovery:
- Запустите приложение (оно выпускается в установочной, портабельной и, как уже говорилось, загрузочной версиях). Укажите тип носителя, на котором находятся удаленные данные.
- Выберите том для сканирования (если это флешка, то на ней, как правило, всего один том).
- Выберите сценарий восстановления. Восстановить объекты после удаления и форматирования — разные сценарии. Для начала попробуйте применить первый — он работает быстрее, а если не помогло — второй.
- Если данные пострадали в результате логического сбоя, укажите один или несколько типов файловых систем, которые могут быть на носителе.
- Еще раз проверьте правильность условий и подтвердите выбор. После этого программа начнет сканирование флешки.
- После окончания сканирования выделите в списке нужные объекты (чтобы выделить несколько, нажмите и удерживайте клавишу Ctrl). Кликните кнопку «Сохранить» в верхней панели главного окна и укажите конечную папку на жестком диске.
Чтобы создать образ запоминающего устройства и в дальнейшем работать с ним, после запуска программы выберите девайс в списке носителей, откройте меню «Файл» и кликните «Создать файл образа».
Active UNDELETE
Active UNDELETE — еще одна платная утилита, которая успешно справляется с восстановлением отдельных удаленных объектов и целых разделов диска. Поддерживает любые виды носителей, все файловые системы и более 200 различных форматов файлов. Помимо основой задачи позволяет решать сопутствующие — исправлять ошибки таблицы разделов и загрузочных записей, создавать, форматировать и удалять тома диска и т. д. Как и основная масса платных аналогов, Active UNDELETE поддерживает создание виртуальных образов накопителей.
Демонстрационная версия программы, доступная для бесплатного скачивания, обладает полным набором функций, но не позволяет восстанавливать файлы больше 1 Mb.
Интерфейс Active UNDELETE исключительно англоязычный, однако пользоваться утилитой легко, так как каждое действие сопровождает мастер.
Портабельной версии у нее, к сожалению, нет. Только установочная.
Как работать с Active UNDELETE:
- Запустите программу. Кликните в первом открывшемся окне «Recover deleted files» (восстановить удаленные файлы). Этим вы запустите мастер восстановления.
- Первое окно мастера — краткая справка о работе программы на английском языке. Для перехода к следующему шагу нажмите «Next».
- Далее выберите одно или несколько устройств, на которых находятся нужные файлы. Нажмите «Next» и в следующем окне — «Scan».
- После сканирования отметьте объекты, которые хотите восстановить, и перейдите к следующему шагу.
- Задайте параметры сохранения — папку, имена файлов, переименование в случае совпадений и т. д. Можете оставить всё по умолчанию.
- Последний шаг- непосредственно восстановление. Чтобы его запустить, нажмите кнопку «Recover files and folders».
Если хотите создать виртуальный образ флешки, откройте в главном окне раздел «Disk image management» и запустите мастер «Create disk image».
Если вы используете Windows 10 или более раннюю версию, выполните следующие действия для восстановления USB-накопителя:
- Вставьте USB-накопитель в USB-порт вашей системы.
- Перейдите в Мой компьютер> значок съемного диска.
- Щелкните правой кнопкой мыши значок съемного диска и откройте его свойства.
- Щелкните вкладку Инструменты.
- Нажмите кнопку «Восстановить».
Решение 1. Используйте CMD для восстановления файлов с носителей, зараженных вирусом.
- Подключите жесткий диск, карту памяти или USB-накопитель к компьютеру.
- Перейдите в меню «Пуск», введите «cmd» в строку поиска и нажмите «Ввод». Затем вы увидите что-то с именем «cmd.exe» в списке программ.
- Щелкните «cmd.
Как исправить поврежденную флешку без потери данных?
Исправьте поврежденный USB-накопитель, не форматируя его
- Нажмите Win + R, чтобы открыть окна «Выполнить», и введите diskmgmt.msc.
- Щелкните диск правой кнопкой мыши и выберите в контекстном меню пункт «Изменить букву диска и пути».
- Нажмите «Добавить», выберите букву диска в раскрывающемся меню и нажмите «ОК».
- Посмотрите, сможете ли вы открыть свой диск и получить доступ к своим данным.
Как мне восстановить поврежденные файлы?
Восстановить поврежденную книгу
- Щелкните Файл> Открыть.
- Щелкните место и папку, содержащую поврежденную книгу.
- В диалоговом окне Открыть выберите поврежденную книгу.
- Щелкните стрелку рядом с кнопкой «Открыть» и выберите команду «Открыть и восстановить».
- Чтобы восстановить как можно больше данных книги, выберите «Восстановить».
Как мне восстановить удаленные файлы с USB?
Чтобы восстановить удаленные файлы с USB-накопителя:
- Подключите USB-накопитель к компьютеру.
- Загрузите и установите Disk Drill.
- Выберите свой USB-накопитель из списка доступных накопителей.
- Нажмите кнопку «Восстановить».
- Предварительно просмотрите файлы, щелкнув значок «глаз» рядом с именем файла.
- Выберите и сохраните файлы.
Можете ли вы восстановить файлы с поврежденного USB?
Программа для восстановления файлов EaseUS может искать любые потерянные файлы на устройстве и, если они есть, восстанавливать их. Восстанавливайте удаленные, отформатированные и недоступные данные в различных ситуациях потери данных. Таким образом, вы можете без колебаний попробовать его, когда столкнетесь с потерей данных после восстановления поврежденного USB-накопителя.
Как я могу бесплатно восстановить файлы с USB?
Подключите USB к компьютеру и запустите программу восстановления данных USB.
- Подключите USB-накопитель, на котором хранятся ваши файлы, к компьютеру и запустите программу восстановления данных EaseUS USB — Мастер восстановления данных на вашем ПК.
- Выберите свой USB-накопитель в разделе «Внешние устройства» и нажмите «Сканировать», чтобы начать поиск потерянных файлов.
Как исправить поврежденную флешку?
Если вы используете Windows 10 или более раннюю версию, выполните следующие действия для восстановления USB-накопителя:
- Вставьте USB-накопитель в USB-порт вашей системы.
- Перейдите в Мой компьютер> значок съемного диска.
- Щелкните правой кнопкой мыши значок съемного диска и откройте его свойства.
- Щелкните вкладку Инструменты.
- Нажмите кнопку «Восстановить».
Как мне исправить неопознанное USB-устройство?
Метод 4: переустановите контроллеры USB.
- Выберите Пуск, затем введите диспетчер устройств в поле поиска и выберите Диспетчер устройств.
- Разверните Контроллеры универсальной последовательной шины. Нажмите и удерживайте (или щелкните правой кнопкой мыши) устройство и выберите «Удалить».
- После завершения перезагрузите компьютер. Ваши контроллеры USB установятся автоматически.
Как исправить нечитаемый USB-накопитель с помощью CMD?
Восстановите поврежденный Pen Drive или SD-карту с помощью CMD
- Подключите поврежденный флэш-накопитель или SD-карту к компьютеру.
- Наведите указатель мыши на кнопку «Пуск» и щелкните правой кнопкой мыши.
- Щелкните Командная строка (администратор).
- Введите diskpart и нажмите Enter.
- Введите список дисков и нажмите Enter.
- Тип выберите диск и нажмите Enter.
Как исправить поврежденные файлы в Windows 10?
Для его запуска необходимо выполнить следующие действия:
- Откройте командную строку как администратор.
- Войдите в DISM / Online / Cleanup-Image / RestoreHealth и нажмите Enter.
- Теперь начнется процесс ремонта. Процесс ремонта может занять 10 минут и более, поэтому наберитесь терпения и не прерывайте его.
- После того, как инструмент DISM восстановит ваши файлы, перезагрузите компьютер.
Как я могу бесплатно восстановить поврежденные файлы?
С помощью Recoverit File Recovery вы можете легко восстановить поврежденные файлы с жесткого диска USB или других устройств хранения в Windows.
Следуйте следующему руководству, чтобы восстановить поврежденные файлы с USB.
- Выберите режим восстановления данных.
- Выберите жесткий диск USB.
- Просканируйте жесткий диск USB.
- Предварительный просмотр и восстановление поврежденных файлов.
Как мне восстановить поврежденные файлы в мобильном приложении?
Восстановить удаленные файлы с Android (возьмем Samsung в качестве примера)
- Подключите Android к ПК. Для начала установите и запустите восстановление памяти телефона для Android на вашем компьютере.
- Разрешить отладку по USB.
- Выберите типы файлов для восстановления.
- Анализируйте устройство и получите право сканировать файлы.
- Предварительный просмотр и восстановление потерянных файлов с Android.
Как я могу восстановить удаленные файлы с USB без программного обеспечения?
1 Восстановление удаленных файлов с флэш-накопителя без программного обеспечения — используйте CMD
- Затем введите cmd и нажмите ОК.
- Введите эту команду в окне: ATTRIB -H -R -S / S /DH:*.* (H — буква флешки).
- Щелкните эту папку правой кнопкой мыши и выберите вариант «Восстановить предыдущие версии».
- Выберите версии папки.
Как я могу восстановить удаленные файлы с флэш-накопителя онлайн?
Руководство по восстановлению удаленных / потерянных файлов с флэш-накопителя
- Подключите флешку к компьютеру. Подключите флэш-накопитель к компьютеру, убедившись, что он обнаружен вашим компьютером.
- Выберите типы файлов для восстановления. Запустите онлайн-программу для восстановления данных с флэш-накопителя.
- Выберите флэш-накопитель для сканирования.
- Восстановите файлы с флэш-накопителя.
Как я могу восстановить навсегда удаленные файлы из CMD?
Чтобы восстановить окончательно удаленные файлы (включая удаленные файлы корзины) с помощью команды attrib:
- Одновременно нажмите клавиши Windows + X, чтобы открыть меню, щелкните командную строку (администратор), чтобы открыть командную строку Windows, и запустите ее с правами администратора.
- Введите: chkdsk X: / f и нажмите Enter. (
Как исправить поврежденные файлы?
Исправьте битые сектора с помощью встроенного инструмента Windows
- Установите флажок «Сканировать и попытаться восстановить поврежденные сектора» и нажмите «Пуск».
- Выберите опцию Проверить под проверкой ошибок.
- ПФС / SCANNOW.
- ДИСМ / Онлайн / Очистка-Образ / RestoreHealth.
- Щелкните Резервное копирование и резервное копирование файлов.
- Выберите файлы или папки для резервного копирования.
Как восстановить файлы с поврежденного жесткого диска?
4 шага для восстановления данных с поврежденного или разбитого жесткого диска
- Загрузите и установите Disk Drill для Windows или Mac OS X.
- Запустите программу восстановления Disk Drill, выберите поврежденный жесткий диск и нажмите кнопку «Восстановить».
- Предварительный просмотр найденных файлов с помощью быстрого или глубокого сканирования.
- Нажмите кнопку «Восстановить», чтобы восстановить потерянные данные.
Как я могу восстановить файлы с зараженного вирусом USB?
Вот шаги, чтобы удалить USB-вирус, который скрывает все ваши файлы с USB-накопителя:
- Откройте командную строку (Windows Key + R, затем введите cmd и нажмите ENTER) и перейдите к своему диску, введя букву диска и точку с запятой, например F: затем нажмите ENTER.
- Запустите эту команду attrib -s -r -h *. * / S / d / l.
Как восстановить файлы с нераспознанной флешки?
Действия по восстановлению данных с нераспознанной флешки:
- После форматирования подключите необнаруженный USB-накопитель к любому компьютеру с ОС Windows.
- Загрузите Yodot File Recovery в эту систему и установите мастер.
- После запуска программного обеспечения выберите опцию «Восстановление потерянных файлов» на главном экране.
Как я могу бесплатно восстановить данные с моего флеш-накопителя?
- Сначала подключите флеш-накопитель к компьютеру.
- Затем вы можете запустить программу для восстановления флеш-накопителя EaseUS — Мастер восстановления данных на вашем ПК.
- В главном интерфейсе выберите свой флэш-накопитель в разделе «Внешние устройства» и нажмите «Сканировать», чтобы начать процесс восстановления флэш-накопителя.
Как я могу восстановить удаленные файлы в Интернете?
Пошаговое руководство по восстановлению файлов с помощью онлайн-программного обеспечения для восстановления SD-карты
- Загрузите и установите SD Card Recovery Online. Нажмите кнопку загрузки, чтобы получить установочный пакет SD Card Recovery Software и установить его на свой компьютер.
- Выберите SD-карту для сканирования.
- Предварительный просмотр и восстановление удаленных или потерянных файлов с SD-карты.
Можно ли исправить сломанный USB?
Неисправный USB-накопитель может быть поврежден физически или логически, поэтому симптомы и решения могут быть разными. Внимательно следуйте руководству и попробуйте все средства для решения проблемы и восстановления данных на сломанной карте памяти USB, флэш-накопителе, ручке или флэш-накопителе с наименьшими усилиями.
Как починить необнаруженную флешку?
Как исправить необнаруживаемую флешку
- Убедитесь, что Windows распознает ваш диск. Нажмите кнопку «Пуск», затем введите «Диспетчер устройств» в поле поиска.
- Щелкните «Диспетчер устройств» на Панели управления.
- Щелкните маленькую стрелку рядом с опцией «Дисковые накопители», чтобы развернуть список. Дважды щелкните стрелку вниз над необнаруженной флешкой.
Как я могу восстановить мою поврежденную SD-карту?
Исправление 1. Восстановите поврежденную SD-карту с помощью команды CHKDSK.
- Шаг 1. Вставьте поврежденную SD-карту в компьютер с помощью кардридера.
- Шаг 1: Подключите SD-карту к ПК.
- Шаг 2: Запустите программу восстановления SD-карты и просканируйте карту.
- Шаг 3. Проверьте найденные данные SD-карты.
- Шаг 4: Восстановите данные SD-карты.
Как я могу восстановить свои данные после сброса к заводским настройкам?
Учебное пособие по восстановлению данных Android после восстановления заводских настроек: сначала загрузите и установите на свой компьютер бесплатное программное обеспечение Gihosoft Android Data Recovery. Затем запустите программу, выберите данные, которые вы хотите восстановить, и нажмите «Далее». Затем включите отладку по USB на телефоне Android и подключите его к компьютеру через USB-кабель.
Как мне восстановить потерянные файлы?
Чтобы восстановить удаленный файл или папку
- Откройте компьютер, нажав кнопку «Пуск». , а затем выберите Компьютер.
- Перейдите к папке, которая раньше содержала файл или папку, щелкните ее правой кнопкой мыши и выберите «Восстановить предыдущие версии».
Как я могу восстановить свои мобильные данные?
Больше видео на YouTube
- Выберите «Восстановление внешних устройств». Запустите Recoverit Data Recovery, выберите режим восстановления данных.
- Выберите SD-карту вашего мобильного телефона. Убедитесь, что ваша SD-карта подключена к компьютеру и обнаружена.
- Сканирование SD-карты вашего телефона.
- Предварительный просмотр и восстановление утерянных данных.
- Восстановление карт.
- Фоторек.
- Восстановить мои файлы.
- Recuva.
Почему мои файлы повреждаются после переноса на SD-карту?
Если файлы, которые вы переносите на SD-карту, продолжают удаляться или повреждаются, это может быть признаком того, что ваша SD-карта повреждена после длительного использования или низкого качества. Итак, первое, что вы должны попробовать, — это исправить поврежденную карту памяти, выполнив команду chkdsk или отформатировав SD-карту на ПК.
Как я могу бесплатно восстановить данные моей SD-карты?
Бесплатно скачайте и установите Recoverit SD Card Recovery на свой компьютер. Подключите SD-карту к компьютеру и выполните следующие простые шаги, чтобы восстановить свои данные. Запустите Recoverit SD card recovery, выберите режим восстановления данных. Для запуска вы можете выбрать режим «Восстановление внешних устройств».
Почему повреждена SD-карта?
Когда ваша SD-карта или USB-накопитель повреждены или повреждены, ваши данные обычно становятся недоступными. Если вы попытаетесь открыть его на своем компьютере, Windows напомнит вам, что карта недоступна, потому что файл или каталог повреждены и нечитаемы. Во-первых — исправить / отремонтировать поврежденную SD-карту без потери данных.
Фото в статье «Flickr» https://www.flickr.com/photos/666_is_money/6550290809
User Case: How Can I Recover Corrupted Files from USB Drive
«Please help me to recover corrupted files from an external USB hard drive (USB Buffalo). I have important documents and photos on it, and I need them very badly. Your help is highly appreciated. Thank you.»
The USB storage media is prone to corruption/damage due to virus attacks, abrupt removals, or sudden power outages, leading to data corruption and file loss. To recover corrupted files from USB and fix a damaged USB flash drive without formatting, follow the methods below.
How to Recover Corrupted Files from USB with Data Recovery Software
Whether you want to recover corrupted files from USB or retrieve files from a corrupted USB flash drive, you can use EaseUS Data Recovery Wizard. This data recovery tool enables you to recover more than 1000 file types from corrupted, damaged, or formatted HDD, SDD, USB flash drive, external hard drive, pen drive, SD card, CF card, etc. And, it can repair corrupted files automatically after data recovery. You can repair corrupted videos, photos, Word, Excel, PDF, and other document files.
If your USB flash drive gets corrupted, and you can’t open or access files in it, you can use this reliable third-party data recovery program to recover files with ease. Download this file recovery tool to recover files from corrupted USB as long as your device can still be recognized by your computer.
Take the following steps to recover files from a corrupted USB flash drive:
Step 1. Choose the USB drive to scan
Launch EaseUS Data Recovery Wizard and choose your USB drive where you lost important files. Click «Scan» to start.
Step 2. Check and preview USB drive data
When the scanning is finished, you can quickly locate a specific type of file by using the Filter feature as well as the Search option.
Step 3. Restore flash drive data
After checking and finding lost USB drive files, click «Recover» to restore them. You shall save the found files to a safe location on your PC rather than to your USB drive.
Don’t miss: How to Fix USB Flash Drive Not Showing Up in Windows 10/11
How to Recover Corrupted Files from USB/Pen Drive by Fixing File System Errors
Use the Windows Disk Check tool to check your USB flash drive for file system errors. When the fixing is finished, you can retrieve corrupted files on USB.
Step 1. Connect the USB to your computer. Go to My Computer/This PC and find your USB drive.
Step 2. Right-click the USB drive and click «Properties».
Step 3. Click on the «Tools» tab.
Step 4. Click the «Check» button under Error checking.
Step 5. Windows will fix any disk error it finds. After the process, try to open your USB drive and restore your files.
If your USB file system is corrupted, your USB cannot be opened and accessed. In addition to repairing damaged file systems with the Windows Disk check tool, you can also use the CHKDSK command lines in Command Prompt to fix the corrupted USB drive and recover files.
Step 1. Plug the corrupted USB flash drive into your computer.
Step 2. Click the search box and type cmd. You’ll see Command Prompt in the search results. Right-click Command Prompt and choose «Run as administrator».
Step 3. Type chkdsk /X /f G: (replacing G with your USB’s drive letter) in the Command Prompt window and hit Enter. The chkdsk operation will start to check errors and repair the damaged USB drive.
Don’t miss: Fixes for The Type of the File System Is RAW, CHKDSK Is Not Available for RAW Drives
How to Recover Corrupted Files from USB Flash Drive/Pen Drive with a Free USB Repair Tool
If command line is not your ideal choice, you can apply this command-line alternative tool — EaseUS CleanGenius. Use this one-click tool to fix the file system error on your hard drive.
Step 1. Download EaseUS CleanGenius on your computer for free.
Step 2. Run the software. Click «Optimization» on the left panel, and then choose «File Showing» .
Step 3. Go to «Choose drive» and select the drive with a file system error. Check the «Check and fix file system error» option and click «Execute».
Step 4. Wait the EaseUS CleanGenius completes the repairing process. After that, click the «here» to view the result.
Bonus Tip — How to Fix a Corrupted USB Flash Drive
You can tell that your USB is corrupt according to the error messages below:
- USB Device Not Recognized
- USB Drive Not Formatted
- USB Drive Is Not Accessible
If you receive any one of the errors above, you can follow these USB fixes to repair a corrupted USB drive.
Fix 1. Check and Fix the Error on the Damaged USB Drive
If your USB can still be detected or recognized by your PC, you can try these methods to fix the corrupted USB flash drive.
- Repair corrupted USB flash drive using CMD
- Fix file system errors with Windows Disk Check tool
- Repair damaged USB drive with EaseUS USB repair tool
Fix 2. Reinstall USB Driver to Repair Damaged USB Flash Drive
If Windows cannot recognize the corrupted USB drive, you can fix it by reinstalling the USB driver.
Step 1. Press the Win + X keys and click «Device Manager».
Step 2. Expand Disk Drives, right-click on the name of your USB flash drive, and click «Uninstall».
Step 3. Click «OK». Disconnect the USB drive from your computer.
Step 4. Restart your computer. After a minute, connect the USB drive to your computer again. Windows will automatically install the latest driver and make the USB flash drive detectable.
If your USB drive still fails to work, you can send it to experts for a manual USB drive repair.
How to Recover Files from Corrupted USB FAQs
If you want to know more about dealing with a corrupt flash USB drive or corrupted USB files, you can read the questions and answers section below.
1. Can a corrupted file be recovered?
Corrupted files are files that suddenly become inoperable or unusable. There are several reasons why a file may become corrupted. You can recover a corrupted file by using EaseUS data recovery program. If the lost and corrupted files are photos or videos, EaseUS data recovery can also repair corrupted JPEG and video files during the recovery process.
2. How do I fix a corrupted and unreadable flash drive?
Follow these steps to repair a corrupt hard disk without formatting it, and get back the data:
- Run an Antivirus Scan.
- Run a CHKDSK scan.
- Run an SFC scan.
- Use a data recovery Tool
3. How can I recover my USB?
To recover files from a USB flash drive, EaseUS data recovery can help you do it in three steps.
- Run USB data recovery software.
- Scan all lost files from USB.
- Restore all lost files from USB.
4. How do I recover files from a corrupted flash drive?
To recover files from a logically damaged USB stick:
- Insert the USB stick into the computer’s system port.
- Launch EaseUS USB data recovery software on your PC.
- Click the USB and click Scan.
- After the scan, choose the target files and click «Recover» to save them to a secure location on your PC.
5. How can I recover files from a corrupted USB for free?
You can use free drive recovery software to recover files from a corrupted USB for free. EaseUS free data recovery software is a great choice to recover photos, videos, documents, and other files from a USB drive in simple steps.
User Case: How Can I Recover Corrupted Files from USB Drive
«Please help me to recover corrupted files from an external USB hard drive (USB Buffalo). I have important documents and photos on it, and I need them very badly. Your help is highly appreciated. Thank you.»
The USB storage media is prone to corruption/damage due to virus attacks, abrupt removals, or sudden power outages, leading to data corruption and file loss. To recover corrupted files from USB and fix a damaged USB flash drive without formatting, follow the methods below.
How to Recover Corrupted Files from USB with Data Recovery Software
Whether you want to recover corrupted files from USB or retrieve files from a corrupted USB flash drive, you can use EaseUS Data Recovery Wizard. This data recovery tool enables you to recover more than 1000 file types from corrupted, damaged, or formatted HDD, SDD, USB flash drive, external hard drive, pen drive, SD card, CF card, etc. And, it can repair corrupted files automatically after data recovery. You can repair corrupted videos, photos, Word, Excel, PDF, and other document files.
If your USB flash drive gets corrupted, and you can’t open or access files in it, you can use this reliable third-party data recovery program to recover files with ease. Download this file recovery tool to recover files from corrupted USB as long as your device can still be recognized by your computer.
Take the following steps to recover files from a corrupted USB flash drive:
Step 1. Choose the USB drive to scan
Launch EaseUS Data Recovery Wizard and choose your USB drive where you lost important files. Click «Scan» to start.
Step 2. Check and preview USB drive data
When the scanning is finished, you can quickly locate a specific type of file by using the Filter feature as well as the Search option.
Step 3. Restore flash drive data
After checking and finding lost USB drive files, click «Recover» to restore them. You shall save the found files to a safe location on your PC rather than to your USB drive.
Don’t miss: How to Fix USB Flash Drive Not Showing Up in Windows 10/11
How to Recover Corrupted Files from USB/Pen Drive by Fixing File System Errors
Use the Windows Disk Check tool to check your USB flash drive for file system errors. When the fixing is finished, you can retrieve corrupted files on USB.
Step 1. Connect the USB to your computer. Go to My Computer/This PC and find your USB drive.
Step 2. Right-click the USB drive and click «Properties».
Step 3. Click on the «Tools» tab.
Step 4. Click the «Check» button under Error checking.
Step 5. Windows will fix any disk error it finds. After the process, try to open your USB drive and restore your files.
If your USB file system is corrupted, your USB cannot be opened and accessed. In addition to repairing damaged file systems with the Windows Disk check tool, you can also use the CHKDSK command lines in Command Prompt to fix the corrupted USB drive and recover files.
Step 1. Plug the corrupted USB flash drive into your computer.
Step 2. Click the search box and type cmd. You’ll see Command Prompt in the search results. Right-click Command Prompt and choose «Run as administrator».
Step 3. Type chkdsk /X /f G: (replacing G with your USB’s drive letter) in the Command Prompt window and hit Enter. The chkdsk operation will start to check errors and repair the damaged USB drive.
Don’t miss: Fixes for The Type of the File System Is RAW, CHKDSK Is Not Available for RAW Drives
How to Recover Corrupted Files from USB Flash Drive/Pen Drive with a Free USB Repair Tool
If command line is not your ideal choice, you can apply this command-line alternative tool — EaseUS CleanGenius. Use this one-click tool to fix the file system error on your hard drive.
Step 1. Download EaseUS CleanGenius on your computer for free.
Step 2. Run the software. Click «Optimization» on the left panel, and then choose «File Showing» .
Step 3. Go to «Choose drive» and select the drive with a file system error. Check the «Check and fix file system error» option and click «Execute».
Step 4. Wait the EaseUS CleanGenius completes the repairing process. After that, click the «here» to view the result.
Bonus Tip — How to Fix a Corrupted USB Flash Drive
You can tell that your USB is corrupt according to the error messages below:
- USB Device Not Recognized
- USB Drive Not Formatted
- USB Drive Is Not Accessible
If you receive any one of the errors above, you can follow these USB fixes to repair a corrupted USB drive.
Fix 1. Check and Fix the Error on the Damaged USB Drive
If your USB can still be detected or recognized by your PC, you can try these methods to fix the corrupted USB flash drive.
- Repair corrupted USB flash drive using CMD
- Fix file system errors with Windows Disk Check tool
- Repair damaged USB drive with EaseUS USB repair tool
Fix 2. Reinstall USB Driver to Repair Damaged USB Flash Drive
If Windows cannot recognize the corrupted USB drive, you can fix it by reinstalling the USB driver.
Step 1. Press the Win + X keys and click «Device Manager».
Step 2. Expand Disk Drives, right-click on the name of your USB flash drive, and click «Uninstall».
Step 3. Click «OK». Disconnect the USB drive from your computer.
Step 4. Restart your computer. After a minute, connect the USB drive to your computer again. Windows will automatically install the latest driver and make the USB flash drive detectable.
If your USB drive still fails to work, you can send it to experts for a manual USB drive repair.
How to Recover Files from Corrupted USB FAQs
If you want to know more about dealing with a corrupt flash USB drive or corrupted USB files, you can read the questions and answers section below.
1. Can a corrupted file be recovered?
Corrupted files are files that suddenly become inoperable or unusable. There are several reasons why a file may become corrupted. You can recover a corrupted file by using EaseUS data recovery program. If the lost and corrupted files are photos or videos, EaseUS data recovery can also repair corrupted JPEG and video files during the recovery process.
2. How do I fix a corrupted and unreadable flash drive?
Follow these steps to repair a corrupt hard disk without formatting it, and get back the data:
- Run an Antivirus Scan.
- Run a CHKDSK scan.
- Run an SFC scan.
- Use a data recovery Tool
3. How can I recover my USB?
To recover files from a USB flash drive, EaseUS data recovery can help you do it in three steps.
- Run USB data recovery software.
- Scan all lost files from USB.
- Restore all lost files from USB.
4. How do I recover files from a corrupted flash drive?
To recover files from a logically damaged USB stick:
- Insert the USB stick into the computer’s system port.
- Launch EaseUS USB data recovery software on your PC.
- Click the USB and click Scan.
- After the scan, choose the target files and click «Recover» to save them to a secure location on your PC.
5. How can I recover files from a corrupted USB for free?
You can use free drive recovery software to recover files from a corrupted USB for free. EaseUS free data recovery software is a great choice to recover photos, videos, documents, and other files from a USB drive in simple steps.
Вы когда-нибудь отключали USB-флешку во время передачи данных, а потом с досадой понимали, что потеряли не только те файлы, что передавались, но и те, что уже были на ней? Если да — не вы первый, не вы последний. Специально для таких случаев мы покажем вам три способа восстановления удалённых файлов на USB-накопителях на компьютерах с Windows.
Причины потери данных на USB-накопителе
Помимо отключения устройства от ПК во время его использования, существуют другие причины, по которым данные с флеш-накопителей иногда исчезают без предупреждения. К ним относятся:
- случайное удаление файлов;
- заражение вредоносным ПО;
- фрагментация данных;
- неподходящие условия эксплуатации (слишком высокая влажность, температура и т. д.);
- аппаратный сбой;
- ошибка программного обеспечения;
- проблемы с подачей питания на USB-порты.
Но независимо от причины потери данных на флеш-накопителе, их можно восстановить. Вот, что вам необходимо сделать:
- Прекратите использование флеш-накопителя сразу после обнаружения потери данных.
- Отключите флэш-накопитель от компьютера и храните его отдельно, пока у вас не появится время начать процесс восстановления данных.
- Не пытайтесь скопировать данные с флэш-накопителя в другое место — так вы только ухудшите ситуацию.
Как восстановить удалённые файлы с USB-накопителя
1. Восстановление с помощью командной строки Windows
Мы решили начать с этого способа не потому, что он самый простой или самый эффективный, а потому, что вам не нужно загружать сторонние инструменты или активировать какую-либо функцию защиты данных. Командная строка (CMD) является неотъемлемой частью всех ПК с Windows, и она поддерживает все команды, необходимые для поиска и восстановления утраченных файлов.
1. Подключите флэш-накопитель к компьютеру.
2. Откройте меню «Пуск», введите cmd и нажмите Enter на клавиатуре.
3. Введите chkdsk X: /f в окне «Командная строка» и нажмите Enter. Не забудьте заменить «X» буквой, присвоенной вашему USB-накопителю.
4. Наконец, введите ATTRIB -H -R -S /S /D X:*.* и нажмите клавишу Enter (снова замените «X» буквой диска USB-накопителя).
5. Дождитесь завершения процесса.
Если процедура прошла успешно, вы должны увидеть все удалённые файлы во вновь созданной папке на вашем USB-накопителе.
2. Используйте функцию восстановления предыдущих версий
Функция «Восстановление предыдущих версий», присутствующая во всех последних версиях операционной системы Windows (включая Windows 7, 8, 10 и 11), позволяет восстановить удалённые файлы без применения сторонних инструментов. Но она сработает только в том случае, если вы включили её до потери данных.
Чтобы восстановить удалённые данные с флеш-накопителя, сделайте следующее:
1. Подключите флэш-накопитель к компьютеру.
2. Откройте меню «Пуск», введите Computer и нажмите Enter на клавиатуре.
3. Щёлкните правой кнопкой мыши на флеш-накопителе и выберите «Свойства».
4. Перейдите на вкладку «Предыдущие версии» и просмотрите список доступных вариантов восстановления.
5. Выберите предыдущую версию и нажмите «Восстановить».
Если вы не видите предыдущих версий, вы не можете использовать этот метод для восстановления удалённых файлов с флеш-накопителя. В этом случае мы рекомендуем перейти к третьему методу, который гарантированно сработает несмотря ни на что.
3. Используйте iBeesoft Free Data Recovery для восстановления удалённых файлов с USB-накопителя
Лучший метод восстановления удалённых с USB-накопителей файлов мы оставили напоследок. iBeesoft Free Data Recovery Software — это полноценное решение для восстановления данных профессионального уровня. Программа настолько проста в использовании, что даже новички, боящиеся компьютеров, как вампиры — крестов, могут легко ей пользоваться.
Чтобы восстановить удалённые файлы с USB-накопителя, сделайте следующее:
Шаг 1. Загрузите и установите iBeesoft Data Recovery для ПК с Windows.
Шаг 2. Подключите USB-накопитель и запустите iBeesoft Free Data Recovery.
Шаг 3. Нажмите кнопку «Сканировать» рядом с диском, на котором находятся удалённые файлы.
Шаг 4. Дождитесь окончания сканирования. После этого просмотрите файлы, которые необходимо восстановить.
Шаг 5. Выберите файлы, которые вы хотите вернуть с помощью iBeesoft Free Data Recovery, и нажмите кнопку «Восстановить».
iBeesoft Free Data Recovery сканирует ваш USB-накопитель — или любое другое устройство хранения данных — с помощью современных алгоритмов распознавания. Они распознают даже повреждённые файлы и возвращают их к жизни. iBeesoft Free Data Recovery можно попробовать бесплатно, его можно применять для восстановления до 2 Гбайт данных.
Как видите, восстановление файлов с помощью iBeesoft Free Data Recovery является чрезвычайно простым делом. Но, несмотря на простоту, вам будет трудно найти более надёжное решение для восстановления данных, чем эта программа.
Если вы потеряли важные файлы, это не значит, что их невозможно вернуть. В этой статье мы описали три способа восстановления удалённых файлов с флеш-накопителей, включая профессиональное решение для восстановления данных iBeesoft Free Data Recovery. Перейдите на iBeesoft.com, чтобы загрузить бесплатное программное обеспечение для восстановления данных. Теперь вам будет проще спасти положение — просто следуйте нашим инструкциям.
Если вы заметили ошибку — выделите ее мышью и нажмите CTRL+ENTER.
- PC Inspector File Recovery
- Hetman Partition Recovery
- MiniTool Power Data Recovery
- Recuva
- EaseUS Data Recovery Wizard
- Disk Drill
- R.saver
Как и в случае с любыми другими типами накопителей информации, USB-флешки не защищены от повреждения или потери хранящихся на них данных. Неправильное использование устройства, неосторожные действия пользователя, вредоносные программы — самые распространенные причины пропажи информации с USB-накопителей.
При пропаже данных с флешки не следует бить тревогу, потому что есть шанс ее полного или хотя бы частичного восстановления. Здесь могут помочь специализированные программы, способные восстанавливать удаленные и поврежденные файлы с USB-накопителей. Рассмотрим наиболее распространенные приложения этой категории.
PC Inspector File Recovery
PC Inspector File Recovery — универсальная программа для восстановления файлов с любых типов носителей информации, включая USB-флешки. Приложение имеет 3 глобальные функции:
- Восстановление удаленных файлов.
- Поиск и восстановление файлов, потерянных в результате неправильного использования флешки, действия вирусов или самого пользователя.
- Восстановление разделов на диске (помогает в ситуациях, когда при подключении флешки к компьютеру ничего не происходит).
Из положительных качеств программы также отметим:
- Программа бесплатная, поддерживает русский язык.
- Работа с файловыми системами FAT 12/16/32 и NTFS.
- Отсутствие каких-либо ограничений по типам восстанавливаемых файлов (изображения, системные файлы, видео и т.п.).
Из минусов PC Inspector File Recovery:
- Программа давно не обновлялась, т.е. возможны сбои в работе в Windows Vista или выше, а также с новыми флешками (однако все это — редкость).
- Не очень дружественный интерфейс и относительно неудобное управление.
- Сортировка найденных файлов осуществляется вручную путем ввода имени или маски для поиска.
Несмотря на имеющиеся недостатки, PC Inspector File Recovery предоставляет весь необходимый инструментарий для работы с удаленными/потерянными/поврежденными файлами.
Скачать PC Inspector File Recovery
Hetman Partition Recovery
Hetman Partition Recovery также является универсальной программой, работающей с любыми накопителями. Основная функция приложения — восстановление любых типов файлов, причем причина их потери с флешки не имеет значения. В программе предусмотрено два режима сканирования:
- Быстрое. В этом режиме обычно восстанавливаются файлы, удаленные, к примеру, нажатием кнопки «Del». В 99% случаях быстрое сканирование поможет найти данные, если на флешку не записывались новые файлы (после обнаружения потерь).
- Полное сканирование. При любых других причинах потери данных следует использовать режим полного сканирования. Это занимает много времени, однако существует вероятность восстановления данных, удаленных/поврежденных/потерянных даже вследствие форматирования устройства.
Заметные плюсы программы Hetman Partition Recovery:
- Простота управления даже для новичков (в программе предусмотрен мастер восстановления), легкий поиск среди списка обнаруженных файлов при помощи различных фильтров (название, размер и т.д.).
- Возможность восстановления любых типов файлов в файловых системах FAT и NTFS.
- Наличие опций поиска файлов по их содержимому, что позволяет найти, например, электронные документы, замаскированные вирусом под другой тип файла.
- Наличие дополнительных функций: возможность монтирования образов дисков, HEX-редактор, создание файла-образа с диска.
- Возможность восстановления файлов на FTP-сервер для предотвращения их повторного повреждения/удаления в случаях, если на компьютере орудуют вирусы.
- Поддержка русского языка.
Программа Hetman Partition Recovery имеет один, но очень жирный минус — необходимость приобретения лицензии для снятия блокировки функции восстановления файлов (сканирование и прочий функционал доступен и в бесплатной версии).
Скачать Hetman Partition Recovery
MiniTool Power Data Recovery
Программа MiniTool Power Data Recovery имеет примерно те же технические возможности, что и утилита Hetman Partition Recovery. Приложение работает с любыми типами накопителей, восстанавливает любые типы файлов (включая RAW — т.н. «сырые» файлы, не имеющие конкретного предназначения, но содержащие различную информацию), имеет удобные инструменты поиска и фильтрации найденных данных.
К положительным качествам и особенностям программы MiniTool Power Data Recovery также следует отнести:
- Исключительная простота управления (нет необходимости выполнения каких-либо настроек — программа все сделает сама в зависимости от типа устройства, с которого восстанавливаются файлы).
- Поддержка различных файловых систем — FAT всех версий, VFAT, NTFS, NTFS5, ISO9660, UDF и Joliet.
- Из дополнительных функций — возможность создания загрузочных флешек/дисков, в т.ч. с загрузочной версией программы MiniTool Power Data Recovery, которая также существует.
Минусы программы MiniTool Power Data Recovery:
- Как и Hetman Partition Recovery, требует покупки лицензии для разблокировки функции восстановления.
- Относительная длительность поиска файлов ввиду отсутствия режима быстрого сканирования.
- Поддержка русского языка не предусмотрена.
Скачать MiniTool Power Data Recovery
Recuva
Recuva — простая в использовании программа, позволяющая восстанавливать любые типы файлов с любых носителей информации. Приложение не имеет каких-либо ограничений по типу восстанавливаемых файлов, работает с файловыми системами NTFS и FAT, способно обнаруживать и восстанавливать данные, независимо от причин их повреждения или удаления.
Положительные качества Recuva:
- Простое управление, не требующее от пользователя выполнения каких-либо настроек (достаточно выбрать букву диска/флешки и запустить процесс сканирования).
- Наличие режимов быстрого и глубокого сканирования.
- Возможность поиска файлов по текстовому содержимому, названию и маске.
- Поддержка русского языка.
Недостатки программы Recuva:
- Приложение Recuva является условно-бесплатным. В бесплатной версии работают функции быстрого и глубокого сканирования, имеется возможность восстановления данных без каких-либо ограничений, однако заблокирован расширенный функционал восстановления.
- Некоторые пользователи отмечают относительно низкую эффективность обнаружения файлов в бесплатной версии Recuva. К примеру, ее можно сравнить с эффективностью работы функции быстрого сканирования в программе Hetman Partition Recovery.
Тем не менее, Recuva остается одной из самых востребованных утилит для восстановления файлов, утраченных при их удалении пользователем случайно.
Скачать Recuva
EaseUS Data Recovery Wizard
EaseUS Data Recovery Wizard является простым и понятным средством восстановления потерянных/удаленных файлов с любых типов носителей информации. Программа очень проста в использовании, составляя в этом плане конкуренцию Recuva.
Приложение EaseUS Data Recovery Wizard имеет следующие положительные стороны:
- Возможность поиска утерянных данных на жестких дисках и внешних носителях, включая USB-флешки.
- Наличие простого и удобного инструмента фильтрации среди обнаруженных файлов (возможен поиск и среди существующих данных).
- Специализация на поиске удаленных сообщений почтовых программ Microsoft Outlook Express, Mozilla Thunderbird и Windows Live Mail, а также офисных приложений Microsoft Office.
- Возможность обнаружения графических RAW-файлов и их восстановление в первоначальном виде.
- Поиск и восстановление потерянных разделов на диске.
- Поддержка русского языка.
Из минусов:
- Ограничение на суммарный объем восстанавливаемых файлов в 500 Мб (при превышении лимита программа блокируется и требует приобретения лицензии).
- Отсутствует режим быстрого сканирования.
Таким образом, программа EaseUS Data Recovery Wizard может прийти на помощь при необходимости восстановления небольшого количества информации (конечно, если нет желания приобретать лицензию).
Скачать EaseUS Data Recovery Wizard
Disk Drill
Disk Drill — довольно мощное и быстрое приложение, способное восстанавливать утраченную информацию как с USB-флешек, так и других типов накопителей. Отметим и простоту управления программой. Сразу после запуска пользователю достаточно лишь выбрать тип операции, которая будет произведена над восстанавливаемым разделом диска/флешки/SSD:
- Recover (вариант действий по умолчанию). Данная функция производит поиск потерянных/удаленных/поврежденных разделов.
- Quick Scan. Быстрое сканирование и поиск удаленных файлов.
- Deep Scan. Глубокое сканирование с параллельным обнаружением утраченных разделом.
- Universal Partition Search. Обнаружение утраченных разделов при использовании собственных уникальных алгоритмов Disk Drill.
- Run All Recovery Methods. Поочередный запуск всех функций восстановления файлов и разделов.
Среди положительных качеств программы отметим:
- Возможность восстановления структуры более 200 типов файлов.
- Наличие дополнительных функций по работе с образами дисков. С любого раздела (или диска/флешки целиком) можно снять образ в формате DMG, сохранив структуру файловой системы, загрузочные записи и все хранящиеся данные. Из ранее созданных DMG-образов также возможно восстановить диск в первоначальном виде.
- Возможность установки процесса сканирования на паузу и продолжения в любой момент (даже после перезапуска программы или перезагрузки компьютера).
- Сортировка найденных файлов по типам и возможность фильтрации по имени, размеру, дате изменению.
- Просмотр HEX-кода любых файлов.
Минусы Disk Drill:
- Бесплатная версия Disk Drill имеет ограничения по функционалу, а также не позволяет восстанавливать более 500 Мб файлов за все время использования программы.
- Отсутствует поддержка русского языка.
Disk Drill — еще одна программа, которой, как и EaseUS Data Recovery Wizard, можно бесплатно воспользоваться при необходимости восстановления небольшого количества файлов.
Скачать Disk Drill
R.saver
R.saver позиционируется разработчиками как мощное и, главное, бесплатное средство восстановления данных с различных типов носителей. Приложение не имеет каких-либо опций сканирования. Здесь все очень просто — пользователь запускает программу, выбирает букву диска или раздела, запускает единственно доступную функцию поиска утраченных данных.
Несмотря на кажущуюся простоту, приложение R.saver способно на многое (по заявлениям разработчика):
- Восстанавливает удаленные файлы на носителях с файловой системой ExFAT, FAT/FAT32, NTFS, HFS/HFS+, APFS, Ext2/3/4, ReiserFS/XFS/JFS/Btrfs, UFS/UFS2, Adaptec UFS, Open/Sun ZFS, NWFS и NSS. Т.е. программа работает с файловыми системами операционных систем Windows, Mac OS, Linux ,Unix, BSD, Solaris и Netware.
- Реконструирует поврежденные файловые системы, т.е. позволяет восстанавливать утраченные разделы.
- Восстанавливает данные после форматирования устройства.
- Восстанавливает данные по сигнатурам.
- Работает с RAID-массивами при наличии всех устройств, составляющих массив, и неповрежденных метаданных.
Таким образом, к плюсам R.saver следует отнести:
- Программа полностью бесплатная для пользователей из РФ и ряда стран СНГ.
- Работа с большим количеством разнообразных файловых систем. Например, если флешка создавалась на Linux-компьютере и в качестве файловой системой была выбрана Ext4, то при помощи R.saver ее можно будет восстановить и в Windows-среде.
- Удобный просмотр результатов сканирования с возможностью поиска файлов по имени.
- Наличие полноценного редактора HEX-кода любых файлов.
- Возможность перекодирования имен файлов (поддерживается большое количество кодировок).
- Полностью русскоязычный интерфейс.
Среди минусов R.saver можно отметить, разве что отсутствие разнообразных опций сканирования, помогающих в некоторых случаях сократить время поиска файлов.
Скачать R.saver
Рекомендуем прочитать:
- Программы для восстановления жестких дисков
- Восстановление BAD-блоков жесткого диска