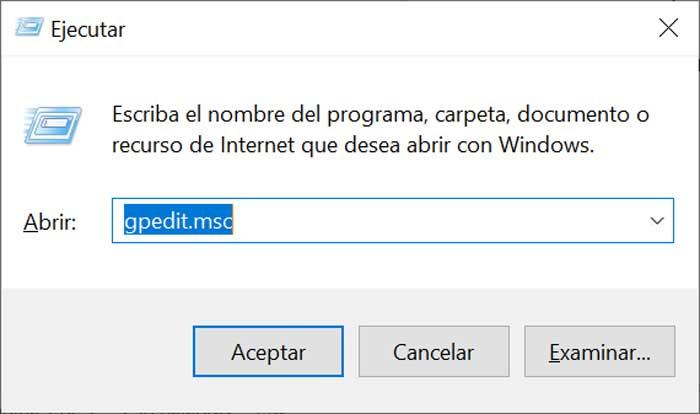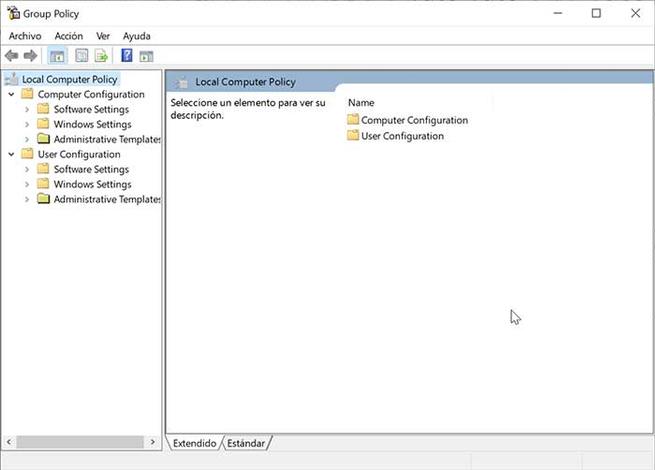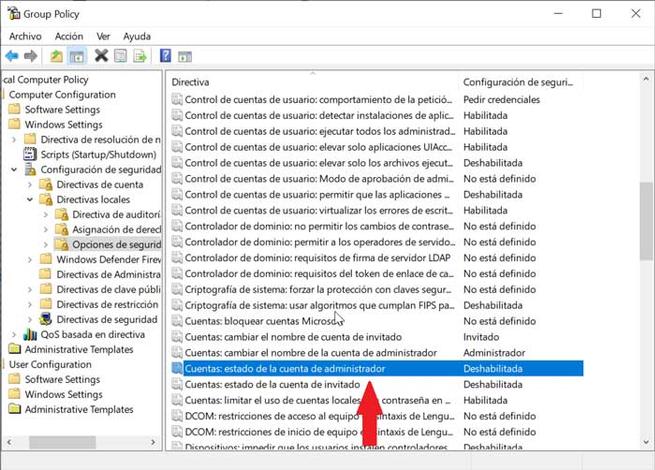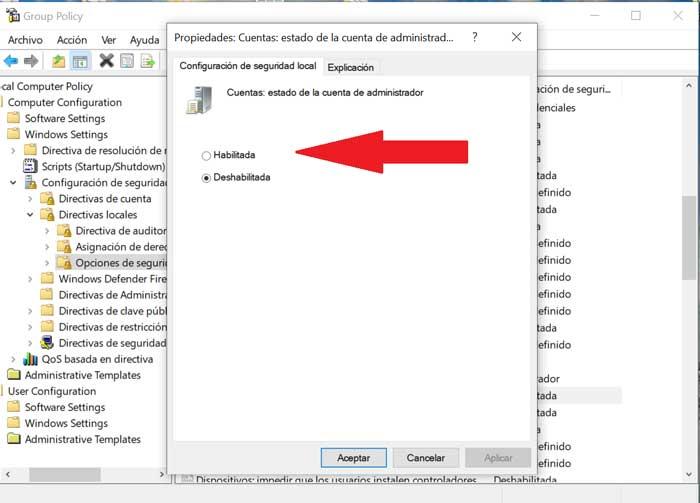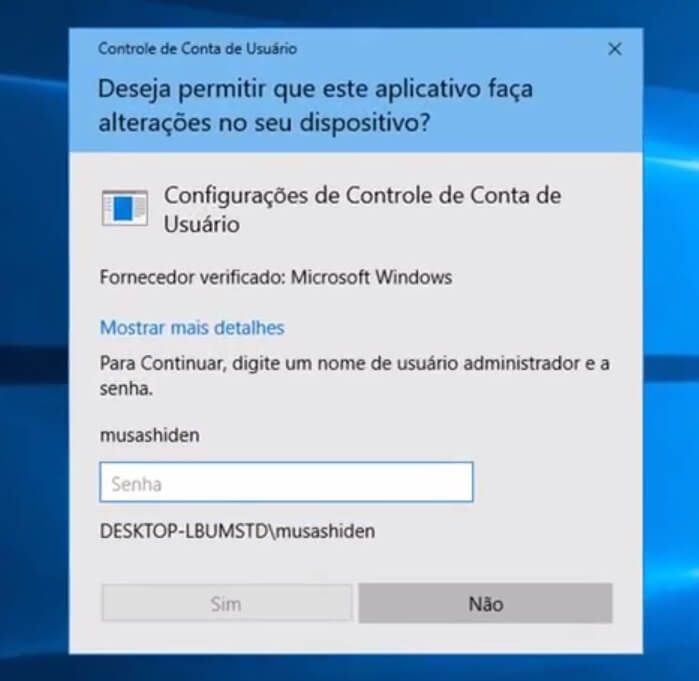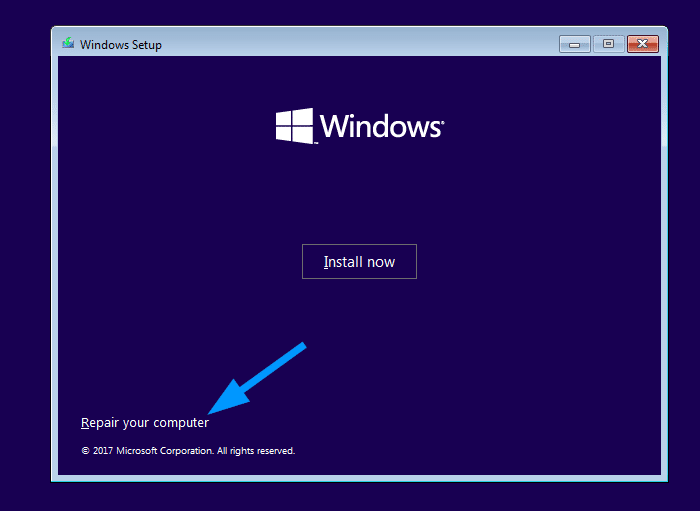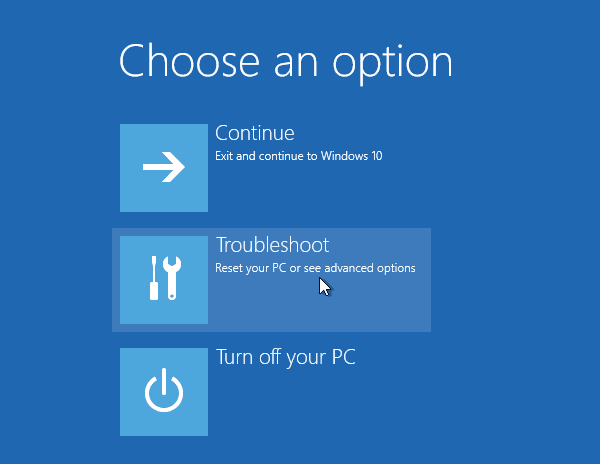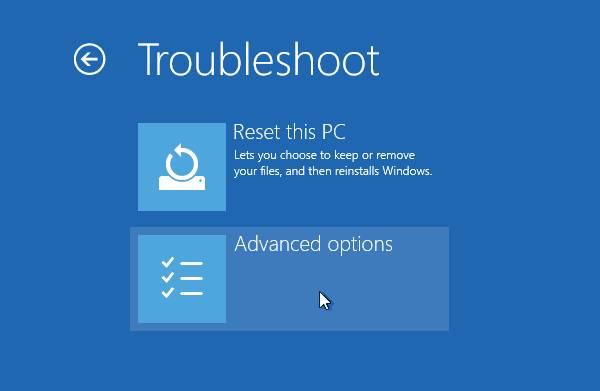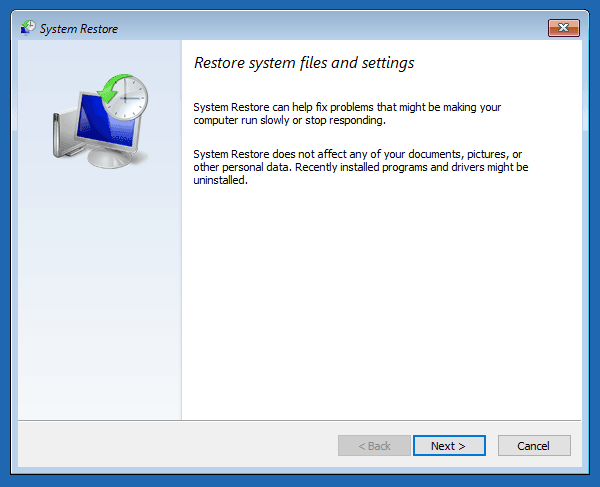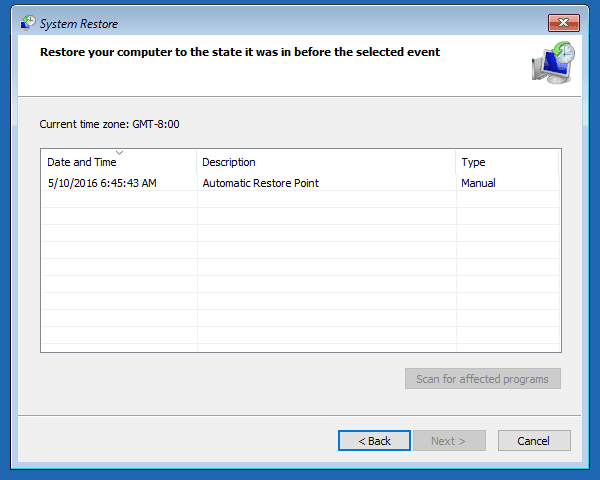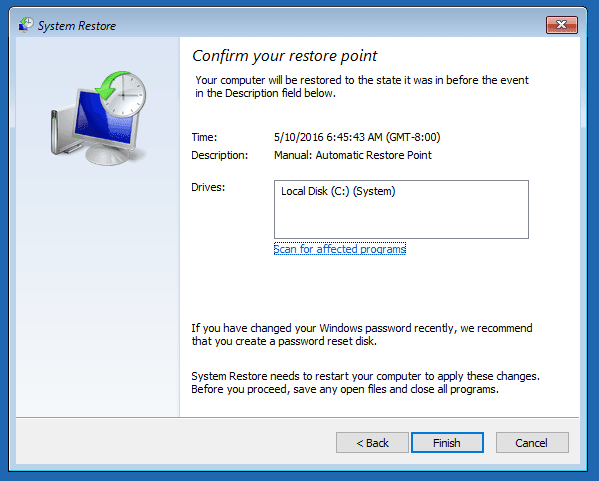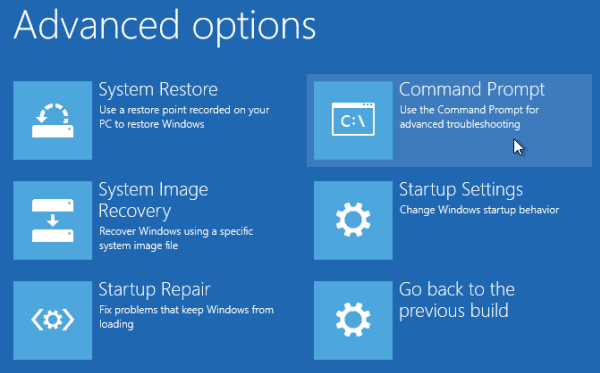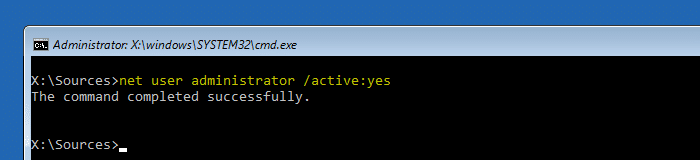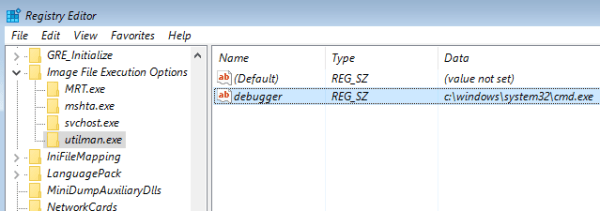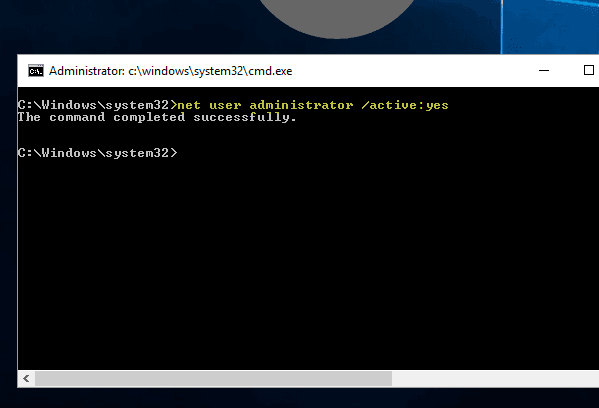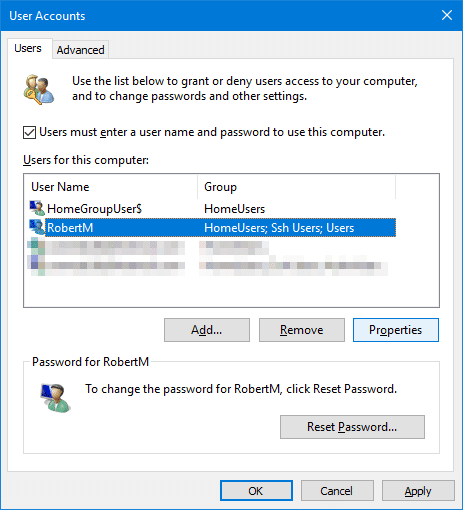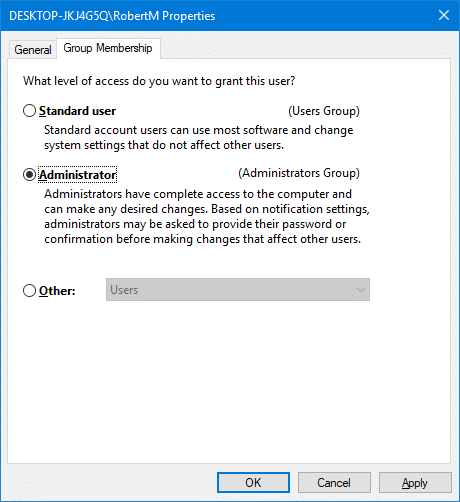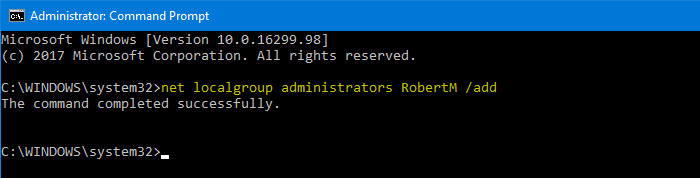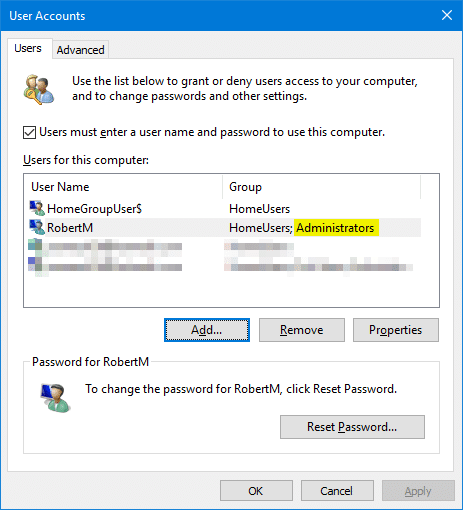На чтение 5 мин. Просмотров 10.4k. Опубликовано 03.09.2019
Если вы случайно удалили учетную запись администратора на своем компьютере, не торопились ли вы что-то делать или, возможно, что-то еще способствовало этому событию, существуют известные способы решения этой проблемы.
Проверьте следующие соображения, прежде чем перейти к решению проблемы:
- Количество учетных записей администратора на вашем компьютере
- Как вы удалили учетную запись администратора (поскольку это невозможно, если вы используете стандартную или гостевую учетную запись)
- Вы удалили учетную запись локального администратора или учетной записи администратора Microsoft?
Вот проверенные решения, которые могут помочь восстановить вашу учетную запись администратора на вашем компьютере.
Содержание
- Что делать, если вы удалили учетную запись администратора?
- 1. Создайте еще одну учетную запись администратора.
- 2. Включить встроенную учетную запись администратора
- 3. Выполните восстановление системы
- 4. Выполните сброс системы
- 5.Переустановите предыдущую операционную систему, затем выполните другое обновление Windows
- 6. Загрузитесь в безопасном режиме, затем используйте встроенный администратор.
Что делать, если вы удалили учетную запись администратора?
- Создать другую учетную запись администратора
- Включить встроенную учетную запись администратора
- Выполнить восстановление системы
- Выполните сброс системы
- Переустановите предыдущую операционную систему, затем выполните другое обновление Windows
- Загрузитесь в безопасном режиме, затем используйте встроенный администратор
1. Создайте еще одну учетную запись администратора.
- Нажмите Пуск
- Выберите Настройки
- Перейти к аккаунтам
-
Нажмите Семья и другие люди
- Нажмите Добавить кого-то еще на этот компьютер .
- Введите имя пользователя, пароль и подсказку к паролю
- Нажмите Далее .
- Нажмите Изменить тип аккаунта .
- Нажмите стрелку раскрывающегося списка и выберите «Администратор», чтобы установить уровень учетной записи администратора.
- Отключить предыдущую учетную запись администратора
- Перезагрузите компьютер
- Войдите в новую учетную запись, которую вы только что создали
2. Включить встроенную учетную запись администратора
Выполните следующие шаги, чтобы выполнить это:
- Нажмите правой кнопкой мыши Пуск .
- Выберите Выполнить .
- Введите net администратор пользователя/активный: да
- Закройте командную строку
- Встроенный администратор будет доступен для входа
- Перезагрузите компьютер
Войдите в учетную запись администратора и измените стандартную учетную запись на учетную запись администратора, выполнив следующие действия:
- Нажмите Пуск
- Перейти в поле поиска
- Введите Аккаунт пользователя .
- Нажмите Настройки .
- Нажмите на учетную запись пользователя
- Нажмите Изменить тип аккаунта .
- Выберите учетную запись, которую вы хотите сделать в учетной записи администратора
Отключите предыдущую учетную запись администратора, выполнив следующие действия:
- Нажмите правой кнопкой мыши Пуск .
- Выберите Командная строка .
- Введите администратор пользователя/активный: да
- Закройте командную строку
- Встроенный администратор будет доступен для выбора и входа в
- Перезагрузите компьютер
Ваша стандартная учетная запись теперь является учетной записью администратора, а предыдущая учетная запись администратора отключена.
- ТАКЖЕ ПРОЧИТАЙТЕ . Войдите в систему с правами администратора и повторите попытку.
3. Выполните восстановление системы
Если вы включили контроль учетных записей на вашем компьютере, то учетные записи администраторов были случайно удалены, выполните восстановление системы и посмотрите, поможет ли это.
Вот как выполнить восстановление системы, когда ваша учетная запись администратора удалена:
- Войдите в свой гостевой аккаунт .
- Заблокируйте компьютер, нажав клавишу Windows + L на клавиатуре.
- Нажмите кнопку Питание .
- Удерживайте Shift , затем нажмите Перезагрузить .
- Нажмите Устранение неполадок .
- Нажмите Дополнительные параметры .
- Нажмите Восстановление системы .
- Следуйте инструкциям, чтобы завершить процесс
Проверьте, восстанавливает ли это ваш аккаунт. Если это не помогло, попробуйте следующее решение.
4. Выполните сброс системы
- Войдите в свой гостевой аккаунт .
- Заблокируйте компьютер, нажав клавишу Windows + L на клавиатуре.
- Нажмите кнопку Питание .
- Удерживайте Shift , затем нажмите Перезагрузить .
- Нажмите Устранение неполадок .
- Нажмите Сбросить .
- Следуйте инструкциям для завершения процесса, затем проверьте, переустановлена ли Windows.
Если проблема все еще существует, попробуйте следующее решение.
- ТАКЖЕ ПРОЧИТАЙТЕ . Перезагрузка ПК не будет работать: вот как вы можете решить эту проблему
5.Переустановите предыдущую операционную систему, затем выполните другое обновление Windows
Переустановите предыдущую операционную систему вашего компьютера, используя установочный CD/DVD, затем снова обновите до Windows 10.
- ТАКЖЕ ЧИТАЙТЕ : загрузите официальные файлы ISO обновления Fall Creators Update
6. Загрузитесь в безопасном режиме, затем используйте встроенный администратор.
Безопасный режим запускает компьютер с ограниченными файлами и драйверами, но Windows все равно будет работать. Чтобы узнать, находитесь ли вы в безопасном режиме, вы увидите слова в углах экрана.
Если проблема не устранена, проверьте, возникает ли она, когда ваш компьютер находится в безопасном режиме.
Есть две версии:
- Безопасный режим
- Безопасный режим с поддержкой сети
Они похожи, хотя последний включает в себя сетевые драйверы и другие службы, необходимые для доступа к сети и другим компьютерам в той же сети.
Выполните следующие действия, чтобы запустить компьютер в безопасном режиме:
- Нажмите кнопку Пуск .
- Выберите Настройки – откроется окно настроек.
- Нажмите Обновление и безопасность .
- Выберите Восстановление на левой панели.
-
Перейдите в Расширенный запуск
- Нажмите Перезагрузить сейчас .
- Выберите Устранение неполадок на экране выбора параметров, затем нажмите Дополнительные параметры .
- Перейдите в Параметры запуска и нажмите Перезагрузить .
-
После перезагрузки компьютера появится список параметров.
- Выберите 4 или F4, чтобы запустить компьютер в безопасном режиме.
Более быстрый способ перейти в безопасный режим – перезагрузить компьютер и выполнить следующие действия:
- На экране Выберите вариант выберите Устранение неполадок> Дополнительные параметры> Параметры запуска> Перезагрузить .
- После перезагрузки компьютера появится список параметров.
- Выберите 4 или F4, чтобы запустить компьютер в безопасном режиме.
Когда вы перейдете в безопасный режим, встроенная учетная запись администратора должна автоматически стать доступной для вас (она не поставляется с паролем по умолчанию).
Используйте встроенную учетную запись администратора, чтобы сбросить пароль своей учетной записи администратора, а затем перезагрузите компьютер, чтобы возобновить нормальную работу.
Если у вас не было других учетных записей, и вы уже использовали встроенную учетную запись администратора, вам необходимо стереть компьютер, а затем переустановить Windows. Это включает в себя перезагрузку при нажатии специальной клавиши, такой как DEL или ESC.
Обратитесь к производителю вашего компьютера, прежде чем сделать это.
Удачи с этими решениями? Дайте нам знать, оставив нам комментарий в разделе ниже.
Примечание редактора . Этот пост был первоначально опубликован в октябре 2017 года и с тех пор был полностью переработан и обновлен для обеспечения свежести, точности и полноты.
Содержание
- Стандартная учетная запись или учетная запись администратора
- Включить учетную запись администратора
- Восстановить учетную запись администратора
- Получить учетную запись из редактора политики
- Восстановить аккаунт из настроек
Стандартная учетная запись или учетная запись администратора
Компания стандарт Windows учетной записи имеет ряд ограничений, поэтому мы не сможем выполнять все виды задач, только те изменения, которые влияют на пользователя, такие как изменение фона или значка. Вместо этого вы не можете вносить изменения, которые напрямую влияют на систему, такие как установка программ или внесение изменений в реестр.
Поэтому они являются идеальными учетными записями для серфинга в Интернете или игры, поэтому им не требуется, чтобы эти пользователи обладали высоким уровнем вычислений, поскольку они не смогут вносить изменения, которые могут повлиять на систему.
С другой стороны, Учетная запись администратора обладает более высоким уровнем привилегий, способным вносить любые изменения в систему, такие как изменения в реестре, конфигурации, устанавливать любые программы, а также предоставлять изменения другим пользователям, у которых они имеют более низкий уровень привилегий.
Таким образом, пользователи, являющиеся администраторами, имеют доступ практически ко всем ресурсам системы, поэтому приложения, работающие с этим уровнем привилегий, также будут иметь его. Таким образом, эти типы учетных записей в основном используются для внесения изменений в компьютер, что делает его идеальным для пользователей с передовыми компьютерными навыками.
Включить учетную запись администратора
Учетная запись администратора является учетной записью, которая делает по умолчанию не включено так как эта учетная запись имеет все виды прав администратора компьютера, поэтому она не требует предварительного разрешения на выполнение всех видов действий.
Чтобы включить нашу учетную запись в качестве администратора, мы должны получить доступ к Панель управления , Здесь мы выбираем опцию «Аккаунты пользователей», а здесь — «Изменить тип аккаунта». Оказавшись внутри, мы можем выбрать пользователя, которого хотим изменить, выбрав в качестве пользователя тип Standard или Administrator.
Восстановить учетную запись администратора
Если мы по ошибке удалили нашу учетную запись администратора, у нас больше не будет всех привилегий, которые она имеет, поэтому мы не сможем изменять как системные файлы, так и настройки других профилей пользователей по своему вкусу, поэтому, если мы удалили ее это может быть проблемой по ошибке.
Получить учетную запись из редактора политики
Чтобы восстановить удаленную учетную запись администратора, мы должны нажать сочетание клавиш Windows + R, чтобы активировать «Выполнить». Здесь мы введем команду «gpedit.msc» и нажмите Enter, чтобы получить доступ к Windows 10 Редактор политик .
Отсюда мы должны получить доступ к «Конфигурация оборудования». Позже мы откроем папку «Конфигурация Windows». Затем мы переходим в папку «Настройки безопасности», затем «Локальные политики» и, наконец, «Параметры безопасности». Здесь мы выберем опцию «Учетные записи: статус учетной записи администратора».
Справа от «Учетные записи: статус учетной записи администратора» появится статус, в котором она находится. Если это выглядит как Запрещено , мы увидим, что вы дважды щелкните по нему, и должно появиться всплывающее окно. Здесь мы можем выбрать опцию «Включено» и затем нажать «Принять», чтобы сохранить изменения.
Восстановить аккаунт из настроек
Другим вариантом, который мы должны иметь возможность восстановить нашу учетную запись администратора, является перезагрузка компьютера , Таким образом, мы вернем учетную запись администратора в ее естественное состояние, чтобы ее можно было использовать в обычном режиме.
Для этого мы должны получить доступ к оборудованию Конфигурация , используя ярлык Windows + I. Здесь мы нажимаем «Обновление и безопасность», а затем «Восстановление». Теперь нажмите «Пуск», расположенный в верхней части экрана, в разделе «Перезагрузить этот компьютер». Как только мы нажмем, система спросит нас, хотим ли мы сохранить личные файлы по нашему выбору. Таким образом, система будет полностью восстановлена, и мы сможем снова включить учетную запись администратора.
Как активировать учётную запись администратора?
В этой статье приводится описание нескольких способов как активировать учётную запись администратора в Windows или вернуть утраченные права в текущей сессии и в том случае, если традиционные способы не помогают. В этом случае нам может понадобиться загрузочный диск/флешка с подходящей версией Windows.
Как активировать учётную запись администратора в Windows XP.
Заново установленная система требует указать минимум одну учётную запись для этого компьютера. Но как только вы укажете этого пользователя, аккаунт администратора, встречавший вас по умолчанию, пропадёт с экрана и больше не появится. Давайте узнаем, как активировать учётную запись администратора и вернуть её на место. Для этого находим ветку реестра :
Нужно изменить (или создать) параметр DWORD с именем Администратор. Присвоим ему значение 1 (двойной щелчок мышью по параметру). Закроем реестр и перезагрузим машину.
Теперь возможность входа под учётной записью администратора активирована. Конечно, учётная запись Администратора была открыта для входа до того. Как? При появлении окна приветствия нажмите несколько раз сочетание клавиш CTRL + ALT + DEL. Так что особых прерогатив этот взлом не имеет. Просто здесь заключена одна фишка: нередко при установке системы, пароль на Администратора не ставят, сразу вводят в строй учётные записи с правами админа, конечно уже запароленные. И благополучно об этой записи забывают. А зря. Ведь при отсутствии пароля на учётную запись Администратор (высокие права доступа, напомню), любой гость может получить доступ к любому файлу компьютера независимо от прав учётной записи, хотя учётная запись Гостя не может даже реестр править.
Кстати, если вы обратили внимание, в реестре можно было рассмотреть другие учётные записи, о которых вы, наверное, и не предполагали. Среди них и удалённые пользователи, и системные учётные записи, которыми вы не воспользуетесь никогда. Как видно по присвоенным им значениям на фото, они все не активны. У вас этот список другой. Попробуйте на время присвоить значение 0 учётной записи сына, жены, брата, коллегии т.д. Посмотрим, смогут ли они после перезагрузки попасть в компьютер…
Как активировать учётную запись администратора в Windows 7, 8 и 10.
Дальнейшие действия проводим из консоли, запущенной (как это ни парадоксально звучит в нашем случае) именно с правами администратора. Это делается
- либо из контекстного меню:
- либо просто зажав сочетание клавиш Ctrl + Shift и запустить программу.
Из консоли в текущем сеансе
Итак, самый простой способ быстро активировать учётную запись админа, это команда:
Дождитесь ответа консоли об успешной активации. Чтобы скрыть учётную запись снова, повторите команду в такой интерпретации
Однако, по тем или иным причинам Windows иногда упорно отказывается отображать учётную запись администратора. Если вы сталкиваетесь с проблемами в этом вопросе, давайте разворачивать возможности системы и зондировать почву.
Активировать учётную запись администратора до загрузки Windows
Сейчас мы с вами кое-что скорректируем в реестре.
- Перезагружаем Windows с выходом в дополнительное меню загрузки, выбрав режим Устранения неполадок.
- Следуем по кнопкам, пока не увидим окно выбора вариантов восстановления, остановившись на командной строке:
- Запускаем редактор реестра regedit и «тыцкаем» по кусту
HKEY_LOCAL_MACHINE
- Выберем в панели инструментов редактора File (Файл) и Load Hive (Загрузить куст)
- подключаемый проводник перенесёт вас в системную директорию Windows по адресу… сейчас внимание!
X: WindowsSystem32
Чтобы избежать в дальнейшем ошибки:
The Process Cannot Access The File Because It Is Being Used By Another Process
выберите правильный путь к SAM файлу. Нам нужна папка:
Диск-с-системой: WindowsSystem32
- так что разворачиваем путь с ниспадающей стрелкой и выбираем/ищем диск с системой (у меня он оказался D):
- продолжите путь до папки config, в которой найдёте файл SAM
- его-то нам и надо. Щёлкните по нему дважды, выбрав. Сразу появится окно с предложением его как-то назвать. Придайте ему любое имя, я назову SuperSAM:
- если ошибок нет — осталось чуть-чуть. Я отправляюсь по пути:
(смотрите на путь внимательно)
и скорректирую значение параметра F, дважды по нему щёлкнув:
Включить, отключить или удалить встроенную учетную запись администратора в Windows 10
Windows 10 поставляется со скрытой учетной записью администратора, которая называется «Администратор». При установке Windows эта учетная запись по умолчанию отключена. Хотя безопасно отключить или удалить его, если вы действительно обеспокоены этим, вы можете включить его и использовать в качестве обычной интерактивной учетной записи.
Windows всегда поставляется с учетной записью «Администратор», которая обладает всеми привилегиями делать что-либо на компьютере. Хакеры обычно выбирали это имя для взлома систем пользователей.
Начиная с Windows Vista, Microsoft внесла изменения в соглашение об именах, чтобы защитить пользователей от таких атак. Хотя Windows Vista, Windows 7, Windows 8 и Windows 10 поставляются с учетной записью «администратор», по умолчанию она отключена. Windows создает новую учетную запись во время установки. Имя новой учетной записи должно быть введено пользователем.
В этой статье мы обсудим, как включить или отключить учетную запись администратора в Windows 10 или даже удалить учетную запись по соображениям безопасности.
Включить или отключить учетную запись «Администратор» в Windows 10
Чтобы включить встроенную учетную запись администратора, выполните следующие действия:
- Перейти к Выполнить -> lusrmgr.msc. Откроется консоль управления локальными пользователями и группами.
- В папке «Пользователи» вы найдете «Администратор» в списке пользователей. Вы увидите стрелку вниз на значке администратора. Это означает, что эта учетная запись отключена.
- Щелкните правой кнопкой мыши «Администратор» в правой панели и выберите «Свойства». Вы также можете дважды щелкнуть запись «Администратор», чтобы открыть ее свойства.
- Снимите флажок «Учетная запись отключена» и нажмите ОК.
Теперь вы можете видеть, что стрелка вниз на значке администратора исчезла, что означает, что она включена. Если вы выйдете из своего компьютера, вы увидите возможность войти в систему как администратор.
Чтобы отключить встроенного администратора, выполните следующие действия:
- Перейти к Выполнить -> lusrmgr.msc.
- Папка «Пользователи», щелкните правой кнопкой мыши « Администратор» и выберите «Свойства».
- Установите флажок «Учетная запись отключена» и нажмите ОК.
Включение или отключение учетной записи «Администратор» с помощью командной строки
Вы также можете включить или отключить встроенного администратора с помощью командной строки. Это может быть полезно в таких ситуациях, как включение учетной записи администратора с удаленного компьютера или автоматизация.
- Откройте командную строку в административном режиме.
- Запустите следующую команду:
- Нажмите Ввод. Команда должна быть выполнена успешно, и учетная запись администратора должна быть включена.
Чтобы отключить пользователя с правами администратора, выполните следующую команду:
Включение или отключение учетной записи «Администратор» с помощью редактора групповой политики
Вы также можете использовать параметры групповой политики, чтобы включить или отключить учетную запись администратора. Вот шаги:
- Перейдите в Выполнить -> gpedit.msc. Откроется редактор локальной групповой политики.
- Перейдите в следующую папку:
Computer Configuration —> Windows Settings —> Security Settings —> Local Policies —> Security Options . - На правой панели откройте «Учетные записи: статус учетной записи администратора».
- Установите переключатель «Включить», чтобы включить учетную запись администратора, и «Отключить», чтобы отключить учетную запись администратора.
Включить или отключить встроенную учетную запись администратора в Windows 10 Home
Ограничением версии Windows 10 Home является то, что она не поставляется с редактором групповой политики. Таким образом, методы, описанные выше, не будут работать прямым способом в Windows 10 Home.
Если вы попытаетесь открыть консоль локального управления пользователями (lusrmgr.msc), вы получите следующую ошибку:
Эту оснастку нельзя использовать с данной версией Windows 10. Чтобы управлять учетными записями пользователей для этого компьютера, используйте инструмент «Учетные записи пользователей» на панели управления.
Но проблема в том, что вы не можете включить встроенную учетную запись администратора из инструмента учетных записей пользователей.
Так что же нам теперь делать?
Самый простой способ — добавить редактор групповой политики в Windows 10 Home.
После того, как вы установили редактор групповой политики и перезапустили систему, перейдите в меню «Выполнить» -> gpedit.msc и выполните действия, выделенные в разделе «Включение или отключение учетной записи« Администратор» с помощью редактора групповой политики».
Перезагрузите компьютер после настройки групповой политики, и вы увидите учетную запись администратора вместе с другими учетными записями на экране входа в Windows 10.
Многие другие сайты упоминали, что использование параметра командной строки будет работать в Windows 10 Home, но я не смог заставить его работать, поэтому я не рекомендую использовать параметр командной строки для включения учетной записи администратора в Windows 10 Home. ,
Удалить встроенную учетную запись администратора в Windows 10
Хотя встроенная учетная запись администратора по умолчанию отключена, это может представлять угрозу безопасности. Проще взломать встроенную учетную запись администратора, чем вы думаете.
Хитрость в том, что поскольку учетная запись администратора по умолчанию отключена, у нее нет пароля. Хакер может легко активировать учетную запись, получив физический доступ к вашему компьютеру и загрузив компьютер с загрузочного установочного диска Windows или любого другого загрузочного аварийного диска .
Лучший способ защитить учетную запись администратора — установить очень надежный пароль, а затем отключить его. Вы также можете изменить группу учетной записи администратора на Обычные пользователи.
Если вы хотите быть предельно осторожным, вы также можете полностью удалить учетную запись, чтобы сохранить вашу систему в чистоте и безопасности.
Удаление учетной записи с именем «Администратор» не так просто, как кажется, потому что Windows не позволит вам удалить учетную запись, даже используя инструменты командной строки.
Поэтому нам нужно будет отредактировать реестр, чтобы удалить учетную запись администратора. Выполните следующие действия, чтобы удалить учетную запись администратора из Windows 10.
Примечание. Прежде чем двигаться дальше, убедитесь, что у вас есть резервная копия реестра Windows, чтобы позже вы могли восстановить учетную запись.
В идеале я хотел бы создать две резервные копии, резервную копию всего реестра Windows и резервную копию конкретного дерева, которое мы меняем.
Ваша учетная запись отключена при входе в Windows 10 — как исправить?
Некоторые пользователи Windows 10 при входе в систему могут столкнуться с сообщением «Ваша учетная запись отключена. Обратитесь к системному администратору», чаще всего такое происходит при входе в учетную запись «Администратор», но возможны и иные варианты. Обычно такое сообщение возникает после манипуляций, связанных с удалением или отключением учетных записей пользователей.
В этой инструкции подробно о том, как исправить проблему «Ваша учетная запись отключена» для учетных записей Windows 10 на вашем компьютере или ноутбуке (в случае, если вы работаете в домене сети организации действительно следует обратиться к системному администратору).
Простое решение при наличии других учетных записей с правами администратора на компьютере
Самый простой метод исправления возможен в том случае, если у вас есть возможность войти в систему под другим пользователем, который имеет права администратора в Windows 10 (если такой возможности нет, можно сразу перейти к следующему способу). В этом случае шаги будут выглядеть следующим образом:
- Зайдите в систему под другой учетной записью администратора (как правило, выбор учетных записей доступен в левом нижнем углу на экране входа в систему).
- Запустите командную строку от имени администратора. Для этого можно использовать поиск в панели задач Windows 10: набираем «Командная строка» и либо выбираем «Запуск от имени администратора» в меню справа, либо нажимаем правой кнопкой мыши по найденному результату и выбираем нужный пункт.
- В командной строке введите команду net user и нажмите Enter. Отобразится список имен пользователей. Вам требуется имя пользователя, для которого сообщается «Ваша учетная запись отключена. Обратитесь к системному администратору», его используем в следующей команде.
- net user имя_пользователя /active:yes
При успешном выполнении команды из пункта 4 вы можете закрыть командную строку, затем выйти из текущей учетной записи и зайти под той, которая ранее была отключена.
К сожалению, у большинства пользователей домашних компьютеров с Windows 10 отсутствуют дополнительные учетные записи, из которых можно было бы выполнить указанные действия, а в некоторых случаях и сама проблема может возникнуть после отключения или удаления единственной учетной записи пользователя. В этой ситуации может помочь следующий метод.
Как исправить «Ваша учетная запись отключена» в безопасном режиме Windows 10
В Windows 10, даже при отсутствии других учетных записей пользователей и при отключенной встроенной системной учетной записи «Администратор», при входе в безопасный режим вход выполняется именно с использованием указанной системной учетной записи, что мы можем использовать:
- На экране входа в систему нажмите по кнопке питания справа внизу и, удерживая Shift, нажмите «Перезагрузка».
- Откроется среда восстановления Windows Перейдите в раздел Поиск и устранение неисправностей — Дополнительные параметры — Параметры загрузки и нажмите кнопку «Перезагрузить».
- На следующем экране нажмите клавишу 4 или F4 для загрузки в безопасном режиме.
- Если рассматриваемая проблема была вызвана отключением всех учетных записей, то при входе в безопасный режим вы увидите единственную учетную запись — «Администратор» (встроенная системная, отключенная по умолчанию, но работающая в описываемой ситуации). Ввод пароля для входа не потребуется.
- Зайдя в учетную запись, нажмите клавиши Win+R и введите cmd для запуска командной строки от имени администратора.
- В командной строке введите команду net user, нажмите Enter и посмотрите список пользователей.
- Если пользователь, для которого сообщается «Ваша учетная запись отключена» присутствует в списке, введите командуи нажмите Enter.
- Если такой пользователь отсутствует, вы можете создать пользователя в командной строке и дать ему права администратора, подробнее об этом: Как создать пользователя Windows 10.
После этого достаточно закрыть командную строку и перезагрузить компьютер в обычном режиме для входа в систему, сообщение об отключенной учетной записи появиться не должно.
Дополнительные методы исправить проблему
Если предыдущие варианты не помогли решить проблему «Ваша учетная запись отключена», возможны следующие варианты решения.
Использование точек восстановления
При наличии точек восстановления системы, иногда они могут помочь в решении проблем со входом в учетные записи. Попробовать использовать точки восстановления можно следующими методами:
- На экране входа в систему нажмите по кнопке питания справа внизу и, удерживая Shift, нажмите «Перезагрузка».
- В среде восстановления перейдите в «Поиск и устранение неисправностей» — «Дополнительные параметры» — «Восстановление системы». Если на следующем этапе вас попросят выбрать пользователя, а доступен будет только «Администратор», выберите его и не вводите никакой пароль, просто нажмите «Продолжить». При наличии точек восстановления используйте их.
- Если предыдущие шаги не позволили перейти к началу восстановления системы (например, пароль все-таки требуется, но неизвестен), можно использовать загрузочный диск или загрузочную флешку Windows 10 (потребуется создать где-то на другом компьютере) — загрузитесь с неё.
- После загрузки с флешки и выбора языка на втором экране нажмите «Восстановление системы», а затем точно так же перейдите к восстановлению из точек восстановления (имя пользователя и пароль вводить не потребуется).
Если и такой метод не решил проблему или точки восстановления отсутствуют, есть еще один способ, позволяющий включить отключенную учетную запись администратора с помощью загрузочной флешки Windows 10 (внимание: теоретически, описываемые шаги могут привести к нежелательным последствиям):
- Загрузите компьютер или ноутбук с загрузочной флешки Windows 10 и в программе установки нажмите клавиши Shift+F10 (или Shift+Fn+F10 на некоторых ноутбуках). Откроется командная строка. В ней ведите regedit и нажмите Enter.
- В открывшемся редакторе реестра выделите HKEY_LOCAL_MACHINE, затем в меню выберите «Файл» — «Загрузить куст».
- Загрузите файл C:WindowsSystem32configSAM из вашей системы и задайте загруженному кусту какое-либо имя (отличающееся от тех, что уже есть в реестре, например, offline, далее я буду использовать именно его).
- Перейдите к разделу
- В правой части редактора реестра дважды кликните по параметру с именем F.
- В открывшемся окне в строке 38 удалите первое значение 11 и замените его на 10 (двойной клик по 11 в указанной строке — одно нажатие Delete или Backspace, ввод 10), нажмите Ок.
- Выделите раздел реестра с заданным вами именем (offline в моем случае), затем в меню выберите «Файл» — «Выгрузить куст» и подтвердите выгрузку.
После этих действий останется перезагрузить компьютер: теперь встроенная учетная запись «Администратор» должна быть включена, и вы сможете войти под ней для работы или, лучше, для создания обычной учетной записи Windows 10 вместо имеющейся встроенной системной.
Видео инструкция
Надеюсь, один из предложенных методов сработал в вашем случае и позволил войти в систему. Если же это не так, опишите подробно, после чего возникла проблема, что было опробовано и что при этом происходило: постараемся разобраться что делать с «Ваша учетная запись отключена администратором».
Содержание
- 1 Предварительный шаг: доступ к среде восстановления Windows
- 2 Восстановление утраченных прав администратора через среду восстановления Windows
- 2.1 Вариант 1. Откат восстановления системы из среды восстановления Windows
- 2.2 Вариант 2: Включить встроенный администратор Исправьте свое членство в группе пользователей
- 2.3 Вариант 3: редактирование реестра для создания бэкдора путем настройки отладчика
- 3 Исправление членства в группе для поврежденной учетной записи пользователя (установите учетную запись как администратор)
Аналогично сценарию с утраченным паролем, потеря прав администратора вашей учетной записи привилегии — это один из худших видов блокировки, когда пользователь не может запустить что-либо, требующее повышения прав.
Если ваша учетная запись пользователя утратила права администратора, возможно, это вызвано вредоносным ПО. Либо вы можете случайно установить «Стандартный пользователь» в настройках учетной записи, либо неправильно настроить локальную политику безопасности или членство в группе учетных записей.
Это означает, что вы не можете вернуться на страницу настроек учетной записи пользователя и установить себя в качестве администратора. В таких случаях да Кнопка в диалоговом окне UAC будет отключена или выделена серым цветом.
Хуже всего может быть то, что большинство пользователей не имеют второй или альтернативной учетной записи администратора на своем компьютере. И они никогда бы не активировали встроенную учетную запись администратора (в любом случае, отключение ее полезно для безопасности).
Учитывая ситуацию, у пользователя все еще есть эти параметры через Параметры восстановления (Среда восстановления Windows), чтобы вернуть утраченные права и привилегии администратора.
Инструкции и скриншоты в этой статье взяты из Windows 10 компьютер, но концепция должна относиться и к Windows 8 и более ранним версиям.
Восстановление утраченных прав администратора через среду восстановления Windows:
- Шаг 1. Доступ к среде восстановления Windows
- Шаг 2. Восстановление утраченных прав администратора через среду восстановления Windows
- Вариант 1. Выполните откат восстановления системы из Windows RE
- Вариант 2: активировать встроенную учетную запись администратора войдите из безопасного режима.
- Вариант 3. Редактирование реестра в автономном режиме для включения встроенной учетной записи администратора исправить членство в группе учетных записей пользователей.
- Шаг 3. Измените учетную запись пользователя на администратора, исправив членство в группе.
Предварительный шаг: доступ к среде восстановления Windows
- Загрузите систему с установочного носителя Windows или диска восстановления, если вы уже создали его. Если у вас его нет, загрузите Windows 10 ISO, а затем создайте загрузочный носитель с другого компьютера.
- На странице установки Windows, которая появляется при загрузке с установочного носителя Windows, нажмите кнопку Далее.
- Нажмите Восстановить ваш компьютер.
- В меню «Параметры восстановления Windows» нажмите «Устранение неполадок», а затем нажмите «Дополнительные параметры».
Вот как вы получаете доступ к меню расширенных параметров Windows RE. Теперь следуйте любому один из следующих методы для восстановления вашей учетной записи пользователя.
Восстановление утраченных прав администратора через среду восстановления Windows
Есть три варианта, которые обсуждаются ниже. Выберите один из методов, который лучше всего подходит для вас. Если вы активировали функцию «Восстановление системы» и только недавно потеряли свои права администратора, вы можете отменить ущерб, вызванный откатом системы, как в варианте 1.
Если вы отключили функцию восстановления системы, вы можете воспользоваться Вариант 2 или Вариант 3 восстановить права администратора для вашей учетной записи пользователя.
Вариант 1. Откат восстановления системы из среды восстановления Windows
Если вы предпочитаете откат восстановления системы, выполните следующие действия:
Откат восстановления системы заменяет все кусты реестра из предыдущего снимка. Это удобный вариант, если членство в вашей группе было недавно изменено; Восстановление системы вернет ваши предыдущие настройки.
- В опциях восстановления нажмите Восстановление системы.
- Вас попросят выберите целевую операционную систему. Выберите операционную систему.
- Нажмите Далее в окне Восстановление системы.
- щелчок Показать больше точек восстановления флажок (если есть)
- Выберите подходящую точку восстановления из списка, основываясь на дате, когда система работала нормально.
- Нажмите Далее и нажмите Готово.
Вариант 2: Включить встроенный администратор Исправьте свое членство в группе пользователей
Используя установочный диск Windows 10 или загрузочный носитель USB, получите доступ к среде восстановления Windows в соответствии с инструкциями, приведенными выше.
- В меню «Параметры восстановления» выберите «Устранение неполадок» и нажмите «Дополнительные параметры».
- Нажмите Командная строка.
- В окне командной строки введите следующую команду и нажмите клавишу ВВОД:
net user administrator /active:yes
- Тип
exitвернуться в меню параметров восстановления. - Выйдите и перейдите к Windows 10.
- Когда вы попадете на экран входа, удерживайте клавишу Shift, пока вы выбираете значок питания, и нажмите «Перезагрузить».
- Ваш компьютер перезагружается на экране «Выберите опцию». Выберите Устранение неполадок → Дополнительные параметры → Параметры запуска → Перезагрузить.
- После перезагрузки компьютера вы увидите список параметров. Выбрать
4илиF4чтобы запустить компьютер в безопасном режиме, или выберите 5 или F5 для безопасного режима с поддержкой сети. - Войдите в систему как администратор из безопасного режима.
После входа в систему как встроенный администратор вы можете создать новую учетную запись пользователя с правами администратора. Или исправьте членство в группе вашей первоначальной учетной записи, которая утратила права администратора.
Вариант 3: редактирование реестра для создания бэкдора путем настройки отладчика
Кроме того, вы можете редактировать реестр в автономном режиме, чтобы упростить (используя бэкдор) изменение членства в группе с экрана входа в систему.
В опциях восстановления нажмите Командная строка.
Об этом бэкдоре: если вы заметили, на экране входа в систему отображается кнопка «Простота доступа» для запуска параметров доступности; щелчок, который запустит файл utilman.exe. Итак, что мы делаем, так это заставляем Windows вызывать командную строку, когда вы нажимаете кнопку Опции доступности, присоединяя командную строку в качестве отладчика для этого исполняемого файла. Это метод бэкдора, который помогает вам получить полный административный доступ к системе.
Метод отладчика, вызывающий sethc.exe или utilman.exe, уже освещался на различных технологических сайтах, поэтому я не первый или единственный, кто его нашел. На самом деле я обнаружил, что та же самая техника работает и для Atbroker.exe в Windows 10. Этот пост иллюстрирует метод бэкдора с помощью снимков экрана, так что он полезен обычным пользователям для законного использования.
- Следуйте инструкциям в статье Как редактировать реестр в автономном режиме с помощью среды восстановления Windows? и загрузить ПРОГРАМНОЕ ОБЕСПЕЧЕНИЕ реестр улей.
- Добавьте значение отладчика для utilman.exe, указав cmd.exe в качестве отладчика. Для этого создайте подраздел с именем «utilman.exe» под этим ключом:
HKEY_USERSMyKeyMicrosoftWindows NTCurrentVersionImage File Execution Optionsutilman.exe
(Предполагая, что вы использовали имя MyKey при загрузке улья.)
- В ключе utilman.exe создайте строковое значение (REG_SZ) с именем дебаггер
- Дважды щелкните Отладчик и установите его значение данных
c:windowssystem32cmd.exeВот как это должно выглядеть.
- Обязательно выгрузите улей, затем выйдите из редактора реестра
- Нажмите «Продолжить» для выхода и перейдите к Windows.
- На экране входа в Windows нажмите кнопку доступности (Ease of access). Это должно теперь запустить окно командной строки.
- Пришло время исправить членство в вашей группе учетных записей пользователей или включить встроенного администратора, который вы когда-либо предпочитаете:
Чтобы активировать встроенную учетную запись администратора, введите:
net user administrator /active:yes
Чтобы исправить членство в учетной записи пользователя и установить его в качестве администратора, введите::
net localgroup administrators username /add
Например, если имя вашей учетной записи пользователя «Джон», введите:
net localgroup administrators john /add
Для получения более подробной информации и скриншотов по изменению членства в группах, ознакомьтесь с разделом Исправить членство в группе вашей учетной записи пользователя ↓ в конце этой статьи.
Быстрая подсказка: В окне командной строки вы можете запустить графический интерфейс пользователя, чтобы исправить членство в группе, включить встроенную учетную запись администратора или сбросить пароли локальной учетной записи пользователя. Запустите команду
CONTROL USERPASSWORDS2илиLUSRMGR.MSC(для Windows Pro Editions и выше) - Теперь закройте черный ход, созданный на шаге 3 выше. Вам не нужно возвращаться в среду восстановления, чтобы удалить ключ. Вы можете сделать это из Windows. Чтобы закрыть бэкдор, просто удалите этот ключ с помощью редактора реестра после входа в свою учетную запись:
HKEY_LOCAL_MACHINESOFTWAREMicrosoftWindows NTCurrentVersionImage File Execution Optionsutilman.exe
Это важный шаг. Если оставить этот бэкдор без изменений, любой, кто имеет доступ к вашей системе, может сыграть против вас злую шутку.
Исправление членства в группе для поврежденной учетной записи пользователя (установите учетную запись как администратор)
После выполнения одного из трех приведенных выше вариантов необходимо исправить членство в группе в исходной (поврежденной) учетной записи пользователя. Поврежденный аккаунт может отображаться как Стандартный пользователь, или гость То есть он не является членом Администраторы группа.
Вы можете просмотреть членство в группах, запустив control userpasswords2 команда из диалогового окна «Выполнить».
Чтобы исправить членство в группе учетных записей пользователей и сделать это администратором, из диалогового окна учетных записей пользователей, показанного выше:
- Выберите вашу учетную запись → Свойства → Членство в группе → администратор → ОК
Альтернативно, через командную строку:
Откройте командную строку с повышенными правами и введите следующую команду:
net localgroup administrators {username} /add
Пример: если имя пользователя RobertM, запустите эту команду:
net localgroup administrators RobertM /add
Закройте и снова откройте control userpasswords2 Диалог. Вы увидите, что аккаунт RobertM в этом примере сделан администратор.
Войдите в учетную запись пользователя и посмотрите, восстановлены ли права и привилегии, и можете ли вы запускать программы с повышенными правами. Протестируйте аккаунт в течение некоторого времени. Если с этой учетной записью все работает, вы можете отключить встроенную учетную запись администратора. Для этого запустите командную строку от имени администратора и выполните следующую команду:
net user administrator /active:no
Нажмите Ввод.
Надеюсь, что это руководство помогло вам восстановить права и привилегии администратора для вашей учетной записи пользователя или сбросить утерянный пароль локальной учетной записи в Windows 10 и более ранних версиях.
by Milan Stanojevic
Milan has been enthusiastic about technology ever since his childhood days, and this led him to take interest in all PC-related technologies. He’s a PC enthusiast and he… read more
Updated on August 31, 2022
XINSTALL BY CLICKING THE DOWNLOAD FILE
This software will repair common computer errors, protect you from file loss, malware, hardware failure and optimize your PC for maximum performance. Fix PC issues and remove viruses now in 3 easy steps:
- Download Restoro PC Repair Tool that comes with Patented Technologies (patent available here).
- Click Start Scan to find Windows issues that could be causing PC problems.
- Click Repair All to fix issues affecting your computer’s security and performance
- Restoro has been downloaded by 0 readers this month.
How to bring back administrator account in Windows 10
- Create another Administrator account
- Change Local Account to Administrator
- Use iCacls command
- Refresh/Reset your PC
- Enable Built-in Administrator account
- Enable the Windows install media
- Perform system restore rollback from Windows Recovery Environment (Windows RE)
- Enable Built-In administrator, and fix your account’s group membership
- Perform a fresh install of Windows 10
Just like losing a password, losing your administrator account privileges is one of the lock out situations where you, the user, cannot run anything.
This can happen due to system conflicts, or malware, or just inadvertent modification of your user account settings in the User Accounts Control Panel or the Local Security Policy snap-in.
What follows is you won’t be able to go back to the User Account settings page and set yourself as an admin. Even worse is you may not have a second admin account in your system, so you wouldn’t have activated the built-in admin account.
Consequently, you may have issues using apps in Windows, making new or modifying any configuration settings, among several other problems in the system.
Therefore, it is imperative to get back your admin privileges if you want to run the system without any impediments.
How do you get back the admin privileges since most of the operations require admin rights? Below are a few solutions to help you get back.
FIX: Windows 10 missing administrator account
1. Create another Administrator account
- Click Start
- Select Settings
- Go to Accounts
- Select Family & other people
- Select Add someone else to this PC
- Type a user name, password, and password hint
- Click Next
- Select Change account type
- Click the drop down arrow and select Administrator to set the account to administrator level
- Disable the previous administrator account
- Restart your computer
- Login to the new account you just created
— RELATED: VPN blocked by administrator? Here’s how to fix it
2. Change Local Account to Administrator
If you’ve lost admin rights to your account, change the local account to an admin account by doing the following:
- In the search bar, type user accounts and click on the result
- Select your User Account
- Click Manage another account
- Click Add user account
- Create a local account user
- Click Add an account
- Click Sign In without a Microsoft account
- Click Local account
- Fill in the details on the add local account screen
- Click Finish
- In the search button, type CMD and click Command Prompt
- Type this command: shutdown /r /o and press enter. This will boot the system in Safe Mode
- In the search bar, type user accounts and click on the result. You’ll now have two accounts in the system: the issued admin account and local account created
- Select Local account
- Click Change the account typelink in following window
- Change account status from Standardto Administrator
- Click Change Account Type. The new local account created is now changed to admin account.
- Restart your computer
- Log into the new account with admin rights
- Back up your documents from the old admin account
- Switch to the Microsoft account and synchronize your settings with the new admin account
- Your system will now have full admin rights and act normally
— RELATED: How to Install Windows 10 Without a Microsoft account
Other things to try at this point:
- Run antivirus scan as malware can block admin privileges
- Try using clean boot to see if you can identify the culprit of the conflict
- Boot into recovery using Windows DVD then run System restore to restore your computer to a previous point
- If you are in domain computers, consult your system admin whether any new restrictions have been applied
- Check if you can activate the hidden super admin account. If you can, it will help you transition forward. It is helpful if you find yourself locked out of your main account by accident and want back door entry.
3. Use iCacls command
This command line can be used to modify security descriptors as well as NTFS file system permissions. To do this:
- Press Shift and Power button together to restart your PC
- Boot Advanced Menu options
- Click Troubleshoot
- Select Command Prompt
- In the command window, type: cd /d c: icacls * /T /Q /C /RESET to rest permissions
If these don’t work, consider a system restore or refresh/reset option as described below.
4. Refresh/Reset your PC
Here’s how to refresh your PC:
- Open Control Panel
- Select General
- Click Setting
- Click Refresh
Note: When you refresh, your files and personalization settings don’t change. Software and programs may be removed and your PC settings may be restored to default values.
Here’s how to reset your PC:
- Open Settings
- Click Update & Security
- In the left pane, select Recovery
- Under Reset this PC, click Get Started
Note: a reset removes all personal files and restores all settings to default values.
Some PC issues are hard to tackle, especially when it comes to corrupted repositories or missing Windows files. If you are having troubles fixing an error, your system may be partially broken.
We recommend installing Restoro, a tool that will scan your machine and identify what the fault is.
Click here to download and start repairing.
— RELATED: How to Enable, Disable Administrator Account in Windows 10
5. Enable Built-in Administrator account
If you face Windows 10 missing administrator account, it may be due to the admin user account having been disabled on your computer. A disabled account can be enabled, but it is different from deleting the account, which cannot be restored. To enable the admin account, do this:
- Right click Start
- Select Run
- Type net user administrator /active:yes
- Close the command prompt
- The built-in administrator will be available to sign into
- Restart your computer
Go to the admin account and change the standard account to an admin account. To do this:
- Click Start, go to the search field box
- Type User account
- Click Change User Account Control Settings
- Click on the User account
- Click Change account type
- Select the account you want to make into an administrator account
To disable the previous administrator account, do the following:
- Right click Start
- Type CMD in the search bar, right click Command prompt and select Run as administrator
- Type user administrator /active:yes
- Close the command prompt
- The built-in Administrator will be available to select and sign into
- Restart your computer
Your standard account is now your admin account, and the previous admin account is disabled.
6. Enable the Windows install media
- Start your computer off the (DiskUSBHDD) that has the installation media
- Press SHIFT+F10 to open a command prompt
- Run this command: diskpart list vol
- Find the right volume and run exit
- Run D: (D is your drive letter)
- Run cd WindowsSystem32
- Run ren Utilman.exe Utilman_old.exe
- Run copy cmd.exe Utilman.exe
- Restart your computer
- On the logon screen, click Accessibility options
- On the command prompt, run the command: net user user_to_change *
- Enter a new password, enter again and log in
- Go back to C:WindowsSystem32 and delete exe
- Rename exe to Utilman.exe
7. Perform system restore rollback
- Boot the system via Windows installation media or Recovery drive if you have one. If you don’t, download the Windows 10 ISO and create bootable media from another computer
- In the set up page, click Next
- Click Repair your computer
- In WinRE options menu, click Troubleshoot
- Click Advanced options
To perform system restore rollback from WinRE, do this:
- Click System restore
- Choose a target operating system
- Click Next in the system restore window
- Click Show more restore points check box (if available)
- Select the appropriate restore point
- Click Next and then click Finish
— RELATED: Fix: ‘Your Administrator Has Blocked This Program’ in Windows 10, 8.1 and 7
8. Enable Built-In administrator, and fix your account’s group membership
To do this:
- Access the WinRE as described above
- In Recovery Options menu, click Troubleshoot
- Click Advanced Options
- Click Command Prompt and type: net user administrator /active:yes and press enter
- Type exit to return to Recovery Options menu
- Exit and continue to Windows 10
- In the sign-in screen, hold down Shift key and press power icon
- Click Restart
- On the Choose an option screen, select Troubleshoot
- Click Advanced options
- Click Startup Settings
- Click Restart
- Select 4 or F4 to start in Safe Mode or 5 or F5 for Safe Mode with Networking
- Log in as admin from safe mode
- Create a new user account with admin rights or fix group membership of the existing account
9. Perform a fresh install of Windows 10
Before you do the fresh install, you need to note a few things about the tool:
- Using it removes all apps that don’t come standard with Windows, including Microsoft apps like Office or those installed by the PC’s manufacturer like support apps, drivers and other apps
- You cannot recover removed apps and will have to manually reinstall later to keep them
- You can lose digital licenses, digital content related to apps, or other digital entitlements for apps. Don’t use the tool on any PC that you want to ensure all apps and related content remain installed and licensed
What you need for a fresh install:
- An internet connection to download the tool and the Windows 10 image.
- Sufficient data storage available on the computer you are clean installing. The download and image is over 3GB.
- Make sure you meet the system requirements.
- Download the tool here
How to fresh install Windows 10 using the tool:
- Back up anything before you start.
- Launch the tool
- Review and accept license terms
- Choose what to keep, if its personal files, select Keep personal files only option or to remove everything, select Nothing. However, whatever you choose here, the tool will still perform a clean/fresh installation.
- Select OK to start installation.
- The tool will install Windows 10 automatically
- All steps are automated with buttons grayed out
- After the fresh installation, if there are missing drivers, go to Settings>Update & Security>Windows Update and download latest device drivers. You can also check from your device manufacturer’s website
- Reinstall Windows apps available using your Microsoft account
Did any of these solutions help you restore the Windows 10 missing administrator account? Let us know in the comments section below.
RELATED STORIES TO CHECK OUT:
- Accidentally deleted Admin account? Here’s how to fix that
- How to Enable, Disable Administrator Account in Windows 10
- How to Make Files, Apps Run Always as Admin in Windows 10
Newsletter
2016-03-08
Инструкции
10,957 Views
Для того, чтобы вернуть права администратора или получить права администратора уже существующему пользователю в Windows 10 существует несколько способов:
Рассмотрим все по порядку.
1-й способ — режим «God Mode«:
God Mode — своеобразная скрытая папка в системе, в которой собраны все имеющиеся функции настройки и администрирования компьютера в удобном виде.
Этот способ применить можно и в предыдущих версиях Windows.
Чтобы эта папка стала видимой необходимо:
1) Создать на рабочем столе папку с именем
God Mode.{ED7BA470-8E54-465E-825C-99712043E01C}

2) После переименовывания папки нажать ENTER и вы сразу увидите что она поменяет свой значок. Далее заходите в нее и выбираете необходимые Вам параметры.
Чтобы добавить значок God Mode в панель управления Windows 10 достаточно просто скачать архив (ссылка в низу этого материала) и запустить файл из архива.
2-й способ:
Пуск — Выполнить — пишем без кавычек: «control userpassword2»

Переходим вверху на вкладку «Дополнительно»

Снова, в правой части по центру жмем:»дополнительно»
Должно высветиться окно с локальными группами и пользователями, если вы видите такое сообщение:

то закрываем его и переходим в «Учётные записи пользователей». Если нет – действия будут происходить аналогично.
Открываем «Учётные записи пользователей», если появилось сообщение, как на фото.

Находим необходимую учётную запись и делаем ее «Администратором».

Скачать с сервера
Как активировать учётную запись администратора?
В этой статье приводится описание нескольких способов как активировать учётную запись администратора в Windows или вернуть утраченные права в текущей сессии и в том случае, если традиционные способы не помогают. В этом случае нам может понадобиться загрузочный диск/флешка с подходящей версией Windows.
Как активировать учётную запись администратора в Windows XP.
Заново установленная система требует указать минимум одну учётную запись для этого компьютера. Но как только вы укажете этого пользователя, аккаунт администратора, встречавший вас по умолчанию, пропадёт с экрана и больше не появится. Давайте узнаем, как активировать учётную запись администратора и вернуть её на место. Для этого находим ветку реестра :
Нужно изменить (или создать) параметр DWORD с именем Администратор. Присвоим ему значение 1 (двойной щелчок мышью по параметру). Закроем реестр и перезагрузим машину.
Теперь возможность входа под учётной записью администратора активирована. Конечно, учётная запись Администратора была открыта для входа до того. Как? При появлении окна приветствия нажмите несколько раз сочетание клавиш CTRL + ALT + DEL. Так что особых прерогатив этот взлом не имеет. Просто здесь заключена одна фишка: нередко при установке системы, пароль на Администратора не ставят, сразу вводят в строй учётные записи с правами админа, конечно уже запароленные. И благополучно об этой записи забывают. А зря. Ведь при отсутствии пароля на учётную запись Администратор (высокие права доступа, напомню), любой гость может получить доступ к любому файлу компьютера независимо от прав учётной записи, хотя учётная запись Гостя не может даже реестр править.
Кстати, если вы обратили внимание, в реестре можно было рассмотреть другие учётные записи, о которых вы, наверное, и не предполагали. Среди них и удалённые пользователи, и системные учётные записи, которыми вы не воспользуетесь никогда. Как видно по присвоенным им значениям на фото, они все не активны. У вас этот список другой. Попробуйте на время присвоить значение 0 учётной записи сына, жены, брата, коллегии т.д. Посмотрим, смогут ли они после перезагрузки попасть в компьютер…
Как активировать учётную запись администратора в Windows 7, 8 и 10.
Дальнейшие действия проводим из консоли, запущенной (как это ни парадоксально звучит в нашем случае) именно с правами администратора. Это делается
- либо из контекстного меню:
- либо просто зажав сочетание клавиш Ctrl + Shift и запустить программу.
Из консоли в текущем сеансе
Итак, самый простой способ быстро активировать учётную запись админа, это команда:
Дождитесь ответа консоли об успешной активации. Чтобы скрыть учётную запись снова, повторите команду в такой интерпретации
Однако, по тем или иным причинам Windows иногда упорно отказывается отображать учётную запись администратора. Если вы сталкиваетесь с проблемами в этом вопросе, давайте разворачивать возможности системы и зондировать почву.
Активировать учётную запись администратора до загрузки Windows
Сейчас мы с вами кое-что скорректируем в реестре.
- Перезагружаем Windows с выходом в дополнительное меню загрузки, выбрав режим Устранения неполадок.
- Следуем по кнопкам, пока не увидим окно выбора вариантов восстановления, остановившись на командной строке:
- Запускаем редактор реестра regedit и «тыцкаем» по кусту
HKEY_LOCAL_MACHINE
- Выберем в панели инструментов редактора File (Файл) и Load Hive (Загрузить куст)
- подключаемый проводник перенесёт вас в системную директорию Windows по адресу… сейчас внимание!
X: WindowsSystem32
Чтобы избежать в дальнейшем ошибки:
The Process Cannot Access The File Because It Is Being Used By Another Process
выберите правильный путь к SAM файлу. Нам нужна папка:
Диск-с-системой: WindowsSystem32
- так что разворачиваем путь с ниспадающей стрелкой и выбираем/ищем диск с системой (у меня он оказался D):
- продолжите путь до папки config, в которой найдёте файл SAM
- его-то нам и надо. Щёлкните по нему дважды, выбрав. Сразу появится окно с предложением его как-то назвать. Придайте ему любое имя, я назову SuperSAM:
- если ошибок нет — осталось чуть-чуть. Я отправляюсь по пути:
(смотрите на путь внимательно)
и скорректирую значение параметра F, дважды по нему щёлкнув:
Включить, отключить или удалить встроенную учетную запись администратора в Windows 10
Windows 10 поставляется со скрытой учетной записью администратора, которая называется «Администратор». При установке Windows эта учетная запись по умолчанию отключена. Хотя безопасно отключить или удалить его, если вы действительно обеспокоены этим, вы можете включить его и использовать в качестве обычной интерактивной учетной записи.
Windows всегда поставляется с учетной записью «Администратор», которая обладает всеми привилегиями делать что-либо на компьютере. Хакеры обычно выбирали это имя для взлома систем пользователей.
Начиная с Windows Vista, Microsoft внесла изменения в соглашение об именах, чтобы защитить пользователей от таких атак. Хотя Windows Vista, Windows 7, Windows 8 и Windows 10 поставляются с учетной записью «администратор», по умолчанию она отключена. Windows создает новую учетную запись во время установки. Имя новой учетной записи должно быть введено пользователем.
В этой статье мы обсудим, как включить или отключить учетную запись администратора в Windows 10 или даже удалить учетную запись по соображениям безопасности.
Включить или отключить учетную запись «Администратор» в Windows 10
Чтобы включить встроенную учетную запись администратора, выполните следующие действия:
- Перейти к Выполнить -> lusrmgr.msc. Откроется консоль управления локальными пользователями и группами.
- В папке «Пользователи» вы найдете «Администратор» в списке пользователей. Вы увидите стрелку вниз на значке администратора. Это означает, что эта учетная запись отключена.
- Щелкните правой кнопкой мыши «Администратор» в правой панели и выберите «Свойства». Вы также можете дважды щелкнуть запись «Администратор», чтобы открыть ее свойства.
- Снимите флажок «Учетная запись отключена» и нажмите ОК.
Теперь вы можете видеть, что стрелка вниз на значке администратора исчезла, что означает, что она включена. Если вы выйдете из своего компьютера, вы увидите возможность войти в систему как администратор.
Чтобы отключить встроенного администратора, выполните следующие действия:
- Перейти к Выполнить -> lusrmgr.msc.
- Папка «Пользователи», щелкните правой кнопкой мыши « Администратор» и выберите «Свойства».
- Установите флажок «Учетная запись отключена» и нажмите ОК.
Включение или отключение учетной записи «Администратор» с помощью командной строки
Вы также можете включить или отключить встроенного администратора с помощью командной строки. Это может быть полезно в таких ситуациях, как включение учетной записи администратора с удаленного компьютера или автоматизация.
- Откройте командную строку в административном режиме.
- Запустите следующую команду:
- Нажмите Ввод. Команда должна быть выполнена успешно, и учетная запись администратора должна быть включена.
Чтобы отключить пользователя с правами администратора, выполните следующую команду:
Включение или отключение учетной записи «Администратор» с помощью редактора групповой политики
Вы также можете использовать параметры групповой политики, чтобы включить или отключить учетную запись администратора. Вот шаги:
- Перейдите в Выполнить -> gpedit.msc. Откроется редактор локальной групповой политики.
- Перейдите в следующую папку:
Computer Configuration —> Windows Settings —> Security Settings —> Local Policies —> Security Options . - На правой панели откройте «Учетные записи: статус учетной записи администратора».
- Установите переключатель «Включить», чтобы включить учетную запись администратора, и «Отключить», чтобы отключить учетную запись администратора.
Включить или отключить встроенную учетную запись администратора в Windows 10 Home
Ограничением версии Windows 10 Home является то, что она не поставляется с редактором групповой политики. Таким образом, методы, описанные выше, не будут работать прямым способом в Windows 10 Home.
Если вы попытаетесь открыть консоль локального управления пользователями (lusrmgr.msc), вы получите следующую ошибку:
Эту оснастку нельзя использовать с данной версией Windows 10. Чтобы управлять учетными записями пользователей для этого компьютера, используйте инструмент «Учетные записи пользователей» на панели управления.
Но проблема в том, что вы не можете включить встроенную учетную запись администратора из инструмента учетных записей пользователей.
Так что же нам теперь делать?
Самый простой способ — добавить редактор групповой политики в Windows 10 Home.
После того, как вы установили редактор групповой политики и перезапустили систему, перейдите в меню «Выполнить» -> gpedit.msc и выполните действия, выделенные в разделе «Включение или отключение учетной записи« Администратор» с помощью редактора групповой политики».
Перезагрузите компьютер после настройки групповой политики, и вы увидите учетную запись администратора вместе с другими учетными записями на экране входа в Windows 10.
Многие другие сайты упоминали, что использование параметра командной строки будет работать в Windows 10 Home, но я не смог заставить его работать, поэтому я не рекомендую использовать параметр командной строки для включения учетной записи администратора в Windows 10 Home. ,
Удалить встроенную учетную запись администратора в Windows 10
Хотя встроенная учетная запись администратора по умолчанию отключена, это может представлять угрозу безопасности. Проще взломать встроенную учетную запись администратора, чем вы думаете.
Хитрость в том, что поскольку учетная запись администратора по умолчанию отключена, у нее нет пароля. Хакер может легко активировать учетную запись, получив физический доступ к вашему компьютеру и загрузив компьютер с загрузочного установочного диска Windows или любого другого загрузочного аварийного диска .
Лучший способ защитить учетную запись администратора — установить очень надежный пароль, а затем отключить его. Вы также можете изменить группу учетной записи администратора на Обычные пользователи.
Если вы хотите быть предельно осторожным, вы также можете полностью удалить учетную запись, чтобы сохранить вашу систему в чистоте и безопасности.
Удаление учетной записи с именем «Администратор» не так просто, как кажется, потому что Windows не позволит вам удалить учетную запись, даже используя инструменты командной строки.
Поэтому нам нужно будет отредактировать реестр, чтобы удалить учетную запись администратора. Выполните следующие действия, чтобы удалить учетную запись администратора из Windows 10.
Примечание. Прежде чем двигаться дальше, убедитесь, что у вас есть резервная копия реестра Windows, чтобы позже вы могли восстановить учетную запись.
В идеале я хотел бы создать две резервные копии, резервную копию всего реестра Windows и резервную копию конкретного дерева, которое мы меняем.
Ваша учетная запись отключена при входе в Windows 10 — как исправить?
Некоторые пользователи Windows 10 при входе в систему могут столкнуться с сообщением «Ваша учетная запись отключена. Обратитесь к системному администратору», чаще всего такое происходит при входе в учетную запись «Администратор», но возможны и иные варианты. Обычно такое сообщение возникает после манипуляций, связанных с удалением или отключением учетных записей пользователей.
В этой инструкции подробно о том, как исправить проблему «Ваша учетная запись отключена» для учетных записей Windows 10 на вашем компьютере или ноутбуке (в случае, если вы работаете в домене сети организации действительно следует обратиться к системному администратору).
Простое решение при наличии других учетных записей с правами администратора на компьютере
Самый простой метод исправления возможен в том случае, если у вас есть возможность войти в систему под другим пользователем, который имеет права администратора в Windows 10 (если такой возможности нет, можно сразу перейти к следующему способу). В этом случае шаги будут выглядеть следующим образом:
- Зайдите в систему под другой учетной записью администратора (как правило, выбор учетных записей доступен в левом нижнем углу на экране входа в систему).
- Запустите командную строку от имени администратора. Для этого можно использовать поиск в панели задач Windows 10: набираем «Командная строка» и либо выбираем «Запуск от имени администратора» в меню справа, либо нажимаем правой кнопкой мыши по найденному результату и выбираем нужный пункт.
- В командной строке введите команду net user и нажмите Enter. Отобразится список имен пользователей. Вам требуется имя пользователя, для которого сообщается «Ваша учетная запись отключена. Обратитесь к системному администратору», его используем в следующей команде.
- net user имя_пользователя /active:yes
При успешном выполнении команды из пункта 4 вы можете закрыть командную строку, затем выйти из текущей учетной записи и зайти под той, которая ранее была отключена.
К сожалению, у большинства пользователей домашних компьютеров с Windows 10 отсутствуют дополнительные учетные записи, из которых можно было бы выполнить указанные действия, а в некоторых случаях и сама проблема может возникнуть после отключения или удаления единственной учетной записи пользователя. В этой ситуации может помочь следующий метод.
Как исправить «Ваша учетная запись отключена» в безопасном режиме Windows 10
В Windows 10, даже при отсутствии других учетных записей пользователей и при отключенной встроенной системной учетной записи «Администратор», при входе в безопасный режим вход выполняется именно с использованием указанной системной учетной записи, что мы можем использовать:
- На экране входа в систему нажмите по кнопке питания справа внизу и, удерживая Shift, нажмите «Перезагрузка».
- Откроется среда восстановления Windows Перейдите в раздел Поиск и устранение неисправностей — Дополнительные параметры — Параметры загрузки и нажмите кнопку «Перезагрузить».
- На следующем экране нажмите клавишу 4 или F4 для загрузки в безопасном режиме.
- Если рассматриваемая проблема была вызвана отключением всех учетных записей, то при входе в безопасный режим вы увидите единственную учетную запись — «Администратор» (встроенная системная, отключенная по умолчанию, но работающая в описываемой ситуации). Ввод пароля для входа не потребуется.
- Зайдя в учетную запись, нажмите клавиши Win+R и введите cmd для запуска командной строки от имени администратора.
- В командной строке введите команду net user, нажмите Enter и посмотрите список пользователей.
- Если пользователь, для которого сообщается «Ваша учетная запись отключена» присутствует в списке, введите командуи нажмите Enter.
- Если такой пользователь отсутствует, вы можете создать пользователя в командной строке и дать ему права администратора, подробнее об этом: Как создать пользователя Windows 10.
После этого достаточно закрыть командную строку и перезагрузить компьютер в обычном режиме для входа в систему, сообщение об отключенной учетной записи появиться не должно.
Дополнительные методы исправить проблему
Если предыдущие варианты не помогли решить проблему «Ваша учетная запись отключена», возможны следующие варианты решения.
Использование точек восстановления
При наличии точек восстановления системы, иногда они могут помочь в решении проблем со входом в учетные записи. Попробовать использовать точки восстановления можно следующими методами:
- На экране входа в систему нажмите по кнопке питания справа внизу и, удерживая Shift, нажмите «Перезагрузка».
- В среде восстановления перейдите в «Поиск и устранение неисправностей» — «Дополнительные параметры» — «Восстановление системы». Если на следующем этапе вас попросят выбрать пользователя, а доступен будет только «Администратор», выберите его и не вводите никакой пароль, просто нажмите «Продолжить». При наличии точек восстановления используйте их.
- Если предыдущие шаги не позволили перейти к началу восстановления системы (например, пароль все-таки требуется, но неизвестен), можно использовать загрузочный диск или загрузочную флешку Windows 10 (потребуется создать где-то на другом компьютере) — загрузитесь с неё.
- После загрузки с флешки и выбора языка на втором экране нажмите «Восстановление системы», а затем точно так же перейдите к восстановлению из точек восстановления (имя пользователя и пароль вводить не потребуется).
Если и такой метод не решил проблему или точки восстановления отсутствуют, есть еще один способ, позволяющий включить отключенную учетную запись администратора с помощью загрузочной флешки Windows 10 (внимание: теоретически, описываемые шаги могут привести к нежелательным последствиям):
- Загрузите компьютер или ноутбук с загрузочной флешки Windows 10 и в программе установки нажмите клавиши Shift+F10 (или Shift+Fn+F10 на некоторых ноутбуках). Откроется командная строка. В ней ведите regedit и нажмите Enter.
- В открывшемся редакторе реестра выделите HKEY_LOCAL_MACHINE, затем в меню выберите «Файл» — «Загрузить куст».
- Загрузите файл C:WindowsSystem32configSAM из вашей системы и задайте загруженному кусту какое-либо имя (отличающееся от тех, что уже есть в реестре, например, offline, далее я буду использовать именно его).
- Перейдите к разделу
- В правой части редактора реестра дважды кликните по параметру с именем F.
- В открывшемся окне в строке 38 удалите первое значение 11 и замените его на 10 (двойной клик по 11 в указанной строке — одно нажатие Delete или Backspace, ввод 10), нажмите Ок.
- Выделите раздел реестра с заданным вами именем (offline в моем случае), затем в меню выберите «Файл» — «Выгрузить куст» и подтвердите выгрузку.
После этих действий останется перезагрузить компьютер: теперь встроенная учетная запись «Администратор» должна быть включена, и вы сможете войти под ней для работы или, лучше, для создания обычной учетной записи Windows 10 вместо имеющейся встроенной системной.
Видео инструкция
Надеюсь, один из предложенных методов сработал в вашем случае и позволил войти в систему. Если же это не так, опишите подробно, после чего возникла проблема, что было опробовано и что при этом происходило: постараемся разобраться что делать с «Ваша учетная запись отключена администратором».