-
#42
Я смог в безопасном режиме выполнить команду NETPLWIZ но там и так стоит администраторы
-
#43
Там ещё есть другой: администраторы, это одно и тоже?
-
#44
Я понял что смысла что то делать без безопасного режима нет, сейчас введу команду lusrmpgr.msc
-
#45
Смысл был в создании нового локального пользователя с правами администратора.
-
#46
Получается если я изменяю пользователя в безопасном режиме, то я не меняю его в обычном?
-
#47
Ого, теперь я не могу делать ничего даже в безопасном режиме…
-
#48
Windows не удается подключиться к службе gpsvc, обратитесь к системному администратору. Это когда я перезагрузился в безопасном режиме
-
#49
Попробуйте вернуть компьютер в исходное состояние.

Как сбросить Windows 10 или автоматическая переустановка ОС
Как сбросить Windows 10 в исходное состояние или автоматическая переустановка системы для случаев, когда она запускается или загрузка не происходит. Использование встроенного образа для восстановления и переустановка или чистая установка Windows 10 с помощью функции Начать Заново.
remontka.pro
-
#50
Я пробовал вернуть в исходное состояние в обычном режиме, нельзя. В безопасном просто не нажимается
-
#51
У меня почему то создался Администратор в пользователях, но ему отказано в доступе к диску С, и пуск тут не нажимается. Этот админ только в безопасном режиме. У меня 2 пользователя, админ и просто Home как в обычном, но почему ни там ни там теперь прав нет, хотя стоит группа админы
-
#52
Тогда создавайте тему
Может у кого светлая идея будет, как реанимировать систему без переустановки. И оставьте упоминание об этой теме, чтоб не повторятся.
-
#53
Тогда создавайте тему
Может у кого светлая идея будет, как реанимировать систему без переустановки. И оставьте упоминание об этой теме, чтоб не повторятся.
Пробовал через командную строку создать профиль и дать ему права администратора, создал, но доступа к диску с нет.
-
#54
Вы допускаете идею ..?!?
- Нажмите значок Windows на рабочем столе вместе с буквой R
- Введите cmd и нажмите Ctrl + Shift + Enter, чтобы запустить командную строку от имени администратора.
- Скопируйте и вставьте следующую командную строку и нажмите Enter.
net user administrator /active:yes- DO NOT RESTART. (НЕ ПЕРЕЗАПУСКАТЬ.)
- Нажмите кнопку «Пуск», а затем значок / имя вашего профиля.
- Проверьте, есть ли у вас возможность войти в систему как администратор
- Если нет, сообщите об этом и не переходите к следующим шагам.
- Если да, войдите в систему как администратор и сделайте следующее:
Запустить Deployment Image Servicing and Management
(DISM)
- Нажмите кнопку «Пуск» и в поле поиска введите «Командная строка».
- Когда вы увидите в списке командную строку, щелкните ее правой кнопкой мыши и выберите Запуск от имени администратора.
- Введите команду ниже и нажмите Enter.
DISM /Online /Cleanup-Image /RestoreHealth- Дайте сканированию пройти до конца (100%). В зависимости от вашей системы это может занять некоторое время.
- Пожалуйста, разместите здесь полученный результат (скриншот результата).
Когда DISM завершится, вы можете запустить SFC из того же окна командной строки, но с полными инструкциями, как при запуске с нуля:
- Нажмите кнопку «Пуск» и в поле поиска введите «Командная строка».
- Когда вы увидите в списке командную строку, щелкните ее правой кнопкой мыши и выберите Запуск от имени администратора.
- Введите команду ниже и нажмите Enter.
- Подождите, пока сканирование завершится.
- Опубликуйте, пожалуйста, полученный результат (скриншот результата).
-
#55
Вы допускаете идею ..?!?
- Нажмите значок Windows на рабочем столе вместе с буквой R
- Введите cmd и нажмите Ctrl + Shift + Enter, чтобы запустить командную строку от имени администратора.
- Скопируйте и вставьте следующую командную строку и нажмите Enter.
net user administrator /active:yes
- DO NOT RESTART. (НЕ ПЕРЕЗАПУСКАТЬ.)
- Нажмите кнопку «Пуск», а затем значок / имя вашего профиля.
- Проверьте, есть ли у вас возможность войти в систему как администратор
- Если нет, сообщите об этом и не переходите к следующим шагам.
- Если да, войдите в систему как администратор и сделайте следующее:
Запустить Deployment Image Servicing and Management
(DISM)
- Нажмите кнопку «Пуск» и в поле поиска введите «Командная строка».
- Когда вы увидите в списке командную строку, щелкните ее правой кнопкой мыши и выберите Запуск от имени администратора.
- Введите команду ниже и нажмите Enter.
DISM /Online /Cleanup-Image /RestoreHealth
- Дайте сканированию пройти до конца (100%). В зависимости от вашей системы это может занять некоторое время.
- Пожалуйста, разместите здесь полученный результат (скриншот результата).
Когда DISM завершится, вы можете запустить SFC из того же окна командной строки, но с полными инструкциями, как при запуске с нуля:
- Нажмите кнопку «Пуск» и в поле поиска введите «Командная строка».
- Когда вы увидите в списке командную строку, щелкните ее правой кнопкой мыши и выберите Запуск от имени администратора.
- Введите команду ниже и нажмите Enter.
- Подождите, пока сканирование завершится.
- Опубликуйте, пожалуйста, полученный результат (скриншот результата).
В учётной записи написано что администратор но всё равно прав нет, от имени администратора запустить командную строку не могу
-
#56
Запустил командную строку без прав, но мне кажется смысла нет, но на всякий случай написал
-
Безымянный.png
75.2 KB
· Просмотры: 89 -
1.png
75.7 KB
· Просмотры: 88
-
#57
В общем я переустановил Винду и теперь все хорошо, спасибо за помощь
|
0 / 0 / 0 Регистрация: 08.02.2022 Сообщений: 24 |
|
|
1 |
|
|
08.02.2022, 17:07. Показов 7436. Ответов 45
Добрый день, столкнулся с тем, что на компьютере присутствует вирус-майнер, который не получается вылечить с помощью Malwarebytes, потому что «windows не удается получить доступ к указанному устройству, пути или файлу…». Чувствуется, что права администратора как-то увертливо настроены. Заранее спасибо!
__________________ 0 |
|
Programming Эксперт 94731 / 64177 / 26122 Регистрация: 12.04.2006 Сообщений: 116,782 |
08.02.2022, 17:07 |
|
45 |
|
19091 / 14719 / 2777 Регистрация: 08.10.2012 Сообщений: 59,816 |
|
|
08.02.2022, 17:18 |
2 |
|
Здравствуйте! Скачайте AV block remover. После перезагрузки системы соберите новый CollectionLog Автологером. 0 |
|
0 / 0 / 0 Регистрация: 08.02.2022 Сообщений: 24 |
|
|
08.02.2022, 17:30 [ТС] |
3 |
|
Понял вас! Прикрепляю 0 |
|
19091 / 14719 / 2777 Регистрация: 08.10.2012 Сообщений: 59,816 |
|
|
08.02.2022, 17:33 |
4 |
|
Доступ к Malwarebytes появился? 0 |
|
0 / 0 / 0 Регистрация: 08.02.2022 Сообщений: 24 |
|
|
08.02.2022, 17:39 [ТС] |
5 |
|
К сожалению, нет. Сначала вирус тайно прятал папку от меня и я не мог её увидеть C:Program FilesMalwarebytesAnti-Malware. Я порыскал в логах и увидел, что кроме моей основной учетки (учетка админа) — есть учетная запись, с названием СИСТЕМА, которая также как-то управляет компьютером и перехватывает мои решения. Прилагаю скрин с процессами пользователя, вдруг это полезно Миниатюры
0 |
|
19091 / 14719 / 2777 Регистрация: 08.10.2012 Сообщений: 59,816 |
|
|
08.02.2022, 17:41 |
6 |
|
Переустановить пробовали? Если не получается, пробуем так: • Скачайте и запустите Malwarebytes Support Tool. Дополнительно: Примечание: необходимо выбрать версию, совместимую с Вашей операционной системой. Если Вы не уверены, какая версия подойдет для Вашей системы, скачайте обе и попробуйте запустить. Только одна из них запустится на Вашей системе. Нажмите кнопку Сканировать (Scan). 0 |
|
0 / 0 / 0 Регистрация: 08.02.2022 Сообщений: 24 |
|
|
08.02.2022, 17:50 [ТС] |
7 |
|
Дело в том, что я не могу удалить, чтобы переустановить. Вирус перехватывает мои права администратора там, где ему это нужно. (прикладываю скрины с ошибкой, которая выходит при попытке удалить файлы в ручную или через «Установка и удаление программ») Также происходит с Dr.Web, который я установил, чтобы решить проблему. Не могу теперь удалить. Также вирус выкидывает из программы, которую вы только что отправили. Не даёт ей загрузиться до конца и происходит «вылет» Новые логи прикладываю Миниатюры
0 |
|
19091 / 14719 / 2777 Регистрация: 08.10.2012 Сообщений: 59,816 |
|
|
08.02.2022, 17:59 |
8 |
|
Malwarebytes Support Tool пробуйте запустить из безопасного режима. 0 |
|
0 / 0 / 0 Регистрация: 08.02.2022 Сообщений: 24 |
|
|
08.02.2022, 18:03 [ТС] |
9 |
|
вылетает =( 0 |
|
11095 / 6331 / 1310 Регистрация: 06.09.2009 Сообщений: 24,070 |
|
|
08.02.2022, 21:43 |
10 |
|
Выполните написанное ниже в безопасном режиме. 1. Выделите следующий код и скопируйте в буфер обмена (правая кнопка мыши – Копировать) Код Start::
CreateRestorePoint:
Policies: C:ProgramDataNTUSER.pol: Ограничение <==== ВНИМАНИЕ
Edge Extension: (Нет имени) -> AutoFormFill_5ED10D46BD7E47DEB1F3685D2C0FCE08 => C:WindowsSystemAppsMicrosoft.MicrosoftEdge_8wekyb3d8bbweAssetsHostExtensionsAutoFormFill [не найдено]
Edge Extension: (Нет имени) -> BookReader_B171F20233094AC88D05A8EF7B9763E8 => C:WindowsSystemAppsMicrosoft.MicrosoftEdge_8wekyb3d8bbweAssetsBookViewer [не найдено]
Edge Extension: (Нет имени) -> LearningTools_7706F933-971C-41D1-9899-8A026EB5D824 => C:WindowsSystemAppsMicrosoft.MicrosoftEdge_8wekyb3d8bbweAssetsHostExtensionsLearningTools [не найдено]
Edge Extension: (Нет имени) -> PinJSAPI_EC01B57063BE468FAB6DB7EBFC3BF368 => C:WindowsSystemAppsMicrosoft.MicrosoftEdge_8wekyb3d8bbweAssetsHostExtensionsPinJSAPI [не найдено]
S3 MBAMSwissArmy; C:WINDOWSSystem32Driversmbamswissarmy.sys [248992 2022-02-08] (Malwarebytes Inc -> Malwarebytes)
S2 MBAMChameleon; SystemRootSystem32DriversMbamChameleon.sys [X]
2022-02-08 12:41 - 2022-02-08 15:23 - 000002021 _____ C:UsersPublicDesktopMalwarebytes.lnk
2022-02-08 12:41 - 2022-02-08 12:41 - 000248992 _____ (Malwarebytes) C:WINDOWSsystem32Driversmbamswissarmy.sys
2022-02-08 12:39 - 2022-02-08 12:39 - 000160176 _____ (Malwarebytes) C:WINDOWSsystem32Driversmbae64.sys
2022-02-08 18:55 - 2020-07-07 17:25 - 000000000 ____D C:ProgramDataMalwarebytes
2022-02-08 18:55 - 2020-07-07 17:25 - 000000000 ____D C:Program FilesMalwarebytes
CustomCLSID: HKUS-1-5-21-2163468502-1117532864-2128044845-1001_ClassesCLSID{8C23B656-4E6E-4B45-9920-9617168D39A3}InprocServer32 -> C:Program FilesAutodesk3ds Max 2021Inventor ServerBinTestServer.dll => Нет файла
CustomCLSID: HKUS-1-5-21-2163468502-1117532864-2128044845-1001_ClassesCLSID{E5B0515D-48D2-4F04-906D-0192ED65A2DD}InprocServer32 -> C:Program FilesAutodesk3ds Max 2021Inventor ServerBinTestServer.dll => Нет файла
ContextMenuHandlers6: [MBAMShlExt] -> {57CE581A-0CB6-4266-9CA0-19364C90A0B3} => C:Program FilesMalwarebytesAnti-Malwarembshlext.dll [2022-02-08] (Доступ не разрешён) [Файл не подписан]
CustomCLSID: HKUS-1-5-21-2163468502-1117532864-2128044845-1001_ClassesCLSID{073CB204-6B29-46FC-AB98-451F1D068741}InprocServer32 -> C:Program FilesAutodesk3ds Max 2021Inventor ServerBinTestServer.dll => Нет файла
AlternateDataStreams: C:ProgramDataReprise:jhqduwvxlctbqqijsf`usjbm`bfjhioihinfh [0]
AlternateDataStreams: C:ProgramDataTEMP:D8999815 [210]
FirewallRules: [{1731964B-7149-463D-A12B-2A7E47479A06}] => (Allow) C:Program Files (x86)Steambincefcef.win7x64steamwebhelper.exe => Нет файла
FirewallRules: [{F7E04885-DA96-4490-8AA3-BEFFFE9212CF}] => (Allow) C:Program Files (x86)Steambincefcef.win7x64steamwebhelper.exe => Нет файла
FirewallRules: [{61C5C94E-C1E3-4CD7-A065-FDEAF731DCAA}] => (Allow) C:Program Files (x86)SteamsteamappscommonBlenderblender.exe => Нет файла
FirewallRules: [{F0278571-21C1-4F64-ABFD-2EEC27E15B37}] => (Allow) C:Program Files (x86)SteamsteamappscommonBlenderblender.exe => Нет файла
FirewallRules: [{E25AC759-F458-4BF5-BCE9-33B985CF42B5}] => (Allow) C:Program Files (x86)Steambincefcef.win7steamwebhelper.exe => Нет файла
FirewallRules: [{ADC96EF8-7FC8-426E-A892-99BA00389132}] => (Allow) C:Program Files (x86)Steambincefcef.win7steamwebhelper.exe => Нет файла
FirewallRules: [{6E67D2EF-CA1B-48EE-BC51-E0FA4753FD40}] => (Allow) C:Program Files (x86)SteamSteam.exe => Нет файла
FirewallRules: [{D13AA4B4-0E29-45D4-A61C-FD112A23A90E}] => (Allow) C:Program Files (x86)SteamSteam.exe => Нет файла
FirewallRules: [UDP Query User{EEBAED94-068E-4F19-BBE2-8B57212EFED4}C:usersdateappdataroamingutorrentupdates3.5.5_45724.exe] => (Block) C:usersdateappdataroamingutorrentupdates3.5.5_45724.exe => Нет файла
FirewallRules: [TCP Query User{598D4D50-97AC-4B7F-AFBD-BC65F16C5C45}C:usersdateappdataroamingutorrentupdates3.5.5_45724.exe] => (Block) C:usersdateappdataroamingutorrentupdates3.5.5_45724.exe => Нет файла
FirewallRules: [{B9E4A9B6-BC6F-48FC-B583-49DE802AA623}] => (Allow) C:UsersdateAppDataLocalTempDriverPack-20200708155352toolsaria2c.exe => Нет файла
FirewallRules: [UDP Query User{AE00F6AA-00B0-4DA4-9730-2CA84DF712D7}C:program filesmaxoncinema 4d r19cinema 4d.exe] => (Allow) C:program filesmaxoncinema 4d r19cinema 4d.exe => Нет файла
FirewallRules: [TCP Query User{323FDCD6-E409-4A56-8A93-EFDFFDB724DE}C:program filesmaxoncinema 4d r19cinema 4d.exe] => (Allow) C:program filesmaxoncinema 4d r19cinema 4d.exe => Нет файла
Reboot:
End::
2. Запустите Farbar Recovery Scan Tool от имени Администратора по правой кнопке мыши.
0 |
|
0 / 0 / 0 Регистрация: 08.02.2022 Сообщений: 24 |
|
|
09.02.2022, 10:27 [ТС] |
11 |
|
Доброго вам нового дня!) Сейчас сделаю. Уточнение: просто копирую код в буфер обмена и никуда не вставляю? Он автоматически подгружается при использование программы ? Или это скрипт, который нужно запустить через av_z? 0 |
|
19091 / 14719 / 2777 Регистрация: 08.10.2012 Сообщений: 59,816 |
|
|
09.02.2022, 10:30 |
12 |
|
просто копирую код в буфер обмена и никуда не вставляю? Да, именно так. 0 |
|
0 / 0 / 0 Регистрация: 08.02.2022 Сообщений: 24 |
|
|
09.02.2022, 10:33 [ТС] |
13 |
|
Прикрепляю 0 |
|
19091 / 14719 / 2777 Регистрация: 08.10.2012 Сообщений: 59,816 |
|
|
09.02.2022, 10:35 |
14 |
|
Достаточно было один раз запустить скрипт. Пробуйте сейчас запустить Malwarebytes Support Tool из нормального режима. 0 |
|
0 / 0 / 0 Регистрация: 08.02.2022 Сообщений: 24 |
|
|
09.02.2022, 10:56 [ТС] |
15 |
|
Сначала запустил из обычного режима. Невнимательно прочитал =( Поэтому 2 раза. С Malawarebytes всё получилось. Он почистил компьютер еще дополнительно. Теперь мне нужно вернуть себе права администратора и почистить левых управленцев, а то удалять программы я всё ещё не могу под учеткой админа. И, скорее всего, есть еще ограничения, с которыми я не столкнулся. 0 |
|
19091 / 14719 / 2777 Регистрация: 08.10.2012 Сообщений: 59,816 |
|
|
09.02.2022, 11:08 |
16 |
|
Нет, продолжаем в этой.
удалять программы я всё ещё не могу Уточните — любые или только DrWeb? 0 |
|
0 / 0 / 0 Регистрация: 08.02.2022 Сообщений: 24 |
|
|
09.02.2022, 11:17 [ТС] |
17 |
|
Принял. В «Учетных записях пользователей», как всегда и было, отображается одна учетка админа. Скрины прикреплю 0 |
|
19091 / 14719 / 2777 Регистрация: 08.10.2012 Сообщений: 59,816 |
|
|
09.02.2022, 11:24 |
18 |
|
Удалите старые и соберите новые логи FRST.txt и Addition.txt 0 |
|
0 / 0 / 0 Регистрация: 08.02.2022 Сообщений: 24 |
|
|
09.02.2022, 11:37 [ТС] |
19 |
|
Вот попытался отключить из автозагрузки Dr.Web, тоже не получается. в «Безопасности» еще группы пользователей Миниатюры
0 |
|
0 / 0 / 0 Регистрация: 08.02.2022 Сообщений: 24 |
|
|
09.02.2022, 11:37 [ТС] |
20 |
|
Хорошо 0 |
|
IT_Exp Эксперт 87844 / 49110 / 22898 Регистрация: 17.06.2006 Сообщений: 92,604 |
09.02.2022, 11:37 |
|
Помогаю со студенческими работами здесь Вирус забрал права администратора Вирус блокирующий права администратора Вирус не даёт качать антивирусы, и забрал права администратора! Вирус ограничивает права администратора к системным папкам (чёрный экран)
Как получить права администратора для запуска приложений напрямую, а не от имени администратора? Искать еще темы с ответами Или воспользуйтесь поиском по форуму: 20 |
10.01.2017, 20:57
#1
Для многих актуален вопрос, как вернуть права администратора в Windows 10 или как получить их обычному пользователю с нуля. Способов существует несколько, и если четко следовать предоставленным ниже инструкциям, можно очень быстро решить проблему.
1. Первый способ предусматривает использование командной строки. Необходимо найти кнопку «Пуск», кликнуть правой мышкой и выбрать эту самую строку с пометкой «Администратор». В открывшемся окне вводится фраза «net user администратор /active:yes». Слово «администратор» должно быть введено латиницей, если используется англоязычная версия виндовс. Далее следует командную строку закрыть, снова нажать «Пуск», а затем – иконку пользователя. Всплывет окно, и можно будет заметить строку «Администратор». Нажатие на нее запустит перезагрузку ПК, после чего в стандартном окне входа будет присутствовать новый пункт – для администратора.
2. Если действовать согласно второму способу, следует нажать «Win+R», а затем ввести «compmgmt.msc», после чего выпадет «Управление компьютером». Здесь в меню слева нужно выбрать «Служебные программы», затем «Локальные программы», а среди них — «Пользователи». Система «осчастливит» списком, из которого нас, конечно же, интересует пункт «Администратор». Следующий шаг – правый клик по нему. В пункте под названием «Свойства» снятию подлежит отметочка «Отключить учетную запись». Права админа с этого момента доступны.
3. Третий путь тоже начинается с нажатия «Win+R». Только ввести нужно «gpedit.msc». После открытия редактора, следует перейти к «Конфигурация компьютера» и выбрать «Конфигурация Windows». Здесь нас интересуют «Параметры безопасности», а затем «Локальные политики». Потом снова нужно вернуться к параметрам безопасности и отыскать среди пунктов списка «Учетные записи». А именно «Состояние учетной записи «Администратор». Данный параметр открывается двойным нажатием, и мы видим, что у нас отключены права админа. Их нужно включить, поменяв значение.
4. Четвертый способ был доступен и в предыдущих версиях. Он предполагает использование папки God Mode. Она является скрытой, и ее необходимо превратить в видимую. Для этого следует на рабочем столе создать папку под названием God Mode.{ED7BA470-8E54-465E-825C-99712043E01C}. Затем отбить ENTER. Папка получит новый значок. После этого в нее можно войти и решить свою задачу, поменяв параметры таким образом, чтобы стать админом.
Это всего лишь несколько способов, при помощи которых можно вернуть или получить права администратора. На самом деле их существует гораздо больше, и почти все они доступны рядовым пользователям. С проблемой при желании сумеет справиться даже не очень сведущий в компьютерных делах человек.
Последний раз редактировалось Master; 11.01.2017 в 08:25.
15.10.2018, 18:51
#2
А собственно зачем надо возвращать права администратора в Windows 10?
Бывает у меня такое, что некоторые программы при запуске требуют подтверждения старта с правами администратора. Но там окно всплывающее в двумя кнопками, выбрал и запустил.
А вот по четвёртому пункту, где предполагается создание папки God Mode, в Windows 10 действительно уже не работает. Жалко, был удобный инструмент в предыдущих версиях Windows.
Quod licet Jovi non licet bovi
23.10.2018, 14:04
#7
Сообщение от Afox

Некоторые из этих приложений работают в фоновом режиме, и запускаются сами. Вот в автозапуске их нет, но они как то включаются. А поди отыщи, где этот работающий процесс, если ты даже не знаешь, что это такое.
А это всё происходит, из желания сделать всё на автомате, и как можно быстрее. Надо бы читать что пишут при установке в окне инсталятора, но кто этим занимается? Просто нажимают на кнопку «Далее». И в результате, всякий мусор устанавливается по согласию с владельцем.
Яндекс этим особенно грешит. Везде свой браузер засовывают.
Quod licet Jovi non licet bovi
05.11.2018, 13:58
#10
Сообщение от macnaked

У меня уже глаз натренирован на такие штуки. )) Когда вижу «галочки» и текст напротив, сразу останавливается взгляд на них автоматически (опции при установке, которые встречаются по мере прохождения самой процедуры установки).
Да, у меня аналогичное устроение уже сложилось. Ну почти всегда срабатывает.
Только вот есть один секрет.
При удалении/снятии «галочек», их надо снимать снизу вверх. Тогда всё будет отменено. В противном случае, отменяются только верхние предложения. А нижние уже становятся вроде бы «неактивными». Но думаю что вред они приносят системе.
Quod licet Jovi non licet bovi
13.05.2016
Просмотров: 92744
При работе с операционной системой Windows 10 пользователю могут понадобиться права администратора. Они нужны в том случае, если необходимо удалить системные файлы, программы и утилиты, требуется изменить настройки некоторых параметров, включить или отключить важные службы. Также права администратора нужны при переносе данных с системного диска на другой носитель. Поэтому сделать себя полным владельцем системы можно только с этими правами.
Содержание:
- Способы, как стать администратором в ОС Windows 10
- Как удалить и восстановить учетную запись администратора в ОС Windows 10?
Способы, как стать администратором в ОС Windows 10
Если вас интересует вопрос, как получить права администратора в Windows 10, стоит воспользоваться несколькими способами.
Способ №1. Использование командной строки
Чтобы включить учетную запись администратора через командную строку, стоит выполнить следующие действия:
- Жмём правой кнопкой мыши на значке «Пуск» и выбираем «Командная строка (Администратор)».
- Откроется консоль. Вводим команду «net user администратор /active:yes». Если вы используете англоязычную версию Windows 10, вводим «net user administrator /active:yes».
- После этого закрываем командную строку, жмём «Пуск» и нажимаем на иконку пользователя. Из всплывающего окна увидим новую строчку «Администратор». Если на неё нажать, компьютер перезагрузится и появится стандартное окно входа в систему, только уже будет добавлен пункт «Администратор».
Способ №2. Использование инструмента Управление компьютером
Войти в систему под учетной записью администратора в Виндовс 10 можно следующим способом:
- Жмём «Win+R» и вводим «compmgmt.msc».
- Откроется встроенная утилита «Управление компьютером». В левом меню разворачиваем список «Служебные программы», затем выбираем «Локальные пользователи» и нажимаем на папку «Пользователи». Из списка выбираем «Администратор» и нажимаем на нём правой кнопкой мыши. Выбираем «Свойства».
- Здесь нужно убрать отметку «Отключить учетную запись».
- Права администратора теперь ваши. Чтобы восстановить запись пользователя, необходимо выполнить все те же действия и поставить отметку «Отключить учетную запись».
Способ №3. Использование редактора локальных групповых политик
Настроить учетную запись администратора в ОС Виндовс 10 можно с помощью Редактора локальных групповых политик. Для этого нужно выполнить следующее:
- Жмём «Win+R» и вводим «gpedit.msc».
- Откроется редактор. Переходим по ветке: «Конфигурация компьютера», «Конфигурация Windows», «Параметры безопасности», ветка «Локальные политики» и вновь «Параметры безопасности». В списке необходимо найти «Учётные записи: Состояние учетной записи «Администратор».
- Двойным щелчком открываем параметр. Здесь нужно поменять значение «Отключено» на «Включена».
- Чтобы вернуть всё на свои места, стоит вновь поставить отметку «Отключено».
Способ №4. С использованием инструмента Учетные записи
Чтобы изменить локальную запись пользователя на запись администратора, стоит воспользоваться инструментом «Учётные записи».
- Жмём «Win+R» и вводим «control userpassword2».
- Откроется новое окно. Чтобы стать владельцем учетной записи администратора, переходим во вкладку «Дополнительно».
- Здесь также нужно нажать на кнопку «Дополнительно».
- Может открыться такое окно. Выполняем указанные там рекомендации.
- Жмём «Пуск», «Панель управления», «Учетные записи», «Изменение типа своей учетной записи».
Чтобы изменить тип учетной записи обратно, стоит выполнить те же действия и поставит отметку «Стандартная».
Как удалить и восстановить учетную запись администратора в ОС Windows 10?
Чтобы удалить учётную запись администратора в операционной системе Windows 10, стоит выполнить следующее:
- Жмём «Пуск», «Параметры» и выбираем «Учетные записи».
- В левом меню выбираем «Семья и другие пользователи». Из списка выбираем запись администратора и нажимаем «Удалить».
Стоит отметить, что если вы удалили случайно запись администратора, восстановить её можно только со среды восстановления системы. Для этого понадобится Live CD или установочный диск той же версии и разрядности системы, что у вас установлена.
О том, как получить права в OS Windows 10 смотрите в видео:
2016-03-08
Инструкции
10,955 Views
Для того, чтобы вернуть права администратора или получить права администратора уже существующему пользователю в Windows 10 существует несколько способов:
Рассмотрим все по порядку.
1-й способ — режим «God Mode«:
God Mode — своеобразная скрытая папка в системе, в которой собраны все имеющиеся функции настройки и администрирования компьютера в удобном виде.
Этот способ применить можно и в предыдущих версиях Windows.
Чтобы эта папка стала видимой необходимо:
1) Создать на рабочем столе папку с именем
God Mode.{ED7BA470-8E54-465E-825C-99712043E01C}

2) После переименовывания папки нажать ENTER и вы сразу увидите что она поменяет свой значок. Далее заходите в нее и выбираете необходимые Вам параметры.
Чтобы добавить значок God Mode в панель управления Windows 10 достаточно просто скачать архив (ссылка в низу этого материала) и запустить файл из архива.
2-й способ:
Пуск — Выполнить — пишем без кавычек: «control userpassword2»

Переходим вверху на вкладку «Дополнительно»

Снова, в правой части по центру жмем:»дополнительно»
Должно высветиться окно с локальными группами и пользователями, если вы видите такое сообщение:

то закрываем его и переходим в «Учётные записи пользователей». Если нет – действия будут происходить аналогично.
Открываем «Учётные записи пользователей», если появилось сообщение, как на фото.

Находим необходимую учётную запись и делаем ее «Администратором».

Скачать с сервера
С прошлого месяца я встречался со многими пользователями, которые потеряли права администратора на своих ПК с Windows , и поэтому они не могли манипулировать своей системой или вносить в нее изменения. Одна распространенная вещь, которую я обнаружил в отношении этой проблемы, заключается в том, что пользователи, которые потеряли свои права администратора, имеют в своей системе только одну учетную запись, которая, конечно, была учетной записью администратора. В результате потери прав администратора у вас могут возникнуть проблемы с использованием Windows Apps , созданием новых или изменением параметров конфигурации Windows в Панели управления , использование оснасток и ряд других проблем в вашей системе.
Таким образом, для нас становится обязательным вернуть права администратора в любом случае, если мы хотим запустить систему без препятствий. Но как вам вернуть эти привилегии, поскольку для каждой операции, которую вы должны выполнить, требуются сами административные права, которые мы, к сожалению, потеряли. Хотя Обновить или Сбросить эту проблему можно решить, вы можете сначала попробовать наше предложение и посмотреть, поможет ли оно вам.
Утрачены права администратора
1. Нажмите WinKey + Q, введите учетные записи пользователей и нажмите на результат.

Затем выберите свою учетную запись> Нажмите Управление другой учетной записью .

В следующем окне нажмите Добавить параметр учетной записи пользователя .

2. Теперь нам нужно создать локальную учетную запись пользователя. Поэтому, нажав Добавить учетную запись , нажмите Войти без учетной записи Microsoft (не рекомендуется) , а затем нажмите Локальная учетная запись . Заполните детали на экране, чтобы появилось добавление локальной учетной записи. Нажмите Готово , когда закончите.

3. Нажмите Windows Key + Q и введите cmd , чтобы получить результаты поиска, нажмите Командная строка . Введите следующую команду и нажмите клавишу Enter :
shutdown/r/o

4. В результате предыдущего шага ваша система загрузится в безопасном режиме. После перехода в безопасный режим нажмите клавишу Windows + Q , введите учетные записи пользователей и выберите то же самое из результатов, которые появятся. Теперь у вас будет две учетные записи в вашей системе; сначала выданную учетную запись администратора, а затем локальную учетную запись, созданную на шаге 2 . Выберите локальную учетную запись.

Теперь нажмите ссылку Изменить тип аккаунта в следующем окне:

Двигаясь дальше, измените статус аккаунта с Стандартный на Администратор . Нажмите Изменить тип аккаунта .

Таким образом, созданная нами новая локальная учетная запись была изменена на Администратора. Теперь вы можете перезагрузить компьютер и войти в эту учетную запись с правами администратора. Так как у вас есть административные привилегии сейчас; так что вы можете сделать резервную копию ваших документов из старой учетной записи администратора.
Наконец, удалите старую учетную запись администратора и переключитесь на учетную запись Microsoft , чтобы синхронизировать настройки с новой учетной записью администратора. Теперь ваша система будет работать нормально с полными правами администратора в ваших руках.
Сообщение обновлено : 2 июля 2014 г.
Дополнительные мысли от Ананда Хансе, администратора:
- Сначала запустите антивирусное программное обеспечение. Известно, что вредоносные программы иногда блокируют права администратора.
- Попробуйте использовать Clean Boot. Если это устранит проблему, посмотрите, сможете ли вы выявить виновника.
- Если это не поможет, вы можете загрузиться в Recovery с помощью DVD-диска Windows или раздела Recovery и запустить Восстановление системы, чтобы восстановить ваш компьютер до предыдущей точки.
- В случае доменных компьютеров, уточните у своего системного администратора, применили ли какие-либо новые ограничения.
- Этот параметр политики может использоваться администраторами домена, чтобы гарантировать, что только выбранные авторизованные пользователи могут стать членами групп, например, группы администраторов: Конфигурация компьютера/Параметры Windows/Параметры безопасности/Группы с ограниченным доступом
- Посмотрите, можете ли вы активировать скрытую учетную запись супер-администратора . На всякий случай, отлично, это поможет вам двигаться вперед. Это очень полезно, если вы обнаружили, что случайно заблокировали свой основной аккаунт и хотите войти в черный ход.
Васудев Г. добавляет:
Вы также можете попробовать использовать команду iCacls и посмотреть, поможет ли это. Эта утилита командной строки, которая может использоваться для изменения дескрипторов безопасности и разрешений файловой системы NTFS.
Нажмите клавишу Shift и кнопку питания, чтобы перезагрузить компьютер с Windows. Вы загрузите расширенные опции меню. Здесь нажмите> Устранение неполадок> Командная строка. В открывшемся окне CMD введите следующую команду, чтобы сбросить разрешения.
cd/d c: icacls */T/Q/C/RESET
Если ничего не помогает, вы можете рассмотреть вариант «Восстановление системы» или «Обновить или сбросить».
Надеюсь, что-то тебе поможет.
На чтение 5 мин Просмотров 29.7к.
В операционной системе Windows для упрощения работы и разделения пользователей по статусу используется система учётных записей. Ключевой учётной записью можно считать аккаунт администратора, ведь именно он дает максимально широкие возможности для работы с ПК. Давайте узнаем, как активировать эту учётную запись и получить права администратора в Windows 10.
Содержание
- Дать права администратора через «Параметры»
- Как получить права администратора при помощи “Панели управления” Видеоинструкция
- Как получить права администратора, используя утилиту “Локальных пользователей”
- Как получить права администратора в Windows 10 посредством CMD
- Видеоинструкция
- Доступ к учётным записям с соответствующими правами отсутствует
- Как включить права администратора в “Групповой политике”
- Как сделать себя администратором в windows 10, используя “Редактор реестра”
Дать права администратора через «Параметры»
Для использования данного метода придётся перейти в раздел параметров, для этого:
- На клавиатуре зажмите Win + I
- В появившемся окне нужно запустить раздел учётных записей.
- Оттуда переходим во вкладку семья и другие люди.
- Далее, нужно выбрать клавишу с надписью изменения типа вашего аккаунта и выбрать из выпадающего списка строчку администратора.
- Перезапустите компьютер, и уже следующая сессия начнётся с аккаунтом администратора. Теперь вы знаете, как стать администратором Windows 10. Но это не единственный способ.
Как получить права администратора при помощи “Панели управления” Видеоинструкция
Есть и альтернативный способ получения учётной записи администратора. Для этого нам придётся использовать панель управления Windows.
- Откройте поиск и введите “Панель управления”
- Откройте учётные записи
- Выберите ту учётную запись, которую используете по умолчанию
- Здесь нажмите на строчку изменения учётной записи.
- Включите права администратора
- Перезагрузите ПК, и при следующей загрузке ваша учётная запись получит расширенные права администратора.
Как получить права администратора, используя утилиту “Локальных пользователей”
Получить права администратора в Windows 10 можно и посредством отдельной утилиты
- Зажмите две кнопки Win + X и выберите “Управление компьютером”
- Выберите учётную запись администратора, нажимаем ПКМ и нажмите на свойства
- Здесь уберите галочку отключения учётной записи.
Как получить права администратора в Windows 10 посредством CMD
- Зажмите кнопку Win + R и введите “cmd”
- Введите команду: net user administrator/active: yes
Пользователь может столкнуться с проблемой. Если на экране появляется уведомление о том, что учётная запись с указанным именем не обнаружена, значит при установке системы кто-то задал другое имя. Используйте команду net user, чтобы получить доступ ко всему перечню учётных записей.
Предположим, что учётная запись с правами администратора называется abc. В этом случае применяем уже использованную ранее команду, но теперь меняем имя. Выглядит это следующим образом:
net user abc/active:yes
Готово. По умолчанию аккаунт будет без пароля. Дальше вы узнаете, как сделать пользователя администратором в Windows 10 другими методами.
Видеоинструкция
Доступ к учётным записям с соответствующими правами отсутствует
Если доступа к учётной записи администратора нет, то проблем будет больше. Но и с ними можно справиться. Вам потребуется загрузочный носитель с любой родственной версией операционной системы Windows 10.
- Вставьте загрузочную флешку
- Перезагрузите ПК.
- Нажмите на командную строку. Или использовать другой способ, сразу со стартового экрана.
- Зажмите две клавиши Shift + F10.
- Дальше используйте ту же команду с приставкой net user название вашей учетной записи /active:yes
По умолчанию, консоль в этом режиме будет открыта с уже готовыми правами администратора, осталось только активировать учётную запись способом, описанным выше.
Как включить права администратора в “Групповой политике”
Если вы продвинутый пользователь Windows 10, но не знаете, как получить права администратора, можно воспользоваться и этим методом.
- Нажмите клавиши Win + R и введите secpol.msc
- Откройте «Параметры безопасности»
- Здесь два раза нажмите на «Состояние учётной записи»
- Выберите «Включить»
Изменения будут сохранены, закрываем все предыдущие настройки.
Как сделать себя администратором в windows 10, используя “Редактор реестра”
- Нажмите две клавиши Win + R и введите regedit
- Здесь нужно перейти на вкладку Local Machine.
- Отсюда переходим по следующему маршруту: КомпьютерHKEY_LOCAL_MACHINESOFTWAREMicrosoftWindowsCurrentVersionPoliciesSystem (можете скопировать отсюда и вставить у себя)
- Открывается соответствующее окно. Здесь нужно поменять несколько параметров, сделав всё так, как на картинке.
- Кликните два раза ЛКМ по нужному имени и в “Значении” укажите нужную цифру, которая стоит на конце красных цифр предыдущего скрина
Готово, подтверждаем свой выбор и перезапускаем ПК. Теперь у вас появился аккаунт администратор Windows 10.
Если у вас еще остались вопросы, то вы можете задать их в комментариях, и я постараюсь помочь вам их решить.

Скворцов Михаил
Специалист программирования компьютерных систем и устройств на базе ОС «Android»
Задать вопрос эксперту
( 1 оценка, среднее 5 из 5 )
-
#42
Я смог в безопасном режиме выполнить команду NETPLWIZ но там и так стоит администраторы
-
#43
Там ещё есть другой: администраторы, это одно и тоже?
-
#44
Я понял что смысла что то делать без безопасного режима нет, сейчас введу команду lusrmpgr.msc
-
#45
Смысл был в создании нового локального пользователя с правами администратора.
-
#46
Получается если я изменяю пользователя в безопасном режиме, то я не меняю его в обычном?
-
#47
Ого, теперь я не могу делать ничего даже в безопасном режиме…
-
#48
Windows не удается подключиться к службе gpsvc, обратитесь к системному администратору. Это когда я перезагрузился в безопасном режиме
-
#49
Попробуйте вернуть компьютер в исходное состояние.

Как сбросить Windows 10 или автоматическая переустановка ОС
Как сбросить Windows 10 в исходное состояние или автоматическая переустановка системы для случаев, когда она запускается или загрузка не происходит. Использование встроенного образа для восстановления и переустановка или чистая установка Windows 10 с помощью функции Начать Заново.
remontka.pro
-
#50
Я пробовал вернуть в исходное состояние в обычном режиме, нельзя. В безопасном просто не нажимается
-
#51
У меня почему то создался Администратор в пользователях, но ему отказано в доступе к диску С, и пуск тут не нажимается. Этот админ только в безопасном режиме. У меня 2 пользователя, админ и просто Home как в обычном, но почему ни там ни там теперь прав нет, хотя стоит группа админы
-
#52
Тогда создавайте тему
Может у кого светлая идея будет, как реанимировать систему без переустановки. И оставьте упоминание об этой теме, чтоб не повторятся.
-
#53
Тогда создавайте тему
Может у кого светлая идея будет, как реанимировать систему без переустановки. И оставьте упоминание об этой теме, чтоб не повторятся.
Пробовал через командную строку создать профиль и дать ему права администратора, создал, но доступа к диску с нет.
-
#54
Вы допускаете идею ..?!?
- Нажмите значок Windows на рабочем столе вместе с буквой R
- Введите cmd и нажмите Ctrl + Shift + Enter, чтобы запустить командную строку от имени администратора.
- Скопируйте и вставьте следующую командную строку и нажмите Enter.
net user administrator /active:yes- DO NOT RESTART. (НЕ ПЕРЕЗАПУСКАТЬ.)
- Нажмите кнопку «Пуск», а затем значок / имя вашего профиля.
- Проверьте, есть ли у вас возможность войти в систему как администратор
- Если нет, сообщите об этом и не переходите к следующим шагам.
- Если да, войдите в систему как администратор и сделайте следующее:
Запустить Deployment Image Servicing and Management
(DISM)
- Нажмите кнопку «Пуск» и в поле поиска введите «Командная строка».
- Когда вы увидите в списке командную строку, щелкните ее правой кнопкой мыши и выберите Запуск от имени администратора.
- Введите команду ниже и нажмите Enter.
DISM /Online /Cleanup-Image /RestoreHealth- Дайте сканированию пройти до конца (100%). В зависимости от вашей системы это может занять некоторое время.
- Пожалуйста, разместите здесь полученный результат (скриншот результата).
Когда DISM завершится, вы можете запустить SFC из того же окна командной строки, но с полными инструкциями, как при запуске с нуля:
- Нажмите кнопку «Пуск» и в поле поиска введите «Командная строка».
- Когда вы увидите в списке командную строку, щелкните ее правой кнопкой мыши и выберите Запуск от имени администратора.
- Введите команду ниже и нажмите Enter.
- Подождите, пока сканирование завершится.
- Опубликуйте, пожалуйста, полученный результат (скриншот результата).
-
#55
Вы допускаете идею ..?!?
- Нажмите значок Windows на рабочем столе вместе с буквой R
- Введите cmd и нажмите Ctrl + Shift + Enter, чтобы запустить командную строку от имени администратора.
- Скопируйте и вставьте следующую командную строку и нажмите Enter.
net user administrator /active:yes
- DO NOT RESTART. (НЕ ПЕРЕЗАПУСКАТЬ.)
- Нажмите кнопку «Пуск», а затем значок / имя вашего профиля.
- Проверьте, есть ли у вас возможность войти в систему как администратор
- Если нет, сообщите об этом и не переходите к следующим шагам.
- Если да, войдите в систему как администратор и сделайте следующее:
Запустить Deployment Image Servicing and Management
(DISM)
- Нажмите кнопку «Пуск» и в поле поиска введите «Командная строка».
- Когда вы увидите в списке командную строку, щелкните ее правой кнопкой мыши и выберите Запуск от имени администратора.
- Введите команду ниже и нажмите Enter.
DISM /Online /Cleanup-Image /RestoreHealth
- Дайте сканированию пройти до конца (100%). В зависимости от вашей системы это может занять некоторое время.
- Пожалуйста, разместите здесь полученный результат (скриншот результата).
Когда DISM завершится, вы можете запустить SFC из того же окна командной строки, но с полными инструкциями, как при запуске с нуля:
- Нажмите кнопку «Пуск» и в поле поиска введите «Командная строка».
- Когда вы увидите в списке командную строку, щелкните ее правой кнопкой мыши и выберите Запуск от имени администратора.
- Введите команду ниже и нажмите Enter.
- Подождите, пока сканирование завершится.
- Опубликуйте, пожалуйста, полученный результат (скриншот результата).
В учётной записи написано что администратор но всё равно прав нет, от имени администратора запустить командную строку не могу
-
#56
Запустил командную строку без прав, но мне кажется смысла нет, но на всякий случай написал
-
Безымянный.png
75.2 KB
· Просмотры: 89 -
1.png
75.7 KB
· Просмотры: 88
-
#57
В общем я переустановил Винду и теперь все хорошо, спасибо за помощь
|
0 / 0 / 0 Регистрация: 08.02.2022 Сообщений: 24 |
|
|
1 |
|
|
08.02.2022, 17:07. Показов 7442. Ответов 45
Добрый день, столкнулся с тем, что на компьютере присутствует вирус-майнер, который не получается вылечить с помощью Malwarebytes, потому что «windows не удается получить доступ к указанному устройству, пути или файлу…». Чувствуется, что права администратора как-то увертливо настроены. Заранее спасибо!
__________________
0 |
|
Programming Эксперт 94731 / 64177 / 26122 Регистрация: 12.04.2006 Сообщений: 116,782 |
08.02.2022, 17:07 |
|
45 |
|
19091 / 14719 / 2777 Регистрация: 08.10.2012 Сообщений: 59,816 |
|
|
08.02.2022, 17:18 |
2 |
|
Здравствуйте! Скачайте AV block remover. После перезагрузки системы соберите новый CollectionLog Автологером.
0 |
|
0 / 0 / 0 Регистрация: 08.02.2022 Сообщений: 24 |
|
|
08.02.2022, 17:30 [ТС] |
3 |
|
Понял вас! Прикрепляю
0 |
|
19091 / 14719 / 2777 Регистрация: 08.10.2012 Сообщений: 59,816 |
|
|
08.02.2022, 17:33 |
4 |
|
Доступ к Malwarebytes появился?
0 |
|
0 / 0 / 0 Регистрация: 08.02.2022 Сообщений: 24 |
|
|
08.02.2022, 17:39 [ТС] |
5 |
|
К сожалению, нет. Сначала вирус тайно прятал папку от меня и я не мог её увидеть C:Program FilesMalwarebytesAnti-Malware. Я порыскал в логах и увидел, что кроме моей основной учетки (учетка админа) — есть учетная запись, с названием СИСТЕМА, которая также как-то управляет компьютером и перехватывает мои решения. Прилагаю скрин с процессами пользователя, вдруг это полезно Миниатюры
0 |
|
19091 / 14719 / 2777 Регистрация: 08.10.2012 Сообщений: 59,816 |
|
|
08.02.2022, 17:41 |
6 |
|
Переустановить пробовали? Если не получается, пробуем так: • Скачайте и запустите Malwarebytes Support Tool. Дополнительно: Примечание: необходимо выбрать версию, совместимую с Вашей операционной системой. Если Вы не уверены, какая версия подойдет для Вашей системы, скачайте обе и попробуйте запустить. Только одна из них запустится на Вашей системе. Нажмите кнопку Сканировать (Scan).
0 |
|
0 / 0 / 0 Регистрация: 08.02.2022 Сообщений: 24 |
|
|
08.02.2022, 17:50 [ТС] |
7 |
|
Дело в том, что я не могу удалить, чтобы переустановить. Вирус перехватывает мои права администратора там, где ему это нужно. (прикладываю скрины с ошибкой, которая выходит при попытке удалить файлы в ручную или через «Установка и удаление программ») Также происходит с Dr.Web, который я установил, чтобы решить проблему. Не могу теперь удалить. Также вирус выкидывает из программы, которую вы только что отправили. Не даёт ей загрузиться до конца и происходит «вылет» Новые логи прикладываю Миниатюры
0 |
|
19091 / 14719 / 2777 Регистрация: 08.10.2012 Сообщений: 59,816 |
|
|
08.02.2022, 17:59 |
8 |
|
Malwarebytes Support Tool пробуйте запустить из безопасного режима.
0 |
|
0 / 0 / 0 Регистрация: 08.02.2022 Сообщений: 24 |
|
|
08.02.2022, 18:03 [ТС] |
9 |
|
вылетает =(
0 |
|
11095 / 6331 / 1310 Регистрация: 06.09.2009 Сообщений: 24,070 |
|
|
08.02.2022, 21:43 |
10 |
|
Выполните написанное ниже в безопасном режиме. 1. Выделите следующий код и скопируйте в буфер обмена (правая кнопка мыши – Копировать) Код Start::
CreateRestorePoint:
Policies: C:ProgramDataNTUSER.pol: Ограничение <==== ВНИМАНИЕ
Edge Extension: (Нет имени) -> AutoFormFill_5ED10D46BD7E47DEB1F3685D2C0FCE08 => C:WindowsSystemAppsMicrosoft.MicrosoftEdge_8wekyb3d8bbweAssetsHostExtensionsAutoFormFill [не найдено]
Edge Extension: (Нет имени) -> BookReader_B171F20233094AC88D05A8EF7B9763E8 => C:WindowsSystemAppsMicrosoft.MicrosoftEdge_8wekyb3d8bbweAssetsBookViewer [не найдено]
Edge Extension: (Нет имени) -> LearningTools_7706F933-971C-41D1-9899-8A026EB5D824 => C:WindowsSystemAppsMicrosoft.MicrosoftEdge_8wekyb3d8bbweAssetsHostExtensionsLearningTools [не найдено]
Edge Extension: (Нет имени) -> PinJSAPI_EC01B57063BE468FAB6DB7EBFC3BF368 => C:WindowsSystemAppsMicrosoft.MicrosoftEdge_8wekyb3d8bbweAssetsHostExtensionsPinJSAPI [не найдено]
S3 MBAMSwissArmy; C:WINDOWSSystem32Driversmbamswissarmy.sys [248992 2022-02-08] (Malwarebytes Inc -> Malwarebytes)
S2 MBAMChameleon; SystemRootSystem32DriversMbamChameleon.sys [X]
2022-02-08 12:41 - 2022-02-08 15:23 - 000002021 _____ C:UsersPublicDesktopMalwarebytes.lnk
2022-02-08 12:41 - 2022-02-08 12:41 - 000248992 _____ (Malwarebytes) C:WINDOWSsystem32Driversmbamswissarmy.sys
2022-02-08 12:39 - 2022-02-08 12:39 - 000160176 _____ (Malwarebytes) C:WINDOWSsystem32Driversmbae64.sys
2022-02-08 18:55 - 2020-07-07 17:25 - 000000000 ____D C:ProgramDataMalwarebytes
2022-02-08 18:55 - 2020-07-07 17:25 - 000000000 ____D C:Program FilesMalwarebytes
CustomCLSID: HKUS-1-5-21-2163468502-1117532864-2128044845-1001_ClassesCLSID{8C23B656-4E6E-4B45-9920-9617168D39A3}InprocServer32 -> C:Program FilesAutodesk3ds Max 2021Inventor ServerBinTestServer.dll => Нет файла
CustomCLSID: HKUS-1-5-21-2163468502-1117532864-2128044845-1001_ClassesCLSID{E5B0515D-48D2-4F04-906D-0192ED65A2DD}InprocServer32 -> C:Program FilesAutodesk3ds Max 2021Inventor ServerBinTestServer.dll => Нет файла
ContextMenuHandlers6: [MBAMShlExt] -> {57CE581A-0CB6-4266-9CA0-19364C90A0B3} => C:Program FilesMalwarebytesAnti-Malwarembshlext.dll [2022-02-08] (Доступ не разрешён) [Файл не подписан]
CustomCLSID: HKUS-1-5-21-2163468502-1117532864-2128044845-1001_ClassesCLSID{073CB204-6B29-46FC-AB98-451F1D068741}InprocServer32 -> C:Program FilesAutodesk3ds Max 2021Inventor ServerBinTestServer.dll => Нет файла
AlternateDataStreams: C:ProgramDataReprise:jhqduwvxlctbqqijsf`usjbm`bfjhioihinfh [0]
AlternateDataStreams: C:ProgramDataTEMP:D8999815 [210]
FirewallRules: [{1731964B-7149-463D-A12B-2A7E47479A06}] => (Allow) C:Program Files (x86)Steambincefcef.win7x64steamwebhelper.exe => Нет файла
FirewallRules: [{F7E04885-DA96-4490-8AA3-BEFFFE9212CF}] => (Allow) C:Program Files (x86)Steambincefcef.win7x64steamwebhelper.exe => Нет файла
FirewallRules: [{61C5C94E-C1E3-4CD7-A065-FDEAF731DCAA}] => (Allow) C:Program Files (x86)SteamsteamappscommonBlenderblender.exe => Нет файла
FirewallRules: [{F0278571-21C1-4F64-ABFD-2EEC27E15B37}] => (Allow) C:Program Files (x86)SteamsteamappscommonBlenderblender.exe => Нет файла
FirewallRules: [{E25AC759-F458-4BF5-BCE9-33B985CF42B5}] => (Allow) C:Program Files (x86)Steambincefcef.win7steamwebhelper.exe => Нет файла
FirewallRules: [{ADC96EF8-7FC8-426E-A892-99BA00389132}] => (Allow) C:Program Files (x86)Steambincefcef.win7steamwebhelper.exe => Нет файла
FirewallRules: [{6E67D2EF-CA1B-48EE-BC51-E0FA4753FD40}] => (Allow) C:Program Files (x86)SteamSteam.exe => Нет файла
FirewallRules: [{D13AA4B4-0E29-45D4-A61C-FD112A23A90E}] => (Allow) C:Program Files (x86)SteamSteam.exe => Нет файла
FirewallRules: [UDP Query User{EEBAED94-068E-4F19-BBE2-8B57212EFED4}C:usersdateappdataroamingutorrentupdates3.5.5_45724.exe] => (Block) C:usersdateappdataroamingutorrentupdates3.5.5_45724.exe => Нет файла
FirewallRules: [TCP Query User{598D4D50-97AC-4B7F-AFBD-BC65F16C5C45}C:usersdateappdataroamingutorrentupdates3.5.5_45724.exe] => (Block) C:usersdateappdataroamingutorrentupdates3.5.5_45724.exe => Нет файла
FirewallRules: [{B9E4A9B6-BC6F-48FC-B583-49DE802AA623}] => (Allow) C:UsersdateAppDataLocalTempDriverPack-20200708155352toolsaria2c.exe => Нет файла
FirewallRules: [UDP Query User{AE00F6AA-00B0-4DA4-9730-2CA84DF712D7}C:program filesmaxoncinema 4d r19cinema 4d.exe] => (Allow) C:program filesmaxoncinema 4d r19cinema 4d.exe => Нет файла
FirewallRules: [TCP Query User{323FDCD6-E409-4A56-8A93-EFDFFDB724DE}C:program filesmaxoncinema 4d r19cinema 4d.exe] => (Allow) C:program filesmaxoncinema 4d r19cinema 4d.exe => Нет файла
Reboot:
End::
2. Запустите Farbar Recovery Scan Tool от имени Администратора по правой кнопке мыши.
0 |
|
0 / 0 / 0 Регистрация: 08.02.2022 Сообщений: 24 |
|
|
09.02.2022, 10:27 [ТС] |
11 |
|
Доброго вам нового дня!) Сейчас сделаю. Уточнение: просто копирую код в буфер обмена и никуда не вставляю? Он автоматически подгружается при использование программы ? Или это скрипт, который нужно запустить через av_z?
0 |
|
19091 / 14719 / 2777 Регистрация: 08.10.2012 Сообщений: 59,816 |
|
|
09.02.2022, 10:30 |
12 |
|
просто копирую код в буфер обмена и никуда не вставляю? Да, именно так.
0 |
|
0 / 0 / 0 Регистрация: 08.02.2022 Сообщений: 24 |
|
|
09.02.2022, 10:33 [ТС] |
13 |
|
Прикрепляю
0 |
|
19091 / 14719 / 2777 Регистрация: 08.10.2012 Сообщений: 59,816 |
|
|
09.02.2022, 10:35 |
14 |
|
Достаточно было один раз запустить скрипт. Пробуйте сейчас запустить Malwarebytes Support Tool из нормального режима.
0 |
|
0 / 0 / 0 Регистрация: 08.02.2022 Сообщений: 24 |
|
|
09.02.2022, 10:56 [ТС] |
15 |
|
Сначала запустил из обычного режима. Невнимательно прочитал =( Поэтому 2 раза. С Malawarebytes всё получилось. Он почистил компьютер еще дополнительно. Теперь мне нужно вернуть себе права администратора и почистить левых управленцев, а то удалять программы я всё ещё не могу под учеткой админа. И, скорее всего, есть еще ограничения, с которыми я не столкнулся.
0 |
|
19091 / 14719 / 2777 Регистрация: 08.10.2012 Сообщений: 59,816 |
|
|
09.02.2022, 11:08 |
16 |
|
Нет, продолжаем в этой.
удалять программы я всё ещё не могу Уточните — любые или только DrWeb?
0 |
|
0 / 0 / 0 Регистрация: 08.02.2022 Сообщений: 24 |
|
|
09.02.2022, 11:17 [ТС] |
17 |
|
Принял. В «Учетных записях пользователей», как всегда и было, отображается одна учетка админа. Скрины прикреплю
0 |
|
19091 / 14719 / 2777 Регистрация: 08.10.2012 Сообщений: 59,816 |
|
|
09.02.2022, 11:24 |
18 |
|
Удалите старые и соберите новые логи FRST.txt и Addition.txt
0 |
|
0 / 0 / 0 Регистрация: 08.02.2022 Сообщений: 24 |
|
|
09.02.2022, 11:37 [ТС] |
19 |
|
Вот попытался отключить из автозагрузки Dr.Web, тоже не получается. в «Безопасности» еще группы пользователей Миниатюры
0 |
|
0 / 0 / 0 Регистрация: 08.02.2022 Сообщений: 24 |
|
|
09.02.2022, 11:37 [ТС] |
20 |
|
Хорошо
0 |
|
IT_Exp Эксперт 87844 / 49110 / 22898 Регистрация: 17.06.2006 Сообщений: 92,604 |
09.02.2022, 11:37 |
|
Помогаю со студенческими работами здесь Вирус забрал права администратора Вирус блокирующий права администратора Вирус не даёт качать антивирусы, и забрал права администратора! Вирус ограничивает права администратора к системным папкам (чёрный экран)
Как получить права администратора для запуска приложений напрямую, а не от имени администратора? Искать еще темы с ответами Или воспользуйтесь поиском по форуму: 20 |
13.05.2016
Просмотров: 92744
При работе с операционной системой Windows 10 пользователю могут понадобиться права администратора. Они нужны в том случае, если необходимо удалить системные файлы, программы и утилиты, требуется изменить настройки некоторых параметров, включить или отключить важные службы. Также права администратора нужны при переносе данных с системного диска на другой носитель. Поэтому сделать себя полным владельцем системы можно только с этими правами.
Содержание:
- Способы, как стать администратором в ОС Windows 10
- Как удалить и восстановить учетную запись администратора в ОС Windows 10?
Способы, как стать администратором в ОС Windows 10
Если вас интересует вопрос, как получить права администратора в Windows 10, стоит воспользоваться несколькими способами.
Способ №1. Использование командной строки
Чтобы включить учетную запись администратора через командную строку, стоит выполнить следующие действия:
- Жмём правой кнопкой мыши на значке «Пуск» и выбираем «Командная строка (Администратор)».
- Откроется консоль. Вводим команду «net user администратор /active:yes». Если вы используете англоязычную версию Windows 10, вводим «net user administrator /active:yes».
- После этого закрываем командную строку, жмём «Пуск» и нажимаем на иконку пользователя. Из всплывающего окна увидим новую строчку «Администратор». Если на неё нажать, компьютер перезагрузится и появится стандартное окно входа в систему, только уже будет добавлен пункт «Администратор».
Способ №2. Использование инструмента Управление компьютером
Войти в систему под учетной записью администратора в Виндовс 10 можно следующим способом:
- Жмём «Win+R» и вводим «compmgmt.msc».
- Откроется встроенная утилита «Управление компьютером». В левом меню разворачиваем список «Служебные программы», затем выбираем «Локальные пользователи» и нажимаем на папку «Пользователи». Из списка выбираем «Администратор» и нажимаем на нём правой кнопкой мыши. Выбираем «Свойства».
- Здесь нужно убрать отметку «Отключить учетную запись».
- Права администратора теперь ваши. Чтобы восстановить запись пользователя, необходимо выполнить все те же действия и поставить отметку «Отключить учетную запись».
Способ №3. Использование редактора локальных групповых политик
Настроить учетную запись администратора в ОС Виндовс 10 можно с помощью Редактора локальных групповых политик. Для этого нужно выполнить следующее:
- Жмём «Win+R» и вводим «gpedit.msc».
- Откроется редактор. Переходим по ветке: «Конфигурация компьютера», «Конфигурация Windows», «Параметры безопасности», ветка «Локальные политики» и вновь «Параметры безопасности». В списке необходимо найти «Учётные записи: Состояние учетной записи «Администратор».
- Двойным щелчком открываем параметр. Здесь нужно поменять значение «Отключено» на «Включена».
- Чтобы вернуть всё на свои места, стоит вновь поставить отметку «Отключено».
Способ №4. С использованием инструмента Учетные записи
Чтобы изменить локальную запись пользователя на запись администратора, стоит воспользоваться инструментом «Учётные записи».
- Жмём «Win+R» и вводим «control userpassword2».
- Откроется новое окно. Чтобы стать владельцем учетной записи администратора, переходим во вкладку «Дополнительно».
- Здесь также нужно нажать на кнопку «Дополнительно».
- Может открыться такое окно. Выполняем указанные там рекомендации.
- Жмём «Пуск», «Панель управления», «Учетные записи», «Изменение типа своей учетной записи».
Чтобы изменить тип учетной записи обратно, стоит выполнить те же действия и поставит отметку «Стандартная».
Как удалить и восстановить учетную запись администратора в ОС Windows 10?
Чтобы удалить учётную запись администратора в операционной системе Windows 10, стоит выполнить следующее:
- Жмём «Пуск», «Параметры» и выбираем «Учетные записи».
- В левом меню выбираем «Семья и другие пользователи». Из списка выбираем запись администратора и нажимаем «Удалить».
Стоит отметить, что если вы удалили случайно запись администратора, восстановить её можно только со среды восстановления системы. Для этого понадобится Live CD или установочный диск той же версии и разрядности системы, что у вас установлена.
О том, как получить права в OS Windows 10 смотрите в видео:
10.01.2017, 20:57
#1
Как вернуть права администратора в Windows 10?
Для многих актуален вопрос, как вернуть права администратора в Windows 10 или как получить их обычному пользователю с нуля. Способов существует несколько, и если четко следовать предоставленным ниже инструкциям, можно очень быстро решить проблему.
1. Первый способ предусматривает использование командной строки. Необходимо найти кнопку «Пуск», кликнуть правой мышкой и выбрать эту самую строку с пометкой «Администратор». В открывшемся окне вводится фраза «net user администратор /active:yes». Слово «администратор» должно быть введено латиницей, если используется англоязычная версия виндовс. Далее следует командную строку закрыть, снова нажать «Пуск», а затем – иконку пользователя. Всплывет окно, и можно будет заметить строку «Администратор». Нажатие на нее запустит перезагрузку ПК, после чего в стандартном окне входа будет присутствовать новый пункт – для администратора.
2. Если действовать согласно второму способу, следует нажать «Win+R», а затем ввести «compmgmt.msc», после чего выпадет «Управление компьютером». Здесь в меню слева нужно выбрать «Служебные программы», затем «Локальные программы», а среди них — «Пользователи». Система «осчастливит» списком, из которого нас, конечно же, интересует пункт «Администратор». Следующий шаг – правый клик по нему. В пункте под названием «Свойства» снятию подлежит отметочка «Отключить учетную запись». Права админа с этого момента доступны.
3. Третий путь тоже начинается с нажатия «Win+R». Только ввести нужно «gpedit.msc». После открытия редактора, следует перейти к «Конфигурация компьютера» и выбрать «Конфигурация Windows». Здесь нас интересуют «Параметры безопасности», а затем «Локальные политики». Потом снова нужно вернуться к параметрам безопасности и отыскать среди пунктов списка «Учетные записи». А именно «Состояние учетной записи «Администратор». Данный параметр открывается двойным нажатием, и мы видим, что у нас отключены права админа. Их нужно включить, поменяв значение.
4. Четвертый способ был доступен и в предыдущих версиях. Он предполагает использование папки God Mode. Она является скрытой, и ее необходимо превратить в видимую. Для этого следует на рабочем столе создать папку под названием God Mode.{ED7BA470-8E54-465E-825C-99712043E01C}. Затем отбить ENTER. Папка получит новый значок. После этого в нее можно войти и решить свою задачу, поменяв параметры таким образом, чтобы стать админом.
Это всего лишь несколько способов, при помощи которых можно вернуть или получить права администратора. На самом деле их существует гораздо больше, и почти все они доступны рядовым пользователям. С проблемой при желании сумеет справиться даже не очень сведущий в компьютерных делах человек.
Последний раз редактировалось Master; 11.01.2017 в 08:25.
15.10.2018, 18:51
#2
А собственно зачем надо возвращать права администратора в Windows 10?
Бывает у меня такое, что некоторые программы при запуске требуют подтверждения старта с правами администратора. Но там окно всплывающее в двумя кнопками, выбрал и запустил.
А вот по четвёртому пункту, где предполагается создание папки God Mode, в Windows 10 действительно уже не работает. Жалко, был удобный инструмент в предыдущих версиях Windows.
Quod licet Jovi non licet bovi
23.10.2018, 14:04
#7
Сообщение от Afox

Некоторые из этих приложений работают в фоновом режиме, и запускаются сами. Вот в автозапуске их нет, но они как то включаются. А поди отыщи, где этот работающий процесс, если ты даже не знаешь, что это такое.
А это всё происходит, из желания сделать всё на автомате, и как можно быстрее. Надо бы читать что пишут при установке в окне инсталятора, но кто этим занимается? Просто нажимают на кнопку «Далее». И в результате, всякий мусор устанавливается по согласию с владельцем.
Яндекс этим особенно грешит. Везде свой браузер засовывают.
Quod licet Jovi non licet bovi
05.11.2018, 13:58
#10
Сообщение от macnaked

У меня уже глаз натренирован на такие штуки. )) Когда вижу «галочки» и текст напротив, сразу останавливается взгляд на них автоматически (опции при установке, которые встречаются по мере прохождения самой процедуры установки).
Да, у меня аналогичное устроение уже сложилось. Ну почти всегда срабатывает.
Только вот есть один секрет.
При удалении/снятии «галочек», их надо снимать снизу вверх. Тогда всё будет отменено. В противном случае, отменяются только верхние предложения. А нижние уже становятся вроде бы «неактивными». Но думаю что вред они приносят системе.
Quod licet Jovi non licet bovi
На чтение 5 мин Просмотров 29.7к.
В операционной системе Windows для упрощения работы и разделения пользователей по статусу используется система учётных записей. Ключевой учётной записью можно считать аккаунт администратора, ведь именно он дает максимально широкие возможности для работы с ПК. Давайте узнаем, как активировать эту учётную запись и получить права администратора в Windows 10.
Содержание
- Дать права администратора через «Параметры»
- Как получить права администратора при помощи “Панели управления” Видеоинструкция
- Как получить права администратора, используя утилиту “Локальных пользователей”
- Как получить права администратора в Windows 10 посредством CMD
- Видеоинструкция
- Доступ к учётным записям с соответствующими правами отсутствует
- Как включить права администратора в “Групповой политике”
- Как сделать себя администратором в windows 10, используя “Редактор реестра”
Дать права администратора через «Параметры»
Для использования данного метода придётся перейти в раздел параметров, для этого:
- На клавиатуре зажмите Win + I
- В появившемся окне нужно запустить раздел учётных записей.
- Оттуда переходим во вкладку семья и другие люди.
- Далее, нужно выбрать клавишу с надписью изменения типа вашего аккаунта и выбрать из выпадающего списка строчку администратора.
- Перезапустите компьютер, и уже следующая сессия начнётся с аккаунтом администратора. Теперь вы знаете, как стать администратором Windows 10. Но это не единственный способ.
Как получить права администратора при помощи “Панели управления” Видеоинструкция
Есть и альтернативный способ получения учётной записи администратора. Для этого нам придётся использовать панель управления Windows.
- Откройте поиск и введите “Панель управления”
- Откройте учётные записи
- Выберите ту учётную запись, которую используете по умолчанию
- Здесь нажмите на строчку изменения учётной записи.
- Включите права администратора
- Перезагрузите ПК, и при следующей загрузке ваша учётная запись получит расширенные права администратора.
Как получить права администратора, используя утилиту “Локальных пользователей”
Получить права администратора в Windows 10 можно и посредством отдельной утилиты
- Зажмите две кнопки Win + X и выберите “Управление компьютером”
- Выберите учётную запись администратора, нажимаем ПКМ и нажмите на свойства
- Здесь уберите галочку отключения учётной записи.
Как получить права администратора в Windows 10 посредством CMD
- Зажмите кнопку Win + R и введите “cmd”
- Введите команду: net user administrator/active: yes
Пользователь может столкнуться с проблемой. Если на экране появляется уведомление о том, что учётная запись с указанным именем не обнаружена, значит при установке системы кто-то задал другое имя. Используйте команду net user, чтобы получить доступ ко всему перечню учётных записей.
Предположим, что учётная запись с правами администратора называется abc. В этом случае применяем уже использованную ранее команду, но теперь меняем имя. Выглядит это следующим образом:
net user abc/active:yes
Готово. По умолчанию аккаунт будет без пароля. Дальше вы узнаете, как сделать пользователя администратором в Windows 10 другими методами.
Видеоинструкция
Доступ к учётным записям с соответствующими правами отсутствует
Если доступа к учётной записи администратора нет, то проблем будет больше. Но и с ними можно справиться. Вам потребуется загрузочный носитель с любой родственной версией операционной системы Windows 10.
- Вставьте загрузочную флешку
- Перезагрузите ПК.
- Нажмите на командную строку. Или использовать другой способ, сразу со стартового экрана.
- Зажмите две клавиши Shift + F10.
- Дальше используйте ту же команду с приставкой net user название вашей учетной записи /active:yes
По умолчанию, консоль в этом режиме будет открыта с уже готовыми правами администратора, осталось только активировать учётную запись способом, описанным выше.
Как включить права администратора в “Групповой политике”
Если вы продвинутый пользователь Windows 10, но не знаете, как получить права администратора, можно воспользоваться и этим методом.
- Нажмите клавиши Win + R и введите secpol.msc
- Откройте «Параметры безопасности»
- Здесь два раза нажмите на «Состояние учётной записи»
- Выберите «Включить»
Изменения будут сохранены, закрываем все предыдущие настройки.
Как сделать себя администратором в windows 10, используя “Редактор реестра”
- Нажмите две клавиши Win + R и введите regedit
- Здесь нужно перейти на вкладку Local Machine.
- Отсюда переходим по следующему маршруту: КомпьютерHKEY_LOCAL_MACHINESOFTWAREMicrosoftWindowsCurrentVersionPoliciesSystem (можете скопировать отсюда и вставить у себя)
- Открывается соответствующее окно. Здесь нужно поменять несколько параметров, сделав всё так, как на картинке.
- Кликните два раза ЛКМ по нужному имени и в “Значении” укажите нужную цифру, которая стоит на конце красных цифр предыдущего скрина
Готово, подтверждаем свой выбор и перезапускаем ПК. Теперь у вас появился аккаунт администратор Windows 10.
Если у вас еще остались вопросы, то вы можете задать их в комментариях, и я постараюсь помочь вам их решить.

Скворцов Михаил
Специалист программирования компьютерных систем и устройств на базе ОС «Android»
Задать вопрос эксперту
( 1 оценка, среднее 5 из 5 )
2016-03-08
Инструкции
10,956 Views
Для того, чтобы вернуть права администратора или получить права администратора уже существующему пользователю в Windows 10 существует несколько способов:
Рассмотрим все по порядку.
1-й способ — режим «God Mode«:
God Mode — своеобразная скрытая папка в системе, в которой собраны все имеющиеся функции настройки и администрирования компьютера в удобном виде.
Этот способ применить можно и в предыдущих версиях Windows.
Чтобы эта папка стала видимой необходимо:
1) Создать на рабочем столе папку с именем
God Mode.{ED7BA470-8E54-465E-825C-99712043E01C}

2) После переименовывания папки нажать ENTER и вы сразу увидите что она поменяет свой значок. Далее заходите в нее и выбираете необходимые Вам параметры.
Чтобы добавить значок God Mode в панель управления Windows 10 достаточно просто скачать архив (ссылка в низу этого материала) и запустить файл из архива.
2-й способ:
Пуск — Выполнить — пишем без кавычек: «control userpassword2»

Переходим вверху на вкладку «Дополнительно»

Снова, в правой части по центру жмем:»дополнительно»
Должно высветиться окно с локальными группами и пользователями, если вы видите такое сообщение:

то закрываем его и переходим в «Учётные записи пользователей». Если нет – действия будут происходить аналогично.
Открываем «Учётные записи пользователей», если появилось сообщение, как на фото.

Находим необходимую учётную запись и делаем ее «Администратором».

Скачать с сервера

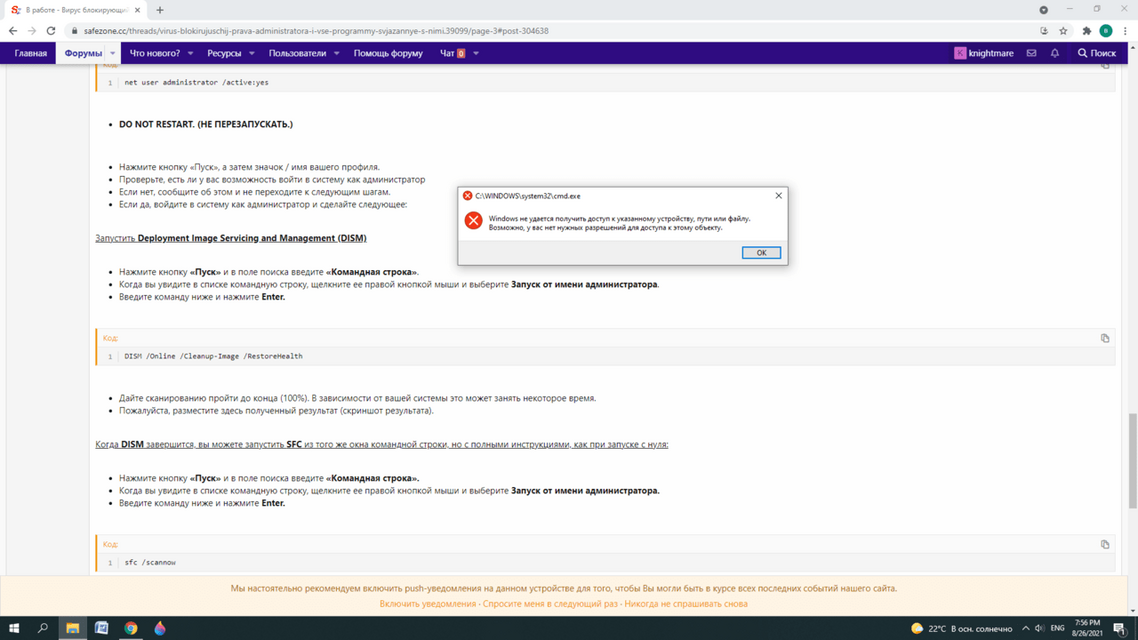


 Дружба с семеркой не задалась. Просит у администратора иметь права администратора
Дружба с семеркой не задалась. Просит у администратора иметь права администратора



































