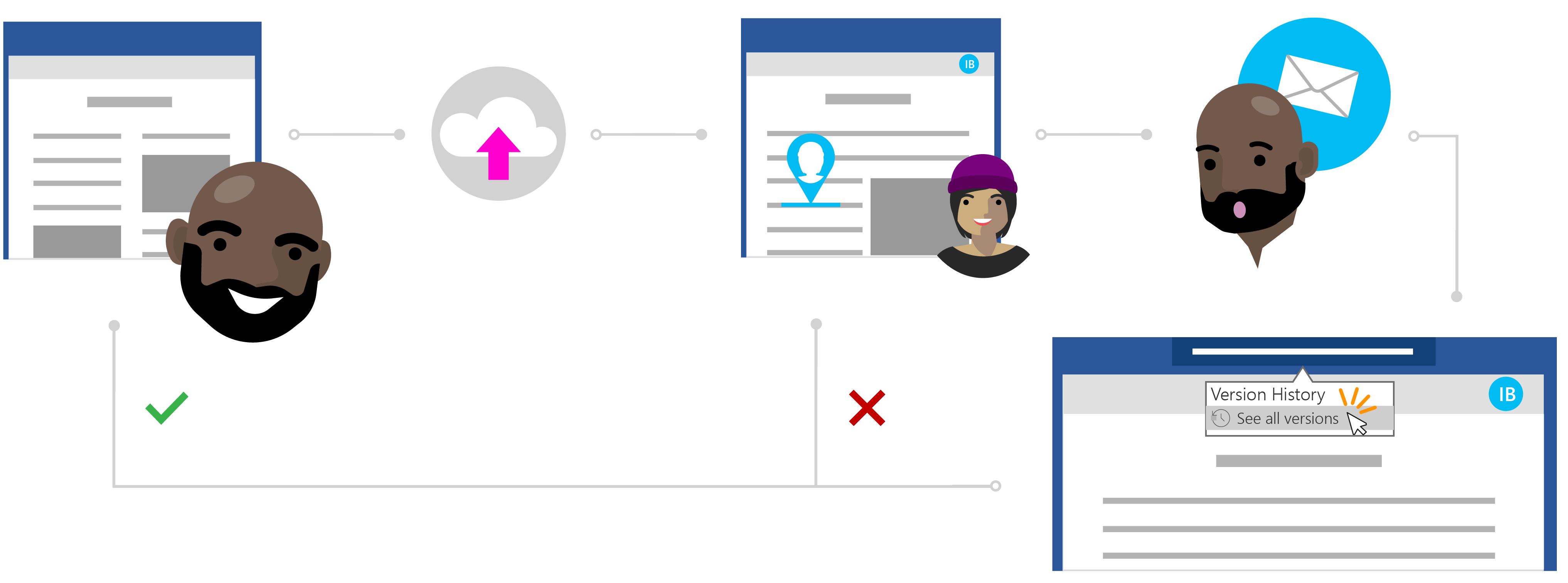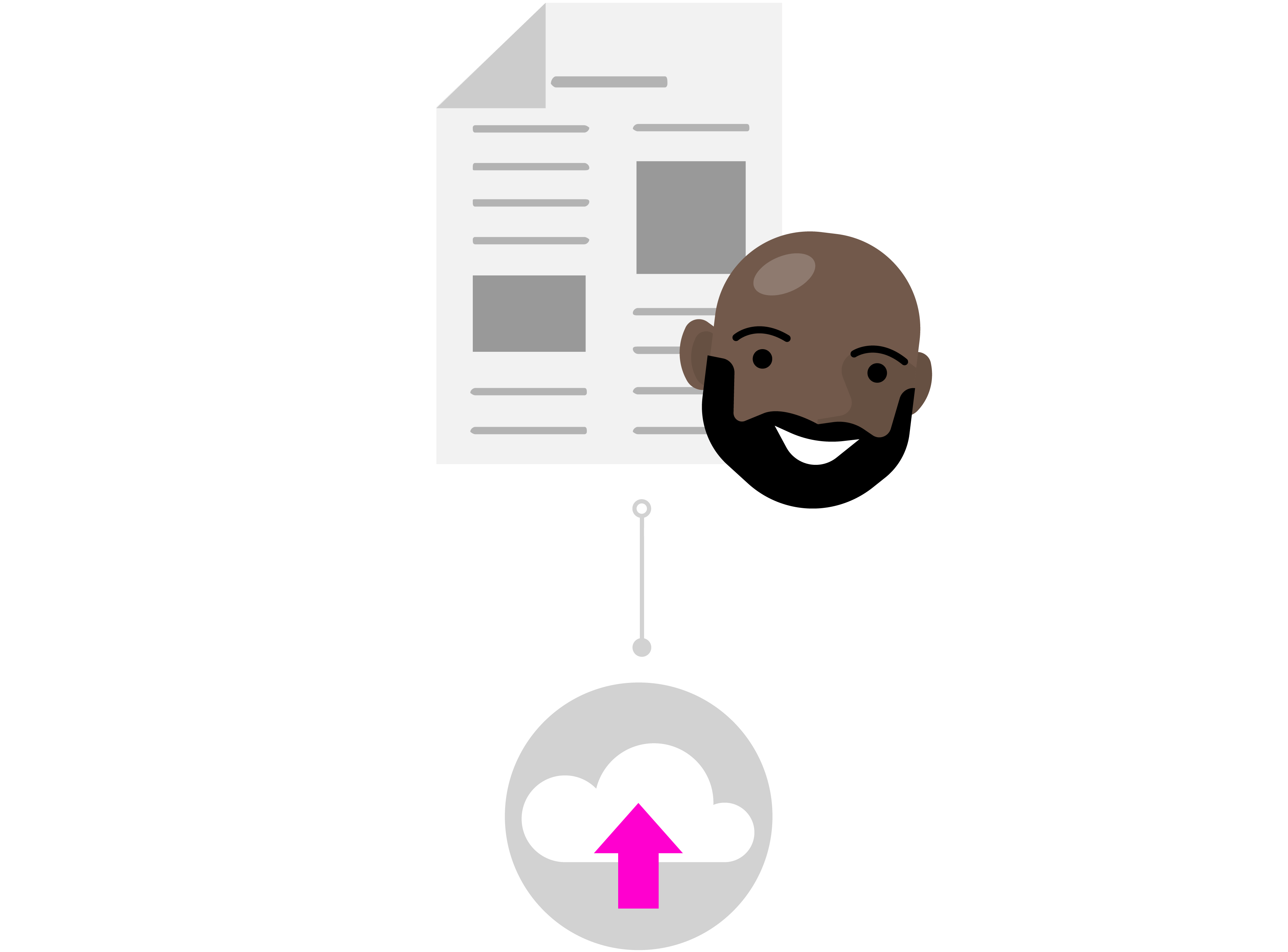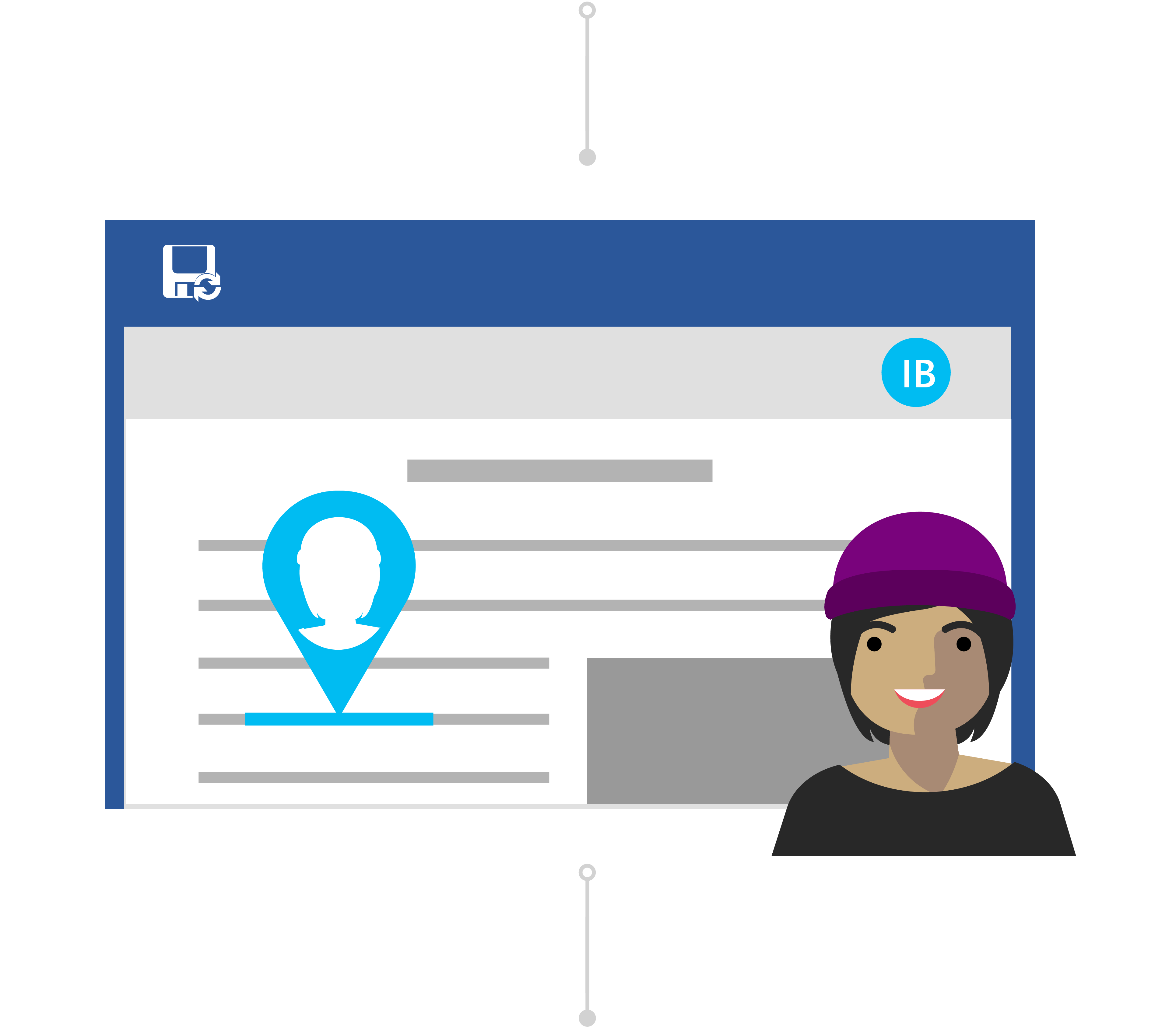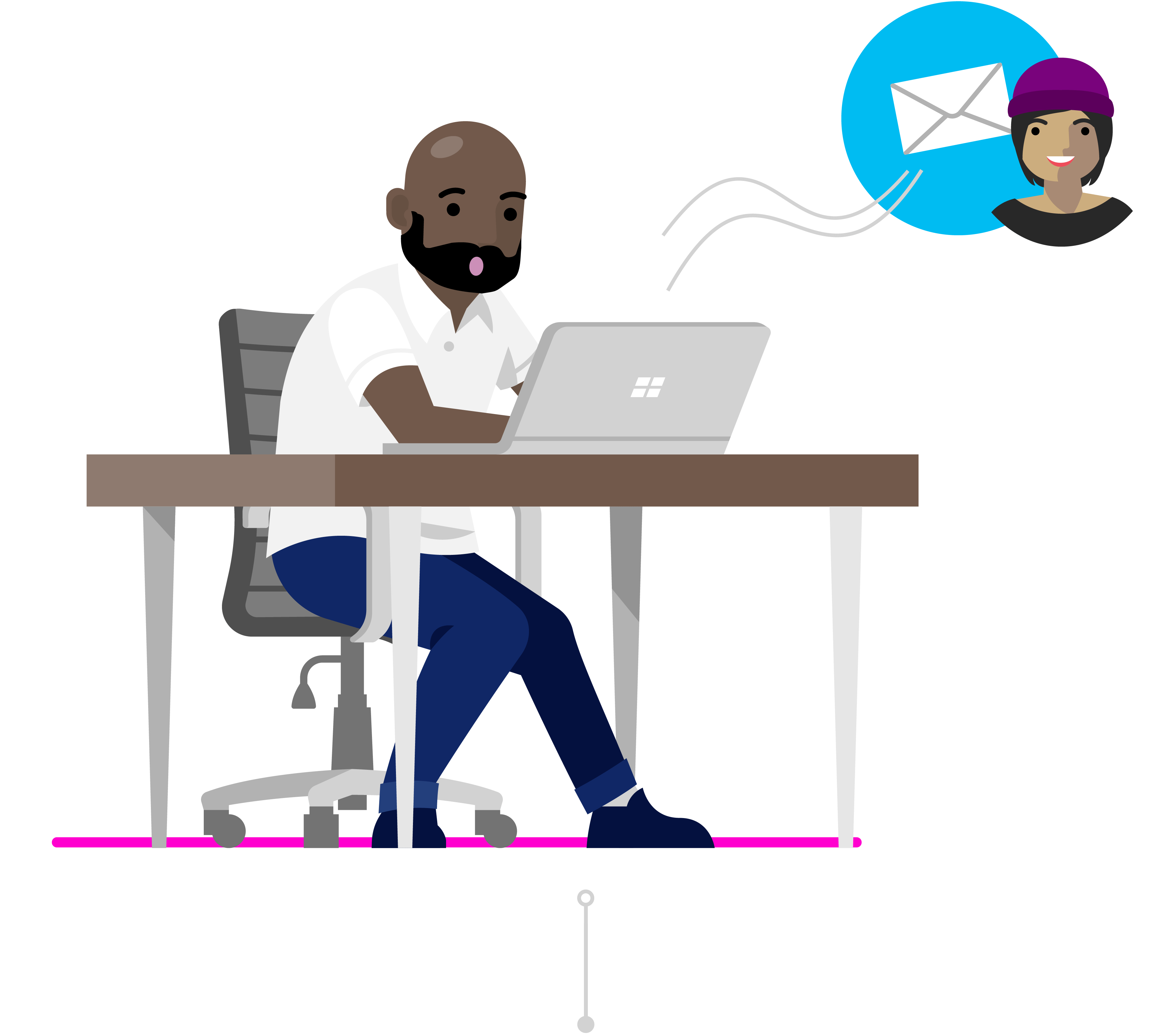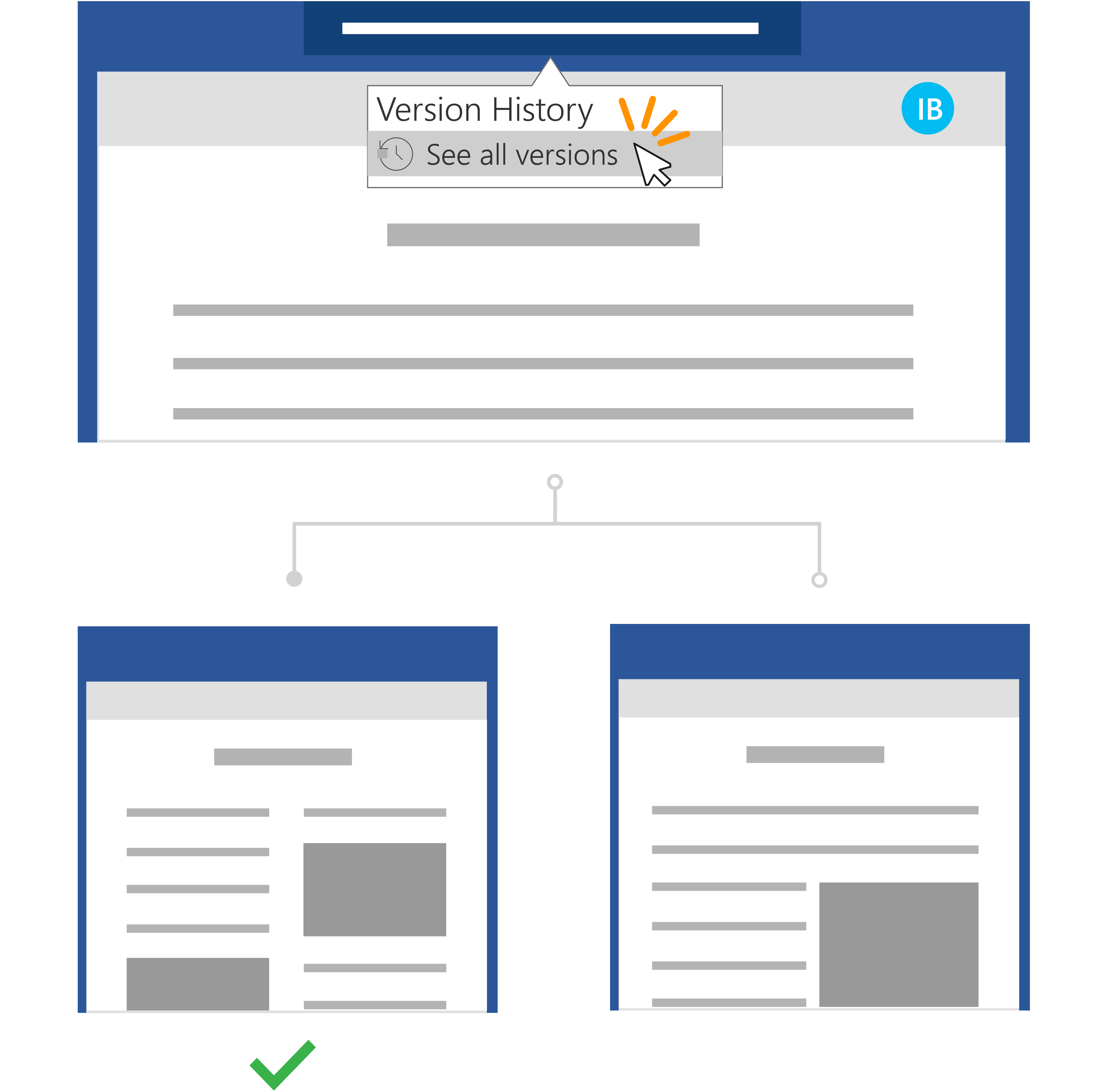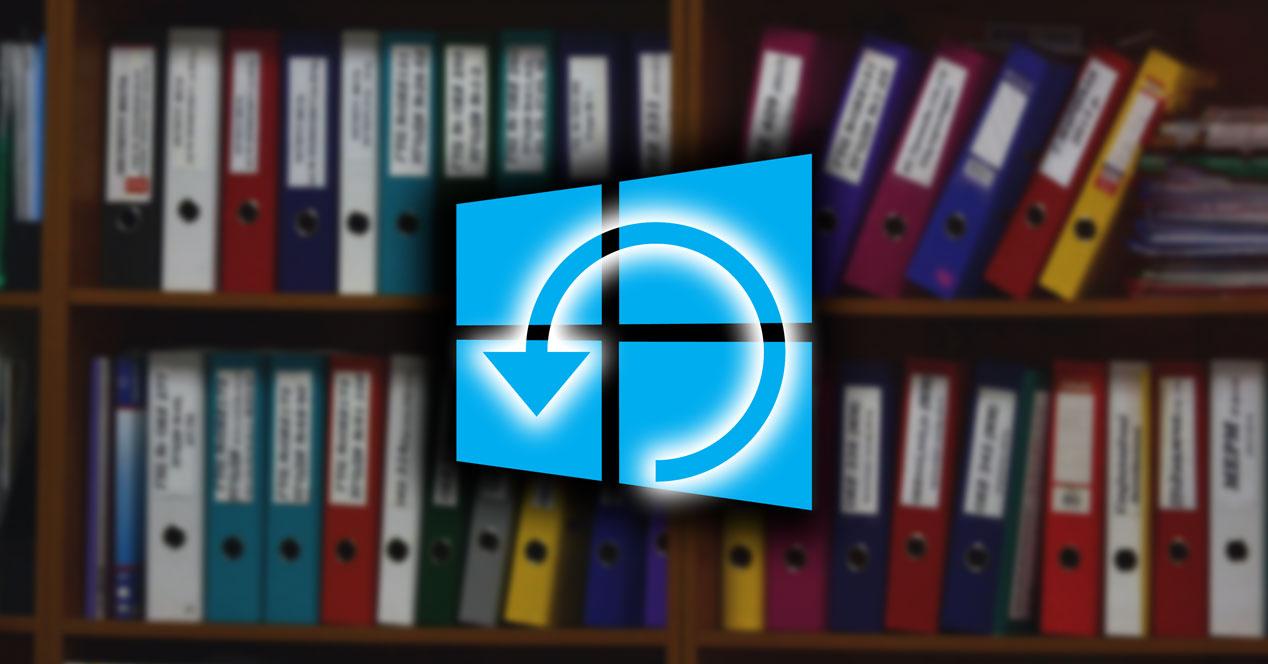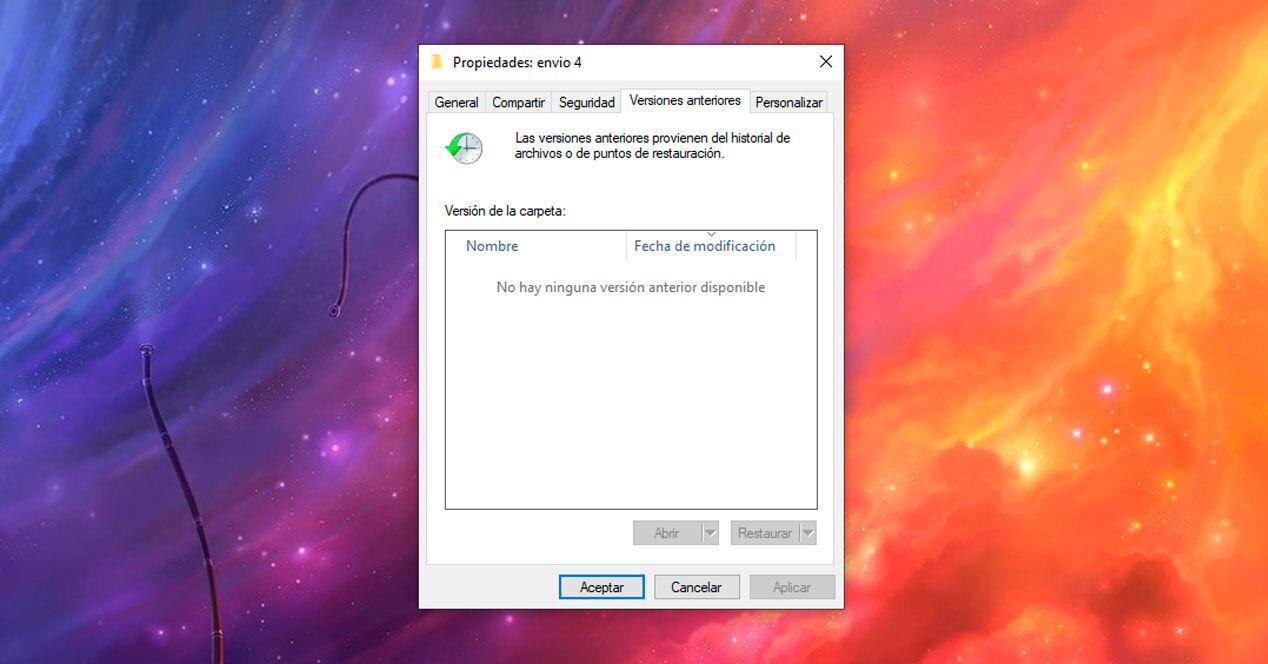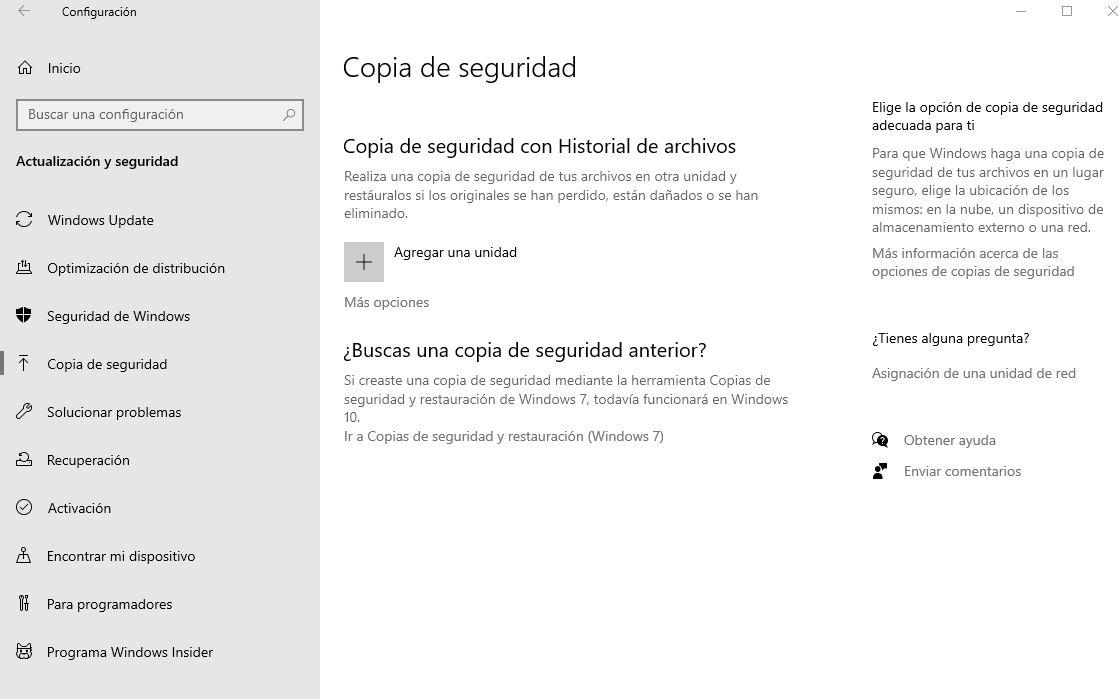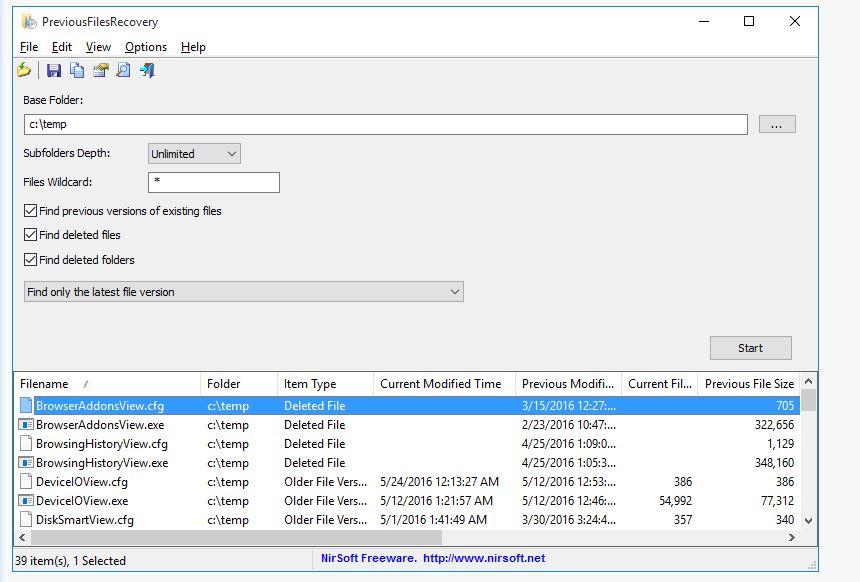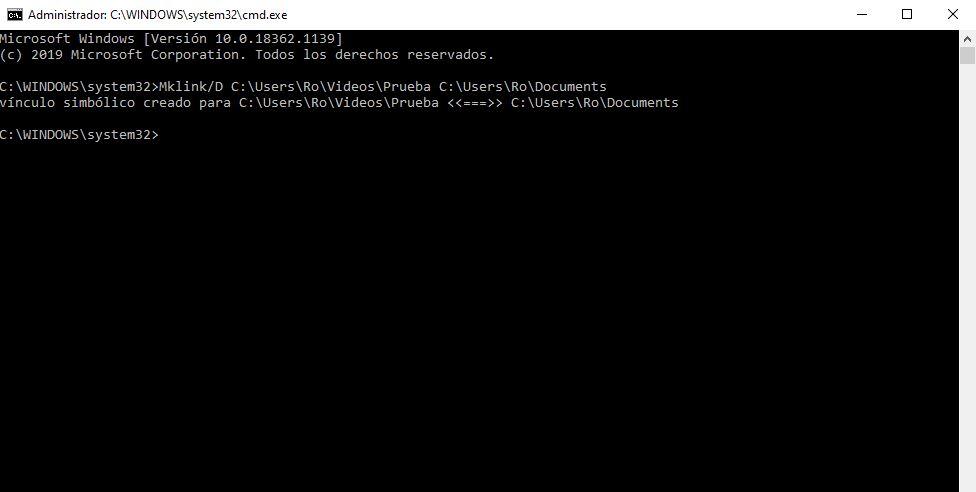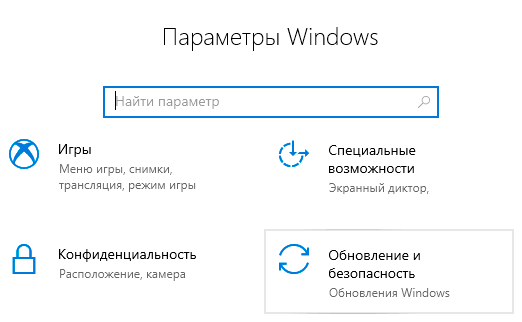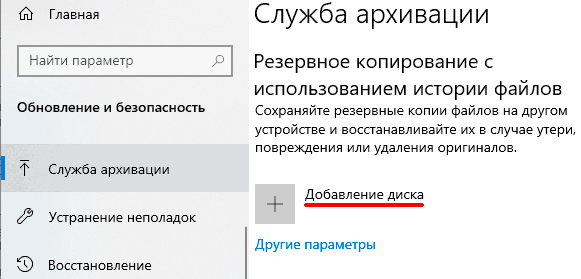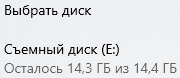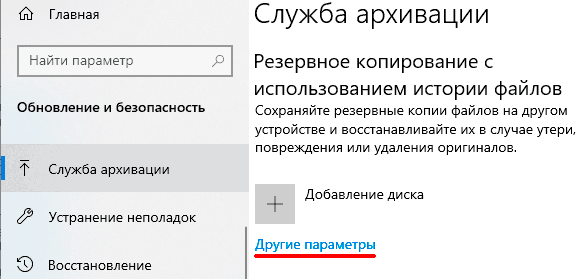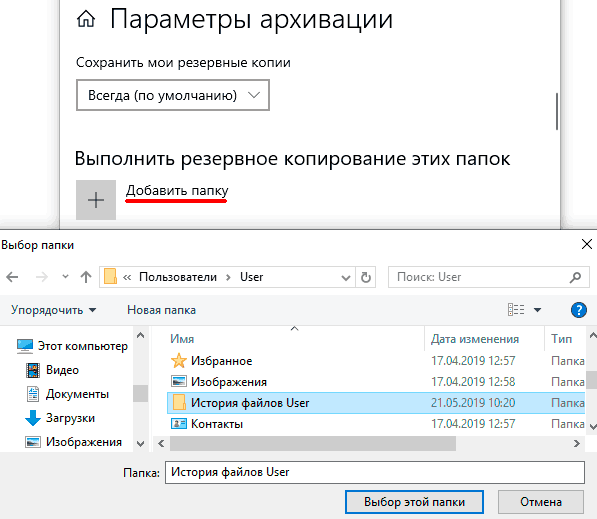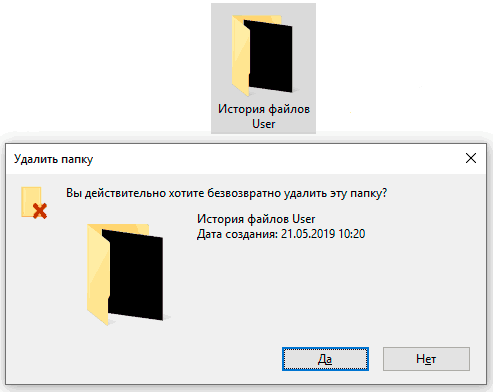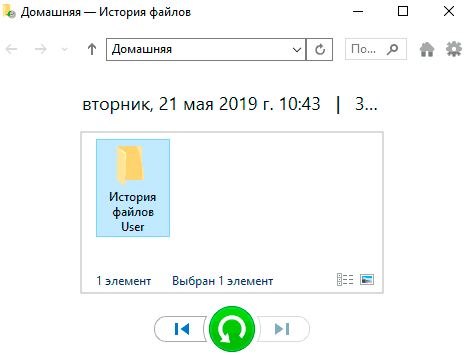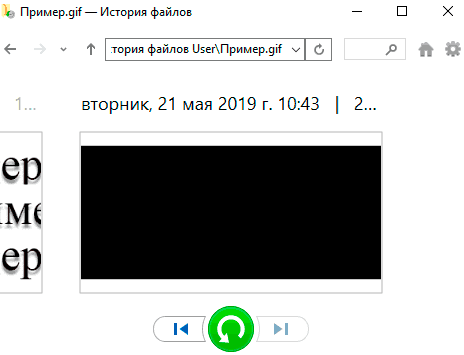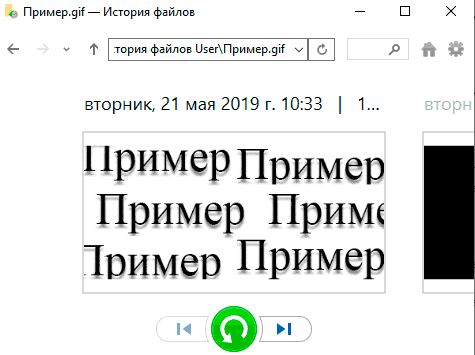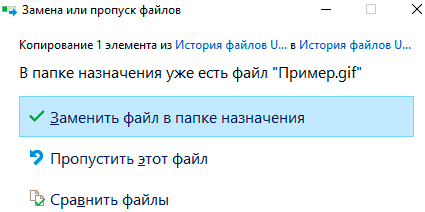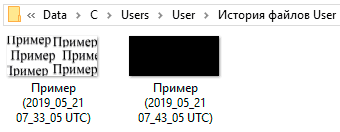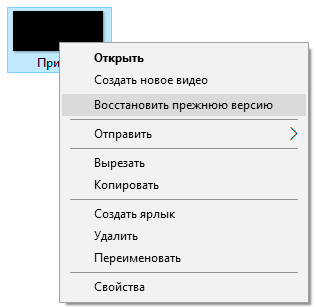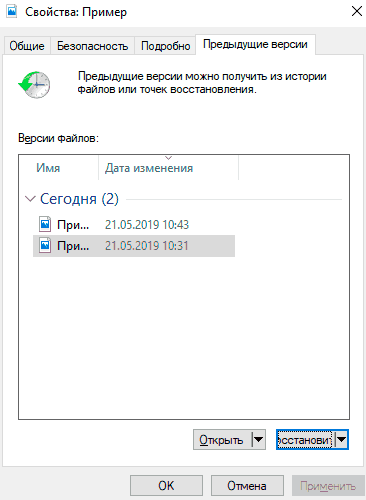Quick steps on how to restore a previous version of a file or folder on Windows:
Right-click the file or folder, and then click Restore previous versions. You’ll see a list of available previous versions of the file or folder. The list will include files saved on a backup (if you’re using Windows Backup to back up your files) as well as restore points.
Overview
After editing a Word document or a photo for a while, you’ve made many changes. But later you may regret it, thinking maybe the current edition is not so good as the older one. Then, how to go back or restore the previous version of files or folders?
The chances of recovering old versions of files are different. Usually, Windows Office supports Ctrl+Z file recovery to undo changes so that you can go back to an earlier modified state for documents, worksheets, or presentations. However, this method doesn’t work for many users, because the files or folders that need to restore are not the versions being changed, but the ones saved a few days ago or even a few weeks ago. So how to recover previous versions of files and folders effectively? Read on to see the guides in-depth.
Previous versions are either copies of files and folders created by Windows Backup or Windows automatically saves as part of a restore point. You can use previous versions to restore files and folders as you want.
Step 1. Right-click the file or folder, and then click «Restore previous versions».
Step 2. Here, you can see the previous versions come from File History or from restore points.
Step 3. If you’re lucky enough, a list of older versions of the file will be displayed. Choose the file edition you’re looking for, and click the «Restore» button.
Some of you would probably find that the place is empty, with no files at all, and Windows says «There are no previous versions available». Your attempt fails.
Recover Deleted Previous Version of Files with Data Recovery Software
If the above method doesn’t work, and you have deleted the previous version of files or folders, how can you restore files? Don’t worry; you still have a great chance to restore the previous version of the file by using reliable and professional data recovery software. EaseUS data recovery software is developed to recover deleted or lost data from HDD, SSD, USB flash drive, Pen drive, external hard drive, CF/SD card, etc.
In addition to the deleted file recovery, this data recovery tool is also capable of RAW partition recovery, lost partition recovery, virus attack recovery, recycle bin emptied data recovery, and so on. Now, download EaseUS Data Recovery Wizard, and use it to restore previous versions of files and folders with a few clicks.
- Notice:
- EaseUS Data Recovery Wizard is not used to restore a previous version of files or folders that had been overwritten by new data, only when the older editions were deleted, you can apply the software to bring the previous version back.
Step 1. Launch EaseUS file recovery software on your Windows computer. Choose the exact location where you lost the files and click the «Scan» button.
Step 2. The software will immediately start scanning the drive, and the deleted files will be displayed soon. If you find the files you need during the scan, you can stop the scan. In order to find the target file quickly, you can use the file format filter.
Step 3. Select files, such as Word, Excel, PDF, photos, videos, or emails and click the «Recover» button. You can browse for a different location to keep the recovered files.
Quick steps on how to restore a previous version of a file or folder on Windows:
Right-click the file or folder, and then click Restore previous versions. You’ll see a list of available previous versions of the file or folder. The list will include files saved on a backup (if you’re using Windows Backup to back up your files) as well as restore points.
Overview
After editing a Word document or a photo for a while, you’ve made many changes. But later you may regret it, thinking maybe the current edition is not so good as the older one. Then, how to go back or restore the previous version of files or folders?
The chances of recovering old versions of files are different. Usually, Windows Office supports Ctrl+Z file recovery to undo changes so that you can go back to an earlier modified state for documents, worksheets, or presentations. However, this method doesn’t work for many users, because the files or folders that need to restore are not the versions being changed, but the ones saved a few days ago or even a few weeks ago. So how to recover previous versions of files and folders effectively? Read on to see the guides in-depth.
Previous versions are either copies of files and folders created by Windows Backup or Windows automatically saves as part of a restore point. You can use previous versions to restore files and folders as you want.
Step 1. Right-click the file or folder, and then click «Restore previous versions».
Step 2. Here, you can see the previous versions come from File History or from restore points.
Step 3. If you’re lucky enough, a list of older versions of the file will be displayed. Choose the file edition you’re looking for, and click the «Restore» button.
Some of you would probably find that the place is empty, with no files at all, and Windows says «There are no previous versions available». Your attempt fails.
Recover Deleted Previous Version of Files with Data Recovery Software
If the above method doesn’t work, and you have deleted the previous version of files or folders, how can you restore files? Don’t worry; you still have a great chance to restore the previous version of the file by using reliable and professional data recovery software. EaseUS data recovery software is developed to recover deleted or lost data from HDD, SSD, USB flash drive, Pen drive, external hard drive, CF/SD card, etc.
In addition to the deleted file recovery, this data recovery tool is also capable of RAW partition recovery, lost partition recovery, virus attack recovery, recycle bin emptied data recovery, and so on. Now, download EaseUS Data Recovery Wizard, and use it to restore previous versions of files and folders with a few clicks.
- Notice:
- EaseUS Data Recovery Wizard is not used to restore a previous version of files or folders that had been overwritten by new data, only when the older editions were deleted, you can apply the software to bring the previous version back.
Step 1. Launch EaseUS file recovery software on your Windows computer. Choose the exact location where you lost the files and click the «Scan» button.
Step 2. The software will immediately start scanning the drive, and the deleted files will be displayed soon. If you find the files you need during the scan, you can stop the scan. In order to find the target file quickly, you can use the file format filter.
Step 3. Select files, such as Word, Excel, PDF, photos, videos, or emails and click the «Recover» button. You can browse for a different location to keep the recovered files.
Excel для Microsoft 365 Word для Microsoft 365 PowerPoint для Microsoft 365 Excel для Microsoft 365 для Mac Word для Microsoft 365 для Mac PowerPoint для Microsoft 365 для Mac Еще…Меньше
Быстрые действия.
Для файла, хранящегося в OneDrive или библиотеке SharePoint Online, можно вернуться к более ранней версии файла и восстановить его.
-
Откройте файл, который требуется восстановить, и перейдите в раздел Файл > сведения.
-
Если файл имеет предыдущие версии, вы увидите кнопку с именем Журнал версий. Выберите его, чтобы просмотреть список версий.
-
В области Журнал версий справа выберите версию, чтобы просмотреть ее.
-
Выбрав версию, которую вы хотите восстановить, нажмите кнопку Восстановить, расположенную под панелью инструментов.
< дополнительные сценарии совместной работы
При использовании Microsoft 365 и автосохранения вам не придется беспокоиться о потере изменений или присоединении устаревших копий файлов. Но если вы случайно внесете изменения в файл, вы можете легко вернуться к предыдущей версии без нежелательных изменений с помощью журнала версий.
История Ines о восстановлении файла без нежелательных изменений
Предоставление общего доступа в частном порядке с помощью OneDrive
Тодд написал исследовательскую работу своих последних исследований, но он чувствует, что что-то отсутствует. Чтобы документ был ясным и кратким, он решает заручиться помощью одного из своих ближайших коллег, чтобы предоставить ему некоторые отзывы.
Зная Инес является отличным писателем, он может зависеть от нее для какой-то ценной помощи. Тодд открывает папку OneDrive, щелкает правой кнопкой мыши документ Word и нажимает кнопку Поделиться , чтобы пригласить Ines в файл.
Уверенное изменение в облаке
Ines получает уведомление о общем файле от Тодда и видит его сообщение: «Можете ли вы посмотреть на мою бумагу и отправить мне свои обновления?» Она открывает документ Word и начинает вносить изменения в файл. Она переписывает его введение, чтобы сразу добраться до точки и делает другие редакции контента, чтобы помочь объяснить некоторые из его основных исследовательских пунктов.
Инес выполняет большую работу, но знает, что при автосохранение ее изменения являются безопасными и автоматически сохраняются в документе. После того как она чувствует себя удовлетворенной документом, она закрывает файл.
Не беспокойтесь о журнале версий
На следующий день Тодд войдет в документ, чтобы узнать, какой отзыв оставил Инес. К его удивлению, произошли значительные изменения в содержании. Он связывался с Инесом: «Эй Инес, спасибо за изменения, но я просто хотел предложений и отзывов, а не комплексных правок».
Хотя было недоразумение, Тодд знает, что ему не нужно беспокоиться. С историей версий, он знает, что, несмотря на то, что ее изменения были сохранены в его файле, что Office отслеживает его исходную версию.
Восстановление предыдущей версии
Инес видит сообщение Тодда и понимает свою ошибку. Она открывает исследовательскую статью в Word и щелкает заголовок. В раскрывающемся списке она щелкает Просмотреть все версии в разделе Журнал версий и может быстро перейти и открыть версию исследовательской статьи, прежде чем вносить нежелательные изменения.
Ines помещает две версии документа рядом. Она использует документ с ее нежелательными изменениями в качестве ссылки, чтобы она могла легко суммировать свой отзыв в комментариях в оригинальной версии Тодда, как он хотел. Она сохраняет это в качестве окончательной версии, и это хорошо, чтобы пойти!
Нужна дополнительная помощь?
Очевидно, что самый полезный и самый быстрый способ — это прибегнуть к резервным копиям, которые мы сделали, но у нас их не всегда есть или мы не всегда забываем сохранять важные документы в двух экземплярах.
Мы рекомендуем вам использовать все виды облачных сервисов хранения для резервного копирования важных файлов. Или что вы используете символические ссылки Windows, которые позволяют нам автоматическое резервное копирование не беспокоясь о них. Но если будет слишком поздно, вы можете вернуть их, и мы объясним, как это сделать.
Содержание
- Предыдущие версии
- Резервная копия
- Восстановление предыдущего файла
- Установите базовую папку
- Scan
- Итоги
- Символические ссылки для резервных копий
Предыдущие версии
Мы можем обратитесь к предыдущим версиям файла или документа из его свойств, но они не всегда будут нам доступны.
- Нажмите на любой документ или папку на рабочем столе
- Щелкните правой кнопкой мыши компьютерной мышью
- Откройте приложение Свойства раздел
- В верхнем меню выберите «Предыдущие версии»
Если есть предыдущие версии, вы будем посмотреть имена и дату модификации. ЕСЛИ вы хотите вернуться к любому из них, просто выберите его мышью и коснитесь кнопки «Восстановить» в любом из них, и он заменит текущую версию на предыдущую. Лучше всего перед восстановлением до нужной версии щелкнуть правой кнопкой мыши и нажать «Открыть», чтобы увидеть, что находится в этой версии файла или в содержимом папки. Таким образом мы убедимся, что то, что мы собираемся заменить, является правильным. Другой вариант — сделать копию файла перед восстановлением предыдущей версии, чтобы не удалить важный контент.
Эта кнопка всегда появляется? Нет. Может случиться так, что во многих папках на вашем компьютере ничего не появится, когда вы выполните предыдущие шаги, потому что вам нужно будет предварительно выполнить резервное копирование или восстановление.
Резервная копия
Если эта версия не появилась, мы должны сделать резервные копии Windows, если мы хотим, чтобы они появились в следующий раз, когда это произойдет. В этом случае мы должны выполнить следующие шаги:
- Зайдите в настройки в Windows
- Нажмите на Обновление и безопасность в экранном меню.
- В левом меню выберите Резервное копирование.
- Нажмите на «Добавить объект»
- Выберите диск для резервного копирования
- Следуйте инструкциям Windows, чтобы создать его
Мы не всегда найдем здесь решение, поэтому нам придется прибегать к специализированным программам, которые нам помогут.
Восстановление предыдущего файла
Вы можете использовать ПредыдущийFileRecovery запрограммировать скачивая его по ссылке на его сайте. Он совместим с любой текущей версией Windows из Windows Vista, поэтому у вас не будет проблем с совместимостью на вашем компьютере.
После того, как вы его загрузили, вы можете запустить исполняемый файл, который находится внутри ZIP-файла, который был загружен на ваш компьютер, и выполнить ряд простых шагов:
Установите базовую папку
Нам надо настроить базовую папку это тот, который приложение будет сканировать на предмет предыдущих версий файлов, папок и подпапок.
Scan
Эта папка будет сканироваться в течение нескольких минут, хотя время, необходимое для ее завершения, будет зависеть от количества файлов в этом месте. Вы также можете выбрать из настроек, какая «глубина вложенных папок» будет анализироваться. Вы можете выбрать от 1 до 19, насколько глубоко программа должна искать файлы для восстановления. Вы также можете выбрать один из фильтров, чтобы решить, хотите ли вы предыдущие версии файлов , которые были перезаписаны либо удаленные, либо просто предыдущие версии каждого файла, например.
Итоги
После завершения анализа или сканирования результаты появятся в списке внизу программы. Здесь вы увидите имя файла, путь, тип файла, текущую дату, предыдущую дату, когда он был изменен, а также текущий размер и предыдущий размер, как вы можете видеть на снимке экрана.
Вы можете фильтровать или сортировать результаты в соответствии с желаемыми данными: сортировать их по предыдущим датам, по размеру, по имени файла или по типу файла. Когда он у вас есть, вам просто нужно нажать на любую из предыдущих версий для восстановления. Или коснитесь нескольких из них, если вы хотите массово восстановить предыдущие утерянные версии. Это быстро и очень просто.
Символические ссылки для резервных копий
Если мы хотим предотвратить это с нами, мы можем использовать или создавать символические ссылки. Это опция Windows, которая позволяет нам автоматически делать резервные копии папки. Например, вы можете создать символическую ссылку из папки текстовых документов и перенести ее в свой Dropbox или Google Drive папка. Таким образом, когда мы сохраняем новый документ, он автоматически обновляется в папке синхронизации в облаке. Если мы потеряем его, мы всегда сохраним копию доступной без необходимости выполнять предыдущие шаги для восстановления.
Чтобы создать символические ссылки, выполните следующие действия:
- Нажмите Win-R на клавиатуре компьютера
- Тип SYSTEM32 в окне и нажмите на клавишу ввода
- Папка System32 откроется
- Посмотрите здесь cmd и щелкните файл правой кнопкой мыши
- Запуск от имени администратора
Когда мы находимся в командной строке, нам нужно будет написать:
Mklink / D «путь, по которому мы хотим создать ссылку» «путь к исходному файлу»
То есть мы отправляем нашу папку с документами в резервную папку. Следовательно, окончательный путь будет таким:
Mklink / DD: резервная копия C: UsersUsuarioDocuments
Эта папка будет создана автоматически, и вы всегда будете синхронизировать ее. В дополнение к этому с ваша файловая папка в облаке, он также совместим с внешним жестким диском, который вы подключили, если вы хотите сделать здесь резервные копии.

По умолчанию (если включить ее), история файлов в Windows 10 делает резервные копии для всех файлов в пользовательских папках (Рабочий стол, Документы, Изображения, Музыка, Видео) и хранит их предыдущие состояния в течение неограниченного времени. О том, как настроить и пользоваться историей файлов Windows 10 для восстановления своих данных и пойдет речь в текущей инструкции. В конце статьи вы также найдете видео, в котором показано как включить историю файлов и пользоваться ею.
Примечание: для работы функции Истории файлов на компьютере требуется наличие отдельного физического накопителя: это может быть отдельный жесткий диск, USB флешка или сетевой накопитель. Кстати: если у вас нет ничего из перечисленного, вы можете создать виртуальный жесткий диск, смонтировать его в системе и использовать для истории файлов.
Настройка истории файлов Windows 10
Историю файлов в последних версиях Windows 10 можно настроить в двух расположениях — панели управления и в новом интерфейсе «Параметры». Сначала опишу второй вариант.
Для того, чтобы включить и настроить историю файлов в параметрах, выполните следующие действия:
- Зайдите в Параметры — Обновления и безопасность — Службы архивации, а затем нажмите по кнопке «Добавление диска». Потребуется указать отдельный накопитель, на котором будет храниться история файлов.
- После указания накопителя рекомендую зайти в дополнительные параметры, нажав соответствующую ссылку.
- В следующем окне вы можете настроить то, как часто сохраняется история файлов (или архивировать данные вручную), добавить или исключить папки из истории.
После выполненных действий, история выбранных файлов будет сохраняться автоматически в соответствии с заданными настройками.
Для того, чтобы включить историю файлов с помощью панели управления, откройте её (например, через поиск на панели задач), убедитесь, что в панели управления в поле «Просмотр» установлено «Значки», а не «Категории», выберите пункт «История файлов». Хотя можно и проще — введите в поиск в панели задач «История файлов» и запустите оттуда.
В окне «Хранение истории файлов» вы увидите текущее состояние функции, наличие накопителей, пригодных для хранения истории файлов и, если в текущий момент функция отключена, кнопку «Включить» для ее включения.
Сразу после нажатия кнопки «Включить», история файлов будет активирована и начнется первоначальное сохранение резервных копий ваших файлов и документов из пользовательских папок.
В дальнейшем, копии изменившихся файлов будут сохраняться раз в час (по умолчанию). Однако, при желании, можно изменить этот временной интервал: зайдите в «Дополнительные параметры» (слева) и задайте желаемый интервал сохранения копий файлов и время их хранения.
Также, с помощью пункта «Исключение папок» в Истории файлов, вы можете убрать отдельные папки из резервного копирования: это может пригодиться, если вы хотите сохранить место на диске, используемом для истории файлов, не включая туда маловажны, но занимающие много места данные, например, содержимое папок «Музыка» или «Видео».
Восстановление файла или папки с помощью истории файлов
А теперь об использовании истории файлов для восстановления удаленного файла или папки, а также для того, чтобы вернуть их предыдущую версию. Рассмотрим первый вариант.
- В папке «Документы» был создан текстовый документ, после чего я немного подождал, пока история файлов будет в очередной раз сохранять резервные копии (предварительно поставил интервал 10 минут).
- Этот документ был удален мимо корзины.
- В окне проводника нажимаем «Главная» и кликаем по иконке истории файлов (с подписью Журнал, которая может не отображаться).
- Открывается окно с сохраненными копиями. В нем виден и удаленный файл (если листать вправо-влево, то можно видеть несколько версий файлов) — выбираем его и нажимаем по кнопке восстановления (если файлов несколько, то можно выбрать их все или те, которые нужно восстановить).
- Сразу после этого открывается окно с уже восстановленными файлами и папками в прежнем расположении.
Как видите, очень просто. Аналогичным образом история файлов Windows 10 позволяет восстановить и предыдущие версии документов, если они были изменены, но эти изменения требуется откатить. Попробуем.
-
- В документ внесены важные данные, в течение ближайшего времени эта версия документа будет сохранена историей файлов.
- Важные данные из документа были случайно удалены или изменены.
- Аналогично, через кнопку истории файлов на вкладке «Главная» проводника (открытого в нужной нам папке), смотрим историю: с помощью кнопок «влево» — «вправо» можно смотреть разные версии файлов, а дважды кликнув по нему — его содержимое в каждой из версии.
- С помощью кнопки «Восстановить» восстанавливаем выбранный вариант важного файла (при этом, если такой файл уже есть в папке, то вам будет предложено заменить файл в папке назначения).
Как включить и использовать историю файлов Windows 10 — видео
В завершение — небольшое видео руководство, в котором демонстрируется то, что было описано выше.
Как видите, история файлов Windows 10 — достаточно простой в использовании инструмент, который смогут использовать даже начинающие пользователи. К сожалению, не всегда эта функция включена, да и сохраняет данные не для всех папок. Если случилось так, что вам нужно восстановить данные, к которым история файлов неприменима, попробуйте Лучшие программы для восстановления данных.
Содержание
- Способ 1: История файлов
- Способ 2: Точка восстановления
- Способ 3: Стороннее программное обеспечение
- Вопросы и ответы
Важно! Для восстановления перезаписанных файлов в операционной системе Windows 10 необходимо, чтобы осуществлялась работа специальных служб, которые по умолчанию деактивированы. Поэтому перед выполнением последующих инструкций рекомендуется включить и настроить утилиту «Восстановление», а именно, создать точку восстановления. В отдельной статье на нашем сайте есть подробное руководство на эту тему.
Подробнее: Как создать точку восстановления в Windows 10
Способ 1: История файлов
Одним из штатных средств, предоставляющим функции по восстановлению предыдущих версий перезаписанного файла, является «История файлов». Но по умолчанию эта служба отключена, а для ее использования требуется отдельный диск, на котором не установлена использующаяся операционная система.
Примечание! Речь идет не о разделе в «Проводнике», а именно о стороннем носителе. В его роли может выступать дополнительный накопитель, установленный в системном блоке компьютера или ноутбуке, внешний жесткий диск или обычная флешка.
Чтобы активировать службу резервного копирования данных в операционной системе, необходимо выполнить следующие действия:
- Откройте «Панель управления» любым доступным методом. Сделать это можно, например, воспользовавшись поиском по системе. Раскройте соответствующее меню и введите запрос «Панель управления». В результатах выдачи кликните по одноименному приложению.
- В открывшемся на рабочем столе окне измените режим отображения на «Крупные значки» или «Мелкие значки». Делается это в верхнем правом углу интерфейса. Затем перейдите в раздел «История файлов».
- При условии, что к компьютеру в настоящий момент подключен сторонний накопитель, в появившемся меню будет активна кнопка «Включить». Кликните по ней для активации функции «История файлов».
- Дождитесь завершения операции, об этом будет свидетельствовать надпись «История файлов включена», расположенная рядом с зеленым маркером. Затем выполните настройку этой функции, перейдя по ссылке «Дополнительные параметры», расположенной на боковой панели слева.
-
В новом меню из выпадающего списка «Сохранять копии файлов» выберите предпочитаемый временной интервал, по истечению которого будут создаваться дубликаты данных. После этого из списка «Хранить сохраненные версии» выберите период, в течение которого эти данные будут доступны. В завершение кликните по кнопке «Сохранить изменения».
Обратите внимание! Каждый описанный параметр требует индивидуальной настройки, но при наличии относительно мощного компьютера рекомендуется создавать копии каждые 10 минут, это гарантирует успешность восстановления данных в случае необходимости. Срок хранения информации тоже стоит выбирать максимально доступный, но только при условии, что хранилище резервных данных имеет большой объем. Около 50 ГБ будет достаточно.
После того как подготовительные мероприятия были проведены, а служба сохранения истории файлов настроена, можно приступать непосредственно к восстановлению оригинальной копии перезаписанного файла. Для этого выполните следующие действия:
- Перейдите в папку, в которой находится нужный документ, выделите и кликните правой кнопкой мыши по нему. В появившемся контекстном меню нажмите по пункту «Свойства».
- В новом отобразившемся окне перейдите во вкладку «Предыдущие версии» и дождитесь завершения анализа выбранного объекта. В случае обнаружения резервной копии в списке «Версии файлов» появятся объекты для выбора. Необходимо выделить нужный, после чего кликнуть по кнопке «Восстановить».
- Сразу после этого отобразится диалоговое окно с выбором действий. Так как файл будет восстановлен в этой же директории, его имя совпадет с уже существующим. Есть возможность перезаписать данные («Заменить файл в папке назначения»), отменить операцию восстановления («Пропустить этот файл») или создать копию («Сравнить файлы»).
При восстановлении перезаписанного документа можно выбрать другую директорию для сохранения, в которую будет помещен конечный файл. Это избавит от необходимости перезаписывать последнюю версию, что позволит сохранить два экземпляра.
Чтобы выполнить такую процедуру, на вкладке «Предыдущие версии» необходимо раскрыть дополнительное меню кнопки «Восстановить». Делается это посредством направленной вниз стрелочки, расположенной рядом с ней. В появившемся списке выберите опцию «Восстановить в».
В появившемся окне файлового менеджера перейдите в папку, куда будет выгружен оригинальный документ, и кликните по кнопке «Выбор папки».
Впоследствии файл будет находиться в указанной директории с оригинальным названием, откуда его и можно открыть.
Способ 2: Точка восстановления
Второй действенный способ восстановления исходной версии перезаписанного файла тоже предполагает использование встроенных средств операционной системы. Но в отличие от предыдущего метода этот производит восстановление не одного конкретного документа, а всех пользовательских данных в целом. Поэтому им удобно пользоваться, когда требуется откатить Windows до состояния на определенный момент времени.
- Откройте «Панель управления» любым доступным способом. Как говорилось ранее, сделать это можно посредством системного поиска, достаточно всего лишь ввести название приложения.
- В открывшемся окне измените режим отображения объектов меню, выбрав в верхнем правом углу интерфейса значение «Крупные значки» или «Мелкие значки». Затем перейдите в раздел «Восстановление».
- В новом меню запустите Мастер восстановления системы. Для этого кликните по строке «Запуск восстановления системы».
- В появившемся приветственном окне ознакомьтесь с рекомендациями разработчика и перейдите на следующий этап, щелкнув по кнопке «Далее».
- Появится список ранее создаваемых точек восстановления. Следует выбрать ту, которая делалась до момента перезаписи целевого файла. После этого нажмите по кнопке «Далее».
- На завершающем этапе будет продемонстрированы выбранные параметры. Если все они верны, кликните по кнопке «Готово».
- Запустите процесс отката системы, нажав в появившемся диалоговом окне кнопку «Да». Обратите внимание, что после начала операции прервать ее будет невозможно.

Важно! Этот метод позволяет восстановить перезаписанные данные только в том случае, если на компьютере были созданы точки восстановления до возникновения проблемы. По этой причине рекомендуется создавать их систематически. Проще всего настроить автоматический режим, при котором система самостоятельно будет выполнять эту процедуру. Сделать это можно с помощью специального приложения Revo Uninstaller.

Способ 3: Стороннее программное обеспечение
Последний способ восстановления перезаписанных файлов предполагает использование стороннего программного обеспечения. Во многих аспектах оно превосходит по предоставляющимся возможностям встроенные средства, но не всегда гарантирует успешность выполнения поставленной задачи.
Следует понимать, что в операционной системе намного проще восстановить удаленный файл, чем перезаписанный. Так это потому, что ячейки памяти на жестком диске в первом случае не затираются, а лишь скрываются в файловой системе, а во втором они перезаписываются. Соответственно, для восстановления определенной версии документа требуется, чтобы в другом месте дискового пространства была его копия.
В любом случае в качестве резервного способа восстановления перезаписанного файла рекомендуется попробовать применить программное обеспечение от стороннего разработчика. На нашем сайте есть отдельная статья, в которой собраны популярные представители этой категории приложений, там же можно найти и ссылки на скачивание.
Подробнее: Приложения для восстановления данных на компьютерах Windows
При возникновении проблем в процессе использования какого-то приложения ознакомьтесь с другим материалом на нашем сайте. В нем представлено одно подробное руководство по восстановлению файлов с помощью программы Disk Drill. Хотя тема статьи несколько отличается, все приведенные в ней действия применимы и для рассматриваемого здесь случая.
Подробнее: Восстановление удаленных программ на компьютере
Еще статьи по данной теме:
Помогла ли Вам статья?
Не знаете как настроить и использовать функцию «История файлов» в Windows 10? Сегодня мы расскажем про её работу, а также приведем примеры восстановления данных и предыдущих версий файлов.
Содержание
- Как включить историю файлов?
- Настройка функции «История файлов»
- Восстановление предыдущих версий и данных при помощи истории файлов
- Восстановление файлов, для которых не была активирована функция «История файлов»
«История файлов» представляет собой продвинутую функцию системы безопасности, при помощи которой можно вернуть утерянные данные или предыдущие версии файлов.
«История файлов» является своеобразным резервированием данных, которое рассчитано на защиту ценной информации, отдельных папок и каталогов от случайного удаления, изменения или повреждения указанных файлов. Для работы функции пользователю потребуется обзавестись сторонним внешним накопителем, который будет выступать емкостью для создания резервных копий файлов. Внешним носителем может стать подключаемый жесткий диск или простая флешка с достаточным объемом.
Как включить историю файлов?
Чтобы включить историю файлов в Windows 10 для начала необходимо подключить съемный носитель, куда будет производиться резервирование данных. В нашем случае съемным носителем будет выступать USB-флешка объемом 14 Гб. Если у пользователя отсутствует накопитель такого объема, можно использовать любой другой съемный накопитель меньшего размера.
После подключения флешки необходимо проследовать таким шагам:
Шаг 1. Нажимаем правой кнопкой мышки по «Пуск» и выбираем пункт «Параметры».
Шаг 2. В открывшемся окне следует выбрать «Обновление и безопасность».
Шаг 3. Теперь необходимо перейти в раздел «Служба архивации» в левой части окна, после чего нажать по кнопке «Добавить диск».
Шаг 4. В меню выбора дисков выбираем необходимый. В нашем случае диском станет съемная флешка «Съёмный диск E».
После включения функции, система будет автоматически создавать резервные копии папок, которые расположены по пути «C:UsersИмя пользователя».
Настройка функции «История файлов»
Настройка функции «История файлов» позволяет произвести более тонкую настройку параметров хранения и создания резервных копий для указанных папок.
Чтобы перейти к настройкам, в пункте «Служба архивации» следует нажать по ссылке «Другие параметры».
В открывшемся меню можно указать цикличность создания резервных копий, выбрать необходимое время хранения резервных данных, а также добавить или удалить папки, которые будут сохранять резервные копии данных.
Для примера добавим новую папку для резервного копирования. Для этого нажимаем по кнопке «Добавить папку», в открывшемся окне выбираем необходимую папку и нажимаем по кнопке «Выбор этой папки».
Папка была успешно добавлена. Теперь достаточно поместить в неё файлы, которые требуют наличия резервной копии.
Для примера мы поместим туда изображение, после чего в предыдущем меню проведем принудительное резервирование данных при помощи кнопки «Архивировать данные сейчас».
Для наглядности работы функции «История файлов» внесем в изображение некоторые изменения, после которых проведём резервное копирование еще несколько раз.
В нижней части окна «Параметры архивации» располагаются пункты «Исключить эти папки» (удаление конкретных папок из группы каталогов, для которых включена история файлов), «Копирование на другой диск» (при помощи данной функции можно изменить накопитель, на который производиться резервное копирование), «Дополнительные параметры» (общие и дополнительные настройки конкретных накопителей для использования историей файлов) и «Восстановление данных». Последний пункт является графическим интерфейсом восстановления прежних версий данных, о котором пойдет ниже.
Восстановление предыдущих версий и данных при помощи истории файлов
Смоделируем ситуацию, когда папка, для которой создавалась история файлов, была случайно безвозвратно удалена при помощи комбинации клавиш «Shift+Delete».
Для восстановления папки и данных, находившихся в ней, воспользуемся историей файлов, которая предварительно записывалась на флешку.
Шаг 1. Переходим в «Параметры», «Обновление и безопасность», «Служба архивации», «Другие параметры», опускаемся в самый низ окна и нажимаем левой кнопкой мыши по ссылке «Восстановить файлы из текущей резервной копии».
Шаг 2. В открывшемся графическом окне можно обнаружить все папки, для которых была включена функция истории файлов. Ищем необходимый каталог и открываем его как обычную папку в проводнике.
Шаг 3. Открываем нужную папку и находим там необходимые файлы. В нашем случае таким файлом является изображение, которое имеет две сохраненные версии, при том последняя условно испорчена. Кликаем по изображению и просматриваем его в графическом окне.
Шаг 4. В данном случае мы видим последнюю (испорченную) версию изображения. Чтобы вернуть предыдущую версию достаточно нажать по левой стрелочке внизу окна или зажать Ctrl и нажать стрелочку, указывающую влево, на клавиатуре. В нашем случае первая версия изображения является условно не испорченной, поэтому её можно восстановить, нажав по центральной зеленой кнопке.
Если в папке присутствует старая версия изображения, то после нажатия по зеленой кнопке, утилита предложит заменить, пропустить или сравнить файл с восстанавливаемым.
Выбираем «Заменить файл в папке назначения» и восстанавливаем необходимую версию изображения. Если папка была просто удалена, то восстановление данных произойдет сразу после нажатия по зеленой кнопке.
Помимо данного способа, историю файлов можно поискать на своей флешке, перейдя по пути: Имя флешки:FileHistoryИмя пользователяИмя компьютераDataДискUsersИмя пользователя.
В нашем случае путь получился таким E:FileHistoryUserMACHINE-IJ80COFDataCUsersUserИстория файлов User. Для восстановления нужной версии просто просматриваем данные и возвращаем их копированием.
Другой удобной функцией истории файлов является восстановление прежних версий прямо из контекстного меню. Просто находим необходимый файл, который сохраняется в истории файлов, нажимаем по нему правой кнопкой мыши и выбираем пункт «Восстановить прежнюю версию».
В открывшемся меню можно просмотреть выделенную версию при нажатии кнопки «Открыть», а также восстановить выбранную версию файла кнопкой «Восстановить».
Восстановление файлов, для которых не была активирована функция «История файлов»
Функция «История файлов» позволяет всегда иметь резервные копии самих файлов и их предыдущих версий, поэтому их восстановление является достаточно простой задачей. К сожалению, если файлы были удалены без использования функции «История файлов» их восстановление требует использования специального программного обеспечения.
Мы рекомендуем воспользоваться утилитой для быстрого восстановления данных RS Partition Recovery.
Данная программа позволяет восстанавливать все типы данных после:
- Случайного удаления
- Форматирования жесткого диска или флешки
- Повреждения вирусами
- Повреждения после изменения файловой системы и логической структуры дисков
RS Partition Recovery поможет вернуть утерянные данные с USB-флешек, HDD и SSD жестких дисков, карт памяти любого типа и объема, а также других запоминающих устройств.
Для удобства использования утилита обладает интуитивно-понятным интерфейсом, в котором легко разобраться даже начинающему пользователю ПК.
Помимо этого, утилита для восстановления данных может проводить два типа санирования: быстрое – для поиска недавно удаленных файлов, и полный анализ – для обнаружения всей возможной для восстановления информации.
Если Вы столкнулись с проблемой удаления файлов, рекомендуем посетить официальную страницу программы RS Partition Recovery, где можно ознакомиться с полным списком её возможностей и особенностями работы.