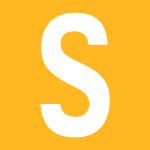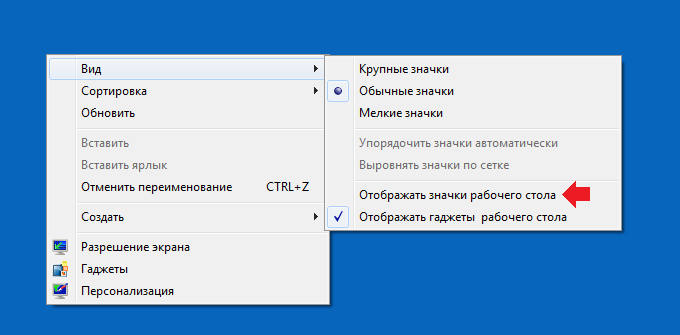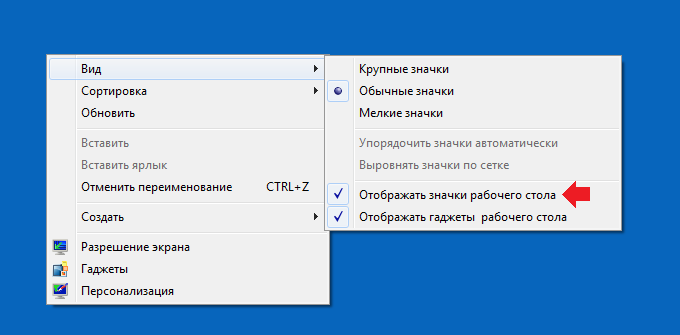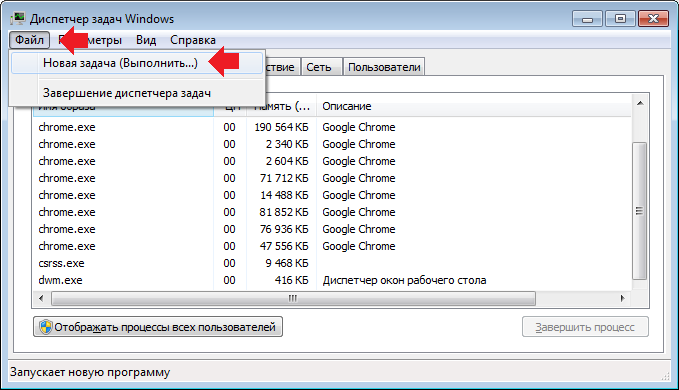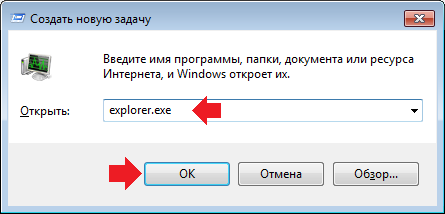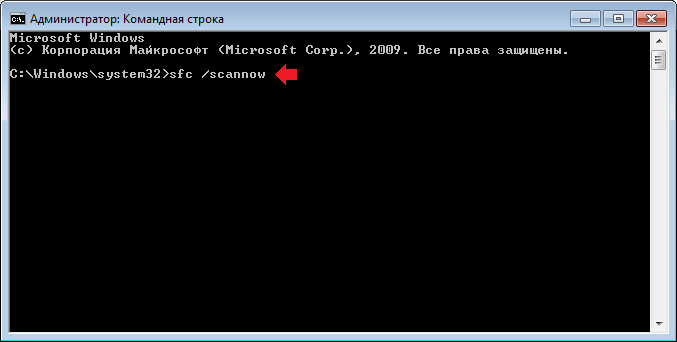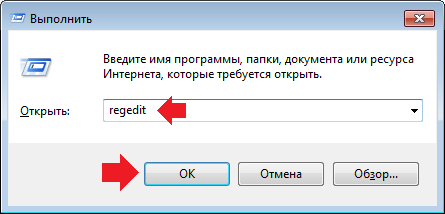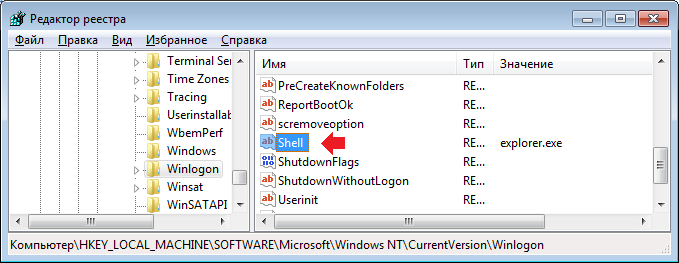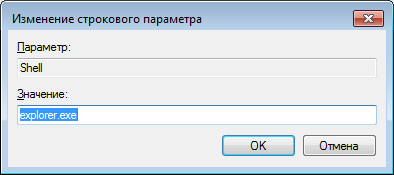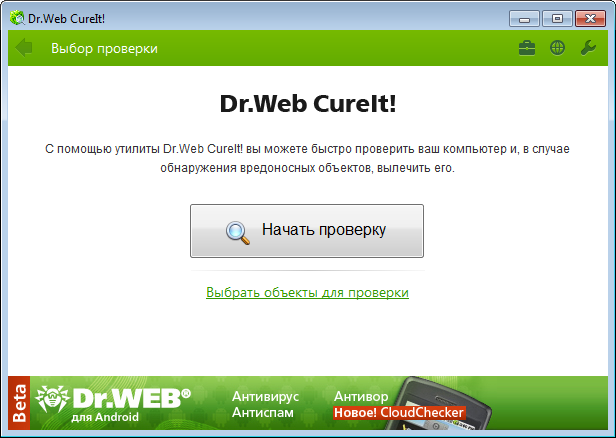Операционные системы Windows не идеальны и не застрахованы от различных сбоев. Иногда можно столкнуться с такой ситуацией, когда на рабочем столе исчезают все иконки и ярлыки. Далее выясним, с чем это может быть связано, а также рассмотрим возможные варианты решения данной проблемы.
Содержание
- Причины исчезновения ярлыков с рабочего стола в Windows 7
- Вариант 1: Восстановление иконок после удаления
- Вариант 2: Включение отображения значков
- Вариант 3: Процесс explorer.exe
- Вариант 4: Проблемы в системном реестре
- Вариант 5: Заражение вирусным ПО
- Вариант 6: Откат до точки восстановления
На самом деле причин исчезновения значков с рабочего стола в Windows 7 может быть очень много. Чаще всего это является системный сбой. Однако не стоит сбрасывать со счетов вероятность того, что вы ранее или кто-то из других пользователей компьютера случайно или специально убрали эти значки в системных настройках. Дополнительно рекомендуется также убедиться в том, что компьютер не был заражён вирусным ПО.
Также стоит понимать, что причиной исчезновения иконок с рабочего стола в Windows 7 вполне может является вредоносное ПО. Особенно это актуально в тех случаях, когда вы скачивали и устанавливали какие-либо подозрительные программы со сторонних источников. В таком случае рекомендуется провести тщательное сканирование компьютера антивирусным ПО с целью выявления вредоносных программ.
Далее рассмотрим все доступные способы, которые могут вернуть иконку обратно на рабочий стол.
Вариант 1: Восстановление иконок после удаления
Для начала рассмотрим именно этот вариант, так как довольно часто бывает, когда пользователь сам или кто-то, кто имеет доступ к компьютеру помимо него, удалил эти иконки с рабочего стола. Значки могут быть удалены намеренно или же случайно. Однако вне зависимости от мотивов, вы можете их восстановить, воспользовавшись следующей инструкцией:
- Нажмите по пустому месту на рабочем столе правой кнопкой мыши и выберите из контекстного меню вариант «Создать». Далее отобразится ещё одно подменю, где вам нужно будет выбрать вариант «Ярлык».
- Откроется оболочка создания ярлыка. Здесь нужно воспользоваться кнопкой «Обзор».
- Будет запущен системный инструмент обзора файлов и папок, расположенных на компьютере. Вам там нужно выбрать любой объект, неважно какой. После этого нажмите на кнопку «Ок».
- В следующем окне нажмите на «Далее».
- Затем на «Готово».
- Если ярлык на рабочем столе будет успешно отображён, то это значит, что иконки были удалены программой или пользователем. Если же ярлык не отобразится, то значит, что проблема лежит в другом и данный вариант восстановления иконок вам не подойдёт.
Если же оказалось так, что ярлыки были удалены, то есть ли возможность восстановить их? Да, есть, однако 100% результата вам никто не будет гарантировать. Дело в том, что иконки вероятнее всего отправились в «Корзину». Оттуда вы можете их без проблем восстановить, однако если «Корзину» очистили, то это будет сделать невозможно, но попробовать стоит:
- Так как иконки «Корзины» на рабочем столе тоже нет, её придётся открывать с помощью специальной строки – «Выполнить». Вызывается она с помощью комбинации клавиш Win+R. Туда вам нужно ввести команду: shell:RecycleBinFolder и нажать на кнопку «Ок» или Enter для применения.
- Будет открыто окно «Корзины», где вы сможете взаимодействовать со всеми элементами, которые были удалены относительно недавно. Если здесь есть какие-то элементы кроме иконок, которые вы хотите восстановить, то выберите только иконки для восстановления. Для этого зажмите клавишу Ctrl и нажимайте по тем иконкам, которые нужно восстановить. При условии, что в «Корзине» расположены только элементы, подлежащие восстановлению, выделите их все с помощью комбинации клавиш Ctrl+A. Далее нажмите по одну из выделенных правой кнопкой мыши. В контекстном меню выберите пункт «Восстановить».
- Проверьте рабочий стол. Значки снова должны появиться на нём. Единственное – они могут быть не совсем на тех местах, на которых они находились до удаления.
Если же вдруг получилось так, что «Корзина» оказалась пуста или в ней не было нужных для восстановления элементов, то это значит, что они были удалены. Теоретически их можно восстановить с помощью специальных программ. Однако для этого придётся сделать много лишних телодвижений – скачать нужную программу, разобраться в её работе, найти из списка ранее удалённых файлов нужные ярлыки, запустить их восстановление и дождаться его окончания. В таком случае намного проще будет создать их заново.
Вариант 2: Включение отображения значков
Бывают ситуации, когда значки на рабочем столе не были удалены, а просто в настройках рабочего стола было отключено их отображение. Опять же это могло быть сделано вами или другим пользователем как по ошибке, так и намеренно. К счастью, вы можете очень быстро исправить данную ситуацию:
- Нажмите правой кнопкой мыши по любому месту на рабочем столе. Из контекстного меню выберите вариант «Вид». В списке параметров найдите вариант «Отображать значки рабочего стола». Обратите внимание на то, стоит ли там галочка. Если её там нет, то значит, что из-за её отсутствия иконки были скрыты с рабочего стола.
- В этом случае просто нажмите на этот пункт. Напротив него должна вновь появиться галочка, а элементы рабочего стола, которые были ранее скрыта вновь отобразятся на нём. Обычно для того, чтобы изменения вступили в силу перезагрузки компьютера не требуется – изменения отображаются в режиме реального времени.
Вариант 3: Процесс explorer.exe
Такая проблема тоже очень распространена, но её симптоматика носит немного другой характер. Дело в том, что процесс explorer.exe отвечает вообще за отображение всех элементов на рабочем столе – в том числе и иконок, и панели управления, а в некоторых версиях Windows и обоев. То есть, если вы столкнулись с тем, что на экране присутствуют только обои или вообще только чёрный экран и курсор мыши, то это значит, что проблема именно в процессе explorer.exe.
Данный процесс вряд ли можно случайно отключить со стороны пользователя. Скорее всего здесь поработал программный сбой, конфликт со сторонним ПО или проникновение вирусов на компьютер. Explorer.exe обычно запускается вместе с операционной системой при её старте. В данной инструкции попробуем заново запустить данный процесс вручную:
- Так как нормально взаимодействовать с интерфейсом операционной системы не представляется возможным, то придётся использовать сочетания клавиш для доступа к определённым компонентам. Для начала вам нужно открыть «Диспетчер задач». Используйте комбинацию клавиш Ctrl+Shift+Esc. Здесь обратите внимание на вкладку «Процессы». Далее нажмите на поле «Имя образа» для более удобного построения списка запущенных процессов. Если в списке вы не найдёте процесс explorer.exe, то его нужно будет запустить. Если он есть в списке, то это значит, что возможно, он был запущен неверно. В этом случае необходим перезапуск.
- Выберите процесс explorer.exe и нажмите на кнопку «Завершить процесс», что расположена в нижней правой части экрана.
- Будет открыто окно с запросом на подтверждение завершения процесса. Нажмите на соответствующую кнопку.
- Теперь из «Диспетчера задач» исчезнет соответствующий процесс, а вам нужно будет его повторно запустить. Если в перечне процессов не будет его изначально, то пропускайте шаги, которые связаны с его деактивацией. Переходите непосредственно к включению.
- Чтобы запустить какой-либо процесс в «Диспетчере задач» нужно нажать на кнопку «Файл», что расположена в верхней части экрана. Из контекстного меню выбрать вариант «Новая задача».
- Откроется оболочка инструмента по созданию задачи. В единственное поле нужно прописать значение: explorer. Для его применения нажмите на кнопку «Ок» или Enter.
- В «Диспетчере задач» должен снова появиться процесс explorer.exe. Проверьте рабочий стол на наличие иконок. Скорее всего графический интерфейс операционной системы появится снова вместе со всеми иконками.
Вариант 4: Проблемы в системном реестре
В ходе выполнения предыдущего варианта у некоторых пользователей не удаётся запустить процесс explorer.exe. Также бывают ситуации, когда процесс запустился нормально, но после перезапуска операционной системы он пропал. В таком случае рекомендуется обратить внимание реестр, так как в нём могут быть проблемы.
Читайте также:
На рабочем столе пропал значок «Мой компьютер»
Как сделать ярлык сайта на рабочий стол
Где Панель управления в Windows 10 и как её открыть
Как восстановить значки рабочего стола в Windows (Виндовс) 10
Манипуляции с записями в реестре требуют от пользователя наличия хотя бы минимальных навыков работы за компьютером. Также перед началом работы рекомендуется сформировать точку восстановления операционной системы или создать её резервную копию.
Инструкция к этому варианту выглядит следующим образом:
- Изначально вам нужно выполнить переход в редактор реестра. Для этого воспользуйтесь комбинацией клавиш Win+R. В открывшейся строке выполнить пропишите следующую команду: Regedit. Для её применения нажмите Enter или кнопку «Ок».
- Windows запустит оболочку редактора реестра. Обратите внимание на её левую часть. Там нужно будет раскрыть пункт «Компьютер», если он не раскрыт по умолчанию. Раскройте раздел «HKEY_LOCAL_MACHINE», а затем перейдите в папку «SOFTWARE».
- В ней будет открыт большой перечень разделов, где нужно открыть вкладку «Microsoft».
- Снова откроется длинный перечень разделов, где нужно будет совершить переход в «WindowsNT». Оттуда раскройте пункт «CurrentVersion» и далее «Image File Execution Options».
- Теперь нужно быть внимательным. Найдите подраздел с наименованием «explorer.exe» или «iexplorer.exe». Также могут быть ситуации, когда в реестре присутствует оба этих раздела. Их быть здесь не должно вообще. Если обнаружите там один из них или сразу оба, то нажмите по ним правой кнопкой мыши и выберите вариант «Удалить» из контекстного меню.
- Откроется диалоговое окно, где вам нужно будет подтвердить удаление подраздела. Нажмите «Да».
- После удаления нежелательных подразделов закройте редактор и перезагрузите компьютер.
Однако бывает так, что проделанные выше действия не всегда помогают или, что нежелательных разделов вообще нет в списке. В таком случае нужно проделать следующие манипуляции:
- Снова откройте редактор реестра и перейдите к разделу «CurrentVersion». О том, как это сделать было написано в первых этапах предыдущей инструкции. В нужно разделе откройте подраздел реестра «Winlogon».
- После этого обратите внимание на правую часть окна, где расположены строковые параметры данного раздела. Вам нужно найти параметр «Shell». Если в реестре его нет, то вам требуется создать его. Для этого нажмите правой кнопкой мыши по пустой части и выберите из контекстного меню вариант «Создать». Далее выберите пункт «Строковый параметр».
- Будет создан параметр, который будет носить по умолчанию имя «Новый параметр». Вам нужно переименовать его в «Shell» и нажать Enter для сохранения изменений. Однако это ещё не всё. Некоторые свойства только что созданного параметра нужно изменить. Для этого нажмите по нему дважды левой кнопкой мыши.
- Запустится оболочка «Изменение строкового параметра». Туда в поле «Значение» пропишите «explorer.exe». Для применения нажмите кнопку «Ок» или Enter.
- Проверьте, чтобы в разделе «Значение» у только что созданного параметра стояло «explorer.exe». Если всё так, то закройте реестр и выполните перезагрузку компьютера.
Иногда бывает, что параметр «Shell» в указанной директории существует, но у него задано другое значение или его вообще нет. В таком случае нужно проделать следующие действия:
- Нажмите по данному параметру два раза левой кнопкой мыши и перейдите в окно «Изменение строкового параметра».
- Откроется окошко, где в поле «Значение» нужно прописать «explorer.exe» и нажать на кнопку «Ок». Если там уже прописано какое-то другое значение, то можете смело удалять его и прописывать нужное.
- Когда закончите с изменением значение данного параметра и убедитесь в том, что все манипуляции были применены, то сможете перезагрузить компьютер. После того как вы выполните перезагрузку иконки на рабочем столе в Windows 7 должны будут вернуться на свои места.
Вариант 5: Заражение вирусным ПО
Также не стоит исключать тот вариант, что компьютер мог быть подвержен заражению вирусным ПО. В таком случае единственным возможным вариантом решения возникшей проблемы является проведение сканирования компьютера на наличие опасных программ с помощью специальных антивирусных пакетов.
Очень хорошо, если у вас на компьютере установлен какой-либо платный антивирус или хорошо зарекомендовавший себя бесплатный. Так как антивирусов много, то дать универсальную инструкцию под все случаи невозможно.
Если у вас на компьютере не установлено никакого антивируса, то вы можете воспользоваться специальными программками, которые выполняют одноразовые проверки и устранение обнаруженных угроз. Одной из таких является Dr.Web Curelt.
Общая инструкция и рекомендации по её использованию сводятся к следующему:
- Перейдите на официальный сайт разработчика и скачайте данную программу. Есть вероятность, что из-за исчезновения иконок вы не сможете получить доступ к браузеру. В таком случае программу придётся скачать через другой компьютер.
- После скачивания перенесите исполняемый файл программы на флешку. Даже если вы скачали его на своём компьютере вам всё равно рекомендуется перенести его на сторонний носитель, так как есть риск того, что в противном случае сканирование будет проведено некорректно.
- Теперь запустите скачанный исполняемый файл. Программа не требует установки на компьютер и может быть запущена прямо с флешки.
- Проверка компьютера на наличие угроз будет произведена автоматически. По её завершению вам будут даны подробные рекомендации и советы по устранению обнаруженных проблем. Вам останется просто следовать им.
Чаще всего вредоносное ПО подобного плана действует на процесс explorer.exe, поэтому, если после сканирования компьютера и удаления всех вирусов, значки на рабочем столе не появятся, то проделайте действия из двух последних инструкций выше.
Вариант 6: Откат до точки восстановления
Откат системы до ранее созданной точки восстановления – это крайняя мера, которую рекомендуется применять только в тех случаях, когда другие способы не помогли. В этом случае с помощью специально созданной заранее точки восстановления происходит откат системы к тому состоянию, в котором та находилась на момент создания этой точки.
Иногда бывает так, что на компьютере нет заранее созданной точки восстановления системы. В таком случае придётся скачивать установочный образ операционной системы Windows 7. Стоит заметить, что образ должен быть полностью или максимально идентичен тому, который установлен у вас в данный момент. То есть, если у вас на машине установлена ОС Windows 7 Домашняя на 64 бита, то вам и нужно скачать образ Windows 7 Домашняя 64 бита.
Затем потребуется инициировать установку операционной системы, правда, на начальном этапе придётся выбрать пункт «Восстановление системы». В таком случае установочный образ будет заменять точку восстановления.
Подробнее про процесс восстановления читайте в статье: Как произвести восстановление системы Windows 7
В данной статье были рассмотрены основные причины исчезновения значков с рабочего стола в Windows 7, а также возможные варианты решения данной проблемы. Если у вас остались вопросы по содержанию статьи, то пишите их в комментарии. Если информация была вам полезной, то поделитесь ею с друзьями, возможно, она им тоже пригодится.
Содержание
- Включение отображение ярлыков
- Способ 1: Восстановление после физического удаления иконок
- Способ 2: Включение отображения значков стандартным способом
- Способ 3: Запуск процесса explorer.exe
- Способ 4: Исправление системного реестра
- Способ 5: Антивирусное сканирование
- Способ 6: Откат к точке восстановления или переустановка ОС
- Вопросы и ответы
Иногда случается такое, когда вы при переходе на рабочий стол компьютера вы вдруг видите, что на нем отсутствуют все иконки. Давайте выясним, с чем это может иметь связь, и какими способами можно исправить ситуацию.
Включение отображение ярлыков
Исчезновение иконок рабочего стола может произойти по очень разным причинам. Прежде всего, вполне возможно, что указанная функция деактивирована вручную стандартными средствами. Также проблема может быть вызвана сбоем в работе процесса explorer.exe. Не стоит сбрасывать со счетов и возможность вирусного заражения системы.
Способ 1: Восстановление после физического удаления иконок
Прежде всего, рассмотрим такой банальный вариант, как физическое удаление иконок. Данная ситуация может произойти, например, тогда, если вы не единственный человек, имеющий доступ к данному компьютеру. Значки могут быть удалены недоброжелателем просто для того, чтобы насолить вам, либо же просто случайно.
- Чтобы это проверить, попытайтесь создать новый ярлык. Жмите правой кнопкой мышки (ПКМ) по месту на рабочем столе. В перечне остановите выбор на «Создать», далее жмите «Ярлык».
- В оболочке создания ярлыка щелкайте «Обзор…».
- Запустится инструмент обзора файлов и папок. Выберите в нем любой объект. Для наших целей не важно, какой именно. Щелкайте «OK».
- Затем нажимайте «Далее».
- В следующем окне жмите «Готово».
- Если ярлык отобразится, то это значит, что все значки, которые существовали ранее, были физически удалены. Если ярлык не отобразится, то это значит, что проблему следует искать в другом. Тогда попробуйте решить проблему теми способами, которые рассматриваются ниже.
- Но существует ли возможность восстановить удаленные ярлыки? Не факт, что это получится, но шанс есть. Вызовите оболочку «Выполнить» набрав Win+R. Введите:
shell:RecycleBinFolderЩелкайте «OK».
- Открывается окно «Корзины». Если вы увидите там пропавшие ярлыки, то считайте, что вам повезло. Дело в том, что при стандартном удалении, файлы не удаляются полностью, а изначально отправляются в «Корзину». Если кроме иконок, в «Корзине» присутствуют и другие элементы, то выберите нужные, щелкнув по ним левой кнопкой мышки (ЛКМ) и одновременно зажав Ctrl. Если же в «Корзине» расположены только объекты, подлежащие восстановлению, то выделить все содержимое можно нажав Ctrl+A. После этого произведите клик ПКМ по выделению. В меню выбирайте «Восстановить».
- Значки вернутся на рабочий стол.
Но что делать, если «Корзина» оказалась пустая? К сожалению, это означает, что объекты были полностью удалены. Конечно, можно попытаться выполнить восстановление путем использования специальных утилит. Но это будет сродни стрельбы из пушки по воробьям и займет много времени. Быстрее будет создать часто используемые ярлыки вручную заново.
Способ 2: Включение отображения значков стандартным способом
Отображение значков на рабочем столе может быть отключено вручную. Это может быть сделано другим пользователем, чтобы пошутить, маленькими детьми или даже вами по ошибке. Исправить данную ситуацию проще всего.
- Чтобы выяснить, является ли причиной исчезновения ярлыков их стандартное отключение, перейдите на рабочий стол. Щелкните по любому месту на нем ПКМ. В появившемся меню установите курсор на позицию «Вид». Ищите в раскрывшемся списке параметр «Отображать значки рабочего стола». Если напротив него не будет установлена галочка, то это и есть причина ваших проблем. В этом случае нужно просто щелкнуть по данному пункту ЛКМ.
- С очень большим уровнем вероятности ярлычки снова отобразятся. Если мы теперь запустим контекстное меню, то увидим, что в его разделе «Вид» напротив позиции «Отображать значки рабочего стола» будет установлена галочка.
Способ 3: Запуск процесса explorer.exe
Иконки на рабочем столе могут пропасть и по той причине, что на ПК не запущен процесс explorer.exe. Указанный процесс отвечает за работу «Проводника Windows», то есть, за графическое отображение практически всех элементов системы, кроме обоев, в том числе, включая и ярлычки рабочего стола. Основным признаком того, что причина отсутствия иконок кроется именно в отключении explorer.exe является то, что на мониторе будет также отсутствовать «Панель задач» и другие элементы управления.
Отключение этого процесса может произойти по многим причинам: сбои в системе, некорректное взаимодействие со сторонним ПО, проникновение вирусов. Мы же рассмотрим, как снова активировать explorer.exe для того, чтобы иконки вернулись на свое прежнее место.
- Прежде всего, вызовите «Диспетчер задач». В Виндовс 7 для этих целей применяется набор Ctrl+Shift+Esc. После того, как инструмент будет вызван, переместитесь в раздел «Процессы». Кликайте по наименованию поля «Имя образа», чтобы выстроить список процессов по алфавиту для более удобного поиска. Теперь ищите в этом перечне наименование «Explorer.exe». Если вы его найдете, но при этом иконки не отображаются и было уже выяснено, что причина состоит не в ручном их отключении, то возможно процесс работает неправильно. В этом случае есть смысл его принудительно завершить, а потом перезапустить.
Для этих целей выделите наименование «Explorer.exe», а затем щелкайте по кнопке «Завершить процесс».
- Появится диалоговое окно, в котором будет предупреждение о том, что завершение процесса может привести к потере несохраненных данных и к другим неприятностям. Так как вы действуете целенаправленно, то жмите «Завершить процесс».
- Explorer.exe будет удален из списка процессов в «Диспетчере задач». Теперь можно переходить к его повторному запуску. Если же вы не обнаружите в перечне наименования этого процесса изначально, то шаги с его остановкой, естественно, следует пропустить и сразу переходить к активации.
- В «Диспетчере задач» щелкните «Файл». Далее выбирайте «Новая задача (Выполнить…)».
- Появляется оболочка инструмента «Выполнить». Вбейте выражение:
explorerЖмите Enter либо «OK».
- В большинстве случаев explorer.exe запустится снова, о чем будет свидетельствовать появление его наименования в списке процессов в «Диспетчере задач». А это означает, что с большой вероятностью иконки снова появятся на рабочем столе.
Способ 4: Исправление системного реестра
Если при помощи предыдущего способа не получилось активировать explorer.exe или, если после перезапуска компьютера он снова пропал, то возможно проблема отсутствия иконок связана с неполадками в реестре. Посмотрим, как их можно исправить.
Так как ниже будут описаны манипуляции с записями в системном реестре, убедительно советуем, прежде чем переходить конкретным действиям, сформировать точку восстановления ОС или её резервную копию.
- Для перехода в «Редактор реестра» примените комбинацию Win+R, чтобы вызвать инструмент «Выполнить». Введите:
RegeditЩелкайте «OK» или Enter.
- Будет запущена оболочка под названием «Редактор реестра», в которой нужно будет произвести ряд манипуляций. Для перехода по разделам реестра используйте навигационное меню древовидной формы, которое размещено в левой части окна редактора. Если список разделов реестра не виден, то в таком случае щелкайте по наименованию «Компьютер». Откроется список основных разделов реестра. Переходите по наименованию «HKEY_LOCAL_MACHINE». Далее жмите «SOFTWARE».
- Открывается очень большой перечень разделов. В нем необходимо найти наименование «Microsoft» и щелкнуть по нему.
- Опять открывается длинный перечень разделов. Найдите в нем «WindowsNT» и кликайте по нему. Далее переходите по наименованиям «CurrentVersion» и «Image File Execution Options».
- Снова открывается большой список подразделов. Ищите в нем подразделы с наименованием «iexplorer.exe» либо «explorer.exe». Дело в том, что данных подразделов тут быть не должно. Если вы отыщите оба или один из них, то эти подразделы следует удалить. Для этого щелкните по наименованию ПКМ. Из раскрывшегося списка выберите «Удалить».
- После этого появляется диалоговое окошко, в котором отображается вопрос, действительно ли вы желаете удалить выбранный подраздел со всем его содержимым. Нажимайте «Да».
- Если в реестре присутствует только один из указанных выше подразделов, то для вступления в силу изменений сразу же можно перезагружать компьютер, предварительно сохранив все несохраненные документы в открытых программах. Если в списке присутствует и второй нежелательный подраздел, то в этом случае сначала удалите его, а уже потом произведите перезагрузку.
- Если выполненные действия не помогли или вы не обнаружили нежелательных разделов, о которых шел разговор выше, то этом случае нужно проверить ещё один подраздел реестра – «Winlogon». Он находится в разделе «CurrentVersion». О том, как туда попасть, мы уже рассказывали выше. Итак, выделите наименование подраздела «Winlogon». После этого переходим в правую основную часть окна, где находятся строковые параметры выделенного раздела. Ищите строковый параметр «Shell». Если вы его не находите, то с большой долей вероятности можно сказать, что это и есть причина проблемы. Щелкайте по любому свободному месту в правой части оболочки ПКМ. В появившемся списке кликайте «Создать». В дополнительном списке выбирайте «Строковый параметр».
- В сформированном объекте вместо названия «Новый параметр…» вбейте «Shell» и щелкайте Enter. Затем нужно произвести изменение в свойствах строкового параметра. Щелкайте по наименованию дважды ЛКМ.
- Запускается оболочка «Изменение строкового параметра». Внесите в поле «Значение» запись «explorer.exe». Затем жмите Enter или «OK».
- После этого в списке параметров раздела реестра «Winlogon» должен отобразится строковый параметр «Shell». В поле «Значение» будет стоять «explorer.exe». Если все так, то можете перезагружать ПК.
Но происходят случаи, когда строковый параметр в положенном месте существует, но при этом поле «Значение» пустое или ему соответствует наименование отличное от «explorer.exe». В этом случае требуется произвести следующие действия.
- Перейдите в окно «Изменение строкового параметра», щелкнув по наименованию два раза ЛКМ.
- В поле «Значение» введите «explorer.exe» и нажимайте «OK». Если в данном поле указано другое значение, то предварительно удалите его, выделив запись и нажав кнопку Delete на клавиатуре.
- После того, как в поле «Значение» строкового параметра «Shell» отобразится запись «explorer.exe», можете перезагружать ПК для введения выполненных изменений в действие. После перезагрузки процесс explorer.exe должен быть активирован, а, значит, иконки на рабочем столе тоже будут отображаться.
Способ 5: Антивирусное сканирование
Если указанные способы решения проблемы не помогли, то существует вероятность, что компьютер заражен вирусами. В этом случае требуется выполнить проверку системы антивирусной утилитой. Например, можно использовать программу Dr.Web CureIt, которая зарекомендовала себя в подобных случаях очень хорошо. Рекомендуется проводить проверку не с теоретически зараженного компьютера, а с другой машины. Или использовать в этих целях загрузочную флэшку. Это связано с тем, что выполняя операцию из под уже зараженной системы, велика вероятность, что антивирус не сможет определить угрозу.
Во время выполнения процедуры сканирования и в случае обнаружения вредоносного кода выполняйте те рекомендации, которые даёт антивирусная утилита в диалоговом окне. После завершения удаления вирусов может понадобиться активация процесса explorer.exe через «Диспетчер задач» и «Редактор реестра» теми способами, о которых шел разговор выше.
Способ 6: Откат к точке восстановления или переустановка ОС
Если ни один из способов, о которых шел разговор выше, не помог, то можно попытаться произвести откат к последней точке восстановления системы. Важным условием является наличие такой точки восстановления на тот момент, когда иконки отображались нормально на рабочем столе. Если точка восстановления в этот период не была создана, то решить проблему этим путем не получится.
Если вы все-таки не обнаружили у себя на компьютере подходящую точку восстановления или откат к ней не помог решить проблему, то в этом случае остается в запасе наиболее радикальный вариант выхода из ситуации – переустановка операционной системы. Но к этому шагу следует подходить только тогда, когда все остальные возможности проверены и не дали ожидаемого результата.
Как можно увидеть из этого урока, существует довольно много разнообразных причин, почему могут пропасть значки с рабочего стола. Каждая причина, естественно, имеет собственный путь решения проблемы. Например, если показ значков был отключен в настройках стандартным способам, то никакие манипуляции с процессами в «Диспетчере задач» вам не помогут вернуть ярлыки на место. Поэтому, прежде всего, нужно установить причину проблемы, а уже потом заняться её решением. Рекомендуется выполнять поиск причин и производить манипуляции по восстановлению именно в том порядке, который представлен в данной статье. Не стоит сразу переустанавливать систему или производить её откат, ведь решение может быть очень простым.
Здравствуйте, мои глубокоуважаемые читатели! В былые времена я частенько скачивал сторонние подборки значков для того, чтобы хоть как-то разнообразить внешний вид операционной системы. Но не всегда получалось красиво, и тогда я искал, как вернуть стандартные иконки Windows 7. В этой статье я поделюсь личным опытом, чтобы Вам не пришлось тратить время на поиски подобного решения.
Возвращаем привычное оформление
Вот пример значков, которые я установил, но они мне не понравились:
Чтобы восстановить иконки по умолчанию, следует проделать следующие действия:
- В любом незанятом (пустом) месте рабочего стола необходимо кликнуть правой кнопкой мыши, чтобы появилось следующее меню:
- Нас интересует пункт «Персонализация», после выбора которого откроется окно настроек. В нем следует слева нажать на ссылку изменения значков, как на скрине:
- Перед Вами отобразятся все установленные иконки:
- Далее все просто: выделяем нужный элемент, к примеру, «Корзина» и жмём по кнопке «Обычный…», чтобы вернуть стандартный облик.
- При необходимости, проделываем процедуру и с другими элементами.
Данный метод срабатывает практически всегда, но есть исключения. Сейчас мы их рассмотрим.
Восстановление через BAT файл
Если вышеуказанный способ Вам не помог, пробуйте следующий вариант.
- Постарайтесь закрыть все работающие приложения и окна.
- Создайте в блокноте файл со следующим содержимым:
Просто скопируйте код и вставьте в окно документа
SetLocal EnableExtensions DisableDelayedExpansion
REG DELETE «HKLMSOFTWAREMicrosoftWindowsCurrentVersionExplorerShell Icons»/f
REG ADD «HKLMSOFTWAREMicrosoftWindows NTCurrentVersionWinlogon»/vAutoRestartShell /tREG_DWORD /d0 /f
taskkill /im»explorer.exe»/f
timeout /t5
cd/d%userprofile%AppDataLocal
DEL IconCache.db /a
shutdown-l
- Сохраните его с расширением «.bat» и выполните запуск с админ правами (через контекстное меню). Должно отобразиться окно консоли, в котором следует подтвердить готовность, нажав английскую клавишу «Y» (Yes):
Не буду вдаваться в подробности каждой команды. Можете не переживать, это не вирус, и система не пострадает. Будет выполнен выход из учетной записи Виндовс, а при входе стандартные иконки Windows 7 восстановятся.
Выбор встроенных значков
«Древний» способ, который предполагает смену внешнего вида через окно свойств папки или ярлыка. Я уже рассказывал о подобных вещах в одной из предыдущих статей. Поэтому, не буду повторяться. Отмечу лишь, что если в окне с элементами не будут отображаться стандартные компоненты (такое случается крайне редко), то нужно будет указать путь к одному из следующих файлов, которые расположены в Windows System32:
- shell32.dll;
- imageres.dll.
Автор рекомендует:
- Как очистить буфер обмена Windows
- Как изменить язык ввода текста: все способы
- Компьютер выключается сам по себе: что делать?
- Оптимизируем отображение шрифтов ClearType
- Демонстрация экрана в Skype
Использование патчей
Увы, частенько пользователи устанавливают не чистую версию Windows, а скачивают бесплатно модифицированную (типа Zver CD / DVD). В итоге, значки могут быть заменены на непонятно что. Кому- то такое решение придется по вкусу, а кто-то загрустит и захочет вернуть привычные иконки.
Но не всё так просто. Системные библиотеки были изменены таким образом, что восстановить первоначальные настройки Microsoft нет возможности. И ни один из указанных выше способов не сработает.
Как вариант, можно стандартные иконки Windows 7 скачать или использовать сторонние приложения. Спасти ситуацию может и переустановка Виндовс (только нормальной сборки).
Я бы не советовал пользоваться репаками Windows, которые содержат массу ненужного софта, непонятный интерфейс и кучу другого хлама (даже вирусы, работающие в скрытом режиме). Лучше потом установить нужные программы, изменить значки, экран приветствия и т.д. Пусть Вы потратите на это дополнительное время, но сэкономите нервы, исключив повторную переустановку или восстановление системы.
С уважением, Виктор
Пользователи компьютеров хранят на рабочем столе (десктопе) Windows те значки, папки и ярлыки, которые используются каждодневно, и всегда должны быть под рукой. Исчезновение их всех или только части может быть следствием воздействия вируса или иной вредоносной программы. Другой вариант — неквалифицированные действия пользователя. Эти две причины основные, объясняющие, почему на рабочем столе пропали все ярлыки. К счастью, задача, как восстановить ярлыки на рабочем столе, по силам пользователю с базовыми компьютерными знаниями.
Отсутствие ярлыков доставляет неудобства пользователю. Восстановить пропавшие ярлыки можно самостоятельно.
Настройка системных значков
После инсталляции Windows 7 на десктопе ПК уже присутствует системный значок «Корзина». Во время первичной настройки, как правило, к нему добавляются несколько других. Почти всегда это значок «Компьютер» (в прежних версиях — «Мой компьютер»), папка с файлами пользователя, иногда значки «Сеть» и «Панель управления». Как восстановить ярлык мой компьютер и другие? Если с рабочего стола пропали ярлыки и папки, то их несложно вернуть, реализовав следующую последовательность действий.
- Вызвать контекстное меню десктопа, нажав на пустом месте правой клавишей мыши.
- В появившемся списке нажать строку «Персонализация».
- В новом окне нажать «Изменение значков рабочего стола».
- В появившемся окне поставить галочки рядом с нужными компонентами (и, естественно, нажать OK). На приведённом скриншоте выбранным «Файлам пользователя» соответствует значок Ark.
Почему на рабочем столе не отображаются ярлыки и после этих действий? Дело в том, что отображение значков десктопа Виндовс входит в функции специального файла explorer.exe, запускаемого при включении компьютера вместе с системой. При серьёзном заражении компьютера запуск этого файла блокируется. В таком случае галочки рядом с компонентами могут присутствовать, но значки отображаться не будут. Как вернуть на рабочий стол все ярлыки? Для решения проблемы потребуется восстановить нормальный запуск файла explorer.exe.
Откат к прежнему состоянию
В Виндовс по умолчанию предусмотрена возможность возвращения (отката) к прежнему состоянию. В процессе работы незаметно для пользователя текущее состояние периодически запоминается. Такие «снимки» системы называются точками её восстановления. При необходимости весь ПК может быть возвращён к запомненному состоянию. Если пропали ярлыки с рабочего стола, то проще всего их вернуть, откатившись к той дате, когда они нормально отображались. Для этого потребуется выполнить несколько шагов.
- Пройти «Пуск» —> «Панель управления» —> «Восстановление» (поскольку значок «Мой компьютер» отсутствует, то альтернативный вызов через него невозможен).
- В появившемся окне нажать «Запуск восстановления системы», затем «Далее».
- В новом окне отображается дата создания последней точки восстановления. При необходимости поставить галочку для отображения точек, созданных ранее. Следует выбрать точку, соответствующую дате, когда значки десктопа отображались.
После нажатия «Далее» и выражения согласия на откат системы, ПК перезагрузится, и через несколько минут пропавший значок «Мой компьютер» и другие будут на прежнем месте.
ВАЖНО. После этого нужно постараться не повторять действия, иначе значки могут снова исчезнуть или периодически пропадать. В частности, не следует игнорировать предупреждения браузера о потенциальной опасности посещения некоторых сайтов. Возможно, потребуется установить более совершенную антивирусную защиту.
К сожалению, на некоторых компьютерах очень удобная функция отката отключается с целью экономии дискового пространства. Иногда эту медвежья услуга клиентам оказывается даже во время предпродажной подготовки ПК.
Редактирование реестра Виндовс
На ПК с отключённой функцией отката для штатного запуска специального файла explorer.exe придётся редактировать реестр Виндовс. Он представляет собой огромную базу данных с иерархически сгруппированными параметрами и настройками операционной системы.
ВАЖНО. Редактирование следует производить очень внимательно. При ошибочных действиях неопытный пользователь может серьёзно повредить систему.
В реестре Виндовс потребуется отредактировать самый большой из его пяти разделов — HKEY_LOCAL_MACHINE. Для этого следует произвести ряд действий.
- Удерживая клавишу Win клавиатуры, нажать латинскую букву R. В появившейся строке «Выполнить» набрать regedit и нажать OK.
- В левой части окна «Редактор реестра» раскрыть список HKEY_LOCAL_MACHINE.
- Последовательно раскрыть следующие пункты этого списка SOFTWAREMicrosoftWindows NTCurrentVersionWinLogon. Затем в правом списке выбрать пункт Shell. Его «Значение» должно быть explorer.exe. Если это не так, то в контекстном меню пункта Shell нажать «Изменить» и прописать это значение.
- В списке SOFTWAREMicrosoftWindows NTCurrentVersion перейти на пункт Image File Execution Options. «Значение этого пункта не должно быть присвоено. Если вместо этого там присутствует explorer.exe, то вызвать контекстное меню «По умолчанию», и нажать строку «Удалить».
После перезагрузки ПК значки на десктопе восстановятся.
Выше было рассмотрено восстановление ярлыков на рабочем столе Windows 7. Если исчезли ярлыки с рабочего стола не Windows 7, а других современных версий — 8 и 10, то следует предпринять аналогичные действия. Незначительные отличия есть и в названиях значков. Например, если исчезли ярлыки с рабочего стола Windows 10, то после восстановления пользователь увидит не «Мой компьютер», а «Этот компьютер».
Windows 7 Enterprise Windows 7 Home Basic Windows 7 Home Premium Windows 7 Professional Windows 7 Ultimate Еще…Меньше
Аннотация
На ПК с Windows 7 могут пропадать ярлыки, которые вы создаете на рабочем столе.
Это может происходить, если средство обслуживания системы считает их поврежденными.
Средство обслуживания системы еженедельно проверяет операционную систему. Оно устраняет проблемы автоматически или сообщает о них в центре поддержки. При наличии более четырех поврежденных ярлыков на рабочем столе средство автоматически удаляет их.Что такое поврежденная ссылка?
Поврежденный ярлык указывает на файл, папку или диск, который доступен не всегда, например на USB-устройство, которое может отключаться во время работы средства, или на сетевую папку, недоступную в это время в сети.
Обходной путь
Для решения проблемы используйте один из указанных ниже способов.
Способ 1. Удалите с рабочего стола все поврежденные ярлыки, кроме 4
Уменьшите число поврежденных ярлыков на рабочем столе до четырех или меньше. Это можно сделать, удалив с рабочего стола все ярлыки, кроме 4 наиболее часто используемых. Если у вас больше 4 ярлыков, вы также можете создать на рабочем столе папку и переместить все ярлыки в нее. Эти ярлыки не будут удалены, потому что они не находятся непосредственно на рабочем столе.
Способ 2. Отключите средство обслуживания системы
Если на рабочем столе должно находиться больше четырех поврежденных ярлыков, можно отключить средство обслуживания системы.
Примечание. В случае отключения средства все задачи, за которые оно отвечает, выполняться не будут. Поэтому рекомендуется использовать способ 1.
Для отключения средства выполните перечисленные ниже действия:
-
Нажмите кнопку Пуск
, а затем выберите пункт Панель управления.
-
В разделе Система и безопасность щелкните элемент Поиск и исправление проблем.
Примечание. Если параметр Система и безопасность не отображается, измените способ просмотра на Панели управления. Чтобы изменить способ просмотра, щелкните стрелку вниз в списке Представление и выберите параметр Категория. Элемент Представление расположен в правом верхнем углу Панели управления. -
В области навигации слева выберите элемент Изменить параметры.
-
Задайте для параметра Обслуживание компьютера значение Выключено.
Нужна дополнительная помощь?
Рано или поздно большинство пользователей сталкивается с ситуацией, когда пропали значки с рабочего стола на Windows 7.
И сразу возникает вопрос, что делать? Для начала разберемся, почему пропали значки. Очевидно, что ответ не однозначный. Исчезновению ярлыков, значков и панели «Пуск» могут послужить следующие факторы:
- Некорректное завершение работы: резкое отключение электроэнергии, случайное нажатие на кнопку Power, отключение второпях ОС без завершения всех задач. Логическое следствие — повреждение исполняемого файла, отвечающего за графическую оболочку.
- Заражение вирусом.
- Установка вредоносного ПО.
- Неудачный серфинг в сети, вследствие чего вылетает ошибка «explorer.exe».
Далее пошагово рассмотрим, что делать, если пропали ярлыки и иконки с рабочего стола на Windows 7.
Встроенные средства ОС вернут значки!
Для того чтобы вернуть ярлыки и значки, которые пропали с рабочего стола воспользуемся самым простым, но порой действенным методом.
Активация функции отображения значков
Ручной запуск explorer.exe
Этим методом можно воспользоваться в случае, если пропал рабочий стол из проводника Windows 7, а теперь о том, что делать пошагово.
Способ 1. Если доступна панель «Пуск»
Способ 2. Если пропала панель «Пуск»
Ситуация должна будет измениться и все вернется на исходные позиции. Если не помогло, идем далее.
Редактирование реестра или как вернуть значки
Данный метод поможет во всех вышеуказанных ситуациях, а также, если пропала корзина с рабочего стола Windows 7.
Способ 1. Если доступна панель «Пуск»
Способ 2. Если пропала панель «Пуск»
Необходимо перезагрузить компьютер / ноутбук и загрузиться в безопасном режиме с поддержкой командной строки, для этого:
Добравшись до реестра, переходим по древу для просмотра и при необходимости, внесения изменений в исполняемый файл. Напомним, что инструкции указаны с учетом того, что все пропало с рабочего стола на ноутбуке с Windows 7 или обычном ПК.
Путь:
После потребуется перезагрузка и система должна все восстановить, если не помогло, переходим далее.
Стороннее программное обеспечение
Все проделанные инструкции не помогли, и значки не отображаются до сих пор, будем бороться с вирусами и вредоносным ПО. Если у вас пропали часы и другие гаджеты с рабочего стола на Windows 7, на помощь придет антивирус AVZ.
Мы всегда рекомендуем загружать инсталляционные пакеты с официальных ресурсов, и этот раз не исключение. Переходите по ссылке для загрузки антивируса.
Антивирус не требует установки, абсолютно бесплатный и русифицирован.
После успешной загрузки разархивируйте в отдельную папку файлы. Напомним, что антивирус поможет, если пропадает фон (картинка) рабочего стола на Windows 7, пропали значки и ярлыки, гаджеты и панель «Пуск».
Для вступления изменений после завершения работы AVZ потребуется перезагрузка. У вас по-прежнему пропадают обои с рабочего стола на Windows 7 и не отображаются значки с панелью? В этом случае, рекомендуем откатить ОС до последней успешной конфигурации или выполнить переустановку операционной системы.
Безошибочной работы explorer’а!
Отличного Вам дня!
Содержание
- Пропадают ярлыки с рабочего стола в Windows 7
- Аннотация
- Обходной путь
- Способ 1. Удалите с рабочего стола все поврежденные ярлыки, кроме 4
- Способ 2. Отключите средство обслуживания системы
- Как восстановить ярлык на рабочем столе Windows?
- Причины пропажи ярлыков
- Программа деинсталлирована
- Способ 2 – Настройка режима отображения элементов рабочего стола
- Восстановление ярлыков на рабочем столе Windows
- Настройка системных значков
- Откат к прежнему состоянию
- Редактирование реестра Виндовс
- Восстанавливаем пропавшие ярлыки на рабочем столе в Windows 7
- Причины исчезновения ярлыков с рабочего стола в Windows 7
- Вариант 1: Восстановление иконок после удаления
- Вариант 2: Включение отображения значков
- Вариант 3: Процесс explorer.exe
- Вариант 4: Проблемы в системном реестре
- Вариант 5: Заражение вирусным ПО
- Вариант 6: Откат до точки восстановления
- Пропали значки на рабочем столе Windows 7. Как восстановить?
- Функция отображения значков на рабочем столе
- Запуск процесса explorer.exe
- Проверка системных файлов
- Проверка реестра на вирусы
- Проверьте компьютер на наличие троянов и вирусов
Пропадают ярлыки с рабочего стола в Windows 7
Аннотация
На ПК с Windows 7 могут пропадать ярлыки, которые вы создаете на рабочем столе.
Это может происходить, если средство обслуживания системы считает их поврежденными.
Средство обслуживания системы еженедельно проверяет операционную систему. Оно устраняет проблемы автоматически или сообщает о них в центре поддержки. При наличии более четырех поврежденных ярлыков на рабочем столе средство автоматически удаляет их.Что такое поврежденная ссылка?
Поврежденный ярлык указывает на файл, папку или диск, который доступен не всегда, например на USB-устройство, которое может отключаться во время работы средства, или на сетевую папку, недоступную в это время в сети.
Обходной путь
Для решения проблемы используйте один из указанных ниже способов.
Способ 1. Удалите с рабочего стола все поврежденные ярлыки, кроме 4
Уменьшите число поврежденных ярлыков на рабочем столе до четырех или меньше. Это можно сделать, удалив с рабочего стола все ярлыки, кроме 4 наиболее часто используемых. Если у вас больше 4 ярлыков, вы также можете создать на рабочем столе папку и переместить все ярлыки в нее. Эти ярлыки не будут удалены, потому что они не находятся непосредственно на рабочем столе.
Способ 2. Отключите средство обслуживания системы
Если на рабочем столе должно находиться больше четырех поврежденных ярлыков, можно отключить средство обслуживания системы.
Примечание. В случае отключения средства все задачи, за которые оно отвечает, выполняться не будут. Поэтому рекомендуется использовать способ 1.
Для отключения средства выполните перечисленные ниже действия:
Нажмите кнопку Пуск 
В разделе Система и безопасность щелкните элемент Поиск и исправление проблем.
Примечание. Если параметр Система и безопасность не отображается, измените способ просмотра на Панели управления. Чтобы изменить способ просмотра, щелкните стрелку вниз в списке Представление и выберите параметр Категория. Элемент Представление расположен в правом верхнем углу Панели управления.
В области навигации слева выберите элемент Изменить параметры.
Задайте для параметра Обслуживание компьютера значение Выключено.
Источник
Как восстановить ярлык на рабочем столе Windows?
Причины пропажи ярлыков
За отображения ярлыков(иконок) приложений на рабочем столе отвечают встроенные службы виртуализации и организации постоянной памяти. В случае сбоя в работе хотя бы одного из этих компонентов, появляются неполадки с отображением содержимого рабочей области.
Причины пропажи ярлыка:
Программа была удалена – наиболее банальная, но распространённая причина. Если один компьютер используют сразу несколько людей, могут возникнуть недоразумения с удалением программ. Также вы могли нечаянно удалить корневую папку приложения на жестком диске или деинсталлировать ПО и забыть об этом;
Единовременный сбой в работе проводника Windows ;
Программа деинсталлирована
Кликните на поле поиска по системе и введите «Установка и удаление»;
Откройте найденное окно. В более ранних версиях Виндовс необходимо открыть Панель управления с помощью меню «Пуск» и найти в окне нужное поле;
В открывшемся окне проверьте список приложений и найдите, если нужного ПО нет в списке, оно удалено из системы. Необходима повторная установка, после чего ярлык снова появится на рабочем столе.
Способ 2 – Настройка режима отображения элементов рабочего стола
Пользователь любой версии ОС Виндовс может выполнять настройку рабочего стола: выбирать размер значков, определять параметры сетки, скрывать ярлыки и папки. Вы могли случайно деактивировать функцию показа ярлыков, из-за этого они пропали из системы.
Следуйте инструкции, чтобы узнать, как восстановить ярлыки на рабочем столе W indows с помощью панели настроек:
Кликните правой клавишей мышки на пустой области рабочего стола;
В появившемся контекстном меню выберите пункт «Вид»;
Затем поставьте галочку напротив поля «Отображать значки рабочего стола».
Способ 3 – Редактор реестра
Действенный способ, с помощью которого можно восстановить удаленный ярлык — отредактировать вручную нужные записи реестра.
Следуйте инструкции:
Откройте окно «Выполнить» с помощью нажатия комбинации клавиш Win и R ;
В новом окне введите команду Regedit и подтвердите действие;
В результате, откроется редактор реестра. В левой части окна отройте директорию Local Machine-Software-Microsoft-Windows NT-Winlogon. В правой части окна появится список команд. Кликните на объект Shell и запустите его работу.
После завершения работы с системным реестром рекомендуется перезагрузить компьютер. После повторного включения операционной системы все ярлыки вернутся на рабочий стол.
Способ 4 – Настройки персонализации
В Windows 8/10 появилось окно для настройки и персонализации рабочего стола. С его помощью пользователи могут не только выбрать понравившееся оформление, но и задать свои опции отображения элементов рабочей области.
Следуйте инструкции, чтобы активировать показ папок и ярлыков в системе:
Кликните правой кнопкой мышки на изображении рабочего стола и в контекстном меню кликните на «Персонализация»;
В новом окне найдите поле для поиска параметров и введите в него текст «Отображение элементов рабочего стола» и нажмите Enter ;
Автоматически откроется окно настройки проводника системы. В нем нажмите на кнопку «Восстановить параметры по умолчанию» и сохраните изменения;
Какой из описанных выше способов помог вам вернуть исчезнувший ярлык? Оставляйте свои ответы или другие способы устранения неполадки в комментариях.
Источник
Восстановление ярлыков на рабочем столе Windows
Пользователи компьютеров хранят на рабочем столе (десктопе) Windows те значки, папки и ярлыки, которые используются каждодневно, и всегда должны быть под рукой. Исчезновение их всех или только части может быть следствием воздействия вируса или иной вредоносной программы. Другой вариант — неквалифицированные действия пользователя. Эти две причины основные, объясняющие, почему на рабочем столе пропали все ярлыки. К счастью, задача, как восстановить ярлыки на рабочем столе, по силам пользователю с базовыми компьютерными знаниями.
Отсутствие ярлыков доставляет неудобства пользователю. Восстановить пропавшие ярлыки можно самостоятельно.
Настройка системных значков
После инсталляции Windows 7 на десктопе ПК уже присутствует системный значок «Корзина». Во время первичной настройки, как правило, к нему добавляются несколько других. Почти всегда это значок «Компьютер» (в прежних версиях — «Мой компьютер»), папка с файлами пользователя, иногда значки «Сеть» и «Панель управления». Как восстановить ярлык мой компьютер и другие? Если с рабочего стола пропали ярлыки и папки, то их несложно вернуть, реализовав следующую последовательность действий.
Почему на рабочем столе не отображаются ярлыки и после этих действий? Дело в том, что отображение значков десктопа Виндовс входит в функции специального файла explorer.exe, запускаемого при включении компьютера вместе с системой. При серьёзном заражении компьютера запуск этого файла блокируется. В таком случае галочки рядом с компонентами могут присутствовать, но значки отображаться не будут. Как вернуть на рабочий стол все ярлыки? Для решения проблемы потребуется восстановить нормальный запуск файла explorer.exe.
Откат к прежнему состоянию
В Виндовс по умолчанию предусмотрена возможность возвращения (отката) к прежнему состоянию. В процессе работы незаметно для пользователя текущее состояние периодически запоминается. Такие «снимки» системы называются точками её восстановления. При необходимости весь ПК может быть возвращён к запомненному состоянию. Если пропали ярлыки с рабочего стола, то проще всего их вернуть, откатившись к той дате, когда они нормально отображались. Для этого потребуется выполнить несколько шагов.
После нажатия «Далее» и выражения согласия на откат системы, ПК перезагрузится, и через несколько минут пропавший значок «Мой компьютер» и другие будут на прежнем месте.
К сожалению, на некоторых компьютерах очень удобная функция отката отключается с целью экономии дискового пространства. Иногда эту медвежья услуга клиентам оказывается даже во время предпродажной подготовки ПК.
Редактирование реестра Виндовс
На ПК с отключённой функцией отката для штатного запуска специального файла explorer.exe придётся редактировать реестр Виндовс. Он представляет собой огромную базу данных с иерархически сгруппированными параметрами и настройками операционной системы.
В реестре Виндовс потребуется отредактировать самый большой из его пяти разделов — HKEY_LOCAL_MACHINE. Для этого следует произвести ряд действий.
После перезагрузки ПК значки на десктопе восстановятся.
Выше было рассмотрено восстановление ярлыков на рабочем столе Windows 7. Если исчезли ярлыки с рабочего стола не Windows 7, а других современных версий — 8 и 10, то следует предпринять аналогичные действия. Незначительные отличия есть и в названиях значков. Например, если исчезли ярлыки с рабочего стола Windows 10, то после восстановления пользователь увидит не «Мой компьютер», а «Этот компьютер».
Источник
Восстанавливаем пропавшие ярлыки на рабочем столе в Windows 7
Операционные системы Windows не идеальны и не застрахованы от различных сбоев. Иногда можно столкнуться с такой ситуацией, когда на рабочем столе исчезают все иконки и ярлыки. Далее выясним, с чем это может быть связано, а также рассмотрим возможные варианты решения данной проблемы.
Причины исчезновения ярлыков с рабочего стола в Windows 7
На самом деле причин исчезновения значков с рабочего стола в Windows 7 может быть очень много. Чаще всего это является системный сбой. Однако не стоит сбрасывать со счетов вероятность того, что вы ранее или кто-то из других пользователей компьютера случайно или специально убрали эти значки в системных настройках. Дополнительно рекомендуется также убедиться в том, что компьютер не был заражён вирусным ПО.
Также стоит понимать, что причиной исчезновения иконок с рабочего стола в Windows 7 вполне может является вредоносное ПО. Особенно это актуально в тех случаях, когда вы скачивали и устанавливали какие-либо подозрительные программы со сторонних источников. В таком случае рекомендуется провести тщательное сканирование компьютера антивирусным ПО с целью выявления вредоносных программ.
Далее рассмотрим все доступные способы, которые могут вернуть иконку обратно на рабочий стол.
Вариант 1: Восстановление иконок после удаления
Для начала рассмотрим именно этот вариант, так как довольно часто бывает, когда пользователь сам или кто-то, кто имеет доступ к компьютеру помимо него, удалил эти иконки с рабочего стола. Значки могут быть удалены намеренно или же случайно. Однако вне зависимости от мотивов, вы можете их восстановить, воспользовавшись следующей инструкцией:
Если же оказалось так, что ярлыки были удалены, то есть ли возможность восстановить их? Да, есть, однако 100% результата вам никто не будет гарантировать. Дело в том, что иконки вероятнее всего отправились в «Корзину». Оттуда вы можете их без проблем восстановить, однако если «Корзину» очистили, то это будет сделать невозможно, но попробовать стоит:
Если же вдруг получилось так, что «Корзина» оказалась пуста или в ней не было нужных для восстановления элементов, то это значит, что они были удалены. Теоретически их можно восстановить с помощью специальных программ. Однако для этого придётся сделать много лишних телодвижений – скачать нужную программу, разобраться в её работе, найти из списка ранее удалённых файлов нужные ярлыки, запустить их восстановление и дождаться его окончания. В таком случае намного проще будет создать их заново.
Вариант 2: Включение отображения значков
Бывают ситуации, когда значки на рабочем столе не были удалены, а просто в настройках рабочего стола было отключено их отображение. Опять же это могло быть сделано вами или другим пользователем как по ошибке, так и намеренно. К счастью, вы можете очень быстро исправить данную ситуацию:

Вариант 3: Процесс explorer.exe
Такая проблема тоже очень распространена, но её симптоматика носит немного другой характер. Дело в том, что процесс explorer.exe отвечает вообще за отображение всех элементов на рабочем столе – в том числе и иконок, и панели управления, а в некоторых версиях Windows и обоев. То есть, если вы столкнулись с тем, что на экране присутствуют только обои или вообще только чёрный экран и курсор мыши, то это значит, что проблема именно в процессе explorer.exe.
Данный процесс вряд ли можно случайно отключить со стороны пользователя. Скорее всего здесь поработал программный сбой, конфликт со сторонним ПО или проникновение вирусов на компьютер. Explorer.exe обычно запускается вместе с операционной системой при её старте. В данной инструкции попробуем заново запустить данный процесс вручную:
Вариант 4: Проблемы в системном реестре
В ходе выполнения предыдущего варианта у некоторых пользователей не удаётся запустить процесс explorer.exe. Также бывают ситуации, когда процесс запустился нормально, но после перезапуска операционной системы он пропал. В таком случае рекомендуется обратить внимание реестр, так как в нём могут быть проблемы.
Манипуляции с записями в реестре требуют от пользователя наличия хотя бы минимальных навыков работы за компьютером. Также перед началом работы рекомендуется сформировать точку восстановления операционной системы или создать её резервную копию.
Инструкция к этому варианту выглядит следующим образом:
Однако бывает так, что проделанные выше действия не всегда помогают или, что нежелательных разделов вообще нет в списке. В таком случае нужно проделать следующие манипуляции:
Иногда бывает, что параметр «Shell» в указанной директории существует, но у него задано другое значение или его вообще нет. В таком случае нужно проделать следующие действия:
Вариант 5: Заражение вирусным ПО
Также не стоит исключать тот вариант, что компьютер мог быть подвержен заражению вирусным ПО. В таком случае единственным возможным вариантом решения возникшей проблемы является проведение сканирования компьютера на наличие опасных программ с помощью специальных антивирусных пакетов.
Очень хорошо, если у вас на компьютере установлен какой-либо платный антивирус или хорошо зарекомендовавший себя бесплатный. Так как антивирусов много, то дать универсальную инструкцию под все случаи невозможно.
Если у вас на компьютере не установлено никакого антивируса, то вы можете воспользоваться специальными программками, которые выполняют одноразовые проверки и устранение обнаруженных угроз. Одной из таких является Dr.Web Curelt.
Общая инструкция и рекомендации по её использованию сводятся к следующему:

Чаще всего вредоносное ПО подобного плана действует на процесс explorer.exe, поэтому, если после сканирования компьютера и удаления всех вирусов, значки на рабочем столе не появятся, то проделайте действия из двух последних инструкций выше.
Вариант 6: Откат до точки восстановления
Откат системы до ранее созданной точки восстановления – это крайняя мера, которую рекомендуется применять только в тех случаях, когда другие способы не помогли. В этом случае с помощью специально созданной заранее точки восстановления происходит откат системы к тому состоянию, в котором та находилась на момент создания этой точки.
Иногда бывает так, что на компьютере нет заранее созданной точки восстановления системы. В таком случае придётся скачивать установочный образ операционной системы Windows 7. Стоит заметить, что образ должен быть полностью или максимально идентичен тому, который установлен у вас в данный момент. То есть, если у вас на машине установлена ОС Windows 7 Домашняя на 64 бита, то вам и нужно скачать образ Windows 7 Домашняя 64 бита.
Затем потребуется инициировать установку операционной системы, правда, на начальном этапе придётся выбрать пункт «Восстановление системы». В таком случае установочный образ будет заменять точку восстановления.
В данной статье были рассмотрены основные причины исчезновения значков с рабочего стола в Windows 7, а также возможные варианты решения данной проблемы. Если у вас остались вопросы по содержанию статьи, то пишите их в комментарии. Если информация была вам полезной, то поделитесь ею с друзьями, возможно, она им тоже пригодится.
Источник
Пропали значки на рабочем столе Windows 7. Как восстановить?
Если на рабочем столе пропали ярлыки, это может быть связано с «работой» вредоносных файлов или программ, некорректным запуском операционной системы или же повреждением файла, который отвечает за запуск и функционал графической оболочки Windows. Вопрос — что делать? Поскольку каждый случай индивидуален, мы рассмотрим несколько способов восстановления значков на рабочем столе.
Функция отображения значков на рабочем столе
Сначала рассмотрим самый простой вариант. В Windows есть функция, которая отвечает за отображение ярлыков на рабочем столе. Соответственно, при желании отображение ярлыков можно попросту отключить, чем часто пользуются люди, когда хотят подшутить, скажем, над коллегой по работе. Если это ваш случай, смотрите, что нужно сделать.
Итак, у нас пустой рабочий стол, на нем ни одного ярлыка. Нажмите на правую клавишу мыши, затем выберите «Вид» и увидите дополнительное меню. Видите пункт «Отображать значки рабочего стола», рядом с которым нет галочки? Это значит, что отображение ярлыков отключено.
Просто поставьте галочку рядом с указанным пунктом, как показано ниже, и ваши значки тотчас появятся.
Запуск процесса explorer.exe
Если вы воспользовались первым вариантом, но галочка рядом с пунктом «Отображать значки рабочего стола» установлена, при этом ярлыков на рабочем столе все равно нет, значит, дело в чем-то еще. Попробуйте вручную запустить процесс explorer.exe — это один из самых главных процессов ОС, который в том числе отвечает за графическое отображение рабочего стола.
Первым делом нужно запустить диспетчер задач. Самый простой способ — нажать на клавиши Ctrl+Shift+Delete (если по какой-то причине диспетчер задач не открывается, попробуйте запустить его другим способом).
Диспетчер задач запущен. В верхней части окна есть меню, нажмите «Файл» — «Новая задача», как показано на скриншоте ниже.
Появится окно для создания новой задачи. Введите explorer.exe и нажмите OK.
Проверка системных файлов
В Windows существует функция проверки системных файлов. Она не только проверяет системные файлы на целостность, но и заменяет поврежденные файлы их копией. Этот вариант может помочь в том случае, если поврежден файл, отвечающий за показ значков на рабочем столе.
Необходимо запустить командную строку, причем обязательно от имени администратора. О том, как это сделать различными способами, мы уже успели рассказать. Самый простой способ: нажмите на клавишу «Пуск», в строке поиска напишите слово командная. В верхней части окна появится приложение «Командная строка», наведите на него курсор мыши, нажмите на правую клавишу и в меню, которое появилось, выберите пункт «Запуск от имени администратора».
Командная строка запущена. Вводите команду sfc /scannow и нажимаете Enter на клавиатуре.
Началась проверка системы. Главное, до окончания проверки не закрывать окно командной строки. Сама проверка достаточно быстрая.
По окончании вы увидите результат проверки. Если проверка нашла поврежденный файл и восстановила его, лучше перезагрузить компьютер.
Проверка реестра на вирусы
Внимание! Перед правкой реестра не забудьте создать точку восстановления.
Запустите редактор реестра. Это можно сделать, например, нажав на клавиши Win+R, а когда появится окно «Выполнить», введите команду regedit и нажмите OK.
В редакторе реестра проходите по пути: HKEY_LOCAL_MACHINE — SOFTWARE — Microsoft — Windows NT — Current Version — Winlogon. Здесь находите параметр Shell, кликаете по нему два раза левой клавишей мыши.
В качестве значения параметра должен быть указан explorer.exe. Если там другая запись или explorer.exe прописан два раза, введите explorer.exe и нажмите OK. Известны случаи, когда параметр вроде бы указан верно, но затем оказывалось, что вредоносная программа указывала кириллические буквы вместо латинских.
Перезагрузите компьютер. Будьте внимательны, одно неверное действие может привести к краху операционной системы!
Проверьте компьютер на наличие троянов и вирусов
Вам поможет антивирус с самыми последними обновлениями.
Также настоятельно рекомендуем использовать лечащие утилиты вроде Dr.Web CureIt. Они бесплатны. Эти утилиты не заменяют антивирус, но порой находят вредоносные приложения и файлы, которые не могут найти антивирусы.
Уважаемые пользователи! Если наш сайт вам помог или что-то в нем не понравилось, будем рады, если вы оставите комментарий. Заранее большое спасибо.
Источник

Приблизительно данная проблема выглядит так: “Я скачал три программы из Интернета и решил проверить их в действии. Но после установки второй программы вдруг все ярлыки на рабочем столе и в меню Пуск поменяли свои значки на значок белого чистого листа. Ярлыки перестали работать – приложения не запускаются. Как восстановить работоспособность ярлыков на рабочем столе?”.
Давайте попробуем, как можно детальней разобраться в возможных способах восстановления ярлыков.
Содержание:
- 1 Восстанавливаем работу ярлыков на рабочем столе
- 2 Автоматический метод восстановления ярлыков
- 3 Восстанавливаем работу ярлыков на рабочем столе ручной режим
- 3.1 Перезапуск рабочего стола с помощью диспетчера задач
Восстанавливаем работу ярлыков на рабочем столе
Существует 2 основных способа восстановления действия ярлыков:
- Автоматический, с помощью специальной программы.
- Ручным способом через реестр компьютера.
Автоматический метод восстановления ярлыков
Бесплатная утилита Unassociate File Types создана специально для восстановления значений системного реестра и вместе с этим восстановление действия ярлыков.
- Для этого скачиваем программу Unassociate File Types и запускаем её.
- После этого в окне утилиты нужно найти «.lnk» — выделить его и нажать «Remove file association (User)«
Теперь нужно обязательно выполнить перезагрузку компьютера. После чего, проблема должна решиться.
[adsense1]
Восстанавливаем работу ярлыков на рабочем столе ручной режим
Чтобы ярлыки корректно отображались, в их свойствах закрепляются определенные файлы специального типа. Если у вас вместо красивой иконки ярлыка отображается значок чистого листа, то значит те самые файлы специального типа испорчены. С помощью этой инструкции Вы должны обязательно справиться с возникшей проблемой.
- Нажмите комбинацию клавиш “Win+R”, затем в строке ввода команд наберите “regedit” и нажмите Enter (или «Ок«).
- В открывшемся окошке пройдитесь по дереву реестра: HKEY_CURRENT_USER -> SOFTWARE -> Microsoft -> Windows -> CurrentVersion -> Explorer -> FileExts -> .lnk.
- Вызовите контекстное меню, нажав правой кнопкой мыши по разделу UserChoice (если имеется). В открывшемся меню выберите пункт “Удалить”. Подтвердите свое намерение, нажав на кнопку “Да”. Закройте окно Системного Реестра.
- Перезагрузить компьютер.
Перезапуск рабочего стола с помощью диспетчера задач
Если после действий по восстановления ярлыков рабочего стола, Вам будет быстрей перезапустить рабочий стол с помощью диспетчера задач, то можете попробовать выполнить это воспользовавшись подробным описанием процесса.
Для того, что бы перезапустить рабочий стол прочитайте внимательно инструкцию до конца и скопируйте в буфер explorer.exe (который нужно будет запустить новой задачей в диспетчере), так после выключения процесса рабочий стол и эта инструкция с браузером будет недоступна
Для того, чтобы внесенные изменения восстановления ярлыков вступили в силу без перезапуска компьютера, а через перезапуск рабочего стола, нажмите комбинацию клавиш “Ctrl+Alt+delete” — откроется главное окно Диспетчера задач. Перейдите на вкладку Процессы -> найдите среди списка процессов “explorer.exe” –> выберите его и правой кнопкой мыши на завершение процесса (или выделив его, остановить с помощью кнопки “Завершить процесс” расположенной ниже) — после чего исчезнет рабочий стол вместе с ярлыками.
- Далее в том же окошке Диспетчера задач «» -> кликните по кнопке файл, выберите “Новая задача”
- Теперь введите команду “explorer.exe” -> кликните по кнопке “ОК”. Тем самым мы включили рабочий стол.