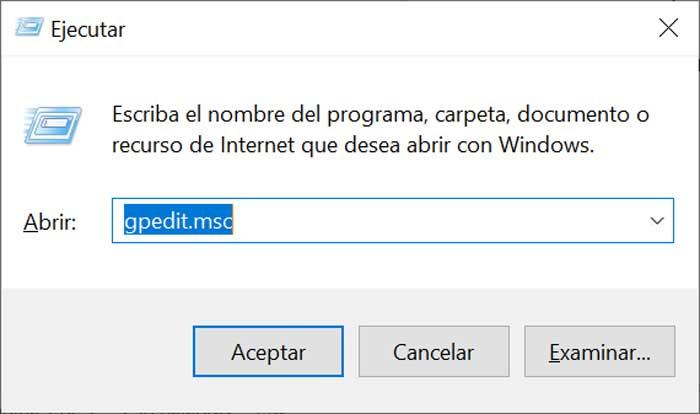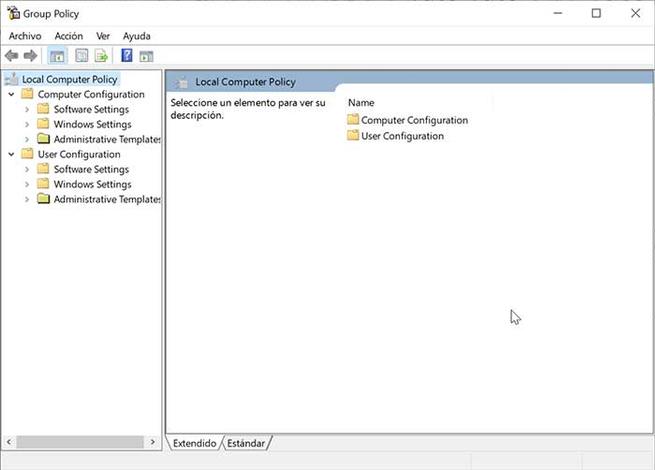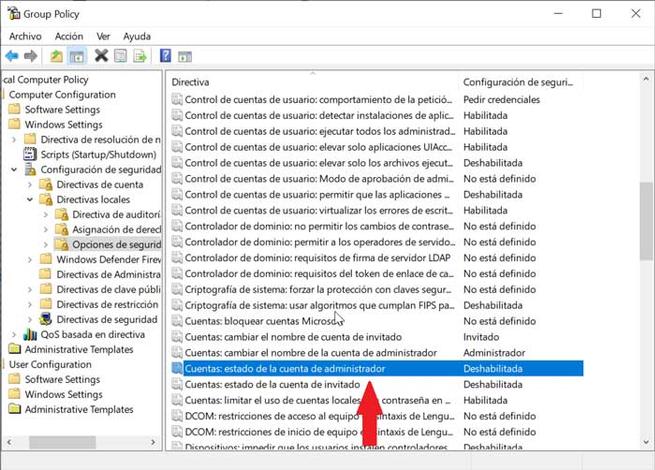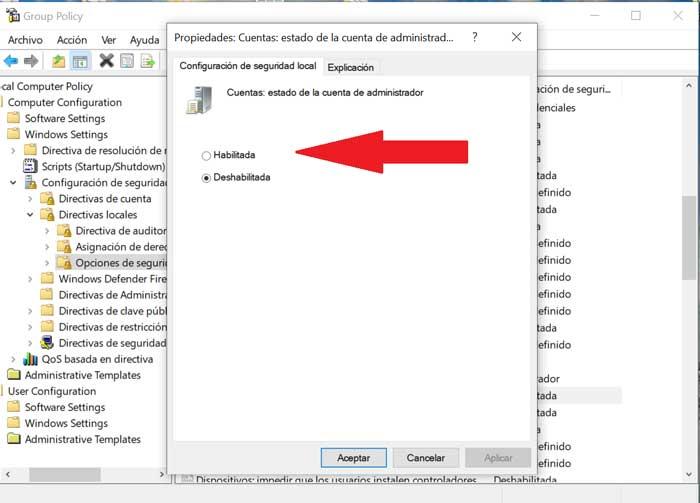Компьютер введен в домен
-
Откройте консоль управления (MMC). Для этого нажмите кнопку Пуск, введите в поле поиска mmc и нажмите клавишу ВВОД. Если требуется ввести пароль администратора или подтвердить действие, введите пароль или предоставьте подтверждение.
-
В области слева на консоли управления (MMC) нажмите Локальные пользователи и группы.
Если вы не видите раздел Локальные пользователи и группы, возможно, эта оснастка не добавлена в консоль управления (Майкрософт). Чтобы установить эту оснастку, выполните указанные ниже действия:
-
В консоли управления (MMC) выберите меню Файл, а затем команду Добавить или удалить оснастку.
-
Выберите Локальные пользователи и группы, а затем нажмите кнопку Добавить.
-
Выберите Локальный компьютер, нажмите Готово, а затем нажмите кнопку ОК.
-
-
Выберите папку Пользователи.
-
Откройте меню Действие, а затем нажмите Новый пользователь.
-
Введите необходимые сведения в диалоговом окне, а затем нажмите Создать.
-
Создав учетные записи пользователей, нажмите кнопку Закрыть.
-
Перезагрузите компьютер.
Компьютер состоит в рабочей группе
Создание новой учетной записи пользователя локального администратора
-
Нажмите кнопку Пуск, а затем выберите Параметры > Учетные записи > Семья и другие пользователи. (В некоторых выпусках Windows отображается пункт Другие пользователи.)
-
Выберите Добавить пользователя для этого компьютера.
-
Выберите пункт У меня нет учетных данных этого пользователя и на следующей странице выберите Добавить пользователя без учетной записи Майкрософт.
-
Введите имя пользователя, пароль, подсказку к паролю (или выберите секретные вопросы), а затем нажмите Далее.
Переключение только что созданной учетной записи на учетную запись администратора.
-
В разделе Параметры > Учетные записи > Семья и другие пользователи выберите имя владельца учетной записи, а затем пункт Изменение типа учетной записи.
-
В разделе Тип учетной записи выберите Администратор и нажмите кнопку ОК.
-
Перезапустите компьютер и войдите в систему под новой учетной записью администратора.
Копирование файлов в новый профиль пользователя
После создания профиля и выполнения входа вы можете скопировать туда файлы из предыдущего профиля.
-
Чтобы открыть папку пользователя, нажмите кнопку Пуск , введите проводник в поле поиска и выберите проводник в списке результатов.
-
Выберите Этот компьютер, а затем выберите жесткий диск, на котором установлена ОС Windows (обычно это диск C:). После этого откройте папку Пользователи, а затем — папку с именем вашей учетной записи.
Предупреждение: Не изменяйте параметры просмотра в проводнике, чтобы отобразить скрытые файлы и папки или скрытые защищенные файлы операционной системы.
-
Найдите папку C:Пользователи<Старое_имя_пользователя>, где C — диск, на котором установлена ОС Windows, а «Старое_имя_пользователя» — имя профиля, из которого нужно скопировать файлы.
-
Выберите все файлы и папки в этой папке, а затем — меню Правка и команду Копировать.
-
Найдите папку C:Пользователи<Новое_имя_пользователя>, где C — диск, на котором установлена ОС Windows, а «Новое_имя_пользователя» — имя созданного вами нового профиля пользователя.
-
Откройте меню Правка и выберите команду Вставить.
-
Перезагрузите компьютер, а затем снова войдите в систему с учетной записью нового пользователя.
Если у вас есть сообщения электронной почты в почтовой программе, вы должны импортировать сообщения электронной почты и адреса в новый профиль пользователя отдельно.
Некоторые установленные ранее приложения, возможно, потребуется перенастроить или переустановить.
Если вы вошли в приложение Microsoft Store, например магазин или кинофильмы & Телевизор, вам, возможно, потребуется снова войти в эти приложения, чтобы просмотреть предыдущие параметры покупок или восстановления.
Компьютер введен в домен
-
Откройте консоль управления (MMC). Для этого нажмите кнопку Пуск, введите в поле поиска mmc и нажмите клавишу ВВОД. Если требуется ввести пароль администратора или подтвердить действие, введите пароль или предоставьте подтверждение.
-
В области слева на консоли управления (MMC) нажмите Локальные пользователи и группы.
Если вы не видите раздел Локальные пользователи и группы, возможно, эта оснастка не добавлена в консоль управления (Майкрософт). Чтобы установить эту оснастку, выполните указанные ниже действия:
-
В консоли управления (MMC) выберите меню Файл, а затем команду Добавить или удалить оснастку.
-
Выберите Локальные пользователи и группы, а затем нажмите кнопку Добавить.
-
Выберите Локальный компьютер, нажмите Готово, а затем нажмите кнопку ОК.
-
-
Выберите папку Пользователи.
-
Откройте меню Действие, а затем нажмите Новый пользователь.
-
Введите необходимые сведения в диалоговом окне, а затем нажмите Создать.
-
Создав учетные записи пользователей, нажмите кнопку Закрыть.
-
Перезагрузите компьютер.
Компьютер состоит в рабочей группе
Создание новой учетной записи пользователя локального администратора
-
Нажмите кнопку Пуск, а затем выберите Параметры > Учетные записи > Семья и другие пользователи. (В некоторых выпусках Windows отображается пункт Другие пользователи.)
-
Выберите Добавить пользователя для этого компьютера.
-
Выберите пункт У меня нет учетных данных этого пользователя и на следующей странице выберите Добавить пользователя без учетной записи Майкрософт.
-
Введите имя пользователя, пароль, подсказку к паролю (или выберите секретные вопросы), а затем нажмите Далее.
Переключение только что созданной учетной записи на учетную запись администратора.
-
В разделе Параметры > Учетные записи > Семья и другие пользователи выберите имя владельца учетной записи, а затем пункт Изменение типа учетной записи.
-
В разделе Тип учетной записи выберите Администратор и нажмите кнопку ОК.
-
Перезапустите компьютер и войдите в систему под новой учетной записью администратора.
Копирование файлов в новый профиль пользователя
После создания профиля и выполнения входа вы можете скопировать туда файлы из предыдущего профиля.
-
Чтобы открыть папку пользователя, нажмите кнопку Пуск , введите проводник в поле поиска и выберите проводник в списке результатов.
-
Выберите Этот компьютер, а затем выберите жесткий диск, на котором установлена ОС Windows (обычно это диск C:). После этого откройте папку Пользователи, а затем — папку с именем вашей учетной записи.
Предупреждение: Не изменяйте параметры просмотра в проводнике, чтобы отобразить скрытые файлы и папки или скрытые защищенные файлы операционной системы.
-
Найдите папку C:Пользователи<Старое_имя_пользователя>, где C — диск, на котором установлена ОС Windows, а «Старое_имя_пользователя» — имя профиля, из которого нужно скопировать файлы.
-
Выберите все файлы и папки в этой папке, а затем — меню Правка и команду Копировать.
-
Найдите папку C:Пользователи<Новое_имя_пользователя>, где C — диск, на котором установлена ОС Windows, а «Новое_имя_пользователя» — имя созданного вами нового профиля пользователя.
-
Откройте меню Правка и выберите команду Вставить.
-
Перезагрузите компьютер, а затем снова войдите в систему с учетной записью нового пользователя.
Если у вас есть сообщения электронной почты в почтовой программе, вы должны импортировать сообщения электронной почты и адреса в новый профиль пользователя отдельно.
Некоторые установленные ранее приложения, возможно, потребуется перенастроить или переустановить.
Если вы вошли в приложение Microsoft Store, например магазин или кинофильмы & Телевизор, вам, возможно, потребуется снова войти в эти приложения, чтобы просмотреть предыдущие параметры покупок или восстановления.
Компьютер введен в домен
-
Откройте консоль MMC: нажмите кнопку Пуск , , введите в поле поиска команду MMC и нажмите клавишу ВВОД.
если вам будет предложено ввести пароль администратора или подтверждение, введите его или подтвердите пароль.
-
В области слева на консоли управления нажмите Локальные пользователи и группы.
Если вы не видите раздел Локальные пользователи и группы, возможно, эта оснастка не добавлена в консоль управления (Майкрософт). Чтобы установить эту оснастку, выполните указанные ниже действия:
-
В консоли управления нажмите меню Файл и выберите команду Добавить или удалить оснастку.
-
Щелкните Локальные пользователи и группы, а затем нажмите кнопку Добавить.
-
Щелкните Локальный компьютер, Готово, а затем нажмите кнопку ОК.
-
-
Щелкните папку Пользователи.
-
Откройте меню Действие, а затем нажмите Новый пользователь.
-
Введите необходимые сведения в диалоговом окне, а затем нажмите Создать.
-
Создав учетные записи пользователей, нажмите кнопку Закрыть.
-
Перезагрузите компьютер.
Компьютер состоит в рабочей группе
-
Чтобы открыть учетные записи пользователей, нажмите кнопку Пуск , , выберите пункт Панель управления, щелкните учетные записи пользователей и семейная безопасность, а затем выберите пункт учетные записи пользователей.
-
Нажмите Управление другой учетной записью.
если вам будет предложено ввести пароль администратора или подтверждение, введите его или подтвердите пароль.
-
Выберите пункт Создать новую учетную запись.
-
Введите имя учетной записи пользователя, выберите ее тип, а затем нажмите Создать учетную запись.
-
Перезагрузите компьютер.
Копирование файлов в новый профиль пользователя
После создания нового профиля вы можете скопировать туда файлы из существующего профиля. Для выполнения этих инструкций вам необходимо иметь как минимум три учетные записи пользователя на компьютере, включая только что созданную.
-
Выполните вход в учетную запись, которая не является только что созданной или той, из которой нужно скопировать файлы.
-
Откройте папку Мои документы, нажав кнопку пуск и выбрав пункт компьютер. Дважды щелкните жесткий диск, где установлена система Windows (как правило, это диск C:), дважды нажмите «Пользователи», дважды щелкните имя учетной записи, а затем дважды щелкните папку Мои документы.
-
В меню Сервис выберите пункт Свойства папки.
Если меню Сервис не отображается, нажмите клавишу ALT.
-
Откройте вкладку Вид, а затем нажмите Показывать скрытые файлы, папки и диски.
-
Снимите флажок Скрывать защищенные системные файлы, нажмите «Да», чтобы подтвердить действие, а затем нажмите кнопку ОК.
-
Найдите папку C:ПользователиСтарое_имя_пользователя, где C — диск, на котором установлена ОС Windows, а «Старое_имя_пользователя» — имя профиля, из которого нужно скопировать файлы.
-
Выберите все файлы и папки в этой папке, за исключением следующих файлов:
-
Ntuser.dat
-
Ntuser.dat.log
-
Ntuser.ini
-
-
Откройте меню Правка и выберите пункт Копировать.
Если вы не видите меню Правка , нажмите клавишу ALT. -
Найдите папку C:ПользователиНовое_имя_пользователя, где C — диск, на котором установлена ОС Windows, а «Новое_имя_пользователя» — имя созданного вами нового профиля пользователя.
-
В меню » Правка » выберите команду » Вставить«.
Если вы не видите меню Правка , нажмите клавишу ALT.
-
Выйдите из системы, а затем снова войдите в качестве нового пользователя.
Если у вас есть сообщения электронной почты в программе электронной почты, вы должны импортировать сообщения и адреса электронной почты в новый профиль пользователя перед удалением старого профиля. Если все работает правильно, можно удалить старый профиль.
Содержание
- Стандартная учетная запись или учетная запись администратора
- Включить учетную запись администратора
- Восстановить учетную запись администратора
- Получить учетную запись из редактора политики
- Восстановить аккаунт из настроек
Стандартная учетная запись или учетная запись администратора
Компания стандарт Windows учетной записи имеет ряд ограничений, поэтому мы не сможем выполнять все виды задач, только те изменения, которые влияют на пользователя, такие как изменение фона или значка. Вместо этого вы не можете вносить изменения, которые напрямую влияют на систему, такие как установка программ или внесение изменений в реестр.
Поэтому они являются идеальными учетными записями для серфинга в Интернете или игры, поэтому им не требуется, чтобы эти пользователи обладали высоким уровнем вычислений, поскольку они не смогут вносить изменения, которые могут повлиять на систему.
С другой стороны, Учетная запись администратора обладает более высоким уровнем привилегий, способным вносить любые изменения в систему, такие как изменения в реестре, конфигурации, устанавливать любые программы, а также предоставлять изменения другим пользователям, у которых они имеют более низкий уровень привилегий.
Таким образом, пользователи, являющиеся администраторами, имеют доступ практически ко всем ресурсам системы, поэтому приложения, работающие с этим уровнем привилегий, также будут иметь его. Таким образом, эти типы учетных записей в основном используются для внесения изменений в компьютер, что делает его идеальным для пользователей с передовыми компьютерными навыками.
Включить учетную запись администратора
Учетная запись администратора является учетной записью, которая делает по умолчанию не включено так как эта учетная запись имеет все виды прав администратора компьютера, поэтому она не требует предварительного разрешения на выполнение всех видов действий.
Чтобы включить нашу учетную запись в качестве администратора, мы должны получить доступ к Панель управления , Здесь мы выбираем опцию «Аккаунты пользователей», а здесь — «Изменить тип аккаунта». Оказавшись внутри, мы можем выбрать пользователя, которого хотим изменить, выбрав в качестве пользователя тип Standard или Administrator.
Восстановить учетную запись администратора
Если мы по ошибке удалили нашу учетную запись администратора, у нас больше не будет всех привилегий, которые она имеет, поэтому мы не сможем изменять как системные файлы, так и настройки других профилей пользователей по своему вкусу, поэтому, если мы удалили ее это может быть проблемой по ошибке.
Получить учетную запись из редактора политики
Чтобы восстановить удаленную учетную запись администратора, мы должны нажать сочетание клавиш Windows + R, чтобы активировать «Выполнить». Здесь мы введем команду «gpedit.msc» и нажмите Enter, чтобы получить доступ к Windows 10 Редактор политик .
Отсюда мы должны получить доступ к «Конфигурация оборудования». Позже мы откроем папку «Конфигурация Windows». Затем мы переходим в папку «Настройки безопасности», затем «Локальные политики» и, наконец, «Параметры безопасности». Здесь мы выберем опцию «Учетные записи: статус учетной записи администратора».
Справа от «Учетные записи: статус учетной записи администратора» появится статус, в котором она находится. Если это выглядит как Запрещено , мы увидим, что вы дважды щелкните по нему, и должно появиться всплывающее окно. Здесь мы можем выбрать опцию «Включено» и затем нажать «Принять», чтобы сохранить изменения.
Восстановить аккаунт из настроек
Другим вариантом, который мы должны иметь возможность восстановить нашу учетную запись администратора, является перезагрузка компьютера , Таким образом, мы вернем учетную запись администратора в ее естественное состояние, чтобы ее можно было использовать в обычном режиме.
Для этого мы должны получить доступ к оборудованию Конфигурация , используя ярлык Windows + I. Здесь мы нажимаем «Обновление и безопасность», а затем «Восстановление». Теперь нажмите «Пуск», расположенный в верхней части экрана, в разделе «Перезагрузить этот компьютер». Как только мы нажмем, система спросит нас, хотим ли мы сохранить личные файлы по нашему выбору. Таким образом, система будет полностью восстановлена, и мы сможем снова включить учетную запись администратора.
На чтение 9 мин. Просмотров 7.7k. Опубликовано 03.09.2019
Содержание
- Как вернуть учетную запись администратора в Windows 10
- ИСПРАВЛЕНИЕ: Windows 10 отсутствует учетная запись администратора
- 1. Создайте еще одну учетную запись администратора.
- 2. Измените локальную учетную запись на Администратора
- 3. Используйте команду iCacls
- 4. Обновить/Сбросить ваш ПК
- 5. Включить встроенную учетную запись администратора
- 6. Включите установочный носитель Windows
- 7. Выполните откат восстановления системы
- 8. Включите встроенного администратора и исправьте членство в своей учетной записи.
- 9. Выполните новую установку Windows 10
Как вернуть учетную запись администратора в Windows 10
- Создайте еще одну учетную запись администратора .
- Изменить локальную учетную запись на Администратора
- Используйте команду iCacls
- Обновить/перезагрузить компьютер
- Включить встроенную учетную запись администратора
- Включить установочный носитель Windows
- Выполните откат восстановления системы из среды восстановления Windows (Windows RE)
- Включите встроенного администратора и исправьте членство в своей учетной записи .
- Выполните новую установку Windows 10 .
Точно так же, как потеря пароля, потеря привилегий учетной записи администратора является одной из заблокированных ситуаций, когда вы, пользователь, не можете ничего запустить.
Это может произойти из-за системных конфликтов, вредоносного ПО или просто непреднамеренного изменения настроек вашей учетной записи пользователя в панели управления учетными записями пользователей или оснастки «Локальная политика безопасности».
Далее вы не сможете вернуться на страницу настроек учетной записи пользователя и установить себя в качестве администратора. Хуже того, у вас может не быть второй учетной записи администратора в вашей системе, поэтому вы не активировали бы встроенную учетную запись администратора.
Следовательно, у вас могут возникнуть проблемы с использованием приложений в Windows, созданием новых или изменением любых параметров конфигурации, среди нескольких других проблем в системе.
Поэтому крайне важно вернуть свои права администратора, если вы хотите запустить систему без каких-либо препятствий.
Как вы получаете права администратора, поскольку большинство операций требуют прав администратора? Ниже приведены несколько решений, которые помогут вам вернуться.
ИСПРАВЛЕНИЕ: Windows 10 отсутствует учетная запись администратора
1. Создайте еще одну учетную запись администратора.
- Нажмите Пуск
- Выберите Настройки

- Перейдите в Аккаунты .

- Выберите Семья и другие люди .

- Выберите Добавить кого-то еще на этот компьютер .

- Введите имя пользователя, пароль и подсказку к паролю
- Нажмите Далее
- Выберите Изменить тип аккаунта .
- Нажмите стрелку раскрывающегося списка и выберите «Администратор», чтобы установить уровень учетной записи администратора.
- Отключить предыдущую учетную запись администратора
- Перезагрузите компьютер
- Войдите в новую учетную запись, которую вы только что создали
– СВЯЗАННО: VPN заблокирован администратором? Вот как это исправить
2. Измените локальную учетную запись на Администратора
Если вы потеряли права администратора для своей учетной записи, измените локальную учетную запись на учетную запись администратора, выполнив следующие действия:
- В строке поиска введите учетные записи пользователей и нажмите на результат
- Выберите свою учетную запись .
- Нажмите Управление другим аккаунтом .
- Нажмите Добавить учетную запись пользователя .
- Создайте локальную учетную запись пользователя .
- Нажмите Добавить аккаунт .
- Нажмите Войти без учетной записи Microsoft .
- Нажмите Локальный аккаунт .
- Заполните данные на экране добавления локальной учетной записи
- Нажмите Готово .
- В кнопке поиска введите CMD и нажмите Командная строка .
- Введите эту команду: shutdown/r/o и нажмите enter. Это загрузит систему в безопасном режиме
- В строке поиска введите учетные записи пользователей и нажмите на результат. Теперь в системе будет две учетные записи: созданная учетная запись администратора и созданная локальная учетная запись.
- Выберите Локальный аккаунт
- Нажмите ссылку Изменить тип аккаунта в следующем окне.
- Изменить статус аккаунта с Стандартный на Администратор .
- Нажмите Изменить тип аккаунта. Созданная новая локальная учетная запись теперь изменена на учетную запись администратора.
- Перезагрузите компьютер
- Войдите в новую учетную запись с правами администратора
- Сделайте резервную копию ваших документов со старой учетной записи администратора
- Переключитесь на учетную запись Microsoft и синхронизируйте свои настройки с новой учетной записью администратора
- Ваша система теперь будет иметь полные права администратора и работать нормально
– СВЯЗАННО: Как установить Windows 10 без учетной записи Microsoft
Другие вещи, которые можно попробовать на этом этапе:
- Запустите антивирусную проверку, поскольку вредоносная программа может заблокировать права администратора
- Попробуйте использовать чистую загрузку, чтобы увидеть, если вы можете определить виновника конфликта
- Загрузитесь с помощью Windows DVD, затем запустите Восстановление системы, чтобы восстановить прежний уровень компьютера.
- Если вы находитесь в доменных компьютерах, проконсультируйтесь с системным администратором, были ли применены какие-либо новые ограничения
- Проверьте, можете ли вы активировать скрытую учетную запись супер администратора. Если вы можете, это поможет вам перейти вперед. Это полезно, если вы случайно оказались заблокированы в своей основной учетной записи и хотите войти в черный ход.
3. Используйте команду iCacls
Эта командная строка может использоваться для изменения дескрипторов безопасности, а также разрешений файловой системы NTFS. Сделать это:
- Нажмите Shift и кнопку Power вместе, чтобы перезагрузить компьютер
- Параметры расширенного меню загрузки
-
Нажмите Устранение неполадок
- Выберите командную строку
- В командной строке введите: cd/d c: icacls */T/Q/C/RESET, чтобы остальные разрешения
Если они не работают, рассмотрите вариант восстановления системы или обновления/сброса, как описано ниже.
4. Обновить/Сбросить ваш ПК
Вот как обновить ваш компьютер:
- Открытая панель управления
- Выберите General
- Нажмите Настройка
- Нажмите Обновить
Примечание. При обновлении ваши файлы и настройки персонализации не изменяются. Программное обеспечение и программы могут быть удалены, а настройки вашего ПК могут быть восстановлены до значений по умолчанию.
Вот как можно перезагрузить компьютер:
- Открыть настройки
- Нажмите Обновить и безопасность
- На левой панели выберите Восстановление
- В разделе «Перезагрузить этот компьютер» нажмите «Начать»
Примечание. . Сброс удаляет все личные файлы и восстанавливает все настройки по умолчанию.
– СВЯЗАННО: Как включить, отключить учетную запись администратора в Windows 10
5. Включить встроенную учетную запись администратора
Если у вас в Windows 10 отсутствует учетная запись администратора, это может быть связано с отключением учетной записи администратора на вашем компьютере. Отключенная учетная запись может быть включена, но она отличается от удаления учетной записи, которую невозможно восстановить. Чтобы включить учетную запись администратора, сделайте это:
- Нажмите правой кнопкой мыши Пуск .
- Выберите Run

- Введите net администратор пользователя/активный: да
- Закройте командную строку
- Встроенный администратор будет доступен для входа
- Перезагрузите компьютер
Перейдите к учетной записи администратора и измените стандартную учетную запись на учетную запись администратора. Сделать это:
- Нажмите Пуск, перейдите в поле поиска.
- Введите Аккаунт пользователя .
- Нажмите Изменить настройки контроля учетных записей .
- Нажмите Аккаунт пользователя .
- Нажмите Изменить тип аккаунта .
- Выберите учетную запись, которую вы хотите сделать в учетной записи администратора
Чтобы отключить предыдущую учетную запись администратора, выполните следующие действия:
- Нажмите правой кнопкой мыши Пуск .
- Введите CMD в строке поиска, щелкните правой кнопкой мыши Командная строка и выберите Запуск от имени администратора .

- Введите администратор пользователя/активный: да
- Закройте командную строку
- Встроенный администратор будет доступен для выбора и входа в систему.
- Перезагрузите компьютер
Ваша стандартная учетная запись теперь является учетной записью администратора, а предыдущая учетная запись администратора отключена.
6. Включите установочный носитель Windows
- Загрузите компьютер с (DiskUSBHDD), на котором установлен установочный носитель
- Нажмите SHIFT + F10 , чтобы открыть командную строку
- Запустите эту команду: список дисковых томов
- Найти правильный объем и запустить выход
- Запустите D: (буква D – это буква вашего диска)
- Запустите cd WindowsSystem32 .
- Запустите ren Utilman.exe Utilman_old.exe .
- Запустите copy cmd.exe Utilman.ехе
- Перезагрузите компьютер
- На экране входа нажмите Специальные возможности .
- В командной строке выполните команду: net user user_to_change *
- Введите новый пароль, введите еще раз и войдите
- Вернитесь в C: WindowsSystem32 и удалите exe .
- Переименуйте exe в Utilman.exe .
7. Выполните откат восстановления системы
- Загрузите систему с установочного носителя Windows или диска восстановления, если он у вас есть. Если вы этого не сделаете, загрузите Windows 10 ISO и создайте загрузочный носитель с другого компьютера.
- На странице настройки нажмите Далее
- Нажмите Восстановить ваш компьютер
- В меню параметров WinRE нажмите Устранение неполадок .

- Нажмите Дополнительные параметры .

Чтобы выполнить откат восстановления системы из WinRE, сделайте следующее:
- Нажмите Восстановление системы .
- Выберите целевую операционную систему
- Нажмите Далее в окне восстановления системы
- Установите флажок Показать дополнительные точки восстановления (если доступно)
- Выберите подходящую точку восстановления
- Нажмите Далее, а затем нажмите Готово
– СВЯЗАННО: Исправлено: «Ваш администратор заблокировал эту программу» в Windows 10, 8.1 и 7
8. Включите встроенного администратора и исправьте членство в своей учетной записи.
Сделать это:
- Получите доступ к WinRE, как описано выше
- В меню Параметры восстановления нажмите Устранение неполадок .

- Нажмите Дополнительные параметры .

- Нажмите Командная строка и введите: Сетевой пользователь-администратор/активный: да и нажмите Enter
- Введите команду exit, чтобы вернуться в меню параметров восстановления.
- Выйдите и перейдите к Windows 10
- На экране входа нажмите и удерживайте клавишу Shift и нажмите значок питания
- Нажмите Перезагрузить .
- На экране Выберите вариант выберите Устранение неполадок .
- Нажмите Дополнительные параметры .
- Нажмите Параметры запуска .

- Нажмите Перезагрузить .
- Выберите 4 или F4 для запуска в безопасном режиме или 5 или F5 для безопасного режима с сетью
- Войдите в систему как администратор из безопасного режима
- Создать новую учетную запись пользователя с правами администратора или исправить членство в группе существующей учетной записи
9. Выполните новую установку Windows 10
Прежде чем приступить к новой установке, вам необходимо отметить несколько моментов, связанных с этим инструментом:
- Его использование удаляет все приложения, которые не входят в стандартную комплектацию Windows, включая приложения Microsoft, такие как Office, или приложения, установленные производителем ПК, такие как приложения поддержки, драйверы и другие приложения.
- Вы не можете восстановить удаленные приложения, и вам придется позже переустановить их вручную, чтобы сохранить их
- Вы можете потерять цифровые лицензии, цифровой контент, связанный с приложениями, или другие цифровые права на приложения. Не используйте инструмент на любом ПК, который вы хотите, чтобы все приложения и связанный контент оставались установленными и лицензированными.
Что нужно для новой установки:
- Интернет-соединение для загрузки инструмента и образа Windows 10.
- Достаточное хранилище данных доступно на компьютере, который вы чистите установку. Загрузка и изображение более 3 ГБ.
- Убедитесь, что вы соответствуете системным требованиям.
- Скачать инструмент здесь
Как заново установить Windows 10 с помощью инструмента:
- Сделайте резервную копию, прежде чем начать.
- Запустите инструмент
- Просмотрите и примите условия лицензии
- Выберите, что сохранить, если его личные файлы, выберите параметр Сохранить только личные файлы или чтобы удалить все, выберите Ничего . Однако, что бы вы ни выбрали здесь, инструмент все равно будет выполнять чистую/свежую установку.
- Нажмите OK, чтобы начать установку.
- Инструмент установит Windows 10 автоматически
- Все шаги автоматизированы с помощью кнопок, выделенных серым цветом
- После новой установки, если отсутствуют драйверы, перейдите в Настройки> Обновление и безопасность> Центр обновления Windows и загрузите последние версии драйверов устройств. Вы также можете проверить с сайта производителя вашего устройства
- Переустановите приложения Windows, доступные с использованием вашей учетной записи Microsoft
Помогло ли какое-либо из этих решений восстановить отсутствующую учетную запись администратора Windows 10? Дайте нам знать в комментариях ниже.
Некоторые пользователи ПК сообщают, что после завершения обновления системы они заметили, что потеряли права администратора или учетная запись администратора отсутствует на их компьютере с Windows 11 или Windows 10. Если вы столкнулись с похожей проблемой, этот пост предназначен для того, чтобы помочь вам с предложениями, которые вы можете попробовать решить на своем устройстве.
Если после обновления ваш ПК с Windows 11/10 до последней версии/сборки и учетная запись администратора отсутствуетвы можете попробовать наши рекомендуемые ниже решения в произвольном порядке и посмотреть, что поможет вам решить эту проблему в вашей системе.
- Перезагрузите компьютер
- Изменить стандартную учетную запись на учетную запись администратора
- Создайте новую учетную запись администратора
- Удалите обновление или выполните восстановление системы
- Сбросить Windows 11/10
Давайте посмотрим на описание процесса применительно к каждому из перечисленных решений.
1]Перезагрузите компьютер
Если учетная запись администратора отсутствует после установки последнего обновления на ПК с Windows 11/10 может возникнуть проблема с входом в систему с временным профилем, особенно если вы заметили, что файлы и папки исчезают с рабочего стола, а обои или фон рабочего стола установлены по умолчанию.
Временный профиль может возникнуть по многим причинам, но суть в том, что Windows не смогла загрузить ваш обычный профиль. Вместо того, чтобы полностью заблокировать вас от ПК, он войдет в систему с временным. Любые изменения, внесенные во временный профиль, теряются при выходе из системы, аналогично окну браузера Incognito/InPrivate. В 9 из 10 раз перезагрузки компьютера достаточно, чтобы решить проблему, поскольку то, что прервало процесс в первый раз, вряд ли повторится снова. Если это произойдет снова, вам нужно будет создать новую учетную запись пользователя на ПК и перенести в нее свои данные.
Читать: не входить в систему пользователей с временными профилями в Windows
2]Измените стандартную учетную запись на учетную запись администратора.
Данная проблема также может возникать из-за того, что учетная запись администратора отключена на вашем компьютере. Однако отключенную учетную запись можно включить, но это отличается от удаления учетной записи, которую невозможно восстановить.
Это решение требует, чтобы вы изменили стандартную учетную запись на учетную запись администратора, но, поскольку для этого вам требуются права администратора, вам сначала необходимо включить встроенную учетную запись администратора, а затем выполнить изменение в этой учетной записи. Не забудьте отключить встроенного администратора после выполнения задачи.
Чтобы включить эту встроенную учетную запись администратора, сделайте следующее:
- Нажмите клавишу Windows + R, чтобы вызвать диалоговое окно «Выполнить».
- В диалоговом окне «Выполнить» введите команда а затем нажмите CTRL + SHIFT + ENTER, чтобы открыть командную строку в режиме администратора / с повышенными правами.
- В окне командной строки скопируйте и вставьте приведенную ниже команду и нажмите Enter:
сетевой пользователь-администратор /активный:да
- Выйдите из командной строки CMD после выполнения команды.
Теперь, чтобы изменить стандартную учетную запись на учетную запись администратора, сделайте следующее:
- Выйдите из текущей стандартной учетной записи пользователя.
- Войдите во встроенную учетную запись администратора.
Windows 11
- Нажмите клавишу Windows + I, чтобы открыть настройки.
- Нажмите «Учетные записи» на левой панели навигации.
- С правой стороны выберите Семья и другие пользователи.
- Теперь найдите учетную запись пользователя и нажмите на нее.
- Нажмите на появившуюся кнопку «Изменить тип учетной записи».
- Во всплывающем окне измените тип учетной записи соответствующим образом.
- Нажмите «ОК».
- Выйдите из приложения «Настройки».
Windows 10
- Нажмите клавишу Windows + I, чтобы открыть настройки.
- Выберите «Учетные записи» в меню.
- Затем выберите Семья и другие пользователи.
- Теперь, под Ваша семья или же другие пользователи меню, найдите учетную запись пользователя, которую вы хотите изменить, и нажмите на нее.
- Нажмите на кнопку Изменить тип учетной записи.
- На следующем экране выберите предпочтительный тип учетной записи пользователя из раскрывающегося списка.
- Нажмите кнопку ОК.
- Выйдите из приложения «Настройки».
Читать: исправлена ошибка, из-за которой учетная запись администратора была отключена в Windows.
3]Создайте новую учетную запись администратора
Это решение требует от вас создания новой учетной записи администратора на вашем устройстве с Windows 11/10. Чтобы выполнить эту задачу, выполните следующие действия:
- Откройте командную строку в повышенном режиме.
- В окне командной строки введите команду ниже и нажмите Enter. Замените заполнитель UserName в команде на фактическое имя вашей новой локальной учетной записи.
имя пользователя сети /добавить
- Затем, все еще в командной строке, выполните приведенную ниже команду, чтобы добавить новую учетную запись в группу администраторов.
net localgroup Администраторы Имя пользователя /добавить
- Выйдите из подсказки CMD, когда закончите.
Читайте: Как создать гостевую учетную запись в Windows
4]Удалите обновление или выполните восстановление системы.
Поскольку проблема, с которой вы столкнулись в настоящее время, началась после установки нового обновления Windows, жизнеспособным решением здесь является либо удаление обновления, либо выполнение восстановления системы.
Чтобы удалить последнее обновление на вашем устройстве, выполните следующие действия:
Windows 11
- Откройте приложение «Настройки».
- Щелкните Центр обновления Windows на левой панели навигации.
- Нажмите «История обновлений».
- На следующем экране прокрутите вниз до раздела «Сопутствующие настройки».
- Нажмите кнопку справа от «Удалить обновления», чтобы открыть апплет «Панель управления установленными обновлениями».
- Теперь щелкните правой кнопкой мыши «Обновить».
- Выберите Удалить из контекстного меню.
Windows 10
- Откройте приложение «Настройки».
- Перейдите в раздел «Обновление и безопасность» > «Центр обновления Windows» > «Просмотреть историю обновлений».
- Щелкните ссылку Удалить обновления, чтобы открыть окно со списком всех установленных обновлений на вашем компьютере.
- Теперь выберите обновление, которое хотите удалить.
- Нажмите на кнопку «Удалить» в правом нижнем углу окна.
Чтение: удаление обновлений Windows, помеченных как постоянные, без возможности удаления
В качестве альтернативы удалению обновления Windows вы можете выполнить восстановление системы, выполнив следующие действия:
- Нажмите клавишу Windows + R., чтобы вызвать диалоговое окно «Выполнить».
- В диалоговом окне «Выполнить» введите рструи и нажмите Enter, чтобы запустить мастер восстановления системы.
- На начальном экране восстановления системы нажмите «Далее».
- На следующем экране установите флажок, связанный с Показать больше точек восстановления.
- Теперь выберите точку восстановления до того, как вы заметили проблему на своем устройстве.
- Щелкните Далее, чтобы перейти к следующему меню.
- Нажмите «Готово» и подтвердите в последнем запросе.
Читайте: Как выполнить восстановление системы, если Windows не загружается на рабочий стол
5]Сбросить Windows 11/10
Это еще одно жизнеспособное решение, если вы, возможно, имеете дело с серьезным повреждением системы, которое может быть вызвано неудачным обновлением Windows, установленным на вашем устройстве. Итак, вы можете сначала попробовать «Сбросить этот компьютер» или «Облачную переустановку», чтобы сбросить каждый компонент Windows. Вы также можете попробовать восстановить обновление на месте, и если ничего не поможет, вам придется выполнить чистую установку Windows 11/10 на вашем устройстве.
Читайте: Сбросьте Windows 11 с помощью дополнительных параметров запуска, если компьютер не загружается
Я надеюсь, что вы найдете этот пост полезным
Похожие сообщения:
Как восстановить учетную запись администратора в Windows 11?
Откройте диалоговое окно «Выполнить», скопируйте и вставьте netplwiz, и нажмите Enter на клавиатуре. Выделите свою учетную запись, затем нажмите «Свойства», затем вкладку «Членство в группе». Нажмите «Администратор», затем «Применить» > «ОК». Перезагрузите ПК.
Что произойдет, если я удалю учетную запись администратора?
При удалении учетной записи администратора все данные, сохраненные в этой учетной записи, будут удалены. Например, вы потеряете свои документы, изображения, музыку и другие элементы на рабочем столе учетной записи. Однако настоятельно рекомендуется НЕ удалять встроенную учетную запись администратора, хотя встроенная учетная запись администратора в Windows 11/10 может представлять угрозу безопасности, особенно если человек имеет физический доступ к вашему компьютеру. Этот аккаунт лучше отключить.
Читайте: Как удалить встроенную учетную запись администратора в Windows
Почему встроенная учетная запись администратора отключена?
Встроенная учетная запись администратора имеет определенный и хорошо известный идентификатор безопасности, и некоторые атаки нацелены на этот конкретный SID. Переименование учетной записи не помогает, потому что SID останется прежним. Поэтому в качестве меры безопасности Windows по умолчанию встроенная учетная запись администратора отключена.
by Milan Stanojevic
Milan has been enthusiastic about technology ever since his childhood days, and this led him to take interest in all PC-related technologies. He’s a PC enthusiast and he… read more
Updated on August 31, 2022
XINSTALL BY CLICKING THE DOWNLOAD FILE
This software will repair common computer errors, protect you from file loss, malware, hardware failure and optimize your PC for maximum performance. Fix PC issues and remove viruses now in 3 easy steps:
- Download Restoro PC Repair Tool that comes with Patented Technologies (patent available here).
- Click Start Scan to find Windows issues that could be causing PC problems.
- Click Repair All to fix issues affecting your computer’s security and performance
- Restoro has been downloaded by 0 readers this month.
How to bring back administrator account in Windows 10
- Create another Administrator account
- Change Local Account to Administrator
- Use iCacls command
- Refresh/Reset your PC
- Enable Built-in Administrator account
- Enable the Windows install media
- Perform system restore rollback from Windows Recovery Environment (Windows RE)
- Enable Built-In administrator, and fix your account’s group membership
- Perform a fresh install of Windows 10
Just like losing a password, losing your administrator account privileges is one of the lock out situations where you, the user, cannot run anything.
This can happen due to system conflicts, or malware, or just inadvertent modification of your user account settings in the User Accounts Control Panel or the Local Security Policy snap-in.
What follows is you won’t be able to go back to the User Account settings page and set yourself as an admin. Even worse is you may not have a second admin account in your system, so you wouldn’t have activated the built-in admin account.
Consequently, you may have issues using apps in Windows, making new or modifying any configuration settings, among several other problems in the system.
Therefore, it is imperative to get back your admin privileges if you want to run the system without any impediments.
How do you get back the admin privileges since most of the operations require admin rights? Below are a few solutions to help you get back.
FIX: Windows 10 missing administrator account
1. Create another Administrator account
- Click Start
- Select Settings
- Go to Accounts
- Select Family & other people
- Select Add someone else to this PC
- Type a user name, password, and password hint
- Click Next
- Select Change account type
- Click the drop down arrow and select Administrator to set the account to administrator level
- Disable the previous administrator account
- Restart your computer
- Login to the new account you just created
— RELATED: VPN blocked by administrator? Here’s how to fix it
2. Change Local Account to Administrator
If you’ve lost admin rights to your account, change the local account to an admin account by doing the following:
- In the search bar, type user accounts and click on the result
- Select your User Account
- Click Manage another account
- Click Add user account
- Create a local account user
- Click Add an account
- Click Sign In without a Microsoft account
- Click Local account
- Fill in the details on the add local account screen
- Click Finish
- In the search button, type CMD and click Command Prompt
- Type this command: shutdown /r /o and press enter. This will boot the system in Safe Mode
- In the search bar, type user accounts and click on the result. You’ll now have two accounts in the system: the issued admin account and local account created
- Select Local account
- Click Change the account typelink in following window
- Change account status from Standardto Administrator
- Click Change Account Type. The new local account created is now changed to admin account.
- Restart your computer
- Log into the new account with admin rights
- Back up your documents from the old admin account
- Switch to the Microsoft account and synchronize your settings with the new admin account
- Your system will now have full admin rights and act normally
— RELATED: How to Install Windows 10 Without a Microsoft account
Other things to try at this point:
- Run antivirus scan as malware can block admin privileges
- Try using clean boot to see if you can identify the culprit of the conflict
- Boot into recovery using Windows DVD then run System restore to restore your computer to a previous point
- If you are in domain computers, consult your system admin whether any new restrictions have been applied
- Check if you can activate the hidden super admin account. If you can, it will help you transition forward. It is helpful if you find yourself locked out of your main account by accident and want back door entry.
3. Use iCacls command
This command line can be used to modify security descriptors as well as NTFS file system permissions. To do this:
- Press Shift and Power button together to restart your PC
- Boot Advanced Menu options
- Click Troubleshoot
- Select Command Prompt
- In the command window, type: cd /d c: icacls * /T /Q /C /RESET to rest permissions
If these don’t work, consider a system restore or refresh/reset option as described below.
4. Refresh/Reset your PC
Here’s how to refresh your PC:
- Open Control Panel
- Select General
- Click Setting
- Click Refresh
Note: When you refresh, your files and personalization settings don’t change. Software and programs may be removed and your PC settings may be restored to default values.
Here’s how to reset your PC:
- Open Settings
- Click Update & Security
- In the left pane, select Recovery
- Under Reset this PC, click Get Started
Note: a reset removes all personal files and restores all settings to default values.
Some PC issues are hard to tackle, especially when it comes to corrupted repositories or missing Windows files. If you are having troubles fixing an error, your system may be partially broken.
We recommend installing Restoro, a tool that will scan your machine and identify what the fault is.
Click here to download and start repairing.
— RELATED: How to Enable, Disable Administrator Account in Windows 10
5. Enable Built-in Administrator account
If you face Windows 10 missing administrator account, it may be due to the admin user account having been disabled on your computer. A disabled account can be enabled, but it is different from deleting the account, which cannot be restored. To enable the admin account, do this:
- Right click Start
- Select Run
- Type net user administrator /active:yes
- Close the command prompt
- The built-in administrator will be available to sign into
- Restart your computer
Go to the admin account and change the standard account to an admin account. To do this:
- Click Start, go to the search field box
- Type User account
- Click Change User Account Control Settings
- Click on the User account
- Click Change account type
- Select the account you want to make into an administrator account
To disable the previous administrator account, do the following:
- Right click Start
- Type CMD in the search bar, right click Command prompt and select Run as administrator
- Type user administrator /active:yes
- Close the command prompt
- The built-in Administrator will be available to select and sign into
- Restart your computer
Your standard account is now your admin account, and the previous admin account is disabled.
6. Enable the Windows install media
- Start your computer off the (DiskUSBHDD) that has the installation media
- Press SHIFT+F10 to open a command prompt
- Run this command: diskpart list vol
- Find the right volume and run exit
- Run D: (D is your drive letter)
- Run cd WindowsSystem32
- Run ren Utilman.exe Utilman_old.exe
- Run copy cmd.exe Utilman.exe
- Restart your computer
- On the logon screen, click Accessibility options
- On the command prompt, run the command: net user user_to_change *
- Enter a new password, enter again and log in
- Go back to C:WindowsSystem32 and delete exe
- Rename exe to Utilman.exe
7. Perform system restore rollback
- Boot the system via Windows installation media or Recovery drive if you have one. If you don’t, download the Windows 10 ISO and create bootable media from another computer
- In the set up page, click Next
- Click Repair your computer
- In WinRE options menu, click Troubleshoot
- Click Advanced options
To perform system restore rollback from WinRE, do this:
- Click System restore
- Choose a target operating system
- Click Next in the system restore window
- Click Show more restore points check box (if available)
- Select the appropriate restore point
- Click Next and then click Finish
— RELATED: Fix: ‘Your Administrator Has Blocked This Program’ in Windows 10, 8.1 and 7
8. Enable Built-In administrator, and fix your account’s group membership
To do this:
- Access the WinRE as described above
- In Recovery Options menu, click Troubleshoot
- Click Advanced Options
- Click Command Prompt and type: net user administrator /active:yes and press enter
- Type exit to return to Recovery Options menu
- Exit and continue to Windows 10
- In the sign-in screen, hold down Shift key and press power icon
- Click Restart
- On the Choose an option screen, select Troubleshoot
- Click Advanced options
- Click Startup Settings
- Click Restart
- Select 4 or F4 to start in Safe Mode or 5 or F5 for Safe Mode with Networking
- Log in as admin from safe mode
- Create a new user account with admin rights or fix group membership of the existing account
9. Perform a fresh install of Windows 10
Before you do the fresh install, you need to note a few things about the tool:
- Using it removes all apps that don’t come standard with Windows, including Microsoft apps like Office or those installed by the PC’s manufacturer like support apps, drivers and other apps
- You cannot recover removed apps and will have to manually reinstall later to keep them
- You can lose digital licenses, digital content related to apps, or other digital entitlements for apps. Don’t use the tool on any PC that you want to ensure all apps and related content remain installed and licensed
What you need for a fresh install:
- An internet connection to download the tool and the Windows 10 image.
- Sufficient data storage available on the computer you are clean installing. The download and image is over 3GB.
- Make sure you meet the system requirements.
- Download the tool here
How to fresh install Windows 10 using the tool:
- Back up anything before you start.
- Launch the tool
- Review and accept license terms
- Choose what to keep, if its personal files, select Keep personal files only option or to remove everything, select Nothing. However, whatever you choose here, the tool will still perform a clean/fresh installation.
- Select OK to start installation.
- The tool will install Windows 10 automatically
- All steps are automated with buttons grayed out
- After the fresh installation, if there are missing drivers, go to Settings>Update & Security>Windows Update and download latest device drivers. You can also check from your device manufacturer’s website
- Reinstall Windows apps available using your Microsoft account
Did any of these solutions help you restore the Windows 10 missing administrator account? Let us know in the comments section below.
RELATED STORIES TO CHECK OUT:
- Accidentally deleted Admin account? Here’s how to fix that
- How to Enable, Disable Administrator Account in Windows 10
- How to Make Files, Apps Run Always as Admin in Windows 10
Newsletter
by Milan Stanojevic
Milan has been enthusiastic about technology ever since his childhood days, and this led him to take interest in all PC-related technologies. He’s a PC enthusiast and he… read more
Updated on August 31, 2022
XINSTALL BY CLICKING THE DOWNLOAD FILE
This software will repair common computer errors, protect you from file loss, malware, hardware failure and optimize your PC for maximum performance. Fix PC issues and remove viruses now in 3 easy steps:
- Download Restoro PC Repair Tool that comes with Patented Technologies (patent available here).
- Click Start Scan to find Windows issues that could be causing PC problems.
- Click Repair All to fix issues affecting your computer’s security and performance
- Restoro has been downloaded by 0 readers this month.
How to bring back administrator account in Windows 10
- Create another Administrator account
- Change Local Account to Administrator
- Use iCacls command
- Refresh/Reset your PC
- Enable Built-in Administrator account
- Enable the Windows install media
- Perform system restore rollback from Windows Recovery Environment (Windows RE)
- Enable Built-In administrator, and fix your account’s group membership
- Perform a fresh install of Windows 10
Just like losing a password, losing your administrator account privileges is one of the lock out situations where you, the user, cannot run anything.
This can happen due to system conflicts, or malware, or just inadvertent modification of your user account settings in the User Accounts Control Panel or the Local Security Policy snap-in.
What follows is you won’t be able to go back to the User Account settings page and set yourself as an admin. Even worse is you may not have a second admin account in your system, so you wouldn’t have activated the built-in admin account.
Consequently, you may have issues using apps in Windows, making new or modifying any configuration settings, among several other problems in the system.
Therefore, it is imperative to get back your admin privileges if you want to run the system without any impediments.
How do you get back the admin privileges since most of the operations require admin rights? Below are a few solutions to help you get back.
FIX: Windows 10 missing administrator account
1. Create another Administrator account
- Click Start
- Select Settings
- Go to Accounts
- Select Family & other people
- Select Add someone else to this PC
- Type a user name, password, and password hint
- Click Next
- Select Change account type
- Click the drop down arrow and select Administrator to set the account to administrator level
- Disable the previous administrator account
- Restart your computer
- Login to the new account you just created
— RELATED: VPN blocked by administrator? Here’s how to fix it
2. Change Local Account to Administrator
If you’ve lost admin rights to your account, change the local account to an admin account by doing the following:
- In the search bar, type user accounts and click on the result
- Select your User Account
- Click Manage another account
- Click Add user account
- Create a local account user
- Click Add an account
- Click Sign In without a Microsoft account
- Click Local account
- Fill in the details on the add local account screen
- Click Finish
- In the search button, type CMD and click Command Prompt
- Type this command: shutdown /r /o and press enter. This will boot the system in Safe Mode
- In the search bar, type user accounts and click on the result. You’ll now have two accounts in the system: the issued admin account and local account created
- Select Local account
- Click Change the account typelink in following window
- Change account status from Standardto Administrator
- Click Change Account Type. The new local account created is now changed to admin account.
- Restart your computer
- Log into the new account with admin rights
- Back up your documents from the old admin account
- Switch to the Microsoft account and synchronize your settings with the new admin account
- Your system will now have full admin rights and act normally
— RELATED: How to Install Windows 10 Without a Microsoft account
Other things to try at this point:
- Run antivirus scan as malware can block admin privileges
- Try using clean boot to see if you can identify the culprit of the conflict
- Boot into recovery using Windows DVD then run System restore to restore your computer to a previous point
- If you are in domain computers, consult your system admin whether any new restrictions have been applied
- Check if you can activate the hidden super admin account. If you can, it will help you transition forward. It is helpful if you find yourself locked out of your main account by accident and want back door entry.
3. Use iCacls command
This command line can be used to modify security descriptors as well as NTFS file system permissions. To do this:
- Press Shift and Power button together to restart your PC
- Boot Advanced Menu options
- Click Troubleshoot
- Select Command Prompt
- In the command window, type: cd /d c: icacls * /T /Q /C /RESET to rest permissions
If these don’t work, consider a system restore or refresh/reset option as described below.
4. Refresh/Reset your PC
Here’s how to refresh your PC:
- Open Control Panel
- Select General
- Click Setting
- Click Refresh
Note: When you refresh, your files and personalization settings don’t change. Software and programs may be removed and your PC settings may be restored to default values.
Here’s how to reset your PC:
- Open Settings
- Click Update & Security
- In the left pane, select Recovery
- Under Reset this PC, click Get Started
Note: a reset removes all personal files and restores all settings to default values.
Some PC issues are hard to tackle, especially when it comes to corrupted repositories or missing Windows files. If you are having troubles fixing an error, your system may be partially broken.
We recommend installing Restoro, a tool that will scan your machine and identify what the fault is.
Click here to download and start repairing.
— RELATED: How to Enable, Disable Administrator Account in Windows 10
5. Enable Built-in Administrator account
If you face Windows 10 missing administrator account, it may be due to the admin user account having been disabled on your computer. A disabled account can be enabled, but it is different from deleting the account, which cannot be restored. To enable the admin account, do this:
- Right click Start
- Select Run
- Type net user administrator /active:yes
- Close the command prompt
- The built-in administrator will be available to sign into
- Restart your computer
Go to the admin account and change the standard account to an admin account. To do this:
- Click Start, go to the search field box
- Type User account
- Click Change User Account Control Settings
- Click on the User account
- Click Change account type
- Select the account you want to make into an administrator account
To disable the previous administrator account, do the following:
- Right click Start
- Type CMD in the search bar, right click Command prompt and select Run as administrator
- Type user administrator /active:yes
- Close the command prompt
- The built-in Administrator will be available to select and sign into
- Restart your computer
Your standard account is now your admin account, and the previous admin account is disabled.
6. Enable the Windows install media
- Start your computer off the (DiskUSBHDD) that has the installation media
- Press SHIFT+F10 to open a command prompt
- Run this command: diskpart list vol
- Find the right volume and run exit
- Run D: (D is your drive letter)
- Run cd WindowsSystem32
- Run ren Utilman.exe Utilman_old.exe
- Run copy cmd.exe Utilman.exe
- Restart your computer
- On the logon screen, click Accessibility options
- On the command prompt, run the command: net user user_to_change *
- Enter a new password, enter again and log in
- Go back to C:WindowsSystem32 and delete exe
- Rename exe to Utilman.exe
7. Perform system restore rollback
- Boot the system via Windows installation media or Recovery drive if you have one. If you don’t, download the Windows 10 ISO and create bootable media from another computer
- In the set up page, click Next
- Click Repair your computer
- In WinRE options menu, click Troubleshoot
- Click Advanced options
To perform system restore rollback from WinRE, do this:
- Click System restore
- Choose a target operating system
- Click Next in the system restore window
- Click Show more restore points check box (if available)
- Select the appropriate restore point
- Click Next and then click Finish
— RELATED: Fix: ‘Your Administrator Has Blocked This Program’ in Windows 10, 8.1 and 7
8. Enable Built-In administrator, and fix your account’s group membership
To do this:
- Access the WinRE as described above
- In Recovery Options menu, click Troubleshoot
- Click Advanced Options
- Click Command Prompt and type: net user administrator /active:yes and press enter
- Type exit to return to Recovery Options menu
- Exit and continue to Windows 10
- In the sign-in screen, hold down Shift key and press power icon
- Click Restart
- On the Choose an option screen, select Troubleshoot
- Click Advanced options
- Click Startup Settings
- Click Restart
- Select 4 or F4 to start in Safe Mode or 5 or F5 for Safe Mode with Networking
- Log in as admin from safe mode
- Create a new user account with admin rights or fix group membership of the existing account
9. Perform a fresh install of Windows 10
Before you do the fresh install, you need to note a few things about the tool:
- Using it removes all apps that don’t come standard with Windows, including Microsoft apps like Office or those installed by the PC’s manufacturer like support apps, drivers and other apps
- You cannot recover removed apps and will have to manually reinstall later to keep them
- You can lose digital licenses, digital content related to apps, or other digital entitlements for apps. Don’t use the tool on any PC that you want to ensure all apps and related content remain installed and licensed
What you need for a fresh install:
- An internet connection to download the tool and the Windows 10 image.
- Sufficient data storage available on the computer you are clean installing. The download and image is over 3GB.
- Make sure you meet the system requirements.
- Download the tool here
How to fresh install Windows 10 using the tool:
- Back up anything before you start.
- Launch the tool
- Review and accept license terms
- Choose what to keep, if its personal files, select Keep personal files only option or to remove everything, select Nothing. However, whatever you choose here, the tool will still perform a clean/fresh installation.
- Select OK to start installation.
- The tool will install Windows 10 automatically
- All steps are automated with buttons grayed out
- After the fresh installation, if there are missing drivers, go to Settings>Update & Security>Windows Update and download latest device drivers. You can also check from your device manufacturer’s website
- Reinstall Windows apps available using your Microsoft account
Did any of these solutions help you restore the Windows 10 missing administrator account? Let us know in the comments section below.
RELATED STORIES TO CHECK OUT:
- Accidentally deleted Admin account? Here’s how to fix that
- How to Enable, Disable Administrator Account in Windows 10
- How to Make Files, Apps Run Always as Admin in Windows 10
Newsletter
Как активировать учётную запись администратора?
В этой статье приводится описание нескольких способов как активировать учётную запись администратора в Windows или вернуть утраченные права в текущей сессии и в том случае, если традиционные способы не помогают. В этом случае нам может понадобиться загрузочный диск/флешка с подходящей версией Windows.
Как активировать учётную запись администратора в Windows XP.
Заново установленная система требует указать минимум одну учётную запись для этого компьютера. Но как только вы укажете этого пользователя, аккаунт администратора, встречавший вас по умолчанию, пропадёт с экрана и больше не появится. Давайте узнаем, как активировать учётную запись администратора и вернуть её на место. Для этого находим ветку реестра :
Нужно изменить (или создать) параметр DWORD с именем Администратор. Присвоим ему значение 1 (двойной щелчок мышью по параметру). Закроем реестр и перезагрузим машину.
Теперь возможность входа под учётной записью администратора активирована. Конечно, учётная запись Администратора была открыта для входа до того. Как? При появлении окна приветствия нажмите несколько раз сочетание клавиш CTRL + ALT + DEL. Так что особых прерогатив этот взлом не имеет. Просто здесь заключена одна фишка: нередко при установке системы, пароль на Администратора не ставят, сразу вводят в строй учётные записи с правами админа, конечно уже запароленные. И благополучно об этой записи забывают. А зря. Ведь при отсутствии пароля на учётную запись Администратор (высокие права доступа, напомню), любой гость может получить доступ к любому файлу компьютера независимо от прав учётной записи, хотя учётная запись Гостя не может даже реестр править.
Кстати, если вы обратили внимание, в реестре можно было рассмотреть другие учётные записи, о которых вы, наверное, и не предполагали. Среди них и удалённые пользователи, и системные учётные записи, которыми вы не воспользуетесь никогда. Как видно по присвоенным им значениям на фото, они все не активны. У вас этот список другой. Попробуйте на время присвоить значение 0 учётной записи сына, жены, брата, коллегии т.д. Посмотрим, смогут ли они после перезагрузки попасть в компьютер…
Как активировать учётную запись администратора в Windows 7, 8 и 10.
Дальнейшие действия проводим из консоли, запущенной (как это ни парадоксально звучит в нашем случае) именно с правами администратора. Это делается
- либо из контекстного меню:
- либо просто зажав сочетание клавиш Ctrl + Shift и запустить программу.
Из консоли в текущем сеансе
Итак, самый простой способ быстро активировать учётную запись админа, это команда:
Дождитесь ответа консоли об успешной активации. Чтобы скрыть учётную запись снова, повторите команду в такой интерпретации
Однако, по тем или иным причинам Windows иногда упорно отказывается отображать учётную запись администратора. Если вы сталкиваетесь с проблемами в этом вопросе, давайте разворачивать возможности системы и зондировать почву.
Активировать учётную запись администратора до загрузки Windows
Сейчас мы с вами кое-что скорректируем в реестре.
- Перезагружаем Windows с выходом в дополнительное меню загрузки, выбрав режим Устранения неполадок.
- Следуем по кнопкам, пока не увидим окно выбора вариантов восстановления, остановившись на командной строке:
- Запускаем редактор реестра regedit и «тыцкаем» по кусту
HKEY_LOCAL_MACHINE
- Выберем в панели инструментов редактора File (Файл) и Load Hive (Загрузить куст)
- подключаемый проводник перенесёт вас в системную директорию Windows по адресу… сейчас внимание!
X: WindowsSystem32
Чтобы избежать в дальнейшем ошибки:
The Process Cannot Access The File Because It Is Being Used By Another Process
выберите правильный путь к SAM файлу. Нам нужна папка:
Диск-с-системой: WindowsSystem32
- так что разворачиваем путь с ниспадающей стрелкой и выбираем/ищем диск с системой (у меня он оказался D):
- продолжите путь до папки config, в которой найдёте файл SAM
- его-то нам и надо. Щёлкните по нему дважды, выбрав. Сразу появится окно с предложением его как-то назвать. Придайте ему любое имя, я назову SuperSAM:
- если ошибок нет — осталось чуть-чуть. Я отправляюсь по пути:
(смотрите на путь внимательно)
и скорректирую значение параметра F, дважды по нему щёлкнув:
Включить, отключить или удалить встроенную учетную запись администратора в Windows 10
Windows 10 поставляется со скрытой учетной записью администратора, которая называется «Администратор». При установке Windows эта учетная запись по умолчанию отключена. Хотя безопасно отключить или удалить его, если вы действительно обеспокоены этим, вы можете включить его и использовать в качестве обычной интерактивной учетной записи.
Windows всегда поставляется с учетной записью «Администратор», которая обладает всеми привилегиями делать что-либо на компьютере. Хакеры обычно выбирали это имя для взлома систем пользователей.
Начиная с Windows Vista, Microsoft внесла изменения в соглашение об именах, чтобы защитить пользователей от таких атак. Хотя Windows Vista, Windows 7, Windows 8 и Windows 10 поставляются с учетной записью «администратор», по умолчанию она отключена. Windows создает новую учетную запись во время установки. Имя новой учетной записи должно быть введено пользователем.
В этой статье мы обсудим, как включить или отключить учетную запись администратора в Windows 10 или даже удалить учетную запись по соображениям безопасности.
Включить или отключить учетную запись «Администратор» в Windows 10
Чтобы включить встроенную учетную запись администратора, выполните следующие действия:
- Перейти к Выполнить -> lusrmgr.msc. Откроется консоль управления локальными пользователями и группами.
- В папке «Пользователи» вы найдете «Администратор» в списке пользователей. Вы увидите стрелку вниз на значке администратора. Это означает, что эта учетная запись отключена.
- Щелкните правой кнопкой мыши «Администратор» в правой панели и выберите «Свойства». Вы также можете дважды щелкнуть запись «Администратор», чтобы открыть ее свойства.
- Снимите флажок «Учетная запись отключена» и нажмите ОК.
Теперь вы можете видеть, что стрелка вниз на значке администратора исчезла, что означает, что она включена. Если вы выйдете из своего компьютера, вы увидите возможность войти в систему как администратор.
Чтобы отключить встроенного администратора, выполните следующие действия:
- Перейти к Выполнить -> lusrmgr.msc.
- Папка «Пользователи», щелкните правой кнопкой мыши « Администратор» и выберите «Свойства».
- Установите флажок «Учетная запись отключена» и нажмите ОК.
Включение или отключение учетной записи «Администратор» с помощью командной строки
Вы также можете включить или отключить встроенного администратора с помощью командной строки. Это может быть полезно в таких ситуациях, как включение учетной записи администратора с удаленного компьютера или автоматизация.
- Откройте командную строку в административном режиме.
- Запустите следующую команду:
- Нажмите Ввод. Команда должна быть выполнена успешно, и учетная запись администратора должна быть включена.
Чтобы отключить пользователя с правами администратора, выполните следующую команду:
Включение или отключение учетной записи «Администратор» с помощью редактора групповой политики
Вы также можете использовать параметры групповой политики, чтобы включить или отключить учетную запись администратора. Вот шаги:
- Перейдите в Выполнить -> gpedit.msc. Откроется редактор локальной групповой политики.
- Перейдите в следующую папку:
Computer Configuration —> Windows Settings —> Security Settings —> Local Policies —> Security Options . - На правой панели откройте «Учетные записи: статус учетной записи администратора».
- Установите переключатель «Включить», чтобы включить учетную запись администратора, и «Отключить», чтобы отключить учетную запись администратора.
Включить или отключить встроенную учетную запись администратора в Windows 10 Home
Ограничением версии Windows 10 Home является то, что она не поставляется с редактором групповой политики. Таким образом, методы, описанные выше, не будут работать прямым способом в Windows 10 Home.
Если вы попытаетесь открыть консоль локального управления пользователями (lusrmgr.msc), вы получите следующую ошибку:
Эту оснастку нельзя использовать с данной версией Windows 10. Чтобы управлять учетными записями пользователей для этого компьютера, используйте инструмент «Учетные записи пользователей» на панели управления.
Но проблема в том, что вы не можете включить встроенную учетную запись администратора из инструмента учетных записей пользователей.
Так что же нам теперь делать?
Самый простой способ — добавить редактор групповой политики в Windows 10 Home.
После того, как вы установили редактор групповой политики и перезапустили систему, перейдите в меню «Выполнить» -> gpedit.msc и выполните действия, выделенные в разделе «Включение или отключение учетной записи« Администратор» с помощью редактора групповой политики».
Перезагрузите компьютер после настройки групповой политики, и вы увидите учетную запись администратора вместе с другими учетными записями на экране входа в Windows 10.
Многие другие сайты упоминали, что использование параметра командной строки будет работать в Windows 10 Home, но я не смог заставить его работать, поэтому я не рекомендую использовать параметр командной строки для включения учетной записи администратора в Windows 10 Home. ,
Удалить встроенную учетную запись администратора в Windows 10
Хотя встроенная учетная запись администратора по умолчанию отключена, это может представлять угрозу безопасности. Проще взломать встроенную учетную запись администратора, чем вы думаете.
Хитрость в том, что поскольку учетная запись администратора по умолчанию отключена, у нее нет пароля. Хакер может легко активировать учетную запись, получив физический доступ к вашему компьютеру и загрузив компьютер с загрузочного установочного диска Windows или любого другого загрузочного аварийного диска .
Лучший способ защитить учетную запись администратора — установить очень надежный пароль, а затем отключить его. Вы также можете изменить группу учетной записи администратора на Обычные пользователи.
Если вы хотите быть предельно осторожным, вы также можете полностью удалить учетную запись, чтобы сохранить вашу систему в чистоте и безопасности.
Удаление учетной записи с именем «Администратор» не так просто, как кажется, потому что Windows не позволит вам удалить учетную запись, даже используя инструменты командной строки.
Поэтому нам нужно будет отредактировать реестр, чтобы удалить учетную запись администратора. Выполните следующие действия, чтобы удалить учетную запись администратора из Windows 10.
Примечание. Прежде чем двигаться дальше, убедитесь, что у вас есть резервная копия реестра Windows, чтобы позже вы могли восстановить учетную запись.
В идеале я хотел бы создать две резервные копии, резервную копию всего реестра Windows и резервную копию конкретного дерева, которое мы меняем.
Ваша учетная запись отключена при входе в Windows 10 — как исправить?
Некоторые пользователи Windows 10 при входе в систему могут столкнуться с сообщением «Ваша учетная запись отключена. Обратитесь к системному администратору», чаще всего такое происходит при входе в учетную запись «Администратор», но возможны и иные варианты. Обычно такое сообщение возникает после манипуляций, связанных с удалением или отключением учетных записей пользователей.
В этой инструкции подробно о том, как исправить проблему «Ваша учетная запись отключена» для учетных записей Windows 10 на вашем компьютере или ноутбуке (в случае, если вы работаете в домене сети организации действительно следует обратиться к системному администратору).
Простое решение при наличии других учетных записей с правами администратора на компьютере
Самый простой метод исправления возможен в том случае, если у вас есть возможность войти в систему под другим пользователем, который имеет права администратора в Windows 10 (если такой возможности нет, можно сразу перейти к следующему способу). В этом случае шаги будут выглядеть следующим образом:
- Зайдите в систему под другой учетной записью администратора (как правило, выбор учетных записей доступен в левом нижнем углу на экране входа в систему).
- Запустите командную строку от имени администратора. Для этого можно использовать поиск в панели задач Windows 10: набираем «Командная строка» и либо выбираем «Запуск от имени администратора» в меню справа, либо нажимаем правой кнопкой мыши по найденному результату и выбираем нужный пункт.
- В командной строке введите команду net user и нажмите Enter. Отобразится список имен пользователей. Вам требуется имя пользователя, для которого сообщается «Ваша учетная запись отключена. Обратитесь к системному администратору», его используем в следующей команде.
- net user имя_пользователя /active:yes
При успешном выполнении команды из пункта 4 вы можете закрыть командную строку, затем выйти из текущей учетной записи и зайти под той, которая ранее была отключена.
К сожалению, у большинства пользователей домашних компьютеров с Windows 10 отсутствуют дополнительные учетные записи, из которых можно было бы выполнить указанные действия, а в некоторых случаях и сама проблема может возникнуть после отключения или удаления единственной учетной записи пользователя. В этой ситуации может помочь следующий метод.
Как исправить «Ваша учетная запись отключена» в безопасном режиме Windows 10
В Windows 10, даже при отсутствии других учетных записей пользователей и при отключенной встроенной системной учетной записи «Администратор», при входе в безопасный режим вход выполняется именно с использованием указанной системной учетной записи, что мы можем использовать:
- На экране входа в систему нажмите по кнопке питания справа внизу и, удерживая Shift, нажмите «Перезагрузка».
- Откроется среда восстановления Windows Перейдите в раздел Поиск и устранение неисправностей — Дополнительные параметры — Параметры загрузки и нажмите кнопку «Перезагрузить».
- На следующем экране нажмите клавишу 4 или F4 для загрузки в безопасном режиме.
- Если рассматриваемая проблема была вызвана отключением всех учетных записей, то при входе в безопасный режим вы увидите единственную учетную запись — «Администратор» (встроенная системная, отключенная по умолчанию, но работающая в описываемой ситуации). Ввод пароля для входа не потребуется.
- Зайдя в учетную запись, нажмите клавиши Win+R и введите cmd для запуска командной строки от имени администратора.
- В командной строке введите команду net user, нажмите Enter и посмотрите список пользователей.
- Если пользователь, для которого сообщается «Ваша учетная запись отключена» присутствует в списке, введите командуи нажмите Enter.
- Если такой пользователь отсутствует, вы можете создать пользователя в командной строке и дать ему права администратора, подробнее об этом: Как создать пользователя Windows 10.
После этого достаточно закрыть командную строку и перезагрузить компьютер в обычном режиме для входа в систему, сообщение об отключенной учетной записи появиться не должно.
Дополнительные методы исправить проблему
Если предыдущие варианты не помогли решить проблему «Ваша учетная запись отключена», возможны следующие варианты решения.
Использование точек восстановления
При наличии точек восстановления системы, иногда они могут помочь в решении проблем со входом в учетные записи. Попробовать использовать точки восстановления можно следующими методами:
- На экране входа в систему нажмите по кнопке питания справа внизу и, удерживая Shift, нажмите «Перезагрузка».
- В среде восстановления перейдите в «Поиск и устранение неисправностей» — «Дополнительные параметры» — «Восстановление системы». Если на следующем этапе вас попросят выбрать пользователя, а доступен будет только «Администратор», выберите его и не вводите никакой пароль, просто нажмите «Продолжить». При наличии точек восстановления используйте их.
- Если предыдущие шаги не позволили перейти к началу восстановления системы (например, пароль все-таки требуется, но неизвестен), можно использовать загрузочный диск или загрузочную флешку Windows 10 (потребуется создать где-то на другом компьютере) — загрузитесь с неё.
- После загрузки с флешки и выбора языка на втором экране нажмите «Восстановление системы», а затем точно так же перейдите к восстановлению из точек восстановления (имя пользователя и пароль вводить не потребуется).
Если и такой метод не решил проблему или точки восстановления отсутствуют, есть еще один способ, позволяющий включить отключенную учетную запись администратора с помощью загрузочной флешки Windows 10 (внимание: теоретически, описываемые шаги могут привести к нежелательным последствиям):
- Загрузите компьютер или ноутбук с загрузочной флешки Windows 10 и в программе установки нажмите клавиши Shift+F10 (или Shift+Fn+F10 на некоторых ноутбуках). Откроется командная строка. В ней ведите regedit и нажмите Enter.
- В открывшемся редакторе реестра выделите HKEY_LOCAL_MACHINE, затем в меню выберите «Файл» — «Загрузить куст».
- Загрузите файл C:WindowsSystem32configSAM из вашей системы и задайте загруженному кусту какое-либо имя (отличающееся от тех, что уже есть в реестре, например, offline, далее я буду использовать именно его).
- Перейдите к разделу
- В правой части редактора реестра дважды кликните по параметру с именем F.
- В открывшемся окне в строке 38 удалите первое значение 11 и замените его на 10 (двойной клик по 11 в указанной строке — одно нажатие Delete или Backspace, ввод 10), нажмите Ок.
- Выделите раздел реестра с заданным вами именем (offline в моем случае), затем в меню выберите «Файл» — «Выгрузить куст» и подтвердите выгрузку.
После этих действий останется перезагрузить компьютер: теперь встроенная учетная запись «Администратор» должна быть включена, и вы сможете войти под ней для работы или, лучше, для создания обычной учетной записи Windows 10 вместо имеющейся встроенной системной.
Видео инструкция
Надеюсь, один из предложенных методов сработал в вашем случае и позволил войти в систему. Если же это не так, опишите подробно, после чего возникла проблема, что было опробовано и что при этом происходило: постараемся разобраться что делать с «Ваша учетная запись отключена администратором».
13.10.2019
Содержание
- 1 Встроенная учетная запись администратора Windows 10: как активировать или скрыть
- 2 Активация классическим способом
- 3 Активация через редактор групповой политики
- 4 Как скрыть (выполнение деактивации)
- 5 Активируем не выполняя вход в среду Виндовс 10
- 6 Как восстановить права администратора в виндовс 10
- 6.1 Ответы специалистов и комментарии пользователей
Встроенная учетная запись администратора Windows 10: как активировать или скрыть
В Windows 10, как и в ее предшественницах, существует спрятанная от глаз пользователей встроенная учетная запись администратора с неограниченными правами. По умолчанию она не активна, и далеко не все пользователи догадаются о существовании такого аккаунта на их компьютере.
Сегодня проанализируем, в каких случаях этот профиль может пригодиться обычному пользователю, и какими средствами его можно активировать в различных ситуациях. А также рассмотрим процесс обратной деактивации интегрированной учетной записи с правами администратора.
Обратите внимание, для повседневной работы за компьютером данная учетная запись не подойдет, и для этих целей лучше создать обычный аккаунт с соответствующими привилегиями.
Активация классическим способом
Классический способ активации записи — это вход в Windows 10 из-под аккаунта с правами администратора или ограниченной учетной записи с расширенными привилегиями. В таком случае выполнение приведенной далее инструкции будет простым и быстрым.
1. Вызываем командную строку с привилегиями администратора системы (клик правой клавишей по Пуску и выбор соответствующей опции из списка).
2. Выполняем команду:
net user Администратор /active:yes
Во многих англоязычных сборках Windows 10 «Administrator» следует писать английскими буквами, если в первом случае выполнение команды сопровождалось ошибкой.
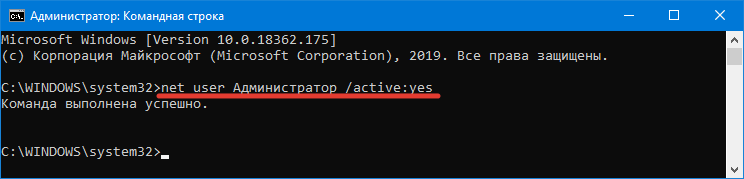
3. Все готово, окошко можно закрывать.
4. Для посещения новой учетной записи необходимо выйти из системы либо кликнуть по пиктограмме пользователя и выбрать новый аккаунт. По умолчанию пароль для него не задан.
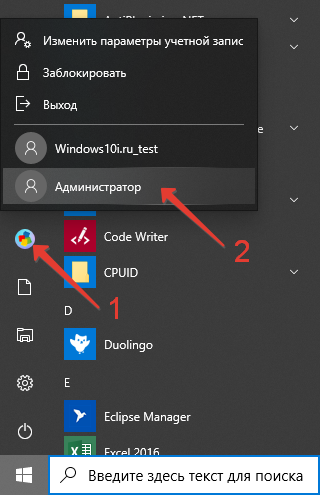
5. Для завершения текущего сеанса вызываем команду окончания работы либо выхода из системы и нажимаем по надписи «Выход».
Если сложилась ситуация, когда выполнение данной инструкции невозможно, смотрите окончание статьи.
Активация через редактор групповой политики
- Жмем Win+R и выполняем «gpedit.msc
» в появившемся окне; - Разворачиваем ветку «Конфигурация ПК»;
- Переходим в подраздел «Конфигурация Windows»;
- В параметрах безопасности разворачиваем «Редактор групповой политики»;
- В каталоге «Параметры безопасности» дважды жмём по опции «Учетные записи. Состояние учетной записи Администратора»;
- Выбираем ее состояние как «Включен» и применяем новые настройки.
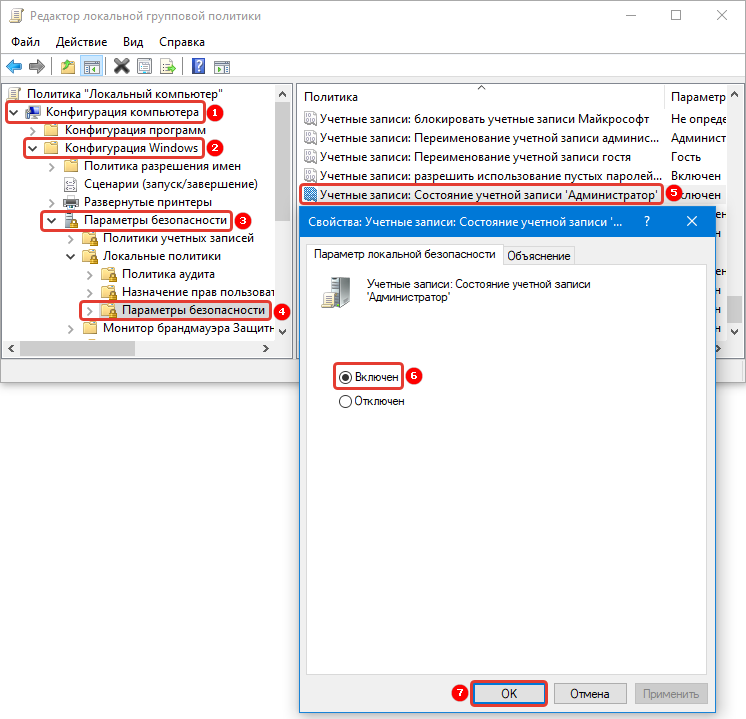
Как скрыть (выполнение деактивации)
В принципе, рассматривать визуальный способы отключения аккаунта нет смысла, ведь все можно осуществить посредством выполнения одной консольной команды.
Как и ранее, вызываем командную строку от имени администратора и выполняем, с аргументом «/active:no», который пишется после пробела:
net user Администратор /active:no
Если действие для англоязычной версии сопровождается ошибкой, введите название аккаунта на английском языке.
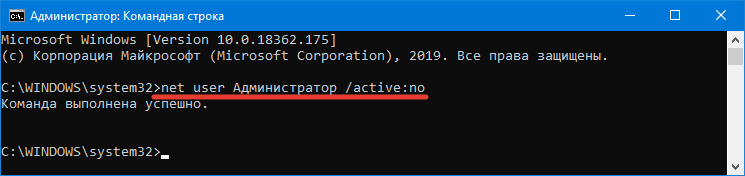
Все бы хорошо, но с заполнением просторов глобальной сети пиратскими сборками Windows 10 (они и становятся основным источником дистрибутива для инсталляции операционной системы), в которых скрытая учетная запись администратора активирована, появились и некоторые проблемы.
Например, встроенный браузер Edge под интегрированным профилем с привилегиями администратора запустить невозможно. При попытке его запуска появляется предложение авторизоваться под иным аккаунтом и попробовать запустить приложение повторно.

- Добавляем новую учетную запись на компьютер (через Параметры, командную строку или Панель управления) и предоставляем ей расширенные привилегии. При необходимости задаем пароль для защиты аккаунта;
- Выполняем выход из текущего профиля, предварительно завершив все активные приложения;
- Выполняем вход в среду Windows 10 под именем только что созданной учетной записи (пользовательской);
- Входим в командную строку с расширенными привилегиями (правый клик по Пуску и выбор соответствующей команды);
- Выполняем команду — net user Администратор /active:no.
Следствием успешного выполнения команды будет деактивация интегрированной в «десятку» учетной записи с администраторскими привилегиями. Вместо нее у вас будет обычный профиль с теми же правами.
Активируем не выполняя вход в среду Виндовс 10
Порой для исправления незначительных проблем с Windows 10 требуется войти в систему из-под встроенного пользователя администратора, но активировать учетную запись не всегда возможно, потому как входу в систему препятствует возникшая неполадка. Вот такой замкнутый круг. Или же пароль от своей учётной записи забыли или он почему-то не подходит.
При невозможности войты в Windows 10 по вышеназванным и иным причинам проделываем следующее:
- На экране авторизации нажимаем по пиктограмме питания, зажимаем клавишу Shift и вызываем команду перезагрузки компьютера;
- После запуска окружения для восстановления системы идем в раздел «Поиск/устранение неполадок»;
- Из дополнительных параметров выбираем запуск командной строки. Для ее запуска необходимо указать пароль от аккаунта, если он установлен. Естественно, способ подойдет, если знаете пароль;
- Далее, выполняем команду — net user Администратор /active:yes, как это делали в предыдущем варианте решения проблемы;
- Завершаем работу командной строки;
- Жмём по пиктограмме «Продолжить. Выходим и используем Windows 10».
И второй способ включения встроенного администратора без входа в Windows 10, например, в случае, когда пароль почему-то не подходит или его забыли. Здесь поможет та же командная строка, через которую включали спрятанную учетную запись с привилегиями администратора.
Как восстановить права администратора в виндовс 10
Категория: Windows 10 Автор вопроса: MUSTANG Просмотров: 11897
Ответы специалистов и комментарии пользователей

Гость14.11.2016, 06:36
Здравствуйте! Приятного вам настроения, спасибо что помогли информацией о том как убрать пароль для входа в Windows 10. Теперь может быть подскажете как стать администратором? я нашел об этом информацию на одной из ваших страниц , где пишется о том, чтобы в меню пуск нажать на строку — командная строка (администратор), я нажал, вылезло окно, в котором заголовок — разрешить этому приложению вносить изменения на вашем устройстве? оно и раньше вылезало но был выбор нажать да или нет, а теперь предлагается нажать только нет, что это может значить? Моим компьютером кто то овладел? подскажите пожалуйста, а остальные способы стать администратором я кажется перепробовал, кстати у меня перестали запускаться программы очистки.
Голосов:
/ Виталий Владимирович 14.11.2016, 11:34
Какой-то сумбурный вопрос — сразу и не поймёшь, о чём ты спрашиваешь. Как стать администратором? Создать учётную запись с административными правами.
Какие программы очистки конкретно ты имеешь ввиду?
Голосов:
Гость15.11.2016, 07:59
Здравствуйте, вопрос на данную тематику, по-моему я удалил свою учетную запись администратора. Что мне делать?
Голосов:
/ Виталий Владимирович 17.11.2016, 09:00
Снова её создать!
Голосов:
Гость25.11.2016, 10:20
Не могу сделать себя админом. Вообще пропали все права. Могу лишь открывать те файлы,и выполнять задачи,которые не требуют прав администратора.Как только не пробовал сделать себя админом,пишет «отказано в доступе». Помогите!
Голосов:
/ Виталий Владимирович 26.11.2016, 09:06
Да не может быть такого!!
Давай вместе: Пуск —> Панель управления —> Учетные записи пользователей. Там отмечаем:
В следуюшем окне нажимаем:
В следующем окне указываем, что учётная запись должна иметь административные права:
Вот и всё! Может у тебя просто руки кривоваты?
Голосов:
/ 05.01.2017, 11:55
При настройки сети домашней группы W10 Дом (создавал на одном Нбуке а регистрировалась на другом с требованием присоединиться) пробно удалял «неужные» учетные записи и в результате:
Сейчас установилось: при входе в систему запрашивает пароль Alt+Ctrl+Del
При указанных на сайте вариантах добавления
Если других учетных записей в списке не окажется, можно добавить текущую учетную запись в группу «Администраторы». Для этого нажмите сочетание клавиш «
WIN
+
R
», в открывшемся окне введите команду
control
userpasswords2
Открывается диалог окно — Разрешить данному приложению вносить изменения…
Чтобы продолжить введите имя пользователя и пароль администратора (и только одна кнопка нет
и без кнпки да
(кнопка да
исчезла))
Тоже и в других вариантах (восстановление системы с откатом).
Не сохранил на флеш загрузочную W10
Что еще посоветуете
Голосов: +1
/ Виталий Владимирович 05.01.2017, 06:15
Что посоветую? Посоветую прежде, чем делать какие-то телодвижения — подстелить соломки (в виде создания резервной копии системного диска, за 5 минут вылечился бы от того, что наворотил). Ты этого не сделал — результат налице.
Создай новую учётную запись с административными правами (Пуск —> панель управления —> учётные записи) как указано выше в этом посте и в следующий раз хорошенько подумай, прежде чем что-то удалять.
Голосов:
Гость22.01.2017, 10:24
Здравствуйте. Меня зовут Дмитрий. Я нечаянно отключил права администратора на WINDOWS 10 и теперь никак не могу их включить . Всё перепробовал , но ничего не получается. Спасибо
Голосов:
/ Виталий Владимирович 23.01.2017, 03:10
Давай подробнее — как ты их отключил? Если ты специально и сознательно изменил её тип — просто снова предоставь ей административные права:
Голосов:

Vitalist сможете помоч?
Голосов:
/ Виталий Владимирович 29.01.2017, 08:06
Попробуй отключить контроль учётных записей: Пуск —> Панель управления —> Учётные записи пользователей —> Изменение параметров контроля учётных записей. Ползунок опустить в самый низ, сохранить изменения.
Голосов:
Гость06.02.2017, 12:31
Забыл пароль пользователя с правами Администратора в windows10. Пользователь с обычными правами для входа в систему есть. Как ему предоставить права Админа или удалить забытый пароль?
Голосов:
/ Виталий Владимирович 06.02.2017, 09:14
И хорошо, что ты забыл пароль. Хорошо в смысле безопасности. Спокойно работаешь в учётке с обычными правами. Если нужно запустить какую-то программу от имени администратора — кликаешь на файле правой кнопкой мыши и выбираешь «Запуск от имени администратора». Вот такое решение твоей проблемы.
Голосов:
Гость07.03.2017, 05:28
Здравствуйте, у меня проблема с правами администратора, я как бы им и являюсь но не полностью, например не могу открыть планировщик задач(и не только), читал статью как стать администратором и там было одним из пунктов выполнить команду(win+r — lusrmgr.msc), когда нажал выполнить вылезло окошко:Контроль учетных записей
И многие другие команды он мне запрещает выполнить. Все это на ноутбуке с Windows 10.
Голосов:
/ Виталий Владимирович 08.03.2017, 09:25
Попробуй отключить контроль учётных записей: Пуск —> Панель управления —> Учётные записи пользователей —> Изменение параметров контроля учётных записей. Ползунок опустить в самый низ, сохранить изменения (как рассказано выше). Проверь системный диск антивирусом со свежими базами. Также попробуй загрузись в безопасный режим — он всегда загружается с правами суперадминистратора. И уже оттуда открой планировщик.
Голосов:
/ 30.07.2017, 08:04
Здравствуйте, нужна помощь. Потерял все права администратора, ребенок (12 лет) сказал что где то галочку убрал случайно, а вот я теперь никак не могу ничего вернуть, все ваши выше упомянутые способы пробывал, там где нажимаю на управление учетными записями и вообще любую кнопку где требуются права администратора, он задает мне вопрос о разрешении админа, но там есть только кнопка НЕТ. А в других способах, например Win + R и ввод команды мне пишет что нет прав или «Отказано в доступе», то есть я не могу ничего сделать, даже создать новую запись. Очень надеюсь что вы мне поможете, Спасибо! Так же я заметил что сеть (то-есть учтная запись) локальная, это нормально или это тоже мог сменить ребенок?
Голосов:
/ Виталий Владимирович 30.07.2017, 10:08
Ну давай начнём с того, что может быть это и к лучшему. Признаком хорошего тона ( в смысле безопасности) является работа из под учётки с ограниченными правами. Но запустить любую программу от имени администратора можно в любой момент. Просто в контекстном меню выбираешь «Запуск от имени администратора». Смотри скриншот:
Насчёт сети. Локальная сеть должна быть всегда:
И это тоже так должно быть…
А вообще, я вам скажу (почитайте мои ответы на вопросы), постоянно твержу о том, что надо подстелить соломки в виде создания резервной копии системного раздела (например здесь: https://www.windxp.com.ru/com/cons/view/307/ ) . Если какой-то форсмажор — 10 минут и ты уже снова в системе на момент создания образа. Но ведь мы всё надеемся на авось…
Голосов: -1
/ 30.07.2017, 04:55
Так проблема в том что когда я вибраю запуск от имени администратора, она меня спршивает разрешить ли этому приложению вносить изменения в ваше устройство, есть только конпка НЕТ. Заходил в то место где группы и пользователи, убирал галочку, нажимал ок и опять вылезал запрос прав админа и только кнопка нет. Там где нужны права админа (например, создать новую учетную запись с правами админа, или настоить другие учетную записи) у меня не получится открыть такие приложения (ну или как это назвать…)
Голосов:
/ 30.07.2017, 04:44
Так проблема в том что когда я вибраю запуск от имени администратора, она меня спршивает разрешить ли этому приложению вносить изменения в ваше устройство, есть только конпка НЕТ. Там где нужны права админа (например, создать новую учетную запись с правами админа, или настоить другие учетную записи) у меня не получится открыть такие приложения (ну или как это назвать…)
Голосов: +1
/ 30.07.2017, 04:24
Сеть локальная я имел ввиду что вот есть Учетная Запись Андрей на моем компьютере и эта учетная запись является локальной. То есть там написано Адрей Локальная
Голосов:
/ Виталий Владимирович 30.07.2017, 08:47
Ну давай ещё сделаем попытку. Та учётная запись, которая создаётся при установке системы, не обладает полными административными правами (хотя и имеет статус администратора). Чтобы включить учётную запись администратора с полными правами запусти командную строку и введи: net user Администратор /active:yes
и подтверди активацию клавишей Enter. И уже из этой учётки создай новую.
Также можно загрузиться в безопаснм режиме (он всё время загружается от имени администратора) и создать новую учётную запись оттуда.
Голосов:
/ Виталий Владимирович 30.07.2017, 08:28
/ 31.07.2017, 02:36
/ Виталий Владимирович 01.08.2017, 01:35
Активировать административный аккаунт можно и с помощью встроенноого средства «Локальные пользователи и группы». Чтобы запустить его, открой меню «Пуск» (Start), нажми на объекте «Компьютер» правой кнопкой мыши и выбери опцию «Управление» из контекстного меню. В консоли «Управление компьютером» разверни в панели навигации раздел «Локальные пользователи и группы», а в нем выделите папку «Пользователи». В этой папке находится учетная запись «Администратор». Кликни по нему правой кнопкой мыши, выбери «Свойства», далее сними флажок «Отключить учётную запись», нажми «ОК».
После перезагрузки, ты можешь войти под учётной записью администратора.
Голосов: -1
/ 01.08.2017, 04:27
Гость06.08.2017, 10:38
Здравствуйте. Помогите разобраться, чтобы дров не наломать дальше. Для использования скайпа создала учетную запись администратор, затем при попытке перейти на локальную система попросила другое имя и сделала для него локальную учетную запись. Свою учетную запись администратор я удалила, а вторая локольная учетная запись стала администратором. Пароль при входе в систему я оключила, но после перерывов в работе каждый раз просит пароль. Как вернуть стандартного админа с которого все началось и входить без пароля и работать тоже. Помогите пожалуйста не знаю, что делать, Елена.
Голосов:
/ Виталий Владимирович 09.08.2017, 12:31
Если у тебя уже есть учётная запись с правами администратора, то и работай под ней. Чтобы заходить без пароля сделай следующее: нажимаешь сочетание Win+R
, вводишь control userpasswords2
. В появившемся окне выбираешь свою учётную запись, снимаешь галку с чекбокса «Требовать ввод имени пользователя и пароля» —> Применить. В следующем окне вводишь два раза свой пароль и жмёшь Применить и ОК. Перезагружаешься. Больше пароль вводить не потребуется.
Голосов:
/ 18.11.2017, 05:59
Я из всех способов тут и некоторых в интернете не смог вернуть права администратора!Я их потерял когда пытался убрать права.(Ответьте на этот вопрос-а если програмисту отдать комп то он исправит эту хрень?)я зашел в netplwiz и там убрал администратора заменив его на обычного пользователя!Помогите пож зарание спасибо!
Голосов: +1
/ Виталий Владимирович 19.11.2017, 09:28
Для того, чтобы включить учётную запись администратора, необходимо запустить командную строку от имени администратора и прописать:
net user Administrator /active:yes
(для английской версии ОС) или Net user Администратор /active:yes
(для русской версии) и подтвердить активацию клавишей Enter. После перезагрузки появится новый пользователь с правами администратора.
Голосов: -1
Гость18.02.2018, 04:22
Ввожу в окно «Выполнить» команду — control userpassword2, затем жму «ок», но ни чего не открывается. Как решить проблему?
Голосов:
/ Виталий Владимирович 19.02.2018, 07:46
Ты невнимателен! Правильная команда: control userpasswords2
Голосов: -1
/ 17.06.2018, 12:20
control userpasswords2 — эта команда не работает, уч записи не могу открыть выскакивает таблица контроль учетных записей «Разрешить этому приложению вносить изменения на вашем устройстве?» а далее показывает что я хочу открыть и только кнопка «НЕТ», может проблема в редакторе локальной групповой политике? там 1 строка с иконкой и крестиком красным. И в реестре тоже не могу добавить ничего.поможете?
Голосов:
/ Виталий Владимирович 17.06.2018, 09:25
Трудно сказать так вот сразу — из за чего пошли такие глюки. Это может быть и после установки какого-то нелицензионного софта и последствия вирусного заражения и установка какой-то программой некорректных настроек. Тебе можно посоветовать создать новую учётную запись и работать из-под неё. А также отключи контроль учётных записей.
Для примера приведу случай, произошедший у меня совсем недавно. С недавних пор после выключения компьютера (как положено: Пуск — Завершение работы) монитор показывает не чёрный экран, а появляется синий экран с ошибкой 0х0000007F. И что интересно — показывает из раза в раз с завидной регулярностью. К данной ошибке приводит следующее:
- Проблемы с программным обеспечением компьютера или оборудованием.
- Чрезмерный разгон процессора, так называемый overclocking.
- Неисправность одного или нескольких модулей оперативной памяти.
- Неисправность жесткого диска.
- Неисправность материнской платы.
Начал вспоминать, какие программы установливал, какие действия с компьютером производил… Посмотрел, что ставил три обновления системы — удалил их. Ошибка осталась. Разгоном не занимаюсь, память недавно вынимал и протирал контакты спиртом, система стоит на SSD-диске, поэтому на него тоже не грешу. Для чистоты эксперимента даже восстановился из недавно созданного образа системы (а создание образа, из которого в случае какого-то форсмажора можно восстановить работоспособность системы считаю первостепенной задачей) — ошибки не было. Потом вспомнил, что работал с программой MsiAfterburner. А суть вот в чём — в программе имеется возможность изменить частоту памяти, ядра, ообороты вентилятора, напряжение питания ядра установленной в компьютере видеокарты. Просто я на летний период решил поднять обороты вентилятора охлаждения видеокарты с 40% по умолчанию до 80%, сохранить эту настройку в профиле 1 и при загрузке компьютера автоматически загружается данная программа с этим профилем. Вот это и дало появление указанной ошибки. Ну ктоо бы подумал!?
Эта программа позволяет применять текущее напряжение, частоты процессора и памяти, скорости кулера при старте Windows при автоматической же загрузке выбранного профиля.
Я подробно разобрал появление и устранение последствий появления глюка, потому что причины появления их у тебя могут быть самыми разными. Надо смотреть конкретно.
Голосов:
Для ответа в данной теме, войдите на сайт под своим логином или зарегистрируйтесь.
Оценка статьи:

Загрузка…
Содержание
- Сброс пароля «Администратора»
- Способ 1: Системная оснастка
- Способ 2: «Командная строка»
- Способ 3: Загрузка с установочного носителя
- Заключение
- Вопросы и ответы
В Windows 10 существует пользователь, который обладает исключительными правами на доступ к ресурсам системы и операции с ними. К его помощи обращаются при возникновении проблем, а также для того, чтобы совершить некоторые действия, требующие повышенных привилегий. В некоторых случаях использование этой учетной записи становится невозможным по причине утраты пароля.
Сброс пароля «Администратора»
По умолчанию пароль для входа в данную учетную запись имеет нулевое значение, то есть пуст. Если же он был изменен (установлен), а потом благополучно утерян, могут возникнуть проблемы при выполнении некоторых операций. Например, задачи в «Планировщике», которые должны запускаться от имени Администратора, окажутся неработоспособными. Разумеется, вход в систему этому пользователю также будет закрыт. Далее мы разберем способы сброса пароля для учетной записи с именем «Администратор».
Читайте также: Используем учетную запись «Администратора» в Windows
Способ 1: Системная оснастка
В Виндовс имеется раздел управления учетными записями, в котором можно быстро изменить некоторые параметры, в том числе и пароль. Для того чтобы воспользоваться ее функциями, необходимо иметь права администратора (должен быть выполнен вход в «учетку» с соответствующими правами).
- Нажимаем правой кнопкой мыши на значок «Пуск» и переходим к пункту «Управление компьютером».
- Раскрываем ветку с локальными пользователями и группами и жмем на папку «Пользователи».
- Справа находим «Администратора», нажимаем на него ПКМ и выбираем пункт «Задать пароль».
- В окне с предупреждением системы жмем «Продолжить».
- Оставляем оба поля ввода пустыми и ОК.
Теперь можно войти в систему под «Администратором» без пароля. Стоит отметить, что в некоторых случаях отсутствие этих данных может приводить к ошибке «Недопустим пустой пароль» и ей подобным. Если это ваша ситуация, внесите в поля ввода какое-нибудь значение (только не забудьте его потом).
Способ 2: «Командная строка»
В «Командной строке» (консоли) можно выполнять некоторые операции с системными параметрами и файлами без использования графического интерфейса.
- Запускаем консоль с администраторскими правами.
Подробнее: Запуск «Командной строки» от имени администратора в Windows 10
- Вводим строчку
net user Администратор ""И нажимаем ENTER.
Если требуется задать пароль (не пустой), вводим его между кавычками.
net user Администратор "54321"
Изменения вступят в силу немедленно.
Способ 3: Загрузка с установочного носителя
Для того чтобы прибегнуть к данному методу, нам понадобится диск или флешка с той же версией Виндовс, что установлена на нашем компьютере.
Подробнее:
Руководство по созданию загрузочной флешки с Windows 10
Настраиваем BIOS для загрузки с флешки
- Загружаем ПК с созданного накопителя и в стартовом окне нажимаем «Далее».
- Идем в раздел восстановления системы.
- В запущенной среде восстановления переходим в блок устранения неисправностей.
- Запускаем консоль.
- Далее вызываем редактор системного реестра, введя команду
regeditЖмем клавишу ENTER.
- Кликаем по ветке
HKEY_LOCAL_MACHINE
Открываем меню «Файл» в верхней части интерфейса и выбираем пункт «Загрузить куст».
- Используя «Проводник», переходим по пути, указанному ниже
Системный дискWindowsSystem32configСреда восстановления меняет буквы дисков по неизвестному алгоритму, поэтому системному разделу чаще всего присваивается литера D.
- Открываем файл с именем «SYSTEM».
- Присваиваем какое-нибудь название создаваемому разделу и жмем ОК.
- Открываем ветку
HKEY_LOCAL_MACHINEЗатем также раскрываем только что созданный раздел и нажимаем на папку «Setup».
- Двойным кликом открываем свойства ключа
CmdLineВ поле «Значение» вносим следующее:
cmd.exe - Также присваиваем значение «2» параметру
Setup Type
- Выделяем наш созданный ранее раздел.
В меню «Файл» выбираем выгрузку куста.
Нажимаем «Да».
- Закрываем окно редактора реестра и выполняем в консоли
exit
- Перезагружаем машину (можно нажать кнопку выключения в среде восстановления) и загружаемся в обычном режиме (не с флешки).
После загрузки вместо экрана блокировки мы увидим окно «Командной строки».

- Выполняем в консоли знакомую нам уже команду сброса пароля
net user Администратор “”Читайте также: Как изменить пароль на компьютере с Windows 10
- Далее нужно восстановить ключи реестра. Открываем редактор.
- Идем в ветку
HKEY_LOCAL_MACHINESYSTEMSetupУказанным выше способом убираем значение ключа (должно быть пустым)
CmdLineДля параметра
Setup TypeЗадаем значение «0».
- Выходим из редактора реестра (просто закрываем окно) и завершаем работу консоли командой
exit
Этими действия мы сбросили пароль «Администратора». Также можно задать для него свое значение (между кавычек).
Заключение
При изменении или сбросе пароля для учетной записи «Администратор» следует помнить о том, что этот пользователь является почти «богом» в системе. Если его правами воспользуются злоумышленники, у них не будет никаких ограничений на изменение файлов и параметров. Именно поэтому рекомендуется после использования отключить эту «учетку» в соответствующей оснастке (см. статью по ссылке выше).
Еще статьи по данной теме:

 если вам будет предложено ввести пароль администратора или подтверждение, введите его или подтвердите пароль.
если вам будет предложено ввести пароль администратора или подтверждение, введите его или подтвердите пароль.