Компьютер введен в домен
-
Откройте консоль управления (MMC). Для этого нажмите кнопку Пуск, введите в поле поиска mmc и нажмите клавишу ВВОД. Если требуется ввести пароль администратора или подтвердить действие, введите пароль или предоставьте подтверждение.
-
В области слева на консоли управления (MMC) нажмите Локальные пользователи и группы.
Если вы не видите раздел Локальные пользователи и группы, возможно, эта оснастка не добавлена в консоль управления (Майкрософт). Чтобы установить эту оснастку, выполните указанные ниже действия:
-
В консоли управления (MMC) выберите меню Файл, а затем команду Добавить или удалить оснастку.
-
Выберите Локальные пользователи и группы, а затем нажмите кнопку Добавить.
-
Выберите Локальный компьютер, нажмите Готово, а затем нажмите кнопку ОК.
-
-
Выберите папку Пользователи.
-
Откройте меню Действие, а затем нажмите Новый пользователь.
-
Введите необходимые сведения в диалоговом окне, а затем нажмите Создать.
-
Создав учетные записи пользователей, нажмите кнопку Закрыть.
-
Перезагрузите компьютер.
Компьютер состоит в рабочей группе
Создание новой учетной записи пользователя локального администратора
-
Нажмите кнопку Пуск, а затем выберите Параметры > Учетные записи > Семья и другие пользователи. (В некоторых выпусках Windows отображается пункт Другие пользователи.)
-
Выберите Добавить пользователя для этого компьютера.
-
Выберите пункт У меня нет учетных данных этого пользователя и на следующей странице выберите Добавить пользователя без учетной записи Майкрософт.
-
Введите имя пользователя, пароль, подсказку к паролю (или выберите секретные вопросы), а затем нажмите Далее.
Переключение только что созданной учетной записи на учетную запись администратора.
-
В разделе Параметры > Учетные записи > Семья и другие пользователи выберите имя владельца учетной записи, а затем пункт Изменение типа учетной записи.
-
В разделе Тип учетной записи выберите Администратор и нажмите кнопку ОК.
-
Перезапустите компьютер и войдите в систему под новой учетной записью администратора.
Копирование файлов в новый профиль пользователя
После создания профиля и выполнения входа вы можете скопировать туда файлы из предыдущего профиля.
-
Чтобы открыть папку пользователя, нажмите кнопку Пуск , введите проводник в поле поиска и выберите проводник в списке результатов.
-
Выберите Этот компьютер, а затем выберите жесткий диск, на котором установлена ОС Windows (обычно это диск C:). После этого откройте папку Пользователи, а затем — папку с именем вашей учетной записи.
Предупреждение: Не изменяйте параметры просмотра в проводнике, чтобы отобразить скрытые файлы и папки или скрытые защищенные файлы операционной системы.
-
Найдите папку C:Пользователи<Старое_имя_пользователя>, где C — диск, на котором установлена ОС Windows, а «Старое_имя_пользователя» — имя профиля, из которого нужно скопировать файлы.
-
Выберите все файлы и папки в этой папке, а затем — меню Правка и команду Копировать.
-
Найдите папку C:Пользователи<Новое_имя_пользователя>, где C — диск, на котором установлена ОС Windows, а «Новое_имя_пользователя» — имя созданного вами нового профиля пользователя.
-
Откройте меню Правка и выберите команду Вставить.
-
Перезагрузите компьютер, а затем снова войдите в систему с учетной записью нового пользователя.
Если у вас есть сообщения электронной почты в почтовой программе, вы должны импортировать сообщения электронной почты и адреса в новый профиль пользователя отдельно.
Некоторые установленные ранее приложения, возможно, потребуется перенастроить или переустановить.
Если вы вошли в приложение Microsoft Store, например магазин или кинофильмы & Телевизор, вам, возможно, потребуется снова войти в эти приложения, чтобы просмотреть предыдущие параметры покупок или восстановления.
Компьютер введен в домен
-
Откройте консоль управления (MMC). Для этого нажмите кнопку Пуск, введите в поле поиска mmc и нажмите клавишу ВВОД. Если требуется ввести пароль администратора или подтвердить действие, введите пароль или предоставьте подтверждение.
-
В области слева на консоли управления (MMC) нажмите Локальные пользователи и группы.
Если вы не видите раздел Локальные пользователи и группы, возможно, эта оснастка не добавлена в консоль управления (Майкрософт). Чтобы установить эту оснастку, выполните указанные ниже действия:
-
В консоли управления (MMC) выберите меню Файл, а затем команду Добавить или удалить оснастку.
-
Выберите Локальные пользователи и группы, а затем нажмите кнопку Добавить.
-
Выберите Локальный компьютер, нажмите Готово, а затем нажмите кнопку ОК.
-
-
Выберите папку Пользователи.
-
Откройте меню Действие, а затем нажмите Новый пользователь.
-
Введите необходимые сведения в диалоговом окне, а затем нажмите Создать.
-
Создав учетные записи пользователей, нажмите кнопку Закрыть.
-
Перезагрузите компьютер.
Компьютер состоит в рабочей группе
Создание новой учетной записи пользователя локального администратора
-
Нажмите кнопку Пуск, а затем выберите Параметры > Учетные записи > Семья и другие пользователи. (В некоторых выпусках Windows отображается пункт Другие пользователи.)
-
Выберите Добавить пользователя для этого компьютера.
-
Выберите пункт У меня нет учетных данных этого пользователя и на следующей странице выберите Добавить пользователя без учетной записи Майкрософт.
-
Введите имя пользователя, пароль, подсказку к паролю (или выберите секретные вопросы), а затем нажмите Далее.
Переключение только что созданной учетной записи на учетную запись администратора.
-
В разделе Параметры > Учетные записи > Семья и другие пользователи выберите имя владельца учетной записи, а затем пункт Изменение типа учетной записи.
-
В разделе Тип учетной записи выберите Администратор и нажмите кнопку ОК.
-
Перезапустите компьютер и войдите в систему под новой учетной записью администратора.
Копирование файлов в новый профиль пользователя
После создания профиля и выполнения входа вы можете скопировать туда файлы из предыдущего профиля.
-
Чтобы открыть папку пользователя, нажмите кнопку Пуск , введите проводник в поле поиска и выберите проводник в списке результатов.
-
Выберите Этот компьютер, а затем выберите жесткий диск, на котором установлена ОС Windows (обычно это диск C:). После этого откройте папку Пользователи, а затем — папку с именем вашей учетной записи.
Предупреждение: Не изменяйте параметры просмотра в проводнике, чтобы отобразить скрытые файлы и папки или скрытые защищенные файлы операционной системы.
-
Найдите папку C:Пользователи<Старое_имя_пользователя>, где C — диск, на котором установлена ОС Windows, а «Старое_имя_пользователя» — имя профиля, из которого нужно скопировать файлы.
-
Выберите все файлы и папки в этой папке, а затем — меню Правка и команду Копировать.
-
Найдите папку C:Пользователи<Новое_имя_пользователя>, где C — диск, на котором установлена ОС Windows, а «Новое_имя_пользователя» — имя созданного вами нового профиля пользователя.
-
Откройте меню Правка и выберите команду Вставить.
-
Перезагрузите компьютер, а затем снова войдите в систему с учетной записью нового пользователя.
Если у вас есть сообщения электронной почты в почтовой программе, вы должны импортировать сообщения электронной почты и адреса в новый профиль пользователя отдельно.
Некоторые установленные ранее приложения, возможно, потребуется перенастроить или переустановить.
Если вы вошли в приложение Microsoft Store, например магазин или кинофильмы & Телевизор, вам, возможно, потребуется снова войти в эти приложения, чтобы просмотреть предыдущие параметры покупок или восстановления.
Компьютер введен в домен
-
Откройте консоль MMC: нажмите кнопку Пуск , , введите в поле поиска команду MMC и нажмите клавишу ВВОД.
если вам будет предложено ввести пароль администратора или подтверждение, введите его или подтвердите пароль.
-
В области слева на консоли управления нажмите Локальные пользователи и группы.
Если вы не видите раздел Локальные пользователи и группы, возможно, эта оснастка не добавлена в консоль управления (Майкрософт). Чтобы установить эту оснастку, выполните указанные ниже действия:
-
В консоли управления нажмите меню Файл и выберите команду Добавить или удалить оснастку.
-
Щелкните Локальные пользователи и группы, а затем нажмите кнопку Добавить.
-
Щелкните Локальный компьютер, Готово, а затем нажмите кнопку ОК.
-
-
Щелкните папку Пользователи.
-
Откройте меню Действие, а затем нажмите Новый пользователь.
-
Введите необходимые сведения в диалоговом окне, а затем нажмите Создать.
-
Создав учетные записи пользователей, нажмите кнопку Закрыть.
-
Перезагрузите компьютер.
Компьютер состоит в рабочей группе
-
Чтобы открыть учетные записи пользователей, нажмите кнопку Пуск , , выберите пункт Панель управления, щелкните учетные записи пользователей и семейная безопасность, а затем выберите пункт учетные записи пользователей.
-
Нажмите Управление другой учетной записью.
если вам будет предложено ввести пароль администратора или подтверждение, введите его или подтвердите пароль.
-
Выберите пункт Создать новую учетную запись.
-
Введите имя учетной записи пользователя, выберите ее тип, а затем нажмите Создать учетную запись.
-
Перезагрузите компьютер.
Копирование файлов в новый профиль пользователя
После создания нового профиля вы можете скопировать туда файлы из существующего профиля. Для выполнения этих инструкций вам необходимо иметь как минимум три учетные записи пользователя на компьютере, включая только что созданную.
-
Выполните вход в учетную запись, которая не является только что созданной или той, из которой нужно скопировать файлы.
-
Откройте папку Мои документы, нажав кнопку пуск и выбрав пункт компьютер. Дважды щелкните жесткий диск, где установлена система Windows (как правило, это диск C:), дважды нажмите «Пользователи», дважды щелкните имя учетной записи, а затем дважды щелкните папку Мои документы.
-
В меню Сервис выберите пункт Свойства папки.
Если меню Сервис не отображается, нажмите клавишу ALT.
-
Откройте вкладку Вид, а затем нажмите Показывать скрытые файлы, папки и диски.
-
Снимите флажок Скрывать защищенные системные файлы, нажмите «Да», чтобы подтвердить действие, а затем нажмите кнопку ОК.
-
Найдите папку C:ПользователиСтарое_имя_пользователя, где C — диск, на котором установлена ОС Windows, а «Старое_имя_пользователя» — имя профиля, из которого нужно скопировать файлы.
-
Выберите все файлы и папки в этой папке, за исключением следующих файлов:
-
Ntuser.dat
-
Ntuser.dat.log
-
Ntuser.ini
-
-
Откройте меню Правка и выберите пункт Копировать.
Если вы не видите меню Правка , нажмите клавишу ALT. -
Найдите папку C:ПользователиНовое_имя_пользователя, где C — диск, на котором установлена ОС Windows, а «Новое_имя_пользователя» — имя созданного вами нового профиля пользователя.
-
В меню » Правка » выберите команду » Вставить«.
Если вы не видите меню Правка , нажмите клавишу ALT.
-
Выйдите из системы, а затем снова войдите в качестве нового пользователя.
Если у вас есть сообщения электронной почты в программе электронной почты, вы должны импортировать сообщения и адреса электронной почты в новый профиль пользователя перед удалением старого профиля. Если все работает правильно, можно удалить старый профиль.
На чтение 10 мин. Просмотров 5.3k. Опубликовано 03.09.2019
Содержание
- 6 решений для исправления поврежденного профиля пользователя в Windows 10
- Что делать, если ваш профиль пользователя был поврежден в Windows 10
- Решение 1 – Ремонт поврежденного профиля пользователя
- Решение 2 – Создать новый профиль пользователя
- Решение 3 – Выполните сканирование DISM и SFC
- Решение 4 – Установите последние обновления
- Решение 5 – Сброс Windows 10
- Решение 6. Запустите глубокое антивирусное сканирование.
6 решений для исправления поврежденного профиля пользователя в Windows 10
- Восстановить поврежденный профиль пользователя
- Создать новый профиль пользователя
- Выполните сканирование DISM и SFC
- Установите последние обновления
- Сброс Windows 10
- Запустите подробное антивирусное сканирование .
Windows 10 тесно связана с вашей учетной записью Microsoft и профилем пользователя, и если профиль пользователя будет поврежден, могут возникнуть серьезные проблемы.
Итак, в этой статье мы покажем вам все возможные варианты, когда ваш профиль пользователя будет поврежден.
Что делать, если ваш профиль пользователя был поврежден в Windows 10
Поврежденный профиль пользователя может вызвать определенные проблемы и лишить вас доступа к Windows. Говоря о проблемах, пользователи сообщили о следующих проблемах:
- Поврежденный раздел реестра профиля пользователя . Иногда причиной появления поврежденного профиля может быть ваш реестр. По словам пользователей, раздел реестра вашего профиля может быть поврежден и вызвать эту проблему.
- Поврежденный профиль пользователя не может быть загружен . Если ваш профиль пользователя поврежден, вы вообще не сможете его загрузить, а в некоторых случаях вы не сможете войти в Windows 10.
- Ошибка службы профиля пользователя . Это еще одна похожая ошибка, которая может появиться. К счастью, это не серьезная ошибка, и вы сможете исправить ее с помощью одного из наших решений.
- Поврежденный активный каталог учетной записи пользователя . По словам пользователей, иногда эта проблема может повлиять на ваш активный каталог. В большинстве случаев вы сможете исправить проблему, воссоздав свою учетную запись.
- Поврежденный файл пользователя . Немногие пользователи сообщили, что их файл пользователя поврежден. Это может быть большой проблемой, поскольку вы вообще не сможете получить доступ к своей учетной записи.
- Профиль пользователя не загружается . Иногда ваш профиль вообще не загружается. Если у вас возникла эта проблема, вам, возможно, придется заново создать свой профиль.
- Профиль пользователя продолжает блокироваться, исчезает . Некоторые пользователи сообщали об этих проблемах в своем профиле. Если у вас возникли эти проблемы, обязательно попробуйте некоторые из наших решений.
К сожалению, поврежденные пользовательские файлы часто встречаются в Windows, особенно после обновления с Windows 8.1/7 до Windows 10, и могут быть применены различные решения для этой проблемы, в зависимости от ситуации и полученного сообщения об ошибке.
Пользователи говорят, что профиль пользователя может быть поврежден из-за множества вещей, поэтому мы не знаем точно, что вызвало эту проблему для вас.
Итак, мы собираемся показать вам, как «оживить» ваш профиль пользователя или, если это невозможно, как создать новый профиль пользователя, а затем перенести файлы из старого.
Решение 1 – Ремонт поврежденного профиля пользователя
Прежде чем мы покажем вам, что делать здесь, мы настоятельно рекомендуем вам создать резервную копию вашего жесткого диска или просто файлов, которые вы не хотите потерять, прежде чем пытаться что-либо связать с реестром Windows, потому что некоторые люди сообщают, что с помощью этого метода они потеряли файлы, и мы не хотим, чтобы это происходило и с вами.
Если при запуске не удается войти в свой профиль пользователя, попробуйте сначала перезагрузить компьютер, так как он, вероятно, не работает, перезагрузите его снова и войдите в безопасный режим. После входа в безопасный режим выполните следующие действия:
-
Перейдите в Поиск, введите regedit и откройте Редактор реестра .
-
После запуска редактора реестра перейдите к следующему ключу:
HKEY _LOCAL_MACHINESOFTWAREMicrosoftWindows NTCurrentVersionProfileList .
- Нажмите на каждую папку S-1-5 и дважды щелкните запись ProfileImagePath , чтобы узнать, к какой учетной записи пользователя она относится. (Если имя вашей папки оканчивается на .bak или .ba, следуйте инструкциям Microsoft, чтобы переименовать их).
-
После того, как вы определили, где находится поврежденный профиль пользователя (и у него нет окончания .bak), дважды нажмите RefCount и измените Значение данных на 0 и нажмите OK . Если это значение недоступно, возможно, вам придется создать его вручную.
-
Теперь дважды нажмите Состояние , убедитесь, что Значение данных снова равно 0 , и нажмите ОК .
- Закройте Редактор реестра и перезагрузите компьютер.
Мы надеемся, что это решение помогло вам восстановить ваш профиль пользователя, если нет, вы можете попробовать создать новый, а затем перенести файлы из предыдущей учетной записи.
Не можете получить доступ к редактору реестра? Все не так плохо. Ознакомьтесь с этим руководством и быстро решите проблему.
Решение 2 – Создать новый профиль пользователя
Если вы не можете войти в свою учетную запись пользователя при запуске, единственное, что вы можете сделать, это создать новую учетную запись, а затем передать файлы из вашей поврежденной учетной записи.
Если у вас уже есть другая учетная запись, зарегистрированная на вашем компьютере, войдите в систему с этой учетной записью и выполните действия по копированию файлов из одной учетной записи в другую, как показано ниже.
Если у вас нет другой учетной записи, вам необходимо включить специальную «скрытую учетную запись администратора», а затем войти в нее, чтобы создать новую учетную запись пользователя и перенести файлы из старого профиля пользователя.
Вот как включить скрытую учетную запись администратора:
- Перезагрузите компьютер и загрузитесь в безопасный режим .
- Откройте Командную строку (щелкнув правой кнопкой мыши по кнопке Меню Пуск и выбрав Командная строка (Администратор) ).
-
Введите следующую команду и нажмите Enter :
-
Сетевой пользователь-администратор/активный: да
-
Сетевой пользователь-администратор/активный: да
- Вы должны получить сообщение «Команда выполнена успешно». Перезагрузите компьютер
Вы активировали учетную запись администратора, и она будет доступна для входа при следующей загрузке. Итак, когда ваш компьютер запускается, просто войдите в учетную запись администратора и выполните следующие шаги, чтобы создать новый профиль пользователя:
-
Перейдите в Настройки , а затем в Аккаунты .
-
Перейдите на страницу Семья и другие пользователи . Нажмите Добавить кого-то еще на этот компьютер .
- Следуйте инструкциям и завершите создание нового профиля пользователя
Теперь у вас есть полнофункциональная новая учетная запись пользователя, и все, что вам нужно сделать, – это перенести в нее данные со старой учетной записи пользователя. И вот как это сделать:
- Перезагрузите компьютер и снова войдите в учетную запись администратора (лучше использовать эту учетную запись, чем только что созданную)
- Перейдите к поврежденной учетной записи пользователя (она находится на диске, на котором установлена Windows (обычно C: ), в разделе Пользователи) .
-
Откройте ваш поврежденный профиль пользователя и скопируйте его содержимое в новый профиль пользователя (если у вас есть какие-либо проблемы с разрешениями, ознакомьтесь с этой статьей)
- Как только все будет сделано, выйдите из своей учетной записи администратора и войдите в новую учетную запись, и ваши настройки должны быть переданы)
Решение 3 – Выполните сканирование DISM и SFC
По словам пользователей, вы можете исправить поврежденный профиль пользователя, просто выполнив сканирование SFC. Ваши файлы могут быть повреждены по разным причинам, и для решения проблемы вам необходимо выполнить сканирование SFC.
Для этого выполните следующие действия:
-
Откройте меню Win + X, нажав Ключ Windows + X . Теперь выберите Командная строка (Admin) или PowerShell (Admin) из списка.
-
Когда откроется командная строка, введите sfc/scannow и нажмите Enter , чтобы запустить ее.
- Сканирование SFC начнется. Этот процесс может занять до 15 минут, поэтому не прерывайте его.
Если сканирование SFC не может решить проблему, или вы вообще не можете запустить сканирование SFC, вы можете вместо этого попробовать использовать сканирование DISM.
Чтобы использовать сканирование DISM, запустите Командную строку от имени администратора и введите DISM/Online/Cleanup-Image/RestoreHealth . Помните, что сканирование DISM может занять до 20 минут или более, поэтому не прерывайте его.

После завершения сканирования DISM проверьте, сохраняется ли проблема. Если вам не удалось запустить сканирование SFC ранее, обязательно попробуйте запустить его снова после выполнения сканирования DISM.
Несколько пользователей также предлагают попробовать определенную команду PowerShell. Прежде чем мы начнем, мы должны упомянуть, что PowerShell является мощным инструментом, и выполнение определенных команд может вызвать проблемы с вашей установкой Windows.
Чтобы запустить эту команду, вам просто нужно сделать следующее:
- Запустите PowerShell от имени администратора.
-
Когда PowerShell запускается, введите Get-AppXPackage -AllUsers | Where-Object {$ _. InstallLocation-like «* SystemApps *»} | Foreach {Add-AppxPackage -DisableDevelopmentMode -Register «$ ($ _. InstallLocation) AppXManifest.xml ”} и нажмите Enter , чтобы запустить его.
После этого проблема с поврежденным профилем пользователя должна быть решена.
Epic Guide alert! Все, что вам нужно знать о проверке системных файлов!
Решение 4 – Установите последние обновления
По словам пользователей, иногда вы можете исправить поврежденный профиль пользователя, просто установив последние обновления.
Windows 10 обычно загружает необходимые обновления в фоновом режиме, но вы можете проверить наличие обновлений вручную, выполнив следующие действия:
- Откройте Настройки приложения . Вы можете сделать это быстро, нажав сочетание клавиш Windows Key + I .
-
Когда откроется Приложение настроек , нажмите Обновление и безопасность .
-
Теперь нажмите кнопку Проверить наличие обновлений .
Теперь Windows загрузит доступные обновления в фоновом режиме. После установки отсутствующих обновлений проверьте, появляется ли проблема по-прежнему.
Решение 5 – Сброс Windows 10
По словам пользователей, иногда единственный способ исправить поврежденный профиль пользователя в Windows – выполнить сброс Windowssta10. Этот процесс удалит установленные приложения, но он должен сохранить ваши личные файлы без изменений.
На всякий случай было бы неплохо сделать резервную копию важных файлов на случай, если что-то пойдет не так.
Стоит отметить, что для этого процесса может потребоваться установочный носитель Windows 10, поэтому создайте его с помощью Media Creation Tool. Если у вас возникли проблемы с запуском Media Creation Tool, вот наше руководство по их решению.
Чтобы начать сброс Windows 10, вам нужно сделать следующее:
-
Откройте меню «Пуск» , нажмите кнопку Мощность , нажмите и удерживайте клавишу Shift и выберите в меню Перезагрузить .
- Список вариантов появится. Выберите Устранение неполадок> Перезагрузить этот компьютер> Сохранить мои файлы .
- Выберите свою учетную запись и введите свой пароль, если будет предложено. Если вас попросят вставить установочный носитель, обязательно сделайте это.
- Выберите свою версию Windows и нажмите кнопку Сбросить , чтобы продолжить.
- Следуйте инструкциям на экране для завершения сброса.
После завершения сброса проблема с поврежденным профилем пользователя должна быть решена.
Если этот метод не работает, вы можете повторить процесс сброса и выбрать Удалить все> Только диск , на котором установлена Windows . ,
Тем самым вы удалите все файлы с системного диска и выполните чистую установку Windows 10.
Если процесс сброса звучит немного запутанно, обязательно ознакомьтесь с нашим руководством о том, как выполнить сброс Windows 10, для получения дополнительной информации.
Решение 6. Запустите глубокое антивирусное сканирование.
В редких случаях определенные вредоносные коды могут вызывать проблемы с профилем пользователя и даже могут повредить ваш профиль. Вам необходимо надежное антивирусное программное обеспечение для обнаружения и устранения угроз, вызвавших эту проблему.
Важно выполнить полное сканирование системы и подождать, пока антивирус не проверит абсолютно все ваши системные файлы. Надеемся, что проблема исчезнет к тому времени, когда вы перезагрузите компьютер.
50% пользователей Windows не используют антивирус. Не будьте одним из них и используйте лучший инструмент из нашего списка!
Это было бы все, если у вас есть какие-либо комментарии, вопросы или предложения, просто запишите их в разделе комментариев ниже.
ЧИТАЙТЕ ТАКЖЕ
- Исправлено: Служба профилей пользователей не удалось войти в Windows 10
- Windows 10 Anniversary Update создает профили «defaultuser0»
- Исправлено: PIN-код не работает в Windows 10
- Вот решение проблем входа в черный экран Windows 10
- Исправлено: Учетная запись не авторизована для входа с этой станции
Не знаете, что делать, если не запускается учетная запись пользователя Windows или возникает ошибка «не удается войти в учётную запись»? Решение этих и других проблем со входом в профиль будет приведено ниже.
Содержание
- Почему происходит повреждение профиля пользователя?
- Поиск идентификатора безопасности учетной записи
- Как сделать бекап реестра?
- Возможные проблемы с восстановлением профиля
Профиль пользователя Windows является удобным функционалом системы, расширяющим возможности для использования. Сам профиль хранит в себе персональные настройки внешнего вида системы и некоторых программ. Помимо этого, один общий профиль для ПК, смартфона или другого гаджета позволяет синхронизировать действие каждого из устройств, что крайне удобно.
Утеря или повреждение профиля – достаточно неприятная ситуация, которая ограничивает доступ к некоторым функциям и данным, поэтому с данной проблемой необходимо справиться как можно быстрее.
Ошибка службы профилей пользователей (ProfSvc) имеет следующий вид:
Почему происходит повреждение профиля пользователя?
Повреждение профиля Windows может быть вызвано разными причинами.
Самыми частыми из них являются:
- Некорректно установленные обновления ОС.
- Повреждение файлов, отвечающих за профиль.
- Аварийная перезагрузка или выключение системы.
- Деятельность вредоносных программ и вирусов.
При невозможности загрузки профиля Windows пользователь увидит соответствующее сообщение с ошибкой, и ему будет предложено продолжить работу на временном профиле, который имеет ограниченный доступ к файлам, а также удаляет все созданные за сеанс данные при выходе из временного профиля или перезагрузке системы.
Поиск идентификатора безопасности учетной записи
Работа на временном профиле сильно ограничивает возможности, поэтому при выявлении подобной проблемы необходимо сразу приступить к её решению. Первое, что необходимо сделать – попробовать выйти с профиля и зайти на него вновь. Данный совет дает сама система, и этим не следует пренебрегать.
Если перезаход не помог, следует узнать идентификатор безопасности учетной записи (SID). Чтобы это сделать, понадобится командная строка или Windows PowerShell, запущенные с правами администратора.
Шаг 1. Нажимаем ПКМ по кнопке «Пуск» и выбираем пункт «Командная строка(Администратор)» или «Windows PowerShell(Администратор)».
Шаг 2. В командной строке необходимо ввести «whoami /user». Данная команда покажет SID текущего профиля.
Шаг 3. Копируем SID сочетанием клавиш Ctrl+C. Важно: SID имеет вид многозначного числового кода. В нашем случае это — S-1-5-21-4159091151-714581226-3499032617-1001.
После того, как SID был скопирован в буфер обмена, необходимо отредактировать реестр для восстановления профиля.
Как сделать бекап реестра?
Важно! Любые манипуляции с редактором реестра могут привести к неожиданным последствиям, поэтому нижеописанные шаги следует выполнять с максимальной осторожностью. Перед началом работы с реестром настоятельно рекомендуется создать запасную копию (бекап) текущего реестра.
Чтобы выполнить данную функцию, следует:
Шаг 1. Открыть редактор реестра, как описано ниже, и нажать на пункт «Файл» в верхнем левом углу. В выпадающем списке следует выбрать «Экспорт».
Шаг 2. В открывшемся окне необходимо присвоить имя запасному файлу реестра, а также сохранить его в нужном месте. Для экономии времени рекомендуется использовать сохранение только выбранной ветви реестра. Если пользователь собирается редактировать не только одну ветвь, лучше сделать бекап всего реестра.
Выполнив данные пункты, можно обезопасить себя и в любой момент восстановить реестр из созданного бекапа.
Теперь переходим к восстановлению профиля.
Шаг 1. Нажимаем ПКМ по кнопке «Пуск» и выбираем пункт «Выполнить». В открывшемся окне вводим команду regedit и подтверждаем действие кнопкой «Ок».
Шаг 2. В редакторе реестра следует перейти по пути «КомпьютерHKEY_LOCAL_MACHINESOFTWAREMicrosoftWindows NTCurrentVersionProfileList».
Важно: если пользователь ищет вручную и не может найти указанные папки, следует внимательно проверить правильность перехода по пути. В реестре находится множество всевозможных каталогов, среди которых очень легко запутаться.
Чтобы не терять время, рекомендуем просто скопировать КомпьютерHKEY_LOCAL_MACHINESOFTWAREMicrosoftWindows NTCurrentVersionProfileList и вставить в адресную строку.
В зависимости от системы и версии ОС, следующие действия могут немного различаться между собой, поэтому будут рассмотрены все варианты последующих действий, подходящих для всех случаев:
1. Если идентификатор SID указан в разделе «ProfileList» дважды, следует удалить один раздел без расширения .BAK. Это можно сделать, нажав по разделу правой клавишей мыши и выбрав пункт «Удалить».
2. Если идентификатор SID указан в разделе «ProfileList» один раз с расширением .BAK, следует нажать по нему ПКМ, выбрать пункт «Переименовать» и удалить приставку .BAK, после чего сохранить внесенные изменения.

3. Если присутствует одна папка с идентификатором без расширений, следует нажать по ней ЛКМ и перейти в пункт «ProfileImagePath». Далее нужно кликнуть по нему ПКМ и выбрать пункт «Изменить», как показано на скриншоте.
В строке «Значение» необходимо ввести правильный путь к папке своего профиля на системном диске. Проверить его можно, зайдя на диск С (диск, где установлена ОС) и выбрав папку «Пользователи». В нашем случае правильный путь к папке профиля имеет вид «C:UsersUser».
Соответственно путь в папке «ProfileImagePath» должен быть указан таким же.

Далее необходимо отредактировать параметр «State». Кликаем по нему ПКМ и выбираем пункт «Изменить».

В открывшемся окне в пункте «Значение» следует указать цифру «0».

На этом устранение ошибки Windows «не удается войти в учетную запись» можно считать законченным. После закрытия редактора реестра и перезагрузки компьютера профиль будет восстановлен.
Возможные проблемы с восстановлением профиля
В некоторых случаях восстановление профиля вышеописанными способами может не сработать. Это обусловлено сильным повреждением системных данных профиля или другими неполадками. В этом случае лучшим выходом будет создание нового профиля с правами администратора. Данная мера не позволит восстановить предыдущие настройки, поэтому подгонять новый профиль под свои нужды придется заново.
Для создания нового профиля следует загрузить систему в безопасном режиме. Загрузка безопасного режима детально описана в статье «Как загрузить безопасный режим в Windows»
После перезагрузки системы в безопасном режиме необходимо открыть командную строку или Windows PowerShell с правами администратора и ввести команду «net user administrator /active:yes».
После этого можно воспользоваться созданием новой учетной записи с правами администратора. Как это сделать, можно прочитать в статье «Изменение имени учетной записи Windows».
Часто задаваемые вопросы
Профиль Windows может повреждаться по разным причинам. Среди наиболее частых причин можно отметить действия вирусов, повреждения или удаление файлов профиля, некорректное завершение работы системы и перебои с электричеством, а также некорректно установленные обновления операционной системы. Больше информации вы можете найти на нашем сайте.
Если вам не получается восстановить профиль пользователя то наилучшим решением будет извлечь из него важные данные и создать заново. Таким образом вы сэкономите много времени.
Создайте новый профиль пользователя и воспользуйтесь программой RS Partition Recovery. Она позволит вам восстановить утерянные данные независимо от того, в каком профиле хранились данные.
Да. Однозначно стоит. Независимо от того, какие изменения вы вносите в реестр, настоятельно рекомендуется делать бекап. Это занимает совсем немного времени, зато позволяет вас обезопасить от многих проблем.
Эта ошибка значит что с вашим профилем что-то не в порядке и операционной системе не удалось его загрузить. О том, как восстановить профиль Windows пользователя читайте на нашем сайте.
Содержание
- Как восстановить поврежденный профиль пользователя Windows 10
- Узнайте свой идентификатор безопасности
- Редактирование реестра
- 1: Удалить дублируемую папку
- 1, 2 и 3: Настройка пути и состояния папки
- партнёры блога
- telegram
- Реклама
- Последние
- Рубрики
- СЧЕТЧИКИ
- РЕКЛАМА И ДОНАТЫ
- Социальные сети
- Справка по форме восстановления учетной записи Майкрософт
- Если не удается сбросить пароль
- Перед заполнением формы
- 1. Работа с рабочей электронной почтой
- 2. Заполнение формы с использованием распознаваемого устройства и расположения
- Дополнительные советы по заполнению формы восстановления
- Учетные записи outlook.com или hotmail.com
- Skype
- Консоль Xbox
- Пароли
- После отправки формы
- Восстановление поврежденного профиля Windows
- Содержание:
- Почему происходит повреждение профиля пользователя?
- Поиск идентификатора безопасности учетной записи
- Как сделать бекап реестра?
- Возможные проблемы с восстановлением профиля
- Часто задаваемые вопросы
- Восстановление поврежденного профиля пользователя Windows
- Компьютер введен в домен
- Компьютер состоит в рабочей группе
- Создание новой учетной записи пользователя локального администратора
- Переключение только что созданной учетной записи на учетную запись администратора.
- Копирование файлов в новый профиль пользователя
- Компьютер введен в домен
- Компьютер состоит в рабочей группе
- Создание новой учетной записи пользователя локального администратора
- Переключение только что созданной учетной записи на учетную запись администратора.
- Копирование файлов в новый профиль пользователя
- Компьютер введен в домен
- Компьютер состоит в рабочей группе
- Копирование файлов в новый профиль пользователя
Как восстановить поврежденный профиль пользователя Windows 10
Профиль пользователя в Windows 10 может повредиться при неудачном обновлении системы или при установке какой-либо программы. В самых сложных случаях вам придётся создать себе новую учётную запись, настроить её и скопировать все файлы. Но для начала можно попробовать восстановить профиль.
Для начала вам всё-таки придётся загрузиться с временным профилем или создать новый. Это необходимо для доступа к командной строке и реестру.
Узнайте свой идентификатор безопасности
Вам нужно узнать идентификатор безопасности (SID) учетной записи пользователя, которую вам необходимо восстановить.
Нажмите «Win+X» и выберите «Командная строка (Администратор)». Затем введите:
wmic useraccount where name=’test_user’ get sid
Для текущего пользователя ещё работает команда:
На PowerShell скрип можно реализовать с помощью двух классов — SecurityIdentifier и NTAccount:
SID пользователя выглядит так: S-1-5-21-1175651296-1316126944-203051354-1005. Запишите или скопируйте его. Для этого нажмите Ctrl + M, чтобы включить выделение, выделите строку и затем нажмите «Ctrl + C».
Редактирование реестра
В левой панели вы увидите список SID в папке ProfileList.
Рассмотрим три случая и варианты решения проблемы для каждого:
1: Удалить дублируемую папку
1, 2 и 3: Настройка пути и состояния папки
Щелкните левой кнопкой мыши на папке на левой панели, которая соответствует вашему SID. На правой панели дважды щелкните ProfileImagePath. В поле Значение введите правильный путь для своего профиля пользователя.
Если вы не знаете пути к профилю, то нажмите клавишу «Win + R», чтобы открыть «Выполнить». Затем введите C:Users и нажмите Enter.
Закройте редактор реестра и перезагрузите компьютер. Войдите в свою учетную запись пользователя.
Читайте анонсы и посты целиком в ЖЖ, Medium, Голосе и Яндекс.Дзен!
Поддержите мой блог финансово. Все донаты пойдут на оплату хостинга и развитие сайта!
партнёры блога
telegram
Реклама
Последние
Рубрики
ху…. Создает новый профиль. для статей необходимо указывать подробности такие как
Версия 10.0.17134 Сборка 17134
а также какие стоят пакеты обновлений.
Учтём. Посту уже год с лишним точно
СЧЕТЧИКИ
РЕКЛАМА И ДОНАТЫ
Социальные сети
©2016-2022 Блог Евгения Левашова. Самое интересное и полезное из мира ИТ. Windows 10, Linux, Android и iOS. Обзоры программ и веб-сервисов. Статьи о мотивации и продуктивности.
Использование материалов разрешается с активной ссылкой на levashove.ru. 
Данный блог является личным дневником, содержащим частные мнения автора. В соответствии со статьей 29 Конституции РФ, каждый человек может иметь собственную точку зрения относительно его текстового, графического, аудио и видео наполнения, равно как и высказывать ее в любом формате. Блог не имеет лицензии Министерства культуры и массовых коммуникаций РФ и не является СМИ, а, следовательно, автор не гарантирует предоставления достоверной, не предвзятой и осмысленной информации. Сведения, содержащиеся в этом блоге не имеют никакого юридического смысла и не могут быть использованы в процессе судебного разбирательства. Автор блога не несёт ответственности за содержание комментариев к его записям.
Источник
Справка по форме восстановления учетной записи Майкрософт
Рекомендуется выполнять действия в указанном порядке при сбросе пароля вашей учетной записи Майкрософт.
Совет: Если вы хотите изменить известный пароль учетной записи Майкрософт, см. раздел Изменение пароля к учетной записи Майкрософт.
Если не удается сбросить пароль
На этом этапе предполагается, что вы уже прошли через Шаг 1: Сброс забытого пароля учетной записи Майкрософт, но попытка завершилась неудачей.
Описанные ниже действия помогут вам при заполнении формы восстановления учетной записи. Это может быть продолжительный процесс, так как он позволяет задавать вопросы о вашей учетной записи, на которые можете ответить только вы. Microsoft рассмотрит ваши ответы и ответит в течение 24 часов.
Повысьте свои шансы на успешное восстановление учетной записи, предварительно прочитав следующие инструкции.
Важно: Форму восстановления учетной записи можно использовать, только если не включена двухфакторная проверка подлинности
Перед заполнением формы
Перед заполнением формы восстановления учетной записи убедитесь, что у вас есть рабочий адрес электронной почты, который Microsoft может использовать для общения с вами. Также поможет, если вы заполните форму с распознанного устройства и расположения.
1. Работа с рабочей электронной почтой
Вам потребуется рабочая учетная запись электронной почты, к которой можно получить доступ. Мы будем использовать эту учетную запись для отправки вам сведений о вашем запросе. Вы можете использовать любую активную учетную запись электронной почты, даже принадлежащую другу или родственнику. Если у вас нет другой активной учетной записи электронной почты, вы можете бесплатно создать временную учетную запись Outlook.com, выбрав Создать на странице входа в учетную запись Майкрософт.
Примечание: Предоставленная вами рабочая учетная запись электронной почты будет использоваться только для связи с вами по вопросу заполнения формы восстановления учетной записи, но ни для каких других целей.
2. Заполнение формы с использованием распознаваемого устройства и расположения
Если возможно, заполните форму с помощью устройства, которое вы ранее использовали для входа в учетную запись, и в месте, где вы обычно используете это устройство и которое мы узнаем, например, ваш дом или офис.
Когда вы будете готовы, форму для восстановления можно найти здесь:
Дополнительные советы по заполнению формы восстановления
Форма восстановления доступна на сайте https://account.live.com/acsr.
Соберите как можно больше информации о любых службах Microsoft, которые вы могли использовать с этой учетной записью. Чем больше сведений вы укажете при заполнении формы, тем больше вероятность восстановления доступа к учетной записи.
Ответьте на максимально возможное количество вопросов как можно подробнее. Если вы не уверены, не волнуйтесь: неверные ответы не имеют отрицательных последствий. В пункте «Дополнительные сведения» укажите как можно больше дополнительной информации.
Вам будут заданы вопросы, относящиеся к учетной записи, которую вы пытаетесь восстановить. Если вы использовали учетную запись с какими-либо из перечисленных ниже продуктов и служб, вам следует знать следующее:
Учетные записи outlook.com или hotmail.com
Мы зададим вам вопросы о ваших контактах и строках темы электронной почты. Обратитесь за помощью к друзьям и родственникам, с которыми вы, возможно, переписывались из этого аккаунта.
Темы сообщений электронной почты должны быть точными.
Указывая адрес электронной почты, имейте в виду, что некоторые домены, например @outlook.co.uk, могут относиться к определенным странам.
Если вашей учетной записи уже несколько лет, данные в ней могут отличаться от ваших текущих обстоятельств. Постарайтесь вспомнить, какие сведения вы могли указать на момент регистрации. Возможно ли, что вы переехали или сменили имя?
Skype
Вам будет предложено указать идентификатор в Skype или имена контактов в учетной записи. Если вы используете Skype для звонков на мобильные или стационарные телефоны, мы попросим вас указать некоторые из этих номеров, а также сведения о недавних покупках в Skype.
Консоль Xbox
Мы попросим вас предоставить код оборудования консоли, которой вы недавно пользовались. Укажите код именно той консоли, которой вы часто пользуетесь. Если вы недавно приобрели новую консоль, постарайтесь получить код оборудования вашей прежней консоли. Дополнительные сведения о восстановлении учетных записей, которые вы используете для консоли Xbox, см. в статье Сброс или восстановление утерянного пароля учетной записи Майкрософт.
Пароли
Вспомните пароли от других учетных записей, которые вы могли использовать для этой учетной записи. Список старых паролей, которые могли использоваться. Проверьте веб-браузеры, чтобы узнать, не сохранили ли вы там пароль. Для получения справки о том, как проверить сохраненные пароли, просмотрите эти несколько советов относительно распространенных браузеров и средств:
Сведения о паролях, которые вы могли сохранить в Microsoft Edge или в учетных данных веб-сайтов Windows, см. в разделах Запоминание и удаление паролей в Microsoft Edge или Получение доступа к диспетчеру учетных данных.
Если вы используете браузер Chrome, см. раздел Управление паролями
Сведения о паролях, сохраненных на компьютерах Mac или iOS, см. в разделах Просмотр сведений, хранящихся в связке ключей на Mac или Настройка связки ключей iCloud
После отправки формы
Мы отправим результаты вашего запроса на восстановление на рабочий адрес электронной почты, который вы указали в начале формы, в течение 24 часов.
Ваши дальнейшие действия зависят от того, сможем ли мы подтвердить вашу учетную запись:
Не удалось подтвердить вашу учетную запись
Ваша учетная запись подтверждена
Повторите попытку столько раз, сколько хотите, до двух раз в день.
Мы будем использовать тот же рабочий адрес электронной почты, чтобы отправлять вам инструкции по повторному входу в учетную запись.
После получения обратно доступа к вашей учетной записи, ознакомьтесь с разделом Как обеспечить безопасность вашей учетной записи Майкрософт. Здесь вы найдете рекомендации по обеспечению безопасности учетной записи, упрощению сброса пароля и предоставлению дополнительных методов, которые можно использовать для подтверждения своей учетной записи.
Источник
Восстановление поврежденного профиля Windows
Не знаете, что делать, если не запускается учетная запись пользователя Windows или возникает ошибка «не удается войти в учётную запись»? Решение этих и других проблем со входом в профиль будет приведено ниже.
Содержание:
Профиль пользователя Windows является удобным функционалом системы, расширяющим возможности для использования. Сам профиль хранит в себе персональные настройки внешнего вида системы и некоторых программ. Помимо этого, один общий профиль для ПК, смартфона или другого гаджета позволяет синхронизировать действие каждого из устройств, что крайне удобно.
Утеря или повреждение профиля – достаточно неприятная ситуация, которая ограничивает доступ к некоторым функциям и данным, поэтому с данной проблемой необходимо справиться как можно быстрее.
Ошибка службы профилей пользователей (ProfSvc) имеет следующий вид:
Почему происходит повреждение профиля пользователя?
Повреждение профиля Windows может быть вызвано разными причинами.
Самыми частыми из них являются:
При невозможности загрузки профиля Windows пользователь увидит соответствующее сообщение с ошибкой, и ему будет предложено продолжить работу на временном профиле, который имеет ограниченный доступ к файлам, а также удаляет все созданные за сеанс данные при выходе из временного профиля или перезагрузке системы.
Поиск идентификатора безопасности учетной записи
Работа на временном профиле сильно ограничивает возможности, поэтому при выявлении подобной проблемы необходимо сразу приступить к её решению. Первое, что необходимо сделать – попробовать выйти с профиля и зайти на него вновь. Данный совет дает сама система, и этим не следует пренебрегать.
Если перезаход не помог, следует узнать идентификатор безопасности учетной записи (SID). Чтобы это сделать, понадобится командная строка или Windows PowerShell, запущенные с правами администратора.
Шаг 1. Нажимаем ПКМ по кнопке «Пуск» и выбираем пункт «Командная строка(Администратор)» или «Windows PowerShell(Администратор)».
Шаг 2. В командной строке необходимо ввести «whoami /user». Данная команда покажет SID текущего профиля.
Шаг 3. Копируем SID сочетанием клавиш Ctrl+C. Важно: SID имеет вид многозначного числового кода. В нашем случае это — S-1-5-21-4159091151-714581226-3499032617-1001.
После того, как SID был скопирован в буфер обмена, необходимо отредактировать реестр для восстановления профиля.
Как сделать бекап реестра?
Важно! Любые манипуляции с редактором реестра могут привести к неожиданным последствиям, поэтому нижеописанные шаги следует выполнять с максимальной осторожностью. Перед началом работы с реестром настоятельно рекомендуется создать запасную копию (бекап) текущего реестра.
Чтобы выполнить данную функцию, следует:
Шаг 1. Открыть редактор реестра, как описано ниже, и нажать на пункт «Файл» в верхнем левом углу. В выпадающем списке следует выбрать «Экспорт».
Шаг 2. В открывшемся окне необходимо присвоить имя запасному файлу реестра, а также сохранить его в нужном месте. Для экономии времени рекомендуется использовать сохранение только выбранной ветви реестра. Если пользователь собирается редактировать не только одну ветвь, лучше сделать бекап всего реестра.
Выполнив данные пункты, можно обезопасить себя и в любой момент восстановить реестр из созданного бекапа.
Теперь переходим к восстановлению профиля.
Шаг 1. Нажимаем ПКМ по кнопке «Пуск» и выбираем пункт «Выполнить». В открывшемся окне вводим команду regedit и подтверждаем действие кнопкой «Ок».
Шаг 2. В редакторе реестра следует перейти по пути «КомпьютерHKEY_LOCAL_MACHINESOFTWAREMicrosoftWindows NTCurrentVersionProfileList».
Важно: если пользователь ищет вручную и не может найти указанные папки, следует внимательно проверить правильность перехода по пути. В реестре находится множество всевозможных каталогов, среди которых очень легко запутаться.
Чтобы не терять время, рекомендуем просто скопировать КомпьютерHKEY_LOCAL_MACHINESOFTWAREMicrosoftWindows NTCurrentVersionProfileList и вставить в адресную строку.
В зависимости от системы и версии ОС, следующие действия могут немного различаться между собой, поэтому будут рассмотрены все варианты последующих действий, подходящих для всех случаев:
1. Если идентификатор SID указан в разделе «ProfileList» дважды, следует удалить один раздел без расширения .BAK. Это можно сделать, нажав по разделу правой клавишей мыши и выбрав пункт «Удалить».
3. Если присутствует одна папка с идентификатором без расширений, следует нажать по ней ЛКМ и перейти в пункт «ProfileImagePath». Далее нужно кликнуть по нему ПКМ и выбрать пункт «Изменить», как показано на скриншоте.
В строке «Значение» необходимо ввести правильный путь к папке своего профиля на системном диске. Проверить его можно, зайдя на диск С (диск, где установлена ОС) и выбрав папку «Пользователи». В нашем случае правильный путь к папке профиля имеет вид «C:UsersUser».
Соответственно путь в папке «ProfileImagePath» должен быть указан таким же.
Далее необходимо отредактировать параметр «State». Кликаем по нему ПКМ и выбираем пункт «Изменить».
В открывшемся окне в пункте «Значение» следует указать цифру «0».
На этом устранение ошибки Windows «не удается войти в учетную запись» можно считать законченным. После закрытия редактора реестра и перезагрузки компьютера профиль будет восстановлен.
Возможные проблемы с восстановлением профиля
В некоторых случаях восстановление профиля вышеописанными способами может не сработать. Это обусловлено сильным повреждением системных данных профиля или другими неполадками. В этом случае лучшим выходом будет создание нового профиля с правами администратора. Данная мера не позволит восстановить предыдущие настройки, поэтому подгонять новый профиль под свои нужды придется заново.
Для создания нового профиля следует загрузить систему в безопасном режиме. Загрузка безопасного режима детально описана в статье «Как загрузить безопасный режим в Windows»
После перезагрузки системы в безопасном режиме необходимо открыть командную строку или Windows PowerShell с правами администратора и ввести команду «net user administrator /active:yes».
После этого можно воспользоваться созданием новой учетной записи с правами администратора. Как это сделать, можно прочитать в статье «Изменение имени учетной записи Windows».
Часто задаваемые вопросы
Это сильно зависит от емкости вашего жесткого диска и производительности вашего компьютера. В основном, большинство операций восстановления жесткого диска можно выполнить примерно за 3-12 часов для жесткого диска объемом 1 ТБ в обычных условиях.
Если файл не открывается, это означает, что файл был поврежден или испорчен до восстановления.
Используйте функцию «Предварительного просмотра» для оценки качества восстанавливаемого файла.
Когда вы пытаетесь получить доступ к диску, то получаете сообщение диск «X: не доступен». или «Вам нужно отформатировать раздел на диске X:», структура каталога вашего диска может быть повреждена. В большинстве случаев данные, вероятно, все еще остаются доступными. Просто запустите программу для восстановления данных и отсканируйте нужный раздел, чтобы вернуть их.
Пожалуйста, используйте бесплатные версии программ, с которыми вы можете проанализировать носитель и просмотреть файлы, доступные для восстановления.
Сохранить их можно после регистрации программы – повторное сканирование для этого не потребуется.
Источник
Восстановление поврежденного профиля пользователя Windows
Компьютер введен в домен
В области слева на консоли управления (MMC) нажмите Локальные пользователи и группы.
Если вы не видите раздел Локальные пользователи и группы, возможно, эта оснастка не добавлена в консоль управления (Майкрософт). Чтобы установить эту оснастку, выполните указанные ниже действия:
В консоли управления (MMC) выберите меню Файл, а затем команду Добавить или удалить оснастку.
Выберите Локальные пользователи и группы, а затем нажмите кнопку Добавить.
Выберите Локальный компьютер, нажмите Готово, а затем нажмите кнопку ОК.
Выберите папку Пользователи.
Откройте меню Действие, а затем нажмите Новый пользователь.
Введите необходимые сведения в диалоговом окне, а затем нажмите Создать.
Создав учетные записи пользователей, нажмите кнопку Закрыть.
Компьютер состоит в рабочей группе
Создание новой учетной записи пользователя локального администратора
Выберите Добавить пользователя для этого компьютера.
Выберите пункт У меня нет учетных данных этого пользователя и на следующей странице выберите Добавить пользователя без учетной записи Майкрософт.
Введите имя пользователя, пароль, подсказку к паролю (или выберите секретные вопросы), а затем нажмите Далее.
Переключение только что созданной учетной записи на учетную запись администратора.
В разделе Параметры > Учетные записи > Семья и другие пользователи выберите имя владельца учетной записи, а затем пункт Изменение типа учетной записи.
В разделе Тип учетной записи выберите Администратор и нажмите кнопку ОК.
Перезапустите компьютер и войдите в систему под новой учетной записью администратора.
Копирование файлов в новый профиль пользователя
После создания профиля и выполнения входа вы можете скопировать туда файлы из предыдущего профиля.
Выберите Этот компьютер, а затем выберите жесткий диск, на котором установлена ОС Windows (обычно это диск C:). После этого откройте папку Пользователи, а затем — папку с именем вашей учетной записи.
Предупреждение: Не изменяйте параметры просмотра в проводнике, чтобы отобразить скрытые файлы и папки или скрытые защищенные файлы операционной системы.
Выберите все файлы и папки в этой папке, а затем — меню Правка и команду Копировать.
Откройте меню Правка и выберите команду Вставить.
Перезагрузите компьютер, а затем снова войдите в систему с учетной записью нового пользователя.
Если у вас есть сообщения электронной почты в почтовой программе, вы должны импортировать сообщения электронной почты и адреса в новый профиль пользователя отдельно.
Некоторые установленные ранее приложения, возможно, потребуется перенастроить или переустановить.
Если вы вошли в приложение Microsoft Store, например магазин или кинофильмы & Телевизор, вам, возможно, потребуется снова войти в эти приложения, чтобы просмотреть предыдущие параметры покупок или восстановления.
Компьютер введен в домен
В области слева на консоли управления (MMC) нажмите Локальные пользователи и группы.
Если вы не видите раздел Локальные пользователи и группы, возможно, эта оснастка не добавлена в консоль управления (Майкрософт). Чтобы установить эту оснастку, выполните указанные ниже действия:
В консоли управления (MMC) выберите меню Файл, а затем команду Добавить или удалить оснастку.
Выберите Локальные пользователи и группы, а затем нажмите кнопку Добавить.
Выберите Локальный компьютер, нажмите Готово, а затем нажмите кнопку ОК.
Выберите папку Пользователи.
Откройте меню Действие, а затем нажмите Новый пользователь.
Введите необходимые сведения в диалоговом окне, а затем нажмите Создать.
Создав учетные записи пользователей, нажмите кнопку Закрыть.
Компьютер состоит в рабочей группе
Создание новой учетной записи пользователя локального администратора
Выберите Добавить пользователя для этого компьютера.
Выберите пункт У меня нет учетных данных этого пользователя и на следующей странице выберите Добавить пользователя без учетной записи Майкрософт.
Введите имя пользователя, пароль, подсказку к паролю (или выберите секретные вопросы), а затем нажмите Далее.
Переключение только что созданной учетной записи на учетную запись администратора.
В разделе Параметры > Учетные записи > Семья и другие пользователи выберите имя владельца учетной записи, а затем пункт Изменение типа учетной записи.
В разделе Тип учетной записи выберите Администратор и нажмите кнопку ОК.
Перезапустите компьютер и войдите в систему под новой учетной записью администратора.
Копирование файлов в новый профиль пользователя
После создания профиля и выполнения входа вы можете скопировать туда файлы из предыдущего профиля.
Выберите Этот компьютер, а затем выберите жесткий диск, на котором установлена ОС Windows (обычно это диск C:). После этого откройте папку Пользователи, а затем — папку с именем вашей учетной записи.
Предупреждение: Не изменяйте параметры просмотра в проводнике, чтобы отобразить скрытые файлы и папки или скрытые защищенные файлы операционной системы.
Выберите все файлы и папки в этой папке, а затем — меню Правка и команду Копировать.
Откройте меню Правка и выберите команду Вставить.
Перезагрузите компьютер, а затем снова войдите в систему с учетной записью нового пользователя.
Если у вас есть сообщения электронной почты в почтовой программе, вы должны импортировать сообщения электронной почты и адреса в новый профиль пользователя отдельно.
Некоторые установленные ранее приложения, возможно, потребуется перенастроить или переустановить.
Если вы вошли в приложение Microsoft Store, например магазин или кинофильмы & Телевизор, вам, возможно, потребуется снова войти в эти приложения, чтобы просмотреть предыдущие параметры покупок или восстановления.
Компьютер введен в домен
В области слева на консоли управления нажмите Локальные пользователи и группы.
Если вы не видите раздел Локальные пользователи и группы, возможно, эта оснастка не добавлена в консоль управления (Майкрософт). Чтобы установить эту оснастку, выполните указанные ниже действия:
В консоли управления нажмите меню Файл и выберите команду Добавить или удалить оснастку.
Щелкните Локальные пользователи и группы, а затем нажмите кнопку Добавить.
Щелкните Локальный компьютер, Готово, а затем нажмите кнопку ОК.
Щелкните папку Пользователи.
Откройте меню Действие, а затем нажмите Новый пользователь.
Введите необходимые сведения в диалоговом окне, а затем нажмите Создать.
Создав учетные записи пользователей, нажмите кнопку Закрыть.
Компьютер состоит в рабочей группе
Нажмите Управление другой учетной записью. 
Выберите пункт Создать новую учетную запись.
Введите имя учетной записи пользователя, выберите ее тип, а затем нажмите Создать учетную запись.
Копирование файлов в новый профиль пользователя
После создания нового профиля вы можете скопировать туда файлы из существующего профиля. Для выполнения этих инструкций вам необходимо иметь как минимум три учетные записи пользователя на компьютере, включая только что созданную.
Выполните вход в учетную запись, которая не является только что созданной или той, из которой нужно скопировать файлы.
Откройте папку Мои документы, нажав кнопку пуск и выбрав пункт компьютер. Дважды щелкните жесткий диск, где установлена система Windows (как правило, это диск C:), дважды нажмите «Пользователи», дважды щелкните имя учетной записи, а затем дважды щелкните папку Мои документы.
В меню Сервис выберите пункт Свойства папки.
Если меню Сервис не отображается, нажмите клавишу ALT.
Откройте вкладку Вид, а затем нажмите Показывать скрытые файлы, папки и диски.
Снимите флажок Скрывать защищенные системные файлы, нажмите «Да», чтобы подтвердить действие, а затем нажмите кнопку ОК.
Найдите папку C:ПользователиСтарое_имя_пользователя, где C — диск, на котором установлена ОС Windows, а «Старое_имя_пользователя» — имя профиля, из которого нужно скопировать файлы.
Выберите все файлы и папки в этой папке, за исключением следующих файлов:
Найдите папку C:ПользователиНовое_имя_пользователя, где C — диск, на котором установлена ОС Windows, а «Новое_имя_пользователя» — имя созданного вами нового профиля пользователя.
В меню » Правка » выберите команду » Вставить«.
Выйдите из системы, а затем снова войдите в качестве нового пользователя.
Если у вас есть сообщения электронной почты в программе электронной почты, вы должны импортировать сообщения и адреса электронной почты в новый профиль пользователя перед удалением старого профиля. Если все работает правильно, можно удалить старый профиль.
Источник
Adblock
detector
Are you still trying to undelete profile in Windows 10? Now, you come to the right place. This post of MiniTool shows you 3 simple ways on how to recover deleted user profile Windows 10. Let’s start trying.
What Is User Profile
The user profile is an important collection that’s used to identify an individual. This folder contains personal settings and information, including user name, desktop wallpaper, taskbar preferences, documents, and app settings. So, it could be very frustrating to lose user profiles.
The user profile usually is located in the C drive with several dozen of GBs disk space. Sometimes, when the C drive is getting full, many users intend to delete those large files and folders in the C drive to free up the disk. However, some of them accidentally deleted user folder Windows 10 like a user in the answer.microsoft.com forum:
“We had 100 MB remaining on the C drive. Decided to clean up by removing profiles that aren’t used on the computer anymore. We’ve noticed a 34GB «Account Unknown» registered on the list and we have also our regular user profile (11GB). However, as soon as we deleted the Account Unknown, most of our files (applications and documents, etc) were also taken out (DELETED). Anyone knows how to recover files, apps, documents from a deleted User profile?”https://answers.microsoft.com/en-us/windows/forum/
Once the user profile was deleted, you won’t be able to log into your system and access those files created in the profile. To fix the issues, you have to recreate a new user profile and transfer the lost files to it after recovering. How to recover deleted user profile Windows 10? Let’s keep reading the following part.
How to Undelete Profile in Windows 10
Before you start trying the following 3 methods, we recommend you boot Windows 10 into the Safe Mode. This can help you undelete user profile even when you can’t log in to your account after deleting the profile. If you don’t know how to start Windows 10 into Safe Mode, this post provides you with detailed steps.
Way 1. Undelete Profile Manually via Registry Editor
The first way is to undelete user profile manually via the Registry Editor. Since this process is relatively long, we divide it into 3 short parts. Let’s follow the guide below step by step.
Part 1. Write Down Your Security Identifier
The Security Identifier (SID) is a unique string that Windows uses to control permissions and group your interactions. So, you need to find out the SID of the temporary user account you’re being signed in to.
Step 1. Type cmd in the Search box, and then right-click the Command Prompt app and select Run as administrator. Then click on Yes to grant the admin right for the Command Prompt.
Step 2. In the elevated Command Prompt window, type the whoami /user command and hit Enter. Then this command will query the system to your SID of the current user account.
Step 3. Write down your SID. To do so, you can press Ctrl + M keys to enable highlight, and then left-click and drag over the SID and press Ctrl + C keys to copy it.
Part 2. Edit the Registry
To restore user profile Windows 10, you need to edit some registry keys beforehand. Let’s follow the steps below carefully.
Note: The Registry Editor is a powerful Windows built-in tool, and improper operation could lead to your system being unstable or even inoperable. So, we highly recommend you back up the Registry in case anything goes wrong.
Step 1. Press Win + R keys to open the Run dialog box, and then type regedit in it and hit Enter. Then click Yes in the UAC confirmation window.
Step 2. In the Registry Editor window, locate the following path from the left navigation bar. Also, you can select View > Address bar, and then copy and paste the following path in the address bar to find the User Profile list quickly.
ComputerHKEY_LOCAL_MACHINESOFTWAREMicrosoftWindows NTCurrentVersionProfileList
Step 3. Now, you can view the SID keys under the ProfileList folder from the left-hand pane. The SID usually is listed twice, with and without a BAK extension.
- SID is listed with a BAK extension: such as S-1-5-21-1860394511-4174969893-3875442021-500.bak (in my computer).
- SID is listed without a BAK extension: such as S-1-5-21-1860394511-4174969893-3875442021-50
Part 3. Recover User Profile Windows 10
After you have found the SID in Registry Editor, you can follow one of the 3 options below to complete the profile recovery process.
Option 1: Delete the duplicate folder:
If the SID is listed twice and only in this case, you need to delete the folder without the BAK extension.
- Go to the ProfileList folder like Step 3 in Part 2.
- Right-click the SID folder that doesn’t have the BAK extension and select Delete.
- Click on Yes to confirm it.
Option 2: Rename the BAK folder:
- With the ProfileList folder selected, right-click the SID folder that has the BAK extension and select Rename.
- Remove the .bak from the end and hit Enter to save the change.
Option 3: Adjust the folder path and state
1. Select the folder that matches your SID under the ProfileList
2. Double click the ProfileImagePath string from the right-hand pane, and then input the correct path of your user profile (such as C:UsersAriel) and click on OK to save changes.
Tip: If you are not sure what your user profile is, press Win + R keys to open the Run box, and then type C:Users and hit Enter. Then you will see a list of your user profiles. You can copy the correct user profile into the path.
3. Double click the State string from the right-hand pane, and then change its Value data to 0 and click on OK.
After you have finished all the above steps, close the Registry Editor and restart your computer, and then sign back into your user profile. Now, you should restore user profile Windows 10. If the user profile is still not recovered, move down to the following methods.
Way 2. Undelete Profile with MiniTool Partition Wizard
The above method is relatively time-consuming and complex. Do you want to make the profile recovery easier? Here MiniTool Partition Wizard can help you achieve that. It is a power partition manager that can recover lost data, migrate OS, convert MBR to GPT, rebuild MBR, etc.
Tip: What can you do if your computer can’t boot normally? Don’t worry. MiniTool Partition Wizard Bootable Edition can help you fix the issue easily.
Free Download
Step 1. Launch the MiniTool software to enter its main interface and click on Data Recovery from the top toolbar.
Step 2. Now, you can select a location to start restoring user profile. Since the user profile is usually located in C drive, here you can select the C: drive and click on Scan.
Tip: Well, if you have confirmed the actual folder where the user profile is stored, you can click on Select folder and browse the location to start scanning the accidentally deleted user folder Windows 10.
Step 3. Then wait for the scan to complete. If you have found the deleted user profiles during the scanning, you can click on Pause or Stop to get instant data recovery. Also, you can click on Find, and then type user profile in the search bar to find your desired files quickly.
Step 4. Once the scan completes, check all items that you need to recover and click on Save.
Step 5. In the pop-up window, select a directory to save the selected files and click on OK.
Note: It is recommended to save the recovered files on another drive. Otherwise, the lost/deleted data could be overwritten.
After restoring user profile in Windows, you can create a new user account and transfer all recovered user profile data to the new user account. By doing so, you can use the old user profile with the new account again.
Way 3. Undelete Profile by Performing a System Restore
This method is an ideal choice for those who have created system restore points before the user profile got deleted accidentally. Here’s how to perform a system restore.
Step 1. Start your computer from the Windows 10 installation media (it could be a USB drive or a DVD).
Step 2. Select your preferred language and move on.
Step 3. In the Install now screen, click on Repair your computer and select Troubleshoot.
Step 4. Select Advanced options > System Restore, and then select Windows 10 on the next screen.
Step 5. The system restores window will pop up immediately, select the Recommended option click Next to continue. If the recommended one is not the system restore point where you still have user profile, then select the Choose a different restore point option and select the proper one.
Step 6. Then confirm your restore point by clicking the Finish button.
Once done, reboot your computer and see if your computer has reverted to the state before you accidentally deleted user folder Windows 10.
I deleted the user profiles in Windows 10 mistakenly. Luckily, I used the second way in this post to undelete user profile successfully. Perhaps you are also looking for this post. Click to Tweet
Bottom Line
How to recover user profile Windows 10? The top 3 ways have been illustrated to you. To avoid accidental deletion, you can do a regular backup with a professional utility or schedule system restore points on your computer.
Have you any other ways to undelete profile? If you have, write them down in the following comment zone. You can also send us an email to [email protected] if you have difficulties in using MiniTool Partition Wizard.
Are you still trying to undelete profile in Windows 10? Now, you come to the right place. This post of MiniTool shows you 3 simple ways on how to recover deleted user profile Windows 10. Let’s start trying.
What Is User Profile
The user profile is an important collection that’s used to identify an individual. This folder contains personal settings and information, including user name, desktop wallpaper, taskbar preferences, documents, and app settings. So, it could be very frustrating to lose user profiles.
The user profile usually is located in the C drive with several dozen of GBs disk space. Sometimes, when the C drive is getting full, many users intend to delete those large files and folders in the C drive to free up the disk. However, some of them accidentally deleted user folder Windows 10 like a user in the answer.microsoft.com forum:
“We had 100 MB remaining on the C drive. Decided to clean up by removing profiles that aren’t used on the computer anymore. We’ve noticed a 34GB «Account Unknown» registered on the list and we have also our regular user profile (11GB). However, as soon as we deleted the Account Unknown, most of our files (applications and documents, etc) were also taken out (DELETED). Anyone knows how to recover files, apps, documents from a deleted User profile?”https://answers.microsoft.com/en-us/windows/forum/
Once the user profile was deleted, you won’t be able to log into your system and access those files created in the profile. To fix the issues, you have to recreate a new user profile and transfer the lost files to it after recovering. How to recover deleted user profile Windows 10? Let’s keep reading the following part.
How to Undelete Profile in Windows 10
Before you start trying the following 3 methods, we recommend you boot Windows 10 into the Safe Mode. This can help you undelete user profile even when you can’t log in to your account after deleting the profile. If you don’t know how to start Windows 10 into Safe Mode, this post provides you with detailed steps.
Way 1. Undelete Profile Manually via Registry Editor
The first way is to undelete user profile manually via the Registry Editor. Since this process is relatively long, we divide it into 3 short parts. Let’s follow the guide below step by step.
Part 1. Write Down Your Security Identifier
The Security Identifier (SID) is a unique string that Windows uses to control permissions and group your interactions. So, you need to find out the SID of the temporary user account you’re being signed in to.
Step 1. Type cmd in the Search box, and then right-click the Command Prompt app and select Run as administrator. Then click on Yes to grant the admin right for the Command Prompt.
Step 2. In the elevated Command Prompt window, type the whoami /user command and hit Enter. Then this command will query the system to your SID of the current user account.
Step 3. Write down your SID. To do so, you can press Ctrl + M keys to enable highlight, and then left-click and drag over the SID and press Ctrl + C keys to copy it.
Part 2. Edit the Registry
To restore user profile Windows 10, you need to edit some registry keys beforehand. Let’s follow the steps below carefully.
Note: The Registry Editor is a powerful Windows built-in tool, and improper operation could lead to your system being unstable or even inoperable. So, we highly recommend you back up the Registry in case anything goes wrong.
Step 1. Press Win + R keys to open the Run dialog box, and then type regedit in it and hit Enter. Then click Yes in the UAC confirmation window.
Step 2. In the Registry Editor window, locate the following path from the left navigation bar. Also, you can select View > Address bar, and then copy and paste the following path in the address bar to find the User Profile list quickly.
ComputerHKEY_LOCAL_MACHINESOFTWAREMicrosoftWindows NTCurrentVersionProfileList
Step 3. Now, you can view the SID keys under the ProfileList folder from the left-hand pane. The SID usually is listed twice, with and without a BAK extension.
- SID is listed with a BAK extension: such as S-1-5-21-1860394511-4174969893-3875442021-500.bak (in my computer).
- SID is listed without a BAK extension: such as S-1-5-21-1860394511-4174969893-3875442021-50
Part 3. Recover User Profile Windows 10
After you have found the SID in Registry Editor, you can follow one of the 3 options below to complete the profile recovery process.
Option 1: Delete the duplicate folder:
If the SID is listed twice and only in this case, you need to delete the folder without the BAK extension.
- Go to the ProfileList folder like Step 3 in Part 2.
- Right-click the SID folder that doesn’t have the BAK extension and select Delete.
- Click on Yes to confirm it.
Option 2: Rename the BAK folder:
- With the ProfileList folder selected, right-click the SID folder that has the BAK extension and select Rename.
- Remove the .bak from the end and hit Enter to save the change.
Option 3: Adjust the folder path and state
1. Select the folder that matches your SID under the ProfileList
2. Double click the ProfileImagePath string from the right-hand pane, and then input the correct path of your user profile (such as C:UsersAriel) and click on OK to save changes.
Tip: If you are not sure what your user profile is, press Win + R keys to open the Run box, and then type C:Users and hit Enter. Then you will see a list of your user profiles. You can copy the correct user profile into the path.
3. Double click the State string from the right-hand pane, and then change its Value data to 0 and click on OK.
After you have finished all the above steps, close the Registry Editor and restart your computer, and then sign back into your user profile. Now, you should restore user profile Windows 10. If the user profile is still not recovered, move down to the following methods.
Way 2. Undelete Profile with MiniTool Partition Wizard
The above method is relatively time-consuming and complex. Do you want to make the profile recovery easier? Here MiniTool Partition Wizard can help you achieve that. It is a power partition manager that can recover lost data, migrate OS, convert MBR to GPT, rebuild MBR, etc.
Tip: What can you do if your computer can’t boot normally? Don’t worry. MiniTool Partition Wizard Bootable Edition can help you fix the issue easily.
Free Download
Step 1. Launch the MiniTool software to enter its main interface and click on Data Recovery from the top toolbar.
Step 2. Now, you can select a location to start restoring user profile. Since the user profile is usually located in C drive, here you can select the C: drive and click on Scan.
Tip: Well, if you have confirmed the actual folder where the user profile is stored, you can click on Select folder and browse the location to start scanning the accidentally deleted user folder Windows 10.
Step 3. Then wait for the scan to complete. If you have found the deleted user profiles during the scanning, you can click on Pause or Stop to get instant data recovery. Also, you can click on Find, and then type user profile in the search bar to find your desired files quickly.
Step 4. Once the scan completes, check all items that you need to recover and click on Save.
Step 5. In the pop-up window, select a directory to save the selected files and click on OK.
Note: It is recommended to save the recovered files on another drive. Otherwise, the lost/deleted data could be overwritten.
After restoring user profile in Windows, you can create a new user account and transfer all recovered user profile data to the new user account. By doing so, you can use the old user profile with the new account again.
Way 3. Undelete Profile by Performing a System Restore
This method is an ideal choice for those who have created system restore points before the user profile got deleted accidentally. Here’s how to perform a system restore.
Step 1. Start your computer from the Windows 10 installation media (it could be a USB drive or a DVD).
Step 2. Select your preferred language and move on.
Step 3. In the Install now screen, click on Repair your computer and select Troubleshoot.
Step 4. Select Advanced options > System Restore, and then select Windows 10 on the next screen.
Step 5. The system restores window will pop up immediately, select the Recommended option click Next to continue. If the recommended one is not the system restore point where you still have user profile, then select the Choose a different restore point option and select the proper one.
Step 6. Then confirm your restore point by clicking the Finish button.
Once done, reboot your computer and see if your computer has reverted to the state before you accidentally deleted user folder Windows 10.
I deleted the user profiles in Windows 10 mistakenly. Luckily, I used the second way in this post to undelete user profile successfully. Perhaps you are also looking for this post. Click to Tweet
Bottom Line
How to recover user profile Windows 10? The top 3 ways have been illustrated to you. To avoid accidental deletion, you can do a regular backup with a professional utility or schedule system restore points on your computer.
Have you any other ways to undelete profile? If you have, write them down in the following comment zone. You can also send us an email to [email protected] if you have difficulties in using MiniTool Partition Wizard.
Профиль пользователя в Windows 10 может повредиться при неудачном обновлении системы или при установке какой-либо программы. В самых сложных случаях вам придётся создать себе новую учётную запись, настроить её и скопировать все файлы. Но для начала можно попробовать восстановить профиль.
Для начала вам всё-таки придётся загрузиться с временным профилем или создать новый. Это необходимо для доступа к командной строке и реестру.
Узнайте свой идентификатор безопасности
Вам нужно узнать идентификатор безопасности (SID) учетной записи пользователя, которую вам необходимо восстановить.
Нажмите «Win+X» и выберите «Командная строка (Администратор)». Затем введите:
wmic useraccount where name='test_user' get sid
И нажмите Enter .
Для текущего пользователя ещё работает команда:
whoami / user
На PowerShell скрип можно реализовать с помощью двух классов — SecurityIdentifier и NTAccount:
$objUser = New-Object System.Security.Principal.NTAccount("LOCAL_USER_NAME")
$strSID = $objUser.Translate([System.Security.Principal.SecurityIdentifier])
$strSID.Value
SID пользователя выглядит так: S-1-5-21-1175651296-1316126944-203051354-1005. Запишите или скопируйте его. Для этого нажмите Ctrl + M, чтобы включить выделение, выделите строку и затем нажмите «Ctrl + C».
Редактирование реестра
Теперь нам нужно внести изменения в реестр, чтобы восстановить повреждённый профиль. Для этого нажмите «Win+R» и наберите regedit. Запустите Редактор реестра от имени Администратора. Вставьте путь в адресную строку и нажмите Enter:
ComputerHKEY_LOCAL_MACHINESOFTWAREMicrosoftWindows NTCurrentVersionProfileList
В левой панели вы увидите список SID в папке ProfileList.
Рассмотрим три случая и варианты решения проблемы для каждого:
- Ваш SID указан дважды — с расширением .BAK и без него.
- Ваш SID указан только один раз с расширением .BAK (например, S-1-5-21-2795999757-2048908912-3492586281-1000.bak).
- Ваш SID указан только один раз без расширения .BAK (например, S-1-5-21-2795999757-2048908912-3492586281-1000).
1: Удалить дублируемую папку
Если ваш SID указан дважды, и только в этом случае, то вам нужно удалить папку БЕЗ расширения .BAK. Щелкните правой кнопкой мыши на папке в левой панели и нажмите « Удалить» . Нажмите « Да» для подтверждения.
1 и 2: Переименовать .BAK-папку
Щелкните правой кнопкой мыши на папке, соответствующей вашему SID, с расширением .BAK, нажмите «Переименовать» и удалите .BAK с конца. Нажмите « Ввод», чтобы сохранить изменения.
1, 2 и 3: Настройка пути и состояния папки
Щелкните левой кнопкой мыши на папке на левой панели, которая соответствует вашему SID. На правой панели дважды щелкните ProfileImagePath. В поле Значение введите правильный путь для своего профиля пользователя.
После этого нажмите «ОК». Затем на правой панели реестра дважды щелкните на State. Измените Value data на 0 и нажмите «ОК» .
Если вы не знаете пути к профилю, то нажмите клавишу «Win + R», чтобы открыть «Выполнить». Затем введите C:Users и нажмите Enter.
Закройте редактор реестра и перезагрузите компьютер. Войдите в свою учетную запись пользователя.
Спасибо, что читаете! Подписывайтесь на меня в социальных сетях Facebook, Twitter, VK, OK и мессенджерах Telegram и TamTam!
Читайте анонсы и посты целиком в ЖЖ, Medium, Голосе и Яндекс.Дзен!
Поддержите мой блог финансово. Все донаты пойдут на оплату хостинга и развитие сайта!
В этой статье мы рассмотрим 3 способа, которые позволят вам восстановить профиль пользователя без потери личных данных.
Учетная запись пользователя Windows — это хранимая на компьютере совокупность созданных пользователем данных. В ней расположены персонализированные настройки операционной системы, личные документы, музыка и прочие медиа-файлы. Если в старых версиях Windows профили пользователей были исключительно локальным явлением, то есть присутствовали только на ПК, то в Windows 10 они приобрели вид полноценного сетевого аккаунта с интеграцией в Microsoft.
- Определение идентификатора безопасности учетной записи
- Исправление ошибок реестра
- Создание нового профиля
Причины, ведущие к повреждению профиля
Основной причиной возникновения ошибки, ведущей к повреждению учетной записи, являются неверные параметры системного реестра.
Мы неоднократно затрагивали эту тему в предыдущих статьях и рассказывали как неправильные корректировки таких параметров способны повредить Windows. Другой, хоть и менее редкой причиной возникновения сбоя, является “тайминговое” совпадение вашего входа в систему и одновременного начала проверки компьютера антивирусом.
Восстановление учетной записи пользователя Windows 10
Если учетная запись пользователя была повреждена и вы пытаетесь в нее войти, то гарантированно попадете на временный профиль. Он используется для того, чтобы дать пользователям возможность запустить систему Windows для исправления возникших неполадок.

В случае повреждения профиля вы получите одну из двух следующих ошибок:
- Первая уведомит вас о том, что вы вошли в систему с использованием временного профиля. В нем по прежнему сохраняется доступ к старым персональным файлам, однако все новые документы после выхода из системы будут удалены. Для исправления возникшей ошибки, ОС Windows порекомендует вам выйти из системы и попробовать войти в нее позже.
- Вторая ошибка даст вам знать, что не Windows не может выполнить вход в учетную запись пользователя. Система порекомендует выйти из аккаунта и попробовать войти в него снова, чтобы исправить ошибку. Также как и в первом случае, все новые созданные файлы после завершения работы будут автоматически удалены.
Прежде всего нужно постараться сделать так как рекомендует операционная система. В большинстве случаев этих мер оказывается достаточно, чтобы восстановить работоспособность компьютера. Тем не менее, если исправить ошибку не получилось, придется выполнить инструкции, которые мы опишем ниже.
Определение идентификатора безопасности учетной записи
Этот шаг не поможет моментально исправить ошибку, однако он крайне важен для всего процесса — не выполнив его, все остальные разделы не окажут свой эффективности.
Вам потребуется найти идентификатор безопасности учетной записи пользователя. Это цифровое значение представляет собой код, которым определяется конкретный профиль. Его также можно назвать всем известным понятием ID. Чтобы определить идентификатор пользователя, вам потребуется выполнить работу в командной строке.
Давайте рассмотрим на следующем примере:
1. Откройте Командную строку или утилиту PowerShell. Принципиальной разницы между ними нет, поэтому выбирайте исходя из личных предпочтений. Сделать это можно: Открыв утилиту Выполнить (Win + R) и введя команду cmd или же щелкнув правой кнопкой мыши по меню Пуск и выбрав утилиту PowerShell.
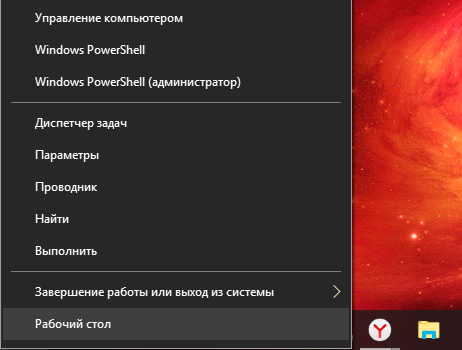
2. В открывшемся окне введите команду whoami /user и нажмите Enter.
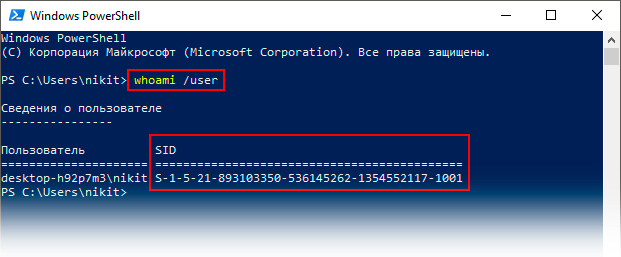
Обратите внимание на раздел SID, который является идентификатором безопасности учетной записи пользователя.
3. Запишите без ошибок свой личный код.
По завершению этого этапа можно перейти непосредственно к работе над восстановлением профиля.
Исправление ошибок реестра
При использовании этого способа важно помнить, что любые неправильные изменения реестра способы не только ухудшить работу операционной системы, но и вызвать ее необратимые повреждения. Поэтому перед тем как приступать к работе, настоятельно рекомендуем сделать резервную копию текущего состояния системы. Для этого выполните следующую инструкцию:
1. Откройте утилиту Выполнить путем применения горячих клавиш Win + R.
2. Введите команду Regedit и нажмите Enter.
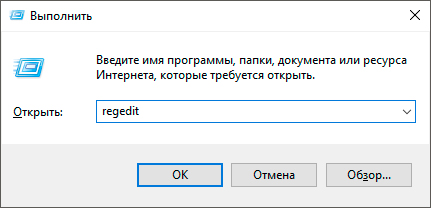
3. Нажмите клавишу Файл, а затем кликните по кнопке Экспорт.
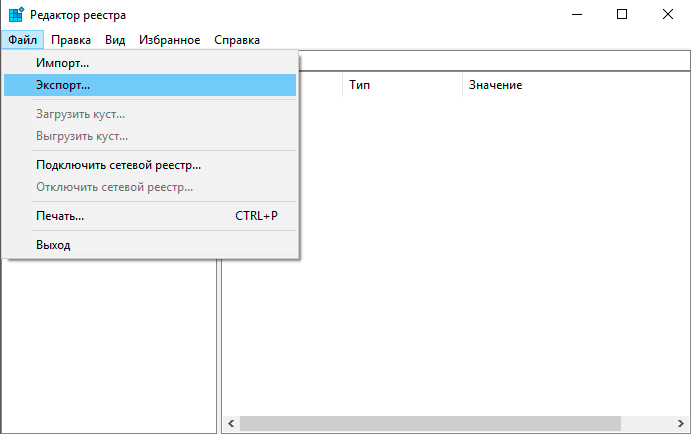
4. Экспортируйте данные в надежное место.
Теперь, не покидая окна редактора реестра, перейдите к ключу:
КомпьютерHKEY_LOCAL_MACHINESOFTWAREMicrosoftWindows NTCurrentVersionProfileList
Чтобы упростить поиски, скопируйте и вставьте написанный нами путь.
В открывшемся разделе вы можете столкнуться с тремя возможными вариантами развития событий:
- Идентификатор SID дублирован и один из дублей имеет расширение .BAK.
- В реестре присутствует только один SID-идентификатор и он имеет расширение .BAK.
- Идентификатор SID присутствует в единственном экземпляре без разрешения .BAK.
Хоть процесс работы и похож для каждого из трех вариантов, тем не менее между ними есть некоторые различия, поэтому нужно внимательно изучить каждый.
Первый вариант.
Если у вас продублированы два идентификатора, выберите папку без разрешения .BAK, кликните по ней правой кнопкой мыши и нажмите Удалить.
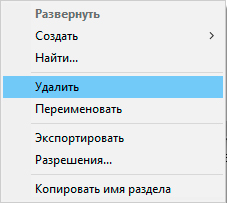
Второй вариант.
Этот способ не подразумевает удаление ключей, тем не менее некоторые корректировки придется внести. Щелкните правой кнопкой мыши по папке с расширением .BAK, нажмите клавишу Переименовать и удалите ту часть имени файла, которая его содержит.
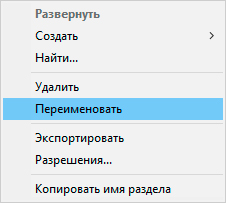
Третий вариант.
По завершению выполнения предыдущих двух инструкций у вас должна остаться только одна папка с идентификатором учетной записи без каких-либо ненужных расширений.
1. Откройте папку с SID-идентификатором.
2. Щелкните правой кнопкой мыши по параметру ProfileImagePath и нажмите Изменить.
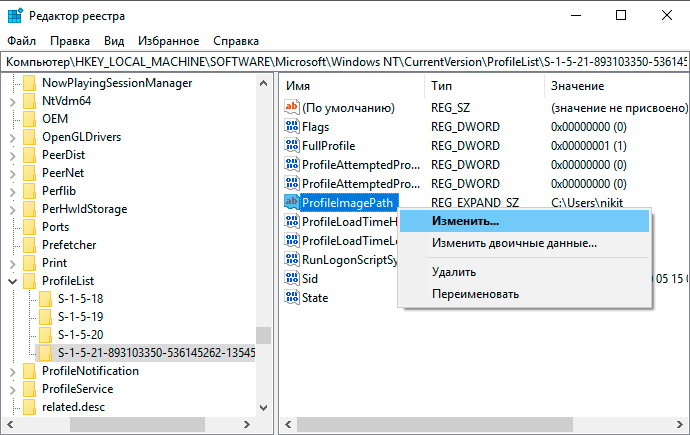
3. В открывшемся окне Изменение строкового параметра в ячейке Значение укажите правильный путь к своей учетной записи.
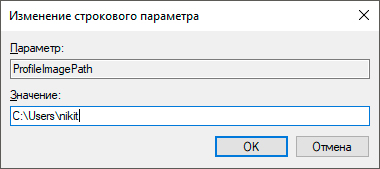
4. Нажмите ОК, чтобы подтвердить внесенные изменения.
Если вы не помните имя пользователя в пути Windows, откройте Проводник и перейдите в папку Пользователи, которая расположена на диске C:. Здесь вы увидите нужное имя.
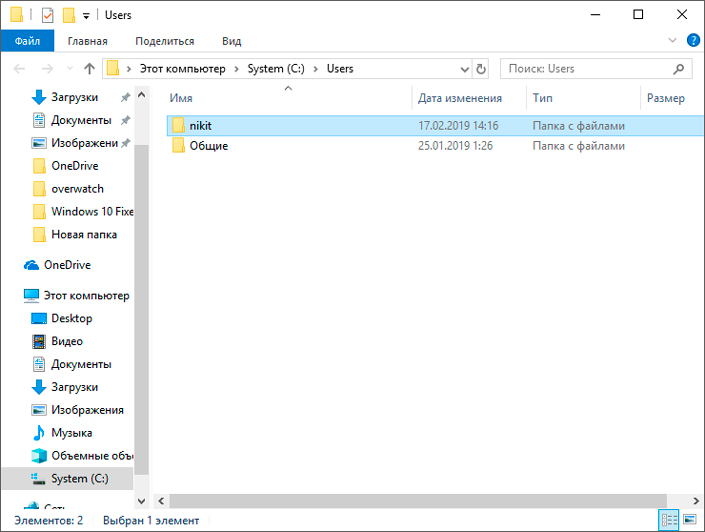
Теперь нужно внести еще пару корректировок.
1. Найдите ключ State.
2. Щелкните по ключу правой кнопкой мыши и нажмите клавишу Изменить.
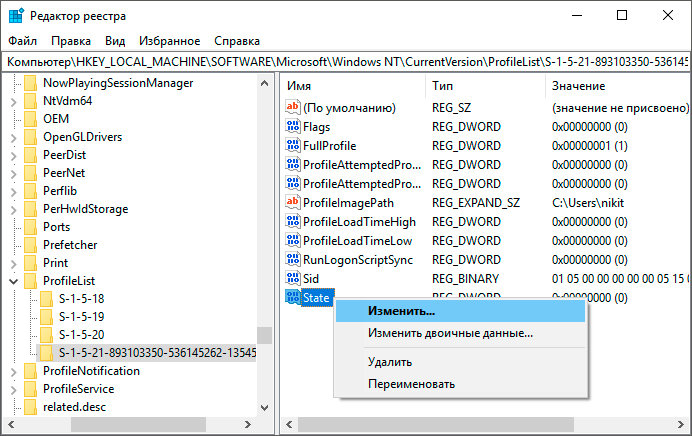
3. В открывшемся окне Изменение параметра DWORD (32 бита) установите Значение “0” и нажмите клавишу Enter, чтобы подтвердить изменения.
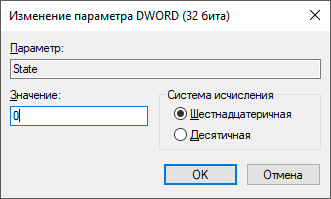
4. Готово. Перезапустите компьютер, чтобы внесенные изменения вступили в силу.
К сожалению, этот способ не всегда помогает решить возникшую проблему. Поэтому остается использовать единственное доступное средство — создание новой учетной записи с переносом на нее старых данных.
Создание нового профиля
1. Запустите компьютер в безопасном режиме.
2. Откройте утилиту Командная строка от имени администратора.
3. Теперь введите команду net user administrator /active:yes и нажмите клавишу Enter.
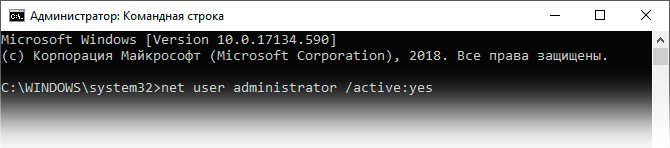
Это действие позволит создать на компьютере скрытую учетную запись с правами администратора.
Перезапустите компьютер и войдите в систему с новым аккаунтом.
4. При желании, позже вы сможете отключить скрытый аккаунт администратора, введя код net user administrator /active:no
Теперь нужно создать новую учетную запись.
1. Откройте Параметры Windows с помощью комбинации клавиш Win + I.
2. Перейдите в раздел Учетные записи.
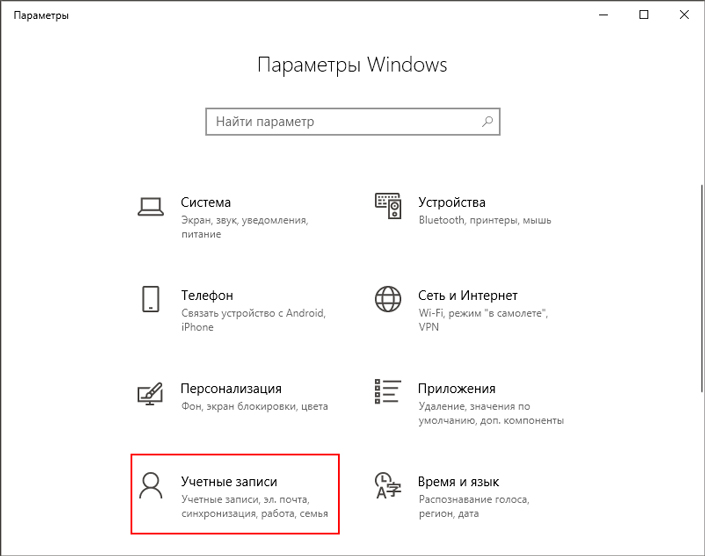
3. Откройте вкладку Семья и другие люди.
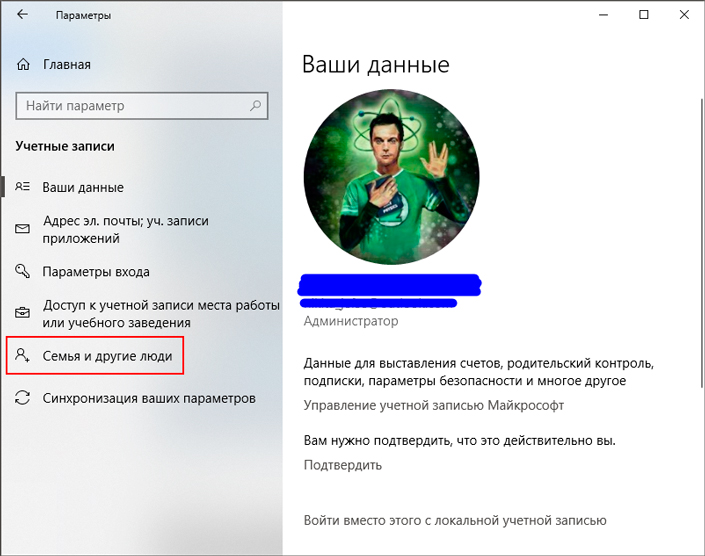
4. Теперь щелкните по параметру Добавить пользователя для этого компьютера.
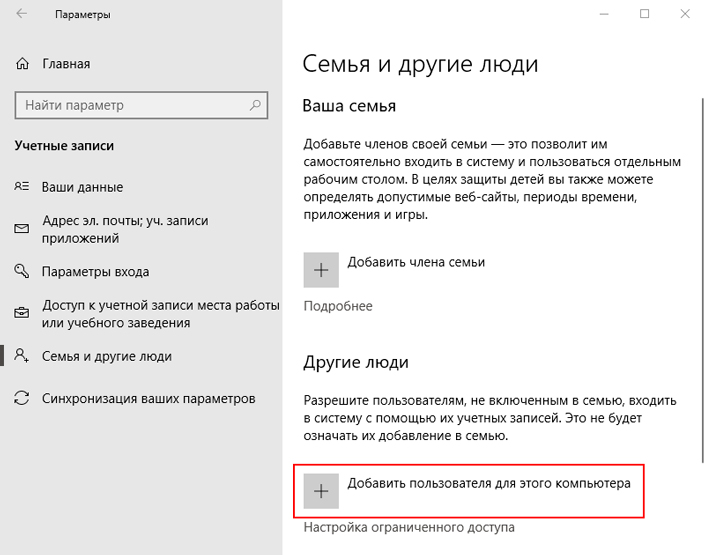
5. Введите электронную.почту нового пользователя.
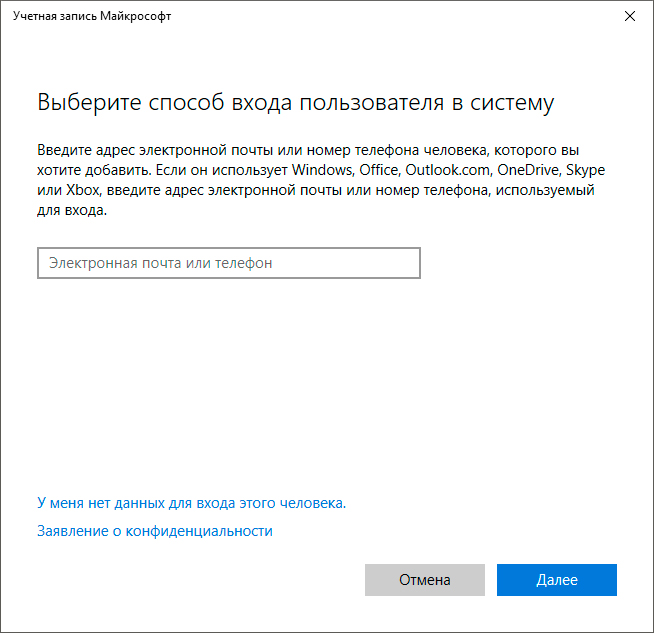
6. Введите персональные данные пользователя.
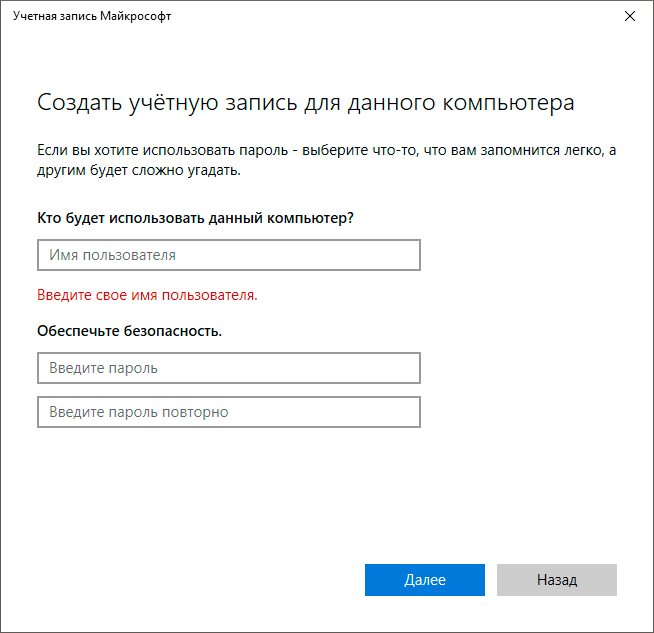
7. Завершите создание профиля.
Вы создали новый профиль и теперь нужно перенести на него все старые файлы. Сделать это довольно просто и не отнимет у вас много времени.
1. Откройте утилиту Выполнить с помощью горячих клавиш Win + R.
2. Введите команду C:Users и нажмите Enter.
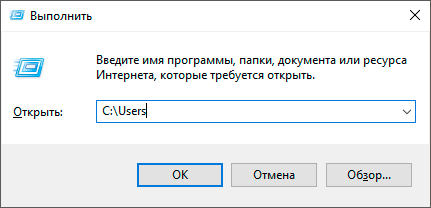
3. Откройте папку старого профиля.
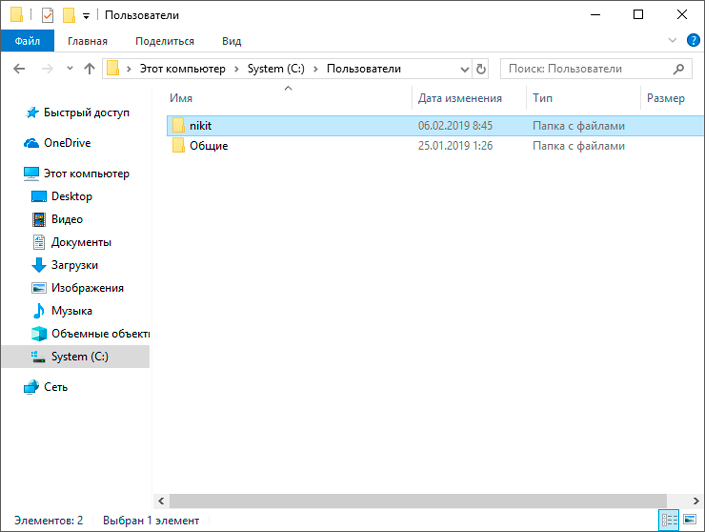
4. Выделите нужные файлы или выберите сразу все при помощи комбинации клавиш Ctrl + A. Затем нажмите Ctrl + C, чтобы скопировать данные.
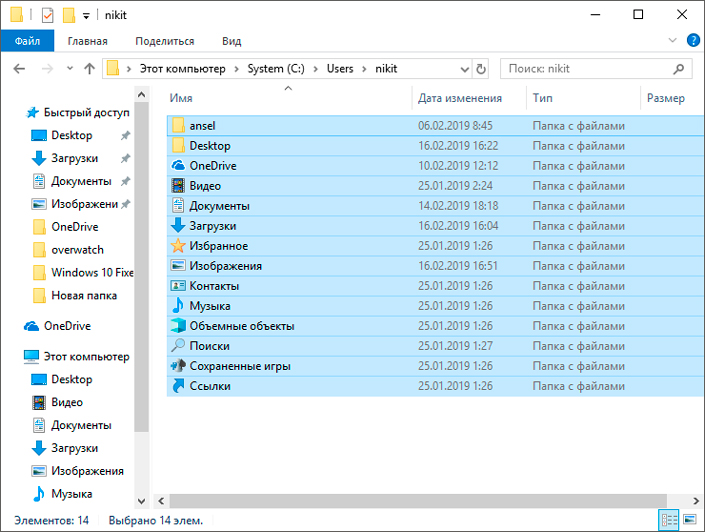
5. Теперь просто вставьте эти данные в папку нового пользователя.
Готово.
К счастью, безвыходных ситуаций попросту не существует. И с грамотным подходом вы всегда справитесь с возникшими неполадками на вашем компьютере. Надеемся, статья оказалась вам полезной и помогла найти ответы на поставленные вопросы.
Похожие статьи про восстановление данных:
Дата: 16/03/2019
Теги: Windows, Как восстановить, Процесс восстановления
Windows 10 тесно связана с вашей учетной записью Microsoft и профилем пользователя, и если профиль пользователя поврежден, могут возникнуть серьезные проблемы. Итак, в этой статье мы собираемся показать вам все варианты, которые у вас есть, когда ваш профиль пользователя поврежден. Это известная проблема, но есть способы исправить поврежденные профили пользователей в Windows.
Поврежденный профиль пользователя может вызвать определенные проблемы и помешать вам получить доступ к Windows.
Как проверить, не поврежден ли профиль пользователя в Windows 10?
Если ваш профиль Windows 10 не загружается должным образом, скорее всего, он поврежден. Обычно за этим следует сообщение, которое появляется при попытке входа в систему. Кроме того, после входа в систему некоторые функции могут работать некорректно.
Многие пользователи сообщали, что приложения Windows могут аварийно завершить работу из-за поврежденной учетной записи пользователя, что негативно повлияет на ваш пользовательский опыт.
В некоторых случаях вы можете даже войти в систему с временным профилем в Windows 10, пока вам не удастся найти проблему.
Что вызывает повреждение профиля пользователя, спросите вы? Возможно, ваша система повреждена или в ней обнаружена ошибка. Также возможно, что ваш профиль не был удален полностью, что и вызвало проблему.
Ошибка профиля пользователя может появиться после Центра обновления Windows или если профиль пользователя отсутствует в реестре, но, к счастью, вы можете решить эти проблемы, выполнив следующие действия:
- Если вы решите восстановить профиль пользователя в Windows 10, вам придется использовать командную строку и редактор реестра, чтобы добиться этого.
- Вы также можете удалить поврежденный профиль пользователя, но это потребует от вас резервного копирования ваших файлов, если вы хотите их сохранить.
- Также возможно сбросить пользовательский профиль, для этого нужно создать новый и перенести в него все файлы и настройки.
Каковы наиболее распространенные проблемы с профилем пользователя?
- Поврежден ключ реестра профиля пользователя
- Иногда ваш реестр может быть причиной поврежденного профиля.
- По словам пользователей, раздел реестра вашего профиля может быть поврежден и вызвать появление этой проблемы.
- Поврежденный профиль пользователя не может быть загружен
- Если ваш профиль пользователя поврежден, вы вообще не сможете его загрузить, а в некоторых случаях вы не сможете войти в Windows 10.
- Ошибка службы профилей пользователей
- Это еще одна похожая ошибка, которая может появиться.
- К счастью, это несерьезная ошибка, и вы сможете исправить ее с помощью одного из наших решений.
- Поврежден активный каталог учетной записи пользователя
- По словам пользователей, иногда эта проблема может повлиять на ваш активный каталог.
- В большинстве случаев вы сможете решить проблему, заново создав свою учетную запись.
- Поврежденный файл пользователя
- Немногие пользователи сообщили, что их пользовательский файл был поврежден.
- Это может стать большой проблемой, поскольку вы вообще не сможете получить доступ к своей учетной записи.
- Профиль пользователя не загружается
- Иногда ваш профиль вообще не загружается.
- Если у вас возникла эта проблема, возможно, вам придется воссоздать свой профиль с нуля.
- Профиль пользователя постоянно блокируется, продолжает исчезать
- Некоторые пользователи сообщили об этих проблемах в своем профиле пользователя.
- Если у вас возникли эти проблемы, обязательно попробуйте некоторые из наших решений.
- Поврежденный профиль пользователя в домене Windows 10/7
- Профили на доменных ПК также могут быть повреждены.
- Все решения из этого руководства могут быть применены к этой проблеме.
- Поврежденный профиль пользователя по умолчанию Windows 10
- Поврежденный профиль пользователя по умолчанию приведет к повреждению всех вновь созданных профилей.
- Попробуйте восстановить профиль, используя учетную запись администратора.
К сожалению, поврежденные пользовательские файлы распространены в Windows, особенно после обновления с Windows 8.1/7 до Windows 10, и могут быть применены различные решения этой проблемы, в зависимости от полученного вами сообщения об ошибке.
Пользователи говорят, что профили пользователей могут быть повреждены по многим причинам, поэтому мы точно не знаем, что вызвало у вас эту проблему. Тот или иной случай, вот что вы можете сделать прямо сейчас.
Как исправить поврежденный профиль пользователя в Windows 10?
1. Быстрое исправление поврежденного профиля пользователя
Прежде чем мы покажем вам, что здесь делать, мы настоятельно рекомендуем вам создать резервную копию вашего жесткого диска или просто файлов, которые вы не хотите потерять, прежде чем пытаться что-либо сделать с реестром Windows.
Некоторые люди сообщают, что они потеряли файлы, используя этот метод, и мы не хотим, чтобы это случилось и с вами.
Если не удается войти в свой профиль пользователя при запуске, попробуйте сначала перезагрузить компьютер, так как он, вероятно, не работает, перезагрузите его снова и войдите в безопасный режим.
После того, как вы войдете в безопасный режим, сделайте следующее:
- Перейдите в «Поиск», введите regedit и откройте редактор реестра.
- Когда запустится редактор реестра, перейдите к следующему ключу:
HKEY_LOCAL_MACHINESOFTWAREMicrosoftWindows NTCurrentVersionProfileList.
- Щелкните каждую папку S-1-5 и дважды щелкните запись ProfileImagePath, чтобы узнать, к какой учетной записи пользователя она относится. (Если имя вашей папки заканчивается на. bak или. ba, следуйте инструкциям Microsoft, чтобы переименовать их).
- После того, как вы определили, где находится поврежденный профиль пользователя (и он не имеет окончания. bak), дважды щелкните RefCount, измените значение данных на 0 и нажмите OK. Если это значение недоступно, возможно, вам придется создать его вручную.
- Теперь дважды щелкните State, убедитесь, что значение данных снова равно 0, и нажмите OK.
- Закройте редактор реестра и перезагрузите компьютер.
Это простой и легкий способ исправить поврежденный профиль пользователя в Windows 10 с помощью Regedit, поэтому обязательно попробуйте его.
Мы надеемся, что это решение помогло вам восстановить свой профиль пользователя, если нет, вы можете попробовать создать новый, а затем перенести свои файлы из предыдущей учетной записи.
2. Создайте новый профиль пользователя
Если вы не можете войти в свою учетную запись пользователя при запуске, единственное, что вы можете сделать, это создать новую учетную запись, а затем перенести файлы из вашей поврежденной учетной записи.
Если на вашем компьютере уже зарегистрирована другая учетная запись, войдите в систему с этой учетной записью и выполните действия по копированию файлов из одной учетной записи в другую, как показано ниже.
Если у вас нет другой учетной записи, вам придется включить специальную «скрытую учетную запись администратора», а затем войти в эту учетную запись, чтобы создать новую учетную запись пользователя и перенести файлы из вашего старого профиля пользователя.
Вот как включить скрытую учетную запись администратора:
- Перезагрузите компьютер и загрузитесь в безопасном режиме.
- Откройте командную строку (щелкнув правой кнопкой мыши кнопку «Пуск» и выбрав «Командная строка (администратор))».
- Вы должны получить сообщение «Команда успешно завершена». Перезагрузите компьютер
Вы активировали учетную запись администратора, и она будет доступна для входа при следующей загрузке. Итак, когда ваш компьютер запустится, просто войдите в учетную запись администратора и выполните следующие действия, чтобы создать новый профиль пользователя:
- Перейдите в «Настройки», а затем в «Учетные записи».
- Перейти к семье и другим пользователям. Нажмите Добавить кого-то еще на этот компьютер.
- Следуйте инструкциям и завершите создание профиля нового пользователя.
Теперь у вас есть полнофункциональная новая учетная запись пользователя, и все, что вам нужно сделать, это перенести в нее свои данные из старой учетной записи пользователя. И вот как это сделать:
- Перезагрузите компьютер и снова войдите в учетную запись администратора (лучше использовать эту учетную запись, чем только что созданную).
- Перейдите к поврежденной учетной записи пользователя (она находится на диске, на котором установлена Windows, в разделе «Пользователи»).
- Откройте свой поврежденный профиль пользователя и скопируйте содержимое из него в новый профиль пользователя (если у вас возникли проблемы с разрешениями, ознакомьтесь с этой статьей).
- Как только все будет сделано, выйдите из своей учетной записи администратора и снова войдите в новую учетную запись, и ваши настройки должны быть переданы.
3. Выполните сканирование DISM и SFC.
По словам пользователей, вы можете исправить поврежденный профиль пользователя, просто выполнив сканирование SFC.
Ваши файлы могут быть повреждены по разным причинам, и для решения проблемы вам необходимо выполнить сканирование SFC.
Для этого выполните следующие действия:
- Откройте меню Win + X, нажав клавишу Windows + X. Теперь выберите из списка «Командная строка (администратор)» или «PowerShell (администратор)».
- Когда откроется командная строка, введите
sfc /scannowи нажмите Enter, чтобы запустить ее.
- Теперь начнется сканирование SFC. Этот процесс может занять до 15 минут, поэтому не прерывайте его.
Если сканирование SFC не может решить проблему или если вы вообще не можете запустить сканирование SFC, вы можете вместо этого попробовать использовать сканирование DISM.
Чтобы использовать сканирование DISM, запустите командную строку от имени администратора и введите DISM/Online/Cleanup-Image/RestoreHealth
Имейте в виду, что сканирование DISM может занять до 20 минут и более, поэтому не прерывайте его.
После завершения сканирования DISM проверьте, сохраняется ли проблема. Если вам не удалось запустить сканирование SFC ранее, обязательно попробуйте запустить его снова после сканирования DISM.
Несколько пользователей также предлагают попробовать определенную команду PowerShell.
Прежде чем мы начнем, мы должны упомянуть, что PowerShell — это мощный инструмент, и выполнение определенных команд может вызвать проблемы с установкой Windows.
Чтобы запустить эту команду, вам просто нужно сделать следующее:
- Запустите PowerShell от имени администратора.
- Когда PowerShell запустится, введите
Get-AppXPackage -AllUsers |Where-Object {$_.InstallLocation -like "*SystemApps*"} | Foreach {Add-AppxPackage -DisableDevelopmentMode -Register "$($_.InstallLocation)/AppXManifest.xml"}
и нажмите Enter, чтобы запустить его.
После этого проблема с поврежденным профилем пользователя должна быть решена.
Как видите, восстановить профиль пользователя в Windows 10 можно с помощью cmd, и это решение поможет вам в этом.
4. Установите последние обновления
По словам пользователей, иногда вы можете исправить поврежденный профиль пользователя, просто установив последние обновления.
Windows 10 обычно загружает необходимые обновления в фоновом режиме, но вы можете проверить наличие обновлений вручную, выполнив следующие действия:
- Откройте приложение «Настройки». Вы можете сделать это быстро, нажав сочетание клавиш Windows + I.
- Когда откроется приложение «Настройки», нажмите «Обновление и безопасность».
- Теперь нажмите кнопку «Проверить наличие обновлений».
Теперь Windows будет загружать доступные обновления в фоновом режиме. После установки отсутствующих обновлений проверьте, появляется ли проблема.
5. Сбросить Windows 10
По словам пользователей, иногда единственный способ исправить поврежденный профиль пользователя в Windows — это выполнить сброс Windowssta10. Этот процесс удалит установленные приложения, но ваши личные файлы останутся нетронутыми. На всякий случай было бы неплохо сделать резервную копию важных файлов на случай, если что-то пойдет не так.
Стоит отметить, что для этого процесса может потребоваться установочный носитель Windows 10, поэтому создайте его с помощью Media Creation Tool.
Чтобы начать сброс Windows 10, вам нужно сделать следующее:
- Откройте меню «Пуск», нажмите кнопку питания, нажмите и удерживайте клавишу Shift и выберите «Перезагрузить» в меню.
- Появится список опций. Выберите «Устранение неполадок» > «Сбросить этот компьютер» > «Сохранить мои файлы».
- Выберите свою учетную запись и введите пароль, если будет предложено. Если вас попросят вставить установочный носитель, обязательно сделайте это.
- Выберите свою версию Windows и нажмите кнопку «Сброс», чтобы продолжить.
- Следуйте инструкциям на экране, чтобы завершить сброс.
После завершения сброса проблема с поврежденным профилем пользователя должна быть решена.
Если этот метод не работает, вы можете повторить процесс сброса и выбрать «Удалить все» > «Только диск, на котором установлена Windows». Таким образом вы удалите все файлы с системного диска и выполните чистую установку Windows 10.
6. Запустите глубокую антивирусную проверку
В редких случаях определенные вредоносные коды могут вызвать проблемы с профилем пользователя и даже повредить ваш профиль пользователя. Вам необходимо надежное антивирусное программное обеспечение для обнаружения и удаления угроз, вызвавших эту проблему.
Важно запустить полное сканирование системы и дождаться, пока антивирус просканирует абсолютно все ваши системные файлы. Надеюсь, проблема исчезнет к тому времени, когда вы перезагрузите компьютер.
Это было бы все. Если у вас есть какие-либо комментарии, вопросы или предложения, просто напишите их в разделе комментариев ниже.





































































