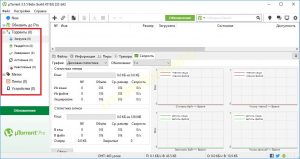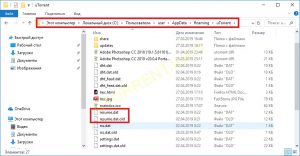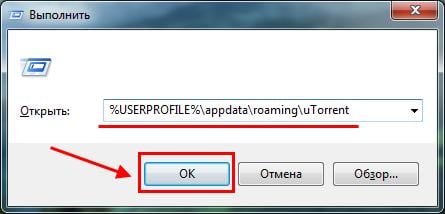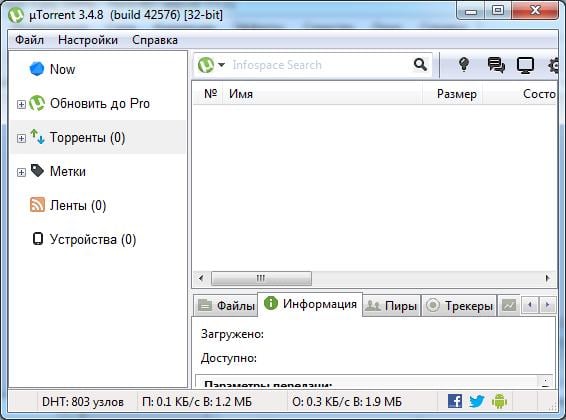Содержание
- Новая версия Windows 10 самостоятельно удаляет из системы uTorrent
- Пропал торрент с компьютера
- Ответы (89)
- Пропали все торренты из программы. Что делать?
- Решение №1
- Решение №2
- Почему uTorrent не подключается к пирам и не качает файлы
- Торрент не работает на windows 10 — решение
- Торрент не отвечает в windows 10
- Проверьте компьютер на наличие вирусов в системе
- Проверить совместимость программы
- Переустановите приложение
- Установите Торрент на windows10
Новая версия Windows 10 самостоятельно удаляет из системы uTorrent
Новая версия системы Widnows 10 под индексом 21H1 обновила политику работы встроенной антивирусной системы Windows defender. Теперь «защитник» системы самостоятельно и без ведома пользователя удаляет uTorrent — популярную программу для скачивания торрентов, а попытка повторной установки софта по умолчанию блокируется.

Для того, чтобы обойти новую политику Windows Defender, пользователю необходимо перейти в настройки «Безопасность Windows» и разрешить установку uTorrent вручную.
При этом проблемы возникли только с uTorrent. Другие популярные торрент-программы, такие как qBittorrent, Deluge или BitTorrent работают на версии 21H1 исправно, Windows Defender не распознает их, как угрозу.
Стоит отметить, что подобное происходит не впервые. Еще в 2018-2019 году uTorrent попал в список вредоносных программ по мнению разработчиков Windows и его работа также блокировалась системой Windows Defender. Однако позже компания исключила популярный софт из числа неблагонадежного и поклонники uTorrent смогли продолжить пользоваться программой. Тогда же под раздачу попал и BitTorrent. Обе программы попали в списки вирусного ПО не только у Windows Defender, но и у ESET Nod32, Dr.Web, Sophos AV, Comodo, Antiy-AVL, Cylance, GData и Sangfor Engine Zero.
Чаще всего торрент-системы используются для распространения пиратского контента, однако та же p2p-технология активно используется Steam или при передаче других массивов данных, собранных из разных точек фрагментарно. Так что блокировка специализированного софта этого типа — как минимум странное решение со стороны разработчиков Windows. Также не слишком приятно выглядит и shadow-вмешательство установленный и ранее легальный по мнению системы софт, что в отдельных случаях может привести к печальным для пользователя последствиям.
Но нужно и понимать, что сам uTorrent — не самый приятный для современного пользователя продукт. Так, не раз отмечалось, что при работе данная программа чрезвычайно нагружает CPU и оперативную память, проявляет стороннюю сетевую активность, а еще практически «кладет» интернет-соединение на подключенной машине, если не выставить ограничение по скорости скачивания.
То есть сам по себе uTorrent — достаточно агрессивный, почти в ультимативной форме, софт, который отнимает для своей работы все доступные ресурсы системы. Также у uTorrent есть проблемы с утечками памяти, которые нарастают по мере работы программы даже в фоновом режиме, без активных закачек. В итоге это приводит либо к зависанию системы, либо к снижению общей работоспособности ПК.
Источник
Пропал торрент с компьютера
Ответы (89)
Может быть, всего лишь все уже скачалось?
Установи по новой и узнаешь. У тебя все ровно нет вариантов.
Глянь спрева в Program Files, наверно он там и запусти его. А переустановить если что не беда)
Рейтинг сохраняется в профиле на том ресурсе откуда ты качаешь и раздаешь. Рейтинг никак не связан с программой. Всего лишь переустанови программу.
C:Users%username%AppDataRoaming
вот скопируй
и засунь сюда и перейди) глянь
Установи новую, да и всё, а какой там рейтинг, или ещё что, я совсем без понятия, я всего лишь рекламу всю убрал с него и раздачу самую малую поставил, теперь херачить начал всё подряд с большой скоростью, без всяких рейтингов. И совсем, а чего ты хочешь с него раздавать? Он (торент), я думал, что бы скачивать всё подряд.
Майкрософт заблокировал. Я скачала опять и установила. Скачала тут: Успехов!
У меня такая ерунда удалил я torrent в панель управления, не в папках ни где его нету а он загружается из-за чего и еще он начал на английском языке переустановить пытался сообщает a newer version torrent is already running. place shut down torrent and try again.
Сохроняй их в другую папку, в чем беда?
Попытайся сохранить в другую папку)
В торренте есть такая фишка как удаление торрента вместе с файлами, что вероятнее всего произошло
В командной строке пропиши
Теперь она в папке C program files utorrent
Запускаешь каждый torrent-файл. Указываешь путь к уже скачанному контенту. Мю-торрент перехеширует и станет раздавать.
Успехов!
Глянь
C:UsersпользовательAppDataRoaminguTorrent
пробуй создать такой ярлык
UTorrent? Вероятнее всего антивирусник удалил.
Загрузить и установить MediaGet. И не парить мозги себе и другим.
Если не знаешь, то молчи. А своим вирусным медиагетом пользуйся самостоятельно
Отыскал. Настройки-конфиги программы-интерфейс-Раздел «при добавлении торрента»-установить галку «Конфиги изменения имени и места данных торрента»
Я пользую версию 3-2-3, но думаю ничего в твоей не поменялось.
в английской версии так:
Отображать опции для изменения имени и места закачки»
Наведи курсор на № нажмиправую кнопку мышки и установи галку на имя
Щелкните Правой клавишей мышки по панели где все эти вкладки и поставьте галочку напротив пункта Имя торрента
Источник
Пропали все торренты из программы. Что делать?
Такая неприятность может произойти из-за некорректного завершения работы компьютера – зависании системы, выключении питания и прочее. Были торренты – и нет. Что делать в таком случае?
Сначала запустите торрент-программу и проверьте, есть ли в списке категорий (он находится слева, если вы его не видите, нажмите F7) задания. Также проверьте, числятся в вашем профиле раздачи или стоят нулевые цифры.
Если в списке категорий и профиле раздач вы файлы видите, тогда всё в порядке. Но что делать, если там сплошные нули? Решений этой проблемы целых два.
Решение №1
Запустите Проводник, скопируйте и вставьте в адресную строку %appdata%utorrent после чего нажмите клавишу Enter. Это вы делаете для того, чтобы проверить вышеуказанную папку.
После этих действий должна открыться папка, что-то подобное на: С:Documents and Settingsимя_пользователяApplication DatauTorrent. В этой папке вы должны увидеть файл под названием «resume.dat.old» и там же «resume.dat». Второй будет «весить» 1 Кб, а первый значительно больше, до нескольких Мб.
Допустим, вы нашли в своей папке эти файлы. Делаем следующую манипуляцию: удаляем «пустой» resume.dat. в корзину (если не получается удалить, перемещаем его куда-нибудь в другую папку), после чего переименовываем resume.dat.old в resume.dat. Должен получиться файл resume.dat с «большим» весом. Затем запускаем торрент-клиент и после запускаем весь список закачек. В идеале, теперь список торрентов должен восстановиться.
Решение №2
Если «чуда» не произошло, существует другое решение. Если вы сохранили на своем компьютере торрент-файлы, запустите их. Если нет, скачайте заново и запустите. После запуска укажите адрес, по какому на вашем жестком диске находится требуемый файл. Тогда запускайте клиент. Торрент-програма должна проверить соответствие файла, и если все правильно, файл встанет на закачку или раздачу.
Если вы скачали торрент-файл, но уверености на 100%, что это правильный файл, нет, снимите с него галочку «запустить торрент». После того, как в клиент добавится новое задание, дождитесь перехэширования файла. Если проверка файла покажет 100% (если файл был недокачан – то правильный процент недокачаного файла) – значит, можно запускать.
Проблему всегда легче предупредить, чем потом решать. Чтобы избежать головоломок такого рода, старайтесь всегда изготавливать резервную копию настроек uTorrent независимо от того, собираетесь ли вы менять систему. Бывает всякое.
Источник
Почему uTorrent не подключается к пирам и не качает файлы
Самая первая банальная причина, из-за которой в uTorrent возникает проблема с загрузкой определенного файла заключается в том, что у этого файла в данный момент просто нет раздающих, то есть пиров. И решением в этом случае будет просто подождать, когда раздающие появятся в сети.
Но, как показывает практика, эта причина хоть и банальная, но редко встречающаяся у пользователей. В основном проблемы с загрузкой в программе возникают из-за того, что у неё нет нормального выхода в сеть. И тогда uTorrent не подключается к пирам и не качает вообще никакие файлы. Расскажем, почему это происходит и что делать.
Некоторые мобильные провайдеры специально режут скорость торрент-трафика, так как у них недостаточно пропускной способности для его обслуживания. Оборудование совершенствовать дорого, проще ограничить качальщиков.
Зайдите в настройки uTorrent (CTRL+P) и в разделе BitTorrent включите сеть DHT и шифрование протокола.
Затем откройте свойства каждой проблемной загрузки, и там тоже поставьте галочку возле опции «Вкл. DHT».
Теперь трафик будет работать по обходному пути. Скорость может немного упасть, поэтому не рекомендуем включать эту настройку «просто так», если и без нее все работает.
Информация о сидах, пирах и технических характеристиках файла хранится на трекере. Если на трекере возникли проблемы или поменялись настройки, закачка может прерваться. uTorrent не будет знать о новых пирах для каждого файла и не сможет к ним подключиться. И так как многие файлы используют одни и те же трекеры, проблема будет носить массовый характер.
Не обязательно дожидаться, когда uTorrent обратится к трекеру автоматически (такая функция в нем заложена). Сделайте это сами, вручную.
Кликните правой кнопкой мыши по каждому проблемному файлу из списка загрузок и выберите команду «Обновить трекер».
uTorrent автоматически добавляется в исключения брандмауэра Windows во время установки. И работа программы в теории блокироваться не должна. Но из-за регулярных обновлений операционной системы возможна ситуация, когда все выставленные правила брандмауэра сбрасываются на дефолтные, и он перестает выпускать программы в сеть.
Откройте настройки uTorrent. В разделе «Соединения» поставьте галочку возле опции «В исключения».
Затем перезапустите программу.
В антивирусах тоже есть свой брандмауэр. И он блокирует программы еще усерднее системного. uTorrent не умеет автоматически добавляться в исключения таких брандмауэров. Если не сделать это вручную, программа работать не будет.
Сначала проверим, действительно ли виноват антивирус. Для этого достаточно отключить его брандмауэр / фаерволл / сетевой экран* на 5 минут. И в это время запустить uTorrent.
Работа uTorrent может блокироваться на сетевом оборудовании не вашего, а вышестоящего провайдера. Блокировка может идти не по протоколу, а по адресу трекера. Точную причину выяснить сложно и не всегда возможно.
Источник
Торрент не работает на windows 10 — решение
Чтобы открывать (скачивать) файлы торрент на компьютере с Windows, вам потребуется программное обеспечение Torrent-клиента, такое как BitTorrent или uTorrent. С более чем 150 миллионами установок (68% рынка) uTorrent — самый популярный клиент, который позволяет скачивать и выгружать файлы с гибкими параметрами раздачи.
Но иногда пользователи Windows могут столкнуться с тем, что торрент не работает на windows 10, не отвечает или продолжает давать сбой, т.е зависает после добавления нового файла и начала загрузки. Некоторые пользователи сообщают, что Торрент не открывается и не запускается, особенно при попытке загрузить большие файлы.
Торрент не отвечает в windows 10
Возможной причиной может быть системный брандмауэр, заражение вирусным вредоносным ПО (наиболее распространенное) или у вас установлен сторонний антивирус, например Avast, который отключает функцию защиты P2P, из-за чего Торрент не открывается. Более того, несовместимость или устаревшая версия программного обеспечения может быть возможной причиной его частых сбоев.
А теперь попробуйте открыть программу и проверьте устранило ли это проблему? Если нет, то следуйте следующему решению.
Проверьте компьютер на наличие вирусов в системе
Выполните полное сканирование системы с помощью системы безопасности Windows (формально известной как защитник Windows), чтобы убедиться, что вредоносное ПО отсутствует в системе.
Проверить совместимость программы
Если проблема возникла после обновления до Windows 10, возможно, проблема связана с совместимостью. И запуск средства устранения неполадок совместимости, вероятно, поможет решить проблему.
Переустановите приложение
Давайте полностью удалим uTorrent, перезагрузим компьютер, а затем выполним новую установку последней версии uTorrent и посмотрим, решена ли это проблема.
Удалить Торрент в windows 10
Установите Торрент на windows10
Если программа по-прежнему не отвечает или продолжает зависать, то мы рекомендуем попробовать альтернативы, такие как qBittorrent и Deluge.
Источник
Пропал торрент с компьютера
Belozyorov_Fyodor Компьютеры 4227 просмотров Вопрос задан 3 года назад
Ответов на вопрос: 89

Находи в какую папку твой браузер сохраняет закачки. Из этой папки копируй скаченные торрент-файлы в папку C:Program FilesuTorrent (путь может отличаться) . Дальше, в самой программе добавляешь торренты как чаще всего. После их старта пойдет проверка количества загруженной инфы. После проверки закаченные полностью начнут раздаваться, недокаченные — докачиваться. У меня сработало.

Слева список категорий — выбери пункт «Все»

Может быть, всего лишь все уже скачалось?

Установи по новой и узнаешь. У тебя все ровно нет вариантов.

Глянь спрева в Program Files, наверно он там и запусти его. А переустановить если что не беда)

Рейтинг сохраняется в профиле на том ресурсе откуда ты качаешь и раздаешь. Рейтинг никак не связан с программой. Всего лишь переустанови программу.

C:Users%username%AppDataRoaming
вот скопируй
и засунь сюда и перейди) глянь

Установи новую, да и всё, а какой там рейтинг, или ещё что, я совсем без понятия, я всего лишь рекламу всю убрал с него и раздачу самую малую поставил, теперь херачить начал всё подряд с большой скоростью, без всяких рейтингов. И совсем, а чего ты хочешь с него раздавать? Он (торент), я думал, что бы скачивать всё подряд.



Майкрософт заблокировал. Я скачала опять и установила. Скачала тут: Успехов!

У меня такая ерунда удалил я torrent в панель управления, не в папках ни где его нету а он загружается из-за чего и еще он начал на английском языке переустановить пытался сообщает a newer version torrent is already running. place shut down torrent and try again.

Порталгейсты на компьютере .)

Сохроняй их в другую папку, в чем беда?

Попытайся сохранить в другую папку)

В торренте есть такая фишка как удаление торрента вместе с файлами, что вероятнее всего произошло

А как торрент файлы не будут проподать, если вы их удаляете! ? Ваши действия противоречат вашему же вопросу.

Помните лозунг всех торрент-трекеров? «Скачал сам- дай загрузить другому! » Ваша же жадность Вас и подвела. . Нефиг было раздачи удалять. Особенно, если не умеете это сделать. При неумелом удалении раздачи удаляется и файл *.torrent и самостоятельно скачанный файл. Вспомните вышеуказанный лозунг и всё у Вас станет хорошо.

В командной строке пропиши

Пуск меню — Все программы!

C:UsersИмя_пользователяAppDataRoaminguTorrent — у меня так

C:Users<ИМЯ ТВОЕГО Компьютера>AppDataRoaminguTorrent


Теперь она в папке C program files utorrent

Попытайтесь файл в папке с программой переименовать — убрать .old. всего лишь спрева скопируйте оба файла куда-нибудь.

Запускаешь каждый torrent-файл. Указываешь путь к уже скачанному контенту. Мю-торрент перехеширует и станет раздавать.
Успехов!

Глянь
C:UsersпользовательAppDataRoaminguTorrent
пробуй создать такой ярлык

UTorrent? Вероятнее всего антивирусник удалил.


Кто же виноват, что ты не знаешь, что это «Путь» к файлу и не можешь найти в какой папке она находится. Глянь: Панель упр — программы и компоненты

Загрузить и установить MediaGet. И не парить мозги себе и другим.

Если не знаешь, то молчи. А своим вирусным медиагетом пользуйся самостоятельно
Отыскал. Настройки-конфиги программы-интерфейс-Раздел «при добавлении торрента»-установить галку «Конфиги изменения имени и места данных торрента»

Я пользую версию 3-2-3, но думаю ничего в твоей не поменялось.
в английской версии так:
открывай в клиенте options preferences UI settings.
тут в окне находи группу настроек «when adding torrents»
у меня стоят галки «activate program window» и «show options to change name & location .»
по русски примерно станет так: опции конфиги (хм, как верно по русски перевести UI settings ? 
а пункты зовутся так: «активировать окно программы» и «отображать опции для изменения имени и места закачки»

Отображать опции для изменения имени и места закачки»
это как раз то, что мне было надо! Благодарю !

Само собой чаще всего не исчезает, или вы любитель понажимать в разных менюшках, или до данного что-то меняли в надстройках компьютера. Например поменяли «Разрешение монитора»-«Сделать текст и иные элементы больше или меньше». в результате вместе с текстом всё увеличилось кроме окна. Поэтому увеличьте окошко, наведите курсор на нижнюю линию окна (под кнопками «OK» и «Отмена») чтоб появилась стрелочка и удерживая левую кнопку мышки потяните окошко в низ, и всё у вас появится — т. е. выбор файлов загружаемого торрента.

Наведи курсор на № нажмиправую кнопку мышки и установи галку на имя

Щелкните Правой клавишей мышки по панели где все эти вкладки и поставьте галочку напротив пункта Имя торрента

ПКМ на панели столбцов — запустить показ имени.


Открыть то что загружала и кликнуть на загрузку еще раз, она всего лишь возобновится

Очистить окно программы, после установить на загрузку опять.

C:Documents and SettingsАдминистраторApplication DatauTorrent — тут хранятся все скачаные торрент файлы

Всего лишь когда будешь выбирать загрузку — выбирай те же места куда качал. он сравнит что есть и самостоятельно начнет раздачу опять

Да не лазий ты никуда- восстановится автоматически, а то посоветуют и систему переустанавливать (всего лишь сбой какой то на сервере)

Жми павой кнопкой мышки на ярлык торент клиента, выбери расположение файла и там будут все ссылочные листки репаков. Выбери нужные и запусти.

Допустимо, открываете торрент-файл в новом клиенте, указываете папку для сохранения ту же, где лежит и недокачанный файл и вперед.

Кликни правой кнопкой на этот торрент и жми Обновить ХЕШ.
(еще перед этим убедись что те 80% лежат там где надо, т. е. там, куда настроена на скачивание новая версия клиента)

Зачем снова? Надо всего лишь найти тот же torrent файл и при загрузке указать то место где у тебя лежит недокачанное. Загрузка продолжится с 80%.

Открой в нем файл *.torrent, пойдет проверка и продолжит с твоих %


Ссылки ток удалил в окне проги или и сами файлы? если ток ссылки попытайся получить их по новой (магнет ссылка или торрент файл). если с файлами. качай по новой)

Если они в корзине то восстанови объекты и прохешируй опять .torrent файлы

Если загрузочный файл торрента остался, то всего лишь качай торрент файла снова

Жми Win + R и засунь туда %USERPROFILE%appdataroaminguTorrent

В адресную строку скопируй %AppData%/utorrent

Установи опять торент качает в дакументы по умолчанию

Да тЫ переустанави торента я те гаварю засеяеш от радасти еп

Я так же не могу. Вводила всё,что говорили! Не функционирует.

В пуске напиши torent и найдёт если он у тебя есть а найти неможеш.

Спустя програмулину для чистки реестра нахожу uTorrent, а спустя поиск не находит!

ПКМ на торрент-файле — Открыть с помощью — Выбрать uTorrent — установить галку.

Не настроена автозагрузка? В надстройках глянь. Пробуй для начала найти торрент-ссылку, которую скачал и спустя контекстное меню (правая кнопка мышки) вручную открой в Торрент-программе.

Такая же проблема была — тыкнул на сайте магнет-ссылку, открылось меню и крутился флажок — получение данных торрента, затем utorrent вылетел. Запускаю снова вижу, что в списке нету его, добавляю снова — говорит, что уже есть такой, хотя его не было. Решение — снести торрент-файл из папки C:UsersAdminAppDataRoaminguTorrent. Дальше в боковой панели, есть такая группа — hidden (скрытые торренты) снести из списка торрент, у меня там стояла ошибка в данных. Следом добавил снова торрент-файл и все ок пошло.

Снеси его из папки загрузки и качай по новой.

Всё что теперь допустимо сделать, это загрузить торрент файл снова, и установить на закачку.
Была подобная ситуация, понаставил кучу закачек, после перезагрузки медиаджет совсем не запускался.
Пришлось удалять программу и ставить снова.


Есть ещё 1 вариант
У меня было так. В списке торрента не было- при добавлении сообщает, что торрент в списке уже есть. Как оказалось позже, он там действительно есть лишь почему-то не в колонке «Торренты», а в колонке «Метки» в колонке «Hidden»(Скрытый). Правой кнопкой мышки по нему->Снести выборочно->Лишь торрент- файл. И всё встало на свои места.

Не могу найти BitTorrent. Скажите плиз где загрузить его?


Аваст не годится совсем. Попытайся установить NOD32 а лучше всего Касперского. А торрент ты скорее всего удалил нужный файл (попытайся спустя пуск зайти) если не получится то качай свежий.

Переустановив клиент ты файлы никаким образом не потеряешь . Погляди спрева в папке Programm Files — uTorrent . Если от туда с ярлыка загружается то отправь ярлык на рабочий стол .

Из карантина восстанови и добавь в исключения


Находи в google — WindowsFix.

Причин может быть много,все и не упомнишь,но то с чем сталкивался (не факт конечно что ваш случай).Слетают после чистки компьютера прогами чистильщиками(Си Клинер,рег Органайзер ,фри спейсер и прочие),переименование файла с торрентом или перемещение в другую папку(раздел),удаление самого торрента с раздачи.

У меня это торрент-файлы в utorrent так же пропадали и это происходило, когда торрент был открыт и перезагружался комп после синего монитора смерти. Также это может произойти, если комп так же отрубается не по своей воле (например жёстко). Наверно и у вас такая же ситуация.

Попытайтесь создать другую папку для загрузок торрент трекера.
(или указать на другую в надстройках)

Free Download Manager делает все так же что и BitTorrent но нет заморочек, папка для закачек указывается 1 раз и навсегда. Пользуюсь лет иные переходить не планирую-все устраивает.

Наверно, не факт что прав. у вас 7-ка. уторрент на с. торент не может записать файло конфигурации

Во первых какая версия? 1. Глянь конфиги кэширования если у тебя 2.* и выше версия
2. Глянь в основных надстройках (конфигурация) вкладку «папки» , не стоит ли там галка напротив опции «удалять загруженные торренты.

У меня обе игры всего лишь загрузил и играю

Добавь все вручную, если файлы остались

А там то что скачено осталось? допустимо загрузить тот же торрент и скачает мгновенно но его найти нужно, а совсем в надстройках допустимо подкрутить всего лишь нужно знать где

Добавить снова торрент файлы

В следующий раз спрева сохрани торрент файлы где нибудь, а затем открывай их в торрент клиенте, тогда можешь снова их открыть если загрузки пропадут, а сейчас всё занова в нете и загружай !

При добавлении торрент файла указываешь путь к скачанными файлам и все они проверит их и начнет раздачу.

Винда десять блокирует utorrent [Что предпринять?] — видео ответ.

Не качает Торрент! Что предпринять — видео ответ.

utorrent не отвечает [РЕШЕНО] — видео ответ.
Добавить ответ на вопрос
Информация о вопросе
Сколько ответов на вопрос?
На вопрос «Пропал торрент с компьютера» 89 ответов.
Кто задал этот вопрос?
Вопрос задал Belozyorov_Fyodor в категории Компьютеры.
Когда задали этот вопрос «Пропал торрент с компьютера»?
Вопрос задали 3 года назад.
uTorrent — один из наиболее часто используемых торрент-клиентов для скачивания или обмена торрент-файлами. У него более 150 миллионов пользователей. Он так популярен из-за простого пользовательского интерфейса и длинного списка функций. Не все включено в бесплатную версию, но большинству пользователей этого более чем достаточно.
Несмотря на то, что это лучшее из лучших программ в отрасли, нет никакой гарантии, что приложение или его службы никогда не выйдут из строя или не столкнутся с проблемами. Одна из распространенных ошибок, с которой сталкиваются люди, заключается в том, что uTorrent не отвечает. Некоторые пользователи получают сообщение об ошибке «Похоже, что uTorrent уже запущен, но не отвечает. Пожалуйста, закройте все Utorrent процессы и попробуйте еще раз“.
Эта проблема с uTorrent не ограничивается только конкретной версией Windows, поскольку с проблемой сталкиваются несколько пользователей Windows 7, Windows 10 и Windows 11. Кроме Не отвечает ошибка, некоторые пользователи uTorrent сталкиваются с такими ошибками, как uTorrent продолжает падать, uTorrent не открывается и т. д. Прежде чем мы перейдем непосредственно к решениям, важно понять, почему uTorrent не работает на вашем компьютере. Продолжайте читать эту статью, и я уверен, что вы получите ответы на все вопросы, связанные с uTorrent.
Содержание страницы
- Почему uTorrent не отвечает?
-
uTorrent не работает в Windows 7, 10 и 11, как исправить?
- Решение 1. Закройте и перезапустите uTorrent
- Решение 2. Запустите uTorrent от имени администратора
- Решение 3. Разрешите приложение через брандмауэр
- Решение 4. Удалить данные приложения
- Решение 5. Удалите незавершенные файлы
- Решение 6. Временно отключите антивирус
- Решение 7. Переустановите uTorrent
Почему uTorrent не отвечает?
Может быть много причин, по которым uTorrent не отвечает после добавления торрент-файла для загрузки. Наиболее распространенным является антивирус, который отключает функцию защиты P2P. Другие причины следующие:
1. Брандмауэр Windows
Объявления
Возможно, вы уже знаете, что если брандмауэр Windows заблокировал приложение или функцию, они могут работать неправильно или не отвечать. Тот же случай может разыгрываться с uTorrent. Не волнуйся; вы можете легко это исправить. Шаги приведены ниже в этой статье.
2. Поврежденные файлы конфигурации uTorrent
Если файлы конфигурации uTorrent по какой-либо причине повреждены, приложение не будет работать. Это также может привести к потере данных.
3. Нестабильное подключение к Интернету
Объявления
Очень медленное или нестабильное интернет-соединение может вызвать множество проблем. В контексте uTorrent это может быть причиной того, что приложение не работает на вашем компьютере с Windows.
4. Поврежденные торрент-файлы
Торрент имеет много преимуществ, но и риск слишком высок. Не каждый торрент-файл безопасен, некоторые из них могут содержать вирусы или вредоносное ПО. Следовательно, вашим приоритетом должна быть загрузка файлов с надежных торрент-сайтов, а не случайное получение файлов с любого сайта. Иногда файлы, которые мы загружаем, повреждены. В таких случаях проблема заключается в файлах, которые вы загружаете, а не в приложении.
Объявления
Теперь, когда мы хорошо понимаем проблему, давайте перейдем к решениям.
uTorrent не работает в Windows 7, 10 и 11, как исправить?
Решение 1. Закройте и перезапустите uTorrent
Если на вашем компьютере недостаточно памяти или возникают временные сбои, любое приложение может столкнуться с проблемами. Вероятно, это причина того, что uTorrent не отвечает на вашем компьютере. Простой способ исправить это — закрыть и перезапустить приложение.
- В поле поиска введите Диспетчер задач и нажмите Enter.
- Вы увидите список запущенных приложений и процессов. Находить uTorrent и нажмите на него.
- Нажми на Завершить задачу кнопку в правом нижнем углу экрана.
- Закройте диспетчер задач окно.
- Откройте приложение uTorrent и проверьте, устранена ли проблема.
Решение 2. Запустите uTorrent от имени администратора
Причина, по которой uTorrent может не отвечать, связана с ограниченным доступом. В некоторых случаях, например при загрузке больших файлов, uTorrent может потребоваться права администратора для бесперебойной работы.
Вот как вы можете запустить uTorrent от имени администратора:
- Закройте приложение uTorrent. с помощью диспетчера задач. Шаги даны в первом решении.
- Щелкните правой кнопкой мыши на значке uTorrent.
- Из доступных вариантов выберите Запустить от имени администратора.
- Нажмите Да дать права администратора.
Если uTorrent работает на вашем ПК без сбоев, вы всегда можете запустить приложение с правами администратора. Но повторять каждый раз одни и те же шаги — не что иное, как головная боль. Итак, вот как вы можете постоянно запускать uTorrent от имени администратора:
- Щелкните правой кнопкой мыши в приложении uTorrent и выберите Характеристики.
- Перейти к Совместимость нажмите.
- Установите флажок для Запустите эту программу от имени администратора вариант.
- Нажмите Подать заявление.
- Запустить снова ваш компьютер и продолжайте скачивать ваши любимые торренты.
Решение 3. Разрешите приложение через брандмауэр
Как упоминалось ранее, брандмауэр Windows может блокировать подключение, необходимое для uTorrent. Разрешение приложения через брандмауэр может помочь вам.
- Закройте приложение uTorrent.
- В поле поиска введите Безопасность Windows и нажмите Enter.
- Нажмите на Брандмауэр и защита сети.
- Нажать на Разрешить приложение через брандмауэр.
- Нажмите Изменить настройки.
- Находить uTorrent а также установите флажки «Общий» и «Частный».
- Нажмите ХОРОШО.
Запустите приложение uTorrent и проверьте, работает ли оно гладко и скачивает ли файлы без перерывов.
Решение 4. Удалить данные приложения
Поврежденные данные приложения могут нарушить его функциональность. Иногда это может привести к тому, что приложение не отвечает. Если что-то подобное происходит с uTorrent, вам необходимо удалить данные приложения. К сожалению, это невозможно проверить без удаления данных приложения uTorrent.
- Закройте uTorrent приложение через диспетчер задач.
- В поле поиска введите Бежать и нажмите Войти. В качестве альтернативы нажмите кнопку Клавиша Windows + R чтобы открыть Выполнить.
- В диалоговом окне введите %данные приложения% и нажмите кнопку Ввод.
- Найдите папку uTorrent. Щелкните правой кнопкой мыши на нем и выберите Удалить.
- Запустить uTorrent и проверьте, можете ли вы скачивать торрент-файлы.
Решение 5. Удалите незавершенные файлы
Торрент-файлы, которые вы загружаете через uTorrent, могут быть повреждены. Чтобы исключить эту возможность, вам необходимо загрузить все загружаемые файлы и файлы, которые вы недавно загрузили. После этого закройте uTorrent, перезагрузите компьютер и снова запустите приложение, чтобы проверить, сохраняется ли проблема.
Решение 6. Временно отключите антивирус
Все торрент-программы, включая uTorrent, используют функцию защиты P2P для загрузки и выгрузки файлов. Эта функция была заблокирована многими антивирусными программами, включая Avast. Чтобы проверить, не вызывает ли ваше антивирусное приложение проблему в приложении uTorrent, отключите антивирусное приложение и запустите приложение uTorrent.
Решение 7. Переустановите uTorrent
Если ни один из вышеперечисленных обходных путей не помог вам, переустановка приложения может помочь. Это помогает устранить любые временные ошибки (если они есть) или сбои в приложении.
Вот как переустановить uTorrent на вашем компьютере:
- В строке поиска введите Панель управления и нажмите Enter.
- Нажмите «Удалить программу».
- Щелкните правой кнопкой мыши uTorrent и выберите «Удалить».
- После того, как вы успешно удалили uTorrent со своего компьютера, перейдите к официальный сайт uTorrent и скачайте последнюю версию приложения.
- Установите приложение.
Это одни из лучших исправлений, позволяющих избавиться от всех проблем с uTorrent. Вы применили все исправления? Удалось решить проблему? Дайте нам знать ваши мысли в комментариях ниже.
Такая неприятность может произойти из-за некорректного завершения работы компьютера – зависании системы, выключении питания и прочее. Были торренты – и нет. Что делать в таком случае?
Сначала запустите торрент-программу и проверьте, есть ли в списке категорий (он находится слева, если вы его не видите, нажмите F7) задания. Также проверьте, числятся в вашем профиле раздачи или стоят нулевые цифры.
Если в списке категорий и профиле раздач вы файлы видите, тогда всё в порядке. Но что делать, если там сплошные нули? Решений этой проблемы целых два.
Решение №1
Запустите Проводник, скопируйте и вставьте в адресную строку %appdata%utorrent после чего нажмите клавишу Enter. Это вы делаете для того, чтобы проверить вышеуказанную папку.
После этих действий должна открыться папка, что-то подобное на: С:Documents and Settingsимя_пользователяApplication DatauTorrent. В этой папке вы должны увидеть файл под названием «resume.dat.old» и там же «resume.dat». Второй будет «весить» 1 Кб, а первый значительно больше, до нескольких Мб.
Допустим, вы нашли в своей папке эти файлы. Делаем следующую манипуляцию: удаляем «пустой» resume.dat. в корзину (если не получается удалить, перемещаем его куда-нибудь в другую папку), после чего переименовываем resume.dat.old в resume.dat. Должен получиться файл resume.dat с «большим» весом. Затем запускаем торрент-клиент и после запускаем весь список закачек. В идеале, теперь список торрентов должен восстановиться.
Решение №2
Если «чуда» не произошло, существует другое решение. Если вы сохранили на своем компьютере торрент-файлы, запустите их. Если нет, скачайте заново и запустите. После запуска укажите адрес, по какому на вашем жестком диске находится требуемый файл. Тогда запускайте клиент. Торрент-програма должна проверить соответствие файла, и если все правильно, файл встанет на закачку или раздачу.
Если вы скачали торрент-файл, но уверености на 100%, что это правильный файл, нет, снимите с него галочку «запустить торрент». После того, как в клиент добавится новое задание, дождитесь перехэширования файла. Если проверка файла покажет 100% (если файл был недокачан – то правильный процент недокачаного файла) – значит, можно запускать.
Проблему всегда легче предупредить, чем потом решать. Чтобы избежать головоломок такого рода, старайтесь всегда изготавливать резервную копию настроек uTorrent независимо от того, собираетесь ли вы менять систему. Бывает всякое.
Собираетесь переустановить Windows? Тогда Вы наверняка знаете, что после этого файлы на локальном диске C будут удалены. В том числе и программы. А что делать, если Вы пользуетесь популярным uTorrent и не хотите потерять свои раздачи? Тогда просто сохраните нужные торрент файлы. Для этого надо лишь найти папку uTorrent и скопировать ее.
Кстати, таким же способом можно восстановить случайно удаленные торренты. Пожалуй, с этого и начнем, поскольку данная процедура выполняется проще.
Вы хотели приостановить торрент файл, но вместо этого случайно удалили его?
Или это сделали не Вы, а кто-то из членов семьи? А может Вы случайно удалили из uTorrent фильм, который был скачан месяц назад, а теперь даже не помните, на каком именно сайте его нашли?
Все это не важно! Подобных ситуаций может быть много, но у меня для Вас хорошая новость – восстановить удаленные торрент закачки очень легко.
Все, что требуется: открыть папку uTorrent и найти нужные фильмы, игры, программы, музыку и т.д.
Торрент файлы лежат здесь:
Win XP – C:Documents and SettingsИмя_пользователяApplication DatauTorrent
Win 7, 8 – C:Users Имя_пользователя appdataroaminguTorrent
Mac OS – ~/Библиотеки/Application Support/uTorrent/
Папка «Appdata» – скрыта. Поэтому, Вам нужно настроить, чтобы она была видимой.
Хотя можно поступить гораздо проще. Для этого открываете Пуск – Выполнить или нажимаете Win + R и в появившемся окне копируете нужную строчку:
Для Win XP: %USERPROFILE%Application DatauTorrent
Для Win 7, 8: %USERPROFILE%appdataroaminguTorrent
Нажимаете Enter, после чего откроется папка, где uTorrent хранит все торрент файлы. Кстати, здесь же находится установочный exe-файл самой программы.
Как видно на скриншоте выше, здесь лежат файлы с расширением .torrent за 3 октября и даже 28 сентября (статья была написана 31.10.16).
При этом в самой программе нет никаких торрентов – я их удалил.
Но в этой папке они сохранились. Поэтому, все, что Вам нужно, чтобы восстановить торрент после удаления – найти нужный файл в папке uTorrent и дважды щелкнуть на нем левой кнопкой мыши. После этого Вы сможете продолжить скачку или начать ее заново.
Читайте также: Как отключить рекламу в Торренте?
Как вернуть торренты после переустановки Windows
Рано или поздно придется ставить новую Windows (не важно, по какой причине). В результате локальный диск C будет отформатирован, а программы на нем – удалены. В том числе uTorrent.
Кстати, если хотите установить «семерку», но не знаете, как это правильно сделать, можете почитать здесь – Инструкция по установке Windows 7.
Впрочем, Вы легко можете восстановить удаленные торрент файлы. Благодаря этому удастся сохранить свой рейтинг, а также возобновить раздачу всех фильмов, мультфильмов, игр и т.д. Для этого нужно только заранее (перед установкой Виндовс) скопировать папку uTorrent.
При переустановке Windows может быть 3 сценария развития событий:
- Вы форматируете только локальный диск C. Данные на локальном диске D остаются на месте.
- Вы форматируете оба раздела на жестком диске. Данные будут удалены.
- Вы купили новый компьютер или ноутбук и хотите перенести торрент файлы на него.
В первом случае установка Windows не затрагивает локальный диск D, поэтому фильмы, игры и прочие документы останутся на месте. Так что Вам нужно лишь зайти в папку uTorrent и сохранить торрент файлы. Нажимаете Пуск – Выполнить (или Win + R) и копируете нужную строку в появившемся окне (как это сделать, написано чуть выше).
А здесь – внимание! Вам нужно скопировать не файлы, а всю папку uTorrent (места она занимает совсем немного – в моем случае 7 Мб). И лучше всего запаковать ее в архив.
А дальше сохраните его на локальный диск D, флешку или залейте через любой онлайн-сервис – он Вам еще понадобится.
После переустановки Windows выполняете следующее:
- Распаковываете архив (у Вас должен быть установлен архиватор WinRAR или любой другой) и копируете папку uTorrent по тому же пути (кстати, в новом Windows у Вас может поменяться «Имя_Пользователя»).
- После этого ставите программу uTorrent.
- Запускаете ее. Она должна автоматически найти Ваши раздачи и перехешировать их.
Готово. Теперь Вы можете раздавать торрент файлы в прежнем режиме. Как будто и не переустанавливали Windows вовсе.
Полезно знать – Torrent медленно качает: что делать?
А после этого необходимо сохранить фильмы, игры и прочие документы, которые Вы планируете раздавать. Ведь при переустановке Windows они удалятся. А на новом компьютере или ноутбуке их тем более не будет.
Куда сохранять? Куда угодно, только не на ПК, где будет переустанавливаться Виндовс. Это может быть флешка, DVD-диск или любой онлайн-сервис (Яндекс.Диск, Google Drive и т.д.).
Если файлов очень много (100-200 Гб и более), тогда наилучшим вариантом будет внешний жесткий диск. Если у Вас его нет, можно одолжить на время у друзей или знакомых.
Еще один момент, который обязательно нужно запомнить – расположение этих фильмов, игр и прочих документов. Зачем это нужно? Затем, что после переустановки Windows Вам необходимо скопировать данные файлы по тому же пути. Иначе программа uTorrent их не найдет и не сможет перехешировать. То есть, восстановить их не получится
Чтобы было понятнее, рассмотрим эту ситуацию на конкретном примере. Допустим, на старом компьютере или ноутбуке фильмы находились у Вас по пути:
D:/Video/Фильмы 2016/
Это нужно запомнить (можно записать в блокнот). Когда Вы переустановите Windows, необходимо зайти на локальный диск D, создать там папку «Video», а в ней еще одну – с названием «Фильмы 2016». И уже в нее скопировать все видеофайлы.
На новом компьютере или ноутбуке данная процедура выполняется аналогичным образом.
То есть, Вам нужно скопировать фильмы, музыку, игры и прочие документы строго по тому же пути, где они находились раньше. Ошибетесь или сделаете опечатку – программа uTorrent ничего не найдет и, соответственно, не восстановит.
Подытожим. Чтобы восстановить раздачи Торрента после полного форматирования жесткого диска или переноса документов на новый ПК / ноутбук, необходимо выполнить следующее:
- Скопировать нужные фильмы, игры, музыку в те самые папки, где они лежали ранее (это могут быть разные папки — Video, Music, Games и т.д.).
- Разархивировать ранее сохраненный архив uTorrent и скопировать папку по тому же пути, где она находилась раньше.
- Установить новую версию программы uTorrent.
- Запустить ее и дождаться, пока она все перехеширует.
Всё зависит от того, что имеется в виду под восстановлением торрента.
Первое, что вам нужно знать, так это то, что в настройках торрента всегда находятся те файлики с расширением *.torrent.
Если случилось так, что вы случайно удалили торрент, который закачивали, то вам надлежит сделать следующее:
1. На диске C найти папку пользователя.
Если вы работаете под управлением системы «Windows-7», то надо будет искать папку «пользователи».
2. Зайдя в эту папку надо найти папку с именем вашего компьютера. Называться может по-разному.
3. зайдя в эту папку найдите папку «AppData».
4. Зайдите в неё, и потом найдите и зайдите в папку «Roaming».
5. В этой папке будут настройки вашего пользователя. То, что нужно для торрентов, называется «Utorrent», возможно, что «Bitorrent», поскольку я не знаю, какая именно у вас стоит из этих программ.
6. Зайдя в эту папку вы обнаружите, что там есть куча торрентов, когда вы их закачивали. Точнее, ссылочки на те торренты, которые вы закачивали. Они имеют расширение *.torrent.
7. Найдя нужный торрент нажмите его. Он должен будет запуститься и будет происходить закачка, если конечно будут сиды.
Внимание! Все действия, о которых я говорил, нужно производить, либо через файловые менеджеры типа «Тоталкоммандер» или же открывать скрытые папки и файлы на вашем компьютере.
Лучше делайте это через «Тоталкоммандер», поскольку открыв скрытые папки и файлы вы можете забыть их снова закрыть для постороннего глаза. А если у вас есть ребёнок, тогда могут быть проблемы с системой. Ведь дети любят лазить там, где что-то вызвало у них интерес.
А вообще-то, торренты восстанавливаются не так сложно, как может показаться, если вы уже ставили ранее на треккер торрент, вы просто сможете его перехешировать и снова поставить на раздачу другим пользователям.
Успеха!
Всем привет. На связи Бородач. Сегодня столкнулся с проблемой – пытаюсь я значит запустить Торрент-клиент на своем компьютере с Windows, а он не запускается. Причем ни как через ярлык, ни напрямую с exe-файла. Покопавшись по форумам, я понял, что проблема достаточно массовая и возникает как с uTorrent клиентами, так и с BitTorrent. Мне все же удалось её решить, поэтому я и выкладываю эту инструкцию.
Если же у вас клиент запускается или вы видите конкретную ошибку, то советую читать отдельные инструкции:
- Отказано в доступе Write to disk в Torrent.
- Торрент неверно закодирован.
- Не смонтирован предшествующий том.
Проблема может возникать на любой операционной системе семейства Windows 10, 11, 8, 8.1, 7 и т.д. Причин может быть несколько, и мы их рассмотрим все в статье ниже. В случае возникновения каких-то дополнительных вопросов – пишите в комментариях.
Содержание
- Способ 1: Завершение процесса
- Способ 2: Проблема возвращается после перезагрузки
- Способ 3: Откат старых настроек
- Способ 4: Полное удаление и переустановка
- Способ 5: Решение проблемы с системой
- Задать вопрос автору статьи
Способ 1: Завершение процесса
Давайте посмотри, что делать если торрент не открывается. Самая частая причина в том, что у вас банально завис процесс программы BitTorrent или uTorrent клиента. Возможно, вы запустили программу, закрыли, но по каким-то причинам сама программа осталась висеть в системе, хотя оболочка закрылась. Такое может происходить с любым приложением, установленным в системе. Откройте «Диспетчер задач», нажав правой кнопкой мыши по меню «Пуск».
Откройте вкладку «Процессы», найдите программу uTorrent.exe или BitTorrent.exe, нажмите по ней правой кнопкой мыши и выберите команду «Снять задачу».
Второй вариант закрыть процесс – открыть консоль с правами админа. Командную строку проще всего открыть через поиск. Далее вводим команду:
TASKKILL /F /IM "uTorrent.exe"
Или:
TASKKILL /F /IM "BitTorrent.exe"
Способ 2: Проблема возвращается после перезагрузки
Вторая проблема, с которой сталкиваются многие, когда программа не запускается при загрузке системы, когда компьютер включается или перезагружается. Нам нужно из автозагрузки убрать саму программу.
- Одновременно зажимаем клавиши:
+ R
- Вводим запрос:
msconfig
- Перейдите на вкладку «Автозагрузка». В старых версиях Windows этот раздел находится тут. В новых вам нужно опять зайти в «Диспетчер задач», а уже потом там перейти в «Автозагрузку».
- Найдите ваш Торрент клиент, нажмите правой кнопкой, отключите службу и перезагрузите компьютер. После этого зайдите еще раз в «Диспетчер задач» и проверьте, чтобы программа точно не была запущена. После этого пробуем её запустить вручную.
Способ 3: Откат старых настроек
Почему не запускается Торрент на компьютере – давайте разбираться дальше. Когда вы пытаетесь включить Torrent, программа подхватывает файл с настройками. Иногда сам пользователь, программа или система может менять конфигурационный файл. В таком случае создается резервная копия. Мы можем вообще сбросить программу до заводских, не заходя в меню программы.
Перейдите по пути:
C:UsersИмя_пользователяAppDataRoaminguTorrent
Или
C:UsersИмя_пользователяAppDataRoamingBitTorrent
Скопируйте в любое место файлы с настройками (например, на рабочий стол):
settings.dat
settings.dat.old
Попробуйте удалить их из этой папки и запустите программу. После этого клиент должен подтянуть настройки по умолчанию. Если приложение откажется запускаться. Возьмите резервную копию файла settings.dat.old, которую мы скопировали на рабочий стол, перекиньте в эту папку и переименуйте файл в:
settings.dat
Еще раз пробуем запустить программу. Если ошибка осталась, верните оба файла на место. Все те же самые шаги проделайте с двумя другими файлами:
resume.dat
resume.dat.old
После удаления и возврата старого файла пробуем запустить программу.
Способ 4: Полное удаление и переустановка
Итак, нам ничего не помогло, значит сам клиент серьезно поломан. В первую очередь нам нужно полностью его удалить. Тут важно отметить, что мы будем не просто его удалять, а использовать для этого специализированную программу, которая убирает все следы в системе.
О том, как полностью удалить программу – читаем в этой инструкции. Советую использовать Revo Uninstaller.
Как только мы удалили программу, нам нужно её повторно скачать и установить. Скачиваем по ссылкам:
uTorrent
BitTorrent
После скачивания – устанавливаем.
Способ 5: Решение проблемы с системой
Если ничего из вышеперечисленного не помогло, значит проблема не в самой программе, и что-то случилось с вашей операционной системой Windows. Проделываем эти рекомендации:
- Проверяем систему антивирусной программой.
- Если вы до этого делали какие-то глобальные манипуляции с системой, ставили драйвера, устанавливали программы или обновляли ОС – попробуйте откатить Windows до самой ранней точки восстановления.
- Выполните комплексную чистку системы.
- Проверьте целостность системных файлов.
А сейчас расскажу историю из жизни. Как-то ко мне принесли ноутбук, на котором стояла Windows. Была проблема в том, что при запуске определённых программ они либо не запускались, либо вылетал синий экран смерти (BSoD). Начал я копаться…и потом нашел – проблема была в драйверах. Они автоматически установились через «Диспетчер задач». Таким образом система делает запрос на сервера Microsoft и оттуда приходят максимально «подходящие» драйвера. Проблема в том, что эти «подходящие» драйвера неправильно работали с железом (в частности с материнской платой). Пошел я значит на официальный сайт качать драйвера и увидел, что для этого ноутбука нет драйверов для семерки. Только для Виндовс 8.1 и 10. К чему я это все пишу? – вам нужно зайти на официальный сайт производителя вашей материнской платы и загрузить драйвера оттуда. Если же у вас ноутбук, то все делается куда проще. А теперь, что делать, если у вас все аналогично – вы на сайте не видите драйверов для вашей операционной системы. В таком случае вам придется установить ту операционку, под которую есть драйвера.
Читаем – как правильно установить драйвера.
Вот и все, дорогие и любимые наши читатели. Надеюсь проблему вы все же смогли решить. В противном случае вы можете обратиться за помощью к порталу WiFiGiD.RU в комментариях в самом низу этой статьи. Всем добра и берегите себя!
Содержание
- Торрент не работает на windows 10 — решение
- Торрент не отвечает в windows 10
- Проверьте компьютер на наличие вирусов в системе
- Проверить совместимость программы
- Переустановите приложение
- Установите Торрент на windows10
- Новая версия Windows 10 самостоятельно удаляет из системы uTorrent
- Решаем проблемы с запуском uTorrent
- Как исправить uTorrent, не отвечающий в Windows 10
- Как исправить uTorrent, не отвечающий в Windows 10
- Как решить uTorrent не отвечает в Windows 10?
- Что делать, если uTorrent не отвечает?
- Видеоруководство: uTorrent не отвечает / вылетает / зависает на компьютере (исправление)
- uTorrent зависает или использует много процессора
- uTorrent регулярно вылетает
- Utorrent застрял на определенный процент
- uTorrent не будет открывать торрент-файлы, несмотря на то, что торренты связаны с ним
- uTorrent не отвечает / зависает / зависает
- uTorrent — это вирус? Что делать, если uTorrent блокируется защитником (антивирусом)
- Как исправить uTorrent, не отвечающий на Windows 10
- Почему uTorrent зависает на моем устройстве?
- Utorrent не отвечает
- 1] Удалить загруженный файл
- 2] Сканирование вашей системы с помощью Защитника Windows
- 3] Разрешить uTorrent через брандмауэр Защитника Windows
- 4] Удалить и переустановить uTorrent
- 4] Переключиться на альтернативу uTorrent
- uTorrent — это вирус? Что делать, если uTorrent блокируется защитником (антивирусом)
Торрент не работает на windows 10 — решение
Чтобы открывать (скачивать) файлы торрент на компьютере с Windows, вам потребуется программное обеспечение Torrent-клиента, такое как BitTorrent или uTorrent. С более чем 150 миллионами установок (68% рынка) uTorrent — самый популярный клиент, который позволяет скачивать и выгружать файлы с гибкими параметрами раздачи.
Но иногда пользователи Windows могут столкнуться с тем, что торрент не работает на windows 10, не отвечает или продолжает давать сбой, т.е зависает после добавления нового файла и начала загрузки. Некоторые пользователи сообщают, что Торрент не открывается и не запускается, особенно при попытке загрузить большие файлы.
Торрент не отвечает в windows 10
Возможной причиной может быть системный брандмауэр, заражение вирусным вредоносным ПО (наиболее распространенное) или у вас установлен сторонний антивирус, например Avast, который отключает функцию защиты P2P, из-за чего Торрент не открывается. Более того, несовместимость или устаревшая версия программного обеспечения может быть возможной причиной его частых сбоев.
А теперь попробуйте открыть программу и проверьте устранило ли это проблему? Если нет, то следуйте следующему решению.
Проверьте компьютер на наличие вирусов в системе
Выполните полное сканирование системы с помощью системы безопасности Windows (формально известной как защитник Windows), чтобы убедиться, что вредоносное ПО отсутствует в системе.
Проверить совместимость программы
Если проблема возникла после обновления до Windows 10, возможно, проблема связана с совместимостью. И запуск средства устранения неполадок совместимости, вероятно, поможет решить проблему.
Переустановите приложение
Давайте полностью удалим uTorrent, перезагрузим компьютер, а затем выполним новую установку последней версии uTorrent и посмотрим, решена ли это проблема.
Удалить Торрент в windows 10
Установите Торрент на windows10
Если программа по-прежнему не отвечает или продолжает зависать, то мы рекомендуем попробовать альтернативы, такие как qBittorrent и Deluge.
Источник
Новая версия Windows 10 самостоятельно удаляет из системы uTorrent
Новая версия системы Widnows 10 под индексом 21H1 обновила политику работы встроенной антивирусной системы Windows defender. Теперь «защитник» системы самостоятельно и без ведома пользователя удаляет uTorrent — популярную программу для скачивания торрентов, а попытка повторной установки софта по умолчанию блокируется.

Для того, чтобы обойти новую политику Windows Defender, пользователю необходимо перейти в настройки «Безопасность Windows» и разрешить установку uTorrent вручную.
При этом проблемы возникли только с uTorrent. Другие популярные торрент-программы, такие как qBittorrent, Deluge или BitTorrent работают на версии 21H1 исправно, Windows Defender не распознает их, как угрозу.
Стоит отметить, что подобное происходит не впервые. Еще в 2018-2019 году uTorrent попал в список вредоносных программ по мнению разработчиков Windows и его работа также блокировалась системой Windows Defender. Однако позже компания исключила популярный софт из числа неблагонадежного и поклонники uTorrent смогли продолжить пользоваться программой. Тогда же под раздачу попал и BitTorrent. Обе программы попали в списки вирусного ПО не только у Windows Defender, но и у ESET Nod32, Dr.Web, Sophos AV, Comodo, Antiy-AVL, Cylance, GData и Sangfor Engine Zero.
Чаще всего торрент-системы используются для распространения пиратского контента, однако та же p2p-технология активно используется Steam или при передаче других массивов данных, собранных из разных точек фрагментарно. Так что блокировка специализированного софта этого типа — как минимум странное решение со стороны разработчиков Windows. Также не слишком приятно выглядит и shadow-вмешательство установленный и ранее легальный по мнению системы софт, что в отдельных случаях может привести к печальным для пользователя последствиям.
Но нужно и понимать, что сам uTorrent — не самый приятный для современного пользователя продукт. Так, не раз отмечалось, что при работе данная программа чрезвычайно нагружает CPU и оперативную память, проявляет стороннюю сетевую активность, а еще практически «кладет» интернет-соединение на подключенной машине, если не выставить ограничение по скорости скачивания.
То есть сам по себе uTorrent — достаточно агрессивный, почти в ультимативной форме, софт, который отнимает для своей работы все доступные ресурсы системы. Также у uTorrent есть проблемы с утечками памяти, которые нарастают по мере работы программы даже в фоновом режиме, без активных закачек. В итоге это приводит либо к зависанию системы, либо к снижению общей работоспособности ПК.
Источник
Решаем проблемы с запуском uTorrent
Разберем основные причины, почему не работает uTorrent.
Первая и самая распространенная причина – после закрытия приложения процесс uTorrent.exe продолжает «висеть» в диспетчере задач, и вторая копия (по мнению uTorrent) попросту не запускается.
В этом случае необходимо будет завершить данный процесс вручную через диспетчер задач,
либо при помощи командной строки, запущенной от имени администратора.
Команда: TASKKILL /F /IM «uTorrent.exe» (можно скопировать и вставить).
Второй способ предпочтительнее, поскольку позволяет не искать руками среди огромного количества процессов нужный.
Стоит заметить, что не всегда удается «убить» упрямый процесс, если uTorrent не отвечает. В этом случае может потребоваться перезагрузка. Но, если клиент настроен на загрузку вместе с операционной системой, то ситуация может повториться.
Решением проблемы является удаление программы из автозагрузки с помощью системной утилиты msconfig.
Вызывается она следующим образом: нажимаем WIN+R и в открывшемся в левом нижнем углу экрана окне вводим msconfig.
Переходим на вкладку «Автозагрузка», снимаем галку напротив uTorrent и нажимаем «Применить».
После чего перезагружаем машину.
И в будущем закрывайте приложение через меню «Файл – Выход».
Перед совершением следующих действий проверьте, что процесс uTorrent.exe не запущен.
Следующая причина – «кривые» настройки клиента. Пользователи по неопытности изменяют какие-либо параметры, что, в свою очередь, может привести к сбою в работе приложения.
В этом случае должен помочь сброс настроек программы на дефолтные. Достигается это путем удаления файлов settings.dat и settings.dat.old из папки с установленным клиентом (путь на скриншоте).
Внимание! Перед удалением файлов сделайте их резервную копию (скопируйте в любое удобное место)! Это нужно для того, чтобы потом вернуть их на место в случае неверного решения.
Второй вариант – удалить только файл settings.dat, а settings.dat.old переименовать в settings.dat (не забываем про резервные копии).
Еще одна проблема неопытных пользователей это огромное количество торрентов в списке клиента, что также может привести к тому, что uTorrent зависает при запуске.
В данной ситуации поможет удаление файлов resume.dat и resume.dat.old. В них содержится информация о скачиваемых и раздаваемых торрентах.
Если после этих манипуляций наблюдаются проблемы с добавлением новых торрентов, то верните файл resume.dat на место. Обычно такого не случается и программа автоматом создает новый после очередного завершения.
Далее могут последовать невнятные советы по переустановке программы, обновлению до новой версии или вовсе по переходу на другой торрент-клиент, поэтому на этом остановимся.
Основные проблемы с запуском uTorrent мы сегодня разобрали.
Помимо этой статьи, на сайте еще 12348 инструкций.
Добавьте сайт Lumpics.ru в закладки (CTRL+D) и мы точно еще пригодимся вам.
Отблагодарите автора, поделитесь статьей в социальных сетях.
Источник
Как исправить uTorrent, не отвечающий в Windows 10
Как исправить uTorrent, не отвечающий в Windows 10
Как решить uTorrent не отвечает в Windows 10?
Его удобство в сочетании с тем, что вам не нужно беспокоиться о сбоях ссылок или необходимости ждать выключения компьютера до завершения всех загрузок, делает его любимым среди более 150 миллионов пользователей в месяц.
Что делать, если uTorrent не отвечает?
Видеоруководство: uTorrent не отвечает / вылетает / зависает на компьютере (исправление)
Это видео покажет вам, как вы можете избавиться от этой надоедливой проблемы. Utorrent создает большие разочарования, когда он не отвечает, поскольку он блокирует ваш ПК / ноутбук.
Мы рекомендуем вам проверить это видео и объединить шаги из него с решениями ниже.
uTorrent зависает или использует много процессора
Эта проблема может быть вызвана этими четырьмя вещами:
Как это решить:
uTorrent регулярно вылетает
Это может быть вызвано любым из этих четырех:
Как это решить:
Utorrent застрял на определенный процент
Если вы сталкиваетесь с этой проблемой, это означает, что ваша копия торрента является неполной или недоступной из-за отсутствия сеялок.
Как это решить:
uTorrent не будет открывать торрент-файлы, несмотря на то, что торренты связаны с ним
Как это решить:
Вот пошаговое руководство по устранению этой проблемы:
uTorrent не отвечает / зависает / зависает
Как это решить:
Эта проблема может быть решена путем резервного копирования ваших настроек. Вот как:
Как только вы нажмете Enter, вы получите свои торрент-файлы, которые обычно находятся в папке Roaming в Appdata.
Примечание: можно восстановить все настройки по умолчанию, закрыв uTorrent, затем удалив settings.dat и settings.dat.old из ваших Appdata. Это, однако, также может быть очищено в процессе удаления.
При удаче? Поделитесь своим опытом с нами в разделе комментариев.
Если вы столкнулись с другими ошибками uTorrent, вам могут помочь следующие статьи:
Примечание редактора : эта публикация была первоначально опубликована в сентябре 2017 года и с тех пор была обновлена и обновлена для обеспечения свежести, точности и полноты.
Источник
uTorrent — это вирус? Что делать, если uTorrent блокируется защитником (антивирусом)
РЕКОМЕНДУЕМЫЕ: Нажмите здесь, чтобы исправить ошибки Windows и оптимизировать производительность системы.
Одноранговый обмен файлами — отличный способ легко и быстро загружать файлы. Самым широко используемым в мире одноранговым приложением является Utorrent.
С помощью этой простой и интуитивно понятной программы вы теперь можете загружать торренты и настраивать все, что вам нужно, от приоритезации файлов до предпочитаемого места хранения или изменения пропускной способности. Его можно использовать бесплатно, он устанавливается в кратчайшие сроки и максимально прост в использовании. Не в Windows 10. Microsoft внезапно решила получить некоторые разрешения от uTorrent, и многие пользователи столкнулись с ошибкой «Запись на диск: доступ запрещен».
Из-за этой ошибки загрузки некоторых пользователей были заблокированы или прерваны. В то время как другие вообще не смогли начать сеанс загрузки.
Как исправить uTorrent, не отвечающий на Windows 10
Когда дело доходит до загрузки Torrents в Интернете, для многих uTorrent является лучшим программным обеспечением для этой работы. Это было вокруг в течение многих лет и доверялось многим, несмотря на конкуренцию со всех сторон. Мы должны отметить, что uTorrent сильно изменился за эти годы. Теперь он содержит множество функций, многие из которых заблокированы за ежемесячной платой. Кроме того, программное обеспечение больше не является самым маленьким клиентом с точки зрения размера файла.
В таком случае, если вы просто заинтересованы в загрузке торрентов и у вас есть небольшие проблемы с рекламой в вашем программном обеспечении, тогда uTorrent по-прежнему остается лучшим в бизнесе. Но вы знаете, что иногда у лучших в бизнесе возникают проблемы, и сегодня мы поговорим о конкретной проблеме.
Похоже, uTorrent уже запущен, но не отвечает. Пожалуйста, закройте все процессы uTorrent и попробуйте снова.
Вот в чем дело, некоторые пользователи сталкиваются с проблемой торрент-клиента, когда он не отвечает на Windows 10. Никто не хочет, чтобы подобное происходило при подготовке к загрузке нового горячего торрент-файла.
Прежде чем перейти к другому, как насчет попыток исправить некоторые из них, о которых мы расскажем ниже?
Почему uTorrent зависает на моем устройстве?
Существует множество причин, по которым uTorrent может не отвечать на ваше устройство. Вот некоторые из наиболее распространенных причин, о которых сообщили пользователи на разных форумах и форумах:
Utorrent не отвечает
Есть несколько причин, по которым ваше программное обеспечение uTorrent не отвечает. Однако из того, что мы поняли, последняя проблема, вероятно, вызвана вирусом, который был вызван загруженным вами файлом.
1] Удалить загруженный файл
Первое, что нужно сделать, это отправиться в папку, где находится файл, и немедленно удалить его. Нет смысла держать это рядом, если это является причиной всех ваших проблем, верно? Хорошо. Теперь, после удаления, обязательно удалите его из корзины и избавьтесь от него раз и навсегда.
2] Сканирование вашей системы с помощью Защитника Windows
Вы также можете выбрать автономную проверку Защитника Windows, если вы хотите иметь больше шансов найти возможный вирус. Имейте в виду, что эта опция автоматически отключит вашу компьютерную систему, и выполнение работы может занять до 15 минут или более.
Если вы используете стороннее антивирусное программное обеспечение, вы можете использовать его для сканирования вашего компьютера.
3] Разрешить uTorrent через брандмауэр Защитника Windows
4] Удалить и переустановить uTorrent
Вы можете полностью удалить uTorrent, перезагрузить компьютер, а затем заново установить последнюю версию uTorrent и посмотреть, устранит ли это проблему.
4] Переключиться на альтернативу uTorrent
Если все вышеперечисленное не сработало, мы бы рекомендовали перейти на альтернативу uTorrent, такую как qBitorrent. Это один из лучших доступных сегодня, и он не имеет каких-либо необычных функций. Насквозь это просто клиент для загрузки торрентов.
Мы также должны указать, что загрузка некоторых торрентов может быть или не быть законной. Поэтому вам следует проверить законы своей страны, чтобы выяснить, можете ли вы сделать это, не сталкиваясь с возможными последствиями.
uTorrent — это вирус? Что делать, если uTorrent блокируется защитником (антивирусом)
Вопрос от пользователя
Подскажите, как установить uTorrent — Windows 10 блокирует установочный файл и удаляет его, защитник пишет, что это вирус. Это конец, ОС не одобряет такие программы? Что делать?
Это еще не конец, и сама программа — пока не вирус.
Источник
Содержание
- Восстановление удаленных программ на компьютере
- Способ 1: Disk Drill
- Способ 2: Программы для восстановления системы
- Способ 3: Стандартное средство Windows
- Вопросы и ответы
В случае случайного удаления программы на компьютере нужно произвести ее восстановление. Осуществить это можно с помощью нескольких простых методов. Они требуют выполнения определенных действий. В этой статье мы подробно расскажем о способах восстановления удаленного ПО на компьютере и подробно опишем все действия.
Восстановление удаленных программ на компьютере
Как известно, большинство программ состоит из нескольких папок с файлами необходимыми для корректной работы софта, поэтому придется восстановить их все. Весь процесс выполняется ли с использованием специального ПО или встроенного средства Windows. Давайте по порядку рассмотрим эти методы.
Способ 1: Disk Drill
Функциональность простой и удобной программы Disk Drill сосредоточена именно на восстановлении удаленных файлов. С ее помощью вы можете выполнить сканирование необходимых разделов жесткого диска, найти требуемый софт и вернуть все данные себе на компьютер. Осуществляется это следующим образом:
- Перейдите на официальный сайт разработчика, загрузите и установите последнюю версию Disk Drill.
- Запустите ее и нажмите на кнопку «Recovery» напротив того раздела жесткого диска, на который был установлен удаленный софт. В случае когда вы не помните точное расположение директории ПО, выполните поиск файлов для восстановления сразу на всех разделах.
- Найденные файлы будут отображаться отдельной папкой. Разверните ее, чтобы найти нужные данные. Поиск происходит медленно, поэтому придется подождать немного, чтобы Disk Drill смогла обнаружить всю удаленную информацию.
- Выделите галочкой требуемые папки для восстановления и нажмите на кнопку «Recovery». После окончания процесса автоматически будет открыта папка с возвращенными данными.
На просторах интернета присутствует еще большое количество разнообразных программ, позволяющих восстанавливать удаленные файлы. В нашей статье по ссылке ниже вы можете найти список лучших представителей подобного софта. Выберите один из предложенных вариантов, если Disk Drill по каким-либо причинам вам не подходит.
Подробнее: Лучшие программы для восстановления удаленных файлов
Способ 2: Программы для восстановления системы
Существует специальный софт, создающий резервные копии системы. Он архивирует указанные файлы и позволяет восстановить их тогда, когда это будет необходимо. Такое ПО отлично подойдет для того, чтобы выполнить восстановление удаленных программ. Полный список представителей подобного софта вы найдете в нашей статье по ссылке ниже.
Подробнее: Программы для восстановления системы
Способ 3: Стандартное средство Windows
В операционной системе Windows есть встроенная функция позволяющая выполнять архивацию и восстановление разделов жесткого диска. Инструмент автоматически создает точку и периодически производит перезапись данных, поэтому такой метод можно использовать для того, чтобы вернуть удаленную ранее программу. Чтобы в любой момент выполнить восстановление, вам потребуется настроить и произвести архивацию. Подробнее об этом процессе читайте в нашей статье по ссылке ниже.
Подробнее: Создание резервной копии системы Windows 7
Возвращение удаленного ПО через точку восстановления выполняется следующим образом:
- Откройте «Пуск» и перейдите в «Панель управления».
- Нажмите на раздел «Архивация и восстановление».
- Опуститесь вниз окна, выберите пункт «Восстановить мои файлы» и найдите подходящую по дате резервную копию.
- Дождитесь окончания процесса и перейдите к папкам с возвращенными файлами. Обратите внимание, что помимо вашего ПО будут восстановлены все удаленные ранее данные.
Подробные инструкции по восстановлению системы через записи резервных копий вы найдете в нашей статье по ссылке ниже.
Подробнее: Варианты восстановления ОС Windows
Выше мы рассмотрели три простых метода, с помощью которых вы можете выполнить восстановление удаленного софта. Каждый из них имеет собственный алгоритм действий и подходит разным пользователям. Выберите наиболее подходящий способ и следуйте инструкции по возврату удаленного ПО.
Еще статьи по данной теме: