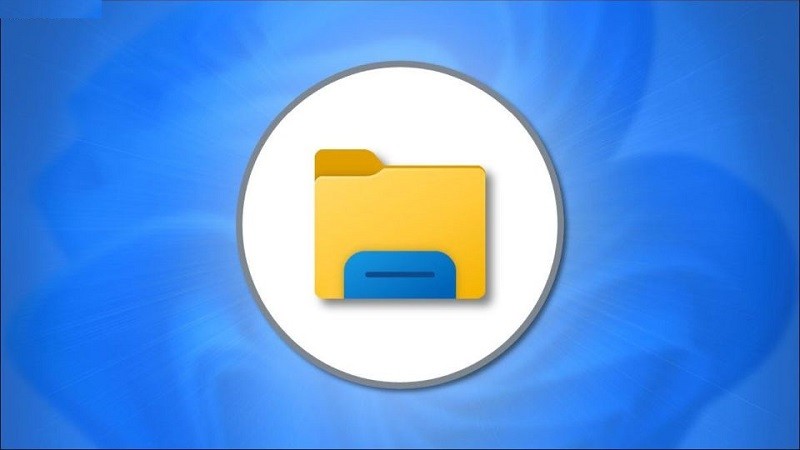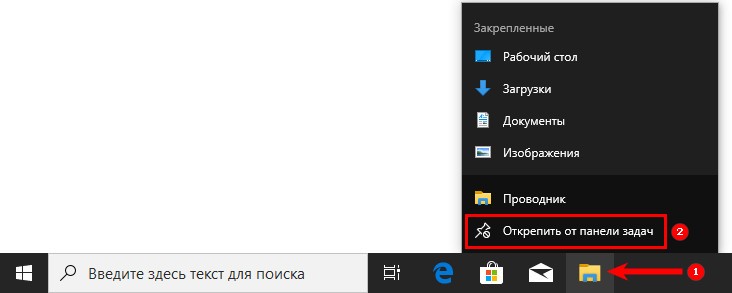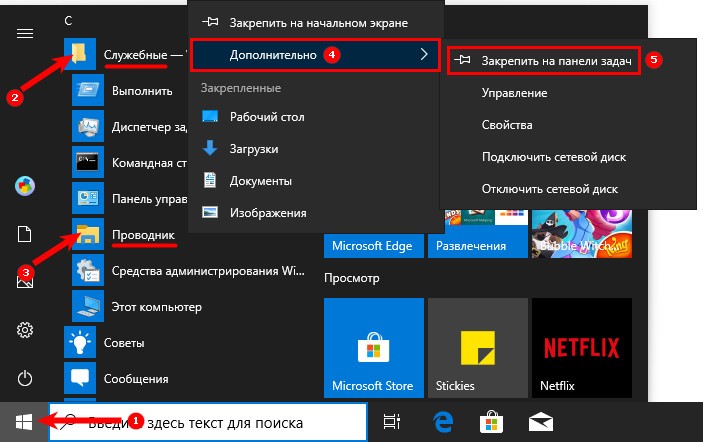Некоторые элементы операционной системы закрепляются разработчиком в режиме «по умолчанию». В некоторых случаях может произойти сбой, и установленные параметры меняются. Пользователю полезно знать, как добавить папку проводника на панель задач операционки Windows 10.
Представленные инструкции несложные, подойдут начинающим. Важно заранее изучить возможные варианты действий.
Закрепление папки на панели задач
Если нужный раздел пропал, вернуть его можно следующим образом:
- открыть необходимый для закрепления блок с помощью дополнительных способов, например – нажав одновременно клавиши «Win» и «E» (функционал использования горячих кнопок);
- правой клавишей мыши кликнуть по нужному элементу;
- на мониторе отобразится контекстное меню, где требуется кликнуть по строке «Закрепить на панели задач».
Внимание! Данный способ подходит и для других блоков. Дополнительный раздел с опциями появится, если нажать на иконку программы или утилиты. Закрепление доступно для встроенных функций и скачанных софтов.
Если требуется переместить значок, необходимо кликнуть по нему левой кнопкой. Затем, не отпуская клавишу, перетащить иконку на нужное место.
Как закрепить проводник на начальном экране?
Этот блок позволяет получать доступ к объектам, с которыми пользователь работает чаще всего. Юзеру необходимо сделать следующее:
- кликнуть по кнопке «Пуск»;
- нажать на строку «Все приложения», найти нужный раздел;
- прокрутить перечень до пункта «С», выбрать пункт «Служебные – Windows»;
- открыть программу «Проводник»;
- нажать правой клавишей по найденному пункту, чтобы раскрыть функционал дополнительных опций.
В выпавшем списке возможных действий нужно выбрать пункт «Закрепить на начальном экране». Перезагрузки персонального компьютера не требуется, значения изменятся сразу. Открытый блок можно закрыть и проверить установленное расположение софта.
Настройки экрана позволяют перетаскивать значки на иные места, создавать отдельные группы. Иконку нужно удерживать левой кнопкой мыши для помещения в необходимый подблок. Кроме того, можно указать название группы.
Если с привычного места пропала папка, которая была закреплена там ранее, можно использовать инструкцию закрепления стандартным образом. Достаточно использовать контекстный блок настроек, доступный для разных программ и приложений персонального устройства.
Вам помогло? Поделитесь с друзьями — помогите и нам!
Проводник — важное приложение для управления файлами. Независимо от того, используете вы мышь или вы просто предпочитаете использовать командную строку, есть много способов открыть проводник в Windows 10.
С помощью значка на панели задач
ПК с Windows поставляются с определенным набором приложений, предварительно закреплёнными на панели задач, включая проводник; просто кликните значок проводника на панели задач, чтобы открыть его.
Если вы удалили значок проводника с панели задач, вы можете использовать один из других способов ниже, чтобы запустить его, а затем повторно закрепить его на панели задач.
Для этого после того, как вы открыли проводник, нажмите его значок на панели задач правой кнопкой мыши и выберите «Закрепить на панели задач», чтобы он был там всегда. Затем вы можете перетащить его в любое место на панели задач.
Используйте сочетание клавиш
Почти на каждой клавиатуре ПК с Windows есть клавиша Windows (та, что со логотипом Windows). Вы можете открыть проводник, нажав одновременно Windows E.
С помощью поиска Windows
Вы можете найти любое приложение на своем компьютере используя поиск. В поле поиска слева на панели задач просто введите «Проводник», а затем кликните (или используйте клавиши со стрелками для выбора) «Проводник» в результатах поиска, чтобы запустить его.
С помощью меню «Пуск»
Есть три способа открыть проводник из меню «Пуск». Во-первых, нажмите кнопку «Пуск», затем прокрутите список приложений и откройте папку «Служебные — Windows». В подменю нажмите «Проводник», чтобы открыть его.
Вы также можете закрепить проводник на боковой панели над кнопкой «Пуск». Для этого нажмите «Параметры» → «Персонализация» → «Пуск», а затем нажмите «Выбрать, какие папки будут отображаться в меню «Пуск».
На следующем экране включите опцию «Проводник» передвинув ползунок переключателя в положение «Вкл.».
Проводник теперь появится на боковой панели меню «Пуск»; кликните на нем, чтобы запустить проводник.
Вы также можете добавить плитку проводника на начальный экран меню «Пуск». Для этого откройте меню «Пуск», введите «Проводник» в поле поиска, а затем на панели, которая появляется справа от результатов поиска, нажмите «Закрепить на начальном экране».
В качестве альтернативы, если вы закрепили проводник на боковой панели меню «Пуск», вы можете кликнуть правой кнопкой мыши значок проводника и выбрать «Закрепить на начальном экране».
Проводник теперь появится в меню «Пуск»; просто кликните на плитке, чтобы запустить его.
Из меню опытного пользователя
Вы также можете открыть проводник из меню опытного пользователя. Чтобы получить к нему доступ, нажмите Windows X или кликните правой кнопкой мыши кнопку «Пуск» и выберите «Проводник».
Спросите Кортану
Если на вашем компьютере есть микрофон, и вы можете использовать Кортану, попросите ее открыть проводник. Для этого нажмите значок Кортаны (кружок) на панели задач.
Нажмите значок микрофона и произнесите «Open File Explorer» (то, что вы говорите, также отобразится на экране).
Если у вас нет микрофона, вы можете просто ввести «File Explorer» в поле поиска Кортаны.
Используйте приложение «Выполнить»
Вы также можете запустить проводник в диалоговом окне выполнить «Выполнить». Нажмите Windows R, чтобы открыть окно «Выполнить». В поле «Открыть:» введите «Explorer», нажмите «ОК», и проводник откроется.
Запустите исходный файл
По умолчанию Windows хранит EXE-файл проводника в папке «Windows» на диске C :. Перейдите в папку «Windows», найдите «Explorer.exe» в длинном списке, а затем дважды кликните его, чтобы открыть проводник.
Добавить ярлык на рабочий стол
Для более быстрого доступа к проводнику вы можете создать ярлык на рабочем столе. Для этого нажмите кнопку «Пуск» в левом нижнем углу.
Прокрутите список приложений вниз и откройте папку «Служебные — Windows». В подменю с помощью мыши перетащите «Проводник» на рабочий стол. Вы также можете перетащить проводник из закрепленных плитки на начальном экране меню «Пуск».
Теперь вы можете просто дважды кликнуть ярлык на рабочем столе, чтобы открыть проводник в любое время.
Из диспетчера задач
Диспетчер задач предназначен не только для завершения работы приложений или мониторинга процессов и производительности – с его помощью можно запускать приложения. Чтобы запустить проводник таким образом, нажмите Ctrl Shift Esc, чтобы открыть диспетчер задач. Затем нажмите «Файл» и выберите «Запустить новую задачу».
Появится окно «Создать новую задачу». Введите «Explorer» в текстовое поле «Открыть:», и нажмите «ОК», откроется проводник.
С помощью командной строки
Вы можете запустить практически любое приложение на своем ПК, включая проводник, из командной строки. Для этого введите «cmd» в поле поиска Windows, а затем выберите «Командная строка» в результатах поиска, чтобы открыть его.
В командной строке введите следующую команду и нажмите Enter:
Откроется проводник.
С помощью PowerShell
Вы также можете запустить проводник из PowerShell. Для этого введите «PowerShell» в поле поиска Windows, а затем выберите «Windows PowerShell» в результатах поиска, чтобы открыть его.
В PowerShell введите следующую команду и нажмите Enter:
После этого откроется проводник.
Все! Если вы знаете другие способы открыть проводник в Windows 10, поделитесь с нами в комментариях ниже.
Рекомендуем: Сочетания клавиш для Проводника Windows 10.
В Windows 10 значок проводника по умолчанию доступен на панели задач. Пользователи также могут получить доступ к проводнику файлов из меню «Пуск» в левом нижнем углу. Отсутствие значка проводника в меню «Пуск» — это проблема, с которой вы можете столкнуться из ниоткуда.
Клавиши быстрого доступа WIN+ E— это один из самых простых способов запуска проводника в Windows 10, но большинство пользователей предпочитают запускать его непосредственно из панели задач или меню «Пуск».
Некоторые пользователи Windows 10 сообщают, что в меню «Пуск» отсутствует проводник. Если вы не видите File Explorer в меню «Пуск», эта статья покажет вам, как восстановить его в Windows 10.
Существует множество способов решения проблемы с отсутствием значка проводника в меню «Пуск» в Windows 10.
Как исправить отсутствие значка проводника в меню «Пуск» Windows 10?
1. Проверьте приложение настроек
Можно легко добавить или удалить Проводник с помощью параметра, доступного в новом приложении «Параметры» в Windows 10. Чтобы проверить параметры, выполните следующие действия:
- Нажмите кнопку «Пуск», а затем щелкните значок «Настройки», доступный в меню «Пуск». Кроме того, вы можете просто нажать WIN+ Iсочетания клавиш, чтобы быстро запустить приложение «Настройки».
- Щелкните Персонализация > Пуск. На левой панели прокрутите вниз и щелкните ссылку, которая гласит: Выберите, какие папки будут отображаться в меню «Пуск».
- Теперь убедитесь, что опция File Explorer включена. Если он отключен, то включите его, переместив переключатель, и Проводник обязательно появится в меню «Пуск».
Но по какой-то причине, если вы не можете изменить настройку проводника или если переключатель неактивен, воспользуйтесь следующим решением.
2. Вручную добавьте отсутствующий проводник в меню «Пуск».
Как обсуждалось выше, если параметр «Проводник» в приложении «Настройки» неактивен, вы не можете включить его напрямую. Не беспокойтесь, вы все равно можете легко восстановить ярлык. Все, что вам нужно сделать, это вручную добавить ярлык проводника в меню «Пуск».
- Загрузите файл проводника по этой ссылке. Теперь просто распакуйте zip-файл, чтобы получить ярлык Проводника.
- После этого запустите диалоговое окно RUN. Для этого нажмите WIN+ Rсочетания клавиш, введите в него следующий путь и нажмите OK.C:ProgramDataMicrosoftWindowsStart Menu Places
- Скопируйте извлеченный ярлык Проводника и вставьте его в папку. Вы увидите всплывающее окно подтверждения при попытке вставить файл. Просто нажмите на кнопку «Продолжить».
- Запустите приложение «Настройки» -> «Персонализация» -> щелкните вкладку «Пуск». С правой стороны выберите, какая папка должна отображаться в меню «Пуск», и включите параметр «Проводник» в настройках.
Примечание. В указанном выше месте вам необходимо заменить C: именем диска, на котором вы установили Windows 10.
3. Измените свойства проводника
- Запустите диалоговое окно «Выполнить», нажав сочетание клавиш WIN+. R
- В диалоговом окне «Выполнить» введите следующее местоположение и нажмите «ОК», чтобы запустить папку «Места» в меню «Пуск». C:ProgramDataMicrosoftWindowsМеста меню Пуск.
- В папке щелкните правой кнопкой мыши пустую область папки и в контекстном меню выберите пункт Свойства.
- В меню «Пуск» поместите вкладку «Свойства» и перейдите на вкладку «Предыдущие версии».
- Выберите более ранние данные и нажмите кнопку «Восстановить».
- Теперь запустите приложение «Настройки»> «Персонализация»> щелкните вкладку «Пуск».
- С правой стороны выберите, какая папка должна отображаться в меню «Пуск», и включите параметр «Проводник» в настройках.
Теперь, сделав это, ярлык File Explorer начнет появляться в папке «Места» в меню «Пуск». Если он появляется в папке, теперь вы можете включить переключатель «Проводник» в приложении настроек.
4. Создайте ярлык для файла вручную
- Щелкните правой кнопкой мыши пустое место на рабочем столе Windows 10. В контекстном меню нажмите «Новый ярлык», чтобы запустить мастер создания ярлыка.
- В поле, предназначенном для ввода местоположения элемента, необходимо ввести путь %windir%explorer.exe и нажать кнопку Далее.
- В отведенном месте введите имя элемента, которое будет «Проводник». После этого нажмите кнопку «Готово», чтобы создать ярлык проводника на рабочем столе.
- Запустите диалоговое окно RUN, нажав WIN + R сочетание клавиш и введите этот путь C:ProgramDataMicrosoftWindowsStart Menu Places.
- В эту папку вам нужно скопировать и вставить ярлык File Explorer, который вы создали ранее на рабочем столе на шаге 3.
- Когда появится всплывающее окно с подтверждением, нажмите кнопку «Продолжить».
- Теперь запустите приложение «Настройки»> «Персонализация»> щелкните вкладку «Пуск». С правой стороны выберите, какая папка должна появиться в меню «Пуск». Здесь вы должны увидеть настройки File Explorer.
Просто переместите переключатель, чтобы включить его, и значок проводника появится в меню «Пуск» Windows 10.
Это все! Мы уверены, что этот метод решит проблему отсутствия значка проводника в меню «Пуск» Windows 10.
Почему бы не попробовать эти методы и не сообщить нам, какой из них вы использовали для устранения ошибки с отсутствующим проводником?
Я считаю Проводник основным компонентом Windows, и я никогда не понимал, почему Майкрософт не делает его более заметной частью операционной системы. На самом деле, совсем недавно Проводник получил давно назревшее постоянное место на панели задач Windows.
Я имею в виду, конечно, на панели задач на рабочем столе Windows, который остаётся моей любимой средой. Хоть я и не поклонник Windows 8, я оценил доступность Проводника файлов по-умолчанию справа, где я могу быстро его использовать.
Но что делать, если проводник вдруг пропал? Это случилось со мной не так давно, по причинам, который я не могу объяснить. (Линуксоиды обычно в таких случаях ехидно замечают: «Потому что Windows».) Некоторое исследование в интернете выявило, что я не одинок в этом таинственном исчезновении.
Есть, конечно, много других способов доступа к Проводнику, можете использовать любой из них:
- Щелкните правой кнопкой мыши на кнопке Пуск (если вы её включили) и выберите Проводник.
- Нажмите Windows-E.
- Если вы используете плиточный интерфейс Windows (ака стартовый экран), просто введите «проводник», затем кликните на него, когда появится этот пункт.
Но, как слуга своих привычек, я привык к нажатию на значок Проводника на панели задач, так что я хочу вернуть его обратно. К счастью, это очень просто.
Перейдите на стартовый экран, затем введите «проводник», именно так, как я описал выше. (Если вы еще не обновились до Windows 8.1, в первую очередь вы должны будете открыть «Поиск».) Вы должны увидеть приложение «Проводник» в списке результатов поиска. Щёлкните правой кнопкой мыши на нём, затем выберите «Закрепить в панели задач».
И всё! Когда вы вернетесь на рабочий стол, вы увидите вашу любимую иконку Проводника. Теперь можете просто перетащить её в нужное место на панели задач.
Среди прочих сравнительно часто встречающихся проблем с Windows 10 — исчезновение значков программ с панели задач. Проблема может проявлять себя по-разному: при каких-то определенных событиях, очередном включении компьютера, просто во время работы и в других ситуациях.
В этой инструкции подробно о том, что делать, если пропали значки на панели задач Windows 10, чтобы исправить ситуацию и решить проблему.
- Простые способы вернуть значки на панель задач
- Дополнительные методы решения проблемы
- Видео инструкция
Простые способы вернуть значки на панель задач Windows 10
В первую очередь о простых подходах, которые могут помочь быстро исправить ситуацию с пропавшими с панели задач значками:
- Перезапустите проводник: для этого нажмите правой кнопкой мыши по кнопке «Пуск», выберите пункт «Диспетчер задач» в контекстном меню, на вкладке «Процессы» найдите «Проводник», выделите его и нажмите кнопку «Перезапустить».
- Проверьте, появляются ли значки на панели задач, если перезагрузить компьютер. Важно: выполните именно перезагрузку, а не «Завершение работы» с последующим включением. Если после перезагрузки они отображаются, а после завершения работы и включения компьютера значки панели задач пропадают, попробуйте отключить быстрый запуск Windows 10.
- Вручную скачайте и установите драйверы видеокарты (не только дискретной, но и интегрированной при её наличии) с официального сайта AMD, NVIDIA или Intel. Для интегрированной графики можно использовать драйвер с официального сайта производителя ноутбука или материнской платы компьютера — иногда он оказывается «более» рабочим. После установки драйверов перезагрузите компьютер.
- Если проблема появилась недавно, а у вас есть точки восстановления системы, используйте их, подробнее: Точки восстановления Windows 10.
- Если вместо отдельных иконок стали отображаться значки пустых окон, это может говорить о том, что программа, на которую ссылался ярлык была удалена: вами или, случается, антивирусом. Решение — удалить значок из панели задач: правый клик по нему — открепить от панели задач.
- В случае использования каких-либо программ для модификации внешнего вида панели задач (например: Как разместить значки панели задач по центру), теоретически такие программы могут привести и к исчезновению значков. Если запускали что-то подобное, проверьте, нет ли этих программ в трее, списке запущенных процессов, автозагрузке — закройте программу и посмотрите, решило ли это проблему.
Прежде чем переходить к описанным далее способам, проверьте, а есть ли значки панели задач в папке, где они должны располагаться. Для этого:
- Откройте проводник (для этого можно нажать клавиши Win+E).
- В адресную строку проводника вставьте
%AppData%MicrosoftInternet ExplorerQuick LaunchUser PinnedTaskBar
и нажмите Enter.
- В открывшейся папке должны быть пропавшие значки.
- Если их там нет, можно предположить следующее:
- Значки были кем-то откреплены от панели задач
- У вас возникали проблемы с профилем или папкой пользователя в ходе которой значки были потеряны. В этом случае проверьте содержимое папки C:Пользователи (C:Users), если там есть старая папка пользователя, то в ней в AppDataRoamingMicrosoftInternet ExplorerQuick LaunchUser PinnedTaskBar вы найдёте значки и их можно будет скопировать в папку, которую мы открывали на 2-м шаге.
- Если значков на 4-м шаге не оказалось, вы можете не продолжать выполнять далее описанные действия: просто снова закрепите значки на панели задач: сделать это можно через меню по правому клику на ярлыке или исполняемому файлу программы, выбрав соответствующий пункт, либо, если нужно закрепить из меню Пуск: правый клик — дополнительно — закрепить на панели задач.
Дополнительные методы решения проблемы
Если ранее описанные простые подходы к исправлению не принесли результата, можно попробовать использовать следующие варианты.
Ручная очистка кэша иконок
Иногда отсутствие значков может быть следствием поврежденного кэша иконок, чтобы очистить его, выполните следующие шаги:
- Запустите командную строку от имени администратора.
- По одной введите следующие команды, нажимая Enter после каждой
ie4uinit.exe -show taskkill /IM explorer.exe /F del /A /Q "%localappdata%IconCache.db" del /A /F /Q "%localappdata%MicrosoftWindowsExplorericoncache*"
- После выполнения последней команды закройте командную строку и перезагрузите компьютер.
Исправление в реестре Windows 10
Перед выполнением следующих шагов рекомендую создать точку восстановления системы или резервную копию реестра, так как есть вероятность, что что-то пойдёт не так, как ожидается. Затем:
- Нажмите клавиши Win+R, введите regedit и нажмите Enter, чтобы открыть редактор реестра.
- Перейдите к разделу реестра
HKEY_CLASSES_ROOTLocal SettingsSoftwareMicrosoftWindowsCurrentVersionTrayNotify
- Удалите в этом разделе параметры с именами IconStreams и PastIconsStream
- Повторите то же самое в разделе реестра
HKEY_CURRENT_USERSOFTWAREClassesLocal SettingsSoftwareMicrosoftWindowsCurrentVersionTrayNotify
После выполнения изменений закройте редактор реестра и перезагрузите компьютер.
Перерегистрация приложения Shell Experience Host
Запустите Windows PowerShell от имени администратора (правый клик по кнопке «Пуск» и выбор соответствующего пункта контекстного меню, подробнее: Как запустить PowerShell от имени Администратора).
Введите команду (нажав Enter после неё)
get-appxpackage -all *shellexperience* -packagetype bundle |% {add-appxpackage -register -disabledevelopmentmode ($_.installlocation + "appxmetadataappxbundlemanifest.xml")}
После выполнения команды (каких-либо сообщений появиться не должно, отобразится новое приглашение для ввода следующих команд) закройте PowerShell и перезагрузите компьютер.
Видео
Если же ни один из методов не помогает, можно попробовать выполнить проверку целостности системных файлов Windows 10 или создать нового пользователя, зайти под ним и посмотреть, будут ли показываться значки на панели задач в этом случае.