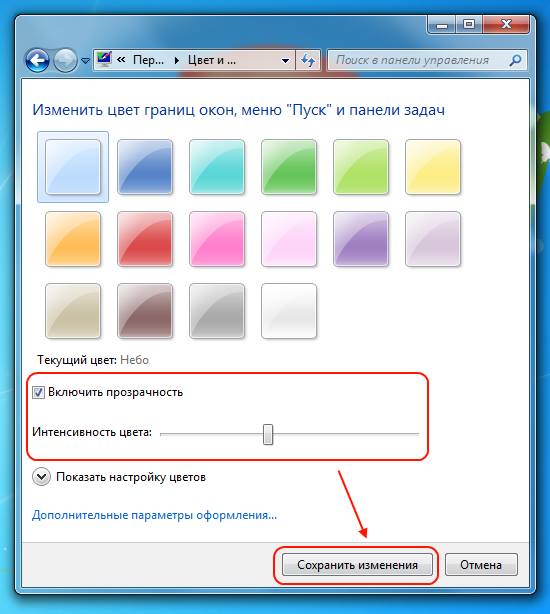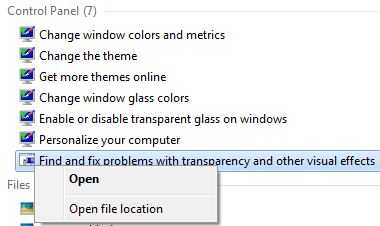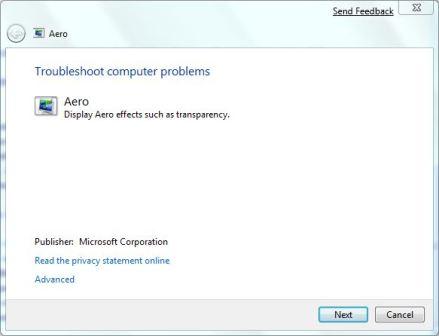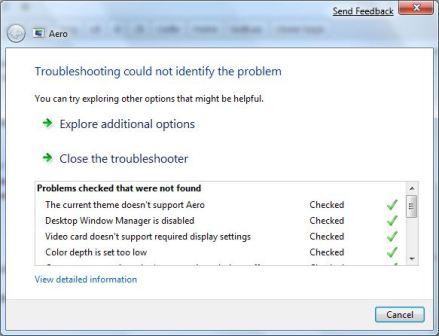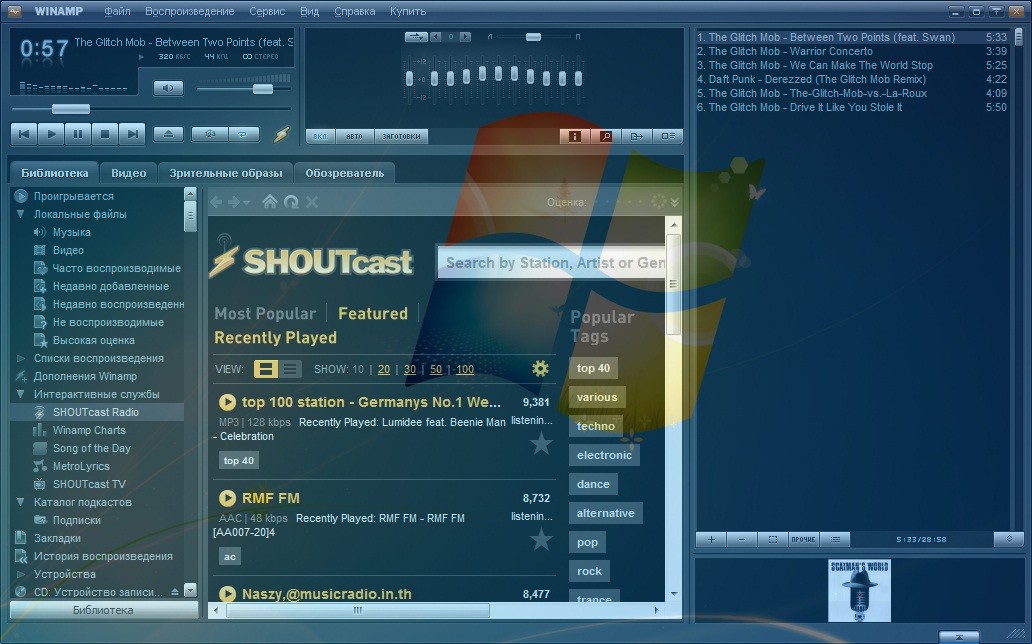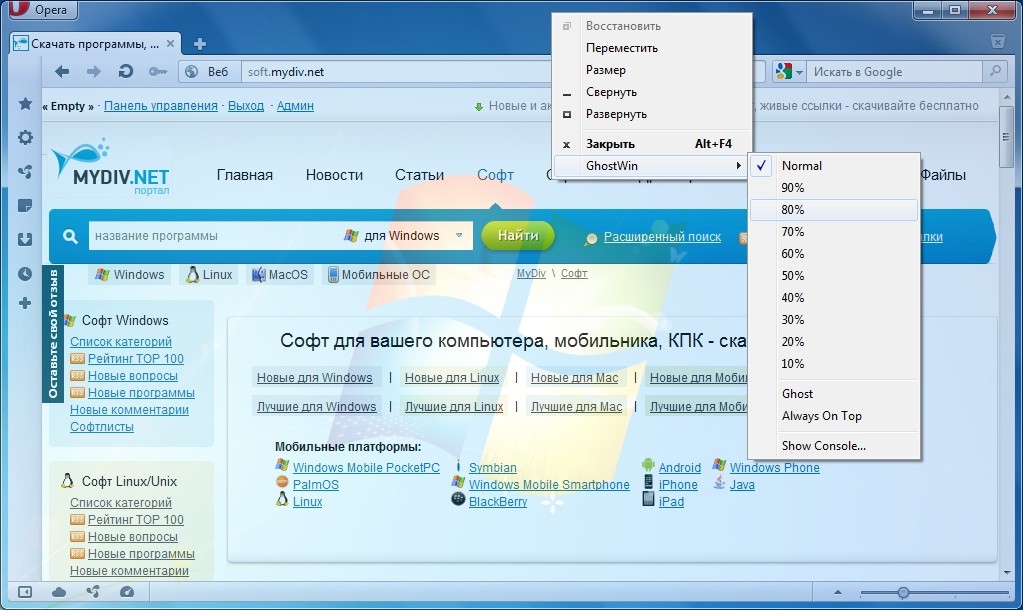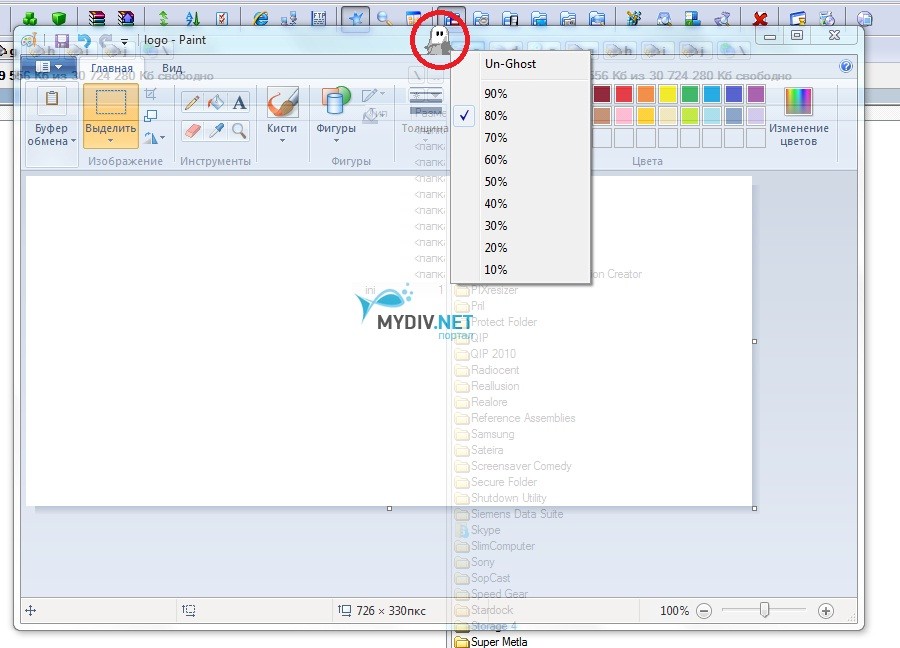Содержание
- Способы активации режима
- Способ 1: Стандартное включение Aero
- Способ 2: Параметры быстродействия
- Способ 3: Включение служб
- Способ 4: «Командная строка»
- Способ 5: Изменение индекса производительности
- Способ 6: Принудительное включение
- Решение проблем с включением режима
- Вопросы и ответы
Одним из основных графических эффектов, отличающих Windows 7 от предыдущих версий операционной системы Виндовс, является прозрачность окон. Данный эффект становится доступным при включении режима Aero. Давайте узнаем, как активировать данный графический режим в Windows 7.
Способы активации режима
Сразу нужно отметить, что по умолчанию в Windows 7 режим Aero и прозрачность окон включены. Режим может быть выключен только в том случае, если это сделал пользователь вручную или вследствие системных сбоев. Например, такое бывает при установке или удалении некоторых программ. Кроме того, следует знать, что Aero – это довольно ресурсоёмкий режим, а поэтому не все компьютеры способы его поддерживать. Среди основных минимальных требований такие:
- Индекс производительности – 3 балла;
- Частота CPU – 1 ГГц;
- Поддержка видеокартой технологии DirectX 9;
- Память видеокарты – 128 Мб;
- Оперативная память – 1 Гб.
То есть, если система не соответствует данным минимальным требованиям, то запустить Aero вряд ли получится. Мы же рассмотрим различные способы запуска данного режима на ПК, которые соответствуют указанным требованиям, и выясним, что делать, если стандартным способом запуск произвести не получилось.
Способ 1: Стандартное включение Aero
Рассмотрим стандартный вариант включения режима Aero. Он подойдет в том случае, если ваш компьютер соответствует минимальным требованиям и все необходимые службы на нем включены, что и должно быть по умолчанию.
- Откройте «Рабочий стол» и щелкните правой кнопкой мыши (ПКМ). В перечне жмите «Персонализация».
Есть и иной вариант перемещения в целевой раздел. Щелкайте «Пуск». Затем нажмите «Панель управления».
- В появившемся окошке в блоке «Оформление и персонализация» жмите «Изменение темы».
- Открывается окошко изменения изображения и звука на компьютере. Нас интересует блок «Темы Aero». Для включения изучаемого в данной статье режима, щелкайте по наименованию той темы, которая вам больше нравится.
- Выполняется загрузка выбранной темы Aero, после чего режим будет включен.
- Но бывают ситуации, когда Aero вроде и включен, но прозрачность «Панели задач» и окон отсутствует. Тогда для того, чтобы сделать «Панель задач» прозрачной, жмите по разделу «Цвет окна» внизу окошка.
- В появившемся окне установите галочку около позиции «Включить прозрачность». Откорректировать уровень прозрачности можно путем перетаскивания ползунка «Интенсивность цвета». Щелкайте по кнопке «Сохранить изменения». После этого режим Aero и прозрачность окошек будут включены.
Урок: Как поменять тему на Виндовс 7
Способ 2: Параметры быстродействия
Ещё одним вариантом включить Аэро является регулировка настроек быстродействия в том случае, если ранее был задан режим, который обеспечивает наиболее высокое быстродействие за счет отключения визуальных эффектов.
- Щелкните «Пуск». Кликните ПКМ по «Компьютер» выберите «Свойства»
- Переместившись в оболочку свойств ПК, нажимайте в левой его области «Дополнительные параметры системы».
- В активировавшемся окошке в группе «Быстродействие» щелкайте «Параметры…».
- Открывается окошко «Параметры быстродействия» в разделе «Визуальные эффекты». Если радиокнопка установлена в положение «Обеспечить наилучшее быстродействие», поставьте ее в позицию «Восстановить значения по умолчанию» или «Обеспечить наилучший вид». Эти режимы отличаются только в том, что при включении «Обеспечить наилучший вид» выполняется сохранение вида эскизов «Панели задач», что по умолчанию не предусмотрено. Впрочем, вы можете сами задать, какие визуальные элементы включить, а какие отключить, устанавливая или убирая галочки около соответствующих пунктов. После того, как необходимые корректировки проведены, нажимайте «Применить» и «OK».
- Если причина проблемы заключалась именно в настройках быстродействия, то после этих действий режим Aero будет включен.
Способ 3: Включение служб
Но бывают такие ситуации, когда вы открываете «Персонализацию», а темы Aero в данном разделе не активны. При этом изменения параметров быстродействия не приводят к ожидаемым результатам, то есть, обычным путем соответствующие темы включить невозможно. Это говорит, скорее всего, о том, что на компьютере выключена одна из служб (а возможно и обе), отвечающих за функционирование тем. Значит нужно указанные службы активировать.
- Чтобы перейти в «Диспетчер служб» щелкайте кнопку «Пуск» и выбирайте «Панель управления».
- Далее выбирайте «Система и безопасность».
- В новом окне переходите в раздел «Администрирование».
- Открывается перечень служебных утилит. Выберите среди них наименование «Службы» и щелкните по нему.
Существует и иной метод перемещения в «Диспетчер служб». Вызовите оболочку «Выполнить», применив Win+R. В поле окошка вбейте:
services.mscНажимайте Enter.
- Запускается «Диспетчер служб» с перечнем служб в системе. Ищите среди названий «Диспетчер сеансов диспетчера окон рабочего стола». Если в столбце «Состояние» в строке, соответствующей этой службе, пусто, значит, она отключена. Для её включения следует перейти в свойства. Жмите дважды левой кнопкой мыши (ЛКМ) по имени службы.
- Открывается оболочка свойств. В области «Тип запуска» выбирайте позицию «Автоматически». Нажимайте «Применить» и «OK».
- После возврата в «Диспетчер служб» выделите имя данной службы и в левой области окна щелкайте по «Запустить».
- Происходит запуск службы.
- Но бывает и такое, что служба включена, о чем свидетельствует отображение значения «Работает» в поле «Состояние».Тогда возможен вариант, что служба хотя и работает, но запущена некорректно. Выделите её имя и щелкните «Перезапустить».
- Если ни один из данных вариантов не помог, то в этом случае возможно причина недоступности Аэро в том, что отключена служба «Темы». Найдите её и, если она действительно отключена, переместитесь в оболочку свойств, кликнув по имени 2 раза ЛКМ.
- В окне свойств установите переключатель в позицию «Автоматически». Жмите «Применить» и «OK».
- Далее, выделив имя «Темы» в перечне, щелкайте по надписи «Запустить».
- Если же служба запущена, тогда можно, как и в предыдущем случае, произвести перезапуск, нажав «Перезапустить».
Способ 4: «Командная строка»
Но бывают случаи, когда все вышеуказанные действия не приводят к желаемому результату. Если говорить конкретно, то из-за определенного сбоя не удается запустить службу «Темы» или она работает некорректно. Тогда есть смысл попробовать исправить ситуацию, применив ввод командных выражений в «Командную строку».
- Для активирования в «Командной строки» жмите «Пуск». Далее выбирайте «Все программы».
- Затем щелкайте по папке с именем «Стандартные».
- Появляется список программ. Среди них есть и «Командная строка». Для решения поставленной перед нами цели чаще всего не требуется запускать данный инструмент от имени администратора. Тем не менее, лишним это точно не будет. Поэтому щелкайте по имени ПКМ и из открывшегося списка выбирайте «Запуск от имени администратора».
- Запускается «Командная строка». Вбейте:
sc config themes depend= ""Жмите Enter.
- После успешного выполнения этого действия введите выражение:
net start themesОпять жмите Enter.
- После этого служба «Темы» будет запущена, а значит, вы получите возможность устанавливать режим Aero стандартным способом.
Урок: Запуск «Командной строки» в Виндовс 7
Способ 5: Изменение индекса производительности
Как уже говорилось выше, при индексе производительности ниже 3,0 система просто не даст запустить Аэро. При этом, как известно, режим производительности вычисляется по самому слабому компоненту. Например, таким слабым компонентом может быть скорость обмена данными с жестким диском, а не графический компонент. Теоретически, даже имея очень медленный жесткий диск можно запустить режим Aero, но, так как из-за винчестера общий индекс производительности будет ниже 3, то система не даст это сделать. Но есть один хитрый способ обмануть Виндовс, вручную сменив индекс производительности.
- Чтобы узнать индекс производительности компьютера, жмите «Пуск». Далее нажимайте ПКМ пункт «Компьютер» и выбирайте «Свойства».
- Открывается оболочка свойств ПК. В группе «Система» есть позиция «Оценка». Если вы никогда прежде не проводили оценивания, то тут будет высвечиваться значение «Оценка системы недоступна». Щелкните по этой надписи.
- Открывается раздел «Счетчики производительности». Чтобы произвести оценивание, щелкайте по «Оценить компьютер».
- Выполняется процесс оценки, в ходе которого может на время погасать экран.
- После процедуры отобразится величина индекса производительности ПК. Если она превышает 3 балла, то можете пробовать включать режим Aero стандартным способом. Если это сделать не получается, то значит нужно попытаться это сделать одним из других способов, описанных выше. Если же оценка ниже 3,0, то система может заблокировать включение режима Aero. В этом случае можно попытаться её «обмануть». Как это сделать, будет описано ниже.
Если вы уже до этого производили оценивание, то его значение отобразится сразу же после открытия окна «Система» напротив параметра «Оценка». Как уже было сказано выше, в зависимости от величины этой оценки вы можете либо сразу переходить к активации Aero, либо попытаться проделать трюк, о котором будет рассказано ниже.
Внимание! Следует учесть, что все дальнейшие действия вы проводите на свой страх и риск. Включение Aero данным способом предполагает предоставление системе неправдивой информации. Одно дело, если эта информация напрямую не связана с графическими процессами. В таком случае особой опасности система не подвергнется. Но, когда, например, вы искусственно повышаете оценку видеокарты, то слабый видеоадаптер может просто не выдержать, если вы будете использовать Aero, что вызовет выход его из строя.
- Для того, чтобы «обмануть» систему нужно отредактировать файл отчета по оценке производительности с помощью любого текстового редактора. Будем использовать для этой цели стандартный Блокнот, запущенный с административными правами. Нажимайте «Пуск». Далее выберите «Все программы».
- Откройте каталог «Стандартные».
- Отыщите название «Блокнот» и жмите ПКМ. Выбирайте «Запуск от имени администратора». Это является базовым условием, так как, в обратном случае, вы не сможете отредактировать и изменить объект, находящийся в системном каталоге. А именно это нам и нужно будет сделать.
- Текстовый редактор открыт. Щелкайте в нем «Файл» и «Открыть» или наберите Ctrl+O.
- Запускается окно открытия. В его адресной строке вставьте путь:
C:WindowsPerformanceWinSATDataStoreЩелкайте Enter.
- Открывается директория нахождения нужного для нас файла отчета. Но, учитывая то, что он имеет расширение XML, файл отображен в окне не будет. Для того, чтобы он появился, следует установить переключатель форматов в позицию «Все файлы». После этого ищите объект, в названии которого присутствует следующее выражение: «Formal.Assessment». Этих объектов может быть несколько, если оценка систем выполнялась не один раз. В этом случае произведите поиск самого последнего по дате объекта, выделите его и жмите «Открыть».
- В оболочке Блокнота открывается содержимое файла. Нас интересует блок, заключенный в тег «WinSPR». Данный блок находится ближе к началу документа, именно в нем расположена общая оценка системы и оценка её отдельных компонентов. Общая оценка системы заключена в тег «SystemScore». В других тегах блока расположены оценки отдельных компонентов. Следим, чтобы балл в каждом из них был не меньше 3,0. Если балл окажется меньше, заменяем его на любое значение больше, чем 3,0. После того, как выставлены необходимые значения компонентов, найдите самый маленький балл из тех, которые получили в результате оценки (он должен быть больше или равен 3,0). Впишите это значение между тегами «SystemScore», где указывается общий индекс производительности.
- После того, как данные были отредактированы, щелкайте «Файл» и жмите «Открыть» или применяйте комбинацию Ctrl+S. После этого Блокнот можно закрывать.
- Теперь, если вы зайдете в свойства компьютера, то увидите, что индекс производительности изменился и находится в допустимых пределах для активации Aero. Теперь можно перезагружать ПК и пробовать запустить этот режим стандартным способом.
Урок: Оценка производительности в Windows 7
Способ 6: Принудительное включение
Кроме того, существует способ принудительного включения режима Aero. Он также применим даже в тех случаях, когда индекс производительности менее 3 баллов. Данный способ имеет те же самые риски при недостаточной мощности «железа». Он осуществляется путем редактирования системного реестра и ввода команды через «Командную строку».
Внимание! Перед тем, как приступить к работе в «Редакторе реестра», создайте точку восстановления Виндовс.
- Для того, чтобы открыть «Редактор реестра», вызовите окно «Выполнить», нажав Win+R. Вбейте:
RegeditЖмите «OK».
- Открывается «Редактор реестра». В левой области оболочки расположены разделы реестра. Если их не видно, то нажимайте по надписи «Компьютер». Далее переходите в разделы «HKEY_CURRENT_USER» и «Software».
- После ищите в списке название «Microsoft» и нажимайте по нему.
- Нажимайте «Windows» и «DMW». После выделения последнего раздела переходите в правую область оболочки, где расположены параметры. Выполните поиск параметра под именем «Composition». В области «Значение» этого параметра должно стоять «1». Если установлено другое число, то требуется его изменить. Для этого щелкайте дважды ЛКМ по наименованию параметра.
- В поле «Значение» открывшегося окошка «Изменение параметра DWORD» ставьте «1» без кавычек и жмите «OK».
- После этого в списке параметров ищите «CompositionPolicy». Здесь нужно установить значение «2», если стоит другое. Тем же способом, что и в прошлый раз заходите в окошко изменения параметра.
- В поле «Значение» ставьте «2» и жмите «OK».
- Затем запустите «Командную строку» с правами администрирования. Как это сделать, было сказано выше. Введите команду для остановки «Диспетчера окон»:
net stop uxsmsЩелкайте Enter.
- Для перезапуска «Диспетчера окон» вбейте выражение:
net start uxsmsЖмите Enter.
- Перезапустите компьютер, после чего режим Аэро должен включиться автоматически. Если это не произошло, то включите его вручную путем смены темы в разделе «Персонализация».
Решение проблем с включением режима
Иногда режим Aero не получается включить ни одним из вышеописанных способов. В большинстве случаев это обусловлено различными сбоями в работе ОС. Нужно сначала устранить проблему, а уже потом производить активацию режима.
Чаще всего, проблема с активацией Aero возникает при повреждении системных файлов. Тогда необходимо выполнить проверку на их целостность с последующим восстановлением в «Командной строке», запущенной от лица администратора, путем введения такого выражения:
sfc /scannow
Урок: Сканирование файлов ОС на целостность в Виндовс 7
Вышеуказанная проблема может возникнуть при наличии ошибок на винчестере. Тогда нужно произвести соответствующую проверку. Она также выполняется из под «Командной строки», но на этот раз требуется ввести такую команду:
chkdsk /f
В случае выявления логических сбоев система попытается их исправить автоматически. Если же нарушения носят аппаратный характер, винчестер следует либо сдать в ремонт, либо заменить.
Урок: Сканирование винчестера на ошибки в Виндовс 7
Ещё одним фактором, который повлек неполадку, может быть вирусная атака. В таком случае следует выполнить процедуру проверки ПК, но не штатным антивирусом, а одной из специальных утилит — это поможет обезвредить вредоносный код. Если вирус успел повредить системные файлы, то вам, кроме того, придется запустить процесс их восстановления через «Командную строку», как было указано выше.
Урок: Проверка ПК на наличие вирусной угрозы без антивируса
Если вы помните, что раньше Aero запускался нормально и у вас «на руках» имеется точка восстановления или резервная копия системы, сделанная раньше, чем возникла проблема с активацией режима, то можно произвести откат ОС к более раннему состоянию.
Урок: Восстановление ОС в Виндовс 7
Как видим, существует несколько способов включения режима Aero. Выбор конкретного варианта зависит от ситуации. В большинстве случаев вполне достаточно установки соответствующей темы. Если же по каким-либо причинам данный способ не работает, нужно использовать другие варианты, но, конечно, прежде всего, следует установить причину проблемы.
Windows 7 Enterprise Windows 7 Home Premium Windows 7 Professional Windows 7 Ultimate Еще…Меньше
Эта статья на английском языке:976170
ВВЕДЕНИЕ
В данной статье описывается новое средство устранения неполадок интерфейса Aero, появившиеся в Windows 7.
Если вы не видите окно эффекты прозрачности или нельзя использовать Aero-взгляд или Aero Shake, используйте это средство автоматически определить и устранить проблему.
Использование средства устранения неполадок Aero
-
Нажмите кнопку Начало, тип Aero В диалоговом окне Начать поиск поле, а затем нажмите кнопку Поиск и устранение проблем с прозрачности и других эффектов.
-
Откроется окно мастера. Нажмите кнопку Дополнительно Проблема исправляется автоматически, и нажмите кнопку Далее для продолжения.
-
Если проблема не будет устранена автоматически, полупрозрачные границы окна.
Если проблему устранить не удалось, или если требуется просмотреть сведения, нажмите кнопку Просмотр подробных сведений для просмотра отчета.
Примечание Чтобы использовать Aero, должен удовлетворять следующим требованиям:
-
Необходимо оценить компьютер первый (индекс производительности Windows).
-
Ваш компьютер должен иметь DirectX 9.0 или более поздней версии. Или компьютер должен иметь WDDM 1.0 или более поздней версии.
-
Интерфейс Aero не поддерживается в Windows 7 Home Basic.
Дополнительная информация
Для получения дополнительных сведений о рабочего стола Aero включая системные требования, требования к оборудованию и использование Aero в Windows Server 2008 R2, посетите веб-узел корпорации Майкрософт:
http://Windows.Microsoft.com/en-us/windows7/What-is-the-Aero-Desktop-Experience
Нужна дополнительная помощь?
Содержание:
- Сделать прозрачными границы окон
- Плюсы
- Минусы
- Как включить прозрачность в Aero?
- Прозрачность на всю рабочую область окна
- Peek Through
- Плюсы
- Минусы
- Как пользоваться Peek Through?
- GhostWin
- Плюсы
- Минусы
- Как пользоваться GhostWin?

Сделать прозрачными границы окон
Иногда бывает достаточно сделать прозрачной только границу окна. Эта возможность является штатной для windows 7, реализуется функцией «Aero». Aero появилась в интерфейсе windows 7 как украшение. Прозрачные границы окон, с размытым задником дают вам сконцентрироваться на полезном внутри экрана.
Плюсы
- Границы окна не занимают лишнего места на экране.
- Нет необходимости использовать сторонние программы
- В Windows Aero есть ещё несколько полезных функций, удобное переключение между окнами.
Минусы
- Включенные эффекты Aero расходуют больше видеопамяти.
- Некоторые «тяжёлые »приложения отключают Aero на время работы, заменяя его классической схемой оформления.
- Меньшее количество настроек, чем в классической теме.
Как включить прозрачность в Aero
На рабочем столе windows 7 вызовите контекстное меню, кликнув правой кнопкой мыши в свободном месте. Перейдите в пункт «персонализация» (выберите одну из тем Aero, если она не стоит по умолчанию). В появившемся меню нажмите на «цвет окон». Вы увидите такое окно:
Поставьте галочку на «включить прозрачность» и перетащите ползунок «интенсивность цвета» на нужный уровень. Именно он регулирует прозрачность. Отключить эту функцию интерфейса можно также, просто уберите галочку.
Сделать прозрачной всю рабочую область окна
Прозрачные границы окон в интерфейсе windows 7 – это прекрасно. Но как быть, если хочется сделать прозрачным всё окно? Здесь не обойтись без сторонних приложений! Существует несколько десятков подобных программ, опишем две самые популярные.
Peek Through
Peek through – это небольшая бесплатная утилита для windows XP, Vista и windows 7, делающая активные окна прозрачными, по нажатию горячей клавиши. Можно отрегулировать уровень прозрачности и горячие клавиши. Есть возможность «кликнуть насквозь» через прозрачное окно, чтобы задействовать содержимое окна за ним.
Плюсы
- Малый размер.
- Достаточный функционал.
- Поддерживает также интерфейс windows 8.
Минусы
- Неудобно настраивать много окон по отдельности.
- Нельзя динамически менять прозрачность.
Как пользоваться Peek Through
Запустите программу, и в первом подразделе (hot key) установите удобную горячую клавишу, или оставьте настройки по умолчанию. По нажатию этой комбинации клавиш, окно windows 7 будет становиться прозрачным. Вкладка transparency содержит настройки уровня прозрачности.
После запуска программа живёт в трее, и не поглощает много памяти. Во вкладке options можно настроить автозапуск программы и возможность кликать «сквозь» прозрачное окно. Рекомендуется включить автозапуск, если вы хотите пользоваться программой постоянно.
На этом опции заканчиваются: Peek Through это простая программа, но в данном случае усложнение всё только портит.
GhostWin

Плюсы
- Удобная настройка прозрачности.
- Ghost effect.
Минусы
- Не очень удобный интерфейс.
- Некоторые программы, такие как MS Excel и Access не поддерживаются.
- Нельзя назначить отдельную клавишу для определённого уровня прозрачности.
Как пользоваться GhostWin


Что такое Aero?
Дорогие друзья, сегодня мы с вами узнаем, как включить или отключить эффект Windows Aero на компьютере или ноутбуке под управлением операционной системы от компании Майкрософт. Но для начала давайте узнаем о самом эффекте, чтобы вы могли определиться: нужно его включать его или нет. Поэтому немного теории перед большой практикой.
C настроенным Aero доступны анимация окон при сворачивании, открытии и закрытии окон
Итак, эффект Windows Aero предоставляет пользователю возможность регулировать прозрачность окон и его цветовую палитру. Отключив его, вы не сможете установhttps://nastroyvse.ru/?p=11301&preview=trueить прозрачную или наполовину прозрачную систему диалоговых окон. Можно сделать вывод, что это необходимо в том случае, если ваш компьютер или ноутбук обладают слабыми характеристиками. В таком случае вы увеличите быстродействие системы, так как комплектующие вашего устройства не будут задействованы в создании этого сложного эффекта. Это именуется, как производительность рабочего стола для Windows Aero, где отмечена скорость работы и быстродействие системы в целом.
Стоит обратить внимание, что такое оформление есть далеко не во всех редакциях операционной системы от Майкрософта. Например, если у вас стоит Начальная, то в ней никаких специальных эффектов не будет. Если же у вас Домашняя базовая, то представлен будет упрощённый интерфейс Windows Aero, который во многом уступает полноценной версии. В любом случае параметры персонализации можно в той или иной степени регулировать, чем мы с вами дальше и займёмся.
Как включить и отключить этот эффект?
Всего существует два способа для увеличения скорости работы компьютера или ноутбука под управлением операционной системы Windows 7. Первый предусматривает смену темы: в новой не будет использоваться прозрачность, что в некотором роде разгрузит ваше устройство от напряжения. Второй же полностью изменит оформление для максимальной производительности. Для слабых по характеристикам компьютеров рекомендуется использовать именно его. Если же ваше устройство может себе позволить наличие цветового решения, то попробуйте первый способ. В том случае, если вы не знаете, что выбрать, то попробуйте проделать эти манипуляции по очереди.
Первый способ
- Выйдите на рабочий и стол и кликните по пустому месту правой кнопкой мыши. В появившемся меню выбираем пункт «Персонализация».
- Итак, таким простым способом вы попали на страницу редактирования тем и оформления на вашем компьютере. Здесь для вас представлены два блока тем: Aero и темы с высокой контрастностью.
- Внизу вы увидите кнопку «Цвет и внешний вид окон». Зайдите туда и уберите галочку с пункта прозрачности.
- Если это не помогло, то просто смените тему на менее ресурсоёмкую: это может быть стандартная тема без специальных эффектов либо тема с высокой контрастностью. Они располагаются в меню, которое описывается во втором пункте выше.
Надежный метод включения Aero — зайти через вкладку «Персонализация»
Второй способ
- Зайдите в меню «Пуск» на рабочем столе и введите в строке поиска «Визуальные эффекты».
- В результатах нам нужно будет нажать на настройку представления и производительности системы.
- Теперь перед вами откроется диалоговое окно с параметрами быстродействия. Откройте вкладку с визуальными эффектами, где далее мы поменяем некоторые установки на более привлекательные для нас.
- Здесь нужно будет отметить кружочком пункт «Обеспечить наилучшее быстродействие», после чего нажать на «Применить» и ОК.
- Обязательно проверьте изменения. Если они вас не устраивают, то вы всегда можете отрегулировать настройки, повторив первые три пункта. На четвёртом этапе вам нужно будет выбрать «Особые эффекты» и отметить галочками необходимые. После чего сохраните всё, что вы сделали и снова проверьте работу компьютера.
Через пуск «Меню» также возможно подключение
Подведём итоги
Дорогие друзья, сегодня мы с вами обсудили довольно важный, но в то же время несложный вопрос об эффекте Windows Aero на семёрке. Мы узнали, что он работает не во всех редакциях ОС, в некоторых представлена упрощённая версия. Отключить его можно двумя способами: в окне персонализации или в параметрах быстродействия компьютера. Чтобы включить Aero в Windows 7 достаточно проделать противоположные манипуляции: включить прозрачность в окне настроек тем или установить флажок напротив пункта «Обеспечить наилучший вид». Надеемся, что у вас всё получилось, и не осталось никаких вопросов. В комментариях расскажите, каким способом воспользовались вы для решения своей проблемы и почему.
Windows Aero — проверенный комплекс графического интерфейса
-
Категория ~
Технические советы -
– Автор:
Игорь (Администратор)
Microsoft может хвастаться прозрачностью окошек в темах Windows 7 Aero. И с одной стороны, это действительно так, прозрачность создает приятный эффект переливания красок и наслоения цветов. С другой стороны, прозрачные границы на окнах Aero могут доставлять ряд проблем. Особенно, если вы часто делаете скриншоты для статей.
Если чуть подробнее, то прозрачность границ означает, что часть других окошек и обоев рабочего стола могут попадать в общий скриншот. Далеко не всегда на других окнах и на рабочем столе есть то, что стоит показывать читателям. Например, куски административной панели вашей CMS или обои с цветочками могут не очень хорошо сочетаться с окнами программ для резервного копирования.
Тем не менее, стоит отдать должное, эффект прозрачности легко настраивается. Вот сама процедура:
- Щелкните правой кнопкой мыши на пустом месте на рабочем столе.
- Выберите пункт «Персонализация» из контекстного меню.
- В нижней части диалогового окна «Персонализация», нажмите «Цвет окна».
- Откроется новое окно, как показано на рисунке выше. Интересующий раздел выделен красным цветом.
- Любые изменения применяются сразу, так что вам не придется мучится, и сохранять каждое свое действие.
- Покрутите ползунок до той интенсивности, которая будет вас устраивать.
- Чтобы отключить эффекты прозрачности либо снимите галочку с «Включить прозрачность», либо прокрутите ползунок до максимума.
- После того, как вы настроили параметры по своему вкусу, нажмите кнопку «Сохранить изменения».
☕ Понравился обзор? Поделитесь с друзьями!
-
Как вставить только часть (кусок) видео с YouTube на сайт?
Технические советы -
Как извлечь аудио из видео быстро и без потери качества?
Технические советы -
Очистка временных файлов Windows (temp) из командной строки
Технические советы -
Клавиши F1 — F12 в Windows и их наиболее частое назначение
Технические советы -
Пара полезных советов и настроек проводника Windows 7
Технические советы -
Три бесплатные программы Windows для резервного копирования файлов
Технические советы
Добавить комментарий / отзыв
Интерфейс «Семерки» славится не только удобством и высокой функциональностью, но и красивым стилем оформления. Особое восхищение пользователей вызывает и возможность самостоятельной настройки визуальных эффектов.
Стильно смотрится прозрачная «ПЗ» (Панель задач) ОС, которая является важнейшим инструментом управления рабочего стола Виндовс 7. Ниже представлено руководство, как ее сделать полупрозрачной либо прозрачной.
Содержание
- Инструкция
- Способ для модификаций Виндовс 7 с поддержкой «Aero Peek»
- Способ с применением приложения от стороннего разработчика
- Заключение
Инструкция
Сразу необходимо отметить, что, к сожалению, не все модификации «Семерки» имеют встроенную функцию для реализации поставленной задачи.
Например, сделать полупрозрачную или прозрачную панель задач, используя штатные средства Windows 7, могут только владельцы компьютеров с расширенной модификацией «Домашней», а также с версиями «Максимальная», «Корпоративная» и «Профессиональная».
Но не стоит расстраиваться, если базовый набор инструментов OS не отличается богатством настроек интерфейса, так как на помощь придут сторонние утилиты, способные быстро решить возникшую проблему.
Вначале настоящей инструкции рассмотрены методики с применением встроенных средств, а в конце даны пример приложения от стороннего разработчика, который в несколько кликов сделает «ПЗ» прозрачной и полупрозрачной в любой версии Виндовс 7 (даже в таких упрощенных, как Домашняя и Начальная).
Способ для модификаций Виндовс 7 с поддержкой «Aero Peek»
Настраивать прозрачность панели инструментов очень просто штатными инструментами ОС.
Необходимо выполнить следующие последовательные действия:
- Клацнуть на пустой экран ПКМ (после этого появится контекст, как показано на скриншоте ниже);
- Клацнуть по строчке с надписью «Персонализация»;
Примечание: В, целевое меню можно попасть и через «Панель управления».
3. Теперь следует выбрать стиль «Aero»;
4. Готово. Взглянув на «ПЗ» уже можно убедиться, что вид ее изменился и поставленная цель выполнена.

- В уже открытом меню клацнуть значок «Цвет окна»;
- В появившемся окне можно очень легко отрегулировать желаемые параметры, работая одной мышью;
- Полностью завершив регулировку параметров по своему личному вкусу, обязательно требуется клацнуть виртуальную кнопку с вписанным в нее текстом — «Сохранить изменения». Вышеприведенный скриншот меню настроек позволяет и одним кликом убирать или вернуть прозрачность «ПЗ», достаточно снять либо поставить галку в соответствующей графе.
Примечание: Очевидно, что изменять параметры интенсивности цветов, можно только, когда функция включена.
При возникновении проблем установки прозрачности «ПЗ», рекомендуется проверить настройки через штатную программу «Седьмой» ОС под названием «Настройка представления и производительности системы» (сокращенно НППС).
Шаги:
- В поиске напечатать первые два слова из наименования программы «НППС»;
- В результатах поиска появится строка со ссылкой на приложение «НППС», на которую следует клацнуть левой кнопкой мыши;
- Далее поставить отметку в графы, включающие Aero Peek и эффект прозрачности;
- Клацнуть «Применить» и закрыть меню;
- Готово. Теперь вышеописанная инструкция по изменению «ПЗ» обязательно сработает.
Начинающим пользователям может показаться сложной описанная инструкция.
Поэтому целесообразно довести до сведения новичков о широкой распространенности в глобальной сети специальных файлов с расширением «.reg», при загрузке которых вносятся изменения в реестр, корректирующие настройки прозрачности «ПУ».
Если «чайник» уже сделал неудачную попытку настройки, войдя в раздел «Цвет»,
Потребуется в разделе оформлений по умолчанию клацнуть «Windows». После этого OS придет в исходное состояние и окна приобретут цвета комфортные для чтения.
Способ с применением приложения от стороннего разработчика
Пользователям, например, «Домашней» модификации Виндовс с индексом 7, рекомендуется применить утилиту под наименованием «TransBar».


Чтобы наблюдать за изменениями во время регулировки непосредственно в меню программы, нужно установить отметку в графу «Auto apple».
Заключение
Приведенных методик для настройки и изменения «ПЗ» в «Семерке» достаточно в большинстве случаев. Конечно, способов корректировки параметров отображения интерфейса Виндовс 7 значительно больше, а также существуют много приложений для этого.
Однако не рекомендуется использовать не проверенные утилиты, так как часто они параллельно инсталлируют дополнительные программы, которые нагружают память ПК.
Если пользователь решил использовать файл, вносящий изменения в реестр или утилиту, то перед скачиванием в память компьютера дистрибутива или файла, рекомендуется активировать антивирусник со свежеобновленными базами данных вредоносных приложений.
Содержание
- Интерактивная помощь: Устранение неполадок с Aero в Windows 7
- ВВЕДЕНИЕ
- Использование средства устранения неполадок Aero
- Дополнительная информация
- Устранение неполадок с Windows Aero.
- Aero прозрачность
- Окно контрольных вопросов
- Как включить Aero в Windows 7 (Включить Aero Peek).
- Windows 7 в деталях: как включить / отключить на компьютере режим AERO?
- Windows АЭРО: включаем в три счета
- Отключаем эффекты рабочего стола Windows 7
- Вариант № 1: Выбор новой темы
- Вариант № 2: Настройка через «Свойства системы»
- Эффект Aero в Windows 7
- Что такое Aero?
- Как включить и отключить этот эффект?
- Первый способ
- Второй способ
- Подведём итоги
Интерактивная помощь: Устранение неполадок с Aero в Windows 7
Эта статья на английском языке:976170
ВВЕДЕНИЕ
В данной статье описывается новое средство устранения неполадок интерфейса Aero, появившиеся в Windows 7.
Если вы не видите окно эффекты прозрачности или нельзя использовать Aero-взгляд или Aero Shake, используйте это средство автоматически определить и устранить проблему.
Использование средства устранения неполадок Aero
Нажмите кнопку Начало, тип Aero В диалоговом окне Начать поиск поле, а затем нажмите кнопку Поиск и устранение проблем с прозрачности и других эффектов.
Откроется окно мастера. Нажмите кнопку Дополнительно Проблема исправляется автоматически, и нажмите кнопку Далее для продолжения.
Если проблема не будет устранена автоматически, полупрозрачные границы окна.
Если проблему устранить не удалось, или если требуется просмотреть сведения, нажмите кнопку Просмотр подробных сведений для просмотра отчета.
Примечание Чтобы использовать Aero, должен удовлетворять следующим требованиям:
Необходимо оценить компьютер первый (индекс производительности Windows).
Ваш компьютер должен иметь DirectX 9.0 или более поздней версии. Или компьютер должен иметь WDDM 1.0 или более поздней версии.
Интерфейс Aero не поддерживается в Windows 7 Home Basic.
Дополнительная информация
Для получения дополнительных сведений о рабочего стола Aero включая системные требования, требования к оборудованию и использование Aero в Windows Server 2008 R2, посетите веб-узел корпорации Майкрософт:
Источник
Устранение неполадок с Windows Aero.
Windows 7 имеет множество новых функций и аэро — определённо одна из них. Но в то время как Aero может быть благословением,так как позволяет переходить с рабочего стола,не закрывая приложения, или минимизировать открытые окна с помощью Aero Peek и перемещать и изменять размеры открытых окон с легкостью с функцией Aero Snap,Aero может быть реальной головной болью, если она плохо себя ведет.Две самые распространенные проблемы с Aero — прозрачность и возможность контроля открытых окон. Вот два простых исправления для решения обеих этих проблем.
Aero прозрачность
Если функция прозрачности Aero не работает и Вы не можете получить доступ к вашему рабочему столу,и сделать открытые окна прозрачными,то может оказаться,что функция просто отключена. Чтобы устранить эту проблему,щёлкните на Пуск,введите ‘Aero’ в поле и из имеющихся вариантов выберите пункт ‘Найти и устранить проблемы с прозрачностью и другие визуальные эффекты «. Всё,что вам нужно сделать,это нажать на «Далее», и Windows 7 запустит мастер устранения неполадок и попытается решить проблему. Если это не удаётся,чтобы найти лекарство устранения этой проблемы, попробуйте поискать обновленные версии драйверов для вашего компьютерного графического оборудования — вполне может быть, что ваши графические драйверы устарели и вам нужны последние версии для запуска Aero.
Если любой из этих методов оказывается неудачным, то это может быть проблема с реестром. Нажмите кнопку Пуск и запустите программу REGEDIT,введя в поле » regedit «. В открытом REGEDIT найдите в реестре ключ:
Убедитесь, что » EnableAeroPeek’ имеет значение 1, а не 0. Aero Peek-это функция, которая позволяет Вам видеть ваш рабочий стол, делая другие окна прозрачными.Надеюсь,что одно из этих 3 исправлений решат проблему Aero прозрачности.
Окно контрольных вопросов
Aero Snap позволяет перемещать открытые окна и изменять их размер.Это может быть отличной экономией времени,но когда всё идёт наперекосяк,это может быть очень раздражающим,особенно когда запущены открытые окна и летают повсюду бесконтрольно. Если это действительно начнет происходить, хорошая новость заключается в том, что Aero Snap можно отключить, достаточно легко и без влияния на производительность Windows 7.
Чтобы отключить Aero Snap, откройте панель управления и выберите » Ease of Access». Теперь выберите либо: ‘Изменение параметров клавиатуры», или » Как изменить работу мыши’. В любом случае сделать это проще для управления в Windows разделе.В этом разделе,установите флажок ‘Предотвращение автоматического упорядочения окон при их перемещении к границе экрана», а затем нажмите кнопку ОК.
Теперь Aero Snap с ограниченными физическими возможностями и открытые окна не будут двигаться, пока вы не переместите их вручную.
Теперь с Windows 7 Aero должно быть всё гладко,и вы можете продолжать пользоваться многими функциями, которые Aero может предложить.
Источник
Как включить Aero в Windows 7 (Включить Aero Peek).
Независимо от причины, вот простой способ устранения всех проблем и ошибок связанных с Windows Aero, включите а затем выключите функцию Windows Aero в Windows 7, благодаря новым инструментам устранения неполадок добавленных в Windows 7 задач,Windows Aero
должна восстановиться. Для отображения Aero эффектов, таких как прозрачность в Windows 7, выполните следующие действия:
Aero
Найти и устранить проблемы с прозрачностью и другие визуальные эффекты
Совет: Если есть ещё элементы, которые помечены красным крестом, то это свидетельствует о том, что есть проблемы, которые мешают Aero работать должным образом, устраните проблемы, а затем перезапустите Мастер устранения неполадок снова «Найти и устранить проблемы с прозрачностью и другие визуальные эффекты«.
Источник
Windows 7 в деталях: как включить / отключить на компьютере режим AERO?
Выпуская Windows 7, компания Microsoft порадовала своих поклонников многими совершенно уникальными нововведениями, среди которых оказался и набор функций, объединенный общим названием AERO. 
Windows АЭРО: включаем в три счета
До того как включить AERO в Windows 7 на компьютере, нужно удостовериться в том, что он потянет подобную настройку. В частности, минимум требований к ПК выглядит так:
Параметры соответствуют? Что ж тогда можно смело приступать к подключению режима AERO. Как это сделать? Выбрать соответствующую тему в разделе «Персонализация». Попасть в него при этом можно разными способами:
Так или иначе, в результате должно появиться системное окошко с вариантами настроек на компьютере изображения и звуков. Появилось? Тогда кликаем мышкой понравившуюся тему AERO и наслаждаемся новым интерфейсом Windows 7. При желании можно поэкспериментировать с фоном рабочего стола, звуками, заставкой и цветом системных окон, выстроив оформление под себя.
Здесь же можно активировать и Aero Glass, то есть прозрачный (стеклянный) интерфейс. Для этого достаточно кликнуть «Цвет окна», включить прозрачность и отрегулировать ее перетягиванием рычажка напротив параметра «Интенсивность цвета».
Как видите, особых хитростей в процессе включения AERO нет. Все достаточно просто.
Отключаем эффекты рабочего стола Windows 7
С тем, как включить AERO в Windows 7, разобрались? Что ж тогда остается обсудить то, каким образом можно отключить этот тип интерфейса. А сделать это, как вы уже догадались, можно разными способами.
Вариант № 1: Выбор новой темы
Проще всего отключить этот режим, выбрав для Windows 7 классическую тему. Выполнить подобную настройку можно не выходя из раздела «Персонализация». Достаточно пролистать список и остановить выбор на одной из стандартных тем для Windows.
Вместе с тем дабы отключить только функцию AERO Glass (прозрачный вид) или AERO Peek, тему можно и не менять. В первом случае достаточно открыть вкладку «Цвет окна», снять галочку с параметра «Включить прозрачность» и сохранить внесенные настройки нажатием на кнопку OK. Во втором случае кликаем в меню слева вкладку «Панель задач…» и снимаем галочку с пункта «Использовать AERO Peek…»:
Вариант № 2: Настройка через «Свойства системы»
Отключить интерфейс АЭРО полностью или деактивировать одну из его функций, например, только AERO Peek (отображение рабочего стола при нажатии клавиш 
Теперь дабы полностью выключить режим, остается лишь выбрать параметр обеспечения наилучшего быстродействия. Если же требуется прервать работу какой-то одной или нескольких функций, например, AERO Peek и эффекта прозрачности, достаточно будет снять с этих параметров галочку и нажать OK.
Источник
Эффект Aero в Windows 7
Что такое Aero?
Дорогие друзья, сегодня мы с вами узнаем, как включить или отключить эффект Windows Aero на компьютере или ноутбуке под управлением операционной системы от компании Майкрософт. Но для начала давайте узнаем о самом эффекте, чтобы вы могли определиться: нужно его включать его или нет. Поэтому немного теории перед большой практикой.
C настроенным Aero доступны анимация окон при сворачивании, открытии и закрытии окон
Итак, эффект Windows Aero предоставляет пользователю возможность регулировать прозрачность окон и его цветовую палитру. Отключив его, вы не сможете установhttps://nastroyvse.ru/?p=11301&preview=trueить прозрачную или наполовину прозрачную систему диалоговых окон. Можно сделать вывод, что это необходимо в том случае, если ваш компьютер или ноутбук обладают слабыми характеристиками. В таком случае вы увеличите быстродействие системы, так как комплектующие вашего устройства не будут задействованы в создании этого сложного эффекта. Это именуется, как производительность рабочего стола для Windows Aero, где отмечена скорость работы и быстродействие системы в целом.
Стоит обратить внимание, что такое оформление есть далеко не во всех редакциях операционной системы от Майкрософта. Например, если у вас стоит Начальная, то в ней никаких специальных эффектов не будет. Если же у вас Домашняя базовая, то представлен будет упрощённый интерфейс Windows Aero, который во многом уступает полноценной версии. В любом случае параметры персонализации можно в той или иной степени регулировать, чем мы с вами дальше и займёмся.
Как включить и отключить этот эффект?
Всего существует два способа для увеличения скорости работы компьютера или ноутбука под управлением операционной системы Windows 7. Первый предусматривает смену темы: в новой не будет использоваться прозрачность, что в некотором роде разгрузит ваше устройство от напряжения. Второй же полностью изменит оформление для максимальной производительности. Для слабых по характеристикам компьютеров рекомендуется использовать именно его. Если же ваше устройство может себе позволить наличие цветового решения, то попробуйте первый способ. В том случае, если вы не знаете, что выбрать, то попробуйте проделать эти манипуляции по очереди.
Первый способ
Надежный метод включения Aero — зайти через вкладку «Персонализация»
Второй способ
Через пуск «Меню» также возможно подключение
Подведём итоги
Дорогие друзья, сегодня мы с вами обсудили довольно важный, но в то же время несложный вопрос об эффекте Windows Aero на семёрке. Мы узнали, что он работает не во всех редакциях ОС, в некоторых представлена упрощённая версия. Отключить его можно двумя способами: в окне персонализации или в параметрах быстродействия компьютера. Чтобы включить Aero в Windows 7 достаточно проделать противоположные манипуляции: включить прозрачность в окне настроек тем или установить флажок напротив пункта «Обеспечить наилучший вид». Надеемся, что у вас всё получилось, и не осталось никаких вопросов. В комментариях расскажите, каким способом воспользовались вы для решения своей проблемы и почему.
Windows Aero — проверенный комплекс графического интерфейса
Источник
Как включить прозрачность окон в windows 7
Прозрачность окон в Windows активно обговаривалась перед выходом Windows 7. Эта функция была хедлайнером во многих обзорах семерки по всему Интернету. После ее выхода мы, конечно, увидели красивый интерфейс Windows Aero, однако как оказалось он покрывает не все нужды пользователей. В Windows 7 реализована лишь одна опция — при наведении курсора на кнопку находящуюся справа от часиков, все окна становятся прозрачными, и мы можем видеть рабочий стол. Но этого не достаточно.
Сделать окно прозрачным, бывает очень удобно в тех случаях, когда нам нужно иметь доступ к информации в окне, предыдущем по порядку. Например, вам нужно переписать данные из окна в фоне, или вы смотрите футбол онлайн, но вынуждены все-таки продолжать работать. И тут нам приходят на помощь дополнительные программы. Есть очень известная программа Vitrite, которая хорошо делает свое дело, но есть и другие программы для этой цели. Их много, и функционал у всех отчасти разный. Чтобы не создавать тут список из 10 программ, и описывать каждую, мы опробовали несколько из них, и пришли к выводу, что в общем случае стоит обратить внимание только на две из них, потому что они в простой и изящной форме покрываю все функциональные потребности. Это вышеупомянутый Vitrite и программа GhostWin. Их можно использовать по отдельности, а можно и в дополнение друг к другу.
Итак, Vitrite. С помощью Витрайт вы можете сделать конкретное окно прозрачным, причем степень прозрачности можно регулировать. Установка программы проходит без сюрпризов. Никакой рекламы дополнительных сервисов не будет, так как и попыток поменять домашнюю страницу в браузере и тому подобных вещей. Vitrite не имеет интерфейса и сразу становится в системный трей, а управление прозрачностью окон происходит с помощью комбинации горячих клавиш. Если вы нажмете Ctrl Shift и число от 1 до 9, то окно станет прозрачным. 1 – это максимальная прозрачность, которая соответствует 10% видимости окна. 9, соответственно – 90% видимости. Чтобы вернуть окно в нормальный режим, нужно нажать Ctrl Shift и «0». Витрайт также может закрепить окно поверх всех других окон, для этого нужно нажать Ctrl Shift и знак «+». Вот и все, чем занимается Vitrite, и этого может быть достаточно. Программа хорошо работает на Windows XP / Vista / 7.
Чуть больше функциональности может добавить GhostWin. Это небольшая программка, которая большую часть времени показывает практически нулевые показатели расходования оперативной памяти и ресурсов процессора. Впрочем, как и Vitrite. Прозрачность окон в ней реализована также как же – от 10 до 90%. Но управление немного другое. Кликнув по заголовку окна правой кнопкой мышки, вы увидите пункт GhostWin. Из него выпадает меню, и в этом меню вы выбираете степень прозрачности. При наведении курсора мышки на один из пунктов, окно вам показывает прозрачность, таким образом, вы можете выбирать прозрачность в визуальной форме, что очень удобно. Для возврата в нормальный режим – пункт Normal. Установка окна поверх всех других окон также присутствует – это пункт «Always On Top».
Среди того нового, что есть в GhostWin – это прозрачность окна при его перетаскивании, и при изменении его размера. Это сделано для того, чтобы пользователь мог удобно выбирать нужную позицию окна на рабочем столе. Чтобы включить или отключить эти опции, вам нужно запустить программу снова из меню Пуск, поскольку этот диалог показывается только в начале. Галочки, которые отвечают за эти функции – это «Make windows transparent when moving» и «when sizing». Кроме того, есть еще одна интересная функция, которая скрывается под пунктом меню «Ghost». Ее суть состоит в том, что окно становится прозрачным, оно закрепляется поверх остальных и перестает отвечать на какие либо операции мышкой или клавиатурой. То есть висит «образ окна», который ни на что не реагирует. При этом все клики мышкой, и ввод с клавиатуры будет предназначен для фонового окна. Что хотел реализовать автор с помощью этой функции? Обратную операцию. Мы делаем окно прозрачным для того, чтобы работать с ним, видя информацию на предыдущем окне. Тут же обратное действие – мы ставим переднее окно в режим Ghost, и видя его, работаем с окном на заднем фоне. По середине заголовка замершего окна вы увидите иконку в виде приведения (отсюда и название программы), которое позволит вам перемещать это окно, и вернуть его в прежний режим через меню, появляющемся по правому клику мышкой.
Вот такие вот две программки. Что мы имеем в итоге? В GhostWin больше функциональности и можно использовать только ее, но кому удобно устанавливать прозрачность с помощью «Ctrl Shift + число», тот может установить сразу две программы, тем более, что они отлично работают друг с другом. Установленная прозрачность в Vitrite может быть снята или изменена с помощью GhostWin. И наоборот. Программы не конфликтуют, а взаимовыгодно сотрудничают . Кроме того, нужно скачать, что GhostWin может сделать не все окна прозрачными, в отличие от Vitrite. Например, в окно Winamp-a, меню GhostWin не интегрируется.
Это все, что касается прозрачности окон в Windows. Делать все окна полностью прозрачными не имеет смысла, этому врядли найдется практическое применение. Хоть это и выглядит красиво, но работать так не совсем удобно. Лишний раз напрягать глаза ни к чему.

Сделать прозрачными границы окон
Иногда бывает достаточно сделать прозрачной только границу окна. Эта возможность является штатной для windows 7, реализуется функцией «Aero». Aero появилась в интерфейсе windows 7 как украшение. Прозрачные границы окон, с размытым задником дают вам сконцентрироваться на полезном внутри экрана.
Плюсы
- Границы окна не занимают лишнего места на экране.
- Нет необходимости использовать сторонние программы
- В Windows Aero есть ещё несколько полезных функций, удобное переключение между окнами.
Минусы
- Включенные эффекты Aero расходуют больше видеопамяти.
- Некоторые «тяжёлые »приложения отключают Aero на время работы, заменяя его классической схемой оформления.
- Меньшее количество настроек, чем в классической теме.
Как включить прозрачность в Aero
На рабочем столе windows 7 вызовите контекстное меню, кликнув правой кнопкой мыши в свободном месте. Перейдите в пункт «персонализация» (выберите одну из тем Aero, если она не стоит по умолчанию). В появившемся меню нажмите на «цвет окон». Вы увидите такое окно:
Поставьте галочку на «включить прозрачность» и перетащите ползунок «интенсивность цвета» на нужный уровень. Именно он регулирует прозрачность. Отключить эту функцию интерфейса можно также, просто уберите галочку.
Сделать прозрачной всю рабочую область окна
Прозрачные границы окон в интерфейсе windows 7 – это прекрасно. Но как быть, если хочется сделать прозрачным всё окно? Здесь не обойтись без сторонних приложений! Существует несколько десятков подобных программ, опишем две самые популярные.
Peek Through
Peek through – это небольшая бесплатная утилита для windows XP, Vista и windows 7, делающая активные окна прозрачными, по нажатию горячей клавиши. Можно отрегулировать уровень прозрачности и горячие клавиши. Есть возможность «кликнуть насквозь» через прозрачное окно, чтобы задействовать содержимое окна за ним.
Плюсы
- Малый размер.
- Достаточный функционал.
- Поддерживает также интерфейс windows 8.
Минусы
- Неудобно настраивать много окон по отдельности.
- Нельзя динамически менять прозрачность.
Как пользоваться Peek Through
Запустите программу, и в первом подразделе (hot key) установите удобную горячую клавишу, или оставьте настройки по умолчанию. По нажатию этой комбинации клавиш, окно windows 7 будет становиться прозрачным. Вкладка transparency содержит настройки уровня прозрачности.
После запуска программа живёт в трее, и не поглощает много памяти. Во вкладке options можно настроить автозапуск программы и возможность кликать «сквозь» прозрачное окно. Рекомендуется включить автозапуск, если вы хотите пользоваться программой постоянно.
На этом опции заканчиваются: Peek Through это простая программа, но в данном случае усложнение всё только портит.
GhostWin

Плюсы
- Удобная настройка прозрачности.
- Ghost effect.
Минусы
- Не очень удобный интерфейс.
- Некоторые программы, такие как MS Excel и Access не поддерживаются.
- Нельзя назначить отдельную клавишу для определённого уровня прозрачности.
Как пользоваться GhostWin

Здравствуйте, уважаемые читатели!
Сегодня я расскажу вам о том, как включить режим прозрачности в windows 7.
Хотя на сегодняшний день уже анонсирована тестовая версия windows 8, предыдущая версия windows 7, считаю, еще долгое время будет использоваться компьютерными пользователями по всему миру. Не все охотно и быстро переходят на очередную версию используемой операционной системы. Например, windows xp, конечно, сдает свои позиции, но все еще установлена на миллионах компьютеров. Так что, данный урок по настройке режима прозрачности в windows 7 будет актуальным.
Включение режима прозрачности в windows 7 стандартным методом
Чтобы включить режим прозрачности необходимо зайти в контекстное меню рабочего стола и перейти по пункты Персонализация
Здесь будут доступны настройки тем оформления, обоев рабочего стола и т.п. Но нам интересен пункт Цвет окна
В появившимся окне необходимо отметить галочкой пункт Включить прозрачность и по желанию выбрать цвет окна и настроить интенсивность цвета
После этого нажмите кнопку Сохранить изменения .
Все, вы активировали режим прозрачности в windows 7. Это можно заметить по заголовкам окон, по меню Пуск и т.д.
Как сделать окна прозрачными в w >
Стандартными средствами системы можно лишь придать эффект прозрачности к заголовкам окон, меню Пуск, и некоторым другим элементам. Однако рабочая область приложений и окно останутся совершенно непрозрачными. И здесь нам на помощь приходит программа сторонних разработчиков — GhostWin.
Программа GhostWin позволяет сделать окна в windows 7 прозрачными.
Установка GhostWin не составит ни для кого труда. Программа работает в фоновом режиме и автоматически запускается при загрузке системы.
Для настройки непрозрачности окна необходимо зайти в меню управление окном и раскрыть выпадающий список GhostWin, в котором и выбрать требуемый режим прозрачности
И напоследок один совет!
Помните о безопасности компьютера и персональных данных — не забудьте оформить продление антивируса Касперского.
Как включить или отключить эффекты прозрачности в Windows 11
Прозрачность добавляла привлекательности серии операционных систем Windows. Если вы хотите включить или отключить эффекты прозрачности окон и поверхностей в Windows 11, прочтите эту статью для процедуры. Эффекты прозрачности включены по умолчанию в Windows 11.
Отключите или отключите эффекты прозрачности в Windows 11
1]Через настройки Windows
Процедура включения или отключения эффектов прозрачности в настройках Windows следующая:
- Щелкните правой кнопкой мыши кнопку «Пуск» и выберите в меню «Параметры».
- В списке слева выберите Персонализация.
- На правой панели щелкните Цвета.
- Здесь вы найдете параметр для эффектов прозрачности с переключателем для включения или отключения.
2]Через редактор реестра
Процедура включения или отключения эффектов прозрачности с помощью редактора реестра Windows следующая:
Нажмите одновременно клавиши Windows и R, чтобы открыть окно «Выполнить».
В поле «Выполнить» введите команду REGEDIT и нажмите Enter, чтобы открыть окно редактора реестра.
Если он запрашивает разрешения администратора, нажмите Да.
Теперь перейдите по следующему пути редактора реестра:
HKEY_CURRENT_USER Программное обеспечение Microsoft Windows CurrentVersion Themes Personalize
На правой панели вы найдете запись EnableTransparency. Дважды щелкните по нему.
Значение данных обычно равно 1, что означает, что прозрачность включена. Чтобы отключить прозрачность, вы можете изменить значение данных на 0.
Почему вы должны включать или отключать эффекты прозрачности?
Преимущество включения эффектов прозрачности не только в том, что оно добавляет эстетики. Хотя это, безусловно, фактор, но эффект позволяет вам увидеть то, что открыто за окном. Что касается эстетики, полупрозрачная панель задач и интерфейс были УТП Windows с момента запуска Windows 7.
Преимущество отключения эффектов прозрачности состоит в том, что это повышает производительность системы. Для системы с низким объемом оперативной памяти рекомендуется отключить эффекты прозрачности.
Как удалить эффекты прозрачности только для определенных компонентов?
Во многих случаях пользователи могут захотеть удалить не все эффекты прозрачности, а только некоторые из них. Это тоже возможно. Удаление прозрачности — это подмножество параметров производительности. Итак, вы можете получить доступ к дальнейшей настройке следующим образом:
Найдите «производительность» в строке поиска Windows и выберите «Настроить внешний вид и производительность Windows».
Здесь вы найдете параметры для включения и отключения прозрачности для определенных компонентов. Например. Вы можете снять флажок, связанный с Показать полупрозрачный прямоугольник выделения.
Надеюсь это поможет.

Стандартные и дополнительные способы работы с интерфейсом Windows 7
Недостаточно места на экране windows 7, заполненном нужными приложениями? Возможно, вам нужно виртуально увеличить рабочий стол, сделав интерфейс прозрачным, чтобы можно было смотреть сквозь окна.
Сделать прозрачными границы окон
Иногда бывает достаточно сделать прозрачной только границу окна. Эта возможность является штатной для windows 7, реализуется функцией «Aero». Aero появилась в интерфейсе windows 7 как украшение. Прозрачные границы окон, с размытым задником дают вам сконцентрироваться на полезном внутри экрана.
Плюсы
- Границы окна не занимают лишнего места на экране.
- Нет необходимости использовать сторонние программы
- В Windows Aero есть ещё несколько полезных функций, удобное переключение между окнами.
Минусы
- Включенные эффекты Aero расходуют больше видеопамяти.
- Некоторые «тяжёлые »приложения отключают Aero на время работы, заменяя его классической схемой оформления.
- Меньшее количество настроек, чем в классической теме.
Как включить прозрачность в Aero
На рабочем столе windows 7 вызовите контекстное меню, кликнув правой кнопкой мыши в свободном месте. Перейдите в пункт «персонализация» (выберите одну из тем Aero, если она не стоит по умолчанию). В появившемся меню нажмите на «цвет окон». Вы увидите такое окно:
Поставьте галочку на «включить прозрачность» и перетащите ползунок «интенсивность цвета» на нужный уровень. Именно он регулирует прозрачность. Отключить эту функцию интерфейса можно также, просто уберите галочку.
Сделать прозрачной всю рабочую область окна
Прозрачные границы окон в интерфейсе windows 7 – это прекрасно. Но как быть, если хочется сделать прозрачным всё окно? Здесь не обойтись без сторонних приложений! Существует несколько десятков подобных программ, опишем две самые популярные.
Peek Through
Peek through – это небольшая бесплатная утилита для windows XP, Vista и windows 7, делающая активные окна прозрачными, по нажатию горячей клавиши. Можно отрегулировать уровень прозрачности и горячие клавиши. Есть возможность «кликнуть насквозь» через прозрачное окно, чтобы задействовать содержимое окна за ним.
Плюсы
- Малый размер.
- Достаточный функционал.
- Поддерживает также интерфейс windows 8.
Минусы
- Неудобно настраивать много окон по отдельности.
- Нельзя динамически менять прозрачность.
Как пользоваться Peek Through
Запустите программу, и в первом подразделе (hot key) установите удобную горячую клавишу, или оставьте настройки по умолчанию. По нажатию этой комбинации клавиш, окно windows 7 будет становиться прозрачным. Вкладка transparency содержит настройки уровня прозрачности.
После запуска программа живёт в трее, и не поглощает много памяти. Во вкладке options можно настроить автозапуск программы и возможность кликать «сквозь» прозрачное окно. Рекомендуется включить автозапуск, если вы хотите пользоваться программой постоянно.
На этом опции заканчиваются: Peek Through это простая программа, но в данном случае усложнение всё только портит.
GhostWin
Эта программа добавляет эффект прозрачности к любым окнам на экране, или включает её когда окно программы передвигают. Особая функция «Ghost effect» при включении делает активное окно прозрачным на 50% и сдвигает фокус на окно позади. Программа была выпущена в 2007 году, и поддерживает интерфейс windows 7.
Плюсы
- Удобная настройка прозрачности.
- Ghost effect.
Минусы
- Не очень удобный интерфейс.
- Некоторые программы, такие как MS Excel и Access не поддерживаются.
- Нельзя назначить отдельную клавишу для определённого уровня прозрачности.
Как пользоваться GhostWin