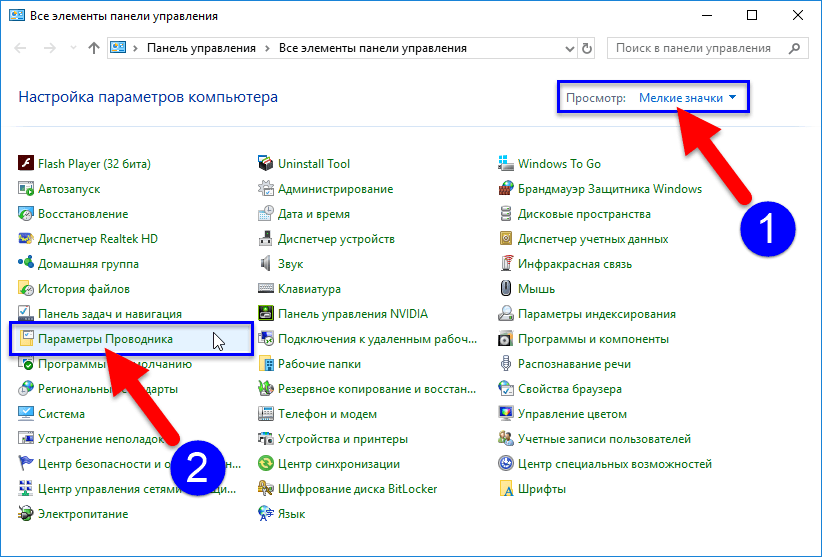В этой статье мы подробно расскажемь, как заставить Windows показывать расширения всех типов файлов, и в каком случае это может понадобиться.
Мы опишем два способа, первый подходит для «Windows 7», «Windows 8 (8.1)» и «Windows 10», а второй только для «Windows 8 (8.1)» и «Windows 10», но он более быстрый и самый удобный.
Расширение имени файла (сокращённо: расширение файла или расширение) — это идентификатор файла, представляющий собой последовательность буквенных символов и цифр, добавляемых к имени файла, и предназначенных для определения типа файла. Расширение помогает операционной системе определить тип данных, хранящихся в файле (текстовый документ, изображение, видеофайл и т.д.), и выбрать необходимое программное обеспечение для работы с ним. Это один из самых распространённых способов указать системе, какой файл используется в какой программной среде. В некоторых случаях файл сам является программой, о чем операционная система также узнает из расширения имени файла.
Если вы обычный пользователь «Windows», то для вас абсолютно не критично, видите вы расширение файла или нет. Система самостоятельно автоматически выберет программное обеспечение, подходящее для конкретного типа файла. Или предложит вам выбрать, какое из доступных установленных приложений вы предпочитаете использовать для указанного типа расширения файлов. Однако очень важно видеть расширение файла для идентификации типа файла, который вы пытаетесь открыть, с точки зрения безопасности вашей системы. Итак, в этой статье мы расскажем, как скрыть или показать расширения файлов и почему вы должны это сделать.
Расширение имени файла обычно отделяется от основного названия файла точкой. Длина расширения файлов составляет от двух до четырёх символов и может включать только буквы («.ai», «.pdf», «.docx») или сочетание букв и цифр («.mp3», «.m4v», «.m2ts»).
Поскольку операционная система «Windows» позволяет использовать в названии файла точки (все ограничения на количество точек в имени файла и их местоположение были сняты), то этим может воспользоваться злонамеренная программа. Например, реальное имя файла вредоносного программного обеспечения (вируса) может быть «realword.docx.exe». Но если у вас в параметрах «Windows» не стоит разрешение для отображения расширения имени файла, то вы увидите только «realword.docx». Вы легко можете принять его за текстовый документ в формате «Microsoft Word», в конечном итоге, нажмете на него, и позволите вредоносной программе заразить свой компьютер. С другой стороны, если у вас в операционной системе компьютера разрешено отображение расширения файлов, то вы увидите его полное имя – «realword.docx.exe». Это поможет вам определить, что перед вами фактически исполняемый файл и, по всей вероятности, этот файл вредоносный.
Для чего используются расширения файлов
Вы замечали, что различные типы файлов имеют разные расширения. Текстовые файлы имеют расширения «.doc», «.docx», «.txt», музыкальные файлы – «.mp3», «.wav», «.wma», видео файлы – «.avi», «.wmv», «.mkv» и другие. Самой главной функцией расширения файлов является возможность устанавливать соответствие каждого расширения с программой, которая может открывать и обрабатывать такие файлы. Расширения помогают операционной системе оперативно идентифицировать соответствующую программу, предназначенную для каждого конкретного файла, и автоматически запускать ее. Также, если вы видите расширение имени файла, то работа с ним будет более безопасной, и возможность открыть вредоносный файл, как упоминалось ранее, существенно снижается.
По умолчанию последние версии «Windows» не показывают расширения имени файлов, данная опция отключена, и расширения файлов скрыты. С одной стороны – это правильно, так как уменьшается длина названия файла, и отсутствуют разные непонятные символы в его имени. С другой стороны – неудобно, если возникнет необходимость изменить расширение файла, или просто его увидеть, ведь файлы с разными расширениями могут иметь одинаковую иконку, что затруднит их выбор. А также под известное расширение может спрятаться вредоносный файл. Поэтому лучше включить опцию для отображения расширения имени файлов в «Windows», чтобы иметь возможность идентифицировать их.
Показать расширения файлов
Как мы уже говорили, существует два способа доступа к этой настройке. Первый способ, подходящий для «Windows 7-10» – используя «Параметры Проводника» («Параметры папок»), а второй способ – через проводник файлов «Windows». В обоих случаях вы будете активировать опцию для отображения расширений файлов.
Способ 1: используйте раздел «Параметры Проводника» («Параметры папок»)
Нажмите кнопку «Пуск» на «Панели задач» в нижнем левом углу экрана и откройте главное меню. Опустите бегунок вниз до раздела «Служебные – Windows» и выберите в нем вкладку «Панель управления».
Для «Windows 7 и 8 (8.1)» также можно выбрать вкладку «Панель управления» дополнительно и в правой панели меню (она часто предустановлена по умолчанию).
В окне «Все элементы панели управления» выберите раздел «Параметры Проводника» для «Windows 10»,
и «Параметры папок» для «Windows 7, 8, 8.1» соответственно.
Существует еще один вариант получить доступ к окну «Параметры Проводника» («Параметры папок»). Выполните следующие действия:
-
для «Windows 8, 8.1 и 10» откройте окно «Проводника» файлов, в ленте главного меню во вкладке «Файл» выберите раздел «Параметры», и нажмите строку «Изменить параметры папок и поиска»;
-
для «Windows 7» откройте окно «Проводника» файлов используя сочетание клавиш «Windows + E», нажав и удерживая на клавиатуре кнопку «Alt» вызовите в «Проводнике» ленту меню, в которой выберите вкладку «Сервис», и нажмите раздел «Параметры папок».
В появившемся окне «Параметры проводника» («Параметры папок») выберите в ленте главного меню вкладку «Вид». В разделе «Дополнительные параметры» опустите бегунок вниз и уберите флажок в ячейке «Скрывать расширения для зарегистрированных типов файлов». Нажмите кнопки «Применить» и «ОК», чтобы сохранить внесенные изменения.
Теперь расширения имен файлов будут отображаться в названии каждого файла. Это изменение будет доступно для всех файлов на вашем компьютере.
Как видите, все довольно просто, и вам нет необходимости использовать какое-либо стороннее программное обеспечение для просмотра расширения файлов. Данная функция включена в стандартный набор инструментов «Windows» для работы с папками и файлами, и может быть активирована в любой момент по вашему желанию.
Способ 2: используйте возможности «Проводника» файлов «Windows»
В более новых версиях «Windows 8, 8.1 и 10» функция включения расширения файлов существенно упростилась. Используя сочетание клавиш «Windows + E» откройте «Проводник» файлов «Windows». В ленте главного меню выберите вкладку «Вид» и нажмите раздел «Показать или скрыть». Во всплывающем меню поставьте флажок в ячейке «Расширения имен файлов».
Теперь все расширения файлов будут отображены. Если вы захотите скрыть расширения файлов, тогда просто уберите флажок в этой ячейке.
Таким образом, используя два простых способа, вы сможете быстро и легко настроить отображение расширений имен файлов в операционной системе «Windows».
Изменить расширения файлов
Операционная система «Windows» позволяет изменять расширение имени файлов с одного формата на другой. Мы покажем, как это можно сделать, на примере текстового файла. Будьте внимательны, потому что, изменяя расширение файла, вы можете испортить его, и он окажется недоступным, если вы выберите неправильный формат файла. Файл будет испорчен, и вы потеряете всю информацию, хранящуюся в нем, навсегда.
Способ 1: используйте раздел «Свойства»
Для изменения расширения файла необходимо нажать на нем правой кнопкой мыши и выбрать во всплывающем меню раздел «Свойства».
В окне «Свойства» в поле названия файла замените расширение с «.txt» на «.doc» и нажмите кнопку «ОК» для сохранения внесенных изменений.
Во всплывающем сообщении нажмите кнопку «Да» для завершения процесса изменения расширения файла.
Теперь расширение текстового документа изменилось, и файл можно открыть в программе «Microsoft Word».
Способ 2: используйте раздел «Переименовать»
Нажмите правой кнопкой мыши на файле, расширение которого вы хотите изменить, и во всплывающем меню выберите раздел «Переименовать».
Введите новое расширение файла и нажмите на клавиатуре клавишу «Enter». Подтвердите свой выбор, нажав кнопку «Да» в предупредительном сообщении. Теперь изменение расширения файла завершено.
Способ 3: изменение расширения группы файлов
Может возникнуть ситуация, когда вам необходимо изменить расширение для целой группы файлов. Для этого вы можете воспользоваться следующим способом. В операционной системе «Windows 7, 8, 8.1» откройте папку, в которой хранятся файлы, расширение которых вы хотите изменить. Зажмите не клавиатуре клавишу «Shift» и нажмите правой кнопки мыши по любому пустому месту открытой папки, во всплывающем меню выберите раздел «Открыть окно команд»,
</>
<>или введите в поле пути файла запрос вызова командной строки <>«> для версии <>«>.</>
<>< src>
На экране откроется окно командной строки. Для изменения расширения файлов напишите следующую команду:
ren *.txt *.doc
Значение «ren» является сокращением от полного значения команды «rename» и задает команду переименовать файлы, значение «*.txt » обозначает, какие файлы необходимо выбрать для переименования (в нашем примере все файлы с расширением «.txt»), значение «*.doc» обозначает формат нового расширения, которое будет присвоено выбранным файлам (расширение «.doc»).
Все файлы в выбранной папке поменяли свое расширение с «.txt» на «.doc».
Также для изменения расширения группы файлов вы можете воспользоваться сторонним программным обеспечением, например «Bulk Rename Utility». Интерфейс программы интуитивно понятен, поэтому выполнить изменение расширения группы файлов для любого пользователя не составит особого труда.
В данной статье мы показали основные способы включения и изменения расширения файла в операционной системе «Windows», применяя которые, вы легко сможете выполнить эти процедуры.
Полную версию статьи со всеми дополнительными видео уроками читайте в нашем блоге…
Данный материал является частной записью члена сообщества Club.CNews.
Редакция CNews не несет ответственности за его содержание.
Когда вы запускаете работу операционной системы Windows 10, то видите, что расширение файлов здесь скрыто по умолчанию. Это сделано для удобства, потому что при переименовании типа файла есть риск удаления расширения, потом с ним невозможно будет работать. Чтобы увидеть расширение файла, нужно провести последовательные действия в системе. Но сначала стоит разобраться, что такое расширение файлов.
Что такое расширение файлов
Расширения файлов – последовательность символов, которые прописаны через точку после имени. Например, обозначение jpg означает, что перед вами графическое изображение. Расширением doc или docx используется для текстовых документов Word. Иногда у пользователей возникает необходимость показать расширение файла, чтобы оценить параметры объекта. Сделать это можно несколькими способами:
- через Проводник ОС Windows 10;
- через Панель управления операционной системой.
Стоит разобрать каждый из этих методов, чтобы вы выбрали для себя оптимальный. Зная, как включать расширение, вы сможете работать с документами, понимать, при помощи каких программ их можно открыть.
Используем проводник
Чтобы включить отображение расширения файлов в Windows 10 через Проводник, запускаем его через меню Пуск – Этот компьютер. Далее следует перейти во вкладку Вид и поставить галочку напротив «Расширения имен файлов». Скрыть расширения файлов можно обратной процедурой. Нужно только изменить пометку в этом пункте.
Работаем с Панелью управления
Чтобы показать скрытые расширения файлов в Windows 10, используя Панель управления, нужно запустить ее через меню Пуск. В этой папке необходимо найти пункт «Параметры проводника». Сделать это можно вручную или через поиск. Нажав на кнопку, вы откроете окно, где вам нужно перейти в пункт меню Вид. Здесь выбираем «Дополнительные параметры» и убираем галочку с пункта «Скрывать расширения для зарегистрированных типов файлов». Чтобы сохранить настройки, нажимаем ОК.
Используем помощь профессионалов
В редких ситуациях у пользователей возникают проблемы с отображением расширений файлов в операционной системе Windows 10. Даже используя простой вышеописанный алгоритм, у них не получается с ней разобраться. В такой ситуации стоит обратиться к профессионалам. Свяжитесь с представителями мастерской «Я Помогу!», чтобы настроить работу ОС под определенные цели и параметры.
Один из наших читателей сообщил, что все расширения файлов изменились на какой-то неизвестный формат и теперь их невозможно открыть. Если вирус или установка какой-либо программы изменили все расширения файлов на неизвестные приложения, в этом руководстве рассмотрим, как вернуть ассоциации файлов, формат и значки по умолчанию в исходное состояние которые рекомендует Микрософт.
Ассоциация файла — это привязка определенного типа файла к приложению, с помощью которого данный файл будет открыт. Например если вы дважды кликните на файле с расширением .txt он будет открыт в тестовом редакторе «Блокнот».
Все расширения файлов изменены на моем ПК; Это вирус?
Возможно, вы случайно установили для файлов по умолчанию другое значение. Однако, если это происходит со всеми файлами, лучше сначала просканировать компьютер антивирусом, прежде чем делать что-либо еще. Вы можете использовать Защитник Windows или любой другой, антивирус, который вы используете в безопасном режиме для достижения наилучших результатов.
Если сканирование прошло успешно или вы смогли удалить все зараженные файлы, которые вызвали проблему, то пришло время сбросить ассоциации файлов на значения по умолчанию, чтобы их можно было открыть в указанном приложении. Попробуйте способы, представленные ниже для решения этой проблемы.
- Как восстановить ассоциации файлов в Windows 10 с помощью приложения «Параметры»
- Восстановление ассоциации файлов с помощью правки реестра
Как восстановить ассоциации файлов в Windows 10 с помощью приложения «Параметры»
- В Windows 10 откройте «Параметры» Win + I, а затем перейдите в «Приложения» → «Приложения по умолчанию».
- Прокрутите страницу вниз, пока не увидите «Сброс к рекомендованным Майкрософт значениям по умолчанию», и нажмите кнопку «Сбросить».
Вы также можете сделать это, перейдя в классическую «Панель управления → Программы по умолчанию». Однако это приведет вас в приложение «Параметры».
Восстановление ассоциации файлов с помощью правки реестра
Если первый способ не помог, создайте точку восстановления системы, а затем попробуйте следующее:
- Откройте редактор реестра (с помощью Win + R откройте приглашение «Выполнить», затем введите regedit и нажмите клавишу Enter).
- Затем перейдите к следующему разделу:
HKEY_CURRENT_USERSoftwareMicrosoftWindowsCurrentVersionExplorerFileExts
- Разверните «FileExts». Здесь вы увидите список папок с расширениями файлов.
- Вам нужно будет проверить каждую из них, одну за другой, и если есть папка «UserChoice», удалить ее.
- Подтвердите удаление раздела нажав кнопку «Да».
- Продолжайте пока не удалите все папки с именем «UserChoice».
В результате, все ассоциации файлов будут сброшены в исходное состояние, как после первой установки Windows.
Я надеюсь, что вы смогли решить проблему с ассоциациями файлов. Если вирус не был проблемой, то это должно быть вызвано установкой программного обеспечения или неосторожным вмешательством в настройки. Если не один из способов не помог, вам может потребоваться использовать параметр «Сбросить этот компьютер».

Расширение файла это так называемый идентификатор файла, который показывает системе что это за файл, и чем его нужно открывать. Отобразить расширение файла нужно например для того, чтобы изменить его или просто посмотреть чем можно будет открыть тот или иной файл. Ассоциации файлов устанавливаются исходя расширения файлов для выбора приложения по умолчанию в Windows 10.
Данная статья расскажет как включить и как изменить отображение расширения файлов в Windows 10, но для начала разберемся что такое расширение файлов и для чего оно нужно. Здесь мы рассмотрим несколько способов, которые будут работать не только для Windows 10, а и для предыдущих операционных систем. Как, и в большинстве случаев Вы можете включить отображения расширения фалов не только используя панель управления, но и с помощью внесения изменений в реестр.
Панель управления
Несмотря на изменения в последнем обновлении операционной системы параметры проводника все ещё остались в классической панели управления. Этот способ подходит и для пользователей предыдущих версий операционной системы. Пользователю необходимо знать только как найти Панель управления в Windows 10.
- Откройте стандартную панель управления выполнив команду control в окне Win+R.
- Включите сортировку крупных или мелких значков и выберите раздел Параметры проводника.
- Перейдите во вкладку Вид и внизу списка снимите галочку с пункта Скрывать расширения для зарегистрированных типов файлов.
По умолчанию после чистой установки расширения файлов не отображаются в Windows 10. А все потому что большинству пользователей это действительно не нужно. Операционная система способна самостоятельно установить правильные ассоциации, для запуска файлов подходящей программой. Теперь же в проводнике Вы сможете увидеть расширения в конце названия всех файлов.
Если же Вы пользуетесь последними версиями Windows 10, где отлично реализован поиск, Вы можете нажать Win+Q, и ввести словосочетание Параметры проводника. Дальше достаточно будет в результатах поиска ссылку на стандартную панель управления, как включить расширение в которой мы рассматривали выше.
Проводник
Как, и в случае со скрытыми папками разработчики с корпорации Microsoft решили вынести в новых операционных системах возможность включения отображения расширения файлов прямо в проводнике. Для этого Вам достаточно перейти в проводнике во вкладку Вид, и установить галочку на пункте Расширения имен файлов.
После чего для изменения расширение файла Вам нужно будет просто переименовать файл. Будьте осторожны, так как после не правильного изменения расширения файла, он может попросту не работать. Если же такая ситуация случилась, тогда просто верните расширение файла, которое было по умолчанию.
Реестр
Для внесения изменений в реестр используется предустановленный редактор. В пользователя есть возможность открыть или загрузить сторонний редактор реестра. В любом из случаев пользователю просто необходимо перед внесением изменений создать резервную копию реестра Windows 10. Это предоставит возможность с легкостью откатить любые изменения в системе.
- Для начала откроем редактор реестра выполнив команду regedit в окне Win+R.
- Перейдите по пути: HKEY_CURRENT_USER Software Microsoft Windows CurrentVersion Explorer Advanced.
- Измените значения параметра HideFileExt с 1 на 0.
Так как редактор реестр присутствует и в предыдущих версиях операционных системах, то этот способ является универсальным и для них. После внесения изменений в реестр необходимо выполнить перезагрузку компьютера. В редких случаях пользователю будет достаточно перезапустить проводник в Windows 10.
Выводы
Помните что по умолчанию расширение файлов в Windows 10 скрыто. С помощью этой инструкции Вы сможете показать расширения файлов и при необходимости с легкостью изменить его. Для изменения достаточно выбрать пункт переименовать в контекстном меню файла. Все что находиться после точки это и есть расширение.
Надеюсь статья была для Вас интересной. Пишите в комментарии часто ли Вы меняете расширения файлов вручную. Не забывайте подписываться на обновления и делиться статьей в социальных сетях.

Администратор и основатель проекта Windd.ru. Интересуюсь всеми новыми технологиями. Знаю толк в правильной сборке ПК. Участник программы предварительной оценки Windows Insider Preview. Могу с лёгкостью подобрать комплектующие с учётом соотношения цены — качества. Мой Компьютер: AMD Ryzen 5 3600 | MSI B450 Gaming Plus MAX | ASUS STRIX RX580 8GB GAMING | V-COLOR 16GB Skywalker PRISM RGB (2х8GB).
Содержание
- Способ 1: В настройках системы
- Способ 2: «Командная строка»
- Способ 3: Сторонние программы
- Способ 4: Импорт XML-файла
- Способ 5: Точка восстановления
- Вопросы и ответы
Способ 1: В настройках системы
Частично сбросить сбившиеся ассоциации файлов в Windows 10 можно средствами самой операционной системы, в приложении «Параметры» при условии, что само приложение запускается.
- Откройте «Параметры» нажатием комбинации клавиш Win + I и перейдите в раздел «Приложения» → «Приложения по умолчанию». Также нужные настройки могут находиться в разделе «Система».
- Прокрутив содержимое окна вниз, нажмите кнопку «Сбросить».

К сожалению, данное решение не лишено недостатков. Во-первых, оно приводит к сбросу только тех ассоциаций, которые были изменены пользователем, во-вторых, в случае повреждения ассоциации файлов EXE и LNK оно может не принести положительного результата.
Способ 2: «Командная строка»
Эффективный способ сброса файловых ассоциаций, позволяющий восстановить системные привязки форматов к приложениям, но действенен он по отношению только к новым учетным записям. Используйте его лишь в тех случаях, когда испробовали другие решения и решились на создание новой учетной записи.
- Запустите от имени администратора «Командную строку» или «PowerShell» из поиска Windows или меню «Пуск».
- Выполните команду
Dism.exe /Online /Remove-DefaultAppAssociations.


Способ 3: Сторонние программы
Для восстановления сбившихся ассоциаций файлов также можно использовать специализированный софт, например бесплатную утилиту File Association Fixer Tool, считающуюся одним из лучших инструментов для исправления проблем с файловыми ассоциациями.
Скачать File Association Fixer Tool с официального сайта
- Распакуйте архив с утилитой, запустите исполняемый файл FAF x86.exe или FAF x64.exe в соответствии с разрядностью операционной системы.
- В открывшемся окне утилиты нажмите «Fix Files». Отметьте флажками расширения файлов, ассоциации которых хотите исправить, и нажмите кнопку «Fix Selected».
- Откроется окошко с уведомлением об успешной операции. Нажмите в нем «OK» и закройте утилиту.

Способ 4: Импорт XML-файла
В случае наличия доступа к другому компьютеру с неизмененными ассоциациями, можно позаимствовать последние с него и перенести их на проблемный ПК. Для этого выполните следующие шаги:
- Запустите на другом рабочем компьютере с Windows 10 классическую «Командную строку» или «PowerShell».
- Выполните команду экспорта ассоциаций
Dism.exe /online /Export-DefaultAppAssociations:C:DefaultAssoc.xml. В результате в корне системного тома появится файл «DefaultAssoc.xml». Скопируйте его на флешку или в облако и перенесите на проблемный компьютер. - Откройте на компьютере со сбившимися ассоциациями «Редактор локальных групповых политик» командой «gpedit.msc», выполненной в диалоговом окошке быстрого запуска. Вызвать его можно нажатием клавиш Win + R.
- Перейдите в разделу «Конфигурация компьютера» → «Административные шаблоны» → «Компоненты Windows» → «Проводник» и откройте двойным кликом свойства политики «Задать файл конфигурации сопоставлений по умолчанию».
- Включите политику и укажите в поле «Файл конфигурации сопоставлений по умолчанию» путь к созданному и перенесенному файлу XML с экспортированными ассоциациями. Сохраните настройки.


Чтобы ассоциации прописались в системе, перезагрузите компьютер или перезайдите в учетную запись.
Способ 5: Точка восстановления
Если проблема с ассоциациями файлов возникла недавно, воспользуйтесь стандартной функцией отката Windows 10 к ближайшей точке восстановления. При этом, однако, следует учитывать, что такой откат может затронуть настройки системы и программ, поэтому прибегать к этому решению следует лишь тогда, когда другие способы не принесли положительного результата.
Подробнее: Откат к точке восстановления в Windows 10
Еще статьи по данной теме:
Помогла ли Вам статья?

По умолчанию, последние версии Windows не показывают расширений файлов для тех типов, которые зарегистрированы в системе, а это — почти все файлы, с которыми вы имеете дело. С визуальной точки зрения это хорошо, нет непонятных символов после названия файла. С практической — не всегда, так как порой возникает необходимость изменить расширение, или попросту его увидеть, ведь файлы с разным расширением могут иметь одну иконку и, более того, существуют вирусы, эффективность распространения которых во многом зависит от того, включен ли показ расширений.
Показ расширений для Windows 7 (также подойдет для 10 и 
Для того, чтобы включить показ расширений файлов в Windows 7, откройте Панель управления (переключите пункт «Просмотр» справа вверху в «Значки» вместо «Категории»), а в ней выберите пункт «Параметры папок» (для того, чтобы открыть панель управления в Windows 10, используйте меню правого клика по кнопке Пуск).
В открывшемся окне настроек папок откройте вкладку «Вид» и в поле «Дополнительные параметры» найдите пункт «Скрывать расширения для зарегистрированных типов файлов» (этот пункт находится в самом низу списка).
Если вам требуется показать расширения файлов — снимите отметку с указанного пункта и нажмите «Ок», с этого момента расширения будут отображаться на рабочем столе, в проводнике и везде в системе.
Как показать расширения файлов в Windows 10 и 8 (8.1)
Прежде всего, включить отображение расширений файлов в Windows 10 и Windows 8 (8.1) можно тем же способом, что был описан выше. Но есть и еще один, более удобный и быстрый способ сделать это не заходя в Панель управления.
Откройте любую папку или запустите Проводник Windows, нажав клавиши Windows + E. И в главном меню проводника перейдите на вкладку «Вид». Обратите внимание на отметку «Расширения имен файлов» — если она отмечена, то расширения показываются (причем не только в выбранной папке, но и везде на компьютере), если нет — расширения скрыты.
Как видите, просто и быстро. Также, из проводника в два клика можно зайти в настройку параметров папок, для этого достаточно кликнуть по пункту «Параметры», а затем — «Изменение параметров папок и поиска».
Как включить показ расширений файлов в Windows — видео
И в завершение то же самое, что было описано выше но в формате видео, возможно, для кого-то из читателей материал в данном виде будет предпочтительнее.
Вот и все: хоть и короткая, но, по-моему, исчерпывающая инструкция.
Расширение – набор букв английской раскладки клавиатуры, добавляемый в конце названий документов. Это определяет свойства, характеристики объекта и открывающую программу. Наличие дополнительных символов необходимо в каждом объекте. Причем запись всегда производится по одному и тому же правилу: в самом конце названия, после символа – точка. О том, как включить видимость расширений файлов в Windows 10, будет рассказано ниже.
Включение отображения через Проводник
Этот способ считается наиболее удобным и простым, весь процесс займет максимум пару минут. С помощью него необходимого результата сможет добиться даже самый непрофессиональный пользователь.
Чтобы увидеть файловые показатели в Windows 10, стоит выполнить следующие действия:
- Зайти в окно «Проводника» (можно это сделать с помощью одновременного нажатия на клавиши «Вызов контекстного меню»+ «Е»).
- Перейти в расположенную вверху страницы вкладку «Вид».
- Установить галочку для разрешения видимости файловой типологии для зарегистрированных типов файлов на ПК в «Именах файлов».
Для сокрытия добавочных символов в названиях документов необходимо выполнить первые 2 шага, а затем убрать отметку в последней ячейке.
Включение отображения при помощи Панели управления
Если не получается достичь результата первым способом, то следует попробовать другой, с помощью Панели управления. Чтобы показать в названиях документов файловую типологию данным способом, необходимо сделать следующее:
- Перейти на главную страницу Панели управления.
- В выпадающем списке «Просмотр» выбрать формат «Мелкие значки».
- В появившейся вкладке нажать на строку «Параметры Проводника» (для быстрого и удобного перенаправления на страницу из пункта «Вид» можно скопировать следующее действие, вставить в окно «Выполнить» и нажать клавишу «Enter»).
- На новой странице перейти в «Вид», расположенный вверху всплывающего окна.
- Пролистать список «Дополнительные параметры» до окончания.
- Снять отметку в ячейке «Скрывать расширения для зарегистрированных типов файлов».
- Нажать на «Ок».
Чтобы спрятать добавочные символы, надо выполнить все те же пункты, кроме предпоследнего, где нужно, наоборот, установить отметку в той же ячейке.
Вам помогло? Поделитесь с друзьями — помогите и нам!