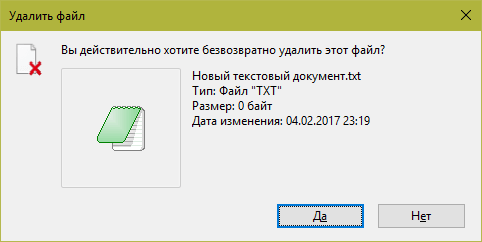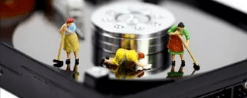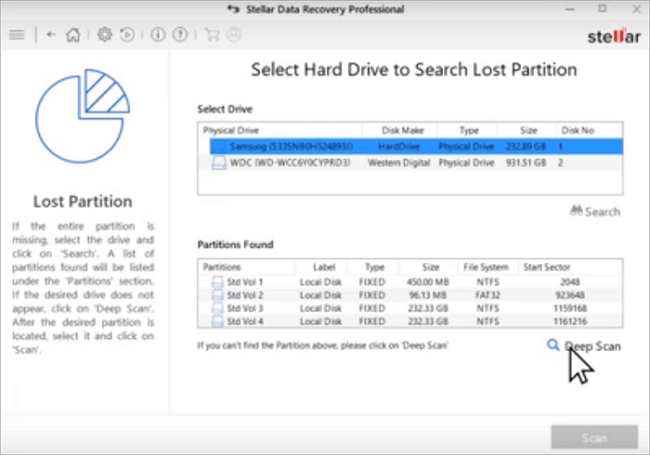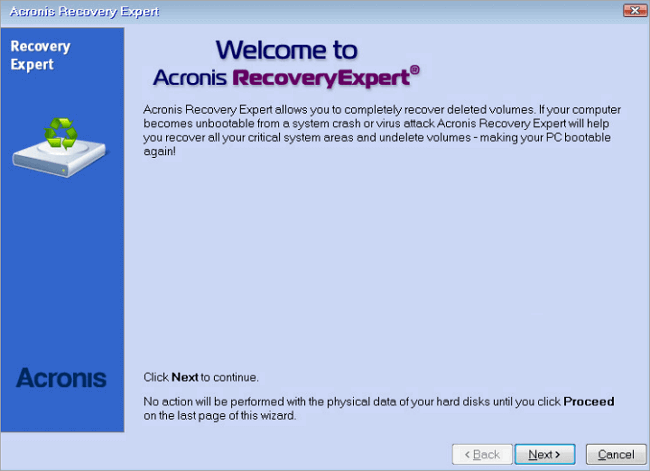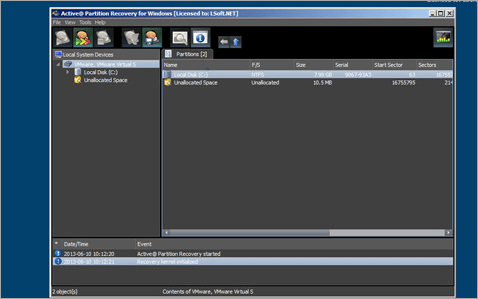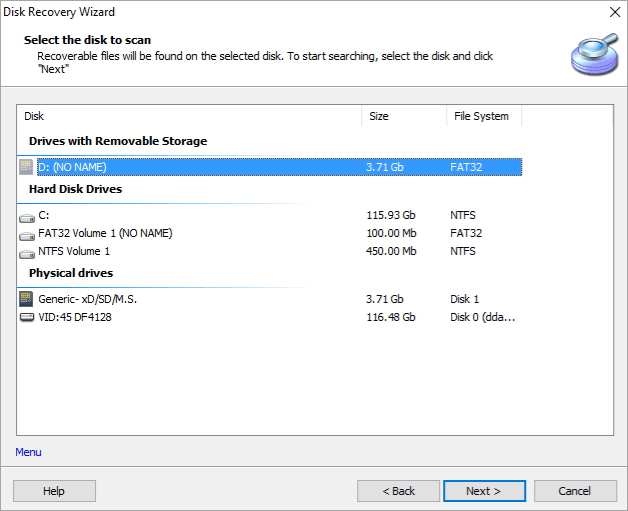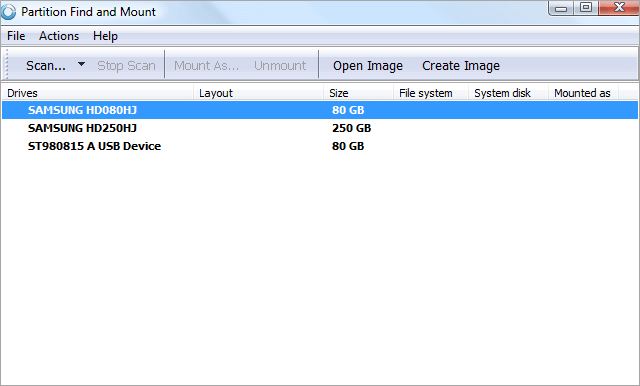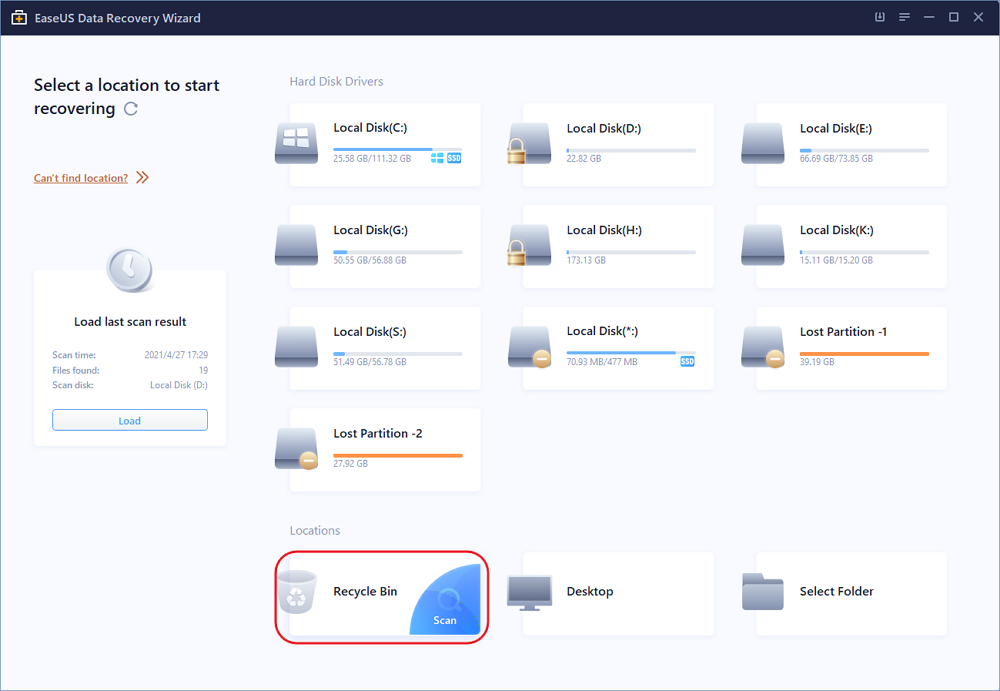Как работают программы для восстановления данных
Файлы и папки на жестком диске можно восстановить при помощи программ для восстановления файлов. Основные функции:
- Сканирование файловой таблицы жесткого диска,
- Определение логической структуры разделов,
- Поиск и анализ потерянных файлов,
- Сканирование поверхности HDD-диска с заданной глубиной.
При сканировании затрагивается не только файловая таблица, но также загрузочная запись. Определенные типы файлов в этих программам распознаются по специальным заголовкам – сигнатурам.
Поврежденные файлы могут быть восстановлены только частично. В определенных ситуациях при восстановлении теряются названия файлов и их расположение. К сожалению, именно такие случаи и преобладают.
Стопроцентной гарантии при восстановлении файлов нет, однако при своевременном, правильном подходе, удается восстановить значительную часть потерянной информации.
Совет. Делайте резервную копию важных данных!
Пожалуй, самый эффективный способ восстановления удаленных файлов и данных – заранее застраховаться от неожиданной потери, чтобы быть должным образом быть подготовленным к худшему. Сохранив нужные файлы, вы всегда будете на чеку.
Что такое восстановление жесткого диска?
- Что такое восстановление жесткого диска?
- Обзор программ
- Как восстановить MBR?
- Программа для восстановления файловой системы жесткого диска Seagate
- Назначение программы
- Видео: Диагностика и восстановление HDD
- Описание программы
Любая неисправность HDD не только приводит к сбоям в работе всего компьютера, но и грозит потерей всей сохраненной информации. Причем при поломке винчестера очень часто сами данные никуда не деваются, но считать их с поврежденного носителя попросту нельзя.
Однако даже после появления «битых» секторов и кластеров, из-за появления которых и возникает большинство проблем с доступом к сохраненной информации, можно попытаться исправить все ошибки и вернуть работоспособность ПК. Этот процесс и называется восстановлением жесткого диска.
Очень часто проблемы с винчестером можно решить без обращения в специализированные сервисные центры. Если носитель не имеет механических повреждений, можно попытаться восстановить его при помощи специальных утилит. Такие программы нужны для тестирования разделов и работы с HDD. Они позволяют обнаружить и исправить ошибки в поврежденных секторах, вернуть к жизни таблицу разделов и структуры файловых систем.
В результате некорректного выключения, ошибки пользователя, сбоя в работе ОС или из-за подхваченного вируса на вашем компьютере могут «пропасть» один или несколько разделов винчестера. Также они иногда показываются системой, как неотформатированные. В этом случае, либо если вы не можете получить доступ к одной из папок или определенным файлам, попробуйте «оживить» HDD при помощи специальных утилит. Но какая программа для восстановления жесткого диска подойдет для этого лучше всего?
Когда данные можно восстановить, а когда — нет
Легче всего восстановлению поддаются:
- Файлы и папки, удаленные пользователем мимо корзины (нажатием Shift + Delete).
- Информация, поврежденная вследствие сбоя файловой системы.
- Файлы, стертые вирусами.
- Данные в отформатированных разделах (за исключением «низкоуровневого» форматирования, при котором вся информация на диске перезаписывается нулями).
Однако 100% гарантии успеха в этом деле быть не может. Максимальные шансы на спасение имеют файлы и папки, которые были удалены недавно, то есть области диска, где они хранились, не были перезаписаны. В последнем случае максимально высоки шансы восстановить информацию после быстрого форматирования, так как при этом стирается только таблица размещения файлов в разделе, а сами они остаются на месте.
В следующих случаях восстановить данные невозможно или вероятность этого очень низка:
- Если дисковый накопитель был отформатирован низкоуровнево (по сути — перезаписан).
- Если информация была удалена с помощью приложения — шредера файлов.
- Когда поверх удаленной информации была записана другая. Например, если пользователь случайно отформатировал, скажем, диск C для переустановки Windows, но вспомнил, что на нем оставались важные файлы, только после того как установил новую систему.
- В случае физического повреждения магнитного слоя, на котором хранится информация.
- При поражении файлов вирусами-шифровальщиками, если нет ключа расшифровки или эффективного дешифратора. Поиск ключа методом брутфорса (перебора комбинаций) за редким исключением неэффективен. Причина в том, что сегодня всё чаще встречаются вирусы, использующие криптостойкое 128- или 256-битное шифрование. Подобрать к нему ключ при нынешнем уровне технологий невозможно (а для 256 бит невозможно в принципе).
При аппаратной неисправности накопителя, если полетела плата электроники или вышли из строя механические части, вероятность успешного спасения данных — около 50%. Точнее, всё зависит от вида поломки и квалификации мастера. Восстановить информацию с физически поврежденного диска с помощью программ, увы, не получится. Даже наоборот: попытки включить диск, который сломался, чреваты безвозвратной потерей данных.
В каких случаях лучше ничего не предпринимать, а отнести устройство в специализированный сервис:
- Когда диск не определяется компьютером или периодически пропадает (кроме случая, описанного ниже). Тем более, если он не работает совсем: при подключении не подает никаких признаков «жизни», не раскручивается, не теплеет. Внешний диск для проверки нужно подключать к компьютеру как обычный внутренний (через порт SATA или IDE, если он есть), так как при выходе из строя только интерфейса USB данные обычно не повреждаются.
- Когда жесткий диск подвергся удару или падению. В этом случае не стоит даже пытаться его включить.
- Если при обращении к диску появляются сообщения об серьезных неполадках с ним или операционная система падает в BSoD (синий экран смерти).
- Если есть подозрения на негерметичность корпуса жесткого диска. Кстати, вскрывать его самостоятельно ни в коем случае нельзя. Попавшая внутрь пылинка может повредить магнитный слой и безвозвратно уничтожить информацию на нем при первом же включении.
- При видимых дефектах интерфейсов подключения и платы электроники диска.
- Если есть подозрение, что в корпус накопителя попала жидкость. Такое случается, когда съемный жесткий диск кладут в сумку рядом с мокрым зонтом.
Услуги восстановления информации в сервисных центрах — удовольствие не из дешевых. «Лечение» самых легких случаев обходится примерно в половину стоимости накопителя (это если удается вернуть к жизни сам диск без потери данных). В сложных ситуациях стоимость составляет 2 и более цены нового диска. Она зависит от объема информации и трудоемкости работ по восстановлению.
Симптомы поломки жесткого диска на компьютере
Самые распространенный симптом, указывающий на неисправность жесткого диска — это замедление работы вашего компьютера. Он начинает медленно загружаться, медленно завершают работу. Открытие окон и запуск программ происходит очень медленно.
Загрузка например ноутбука занимает минут 10-15. И работу свою завершает он так же медленно. И это после того, как Вы вычистили свой компьютер от вирусов и попытались ускорить его работу.
Переустановка Windows помогла, но на пару дней. Компьютер продолжает тормозить. Другой явный симптом — это звуки, которые начинает издавать жесткий диск при включенном компьютере или ноутбуке. Он начинает стучать. Стук равномерный, ритмичный. Если при этом компьютер жесткий диск «видит», значит шансы на восстановление его есть.
Если жесткий диск при стуках перестал обнаруживаться, тогда беда. В этом случае восстановить его в домашних условиях врят ли удастся. Еще один частый симптом выхода из строя жесткого диска — это различные сообщения об ошибках при запуске Windows, каких либо программ, или открытии файлов без каких либо на то причин.
В некоторых случаях система перестает загружаться. Так бывает, когда повреждается область с загрузочной записью или «слетают» разделы. Итог один — компьютер не работает, а информация на нем критически важна для Вас. Что делать в таком случае? Отвечаю: в 90 процентах случаев можно восстановить систему и данные. И мы будем пытаться восстановить систему полностью, до сбоя.
Почему раздел жесткого диска пропадает
Причины исчезновения системного или дополнительного раздела на HDD бывают программными и аппаратными. К аппаратным относится естественный износ носителя, размагничивание, перегрев. К программным причинам относят последствия заражения вирусами, фрагментацию файлов, системные сбои.
Редко, но случается удалить логический раздел по ошибке. Обычно это происходит из-за неумелого пользования софтом для деления жесткого диска на разделы, например, Acronis Disk Director, или в процессе установки Windows.
Главное – не суетиться, не делать лишних действий и не запускать форматирование. Вернуть удаленный раздел HDD можно – и мы расскажем, как.
Что делать, если жесткий диск не определяется компьютером, зависает или работает с ошибками
Этот лайфхак касается только жестких дисков, бывших в использовании минимум полгода.
На нижней стороне платы электроники винчестера находятся контактные площадки, которые соединяются с блоком магнитных головок (БГМ, устройством считывания и записи информации на магнитный слой) гибким шлейфом, уходящим внутрь гермозоны (корпуса диска).
Со временем, особенно если диск эксплуатировался в условиях высокой влажности и при значительном нагреве, эти площадки покрываются непроводящим слоем окислов — становятся тусклыми и темными, иногда до черноты. Оксидный слой нарушает контакт БГМ и контроллера, что крайне негативно отражается на работе диска: возникают ошибки чтения/записи, проблемы с распознаванием, лаги и прочие неприятные вещи.
Решение проблемы очень простое: достаточно снять плату электроники (для этого чаще всего нужна отвертка Т6 — шестилучевая звездочка), почистить площадки до блеска школьной стирательной резинкой и протереть спиртом. После такой нехитрой процедуры многие накопители начинают работать как новые.
Восстановление информации с жесткого диска стандартными средствами Windows
Прежде всего убедитесь, что искомые объекты не находятся в Корзине. Если они там, то всё, что вам нужно — это кликнуть по файлу правой кнопкой и выбрать «Восстановить».
Если вы не обнаружили интересующий вас файл в Корзине, стоит попробовать следующий способ. Нажмите Пуск = > Панель управления = > Система и обслуживание = > Архивация и восстановление. Далее выберите команду «Восстановить системные параметры или компьютер» и следуйте подсказкам мастера.
Второй вариант — это щелкнуть по компоненту Компьютер и выбрать диск или папку, где хранились удаленные файлы. кликните по этому объекту правой кнопкой мыши и нажмите «Восстановить прежнюю версию». Поле этого вы увидите список предыдущих версий диска или папки. В нём и будут содержаться файлы, занесенные в резервную копию. Здесь же вам будут доступны точки для их бэкапа.
Обзор программ
Существует огромное количество софта, благодаря которому не сложно вернуть к жизни поврежденный или вышедший из строя HDD.
Вот список самых популярных из них:
- Victoria (Виктория). Бесплатная утилита, способная оценить работоспособность, протестировать и произвести мелкий ремонт жестких дисков. Ее главной особенностью является возможность проверить оборудование напрямую через порты. Благодаря этому можно добиться высочайших эксплуатационных качеств из возможных и заставить работать даже тот HDD, который не удалось «оживить» при помощи других программ.
Также среди достоинств Виктории можно отметить ее абсолютно бесплатное распространение, высокую скорость работы, возможность запуска без инсталляции, маленький размер, поддержку большого количества всевозможных тестов и запуск в режиме AHCI, что избавляет пользователя от необходимости вносить изменения в BIOS перед запуском программы.
К минусам данного продукта относят резкое снижение производительности при одновременном запуске нескольких копий утилиты, закрытые исходники и большое количество ошибок при тестировании Random Seek.
- WD – утилита, которая была создана компанией Western Digital знаменитым производителем компьютерной техники. Изначально предназначалась для обслуживания жестких дисков именно этого бренда, но со временем стала использоваться для диагностики и работоспособности Windows и на других HDD.
Включает в себя множество дополнительных возможностей, начиная от резервного копирования данных и заканчивая возможностью хранить информацию на «облаке» — отдельном сервере во всемирной сети. Из недостатков стоит отметить только низкую скорость при сканировании винчестеров больших объемов.
Сложно сказать, какая из вышеперечисленных утилит является наиболее оптимальной для извлечения данных в каждом конкретном случае. Ведь для большинства пользователей лучшая программа для восстановления жесткого диска – это та, которая помогла спасти именно ваш HDD, не так ли? Справедливости ради следует отметить, что специалисты в области восстановления данных очень часто используют целый набор софта, включающий не один, а несколько из вышеперечисленных продуктов. Тем не менее наиболее часто пользователи выбирают Victoria, она бесплатна и понятна в интерфейсе.
Три лучших программы для ремонта и восстановления жестких дисков
Чтобы приступить к ремонту жёсткого диска с помощью специализированных программ и утилит, для начала необходимо разобраться в причинах его поломки. Существует несколько классических сбоев, а именно:
- Нарушение структуры в файловой концепции
- Дефект или повреждение файлов винчестера
- Сбой и ошибки программы
- Исчезновение информации и файлов
Для решения всех этих проблем используют самые популярные программы и утилиты:
- HDD Регенератор
- Виктория
- Acronis Recovery Expert
- Другое
Программа для ремонта жесткого диска Viktoria
Viktoria – это известнейшая программа, которая очень качественно и самое главное быстро справляется со многими ошибками, системными потерями и сбоями секторов в HDD. Программа работает в двух вариациях:
- DOS-режиме
- Оконном приложении операционной системы Windows
В любой вариации программа отлично справляется с большим количеством ошибок, реанимируя потерянные файлы и восстанавливая поврежденные сектора.
Для работы в программе необходимо:
- Запустить программу и выбрать неисправный диск.
- На специальной вкладке смарт, посмотреть информацию о диске.
- После полученной информации, зайти во вкладку тест и тестировать все области диска по умолчанию. Тип теста должен стоят – Verify.
- Проанализировать полученные ошибки, которые отмечены красным цветом (это провалы и нерабочие сектора).
- Скрыть нерабочие и поврежденные сектора, использовав режим работы Remap.
HDD Regenerator
HDD Regenerator — программа для восстановления битых секторов жесткого диска и создания восстанавливающих загрузочных дисков. К ее главным преимуществам можно отнести простой интерфейс без лишних заморочек, возможность мониторинга состояния HDD, а также поддержку разных файловых систем. А к недостаткам — то, что официальная версия продукта стоит практически $90 и то, что используя эту программу нельзя восстановить информацию после форматирования винчестера. Она устраняет только бэд-сектора и то только на логическом уровне.
Acronis Disk Director
Еще одна платная, но весьма удобная и эффективная программа для восстановления жесткого диска после повреждения. Имеет обширный функционал и позволяет пользователю делать с жестким диском все, что только ему угодно — от восстановления поврежденной информации до оптимизации. Быстрая, мощная, платная.
Причины повреждения внешних жёстких дисков
Собственно, такое положение дел ничуть не удивительно, так как всегда есть риск уронить USB-диск, или же нанести ему определённые физические повреждения, которые станут серьёзной помехой для его нормальной работы. Также нередки случаи, когда владельцы внешних жёстких дисков оставляют их на долгий период времени в условиях чрезмерно низкой или чрезмерно высокой температуры, что может очень сильно сказаться на их работе.
Но помимо явных физических причин, также повреждение диска могут вызвать и программные причины. Например, логические ошибки, которые могут возникнуть из-за неправильного извлечения диска или по причине сбоев при подаче электропитания, также могут вызвать проблемы в работе накопителя информации. Поэтому, если вы используете внешние винчестеры, обязательно пользуйтесь функцией извлечь, которая есть на каждом компьютере, перед тем как доставать внешний диск. Таким образом, вы сможете обезопасить себя от возникновения подобных проблем. Потому что весьма опасно извлекать диск без предварительной подготовки, особенно это опасно при использовании данного диска операционной системой. Такое извлечение способно привести к появлению проблем в файловой системе внешнего диска.
Даже если вы повредили свой USB-диск не стоит переживать, так как существует немало методов, которые позволяют провести качественной и эффективное восстановление внешнего жесткого диска даже собственными силами.
Подводим итог
Из этой статьи можно подчеркнуть, что восстановление жесткого диска задача несильно простая, но смотря от ситуации, с ней сможет справиться даже обычный пользователь ПК. Также хочется посоветовать владельцам ноутбуков обращаться с ним максимально бережно. Например, если ноутбук упадет или подвергнется сильному удару, это может повредить HDD. Кроме этого, если вы самостоятельно выявили проблемный винт, то не бойтесь самостоятельно вскрывать корпус ноутбука или стационарного компьютера, так как замена HDD довольно простая задача. А мы в свою очередь надеемся, что наш материал будет полезен нашим читателям и позволит вам восстановить жёсткий диск.
Источники
- https://softdroid.net/vosstanovlenie-dannyh-s-zhestkogo-diska-luchshie-recovery-programmy
- https://compsch.com/obzor/luchshie-programmy-dlya-vosstanovleniya-razdelov-zhestkogo-diska-kakuyu-iz-nix-vybrat.html
- https://CompConfig.ru/backup/kak-vosstanovit-dannye-s-zhestkogo-diska.html
- https://fast-wolker.ru/vosstanovlenie-zhestkogo-diska-v-domashnix-usloviyax.html
- https://softdroid.net/vosstanovlenie-udalennogo-razdela-zhestkogo-diska-programmy-i-sposoby
- http://SoftoBase.com/ru/article/vosstanovlenie-dannyh-s-zhestkogo-diska-ili-fleshki-kak-vosstanovit-udalennye-fayly
- https://www.softo-mir.ru/programma-dlya-remonta-jestkogo-diska
- https://lumpics.ru/repair-hdd-program/
- https://compuzilla.ru/sposoby-vosstanovleniya-vneshnego-zhestkogo-diska/
- https://UstanovkaOS.ru/reshenie-problem/vosstanovlenie-zhestkogo-diska.html
[свернуть]

В этой инструкции о простых способах восстановления удаленного раздела жесткого диска или SSD (в последнем случае из-за особенностей работы твердотельных накопителей результат гарантировать нельзя) с помощью специальных программ для этих целей.
- Восстановление удаленного раздела диска в DMDE
- Другие способы восстановить удаленный раздел жесткого диска
- Видео инструкция
Восстановление удаленного раздела диска в DMDE
Программа DMDE не является бесплатной, но даже бесплатная пробная версия позволяет выполнить успешное восстановление удаленного раздела, если в дальнейшем структура разделов изменилась не слишком значительно. Для теста я удалил с диска два раздела NTFS и FAT32, отмеченных на изображении ниже, каждый раздел содержал по тестовой папке и файлу.
В результате, вместо этих разделов на диске обширное незанятое пространство. Шаги для восстановления раздела с помощью DMDE будут следующими:
- Загрузите DMDE с официального сайта https://dmde.ru/ и распакуйте архив в удобное вам место и запустите DMDE.
- После принятия лицензионного соглашения, в разделе «Физические устройства» выберите диск, на котором находился раздел, который нужно восстановить, нажмите «Ок».
- Если программа найдет удаленные разделы, вы увидите их в списке. Они могут отображаться следующим образом — с желтой отметкой, как на скриншоте ниже.
- Или как перечеркнутые разделы, как на следующем изображении.
- Выделите нужный раздел и слева внизу нажмите кнопку «Вставить» (в первом случае) или «Восстановить» (во втором). Укажите тип раздела (обычно нужный тип выбран по умолчанию).
- Нажмите кнопку «Применить» или нажмите по «Измененная разметка» и «Применить разметку».
- Подтвердите сохранение изменений на диске (при необходимости сохраните данные для отката изменений).
- Закройте DMDE и перезагрузите компьютер. Если в процессе будут сообщения об ошибках диска, дайте системе выполнить проверку.
- После перезагрузки разделы появятся на своих местах со всеми данными, во всяком случае, если кроме удаления разделов ничего дополнительного со структурой разделов на диске не производилось.
Другие программы для восстановления разделов Windows
Существуют и другие программы, позволяющие сравнительно легко восстановить удаленные разделы на жестком диске. Одна из них — TestDisk полностью бесплатная и очень эффективна, но не имеет графического интерфейса пользователя, все действия производятся в режиме консоли. На скриншоте ниже — найденные удаленные разделы (те же, что мы восстанавливали и в предыдущем примере).
В целом, несмотря на режим командной строки, восстановление раздела в этой программе не такое и сложное и на эту тему у меня есть отдельная подробная инструкция: Восстановление раздела жесткого диска или флешки в TestDisk.
Еще одна программа с хорошими результатами восстановления — Active Partition Recovery. В отличие от предыдущих, она не бесплатная, графический интерфейс присутствует.
Но имеет и преимущество: программа доступна в том числе и в виде загрузочного образа ISO, то есть мы можем записать загрузочную флешку или диск с Active Partition Recovery и использовать ее, например, для восстановления удаленного системного раздела диска, когда ОС не запускается.
Видео инструкция
Подводя итог, при простом удалении разделов их восстановление как правило возможно и не представляет серьезных сложностей. Однако, если кроме удаления над разделами производились и другие операции (добавление новой структуры разделов, запись данных на диск), вероятность успешного восстановления раздела вместе с данными снижается. Тем не менее, в этих случаях, если требуются именно файлы, которые хранились на этих разделах, могут помочь специальные программы для восстановления данных.
Updated by
Cici on Jan 12, 2023
Partition Recovery Overview
When you encounter the error that a partition is lost, often your first reaction is how did it happen? There are a few factors that could cause missing partitions, including accidental deletion, virus attack, wrong ghost, sudden power outage, data corruption, bad sectors, and so on. In these cases, you should immediately restore lost/deleted partitions and data altogether with a certain professional partition recovery software.
Why do you need to restore the partition as soon as possible?
When a partition is deleted, the Windows system removes its assignment for that location on the hard drive, allowing users to overwrite that section of memory. But as long as that section of the disk remains unused, you still have the opportunity to restore the partition using a recovery tool. So, the faster you move, the more likely your partitions will be recovered.
Then, how to recover lost partitions with ease? Use the following seven best partition recovery utilities to help you out.
- EaseUS Partition Master
- Stellar Phoenix Partition Recovery
- Acronis Recovery Expert wizard
- [email protected] Partition Recovery
- DiskInternals Partition Recovery
- Partition Find & Mount
- EaseUS Data Recovery Wizard
1. EaseUS Partition Master
EaseUS Partition Master makes it effortless to partition hard drives and take full advantage of your disk space to optimize your computer performance. For partition recovery, it can 1uickly recover deleted or lost partitions by scanning the whole disk or unallocated space. And the files saved on it will be restored at the same time.
Except for the outstanding partition recovery functions, other mature disk management features are listed below.
- Resize, move, merge, create, format, delete, and copy partitions
- Migrate OS to SSD to speed up Windows
- Convert MBR and GPT mutually, convert file system from FAT32 to NTFS, and convert basic to dynamic disk or in the vice versa
- Create WinPE bootable disk to resize partitions, extend C drive, rebuild MBR, and more
- Easily optimize disk partitions by cleaning large and junk files
- Support Windows 11/10/8/7/Vista/XP
Now, follow the steps below to recover lost or deleted partitions with this ultimate partition management software.
Step 1. Open EaseUS Partition Master and click «Partition Recovery». Select the target disk with your lost partition and click «New Scan».
Step 2. Wait patiently to let the software execute «Quick Scan» and «Full Scan» operation. It will mark your deleted partition as «lost» as the Status section. Select the lost partition, and click «Recover».
You can also double click on the partition you’re looking for to preview its content and click «OK» to confirm.
Step 3. Wait patiently and click «Done» when the partition recovery process completes.
2. Stellar Phoenix Partition Recovery
Stellar Phoenix Partition Recovery enables you to recover partitions that were lost due to virus attack, system malfunction, disk failure, or sabotage. The partition recovery and data recovery features are integrated into one utility. You can also use this tool to recover audio, video, image, document, email, and archive files.
- Scan for all partitions that are deleted, formatted, or inaccessible
- Provide an option to create an image file of partitions for recovery
- Recover data from Hard drives, SD cards, CDs/DVDs, and USB drives
- Offer graphic user interface to easy usage
3. Acronis Recovery Expert Wizard
If you get an error message that a partition is missing, you can use the Acronis Recovery Expert wizard for partition recovery. This easy-to-use recovery tool is included in the bootable version of Acronis Disk Director. You can boot the recovery tool from either a USB or an external disk (i.e. DVD, CD or Blu-ray) will keep you from accidentally overwriting the section of the hard drive where your partition data is stored.
- Recover your partition either automatically or manually
- Keep you from accidentally overwriting the section of the hard drive where your partition data is stored
- The automatic mode is quick and easy to find and recover all the deleted partitions on a basic disk
- The manual recovery mode ensures you more control over the recovery, letting you specify the search method, disks to search, and volumes to recover
4. [email protected] Partition Recovery
[email protected] Partition Recovery is a freeware that helps you to recover deleted and damaged logical drives and partitions within Windows, WinPE (recovery boot disk) & Linux (recovery LiveCD) environments.
- Restores lost partitions & disks back to working state
- Provide two scan modes: QuickScan and SuperScan for detecting deleted, re-formatted & damaged partitions
- Offer LastChance option for severely damaged file systems on volumes
- Fixes damaged Partition Table, MBR (Master Boot Record) and GPT
- Restores all data from raw, compressed and VMWare Disk Images
- Supports Windows 10, 7 & 8, XP & Vista, 2003 & 2008 & 2012 Servers, WinPE
- Recovers FAT/exFAT/NTFS/HFS+/UFS/Ext2/Ext3/Ext4/BtrFS/XFS file systems
5. DiskInternals Partition Recovery
DiskInternals Partition Recovery is a reliable tool for recovering some data or lost partitions. It’s easy to use, whether you are ordinary users or professionals, you can use it to recover any data from a hard drive or its deleted partitions. If your partitions are lost because of accidental deletion, bad sectors, damage to the partition table by a virus or other malware, or power outages, you can use this partition recovery software to get back drives.
- Work on different kinds of storage media, such as HDD, SSD, flash drive, external hard drive, memory cards, IDE disk, SATA disk, SCSI disk, etc.
- Have three disk recovery wizard scanning modes: Fast scanning (Uneraser), Full scanning (Full recovery), and Reader mode
- Support RAW partition recovery
- Allow for creating a disk image
6. Partition Find & Mount
Partition Find & Mount works differently in recovering deleted or lost partition recovery. It works in the most convenient way possible — by locating and mounting partitions into the system, thus making those lost partitions available to you like any generic disk volume. Even in severe cases, that the Boot Record (including the Master Boot Record) is missing, damaged or overwritten, the Partition Find & Mount will also work.
- Have user-friendly GUI so you do not need special knowledge to use the software
- Free for personal use. Use it as much as you like
- 3 modes for complete partition search
- Non-standard disk layouts are supported
- All versions of NTFS and FAT are supported
- Allow users to create and mount images
7. EaseUS Data Recovery Wizard
EaseUS Data Recovery Wizard is a great data recovery program that allows you to recover photos, videos, audio, documents, emails, and other files from lost partition. In addition to lost partition recovery, EaseUS data recovery software is also capable of restoring lost data due to accidental deletion, hard drive formatting, virus attack, system crash, OS re-installation/upgrade, etc.
Note: The difference between EaseUS Partition Master and EaseUS Data Recovery Wizard is that the former can recover lost partitions and data on the partitions, while the latter can only recover files on lost partitions.
- Recover data from lost partition in NTFS, FAT 32/16, exFAT, NTFS5, ext2/ext3, HFS, and ReFS
- Recover photos, audio, music, and emails from deleted partition effectively, safely and completely
- Recover data from recycle bin, hard drive, memory card, flash drive, digital camera, and camcorder
- Repair corrupted JPEG/JPG files or damaged videos during the recovery
Final Verdict
These are the top 7 best partition recovery software for Windows 10/8/7. You can choose between either of them based on your actual needs. Our recommendation will be the EaseUS Partition Master first and followed by Stellar Phoenix Partition Recovery. In the end, don’t forget to use EaseUS data recovery software to help you restore lost files, even the permanently deleted data.
People Also Ask
1. How do I recover a lost partition?
You can choose a reliable partition recovery tool from the above seven utilities. EaseUS Partition Master and Stellar Phoenix Partition Recovery are both great choices.
2. Which is the best software to recover deleted files?
As for the best software to recover deleted files, you can’t miss EaseUS Data Recovery Wizard. This file recovery software can completely recover lost data after deleting, formatting, partition loss, OS crash, virus attack, and other data loss scenarios.
Updated by
Cici on Jan 12, 2023
Partition Recovery Overview
When you encounter the error that a partition is lost, often your first reaction is how did it happen? There are a few factors that could cause missing partitions, including accidental deletion, virus attack, wrong ghost, sudden power outage, data corruption, bad sectors, and so on. In these cases, you should immediately restore lost/deleted partitions and data altogether with a certain professional partition recovery software.
Why do you need to restore the partition as soon as possible?
When a partition is deleted, the Windows system removes its assignment for that location on the hard drive, allowing users to overwrite that section of memory. But as long as that section of the disk remains unused, you still have the opportunity to restore the partition using a recovery tool. So, the faster you move, the more likely your partitions will be recovered.
Then, how to recover lost partitions with ease? Use the following seven best partition recovery utilities to help you out.
- EaseUS Partition Master
- Stellar Phoenix Partition Recovery
- Acronis Recovery Expert wizard
- [email protected] Partition Recovery
- DiskInternals Partition Recovery
- Partition Find & Mount
- EaseUS Data Recovery Wizard
1. EaseUS Partition Master
EaseUS Partition Master makes it effortless to partition hard drives and take full advantage of your disk space to optimize your computer performance. For partition recovery, it can 1uickly recover deleted or lost partitions by scanning the whole disk or unallocated space. And the files saved on it will be restored at the same time.
Except for the outstanding partition recovery functions, other mature disk management features are listed below.
- Resize, move, merge, create, format, delete, and copy partitions
- Migrate OS to SSD to speed up Windows
- Convert MBR and GPT mutually, convert file system from FAT32 to NTFS, and convert basic to dynamic disk or in the vice versa
- Create WinPE bootable disk to resize partitions, extend C drive, rebuild MBR, and more
- Easily optimize disk partitions by cleaning large and junk files
- Support Windows 11/10/8/7/Vista/XP
Now, follow the steps below to recover lost or deleted partitions with this ultimate partition management software.
Step 1. Open EaseUS Partition Master and click «Partition Recovery». Select the target disk with your lost partition and click «New Scan».
Step 2. Wait patiently to let the software execute «Quick Scan» and «Full Scan» operation. It will mark your deleted partition as «lost» as the Status section. Select the lost partition, and click «Recover».
You can also double click on the partition you’re looking for to preview its content and click «OK» to confirm.
Step 3. Wait patiently and click «Done» when the partition recovery process completes.
2. Stellar Phoenix Partition Recovery
Stellar Phoenix Partition Recovery enables you to recover partitions that were lost due to virus attack, system malfunction, disk failure, or sabotage. The partition recovery and data recovery features are integrated into one utility. You can also use this tool to recover audio, video, image, document, email, and archive files.
- Scan for all partitions that are deleted, formatted, or inaccessible
- Provide an option to create an image file of partitions for recovery
- Recover data from Hard drives, SD cards, CDs/DVDs, and USB drives
- Offer graphic user interface to easy usage
3. Acronis Recovery Expert Wizard
If you get an error message that a partition is missing, you can use the Acronis Recovery Expert wizard for partition recovery. This easy-to-use recovery tool is included in the bootable version of Acronis Disk Director. You can boot the recovery tool from either a USB or an external disk (i.e. DVD, CD or Blu-ray) will keep you from accidentally overwriting the section of the hard drive where your partition data is stored.
- Recover your partition either automatically or manually
- Keep you from accidentally overwriting the section of the hard drive where your partition data is stored
- The automatic mode is quick and easy to find and recover all the deleted partitions on a basic disk
- The manual recovery mode ensures you more control over the recovery, letting you specify the search method, disks to search, and volumes to recover
4. [email protected] Partition Recovery
[email protected] Partition Recovery is a freeware that helps you to recover deleted and damaged logical drives and partitions within Windows, WinPE (recovery boot disk) & Linux (recovery LiveCD) environments.
- Restores lost partitions & disks back to working state
- Provide two scan modes: QuickScan and SuperScan for detecting deleted, re-formatted & damaged partitions
- Offer LastChance option for severely damaged file systems on volumes
- Fixes damaged Partition Table, MBR (Master Boot Record) and GPT
- Restores all data from raw, compressed and VMWare Disk Images
- Supports Windows 10, 7 & 8, XP & Vista, 2003 & 2008 & 2012 Servers, WinPE
- Recovers FAT/exFAT/NTFS/HFS+/UFS/Ext2/Ext3/Ext4/BtrFS/XFS file systems
5. DiskInternals Partition Recovery
DiskInternals Partition Recovery is a reliable tool for recovering some data or lost partitions. It’s easy to use, whether you are ordinary users or professionals, you can use it to recover any data from a hard drive or its deleted partitions. If your partitions are lost because of accidental deletion, bad sectors, damage to the partition table by a virus or other malware, or power outages, you can use this partition recovery software to get back drives.
- Work on different kinds of storage media, such as HDD, SSD, flash drive, external hard drive, memory cards, IDE disk, SATA disk, SCSI disk, etc.
- Have three disk recovery wizard scanning modes: Fast scanning (Uneraser), Full scanning (Full recovery), and Reader mode
- Support RAW partition recovery
- Allow for creating a disk image
6. Partition Find & Mount
Partition Find & Mount works differently in recovering deleted or lost partition recovery. It works in the most convenient way possible — by locating and mounting partitions into the system, thus making those lost partitions available to you like any generic disk volume. Even in severe cases, that the Boot Record (including the Master Boot Record) is missing, damaged or overwritten, the Partition Find & Mount will also work.
- Have user-friendly GUI so you do not need special knowledge to use the software
- Free for personal use. Use it as much as you like
- 3 modes for complete partition search
- Non-standard disk layouts are supported
- All versions of NTFS and FAT are supported
- Allow users to create and mount images
7. EaseUS Data Recovery Wizard
EaseUS Data Recovery Wizard is a great data recovery program that allows you to recover photos, videos, audio, documents, emails, and other files from lost partition. In addition to lost partition recovery, EaseUS data recovery software is also capable of restoring lost data due to accidental deletion, hard drive formatting, virus attack, system crash, OS re-installation/upgrade, etc.
Note: The difference between EaseUS Partition Master and EaseUS Data Recovery Wizard is that the former can recover lost partitions and data on the partitions, while the latter can only recover files on lost partitions.
- Recover data from lost partition in NTFS, FAT 32/16, exFAT, NTFS5, ext2/ext3, HFS, and ReFS
- Recover photos, audio, music, and emails from deleted partition effectively, safely and completely
- Recover data from recycle bin, hard drive, memory card, flash drive, digital camera, and camcorder
- Repair corrupted JPEG/JPG files or damaged videos during the recovery
Final Verdict
These are the top 7 best partition recovery software for Windows 10/8/7. You can choose between either of them based on your actual needs. Our recommendation will be the EaseUS Partition Master first and followed by Stellar Phoenix Partition Recovery. In the end, don’t forget to use EaseUS data recovery software to help you restore lost files, even the permanently deleted data.
People Also Ask
1. How do I recover a lost partition?
You can choose a reliable partition recovery tool from the above seven utilities. EaseUS Partition Master and Stellar Phoenix Partition Recovery are both great choices.
2. Which is the best software to recover deleted files?
As for the best software to recover deleted files, you can’t miss EaseUS Data Recovery Wizard. This file recovery software can completely recover lost data after deleting, formatting, partition loss, OS crash, virus attack, and other data loss scenarios.