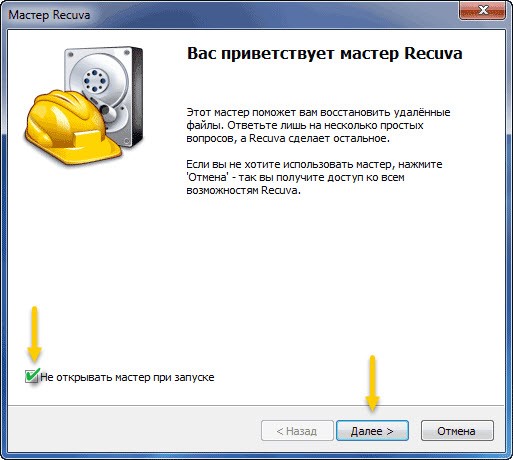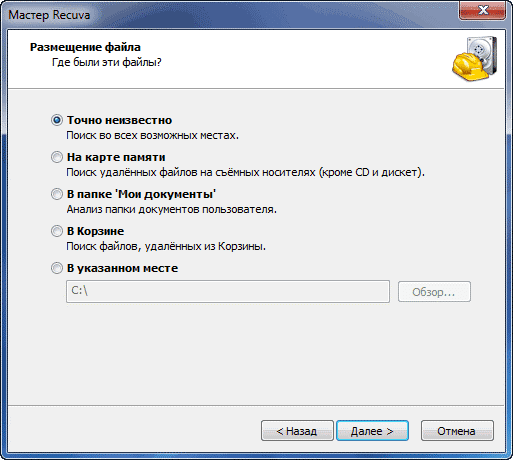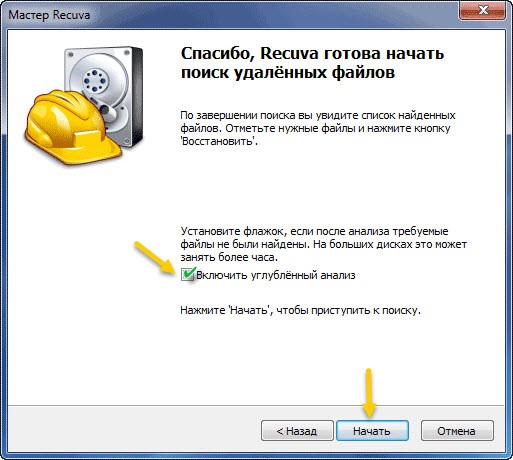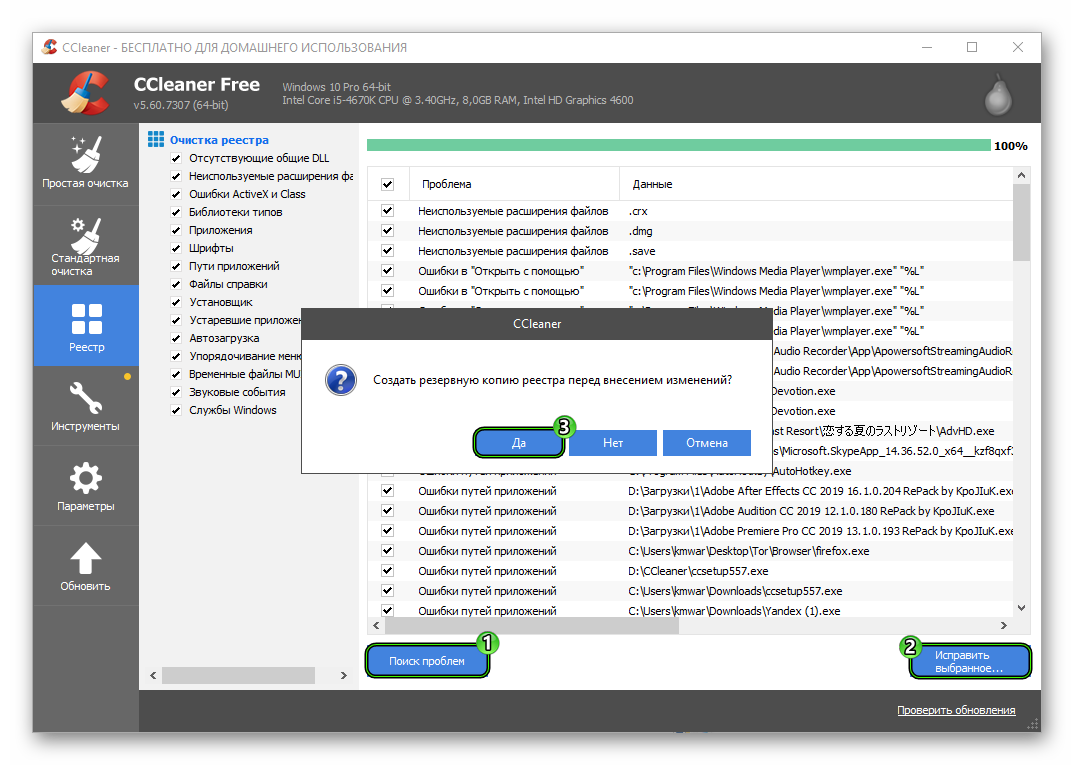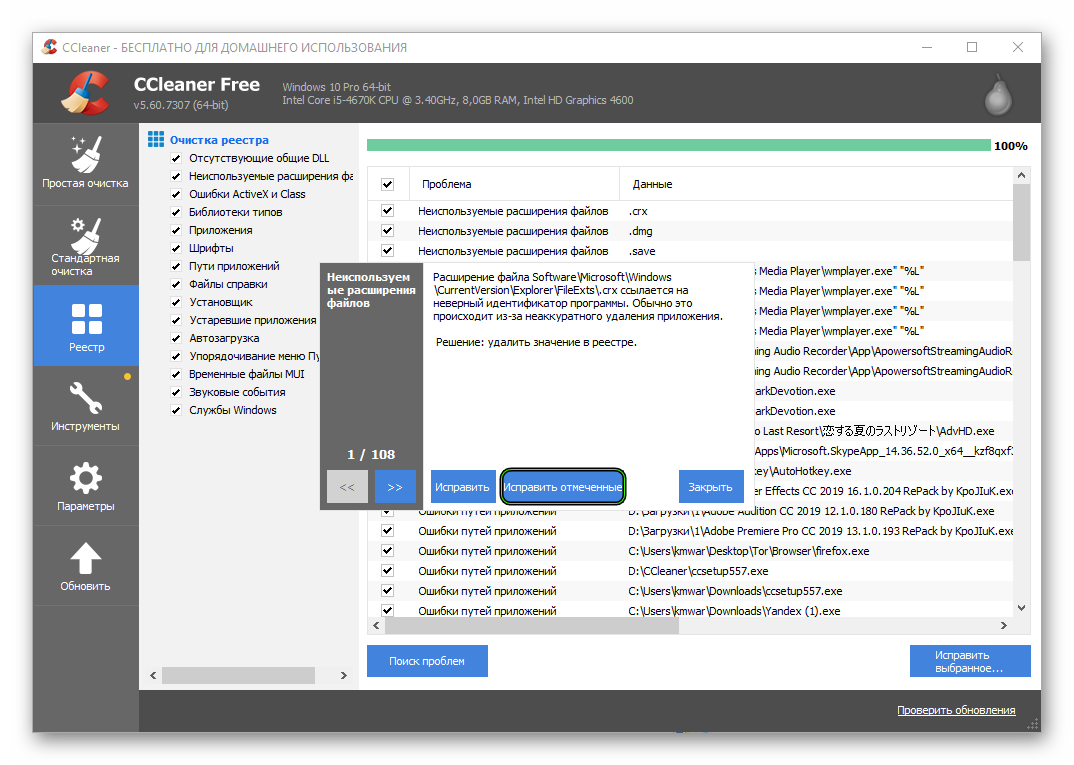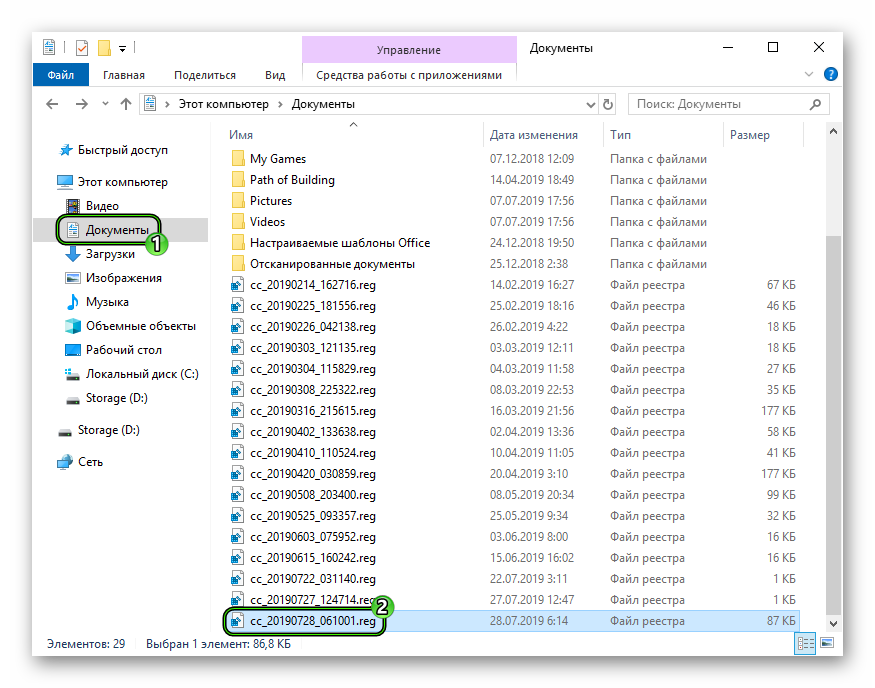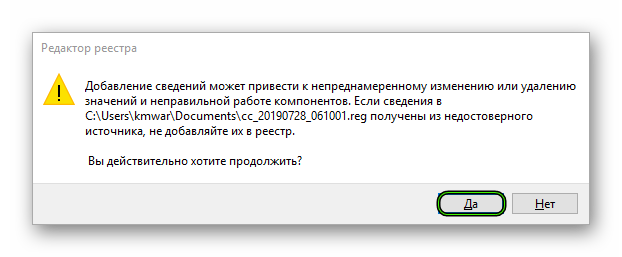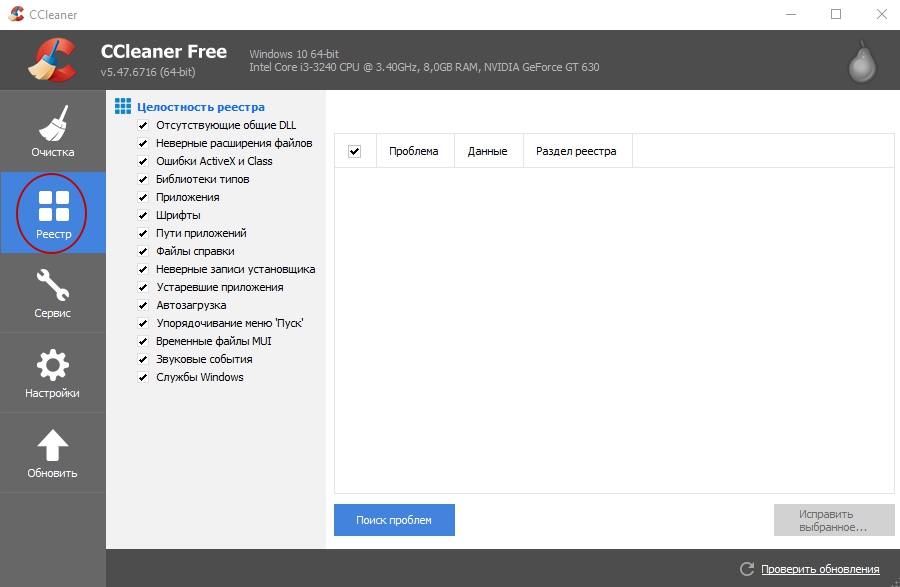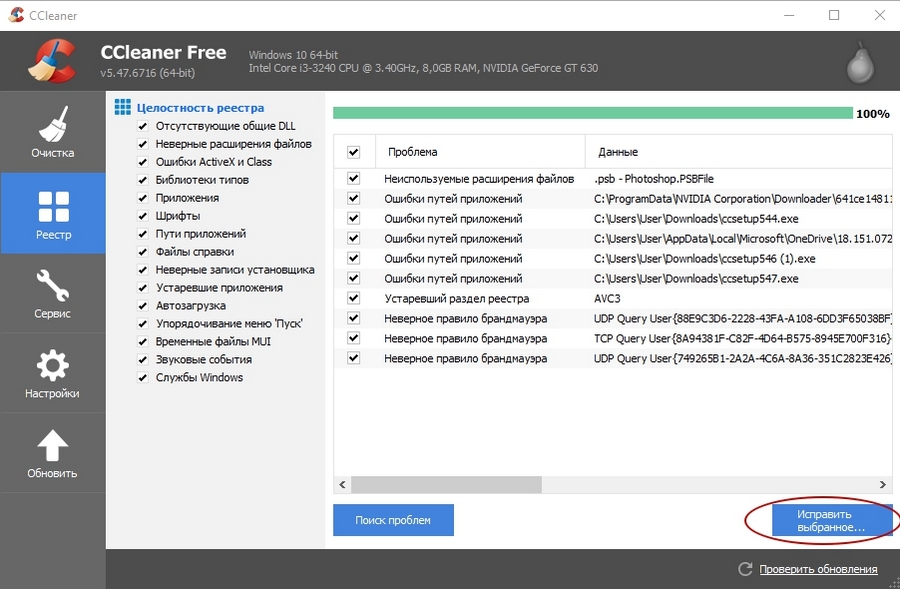Содержание
- Методы возвращения стертых данных
- Метод 1: Восстановление состояния реестра
- Метод 2: Специальный софт
Нередко при использовании программы CCleaner с компьютера стираются важные данные. Такое может случиться, если ее работа не была настроена. Потеря ценных файлов — большая проблема. В такой ситуации остается только попытаться их восстановить.
Важно: лучше не бороться с последствиями непродуманных действий, а заранее их избежать. Ознакомьтесь со статьей «Настройка чистки в CCleaner» с нашего сайта. В ней рассказано, как правильно установить параметры клинера.
Методы возвращения стертых данных
Восстановление удаленных файлов в CCleaner не удастся выполнить через саму программу. Исключение составляет только процедура чистки реестра. Ее получится отменить, если была сохранена резервная копия. В остальных случаях потребуется специальный софт.
Метод 1: Восстановление состояния реестра
Чистка реестра может привести к нарушению функционирования ряда программ. Если операция проводилась при помощи сиклинера, и была создана резервная копия, то действие получится обратить. Перейдите в каталог, где сохранился бэкап состояния реестра. Обычно это папка «Документы». Резервные копии имеют расширение reg, а в их названии содержится указание даты и времени создания.
Метод 2: Специальный софт
К сожалению, полностью вернуть утерянные данные в результате чистки не выйдет. Но можно попробовать их частично восстановить с помощью специального софта. Рекомендуется использовать программу Recuva. Ее разработкой занимается та же компания, что выпустила CCleaner.
Скачать Recuva
В окне установки переключите перевод на русский. А затем нажмите Install.
Установите тот тип файлов, который необходимо восстановить. Если вы не уверены до конца, то выберите «Все файлы». Затем укажите местоположение удаленных документов. Пункт «Точно неизвестно» активирует поиск по всему компьютеру.
Важно: вполне возможно такое, что Recuva не сможет обнаружить документы, удаленные в результате работы CCleaner. К сожалению, утерянные файлы в этой ситуации восстановить уже никак не выйдет.
CCleaner – функциональная утилита для очистки компьютера от системного мусора и повышения его производительности и быстродействия. Также программа выполняет множество других задач – настройку автозагрузки, удаление ПО, поиск дублирующих файлов, настройку реестра и т.д. При неосторожных действиях утилита может удалить нужную информацию и тогда возникнет вопрос – как удалить утраченные данные? О восстановлении файлов в CCleaner подробно расскажет Как-установить.РФ.
Содержание
- 1 Восстановление файлов в CCleaner
- 1.1 Восстановление реестра
- 1.2 Использование специального ПО
- 2 Заключение
К сожалению, функция восстановления данных в СиКлинер отсутствует. Утилита способна лишь восстановить реестр, если при его очистке была сделана резервная копия. Для других задач следует использовать специальное ПО.
Рекомендуем! MultiSetup
| Официальный дистрибутив Telegram | |
| Тихая установка без диалоговых окон | |
| Рекомендации по установке необходимых программ | |
| Пакетная установка нескольких программ |
Восстановление реестра
Чистка реестра часто становится причиной некорректной работы некоторых программ. При выполнении этой процедуры в CCleaner утилита предлагает создать резервную копию реестра перед тем, как приступить к исправлению обнаруженных ошибок.
Если пользователь согласился на эти действия, можно восстановить реестр и исправить возникшую проблему.
Нужно открыть папку, в которой размещаются резервные копии, сделанные в СиКлинер. Если пользователь не вносил изменений, по умолчанию это каталог «Документы».
Необходимые данные имеют расширение «reg», а в имени указывается время и дата создания документа.
Чтобы вернуть реестр в исходное состояние, нужно дважды кликнуть по файлу. Появится уведомление о внесении изменений в реестр. Чтобы подтвердить действие, необходимо нажать «Да».
После проведения процедуры нужно перезагрузить ПК и проверить работу программ, в состоянии которых наблюдались сбои после чистки реестра.
Использование специального ПО
Полное восстановление данных после удаления не гарантировано, но постараться их вернуть можно с помощью специальных программ. Одной из них является Recuva, созданная компанией Piriform, выпустившей CCleaner.
Скачать её можно по ссылке ниже. Необходимо кликнуть по кнопке и указать папку для сохранения установочного файла.
Для установки следует открыть каталог с дистрибутивом и дважды нажать на него для запуска инсталляции.
Мастер установки запустится на английском языке. Выбрать русскоязычный интерфейс программы можно в выпадающем списке вверху справа.
Чтобы изменить параметры установки, требуется нажать «Customize». Пользователь сможет выбрать расположение ярлыков, назначить интегрирование программы в системные службы, а также назначить каталог для загрузки установочных файлов.
Для начала установки требуется нажать «Install». Процесс длится несколько секунд, после чего следует кликнуть по кнопке «Run» для запуска программы.
Рабочее окно утилиты разделено на две части. В первой будут показаны найденные данные, во второй – просмотр выбранного документа и сведения о нём.
Для запуска восстановления нужно в выпадающем списке слева вверху выбрать логический диск, на котором находилась удалённая информация, далее справа в верхнем углу указать тип восстанавливаемых файлов (графика, музыка и т.д.) или оставить все типы, а затем нажать на кнопку «Анализ».
Начнется поиск утраченных данных, он может продолжаться в течение нескольких часов в зависимости от количества информации и объёма диска, после чего в окне снизу будут показаны все обнаруженные удалённые файлы. Возле документов, которые возможно восстановить, находятся зелёные индикаторы, возле утраченных безвозвратно – красные. Прозрачные индикаторы сообщают, что данный документ не удалён. Чтобы восстановить один или несколько файлов, нужно установить возле них метки, а затем кликнуть правой клавишей и выбрать «Восстановить отмеченные файлы».
Программа предложит выбрать каталог для размещения, после чего нужно подтвердить действие, нажав «Ок». После завершения операции можно открыть указанную папку и просмотреть, как восстановились документы.
Если восстановить данные с помощью программы Recuva не удалось, можно поискать и попробовать другое ПО, но с большой вероятностью информация утрачена окончательно.
Заключение
Восстановить удалённые данные с помощью CCleaner можно только в том случае, если это сведения реестра. Чтобы вернуть другую стёртую информацию, следует использовать специальное ПО, потому что в СиКлинер нет функции восстановления файлов.
Сиклинер – рабочий инструмент для освобождения дискового пространства, оптимизации работы и улучшения производительности ПК. При этом случаются ситуации, когда в результате программной очистки произошло ошибочное или случайное удаление нужной информации. Рассмотрим, для чего и каким образом восстановить состояние реестра и возвратить утраченные сведения. А так же, как предотвратить подобные случаи в будущем.
Почему целесообразно восстановить удаленные файлы
ОС Windows работает таким образом, что файлы жесткого диска отслеживаются, получают сектор и метку. Запуск очистки удаляет сведения с компьютера, снимает метку, а сектор готов к записи новой информации. С жесткого диска сведения не стираются, а перезаписываются. Таким образом, пока ОС не поместила в сектор новую информацию, сохраненная прежде доступна к восстановлению. В случае, когда информация частично перезаписана — восстановится фрагмент. По этой причине, восстанавливайте как можно быстрее.
Восстановить утраченные файлы
У CCleaner нет внутренней функции возврата удаленной информации. Для этого рекомендуется использовать отдельную программу Recuva того же производителя.
Скачайте программу. Далее выбирайте язык и жмите Install. После установки, запускайте Recuva и отмечайте галочкой «Не открывать при запуске».
В следующем окне выбираем тип для восстановления. Выбирайте нужный или «Все файлы».
Потом выбираем раздел, из которого пропали сведения. Известна папка или раздел — выбираем или указываем путь. Не известно — оставляем по умолчанию «Точно неизвестно» и Recuva проведет поиск по ПК.
Теперь осталось выбрать необходимые материалы, активировать «Углубленный анализ», «Начать» и ждать результат.
Восстановить состояние реестра
Если после чистки реестра с помощью CCleaner появились сбои в работе компьютера или отдельных программ и сохранили резервную копию, то возможно восстановить исходное состояние. Резервные копии по умолчанию найдете в разделе «Документы», если при сохранении не вносили изменений. Для возврата в первоначальное состояние реестра, кликните по файлу дважды, затем подтвердите действие в окне редактора.
После процедуры, запустите перезагрузку компьютера и проверьте работу программ.
Случайно удалённые файлы уже давно перестали быть проблемой. В интернете большое количество программ для их восстановления, среди которых приложение от Piriform. В статье расскажем, как происходит восстановление файлов CCleaner.
Способы восстановления удалённой информации
В CCleaner нет встроенной функции по возвращению стёртых данных, для это было создано приложений Recuva. Восстановление работает только в случае очистки реестра.
При оптимизации реестра
Очистка системных библиотек может пойти не по плану, из-за чего затрагиваются важные файлы. Это вызывает критические ошибки и невозможность запуска программ. При работе с реестром, CCleaner просит создать резервную копию настроек, с прошлой версией, чтобы в будущем пользователь мог исправить ошибки.
По умолчанию сиклинер создаёт бэкап в папке «Документы». Запись имеет расширение .reg, а название содержит время и дату проведения очистки.
Открываем его двойным нажатием левой кнопки мыши и подтверждаем внесение изменений. После этого рекомендуем перезагрузить компьютер.
С помощью Recuva
Используя эту программу, важно придерживаться одного правила: «чем меньше изменений на локальном диске было сделано, тем больше шансов вернуть информацию». Из-за строения жёсткого диска и принципа работы Windows, стёртые данные не сразу пропадают с физического носителя. Ячейки памяти со старой информацией перезаписываются, при копировании новых документов.
Устанавливаем и запускаем Recuva. Процесс инсталляции ничем не отличается от CCleaner. Пропускаем приветственное окно программы и нажимаем Next.
В зависимости от типа удалённых документов, выбираем нужную категорию:
- Все файлы;
- Изображения;
- Музыка;
- Текст;
- Видео;
- Архивы;
- Электронные письма.
Лучше выбрать конкретную категорию, так как это ускорит поиск и уменьшит выборку. Далее выбираем место, в котором будет проходить поиск. При выборе, нужно опираться на директорию из которой стёрта информация.
При активации функции «Включить глубокое сканирование», время поиска увеличится почти на час, в зависимости от размера диска. Нажимаем «Старт».
Содержание
- CCleaner как восстановить удаленные файлы
- Восстановление файлов в CCleaner
- Восстановление реестра
- Использование специального ПО
- Заключение
- Как очистить реестр с помощью CCleaner
- Вводная информация
- Пошаговая инструкция
- Восстановление
- CCleaner как восстановить удаленные файлы
- Способы восстановления удалённой информации
- При оптимизации реестра
- С помощью Recuva
- Чистка реестра в CCleaner
- Пошаговая видеоинструкция
- Как почистить реестр с помощью CCleaner
CCleaner как восстановить удаленные файлы
CCleaner – функциональная утилита для очистки компьютера от системного мусора и повышения его производительности и быстродействия. Также программа выполняет множество других задач – настройку автозагрузки, удаление ПО, поиск дублирующих файлов, настройку реестра и т.д. При неосторожных действиях утилита может удалить нужную информацию и тогда возникнет вопрос – как удалить утраченные данные? О восстановлении файлов в CCleaner подробно расскажет Как-установить.РФ.
Восстановление файлов в CCleaner
К сожалению, функция восстановления данных в СиКлинер отсутствует. Утилита способна лишь восстановить реестр, если при его очистке была сделана резервная копия. Для других задач следует использовать специальное ПО.
Восстановление реестра
Чистка реестра часто становится причиной некорректной работы некоторых программ. При выполнении этой процедуры в CCleaner утилита предлагает создать резервную копию реестра перед тем, как приступить к исправлению обнаруженных ошибок.
Если пользователь согласился на эти действия, можно восстановить реестр и исправить возникшую проблему.
Нужно открыть папку, в которой размещаются резервные копии, сделанные в СиКлинер. Если пользователь не вносил изменений, по умолчанию это каталог «Документы».
Чтобы вернуть реестр в исходное состояние, нужно дважды кликнуть по файлу. Появится уведомление о внесении изменений в реестр. Чтобы подтвердить действие, необходимо нажать «Да».
После проведения процедуры нужно перезагрузить ПК и проверить работу программ, в состоянии которых наблюдались сбои после чистки реестра.
Использование специального ПО
Полное восстановление данных после удаления не гарантировано, но постараться их вернуть можно с помощью специальных программ. Одной из них является Recuva, созданная компанией Piriform, выпустившей CCleaner.
Скачать её можно по ссылке ниже. Необходимо кликнуть по кнопке и указать папку для сохранения установочного файла.
Для установки следует открыть каталог с дистрибутивом и дважды нажать на него для запуска инсталляции.
Мастер установки запустится на английском языке. Выбрать русскоязычный интерфейс программы можно в выпадающем списке вверху справа.
Чтобы изменить параметры установки, требуется нажать «Customize». Пользователь сможет выбрать расположение ярлыков, назначить интегрирование программы в системные службы, а также назначить каталог для загрузки установочных файлов.
Для начала установки требуется нажать «Install». Процесс длится несколько секунд, после чего следует кликнуть по кнопке «Run» для запуска программы.
Рабочее окно утилиты разделено на две части. В первой будут показаны найденные данные, во второй – просмотр выбранного документа и сведения о нём.
Для запуска восстановления нужно в выпадающем списке слева вверху выбрать логический диск, на котором находилась удалённая информация, далее справа в верхнем углу указать тип восстанавливаемых файлов (графика, музыка и т.д.) или оставить все типы, а затем нажать на кнопку «Анализ».
Начнется поиск утраченных данных, он может продолжаться в течение нескольких часов в зависимости от количества информации и объёма диска, после чего в окне снизу будут показаны все обнаруженные удалённые файлы. Возле документов, которые возможно восстановить, находятся зелёные индикаторы, возле утраченных безвозвратно – красные. Прозрачные индикаторы сообщают, что данный документ не удалён. Чтобы восстановить один или несколько файлов, нужно установить возле них метки, а затем кликнуть правой клавишей и выбрать «Восстановить отмеченные файлы».
Программа предложит выбрать каталог для размещения, после чего нужно подтвердить действие, нажав «Ок». После завершения операции можно открыть указанную папку и просмотреть, как восстановились документы.
Если восстановить данные с помощью программы Recuva не удалось, можно поискать и попробовать другое ПО, но с большой вероятностью информация утрачена окончательно.
Заключение
Восстановить удалённые данные с помощью CCleaner можно только в том случае, если это сведения реестра. Чтобы вернуть другую стёртую информацию, следует использовать специальное ПО, потому что в СиКлинер нет функции восстановления файлов.
Как очистить реестр с помощью CCleaner
При возникновении неполадок в работе программного обеспечения один из способов исправления проблемы – стирание лишних записей в реестре Windows. Ведь они там постоянно накапливаются и остаются даже тогда, когда какая-либо программа была удалена. Как очистить реестр с помощью CCleaner, мы расскажем в данной статье.
Вводная информация
Реестр – это база данных, хранящая в себе сведения обо всех настройках Windows и всех установленных приложениях. Установка/переустановка игр и утилит, некорректное удаление ПО, работа вирусов – все это может привести к появлению ложных или же неактуальных записей в нем. В результате есть риск того, что компьютер начнет работать нестабильно, поскольку будет ссылаться на несуществующие процессы.
Чтобы такой ситуации не произошло, имеет смысл выполнить чистку реестра в CCleaner. Рассмотрим данную тему более детально.
Пошаговая инструкция
Перейдем непосредственно к выполнению данной процедуры:
- Запускаем утилиту CCleaner
- Далее, переходим в раздел с соответствующим названием. Здесь по умолчанию уже отмечены все пункты, но вы можете настроить их по своему усмотрению, в зависимости от нужд или конкретной ситуации.
- Нажимаем «Поиск проблем» и ждём, пока не завершится сканирование.
- Нажимаем «Исправить выбранное…».
- Программа предложит создать резервную копию для восстановления перед удалением. Это обязательный шаг. Файл резервной копии не занимает места, но поможет вернуть всё в исходное состояние, если чистка не исправит ситуацию, а только навредит. Например, слетит лицензия антивируса или другого платного ПО. Так что жмем «Да» и сохраняем резервную копию с расширением .reg на диске.
Затем кликаем на «Исправить отмеченные».
Весь процесс займёт не больше 1-2 минут.
Восстановление
Если вдруг что-то после исправления реестра пошло не так (система хуже работает, потерялись какие-либо данные и т. д.), то необходимо сразу же его восстановить. Делается это следующим образом:
- Открываем папку, куда сохранили файл. (По умолчанию система предлагает сохранить его на диске С в разделе «Документы»).
- Находим последний reg-файл с резервной копией. В его названии будет присутствовать дата создания (сначала год, потом месяц, потом день). Также можно ориентироваться на графу «Дата изменения» в Проводнике Windows.
- Кликаем по нему дважды ЛКМ.
Подтверждаем откат данных нажатием на кнопку «Да».
CCleaner как восстановить удаленные файлы
Случайно удалённые файлы уже давно перестали быть проблемой. В интернете большое количество программ для их восстановления, среди которых приложение от Piriform. В статье расскажем, как происходит восстановление файлов CCleaner.
Способы восстановления удалённой информации
В CCleaner нет встроенной функции по возвращению стёртых данных, для это было создано приложений Recuva. Восстановление работает только в случае очистки реестра.
| Рекомендуем! InstallPack | Стандартный установщик |
|---|---|
| Официальный дистрибутив CCleaner | |
| Тихая установка без диалоговых окон | |
| Рекомендации по установке необходимых программ | |
| Пакетная установка нескольких программ |
CCleanera.ru рекомендует InstallPack, с его помощью вы сможете быстро установить программы на компьютер, подробнее на сайте.
При оптимизации реестра
Очистка системных библиотек может пойти не по плану, из-за чего затрагиваются важные файлы. Это вызывает критические ошибки и невозможность запуска программ. При работе с реестром, CCleaner просит создать резервную копию настроек, с прошлой версией, чтобы в будущем пользователь мог исправить ошибки.
По умолчанию сиклинер создаёт бэкап в папке «Документы». Запись имеет расширение .reg, а название содержит время и дату проведения очистки.
Открываем его двойным нажатием левой кнопки мыши и подтверждаем внесение изменений. После этого рекомендуем перезагрузить компьютер.
С помощью Recuva
Используя эту программу, важно придерживаться одного правила: «чем меньше изменений на локальном диске было сделано, тем больше шансов вернуть информацию». Из-за строения жёсткого диска и принципа работы Windows, стёртые данные не сразу пропадают с физического носителя. Ячейки памяти со старой информацией перезаписываются, при копировании новых документов.
Устанавливаем и запускаем Recuva. Процесс инсталляции ничем не отличается от CCleaner. Пропускаем приветственное окно программы и нажимаем Next.
В зависимости от типа удалённых документов, выбираем нужную категорию:
- Все файлы;
- Изображения;
- Музыка;
- Текст;
- Видео;
- Архивы;
- Электронные письма.
Лучше выбрать конкретную категорию, так как это ускорит поиск и уменьшит выборку. Далее выбираем место, в котором будет проходить поиск. При выборе, нужно опираться на директорию из которой стёрта информация.
При активации функции «Включить глубокое сканирование», время поиска увеличится почти на час, в зависимости от размера диска. Нажимаем «Старт».
Чистка реестра в CCleaner
Реестр постепенно засоряется устаревшими и поврежденными записями. Встроенная утилита для поиска и исправления ошибок не предусмотрена. Сохранить высокую скорость работы системы помогает программа CCleaner. Для очистки реестра Windows 7, 8, 10 в CCleaner перейдите в раздел «Реестр» и нажмите «Поиск проблем» слева внизу. После завершения сканирования кликните «Исправить выбранное» внизу справа. Согласитесь с предложением сохранить резервную копию. Во всплывающем окне щелкните мышкой по кнопке «Исправить отмеченные» для исправления ошибок за один клик. Нажмите «Закрыть». Еженедельно выполняйте очистку реестра в CCleaner и повышайте быстродействие компьютера.
Пошаговая видеоинструкция
Устаревшие записи в реестре остаются после удаления программ. Поврежденные записи – это последствия вирусов и частой инсталляции/деинсталляции приложений. Устаревшие и поврежденные записи замедляют работу ПК.
Как почистить реестр с помощью CCleaner
1. Необходимо бесплатно скачать CCleaner. Слева в основном меню выберите пункт «Реестр». Правее отобразится список категорий возможных проблем под заголовком «Целостность реестра». Все типы ошибок отмечены галочками. Чекбоксы не снимайте. Нажмите на голубую кнопку «Поиск проблем» слева внизу.
2. Вверху окна появится полоса индикации поиска ошибок. Процесс занимает до нескольких десятков секунд. Время зависит от мощности ПК и степени засоренности реестра. По завершении утилита сформирует список проблем. Для каждой стоки обозначен тип проблемы и раздел реестра с нарушенной целостностью. Слева от каждой проблемы установлена галочка. Отметки не сбрасывайте.
3. После завершения сканирования щелкните по кнопке «Исправить выбранное» справа внизу. Утилита предложит сохранить резервную копию. Нажмите «Сохранить» на случай проблем с загрузкой Windows после внесения изменений в реестр. По умолчанию файл скачивается в папку «C:ПользователиИмя пользователяДокументы». С вероятностью 99 % копия не понадобится.
4. Чистка реестра Windows 7, 8, 10 в CCleaner осуществляется бесплатно. Утилита описывает проблемы и предлагает решение. Читайте о каждой и кликайте «Исправить» или нажмите «Исправить отмеченные» для решения проблем разом. Щелкните по кнопке «Закрыть».
Системный реестр. Восстановление
6.06.2013 — 19:17 обсудить 1840+
размер текста
После того как вы провели очистку реестра системы не исключены сбои и ошибки. Они могут быть вызваны отсутствием той или иной записи в реестре. В редких случаях программа оптимизации может удалить требуемый пункт в разделе.
Восстанавливаем целостность системного реестра
Иногда операционная система может не запуститься в обычном режиме. Что в таких случаях предпринять?
Большинство программ оптимизации ОС имеющих возможность очистки реестра имеют в себе функцию создания резервной копии реестра или блока изменяемых значений. Не стало исключением и программа CCleaner, которая перед началом очистки реестра предлагает создать резервную копию. По умолчанию копия сохраняется в папку «Документы» , в дальнейшем при возникновении проблем с запуском ОС или сторонней программы можно применить файл резервной копии, имеющий вид — cc_20130524_200834.reg
Где в первой части указана дата проведения процесса очистки, а во второй половине названия показан префикс . reg указывающий принадлежность файла к реестру. Данный файл запускается двойным кликом или нажатием клавиши Enter. При открытие файла будет вызвано окно с уведомлением о вопросе применения изменений реестра, нажмите кнопку «ОК» или «Да» — соглашаясь с изменениями вносимыми в систему! После появится сообщение о успешном добавлении записей.
В безопасном режиме
Если доступ к системе был потерян из-за сбоя или же очистки реестра, то следует попробовать войти в «Безопасном режиме. Для этого при старте компьютера сразу же после изображения BIOS нажмите пару раз клавишу F8.
После должно появится меню загрузки выберите пункт «Безопасный режим»»
Безопасный режим – это вид загрузки операционной системы при котором система загружается с запуском только стандартных драйверов, служб и компонентов. При таком запуске отключены все сторонние программы с автозагрузки, а также драйвера от производителей устройств ПК.Данный вид загрузки можно считать «Чистым».
После того как Вы окажитесь в системе загруженной в режиме Безопасный, перед вами будет чёрный экран, в данном режиме картинка фонового изображения не показывается и разрешение экрана может отличаться от обычно установленного. Найдите файл резервной копии реестра запустите его и примените. Произведите перезагрузку компьютера.
Если в безопасный режим не удаётся войти, то возможно потребуется восстановление операционной системы с помощью средства восстановления Windows
Средство восстановления Windows – это встроенный инструмент для внесения изменения в систему, путём восстановления её к предыдущему состоянию. Данный инструмент системы может не только восстановить предыдущее состояние системы – вернув к рабочему состоянию определённой даты и времени зафиксированной ОС, но и автоматический исправить запуск ОС, если он невозможен.
Лучше всего будет воспользоваться восстановлением системы, вернувшись к предыдущему состоянию.
Примечание! Данное действие возможно только в том случае, если в системе было разрешено: работа служб восстановления, отведено место под файлы и точки восстановления. Данные пункты включены по умолчанию! Если пользователь не изменял их то проблем с восстановлением или откатом системы к предыдущему состоянию не должно быть!
Обычно при очистки системы программа автоматически создаёт точку восстановления. Многие приложения устанавливаемые в системе автоматически создают такие точки, это и антивирусы, и офисные пакеты, и специализированное ПО…
Точка восстановления – это точная дата и время совершения действий пользователя, зафиксированные операционной системой и службой восстановления для последующего внесения изменения и возвращения к прошлому рабочему состоянию.
Примечание! Данные действия выполняются за редкими исключениями! Последние версии программ оптимизации системы более совершенны, поэтому процесс очистки не коснётся важных значений и рабочих пунктов реестра!
Вместо послесловия
Данная статья написана для предупреждения пользователя о возможных последствиях при очистки системы, что не исключены повреждения программной части ОС. Здесь в общих чертах описаны способы вернуть операционной системе рабочее состояние.
Рассказываем как скачать, установить и использовать и удалить программу СиКлинер. Вы научитесь чистить жесткий диск, реестр, стирать файлы, удалять дубликаты, восстанавливать реестр, очищать кэш и Cookies браузеров и всех других установленных на компьютере программ.
Содержание:
- Что такое CCleaner?
- Как установить CCleaner?
- Как загрузить CCleaner для Mac?
- Как настроить CCleaner?
- Как почистить компьютер с помощью CCleaner?
- Как почистить реестр через CCleaner?
- Как восстановить реестр через CCleaner?
- Как удалить Cookies через CCleaner?
- Как удалить дубликаты файлов в Windows?
- Как стереть весь жесткий диск с помощью CCleaner?
- Как удалить точки восстановления Windows с помощью CCleaner?
- Как обновить CCleaner?
- Как отключить CCleaner?
- Как отключить уведомления CCleaner?
- Как удалить CCleaner?
Что такое CCleaner?
CCleaner — это бесплатный инструмент для оптимизации системы, обеспечения конфиденциальности и очистки. Он удаляет неиспользуемые файлы из вашей системы, позволяя Windows работать быстрее и освобождая ценное пространство на жестком диске. Он также очищает следы вашей онлайн-деятельности, такие как история интернета.
Как установить CCleaner?
Перейдите на страницу https://www.ccleaner.com/ в веб-браузере вашего компьютера.
- Нажмите «Скачать бесплатно».
- Прокрутите вниз и нажмите «Скачать».
- Дождитесь загрузки CCleaner.
- Дважды щелкните файл установки CCleaner.
- Нажмите «Да» при появлении запроса.
- Нажмите «Установить».
- Нажмите «Запустить CCleaner» при появлении запроса.
Как загрузить CCleaner для Mac?
Как загрузить CCleaner для Mac?
- Загрузите установщик. Перейдите на http://www.piriform.com/go/get_ccmac, и установщик автоматически начнет загрузку.
- Запустите установщик. Откройте папку «Загрузки» в правом нижнем углу экрана и нажмите «CCMacSetup.dmg».
- Перетащите значок СиКлинера в папку с приложениями.
- Откройте CCleaner.
Как настроить CCleaner?
Оптимальные настройки для CCleaner:
- Откройте CCleaner.
- Выполните сброс CCleaner к настройкам по умолчанию: «Параметры» — «Дополнительно» — «Восстановить настройки по умолчанию».
- Нажмите значок «Очиститель».
- В разделе «Дополнительно» установите флажок «Старые данные предварительной выборки» и «Файлы журнала ISS».
- Теперь нажмите кнопку Run Cleaner внизу справа.
- Подождите, пока зеленая полоса не достигнет 100%.
- Теперь нажмите на значок реестра, оставьте все отмеченным (по умолчанию).
- Нажмите кнопку «Сканировать на наличие проблем», затем подождите, пока зеленая полоса не достигнет 100%.
- Нажмите кнопку «Исправить выбранные проблемы» внизу справа.
- Нажмите кнопку «Да», чтобы создать резервную копию настроек реестра, затем «Сохранить» и «Исправить все проблемы».
- Закройте CCleaner и перезагрузите компьютер, все готово!
Как почистить компьютер с помощью CCleaner?
Чтобы почистить компьютер:
- В CCleaner щелкните значок «Очиститель» слева.
- Выберите функции Windows, которые вы хотите очистить, установив флажки.
- Откройте вкладку Приложения.
- Выберите приложения или функции, которые вы хотите очистить.
- Нажмите кнопку «Анализ». CCleaner анализирует файлы и ключи реестра, относящиеся к выбранным вами функциям и приложениям Windows.
- Дождитесь окончания анализа и нажмите «Очистить». Если какой-либо элемент удалять не нужно, снимите с него галочку предварительно.
Как почистить реестр через CCleaner?
Как безопасно очистить реестр Windows 10:
- Установить программу CCleaner.
- Примите меры предосторожности. Прежде чем продолжить, сделайте точку восстановления системы: введите «Пуск» в поле поиска «Создать точку восстановления».
- Перейдите во вкладку «Реестр» в CCleaner.
- Нажмите «Поиск проблем».
- Подождите пока завершится анализ
- Выберите все и нажмите «Исправить выбранное».
Как восстановить реестр через CCleaner?
Восстановление записей реестра из резервной копии:
- Войдите в систему в качестве администратора.
- Перейдите в папку «Резервные копии»:
C:Program FilesCCleaner NetworkEndpoint AgentBackups OR
илиC:Program Files (x86)CCleaner NetworkEndpoint AgentBackups (64-bit) - Дважды щелкните по файлу .REG, который вы хотите восстановить.
- Вам будет предложено подтвердить операцию. Выберите Да.
Как удалить Cookies через CCleaner?
В CCleaner щелкните значок «Параметры» слева. Нажмите кнопку Cookies. В этом списке отображаются файлы cookie со всех браузеров, установленных в вашей системе. Чтобы удалить определенный файл cookie, щелкните его правой кнопкой мыши и выберите «Удалить сейчас».
Как удалить дубликаты файлов в Windows?
Как найти(и удалить) дубликаты файлов в Windows 10:
- Откройте CCleaner.
- Выберите «Инструменты» на левой боковой панели.
- Выберите Duplicate Finder.
- Для большинства пользователей хорошо выполнить сканирование со стандартными настройками.
- Выберите диск или папку для сканирования.
- Нажмите кнопку «Поиск», чтобы начать сканирование.
- Выберите файлы, которые вы хотите удалить и удалите.
Как стереть весь жесткий диск с помощью CCleaner?
Самый простой спосбо стереть ваши данные в CCleaner:
- Запустите CCleaner, на левой панели щелкните значок «Очиститель», на вкладке Windows и в нижней части под «Дополнительно» выберите параметр «Очистить свободное пространство».
- В окне предупреждения нажмите OK и подождите.
Как удалить точки восстановления Windows с помощью CCleaner?
Удаление точек восстановления системы:
- В CCleaner выберите значок «Инструменты» слева.
- Нажмите «Восстановление системы».
- Выберите точку восстановления системы в списке. Или используйте сочетание клавиш CTRL + щелчок, чтобы выбрать несколько точек восстановления системы.
- Нажмите «Удалить». Вам будет предложено подтвердить удаление.
- Чтобы удалить другие точки восстановления системы, повторите шаги с 3 по 4.
Как обновить CCleaner?
Чтобы проверить наличие обновлений, нажмите ссылку «Проверить наличие обновлений» в правом нижнем углу окна CCleaner. Откроется ваш интернет-браузер, и сайт CCleaner сообщит вам, если у вас установлена последняя версия, или предоставит ссылку на последнее обновление.
Как отключить CCleaner?
Откройте CCleaner, затем нажмите «Параметры» — «Мониторинг» — «Отключить мониторинг системы», сняв флажок «Включить мониторинг системы». А также «Отключить активный мониторинг», сняв флажок «Включить активный мониторинг». Нажмите Да, когда появится окно подтверждения действий.
Как отключить уведомления CCleaner?
Чтобы отключить всплывающее окно оповещения CCleaner:
- Сначала откройте Окно CCleaner.
- Щелкните значок «Параметры», расположенный на левой панели окна, и перейдите на вкладку «Мониторинг».
- Затем в правой части вкладки «Мониторинг» снимите галочки со следующих 2 параметров: «Включить мониторинг системы» и «Включить активный мониторинг».
- В разделе «Настройки»> снимите флажок «Информировать меня об обновлениях CCleaner».
- В разделе «Параметры» > «Конфиденциальность» снимите флажок «Помочь улучшить CCleaner, отправив анонимные данные об использовании».
Как удалить CCleaner?
Чтобы удалить CCleaner, выполните следующие действия:
- Нажмите в меню «Пуск».
- Выберите «Панель управления».
- Выберите «Удалить программу».
- Дважды щелкните на CCleaner в списке установленных программы и следуйте инструкциям.
Перейти к содержанию
На чтение 3 мин Просмотров 123 Обновлено 30.11.2019
При возникновении неполадок в работе программного обеспечения один из способов исправления проблемы – стирание лишних записей в реестре Windows. Ведь они там постоянно накапливаются и остаются даже тогда, когда какая-либо программа была удалена. Как очистить реестр с помощью CCleaner, мы расскажем в данной статье.
Содержание
- Вводная информация
- Пошаговая инструкция
- Восстановление
Вводная информация
Реестр – это база данных, хранящая в себе сведения обо всех настройках Windows и всех установленных приложениях. Установка/переустановка игр и утилит, некорректное удаление ПО, работа вирусов – все это может привести к появлению ложных или же неактуальных записей в нем. В результате есть риск того, что компьютер начнет работать нестабильно, поскольку будет ссылаться на несуществующие процессы.
Чтобы такой ситуации не произошло, имеет смысл выполнить чистку реестра в CCleaner. Рассмотрим данную тему более детально.
Пошаговая инструкция
Перейдем непосредственно к выполнению данной процедуры:
- Запускаем утилиту CCleaner
- Далее, переходим в раздел с соответствующим названием. Здесь по умолчанию уже отмечены все пункты, но вы можете настроить их по своему усмотрению, в зависимости от нужд или конкретной ситуации.
- Нажимаем «Поиск проблем» и ждём, пока не завершится сканирование.
- Нажимаем «Исправить выбранное…».
- Программа предложит создать резервную копию для восстановления перед удалением. Это обязательный шаг. Файл резервной копии не занимает места, но поможет вернуть всё в исходное состояние, если чистка не исправит ситуацию, а только навредит. Например, слетит лицензия антивируса или другого платного ПО. Так что жмем «Да» и сохраняем резервную копию с расширением .reg на диске.
- Затем кликаем на «Исправить отмеченные».
Весь процесс займёт не больше 1-2 минут.
Совет: вторжение в целостность системы всегда несёт угрозу повреждения файлов или сбоя настроек. Если ПК работает нормально, нет сбоев в работе программ и утилит, то подобную чистку производить нет необходимости.
Восстановление
Если вдруг что-то после исправления реестра пошло не так (система хуже работает, потерялись какие-либо данные и т. д.), то необходимо сразу же его восстановить. Делается это следующим образом:
- Открываем папку, куда сохранили файл. (По умолчанию система предлагает сохранить его на диске С в разделе «Документы»).
- Находим последний reg-файл с резервной копией. В его названии будет присутствовать дата создания (сначала год, потом месяц, потом день). Также можно ориентироваться на графу «Дата изменения» в Проводнике Windows.
- Кликаем по нему дважды ЛКМ.
- Подтверждаем откат данных нажатием на кнопку «Да».
- В конце жмем «ОК» и на всякий случай перезагружаем компьютер.