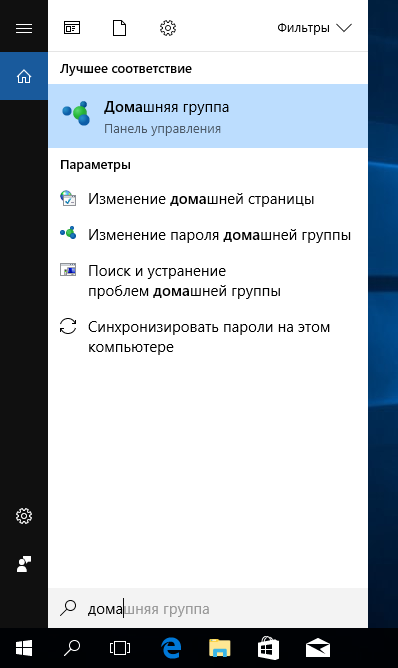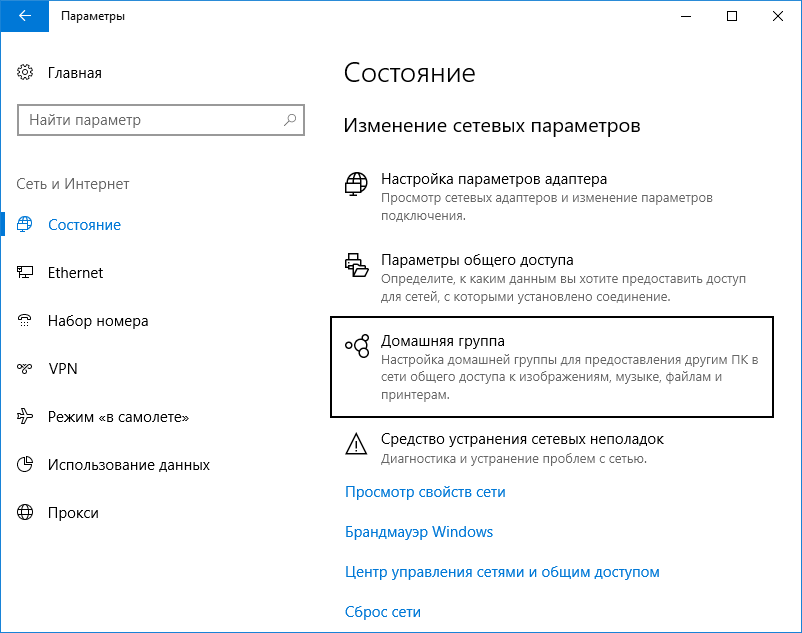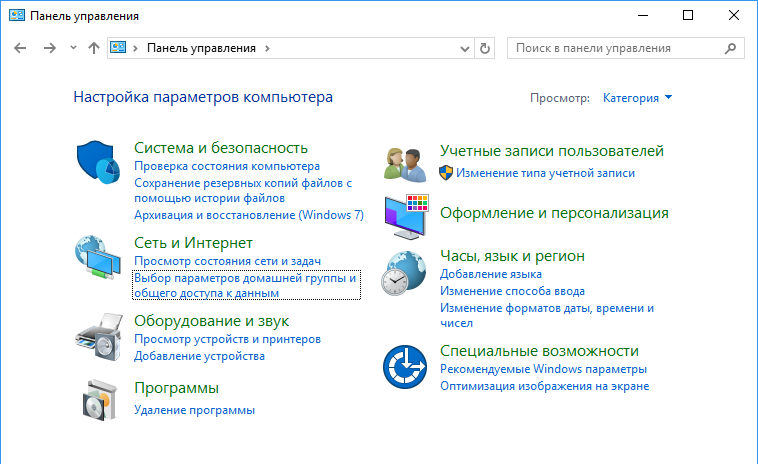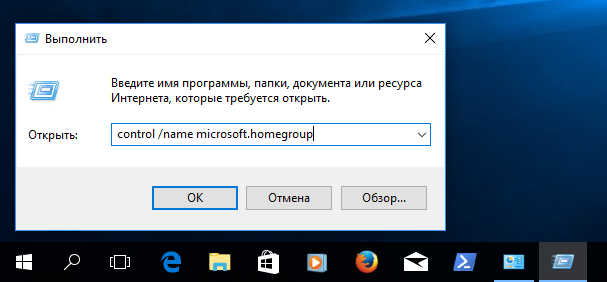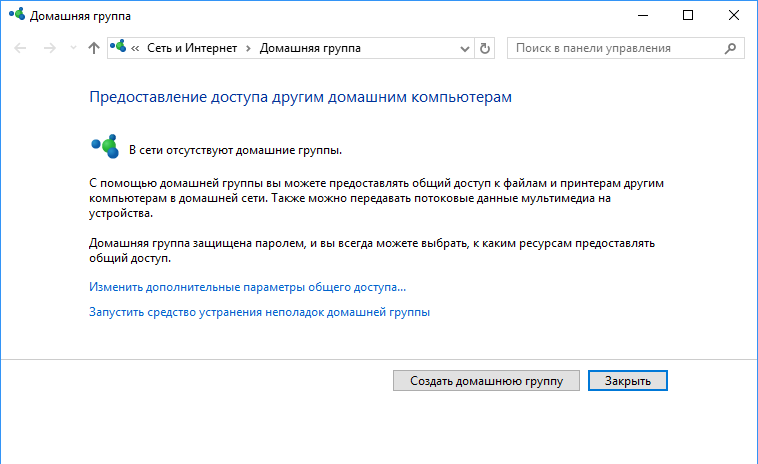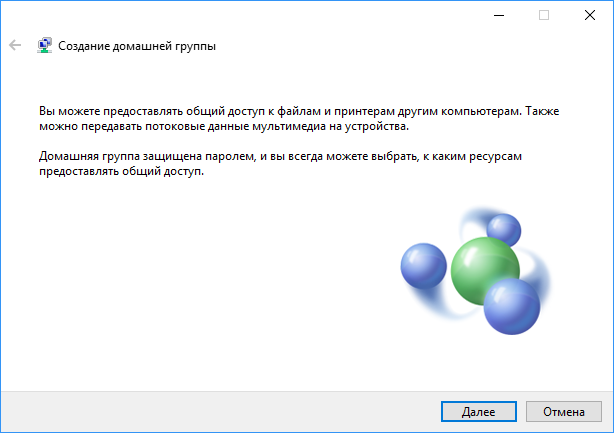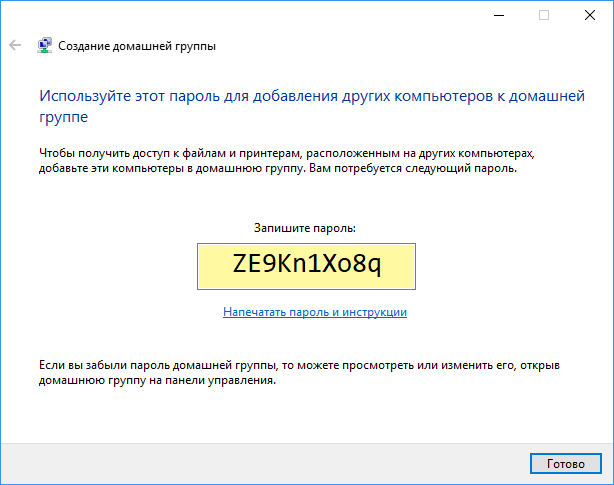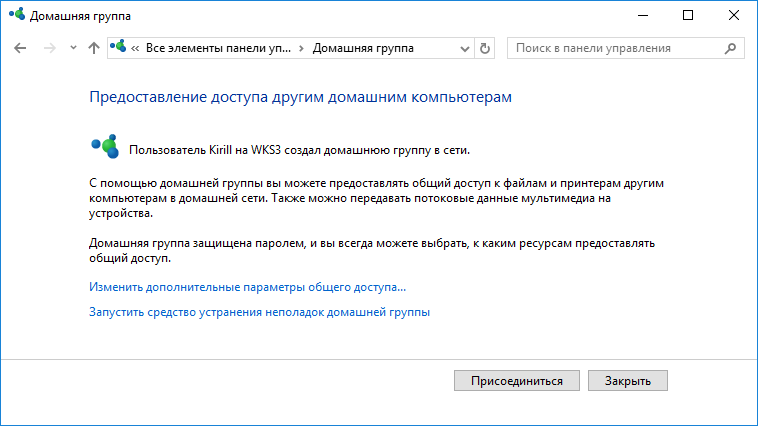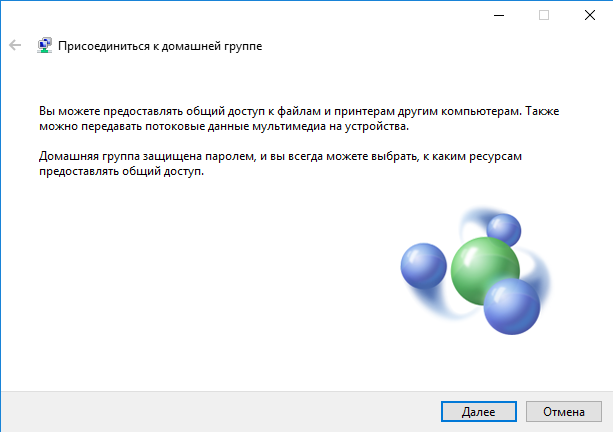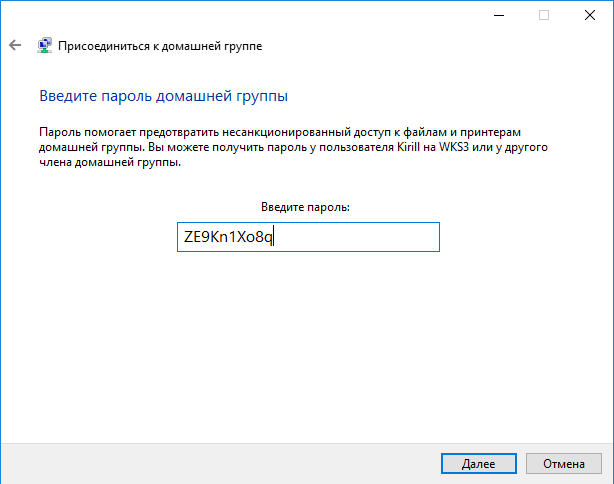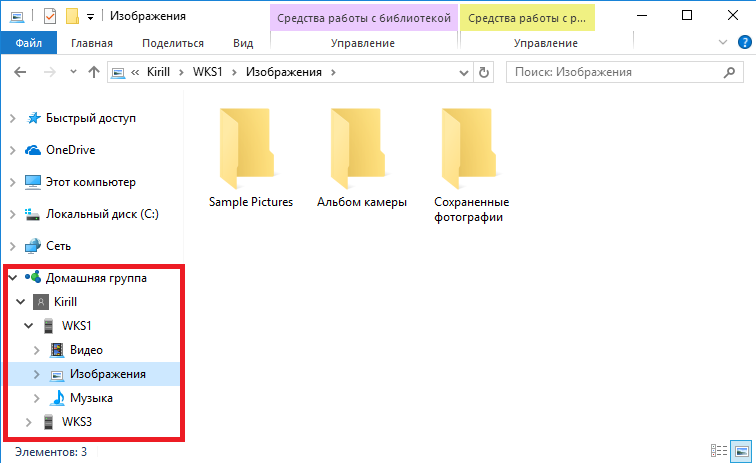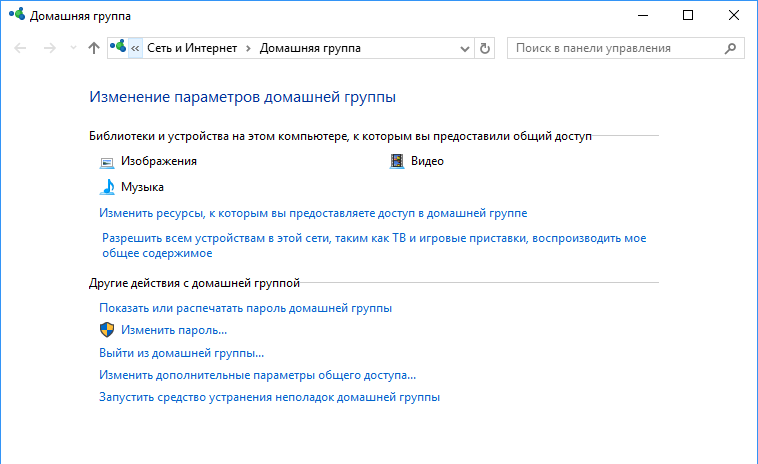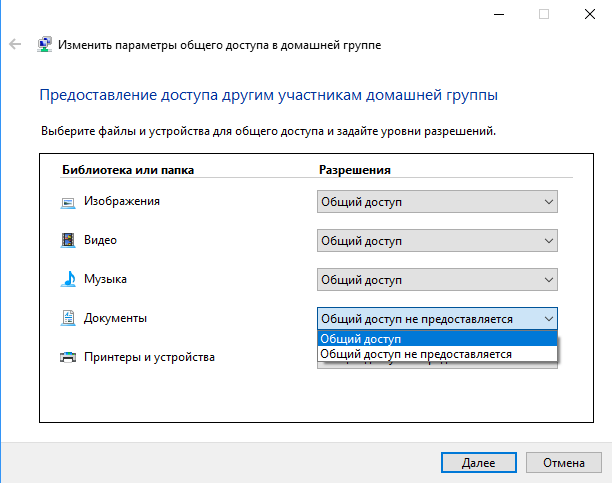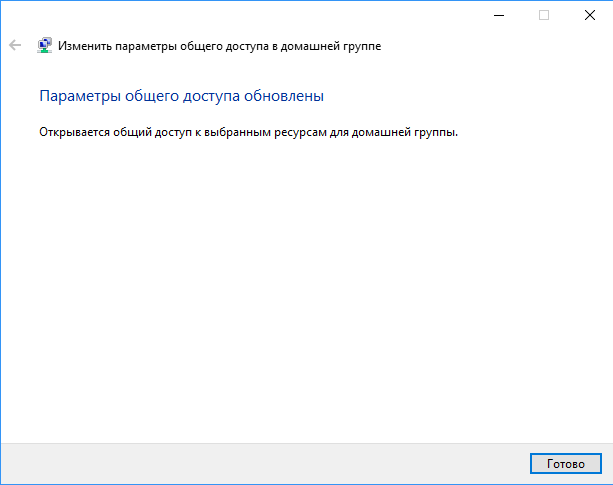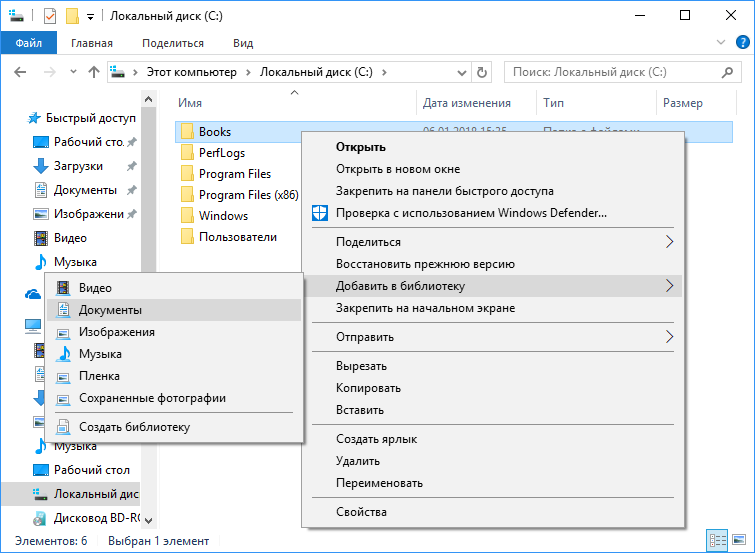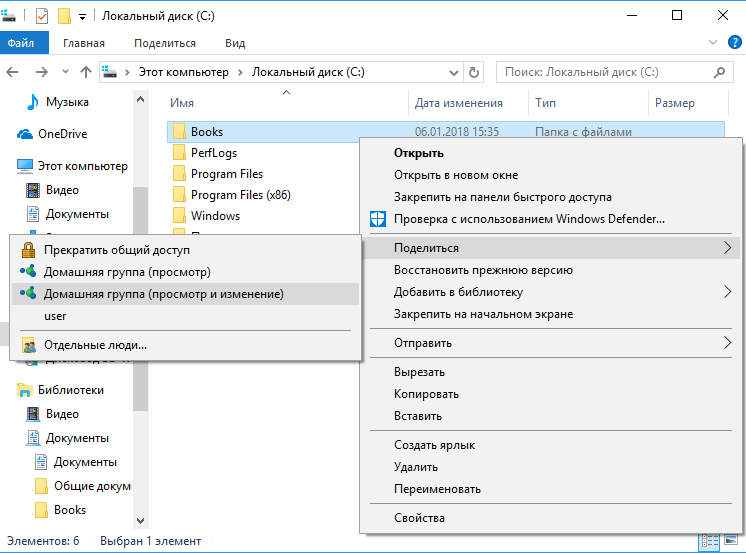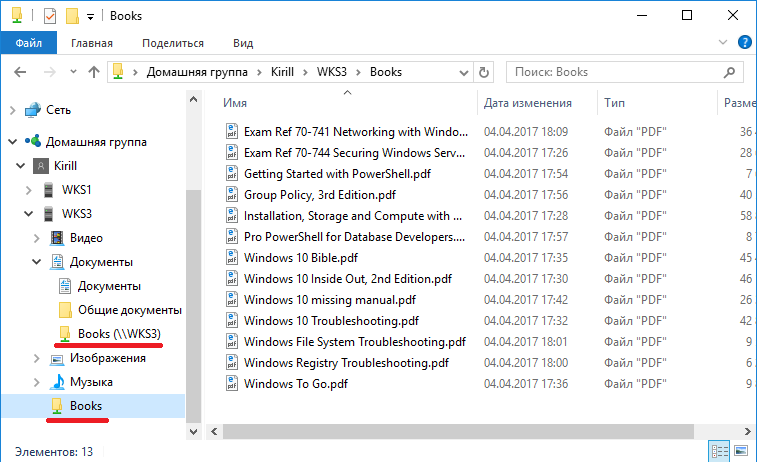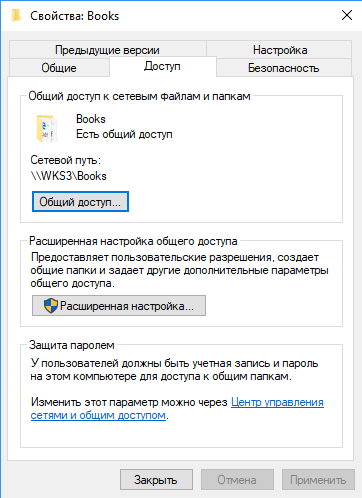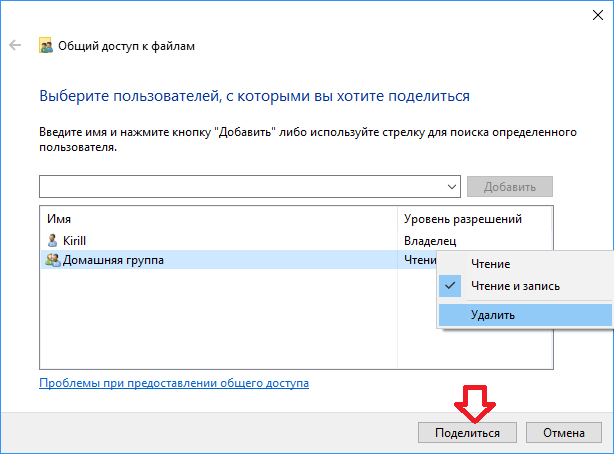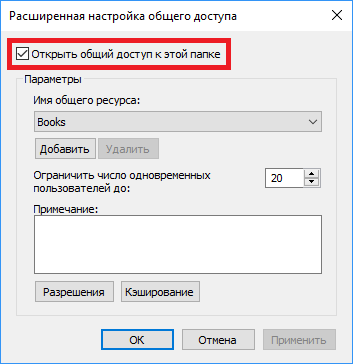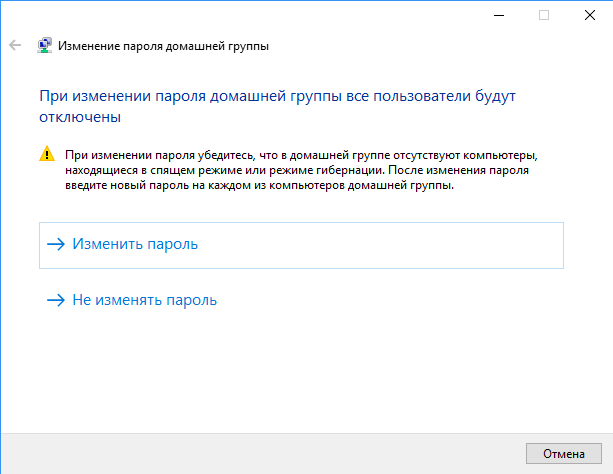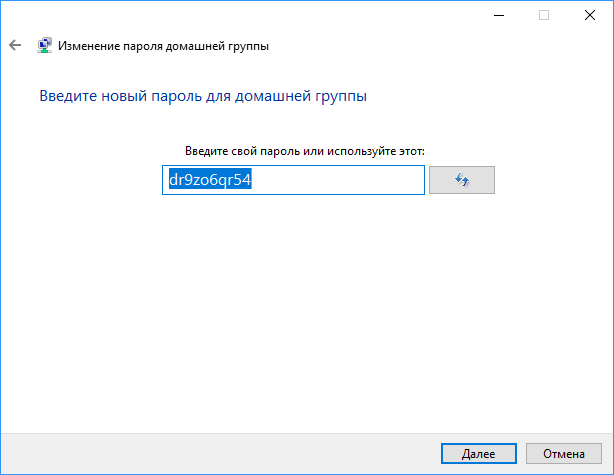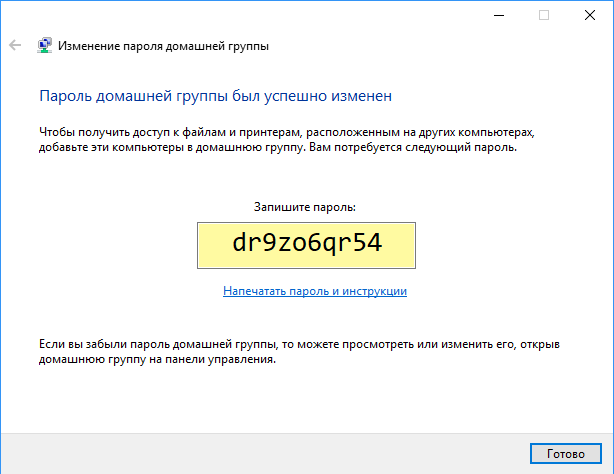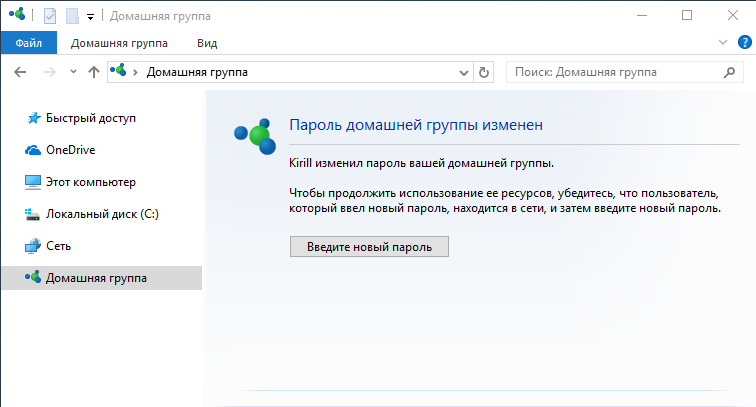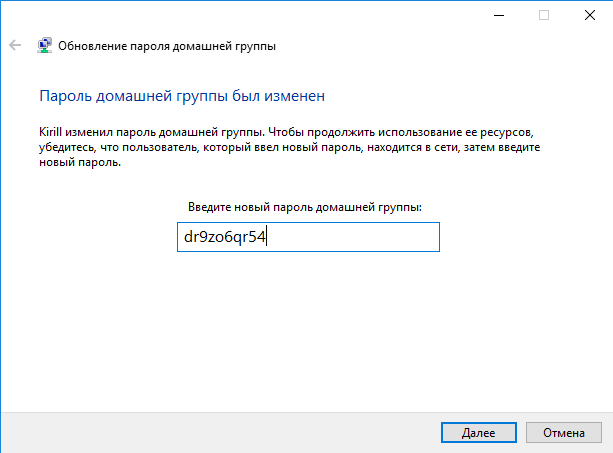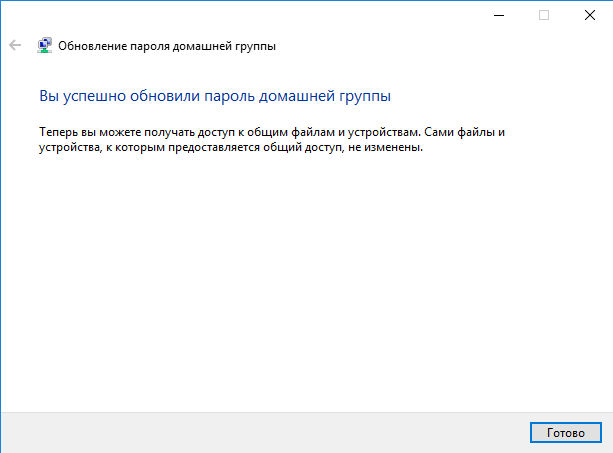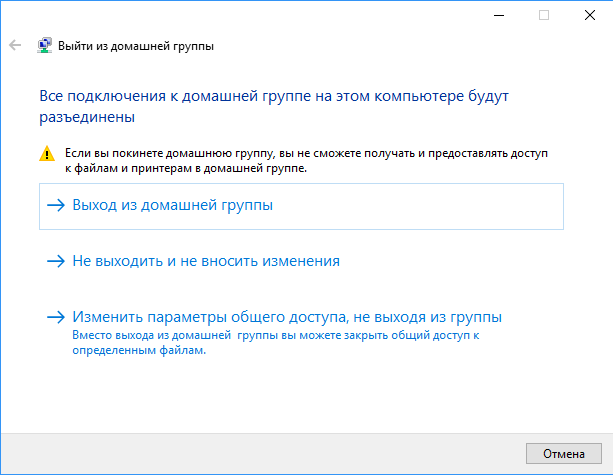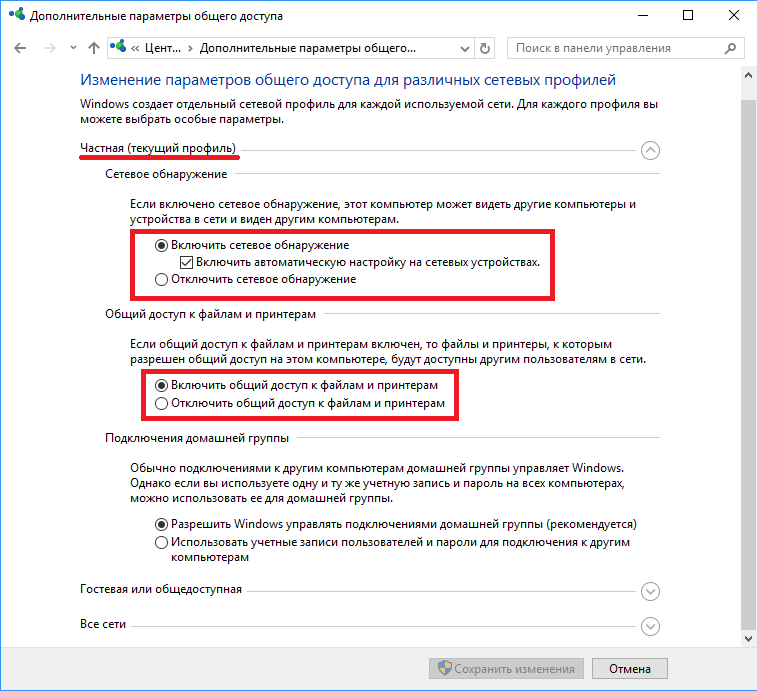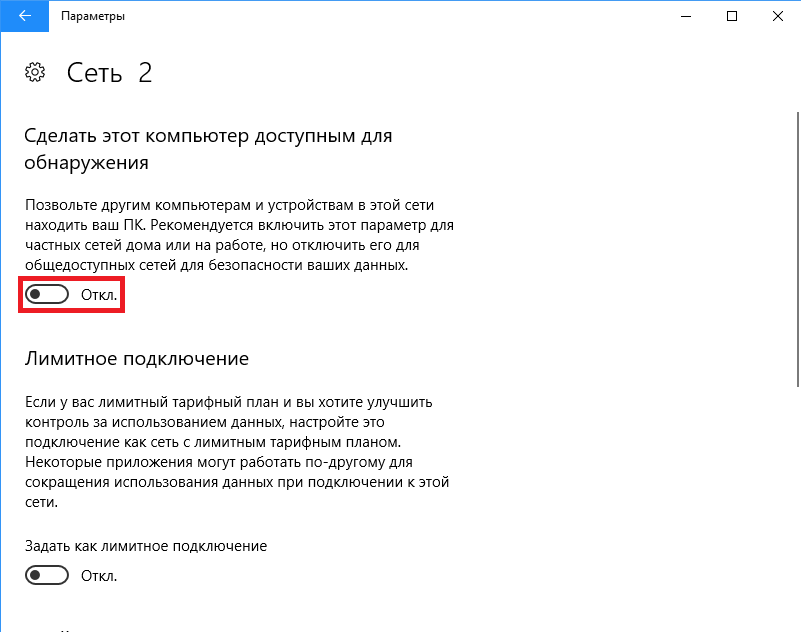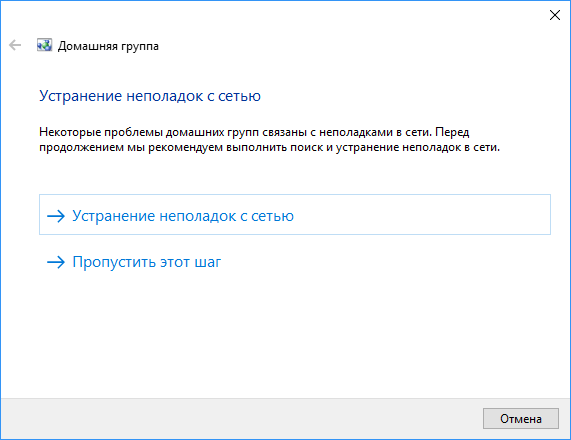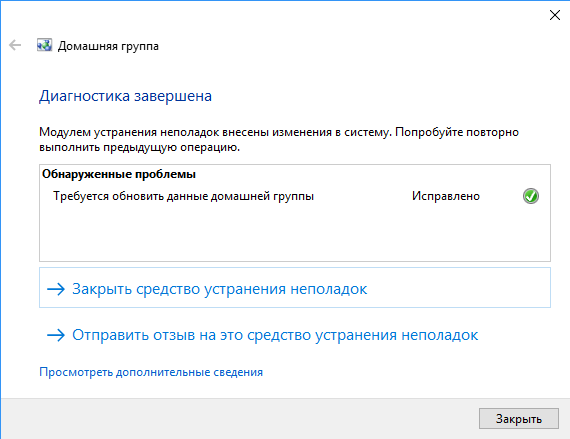Автор:
Обновлено: 11.02.2019
Сетевая карта, которой оснащен каждый компьютер, способна предоставлять пользователю доступ в глобальную и локальную сеть. Глобальная сеть – это интернет, которым сейчас пользуются практически все. Менее популярная локальная сеть – это возможность соединять несколько компьютеров для быстрого обмена информацией, использования общего дискового пространства и так далее. В частности, это очень удобно для работы в офисе, так как, во-первых, все операций проводятся быстрее, а во-вторых, вы не будете зависеть ни от вашего провайдера, ни от чужого сервера. Поэтому если вы не знаете, как провести настройки локальной сети на ОС Windows 10, вам наверняка помогут описанные в статье инструкции.
Настройка сети Windows 10
Содержание
- Настройка сети через Ethernet-кабель
- Настройка сети через маршрутизатор
- Процесс добавления нового устройства
- Удаление локальной сети
- Видео — Как Подключить Компьютеры через LAN кабель (Локальный сеть) Windows 10
Настройка сети через Ethernet-кабель
На заметку! Приведённые ниже настройки следует провести на всех компьютерах, которые вы хотите подключить по локальной сети, а не на одном.
Методы настройки сети для Ethernet-кабеля и маршрутизатора отличаются. Сначала рассмотрим первый способ. Итак, для настройки локальной сети делайте всё как в инструкции:
- Нажмите на сочетание кнопок «Win+X» и выберите меню «Система». Также данное контекстное меню вы можете открыть с помощью нажатия правой клавиши мыши на меню «Пуск».
Нажимаем на сочетание кнопок «Win+X» и выбираем меню «Система»
- Перейдите в меню, отвечающее за установку дополнительных параметров. Оно находится слева.
Переходим в меню «Дополнительные параметры системы»
- Зайдите во вкладку «Имя компьютера».
Нажимаем на вкладку «Имя компьютера»
- Кликните на кнопку «Изменить…».
Жмем на кнопку «Изменить»
- Теперь будьте внимательны. Имя рабочей группы должны совпадать на всех устройствах, а имя компьютера — отличаться. Не перепутайте. После переименования нажмите «ОК».
Переименовываем рабочую группу, нажимаем «ОК»
- Следующий этап – это настройки сетевого обнаружения. Наведите курсор мыши на иконку сети (она находится на панели задач), щелкните правым кликом мыши, затем левым по опции «Открыть параметры сети и Интернет». Раньше это меню называлось «Центр управления сетями и общим доступом», но после очередного обновления Windows 10 название изменилось.
Щелкаем правой кнопкой мыши по иконке сети, выбираем «Открыть параметры сети и Интернет»
- Выберите меню, отвечающее за установку дополнительных сетевых параметров.
Нажимаем по ссылке с названием «Изменить дополнительные параметры общего доступа»
- Откроется окно с глобальными настройками для разных видов сети. Произведите настройки таким образом, чтобы они соответствовали скриншотам ниже. Их много, поэтому проявите внимательность, чтобы ничего не перепутать.
Отмечаем пункты, как на картинке
Отмечаем пункты с функцией «Включить»
- После проделанных настроек нажмите на «Сохранить изменения» и закройте данное окно.
Ставим галочки на подходящие функции, нажимаем «Сохранить изменения»
- Вновь нажмите клавиши «Win+X», только на этот раз выберите «Сетевые подключения».
Нажимаем клавиши «Win+X», выбираем «Сетевые подключения»
- Правым кликом мыши выберите ваше подключение и запустите меню «Свойства».
Правым кликом мыши выбираем подключение и запускаем меню «Свойства»
- Выберите четвёртую версию интернет-протокола, кликните на «Свойства» и задайте настройки, как на скриншоте. Обратите внимание, что цифра в последнем блоке IP-адреса должна отличаться у каждого компьютера. Каждый IP-адрес делится на 4 блока, а в каждом блоке указывается значение от 0 до 255. Эти блоки разделены точкой.
Выбираем четвёртую версию интернет-протокола, кликаем на «Свойства» и задаем настройки, как на скриншоте
После проведения всех установок вы успешно создадите локальную сеть между несколькими компьютерами и сможете пользоваться всеми её возможностями.
Настройка сети через маршрутизатор
Многие пользователи предпочитают использовать роутер (он же маршрутизатор), так как он удобнее и безопаснее, особенно для ноутбука (если часто переносить ноутбук, то можно повредить вставленный в него кабель, а маршрутизатор никуда переносить не нужно). Настройки локальной сети для роутера описаны ниже:
- Откройте блокнот или любой другой текстовый редактор, затем впишите туда текст, который показан на скриншоте ниже (скопировать его можно здесь). В качестве параметра «ssid» введите имя вашей сети, а в качестве «пароль» – пароль для доступа к ней. Оба этих параметра нужно указывать без кавычек.
В текстовом документе пишем команду, вставляя свои данные
- Затем сохраните текстовый файл, нажав на «Файл» и «Сохранить как».
Нажимаем на «Файл», затем «Сохранить как»
- Вместо формата «.txt» укажите «.bat». Формат указывается после названия файла — их разделяет точка. Просто напишите название формата вручную и нажмите «Сохранить». Формат «.bat» – это формат для ввода консольных команд. То есть всё то, что вы писали в блокноте, будет введено в командную строку и сразу же выполнено.
Пишем название файла, после точки дописываем bat, нажимаем «Сохранить»
- Для этого вам нужно всего лишь открыть созданный вами файл двойным кликом мыши. Делать это нужно каждый раз после включения компьютера или ноутбука. Это гораздо удобнее, чем каждый раз вручную вводить эти команды в консоль.
Запускаем созданный бат-файл двойным кликом мыши
- Следующий этап — настройка доступа. Вы можете предоставить доступ как ко всему диску, так и к отдельным директориям. Правым кликом мыши щелкните на отдельной папке (или диске) и нажмите на «Свойства».
Правым кликом мыши щелкаем на папке или диске, нажимаем «Свойства»
- Активируйте вкладку «Доступ» и перейдите в меню «Расширенная настройка».
Открываем вкладку «Доступ» и переходим в меню «Расширенная настройка»
- Затем поставьте галочку напротив параметра, отвечающего за предоставление доступа. Таким образом, выбранная вами папка станет доступна для всех компьютеров, соединённых сетью.
Отмечаем галочкой пункт «Открыть общий доступ к этой папке»
- Теперь вы можете настроить доступ к отдельным операциям с папкой. Чтобы сделать это, нажмите на опцию «Разрешения».
Нажимаем на опцию «Разрешения»
- Расставьте галочки, чтобы разрешить или запретить какую-то операцию, нажмите на опции «Применить» и «ОК», чтобы сохранить настройки.
Отмечаем все пункты галочками в блоке «Разрешить», нажимаем «Применить» и «ОК»
- Следующий шаг, который вам нужно предпринять – это настройки безопасности. Для этого в окне свойств папки выберите вкладку «Безопасность» и нажмите на кнопку «Изменить».
Выбираем вкладку «Безопасность» и нажимаем на кнопку «Изменить»
- Теперь кликните на «Добавить…».
Кликаем на «Добавить»
- Введите в поле ввода имени «Все» и нажмите «ОК». После этого появится новая группа.
Вводим в поле ввода имени «Все» и нажимаем «ОК»
- Выберите только что созданную группу и установите галочки возле нужных вам параметров, затем нажмите по опциям «Применить» и «ОК». После всех проделанных изменений перезагрузите компьютер.
Выбираем группу «Все», отмечаем пункты в блоке «Разрешить», нажимаем по опциям «Применить» и «ОК»
Процесс добавления нового устройства
Если вы провели настройки, которые описаны выше, вы можете легко добавить в локальную сеть новое устройство для общего доступа. Для этого проделайте следующие шаги:
- Откройте «Панель управления». Сделать это можно с помощью того же контекстного меню, которое вызывается посредством нажатия на «Win+X».
Нажимаем клавиши «Win+X», открываем «Панель управления»
- Запустите меню «Устройства и принтеры», выбрав в режиме «Просмотр» значение «Крупные значки».
В режиме «Просмотр» выбираем «Крупные значки», запускаем меню «Устройства и принтеры»
- Выберите устройство из списка правым кликом мыши, затем щелкните по строке «Свойства принтера».
Выбираем устройство из списка правым кликом мыши, затем открываем «Свойства принтера»
- Перейдите во вкладку «Доступ» и активируйте параметр, отвечающий за предоставление общего доступа к устройству.
Переходим во вкладку «Доступ» и отмечаем параметр, отвечающий за предоставление общего доступа к устройству
- Теперь откройте вкладку «Безопасность» и в нижнем блоке расставьте галочки напротив тех операций, к которым хотите дать доступ другим компьютерам.
Открываем вкладку «Безопасность», в блоке «Разрешить» отмечаем подходящие пункты
- Чтобы подключить устройство, выберите его в проводнике, в перечне «Сеть», кликните правой кнопкой мыши по устройству и нажмите «Подключить». Дело сделано.
В проводнике, в перечне «Сеть», кликаем правой кнопкой мыши по устройству и нажимаем «Подключить»
На заметку! После подключения устройство будет отображаться в меню «Устройства и принтеры». Вам осталось лишь назначить его как устройство по умолчанию с помощью правой кнопки мыши.
Нажимаем на устройстве правой кнопкой мыши, затем левой по строке «Использовать по умолчанию»
Удаление локальной сети
Если вы хотите удалить локальную сеть, то вам в этом деле поможет пошаговая инструкция, которая приведена ниже:
- Для начала откройте окно свойств операционной системы. Сделать это можно либо с помощью нажатия правой кнопки мыши по ярлыку «Этот компьютер» и выбора, соответствующего меню, либо с помощью комбинации клавиш «Win+Pause», на ноутбуке необходимо добавить к сочетанию клавишу «Fn».
Нажимаем правой кнопки мыши по ярлыку «Этот компьютер», затем открываем «Свойства»
- Выберите «Дополнительные параметры системы», а после — «Переменные среды…».
Выбираем «Дополнительные параметры системы»
Нажимаем по опции «Переменные среды»
- В нижней части второго блока, отвечающего за системные переменные, будет кнопка «Создать» – нажимайте её.
В блоке «Системные переменные» нажимаем по кнопке «Создать»
- Задайте имя переменной «DEVMGR_SHOW_NONPRESENT_DEVICES» и укажите её значение «1», после чего подтвердите изменения нажатием по кнопке «ОК». После создания переменной в диспетчере устройств будут отображаться скрытые устройства.
Задаем имя «DEVMGR_SHOW_NONPRESENT_DEVICES», пишем значение «1», нажимаем «ОК»
- Перейдите в «Диспетчер устройств». Для этого нажмите «Win+R», введите «devmgmt.msc» и кликните «ОК».
Нажимаем «Win+R», вводим «devmgmt.msc» и кликаем «ОК»
- Нажмите на «Вид» и активируйте параметр показа скрытых устройств.
Нажимаем на «Вид» и активируем параметр показа скрытых устройств
- После этого в сетевых адаптерах будут отображены локальные сети. Вы можете отключать их или удалять через контекстное меню – оно вызывается нажатием правой кнопки мыши.
В разделе «Сетевые адаптеры» нажимаем по локальной сети правой кнопкой мыши, затем левой по опции «Удалить»
На заметку! Данная инструкция особенно актуальна для ноутбуков. Дело в том, что после подключения к публичным сетям в новом месте операционная система создаёт дополнительную локальную сеть. В итоге они скапливаются и засоряют систему.
Провести настройки сети не так уж и сложно, просто этот процесс требует усидчивости и не терпит ошибок (в частности, неверного ввода IP-адреса). Поэтому будьте внимательны при настройке, и тогда вы вряд ли столкнётесь с проблемами.
Видео — Как Подключить Компьютеры через LAN кабель (Локальный сеть) Windows 10
Рекомендуем похожие статьи
Содержание
- Способ 1: Решение проблем с драйверами
- Способ 2: Сброс сетевых настроек
- Способ 3: Встроенное средство устранения неполадок
- Способ 4: Перезапуск Winsock
- Способ 5: Откат системы до точки восстановления
- Вопросы и ответы
Способ 1: Решение проблем с драйверами
Если в Windows 10 пропали сетевые подключения, то в первую очередь проверьте состояние драйвера для адаптеров, отвечающего за доступ к сети. В большинстве случаев программное обеспечение лучше переустановить.
Практически все сетевые адаптеры, использующиеся на ПК или ноутбуке, успешно определяются системой, которая, в свою очередь, устанавливает подходящие драйверы с собственных серверов. Этого должно хватить для выхода в интернет и скачивания актуального фирменного ПО (то есть драйвер от Майкрософт, установленный автоматически, не всегда является полноценной заменой). Именно поэтому начинать лучше со стандартной переустановки драйверов:
- Откройте «Диспетчер устройств», кликнув по «Пуску» правой кнопкой мыши и выбрав соответствующий пункт из отобразившегося меню.
- Разверните список «Сетевые адаптеры» и найдите сетевую карту (LAN). Обычно в названии устройства есть слово «Realtek» или «Qualcomm», что говорит о производителе компонента. Если таких адаптеров несколько, то выбирайте тот, где есть слова «PCIe», «PCI-E» или «Ethernet». Щелкните по названию устройства правой кнопкой мыши и воспользуйтесь пунктом «Удалить устройство».
- Во всплывающем системном окне подтвердите действие.

Если в «Диспетчере устройств» сетевая карта не отображается, то, вероятно, проблема носит аппаратный характер, например компонент поврежден или неисправен. Если это подозрение подтвердится, потребуется заменить комплектующее.
Когда программное обеспечение для сетевого адаптера будет полностью удалено вручную, перезагрузите систему. При следующем запуске Windows 10 самостоятельно установит ПО для карты. Если это не помогло, то воспользуйтесь инструкциями из нашего отдельного материала о способах установки драйверов для сетевой карты.
Подробнее: Инсталляция программного обеспечения для сетевого адаптера в Windows 10

Вместо переустановки можете попробовать обратный вариант: откат состояния программного обеспечения сетевого драйвера. Дело в том, что при его автоматической попытке обновления или из-за ошибок в работе самой системы какие-то файлы могли оказаться повреждены. В этом случае может помочь восстановление предыдущей версии, при которой не было проблем. Однако сразу же отметим, такая возможность имеется не всегда.
Для этого в «Диспетчере устройств» дважды кликните по названию сетевого адаптера, чтобы открыть окно с его свойствами. На вкладке «Драйвер» нажмите на кнопку «Откатить». Если она доступна, значит, восстановление состояния ПО возможно.
Способ 2: Сброс сетевых настроек
Сброс сетевых настроек может помочь в ситуации, когда все подключения пропали. Таким образом, все параметры вернутся к установленным по умолчанию, ведь именно из-за стороннего вмешательства (пользователя или вирусного ПО) сбиваются настройки сетевых подключений. Процедура выполняется довольно просто:
- Щелкните по кнопке «Пуск» и выберите значок в виде шестеренки, чтобы открыть системные «Параметры».
- Перейдите в раздел «Сеть и Интернет».
- Далее, оставаясь на вкладке «Состояние», пролистайте основную часть окна вниз и щелкните по строке «Сброс сети».
- В следующем окне выберите кнопку «Сбросить сейчас».

После того как все сетевые настройки вернутся к тем, которые были по умолчанию, переходите в раздел «Панели управления» и проверяйте, появились ли сетевые подключения.
Способ 3: Встроенное средство устранения неполадок
Для проверки сетевых подключений (а также других компонентов системы) в Windows 10 предусмотрено встроенное средство, которое позволяет быстро отыскать неисправности и устранить их по возможности. Использовать инструмент можно и в случае сетевых сбоев:
- Перейдите в «Параметры» так же, как и в предыдущем способе, но после откройте раздел «Обновление и безопасность».
- На панели слева нажмите на «Устранение неполадок», затем по ссылке «Дополнительные средства устранения неполадок».
- В списке компонентов отыщите «Подключения к Интернету». Щелкните по строке ЛКМ, затем нажмите на кнопку запуска средства.


Останется дождаться, пока средство проверит систему на наличие проблем, связанных с сетевыми подключениями, например ошибки, из-за которой они не отображаются.
Способ 4: Перезапуск Winsock
Winsock, или Windows Socket, – это программный интерфейс, который решает, каким программам можно подключаться к интернету через стандарт TCP/IP. В некоторых случаях его перезапуск решает проблему с корректным отображением сетевых настроек. Для этого используется специальный файл «winsock.dll», связывающий штатные утилиты и подключение TCP/IP. Перезапуск интерфейса можно проделать через «Командную строку»:
- Откройте консоль от имени администратора: в строке поиска введите «cmd» и выберите соответствующий пункт в окне справа.
- Введите следующие команды, выполняя каждую нажатием клавиши «Enter»:
netsh winsock reset catalog
netsh winsock reset
netsh int ip reset


Таким образом, будет сброшена конфигурация сетевых подключений, включая программный интерфейс Winsock, после чего произойдет перезапуск параметров.
Читайте также: Запуск «Командной строки» от имени администратора в Windows 10
Способ 5: Откат системы до точки восстановления
Если ни один метод не помог, попробуйте откатить состояние системы до того момента, когда таких проблем не наблюдалось. Вероятно, сетевые подключения пропали из-за недавно инсталлированных программ или из-за некорректных настроек, которые пользователь случайно внес сам. Если создание контрольной точки в Windows 10 активно, то восстановить ОС вручную несложно. Более подробно об этом читайте в нашем отдельном пошаговом руководстве.
Подробнее: Откат к точке восстановления в Windows 10
Содержание
- 1 Настройка локальной сети в windows 10
- 1.1 Возможности локальной сети
- 1.2 Создание сети
- 1.3 Включение общего доступа
- 1.4 Расшаривание доступа в интернет
- 2 Настройка локальной сети Windows 10: способы создания ЛС, возможные проблемы
- 2.1 Создание локальной сети в операционной системе Windows 10
- 2.2 Создание ЛС с помощью кабеля
- 2.3 Как создать и настроить беспроводную сеть через Wi-Fi соединение
- 2.4 Настройка доступ к папкам в созданной сети
- 2.5 Добавление нового устройства
- 2.6 Проблемы подключения в Windows 10
- 2.7 Удаление ЛС в Windows 10
- 2.8 : удаление локальной сети в Windows 10
- 3 Как переустановить драйвер сетевой карты и сбросить настройки сети в Windows 10
- 3.1 Как переустановить сетевую карту и сбросить настройки в Windows 10
- 3.2 NetAdapter – альтернативный метод поиска и устранения неполадок сети
- 4 Настройка локальной сети LAN между компьютерами Windows 10, 8 и 7
- 4.1 Создание локальной сети в Windows — пошаговая инструкция
- 4.2 Предоставление доступа к файлам и папкам на компьютере
- 5 Сетевое обнаружение Windows (Виндовс) 10: проблемы и решения
- 5.1 Как включить сетевое обнаружение?
- 5.2 Master Browser и SMB 1.0
- 5.3 Проблемы с Windows 1803
- 5.4 Подводим итоги
- 6 Почему не работает Интернет в Windows 10
- 6.1 1. Драйвер сетевого адаптера
- 6.2 2. Параметры протокола IP
- 6.3 3. Настройки Прокси сервера
- 6.4 4. Сетевые службы Windows 10
- 6.5 5. Программное обеспечение
Локальная сеть позволяет установить соединение между несколькими компьютерами в одном помещении, наладив совместный доступ к файлам. В результате настройки домашней сети пользователи получают возможность за разными компьютерами работать над одним документом или играть вместе в игры.
Возможности локальной сети
Настройка сети Windows 10 позволяет получить ряд удобных возможностей, которые будут полезными пользователям, имеющим в распоряжении сразу несколько компьютеров.
- Общий доступ к файлам с разных компьютеров. Быстрая передача данных вне зависимости от объема.
- Совместное использование принтера, сканера или другого сетевого устройства.
- Настройка сетевых игр и развлечений.
Это основные направления, каждое из которых содержит целый ряд возможностей. Например, быстрая передача данных позволяет создавать резервную копию важной информации, так что если одна машина перестанет нормально работать, нужные сведения останутся доступными с другого компьютера.
Чтобы начать пользоваться всеми этими функциями, сначала необходимо правильно настроить локальную сеть в Windows 10. Соединить можно машины, на которых установлены одинаковые версии, ПК и ноутбук с разными версиями Windows – в промежутке между «семеркой» и «десяткой» ограничений по совместимости нет.
Создание сети
Первым делом необходимо установить на всех компьютерах, которые вы собираетесь связать в сеть, одинаковое имя рабочей группы. На Windows 10 и других версиях это делается одинаково:
- Нажмите Win+R для вызова окна «Выполнить».
- Введите «sysdm.cpl», чтобы открыть свойства системы.
- Появится сразу вкладка «Имя компьютера». Посмотрите, какое название носит рабочая группа. Чтобы поставить это же имя на других компьютерах, нажмите «Изменить». Используйте только латинские буквы!
Затем настройка продолжается в «Центре управления сетями и общим доступом», который запускается через панель управления или значок подключения в области уведомлений. Далее следует перейти к изменению дополнительных параметров.
На Windows 10 еще можно попасть сюда через раздел «VPN» на вкладке «Сеть и интернет» в параметрах системы.
Здесь необходимо включить сетевое обнаружение с автоматической настройкой, совместный доступ к файлам и устройствам, а также разрешить системе управлять подключениями домашней группы.
Внимание: включить сетевое обнаружение и общий доступ без пароля необходимо для всех профилей! Сначала вы настроите домашний или рабочий профиль, затем – общий профиль и все сети.
Далее перейдите к настройке дополнительных параметров. Отключите парольную защиту при общем доступе, чтобы соединение между компьютерами устанавливалось без дополнительных преград.
Эту операцию следует повторить на всех компьютерах. В итоге на участниках локальной сети должно быть:
- Назначено одно имя рабочей группы.
- Разрешено сетевое обнаружение.
Если домашняя сеть, в которую соединены компьютеры, построена на основе одного роутера, то перечисленных действий достаточно для нормальной работы локальной сети. Если компьютеры подключены напрямую с помощью crossover кабеля или на роутере отключена служба DHCP, самостоятельно раздающая машинам IP-адреса, то следует провести дополнительную настройку.
- Откройте «Центр управления сетями», затем перейдите к разделу «Изменение параметров адаптера».
- Выберите сетевую карту, в которую установлен кабель crossover, и откройте её свойства.
- Отметьте «Использовать следующий IP» и «Использовать следующий DNS». Заполните строки значениями, показанными на скриншоте.
На втором компьютере необходимо добавить такие данные:
На разных компьютерах IP-адрес будет отличаться. Если на первой машине вы написали 192.168.0.2, то на второй адрес будет 192.168.0.3 и далее в зависимости от количества участников сети. Остальные данные остаются неизменными.
Включение общего доступа
Локальная сеть создана, но чтобы пользоваться с одного компьютера программами и файлами, которые хранятся на другой машине, необходимо еще установить для них общий доступ. Настройка сети Windows 10 на этом, по сути завершается. Сделаем общей папку с документами:
- Щелкните по папке правой кнопкой, откройте свойства.
- Перейдите к вкладке «Доступ», щелкните по кнопке «Расширенная настройка».
- Поставьте отметку «Открыть общий доступ». Кликните по кнопке «Разрешения».
- Установите разрешения. Если хотите, чтобы с другого компьютера каталог можно было только открыть и посмотреть его содержимое, то отметьте пункт «Чтение» в столбце «Разрешить». Чтобы предоставить полный доступ, поставьте отметку в соответствующем пункте. Сохраните конфигурацию, нажав «ОК».
Затем необходимо вернуться в свойства папки и перейти на вкладку «Безопасность». Здесь следует нажать кнопку «Изменить».
Появится окно «Разрешения для группы». Под полем «Группы или пользователи» нажмите «Добавить».
Введите имя «Все» (кавычки не нужны), нажмите «ОК».
Установите такие же разрешения, которые вы сделали ранее при настройке доступа.
После разрешения общего доступа рекомендуется перезагрузить компьютер, чтобы настройка сети Windows 10 завершилась корректно. При следующем включении в проводнике появится раздел «Сеть», в котором будут отображаться компьютеры, между которыми установлено соединение.
Внутри каталога в именем другого компьютера вы найдете папки, для которых настроен общий доступ.
Внутри папки будут те же документы, что хранятся на другом компьютере. Если вы предоставили в настройках полный доступ, то можете спокойно их редактировать с другой машины.
Расшаривание доступа в интернет
Если локальная сеть построена без роутера, с помощью прямого проводного подключения компьютеров, и на одной машине есть доступ в интернет, а на другой его нет, то это быстро исправляется. Описанные действия выполняются на том компьютере, на котором есть подключение к глобальной сети.
- Щелкните по значку соединения в области уведомлений. Откройте «Центр управления» и перейдите к изменению параметров адаптера.
- В списке имеющихся соединений найдите подключение к глобальной сети. Откройте его свойства, кликну правой кнопкой.
- На вкладке «Доступ» разрешите другим участникам домашней сети использовать это соединение с интернетом.
Теперь с одного компьютера интернет будет раздаваться на других участников в сети. Это повлияет на скорость, но при доступе с разных устройств через роутер скорость тоже делится пропорционально нагрузке, так что это обычная практика совместной работы в интернете.
- Tweet
- Share 0
- +1
- ontakte
Источник: http://mixprise.ru/windows-10/nastroika-seti-windows10/
Настройка локальной сети Windows 10: способы создания ЛС, возможные проблемы
Локальная сеть между двумя компьютерами это отличный способ удобной и быстрой передачи файлов. Её можно применять как для домашнего использования, соединив несколько компьютеров у вас дома, так и для рабочих целей. И несмотря на то что Windows 10, как и предыдущие версии Windows, имеет все необходимые инструменты для создания и настройки локальной сети, сама процедура её создания несколько усложнена для рядовых пользователей.
Создание локальной сети в операционной системе Windows 10
Есть два основных способа как вы можете создать локальную сеть. Это создание беспроводной локальной сети через wi-fi, или же создание локальной сети, используя сетевой кабель. Оба способа имеют как свои плюсы, так и минусы.
Создание ЛС с помощью кабеля
Стоит сразу указать, что у вас дома присутствует wi-fi роутер и все компьютеры подключены к нему, никаких дополнительных усилий для создания сети не требуется. Между вашими компьютерами уже есть связь, так что подключать их дополнительно друг к другу нет нужды.
Но в большинстве случаев потребность в создании локальной сети возникает тогда, когда такого подключения нет. В этом случае вам понадобится соединить компьютеры напрямую друг с другом (современные модели без труда соединяются простым интернет-кабелем).
Затем, первым делом следует убедиться, что параметру «Рабочая группа» присвоено одно и то же название на каждом из подключаемых устройств. Для этого стоит проделать следующие действия:
- Нажмите сочетание клавиш Win+X и выберите раздел «Система» из списка (также можете кликнуть правой кнопкой мыши в левом нижнем углу экрана для вызова этого списка).Выберите пункт «Система»
- Затем, нажмите «Дополнительные параметры системы».Выберите пункт «Дополнительные параметры системы
- И в появившемся окне, выберите вкладку «Имя компьютера».Выберите вкладку «Имя компьютера»
- Здесь будет указано текущее название рабочей группы, установленное по умолчанию (если вы не меняли его до этого). Нажмите кнопку «Изменить» для смены названия.Нажмите кнопку «Изменить»
- Вы можете ввести любое имя, лишь бы оно было одинаковым на всех устройствах которые вы желаете объединить в общую локальную сеть.Введите имя группы, одинаковое для всех устройств
Далее, необходимо задать настройки сетевого обнаружения. Включённое сетевое обнаружение позволит взаимодействовать с вашим компьютером в локальной сети, в то время, как отключённое, заблокирует эту возможность. Хорошо уметь переключать этот параметр, в целях безопасности. Делается это следующим образом:
- Кликнете правой кнопкой мыши на значок подключения к сети в трее (правый нижний угол экрана).
- Выберите пункт «Центр управления сетями и общим доступом».
- Слева от основного окна, следует выбрать «изменение дополнительных параметров».Выберите «Изменение дополнительных параметров…»
- В открывшемся окне, необходимо задать определённые настройки. В каждом из профилей дайте доступ ко всем возможным параметрам, кроме доступа с парольной защитой. Его необходимо отключить. Если в дальнейшем вам понадобится выключить сетевое обнаружение устройства просто проделайте обратные действия в этом окне.Включите и Разрешите все пунктыВключите оба пунктаВключите всё, кроме раздела «Общий доступ с парольной защитой»
- Убедитесь, что настройки выставлены так же как и на изображениях выше.
- Сохраните внесённые настройки и закройте это окно.
Этого уже достаточно если компьютеры соединены кабелями через роутер. Но если же они соединены напрямую, следуют провести ряд дополнительных настроек. Делаем следующее:
- Нажимаем сочетание клавиш Win+X.
- Выбираем пункт «Сетевые подключения» в появившемся списке.
- Выбираем подключение к сети через ваше устройство и вызываем контекстное меню, нажав правую кнопку мыши на него.
- Заходим в «Свойства» устройства.
- Далее, открываем свойства компонента (TCP/iPc4)
- И задаём настройки как на изображении ниже, при учёте того что последняя цифра IP адреса должна отличаться у каждого компьютера в локальной сети.Установите значения как на изображении
- Принимаем заданные настройки.
Таким образом, мы создали и настроили локальную сеть через сетевой кабель. Компьютеры имеют общий доступ к файлам и принтеру друг друга, что удовлетворят нашим целям.
Если у вас ещё остались вопросы по поводу создания подобной локальной сети, вы можете посмотреть это видео.
Как создать и настроить беспроводную сеть через Wi-Fi соединение
Беспроводное соединение является более удобным для большинства пользователей, хоть связь по нему и может быть менее стабильной чем хотелось бы. Для его создания в Windows 10 придётся использовать командную строку. Но для упрощения процесса который необходимо повторять каждый раз при включении компьютера, мы сразу рассмотрим создание исполняемого файла, что будет воспроизводить эту команду. Для этого создаём текстовый файл и вводим туда следующий блок команд:
netsh wlan set hostednetwork mode=allow ssid=”имя-сети” key=”пароль-для-подключения”
netsh wlan start hostednetwork
При этом название сети и пароль от неё должны быть введены без кавычек.
Далее, при сохранении файла меняем формат .txt на .bat просто сменив подпись формата файла, после точки в его наименовании. Исполняемый файл готов. Его стоит запускать каждый раз при запуске вашего устройства.
Сообщите подключаемому устройству пароль от вашей сети
После того как сеть будет запущена этой серией команд, другое устройство, может подключиться к ней используя установленные вами пароль для подключения и название сети.
Настройка доступ к папкам в созданной сети
Теперь когда локальная сеть между двумя компьютерами установлена, разберёмся как открыть общий доступ к тем или иным папкам. Общий доступ можно настроить как к любой отдельной папке, так и ко всему диску — в зависимости от ваших целей и уровня доверия пользователю другого компьютера. Для этого:
- Нажмите правую кнопку мыши на любой папке, у которой хотите изменить настройки доступа и вберите раздел «Свойства».
- Перейдите на пункт «Доступ» и выберите расширенные настройки доступа.
- У вас будет доступен только пункт для открытия общего доступа к этой папке. Отметьте его.Поставьте галочку, для открытия общего доступа к папке
- Далее, выбираем раздел «Разрешения» и настраиваем права общего доступа к папке. В верхней части окна указывается конкретный пользователь или группа пользователей которая получает доступ, а в нижней — доступ какого рода им будет предоставлен.Тут указанны группы пользователей и права, которые им даны
Теперь остаётся лишь провести настройки безопасности. Для этого там же, в свойствах папки переходим в соответствующую вкладку и делаем следующее:
- В меню разрешений для отдельных групп нажимаем «Изменить».
- В следующем, выбираем добавление новой группы.Нажмите кнопку «Добавить»
- В окно ввода имени выбираемых объектов вводим «Все», как показано на изображении.Введите слово «Все» в соответствующее окно
- Указываем, на группу которую мы только что создали.
- Ставим галочки разрешений напротив каждого из пунктов (или напротив тех, что вам необходимы).Задаём права безопасности для созданной группы
- Принимаем внесённые изменения и перезагружаем компьютер.
Таким образом, был настроен доступ для пользователей к указанной папке. Вы можете сделать это для любого числа папок и пользователей.
Добавление нового устройства
Если вы уже настроили локальную сеть по инструкции выше, то добавить новое устройство для общего использования не составит никакого труда. Для этого достаточно открыть панель управления вашего компьютера, и перейти в раздел «Оборудование и звук», а затем выбрать «Устройства и принтеры». В этой папке вы увидите все подключённые устройства. Делаем следующее:
- Выбираем устройство, для которого необходимо задать общий доступ. Например, это может быть принтер.
- Нажатием правой кнопки, вызываем контекстное меню этого устройства и выбираем раздал «Свойства принтера».
- Там, переходим, как и ранее, во вкладку «Доступ» и находим пункт настроек общего доступа к данному принтеру. Ставим галочки, чтобы дать этот доступ.Поставьте галочки в соответствующих пунктах
- Остаётся лишь зайти в настройки безопасности и там указать права для группы пользователей так же как мы делали с папками.Выставьте требуемые права, например на «Печать»
Теперь, когда общий доступ устройству открыт, требуется лишь подключить его действуя через компьютер в локальной сети. Делается это так:
- Выберите пользователя устройством которого хотите воспользоваться и вы должны увидеть устройство в общем доступе.
- Нажмите правой кнопкой мыши по нему и выберите «Подключить».Нажмите «Подключить»
- После этого устройство отобразится в вашем разделе «Устройство и Принтеры» где его будет лишь необходимо выбрать как устройство по умолчанию.Выберите устройство и установите его как устройство по умолчанию
- Если всё сделано правильно, вы сможете использовать подключённый через локальную сеть принтер (или другое устройство) без всяких проблем.
Проблемы подключения в Windows 10
Если вы правильно создали и настроили локальную сеть, у вас не должно быть особых проблем. Просто убедитесь, что:
- Вы правильно вводите ключ безопасности, при подключении к локальной сети через wi-fi
- Кабель подключён надёжно к обоим компьютерам.
- Вы дали все необходимые права доступа и безопасности.
- Все подключённые устройства имеют правильный IP адрес, если он не задаётся автоматически.
- В настройках включено сетевое обнаружение вашего устройства.
Кроме этого, есть ряд специфических проблем при подключении устройств.
Если у вас вылезла ошибка подобная этой, необходимо перезапустить службу печати
К примеру, если при попытке подключиться к устройству вы получили стандартную ошибку Windows о невозможности этого действия, следует предпринять следующие шаги:
- Нажмите Win+X
- В появившемся списке выберите «Управление компьютером»
- Далее, вам надо перейти в раздел «Службы» и найти в списке «Диспетчер печати».
- Отключите эту службу, перезагрузите компьютер и включите службу вновь. Скорее всего, ваша проблема будет решена.Отключите службу, а затем снова включите её после перезагрузки
Удаление ЛС в Windows 10
Несмотря на то, что в большинстве случаев достаточно отключить обнаружение устройства в локальной сети методом указанным выше в этой статье, нет никакой нужды держать на компьютере локальные подключения которые не используются.
Поэтому рассмотрим как удалить уже созданную локальную сеть которая нам не нужна.
Сделать это в Windows 10 возможно через реестр. Для его вызова нажмите Win+R и в появившемся окне введите команду regedit.
Внимание, любое неверное изменение реестру может нанести вред вашему компьютеру. Вы совершаете эти действия на свой страх и риск.
В реестре, проследуйте по этому пути:
HKEY_LOCAL_MACHINESOFTWAREMicrosoftWindows NTCurrentVersionetworkListProfiles
Там вы обнаружите множество следов былых сетевых подключений с конкретными именами. Просто удалите те подразделы, которые указывают вам на ненужные больше сетевые подключения.
: удаление локальной сети в Windows 10
Мы рассмотрели как создать локальную сеть с помощью сетевого кабеля и используя беспроводное подключение. Теперь, вы сможете организовать соединение между своими устройствами дома или на работе для комфортной и быстрой передачи информации.
Источник: https://dadaviz.ru/nastroyka-lokalnoy-seti-windows-10/
Как переустановить драйвер сетевой карты и сбросить настройки сети в Windows 10
Если у вас возникли проблемы с сетью или интернетом в Windows 10, то стоит переустановить сетевую карту и сбросить сетевые настройки до значений по умолчанию. Не знаете, как это сделать? Новая функция в Windows 10 вам поможет — автоматически переустановить драйверы и сбросить настройки.
Проблемы сети в Windows 10 довольно распространенная тема. Не всегда они возникают по вине операционной системы, часто причиной являются неправильные настройки пользователя или проблемы с драйверами конкретной модели сетевой карты.
Как переустановить сетевую карту и сбросить настройки в Windows 10
Если вы хотите самостоятельно решить проблемы, компания Майкрософт облегчила вам этот процесс. В Windows 10 появилась очень полезная функция, которая позволяет автоматически переустановить драйвер сетевой карты, а также сбросить установки до значений по умолчанию.
Если возникли неполадки с подключением, то можно выполнить ниже приведенные действия, чтобы переустановить драйвера и восстановить заводские установки сетевых компонентов.
Перейдите в меню Пуск и кликните на значок шестеренки для входа в Параметры системы.
Затем перейдите в раздел «Сеть и Интернет». На вкладке «Состояние» можно проверить подключение к Интернету. Здесь нас интересуют два пункта, в частности – «Средство устранения сетевых неполадок» и «Сброс сети».
Для начала используем первый пункт, перед тем как выполнить сброс к настройкам по умолчанию. Всегда есть шанс, что после выполнения первого пункта проблема будет решена и не потребуется выполнять переустановку драйверов.
После входа в «Средства устранения неполадок» нажмите «Далее», чтобы включить сканирование на наличие неисправностей. Если инструмент устранения неполадок обнаружит какие-либо проблемы, то он сразу попытается их автоматически исправить. Может потребоваться перезагрузка компьютера после завершения операции восстановления.
Если вышеуказанные действия не принесли желаемого результата, то переходим ко второму пункту, чтобы сбросить настройки, и переустановить компоненты.
Снова перейдите в раздел Параметры, затем «Сеть и Интернет» — «Состояние». На этот раз справа прокрутите окно вниз и выберите пункт «Сброс сети».
В новом окне появится сообщение, что это действие удалит и переустановит все драйверы на сетевые устройства, сбросит настройки (например, нужно будет повторно вводить пароль к сети Wi-Fi), а также вернет все компоненты системы, отвечающие за работу сети к начальным параметрам. Подтвердите выполнение этой процедуры кнопкой «Сбросить сейчас».
После выполнения сброса перезагрузите компьютер и проверьте, что теперь все работает.
NetAdapter – альтернативный метод поиска и устранения неполадок сети
Основные неполадки с сетью и подключением к Интернету часто можно решить простыми методами – достаточно переустановить драйвера сетевой карты, сменить DNS на адрес Google, обновить параметры IP и подобные операции. Тем не менее, все эти настройки разбросаны по различным разделам Windows. А если бы все было в одном месте?
Именно для этой цели была разработана утилита NetAdapter, которая группирует в одном окне все инструменты для устранения неполадок сети. То есть одним щелчком мыши можно выполнить вышеуказанные операции и не только. Тем не менее, это не тот инструмент, который волшебным образом может решить абсолютно все проблемы сети, но учитывая характер часто встречающихся неполадок, есть большая вероятность, что программа поможет найти причины неисправности сетевых компонентов и решить их.
Программу нужно запускать с правами администратора (правый клик мыши – запуск от имени Администратора). В правой части окна программы размещена информация о сетевой карте и подключении – адрес IP, MAC-адрес, текущее использование адреса DNS и т. д. Слева, в свою очередь, находятся все инструменты для настройки и диагностики сети.
Среди доступных инструментов здесь находится сброс временной памяти DNS, смена адресов DNS на Google (например, помогает тогда, когда подключение по Интернет активно, а страницы не открываются), чистка файла hosts (также просмотр его содержимого), обновление IP, сброс настроек конфигурации и безопасности, «обнуление» сетевых настроек, перезагрузка NetBIOS. Также можно использовать спуфинг для изменения MAC-адреса сетевого адаптера. Чтобы активировать задания (одно или более), выберите их из списка, а затем запустите с помощью кнопки в нижней части окна.
Также доступны дополнительные инструменты (Advanced Repair Tools), которые позволяют устранить неполадки, связанные с протоколом TCP/IP, сбросить настройки Proxy/VPN, а также сделать диагностику Брандмауэра Windows. Если у вас часто возникают проблемы сети, то NetAdapter Repair All in One поможет вам сэкономить много времени.
Источник: http://InstComputer.ru/win10/kak-reshit-problemy-s-setyu-v-windows-10.html
Настройка локальной сети LAN между компьютерами Windows 10, 8 и 7
21.04.2016 windows | для начинающих | интернет
В этом руководстве подробно рассмотрим, как создать локальную сеть между компьютерами с любой из последних версий ОС Windows, включая Windows 10 и 8, а также открыть доступ к файлам и папкам по локальной сети.
Отмечу, что сегодня, когда Wi-Fi роутер (беспроводный маршрутизатор) есть почти в каждой квартире, создание локальной сети не требует дополнительного оборудования (так как все устройства и так соединены через маршрутизатор по кабелю или Wi-Fi) и позволит вам не только передавать файлы между компьютерами, но, например, просматривать видео и слушать музыку, хранящееся на жестком диске компьютера на планшете или совместимом телевизоре, не скидывая его предварительно на флешку (это только один из примеров).
Если вы хотите сделать локальную сеть между двумя компьютерами с помощью проводного подключения, но без маршрутизатора, вам потребуется не обычный Ethernet-кабель, а cross-over кабель (поищите в Интернете), кроме случаев, когда на обоих компьютерах установлены современные Gigabit Ethernet адаптеры с поддержкой MDI-X, тогда подойдет и обычный кабель
Примечание: если вам требуется создать локальную сеть между двумя компьютерами Windows 10 или 8 по Wi-Fi, используя беспроводное подключение компьютер-компьютер (без роутера и проводов), то для создания подключения используйте инструкцию: Настройка подключения Wi-Fi компьютер-компьютер (Ad-Hoc) в Windows 10 и 8 для создания подключения, а после этого — шаги ниже для того, чтобы настроить локальную сеть.
Создание локальной сети в Windows — пошаговая инструкция
Прежде всего, установите одинаковое имя рабочей группы для всех компьютеров, которые должны быть подключены к локальной сети. Откройте свойства «Моего компьютера», один из быстрых способов сделать это — нажать клавиши Win + R на клавиатуре и ввести команду sysdm.cpl (Это действие одинаково для Windows 10, 8.1 и Windows 7).
Откроется как раз нужная нам вкладка, в которой можно увидеть, к какой рабочей группе принадлежит компьютер, в моем случае — WORKGROUP. Для того, чтобы изменить имя рабочей группы, нажмите «Изменить» и задайте новое имя (не используйте кириллицу). Как я уже сказал, имя рабочей группы на всех компьютерах должно совпадать.
Следующим шагом, зайдите в Центр управления сетями и общим доступом Windows (его можно найти в панели управления, либо с помощью правого клика по значку подключения в области уведомлений).
Для всех профилей сети включите сетевое обнаружение, автоматическую настройку, общий доступ к файлам и принтерам.
Перейдите к пункту «Дополнительные параметры общего доступа», перейдите к разделу «Все сети» и в последнем пункте «Общий доступ с парольной защитой» выберите «Отключить общий доступ с парольной защитой» и сохраните изменения.
Как предварительный итог: на всех компьютерах локальной сети должно быть установлено одно имя рабочей группы, а также сетевое обнаружение; на компьютерах, папки с которых должны быть доступны в сети, следует включить общий доступ к файлам и принтерам и отключить общий доступ с парольной защитой.
Вышеописанного достаточно, если все компьютеры в вашей домашней сети подключены к одному роутеру. При иных вариантах подключения может потребоваться задать статический IP-адрес в одной подсети в свойствах подключения LAN.
Примечание: в Windows 10 и 8 имя компьютера в локальной сети задается автоматически при установке и обычно выглядит не лучшим образом и не позволяет идентифицировать компьютер. Чтобы изменить имя компьютера используйте инструкцию Как изменить имя компьютера Windows 10 (один из способов в руководстве подойдет и для предыдущих версий ОС).
Предоставление доступа к файлам и папкам на компьютере
Для того, чтобы предоставить общий доступ к папке Windows в локальной сети, кликните правой кнопкой мыши по этой папке и выберите пункт «Свойства» и перейдите к вкладке «Доступ», на ней нажмите кнопку «Расширенная настройка».
Установите отметку «Открыть общий доступ к этой папке», после чего нажмите «Разрешения».
Отметьте те разрешения, которые необходимы для этой папки. Если требуется возможность только чтения, можете оставить значения по умолчанию. Примените сделанные настройки.
После этого, в свойствах папки откройте вкладку «Безопасность» и нажмите кнопку «Изменить», а в следующем окне — «Добавить».
Укажите имя пользователя (группы) «Все» (без кавычек), добавьте его, после чего, установите те же разрешения, что устанавливали в предыдущий раз. Сохраните сделанные изменения.
На всякий случай, после всех проделанных манипуляций, имеет смысл перезагрузить компьютер.
Доступ к папкам в локальной сети с другого компьютера
На этом настройка завершена: теперь, с других компьютеров вы можете получить доступ к папке по локальной сети — зайдите в «Проводник», откройте пункт «Сеть», ну а дальше, думаю, все будет очевидно — открывайте и делайте с содержимым папки все, что было установлено в разрешениях. Для более удобного доступа к сетевой папке, можете создать ее ярлык в удобном месте. Также может оказаться полезным: Как настроить DLNA-сервер в Windows (например, для воспроизведения фильмов с компьютера на телевизоре).
А вдруг и это будет интересно:
Источник: https://remontka.pro/nastroika-lokalnoi-seti-windows/comment-page-1/
Сетевое обнаружение Windows (Виндовс) 10: проблемы и решения
Проблема с сетевым обнаружением встречается часто, особенно у владельцев сборки Windows 10, начиная с версии 1703. Вписывая в PowerShell команду net view, пользователь не видит ни одного компьютера в сети.
В этой статье разберемся, как исправить ситуацию, когда сетевое обнаружение не включается и не видно список компьютеров. Ранее мы подробно писали о настройках общего доступа, создании сетевых папок и проблем доступа к сетевым папкам.
Как включить сетевое обнаружение?
Переходим в Панель управления (подробная статья – здесь). Заходим в раздел «Центр управления сетями и общим доступом».
Далее – «Изменить дополнительные параметры…».
Открываем вкладку «Частная» и везде устанавливаем маркеры напротив «Включить».
Переходим во вкладку «Все сети». Здесь устанавливаем маркер «Включить общий доступ…» (как показано на скриншоте.
Пролистываем вниз и ставим маркер напротив «Отключить общий доступ с парольной защитой».
Далее нам понадобятся параметры Windows, которые мы вызываем комбинацией клавиш Win+I. Переходим в раздел «Сеть и Интернет», открываем вкладку «Ethernet» или «Wi-Fi» (первая – для проводного подключения, вторая – беспроводного). Кликаем на значок подключения.
Здесь нам нужно установить маркер сетевого профиля напротив «Частные». Тем самым мы разрешим обнаруживать наш ПК по сети.
Еще один вариант подключения общего доступа к компьютеру – командная строка. Откройте PowerShell от имени администратора (как это сделать, подробно описано здесь). Пропишите в строке команду: netsh advfirewall firewall set rule group=»Network Discovery» new enable=Yes.
Также немаловажно настроить рабочую группу, чтобы компьютер мог адекватно отображаться в сетевом обнаружении. Переходим в свойства компьютера. Быстрый способ – комбинация клавиш Win+Pause/Break.
Выбираем «Дополнительные параметры системы», а в открывшемся окне «Идентификация».
Выбираем последовательно следующие пункты:
- компьютер входит в корпоративную сеть;
- моя организация использует сеть без доменов;
- прописываем наименование рабочей группы.
Далее – перезагружаем компьютер. Бывает, что ПК появляется в сетевом обнаружении, но зайти в него невозможно. Вероятно, что локальная сеть компьютера опознается как публичная, а нам для обнаружения нужна частная сеть.
Изменить это можно в параметрах Windows. Снова заходим, нажав комбинацию Win+I. Переходим в уже знакомый раздел «Сеть и Интернет». Во вкладке «Состояние» выбираем пункт «Домашняя группа».
Далее кликаем на активную ссылку «Изменение расположения…». Появится запрос «Вы хотите разрешить?…». Отвечаем на него согласием.
Обратите внимание! Настройки домашней группы доступы в сборках Windows 10 ниже 1803. Начиная с 1803 домашнюю группу разработчики удалили. Об этом мы скажем ниже.
Если вышеописанные способы включения обнаружения не помогли, попробуйте сбросить сеть. Во вкладке «Состояние» нажмите соответствующую ссылку.
Обязательно проверьте, выполняются ли следующие службы:
- Function Discovery Resource Publication;
- Function Discovery Provider Host;
- SSDP Discovery;
- DNS Client;
- UPnP Device Host.
Сделать это можно следующим образом. Нажимаем комбинацию клавиш Win+R и прописываем команду services.msc. В открывшемся меню находим все пять выписанных выше служб и смотрим на их состояние. Напротив каждой должно быть написано «Выполняется».
Если служба не выполняется, кликните по ней правой кнопкой мышки и выберите из контекстного меню «Запустить». Чтобы служба впредь запускалась автоматически, кликните на нее два раза левой кнопкой мышки. Установите тип запуска «Автоматический».
Master Browser и SMB 1.0
Если отключается сетевое обнаружение, проблема может быть в Master Browser – в службе, которая выстраивает список активных сетевых компьютеров. Локальная сеть должна содержать в себе только один главный компьютер, который выполняет роль активного обозревателя.
Работа службы зависит от сборки Windows 10. В ранних сборках, например в 1703, работа службы Master Browser оставляет желать лучшего. Многие пользователи полностью ее отключали и пользовались услугами Windows 7. Компьютер на «семерке» устанавливался в качестве главного обозревателя.
Начиная с версии 1709 разработчики отключили по умолчанию протокол SMB 1.0. Вместе с ним отключается и служба, обнаруживающая и составляющая список активных ПК (Master Browser). Подключение протокола возможно через Панель управления (как с ней работать, мы писали здесь).
Заходим в раздел «Программы и компоненты» и выбираем пункт «Включение и отключение компонентов».
Подключаем протокол SMB 1.0, установив соответствующие маркеры.
Проблемы с Windows 1803
Мы уже упомянули о том, что начиная с версии 1803 домашняя группа была удалена с Windows 10. Мнение разработчиков следующее: рабочая (домашняя) группа – метод, мягко говоря, устаревший для создания локальной сети между несколькими компьютерами. В качестве альтернативы разработчики Microsoft предлагают более современные способы общего доступа – облачный сервис OneDrive, общая работа за компьютером через аккаунт Microsoft.
Можно долго спорить, оправдан ли такой шаг. Но многие пользователи до сих пор пользуются локальной группой.
Если на сборке 1803 не работает сетевое обнаружение, проверьте работу службы Function Discovery Resource Publication. Ранее мы ее включили в общий список служб, работу которых нужно проверить.
Подводим итоги
Включить сетевое обнаружение в Windows 10 не сложно, достаточно следовать описанным выше инструкциям. Проблемы могут возникнуть на более поздних сборках «десятки», где разработчики удалили возможность создавать рабочую группу. У пользователя есть два варианта: использовать старые методы подключения к локальной сети или воспользоваться альтернативой – например, облачными сервисами.
Еще много интересного:
Ошибка при разрешении общего доступа к подключению к Иитернету.
Отключаем поисковую службу Windows Search.
Как настроить общий доступ на Windows 7.
Источник: https://public-pc.com/ne-rabotaet-setevoe-obnaruzhenie-windows-10-kak-ispravit/
Почему не работает Интернет в Windows 10
Многие пользователи, после обновления операционной системы на своём компьютере или ноутбуке, столкнулись с тем, что в Windows 10 не работает доступ в Интернет, в то время как раньше на «Семерке» или «Восьмёрке» все работало отлично.
Как быть в этом случае? Тем более, что откат обратно делать тоже не вариант — всё-таки «Десятка» это современная операционная система и дальше всё самое интересное будет разрабатываться именно под неё. Значит надо искать причину возникновения сбоя и разбираться с настройками.
В рамках этой статьи я хочу рассказать о самых распространенных проблемах и привести способы их устранения.
Перед тем, как переходит к диагностике операционной системы, я бы настоятельно порекомендовал выполнить несколько простых шагов.
Шаг 1. При подключении к Интернету через высокоскоростное соединение PPPoE или VPN (PPTP, L2TP) — попробуйте его удалить и заново создать.
Шаг 2. Если Вы работаете через WiFi — отключитесь от сети, зайдите в «Дополнительные параметры» и выберите пункт «забыть». После этого подключитесь к ней снова и проверьте доступ.
Шаг 3. Запустите командную Windows и введите по очереди следующие команды:
ipconfig /releaseipconfig /renewipconfig /flushdns
Этим мы обновим параметры протокола IP и сбросим кэш ДНС-клиента.
И вот если всё вышеперечисленное не возымело результата — тогда уже стоит переходить к описанным ниже действиям.
1. Драйвер сетевого адаптера
Это, пожалуй, самая распространённая причина отсутствия доступа в Интернет после обновления операционной системы. Причём если с обычными сетевыми картами, как правило, всё проходит гладко, то вот с USB адаптерами и модемами картина совершенно иная.
Не все производители успели выпустить актуальные версии драйверов. А некоторые и не собирались этого делать и нужно искать альтернативные варианты.
В любом случае начать надо с того, что зайти в диспетчер устройств Виндовс, открыть раздел «Сетевые адаптеры» и посмотреть не стоит ли на каком из них восклицательный знак, а так же нет ли неопознанных устройств в системе.
Если всё в порядке, но Интернет в Windows 10 то вторым шагом я бы порекомендовал сходить на сайт производителя сетевой карты или USB-модема, посмотреть — не выложены ли там новые версии программного обеспечения и скачать, если таковые имеются. Операционная система при обновлении берет файлы со своих источников.
При этом версии на сайте производителя как правило более свежие.
Кстати, не так давно я столкнулся с тем, что ноутбук Asus упорно не хотел видеть окружающие беспроводные сети, хотя по всем признакам никаких проблем с девайсом не наблюдалось. Решилось все с помощью обновления.
BIOS, после чего все пошло «как по маслу».
2. Параметры протокола IP
При обновлении, операционная система должна полностью сохранить те настройки сетевой карты, которые использовались до этого и проблем обычно не возникает. А вот если была сделана чистая установка, то тут уже сложнее.
Когда компьютер подключен к сети провайдера напрямую, кабелем, то в большинстве случаев необходимо дополнительно создать высокоскоростное подключение по протоколу PPPoE или VPN-соединение, где будет указан логин и пароль. Этот момент надо заранее уточнить в техподдержке провайдера.
Если после переустановки Windows 10 не работает Интернет через роутер, то надо начать с того, что зайти в сетевые подключения ОС, кликнуть правой кнопкой мыши по значку «Подключение по локальной сети» (Ethernet или Беспроводная сеть) и выбрать пункт «Сведения».
В появившемся окне надо нажать на кнопку «Подробнее» и посмотреть что отображено в строчках IP-адрес, шлюз и DNS-сервер.
В большинстве случаев для нормальной работы с роутером рекомендуется целиком и полностью положиться на его DHCP-сервер, оставив получение настроек протокола IPv4 в автоматическом режиме.
Если же у Вас в окне «Сведения о сетевом подключении» в строке адреса отображен IP типа 169.254.X.X, либо вообще одни нули — 0.0.0.0, то скорее всего DHCP-сервер отключен и нужно адреса прописывать вручную.
Какие? Используемую на сетевом устройстве подсеть можно посмотреть на наклейке, которая приклеена на нижней части корпуса или на задней стенке. Там обычно прописан Айпи 192.168.1.1 или 192.168.0.1. В 99% случаев в домашней сети её не меняют и оставляют ту, что идёт изначально.
Открываем свойства подключения, заходим в параметры протокола Интернета IPv4, и прописываем всё как на картинке:
Особое внимание хочу обратить на DNS-серверы. Обычно достаточно в этом качестве прописать адрес роутера. В качестве альтернативного можно указать публичный сервер от Гугл (8.8.8.8) или от Яндекс (77.88.8.8).
Провайдерские ДНС’ы здесь прописывать смысла нет, так как их уже автоматически получит Ваш маршрутизатор и все Ваши запросы будут перекидываться непосредственно на них.
Если после этих действий в системном лотке у часов появился восклицательный знак и выдаётся сообщение «Неопознанная сеть» или «Сеть без доступа к Интернету», то следует воспользоваться вот этой инструкцией.
3. Настройки Прокси сервера
В некоторых сетях домовых и корпоративных сетях для организации доступа в глобальную паутину WWW используется специальный Прокси-сервер. Само-собой, что пока Вы его правильно не пропишите, Интернет работать не будет. Чтобы его прописать, надо зайти в параметры Виндовс 10 и открыть раздел «Сеть и Интернет» и найти пункт меню «Прокси»:
Здесь надо сдвинуть ползунок в положение «Вкл.» Ниже, в поля «Адрес» и «Порт» надо прописать данные Вашего сервера.
Существует и противоположный случай. Дело в том, что обычно в простых домашних сетях, где установлен WiFi роутер и подключены пара-тройка устройств (ноутбук, смартфон, телевизор и т.п.). Прокси-сервер в параметрах прописывать не надо, его там попросту нет.
На моей практике были несколько случаев, когда пользователи ловили рекламные модули или вирусы, которые самостоятельно прописывали настройки Прокси. И до тех пор, пока их не уберёшь, доступ в Интернет нормально функционировать не будет.
Тогда надо наоборот сдвинуть ползунок в положение «Откл».
4. Сетевые службы Windows 10
Ещё одно место, куда стоит заглянуть, если не работает Интернет в Виндовс 10 — это системная консоль «Службы». При возникновении сбоя во время обновления операционной системы, либо по иной причине некоторые из сервисов могут быть отключены. Чтобы это проверить, нажимаем комбинацию WIn+R, вводим команду services.msc:
Нажимаем кнопку «ОК» и попадаем в полный список служб Windows 10. На что здесь надо обратить внимание? В первую очередь на пункты «DHCP-клиент» и «DNS-клиент»:
Они должны автоматически запускаться и быть активными. Так же стоит проверить, чтобы не были отключены следующие службы:
— Сетевые подключения- Служба сведений о подключенных сетях- Служба списка сетей- Диспетчер подключений удалённого доступа- Служба автонастройки WLAN
В случае, когда у какой-нибудь из них стоит состояние «Остановлено» — надо кликнуть по ней дважды и в открывшемся окне нажать на кнопку «Запустить».
5. Программное обеспечение
На работу сетевых соединений могут оказывать немалое влияние и установленные программы. Частенько причиной того, что нет выхода в Интернет на Windows 10, является фаервол или антивирусная программа.
Она по какой-нибудь, только ей известной причине может либо заблокировать работу какого-нибудь протокола, либо вообще парализовать работу сетевого подключения и резать весь проходящий через него трафик.
Особенно этим любит побаловаться так любимый многими пользователями Avast и 360 Internet Security.
Ярким признаком подобного явления бывает нормальная работа Скайпа, ICQ и других подобных программ в то время как через браузер странички не открываются и выдаётся сообщение «Доступ в Интернет закрыт». Чтобы исключить этот вариант — попробуйте остановить полностью работу системы безопасности и проверьте доступ в глобальную паутину.
Примечание: Если Вы обновились до «Десятки» с одной из предыдущих версий ОС, но при этом не обновляли антивирусную программу — настоятельно рекомендую это сделать. У вас может быть установлена версия, которая вообще не работает с Windows 10.
Отдельно хочу поговорить про ПО для USB-модемов Билайн, Мегафон, МТС и т.п. Его после обновления надо переустанавливать в обязательном порядке. В идеале вообще — сначала удалить, затем уже накатить Виндовс 10, а уже потом ставить драйвер и программу. Причём надо в обязательном порядке проверить наличие обновления драйверов на сайте производителя модема. В противном случае пользователь рискует потратить много сил и времени в никуда.
Если ничего не помогло…
Если ни один из советов не смог Вам помочь, то скорее всего у Вас либо имеет место быть несовместимость оборудования с «Десяткой», либо возникли какие-то аппаратные проблемы с сетевым устройством. Если 3G/4G модем или Вай-Фай адаптер, подключаемый через порт USB, то для проверки можно попробовать подключить его на другом ПК c Windows 10 у друзей, родственников или знакомых и посмотреть работает ли на нём Интернет или нет.
Источник: https://nastroisam.ru/ne-rabotaet-internet-windows-10/
Локальная сеть между двумя компьютерами это отличный способ удобной и быстрой передачи файлов. Её можно применять как для домашнего использования, соединив несколько компьютеров у вас дома, так и для рабочих целей. И несмотря на то что Windows 10, как и предыдущие версии Windows, имеет все необходимые инструменты для создания и настройки локальной сети, сама процедура её создания несколько усложнена для рядовых пользователей.
Есть два основных способа как вы можете создать локальную сеть. Это создание беспроводной локальной сети через wi-fi, или же создание локальной сети, используя сетевой кабель. Оба способа имеют как свои плюсы, так и минусы.
Создание ЛС с помощью кабеля
Стоит сразу указать, что у вас дома присутствует wi-fi роутер и все компьютеры подключены к нему, никаких дополнительных усилий для создания сети не требуется. Между вашими компьютерами уже есть связь, так что подключать их дополнительно друг к другу нет нужды. Но в большинстве случаев потребность в создании локальной сети возникает тогда, когда такого подключения нет. В этом случае вам понадобится соединить компьютеры напрямую друг с другом (современные модели без труда соединяются простым интернет-кабелем). Затем, первым делом следует убедиться, что параметру «Рабочая группа» присвоено одно и то же название на каждом из подключаемых устройств. Для этого стоит проделать следующие действия:
- Нажмите сочетание клавиш Win+X и выберите раздел «Система» из списка (также можете кликнуть правой кнопкой мыши в левом нижнем углу экрана для вызова этого списка).
Выберите пункт «Система» - Затем, нажмите «Дополнительные параметры системы».
Выберите пункт «Дополнительные параметры системы - И в появившемся окне, выберите вкладку «Имя компьютера».
Выберите вкладку «Имя компьютера» - Здесь будет указано текущее название рабочей группы, установленное по умолчанию (если вы не меняли его до этого). Нажмите кнопку «Изменить» для смены названия.
Нажмите кнопку «Изменить» - Вы можете ввести любое имя, лишь бы оно было одинаковым на всех устройствах которые вы желаете объединить в общую локальную сеть.
Введите имя группы, одинаковое для всех устройств
Далее, необходимо задать настройки сетевого обнаружения. Включённое сетевое обнаружение позволит взаимодействовать с вашим компьютером в локальной сети, в то время, как отключённое, заблокирует эту возможность. Хорошо уметь переключать этот параметр, в целях безопасности. Делается это следующим образом:
- Кликнете правой кнопкой мыши на значок подключения к сети в трее (правый нижний угол экрана).
- Выберите пункт «Центр управления сетями и общим доступом».
- Слева от основного окна, следует выбрать «изменение дополнительных параметров».
Выберите «Изменение дополнительных параметров…» - В открывшемся окне, необходимо задать определённые настройки. В каждом из профилей дайте доступ ко всем возможным параметрам, кроме доступа с парольной защитой. Его необходимо отключить. Если в дальнейшем вам понадобится выключить сетевое обнаружение устройства просто проделайте обратные действия в этом окне.
Включите и Разрешите все пункты Включите оба пункта Включите всё, кроме раздела «Общий доступ с парольной защитой» - Убедитесь, что настройки выставлены так же как и на изображениях выше.
- Сохраните внесённые настройки и закройте это окно.
Этого уже достаточно если компьютеры соединены кабелями через роутер. Но если же они соединены напрямую, следуют провести ряд дополнительных настроек. Делаем следующее:
- Нажимаем сочетание клавиш Win+X.
- Выбираем пункт «Сетевые подключения» в появившемся списке.
- Выбираем подключение к сети через ваше устройство и вызываем контекстное меню, нажав правую кнопку мыши на него.
- Заходим в «Свойства» устройства.
- Далее, открываем свойства компонента (TCP/iPc4)
- И задаём настройки как на изображении ниже, при учёте того что последняя цифра IP адреса должна отличаться у каждого компьютера в локальной сети.
Установите значения как на изображении - Принимаем заданные настройки.
Таким образом, мы создали и настроили локальную сеть через сетевой кабель. Компьютеры имеют общий доступ к файлам и принтеру друг друга, что удовлетворят нашим целям.
Если у вас ещё остались вопросы по поводу создания подобной локальной сети, вы можете посмотреть это видео.
Видео: создание ЛС между компьютерами в Windows
Как создать и настроить беспроводную сеть через Wi-Fi соединение
Беспроводное соединение является более удобным для большинства пользователей, хоть связь по нему и может быть менее стабильной чем хотелось бы. Для его создания в Windows 10 придётся использовать командную строку. Но для упрощения процесса который необходимо повторять каждый раз при включении компьютера, мы сразу рассмотрим создание исполняемого файла, что будет воспроизводить эту команду. Для этого создаём текстовый файл и вводим туда следующий блок команд:
netsh wlan set hostednetwork mode=allow ssid=”имя-сети” key=”пароль-для-подключения”
netsh wlan start hostednetwork
При этом название сети и пароль от неё должны быть введены без кавычек.
Далее, при сохранении файла меняем формат .txt на .bat просто сменив подпись формата файла, после точки в его наименовании. Исполняемый файл готов. Его стоит запускать каждый раз при запуске вашего устройства.
После того как сеть будет запущена этой серией команд, другое устройство, может подключиться к ней используя установленные вами пароль для подключения и название сети.
Настройка доступ к папкам в созданной сети
Теперь когда локальная сеть между двумя компьютерами установлена, разберёмся как открыть общий доступ к тем или иным папкам. Общий доступ можно настроить как к любой отдельной папке, так и ко всему диску — в зависимости от ваших целей и уровня доверия пользователю другого компьютера. Для этого:
- Нажмите правую кнопку мыши на любой папке, у которой хотите изменить настройки доступа и вберите раздел «Свойства».
- Перейдите на пункт «Доступ» и выберите расширенные настройки доступа.
- У вас будет доступен только пункт для открытия общего доступа к этой папке. Отметьте его.
Поставьте галочку, для открытия общего доступа к папке - Далее, выбираем раздел «Разрешения» и настраиваем права общего доступа к папке. В верхней части окна указывается конкретный пользователь или группа пользователей которая получает доступ, а в нижней — доступ какого рода им будет предоставлен.
Тут указанны группы пользователей и права, которые им даны
Теперь остаётся лишь провести настройки безопасности. Для этого там же, в свойствах папки переходим в соответствующую вкладку и делаем следующее:
- В меню разрешений для отдельных групп нажимаем «Изменить».
- В следующем, выбираем добавление новой группы.
Нажмите кнопку «Добавить» - В окно ввода имени выбираемых объектов вводим «Все», как показано на изображении.
Введите слово «Все» в соответствующее окно - Указываем, на группу которую мы только что создали.
- Ставим галочки разрешений напротив каждого из пунктов (или напротив тех, что вам необходимы).
Задаём права безопасности для созданной группы - Принимаем внесённые изменения и перезагружаем компьютер.
Таким образом, был настроен доступ для пользователей к указанной папке. Вы можете сделать это для любого числа папок и пользователей.
Добавление нового устройства
Если вы уже настроили локальную сеть по инструкции выше, то добавить новое устройство для общего использования не составит никакого труда. Для этого достаточно открыть панель управления вашего компьютера, и перейти в раздел «Оборудование и звук», а затем выбрать «Устройства и принтеры». В этой папке вы увидите все подключённые устройства. Делаем следующее:
- Выбираем устройство, для которого необходимо задать общий доступ. Например, это может быть принтер.
- Нажатием правой кнопки, вызываем контекстное меню этого устройства и выбираем раздал «Свойства принтера».
- Там, переходим, как и ранее, во вкладку «Доступ» и находим пункт настроек общего доступа к данному принтеру. Ставим галочки, чтобы дать этот доступ.
Поставьте галочки в соответствующих пунктах - Остаётся лишь зайти в настройки безопасности и там указать права для группы пользователей так же как мы делали с папками.
Выставьте требуемые права, например на «Печать»
Теперь, когда общий доступ устройству открыт, требуется лишь подключить его действуя через компьютер в локальной сети. Делается это так:
- Выберите пользователя устройством которого хотите воспользоваться и вы должны увидеть устройство в общем доступе.
- Нажмите правой кнопкой мыши по нему и выберите «Подключить».
Нажмите «Подключить» - После этого устройство отобразится в вашем разделе «Устройство и Принтеры» где его будет лишь необходимо выбрать как устройство по умолчанию.
Выберите устройство и установите его как устройство по умолчанию - Если всё сделано правильно, вы сможете использовать подключённый через локальную сеть принтер (или другое устройство) без всяких проблем.
Проблемы подключения в Windows 10
Если вы правильно создали и настроили локальную сеть, у вас не должно быть особых проблем. Просто убедитесь, что:
- Вы правильно вводите ключ безопасности, при подключении к локальной сети через wi-fi
- Кабель подключён надёжно к обоим компьютерам.
- Вы дали все необходимые права доступа и безопасности.
- Все подключённые устройства имеют правильный IP адрес, если он не задаётся автоматически.
- В настройках включено сетевое обнаружение вашего устройства.
Кроме этого, есть ряд специфических проблем при подключении устройств.
К примеру, если при попытке подключиться к устройству вы получили стандартную ошибку Windows о невозможности этого действия, следует предпринять следующие шаги:
- Нажмите Win+X
- В появившемся списке выберите «Управление компьютером»
- Далее, вам надо перейти в раздел «Службы» и найти в списке «Диспетчер печати».
- Отключите эту службу, перезагрузите компьютер и включите службу вновь. Скорее всего, ваша проблема будет решена.
Отключите службу, а затем снова включите её после перезагрузки
Несмотря на то, что в большинстве случаев достаточно отключить обнаружение устройства в локальной сети методом указанным выше в этой статье, нет никакой нужды держать на компьютере локальные подключения которые не используются.
Поэтому рассмотрим как удалить уже созданную локальную сеть которая нам не нужна.
Сделать это в Windows 10 возможно через реестр. Для его вызова нажмите Win+R и в появившемся окне введите команду regedit.
Внимание, любое неверное изменение реестру может нанести вред вашему компьютеру. Вы совершаете эти действия на свой страх и риск.
В реестре, проследуйте по этому пути:
HKEY_LOCAL_MACHINESOFTWAREMicrosoftWindows NTCurrentVersionNetworkListProfiles
Там вы обнаружите множество следов былых сетевых подключений с конкретными именами. Просто удалите те подразделы, которые указывают вам на ненужные больше сетевые подключения.
Видео: удаление локальной сети в Windows 10
Мы рассмотрели как создать локальную сеть с помощью сетевого кабеля и используя беспроводное подключение. Теперь, вы сможете организовать соединение между своими устройствами дома или на работе для комфортной и быстрой передачи информации.
- Распечатать
Всем привет! Мне нравится писать для людей, о компьютерной сфере — будь то работа в различных программах или развлечение в компьютерных играх. Стараюсь писать только о вещах, с которым знаком лично. Люблю путешествовать и считаю, что только в пути можно по-настоящему познать себя.
Оцените статью:
- 5
- 4
- 3
- 2
- 1
(48 голосов, среднее: 3.9 из 5)
Поделитесь с друзьями!
Содержание
- Способ 1: Через список доступных сетей
- Способ 2: Подключение по Ethernet
- Подключение к другим устройствам в сети
- Вопросы и ответы
Способ 1: Через список доступных сетей
Если локальная сеть, к которой вы хотите подключить компьютер, – беспроводная, проще всего подключиться к ней с панели со списком доступных сетей Wi-Fi.
- Чтобы открыть список доступных сетей, кликните по значку сетевого подключения в системном трее.
- Если статус беспроводной сети будет «Отключена», скорее всего, у вас отключено обнаружение Wi-Fi. Включите его, для чего тут же нажмите плитку «Wi-Fi».
- Сетевой адаптер автоматически обнаружит доступные беспроводные сети, выберите из них нужную и нажмите кнопку «Подключиться». Также вы можете отметить опцию «Подключаться автоматически», чтобы следующий раз включенный компьютер сам подсоединялся к данной сети.
- Если сеть защищена паролем, вам будет предложено его ввести, после чего произойдет подключение.

Способ 2: Подключение по Ethernet
Для подключения к локальной сети без ввода логина и пароля можно использовать интерфейс Ethernet. Для этого вам понадобиться сетевой кабель с коннекторами RJ45 на обоих концах.
- Соедините роутер и ваш компьютер сетевым кабелем. Подключение к сети должно быть выполнено автоматически, если же этого не произойдет, выполните указанные ниже действия.
- Откройте «Сетевые подключения», для чего нажмите Win + R и выполните в открывшемся диалоговом окошке команду ncpa.cpl.
- Откройте свойства используемого сетевого адаптера Ethernet двойным по нему кликом или из его контекстного меню.
- В открывшемся окошке свойств найдите пункт «IP версии 4 (TCP/IPv4)», выделите его и нажмите кнопку «Свойства».
- В окне свойств включите опции «Получить IP-адрес автоматически» и «Получить адрес DNS-сервера автоматически». Сохраните настройки.


После этого сетевой адаптер станет получать IP-адрес непосредственно из роутера.
Подключение к другим устройствам в сети
Если вы хотите, чтобы компьютер смог взаимодействовать с другими устройствами в локальной сети, необходимо будет изменить тип сетевого профиля и проверить корректность параметров общего доступа.
- Откройте приложение «Параметры», перейдите в раздел «Сеть и Интернет» → «Состояние» и нажмите кнопку «Свойства».
- В окне «Сетевой профиль» выберите «Частные».
- В разделе «Сеть и Интернет» переключитесь на вкладку «Wi-Fi» или «Ethernet» (в зависимости от типа подключения) и нажмите ссылку «Изменение расширенных параметров общего доступа».
- Убедитесь, что для выбранного профиля сети «Частные» задействованы опции «Включить сетевое обнаружение» и «Включить общий доступ к файлам и принтерам».


После сохранения настроек вы сможете подключаться не только к точке доступа локальной сети, но и к другим компьютерам, которые в этой сети находятся при условии, что на них также включено сетевое обнаружение.
Еще статьи по данной теме:
Помогла ли Вам статья?
Содержание
- 1 Настройка домашней сети на Windows 10
- 2 Настройка общего доступа к файлам и папкам
- 3 Настройка сети через Ethernet-кабель
- 4 Настройка сети через маршрутизатор
- 5 Процесс добавления нового устройства
- 6 Удаление локальной сети
Ранее на Windows была возможность создать домашнюю группу – объединить несколько компьютеров с правом доступа к файлам и папкам. В «десятке», начиная со сборки 1803, разработчики такую возможность убрали. По их мнению, это устаревший способ, и как альтернатива предлагаются новые облачные сервисы вроде OneDrive.
Подробнее о домашней группе на Windows 10 вы можете прочитать нашу статью. Также мы разобрали основные трудности, с которыми сталкивается пользователь десятки при ее создании.
Но в целом, создание домашней сети между двумя и более компьютерами возможно. Это позволит объединить устройства, подключенные через общий роутер – для обмена и просмотра файлов, для игр и проч.
В этой инструкции мы пошагово разберем, как создать локальную группу между компьютерами одной сети и как настроить в ней общий доступ.
Настройка домашней сети на Windows 10
Первый этап – создание имени локальной группы. Оно должно быть одинаковым для всех компьютеров, которые будут подключаться к сети. Вызываем свойства системы: комбинация клавиш Win+R и команда sysdm.cpl.
По умолчанию имя локальной сети одинаково для всех – WORKGROUP. Проверьте на каждом компьютере. Для изменения имени кликните по соответствующей иконке.
Далее – настройка общего доступа для файлов, папок и устройств компьютера. Переходим в параметры Windows 10 (комбинация клавиш Win+I), выбираем раздел «Сеть и интернет» и в первой вкладке «Состояние» кликаем на активную ссылку «Центр управления сетями и общим доступом».
Далее – «Изменить дополнительные параметры…».
Открываем вкладку «Частная» и выставляем маркеры включения сетевого обнаружения и общего доступа к папкам, принтерам и файлам.
Далее открываем вкладку «Все сети» и в конечном пункте выставляем «Отключить общий доступ с парольной защитой».
Итак, для всех компьютеров, которые будут входить в локальную сеть, нам нужно сделать:
- установить одинаковое имя локальной сети (обязательно на латинице);
- включить сетевое обнаружение для всех компьютеров (подробнее о сетевом обнаружении на Windows 10 читайте здесь);
- подключить общий доступ к файловой системе и устройствам;
- отключить парольную защиту для коннекта к локальной сети.
Все вышеперечисленные шаги будут действенными, если каждый компьютер домашней сети подключается через один и тот же роутер. В противном случае потребуется дополнительно прописать статический IP адрес в свойствах подключения LAN.
Частая проблема подключения по локальной сети – невозможность идентифицировать ПК. Имя компьютера не отображается – и зайти в домашнюю сеть не удается. Дело в имени компьютера: оно задается системой автоматически при установке Windows и обычно имеет достаточно корявое название.
Рекомендуем ознакомиться с нашей подробной статьей, как изменить имя компьютера.
Настройка общего доступа к файлам и папкам
Следующий шаг создания домашней сети – изменение параметров общего доступа. Нам нужно «расшарить» файлы, папки и устройства, чтобы они были доступны каждому члену локальной группы.
Читайте нашу статью, где мы детально разобрали, как настроить общий доступ в Windows 10.
В принципе, все. Дальнейшие действия – заходите в Проводник, открываете вкладку «Сеть» — и подключаетесь к домашней сети. Возможно, вам пригодятся следующие статьи, где детально рассказывается о сетевых папках и работе с ними:
- Как создать сетевую папку?
- Детально о проблемах с обнаружением сетевых папок.
Если у вас не получается создать локальную группу на Windows 10 (особенно речь идет о сборках 1803 и выше), попробуйте воспользоваться другими средствами объединения компьютеров. Уже упоминавшийся облачный сервис OneDrive – хорошая альтернатива для общей работы с файлами и папками.
Сетевая карта, которой оснащен каждый компьютер, способна предоставлять пользователю доступ в глобальную и локальную сеть. Глобальная сеть – это интернет, которым сейчас пользуются практически все. Менее популярная локальная сеть – это возможность соединять несколько компьютеров для быстрого обмена информацией, использования общего дискового пространства и так далее. В частности, это очень удобно для работы в офисе, так как, во-первых, все операций проводятся быстрее, а во-вторых, вы не будете зависеть ни от вашего провайдера, ни от чужого сервера. Поэтому если вы не знаете, как провести настройки локальной сети на ОС Windows 10, вам наверняка помогут описанные в статье инструкции.

Настройка сети через Ethernet-кабель
На заметку! Приведённые ниже настройки следует провести на всех компьютерах, которые вы хотите подключить по локальной сети, а не на одном.
Методы настройки сети для Ethernet-кабеля и маршрутизатора отличаются. Сначала рассмотрим первый способ. Итак, для настройки локальной сети делайте всё как в инструкции:
- Нажмите на сочетание кнопок «Win+X» и выберите меню «Система». Также данное контекстное меню вы можете открыть с помощью нажатия правой клавиши мыши на меню «Пуск».
Нажимаем на сочетание кнопок «Win+X» и выбираем меню «Система»
- Перейдите в меню, отвечающее за установку дополнительных параметров. Оно находится слева.
Переходим в меню «Дополнительные параметры системы»
- Зайдите во вкладку «Имя компьютера».
Нажимаем на вкладку «Имя компьютера»
- Кликните на кнопку «Изменить…».
Жмем на кнопку «Изменить»
- Теперь будьте внимательны. Имя рабочей группы должны совпадать на всех устройствах, а имя компьютера — отличаться. Не перепутайте. После переименования нажмите «ОК».
Переименовываем рабочую группу, нажимаем «ОК»
- Следующий этап – это настройки сетевого обнаружения. Наведите курсор мыши на иконку сети (она находится на панели задач), щелкните правым кликом мыши, затем левым по опции «Открыть параметры сети и Интернет». Раньше это меню называлось «Центр управления сетями и общим доступом», но после очередного обновления Windows 10 название изменилось.
Щелкаем правой кнопкой мыши по иконке сети, выбираем «Открыть параметры сети и Интернет»
- Выберите меню, отвечающее за установку дополнительных сетевых параметров.
Нажимаем по ссылке с названием «Изменить дополнительные параметры общего доступа»
- Откроется окно с глобальными настройками для разных видов сети. Произведите настройки таким образом, чтобы они соответствовали скриншотам ниже. Их много, поэтому проявите внимательность, чтобы ничего не перепутать.
Отмечаем пункты, как на картинке
Отмечаем пункты с функцией «Включить»
- После проделанных настроек нажмите на «Сохранить изменения» и закройте данное окно. Ставим галочки на подходящие функции, нажимаем «Сохранить изменения»
- Вновь нажмите клавиши «Win+X», только на этот раз выберите «Сетевые подключения».
Нажимаем клавиши «Win+X», выбираем «Сетевые подключения»
- Правым кликом мыши выберите ваше подключение и запустите меню «Свойства».
Правым кликом мыши выбираем подключение и запускаем меню «Свойства»
- Выберите четвёртую версию интернет-протокола, кликните на «Свойства» и задайте настройки, как на скриншоте. Обратите внимание, что цифра в последнем блоке IP-адреса должна отличаться у каждого компьютера. Каждый IP-адрес делится на 4 блока, а в каждом блоке указывается значение от 0 до 255. Эти блоки разделены точкой.
Выбираем четвёртую версию интернет-протокола, кликаем на «Свойства» и задаем настройки, как на скриншоте
После проведения всех установок вы успешно создадите локальную сеть между несколькими компьютерами и сможете пользоваться всеми её возможностями.
Настройка сети через маршрутизатор
Многие пользователи предпочитают использовать роутер (он же маршрутизатор), так как он удобнее и безопаснее, особенно для ноутбука (если часто переносить ноутбук, то можно повредить вставленный в него кабель, а маршрутизатор никуда переносить не нужно). Настройки локальной сети для роутера описаны ниже:
- Откройте блокнот или любой другой текстовый редактор, затем впишите туда текст, который показан на скриншоте ниже (скопировать его можно здесь). В качестве параметра «ssid» введите имя вашей сети, а в качестве «пароль» – пароль для доступа к ней. Оба этих параметра нужно указывать без кавычек. В текстовом документе пишем команду, вставляя свои данные
- Затем сохраните текстовый файл, нажав на «Файл» и «Сохранить как». Нажимаем на «Файл», затем «Сохранить как»
- Вместо формата «.txt» укажите «.bat». Формат указывается после названия файла — их разделяет точка. Просто напишите название формата вручную и нажмите «Сохранить». Формат «.bat» – это формат для ввода консольных команд. То есть всё то, что вы писали в блокноте, будет введено в командную строку и сразу же выполнено. Пишем название файла, после точки дописываем bat, нажимаем «Сохранить»
- Для этого вам нужно всего лишь открыть созданный вами файл двойным кликом мыши. Делать это нужно каждый раз после включения компьютера или ноутбука. Это гораздо удобнее, чем каждый раз вручную вводить эти команды в консоль. Запускаем созданный бат-файл двойным кликом мыши
- Следующий этап — настройка доступа. Вы можете предоставить доступ как ко всему диску, так и к отдельным директориям. Правым кликом мыши щелкните на отдельной папке (или диске) и нажмите на «Свойства». Правым кликом мыши щелкаем на папке или диске, нажимаем «Свойства»
- Активируйте вкладку «Доступ» и перейдите в меню «Расширенная настройка».Открываем вкладку «Доступ» и переходим в меню «Расширенная настройка»
- Затем поставьте галочку напротив параметра, отвечающего за предоставление доступа. Таким образом, выбранная вами папка станет доступна для всех компьютеров, соединённых сетью. Отмечаем галочкой пункт «Открыть общий доступ к этой папке»
- Теперь вы можете настроить доступ к отдельным операциям с папкой. Чтобы сделать это, нажмите на опцию «Разрешения». Нажимаем на опцию «Разрешения»
- Расставьте галочки, чтобы разрешить или запретить какую-то операцию, нажмите на опции «Применить» и «ОК», чтобы сохранить настройки. Отмечаем все пункты галочками в блоке «Разрешить», нажимаем «Применить» и «ОК»
- Следующий шаг, который вам нужно предпринять – это настройки безопасности. Для этого в окне свойств папки выберите вкладку «Безопасность» и нажмите на кнопку «Изменить». Выбираем вкладку «Безопасность» и нажимаем на кнопку «Изменить»
- Теперь кликните на «Добавить…».
Кликаем на «Добавить»
- Введите в поле ввода имени «Все» и нажмите «ОК». После этого появится новая группа.
Вводим в поле ввода имени «Все» и нажимаем «ОК»
- Выберите только что созданную группу и установите галочки возле нужных вам параметров, затем нажмите по опциям «Применить» и «ОК». После всех проделанных изменений перезагрузите компьютер.
Выбираем группу «Все», отмечаем пункты в блоке «Разрешить», нажимаем по опциям «Применить» и «ОК»
Процесс добавления нового устройства
Если вы провели настройки, которые описаны выше, вы можете легко добавить в локальную сеть новое устройство для общего доступа. Для этого проделайте следующие шаги:
- Откройте «Панель управления». Сделать это можно с помощью того же контекстного меню, которое вызывается посредством нажатия на «Win+X». Нажимаем клавиши «Win+X», открываем «Панель управления»
- Запустите меню «Устройства и принтеры», выбрав в режиме «Просмотр» значение «Крупные значки».В режиме «Просмотр» выбираем «Крупные значки», запускаем меню «Устройства и принтеры»
- Выберите устройство из списка правым кликом мыши, затем щелкните по строке «Свойства принтера». Выбираем устройство из списка правым кликом мыши, затем открываем «Свойства принтера»
- Перейдите во вкладку «Доступ» и активируйте параметр, отвечающий за предоставление общего доступа к устройству. Переходим во вкладку «Доступ» и отмечаем параметр, отвечающий за предоставление общего доступа к устройству
- Теперь откройте вкладку «Безопасность» и в нижнем блоке расставьте галочки напротив тех операций, к которым хотите дать доступ другим компьютерам.
Открываем вкладку «Безопасность», в блоке «Разрешить» отмечаем подходящие пункты
- Чтобы подключить устройство, выберите его в проводнике, в перечне «Сеть», кликните правой кнопкой мыши по устройству и нажмите «Подключить». Дело сделано.
В проводнике, в перечне «Сеть», кликаем правой кнопкой мыши по устройству и нажимаем «Подключить»
На заметку! После подключения устройство будет отображаться в меню «Устройства и принтеры». Вам осталось лишь назначить его как устройство по умолчанию с помощью правой кнопки мыши.
Нажимаем на устройстве правой кнопкой мыши, затем левой по строке «Использовать по умолчанию»
Удаление локальной сети
Если вы хотите удалить локальную сеть, то вам в этом деле поможет пошаговая инструкция, которая приведена ниже:
- Для начала откройте окно свойств операционной системы. Сделать это можно либо с помощью нажатия правой кнопки мыши по ярлыку «Этот компьютер» и выбора, соответствующего меню, либо с помощью комбинации клавиш «Win+Pause», на ноутбуке необходимо добавить к сочетанию клавишу «Fn». Нажимаем правой кнопки мыши по ярлыку «Этот компьютер», затем открываем «Свойства»
- Выберите «Дополнительные параметры системы», а после — «Переменные среды…». Выбираем «Дополнительные параметры системы»Нажимаем по опции «Переменные среды»
- В нижней части второго блока, отвечающего за системные переменные, будет кнопка «Создать» – нажимайте её. В блоке «Системные переменные» нажимаем по кнопке «Создать»
- Задайте имя переменной «DEVMGR_SHOW_NONPRESENT_DEVICES» и укажите её значение «1», после чего подтвердите изменения нажатием по кнопке «ОК». После создания переменной в диспетчере устройств будут отображаться скрытые устройства. Задаем имя «DEVMGR_SHOW_NONPRESENT_DEVICES», пишем значение «1», нажимаем «ОК»
- Перейдите в «Диспетчер устройств». Для этого нажмите «Win+R», введите «devmgmt.msc» и кликните «ОК». Нажимаем «Win+R», вводим «devmgmt.msc» и кликаем «ОК»
- Нажмите на «Вид» и активируйте параметр показа скрытых устройств. Нажимаем на «Вид» и активируем параметр показа скрытых устройств
- После этого в сетевых адаптерах будут отображены локальные сети. Вы можете отключать их или удалять через контекстное меню – оно вызывается нажатием правой кнопки мыши. В разделе «Сетевые адаптеры» нажимаем по локальной сети правой кнопкой мыши, затем левой по опции «Удалить»
На заметку! Данная инструкция особенно актуальна для ноутбуков. Дело в том, что после подключения к публичным сетям в новом месте операционная система создаёт дополнительную локальную сеть. В итоге они скапливаются и засоряют систему.
Провести настройки сети не так уж и сложно, просто этот процесс требует усидчивости и не терпит ошибок (в частности, неверного ввода IP-адреса). Поэтому будьте внимательны при настройке, и тогда вы вряд ли столкнётесь с проблемами.
Видео — Как Подключить Компьютеры через LAN кабель (Локальный сеть) Windows 10
Локальная сеть зачастую используется в рабочих целях, когда пользователю одного ПК необходимо быстро получить доступ к определённому файлу или диску другого устройства. Однако и в частном использовании такая сеть также достаточно полезна. К примеру, если у вас есть два компьютера или ноутбуки, то передавать данные можно посредством локальной сети, а не с помощью съёмных носителей. Это гораздо проще, быстрее и надёжнее.
Читайте на SoftikBox:Tunngle
Содержание:
Ранее мы писали о том, как создать домашнюю группу на ПК под управлением Windows 10. В создании локальной сети нам понадобится рабочая группа, при этом на всех ПК, которые вы собираетесь подключать к локальной сети должны быть заданы одинаковые имена. Проверить название рабочей группы можно следующим образом:
- Жмём «Win+R» и вводим «sysdm.cpl».
- Откроется окно «Свойств системы». Смотрим название группы. Если же вам нужно изменить название, нажимаем на соответствующую кнопку.
После того, как название рабочей группы на всех ПК совпадает, выполняем следующие шаги.
- Переходим в «Панель управления» и выбираем «Центр управления сетами и общим доступом» или нажимаем на значок сети, что на панели задач.
- В левом меню выбираем «Изменить дополнительные параметры общего доступа».
- Для всех профилей Win 10 нужно включить функцию сетевого обнаружения, общий доступ к файлам и принтерам, автоматическую настройку.
- Парольную защиту можно снять, чтобы пользователи ПК могли без проблем подключить своё устройство по локальной сети.
Подготовительный этап закончен. В результате проделанных действий все компьютеры должны иметь одинаковое название рабочей группы, включённое сетевое обнаружение, общий доступ к файлам и принтерам. Эти действия направлены на то, чтобы компьютеры были подключены к одному роутеру. В некоторых случаях, требуется прописать статический IP-адрес в подсети в свойствах подключения.
Теперь, чтобы предоставить доступ к дискам на ПК по локальной сети, стоит сделать следующее:
- Ищем папку, которую хотим сделать доступной для других пользователей и нажимаем на ней правой кнопкой мыши и выбираем «Свойства».
- Переходим во вкладку «Доступ» и выбираем «Расширенная настройка».
- Ставим отметку «Открыть общий доступ к этой папке». Нажимаем кнопку «Расширения».
- Выставляем параметры доступа к папке: чтение, полный доступ либо изменение.
- Возвращаемся к свойствам папки. Переходим во вкладку «Безопасность». Жмём на кнопку «Изменить», а в новом окне – «Добавить». Выбираем пункт «Все».
- Перезагружаем компьютер.
- Чтобы получить доступ к этой папке, нужно зайти в «Проводник». Здесь в левом меню выбираем «Сеть» или свою группу. Открываем открытую для доступа папку.
Чтобы изменить тип сети или сетевое расположение на Windows 10, необходимо выполнить следующие действия:
- Жмём «Пуск», «Параметры» и выбираем «Сеть и интернет».
- Если же вы используете проводное соединение, то переходим в раздел «Ethernet». Если адаптер отключён, то вкладка будет неактивна.
- В следующем окне, если вы хотите сделать сеть частной, то перетаскиваем ползунок в положение «Включено». Таким образом, вы поменяете тип общественной сети на домашнюю.
- В случае, когда у вас используется беспроводная сеть Wi-Fi, то переходим в соответствующий раздел. В новом окне выбираем «Дополнительные параметры».
- В следующем окне нужно перетащить ползунок в положение «Включено», чтобы сеть стала частной или в положение «Отключено», чтобы сделать сеть «Общедоступной».
Также изменить тип сети можно с помощью командной строки. Для этого в PowerShell вводим следующие команды:
- get-NetConnectionProfile
- Set-NetConnectionProfile -InterfaceIndex число_интерфейса -NetworkCategory Public – команда для общественной сети, где вместо числа интерфейса вставляем «InterfaceIndex Х», который смотрим в результатах запуска первой команды.
- Set-NetConnectionProfile -InterfaceIndex число_интерфейса -NetworkCategory Private – команда для частной сети.
- После перезагрузки компьютера тип сети будет изменён.
Чтобы каждый раз не лазить в сетевое подключение, лишний раз открывать вкладки, папки Win 10 можно закинуть в диск и упростить скорость работы с системой. Для этой цели предназначен сетевой диск. Чтобы его подключить в Виндовс 10 выполняем следующие действия:
- В меню «Пуск» или на плитках Метро ищем значок «Мой компьютер» и нажимаем на нём правой кнопкой мыши. Выбираем «Подключить сетевой диск».
- Далее в новом окне выбираем букву диска и указываем папку, которую нужно сделать сетевым диском. Для этого нажимаем «Обзор» и указываем путь к папке.
- После жмём «Готово». Диск готов к использованию.
После обновления до Win 10 многие пользователи столкнулись с рядом ошибок, связанных с подключением компьютера по локальной сети. Проявляются такие ошибки в том, что ПК не видит сеть, или видит компьютеры, но доступ им не даёт. Также сеть может пропадать. Что же делать в таком случае?
Если у вас сеть пропадает или ПК вовсе её не видит, выполняем следующие действия:
- Открываем «Блокнот».
- Вводим следующие символы.
Windows Registry Editor Version 5.00
- Сохраняем файл с расширением .reg.
- После внесения изменений в реестр рекомендуем перезагрузить ПК.
Если же ПК не видит сеть после твика реестра, проверьте кабель подключения, название группы. Также может быть, что внесённые изменения в «Центре управления сетями и общим доступом» не вступили в силу. Для этого нужно перезагрузить устройство.
Если же ваш ПК видит сеть, но не даёт выполнять какие-то действия, то стоит обновить драйвера сетевой карты. Также рекомендуем на время отключить антивирус, так как он может блокировать доступ других устройств к локальной сети.
Популярность приставки Dune с годами не падает. Но с обновлением до Win 10 многие пользователи столкнулись с проблемой, когда Dune видит компьютер в сети, но не может отображать файлы и папки. Решение такой проблемы имеется.
- В «Панели управления», а именно в настройках домашней группы, нужно указать, какие папки, вы хотите разрешить для общего доступа. Возможно, вы не указали для приставки Dune отдельных папок.
- Устанавливаем на свой ПК протокол передачи данных FTP и расшариваем папки для Dune.
- Отключаем фаервол, который может блокировать доступ к медиаплееру.
- Выполняем правильное подключение, а именно: соединяем LAN-разъём проигрывателя Dune с роутером, включаем питание плеера и ждём до 3 минут, пока медиапроигрователь получит IP-адрес.
- Как только появится меню, выбираем «Pop up menu». Далее выбираем «Создать сетевую папку».
- Вводим параметры своего сетевого диска или ищем их в пункте «Браузер сети». Здесь должен быть указан сетевой диск.
Чтобы получить доступ к папкам, файлам и накопителям ПК под управлением Win 10, вводим «ftp://ip_address» или «ip_address» в Проводнике (Windows Explorer), где «ip_address» — IP-адрес проигрывателя.
Ошибка 0x80070035, с которой сталкиваются пользователи Windows 10, свидетельствует о том, что приложение, которое отвечает за доступ к сети Интернет, не может найти сетевой путь. То есть обнаружение сети не происходит и программа аварийно завершает свою работу.
Чтобы настроить локальную сеть и избавится от ошибки 0x80070035, нужно узнать, какой тип узла используется. Для этого в командной строке Win 10 с правами администратора вводим «ipconfig /all».
Появится следующее окно. Ищем тип узла.
Если у вас стоит «Однорагновый тип узла», то может возникать ошибка 0x80070035. Чтобы её исправить переходим в редактор реестра. Для этого жмём «Win+R» и вводим «regedit».
Далее следуем по ветке «HKEY_LOKAL_MACHINESystemCurrentControlSetServicesNETBTParameters». Находим и удаляем такие параметры, как «NodeTYPE» и «DhcpNodeTYPE». Перезагружаем ПК, чтобы изменения вступили в силу.
Более подробнее об ошибке 0x80070035 в Win 10 читайте по ссылке.
Используемые источники:
- https://public-pc.com/domashnyaya-lokalnaya-set-na-windows-10-kak-sozdat/
- https://pc-consultant.ru/rabota-na-komp-yutere/nastrojka-seti-windows-10/
- https://softikbox.com/vse-o-lokalnoy-seti-v-windows-10-sozdanie-nastroyka-izmenenie-i-ustranenie-nepoladok-18318.html
Автор:
Обновлено: 11.02.2019
Сетевая карта, которой оснащен каждый компьютер, способна предоставлять пользователю доступ в глобальную и локальную сеть. Глобальная сеть – это интернет, которым сейчас пользуются практически все. Менее популярная локальная сеть – это возможность соединять несколько компьютеров для быстрого обмена информацией, использования общего дискового пространства и так далее. В частности, это очень удобно для работы в офисе, так как, во-первых, все операций проводятся быстрее, а во-вторых, вы не будете зависеть ни от вашего провайдера, ни от чужого сервера. Поэтому если вы не знаете, как провести настройки локальной сети на ОС Windows 10, вам наверняка помогут описанные в статье инструкции.
Настройка сети Windows 10
Содержание
- Настройка сети через Ethernet-кабель
- Настройка сети через маршрутизатор
- Процесс добавления нового устройства
- Удаление локальной сети
- Видео — Как Подключить Компьютеры через LAN кабель (Локальный сеть) Windows 10
Настройка сети через Ethernet-кабель
На заметку! Приведённые ниже настройки следует провести на всех компьютерах, которые вы хотите подключить по локальной сети, а не на одном.
Методы настройки сети для Ethernet-кабеля и маршрутизатора отличаются. Сначала рассмотрим первый способ. Итак, для настройки локальной сети делайте всё как в инструкции:
- Нажмите на сочетание кнопок «Win+X» и выберите меню «Система». Также данное контекстное меню вы можете открыть с помощью нажатия правой клавиши мыши на меню «Пуск».
Нажимаем на сочетание кнопок «Win+X» и выбираем меню «Система»
- Перейдите в меню, отвечающее за установку дополнительных параметров. Оно находится слева.
Переходим в меню «Дополнительные параметры системы»
- Зайдите во вкладку «Имя компьютера».
Нажимаем на вкладку «Имя компьютера»
- Кликните на кнопку «Изменить…».
Жмем на кнопку «Изменить»
- Теперь будьте внимательны. Имя рабочей группы должны совпадать на всех устройствах, а имя компьютера — отличаться. Не перепутайте. После переименования нажмите «ОК».
Переименовываем рабочую группу, нажимаем «ОК»
- Следующий этап – это настройки сетевого обнаружения. Наведите курсор мыши на иконку сети (она находится на панели задач), щелкните правым кликом мыши, затем левым по опции «Открыть параметры сети и Интернет». Раньше это меню называлось «Центр управления сетями и общим доступом», но после очередного обновления Windows 10 название изменилось.
Щелкаем правой кнопкой мыши по иконке сети, выбираем «Открыть параметры сети и Интернет»
- Выберите меню, отвечающее за установку дополнительных сетевых параметров.
Нажимаем по ссылке с названием «Изменить дополнительные параметры общего доступа»
- Откроется окно с глобальными настройками для разных видов сети. Произведите настройки таким образом, чтобы они соответствовали скриншотам ниже. Их много, поэтому проявите внимательность, чтобы ничего не перепутать.
Отмечаем пункты, как на картинке
Отмечаем пункты с функцией «Включить»
- После проделанных настроек нажмите на «Сохранить изменения» и закройте данное окно.
Ставим галочки на подходящие функции, нажимаем «Сохранить изменения»
- Вновь нажмите клавиши «Win+X», только на этот раз выберите «Сетевые подключения».
Нажимаем клавиши «Win+X», выбираем «Сетевые подключения»
- Правым кликом мыши выберите ваше подключение и запустите меню «Свойства».
Правым кликом мыши выбираем подключение и запускаем меню «Свойства»
- Выберите четвёртую версию интернет-протокола, кликните на «Свойства» и задайте настройки, как на скриншоте. Обратите внимание, что цифра в последнем блоке IP-адреса должна отличаться у каждого компьютера. Каждый IP-адрес делится на 4 блока, а в каждом блоке указывается значение от 0 до 255. Эти блоки разделены точкой.
Выбираем четвёртую версию интернет-протокола, кликаем на «Свойства» и задаем настройки, как на скриншоте
После проведения всех установок вы успешно создадите локальную сеть между несколькими компьютерами и сможете пользоваться всеми её возможностями.
Настройка сети через маршрутизатор
Многие пользователи предпочитают использовать роутер (он же маршрутизатор), так как он удобнее и безопаснее, особенно для ноутбука (если часто переносить ноутбук, то можно повредить вставленный в него кабель, а маршрутизатор никуда переносить не нужно). Настройки локальной сети для роутера описаны ниже:
- Откройте блокнот или любой другой текстовый редактор, затем впишите туда текст, который показан на скриншоте ниже (скопировать его можно здесь). В качестве параметра «ssid» введите имя вашей сети, а в качестве «пароль» – пароль для доступа к ней. Оба этих параметра нужно указывать без кавычек.
В текстовом документе пишем команду, вставляя свои данные
- Затем сохраните текстовый файл, нажав на «Файл» и «Сохранить как».
Нажимаем на «Файл», затем «Сохранить как»
- Вместо формата «.txt» укажите «.bat». Формат указывается после названия файла — их разделяет точка. Просто напишите название формата вручную и нажмите «Сохранить». Формат «.bat» – это формат для ввода консольных команд. То есть всё то, что вы писали в блокноте, будет введено в командную строку и сразу же выполнено.
Пишем название файла, после точки дописываем bat, нажимаем «Сохранить»
- Для этого вам нужно всего лишь открыть созданный вами файл двойным кликом мыши. Делать это нужно каждый раз после включения компьютера или ноутбука. Это гораздо удобнее, чем каждый раз вручную вводить эти команды в консоль.
Запускаем созданный бат-файл двойным кликом мыши
- Следующий этап — настройка доступа. Вы можете предоставить доступ как ко всему диску, так и к отдельным директориям. Правым кликом мыши щелкните на отдельной папке (или диске) и нажмите на «Свойства».
Правым кликом мыши щелкаем на папке или диске, нажимаем «Свойства»
- Активируйте вкладку «Доступ» и перейдите в меню «Расширенная настройка».
Открываем вкладку «Доступ» и переходим в меню «Расширенная настройка»
- Затем поставьте галочку напротив параметра, отвечающего за предоставление доступа. Таким образом, выбранная вами папка станет доступна для всех компьютеров, соединённых сетью.
Отмечаем галочкой пункт «Открыть общий доступ к этой папке»
- Теперь вы можете настроить доступ к отдельным операциям с папкой. Чтобы сделать это, нажмите на опцию «Разрешения».
Нажимаем на опцию «Разрешения»
- Расставьте галочки, чтобы разрешить или запретить какую-то операцию, нажмите на опции «Применить» и «ОК», чтобы сохранить настройки.
Отмечаем все пункты галочками в блоке «Разрешить», нажимаем «Применить» и «ОК»
- Следующий шаг, который вам нужно предпринять – это настройки безопасности. Для этого в окне свойств папки выберите вкладку «Безопасность» и нажмите на кнопку «Изменить».
Выбираем вкладку «Безопасность» и нажимаем на кнопку «Изменить»
- Теперь кликните на «Добавить…».
Кликаем на «Добавить»
- Введите в поле ввода имени «Все» и нажмите «ОК». После этого появится новая группа.
Вводим в поле ввода имени «Все» и нажимаем «ОК»
- Выберите только что созданную группу и установите галочки возле нужных вам параметров, затем нажмите по опциям «Применить» и «ОК». После всех проделанных изменений перезагрузите компьютер.
Выбираем группу «Все», отмечаем пункты в блоке «Разрешить», нажимаем по опциям «Применить» и «ОК»
Процесс добавления нового устройства
Если вы провели настройки, которые описаны выше, вы можете легко добавить в локальную сеть новое устройство для общего доступа. Для этого проделайте следующие шаги:
- Откройте «Панель управления». Сделать это можно с помощью того же контекстного меню, которое вызывается посредством нажатия на «Win+X».
Нажимаем клавиши «Win+X», открываем «Панель управления»
- Запустите меню «Устройства и принтеры», выбрав в режиме «Просмотр» значение «Крупные значки».
В режиме «Просмотр» выбираем «Крупные значки», запускаем меню «Устройства и принтеры»
- Выберите устройство из списка правым кликом мыши, затем щелкните по строке «Свойства принтера».
Выбираем устройство из списка правым кликом мыши, затем открываем «Свойства принтера»
- Перейдите во вкладку «Доступ» и активируйте параметр, отвечающий за предоставление общего доступа к устройству.
Переходим во вкладку «Доступ» и отмечаем параметр, отвечающий за предоставление общего доступа к устройству
- Теперь откройте вкладку «Безопасность» и в нижнем блоке расставьте галочки напротив тех операций, к которым хотите дать доступ другим компьютерам.
Открываем вкладку «Безопасность», в блоке «Разрешить» отмечаем подходящие пункты
- Чтобы подключить устройство, выберите его в проводнике, в перечне «Сеть», кликните правой кнопкой мыши по устройству и нажмите «Подключить». Дело сделано.
В проводнике, в перечне «Сеть», кликаем правой кнопкой мыши по устройству и нажимаем «Подключить»
На заметку! После подключения устройство будет отображаться в меню «Устройства и принтеры». Вам осталось лишь назначить его как устройство по умолчанию с помощью правой кнопки мыши.
Нажимаем на устройстве правой кнопкой мыши, затем левой по строке «Использовать по умолчанию»
Удаление локальной сети
Если вы хотите удалить локальную сеть, то вам в этом деле поможет пошаговая инструкция, которая приведена ниже:
- Для начала откройте окно свойств операционной системы. Сделать это можно либо с помощью нажатия правой кнопки мыши по ярлыку «Этот компьютер» и выбора, соответствующего меню, либо с помощью комбинации клавиш «Win+Pause», на ноутбуке необходимо добавить к сочетанию клавишу «Fn».
Нажимаем правой кнопки мыши по ярлыку «Этот компьютер», затем открываем «Свойства»
- Выберите «Дополнительные параметры системы», а после — «Переменные среды…».
Выбираем «Дополнительные параметры системы»
Нажимаем по опции «Переменные среды»
- В нижней части второго блока, отвечающего за системные переменные, будет кнопка «Создать» – нажимайте её.
В блоке «Системные переменные» нажимаем по кнопке «Создать»
- Задайте имя переменной «DEVMGR_SHOW_NONPRESENT_DEVICES» и укажите её значение «1», после чего подтвердите изменения нажатием по кнопке «ОК». После создания переменной в диспетчере устройств будут отображаться скрытые устройства.
Задаем имя «DEVMGR_SHOW_NONPRESENT_DEVICES», пишем значение «1», нажимаем «ОК»
- Перейдите в «Диспетчер устройств». Для этого нажмите «Win+R», введите «devmgmt.msc» и кликните «ОК».
Нажимаем «Win+R», вводим «devmgmt.msc» и кликаем «ОК»
- Нажмите на «Вид» и активируйте параметр показа скрытых устройств.
Нажимаем на «Вид» и активируем параметр показа скрытых устройств
- После этого в сетевых адаптерах будут отображены локальные сети. Вы можете отключать их или удалять через контекстное меню – оно вызывается нажатием правой кнопки мыши.
В разделе «Сетевые адаптеры» нажимаем по локальной сети правой кнопкой мыши, затем левой по опции «Удалить»
На заметку! Данная инструкция особенно актуальна для ноутбуков. Дело в том, что после подключения к публичным сетям в новом месте операционная система создаёт дополнительную локальную сеть. В итоге они скапливаются и засоряют систему.
Провести настройки сети не так уж и сложно, просто этот процесс требует усидчивости и не терпит ошибок (в частности, неверного ввода IP-адреса). Поэтому будьте внимательны при настройке, и тогда вы вряд ли столкнётесь с проблемами.
Видео — Как Подключить Компьютеры через LAN кабель (Локальный сеть) Windows 10
Рекомендуем похожие статьи
Локальная сеть зачастую используется в рабочих целях, когда пользователю одного ПК необходимо быстро получить доступ к определённому файлу или диску другого устройства. Однако и в частном использовании такая сеть также достаточно полезна. К примеру, если у вас есть два компьютера или ноутбуки, то передавать данные можно посредством локальной сети, а не с помощью съёмных носителей. Это гораздо проще, быстрее и надёжнее.
Ранее мы писали о том, как создать домашнюю группу на ПК под управлением Windows 10. В создании локальной сети нам понадобится рабочая группа, при этом на всех ПК, которые вы собираетесь подключать к локальной сети должны быть заданы одинаковые имена. Проверить название рабочей группы можно следующим образом:
- Жмём «Win+R» и вводим «sysdm.cpl».
- Откроется окно «Свойств системы». Смотрим название группы. Если же вам нужно изменить название, нажимаем на соответствующую кнопку.
После того, как название рабочей группы на всех ПК совпадает, выполняем следующие шаги.
- Переходим в «Панель управления» и выбираем «Центр управления сетами и общим доступом» или нажимаем на значок сети, что на панели задач.
- В левом меню выбираем «Изменить дополнительные параметры общего доступа».
- Для всех профилей Win 10 нужно включить функцию сетевого обнаружения, общий доступ к файлам и принтерам, автоматическую настройку.
- Парольную защиту можно снять, чтобы пользователи ПК могли без проблем подключить своё устройство по локальной сети.
Подготовительный этап закончен. В результате проделанных действий все компьютеры должны иметь одинаковое название рабочей группы, включённое сетевое обнаружение, общий доступ к файлам и принтерам. Эти действия направлены на то, чтобы компьютеры были подключены к одному роутеру. В некоторых случаях, требуется прописать статический IP-адрес в подсети в свойствах подключения.
Вам может быть интересно: Подключаем принтер по локальной сети
Теперь, чтобы предоставить доступ к дискам на ПК по локальной сети, стоит сделать следующее:
- Ищем папку, которую хотим сделать доступной для других пользователей и нажимаем на ней правой кнопкой мыши и выбираем «Свойства».
- Переходим во вкладку «Доступ» и выбираем «Расширенная настройка».
- Ставим отметку «Открыть общий доступ к этой папке». Нажимаем кнопку «Расширения».
- Выставляем параметры доступа к папке: чтение, полный доступ либо изменение.
- Возвращаемся к свойствам папки. Переходим во вкладку «Безопасность». Жмём на кнопку «Изменить», а в новом окне – «Добавить». Выбираем пункт «Все».
- Перезагружаем компьютер.
- Чтобы получить доступ к этой папке, нужно зайти в «Проводник». Здесь в левом меню выбираем «Сеть» или свою группу. Открываем открытую для доступа папку.
Как изменить тип сети с общественной на домашнюю или наоборот?
Чтобы изменить тип сети или сетевое расположение на Windows 10, необходимо выполнить следующие действия:
- Жмём «Пуск», «Параметры» и выбираем «Сеть и интернет».
- Если же вы используете проводное соединение, то переходим в раздел «Ethernet». Если адаптер отключён, то вкладка будет неактивна.
- В следующем окне, если вы хотите сделать сеть частной, то перетаскиваем ползунок в положение «Включено». Таким образом, вы поменяете тип общественной сети на домашнюю.
- В случае, когда у вас используется беспроводная сеть Wi-Fi, то переходим в соответствующий раздел. В новом окне выбираем «Дополнительные параметры».
- В следующем окне нужно перетащить ползунок в положение «Включено», чтобы сеть стала частной или в положение «Отключено», чтобы сделать сеть «Общедоступной».
Также изменить тип сети можно с помощью командной строки. Для этого в PowerShell вводим следующие команды:
- get-NetConnectionProfile
- Set-NetConnectionProfile -InterfaceIndex число_интерфейса -NetworkCategory Public – команда для общественной сети, где вместо числа интерфейса вставляем «InterfaceIndex Х», который смотрим в результатах запуска первой команды.
- Set-NetConnectionProfile -InterfaceIndex число_интерфейса -NetworkCategory Private – команда для частной сети.
- После перезагрузки компьютера тип сети будет изменён.
Как в Windows 10 подключить сетевой диск?
Чтобы каждый раз не лазить в сетевое подключение, лишний раз открывать вкладки, папки Win 10 можно закинуть в диск и упростить скорость работы с системой. Для этой цели предназначен сетевой диск. Чтобы его подключить в Виндовс 10 выполняем следующие действия:
- В меню «Пуск» или на плитках Метро ищем значок «Мой компьютер» и нажимаем на нём правой кнопкой мыши. Выбираем «Подключить сетевой диск».
- Далее в новом окне выбираем букву диска и указываем папку, которую нужно сделать сетевым диском. Для этого нажимаем «Обзор» и указываем путь к папке.
- После жмём «Готово». Диск готов к использованию.
Что делать если ПК не видит сеть или она пропадает?
После обновления до Win 10 многие пользователи столкнулись с рядом ошибок, связанных с подключением компьютера по локальной сети. Проявляются такие ошибки в том, что ПК не видит сеть, или видит компьютеры, но доступ им не даёт. Также сеть может пропадать. Что же делать в таком случае?
Если у вас сеть пропадает или ПК вовсе её не видит, выполняем следующие действия:
- Открываем «Блокнот».
- Вводим следующие символы.
Windows Registry Editor Version 5.00
[HKEY_LOCAL_MACHINESYSTEMCurrentControlSetServicesLanmanWorkstationParameters]
«AllowInsecureGuestAuth»=dword:00000001
- Сохраняем файл с расширением .reg.
- После внесения изменений в реестр рекомендуем перезагрузить ПК.
Если же ПК не видит сеть после твика реестра, проверьте кабель подключения, название группы. Также может быть, что внесённые изменения в «Центре управления сетями и общим доступом» не вступили в силу. Для этого нужно перезагрузить устройство.
Если же ваш ПК видит сеть, но не даёт выполнять какие-то действия, то стоит обновить драйвера сетевой карты. Также рекомендуем на время отключить антивирус, так как он может блокировать доступ других устройств к локальной сети.
Что делать если Dune не видит сетевые папки в Windows 10?
Популярность приставки Dune с годами не падает. Но с обновлением до Win 10 многие пользователи столкнулись с проблемой, когда Dune видит компьютер в сети, но не может отображать файлы и папки. Решение такой проблемы имеется.
- В «Панели управления», а именно в настройках домашней группы, нужно указать, какие папки, вы хотите разрешить для общего доступа. Возможно, вы не указали для приставки Dune отдельных папок.
- Устанавливаем на свой ПК протокол передачи данных FTP и расшариваем папки для Dune.
- Отключаем фаервол, который может блокировать доступ к медиаплееру.
- Выполняем правильное подключение, а именно: соединяем LAN-разъём проигрывателя Dune с роутером, включаем питание плеера и ждём до 3 минут, пока медиапроигрователь получит IP-адрес.
- Как только появится меню, выбираем «Pop up menu». Далее выбираем «Создать сетевую папку».
- Вводим параметры своего сетевого диска или ищем их в пункте «Браузер сети». Здесь должен быть указан сетевой диск.
Чтобы получить доступ к папкам, файлам и накопителям ПК под управлением Win 10, вводим «ftp://ip_address» или «ip_address» в Проводнике (Windows Explorer), где «ip_address» — IP-адрес проигрывателя.
Как исправить ошибку 0x80070035, когда не найден сетевой путь в ОС Windows 10?
Ошибка 0x80070035, с которой сталкиваются пользователи Windows 10, свидетельствует о том, что приложение, которое отвечает за доступ к сети Интернет, не может найти сетевой путь. То есть обнаружение сети не происходит и программа аварийно завершает свою работу.
Чтобы настроить локальную сеть и избавится от ошибки 0x80070035, нужно узнать, какой тип узла используется. Для этого в командной строке Win 10 с правами администратора вводим «ipconfig /all».
Появится следующее окно. Ищем тип узла.
Если у вас стоит «Однорагновый тип узла», то может возникать ошибка 0x80070035. Чтобы её исправить переходим в редактор реестра. Для этого жмём «Win+R» и вводим «regedit».
Далее следуем по ветке «HKEY_LOKAL_MACHINESystemCurrentControlSetServicesNETBTParameters». Находим и удаляем такие параметры, как «NodeTYPE» и «DhcpNodeTYPE». Перезагружаем ПК, чтобы изменения вступили в силу.
Источник
На чтение 14 мин. Просмотров 8.8k. Опубликовано 10.05.2021
Настройка локальной сети в Windows 10 вызывает затруднения у многих рядовых пользователей. Это связано с гибкостью интерфейса операционной системы и значительным расширением ассортимента сетевого оборудования. В реальности создать и настроить домашнюю или офисную ЛВС в Win10 стало намного проще.
Содержание
- Как создать локальную сеть Windows 10
- Настройка сети
- Через Ethernet-кабель
- Через маршрутизатор
- Возможные проблемы
- Предоставление доступа к файлам и папкам
- Дополнительные настройки
- Диагностика и устранение неполадок
- Что делать если ПК не видит сеть или она пропадает
- Удаление ЛС
Как создать локальную сеть Windows 10
Windows 10, как и любая современная операционная система поддерживает организацию проводных и беспроводных сетей. Компьютеры под управлением этой ОС используются как рабочие станции в иерархических сетевых структурах, серверы (например, файловые или приложений) в одноранговых или гибридных сетях.
Инструкция, как создать сеть на базе ПК под управлением Виндовс 10 или подключить компьютер к существующей ЛВС, включает всего 3 этапа:
- Установить на машину сетевой адаптер (-ы). Этот шаг необходим, если оборудование не входит в комплект поставки или требуется дополнительное физическое подключение.
- Выполнить подключение на физическом уровне сетевым кабелем или по Wi-Fi.
- Настроить параметры подключения – адреса и протоколы.
Если ПК оснащен сетевыми адаптерами, перед подключением к сети выполняют проверку их работоспособности. Оборудование должно отображаться в Диспетчере устройств, а установленные драйверы работать без конфликтов.
Настройка сети
После подключения/включения сетевых адаптеров и установки драйверов переходят непосредственно к реализации ЛВС. Создание физического подключения и настройка соединения выполняется в зависимости от реализации связи между узлами локальной сети. В практике сегодня рассматривают 3 основных варианта:
- Соединение компьютер-компьютер с использованием Ethernet кабеля.
- Подключение через маршрутизатор.
- Создание беспроводной сети Wi-Fi.
Через Ethernet-кабель
При построении такой ЛВС компьютеры соединяют кабелем (патч-кордом), включая его в порты адаптеров. Основные особенности этой мини-сети:
- для соединения, возможно, понадобится сетевой кросс-овер кабель (crossover, кросс-патч) или перекрестный адаптер;
- в ЛВС нет узла, раздающего сетевые адреса, поэтому их придется назначить самому пользователю.
Перекрестный (кросс-овер) кабель
Перекрестный кабель или адаптер нужны, поскольку Ethernet-порты обоих ПК одинаково используют пары проводников на прием/передачу. Чтобы обеспечить обмен данными между устройствами необходимо соединить контакты, работающие на передачу на одном компьютере с входом приемника на другом. Именно такая перестановка проводников витой пары реализована в кросс-патчах или перекрестных адаптерах.
Практическое замечание! Кросс-кабель с разъемами или адаптер легко купить в любом магазине, торгующем компьютерными аксессуарами. При необходимости, его можно сделать своими руками – нужно физически поменять местами вторую и третью пары кабеля (проводники в парах не перекрещивать!).
Работать с кросс-патчем придется, если ни один из сетевых портов ПК не поддерживает Auto-MDIX (автоматическое определение работающих на прием/передачу пар). Такая функция реализована практически во всех гигабитных (1000BASE-T) и более высокоскоростных портах, поддерживается портами 100BASE-T (100Мбит) некоторых адаптеров. Проверить поддержку функции можно в технической документации на ПК или сетевую карту. Если на одном компьютере или ноутбуке Ethernet-порт работает с автоопределением, кросс-овер кабель для подключения не нужен, вполне подойдет обычный сетевой патч-корд.
Настройка параметров адаптера и сети
После физического соединения узлов мини-ЛВС, пользователь переходит к настройке адаптеров и сети. Для этого:
- Открывает окно параметров системы («Пуск»-«Параметры»).
- Переходит к настройке адаптеров и сетевых соединений, подключения к интернет («Сеть и интернет»).
- Работает с интерфейсом, к которому подключен сетевой кабель («Ethetnet»).
- В первую очередь настраивает адаптер («Настройка параметров адаптера»).
- Изменяет его свойства (пункт «Свойства» контекстного меню, которое открывается после щелчка правой кнопкой мыши на иконке сетевого интерфейса).
- Задает сетевой адрес для протокола IPv4 — на вкладке «Сеть» выбирает в списке протокол «IP версии 4» (Отметку не убирать!) и нажимает кнопку «Свойства».
- Перемещает отметку с пункта «Получить IP-адрес автоматически» на ручное задание адреса и прописывает любой адрес формата XXX.XXX.XXX.XXX (X – любые цифры).
- Подтверждает внесенные изменения (кнопка «Ок»).
- Проделывает тот же набор действий на втором компьютере сети.
Важные нюансы!
- Кроме настройки протокола IPv4 аналогично нужно настроить IPv6, если не выполнить эти настройки адаптеры могут конфликтовать. Можно аналогичным образом задать адреса сетевым картам или отключить поддержку этого протокола (снять отметку в списке на вкладке «Сеть). Его отключение на работоспособность созданной локальной сети не повлияет.
- Если не планируется подключение внутренней ЛВС к интернет – сетевые адреса можно задать любые. Если же будет использовано и внешнее соединение, лучше использовать специально выделенное для локальных сетей адресное пространство (адреса из пула 10.ХХХ.ХХХ.ХХХ или 192.168.ХХХ.ХХХ).
- Адреса адаптеров должны отличаться хотя бы на 1 в последней группе.
- В поле «Маска подсети» используют комбинацию 255.255.255.ХХХ. ХХХ задают из расчета количества компьютеров в локальной сети: 0 означает возможность подключения 256 устройств, 254 – двух узлов.
- Поле «Основной шлюз» можно оставлять пустым, если не используется внешнее подключение. Если же есть соединение с другой сетью, следует указать адрес компьютера, подключенного к ней.
Если настройка адаптеров на обоих компьютерах выполнена правильно, локальная сеть между ними заработает, можно переходить к настройке доступа к общим ресурсам.
Через маршрутизатор
При использовании маршрутизатора, обеспечивающего связь с сетью интернет-провайдера, настройка домашней или офисной ЛВС включает:
- настройку DHCP-сервера на роутере;
- задание параметров соединения на каждом узле локальной сети.
Для настройки автоматической раздачи адресов на маршрутизаторе настраивают DHCP-сервер.
Чтобы задать его конфигурацию:
- Подключают роутер к компьютеру Ethernet-кабелем или другим из комплекта поставки (если начальная конфигурация задается с использованием другого интерфейса).
- Подключаются к веб-интерфейсу или запускают приложение для конфигурирования маршрутизатора.
- Выполняют вход с логином/паролем, указанными производителем или поставщиком оборудования.
- Переходят в главное меню, выбирают настройку локальной сети (LAN), и пункт настройки DHCP.
- Задают пул адресов для раздачи компьютерам ЛВС, время их действия.
- При необходимости для отдельных или всех локальных хостов резервируют статические IP (указывают пару MAC-IP-адрес).
- Сохраняют изменения в конфигурации и перезагружают роутер.
Эта последовательность действий используется для маршрутизаторов всех моделей и производителей. Отличаются только названия пунктов меню.
После конфигурирования роутера переходят к построению и настройке домашней или офисной локальной сети.
- Подключают все узлы ЛВС к маршрутизатору Ethernet-кабелями. Используют обычные патч-корды, соединяют порты сетевых адаптеров на ПК с разъемами LAN роутера.
- Выполняют настройку параметров адаптеров, аналогично настройке для соединения компьютер-компьютер.
В отличие от последовательности действий для Ethernet-соединения, IP-адреса узлов локальной сети не задают вручную, а получают автоматически. Для этого в свойствах протокола IPv4 оставляют отметку на соответствующем пункте.
Большинство бюджетных роутеров и маршрутизаторов среднего класса пока не поддерживают протокол IPv6, поэтому его поддержку в свойствах адаптера можно отключить.
Если локальная сеть строится не «по меди», а по радиоканалу (Wi-Fi), на роутере дополнительно настраивают беспроводное соединение.
Для этого в меню конфигурации роутера выбирают настройку беспроводных сетей (wireless, WLAN) и задают:
- имя сети (SSID);
- используемые протоколы в соответствии с параметрами Wi-Fi-адаптеров установленных на локальных ПК. Так, если ни одно устройство сети не работает в диапазоне 5ГГц, нет смысла его включать и на маршрутизаторе;
- каналы связи;
- параметры безопасности – протокол (рекомендуется WPA2-PSK), метод шифрования (AES), ключ сети (пароль для подключения).
После задания всех настроек сохраняют конфигурацию роутера и перезагружают устройство. После завершения этой процедуры на узлах ЛВС выбирают появившуюся новую беспроводную сеть в списке доступных соединений и выполняют подключение с ключом.
Сетевое обнаружение
На последнем этапе настройки ЛВС обеспечивают видимость включенных в локальную сеть устройств для других узлов. Для этого нужно включить на каждом из ПК сетевое обнаружение.
Предварительно определяют сетевой профиль, который указывает, является ли локальная сеть доверенной (частной) или общедоступной. Эти действия выполняют для проводных (Ethernet) и беспроводных (Wi-Fi) соединений в окне «Сеть и интернет». Для смены профиля достаточно выбрать подключение и в списке «Сетевой профиль» установить отметку для соответствующего пункта.
Для включения сетевого обнаружения используют окно настройки «Изменение параметров общего доступа».
В нем:
- выбирают профиль локальной сети («Частные»);
- разрешают сетевое обнаружение (в том числе, автоматическое для сетевых устройств);
- сохраняют изменения.
После выполнения этих операций на всех устройствах ЛВС, они станут видны на вкладке «Сеть» в Проводнике.
Возможные проблемы
На этапе создания и настройки локальной сети наиболее часто встречаются проблемы с оборудованием.
Сетевые карты не отображаются в Диспетчере устройств
Причины ситуации – неисправное оборудование, отключение интегрированных устройств или портов для дискретных в ПК или ноутбуке на аппаратном уровне. Проверку выполняют в BIOS (вход выполняют при загрузке компьютера). Если аппаратные ресурсы включены, а Windows не обнаруживает устройств, наиболее вероятна неисправность адаптеров.
Неверная работа оборудования
В этом случае адаптеры отображаются в Диспетчере устройств, но на их иконках появляются значки с предупреждением об их ограниченной работоспособности (например, восклицательный знак в желтом треугольнике). Вероятные причины
- Проблемы с драйверами устройств. Чтобы ее устранить, обновляют софт. Актуальные драйверы устанавливают с дисков, идущих в комплекте с устройствами, или скачивают с сайтов производителей адаптеров, материнских плат (для интегрированных девайсов) или ноутбуков.
- Конфликты между устройствами. Возможны, когда на ПК установлены интегрированные сетевые карты, а пользователь подключает дополнительные дискретные. Аналогичная ситуация нередко возникает при попытке подключения нескольких адаптеров. В свойствах устройств в диспетчере задач проверяют используемый диапазон адресов, прерывания. При необходимости меняют, чтобы избежать перекрытия (доступные система показывает в выпадающем списке). Если нет насущной необходимости в одновременной работе нескольких девайсов – их можно убрать физически (на стационарных ПК) ли отключить в BIOS.
- Повреждение патч-кордов. Система сообщит об этом в виде «Сетевой кабель не подключен» или другими предупреждениями. Проверить легко заменой кабеля.
- Использование обычного сетевого кабеля для соединения адаптеров, не поддерживающих Auto-MDIX.
- Проблемы с Wi-Fi соединением из-за загруженности диапазонов, удаленности, ослабления сигналов препятствиями.
На уровне операционной системы вопросов по настройке локальной сети и проблем при задании параметров практически не возникает.
Предоставление доступа к файлам и папкам
Как правило, локальная сеть создается, чтобы компьютеры получили доступ к общим ресурсам – файлам, пакам, принтерам, приложениям. Для этого на локальном узле прописываются необходимые разрешения.
Выполняются общие настройки для сетевого профиля. На локальном компьютере в пункте «Изменение параметров сетевого доступа» включают:
- доступ к общим ресурсам (файлам и принтерам);
- разрешения на чтение/запись в папках, к которым есть общий доступ;
- парольную защиту (если нужен вход пользователей на общие ресурсы по паролю).
После этих настроек для всех компьютеров в локальной сети, на каждом из них разрешают доступ к конкретным ресурсам.
Чтобы сделать это:
- в проводнике выбирают ресурс (диск, папку, файл);
- открывают выпадающее меню «Доступ»;
- устанавливают нужный уровень доступа: никому, чтение, запись, для конкретных пользователей.
После этого помеченные как общие ресурсы локального ПК становятся видны другим узлам сети. Пользователи могут обращаться к ним в соответствии с установленным уровнем.
Для ресурсов, изначально рассматриваемых ОС как общие паки (например, «Общая музыка», «Общие документы») выполнять настройку не нужно. Для файлов и папок, содержащих критически важные данные (например, папки с файлами операционной системы) простой настройки доступа недостаточно – они защищены ОС от действий пользователя.
Дополнительные настройки
К разряду дополнительных настроек для локальной сети в Windows 10 относят:
- создание пользователя для доступа к сетевым ресурсам;
- установку дополнительных разрешений или ограничений для общих ресурсов.
Создание локального пользователя (без использования аккаунта Microsoft) выполняют в параметрах системы («Пуск»-«Параметры»-«Учетные записи»-«Семья и другие пользователи»):
- Добавляют учетную запись в разделе «Другие пользователи» («+»);
- При запросе способа входа системе сообщают об отсутствии нужных данных.
- В следующем окне добавляют пользователя без учетки Microsoft.
- Заполняют параметры для входа – имя, пароль (дважды), подсказку для его восстановления.
После создания аккаунта, при необходимости, добавляют его в группу Администраторы на локальной машине (изменяют тип учетной записи).
Инструкция, как включить дополнительные права доступа к файлам и папкам, кроме общих процедур включает (как и в 7 Виндовс) следующие действия:
- Открывают свойства выбранного ресурса (в контекстном меню, открывающемся по щелчку правой кнопки мыши).
- Переходят на вкладку доступ.
- Нажимают кнопку «Расширенная настройка».
- В открывшемся диалоговом окне прописывают имя ресурса.
- Вызывают окно «Разрешения» (нажатием на соответствующую кнопку).
- Задают уровень разрешений («Полный доступ», «Чтение» или «Запись»).
- Указывают группы или отдельных пользователей (лучший метод – созданного сетевого пользователя) для использования заданного уровня разрешений для конкретного общего ресурса на локальном узле сети.
Диагностика и устранение неполадок
При создании локальной сети на Windows 10 и предоставлении общего доступа к ресурсам встречается насколько характерных неполадок.
Проблемы с обменом в сети
Они могут стать результатом неверной настройки или отказа оборудования. Проверку работы сети выполняют в 2 этапа:
- Проверка сетевых адресов. Чтобы ее выполнить, в командной строке на локальном узле выполняют команду arp –a. В результате получают собственный адрес ПК и адреса всех доступных узлов сети. Если отображаются и адреса других рабочих станций, и роутера, значит, сеть создана правильно. Отсутствие одного или нескольких адресов говорит о локальных проблемах на соответствующем узле.
- Проверка обмена. Простейший вариант – выполнить команду ping XXX.XXX.XXX.XXX, где XXX.XXX.XXX.XXX – адрес узла локальной сети. При правильном функционировании сети обмен проходит без потерь, а время прохождения пакетов составляет менее 1 мс.
Если проверка не проходит, необходимо проверить:
- Физическое подключение локального узла в сети.
- Настройки сетевых адаптеров.
- Целостность кабеля (при Ethernet-подключении).
- Запись для MAC-адреса данного узла в таблице зарезервированных адресов роутера (если работа идет через маршрутизатор).
- Получение узлом правильного IP-адреса.
- Наличие дополнительных фильтров (например, от программ антивирусной защиты, брандмауэров и файерволов) в свойствах адаптера. Как временная мера – удалить их.
После этого повторяют проверку обмена.
Не отображаются компьютеры локальной сети
После настройки локальной сети компьютеры сетевого окружения не отображаются в проводнике на вкладке сеть.
Проверяют следующие настройки:
- Профиль сети для каждого из узлов, которые не отображаются.
- Включение сетевого обнаружения на этих ПК.
- Принадлежность к общему адресному пространству (подсети) командой arp –a.
- Имена компьютеров.
- Принадлежность их к одной рабочей группе.
При необходимости, последние параметры задают в свойствах компьютера. В именах рекомендуется использовать только символы латиницы и цифры.
Не видны общие ресурсы, нет доступа к папкам и файлам
Для устранения проблемы проверяют:
- включение свойств общего доступа на каждом из ПК;
- назначение ресурсам прав доступа;
- параметры безопасности для каждого из ресурсов (разрешения, группы и пользователи, которым они назначены).
Что делать если ПК не видит сеть или она пропадает
Проблема с нестабильной работой локальной сети встречается нередко. Компьютер при этом не видит узлов ЛВС (в том числе, роутера) или соединение периодически пропадает.
Правильный путь решения вопроса – провести детальную диагностику неполадок, выяснить и устранить их причину. Если нужен быстрый результат, а работоспособность оборудования не вызывает сомнений, можно:
- Удалить локальную сеть и все подключения.
- Временно остановить антивирусные программы, файерволы, брандмауэры.
- Удалить их фильтры в списке свойств сетевого адаптера.
- Отключить кабель.
- Выполнить в командной строке (от имени администратора) сброс сетевых настроек:
- ipconfig /flushdns;
- netsh int ip reset;
- netsh int ipv4 reset;
- netsh int tcp reset;
- netsh winsock reset.
- Перезагрузить компьютер, подключить сетевой кабель и провести настройку сети.
Удаление ЛС
Удалить локальную сеть на Windows 10 достаточно просто в параметрах системы («Пуск» — «Параметры» — «Сеть и интернет»).
- Выбрать Пункт «Состояние».
- Активировать ссылку «Сброс сети».
ПК уйдет на перезагрузку, а после ее завершения сетевые настройки и соединения будут сброшены.
Удалить сетевое подключение и одну из сетей несколько сложнее – Win 10 не предлагает штатных средств для этой операции.
Для удаления беспроводных сетей нужно выполнить из командной строки (с правами администратора) последовательно команды netsh wlan show profiles (покажет список сетей) и netsh wlan delete profile name= «Имя сети».
Для проводных подключений потребуется редактировать реестр:
- Выполнить команду regedit.
- В редакторе реестра перейти в ветку HKEY_LOCAL_MACHINESOFTWAREMicrosoftWindows NTCurrentVersionNetworkListProfile.
- Выбрать папки с именами ненужных подключений и удалить их.
- Перезагрузить компьютер.
Таким образом, настройка локальной сети в Windows 10 — процесс достаточно простой. Проблемы, как правило, возникают только из-за нерабочего оборудования. В то же время, требуется точное выполнение инструкций при выделении общих ресурсов и прав доступа к ним.
Ещё каких-то пятнадцать лет назад в семье был всего один компьютер и вопрос о создании домашней локальной сети просто не стоял. Сейчас в одной квартире могут запросто уживаться ПК, пара ноутбуков, планшеты, смартфоны. Маршрутизаторы стали доступны и стоят не дороже блока сигарет. Рано или поздно возникает вопрос: как объединить всю эту машинерию в одну сеть? Ведь хочется совместно использовать принтер, дисковый накопитель и играть в сетевые игры. На Windows 10 настроить такую сетку не так уж сложно.
Как создать локальную сеть Windows 10 — магия, роутер и немного проводов
Как ни смешно звучит, но когда компьютеры были медленнее и дороже — построение локальной сети было дешевле и проще. Чтобы соединить несколько компьютеров, было достаточно сетевых адаптеров и дешёвого коаксиального кабеля (очень похожего на кабель для подключения телевизионных антенн). Топологией подключения было «кольцо», поэтому маршрутизатор был просто не нужен. Но такие сети были медленными, максимум достигнутой скорости не мог превышать 10 МБ, а с подключением новых клиентов скорость падала по экспоненте.
Топология подключения «кольцо» уже давно устарела
На смену «кольцу» пришла топология «звезда», по которой и строятся все современные сети. Здесь в центре находится маршрутизатор (роутер), а клиенты находятся на концах лучей воображаемой звезды. Лучом может быть как проводное соединение, так и подключение по WiFi. Почти все домашние сети построены по типу «звезда». Сеть, которую настроим мы с вами — не исключение.
Топология подключения «звезда» с применением маршрутизатора намного эффективнее, чем ЛВС «кольцо»
Маршрутизатор — ключевой игрок домашней (да и любой другой сети). К нему подключается входящий интернет-канал, клиентские машины, периферийные устройства (принтеры и дисковые хранилища). 99% домашних маршрутизаторов оснащены модулем WiFi, поэтому могут подключать клиентов и по воздуху. Если маршрутизатора у вас нет — его придётся купить, причём желательно не экономить на покупке, ведь от производительности и стабильности роутера зависит скорость и комфорт работ домашней сети. Маршрутизатор должен быть оснащён хотя бы двумя антеннами и портами USB для подключения периферии.
Избегайте использования машрутизаторов, которые интернет-провайдер «дарит» при подключении или устанавливает «бесплатно». Как правило, это самые простые и дешевые устройства, производительности которых хватает для совместного подключения к сети интернет 2–3 смартфонов. Домашняя локальная сеть — непомерная ноша для такого агрегата: он будет часто зависать, перегреваться и в конечном счете — выйдет из строя.
Маршрутизатор (интернет-центр) Zyxel Keenetic передаёт 300Мбит по воздуху, имеет порт USB, встроенный файловый и мультимедиа-сервер
Если вы проживаете в многоквартирной многоэтажке — нелишним будет покупка 2-диапазонного роутера, работающего в частотных диапазонах 2,4ГГц — 5ГГц. В диапазоне 5ГГц намного больше каналов, а маршрутизаторов этого стандарта ещё немного, поэтому ваша сетка будет меньше подвергаться влиянию машрутизаторов, работающих по соседству. На иллюстрации видно, как маршрутизаторы, настроенные на работу в соседних каналах мешают друг другу. В результате — снижение скорости и отклика.
Программа WiFi Analyzer поможет выбрать свободный канал в рабочем диапазоне
Не лишним будет также ограничить мощность передатчика до значения, при котором обеспечен устойчивый приём во всём доме, а остальные сети будут не видны. Такую настройку можно производить как со стороны маршрутизатора через веб-интерфейс, так и со стороны компьютера-клиента через диспетчер устройств.
Прошивка DD-WRT предоставляет пользователю гибкую настройку мощности модуля WiFi
Настройка маршрутизатора достаточно проста и в большинстве случаев вам нужно будет настроить входящее интернет-соединение (логин и пароль предоставит провайдер) и беспроводную сеть: придумать ей имя, выбрать алгоритм шифрования ( WEP, WPA или WPA2) и максимально устойчивый к взлому пароль. При необходимости — включить DHCP-сервер для раздачи адресов. После этого можно приступать к подключению клиентов домашней сети (в дальнейшем — ДС).
При создании беспроводных подключений не используйте шифрование ниже WPA2. Пароль сети должен содержать строчные, заглавные буквы и цифры, выглядеть хаотично. Дата рождения, имя собаки или любимой девушки в качестве пароля — плохая идея. В сети можно отыскать массу программ для взлома WiFi, не требующих никаких специальных знаний.
Подключение клиента ДС при помощи кабеля
Если прокладку кабелей по квартире проведут специально обученные эльфы-кабельщики, — задача сильно упрощается. Если же нет, то можно справиться и самому, правда придётся поработать руками.
- Выбрать место для установки маршрутизатора и подключить к нему кабель интернет-провайдера — обычно он уже введён в квартиру/дом и обжат штекером RJ-45. Порт для подключения кабеля провайдера выделен цветом и подписан: WAN или Internet.
Кабель провайдера подключается в специальный порт в задней части маршрутизатора
- Проложить кабель к местам подключения компьютеров, крепя его к плинтусам. Если у плинтусов есть кабельные желоба, можно спрятать кабель в них.
- При помощи обжимных клещей обжать на концах кабеля разъёмы RJ-45 по приведённой схеме.
Обжимать коннекторы пачкорда лучше всего по схеме на изображении
- Соединить кабелем сетевой интерфейс компьютера с соответствующим портом маршрутизатора. Если количество компьютеров, которые нужно подключить к сети кабелем больше четырех, в один из портов нужно будет подключить дополнительный разветвитель-коммутатор и оставшихся клиентов подключать уже к нему.
Клиенты домашней сети подключаются в разъемы желтого цвета (LAN) в задней части маршрутизатора
Подключение клиента ДС при помощи WiFi
Несмотря нa очевидные преимущества кабеля (наивысшая скорость, отсутствие помех и вредного излучения), мириться с тем, что компьютер или ноутбук привязан проводом готовы не все. Кроме того, у целого ряда устройств (планшеты, смартфоны, нетбуки-трансформеры) подключение к сети при помощи WiFi — единственно возможный вариант.
Первым делом нужно включить WiFi интерфейс в маршрутизаторе, создать имя сети (SSID), выбрать тип шифрования и придумать пароль:
Настроить параметры беспроводной сети нужно через параметры своего роутера
На компьютере выбрать из доступных к приёму WiFi сетей вашу, ввести пароль и подключиться к ней.
Подключение компьютера к WiFi-сети вашего маршрутизатора дело нескольких минут
Настройка ЛС в Windows 10
Кабелем вы подключаетесь к маршрутизатору или же по «воздуху» — убедитесь, что сетевая карта (адаптер) получила адреса TCP/IP и DNS-сервера от маршрутизатора:
- Откройте «Сетевые подключения» и найдите там сетевую карту, через которую компьютер связан с маршрутизатором.
- Раскройте свойства адаптера, а в них — протокол TPC/IP.
- Убедитесь, что все значения получаются автоматически.
Все параметры адаптера должны соответствовать указанным на картинке
Затем нужно убедиться, что у всех устройств под управлением ОС Windows, подключённых к сети, выбрана одна и та же рабочая группа:
- Открываем окно «Система» комбинацией клавиш Win+Pause на всех клиентах сети и проверяем, совпадает ли имя рабочей сети.
У всех компьютеров в сети имя рабочей группы должно быть одинаковым
- Если названия рабочей группы у машин разные, — изменяем параметры так, чтобы название группы у всех клиентов было одно и то же.
Если названия рабочей сети у устройств не совпадают, их требуется изменить и привести к единому варианту
- Проследите также, чтобы названия компьютеров в ДС были уникальными (разными). Если этого не сделать — неизбежен конфликт сетевых ресурсов и работа ЛС будет невозможной.
Работа с домашними группами (Homegroup)
Для неподготовленного пользователя самое простое решение, в котором все пользователи будут иметь общий доступ к ресурсам друг друга — создание Homegroup. В ранних версиях Windows домашняя группа работала нестабильно и с ограничениями. В Windows 10 настройка стала простой и понятной, а механизм Homegroup работает как часы.
Создание Homegroup в Windows 10 — процесс, который максимально упрощён. Следуйте инструкциям и подсказкам системы, предварительно проверив необходимые настройки. При этом доступ откроется только к общим папкам ОС. При необходимости можно изменить состав домашней группы, включить или отключить типы ресурсов, которые будут доступны, или выйти из Homegroup.
Перед созданием Homegroup следует сделать общедоступными папки, которые в этой группе будут доступны. По умолчанию в домашнюю группу входят так называемые пользовательские файлы: «видео», «музыка», «документы», а также «принтеры и устройства». Если вы не желаете возиться с доп. настройками, можете просто размещать документы для общего доступа в этих папках. А если вам нужно обеспечить доступность папок в других местах жёсткого диска, необходимо будет немного придётся повозиться.
Создание домашней сети
- Откройте проводник файлов, перейдите к нужной папке или диску и откройте его свойства, на вкладке «Доступ» нажмите кнопку «Расширенная настройка».
Настройка общего доступа к папке осуществляется через Проводник
- Включите флажок у поля «Открыть общий доступ к этой папке». В поле «Имя общего ресурса» задайте имя, под которым папка будет видна в сети. По умолчанию это имя такое же, как и у папки в проводнике файлов, но вы можете задать любое другое.
Настройка параметров общего доступа к папке настраивается в несколько кликов
Настройка параметров
- Перед началом процесса настройки удостоверьтесь, что все компьютеры сети подключены к маршрутизатору, и получили IP-адреса. Сделать это можно, открыв вкладку «Статус» в WEB-панели маршрутизатора.
Просмотреть подключенных клиентов DHCP и их адреса можно через вкладку «Статус» в web-панели маршрутизатора
- Теперь откройте «Панель управления», в ней включите режим отображения «Категории», в группе «Сеть и интернет» откройте пункт «Выбор параметров домашней группы и общего доступа к данным».
Выбор параметров домашней группы
Благодаря усилиям компании Microsoft процесс создания сети стал максимально простым и понятным. Если следовать инструкциям — никаких проблем не возникнет.
- В окне «Домашняя группа» перейдите к пункту «Изменить дополнительные параметры общего доступа», а затем раскройте вкладку «Частная».
- Сделайте активными пункты «Включить сетевое обнаружение» и «Включить общий доступ к файлам и принтерам».
- Затем откройте вкладку «Все сети» и включите пункты «Включать общий доступ. После этого пользователи вашей домашней сети смогут читать и писать файлы в общих папках домашней группы.
- Чтобы пользователям не пришлось вводить пароли, активируйте пункт «Отключить общий доступ с парольной защитой».
- Сохраните изменения настроек.
В окне «Домашняя группа» выберите «Создать домашнюю группу», а в ней укажите папки, к которым будет открыт доступ. В списке доступных папок уже будут стандартные пользовательские папки Windows 10, а также папки, доступ к которым вы настроили отдельно.
Как только вы завершите работу мастера настройки домашней сети, компьютер сгенерирует пароль, который нужно будет вводить остальным пользователям сети для доступа к общим папкам. Если же парольный доступ отключён, пользователи смогут просто открывать папки, как будто бы они располагались на их локальном диске.
Отключение парольного доступа к папкам делает вашу домашнюю сеть уязвимой к внешним интернет-атакам. Если маршрутизатор сети подключён к интернету, обязательно настройте брандмауэр так, чтобы исключить внешние запросы к ресурсам домашней сети.
Подключение к домашней группе
Откройте «Панель управления», в ней включите режим отображения «Категории», в группе «Сеть и интернет» откройте пункт «Домашняя группа», а в нём — пункт «Присоединиться».
Удаление домашней группы
- Прежде, чем удалять домашнюю группу, отключитесь от неё.
Выход издомашней группы осуществляется только после отключения от неё
-
Отключаете сетевое обнаружение и совместный доступ к папкам и принтерам. Эти опции можно найти в «Дополнительных параметрах общего доступа». Не забудьте сохранить изменения.
Отключите совместный доступ для того, чтобы выйти из домашней группы
- Открываете командную строку, из которой запускаете диспетчер служб.
Запустить диспетчер служб из командной строки Windows
- Службы «Поставщик домашней группы» и «Прослушиватель домашней группы» нужно остановить.
Выберите службы «Поставщик домашней группы» и «Прослушиватель домашней группы» для остановки
- Службу нужно не только остановить, но и «вручную» задать статус при старте ОС.
В настройка параметров службы в Windows 10 необходимо нажать «Остановить»
Теперь домашняя группа не будет отображаться в настройках панели управления и работать.
Видео: как создать локальную сеть на Windows 10
Добавление устройства к локальной сети
Как добавить устройство (не компьютер/ноутбук) к локальной сети, рассмотрим на примере обыкновенного принтера. Возможны несколько алгоритмов совместного использования принтера в сети. В зависимости от интерфейсов печатающего устройства оно может быть подключено непосредственнно к маршрутизатору либо к одному из компьютеров-клиентов с настройкой общего доступа.
Современный принтер для рабочих груп несёт на себе все интерфейсы для интеграции в локальную сетку
Общий доступ к принтеру с интерфейсом Ethernet
Обычно, проводной сетевой интерфейс присутствует у цветных и монохромных лазерных принтеров для небольших рабочих групп и офисов. Это немаленькие высокопроизводительные устройства, поэтому дома они редкие гости. Но если волей случая такой принтер попал к вам, настроить совместный доступ к нему совсем несложно:
- Соединяем при помощи кабеля-патчкорда сетевой интерфейс Ethernet принтера с свободным портом маршрутизатора.
- В меню принтера настраиваем автоматическое получение адреса IP или вручную выставляем адрес из диапазона адресов DHCP-сервера маршрутизатора. Делаем то же и с маской подсети.
- На компьютере-клиенте инсталлируем драйверы принтера (с диска, идущего в комплекте, с веб-сайта производителя или базы данных драйверов операционной системы).
- В панели управления открываете окно «Устройства и принтеры» и нажимаете кнопку «Добавление принтера».
- Ждёте, пока система пытается подобрать принтеру стандартный драйвер и переходите по ссылке «Моего устройства нет в списке».
- Выбираете пункт «Найти принтер по адресу TCP/IP».
Добавление сетевого принтера происходит по протоколу TCP/IP
- В следующем диалогом окне выбираете тип устройства, вводите его IP-адрес и подтверждаете автоустановку драйверов.
Для добавление принтера в локальную сеть необходимо осуществить ввод сетевого адреса и установку драйверов
После установки драйверов принтер доступен к совместному использованию.
На каждом компьютере домашней сети пункты 3–7 инструкции нужно повторить. Как подключены клиенты — не имеет значения, протокол TCP/IP поддерживается и в кабельных, и в беспроводных соединениях.
Общий доступ к принтеру с интерфейсом Wi-Fi
Беспроводные интерфейсы сейчас можно встретить даже в недорогих струйных принтерах и МФУ. Производители постарались сделать процесс установки максимально простым и понятным.
- Включите принтер. Вызвав в меню мастер настройки, выберите подключение с помощью WPS.
В меню мастера настройки сети выберите «Подключение к беспроводной сети»
- Последовательно нажмите кнопки WPS на принтере и маршрутизаторе, запустите процесс соединения. Успешное подключение будет подтверждено на дисплее принтера.
- На компьютере-клиенте локальной сети запустите инсталляцию ПО (драйверов), идущих в комплекте с принтером. В мастере подключения выберите тип подключения «Wi-Fi» и следуйте инструкциям на экране.
Печать на беспроводном принтере будет доступна только для тех клиентов сети, которые соединены с ней по протоколу WiFi. Проводные клиенты напрямую печатать на таком принитере не смогут. Если на компьютере с WiFi к этому принтеру обеспечить совместный доступ, печатать смогут все.
Общий доступ к принтеру, подключённому к клиенту сети
Данный тип подключения — самый простой. Не имеет значения интерфейс подключения принтера. Всё что нужно — настроить к нему общий доступ:
- В «Центре управления сетями и общим доступом» разрешить совместное использование принтеров.
Необходимо разрешить совместный доступ к принтерам через центр управления сетями
- Затем в разделе «Устройства и принтеры» на панели управления открыть нужный нам принтер, перейти к разделу «Настройка» и в открывшемся окне включить общий доступ к устройству.
Настройка совместного доступа к принтеру и задание сетевого имени осуществляется через панель управления Windows
- На остальных компьютерах сети принтер будет виден в списке сетевых устройств и на него можно будет отправлять задания печати.
Не забывайте, что печать на таком сетевом устройстве будет возможна, только при включённом компьютере-клиенте, с которым принтер соединен.
Как удалить ЛС в Windows 10
Этот вопрос очень актуален для владельцев ноутбуков, которые часто подключаются к публичным сетям. При каждом подключении в новом месте ОС создает новую локальную сетку с названием «Локальная Сеть N», где N=1,2,3… Простого механизма удаления через сетевые настройки нет, поэтому вот пошаговое руководство по удалению.
- Комбинацией клавиш Win+Pause откройте окно свойств системы и выберите в нём «Дополнительные параметры системы».
В открывшемся окне выберите дополнительные параметры системы
- Откройте диалог «Переменные среды».
- Создайте новую переменную DEVMGR_SHOW_NONPRESENT_DEVICES и даете ей значение «1».
После создания новой переменной нужно задать ей значение 1
- В Диспетчере устройств включаете показ скрытых устройств.
- В разделе «сетевые адаптеры» будет видна целая куча пунктов старых сетевых подключений с номерами «1,2,3»… и до бесконечности. Удаляя эти пункты, вы удаляете и локальные сети, к ним привязанные.
Периодически лучше чистить перечень скрытых устройств при помощи диспетчера
Как отключить сетевое обнаружение
Сетевое обнаружение — механизм, позволяющий компьютерам сети видеть другие машины, их сетевые диски и принтеры. Если вы не хотите, чтобы вашу машину можно было видеть в домашней сети, сетевое обнаружение лучше отключить.
- Проверьте свою учётную запись. Нужные нам разделы панели управления доступны только для администратора.
- В панели управления откройте центр управления сетями, а из него — нужное нам диалоговое окно.
Центр управления сетями в ОС Windows 10 даёт доступ к оключению сетового обнаружения
- Для каждого профиля сети (частная, гостевая или все сети) включите или отключите сетевое обнаружение.
Отключите сетевое обнаружение для выбранного профиля
- Сохраните изменения при помощи одноимённой кнопки внизу экрана. Перезагружать ОС не обязательно — сетевое обнаружение будет отключено сразу же.
Домашняя сеть не работает: причины и диагностика
Сеть — как технически, так и программно сложный организм, оборудование, которое обспечивает круглосуточную бесперебойную работу и стоит немалых денег. В домашнем сегменте класс техники ниже и она подвержена сбоям и неисправностям. Всё это приводит к потере работоспособности сети. Давайте кратко рассмотрим основные проблемы с сеткой и механизмы их устранения.
Сбой в работе маршрутизатора
Большинство домашних роутеров выполнены в компактных пластиковых корпусах. Электронные компоненты работают в очень тяжёлом тепловом режиме, практически «на пределе». Жаркое время года добавляет свои 10–15 градусов к температуре устройства и маршрутизатор «зависает». Вместе с ним теряет работоспособность и вся домашняя сеть. Сиптомами являются невозможность зайти в веб-интерфейс маршрутизатора, отсутствие доступа к интернету и сетевым ресурсам. Для восстановления работы сети, роутер нужно отключить и дать ему остыть, но это мера паллиативная. Радикальным решением проблемы будет улучшение теплообмена маршрутизатора путём создания дополнительных вентиляционных отверстий и установка вентилятора для обдува.
Установка дополнительных вентиляторов поможет вашему роутеру перегреваться значительно меньше и работать дольше
Работа маршрутизатора в тяжёлом тепловом режиме не только делает сеть нестабильной и «глючной», но и сокращает срок жизни самого роутера в 3–4 раза.
Повреждение сетевого кабеля
Домашние питомцы, любопытные дети или просто жена со шваброй могут моментально сделать сегмент сети неработоспособным, повредив провод, которым компьютер подключен к маршрутизатору. Если доступ к сети потерял всего один клиент, проблема наверняка в кабеле. Отключите разъёмы, внимательно осмотрите их и сам провод. Если повреждены штекеры RJ-45, их можно срезать и обжать новые. Если сам провод механически повреждён, нужно менять его целиком. Соединения на скрутках или пайке приведут к ошибкам в сети и падению скорости до черепашьей.
Недорогая витая пара UTP предназначена для прокладки в защищённых кабельных коробах. Если кабель проложен вдоль плинтуса и плохо закреплен, его легко повредить
Повреждение антенн WiFi
Внешние антенны маршрутизатора или сетевого адаптера, подключённого к компьютеру могут быть легко повреждены детьми или неосторожными пользователями. В недорогих домашних устройствах разъемы антенн держатся только на пайке, без дополнительного крепления. Механическое воздействие на антенны приводит к образованию трещин и нарушению контакта. Диагностировать такое повреждение легко — если на расстоянии метр-полтора связь между маршрутизатором и компьютером есть, а при 5–6 метрах уже нет — повреждена антенна. Исправление требует вскрытия устройства и пайки. Если у вас нет навыков подобного ремонта, обратитесь в сервисный центр.
Антенный разъем SMA — уязвимое место маршрутизатора. Удар или боковое усилие ведёт к поломке разъема
Длительная работа маршрутизатора с повреждённой антенной может привести в выходу устройства из строя. Постарайтесь устранить неисправность в максимально короткий срок.
Итак, домашняя локальная сеть создана: весело моргает светодиодами маршрутизатор, клиенты сети выходят в интернет и обмениваются файлами, шуршит листами бумаги принтер. Сетка работает, но сделано ещё не все: нужно будет установить антивирусное ПО, настроить брандмауэр в маршрутизаторе, защитить соединение от вирусных атак извне, создать черный список сайтов, чтобы дети не нашли в сети «кино для взрослых». Протестировать сеть на отсутствие ошибок в передаче данных и замерить скорость работы. Впрочем, это тема уже следующего материала. Оставайтесь с нами!
- Распечатать
Оцените статью:
- 5
- 4
- 3
- 2
- 1
(6 голосов, среднее: 2 из 5)
Поделитесь с друзьями!
Раньше я уже публиковал подробную инструкцию по настройке локальной сети в Windows 10. Но для настройки использовал домашнюю группу, которую из Windows 10 (в версии 1803 и выше) удалили. А это значит, что старая инструкция больше не актуальная, так как домашней группы в Windows 10 1803 больше нет. Но весь функционал конечно же сохранился, и в десятке по прежнему можно предоставить общий доступ к папкам и принтерам, открыть общий доступ к определенной папке, получить сетевой доступ к другим компьютерам и т. д. Так даже проще и лучше, убрали ненужные настройки. Домашняя группа использовалась для упрощения настройки локальной сети и предоставления общего доступа к файлам и принтерам. Но по факту, она только усложняла процесс настройки локальной сети своими запутанными настройками. Проще вручную открыть общий доступ и расшарить папку по сети, чем возиться с настройкой домашней группы.
Обычно локальную сеть настраивают между компьютерами, которые соединены между собой через роутер (по Wi-Fi, сетевому кабелю), или свитч. При необходимости можно соединить два компьютера напрямую с помощью сетевого кабеля, но этот способ вряд ли сейчас кто-то еще использует. Открыть общий доступ к папкам в Windows 10 можно не только для других компьютеров, но и для мобильных устройств. Например, доступ к расшаренным по сети папкам на компьютере можно получить с мобильных устройств, TV приставок и других устройств, которые работают на Android. Но чаще всего локальную сеть настраивают именно для обмена файлами между несколькими компьютерами. Если в сети есть компьютеры на Windows 7 и Windows 8, то на них параметры общего доступа настраиваются практически так же, как и в Windows 10. Папка, к которой открыт общий доступ на компьютере с Windows 10 будет без проблем отображаться в сетевом окружении на компьютере с Windows 7 и наоборот. Главное, чтобы на обеих компьютерах было включено сетевое обнаружение.
Подготовка к настройке локальной сети в Windows 10
При подключении к роутеру по кабелю, или по Wi-Fi сети, Windows 10 присваивает подключению сетевой профиль: «Общедоступные» или «Частные». Здесь все просто. «Общедоступные» – это когда компьютер подключен к общедоступной, чужой сети. Например, где-то в кафе, отеле, у знакомых дома и т. д. «Частные» – это подключение к домашней сети. Этот профиль желательно устанавливать только в том случае, когда вы подключены к своей сети (к своему роутеру, который надежно защищен. Смотрите статью максимальная защита Wi-Fi сети и роутера от других пользователей и взлома). В зависимости от выбранного профиля, меняются некоторые настройки общего доступа и брандмауэра.
Для настройки локальной сети я рекомендую для Ethernet или Wi-Fi подключения установить сетевой профиль «Частные». Ну и соответственно открывать общий доступ к файлам только в тех сетях, которым вы доверяете (которые вы контролируете). На тему смены сетевого профиля я уже писал подробную инструкцию: домашняя (частная) и общественная (общедоступная) сеть Windows 10.
Сделать это не сложно. В свойствах Ethernet подключения:
В свойствах Wi-Fi сети:
Необходимый сетевой профиль подключению присвоили, можно переходить к настройке локальной сети.
Настройка параметров общего доступа в Windows 10
Нам нужно открыть окно «Дополнительные параметры общего доступа». Это можно сделать через «Центр управления сетями и общим доступом», или в параметрах, в разделе «Сеть и Интернет» – «Параметры общего доступа».
Для профиля «Частная (текущий профиль)» нам нужно установить такие настройки:
- Включить сетевое обнаружение – если сетевое обнаружение включено, то наш компьютер будет видеть другие компьютеры в сети, и будет виден другим компьютерам.
- Включить общий доступ к файлам и принтерам – после включения все папки и принтеры к которым разрешен общий доступ будут доступны другим устройствам в этой локальной сети. По умолчанию это стандартные общие папки (Общая музыка, Общие документы, Общие видеозаписи и т. д.). Дальше в статье я покажу, как открыть общий доступ к любой папке на вашем компьютере.
Так же меняем следующие настройки для профиля «Все сети»:
- Включить общий доступ, чтобы сетевые пользователи могли читать и записывать файлы в общих папках.
- Отключить общий доступ с парольной защитой. Что касается общего доступа с парольной защитой или без, то разница в том, нужно ли вводить пароль при доступе к общей папке на данном компьютере. В домашней сети, как правило, пароль не нужен. Но если есть необходимость, вы можете оставить парольную защиту. Тогда на других компьютерах будет появляться запрос имени пользователя и пароля (пользователя удаленного компьютера).
Обязательно нажимаем на кнопку «Сохранить изменения»!
Все! Настройка локальной сети в Windows 10 завершена.
Доступ к общим папкам с другого компьютера в локальной сети
После настройки общего доступа мы можем получить доступ к общим папкам с других компьютеров, которые находятся в одной сети (подключены через один роутер или свитч).
На других компьютерах желательно выполнить такие же настройки общего доступа, как я показывал выше. Если вы это сделаете, то в проводнике на вкладке «Сеть» сразу появится компьютер из сетевого окружения. В противном случае сетевое обнаружение придется включать с самом проводнике (скриншоты ниже).
Можно сразу перейти в проводник, на вкладку «Сеть». Если сетевое обнаружение на этом компьютере отключено, то вы увидите сообщение: «Сетевое обнаружение отключено. Сетевые компьютеры и устройства не видны».
Нажимаем «OK» и сверху появится желтая полоска, где можно «Включить сетевое обнаружение и общий доступ к файлам».
А если сети, к которой вы подключены присвоен статус «Общедоступные», то появится еще одно окно. Выберите следующий пункт: «Нет, сделать сеть, к которой подключен этот компьютер, частной».
После этого на вкладке «Сеть» в проводнике сразу появляться «Компьютеры». Наш компьютер так же будет отображаться вместе с другими компьютерами из локальной сети.
Все готово!
Если не удается получить доступ к общей папке на другом компьютере, то нужно проверить, разрешен ли общий доступ к файлам и папкам в настройках файервола (антивируса) для частной сети на компьютере, на котором мы открывали общий доступ к этим папкам. Можно на время (для проверки) остановить работу файервола (антивируса). Так же на эту тему у нас есть отдельная, подробная статья: не отображаются общие папки, сетевые компьютеры, флешки, диски на вкладке «Сеть» проводника Windows.
Мы только что настроили локальную сеть между двумя компьютерами на Windows 10. С обеих компьютеров есть доступ друг к другу по сети (в моем случае по Wi-Fi, через роутер). По умолчанию доступ открыт только к отдельным общим папкам. Для обмена файлами между компьютерами можно использовать эти папки (копировать в них файлы, просматривать, удалять), либо же вручную открыть общий доступ к другим папкам, которые находятся на жестком диске компьютера. Дальше я более подробно покажу, как расшарить папку в Windows 10.
Как открыть общий доступ к папке в Windows 10?
В Windows 10 предоставить общий доступ к файлу или папке (расшарить папку) можно буквально за несколько секунд. Еще я покажу, как закрыть общий доступ к папке/файлу и посмотреть, к каким папкам предоставлен общий доступ.
Просто нажимаем правой кнопкой мыши на любую папку или файл, наводим курсор на меню «Предоставить доступ к» и выбираем «Отдельные люди».
Дальше нужно выбрать пользователя, для которого будет предоставлен общий доступ к папке. В домашней сети можно выбрать «Все». В таком случае доступ к файлу/папке будет у всех участников сети. Можно создать нового пользователя и использовать его имя/пароль для доступа к папке с других компьютеров (если вы не отключали общий доступ с парольной защитой).
Для пользователя «Все», (или нового пользователя) можно изменить права доступа к файлу или папке в Windows 10. По умолчанию папка/файл доступен только для чтения. Можно установить «Чтение и запись». Тогда другие пользователи по сети смогут менять/удалять файлы в папке, записывать новые, редактировать файлы.
После нажатия на кнопку «Поделиться» появится окно, в котором будет указан сетевой адрес к файлу, или папке. Это адрес можно скопировать и использовать для доступа к данному ресурсу с других компьютеров в локальной сети (просто перейти по адресу в проводнике).
Чтобы зайти в папку, к которой мы открыли общий доступ не обязательно использовать адрес. На другом компьютере можно просто перейти в раздел «Сеть» в проводнике Windows. Открываем нужный компьютер из нашей локальной сети и переходим в общую папку, к которой мы только что открыли доступ.
Так как я установил для этой папки права на чтение и запись, то без проблем могу редактировать, удалять и создавать новые файлы в этой папке. Права применяются ко всем файлам в расшаренной папке.
Как отключить общий доступ к папке или файлу в Windows 10?
Просто нажимаем на папку или файл правой кнопкой мыши, выбираем «Предоставить доступ к» и нажимаем на «Сделать недоступными».
Вот так просто в Windows 10 можно закрыть общий доступ к папке/файлу.
Обратите внимание, что пункт «Сделать недоступными» («Закрыть доступ», «Отключить общий доступ») отображается в свойствах любой папки, даже к которой не открыт общий доступ. Так и должно быть.
Как посмотреть все папки и файлы, к которым открыт общий доступ на компьютере?
Для этого нужно в проводнике перейти по адресу localhost
Откроется папка, в которой будут отражаться другие папки и файлы, к которым на данном компьютере открыт общий доступ.
Послесловие
Для меня, как и наверное для многих, локальная сеть, это всегда было что-то сложное и непонятное. Вроде понимаешь для чего она нужна и как ею можно пользоваться, но не совсем понятно, как она работает и как ее настроить. Какие-то непонятные и запутанные параметры, общий доступ, права, учетные записи и т. д., но если во всем разобраться, а еще лучше самостоятельно настроить, то сразу понимаешь, что в этом нет ничего сложного. Даже без этой домашней группы, которую убрали в Windows 10 1803 все можно без проблем настроить и использовать общий доступ к файлам, папкам и принтерам в локальной сети.
Обновление: подготовил инструкцию по подключению и настройке сетевого принтера в Windows 10.
Оставляйте свои комментарии, вопросы и дополнения. Если я что-то забыл, или написал не так – поделитесь полезной информацией в комментариях! С удовольствием отредактирую и дополню статью.
Содержание
- Как создать и настроить локальную сеть в операционной системе Windows 10?
- Как изменить тип сети с общественной на домашнюю или наоборот?
- Как в Windows 10 подключить сетевой диск?
- Что делать если ПК не видит сеть или она пропадает?
- Что делать если Dune не видит сетевые папки в Windows 10?
- Как исправить ошибку 0x80070035, когда не найден сетевой путь в ОС Windows 10?
- Windows 10: как настроить сетевое окружение и общую папку для передачи файлов
- Настройка сетевого окружения
- Возможные проблемы в Windows 10
- Домашние группы в Windows 10
- Создание домашней группы
- Присоединение к домашней группе
- Изменение доступа к ресурсам
- Изменение пароля домашней группы
- Выход из домашней группы
- Дополнительные настройки
- Устранение неполадок
- Заключение
- Создание и настройка домашней группы в Windows 10
- Как подключиться к домашней группе
- Основные проблемы при использовании домашней группы
- Настройка проводного подключения для Windows 10
- Как настроить интернет в Windows 10
- Ethernet: подключение к интернету в Windows 10 по сетевому кабелю (роутер, модем)
- Настройка высокоскоростного соединения (PPPoE) в Windows 10
- Настраиваем интернет через 3G/4G модем в Windows 10
- И еще несколько слов
Как создать и настроить локальную сеть в операционной системе Windows 10?
Ранее мы писали о том, как создать домашнюю группу на ПК под управлением Windows 10. В создании локальной сети нам понадобится рабочая группа, при этом на всех ПК, которые вы собираетесь подключать к локальной сети должны быть заданы одинаковые имена. Проверить название рабочей группы можно следующим образом:
- Жмём «Win+R» и вводим «sysdm.cpl».
- Откроется окно «Свойств системы». Смотрим название группы. Если же вам нужно изменить название, нажимаем на соответствующую кнопку.
После того, как название рабочей группы на всех ПК совпадает, выполняем следующие шаги.
- Переходим в «Панель управления» и выбираем «Центр управления сетами и общим доступом» или нажимаем на значок сети, что на панели задач.
- В левом меню выбираем «Изменить дополнительные параметры общего доступа».
- Для всех профилей Win 10 нужно включить функцию сетевого обнаружения, общий доступ к файлам и принтерам, автоматическую настройку.
- Парольную защиту можно снять, чтобы пользователи ПК могли без проблем подключить своё устройство по локальной сети.
Подготовительный этап закончен. В результате проделанных действий все компьютеры должны иметь одинаковое название рабочей группы, включённое сетевое обнаружение, общий доступ к файлам и принтерам. Эти действия направлены на то, чтобы компьютеры были подключены к одному роутеру. В некоторых случаях, требуется прописать статический IP-адрес в подсети в свойствах подключения.
Теперь, чтобы предоставить доступ к дискам на ПК по локальной сети, стоит сделать следующее:
- Ищем папку, которую хотим сделать доступной для других пользователей и нажимаем на ней правой кнопкой мыши и выбираем «Свойства».
- Переходим во вкладку «Доступ» и выбираем «Расширенная настройка».
- Ставим отметку «Открыть общий доступ к этой папке». Нажимаем кнопку «Расширения».
- Выставляем параметры доступа к папке: чтение, полный доступ либо изменение.
- Возвращаемся к свойствам папки. Переходим во вкладку «Безопасность». Жмём на кнопку «Изменить», а в новом окне – «Добавить». Выбираем пункт «Все».
- Перезагружаем компьютер.
- Чтобы получить доступ к этой папке, нужно зайти в «Проводник». Здесь в левом меню выбираем «Сеть» или свою группу. Открываем открытую для доступа папку.
Как изменить тип сети с общественной на домашнюю или наоборот?
Чтобы изменить тип сети или сетевое расположение на Windows 10, необходимо выполнить следующие действия:
- Жмём «Пуск», «Параметры» и выбираем «Сеть и интернет».
- Если же вы используете проводное соединение, то переходим в раздел «Ethernet». Если адаптер отключён, то вкладка будет неактивна.
- В следующем окне, если вы хотите сделать сеть частной, то перетаскиваем ползунок в положение «Включено». Таким образом, вы поменяете тип общественной сети на домашнюю.
- В случае, когда у вас используется беспроводная сеть Wi-Fi, то переходим в соответствующий раздел. В новом окне выбираем «Дополнительные параметры».
- В следующем окне нужно перетащить ползунок в положение «Включено», чтобы сеть стала частной или в положение «Отключено», чтобы сделать сеть «Общедоступной».
Также изменить тип сети можно с помощью командной строки. Для этого в PowerShell вводим следующие команды:
- get-NetConnectionProfile
- Set-NetConnectionProfile -InterfaceIndex число_интерфейса -NetworkCategory Public – команда для общественной сети, где вместо числа интерфейса вставляем «InterfaceIndex Х», который смотрим в результатах запуска первой команды.
- Set-NetConnectionProfile -InterfaceIndex число_интерфейса -NetworkCategory Private – команда для частной сети.
- После перезагрузки компьютера тип сети будет изменён.
Как в Windows 10 подключить сетевой диск?
Чтобы каждый раз не лазить в сетевое подключение, лишний раз открывать вкладки, папки Win 10 можно закинуть в диск и упростить скорость работы с системой. Для этой цели предназначен сетевой диск. Чтобы его подключить в Виндовс 10 выполняем следующие действия:
- В меню «Пуск» или на плитках Метро ищем значок «Мой компьютер» и нажимаем на нём правой кнопкой мыши. Выбираем «Подключить сетевой диск».
- Далее в новом окне выбираем букву диска и указываем папку, которую нужно сделать сетевым диском. Для этого нажимаем «Обзор» и указываем путь к папке.
- После жмём «Готово». Диск готов к использованию.
Что делать если ПК не видит сеть или она пропадает?
После обновления до Win 10 многие пользователи столкнулись с рядом ошибок, связанных с подключением компьютера по локальной сети. Проявляются такие ошибки в том, что ПК не видит сеть, или видит компьютеры, но доступ им не даёт. Также сеть может пропадать. Что же делать в таком случае?
Если у вас сеть пропадает или ПК вовсе её не видит, выполняем следующие действия:
- Открываем «Блокнот».
- Вводим следующие символы.
Windows Registry Editor Version 5.00
- Сохраняем файл с расширением .reg.
- После внесения изменений в реестр рекомендуем перезагрузить ПК.
Если же ПК не видит сеть после твика реестра, проверьте кабель подключения, название группы. Также может быть, что внесённые изменения в «Центре управления сетями и общим доступом» не вступили в силу. Для этого нужно перезагрузить устройство.
Если же ваш ПК видит сеть, но не даёт выполнять какие-то действия, то стоит обновить драйвера сетевой карты. Также рекомендуем на время отключить антивирус, так как он может блокировать доступ других устройств к локальной сети.
Что делать если Dune не видит сетевые папки в Windows 10?
Популярность приставки Dune с годами не падает. Но с обновлением до Win 10 многие пользователи столкнулись с проблемой, когда Dune видит компьютер в сети, но не может отображать файлы и папки. Решение такой проблемы имеется.
- В «Панели управления», а именно в настройках домашней группы, нужно указать, какие папки, вы хотите разрешить для общего доступа. Возможно, вы не указали для приставки Dune отдельных папок.
- Устанавливаем на свой ПК протокол передачи данных FTP и расшариваем папки для Dune.
- Отключаем фаервол, который может блокировать доступ к медиаплееру.
- Выполняем правильное подключение, а именно: соединяем LAN-разъём проигрывателя Dune с роутером, включаем питание плеера и ждём до 3 минут, пока медиапроигрователь получит IP-адрес.
- Как только появится меню, выбираем «Pop up menu». Далее выбираем «Создать сетевую папку».
- Вводим параметры своего сетевого диска или ищем их в пункте «Браузер сети». Здесь должен быть указан сетевой диск.
Чтобы получить доступ к папкам, файлам и накопителям ПК под управлением Win 10, вводим «ftp://ip_address» или «ip_address» в Проводнике (Windows Explorer), где «ip_address» — IP-адрес проигрывателя.
Как исправить ошибку 0x80070035, когда не найден сетевой путь в ОС Windows 10?
Ошибка 0x80070035, с которой сталкиваются пользователи Windows 10, свидетельствует о том, что приложение, которое отвечает за доступ к сети Интернет, не может найти сетевой путь. То есть обнаружение сети не происходит и программа аварийно завершает свою работу.
Чтобы настроить локальную сеть и избавится от ошибки 0x80070035, нужно узнать, какой тип узла используется. Для этого в командной строке Win 10 с правами администратора вводим «ipconfig /all».
Появится следующее окно. Ищем тип узла.
Если у вас стоит «Однорагновый тип узла», то может возникать ошибка 0x80070035. Чтобы её исправить переходим в редактор реестра. Для этого жмём «Win+R» и вводим «regedit».
Далее следуем по ветке «HKEY_LOKAL_MACHINESystemCurrentControlSetServicesNETBTParameters». Находим и удаляем такие параметры, как «NodeTYPE» и «DhcpNodeTYPE». Перезагружаем ПК, чтобы изменения вступили в силу.
Более подробнее об ошибке 0x80070035 в Win 10 читайте по ссылке.
Windows 10: как настроить сетевое окружение и общую папку для передачи файлов
Сейчас мы с вами быстро рассмотрим настройки сетевого окружения на Windows 10 для ноутбуков и компьютеров, а так же посмотрим как создавать общую папку для передачи файлов.
Иногда не получается настроить сетевое окружение из-за неработающей сетевой карты или поврежденного шнура (в случае со стационарным компьютером). Встречаются проблемы и с обнаружением беспроводной сети на ноутбуке, опять же из-за механических повреждений устройства. В этом случае нужна профессиональная помощь сервисного центра.
Внимание. Мы не несем ответственности за ваши действия.
Настройка сетевого окружения для связи нескольких компьютеров по локальной сети позволяет быстро передавать файлы или совместно играть в игры. Сетевое окружение можно настроить как для использования в обычных домашних условиях, так и для решения рабочих задач. Операционная система Windows 10 уже обладает всеми необходимыми инструментами для настройки, однако у рядовых пользователей процедура может вызвать некоторые затруднения.
Настройка сетевого окружения
Существует два варианта управления сетевым окружением: объединение нескольких компьютеров через Wi-fi или через сетевой кабель. Рассмотрим более распространенный вариант Wi-fi-подключения.
- Если компьютеры уже работают в интернете через один wi-fi-роутер, первое, что необходимо сделать, — подключить их к общей рабочей группе. Для этого выбираем, какой ПК будет главным, в нем щелкаем правой клавишей мыши (правой) «Пуск» и отмечаем пункт «Система».
- В следующей вкладке необходимо перейти в раздел с указанием имени компьютера, что позволит определить название рабочей группы («Workgroup» по умолчанию). Для быстрого перехода в данную вкладку нажмите «Win+R» и укажите команду sysdm.cpl.
- Теперь удостоверьтесь, что на всех ПК имя рабочей группы соответствует такому же названию на главном компьютере. При необходимости жмем «Изменить» и вводим нужное имя (используем только латиницу).
- Далее следует зайти в панель управления, щелкнув мышью на «Пуск». Здесь нужно выбрать «Просмотр состояния» в перечне под общим названием «Сеть и Интернет».
- «Параметры общего доступа», как указано на рисунке.
- Теперь необходимо указать разрешение на управление домашней группой, на доступ к данным и принтерам, а также на сетевое обнаружение.
- В разделе «Все сети» надо отметить графу «Отключить парольную защиту». После этого нужно подтвердить все изменения, нажав на «Сохранить».
- Те же действия необходимо проделать и на других системах, подключаемых к локальной сети.
Возможные проблемы в Windows 10
Если появляется ошибка при подключении, для начала проверьте настройки:
- правильный IP-адрес на всех подключенных устройствах;
- ключ безопасности Wi-fi;
- назначение необходимых прав доступа и безопасности;
- включение сетевого обнаружения вашего устройства.
В том случае, если все равно появляется ошибка подключения, попробуйте выполнить следующие действия:
- после нажатия Win+X перейдите в «Управление компьютером»;
- выберите «Службы» и далее «Диспетчер печати»;
- отключите данную службу, выполните перезагрузку и снова включите.
Если настройки выполнены правильно, то в указанную папку смогут перейти пользователи других ПК, подключенных к локальной сети. За счет доступа к ресурсам нескольких компьютеров можно значительно сэкономить дисковое пространство, не делая дубли одинаковых файлов в разных узлах. Еще одно преимущество: использовать сетевое окружение удобно благодаря высокой скорости передачи информации.
Windows 10: не открывается меню Пуск. Что делать
Windows 10: не меняются картинки экрана блокировки
Windows 10: ошибка INACCESSIBLE_BOOT_DEVICE
Windows 10: ошибка UNMOUNTABLE BOOT VOLUME
Домашние группы в Windows 10
В домашних сетях и сетях небольших организаций обычно отсутствуют выделенные сервера, а каждый компьютер управляется независимо от других. При этом ресурсы (файлы, принтеры и т.п.), находящиеся на одном компьютере, недоступны для остальных компьютеров в сети. Домашние группы — это механизм, появившийся в Window 7 и предназначенный для упрощающения настройки общего доступа и обмена данными между компьютерами, находящимися в одной локальной сети.
И сегодня мы рассмотрим особенности работы с домашними группами в Windows 10. Начнем с создания…
Создание домашней группы
Для создания домашней группы нам понадобится оснастка панели управления с ″оригинальным″ названием «Домашняя группа». Найти ее просто, достаточно набрать в строке поиска словосочетание Домашняя группа (Homegroup для англоязычной редакции).
Также можно в меню Пуск открыть Параметры -> Сеть и Интернет -> Состояние.
Или открыть Панель управления и в разделе «Сеть и Интернет» выбрать нужный пункт.
Ну а те, кто считает себя продвинутым пользователем, могут нажать Win+R и выполнить такую команду:
control /name microsoft.homegroup
Каким бы способом вы не воспользовались, в результате откроется нужная оснастка. В открывшемся окне жмем кнопку «Создать домашнюю группу»
и подтверждаем создание группы.
Затем выбираем ресурсы, к которым будет разрешен доступ членам группы. Обратите внимание, что для выбора доступны только стандартные библиотеки Windows, а не конкретные папки или файлы. Также можно ″расшарить″ устройства (принтеры, сканеры и т.п.) подключенные к компьютеру.
В завершение создания домашней группы будет выдан пароль, который необходимо сохранить. Этот пароль потребуется при добавлении в группу других компьютеров.
Присоединение к домашней группе
Домашняя группа готова, но пока в нее входит всего один компьютер. Для добавления компьютера в уже имеющуюся группу надо запустить оснастку «Домашняя группа» и нажать кнопку «Присоединиться»,
подтвердить присоединение,
выбрать локальные ресурсы, предназначенные для общего пользования
и ввести пароль, полученный при создании группы.
На этом процедура присоединения завершена.
А все компьютеры и ресурсы домашней группы можно найти в проводнике.
Изменение доступа к ресурсам
Если требуется изменить набор общих ресурсов, то надо открыть оснастку «Домашняя группа» и выбрать пункт «Изменить ресурсы, к которым вы предоставляете доступ в домашней группе».
Здесь надо выбрать компонент и предоставить (или не предоставить) к нему общий доступ.
И подтвердить изменения.
При помощи мастера можно изменять доступ только к стандартным библиотекам и устройствам. Если необходимо предоставить доступ к произвольной папке, то есть два способа.
Первый способ — это просто добавить папку в одну из стандартных библиотек, к которым уже есть общий доступ. Для этого надо в проводнике кликнуть по нужной папке правой клавишей мыши, в открывшемся меню выбрать пункт «Добавить в библиотеку» и выбрать нужную библиотеку.
Способ второй — добавить папку в общие ресурсы напрямую, без помощи библиотек. Для добавления надо в контекстном меню выбрать пункт «Поделиться» и указать, какой именно доступ будет предоставлен членам группы. Можно дать доступ только на чтение, а можно еще и на изменение содержимого папки.
После добавления папка появляется в общих ресурсах домашней группы. В зависимости от выбранного способа она отображаются немного по разному, но на доступ к файлам это не влияет.
Если потребуется убрать общий доступ к папке, то тут все зависит от того, как доступ был предоставлен. Если папка добавлена в библиотеку, то надо выбрать эту библиотеку в проводнике, кликнуть на ней правой клавишей мыши и открыть ее свойства. Затем выбрать папку и нажать кнопку «Удалить».
Если же папка добавлена напрямую, то надо в проводнике открыть свойства папки, перейти на вкладку «Доступ» и нажать на кнопку «Общий доступ».
В открывшемся окне мы видим список пользователей, которые имеют доступ к папке. Для отключения доступа надо выбрать домашнюю группу и удалить ее из списка. Обратите внимание, что это действие не приведет к прекращению общего доступа к папке, а лишь запретит доступ членам домашней группы.
Для полного прекращения общего доступа надо нажать на кнопку «Расширенная настройка» и снять галку с пункта «Открыть общий доступ к этой папке».
Изменение пароля домашней группы
Если требуется оперативно запретить доступ к общим ресурсам одному или нескольким участникам группы, то проще всего сменить пароль. Для этого надо в оснастке выбрать пункт «Изменить пароль» и подтвердить изменение.
Новый пароль будет сгенерирован автоматически, но при желании его можно изменить на любой другой.
Новый пароль необходимо сохранить и передать всем членам группы.
После смены пароля на одном компьютере у всех остальных пропадет доступ к домашней группе
и для того, чтобы его вернуть, потребуется ввести новый пароль.
Таким образом, доступ к ресурсам группы останется только у того, кто получит новый пароль, а остальные останутся не у дел.
Выход из домашней группы
Для полного прекращения доступа к своим ресурсам можно выйти из группы, для чего достаточно в оснастке выбрать пункт «Выйти из домашней группы» и подтвердить выход.
Дополнительные настройки
Обычно для создания домашней группы не требуется особых знаний, поскольку все настройки производятся автоматически. Но иногда может потребоваться проверить и изменить некоторые параметры. Рассмотрим наиболее важные из них, которые необходимы для создания и функционирования домашней группы.
Основные настройки общего доступа находятся в панели управления, в разделе «Дополнительные параметры общего доступа». Первое, что необходимо проверить — это то, что в качестве текущего сетевого профиля выбрана частная сеть. Это необходимо для создания новой группы или подключения к существующей.
Также в текущем профиле должно быть включено сетевое обнаружение. Без этого компьютеры, находящиеся в сети, просто не смогут найти друг-друга. Ну и для того, чтобы предоставить членам группы доступ к общим ресурсам обязательно должен быть разрешен общий доступ к файлам и принтерам.
Немного о сетевом профиле. Его выбор осуществляется при первом подключении к сети и в дальнейшем остается неизменным.
Если текущая сеть указана как гостевая или общедоступная, то при создании домашней группы система сама предложит сменить профиль сети на частный. Также можно сменить профиль вручную, для чего потребуется открыть меню Пуск -> Парметры -> Сеть и интернет -> Ethernet, выбрать текущее сетевое подключение по имени (в примере Сеть 2) и сдвинуть переключатель в положение Вкл.
Также для создания домашней группы необходимо, чтобы на сетевом интерфейсе был включен протокол IPv6. Для проверки необходимо открыть свойства сетевого подключения и проверить, стоит ли галка напротив пункта IP версии 6 (TCP/IPv6). При отключенном IPv6 создать новую домашнюю группу или присоединиться к существующей не удастся, а при попытке будет выдана ошибка.
Устранение неполадок
При наличии проблем с доступом к ресурсам группы можно воспользоваться мастером по устранению неполадок, который запускается из оснастки домашней группы. Мастер проверяет основные настройки, необходимые для работы группы, дополнительно с его помощью можно протестировать работу сети.
По окончании работы выдается информация о найденных проблемах. Также по умолчанию мастер пытается исправить найденные проблемы, хотя это не всегда помогает.
Заключение
В заключение некоторые важные моменты, о которых надо помнить при создании домашней группы:
• В локальной сети может быть только одна домашняя группа. При наличии в сети одной домашней группы создать другую не получится, а при попытке будет предложено присоединиться к существующей;
• Если компьютер входит в домен, то его можно присоединить к домашней группе, но нельзя создать новую. Также с него можно получить доступ к ресурсам на других компьютерах группы, но нельзя предоставить доступ к своим файлам и устройствам. Впрочем, при наличии домена домашняя группа не имеет смысла;
• На компьютере домашняя группа настраивается на один раз, а общие ресурсы задаются персонально для каждого пользователя этого компьютера.
- 0поделились
- 0Facebook
- 0Twitter
- 0VKontakte
- 0Google+
- 0Odnoklassniki
В коммерческих, учебных и прочих малых организациях бывает очень важно наладить удобный, быстрый и безопасный обмен файлами. В таких случаях вместо того, чтобы использовать для передачи данных интернет, компьютеры объединяются в локальную сеть. Cети могут быть как большими, так и малыми, иметь разную топологию, то есть способ соединения и тип. Основных типов два – клиент-сервер, когда один компьютер в локальной сети играет роль сервера, а другие представляют собой рабочие станции, и однорангоовая сеть, в которой все компьютеры равны.
Сети второго типа также называются рабочими группами и используются там, где нет необходимости в централизованном управлении. Существуют еще домашние группы – если можно так сказать, особый подвид рабочих групп, в которых при подключении нового устройства запрашивается пароль. Подобные группы обычно служат для обмена файлами в небольших организациях и домах/квартирах с несколькими ПК, отсюда, кстати, их название. Домашняя группа Windows 10 может включать до двух десятков машин, а как ее организовать и настроить мы поговорим ниже.
Создание и настройка домашней группы в Windows 10
Итак, как создать домашнюю группу в Windows 10? Для начала убедимся, что все компьютеры соответствуют трем главным требованиям, а именно: они должны быть подключены к одной сети (через роутер или Ethernet), иметь одинаковое название рабочей группы (Свойства системы – Изменить – WORKGROUP) и работать под управлением системы не ниже Windows 7.
Теперь приступим непосредственно к самой процедуре. Откроем командой control /name Microsoft.HomeGroup на своем компьютере апплет «Домашняя группа» и первым делом сделаем свою сеть частной. Для этого кликаем в текущем окне по ссылке «Изменение расположения в сети», после чего нажимаем кнопку «Да» на выехавшей справа панели.
Содержимое окна тут же изменится, а кнопка «Создать домашнюю группу» станет активной. Хорошо, теперь настроим кое-какие параметры. Жмем в окне ссылку «Изменить дополнительные параметры общего доступа» и включаем сетевое обнаружение (должно быть уже включено) и общий доступ к файлам и принтерам.
Далее активируем опции «Включать общий доступ, чтобы сетевые пользователи могли читать и записывать файлы…» и «Отключить общий доступ с парольной защитой». Сохраняем настройки.
Вернувшись в окно апплета «Домашняя группа», нажимаем кнопку «Создать домашнюю группу» – «Далее» и выбираем каталоги, содержимое которых хотим сделать общим для всех пользователей группы.
На последнем этапе будет предложено записать пароль, который будет использоваться для подключения к созданной группе других компьютеров. Сохраняем пароль и жмем «Готово». На этом создание домашней группы в Windows 10 завершается.
Как подключиться к домашней группе
Домашняя группа готова, но пока что в ней имеется только один компьютер. Подключим к ней прочие хосты в локальной сети. Для этого открываем апплет «Домашняя группа» на другом компьютере и, когда по завершении автоматического сканирования в окне оснастки появится сообщение «Пользователь создал домашнюю группу в сети», нажимаем кнопку «Присоединиться».
Затем жмем «Далее», выбираем нужные ресурсы и вводим тот самый пароль, который был выдан системой при создании домашней группы на первом компьютере. Подключение завершено. При желании или необходимости вы можете добавить в список общих ресурсов произвольные каталоги. Есть как минимум два способа это сделать.
Первый способ – это добавить нужную папку в любую из стандартных библиотек Windows, кликнув по ней ПКМ и выбрав в меню соответствующую опцию. Второй способ столь же прост. Кликаем по расшариваемому каталогу ПКМ, выбираем опцию «Предоставить доступ – Домашняя группа (просмотр и изменение)».
После этого папка тут же появится в ресурсах Домашней группы Windows. Кроме того, вы можете изменить пароль доступа к группе (новый пароль нужно передать всем членам группы) и временно отключить доступ к любой из общих библиотек. Все эти действия выполняются непосредственно из окна оснастки Домашней группы.
Основные проблемы при использовании домашней группы
Как видите, создать и настроить домашнюю группу в Windows 10 не составляет особого труда. Гораздо труднее справиться с проблемами, которые иногда при этом возникают, особенно, когда не удается установить их причину. А причин этих может быть много. Вкратце рассмотрим наиболее распространенные из них.
Что делать, если не удается подключиться к домашней группе:
- Убедитесь, что на всех подключенных к Домашней группе ПК установлено одинаковое время. Откройте на всех машинах командой control /name Microsoft.DateAndTime апплет «Дата и время», переключитесь на вкладку «Время по Интернету» и выполните, если надо, синхронизацию времени по серверу Microsoft.
- Проблема с подключением может возникнуть, если пользователь создаст Домашнюю группу на нескольких компьютерах в одной сети. Эту ошибку часто допускают начинающие пользователи. И хотя все ПК в домашней группе равны, создается она только на одной машине, а все остальные к ней только подключаются.
- Вы не сможете подключиться, если по какой-то причине в службах Windows у вас окажутся отключенными службы «Группировка сетевых участников» и «Поставщик домашней группы». Включите также службы «Протокол PNRP» и «Служба публикации имён компьютеров PNRP».
- Проблемы возникнут, если после создания Домашней группы вы измените тип сети с «Домашняя» на «Общественная» или «Сеть предприятия». Также обратите внимание, что в «Центре управления сетями и общим доступом» должна быть только одна сеть.
- Для корректной работы Домашней группы нужно, чтобы протокол IPv6 был включен. Зайдите в «Центр управления сетями и общим доступом», нажмите ссылку «Изменение параметров адаптера», откройте свойства используемого для подключения к интернету адаптера, найдите пункт IP версии 6 (TCP/IPv6) и убедитесь, что в чекбоксе напротив него установлена птичка.
Настройка проводного подключения для Windows 10
ВНИМАНИЕ! Все действия выполняются пользователем «Администратор» или другим, с достаточным уровнем полномочий.
1) Нажмите «Пуск» и выберите пункт «Параметры»:
2) В появившемся окне выберите пункт «Сеть и Интернет»:
3) Откроется окно «Сеть и Интернет», в котором необходимо выбрать «Ethernet»:
4) Далее «Настройка параметров адаптера»:
5) В открывшемся окне нажмите правой кнопкой мыши значок «Подключение по локальной сети» и выберите пункт «Свойства».
Если у вас несколько значков «Подключение по локальной сети», которые отличаются только номерами, выберите то, которое вы планируете использовать. Такое возможно, если на вашем компьютере установлено несколько сетевых плат:
6) В диалоговом окне снимите галочку «IP версии 6 (TCP/IPv6)» и выделите (галочку не снимать) пункт «IP версии 4 (TCP/IPv4)» и чуть ниже, правее нажмите кнопку «Свойства»:
7) В открывшемся окне должны быть установлены точки «Получить IP адрес автоматически» и «Получить адрес DNS-сервера автоматически». Для сохранения параметров нажмите кнопку «OK»:
И в оставшемся окне нажмите кнопку «Закрыть»:
Как настроить интернет в Windows 10

Вы узнаете четыре различных способа подключения — стандартная Ethernet-сеть, высокоскоростное соединение по протоколу PPPoE, подключение по беспроводной, Wi-Fi, технологии и с помощью модемов.
Итак, как задаются правильные параметры, или настраивается еще раз соединение, если интернет не подключился.
Существует несколько способов подключить свой компьютер к глобальной сети. Вы узнаете о четырех основных соединениях:
- О стандартном Ethernet-соединении, которое подключается с помощью кабеля. При этом используется прямое соединение, модемная технология или роутер.
- О высокоскоростном соединении, поддерживающем туннелирующий протокол PPPoE.
- О беспроводной, Wi-Fi, технологии.
- О подключении к интернету с помощью USB-модемов 3G/4G.
Итак, что представляет собой каждое соединение и есть ли тонкости в его настройках. Первый способ, Ethernet-соединение, — самый распространенный.
Ethernet: подключение к интернету в Windows 10 по сетевому кабелю (роутер, модем)
Ethernet, технологию пакетной передачи данных, называют самым простым соединением. Поставщики услуг интернета прокладывают к домам сетевые кабели и подключают отдельные квартиры. При таком соединении интернет может быть подключен напрямую или через роутер, ADSL-модем. Это одно и то же интернет-соединение, но подключенное с помощью различных устройств. Если быть точнее, то везде используется сетевой кабель, только способ подключения разный — прямой или через специальные устройства для пакетной передачи данных.
Чтобы настроить Ethernet-соединение, присоедините к персональному компьютеру кабель от роутера, модема или поставщика услуг в специальный разъем для сетевых карт:
При правильных настройках подключение произойдет в автоматическом режиме, при этом ни паролей, ни логинов вводить не нужно: в этом соединении они отсутствуют. Если в панели уведомлений изменился статус соединения, значит, интернет заработал. Что же делать, если сетевой кабель нормально подключен, но компьютер его не видит? Искать причину нужно в драйверах для сетевой карты.
После обновления системы — это часто встречающаяся проблема. Драйвер на карту устанавливается при обновлении автоматически, самой ОС, но почему-то не работает. И решить проблему можно установкой правильного драйвера. Для этого надо скачать его на официальной странице, выбрав свою модель ПК, и инсталлировать на устройстве.
Теперь, что делать, если после подключения кабеля, соединение активировалось, но состояние его «Ограничено»? Причины могут скрываться в некорректных параметрах Ethernet-адаптера.
Чтобы проверить правильность настроек и задать нужные параметры, сделайте следующее:
- Кликните на значок соединения, расположенного на панели с уведомлениями, и оттуда перейдите в Центр, который управляет сетью и общим доступом.
- Когда откроется новое окно, измените параметры адаптера, выбрав соответствующий пункт.
- Выбирайте свой Ethernet-адаптер, кликнув по его названию, и переходите в Свойства.
- Вам нужен Internet Protocol Version 4(TCP/IPv4). Ставьте галку, если ее нет, и проверяйте Свойства сетевого протокола передачи данных.
- Откроется новое окно, где и нужно убедиться, а при необходимости и поменять параметры получения DNS и IP. Обязательно нужно указать получение адресов в автоматическом режиме. Если все настройки выставлены, жмите OK.
Если все параметры правильные, статус Интернет-соединения будет активным. Если статус не меняется, попробуйте перезагрузиться. Если и после перезагрузки сеть не найдена, не опознана или ограничена, убедитесь, что сетевой кабель, роутер, модем подключены правильно. Также свяжитесь с техподдержкой своего поставщика услуг — возможно, проблемы на его стороне.
Если вы подключаетесь без роутеров и модемов, то есть напрямую, уточните у провайдера условия предоставления интернет-услуг. Возможно, что вам понадобится привязать свое интернет-соединение к MAC-адресу сетевой карты. Если это так, то после привязки, интернет у вас сразу заработает.
Настройка высокоскоростного соединения (PPPoE) в Windows 10
PPPoE или высокоскоростное соединение от Ethernet отличается всего лишь несколькими нюансами. Поставщики услуг интернета также прокладывают в дома кабели и подключают отдельные квартиры. Но для соединения с интернетом в этом случае вам понадобится пароль, логин и возможно какие-то дополнительные настройки на ПК или роутере, если используется беспроводная технология. Но это еще не самое главное. Чтобы заработал интернет, его необходимо подключить, то есть предварительно создать соединение, а уж затем вводить логины и пароли.
Если вы для интернет-подключения используете роутер с настроенными соединениями (в том числе PPPoE), никаких параметров на ПК менять не нужно. Просто подключите кабель к устройству и настройте так, как и в случае с Ethernet-соединением.
Если же вы соединяйтесь с сетью по кабелю напрямую, без устройств, и с вводом пароля и логина, предварительно нужно создать это подключение.
Для создания соединения сделайте следующее:
- Откройте Центр, управляющий сетью и общим доступом.
- Нажмите соответствующий пункт, чтобы создать и настроить новое соединение, сеть.
- Нажмите на «Подключение к интернету».
- Нажмите «Далее».
- Откроется окно, где нужно выбрать соединение. Нажмите на Высокоскоростное (PPPoE).
- Заполните форму, указав пароль и логин, предоставленный поставщиком услуг.
- А дальше на ваш выбор: можно придумать имя новому подключению, разрешить другим владельцам ПК пользоваться им, показывать и сохранять пароль. Последнее как раз лишним не будет и вам не придется каждый раз его вводить при подключении к интернету. Отметьте галкой соответствующий пункт для автоматического ввода пароля.
- Последний шаг — кнопка «Подключить». Если все параметры и данные верны, появится новое подключение и интернет автоматически заработает. Для изменения настроек и управления им, нажимайте на специальный значок на панели уведомлений.
Кликните на значок и удаляйте, меняйте параметры подключения и т.д.
Настраиваем интернет через 3G/4G модем в Windows 10
И, наконец, четвертый способ Интернет-соединения, в котором используются модемы 3G/4G (3-го и 4-го поколения мобильной связи). Первым делом необходимо соединить модем с компьютером. Но чтобы устройство заработало, для него должен быть установлен работоспособный и подходящий драйвер.
Лучше загружать драйвера с официальных ресурсов — так надежнее. Это в том случае, если в коробке с модемом диска с ними вы не нашли. При поиске драйвера ориентируйтесь на модель модема. Если для Windows 10 он еще не выпущен производителем, скачайте его для других версий ОС. Должен подойти.
Модем подключен, драйвер установлен и начинается настройка. Забегая наперед: настраивается соединение почти так же, как и высокоскоростной PPPoE-интернет.
Итак, сделайте следующее:
Если параметры заданы корректно, вы увидите созданное и активированное подключение. Если нет, возможно, настройки неверны или модем неправильно подключен к ПК. Если и это не помогает, обращайтесь в техподдержку за разъяснениями. При плохом покрытии и слабом уровне сигнала, интернет будет медлительный или вообще не заработает. Иногда помогает увеличение уровня сигнала, но лучше всего озаботиться покупкой антенны для модема.
Подключение, которое вы создали, может быть отредактировано, удалено и т.д. Для изменения настроек и других действий, кликните по его иконке.
На панели с уведомлениями есть значок вашего подключения. Следите за его статусом, останавливайте, переподключайте, задавайте новые параметры при необходимости и т.д.
Вот так несложно и недолго подключается и настраивается интернет на Windows 10.
И еще несколько слов
Теперь, подключив свой компьютер/ноутбук к интернету, вы сможете превратить его в Wi-Fi маршрутизатор и раздавать интернет на периферийные устройства — другие ПК, смартфоны, планшеты. При этом вам не понадобится для этого покупать специальное оборудование. Все, что нужно, — это создать точку доступа на своем компьютере с помощью одной из бесплатных специализированных утилит. Как создавать хот-споты для раздачи интернета на другие устройства — тема отдельной статьи. Разобраться в ней под силу и неподготовленному пользователю.
Вы подключились по кабелю или беспроводной сети, задав верные настройки, но интернет не заработал, а вы видите уведомление об ограниченном соединении и восклицательный знак желтого цвета? Эта ошибка распространена на персональных компьютерах с OS семейства Windows, причем и в новой версии, и на старых..
Локальная сеть между двумя компьютерами это отличный способ удобной и быстрой передачи файлов. Её можно применять как для домашнего использования, соединив несколько компьютеров у вас дома, так и для рабочих целей. И несмотря на то что Windows 10, как и предыдущие версии Windows, имеет все необходимые инструменты для создания и настройки локальной сети, сама процедура её создания несколько усложнена для рядовых пользователей.
Есть два основных способа как вы можете создать локальную сеть. Это создание беспроводной локальной сети через wi-fi, или же создание локальной сети, используя сетевой кабель. Оба способа имеют как свои плюсы, так и минусы.
Создание ЛС с помощью кабеля
Стоит сразу указать, что у вас дома присутствует wi-fi роутер и все компьютеры подключены к нему, никаких дополнительных усилий для создания сети не требуется. Между вашими компьютерами уже есть связь, так что подключать их дополнительно друг к другу нет нужды. Но в большинстве случаев потребность в создании локальной сети возникает тогда, когда такого подключения нет. В этом случае вам понадобится соединить компьютеры напрямую друг с другом (современные модели без труда соединяются простым интернет-кабелем). Затем, первым делом следует убедиться, что параметру «Рабочая группа» присвоено одно и то же название на каждом из подключаемых устройств. Для этого стоит проделать следующие действия:
- Нажмите сочетание клавиш Win+X и выберите раздел «Система» из списка (также можете кликнуть правой кнопкой мыши в левом нижнем углу экрана для вызова этого списка).
Выберите пункт «Система» - Затем, нажмите «Дополнительные параметры системы».
Выберите пункт «Дополнительные параметры системы - И в появившемся окне, выберите вкладку «Имя компьютера».
Выберите вкладку «Имя компьютера» - Здесь будет указано текущее название рабочей группы, установленное по умолчанию (если вы не меняли его до этого). Нажмите кнопку «Изменить» для смены названия.
Нажмите кнопку «Изменить» - Вы можете ввести любое имя, лишь бы оно было одинаковым на всех устройствах которые вы желаете объединить в общую локальную сеть.
Введите имя группы, одинаковое для всех устройств
Далее, необходимо задать настройки сетевого обнаружения. Включённое сетевое обнаружение позволит взаимодействовать с вашим компьютером в локальной сети, в то время, как отключённое, заблокирует эту возможность. Хорошо уметь переключать этот параметр, в целях безопасности. Делается это следующим образом:
- Кликнете правой кнопкой мыши на значок подключения к сети в трее (правый нижний угол экрана).
- Выберите пункт «Центр управления сетями и общим доступом».
- Слева от основного окна, следует выбрать «изменение дополнительных параметров».
Выберите «Изменение дополнительных параметров…» - В открывшемся окне, необходимо задать определённые настройки. В каждом из профилей дайте доступ ко всем возможным параметрам, кроме доступа с парольной защитой. Его необходимо отключить. Если в дальнейшем вам понадобится выключить сетевое обнаружение устройства просто проделайте обратные действия в этом окне.
Включите и Разрешите все пункты Включите оба пункта Включите всё, кроме раздела «Общий доступ с парольной защитой» - Убедитесь, что настройки выставлены так же как и на изображениях выше.
- Сохраните внесённые настройки и закройте это окно.
Этого уже достаточно если компьютеры соединены кабелями через роутер. Но если же они соединены напрямую, следуют провести ряд дополнительных настроек. Делаем следующее:
- Нажимаем сочетание клавиш Win+X.
- Выбираем пункт «Сетевые подключения» в появившемся списке.
- Выбираем подключение к сети через ваше устройство и вызываем контекстное меню, нажав правую кнопку мыши на него.
- Заходим в «Свойства» устройства.
- Далее, открываем свойства компонента (TCP/iPc4)
- И задаём настройки как на изображении ниже, при учёте того что последняя цифра IP адреса должна отличаться у каждого компьютера в локальной сети.
Установите значения как на изображении - Принимаем заданные настройки.
Таким образом, мы создали и настроили локальную сеть через сетевой кабель. Компьютеры имеют общий доступ к файлам и принтеру друг друга, что удовлетворят нашим целям.
Если у вас ещё остались вопросы по поводу создания подобной локальной сети, вы можете посмотреть это видео.
Видео: создание ЛС между компьютерами в Windows
Как создать и настроить беспроводную сеть через Wi-Fi соединение
Беспроводное соединение является более удобным для большинства пользователей, хоть связь по нему и может быть менее стабильной чем хотелось бы. Для его создания в Windows 10 придётся использовать командную строку. Но для упрощения процесса который необходимо повторять каждый раз при включении компьютера, мы сразу рассмотрим создание исполняемого файла, что будет воспроизводить эту команду. Для этого создаём текстовый файл и вводим туда следующий блок команд:
netsh wlan set hostednetwork mode=allow ssid=”имя-сети” key=”пароль-для-подключения”
netsh wlan start hostednetwork
При этом название сети и пароль от неё должны быть введены без кавычек.
Далее, при сохранении файла меняем формат .txt на .bat просто сменив подпись формата файла, после точки в его наименовании. Исполняемый файл готов. Его стоит запускать каждый раз при запуске вашего устройства.

После того как сеть будет запущена этой серией команд, другое устройство, может подключиться к ней используя установленные вами пароль для подключения и название сети.
Настройка доступ к папкам в созданной сети
Теперь когда локальная сеть между двумя компьютерами установлена, разберёмся как открыть общий доступ к тем или иным папкам. Общий доступ можно настроить как к любой отдельной папке, так и ко всему диску — в зависимости от ваших целей и уровня доверия пользователю другого компьютера. Для этого:
- Нажмите правую кнопку мыши на любой папке, у которой хотите изменить настройки доступа и вберите раздел «Свойства».
- Перейдите на пункт «Доступ» и выберите расширенные настройки доступа.
- У вас будет доступен только пункт для открытия общего доступа к этой папке. Отметьте его.
Поставьте галочку, для открытия общего доступа к папке - Далее, выбираем раздел «Разрешения» и настраиваем права общего доступа к папке. В верхней части окна указывается конкретный пользователь или группа пользователей которая получает доступ, а в нижней — доступ какого рода им будет предоставлен.
Тут указанны группы пользователей и права, которые им даны
Теперь остаётся лишь провести настройки безопасности. Для этого там же, в свойствах папки переходим в соответствующую вкладку и делаем следующее:
- В меню разрешений для отдельных групп нажимаем «Изменить».
- В следующем, выбираем добавление новой группы.
Нажмите кнопку «Добавить» - В окно ввода имени выбираемых объектов вводим «Все», как показано на изображении.
Введите слово «Все» в соответствующее окно - Указываем, на группу которую мы только что создали.
- Ставим галочки разрешений напротив каждого из пунктов (или напротив тех, что вам необходимы).
Задаём права безопасности для созданной группы - Принимаем внесённые изменения и перезагружаем компьютер.
Таким образом, был настроен доступ для пользователей к указанной папке. Вы можете сделать это для любого числа папок и пользователей.
Добавление нового устройства
Если вы уже настроили локальную сеть по инструкции выше, то добавить новое устройство для общего использования не составит никакого труда. Для этого достаточно открыть панель управления вашего компьютера, и перейти в раздел «Оборудование и звук», а затем выбрать «Устройства и принтеры». В этой папке вы увидите все подключённые устройства. Делаем следующее:
- Выбираем устройство, для которого необходимо задать общий доступ. Например, это может быть принтер.
- Нажатием правой кнопки, вызываем контекстное меню этого устройства и выбираем раздал «Свойства принтера».
- Там, переходим, как и ранее, во вкладку «Доступ» и находим пункт настроек общего доступа к данному принтеру. Ставим галочки, чтобы дать этот доступ.
Поставьте галочки в соответствующих пунктах - Остаётся лишь зайти в настройки безопасности и там указать права для группы пользователей так же как мы делали с папками.
Выставьте требуемые права, например на «Печать»
Теперь, когда общий доступ устройству открыт, требуется лишь подключить его действуя через компьютер в локальной сети. Делается это так:
- Выберите пользователя устройством которого хотите воспользоваться и вы должны увидеть устройство в общем доступе.
- Нажмите правой кнопкой мыши по нему и выберите «Подключить».
Нажмите «Подключить» - После этого устройство отобразится в вашем разделе «Устройство и Принтеры» где его будет лишь необходимо выбрать как устройство по умолчанию.
Выберите устройство и установите его как устройство по умолчанию - Если всё сделано правильно, вы сможете использовать подключённый через локальную сеть принтер (или другое устройство) без всяких проблем.
Проблемы подключения в Windows 10
Если вы правильно создали и настроили локальную сеть, у вас не должно быть особых проблем. Просто убедитесь, что:
- Вы правильно вводите ключ безопасности, при подключении к локальной сети через wi-fi
- Кабель подключён надёжно к обоим компьютерам.
- Вы дали все необходимые права доступа и безопасности.
- Все подключённые устройства имеют правильный IP адрес, если он не задаётся автоматически.
- В настройках включено сетевое обнаружение вашего устройства.
Кроме этого, есть ряд специфических проблем при подключении устройств.

К примеру, если при попытке подключиться к устройству вы получили стандартную ошибку Windows о невозможности этого действия, следует предпринять следующие шаги:
- Нажмите Win+X
- В появившемся списке выберите «Управление компьютером»
- Далее, вам надо перейти в раздел «Службы» и найти в списке «Диспетчер печати».
- Отключите эту службу, перезагрузите компьютер и включите службу вновь. Скорее всего, ваша проблема будет решена.
Отключите службу, а затем снова включите её после перезагрузки
Удаление ЛС в Windows 10
Несмотря на то, что в большинстве случаев достаточно отключить обнаружение устройства в локальной сети методом указанным выше в этой статье, нет никакой нужды держать на компьютере локальные подключения которые не используются.
Поэтому рассмотрим как удалить уже созданную локальную сеть которая нам не нужна.
Сделать это в Windows 10 возможно через реестр. Для его вызова нажмите Win+R и в появившемся окне введите команду regedit.
Внимание, любое неверное изменение реестру может нанести вред вашему компьютеру. Вы совершаете эти действия на свой страх и риск.
В реестре, проследуйте по этому пути:
HKEY_LOCAL_MACHINESOFTWAREMicrosoftWindows NTCurrentVersionNetworkListProfiles
Там вы обнаружите множество следов былых сетевых подключений с конкретными именами. Просто удалите те подразделы, которые указывают вам на ненужные больше сетевые подключения.
Видео: удаление локальной сети в Windows 10
Мы рассмотрели как создать локальную сеть с помощью сетевого кабеля и используя беспроводное подключение. Теперь, вы сможете организовать соединение между своими устройствами дома или на работе для комфортной и быстрой передачи информации.
- Распечатать
Всем привет! Мне нравится писать для людей, о компьютерной сфере — будь то работа в различных программах или развлечение в компьютерных играх. Стараюсь писать только о вещах, с которым знаком лично. Люблю путешествовать и считаю, что только в пути можно по-настоящему познать себя.
Оцените статью:
- 5
- 4
- 3
- 2
- 1
(48 голосов, среднее: 3.9 из 5)
Поделитесь с друзьями!
21.04.2016 windows | для начинающих | интернет
В этом руководстве подробно рассмотрим, как создать локальную сеть между компьютерами с любой из последних версий ОС Windows, включая Windows 10 и 8, а также открыть доступ к файлам и папкам по локальной сети.
Отмечу, что сегодня, когда Wi-Fi роутер (беспроводный маршрутизатор) есть почти в каждой квартире, создание локальной сети не требует дополнительного оборудования (так как все устройства и так соединены через маршрутизатор по кабелю или Wi-Fi) и позволит вам не только передавать файлы между компьютерами, но, например, просматривать видео и слушать музыку, хранящееся на жестком диске компьютера на планшете или совместимом телевизоре, не скидывая его предварительно на флешку (это только один из примеров).
Если вы хотите сделать локальную сеть между двумя компьютерами с помощью проводного подключения, но без маршрутизатора, вам потребуется не обычный Ethernet-кабель, а cross-over кабель (поищите в Интернете), кроме случаев, когда на обоих компьютерах установлены современные Gigabit Ethernet адаптеры с поддержкой MDI-X, тогда подойдет и обычный кабель
Примечание: если вам требуется создать локальную сеть между двумя компьютерами Windows 10 или 8 по Wi-Fi, используя беспроводное подключение компьютер-компьютер (без роутера и проводов), то для создания подключения используйте инструкцию: Настройка подключения Wi-Fi компьютер-компьютер (Ad-Hoc) в Windows 10 и 8 для создания подключения, а после этого — шаги ниже для того, чтобы настроить локальную сеть.
Проверка общего доступа
В первую очередь нужно проверить общий доступ в настройках «окон». Для этого:
- Переходим в «Панель управления» – это можно сделать через меню «Пуск», или нажав на кнопки «Win» и «R» и прописав команду «control».
- Переходим в центр управления сетями.
- Переходим в раздел общего доступа.
- В разделе «Частные» сети нужно включить сетевое обнаружение и общий доступ к файлам и принтерам – в противном случае ПК в сети будет виден, а вот доступ к нему будет закрыт
- На всякий случай открываем раздел «Все сети» и включаем первый параметр в разделе «Общий доступ к общедоступным папкам».
- Также обязательно уберите доступ с парольной защитой.
- Далее нужно зайти в «Параметры» («Пуск» – значок шестеренки).
- Переходим в раздел «Ethernet» или «Wi-Fi» – смотря как вы подключены. Нажмите на сетевое подключение.
- Убедитесь, что включен бегунок обнаружения данного компьютера в сети (в новом обновлении его нет). Проверьте также, чтобы была включена частная сеть.
Далее проверяем подключение по сети. Если второго компьютера нет, то идем дальше.
Сброс настроек DNS и включение обнаружения
Нам нужно запустить консоль – нажимаем на кнопки «Win+R» и прописываем команду: «PowerShell». Обаятельно ставим галочку, чтобы запустить командную строку с правами администратора. Если галочки, которая запускает от имени администратора нет – найдите программу с помощью поисковой строки Windows.
Теперь прописываем команду:
ipconfig /flushdns
И ещё одну команду, чтобы активировать обнаружение, если оно выключено:
Английская версия: netsh advfirewall firewall set rule group=”Network Discovery” new enable=YesРусская версия: netsh advfirewall firewall set rule group=”Обнаружение сети” new enable=Yes
Есть второй вариант команды – она включает туже функцию через защитника Windows:
Get-NetFirewallRule -DisplayGroup “Network Discovery” -Enabled True -Action Allow -Direction Inbound
В обновлении 1803 разработчики почему-то убрали возможность настраивать рабочую группу, заменив эту функцию облачным сервисом «OneDrive». Доступ при этом можно получить, если прописать в проводнике адрес второго компьютера, но он при этом может и не отображаться в сети. Решить проблему можно, включив соответствующую службы через консоль командой:
get-Service fdPHost,FDResPub|Set-Service –startuptype automatic –passthru|Start-Service
Также нужно проверить настройки у «Защитники» – в «Панели управления» найдите «Брандмауэр Защитника Windows». Далее в левом разделе нажимаем «Разрешение взаимодействия с приложениями…».
Чтобы установить галочки, нужно нажать на кнопку «Изменить параметры». Теперь находим «Обнаружение сети», «Общий доступ к файлам и принтерам» и «Основы сетей» – вам нужно включить все галочки.
Пользователи стали сталкиваться с проблемами отображения соседних компьютеров в локальной сети рабочей группы еще начиная с Windows 10 1703 (Creators Update). После установки этой (или более новой версии Windows 10) ваш компьютер может перестать видеть соседние компьютеры при просмотре устройств в сетевом окружении.
Список компьютеров в сетевом окружении можно просмотреть в проводнике либо командой:
net view
Если список пуст (команда вернула В списке нет элементов/ There are no entries in the list.), что в первую очередь проверьте следующие настройки.
Проверьте, включен ли у вас сервис доступа к файлам и папкам. Перейдите в раздел Панель управления -> Центр управления сетями и общим доступом -> Дополнительные параметры общего доступа.
Убедитесь, что у вас в секции текущего сетевого профиля Частная / Private (текущий профиль) включены опции:
- Turn on network discovery (Включить сетевое обнаружение) + Turn on automatic setup of network connected devices (Включить автоматическую настройку на сетевых устройствах);
- Turn on file and printer sharing (Включить общий доступ к файлам и принтерам);
Разрешить Windows управлять подключениями домашней группы (если у вас используется домашняя группа).
Затем в профили Все сети активируйте опции:
- Включить общий доступ (Turn on sharing), чтобы сетевые пользователи могли читать и записывать файлы в общих папках;
- Отключить парольную защиту — Turn off password Protect Sharing (если вы доверяете всем устройствам в вашей сети).
Тем самым вы можете открыть анонимный доступ к своему компьютеру, поэтому при включении этого параметра нужно правильно выставлять права на сетевые папки и принтеры. - Если в вашей сети есть старые устройства (старые версии Windows, Samba, сетевые NAS хранилища), включите опцию “Включить общий доступ к файлам для устройств, использующих 40-битное или 56-битное шифрование”;
Затем откройте пункт Параметры Windows -> Сеть и Интернет -> Ethernet (если вы подключены к локальной сети через беспроводное адаптер, выберите Wi-Fi). Щелкните по сетевому значку и проверьте, что включена опция “Сделать этот компьютер доступным для обнаружения”.
Сбросьте кеш DNS на компьютере:
ipconfig /flushdns
Для включения обнаружения нужно в командной строке с правами администратора выполнить команду, разрешающую трафик сетевого обнаружений (Network Discovery) в Windows 10:
netsh advfirewall firewall set rule group=»Network Discovery» new enable=Yes
Либо вы можете разрешить трафик сетевого обнаружения в Windows Firewall командой PowerShell: Get-NetFirewallRule -DisplayGroup «Network Discovery» -Enabled True -Action Allow -Direction Inbound
Или вручную разрешите протокол Network Discovery хотя бы для Частной (Private) сети в настройках Брандмауэр Защитника Windows (Control PanelAll Control Panel ItemsБрандмауэр Защитника WindowsAllowed apps).
Бывает, что компьютер с Windows может не отображаться в сетевом окружении из-за неправильных настроек рабочей группы. Попробуйте заново добавить этот компьютер в рабочую группу, переприменив параметры (Панель управления -> Система -> Дополнительные параметры системы -> Имя компьютера -> кнопка Идентификация).
В открывшемся мастере присоединения к домену или рабочей группе выберите последовательно: Компьютер входит в корпоративную сеть -> Моя организация использует сеть без доменов -> имя вашей рабочей группы. После этого нужно перезагрузить компьютер.
Если после перезагрузки компьютер появился в сетевом окружении, но зайти на него не удается, проверьте тип сети компьютера. Скорее всего ваша локальная сеть распозналась как Публичная. Нужно сменить тип сети на Частная. Для этого откройте Параметры -> Сеть и Интернет -> Состояние -> Домашняя группа -> Изменение расположения в сети.
Нажмите на ссылку Изменение расположения в сети, после этого в боковой панели с запросом “Вы хотите разрешить другим компьютерам и устройства в этой сети обнаруживать ваш ПК? Рекомендуем делать это в домашней или рабочей сети, а не в общедоступных”, выберите “Да”.
Откройте сетевое окружение и проверьте, отображаются ли соседние компьютеры.
Если указанные советы не помогли, и компьютеры в рабочей группе все еще не отображаются, попробуйте сбросить настройки сети (Параметры -> Сеть и Интернет -> Состояние -> Сброс сети).
Сбросить сетевые настройки и правила файервола можно командами:
netsh int ip reset reset.txt netsh winsock reset netsh advfirewall reset
После чего нужно перезагрузить компьютер.
В некоторых случаях нужно полностью удалить ваш сетевой адаптер в диспетчере устройств (консоль devmgmt.msc -> Сетевые адаптеры -> ваша сетевая карта -> Удалить устройство).
Затем перезагрузите компьютер. Windows должна автоматически определить вашу сетевую карту и установить подходящие драйвера. При этом все старые настройки протоколов для сетевой карты будут сброшены.
Также проверьте запущены ли следующие службы (для корректного отображения сетевого окружения они должны находится в состоянии автоматического запуска). Откройте консоль services.mcs:
- Function Discovery Provider Host — fdPHost (Хост поставщика функции обнаружения) – отвечает за обнаружение в сети других компьютеров;
- Function Discovery Resource Publication — FDResPub (Публикация ресурсов обнаружения функции, см. ниже) – отвечает за то, чтобы другие компьютеры могут обнаружить в сети ваш компьютер;
- DNS Client — dnscache (Служба DNS-клиента);
- SSDP Discovery — SSDPSrv (Служба обнаружения SSDP);
- UPnP Device Host — upnphost (Узел универсальных PNP-устройств);
В некоторых случаях сторонние антивирусы и файерволы могут блокировать запросы имени NetBIOS, WDS и широковещательные DNS запросы (точно была проблема с ESET NOD32). Попробуйте временно отключить антивирус/файервол и проверить, работает ли сетевое обнаружение в Windows 10.
Рабочая группа
ВНИМАНИЕ! В новых обновлениях компания Microsoft удалила возможность настраивать рабочую группу – пропустите эту главу.
Также нужно зайти в параметры системы. Для этого нажмите на «Компьютер» правой кнопкой и выберите «Свойства», или нажмите одновременно на «Win» и клавишу «Pause». Переходим в дополнительные параметры и на вкладке «Имя компьютера» нажимаем на кнопку «Идентификация».
- Выбираем корпоративную сеть.
- Использование сети без домена.
- На обоих компьютерах вам нужно указать одинаковую рабочую группу, по умолчанию это «WORKGROUP».
После этого перезагружаем оба компьютера и далее проверяем сеть.
Скрипт автоматического переподключения сетевых дисков при входе в Windows
Откройте блокнот (notepad.exe), скопируйте в него следующий PowerShell код и сохраните файл в каталог C:PS с именем MapDrives.ps1:
$i=3 while($True){ $error.clear() $MappedDrives = Get-SmbMapping |where -property Status -Value Unavailable -EQ | select LocalPath,RemotePath foreach( $MappedDrive in $MappedDrives) { try { New-SmbMapping -LocalPath $MappedDrive.LocalPath -RemotePath $MappedDrive.RemotePath -Persistent $True } catch { Write-Host «Ошибка подключения сетевого каталога $MappedDrive.RemotePath в диск $MappedDrive.LocalPath» } } $i = $i — 1 if($error.Count -eq 0 -Or $i -eq 0) {break} Start-Sleep -Seconds 30 }
Данный скрипт выбирает все недоступные сетевые диски и пытается их переподключить в постоянном режиме (ключ Persistent).
Создадим еще один файл сценария MapDrives.cmd с кодом:
PowerShell -Command «Set-ExecutionPolicy -Scope CurrentUser Unrestricted» >> «%TEMP%StartupLog.txt» 2>&1 PowerShell -File «%SystemDrive%PSMapDrives.ps1» >> «%TEMP%StartupLog.txt» 2>&1
Данный код позволяет корректно вызвать PowerShell скрипт, описанный выше.
Вы можете поместить файл в автозагрузку пользователя, скопировав файл MapDrives.cmd в каталог %ProgramData%MicrosoftWindowsStart MenuProgramsStartUp.
Также вы можете создать задание планировщика, которое бы запускать файл MapDrives.cmd при входе пользователя в систему. Вы можете создать задание планировщика с помощью PowerShell или из графического интерфейса консоли планировщика Windows (Taskschd.msc).
Создайте новое задание, укажите его имя, выберите что задание должно запускаться от имени встроенной группы Пользователи (BuiltinUsers).
На вкладке Триггеры выберите, что задание должно выполняться при входе в систему любого пользователя.
На вкладке действие в поле Программа укажите путь к файлу MapDrives.cmd.
На вкладке Условие можно включить опцию Сеть -> Запускать только при подключении к следующей сети -> Любое подключение.
Перезайдите в систему или выполните перезагрузку компьютера. При входе пользователя должен запуститься скрипт, которые пересоздаст все сетевые подключения.
Обратите внимание, что по-умолчанию сетевые диски, подключенные в привилегированном режиме не доступны в обычном и наоборот. Но это можно исправить – смотри статью Подключенные сетевые диски недоступны из привилегированной командной строки.
Сброс сети
Если компы все равно не видят друг друга, то в «Параметрах» опять переходим в «Сеть и Интернет». На вкладке «Состояние» в самом низу окна находим и нажимаем на «Домашнюю группу». Теперь нажимаем на «Изменение расположения в сети» и подтверждаем действие.
Если это не поможет, то тут же нажмите на «Сброс сети». После этого перезагрузитесь.
Если это не поможет, то сброс можно сделать через «Power Shell» – вводим подряд три команды:
netsh int ip reset reset.txt netsh winsock reset netsh advfirewall reset
Службы
Включить или выключить сетевое обнаружение в Windows 10 можно также и через службы. Они могут быть деактивированы самим пользователем или сторонними программами. Чтобы быстро туда попасть, зажимаем наши любимые клавиши «Win+R» и прописываем: «services.mcs».
Далее нужно зайти и включить следующие службы:
- Хост поставщика функции обнаружения.
- Служба обнаружения SSDP.
- Служба DNS-клиента.
- Публикация ресурсов обнаружения функции – здесь нужно установить тип запускам «Автоматический с отложенной загрузкой».
- Узел универсальных PNP-устройств.
После этого перезапускаем комп.
Windows 10 не видит компьютеры в сети и общие папки. Почему и что делать?
Самая популярная проблема при настройке локальной сети – когда компьютер не видит другие компьютеры, общие папки, сетевые накопители и т. д. Эта проблема чаще всего решается настройкой общего доступа и отключением антивируса (брандмауэра), но не всегда. В этой статье я хочу рассказать о нескольких решениях данной проблемы в Windows 10, которые я уже не раз применял на практике. Если у вас компьютер с установленной Windows 10 не видит компьютеры и папки в локальной сети, то первым делом нужно проверить, включена ли поддержка SMB1, так как после одного из обновлений этот протокол отключили. Как бы для безопасности. И это основная причина, по которой на вкладке «Сеть» в проводнике а не появляются сетевые устройства. Как правило, это более старые устройства, которые используют этот самый протокол SMB1, который в десятке отключен.
Переустановка драйверов
Заходим в «Диспетчер задач» (Win+R= devmgmt.msc). Находим ваш сетевой адаптер и удаляем его. После перезагрузки драйвера должны установится вновь.
ПРИМЕЧАНИЕ! Если что-то пошло не так, то вы можете скачать драйвер с интернета – для этого смотрите инструкцию тут.
Антивирус или брандмауэр может блокировать сетевые устройства
Если вашему антивирусу, или брандмауэру (фаерволу), который установлен на вашем компьютере что-то не понравилось, то он легко может сделать так, что ни вы не сможете видеть другие устройства в сетевом окружении, ни вас никто не сможет обнаружить.
Правда, у меня после отключения встроенного в антивирусе фаервола проблема не была решена (значит, проблема скорее всего не в нем), но все ровно мне кажется, что в моем случае без участия антивируса не обошлось.
Поэтому, попробуйте на время полностью остановить работу антивируса, или хотя бы отключить встроенный в него фаервол (межсетевой экран). В NOD 32 это делается вот так:
Для проверки это нужно сделать на всех компьютерах, которые будут участвовать в локальной сети.
Вполне возможно, что у вас установлены еще какие-то программы, которые могут мониторить сеть и управлять сетевыми соединениями.
Если окажется, что проблема в антивирусе, то нужно добавить свою сеть в исключения. Запретить фаерволу блокировать саму сеть, или сетевые устройства.
Если у вас нет антивируса, то можно поэкспериментировать с отключением/включением брандмауэра встроенного в Windows.
SMB
Этот протокол, который совместно работает вместе со службой «Обозревателя сети». Она по умолчанию отключена на новых версиях Windows, так как является достаточно «дырявой» в плане безопасности. Также при её активации она должна быть включена только на одном компьютере, а на втором она должна быть выключена. У вас есть два варианта:
Первый – если у вас есть в сети компьютер с Windows 7, 8 или какая-то версия Server, то включать её не стоит, а лучше даже зайти и полностью выключить. На «семерке» и «восьмерке» она включена автоматом, поэтому там ничего менять не нужно.
Второй – если на всех компьютерах установлена «десятка», то включить её нужно только на одном, тогда этот комп будет ведущим, а остальные ведомыми.
Для отключения или включения функции нужно зайти в «Компоненты» – которые находятся в разделе «Программы и компоненты» (на «Панели управления»). Находим папку с упоминанием SMB и включаем все три галочки.
ВНИМАНИЕ! Ещё раз повторюсь, что включать данную функцию нужно только на одном компьютере, а на остальных их следует отключить.
Master Browser и SMB 1.0
Если отключается сетевое обнаружение, проблема может быть в Master Browser – в службе, которая выстраивает список активных сетевых компьютеров. Локальная сеть должна содержать в себе только один главный компьютер, который выполняет роль активного обозревателя.
Работа службы зависит от сборки Windows 10. В ранних сборках, например в 1703, работа службы Master Browser оставляет желать лучшего. Многие пользователи полностью ее отключали и пользовались услугами Windows 7. Компьютер на «семерке» устанавливался в качестве главного обозревателя.
Начиная с версии 1709 разработчики отключили по умолчанию протокол SMB 1.0. Вместе с ним отключается и служба, обнаруживающая и составляющая список активных ПК (Master Browser). Подключение протокола возможно через Панель управления (как с ней работать, мы писали здесь).
Заходим в раздел «Программы и компоненты» и выбираем пункт «Включение и отключение компонентов».
Подключаем протокол SMB 1.0, установив соответствующие маркеры.
Не открывает папки
Если Windows 10 не видит сетевые папки, но при этом заходит на компьютеры, то вам нужно включить гостевой вход без проверки подлинности. Заходим в «Редактор локальной групповой политики» (Win+R=gpedit.msc) – если вы не можете запустить редактор, то значит он удален компанией Microsoft. В «Конфигурации компьютера» проходим по пути: «Административные шаблоны» – «Сеть» – «Lanman» – находим параметр «Включить небезопасные гостевые входы», открываем его и включаем.
Также не забудьте расшарить нужные папки и принтеры.
Как настроить локальную сеть в windows 10
Сначала необходимо провести подготовку. Сначала нужно выбрать тип сетевого профиля, он бывает частным или общедоступным. Общедоступная используется в общественных местах вроде кафе или отелей. Частная — дома, именного его и нужно выбрать. Настройка сети windows 10 поможет защитить папки и файлы, к которым будет открыт доступ. Поэтому выбираем только профиль «частные».
Открываем меню «Пуск» — Параметры — Сеть. Далее зависит от вашего соединения, если компьютеры соединены кабелем, то выбираем Ethernet. Если используется роутер, то заходим в wi-fi. Нажимаем левой кнопкой мыши на название сети и выбираем частный профиль.
Ничего не помогло
Ранее мы постарались решить почти все проблемы, связанные с сетевым окружением в Windows 10. Если компьютеры все равно не видно, то скорее всего есть проблемы в системных файлах или программах, которые блокируют или мешают работе сети. Делаем следующее:
- Проверяем комп антивирусной программой.
- Попробуйте отключить антивирусник и проверить доступ.
- Скачайте программу «CCleaner» – сделайте стандартную очистку и выполните поиск и исправление ошибок реестра.
- Вспомните – не устанавливали ли вы ранее какие-то программы, которые в теории могут мешать. Очень часто утилиты, которые работают с Прокси или VPN устанавливают виртуальные сетевые адаптеры. Зайдите в «Программы и компоненты» и пройдитесь по всем программам, удалив лишнее и ненужное.
- Зайдите в автозагрузку и удалите все лишнее, ненужное и подозрительное. Как вариант можно выключить все кроме антивирусника. Более подробно про то как это делать – читаем тут.
- Скачайте драйвер для сетевого адаптера с официального сайта – ссылку на инструкцию я уже оставлял в статье выше.
- Зайти в настройки маршрутизатора и в разделе «Локальной сети» (LAN) посмотреть отображение всех компьютеров.
Проблемы с Windows 1803
Мы уже упомянули о том, что начиная с версии 1803 домашняя группа была удалена с Windows 10. Мнение разработчиков следующее: рабочая (домашняя) группа – метод, мягко говоря, устаревший для создания локальной сети между несколькими компьютерами. В качестве альтернативы разработчики Microsoft предлагают более современные способы общего доступа – облачный сервис OneDrive, общая работа за компьютером через аккаунт Microsoft.
Можно долго спорить, оправдан ли такой шаг. Но многие пользователи до сих пор пользуются локальной группой.
Если на сборке 1803 не работает сетевое обнаружение, проверьте работу службы Function Discovery Resource Publication. Ранее мы ее включили в общий список служб, работу которых нужно проверить.
Локальная сеть — как настроить
Рассмотрим различные варианты, как настроить локальную сеть между компьютерами.
Локальная сеть как настроить:
- При помощи вай-фай роутера.
- С использованием кабеля.
- С применением свича.
- Устроить виртуальную сеть.
Содержание
- Настройка локальной сети для ОС Windows 10, 8, 7
- Настройка IP адреса
- Настроить видимость для компьютера
- Настройки для папок
- Настройка с использованием кабеля
- Виртуальное сетевое подключение
Настройка локальной сети для ОС Windows 10, 8, 7
Для корректной работы необходимо, чтоб все ПК были в пределах одного рабочего ансамбля. Приведем пример, как настроить локальную сеть на windows, используя сеть MSHOME.
Для ее активации следует проделать такие манипуляции:
1Нужно через конфигурации меню «Пуск» зайти в «Панель управления».
2Найти вкладку «Система и безопасность».
3Обратится к разделу «Система».
4Теперь перед вами появится окно, в левой части которого нужно отыскать раздел «Дополнительные параметры системы».
Как получить доступ до конфигураций локальной сети
5Появится страничка с несколькими вложениями. Нужна та, которая именуется «Имя компьютера».
Следует кликнуть по кнопке «Изменить»
6Здесь опускаемся к значку «Изменить», и в окне, которое появилось, вносим изменения в название рабочей группы. Нужно прописать, в нашем случае, MSHOME.
Главное правило – все буквы должны быть заглавными.
7Сохраняем заданные параметры клавишу «Ок».
8В обязательном порядке следует выполнить перезагрузку компьютера, для вступления в действие новых конфигураций.
Настройка IP адреса
Читай также: 5 Советов по настройке файла подкачки Windows (7/8/10)
Следующим шагом является настройка IP адреса для нескольких персональных устройств.
- Заходим в раздел «Панели управления» под названием «Сеть и интернет».
- Нужно отыскать вкладку «Центр управления сетями и общим доступом».
- Далее просмотреть левую часть вкладки и найти раздел «Изменения параметров адаптера».
- Затем нужно обратиться к пункту с названием вашей сетевой карты, кликнуть на него. Появится окно «Свойства».
Находим, как называется сетевая карта и, кликнув по имени, переходим к изменению ее свойств
- Здесь нужно выбрать раздел «Протокол Интернета версии 4» и зайти в его свойства.
Настройка параметров протокола интернета
Если ваша связь выполнена при помощи роутера и включен DHCP сервер, то следует установить такие настройки в показанном окне:
- IP-адрес – в автоматическом режиме;
- DNS-Сервер – автоматический режим;
- Основной шлюз – авто режим.
Хотя все компьютеры связаны, каждый из них должен иметь собственный IP-адрес.
Настроить видимость для компьютера
Читай также: Как пользоваться Tor — Основные понятия и примеры
Следующим шагом следует настроить видимость для компьютера в рамках этой сети. Выполняем следующие манипуляции:
- Заходим через пуск в «Панель управления».
- Затем в раздел «Сеть и интернет».
- «Центр управления сетями и общим доступом».
- Обращаемся к левой части странички, в которой нужен пункт «Изменить дополнительные параметры общего доступа».
Появилось окно с конфигурациями для общего доступа.
В каждом из них нужно активировать пункты:
сетевое обнаружение,
общий доступ,
доступ к файлам и принтерам.
Еще здесь нужно отключить доступ с парольной защитой, чтобы каждый пользователь имел возможность пользоваться файлами и папками.
- Сохраняем настроенные параметры.
Как изменить конфигурации для настройки общего пользования по локальной сети
Настройки для папок
Теперь нужно изменить настройки для всех тех папок, которые должны быть в общем пользовании по локальной сети.
При этом не обязательно разрешать изменять значение данных, записанных там. Достаточно открыть доступ к просмотру.
1Навести курсор на изменяемую папку, и кликнуть правой кнопкой.
2Нужна вкладка «Свойства», а в ней раздел «Общий доступ».
3Здесь переходим к пункту «Расширенная настройка общего доступа».
Изменения конфигураций при настройке доступа к папкам по локальной сети
4На этой страничке, первой строчкой находится надпись «Открыть общий доступ к этой папке», а перед ней, специальное окошко, в котором нужно проставить галочку для активации данной функции.
5Опускаемся до кнопки внизу страницы «Разрешения» и жмем на нее. Таким образом, необходимая папка приобретает обозначенные права.
Так выглядит папка со всеми настроенными разрешениями
6Активируем настройки, нажав на «Ок».
7Следующая изменяемая вкладка «Безопасность».
8Находим кнопку «Изменить» и кликаем в нее.
Настраиваем параметры безопасности
9Появится новая вкладка с разделом «Добавить». Нужно зайти в него и опустится к месту, в котором предлагается ввести имена всех выбираемых объектов. Здесь нужно прописать слово «Все» — это название группы, безо всяких кавычек и точек.
Нужно написать слово «Все» в окне для изменения данных
10Подтвердите действия кнопкой «Ок».
11Созданная папка добавится в раздел «Безопасность», в окне «Группы и пользователи».
12Нужно кликнуть по ней, и в окне, расположенном ниже «Разрешения для группы «Все», проставить галочки, чтоб определить уровень доступа.
Пример, как проставить разрешения для выбранной группы
13Сберегаем новые данные во всех вкладках, используя кнопку «Ок».
14Так же нужно перезагрузить компьютер.
Настроенная локальная сеть позволит связать некоторое количество гаджетов в одно. Это чаще применяется для организации взаимодействия между компьютерами на работе.
В домашних условиях данная настройка тоже возможна, но не для всех является необходимой.
Читайте также: Как исправить размытые шрифты в Windows 10 и других приложениях | ТОП-5 Способов решения
Настройка с использованием кабеля
Настроить локальную сеть компьютер- компьютер, можно с использованием кабеля. Используется RJ45. Он бывает двух видов:
- перекрестный;
- прямой;
Для создания подобного объединения нам понадобится перекрестный соединитель. Различать кабеля самостоятельно понадобится только лишь при покупке.
Так как нынешние сетевые карты могут самостоятельно определять его тип во время установки.
Если под рукой оказался кабель другого типа – это не страшно. Программа автоматически определит это и подберет все необходимые настройки.
Кабель для создания локальности для нескольких компьютеров
Деталь нужно верно подключить в ячейку ПК. Зажжется зеленый индикатор – это означает, что все функционирует хорошо.
Настройка:
- Заходим в «Панель управления» и обращаемся к «Сетевому подключению».
- Выделяем значок и используем правую кнопку на мышее.
- Появляется окно, в нем нужно выбрать строку «Свойства».
- Всплыло страничка, в которой прописано подключение и находятся способы, которые применяют при данном сопряжении.
- Выделяем последний пункт и нажимаем ниже кнопку — «Свойства».
Настройка подключение при помощи кабеля
- В данном разделе нужно обозначить ай пи адрес. Он должен быть в таком формате 192.168.ххх.ххх. На обоих ПК они не могут быть одинаковыми.
- Сохраняем конфигурации, используя кнопку «Ок».
- Выполняем перезагрузку.
Читайте также: Не работает микрофон на компьютере под Windows 7/10: простые способы решения
Виртуальное сетевое подключение
Иногда бывают моменты, что необходима локальная сеть, но ее у вас попросту нет. Такую проблему можно решить с применением виртуального сопряжения компьютеров.
Для того чтоб она появилась, нужно скачать соответствующую программу. Например, Hamachi (платная), Comodo EasyVPN (есть бесплатный вариант), Remobo(бесплатный пробный вариант).
Используем для примера Comodo EasyVPN и рассмотрим, как ее подключить. Все остальные подобные программы активируются практически одинаково.
Программа для настройки виртуальной локальной сети
После установки утилиты на оба компьютера, нужно создать каждому человеку персональную страничку. Это делается в самой программе при помощи кнопки «Register a new account».
Первый пользователь должен зайти в меню, открыть раздел «Create a new network», обозначить название для сети и задать пароль.
Второй пользователь, после этого, тоже запускает программу, в ее настройки и, перейдя в «Join a network», вписывает данные, полученные от оппонента. Настройка готова, можно общаться или играть в игрушки.
[wpsm_comparison_table id=»136″ class=»hover-col1 center-table-align»]
ВИДЕО: Как настроить сеть по LAN между двумя компьютерами
Как настроить сеть по LAN между двумя компьютерами
Как настроить локальную сеть на Windows? Простейшие способы
8.7 Оценка
Статья позволяет разобраться, как настроить локальную сеть. Указаны все варианты, при помощи которых можно создать подобное подключение. Как оказывает, это довольно легко и просто.
Добавить отзыв | Читать отзывы и комментарии






























































































 Нажимаем на сочетание кнопок «Win+X» и выбираем меню «Система»
Нажимаем на сочетание кнопок «Win+X» и выбираем меню «Система» Переходим в меню «Дополнительные параметры системы»
Переходим в меню «Дополнительные параметры системы» Нажимаем на вкладку «Имя компьютера»
Нажимаем на вкладку «Имя компьютера» Жмем на кнопку «Изменить»
Жмем на кнопку «Изменить» Переименовываем рабочую группу, нажимаем «ОК»
Переименовываем рабочую группу, нажимаем «ОК» Щелкаем правой кнопкой мыши по иконке сети, выбираем «Открыть параметры сети и Интернет»
Щелкаем правой кнопкой мыши по иконке сети, выбираем «Открыть параметры сети и Интернет» Нажимаем по ссылке с названием «Изменить дополнительные параметры общего доступа»
Нажимаем по ссылке с названием «Изменить дополнительные параметры общего доступа» Отмечаем пункты, как на картинке
Отмечаем пункты, как на картинке Отмечаем пункты с функцией «Включить»
Отмечаем пункты с функцией «Включить»














































































































































.jpg)
.jpg)
.jpg)
.jpg)