Skip to content
Как восстановить файлы Windows 2008
Восстановление данных в 2021: полное руководство

Что делать, что бы восстановить файлы Windows 2008?
При удалении файла Windows 2008, он не исчезает с жесткого диска – его можно восстановить из Корзины. Но даже в случае его безвозвратного
удаления из Корзины, его всё ещё возможно восстановить. В Windows файлы никогда не исчезают бесследно, просто занимаемое ими место на жестком диске (или другом носителе информации)
отмечается как то, на которое может производиться запись новой информации.
Восстановите файлы из Корзины Windows 2008
Выполните следующее:
- Перейдите в Корзину на рабочем столе;
- Найдите файл или папку которые необходимо вернуть;
- Щёлкните по нужному элементу правой кнопкой мыши и в контекстном меню выберите Восстановить.
Альтернативный вариант: Выберите файлы или папки, которые необходимо восстановить и кликните на соответствующую
функцию в меню окна Корзины: закладка Управление / Восстановить выделенные объекты.
Воспользуйтесь программой для восстановления удаленных файлов
В случаях, когда файлы удалены с Shift + Delete и стандартными
средствами операционной системы их вернуть уже не предоставляется возможным, наиболее действенным способом будет использование программы Hetman Partition Recovery.
Для этого:
-
По умолчанию, пользователю будет предложено воспользоваться Мастером восстановления файлов. Нажав кнопку «Далее», программа предложит выбрать диск, с которого необходимо восстановить файлы.
-
Дважды кликните на диске и выберите тип анализа. Укажите «Полный анализ» и ждите завершение процесса сканирования диска.
-
После окончания процесса сканирования вам будут предоставлены найденные файлы. Выделите нужные и нажмите кнопку «Восстановить».
-
Выберите один из предложенных способов сохранения файлов. Не сохраняйте файлы на диск, с которого они были удалены – их можно затереть.
Восстановите системные файлы Windows 2008
Необходимость восстановления системных файлов Windows 2008 может возникнуть
в результате их повреждения или удаления. Это может произойти по причине некорректного использования операционной
системой, в результате системных или аппаратных сбоев, а также воздействия вредоносного программного обеспечения.
Запустите средство проверки системных файлов sfc /scannow
С помощью данной команды можно восстановить системные файлы в случае если Windows работоспособна и запускается.
Для этого:
- Запустите Командную строку от имени Администратора.
-
В окне Командной строки введите команду sfc /scannow и нажмите Enter.
- После окончания выполнения, команда обнаружит и восстановит системные файлы. Для вступления в силу данных изменений, необходимо перезагрузить Windows.
Запустите Среду восстановления
Если в результате повреждения системных файлов операционная система утрачивает работоспособность и не загружается, то восстановить их можно используя среду восстановления.
Запустить её можно:
- Нажав во время запуска компьютера клавишу F8.
- С помощью загрузочного диска (или флешки).
Примечание. Первый вариант возможен только в случае, если во время установки операционной системы был создан загрузочный раздел. Данный раздел создаётся системой для её восстановления и в зависимости от системы может иметь размер 100 МБ, 350 МБ или 450 МБ.

Запустив Среду восстановления, выберите пункт Восстановление системы или Устранение неполадок компьютера. Название пунктов меню может варьироваться в зависимости от версии операционной системы и способа запуска Среды восстановления.
Восстановите поврежденные файлы
Целостность файлов Windows может быть нарушена в результате
неправильной работы с ними, частой переустановкой программ или перезаписи информации.
Другими факторами, которые могут привести к повреждению файлов могут быть сбои в работе
аппаратного обеспечения (например, наличие битых секторов на диске), сбой в работе программ или вирусы.
Восстановить повреждённые файлы можно c помощью команды DISM (данную команду необходимо использовать в случае если хранилище
исходников системных файлов повреждено и файлы Windows не могут быть восстановлены с помощью sfc /scannow).

Для этого:
- Запустите Командную строку от имени Администратора и для проверки исходного образа на наличие повреждений введите команду:
DISM /Online /Cleanup-Image /ScanHealth - Если команда обнаружит наличие повреждений, для их восстановления запустите команду:
DISM /Online /Cleanup-Image /RestoreHealth - Повторно запустите команду sfc /scannow и перезагрузите компьютер.
Если по каким-то причинам восстановление файлов Windows осуществить не получилось, то осуществите их восстановление с помощью полной переустановки операционной системы.
Восстановите ассоциации файлов
Ассоциации файлов – это сопоставление типа файла с программой, с помощью которой он будет выполняться. В силу сбоев или ошибок Windows, а также из-за неправильных действиях самого пользователя, такие ассоциации могут нарушаться.
Это может выглядеть следующим образом: при попытке запустить любую программу, вместо нее открывается браузер, блокнот или что-то еще.
Выход из этой ситуации: восстановление ассоциации для файлов проблемного типа.
Для восстановления ассоциаций обычных файлов (изображения, документа, видео и т.д.):
Используйте пункт «Открыть с помощью». Кликните правой кнопкой мыши по файлу, сопоставление для
которого необходимо изменить. Из списка предложенных программ выберите приложение, которое вам подходит или поищите другое.
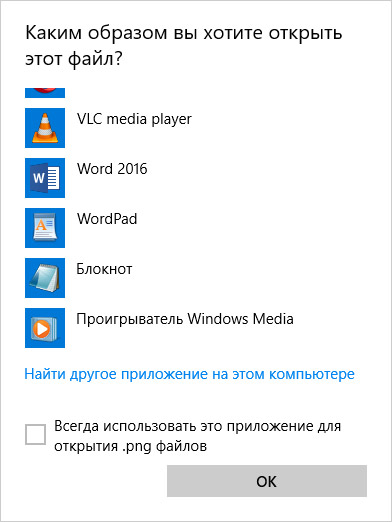
Запустите Панель управления / Программы по умолчанию / Сопоставление типов файлов или протоколов
с конкретными программами. Чтобы увидеть, какая программа по умолчанию открывает данный тип файлов, щелкните
соответствующее расширение файла. Чтобы изменить запускаемую по умолчанию программу, нажмите кнопку «Изменить программу».
Запустите Параметры компьютера / Система / Приложения по умолчанию. Внизу окна выберите пункт Выбор стандартных приложений для типов файлов
[скрин].
Если нарушены ассоциации папок, ярлыков или exe-файлов то осуществите следующее:
Перезагрузите компьютер и перед загрузкой операционной системы нажмите клавишу F8.
В появившемся меню выберите Безопасный режим с поддержкой командной строки. Установите ассоциации файлов с помощью
следующих команд: assoc.exe = exefile; assoc.lnk= lnkfile; assoc.bat = batfile и т.д.
Как загрузить Windows в безопасном режиме
Откройте Редактор реестра. Для этого нажмите Win + R и введите команду regedit. Найдите и удалите раздел UserChoice
в ветке
HKEY_CURRENT_USERSoftwareMicrosoftWindowsCurrentVersionExplorerFileExts.lnkOpenWithList (как пример для .lnk файлов)
После этого перезагрузите компьютер и ассоциации указанного типа файлов вернутся в рабочее состояние.
Восстановите DLL файлы Windows 2008
Сами по себе DLL файлы не являются исполняемыми файлами, но они используются в работе другими программами.
Возможные причины повреждения, удаления или ошибок DLL файлов:
- Непреднамеренное удаление DLL файлов.
- Перезапись DLL файлов.
- Воздействие вирусов или вредоносного ПО.
- Повреждение жесткого диска.
- Отсутствие или повреждение драйверов оборудования.
- Несовместимые версии файлов, которые принадлежат к различным приложениям.
Чтобы восстановить DLL файл:
- Найдите и скопируйте необходимый DLL файл из другого компьютера или установочного диска. Существую также DLL архивы в Интернете, которыми можно воспользоваться для поиска необходимой конфигурации DLL файла.
- Переустановите программу, ссылающуюся на DLL файл. Причиной ошибки DLL файла может быть ошибка в работе использующей его программы.
- Обновите драйвер устройства, работа которого вызывает ошибку DLL файла.
-
Проверьте компьютер на наличие вирусов. Некоторые вредоносные программы могут принимать вид DLL файла и вызывать ошибку в работе компьютера.
-
Осуществите восстановление системы, вернув её к последней работоспособной версии. Запустите окно Выполнить нажав сочетание клавиш Windows + R и введите в нём команду: rstrui.exe
В запустившемся Мастере восстановления системы выберите необходимую точку восстановления системы с датой, предшествующей дате начала возникновения DLL ошибок.
Переустановите операционную систему Windows
В случае, если ни один из указанных способов не привёл к необходимому результату, в таком случае полное восстановление работоспособности системы можно осуществить с помощью переустановки Windows.
Для того чтобы выполнить чистую установку Windows необходимо создать установочный диск или другой носитель с которого планируется осуществление установки операционной системы.
Загрузите компьютер из установочного диска. Для этого может понадобиться изменить устройство загрузки в BIOS или UEFI для более современных компьютеров.
Следуя пунктам меню установщика укажите диск, на который вы хотите установить Windows. Для этого понадобится отформатировать его. Если вас не устраивает количество или размер локальных дисков, их можно полностью удалить и заново перераспределить.
Помните, что форматирование, удаление или перераспределения дисков удалит все файлы с жесткого диска.
После указания диска для установки Windows запуститься процесс копирования системных файлов и установки операционной системы. Во время установки от вас не потребуется дополнительных действий. В течении установки экран компьютера будет несколько раз гаснуть на непродолжительное время, и для завершения некоторых этапов установки компьютер будет самостоятельно перезагружаться.
В зависимости от версии Windows на одном из этапов от вас может понадобиться выбрать или внести базовые параметры персонализации, режим работы компьютера в сети, а также параметры учётной записи или создать новую.
После загрузки рабочего стола чистую установку Windows можно считать законченной.
Примечание. Прежде чем приступить к выполнению чистой установки Windows заранее побеспокойтесь о наличии драйверов ко всем установленным устройствам и сохранности ваших файлов. Загрузите и сохраните драйвера на отдельный носитель информации, а для важных данных создайте резервную копию.
Как сбросить Windows 10 к исходному состоянию
Как сбросить Windows 10, 8, 7 если компьютер не загружается
Внимание: Если у вас вышла из строя ОС, или тем более серверная ОС, прежде чем приступить к любым процедурам по восстановлению, сделайте резервную копию текущего состояния
Да, сделать бэкап неработоспособной системы.
Но, гипотетически, системы имеющей на текущий момент только одну проблему.
А сколько, в процессе восстановления, вы можете привнести неисправностей, в итак нерабочую систему, неизвестно никому. Так же как и не удастся проследить цепочку примененных вами действий в стрессовой ситуации.
Так что в первую очередь делаем бэкап, используя например Acronis True Image.
Занимаемся вредительством
Если у вас нет проблем с операционкой, но вы хотели бы поупражняться в восстановлении системных файлов, попробуйте выполнить следующее:
- Переходим в папку System32
cd C:WindowsSystem32
По умолчанию владельцем файлов в папке System32 является служебный пользователь TrustedInstaller.
Что бы беспрепятственно удалить из системной папки любые(незадействованные в данный момент) файлы, вам нужно назначить себя владельцем и выдать своему пользователю полные права на файл.
- Владельца можно изменить как из GUI, так и через CMD:
# Назначаем себя владельцем takeown /f C:windowssystem32WF.msc # Даем себе полные права на файл icacls C:windowssystem32WF.msc /GRANT ADMINISTRATORS:F
- Удаляем файл
del C:windowssystem32WF.msc
Файл удалили. Теперь можно приступать собственно к восстановлению.
Восстановление в автоматическом режиме
SFC (System File Checker)
Пробуем выполнить команду
sfc scannow
Дождитесь сообщения:
Программа защиты ресурсов windows обнаружила поврежденные файлы и успешно их восстановила
Так же можно запустить проверку только для одного конкретного файла:
sfc /scanfile=C:windowssystem32WF.msc
Если команда не выполняется, и выдает ошибку на подобии:
Защита ресурсов Windows не может выполнить запрошенную операцию
то мы хотя бы может просмотреть какие файлы повреждены, вручную открыв лог последнего сканирования:
С:WindowsLogsCBSCBS.log
Так же, для упрощения поиска ошибок в этом файле лога, можно воспользоваться следующей командой:
find "error" WindowsLogsCBSCBS.log
Восстановление в ручном режиме
В случае если автоматическое восстановление окончилось ошибкой, можно попробовать заменить поврежденные файлы, о которых мы узнали из лога проверки SFC, файлами из заведомо рабочей системы, аналогичной версии и ревизии Windows.
При выполнении команды sfc /scannow из CMD в рабочей системе некоторые файлы будут задействованы и поэтому не смогут быть обработаны. По этой причине лучше перейти в среду восстановления и предпринимать дальнейшие действия по восстановлению уже оттуда.
Для перехода к среде восстановления нужно:
1) Вставить дискфлешку с Windows той же версии, что и восстанавливаемая система
2) Выполнить перезагрузку
3) Запуститься с диска и открыть командную строку


После открытия командной строки первым делом определим буквы разделов:
wmic logicaldisk list brief
Конечно для этого можно использовать diskpart, но с wmi мы уложимся в меньшее количество команд.
Да и для общего развития с wmi полезно поработать.
Оффлайн восстановление системы
Если вы проводите восстановление из среды восстановления или LiveCD(USB)
sfc /scannow /offwindir=d:windows /offbootdir=d:
/offwindir — переключатель для восстановления файлов внешней системы. Нужен что бы указать расположение папки Windows
/offbootdir — переключатель должен указывать на загрузочный раздел
DISM
Утилита DISM поможет в некоторых случаях, когда SFC не может восстановить системные файлы.
Ведь SFC должна откуда то брать восстанавливаемые файлы.
Таким местом является папка C:WindowsWinSxS
Но если отсутствует или повреждено и это хранилище, то необходимо будет сначала восстановить его.
# Проверка целостности хранилища dism /Online /Cleanup-Image /ScanHealth
С помощью этой команды можно убедиться что файлы хранилища действительно повреждены.

# Заменить файлы на целостные, без проверки dism /Online /Cleanup-Image /RestoreHealth
Если выполнить эту команду в среде окружения Windows, то недостающие файлы будут загружены из интернета или сервера WSUS.
В случае, если команда восстановления хранилища компонентов не работает, по той или иной причине,
нужно указать файл install.wim или install.esd со смонтированного ISO образа Windows
# Получить разрядность и версию системы, в которой мы работаем wmic os get OSArchitecture,caption,Version /format:list
# Узнать индекс доступных ревизий в файле install.wim dism /get-wiminfo /wimfile:P:x64sourcesinstall.esd


На основе полученной информации указываем для утилиты DISM нужный индекс.
dism /Online /Cleanup-Image /RestoreHealth /Source:wim:P:SourceInstall.wim:4 /limitaccess
Через двоеточие здесь нужно указать индекс ревизии Windows, под которым в используемом образе располагается аналогичная вашей система.
Ошибка 0x800f081f
При восстановлении вы можете столкнулся с ошибкой 0x800f081f
Что бы ее обойти, вы можете попробовать распаковать содержимое образа в отдельную папку, и запускать восстановление, используя в виде источника, уже ее.
# Создаем каталог куда будут распакованы файлы из образа mkdir C:WIM # Монтируем образ в папку Dism /Mount-Wim /wimfile:P:x64sourcesinstall.esd /index:4 /MountDir:G:WIM /ReadOnly # Восстанавливаем хранилище, используя распакованный образ Dism /Online /Cleanup-Image /RestoreHealth /Source:C:WIMWindows /LimitAccess # Демонтируем образ Dism /Unmount-Wim /MountDir:C:WIM /Discard # Удаляем папку с файлами rmdir C:WIM
Восстановление хранилища на внешнем устройстве
Проверяем ревизию установленой системы
DISM /Image:D: /get-currentedition
Выполняем восстановление хранилища
dism /Image:D: /cleanup-image /restorehealthили непосредственно указав источник
dism /Image:D: /wimfile:P:x64sourcesinstall.esd /cleanup-image /restorehealth
После всех проделанных операций повторяем команду на восстановление системных файлов в надежде увидеть положительный результат:
sfc /scannow
Если в конце концов все это не помогло, то с большой вероятностью следующим вариантом будет переустановка ОС
Описание основных ключей, которые нам понадобятся
/Online — будут восстановлены файлы в папке WinSxS для системы из под которой запущена консоль CMD
/Cleanup-Image — Согласно Help: «Выполняет в образе операции очистки и восстановления». Но если по простому, то данный параметр нам необходим для того, что бы мы могли использовать зависимые от него параметры:
{/CheckHealth | /ScanHealth | /RestoreHealth}.
Т.о. если вызвать /RestoreHealth без /Cleanup-Image, мы просто увидим ошибку «Неизвестный параметр restorehealth»
/Image — параметр, указываемый при необходимости восстановить хранилище внешней системы. То есть расположенной на любом носителе.
/Source — если задан этот параметр, DISM сначала выполняет поиск в указанных расположениях.
Можно использовать несколько аргументов /Source
/LimitAccess — сообщает DISM, что не нужно выполнять поиск исходных файлов в Центре обновления Windows или в службах обновления Windows Server
Альтернативный вариант
Можно достать файлы из образа, без монтирования средствами DISM, с помощью 7Zip.
Используя полученные файлы, мы можем заменить ими содержимое папки WinSxS



Резервное копирование и восстановление Server 2008 R2
В этой статье будет описан порядок создания резервной копии (backup) сервера работающего под ОС Windows Server 2008 R2 штатными средствами и восстановление (restore) из полученного образа.
Backup
Для того что бы можно было создать образ нашего сервера сначала нужно установить компонент системы Система архивации данных Windows Server, для этого запускаем Диспетчер сервера, выбираем Компоненты, жмём Добавить компоненты
в появившемся окне ставим галочки напротив Система архивации данных Windows Server и Программы командной строки. Жмём далее, установить и дожидаемся окончания процесса установки.
Теперь мы можем приступать к резервному копированию, для этого переходим в меню пуск и набираем в строке поиска «архив», затем выбираем Система архивации данных Windows Server.

В этом окне собраны основные элементы управления системой архивации, в данном обзоре мы воспользуемся Однократной архивацией. В дальнейшем если у Вас есть например отдельный жёсткий диск для хранения образов, Вы можете создать расписание архивации.
Выбираем Настраиваемый, жмём далее
Жмём добавление элементов и ставим галочку Восстановление исходного состояния системы, возможно у Вас будут другие диски, которые не выберутся автоматически, но Вы хотите их включить в архив, можете смело ставить галку. Есть только одно но, нельзя ставить галку на том диске куда вы хотите сохранить архив.
На следующем этапе необходимо выбрать куда мы будем сохранять данные, я буду сохранять на внешний USB диск, который у меня находится под буквой E: поэтому выбираю Локальные диски. Хотя система архивации позволяет сохранять образы системы так же по сети, в общую папку например.
На следующем шаге система предлагает выбрать диск куда мы будем сохранять архив, в моём случае это E:
Жмём далее, затем Архивировать и ждём пока процесс архивации закончится.
По завершению процесса архивации можем зайти на жёсткий диск и посмотреть, должна появится папка WindowsImageBackup.
В окне Системы архивации в случае успешного завершения создания образа системы должна стоять отметка Успех. Дважды щёлкнув по строке мы можем увидеть подробности.
Restore
Для того что бы восстановится из этого образа есть два способа, первый из окна Системы архивации, подходит в том случае если наша система загружается. Для того что бы восстановится жмём кнопку Восстановление
Выбираем Этот сервер
И выбираем дату, архива.
На следующем шаге мы можем выбрать нужные нам файлы и папки, или же выбрать восстановление состояния системы если хотим восстановить весь сервер.
И затем выбираем исходное размещение. И жмём кнопку восстановить.
Bare metal recovery
Так же, если наш сервер по какой-либо причине не загружается, или мы заменили его на новый мы можем воспользоваться установочным диском Windows Server для того чтобы восстановить состояние системы, для этого загружаемся с установочного диска и на втором экране установки выбираем восстановить
На следующем шаге выбираем Восстановление компьютера с помощью созданного ранее образа системы.
Далее нам предлагают либо использовать последний удачный, либо выбрать образ, попробуем выбрать.
Система сама сканирует диски на наличие образа, есть возможность через кнопку дополнительно установить драйвер или выбрать сетевое расположение образа. Выбираем образ и жмём далее.
Выбираем нужный нам архив доступный в образе и так же, далее.
Если случилась такая неприятность и мы заменили диск, то стоит поставить галочку Форматировать и разбить на разделы диски. Если же установлен диск который разбит как надо то эту галочку можно не ставить. Затем жмём готово и ждём пока система восстановится.
Пожалуй на этом всё.
Как и прежде любые вопросы или пожелания можно оставлять в комментариях ниже, буду стараться по возможности ответить.
Школа 41, админ, который УЖЕ делает бэкап по этой статье! Огромное спасибо!
Имею полностью работоспособный сервер HP ML с установленным win2008 R2, возникла необходимость замены железа (новый сервер HP ML350p).Завтра попробую, спасибо за статью.
Спасибо, настроил бэкап по вашей статье, эникей.
Подскажите может кто знает. Если обновить сервер до Windows Server 2008 R2 sp1 то диском с которого устанавливал, пишет ошибку что не та версия windows получается SP1 не получится восстановить нужен другой CD. Как создать такой CD с SP1?
статейка старенькая сейчас конечно лучше veeam enpoint backup использовать, пока он бесплатный, прям в нём можно iso сделать.
а по дискам, любой торрент трекер поможет.
Самое большое спасибо за четкую пошаговую, и самое главное визуальную инструкцию, люблю такие tutorial-ы, просто я визуал по натуре, и когда с чем то новым сталкиваюсь мне лучше один раз увидеть, чем 10 раз прочитать (не сочтите за тупость, когда пишу код структура которого мне знакома тут проблем нет))))
Статья супер! Уже делаю по ней бекапы. Спасибо!
А если я скажем хочу перенести сервак на другое железо и другой жёсткий диск. Образ поднимется?
не факт, но шансы есть
Я так делал бэкапы 3 года, специально выделил hdd на 2 тб. Но когда «упал» сервер, то воспользоваться бэкапами не получилось! Программа не смогла найти бэкап на диске. Благо периодически использовал Acronis… как запасной вариант. Да и Майкрософт отказалась в дальнейшем от этой программы. Значит признавали, что встроенный бэкап имеет сбои в работе…
в 2016 сервере точно такой же бэкап используется, никто ни от чего не отказывался.
Источник
Восстановление состояния системы
В ОС Windows Server 2008 R2 для восстановления состояния системы можно использовать мастер восстановления в системе архивации данных Windows Server. В ОС Windows Server 2008 и Windows Server 2008 R2 для восстановления состояния системы можно использовать команду Wbadmin. Дополнительные сведения о выборе элементов для архивации см. в разделе Архивация сервера.
Убедитесь, что хотя бы один архив состояния системы находится на локальном диске или в удаленной общей папке, и что этот диск присоединен и включен или что общая папка доступна. Дополнительные сведения о создании архива для восстановления состояния системы см. в разделах Настройка автоматической архивации, Выполнение архивации вручную и Создание архива состояния системы с помощью командной строки.
 |
Восстановление состояния системы с помощью пользовательского интерфейса системы архивации данных Windows Server |
В меню Пуск выберите Администрирование, а затем выберите Система архивации данных Windows Server.
В области Действия страницы по умолчанию оснастки Система архивации данных Windows Server нажмите кнопку Восстановление. Откроется мастер восстановления.
На странице Начало работы выполните одно из следующих действий и затем нажмите кнопку Далее:
Щелкните Другой сервер. На странице Укажите тип размещения выполните одно из следующих действий и затем нажмите кнопку Далее:
- Щелкните Локальные диски. На странице Выберите расположение архива в раскрывающемся списке выберите том или диск, содержащий архив. На странице Выберите сервер выберите сервер, данные которого необходимо восстановить.
Щелкните Удаленная общая папка. На странице Укажите удаленную папку введите путь к папке, в которой находится архив. Архив должен находиться по следующему адресу: \ WindowsImageBackup .
На странице Выберите дату архивации выберите для архива, который будет использоваться для восстановления, дату в календаре и время в раскрывающемся списке и затем нажмите кнопку Далее.
На странице Выберите тип восстановления щелкните Состояние системы и затем нажмите кнопку Далее.
На странице Выберите расположение для восстановления состояния системы выполните одно из следующих действий и затем нажмите кнопку Далее:
- Щелкните Исходное расположение.
Щелкните Альтернативное расположение. Затем введите путь к папке или нажмите кнопку Обзор, чтобы выбрать папку.
На странице Подтверждение операций просмотрите данные, а затем нажмите кнопку Восстановление, чтобы восстановить перечисленные элементы.
На странице Ход восстановления можно просмотреть состояние операции восстановления и сведения о ее успешном или неуспешном завершении. После завершения восстановления необходимо перезагрузить компьютер.
После запуска процесса восстановления состояния системы его нельзя остановить. В противном случае система может стать незагружаемой.
Чтобы восстановить состояние системы для компьютера, можно использовать команду Wbadmin start systemstaterecovery.
 |
Внимание! |
 |
Восстановление состояния системы с помощью командной строки |
Чтобы открыть командную строку с более высоким уровнем привилегий, нажмите кнопку Пуск, щелкните правой кнопкой мыши Командная строка, а затем выберите От имени администратора.
В командной строке введите:
wbadmin start systemstate recovery -version: -showsummary [-backupTarget:< | >] [-machine: ] [-recoveryTarget: ] [-authsysvol] [-quiet]
Например, для выполнения восстановления состояния системы для server01 из архива, созданного 30.04.2005 в 09:00 и хранящегося в общей удаленной папке \имя_сервераобщая_папка, введите:
wbadmin start systemstaterecovery -version:04/30/2005-09:00 -backupTarget:\servernameshare -machine:server01
Дополнительная информация
- Чтобы восстановить состояние системы с помощью системы архивации данных Windows Server, пользователь должен быть членом группы «Операторы архива» или «Администраторы», либо ему должны быть делегированы соответствующие полномочия.
Эту задачу можно выполнить удаленно для другого сервера с помощью команды Подключиться к другому компьютеру в оснастке консоли управления (MMC) «Архивация данных Windows Server». Пользователь должен быть членом группы «Операторы архива» или «Администраторы» на удаленном сервере. Если используемая учетная запись является членом группы «Операторы архива», убедитесь, что параметры безопасности DCOM разрешают членам данной группы подключение к удаленному компьютеру.
Эта функция доступна только в том случае, если локальный и удаленный серверы работают под управлением одной и той же версии операционной системы Windows, т. е. либо оба сервера под управлением Windows Server 2008, либо оба сервера под управлением Windows Server 2008 R2. Следует отметить, что данную функцию нельзя использовать для управления компьютером, работающим под управлением любой клиентской версии операционной системы Windows.
Источник
Записки Web-разработчика
Резервное копирование и восстановление Windows Server 2008 R2
В этой статье будет описан порядок создания резервной копии (backup) сервера работающего под ОС Windows Server 2008 R2 штатными средствами и восстановление (restore) из полученного образа.
Все админы делятся на две категории: на тех, кто не делает бэкапы и тех, кто УЖЕ делает бэкапы.
Backup
Для того что бы можно было создать образ нашего сервера сначала нужно установить компонент системы Система архивации данных Windows Server, для этого запускаем Диспетчер сервера, выбираем Компоненты, жмём Добавить компоненты
в появившемся окне ставим галочки напротив Система архивации данных Windows Server и Программы командной строки. Жмём далее, установить и дожидаемся окончания процесса установки.
Теперь мы можем приступать к резервному копированию, для этого переходим в меню пуск и набираем в строке поиска “архив”, затем выбираем Система архивации данных Windows Server.
В этом окне собраны основные элементы управления системой архивации, в данном обзоре мы воспользуемся Однократной архивацией. В дальнейшем если у Вас есть например отдельный жёсткий диск для хранения образов, Вы можете создать расписание архивации.
Выбираем Настраиваемый, жмём далее
Жмём добавление элементов и ставим галочку Восстановление исходного состояния системы, возможно у Вас будут другие диски, которые не выберутся автоматически, но Вы хотите их включить в архив, можете смело ставить галку. Есть только одно но, нельзя ставить галку на том диске куда вы хотите сохранить архив.
На следующем этапе необходимо выбрать куда мы будем сохранять данные, я буду сохранять на внешний USB диск, который у меня находится под буквой E: поэтому выбираю Локальные диски. Хотя система архивации позволяет сохранять образы системы так же по сети, в общую папку например.
На следующем шаге система предлагает выбрать диск куда мы будем сохранять архив, в моём случае это E:
Жмём далее, затем Архивировать и ждём пока процесс архивации закончится.
По завершению процесса архивации можем зайти на жёсткий диск и посмотреть, должна появится папка WindowsImageBackup.
В окне Системы архивации в случае успешного завершения создания образа системы должна стоять отметка Успех. Дважды щёлкнув по строке мы можем увидеть подробности.
Restore
Для того что бы восстановится из этого образа есть два способа, первый из окна Системы архивации, подходит в том случае если наша система загружается. Для того что бы восстановится жмём кнопку Восстановление
Выбираем Этот сервер
И выбираем дату, архива.
На следующем шаге мы можем выбрать нужные нам файлы и папки, или же выбрать восстановление состояния системы если хотим восстановить весь сервер.
И затем выбираем исходное размещение. И жмём кнопку восстановить.
Bare metal recovery
Так же, если наш сервер по какой-либо причине не загружается, или мы заменили его на новый мы можем воспользоваться установочным диском Windows Server для того чтобы восстановить состояние системы, для этого загружаемся с установочного диска и на втором экране установки выбираем восстановить
На следующем шаге выбираем Восстановление компьютера с помощью созданного ранее образа системы.
Далее нам предлагают либо использовать последний удачный, либо выбрать образ, попробуем выбрать.
Система сама сканирует диски на наличие образа, есть возможность через кнопку дополнительно установить драйвер или выбрать сетевое расположение образа. Выбираем образ и жмём далее.
Выбираем нужный нам архив доступный в образе и так же, далее.
Если случилась такая неприятность и мы заменили диск, то стоит поставить галочку Форматировать и разбить на разделы диски. Если же установлен диск который разбит как надо то эту галочку можно не ставить. Затем жмём готово и ждём пока система восстановится.
Пожалуй на этом всё.
Как и прежде любые вопросы или пожелания можно оставлять в комментариях ниже, буду стараться по возможности ответить.
Источник
В этой статье будет описан порядок создания резервной копии (backup) сервера работающего под ОС Windows Server 2008 R2 штатными средствами и восстановление (restore) из полученного образа.
Все админы делятся на две категории: на тех, кто не делает бэкапы и тех, кто УЖЕ делает бэкапы.
Backup
Для того что бы можно было создать образ нашего сервера сначала нужно установить компонент системы Система архивации данных Windows Server, для этого запускаем Диспетчер сервера, выбираем Компоненты, жмём Добавить компоненты
в появившемся окне ставим галочки напротив Система архивации данных Windows Server и Программы командной строки. Жмём далее, установить и дожидаемся окончания процесса установки.
Теперь мы можем приступать к резервному копированию, для этого переходим в меню пуск и набираем в строке поиска “архив”, затем выбираем Система архивации данных Windows Server.
В этом окне собраны основные элементы управления системой архивации, в данном обзоре мы воспользуемся Однократной архивацией. В дальнейшем если у Вас есть например отдельный жёсткий диск для хранения образов, Вы можете создать расписание архивации.
Выбираем Настраиваемый, жмём далее
Жмём добавление элементов и ставим галочку Восстановление исходного состояния системы, возможно у Вас будут другие диски, которые не выберутся автоматически, но Вы хотите их включить в архив, можете смело ставить галку. Есть только одно но, нельзя ставить галку на том диске куда вы хотите сохранить архив.
На следующем этапе необходимо выбрать куда мы будем сохранять данные, я буду сохранять на внешний USB диск, который у меня находится под буквой E: поэтому выбираю Локальные диски. Хотя система архивации позволяет сохранять образы системы так же по сети, в общую папку например.
На следующем шаге система предлагает выбрать диск куда мы будем сохранять архив, в моём случае это E:
Жмём далее, затем Архивировать и ждём пока процесс архивации закончится.
По завершению процесса архивации можем зайти на жёсткий диск и посмотреть, должна появится папка WindowsImageBackup.
В окне Системы архивации в случае успешного завершения создания образа системы должна стоять отметка Успех. Дважды щёлкнув по строке мы можем увидеть подробности.
Restore
Для того что бы восстановится из этого образа есть два способа, первый из окна Системы архивации, подходит в том случае если наша система загружается. Для того что бы восстановится жмём кнопку Восстановление
Выбираем Этот сервер
И выбираем дату, архива.
На следующем шаге мы можем выбрать нужные нам файлы и папки, или же выбрать восстановление состояния системы если хотим восстановить весь сервер.
И затем выбираем исходное размещение. И жмём кнопку восстановить.
Bare metal recovery
Так же, если наш сервер по какой-либо причине не загружается, или мы заменили его на новый мы можем воспользоваться установочным диском Windows Server для того чтобы восстановить состояние системы, для этого загружаемся с установочного диска и на втором экране установки выбираем восстановить
На следующем шаге выбираем Восстановление компьютера с помощью созданного ранее образа системы.
Далее нам предлагают либо использовать последний удачный, либо выбрать образ, попробуем выбрать.
Система сама сканирует диски на наличие образа, есть возможность через кнопку дополнительно установить драйвер или выбрать сетевое расположение образа. Выбираем образ и жмём далее.
Выбираем нужный нам архив доступный в образе и так же, далее.
Если случилась такая неприятность и мы заменили диск, то стоит поставить галочку Форматировать и разбить на разделы диски. Если же установлен диск который разбит как надо то эту галочку можно не ставить. Затем жмём готово и ждём пока система восстановится.
Пожалуй на этом всё.
Как и прежде любые вопросы или пожелания можно оставлять в комментариях ниже, буду стараться по возможности ответить.
Спасибо https://trustore.ru/article/base/rezervnoe-kopirovanie-i-vosstanovlenie-server-2008-r2.html
Восстановление загрузчика Windows после удаления раздела “Зарезервировано системой»
Если наличие других разделов мешает вам сжать/расширить том с Windows, вы можете восстановить конфигурацию загрузчика и поместить его на раздел, на котором установлена Windows.
Эти шаги помогут вам восстановить загрузку Windows после удаления раздела System Reserved, если Windows не загружается.
Убедится в отсутствии раздела System Reserved на диске можно, загрузившись с любого загрузочного диска (установочной USB флешки) с Windows (в нашем случае использовался установочный диск с Windows Server 2012 R2).
На экране установки нажмите сочетание клавиш Shift+F10 чтобы открыть командную строку. Запустите diskpart и выведите список разделов:
Как вы видите, раздел System Reserved отсутствует и, естественно, Windows не может загрузится с этого диска.
Для восстановления работоспособности, нужно пересоздать записи загрузчика Windows. Только в данном случае, чтобы не создавать заново 500 Мб раздел System Reserved, мы пересоздадим файлы загрузчика bootmgr на системном диске C:.
В командной строке среды WinPE (установочного/загрузочного диска) выполните следующие команды. Поместите файлы среды загрузки на диск C: и укажите путь к каталогу с Windows:
bcdboot c:windows /s c:

Теперь нужно перезаписать загручоный сектор:
bootsect.exe /nt60 All /force
Далее нужно сделать раздел C: активным (в вашем случае номера дисков и разделов могут отличаться, будьте внимательными):
diskpart
list disk
select disk 0
list partition
select partition 1
active
Затем последовательно выполните команды:
bootrec /fixmbr
bootrec /fixboot
bootrec /scanos
bootrec /rebuildbcd
Вторая команда выполнит сканирование всех дисков и попытается найти установленные копии Windows (Scanning all disk for Windows installations). В нашем примере ОС была найдена в каталоге C:Windows. Система запросит, нужно ли добавить найденные копии Windows в список загрузки (Add installation to boot list?). Подтверждаем это (Y).

источник: https://a174.ru/vosstanovlenie-zagruzki-windows-server-2008-r2-cherez-komandnuyu-stroku/
Содержание
- Не потратить бы сутки в попытках восстановления Windows Server 2008R2
- Лирическое вступление
- Как не стоит делать при установке ОС
- Пытаемся запустить восстановление системы
- Куда пропало время
- Не потратить бы сутки в попытках восстановления Windows Server 2008R2
- Лирическое вступление
- Как не стоит делать при установке ОС
- Пытаемся запустить восстановление системы
- Куда пропало время
- Восстановление операционной системы или всего сервера
- Дополнительная информация
Не потратить бы сутки в попытках восстановления Windows Server 2008R2
Лирическое вступление
Несколько недель назад произошла такая ситуация: программист 1С попросил меня обновить платформу и сообщил, что это делается методом «два клика + далее-далее», не долго думая и предварительно забэкапившись, установил платформу. Бэкап делается штатными средствами 2008r2 на отдельный винт инкриментарно. Винт этот был полностью выделен самой виндой под бэкапы и скрыт — система сама предложила таковым сделать во избежание износа и фрагментации, в будущем такой диск можно подключать как NTFS-папку. Так вышло, после установки 1С моим глазам предстал девственно чистый 1С-кластер, то есть БД в SQL осталась жива, но к 1С ее прикрутить возможности я уже не видел, а на изучение не было времени, так как поздний вечер среды, а к утру все должно быть тип-топ. В совершенном спокойствии позвонил в офис — на вахте оставили ключи,. Приехал, перезагрузил сервер в режиме восстановления, он же режим установки Windows 7. Последующие тридцать часов прошли в поте и паниках, с пересозданием RAID, убийством файловой системы на бэкапном винте, ее восстановлением, прочее, прочее.
Как не стоит делать при установке ОС
Хочу отметить маленький момент и дать небольшую рекомендацию: устанавливая ОС Windows, пожалуйста, будьте внимательнее с именованием разделов. Какими я вижу правила хорошего тона: Гибкие диски — A:—B:, локальные жесткие диски C:,D: и так далее, затем сменные носители E:—H: в зависимости от количества, CDDVD приводы желательно выносить в конец, так как их количество меняется реже всего, это X:,Y:,Z:, в оставшееся пространство H:—W: рекомендую помещать сетевые диски.
Так вот дело в том, что сервер этот мне достался уже готовым, C: — первый локальный логический, D: — привод, E: — второй локальный логический. Диск без метки — наш жесткий для бэкапов. Не уверен, что причина проблемы кроется именно в порядке букв дисков, но на всякий случай хотелось бы предостеречь.
Пытаемся запустить восстановление системы
Так как Windows Server 2008r2 уже имеет на своем локальном диске образ восстановления recovery.wim (название пунктов могут отличаться, пишу по памяти), не вставляя DVD с Windows мы жмем при загрузке F8 и выбираем самый первый верхний вариант восстановления. Выбираем восстановление в левом нижнем углу графической оболочки, начинается поиск ранее установленных систем. Поскольку это сервер и используется RAID, то желательно нам заранее иметь носитель с
драйверами оного (лично я их храню на том же бэкапном диске), иначе система просто не найдет что и куда восстанавливать.
Все, казалось бы, прекрасно и замечательно, драйверы успешно установились, система для восстановления найдена, предложены варианты восстановления. Тут я вынужден остановиться и напомнить: в данной системе мы не можем как-либо использовать контрольные точки — их просто не существует, только полный откат образа диска.
Выбираем соответствующий нашим целям пункт — начинается шерстение жестких дисков в поисках сохраненных образов системы. Предупреждаю: вручную указать местоположение образа будет невозможно, так же в данном режиме у меня не работал поиск по сети.
И вот, после продолжительных поисков, видим довольно неожиданную табличку: «Образы для восстановления не найдены, вставьте диск с образом и нажмите Повторить».
Куда пропало время
Не буду описывать весь мучительный путь, через который дошел до данного метода, скажу кратко как решается:
- 1. Система загрузила GUI режима восстановления — вставляем носитель с драйвером RAID-контроллера
- 2. Жмем «Восстановление системы», дожидаемся неудачного окончания поиска установленных систем
- 3. Щелкаем «Обзор», подразумевающий поиск драйвера контроллера
- 4. Внимание! Находим драйвер и копируем его на виртуальный RAM-диск, созданный системой восстановления
- 5. Вынимаем любые лишние носители (диск с образом для восстановления, флэшки с драйверами)
- 6. Жмем «Обзор» еще раз, находим и устанавливаем RAID-драйвер.
- 7. Система находит свой поврежденный экземпляр и просит пароль администратора, выполняем очевидные действия
- 8. Настало время присоединить носитель с образом системы и теперь уже запустить поиск архивных копий
- 9. По накатанной
Источник
Не потратить бы сутки в попытках восстановления Windows Server 2008R2
Лирическое вступление
Несколько недель назад произошла такая ситуация: программист 1С попросил меня обновить платформу и сообщил, что это делается методом «два клика + далее-далее», не долго думая и предварительно забэкапившись, установил платформу. Бэкап делается штатными средствами 2008r2 на отдельный винт инкриментарно. Винт этот был полностью выделен самой виндой под бэкапы и скрыт — система сама предложила таковым сделать во избежание износа и фрагментации, в будущем такой диск можно подключать как NTFS-папку. Так вышло, после установки 1С моим глазам предстал девственно чистый 1С-кластер, то есть БД в SQL осталась жива, но к 1С ее прикрутить возможности я уже не видел, а на изучение не было времени, так как поздний вечер среды, а к утру все должно быть тип-топ. В совершенном спокойствии позвонил в офис — на вахте оставили ключи,. Приехал, перезагрузил сервер в режиме восстановления, он же режим установки Windows 7. Последующие тридцать часов прошли в поте и паниках, с пересозданием RAID, убийством файловой системы на бэкапном винте, ее восстановлением, прочее, прочее.
Как не стоит делать при установке ОС
Хочу отметить маленький момент и дать небольшую рекомендацию: устанавливая ОС Windows, пожалуйста, будьте внимательнее с именованием разделов. Какими я вижу правила хорошего тона: Гибкие диски — A:—B:, локальные жесткие диски C:,D: и так далее, затем сменные носители E:—H: в зависимости от количества, CDDVD приводы желательно выносить в конец, так как их количество меняется реже всего, это X:,Y:,Z:, в оставшееся пространство H:—W: рекомендую помещать сетевые диски.
Так вот дело в том, что сервер этот мне достался уже готовым, C: — первый локальный логический, D: — привод, E: — второй локальный логический. Диск без метки — наш жесткий для бэкапов. Не уверен, что причина проблемы кроется именно в порядке букв дисков, но на всякий случай хотелось бы предостеречь.
Пытаемся запустить восстановление системы
Так как Windows Server 2008r2 уже имеет на своем локальном диске образ восстановления recovery.wim (название пунктов могут отличаться, пишу по памяти), не вставляя DVD с Windows мы жмем при загрузке F8 и выбираем самый первый верхний вариант восстановления. Выбираем восстановление в левом нижнем углу графической оболочки, начинается поиск ранее установленных систем. Поскольку это сервер и используется RAID, то желательно нам заранее иметь носитель с
драйверами оного (лично я их храню на том же бэкапном диске), иначе система просто не найдет что и куда восстанавливать.
Все, казалось бы, прекрасно и замечательно, драйверы успешно установились, система для восстановления найдена, предложены варианты восстановления. Тут я вынужден остановиться и напомнить: в данной системе мы не можем как-либо использовать контрольные точки — их просто не существует, только полный откат образа диска.
Выбираем соответствующий нашим целям пункт — начинается шерстение жестких дисков в поисках сохраненных образов системы. Предупреждаю: вручную указать местоположение образа будет невозможно, так же в данном режиме у меня не работал поиск по сети.
И вот, после продолжительных поисков, видим довольно неожиданную табличку: «Образы для восстановления не найдены, вставьте диск с образом и нажмите Повторить».
Куда пропало время
Не буду описывать весь мучительный путь, через который дошел до данного метода, скажу кратко как решается:
- 1. Система загрузила GUI режима восстановления — вставляем носитель с драйвером RAID-контроллера
- 2. Жмем «Восстановление системы», дожидаемся неудачного окончания поиска установленных систем
- 3. Щелкаем «Обзор», подразумевающий поиск драйвера контроллера
- 4. Внимание! Находим драйвер и копируем его на виртуальный RAM-диск, созданный системой восстановления
- 5. Вынимаем любые лишние носители (диск с образом для восстановления, флэшки с драйверами)
- 6. Жмем «Обзор» еще раз, находим и устанавливаем RAID-драйвер.
- 7. Система находит свой поврежденный экземпляр и просит пароль администратора, выполняем очевидные действия
- 8. Настало время присоединить носитель с образом системы и теперь уже запустить поиск архивных копий
- 9. По накатанной
Источник
Восстановление операционной системы или всего сервера
С помощью среды восстановления Windows и архива, созданного ранее с помощью системы архивации данных Windows Server, можно восстановить операционную систему сервера или весь сервер.
Доступ к средствам восстановления и устранения неполадок среды восстановления Windows можно получить в диалоговом окне Параметры восстановления системы мастера установки Windows. Для запуска этого мастера в ОС Windows Server 2008 R2 воспользуйтесь установочным диском Windows или перезапустите компьютер, нажмите клавишу F8 и выберите пункт Восстановление системы в списке вариантов загрузки.
Кроме того, можно настроить сервер на переход к использованию среды восстановления Windows в случае возникновения сбоя при загрузке. (Инструкции см. на странице
https://go.microsoft.com/fwlink/?LinkId=94458 .)
Чтобы восстановить операционную систему, необходимо выполнить восстановление исходного состояния системы и восстановить данные на критических томах, т. е. томах, содержащих файлы операционной системы.
При выполнении восстановления операционной системы или всего сервера потребуется указать следующее:
- какая резервная копия будет использоваться;
нужно ли выполнить восстановление только операционной системы или всего сервера;
нужно ли переформатировать и перераспределить разделы дисков.
При восстановлении всего сервера, если выбрано форматирование и создание разделов на всех дисках, все существующие данные будут удалены. Это относится ко всем томам, которые в настоящее время используются сервером, но не включены в резервную копию. Этот вариант недоступен, если доступ к среде восстановления Windows получен путем нажатия клавиши F8, а не с помощью установочного диска Windows.
Чтобы восстановить операционную систему или весь сервер, следует сначала выполнить следующие действия.
- При восстановлении на новый жесткий диск убедитесь, что емкость диска как минимум равна емкости диска, содержавшего тома, резервные копии которых были сделаны, независимо от размера этих томов. Например, если при создании архива на диске размером 1 ТБ имелся только один том размером 100 ГБ, при восстановлении следует использовать диск емкостью как минимум 1 ТБ.
При восстановлении только операционной системы убедитесь в наличии резервной копии, содержащей хотя бы критические тома сервера. При восстановлении всего сервера убедитесь в наличии резервной копии, содержащей все тома сервера. Перед восстановлением исходного состояния системы убедитесь в наличии архива, предназначенного для восстановления исходного состояния системы (или восстановления всего сервера). Дополнительные сведения о создании архивов см. в разделах Выполнение архивации вручную и Настройка автоматической архивации.
 |
Важно! |
Если в хранилище архивации используется шифрование диска BitLocker убедитесь, что хранилище разблокировано. Однако, если выполняется восстановление на уровне тома, например восстановление, описанное в данной процедуре, снятие блокировки хранилища не требуется. Дополнительные сведения см. в пошаговом руководстве по шифрованию диска Windows BitLocker (страница может быть на английском языке) (
https://go.microsoft.com/fwlink/?LinkID=143722 ).
 |
Важно! |
 |
Восстановление операционной системы или всего сервера с помощью архива, созданного ранее, и установочного диска Windows |
Вставьте установочный диск Windows в устройство чтения компакт-дисков (архитектура ОС на установочном диске и архитектура восстанавливаемой ОС должны совпадать) и перезапустите компьютер. При необходимости нажмите нужную клавишу, чтобы загрузиться с диска. Должен появиться мастер установки Windows.
В разделе Установка Windows выберите языковые параметры и затем нажмите кнопку Далее.
Щелкните Восстановить компьютер.
Программа установки выполнит поиск на жестких дисках существующей установки Windows, а затем выведет результаты в области Параметры восстановления системы. При восстановлении операционной системы на другом оборудовании список должен быть пустым (на компьютере не должно быть операционной системы). Нажмите кнопку Далее.
На странице Параметры восстановления системы щелкните Восстановление образа системы. Откроется страница Восстановление компьютера из образа.
Выполните одно из следующих действий и затем нажмите кнопку Далее:
- Щелкните Использовать последний доступный образ системы (рекомендуется).
Щелкните Восстановить другой архив и выполните одно из следующих действий:
- На странице Выберите расположение образа системы щелкните компьютер, на котором содержится требуемый архив, и затем нажмите кнопку Далее.
Если хранилище содержит резервные копии нескольких компьютеров, щелкните строку резервных копий для того компьютера, восстановление которого требуется выполнить.
 |
Важно! |
На странице Выберите восстанавливаемый образ системы щелкните требуемый архив и затем нажмите кнопку Далее.
Щелкните Дополнительно, чтобы найти архив в удаленной общей папке в сети и указать UNC-путь к архиву, либо чтобы установить драйвер устройства в случае расположения архива на устройстве. (Для установки драйвера необходимо, чтобы драйвер находился на локальной системе. Поскольку невозможно установить драйвер по сети, для установки драйвера необходимо указать путь к локальному INF-файлу.) Нажмите кнопку Далее.
 |
Важно! |
|
На странице Выберите дополнительные параметры восстановления выполните следующие необязательные задачи и затем нажмите кнопку Далее.
- Чтобы удалить существующие разделы и форматировать конечные диски в соответствии с резервной копией, установите флажок Форматировать и перераспределить разделы диска. Это сделает доступной кнопку Исключить диски. Нажмите эту кнопку, а затем установите флажки, связанные со всеми дисками, для которых не следует выполнять форматирование и изменение разделов. Диск, содержащий используемую резервную копию, исключается автоматически.
 |
Примечание |
Нельзя исключать загрузочный диск, поскольку в порядке загрузки BIOS этот диск указан первым. (Как правило, этот диск обозначается как «Disk 0», однако в некоторых случаях оснастка Diskmgmt.msc и программа Diskpart.exe присваивают ему другое обозначение, например «Disk 1/2».) Если загрузочный диск («Disk 0») исключен, ОС Windows попытается выполнить восстановление на диск «Disk 1». Однако после восстановления операционная система не будет запускаться, и на экране может появиться сообщение об ошибке: «Bootmgr is missing» (Не найден файл Bootmgr). Для поиска этого файла BIOS сначала использует диск, указанный первым в порядке загрузки. Если в окне Исключить диски не отображаются все подключенные к компьютеру диски, возможно, требуется установить связанные драйверы для устройства хранения. |
Установите флажок Восстанавливать только системные диски, чтобы выполнить восстановление только операционной системы.
Щелкните Установить драйверы, чтобы установить драйверы устройств для обнаруженного оборудования.
Нажмите кнопку Дополнительно, чтобы указать, следует ли автоматически перезагрузить компьютер и проверить диски на наличие ошибок сразу же после восстановления.
Подтвердите данные для восстановления, а затем нажмите кнопку Готово. Восстановление завершается успешно, если удается восстановить все критические тома (тома, содержащие компоненты операционной системы). Если не удается восстановить данные на томе, после завершения операции восстановления ОС Windows отображает сообщение о том, какие тома не удалось восстановить (например, тома на виртуальных жестких дисках или дисках iSCSI).
Дополнительная информация
- Чтобы создать резервную копию с помощью системы резервного копирования Windows Server, пользователь должен быть членом группы «Операторы архива» или «Администраторы», либо ему должны быть делегированы соответствующие полномочия. Восстановление операционной системы выполняется средой восстановления Windows с использованием учетной записи пользователя LocalSystem.
Чтобы система смогла загрузиться, необходимо включить или установить в восстанавливаемой операционной системе драйверы загрузки. Однако некоторые приложения, которые зависят от какого-либо оборудования (например, сетевые адаптеры), после восстановления системы могут работать неправильно.
Среда восстановления Windows доступна во всех выпусках Windows Server 2008. Однако архитектура процессора для данного экземпляра среды восстановления Windows и компьютера, систему которого нужно восстановить, должны совпадать. Например, среда восстановления Windows для версии операционной системы, предназначенной для 64-разрядной (x64) архитектуры, будет работать только на компьютере, на котором установлен процессор с 64-разрядной (x64) архитектурой. Кроме того, при использовании Windows Server 2008 изготовитель оборудования может установить среду восстановления Windows в раздел жесткого диска сервера. В противном случае для получения доступа к этому средству потребуется установочный диск.
При использовании Windows Server 2008 R2 среда восстановления Windows устанавливается по умолчанию за исключением случая, когда используется вариант установки Server Core.
Источник
Восстановление состояния системы
В ОС Windows Server 2008 R2 для восстановления состояния системы можно использовать мастер восстановления в системе архивации данных Windows Server. В ОС Windows Server 2008 и Windows Server 2008 R2 для восстановления состояния системы можно использовать команду Wbadmin. Дополнительные сведения о выборе элементов для архивации см. в разделе Архивация сервера.
Убедитесь, что хотя бы один архив состояния системы находится на локальном диске или в удаленной общей папке, и что этот диск присоединен и включен или что общая папка доступна. Дополнительные сведения о создании архива для восстановления состояния системы см. в разделах Настройка автоматической архивации, Выполнение архивации вручную и Создание архива состояния системы с помощью командной строки.
В меню Пуск выберите Администрирование, а затем выберите Система архивации данных Windows Server.
В области Действия страницы по умолчанию оснастки Система архивации данных Windows Server нажмите кнопку Восстановление. Откроется мастер восстановления.
На странице Начало работы выполните одно из следующих действий и затем нажмите кнопку Далее:
- Щелкните Этот сервер.
- Щелкните Локальные диски. На странице Выберите расположение архива в раскрывающемся списке выберите том или диск, содержащий архив. На странице Выберите сервер выберите сервер, данные которого необходимо восстановить.
На странице Выберите дату архивации выберите для архива, который будет использоваться для восстановления, дату в календаре и время в раскрывающемся списке и затем нажмите кнопку Далее.
На странице Выберите тип восстановления щелкните Состояние системы и затем нажмите кнопку Далее.
На странице Выберите расположение для восстановления состояния системы выполните одно из следующих действий и затем нажмите кнопку Далее:
- Щелкните Исходное расположение.
На странице Подтверждение операций просмотрите данные, а затем нажмите кнопку Восстановление, чтобы восстановить перечисленные элементы.
На странице Ход восстановления можно просмотреть состояние операции восстановления и сведения о ее успешном или неуспешном завершении. После завершения восстановления необходимо перезагрузить компьютер.
После запуска процесса восстановления состояния системы его нельзя остановить. В противном случае система может стать незагружаемой.
Чтобы восстановить состояние системы для компьютера, можно использовать команду Wbadmin start systemstaterecovery.
Чтобы открыть командную строку с более высоким уровнем привилегий, нажмите кнопку Пуск, щелкните правой кнопкой мыши Командная строка, а затем выберите От имени администратора.
В командной строке введите:
wbadmin start systemstate recovery -version:<идентификатор_версии> -showsummary [-backupTarget:] [-machine:<имя_архивируемого_компьютера>] [-recoveryTarget:<путь_к_месту_восстановления>] [-authsysvol] [-quiet]
Например, для выполнения восстановления состояния системы для server01 из архива, созданного 30.04.2005 в 09:00 и хранящегося в общей удаленной папке \имя_сервераобщая_папка, введите:
wbadmin start systemstaterecovery -version:04/30/2005-09:00 -backupTarget:\servernameshare -machine:server01
Дополнительная информация
- Чтобы восстановить состояние системы с помощью системы архивации данных Windows Server, пользователь должен быть членом группы «Операторы архива» или «Администраторы», либо ему должны быть делегированы соответствующие полномочия.
Эта функция доступна только в том случае, если локальный и удаленный серверы работают под управлением одной и той же версии операционной системы Windows, т. е. либо оба сервера под управлением Windows Server 2008, либо оба сервера под управлением Windows Server 2008 R2. Следует отметить, что данную функцию нельзя использовать для управления компьютером, работающим под управлением любой клиентской версии операционной системы Windows.
Преимущества восстановления системы заключаются в том, что по его результатам пользователю не придется заново устанавливать приложения, восстанавливать данные (если они хранятся на другом разделе жесткого диска, чем файлы операционной системы) и настройки. Недостаток такого способа восстановления в том, что оно не предусматривает наведения порядка в системе, то есть, не очищает жесткий диск, который в процессе пользования компьютером заполняется ненужными файлами.
Ниже описаны основные этапы восстановления операционной системы Windows Server 2008. Предполагается, что на компьютере установлено и запущено приложение Windows Server Backup, у пользователя имеются резервные копии важных разделов жесткого диска и установочный диск Windows Server 2008.
Чтобы восстановить операционную систему:
1. Вставьте установочный диск Windows Server 2008 Setup в привод CD или DVD и включите компьютер.
2. В меню Мастера Установки (Setup Wizard) выберите пункт «Восстановить систему» (Repair your computer).
3. Нажмите «Далее» (Next).
4. На странице «Варианты восстановления системы» (System Recovery Options) выберите пункт «Полное восстановление операционной системы Windows» (Windows Complete PC Restore).
5. Выберите один из следующих вариантов и нажмите «Далее» (Next):
• «Восстановить из следующей резервной копии» (Restore the following backup) (рекомендуется).
• «Восстановить из другой копии» (Restore a different backup).
6. Нажмите «Далее» (Next).
7. На странице «Укажите, как восстановить систему из резервной копии» (Choose how to restore the backup) установите нужные драйверы.
8. Выберите один из следующих вариантов и нажмите «Далее» (Next):
• «Отформатировать жесткие диски и изменить их разбивку на разделы» (Format and repartition disks) (чтобы удалить существующие разделы и переформатировать нужные диски в соответствии с разбивкой резервной копии).
• «Восстановить только системные разделы» (Restore only system volumes).
9. Нажмите «Исключить диски» (Exclude disks), чтобы указать те диски, которые не будут использованы при восстановлении системы.
10. Нажмите «Далее» (Next).
11. Нажмите «Готово» (Finish).
Восстановление загрузки windows server 2008 r2 через командную строку
Восстановление загрузчика Windows после удаления раздела “Зарезервировано системой»
Если наличие других разделов мешает вам сжать/расширить том с Windows, вы можете восстановить конфигурацию загрузчика и поместить его на раздел, на котором установлена Windows.
Эти шаги помогут вам восстановить загрузку Windows после удаления раздела System Reserved, если Windows не загружается.
Убедится в отсутствии раздела System Reserved на диске можно, загрузившись с любого загрузочного диска (установочной USB флешки) с Windows (в нашем случае использовался установочный диск с Windows Server 2012 R2).
На экране установки нажмите сочетание клавиш Shift+F10 чтобы открыть командную строку. Запустите diskpart и выведите список разделов:
Как вы видите, раздел System Reserved отсутствует и, естественно, Windows не может загрузится с этого диска.
Для восстановления работоспособности, нужно пересоздать записи загрузчика Windows. Только в данном случае, чтобы не создавать заново 500 Мб раздел System Reserved, мы пересоздадим файлы загрузчика bootmgr на системном диске C:.
В командной строке среды WinPE (установочного/загрузочного диска) выполните следующие команды. Поместите файлы среды загрузки на диск C: и укажите путь к каталогу с Windows:
bcdboot c:windows /s c:

Теперь нужно перезаписать загручоный сектор:
bootsect.exe /nt60 All /force
Далее нужно сделать раздел C: активным (в вашем случае номера дисков и разделов могут отличаться, будьте внимательными):
diskpart
list disk
select disk 0
list partition
select partition 1
active
Затем последовательно выполните команды:
bootrec /fixmbr
bootrec /fixboot
bootrec /scanos
bootrec /rebuildbcd
Вторая команда выполнит сканирование всех дисков и попытается найти установленные копии Windows (Scanning all disk for Windows installations). В нашем примере ОС была найдена в каталоге C:Windows. Система запросит, нужно ли добавить найденные копии Windows в список загрузки (Add installation to boot list?). Подтверждаем это (Y).

by Matthew Adams
Matthew is a freelancer who has produced a variety of articles on various topics related to technology. His main focus is the Windows OS and all the things… read more
Published on September 9, 2019
XINSTALL BY CLICKING THE DOWNLOAD FILE
This software will keep your drivers up and running, thus keeping you safe from common computer errors and hardware failure. Check all your drivers now in 3 easy steps:
- Download DriverFix (verified download file).
- Click Start Scan to find all problematic drivers.
- Click Update Drivers to get new versions and avoid system malfunctionings.
- DriverFix has been downloaded by 0 readers this month.
Windows Server is Microsoft’s server platform series more specifically for network servers. A Windows Server OS will rarely not boot up, but some users might still need to repair a Windows Server platform that doesn’t boot.
Users can do that with a Windows Server installation DVD or USB drive that includes troubleshooting utilities.
Repair Windows Server With an Installation Disc
1. Fix Windows Server Via the Command Prompt
- Users can try fixing Windows Server with Command Prompt utilities. To do that, insert the Windows Server installation DVD to boot from it.
- A Windows Server setup window will then open. Press the Next button on that window.
- Then click Repair your computer at the bottom left of the Windows Setup window.
- Select the Troubleshoot option.
- Then choose the Command Prompt option to open the Prompt’s window.
- First, enter ‘DISM.exe /Online /Cleanup-image /Restorehealth’ in the Prompt, and press the Return key.
- Enter ‘sfc /scannow’ and press Return to run a System File Checker scan to fix corrupted files. That might take 30 minutes or longer to finish.
- To fix the system boot record, enter the following commands in the Prompt separately:
bootrec /fixmbrbootrec /fixbootbootrec /rebuildbcd
- After that, restart the desktop or laptop.
2. Restore a System Image
- Users can also restore system images so long as they’ve kept system image backups with the Windows Server Backup utility. Insert the Windows Server install DVD to open the window shown in the snapshot directly below.
- Click the Next button, and then select the Repair your computer option.
- Select Troubleshoot on the Choose an option menu.
- Select the System Image Recovery utility.
- Select the Windows Server target platform. A Re-image your computer window will then open.
- Select the Use the latest available system image option to recover the most recent system image.
- Press the Next button.
- Users can then select a Format and repartition option to reformat hard drives to match the system image layout. However, users only really need to select that if they’ve replaced a server’s hard drive.
- Click the Next button.
- Press the Finish button, and then select the Yes option to confirm.
- When the Windows Server image has been restored, remove the Windows Setup DVD and restart.
So, that’s how users can fix Windows Server platforms with a Windows Server setup DVD. First, try fixing Windows Server with the SFC and bootrec commands; and then restore a system image if the command-line utilities don’t do the trick.
RELATED ARTICLES TO CHECK OUT:
- FIX: Windows Server won’t update because download gets stuck
- Windows Server could not mount ISO files: Here’s how to fix it
Still having issues? Fix them with this tool:
SPONSORED
If the advices above haven’t solved your issue, your PC may experience deeper Windows problems. We recommend downloading this PC Repair tool (rated Great on TrustPilot.com) to easily address them. After installation, simply click the Start Scan button and then press on Repair All.
Newsletter
by Matthew Adams
Matthew is a freelancer who has produced a variety of articles on various topics related to technology. His main focus is the Windows OS and all the things… read more
Published on September 9, 2019
XINSTALL BY CLICKING THE DOWNLOAD FILE
This software will keep your drivers up and running, thus keeping you safe from common computer errors and hardware failure. Check all your drivers now in 3 easy steps:
- Download DriverFix (verified download file).
- Click Start Scan to find all problematic drivers.
- Click Update Drivers to get new versions and avoid system malfunctionings.
- DriverFix has been downloaded by 0 readers this month.
Windows Server is Microsoft’s server platform series more specifically for network servers. A Windows Server OS will rarely not boot up, but some users might still need to repair a Windows Server platform that doesn’t boot.
Users can do that with a Windows Server installation DVD or USB drive that includes troubleshooting utilities.
Repair Windows Server With an Installation Disc
1. Fix Windows Server Via the Command Prompt
- Users can try fixing Windows Server with Command Prompt utilities. To do that, insert the Windows Server installation DVD to boot from it.
- A Windows Server setup window will then open. Press the Next button on that window.
- Then click Repair your computer at the bottom left of the Windows Setup window.
- Select the Troubleshoot option.
- Then choose the Command Prompt option to open the Prompt’s window.
- First, enter ‘DISM.exe /Online /Cleanup-image /Restorehealth’ in the Prompt, and press the Return key.
- Enter ‘sfc /scannow’ and press Return to run a System File Checker scan to fix corrupted files. That might take 30 minutes or longer to finish.
- To fix the system boot record, enter the following commands in the Prompt separately:
bootrec /fixmbrbootrec /fixbootbootrec /rebuildbcd
- After that, restart the desktop or laptop.
2. Restore a System Image
- Users can also restore system images so long as they’ve kept system image backups with the Windows Server Backup utility. Insert the Windows Server install DVD to open the window shown in the snapshot directly below.
- Click the Next button, and then select the Repair your computer option.
- Select Troubleshoot on the Choose an option menu.
- Select the System Image Recovery utility.
- Select the Windows Server target platform. A Re-image your computer window will then open.
- Select the Use the latest available system image option to recover the most recent system image.
- Press the Next button.
- Users can then select a Format and repartition option to reformat hard drives to match the system image layout. However, users only really need to select that if they’ve replaced a server’s hard drive.
- Click the Next button.
- Press the Finish button, and then select the Yes option to confirm.
- When the Windows Server image has been restored, remove the Windows Setup DVD and restart.
So, that’s how users can fix Windows Server platforms with a Windows Server setup DVD. First, try fixing Windows Server with the SFC and bootrec commands; and then restore a system image if the command-line utilities don’t do the trick.
RELATED ARTICLES TO CHECK OUT:
- FIX: Windows Server won’t update because download gets stuck
- Windows Server could not mount ISO files: Here’s how to fix it
Still having issues? Fix them with this tool:
SPONSORED
If the advices above haven’t solved your issue, your PC may experience deeper Windows problems. We recommend downloading this PC Repair tool (rated Great on TrustPilot.com) to easily address them. After installation, simply click the Start Scan button and then press on Repair All.




























































