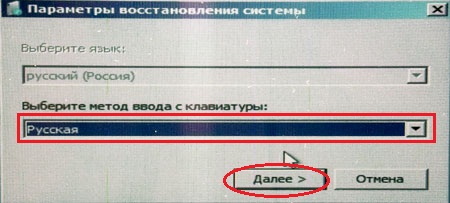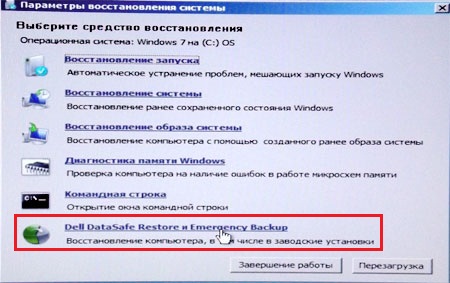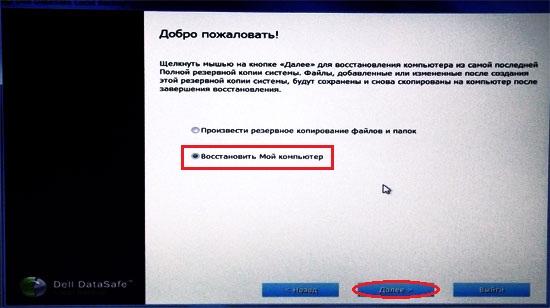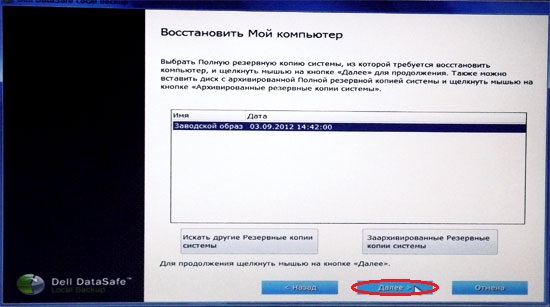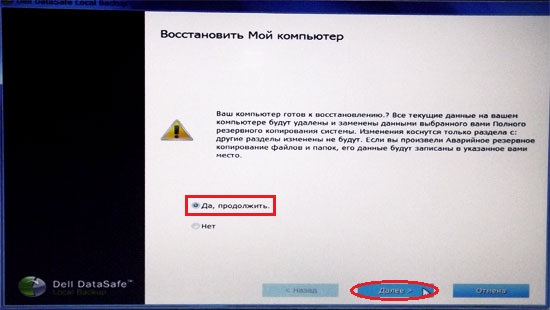В этой инструкции подробно о том, как скачать образ восстановления Dell для ноутбука с Windows 10, 8.1 и Windows 7 или Linux, а также о том, как запустить восстановление из встроенного образа при его наличии. См. также: Как восстановить заводские настройки ноутбука.
- Как скачать образ восстановления Dell
- Использование встроенного образа восстановления на ноутбуке Dell
- Дополнительная информация
Как скачать образ восстановления системы для ноутбука Dell
Dell — одна из компаний-производителей ноутбуков, которая позволяет в любой момент скачать образ восстановления Windows или Linux для вашего устройства даже в тех случаях, когда использование встроенного образа невозможно (например, после его удаления и замены жесткого диска или SSD).
Для загрузки вам потребуется сервисный код ноутбука, который расположен на наклейке в нижней части (на некоторых моделях скрыт под шторкой), обычно обозначен как «Service tag (S/N) и состоит из 7 букв и цифр, а вот Express Service Code, расположенный там же, нам не требуется.
Если на текущем компьютере у вас установлена Windows, вы можете выполнить следующие шаги для скачивания образа восстановления системы (флешку, на которую будет загружаться образ лучше подключить заранее, также учитывайте, что все данные с неё будут удалены):
- Зайдите на официальную страницу https://www.dell.com/support/home/ru/ru/rubsdc/drivers/osiso/recoverytool и скачайте с неё программу OS Recovery Tool.
- Установите и запустите Dell OS Recovery Tool. В главном окне требуется выбрать: текущий ли ноутбук будет восстанавливаться (тогда сервисный код будет введен автоматически) или вы хотите скачать образ для другого ноутбука (т.е. запустили утилиту не на Dell, требующем восстановления). Я использую второй вариант.
- После ввода 7-значного сервисного кода и короткого периода ожидания, вы увидите, какие образы Windows и Linux доступны для загрузки. Для некоторых моделей ноутбуков в списке также отобразится утилита SupportAssist OS Recovery, с помощью которой можно попробовать восстановить имеющуюся систему без загрузки образа.
- После нажатия «Загрузить» и загрузки образа восстановления системы выберите флешку, на которую он будет записан (флешка станет загрузочной с возможностью восстановить систему с её использованием) и дождитесь завершения записи.
Утилита Dell OS Recovery Tool доступна только для Windows, однако вы можете скачать образ восстановления в формате ISO из Linux или Mac OS (или даже из Windows, если сменить в браузере user-agent), после чего вручную записать его на USB-накопитель:
- Зайдите на страницу https://www.dell.com/support/home/ru/ru/rubsdc/drivers/osiso/win (если зайти на нее из под Windows, вас перенаправит на страницу загрузки OS Recovery Tool). Обратите внимание, если вам требуется образ Linux, вверху нажмите по соответствующей ссылке для перехода на нужную страницу.
- Введите сервисный код ноутбука и проверочный код, а затем нажмите кнопку «Проверить доступность».
- При наличии образов вы увидите их в списке и сможете скачать ISO с образом восстановления к себе на компьютер (не забудьте снять отметки с ненужных образов). А затем использовать любые программы создания загрузочной флешки для записи образа на USB.
К сожалению, для некоторых ноутбуков, как правило, с предустановленной Linux, при попытке скачать образ восстановления сообщается «Образ восстановления сейчас недоступен» или «Нет образов ОС для этого кода». Тогда, восстановление возможно из встроенного образа, если вы его не удалили (например, при ручной установке системы).
Использование встроенного образа восстановления на ноутбуке Dell
На старых ноутбуках Dell с предустановленной Windows 7 для запуска восстановления из встроенного образа нужно было выполнить такой порядок действий: при включении нажимать клавишу F8, пока не откроется меню, а затем выбрать пункт «Repair your computer».
На новых ноутбуках с заводской Windows 10 и 8.1 можно зайти в особые варианты загрузки (в Windows 10 — Пуск — Параметры — Обновление и безопасность — Восстановление — Перезагрузить сейчас, либо на экране блокировки, удерживая Shift нажать по кнопке питания и пункту «Перезагрузка»), а затем найти пункт «Восстановление из образа» в дополнительных параметрах восстановления. Однако, после переустановки ОС или обновлений системы пункт может пропадать.
В случаях, когда нужного пункта нет или если компьютер не запускается и ни один из способов не помогает, вы можете использовать официальную утилиту Dell Recovery & Restore, доступную на странице https://www.dell.com/support/home/ru/ru/rudhs1/drivers/keyincloud. Для загрузки Dell Recovery & Restore также ввести сервисный код устройства.
После скачивания:
- Подключите USB флешку (данные с нее будут удалены) и запустите утилиту. Сделать это можно и на другом компьютере.
- Выберите флешку в списке и нажмите кнопку для записи. В моем тесте Dell Recovery and Restore отображалась странно (как на скриншоте), но отработала исправно. Если вы тоже столкнетесь с таким отображением, убедитесь, что не подключены другие съемные накопители (потому как могут быть затронуты данные на них).
- По завершении работы вы получите загрузочную флешку со средствами восстановления Dell. После загрузки ноутбука с неё и выбора языка появится следующий экран.
- После нажатия «Continue» будет выполнена попытка восстановления уже имеющейся системы на диске, а при неудаче — предложено и начато восстановление из встроенного образа, если он присутствует на жестком диске.
Дополнительная информация
Некоторые дополнительные сведения, которые могут оказаться полезными в контексте восстановления ноутбука Dell к заводским настройкам из образа:
- Для использования флешки в обоих способах вам нужно будет поставить загрузку с флешки в БИОС или использовать Boot Menu (на Dell обычно вызывается по F12). Для современных систем с предустановленной Windows 10 или 8 используйте загрузку в UEFI режиме.
- Образы восстановления содержат все драйверы для вашего ноутбука, а на сайте Dell их даже обновляет, но все равно обычно там не последние версии, обновитесь после восстановления (особенно если использовали встроенный образ).
- Windows 10 содержит встроенные средства для восстановления системы и её переустановки, которые применимы независимо от марки вашего компьютера, подробнее: Автоматическая чистая установка Windows 10, Как сбросить Windows 10.
- Если ни один из методов не помогает, а образ восстановления не удается скачать, вы можете скачать Windows 10 с официального сайта Майкрософт и вручную выполнить чистую установку. Какой-либо ключ при установке вводить не нужно (при условии, что на ноутбуке была предустановлена Windows 10, 8 или 8.1), система будет активирована после подключения к Интернету. Останется вручную или с помощью Dell Support Assist установить все оригинальные драйверы.
Надеюсь, что-то из описанного в руководстве окажется полезным в вашей ситуации. Если же проблемы сохраняются, подробно опишите их в комментариях, я постараюсь помочь.
Сбросить ноутбук Dell до заводских настроек без ведома администратора…
- На экране входа в систему щелкните значок питания в правом нижнем углу экрана. …
- Компьютер перезагрузится, и вы перейдете к экрану параметров устранения неполадок. …
- Теперь вы увидите варианты сброса или обновления вашего компьютера. …
- Нажмите «Далее.
Как восстановить на моем компьютере Dell заводские настройки Windows 7 без диска?
Нажмите клавишу курсора ВНИЗ, чтобы выбрать «Восстановить компьютер» в меню «Дополнительные параметры загрузки», а затем нажмите клавишу ВВОД. Укажите нужные языковые настройки и нажмите Далее. Войдите в систему как пользователь с правами администратора и нажмите OK. Щелкните Восстановление заводского образа Dell..
Как восстановить заводские настройки компьютера Dell?
Перед выполнением этой задачи убедитесь, что вы создали резервные копии файлов.
- Щелкните «Пуск». …
- Выберите Reset this PC (System Setting).
- В разделе «Расширенный запуск» выберите «Перезагрузить сейчас».
- На экране «Выберите вариант» выберите «Устранение неполадок».
- Выберите Восстановление заводского образа.
- Следуйте инструкциям на экране, чтобы завершить процесс сброса.
Как очистить компьютер Dell и начать все сначала?
Получите доступ к той же функции «Сбросить этот компьютер» в настройках системы и выберите «Начать работу». Выберите Удалить Все для протирания компа. У вас будет возможность удалить только ваши файлы или удалить все и очистить весь диск. После завершения процесса компьютер перезагрузится с новым диском.
Как мне заставить мой компьютер восстановить заводские настройки?
Перейдите в Настройки> Обновление и безопасность> Восстановление. Вы должны увидеть заголовок «Перезагрузите этот компьютер». Щелкните «Начать работу». Вы можете выбрать «Сохранить мои файлы» или «Удалить все». Первый сбрасывает ваши параметры по умолчанию и удаляет неустановленные приложения, такие как браузеры, но сохраняет ваши данные нетронутыми.
Как мне восстановить заводские настройки моего компьютера без пароля администратора?
Как я могу сбросить настройки ПК, если я забыл пароль администратора?
- Выключите компьютер.
- Включите компьютер, но пока он загружается, выключите питание.
- Включите компьютер, но пока он загружается, выключите питание.
- Включите компьютер, но пока он загружается, выключите питание.
- Включите компьютер и ждите.
Как восстановить Windows 7 без диска?
Метод 1. Сбросьте настройки компьютера из раздела восстановления.
- 2) Щелкните правой кнопкой мыши «Компьютер» и выберите «Управление».
- 3) Щелкните «Хранилище», затем «Управление дисками».
- 3) На клавиатуре нажмите клавишу с логотипом Windows и введите восстановление. …
- 4) Щелкните Дополнительные методы восстановления.
- 5) Выберите «Переустановить Windows».
- 6) Щелкните Да.
- 7) Щелкните Резервное копирование сейчас.
Как удалить все на моем компьютере windows 7?
Нажмите клавишу «Shift», когда вы нажимаете кнопку «Питание»> «Перезагрузить», чтобы загрузиться в WinRE. Перейдите к Устранению неполадок> Сбросить этот компьютер. Затем вы увидите два варианта: «Сохрани мои файлы » или «Удалить все».
Как выполнить полный сброс ноутбука Dell?
Нажмите и удерживайте кнопку питания не менее десяти (10) секунд.. Если нажать и удерживать кнопку питания не удается, перезагрузите систему.

Сегодня разговор пойдёт о восстановлении ОС на ноутбуках Dell. Система восстановления ноутбуков Dell к заводским настройкам из раздела восстановления оснащена функцией резервного копирования. Тем не менее я предпочитаю делать подобные вещи иными методами, в связи с чем в рамках этой статьи указанную опцию рассматривать не буду. Тем более, что у нас речь идет о восстановлении именно к заводскому состоянию, когда никаких посторонних данных на компьютере ещё нет.
Восстановить Dell к заводским настройкам на Windows Vista и Windows 7.
Шаг 1. Сразу после включения ноутбука, когда появляется логотип Dell, нажмите и удерживайте кнопку F8.
Рис. 1. Логотип Dell. Начало загрузки ноутбука. Нажмите кнопку F8
Шаг 2. Удерживать F8 нужно до тех пор, пока не появится окно «Дополнительные варианты загрузки» или «Advanced Boot Options». Здесь выберите при помощи стрелок на клавиатуре пункт «Устранение неполадок компьютера» или «Repair Your Computer».
Рис. 2. Окно дополнительных вариантов загрузки
Шаг 3. Нажмите «Enter». Появится окно «Параметры восстановления системы». Здесь выберите язык интерфейса и раскладку клавиатуры и нажмите «Далее».
Рис. 3. Окно параметров восстановления системы. выберите язык интерфейса и раскладки клавиатуры
Шаг 4. Появится другое окно «Параметры восстановления системы», где нужно выбрать пользователя, от имени которого будет выполнен вход в систему и ввести пароль, если он установлен. После этого нажимаем «ОК».
Рис. 4. Второе окно параметров восстановления системы. выберите пользователя и введите пароль
Шаг 5. Третье окно «Параметры восстановления системы». Оно является определяющим и, наверное, самым главным. Не только из-за того, что здесь вы можете выбрать варианты и методы восстановления работоспособности ноутбука, а даже потому, что именно тут вы поймёте для себя: удалили ли вы раздел восстановления от Dell. Проверьте наличие строки «Dell DataSafe Restore и Emergency Backup».
Рис. 5. Третье окно параметров восстановления системы. Найдите строку «Dell DataSafe Restore и Emergency Backup»
Если такой строки нет, то смотрим статью, где расписан другой метод восстановления ноутбука. Если эта строка есть, то выберите её.
Шаг 6. Здесь нам предложат выбрать вариант восстановления к заводским настройкам. Как я уже говорил, мы будем рассматривать способ, который позволит вернуть ноутбук Dell к тому состоянию, в котором он был приобретен в магазине. Поэтому выбираем пункт «Выбрать другую резервную копию системы и дополнительные опции» и жмём «Далее». Кстати, если HDD был разделён на 2 части, но раздел изменения без ОС не будут затронуты.
Рис. 6. Выберите пункт с другой резервной копией системы
Шаг 7. В следующем окне выбираем «Восстановить мой компьютер» и жмём «Далее».
Рис. 7. Выберите пункт «Восстановить мой компьютер»
Шаг 8. На экране появится список доступных точек восстановления. В моём случае есть только один образ, созданный при первом запуске системы. Но если вы ранее использовали функцию резервного копирования, вариантов будет несколько.
Выберите нужную копию и нажмите «Далее».
Рис. 8. Выберите нужную копию восстановления системы
Шаг 9. Выбираем «Восстановить без сохранения новых или измененных файлов» и жмём «Далее».
Рис. 9. Выберите нужный тип восстановления системы
Шаг 10. Последний запрос системы. Выберите «Да, продолжить».
Рис. 10. Соглашаемся перед началом запуска процедуры восстановления ноутбука к заводским настройкам
Шаг 11. После этого начнётся процедура восстановления ноутбука Dell к заводским настройкам.
Рис. 11. Прогресс восстановления ноутбука к заводским настройкам
Шаг 12. Процесс восстановления занимает что-то около двадцати минут, так что пока что можно заняться другими делами. Когда нам сообщат, что восстановление завершено, нажимаем кнопку «Перезапустить».
Рис. 12. Нажмите кнопку «Перезагрузить» после успешного восстановления
Шаг 13. После перезагрузки начнётся подготовка к первому запуску операционной системы.
Рис. 13. Подготовка к первому запуску ОС после восстановления к заводским настройкам
Шаг 14. Дальше всё как и раньше. Обычная настройка Windows.
Рис. 14. Продолжите дальнейшую настройку Windows как при покупке ноутбука
Восстановить ноутбук Dell к заводским настройкам на Windows XP.
Отличие заключается лишь в том, что вызывать меню для восстановления нужно другой комбинацией клавиш. Используйте Ctrl+ F11.
- Необходимо в момент появления логотипа Dell одновременно нажать эту комбинация и отпустить.
- Дальше дождитесь окна «Dell PC Restore by Symantec».
- Нажмите кнопку «Restore» или «Восстановление».
- После появится окно, предупреждающее о потере всей информации на компьютере, что хранится на жёстких дисках, при выполнении данной процедуры.
- Нажмите кнопку «Подтверждение», «Согласен» или «Confirm».
- После начнётся процедура восстановления, которая займёт порядка 8-10 минут. Весь прогресс восстановления будет отображаться в появившемся окне.
- Когда процедура будет завершена, появится сообщение “The system recovery process was successful” или “Восстановление системы было успешно завершено”.
- Нажмите кнопку «Закрыть», «ОК» или «Finish».
- Ноутбук перезагрузится.
- Наслаждаемся проделанной работой.
На заметку: Качественный ремонт аудиооборудования по самым низким ценам вам помогут осуществить специалисты из компании http://remontradio.ru/. Рекомендуем вам к сотрудничеству данную компанию!
На этом всё! Благодарю за внимание и до новых встреч на страницах сайта itDell.ru
С уважением к читателю, автор материала – Антон Быканов. Публикация данного материала на других ресурсах разрешается исключительно с индексируемой ссылкой на источник (http://itdell.ru) и с указанием автора.
Содержание
- Как скачать образ восстановления системы для ноутбука Dell
- Использование встроенного образа восстановления на ноутбуке Dell
- Дополнительная информация
- Восстановить Dell к заводским настройкам на Windows Vista и Windows 7.
- Восстановить ноутбук Dell к заводским настройкам на Windows XP.

В этой инструкции подробно о том, как скачать образ восстановления Dell для ноутбука с Windows 10, 8.1 и Windows 7 или Linux, а также о том, как запустить восстановление из встроенного образа при его наличии. См. также: Как восстановить заводские настройки ноутбука.
Как скачать образ восстановления системы для ноутбука Dell
Dell — одна из компаний-производителей ноутбуков, которая позволяет в любой момент скачать образ восстановления Windows или Linux для вашего устройства даже в тех случаях, когда использование встроенного образа невозможно (например, после его удаления и замены жесткого диска или SSD).
Для загрузки вам потребуется сервисный код ноутбука, который расположен на наклейке в нижней части (на некоторых моделях скрыт под шторкой), обычно обозначен как «Service tag (S/N) и состоит из 7 букв и цифр, а вот Express Service Code, расположенный там же, нам не требуется.
Если на текущем компьютере у вас установлена Windows, вы можете выполнить следующие шаги для скачивания образа восстановления системы (флешку, на которую будет загружаться образ лучше подключить заранее, также учитывайте, что все данные с неё будут удалены):
- Зайдите на официальную страницу https://www.dell.com/support/home/ru/ru/rubsdc/drivers/osiso/recoverytool и скачайте с неё программу OS Recovery Tool.
- Установите и запустите Dell OS Recovery Tool. В главном окне требуется выбрать: текущий ли ноутбук будет восстанавливаться (тогда сервисный код будет введен автоматически) или вы хотите скачать образ для другого ноутбука (т.е. запустили утилиту не на Dell, требующем восстановления). Я использую второй вариант.
- После ввода 7-значного сервисного кода и короткого периода ожидания, вы увидите, какие образы Windows и Linux доступны для загрузки. Для некоторых моделей ноутбуков в списке также отобразится утилита SupportAssist OS Recovery, с помощью которой можно попробовать восстановить имеющуюся систему без загрузки образа.
- После нажатия «Загрузить» и загрузки образа восстановления системы выберите флешку, на которую он будет записан (флешка станет загрузочной с возможностью восстановить систему с её использованием) и дождитесь завершения записи.
Утилита Dell OS Recovery Tool доступна только для Windows, однако вы можете скачать образ восстановления в формате ISO из Linux или Mac OS (или даже из Windows, если сменить в браузере user-agent), после чего вручную записать его на USB-накопитель:
- Зайдите на страницу https://www.dell.com/support/home/ru/ru/rubsdc/drivers/osiso/win (если зайти на нее из под Windows, вас перенаправит на страницу загрузки OS Recovery Tool). Обратите внимание, если вам требуется образ Linux, вверху нажмите по соответствующей ссылке для перехода на нужную страницу.
- Введите сервисный код ноутбука и проверочный код, а затем нажмите кнопку «Проверить доступность».
- При наличии образов вы увидите их в списке и сможете скачать ISO с образом восстановления к себе на компьютер (не забудьте снять отметки с ненужных образов). А затем использовать любые программы создания загрузочной флешки для записи образа на USB.
К сожалению, для некоторых ноутбуков, как правило, с предустановленной Linux, при попытке скачать образ восстановления сообщается «Образ восстановления сейчас недоступен» или «Нет образов ОС для этого кода». Тогда, восстановление возможно из встроенного образа, если вы его не удалили (например, при ручной установке системы).
Использование встроенного образа восстановления на ноутбуке Dell
На старых ноутбуках Dell с предустановленной Windows 7 для запуска восстановления из встроенного образа нужно было выполнить такой порядок действий: при включении нажимать клавишу F8, пока не откроется меню, а затем выбрать пункт «Repair your computer».
На новых ноутбуках с заводской Windows 10 и 8.1 можно зайти в особые варианты загрузки (в Windows 10 — Пуск — Параметры — Обновление и безопасность — Восстановление — Перезагрузить сейчас, либо на экране блокировки, удерживая Shift нажать по кнопке питания и пункту «Перезагрузка»), а затем найти пункт «Восстановление из образа» в дополнительных параметрах восстановления. Однако, после переустановки ОС или обновлений системы пункт может пропадать.
В случаях, когда нужного пункта нет или если компьютер не запускается и ни один из способов не помогает, вы можете использовать официальную утилиту Dell Recovery & Restore, доступную на странице https://www.dell.com/support/home/ru/ru/rudhs1/drivers/keyincloud. Для загрузки Dell Recovery & Restore также ввести сервисный код устройства.
- Подключите USB флешку (данные с нее будут удалены) и запустите утилиту. Сделать это можно и на другом компьютере.
- Выберите флешку в списке и нажмите кнопку для записи. В моем тесте Dell Recovery and Restore отображалась странно (как на скриншоте), но отработала исправно. Если вы тоже столкнетесь с таким отображением, убедитесь, что не подключены другие съемные накопители (потому как могут быть затронуты данные на них).
- По завершении работы вы получите загрузочную флешку со средствами восстановления Dell. После загрузки ноутбука с неё и выбора языка появится следующий экран.
- После нажатия «Continue» будет выполнена попытка восстановления уже имеющейся системы на диске, а при неудаче — предложено и начато восстановление из встроенного образа, если он присутствует на жестком диске.
Дополнительная информация
Некоторые дополнительные сведения, которые могут оказаться полезными в контексте восстановления ноутбука Dell к заводским настройкам из образа:
- Для использования флешки в обоих способах вам нужно будет поставить загрузку с флешки в БИОС или использовать Boot Menu (на Dell обычно вызывается по F12). Для современных систем с предустановленной Windows 10 или 8 используйте загрузку в UEFI режиме.
- Образы восстановления содержат все драйверы для вашего ноутбука, а на сайте Dell их даже обновляет, но все равно обычно там не последние версии, обновитесь после восстановления (особенно если использовали встроенный образ).
- Windows 10 содержит встроенные средства для восстановления системы и её переустановки, которые применимы независимо от марки вашего компьютера, подробнее: Автоматическая чистая установка Windows 10, Как сбросить Windows 10.
- Если ни один из методов не помогает, а образ восстановления не удается скачать, вы можете скачать Windows 10 с официального сайта Майкрософт и вручную выполнить чистую установку. Какой-либо ключ при установке вводить не нужно (при условии, что на ноутбуке была предустановлена Windows 10, 8 или 8.1), система будет активирована после подключения к Интернету. Останется вручную или с помощью Dell Support Assist установить все оригинальные драйверы.
Надеюсь, что-то из описанного в руководстве окажется полезным в вашей ситуации. Если же проблемы сохраняются, подробно опишите их в комментариях, я постараюсь помочь.

Сегодня разговор пойдёт о восстановлении ОС на ноутбуках Dell. Система восстановления ноутбуков Dell к заводским настройкам из раздела восстановления оснащена функцией резервного копирования. Тем не менее я предпочитаю делать подобные вещи иными методами, в связи с чем в рамках этой статьи указанную опцию рассматривать не буду. Тем более, что у нас речь идет о восстановлении именно к заводскому состоянию, когда никаких посторонних данных на компьютере ещё нет.
Восстановить Dell к заводским настройкам на Windows Vista и Windows 7.
Шаг 1. Сразу после включения ноутбука, когда появляется логотип Dell, нажмите и удерживайте кнопку F8 .
Рис. 1. Логотип Dell. Начало загрузки ноутбука. Нажмите кнопку F8
Шаг 2. Удерживать F8 нужно до тех пор, пока не появится окно «Дополнительные варианты загрузки» или «Advanced Boot Options». Здесь выберите при помощи стрелок на клавиатуре пункт «Устранение неполадок компьютера» или «Repair Your Computer».
Рис. 2. Окно дополнительных вариантов загрузки
Шаг 3. Нажмите «Enter». Появится окно «Параметры восстановления системы». Здесь выберите язык интерфейса и раскладку клавиатуры и нажмите «Далее».
Рис. 3. Окно параметров восстановления системы. выберите язык интерфейса и раскладки клавиатуры
Шаг 4. Появится другое окно «Параметры восстановления системы», где нужно выбрать пользователя, от имени которого будет выполнен вход в систему и ввести пароль, если он установлен. После этого нажимаем «ОК».
Рис. 4. Второе окно параметров восстановления системы. выберите пользователя и введите пароль
Шаг 5. Третье окно «Параметры восстановления системы». Оно является определяющим и, наверное, самым главным. Не только из-за того, что здесь вы можете выбрать варианты и методы восстановления работоспособности ноутбука, а даже потому, что именно тут вы поймёте для себя: удалили ли вы раздел восстановления от Dell. Проверьте наличие строки «Dell DataSafe Restore и Emergency Backup».
Рис. 5. Третье окно параметров восстановления системы. Найдите строку «Dell DataSafe Restore и Emergency Backup»
Если такой строки нет, то смотрим статью, где расписан другой метод восстановления ноутбука. Если эта строка есть, то выберите её.
Шаг 6. Здесь нам предложат выбрать вариант восстановления к заводским настройкам. Как я уже говорил, мы будем рассматривать способ, который позволит вернуть ноутбук Dell к тому состоянию, в котором он был приобретен в магазине. Поэтому выбираем пункт «Выбрать другую резервную копию системы и дополнительные опции» и жмём «Далее». Кстати, если HDD был разделён на 2 части, но раздел изменения без ОС не будут затронуты.
Рис. 6. Выберите пункт с другой резервной копией системы
Шаг 7. В следующем окне выбираем «Восстановить мой компьютер» и жмём «Далее».
Рис. 7. Выберите пункт «Восстановить мой компьютер»
Шаг 8. На экране появится список доступных точек восстановления. В моём случае есть только один образ, созданный при первом запуске системы. Но если вы ранее использовали функцию резервного копирования, вариантов будет несколько.
Выберите нужную копию и нажмите «Далее».
Рис. 8. Выберите нужную копию восстановления системы
Шаг 9. Выбираем «Восстановить без сохранения новых или измененных файлов» и жмём «Далее».
Рис. 9. Выберите нужный тип восстановления системы
Шаг 10. Последний запрос системы. Выберите «Да, продолжить».
Рис. 10. Соглашаемся перед началом запуска процедуры восстановления ноутбука к заводским настройкам
Шаг 11. После этого начнётся процедура восстановления ноутбука Dell к заводским настройкам.
Рис. 11. Прогресс восстановления ноутбука к заводским настройкам
Шаг 12. Процесс восстановления занимает что-то около двадцати минут, так что пока что можно заняться другими делами. Когда нам сообщат, что восстановление завершено, нажимаем кнопку «Перезапустить».
Рис. 12. Нажмите кнопку «Перезагрузить» после успешного восстановления
Шаг 13. После перезагрузки начнётся подготовка к первому запуску операционной системы.
Рис. 13. Подготовка к первому запуску ОС после восстановления к заводским настройкам
Шаг 14. Дальше всё как и раньше. Обычная настройка Windows.
Рис. 14. Продолжите дальнейшую настройку Windows как при покупке ноутбука
Восстановить ноутбук Dell к заводским настройкам на Windows XP.
Отличие заключается лишь в том, что вызывать меню для восстановления нужно другой комбинацией клавиш. Используйте Ctrl+ F11 .
- Необходимо в момент появления логотипа Dell одновременно нажать эту комбинация и отпустить.
- Дальше дождитесь окна «Dell PC Restore by Symantec».
- Нажмите кнопку «Restore» или «Восстановление».
- После появится окно, предупреждающее о потере всей информации на компьютере, что хранится на жёстких дисках, при выполнении данной процедуры.
- Нажмите кнопку «Подтверждение», «Согласен» или «Confirm».
- После начнётся процедура восстановления, которая займёт порядка 8-10 минут. Весь прогресс восстановления будет отображаться в появившемся окне.
- Когда процедура будет завершена, появится сообщение “The system recovery process was successful” или “Восстановление системы было успешно завершено”.
- Нажмите кнопку «Закрыть», «ОК» или «Finish».
- Ноутбук перезагрузится.
- Наслаждаемся проделанной работой.
На заметку: Качественный ремонт аудиооборудования по самым низким ценам вам помогут осуществить специалисты из компании http://remontradio.ru/. Рекомендуем вам к сотрудничеству данную компанию!
На этом всё! Благодарю за внимание и до новых встреч на страницах сайта itDell.ru
| Как перенести контакты с Windows Mobile / iPhone / Nokia на Android? |
 |
Вирус заблокировал страничку Вконтакте
Если вам заблокирован доступ к аккаунту в социальную сеть, то ,возможно, на вашем компьютере завелись вирусы. Как это определить? Как лечить? Как проверить и очистить файл host? Вот об этом и будет рассказано в нашей статье. |
| Как разделить HDD на ноутбуках Dell в Windows 8
При покупке ноутбука с предустановленной ОС пользователь чаще всего получает в распоряжение один большой общий раздел. Это не очень удобно в плане надёжности хранения данных и их сохранения при переустановке ОС. Разделить жёсткий диск на Windows 8 можно при помощи стандартных инструментов Windows. Сегодня я расскажу Вам, как сделать это за семь шагов. |
 |
Sudden Motion Sensor. Датчик защиты HDD от падения
В этой статье описана технология защиты информации жёсткого диска Sudden Motion Sensor, запатентованная корпорацией Apple. Аналогичные системы встречаются и в некоторых моделях ноутбуков Dell. Поэтому будет полезно ознакомиться с этой информацией всем людям,всладеющим следующими моделями ноутбуков: XPS L401X, L501X и L701X. После длительного перерыва мы снова возвращаемся к теме восстановления ноутбуков к заводскому состоянию. Сегодня разговор пойдет о восстановлении системы на ноутбуках Dell. Традиционно напоминаю, что перед тем, как приступить к процедуре восстановления, вам будет необходимо сделать все необходимые приготовления, о которых я ранее писал в статье «Как вернуть ноутбук к заводскому состоянию: вступление». Обязательно прочтите ее, поскольку этот материал написан с учетом того, что читатель ознакомлен с вводной статьей. Ну и еще стоит сказать, что система восстановления ноутбуков Dell к заводским настройкам из раздела восстановления оснащена функцией резервного копирования. Тем не менее я предпочитаю делать подобные вещи иными методами, в связи с чем в рамках этой статьи указанную опцию рассматривать не буду. Тем более, что у нас речь идет о восстановлении именно к заводскому состоянию, когда никаких посторонних данных на компьютере еще нет. Запуск среды восстановления на ноутбуках Dell происходит точно так же, как на ноутбуках Toshiba, Acer, eMachines и Packard Bell. Сразу после включения ноутбука нужно совершать короткие быстрые нажатия кнопки F8, чтобы вызвать меню вариантов загрузки операционной системы. Кстати, мне приходилось встречать упоминания о том, что среду восстановления на ноутбуках Dell можно запустить нажатием комбинации клавиш Ctrl+F11 во время появления на дисплее логотипа Dell, но на подопытной модели этот номер не прошел. Но если что, имейте в виду, что это вроде где-то работает. В появившемся меню вариантов загрузки выбираем «Устранение неполадок компьютера». После этого нам будет предложено выбрать язык клавиатуры. Выбираем нужный нам вариант и жмем «Далее». Следом нужно будет выбрать пользователя, от имени которого будет выполнен вход в систему и ввести пароль, если он установлен. На дисплее появится меню доступных средств восстановления. В этом меню выбираем приложение Dell DataSafe Restore и Emergency Backup. Здесь нам предложат выбрать вариант восстановления к заводским настройкам. Как я уже говорил, мы будем рассматривать способ, который позволит вернуть ноутбук Dell к тому состоянию, в котором он был приобретен в магазине. Поэтому выбираем пункт «Выбрать другую резервную копию системы и дополнительные опции» и жмем «Далее». На следующей странице отмечаем пункт «Восстановить мой компьютер» и опять нажимаем «Далее». На экране появится список доступных точек восстановления. В моем случае есть только один образ, созданный при первом запуске системы. Но если вы ранее использовали функцию резервного копирования, вариантов будет несколько. Выберите нужную копию и нажмите «Далее». Нас снова спросят, не хотим ли мы сохранить новые или измененные файлы. Выбираем «Восстановить без сохранения новых или измененных файлов» и жмем «Далее». Система еще раз уточнит, точно ли мы надумали восстановить ее до заводского состояния или ну его нафиг? Отвечаем, что «Да, продолжить», после чего наконец начнется процедура восстановления ноутбука Dell из раздела восстановления. Процесс восстановления занимает что-то около двадцати минут, так что пока что можно заняться другими делами. Когда нам сообщат, что восстановление завершено, нажимаем кнопку «Перезапустить». После перезагрузки начнется подготовка к первому запуску операционной системы. А через пару минут нам будет предложено выбрать язык операционной системы. На этом все. Теперь вы не хуже меня умеете восстанавливать ноутбуки Dell к заводским настройкам. Удачи вам в этом невероятно увлекательном занятии Если моя статья оказалась для вас полезной, посоветуйте пожалуйста ее своим друзьям с помощью кнопок социальных сетей или просто поделившись ссылкой. |
Поддержка Windows 7 закончилась 14 января 2020 года.
Чтобы продолжить получать обновления системы безопасности от Майкрософт, мы рекомендуем перейти на Windows 11.
Подробнее
Меню «Параметры восстановления системы » содержит несколько средств, например средство «Восстановление при загрузке», с помощью которых можно восстановить Windows после серьезной ошибки. Этот набор средств имеется на жестком диске компьютера и на установочном диске Windows.
Примечание: Вы также можете создать диск восстановления системы, содержащий меню «Параметры восстановления системы». Дополнительные сведения см. в статье Создание диска восстановления системы. Если у вас планшет или другой компьютер с сенсорным экраном, то чтобы использовать средство «Восстановление при загрузке» и другие средства в меню «Параметры восстановления системы», вам может потребоваться подключить клавиатуру и мышь.
Функции каждого параметра восстановления
|
Параметр восстановления системы |
Описание |
|---|---|
|
Восстановление при загрузке |
Устранение ряда проблем, связанных, например, с потерей системных файлов или их повреждением. Такие проблемы могут препятствовать нормальному запуску Windows. |
|
«Восстановление системы» |
Восстановление системных файлов компьютера до более раннего состояния. При этом ваши файлы, например, почта, документы или фотографии, не будут затронуты. Если вы используете средство «Восстановление системы» из меню «Параметры восстановления системы», то вам не удастся отменить операцию восстановления. Тем не менее вы сможете еще раз запустить средство восстановления системы и выбрать другую точку восстановления (если она существует). |
|
Восстановление образа системы |
Чтобы использовать этот вариант, необходимо предварительно создать образ системы. Образ системы — это персонализированная резервная копия раздела, содержащего Windows, программы и данные пользователей, например документы, рисунки и музыку. |
|
Средство диагностики памяти Windows |
Проверка оперативной памяти компьютера на наличие ошибок. |
|
командную строку |
Опытные пользователи могут использовать командную строку для выполнения связанных с восстановлением операций, а также запускать другие программы командной строки для диагностики и устранения неполадок. |
Примечание: Некоторые изготовители компьютеров могут изменять меню, добавляя или удаляя средства восстановления, а также включая в него свои средства.
Как открыть меню «Параметры восстановления системы» на компьютере
-
Извлеките все дискеты, компакт-диски и DVD-диски из компьютера, а затем перезагрузите компьютер с помощью кнопки питания компьютера.
-
Выполните одно из следующих действий:
-
Если на компьютере установлена одна операционная система, во время перезапуска компьютера нажмите и удерживайте клавишу F8. Необходимо нажать клавишу F8 до появления логотипа Windows. Если отобразился логотип Windows, необходимо повторить попытку; для этого дождитесь появления экрана входа в систему Windows, а затем завершите работу компьютера и перезапустите его.
-
Если на компьютере установлено несколько операционных систем, с помощью клавиш со стрелками выберите операционную систему, которую вы хотите восстановить, а затем нажмите и удерживайте клавишу F8.
-
-
На экране Дополнительные варианты загрузки с помощью клавиш со стрелками выберите пункт Восстановление системы, а затем нажмите клавишу ВВОД. (Если пункта Восстановление системы нет в списке, это означает, что на компьютере нет предварительно установленных параметров восстановления или администратор сети выключил их.)
-
Выберите необходимую раскладку клавиатуры и нажмите кнопку Далее.
-
В меню Параметры восстановления системы щелкните необходимое средство, чтобы открыть его.
Открытие меню «Параметры восстановления системы» с помощью установочного диска Windows 7, флэш-накопителя USB или диска восстановления системы
Если система компьютера серьезно повреждена и вы не можете открыть меню Параметры восстановления системы на компьютере, вы можете получить к нему доступ с помощью установочного диска Windows 7 или USB или с помощью диска восстановления системы, если вы создали один из ранее.
Чтобы использовать этот метод, необходимо перезапустить (перезагрузить) компьютер с помощью диска или USB-устройства флэш-памяти.
-
Вставьте установочный диск Windows 7, USB-устройство флэш-памяти или диск восстановления системы, а затем завершите работу компьютера.
-
Перезапустите компьютер с помощью кнопки питания.
-
Когда отобразится соответствующий запрос, нажмите любую клавишу и следуйте инструкциям на экране.
-
На странице Установка Windows или Параметры восстановления системы выберите нужный язык и другие параметры, а затем нажмите кнопку Далее.
-
Если не отображаются ни страница «Установка Windows», ни страница «Параметры восстановления системы», ни предложение нажать любую клавишу, то вам может потребоваться изменить некоторые параметры системы.
-
-
Если вы используете установочный диск Windows или USB-устройство флэш-памяти, щелкните Восстановление системы.
-
Выберите установленный экземпляр Windows, который необходимо исправить, а затем нажмите кнопку Далее.
-
В меню Параметры восстановления системы щелкните необходимое средство, чтобы открыть его.
Нужна дополнительная помощь?
В этой статье описана технология защиты информации жёсткого диска Sudden Motion Sensor, запатентованная корпорацией Apple. Аналогичные системы встречаются и в некоторых моделях ноутбуков Dell. Поэтому будет полезно ознакомиться с этой информацией всем людям,всладеющим следующими моделями ноутбуков: XPS L401X, L501X и L701X.
Источник
Как восстановить ноутбук делл
Приступая к работе, во избежании потери данных в обязательном порядке сделайте резервную копию важных данных!
Как правило все современные ноутбуки оснащены скрытым разделом восстановления системы к заводским настройкам и ноутбук dell inspiron N7110 не исключение. Восстановить данный ноутбук к заводским настройкам можно очень простым заводским способом:
1. Вам необходимо перезагрузить ноутбук.
2. Когда компьютер начнёт загружаться Вы увидите логотип Dell, удерживайте горячую клавишу F8 (windows 7) или Ctrl+ F11 (windows xp) до появления «Расширенных вариантов загрузки ОС».
3. Теперь Вам необходимо выбрать клавишами стрелок нужную строку. Необходимая Нам строка «устранение неполадок компьютера» или “Восстановление системы” (Repair Your Computer).
4. Далее стоит выбрать необходимый Вам язык интерфейса и нажать кнопку “Далее”.
5. Введите “Логин” и “Пароль”. (Логин и пароль использовать такой же как и на вход в систему windows)
7. В следующем окне выбираем пункт «Восстановить мой компьютер» и жмём «Далее».
8. Далее необходимо выбрать нужную Вам копию (если Вы не пользовались инструментом «резервное копирование» копия будет только одна, заводская).
9. Выбираем «Восстановить без сохранения новых или измененных файлов» и жмём «Далее». (Если ходим вернуться к состоянию ноутбука «как из магазина»)
10. Последний запрос системы. Выберите «Да, продолжить». (После этого инициализируется процедура восстановления ноутбука Dell к заводским настройкам.)
11. После завершения операции восстановления, нажмите “Закончить”, чтобы перезагрузить ноутбук. (Процедура восстановления как правило занимает от 15 до 25 минут).
12. После перезагрузки начнётся подготовка к первому запуску операционной системы. Дальше всё как и раньше. Обычная настройка Windows.
Дорогой читатель! Возможно, тебя заинтересуют следующие статьи:
Источник
Восстановление данных ноутбука Dell
Ремонт и восстановление данных с ноутбуков любых производителей
Что делать в случае поломки ноутбука Dell:
Восстановление ноутбука Dell может потребоваться из за сбоев в работе операционной системы или аппаратных ошибок. Причинами сбоев могут быть засоренность ноутбука ненужным или вредоносным программным обеспечением, наличие битых секторов жесткого диска, перегрев материнской платы или видео карты.
Способы восстановления работоспособности ноутбука во многом схожи с настольным компьютером, но также присутствуют некоторые свойственные только ноутбукам особенности.
Восстановите файлы ноутбука
Воспользуйтесь программой для восстановления удаленных файлов
В случаях, когда файлы удалены из Корзины и стандартными средствами операционной системы их вернуть не предоставляется возможным, наиболее действенным способом будет использование программы Hetman Partition Recovery.
Восстановите файлы из Корзины
Проверьте Корзину Windows, возможно файлы храняться в ней. Для этого:
Или выберите файлы или папки, которые необходимо восстановить и кликните по соответствующей функцие в меню окна Корзины: закладка Управление / Восстановить выделенные объекты.
Восстановите систему ноутбука Dell
Запустите средство проверки системных файлов sfc /scannow
С помощью данной команды можно восстановить системные файлы в случае если Windows работоспособна и запускается.
Восстановите Windows из точки восстановления
Внимание: возвращение Windows из точки восстановления касается только системных и программных настроек операционной системы. Откат системы удалит все программы, которые были установлены после её создания и не вернет удалённые раннее файлы.
Для возвращения Windows к точке восстановления сделайте следующее:
1. Откройте Панель управления / Восстановление / Запуск восстановления системы и нажмите Далее.
2. Выберите нужную точку из списка и нажмите Далее.
3. Подтвердите необходимость возврата и процесс запустится.
Запустите Среду восстановления
Если в результате повреждения системных файлов операционная система теряет работоспособность и не загружается, то вернуть файлы поможет среда восстановления.
Запустить её можно: нажав во время запуска компьютера клавишу F8 или с помощью загрузочного диска (или флешки).
Примечание. Первый вариант возможен только в случае, если во время установки операционной системы был создан загрузочный раздел. Данный раздел создаётся системой для её восстановления и в зависимости от системы может иметь размер 100 МБ, 350 МБ или 450 МБ.
Запустив Среду восстановления, выберите пункт Восстановление системы или Устранение неполадок компьютера. Название пунктов меню может варьироваться в зависимости от версии операционной системы и способа запуска Среды восстановления.
Восстановление ноутбука Dell с помощью диска восстановления
Для возвращения работоспособности ноутбука Dell c помощью диска восстановления
следуйте инструкции:
Создайте диск
Для создания диска восстановления понадобится чистый CD / DVD диск или USB-флешка.
Восстановление системы с образа если Windows загружается
Откройте Панель управления / Восстановление
Выберите пункт меню «В случае возникновения неисправностей с компьютером перейдите к его параметрам и попытайтесь изменить их».
После перезагрузки компьютера в предложенном меню выберите Диагностика / Дополнительные параметры / Восстановление образа системы или Восстановление системы (в зависимости от желаемого способа восстановления).
Восстановление системы c образа если Windows не загружается
Восстановите заводское состояние ноутбука Dell
Для восстановления системы на ноутбуке применимы те же способы, что и для настольного компьютера. Дополнительным вариантом восстановления ноутбука Dell является возможность возвращения к заводскому состоянию с помощью скрытого Раздела восстановления, который предустановлен производителем.
Примечание. При восстановлении заводских настроек ноутбука: будут удалены все пользовательские данные с системного раздела ноутбука; отформатируется системный раздел ноутбука; установятся все предустановленные производителем программы и приложения.
Для восстановления заводских настроек ноутбука:
Примечание. В разных ноутбуках это происходит по-разному. В некоторых производителях данная утилита запускается путём нажатия одной или комбинации клавиш во время включения ноутбука, другие осуществляют процесс с помощью собственного ПО (как правило предустановленного).
Восстановите ноутбук с помощью скрытого раздела восстановления
Начиная с Windows 7 при установке операционной системы на компьютере кроме основных (рабочих) разделов создаются также скрытые (системный). Данные разделы не видны в проводнике, они доступны только в Диспетчере дисков. Название разделов: System Reserved (Зарезервировано системой) и Без названия (Раздел восстановления).
В разделе System Reserved хранятся файлы конфигурации хранилища загрузки (BCD) и загрузчик системы (bootmgr). Таким образом система защищает загрузочные файлы от перезаписи, а также с помощью данного раздела осуществляется вход в среду восстановления системы.
Также на ноутбуках присутствует предустановленный производителем скрытый раздел восстановления ноутбука. С помощью такого раздела осуществляется возврат ноутбука к заводским настройкам.
Как сбросить Windows 10 к исходному состоянию
Как сбросить Windows 10, 8, 7 если компьютер не загружается
Восстановите пароль ноутбука
Восстановите забытый пароль пользователя средствами Windows
Примечание. Прежде чем начать восстановление доступа к учётной записи пользователя, проверьте подсказку, которая располагается на экране приветствия рядом с полем ввода пароля.
Если подсказка не помогла:
Перейдите в Панель управления / Учётные записи пользователей.
Выберите Управление другой учётной записью.
Укажите нужную учётную запись.
Введите новый пароль и нажмите кнопку Сменить пароль.
Восстановите пароль встроенной учётной записи Администратора
Если доступ к учетной записи локального Администратора утерян, его необходимо получить в первую очередь. Для этого:
Выберите Диагностика / Дополнительные параметры / Командная строка в следующем окне.
Кликните на пункте меню Командная строка.
Наберите в открывшемся окне Командной строки:
Примечание. Данные команды позволят открывать окно Командной строки на экране входа в систему, с помощью кнопки Специальных возможностей или с помощью сочетания клавиш Win + U.
Введите команду net user для отображения всех пользователей компьютера.
Источник
Инструкция по возвращению ноутбука к заводским настройкам
Иногда владелец компьютера сталкивается с необходимостью почистить систему от различных багов, которые мешают нормальной работе. Это можно сделать, переустановив операционную систему, или используя специальные утилиты. Но существует способ, который имеет перед ними несколько неоспоримых преимуществ.
Откат настроек к заводским значениям поможет восстановить работоспособность устройства в большинстве случаев, даже если вы не можете запустить ОС. Особенно актуален этот способ для тех, кто не хочет тратить время на переустановку ОС.
При восстановлении заводских настроек ОС будет переустановлена автоматически. Повторный код активации ОС вводить не потребуется. Будет восстановлена та версия Windows, которая шла с ноутбуком при покупке.
Откатив BIOS, вы устраните перечисленные проблемы. В данной статье мы рассмотрим, как вернуть ноутбук к заводским настройкам и восстановить его работоспособность. Существует несколько способов, которые мы и рассмотрим поближе.
Опция обнуления настроек может понадобиться в случае, если:
Что такое заводские параметры?
Заводские параметры задаются производителем для конкретной модели компьютера или ноутбука. Они хранят в себе настройки BIOS и параметры конфигурации компьютера. Располагается такая информация в динамической памяти устройства, которая называется CMOS.
Все заводские параметры занимают совсем немного места, и имеют отдельное питание – от небольшой батарейки, расположенной на материнской плате. Можно провести обнуление параметров ноутбука без доступа к БИОС. Для этого достаточно просто вынуть батарейку, выждать 30-40 секунд, и вставить ее снова.
После того, как будет завершен процесс обнуления настроек BIOS и выполнена переустановка ОС, вы получите ноутбук в том состоянии, в котором купили его в магазине.
Стоит отметить, что для успешного возвращения устройства к заводским параметрам, кроме CMOS необходим раздел Recoverу, в котором хранятся установочные файлы и другая необходимая системная информация.
Видео: Заводские настройки ноутбука
Где находится Recovery и ее активация
Скрытый раздел на жестком диске, который хранит в себе все файлы, необходимые для восстановления системы, называется Recovery. Он создается по умолчанию на всех ноутбуках, и удаляется или повреждается в большинстве случаев в результате некорректных действий пользователя.
Посмотреть, где находится скрытый раздел, можно:
Там можно посмотреть и размер, который занимает Recovery на HDD. Обычно это 20-25 Гб системной информации и установочных файлов.
Если у вас ноутбук Toshiba, то вы уже наверняка заметили, что на диске D есть системная папка, называющаяся HDD Recovery. В ней также хранится необходимая для обнуления системы информация, поэтому удалять ее нельзя.
Активация Recovery запускает процесс обнуления пользовательских изменений BIOS, восстановления заводских параметров, и переустановку ОС и системных программ и драйверов.
Для того чтобы активировать Recovery, нажмите определенную комбинацию горячих клавиш. Это позволит вам войти в системное меню, где можно выбрать несколько вариантов восстановления системы. Следует помнить, что у каждого производителя идет свое сочетание горячих клавиш, ниже мы рассмотрим самые популярные.
Восстанавливаем настройки горячими клавишами
Для того чтобы вернуть ноутбук к заводским настройкам, вам стоит запомнить несколько комбинаций горячих клавиш. При загрузке системы, следует нажать hot keys для доступа в меню BIOS Setup, откуда можно запустить процесс восстановления параметров.
В зависимости от производителя компьютерной техники, отличаются hot keys и их комбинации:
Как вернуть ноутбук к заводским настройкам через биос
Воспользовавшись hot keys, вы сможете выполнить откат пользовательских изменений системы и вернуть BIOS к заводским значениям.
На появившемся черном экране последовательно выбирайте:
В зависимости от производителя название опции может варьироваться: «Load BIOS Setup Defaults», «Load Safe-Fail Defaults», но слова «Load» и «Default» будут присутствовать обязательно.
Подготовка
Осуществите подготовку к сбросу настроек:
После того, как вы запустите процесс обнуления настроек, начнется процесс сбора информации и подготовки системных файлов. Это может занять некоторое время, так что не переживайте.
Процесс восстановления
После того, как вы запустите процесс восстановления, все действия будут выполняться автоматически, без вашего участия. Компьютер может перезагрузиться, если того требует устанавливаемое ПО. В процессе обнуления настроек, будут восстановлены драйвера для устройств и установлены стандартные системные программы.
Стоит упомянуть, что не всегда удается успешно обнулить настройки на ноутбуке. Такое возможно в случае, если:
Что можно сделать, если вы удалили скрытый раздел Recovery с жесткого? Вам придется поискать загрузочный диск с настройками или образ скрытого раздела для вашего ноутбука. Их можно найти в сети, а иногда производители предлагают купить такие диски для восстановления системы на официальных сайтах.
Если готовых образов для вашего ноутбука нет, можно на компьютерных форумах попросить владельцев аналогичной модели создать вам такой образ. А чтобы избежать такой ситуации, вы можете сами создать загрузочную флешку или DVD-диск для вашего ноутбука, который можно будет держать под рукой и использовать при необходимости.
Источник
Adblock
detector
Содержание
- Восстановление системы на ноутбуке Dell
- Восстановление заводских настроек ноутбука Dell
- Восстановить Dell к заводским настройкам на Windows Vista и Windows 7.
- Восстановить ноутбук Dell к заводским настройкам на Windows XP.
- Восстановление данных ноутбука Dell
- Что делать в случае поломки ноутбука Dell:
- Шаг 1: Восстановите файлы ноутбука
- Воспользуйтесь программой для восстановления удаленных файлов
- Восстановите файлы из Корзины
- Шаг 2: Восстановите систему ноутбука Dell
- Запустите средство проверки системных файлов sfc /scannow
- Восстановите Windows из точки восстановления
- Запустите Среду восстановления
- Шаг 3: Восстановление ноутбука Dell с помощью диска восстановления
- Создайте диск
- Восстановление системы с образа если Windows загружается
- Восстановление системы c образа если Windows не загружается
- Шаг 4: Восстановите заводское состояние ноутбука Dell
- Шаг 5: Восстановите ноутбук с помощью скрытого раздела восстановления
- Как сбросить Windows 10 к исходному состоянию
- Как сбросить Windows 10, 8, 7 если компьютер не загружается
- Шаг 6: Восстановите пароль ноутбука
- Восстановите забытый пароль пользователя средствами Windows
- Восстановите пароль встроенной учётной записи Администратора
- Настройка драйверов, wi-fi, блютус и восстановление ноутбука dell
- Этапы реанимации
- Горячие клавиши
- Подготовка к ремонту
- Как вернуть ноутбук к заводскому состоянию: Dell
- Восстановление операционной системы ноутбука без диска
- Восстановление операционной системы ноутбука без диска
Восстановление системы на ноутбуке Dell
Восстановление заводских настроек ноутбука Dell

Сегодня разговор пойдёт о восстановлении ОС на ноутбуках Dell. Система восстановления ноутбуков Dell к заводским настройкам из раздела восстановления оснащена функцией резервного копирования. Тем не менее я предпочитаю делать подобные вещи иными методами, в связи с чем в рамках этой статьи указанную опцию рассматривать не буду. Тем более, что у нас речь идет о восстановлении именно к заводскому состоянию, когда никаких посторонних данных на компьютере ещё нет.
Восстановить Dell к заводским настройкам на Windows Vista и Windows 7.
Рис. 1. Логотип Dell. Начало загрузки ноутбука. Нажмите кнопку F8
Шаг 2. Удерживать F8 нужно до тех пор, пока не появится окно «Дополнительные варианты загрузки» или «Advanced Boot Options». Здесь выберите при помощи стрелок на клавиатуре пункт «Устранение неполадок компьютера» или «Repair Your Computer».
Рис. 2. Окно дополнительных вариантов загрузки
Шаг 3. Нажмите «Enter». Появится окно «Параметры восстановления системы». Здесь выберите язык интерфейса и раскладку клавиатуры и нажмите «Далее».
Рис. 3. Окно параметров восстановления системы. выберите язык интерфейса и раскладки клавиатуры
Шаг 4. Появится другое окно «Параметры восстановления системы», где нужно выбрать пользователя, от имени которого будет выполнен вход в систему и ввести пароль, если он установлен. После этого нажимаем «ОК».
Рис. 4. Второе окно параметров восстановления системы. выберите пользователя и введите пароль
Шаг 5. Третье окно «Параметры восстановления системы». Оно является определяющим и, наверное, самым главным. Не только из-за того, что здесь вы можете выбрать варианты и методы восстановления работоспособности ноутбука, а даже потому, что именно тут вы поймёте для себя: удалили ли вы раздел восстановления от Dell. Проверьте наличие строки «Dell DataSafe Restore и Emergency Backup».
Рис. 5. Третье окно параметров восстановления системы. Найдите строку «Dell DataSafe Restore и Emergency Backup»
Если такой строки нет, то смотрим статью, где расписан другой метод восстановления ноутбука. Если эта строка есть, то выберите её.
Шаг 6. Здесь нам предложат выбрать вариант восстановления к заводским настройкам. Как я уже говорил, мы будем рассматривать способ, который позволит вернуть ноутбук Dell к тому состоянию, в котором он был приобретен в магазине. Поэтому выбираем пункт «Выбрать другую резервную копию системы и дополнительные опции» и жмём «Далее». Кстати, если HDD был разделён на 2 части, но раздел изменения без ОС не будут затронуты.
Рис. 6. Выберите пункт с другой резервной копией системы
Шаг 7. В следующем окне выбираем «Восстановить мой компьютер» и жмём «Далее».
Рис. 7. Выберите пункт «Восстановить мой компьютер»
Шаг 8. На экране появится список доступных точек восстановления. В моём случае есть только один образ, созданный при первом запуске системы. Но если вы ранее использовали функцию резервного копирования, вариантов будет несколько.
Выберите нужную копию и нажмите «Далее».
Рис. 8. Выберите нужную копию восстановления системы
Шаг 9. Выбираем «Восстановить без сохранения новых или измененных файлов» и жмём «Далее».
Рис. 9. Выберите нужный тип восстановления системы
Шаг 10. Последний запрос системы. Выберите «Да, продолжить».
Рис. 10. Соглашаемся перед началом запуска процедуры восстановления ноутбука к заводским настройкам
Шаг 11. После этого начнётся процедура восстановления ноутбука Dell к заводским настройкам.
Рис. 11. Прогресс восстановления ноутбука к заводским настройкам
Шаг 12. Процесс восстановления занимает что-то около двадцати минут, так что пока что можно заняться другими делами. Когда нам сообщат, что восстановление завершено, нажимаем кнопку «Перезапустить».
Рис. 12. Нажмите кнопку «Перезагрузить» после успешного восстановления
Шаг 13. После перезагрузки начнётся подготовка к первому запуску операционной системы.
Рис. 13. Подготовка к первому запуску ОС после восстановления к заводским настройкам
Шаг 14. Дальше всё как и раньше. Обычная настройка Windows.
Рис. 14. Продолжите дальнейшую настройку Windows как при покупке ноутбука
Восстановить ноутбук Dell к заводским настройкам на Windows XP.
Восстановление данных ноутбука Dell
Ремонт и восстановление данных с ноутбуков любых производителей
Что делать в случае поломки ноутбука Dell:
Восстановление ноутбука Dell может потребоваться из за сбоев в работе операционной системы или аппаратных ошибок. Причинами сбоев могут быть засоренность ноутбука ненужным или вредоносным программным обеспечением, наличие битых секторов жесткого диска, перегрев материнской платы или видео карты.
Способы восстановления работоспособности ноутбука во многом схожи с настольным компьютером, но также присутствуют некоторые свойственные только ноутбукам особенности.
Шаг 1: Восстановите файлы ноутбука
Ищите как восстановить файлы с ноутбука Dell?
Воспользуйтесь программой для восстановления удаленных файлов
В случаях, когда файлы удалены из Корзины и стандартными средствами операционной системы их вернуть не предоставляется возможным, наиболее действенным способом будет использование программы Hetman Partition Recovery.
Восстановите файлы из Корзины
Проверьте Корзину Windows, возможно файлы храняться в ней. Для этого:
Или выберите файлы или папки, которые необходимо восстановить и кликните по соответствующей функцие в меню окна Корзины: закладка Управление / Восстановить выделенные объекты.
Шаг 2: Восстановите систему ноутбука Dell
Методы восстановления Windows зависят от причины утери системных файлов, наличия резервной копии данных и т.д.
Запустите средство проверки системных файлов sfc /scannow
С помощью данной команды можно восстановить системные файлы в случае если Windows работоспособна и запускается.
Восстановите Windows из точки восстановления
Внимание: возвращение Windows из точки восстановления касается только системных и программных настроек операционной системы. Откат системы удалит все программы, которые были установлены после её создания и не вернет удалённые раннее файлы.
Для возвращения Windows к точке восстановления сделайте следующее:
1. Откройте Панель управления / Восстановление / Запуск восстановления системы и нажмите Далее.
2. Выберите нужную точку из списка и нажмите Далее.
3. Подтвердите необходимость возврата и процесс запустится.
Запустите Среду восстановления
Если в результате повреждения системных файлов операционная система теряет работоспособность и не загружается, то вернуть файлы поможет среда восстановления.
Запустить её можно: нажав во время запуска компьютера клавишу F8 или с помощью загрузочного диска (или флешки).
Примечание. Первый вариант возможен только в случае, если во время установки операционной системы был создан загрузочный раздел. Данный раздел создаётся системой для её восстановления и в зависимости от системы может иметь размер 100 МБ, 350 МБ или 450 МБ.
Запустив Среду восстановления, выберите пункт Восстановление системы или Устранение неполадок компьютера. Название пунктов меню может варьироваться в зависимости от версии операционной системы и способа запуска Среды восстановления.
Шаг 3: Восстановление ноутбука Dell с помощью диска восстановления
Для возвращения работоспособности ноутбука Dell c помощью диска восстановления
следуйте инструкции:
Создайте диск
Для создания диска восстановления понадобится чистый CD / DVD диск или USB-флешка.
Восстановление системы с образа если Windows загружается
Откройте Панель управления / Восстановление
Выберите пункт меню «В случае возникновения неисправностей с компьютером перейдите к его параметрам и попытайтесь изменить их».
После перезагрузки компьютера в предложенном меню выберите Диагностика / Дополнительные параметры / Восстановление образа системы или Восстановление системы (в зависимости от желаемого способа восстановления).
Восстановление системы c образа если Windows не загружается
Шаг 4: Восстановите заводское состояние ноутбука Dell
Для восстановления системы на ноутбуке применимы те же способы, что и для настольного компьютера. Дополнительным вариантом восстановления ноутбука Dell является возможность возвращения к заводскому состоянию с помощью скрытого Раздела восстановления, который предустановлен производителем.
Примечание. При восстановлении заводских настроек ноутбука: будут удалены все пользовательские данные с системного раздела ноутбука; отформатируется системный раздел ноутбука; установятся все предустановленные производителем программы и приложения.
Для восстановления заводских настроек ноутбука:
Примечание. В разных ноутбуках это происходит по-разному. В некоторых производителях данная утилита запускается путём нажатия одной или комбинации клавиш во время включения ноутбука, другие осуществляют процесс с помощью собственного ПО (как правило предустановленного).
Шаг 5: Восстановите ноутбук с помощью скрытого раздела восстановления
Начиная с Windows 7 при установке операционной системы на компьютере кроме основных (рабочих) разделов создаются также скрытые (системный). Данные разделы не видны в проводнике, они доступны только в Диспетчере дисков. Название разделов: System Reserved (Зарезервировано системой) и Без названия (Раздел восстановления).
В разделе System Reserved хранятся файлы конфигурации хранилища загрузки (BCD) и загрузчик системы (bootmgr). Таким образом система защищает загрузочные файлы от перезаписи, а также с помощью данного раздела осуществляется вход в среду восстановления системы.
Также на ноутбуках присутствует предустановленный производителем скрытый раздел восстановления ноутбука. С помощью такого раздела осуществляется возврат ноутбука к заводским настройкам.
Как сбросить Windows 10 к исходному состоянию
Как сбросить Windows 10, 8, 7 если компьютер не загружается
Шаг 6: Восстановите пароль ноутбука
Ищите как восстановить пароль ноутбука? Существуют несколько способов.
Восстановите забытый пароль пользователя средствами Windows
Примечание. Прежде чем начать восстановление доступа к учётной записи пользователя, проверьте подсказку, которая располагается на экране приветствия рядом с полем ввода пароля.
Если подсказка не помогла:
- Войдите в компьютер с помощью учётной записи Администратора.
Перейдите в Панель управления / Учётные записи пользователей.
Выберите Управление другой учётной записью.
Укажите нужную учётную запись.
Введите новый пароль и нажмите кнопку Сменить пароль.
Восстановите пароль встроенной учётной записи Администратора
Если доступ к учетной записи локального Администратора утерян, его необходимо получить в первую очередь. Для этого:
Выберите Диагностика / Дополнительные параметры / Командная строка в следующем окне.
Кликните на пункте меню Командная строка.
Наберите в открывшемся окне Командной строки:
Где «с:» — это диск на котором расположена папка Windows.
Примечание. Данные команды позволят открывать окно Командной строки на экране входа в систему, с помощью кнопки Специальных возможностей или с помощью сочетания клавиш Win + U.
Введите команду net user для отображения всех пользователей компьютера.
Настройка драйверов, wi-fi, блютус и восстановление ноутбука dell
Ноутбуки Dell, независимо от модели, имеют индивидуальный функционал, который позволяет управлять быстродействием и настройкой операционной системы. Определенные клавиши, в сочетании из встроенной технологией управления настройками и средой восстановления системы, делают ноутбуки Dell практичными и качественными. Владельцам этой марки полезно знать: что делать при системном сбое, как настроить основные функции ноутбука с драйверами, как разобрать ноутбук Dell, что понадобится при его обслуживании.
Для восстановления системы и возвращением к заводским настройкам на ноутбуках марки Dell, нужно ориентироваться в основных аспектах восстановления.
Этапы реанимации
В итоге получим установленную версию Windows с заводскими настройками без программного обеспечения, но с сохраненными данными на диске C. Важно помнить, что при выборе пункта восстановления без сохранения данных, локальный диск C будет отформатирован, и пользовательские данные не сохранятся.
Для установки драйверов на ноутбуках фирмы Dell, понадобится либо установочный диск, который идет в комплекте, либо предварительно загруженные с официального сайта производителя драйвера. Они устанавливаются для стабильной работы материнской платы, видеокарты, звуковой карты, сетевой связи, устройств Plug and Play, а также для возможности управления и мониторинга всех функций ноутбука через определенные утилиты. Именно утилиты к так называемые «горячие клавиши» позволяют быстро управлять звуком, яркостью, экономией питания и беспроводной связью компьютера.
Горячие клавиши
Ситуации с включением Wi-fi или включением блютус, теперь не требуют длительных манипуляций в панели управления Windows. На примере ноутбука DELL INSPIRON 3521, рассмотрим ряд основных комбинаций «горячих клавиш»:
Подготовка к ремонту
Для профилактической чистки ноутбука от пыли, полезно знать, как разобрать ноутбук Dell (на примере модели Dell N5010).
Как вернуть ноутбук к заводскому состоянию: Dell
После длительного перерыва мы снова возвращаемся к теме восстановления ноутбуков к заводскому состоянию. Сегодня разговор пойдет о восстановлении системы на ноутбуках Dell.
Традиционно напоминаю, что перед тем, как приступить к процедуре восстановления, вам будет необходимо сделать все необходимые приготовления, о которых я ранее писал в статье «Как вернуть ноутбук к заводскому состоянию: вступление». Обязательно прочтите ее, поскольку этот материал написан с учетом того, что читатель ознакомлен с вводной статьей.
Ну и еще стоит сказать, что система восстановления ноутбуков Dell к заводским настройкам из раздела восстановления оснащена функцией резервного копирования. Тем не менее я предпочитаю делать подобные вещи иными методами, в связи с чем в рамках этой статьи указанную опцию рассматривать не буду. Тем более, что у нас речь идет о восстановлении именно к заводскому состоянию, когда никаких посторонних данных на компьютере еще нет.
Запуск среды восстановления на ноутбуках Dell происходит точно так же, как на ноутбуках Toshiba, Acer, eMachines и Packard Bell. Сразу после включения ноутбука нужно совершать короткие быстрые нажатия кнопки F8, чтобы вызвать меню вариантов загрузки операционной системы.
Кстати, мне приходилось встречать упоминания о том, что среду восстановления на ноутбуках Dell можно запустить нажатием комбинации клавиш Ctrl+F11 во время появления на дисплее логотипа Dell, но на подопытной модели этот номер не прошел. Но если что, имейте в виду, что это вроде где-то работает.
В появившемся меню вариантов загрузки выбираем «Устранение неполадок компьютера».
После этого нам будет предложено выбрать язык клавиатуры. Выбираем нужный нам вариант и жмем «Далее».
Следом нужно будет выбрать пользователя, от имени которого будет выполнен вход в систему и ввести пароль, если он установлен.
На дисплее появится меню доступных средств восстановления. В этом меню выбираем приложение Dell DataSafe Restore и Emergency Backup.
Здесь нам предложат выбрать вариант восстановления к заводским настройкам. Как я уже говорил, мы будем рассматривать способ, который позволит вернуть ноутбук Dell к тому состоянию, в котором он был приобретен в магазине. Поэтому выбираем пункт «Выбрать другую резервную копию системы и дополнительные опции» и жмем «Далее».
На следующей странице отмечаем пункт «Восстановить мой компьютер» и опять нажимаем «Далее».
На экране появится список доступных точек восстановления. В моем случае есть только один образ, созданный при первом запуске системы. Но если вы ранее использовали функцию резервного копирования, вариантов будет несколько.
Выберите нужную копию и нажмите «Далее».
Нас снова спросят, не хотим ли мы сохранить новые или измененные файлы. Выбираем «Восстановить без сохранения новых или измененных файлов» и жмем «Далее».
Система еще раз уточнит, точно ли мы надумали восстановить ее до заводского состояния или ну его нафиг?
Отвечаем, что «Да, продолжить», после чего наконец начнется процедура восстановления ноутбука Dell из раздела восстановления.
Процесс восстановления занимает что-то около двадцати минут, так что пока что можно заняться другими делами. Когда нам сообщат, что восстановление завершено, нажимаем кнопку «Перезапустить».
После перезагрузки начнется подготовка к первому запуску операционной системы.
А через пару минут нам будет предложено выбрать язык операционной системы.
На этом все. Теперь вы не хуже меня умеете восстанавливать ноутбуки Dell к заводским настройкам. Удачи вам в этом невероятно увлекательном занятии
Если моя статья оказалась для вас полезной, посоветуйте пожалуйста ее своим друзьям с помощью кнопок социальных сетей или просто поделившись ссылкой.
Восстановление операционной системы ноутбука без диска
С картинками и видео на сайте:
Восстановление операционной системы ноутбука без диска
Сейчас часто ноутбуки идут без диска с операционной системой Windows 7. А иногда требуется переустановка операционной системы.
Если есть книжка от ноутбука, то можно почитать в ней, как это сделать. Но иногда даже книжки нет. Почитал об этом в интернете и вот что нашёл:
Восстановить систему при помощи горячих клавиш. Вот мой небольшой списочек этих горячих клавиш. Первоисточник здесь.После включения ноутбука начинаем лихорадочно нажимать:
F4 – Samsung. Под ОС можно через Samsung Recovery Solution III;
F8 – Fujitsu Siemens. Вообще часто позволяет попасть и на других ноутбуках (через сторку устранение неполадок) в фирменную утилиту для Recovery.
F10 — Sony VAIO. Под ОС можно через VAIO Recovery Utility;
F11 — Lenovo ThinkPad.
Alt+F10 — Acer. Перед этим выбрать в BIOS Disk-to-Disk (D2D);нюанс про средство востановления ноутбуков acer: бывает что пользователь ставит пароль на средство востановления, и пароль естественно забывает напрочь. в результате при загрузке востановлялки, спрашивается пароль. решение: загружаемся в акронис или любой лайв дистрибутив линукса (винда этот раздел открыть не может), монтируем раздел с системой востановления, ищем в корне файл размером не более 1кб (точно не помню название, под рукой сейчас ноута нет) открываем текстовым редактором и в поле PD= видим пароль (тобиш в востановлялке асера пароль не шифруется и идёт открытым текстом).
Ctrl+F11 — Dell Inspiron;
F8 или F9 — Dell XPS. Запамятовал я.
Lenovo: У ThinkPad — кнопка ThinkVantage или Enter при загрузке или F11. У IdeaPad — отдельная кнопка OneKey Rescue, нажимать при выключенном питании. Меню выбора фирменной утилиты Recovery в основном выглядит примерно таким образом.
На старом Acer 4202 с Windows XP у меня диск был разбит на C: и D: и при восстановлении форматировался только диск C: (соответственно надо было позаботиться о том, чтобы все хранить ценное исключительно на D:, что 90% пользователей не делало, так как Мои документы и профиль пользователя находился на C: в Documents and settings)
На новом Acer 4810TG (с Windows Vista) один раздел C: который полностью отформатируется со всем что есть.
Соответственно во всех случаях для восстановления надо иметь
а) LiveCD с Ubuntu Linux
б) Внешний HDD USB диск
Загружаемся в Ubuntu Linux, копируем все важные данные (можно под ним же установить midnight commander — аналог far manager выполнив команду apt-get install mc и копировать в примонтировавшийся /media/имя_устройства) на другой диск
И только потом смело восстановление делаем.
В связи с чем как-то непродуманно сделано. Делать надо в ноутбуках два диска — SSD гигабайт на 20 под систему и большой под данные пользователя.
Компьютерщик решил эту проблему: Установка WINDOWS — РАЗ И НАВСЕГДА!
О том, как восстановить в таком случае Windows 7 на ноутбуке Acer идёт речь в этом видео:
Восстановление операционной системы ноутбука без диска
С картинками и видео на сайте:
Восстановление операционной системы ноутбука без диска
Сейчас часто ноутбуки идут без диска с операционной системой Windows 7. А иногда требуется переустановка операционной системы.
Если есть книжка от ноутбука, то можно почитать в ней, как это сделать. Но иногда даже книжки нет. Почитал об этом в интернете и вот что нашёл:
Восстановить систему при помощи горячих клавиш. Вот мой небольшой списочек этих горячих клавиш. Первоисточник здесь.После включения ноутбука начинаем лихорадочно нажимать:
F4 – Samsung. Под ОС можно через Samsung Recovery Solution III;
F8 – Fujitsu Siemens. Вообще часто позволяет попасть и на других ноутбуках (через сторку устранение неполадок) в фирменную утилиту для Recovery.
F10 — Sony VAIO. Под ОС можно через VAIO Recovery Utility;
F11 — Lenovo ThinkPad.
Alt+F10 — Acer. Перед этим выбрать в BIOS Disk-to-Disk (D2D);нюанс про средство востановления ноутбуков acer: бывает что пользователь ставит пароль на средство востановления, и пароль естественно забывает напрочь. в результате при загрузке востановлялки, спрашивается пароль. решение: загружаемся в акронис или любой лайв дистрибутив линукса (винда этот раздел открыть не может), монтируем раздел с системой востановления, ищем в корне файл размером не более 1кб (точно не помню название, под рукой сейчас ноута нет) открываем текстовым редактором и в поле PD= видим пароль (тобиш в востановлялке асера пароль не шифруется и идёт открытым текстом).
Ctrl+F11 — Dell Inspiron;
F8 или F9 — Dell XPS. Запамятовал я.
Lenovo: У ThinkPad — кнопка ThinkVantage или Enter при загрузке или F11. У IdeaPad — отдельная кнопка OneKey Rescue, нажимать при выключенном питании. Меню выбора фирменной утилиты Recovery в основном выглядит примерно таким образом.
На старом Acer 4202 с Windows XP у меня диск был разбит на C: и D: и при восстановлении форматировался только диск C: (соответственно надо было позаботиться о том, чтобы все хранить ценное исключительно на D:, что 90% пользователей не делало, так как Мои документы и профиль пользователя находился на C: в Documents and settings)
На новом Acer 4810TG (с Windows Vista) один раздел C: который полностью отформатируется со всем что есть.
Соответственно во всех случаях для восстановления надо иметь
а) LiveCD с Ubuntu Linux
б) Внешний HDD USB диск
Загружаемся в Ubuntu Linux, копируем все важные данные (можно под ним же установить midnight commander — аналог far manager выполнив команду apt-get install mc и копировать в примонтировавшийся /media/имя_устройства) на другой диск
И только потом смело восстановление делаем.
В связи с чем как-то непродуманно сделано. Делать надо в ноутбуках два диска — SSD гигабайт на 20 под систему и большой под данные пользователя.
Компьютерщик решил эту проблему: Установка WINDOWS — РАЗ И НАВСЕГДА!
О том, как восстановить в таком случае Windows 7 на ноутбуке Acer идёт речь в этом видео:
Источник
Содержание
- Восстановление системы на ноутбуке Dell
- Как скачать образ восстановления системы для ноутбука Dell
- Использование встроенного образа восстановления на ноутбуке Dell
- Дополнительная информация
- Как загрузить и использовать образ для восстановления ОС, подготовленный Dell, в Microsoft Windows
- Сводка: Узнайте, как загрузить образ восстановления операционной системы для Dell компьютера с помощью компьютера на основе Windows. Средство Dell OS Recovery предоставляет удобный интерфейс для быстрой загрузки и создания загрузочного диска USB для переустановки операционной системы. Найдите информацию о том, как загрузить образ для восстановления, создайте диск восстановления USB, чтобы установить операционную систему на Dell компьютере. Свернуть Узнайте, как загрузить образ восстановления операционной системы для Dell компьютера с помощью компьютера на основе Windows. Средство Dell OS Recovery предоставляет удобный интерфейс Развернуть
- Содержание статьи
- Необходимое оборудование
- Использование Dell OS Recovery Tool
- Создание USB-носителя для восстановления системы
- Использование диска для восстановления USB для установки операционной системы
- Установка Microsoft Windows 10
- Установка Microsoft Windows 8.1 или Windows 7
- Установка Ubuntu или Linux
- Часто задаваемые вопросы
- Что такое переход в расширенный режим в Dell OS Recovery Tool и как его использовать?
- Создание USB-носителя для восстановления, используя образ ISO
- В чем разница между образами восстановления «Windows 10» и «Windows 10 Automated by SupportAssist»?
- Что такое Dell SupportAssist OS Recovery и как его использовать на моем ПК с ОС Windows 10?
- Как загрузить образ восстановления операционной системы с помощью компьютера, отличного от Dell?
- Как скачать ISO-файл операционной системы на устройстве Linux, Mac или Android?
- Как загрузить 32-разрядную версию ISO-образа Windows?
- Что делать, если не удается загрузить ISO-образ?
- Что делать, если не удается загрузить ПК Dell под управлением Windows 7 с USB-носителем для восстановления?
- Что делать, если при попытке загрузки ISO-файла появляется сообщение об ошибке «недостаточно места на диске»?
- Что делать если вариант «Восстановление с диска» не отображается при установке Microsoft Windows 10?
- Содержит ли образ для восстановления последние версии драйверов устройств для моего ПК Dell?
- Как активировать Microsoft Windows после переустановки операционной системы?
- Содержит ли образ восстановления оригинальное программное обеспечение, которое было предустановлено на компьютере Dell?
- Что делать, если утилита Dell OS Recovery Tool не запускается или не начинается установка?
- Что делать, если я получаю сообщение об ошибке «не удается найти изображение» при вводе сервисного кода Dell компьютере?
- Свойства статьи
Восстановление системы на ноутбуке Dell

В этой инструкции подробно о том, как скачать образ восстановления Dell для ноутбука с Windows 10, 8.1 и Windows 7 или Linux, а также о том, как запустить восстановление из встроенного образа при его наличии. См. также: Как восстановить заводские настройки ноутбука.
Как скачать образ восстановления системы для ноутбука Dell
Dell — одна из компаний-производителей ноутбуков, которая позволяет в любой момент скачать образ восстановления Windows или Linux для вашего устройства даже в тех случаях, когда использование встроенного образа невозможно (например, после его удаления и замены жесткого диска или SSD).
Для загрузки вам потребуется сервисный код ноутбука, который расположен на наклейке в нижней части (на некоторых моделях скрыт под шторкой), обычно обозначен как «Service tag (S/N) и состоит из 7 букв и цифр, а вот Express Service Code, расположенный там же, нам не требуется.
Если на текущем компьютере у вас установлена Windows, вы можете выполнить следующие шаги для скачивания образа восстановления системы (флешку, на которую будет загружаться образ лучше подключить заранее, также учитывайте, что все данные с неё будут удалены):
- Зайдите на официальную страницу https://www.dell.com/support/home/ru/ru/rubsdc/drivers/osiso/recoverytool и скачайте с неё программу OS Recovery Tool.
- Установите и запустите Dell OS Recovery Tool. В главном окне требуется выбрать: текущий ли ноутбук будет восстанавливаться (тогда сервисный код будет введен автоматически) или вы хотите скачать образ для другого ноутбука (т.е. запустили утилиту не на Dell, требующем восстановления). Я использую второй вариант.
- После ввода 7-значного сервисного кода и короткого периода ожидания, вы увидите, какие образы Windows и Linux доступны для загрузки. Для некоторых моделей ноутбуков в списке также отобразится утилита SupportAssist OS Recovery, с помощью которой можно попробовать восстановить имеющуюся систему без загрузки образа.
- После нажатия «Загрузить» и загрузки образа восстановления системы выберите флешку, на которую он будет записан (флешка станет загрузочной с возможностью восстановить систему с её использованием) и дождитесь завершения записи.
Утилита Dell OS Recovery Tool доступна только для Windows, однако вы можете скачать образ восстановления в формате ISO из Linux или Mac OS (или даже из Windows, если сменить в браузере user-agent), после чего вручную записать его на USB-накопитель:
- Зайдите на страницу https://www.dell.com/support/home/ru/ru/rubsdc/drivers/osiso/win (если зайти на нее из под Windows, вас перенаправит на страницу загрузки OS Recovery Tool). Обратите внимание, если вам требуется образ Linux, вверху нажмите по соответствующей ссылке для перехода на нужную страницу.
- Введите сервисный код ноутбука и проверочный код, а затем нажмите кнопку «Проверить доступность».
- При наличии образов вы увидите их в списке и сможете скачать ISO с образом восстановления к себе на компьютер (не забудьте снять отметки с ненужных образов). А затем использовать любые программы создания загрузочной флешки для записи образа на USB.
К сожалению, для некоторых ноутбуков, как правило, с предустановленной Linux, при попытке скачать образ восстановления сообщается «Образ восстановления сейчас недоступен» или «Нет образов ОС для этого кода». Тогда, восстановление возможно из встроенного образа, если вы его не удалили (например, при ручной установке системы).
Использование встроенного образа восстановления на ноутбуке Dell
На старых ноутбуках Dell с предустановленной Windows 7 для запуска восстановления из встроенного образа нужно было выполнить такой порядок действий: при включении нажимать клавишу F8, пока не откроется меню, а затем выбрать пункт «Repair your computer».
На новых ноутбуках с заводской Windows 10 и 8.1 можно зайти в особые варианты загрузки (в Windows 10 — Пуск — Параметры — Обновление и безопасность — Восстановление — Перезагрузить сейчас, либо на экране блокировки, удерживая Shift нажать по кнопке питания и пункту «Перезагрузка»), а затем найти пункт «Восстановление из образа» в дополнительных параметрах восстановления. Однако, после переустановки ОС или обновлений системы пункт может пропадать.
В случаях, когда нужного пункта нет или если компьютер не запускается и ни один из способов не помогает, вы можете использовать официальную утилиту Dell Recovery & Restore, доступную на странице https://www.dell.com/support/home/ru/ru/rudhs1/drivers/keyincloud. Для загрузки Dell Recovery & Restore также ввести сервисный код устройства.
- Подключите USB флешку (данные с нее будут удалены) и запустите утилиту. Сделать это можно и на другом компьютере.
- Выберите флешку в списке и нажмите кнопку для записи. В моем тесте Dell Recovery and Restore отображалась странно (как на скриншоте), но отработала исправно. Если вы тоже столкнетесь с таким отображением, убедитесь, что не подключены другие съемные накопители (потому как могут быть затронуты данные на них).
- По завершении работы вы получите загрузочную флешку со средствами восстановления Dell. После загрузки ноутбука с неё и выбора языка появится следующий экран.
- После нажатия «Continue» будет выполнена попытка восстановления уже имеющейся системы на диске, а при неудаче — предложено и начато восстановление из встроенного образа, если он присутствует на жестком диске.
Дополнительная информация
Некоторые дополнительные сведения, которые могут оказаться полезными в контексте восстановления ноутбука Dell к заводским настройкам из образа:
- Для использования флешки в обоих способах вам нужно будет поставить загрузку с флешки в БИОС или использовать Boot Menu (на Dell обычно вызывается по F12). Для современных систем с предустановленной Windows 10 или 8 используйте загрузку в UEFI режиме.
- Образы восстановления содержат все драйверы для вашего ноутбука, а на сайте Dell их даже обновляет, но все равно обычно там не последние версии, обновитесь после восстановления (особенно если использовали встроенный образ).
- Windows 10 содержит встроенные средства для восстановления системы и её переустановки, которые применимы независимо от марки вашего компьютера, подробнее: Автоматическая чистая установка Windows 10, Как сбросить Windows 10.
- Если ни один из методов не помогает, а образ восстановления не удается скачать, вы можете скачать Windows 10 с официального сайта Майкрософт и вручную выполнить чистую установку. Какой-либо ключ при установке вводить не нужно (при условии, что на ноутбуке была предустановлена Windows 10, 8 или 8.1), система будет активирована после подключения к Интернету. Останется вручную или с помощью Dell Support Assist установить все оригинальные драйверы.
Надеюсь, что-то из описанного в руководстве окажется полезным в вашей ситуации. Если же проблемы сохраняются, подробно опишите их в комментариях, я постараюсь помочь.
Как загрузить и использовать образ для восстановления ОС, подготовленный Dell, в Microsoft Windows
Сводка: Узнайте, как загрузить образ восстановления операционной системы для Dell компьютера с помощью компьютера на основе Windows. Средство Dell OS Recovery предоставляет удобный интерфейс для быстрой загрузки и создания загрузочного диска USB для переустановки операционной системы. Найдите информацию о том, как загрузить образ для восстановления, создайте диск восстановления USB, чтобы установить операционную систему на Dell компьютере. Свернуть Узнайте, как загрузить образ восстановления операционной системы для Dell компьютера с помощью компьютера на основе Windows. Средство Dell OS Recovery предоставляет удобный интерфейс Развернуть
Содержание статьи
Симптомы
Необходимо переустановить Ubuntu или Linux на ПК Dell из-за сбоя системы, замены жесткого диска и т. п.?
Dell предоставляет образ восстановления операционной системы для Windows, Ubuntu или Linux, установленного на компьютере на заводе. Можно скачать и использовать образ восстановления ОС Dell для выполнения чистой установки или переустановить Ubuntu или Linux на компьютере Dell. Средство Dell OS Recovery предоставляет удобный интерфейс для быстрой загрузки и создания загрузочного диска USB для переустановки операционной системы.
Необходимое оборудование
- Сервисный код компьютера Dell, на который требуется установить Ubuntu или Linux.
- Скачать и установить Dell OS Recovery Tool (работает только в Microsoft Windows).
- Пустой флэш-накопитель USB со свободным пространством не менее 16 Гбайт.
- Microsoft .NET Framework 4.5.2 или более поздней версии.
- Учетная запись с правами администратора и не менее 16 Гбайт свободного пространства для загрузки ISO-образа восстановления Dell
Причина
Dell настройки образа восстановления операционной системы включают в себя Windows, Ubuntu или Linux операционную систему и все драйверы устройств, установленные производителем для этой конкретной платформы.
Для получения информации о загрузке образа восстановления операционной системы с компьютера, отличного от Windows, см. Dell Knowledge Base, как загрузить и использовать образ восстановления ос Dell в Ubuntu или Linux.
Разрешение
Использование Dell OS Recovery Tool
Создание USB-носителя для восстановления системы
Средство Dell OS Recovery помогает загрузить образ восстановления операционной системы, настроенный для компьютера Dell, и создать диск для восстановления USB. Утилита Dell OS Recovery Tool позволяет скачать образ восстановления ОС Microsoft Windows или ОС Linux, в зависимости от того, какая система была предустановлена на вашем ПК Dell. Чтобы создать USB-носитель для восстановления, используя ПК под управлением Windows, выполните следующее.
- Загрузите и установите инструмент Dell OS Recovery на Windowsном компьютере.
- Нажмите кнопку «Пуск» и откройте приложение Dell OS Recovery Tool.
Использование диска для восстановления USB для установки операционной системы
Установка Microsoft Windows 10
- Подключите созданный USB-носитель для восстановления к компьютеру Dell, на который нужно установить Microsoft Windows.
- Перезапустите компьютер.
- На экране с логотипом Dell нажмите клавишу F12 несколько раз, пока в правом верхнем углу экрана не появится меню Preparing one-time boot menu.
- В меню загрузки в разделе загрузки UEFI выберите подключенный USB-диск и нажмите ENTER. Enter .
- На экране «Выберите параметр» выберите пункт Поиск и устранение неисправностей, затем выберите пункт Восстановление с диска.
- Следуйте инструкциям на экране, чтобы выполнить установку. Процесс установки занимает некоторое время и может потребовать нескольких перезагрузок компьютера.
Установка Microsoft Windows 8.1 или Windows 7
- Подключите созданный USB-носитель для восстановления к компьютеру Dell, на который нужно установить Microsoft Windows.
- Перезапустите компьютер.
- На экране с логотипом Dell нажмите клавишу F12 несколько раз, пока в правом верхнем углу экрана не появится меню Preparing one-time boot menu.
- В меню загрузки в разделе загрузки UEFI выберите подключенный USB-диск и нажмите ENTER. Enter .
- При появлении Windows программа настройки выберите язык и параметры клавиатуры.
- В диалоговом окне «Установка Windows» нажмите кнопку Установить сейчас.
- Прочтите лицензионное соглашение и выберите я принимаю условия лицензионного соглашения, чтобы продолжить установку.
- В окне какой тип установки вы хотите? Нажмите Custom (дополнительно).
- В окне Где вы хотите установить Windows? выберите самый большой внутренний диск в качестве основного раздела, затем нажмите кнопку Далее.
Если для основного раздела отображается «0 GB» свободного пространства, выберите пункт Незанятое пространство и нажмите кнопку Далее. - Программа установки Windows автоматически создает новый раздел, форматирует его и начинает установку ОС Windows.
- Процесс установки занимает некоторое время и может потребовать нескольких перезагрузок компьютера.
Установка Ubuntu или Linux
- Подключите созданный USB-носитель для восстановления к компьютеру Dell, на который нужно установить Microsoft Windows.
- Перезапустите компьютер.
- На экране с логотипом Dell нажмите клавишу F12 несколько раз, пока в правом верхнем углу экрана не появится меню Preparing one-time boot menu.
- В меню загрузки в разделе загрузки UEFI выберите подключенный USB-диск и нажмите ENTER. Enter .
- Следуйте инструкциям на экране, чтобы выполнить установку. Процесс установки занимает некоторое время и может потребовать нескольких перезагрузок компьютера.
Дополнительная информация
Часто задаваемые вопросы
Что такое переход в расширенный режим в Dell OS Recovery Tool и как его использовать?
Расширенный режим в инструменте Dell OS Recovery Tool позволяет создать USB-ключ восстановления с помощью файла образа операционной системы (ISO). Это полезно, если вы скачали образ восстановления операционной системы на устройстве Linux, Mac или Android, не работающем под управлением ОС Windows, и создаете USB-ключ восстановления на ПК с ОС Windows с помощью Dell OS Recovery Tool.
Создание USB-носителя для восстановления, используя образ ISO
- Загрузите и установите инструмент Dell OS Recovery на Windowsном компьютере.
- Нажмите кнопку «Пуск» и откройте приложение Dell OS Recovery Tool.
В чем разница между образами восстановления «Windows 10» и «Windows 10 Automated by SupportAssist»?
Образ восстановления Windows 10 позволяет форматировать жесткий диск и устанавливать на компьютер новую копию Windows 10. Размер файла этого образа восстановления значительно больше, чем «Windows 10 Automated by SupportAssist».
Образ восстановления с именем Windows 10 автоматизировано с помощью SupportAssist позволяет создать диск восстановления USB, который поддерживает SupportAssist OS Recovery.
Рис. 3: Различия между файлами образов «Windows 10» и «Windows 10 Automated by SupportAssist» (изображение на английском языке)
Приложение SupportAssist OS Recovery доступно только на некоторых компьютерах Dell с установленной на заводе операционной системой Microsoft Windows 10.
Ключевые функции SupportAssist OS Recovery.
- Сканирование оборудования — запустите диагностическое сканирование на компьютере для обнаружения проблем с оборудованием.
- Исправление системы — устранение распространенных проблем, которые могут возникнуть до загрузки операционной системы. Эта функция позволяет избежать необходимости восстановления заводских настроек компьютера.
- Резервное копирование файлов — создание копии личных файлов на внешнем устройстве хранения.
- Восстановление системы — восстановление операционной системы и приложений по умолчанию до состояния, в котором они находились при поставке компьютера с завода Dell.
- Восстановление образа из облака — скачивание и установка новой операционной системы на компьютер, а также драйверов и приложений по умолчанию.
Дополнительные сведения об SupportAssist OS Recovery см. в статье Dell Knowledge Base использование Dell SUPPORTASSIST OS Recovery
Что такое Dell SupportAssist OS Recovery и как его использовать на моем ПК с ОС Windows 10?
Dell SupportAssist OS Recovery предоставляет среду восстановления, которая состоит из инструментов для диагностики и устранения неполадок, которые могут возникнуть перед загрузкой операционной системы. Если компьютер не может загрузить операционную систему после нескольких попыток, приложение SupportAssist OS Recovery запустится автоматически. Эта среда восстановления позволяет диагностировать проблемы оборудования, восстанавливать компьютер, создавать резервные копии файлов или восстанавливать компьютер до заводского состояния.
Приложение SupportAssist OS Recovery доступно только на некоторых компьютерах Dell с установленной на заводе операционной системой Microsoft Windows 10. Список систем, в которых доступно приложение SupportAssist OS Recovery, см. в таблице поддержки Dell SupportAssist OS Recovery по адресу Dell.com/ServiceabilityTools.
Как загрузить образ восстановления операционной системы с помощью компьютера, отличного от Dell?
Образ восстановления операционной системы Dell можно загрузить с помощью компьютера, отличного от Dell.
- На Dell компьютере с Windows рекомендуется использовать инструмент Dell OS Recovery Tool для загрузки образа восстановления операционной системы и создания диска для восстановления USB. См. раздел « Использование средства Dell OS Recovery» данной статьи.
- На компьютере Ubuntu или на Linuxе — см. статью Dell Knowledge Base, как загрузить и использовать образ восстановления ос Dell в Ubuntu или Linux.
- На устройстве Mac или Android
- Перейдите на веб-сайт Образ восстановления Dell.
- Введите сервисный код компьютера Dell и проверочный код, затем нажмите кнопку Проверить доступность.
- Выберите операционную систему Windows или Linux и нажмите кнопку Скачать выбранные файлы.
- Изучите условия и нажмите кнопку продолжить , чтобы загрузить файл.
- Сохраните файл образа восстановления операционной системы (ISO).
- Для создания диска для восстановления USB используйте компьютер на Windows или на Linuxе.
Как скачать ISO-файл операционной системы на устройстве Linux, Mac или Android?
Утилита Dell OS Recovery Tool работает только на компьютерах под управлением Windows.
Образ восстановления операционной системы Dell можно загрузить с помощью любого Windows, Ubuntu, Linux, Mac или устройства Android.
- На Dell компьютере с Windows рекомендуется использовать инструмент Dell OS Recovery Tool для загрузки образа восстановления операционной системы и создания диска для восстановления USB. См. раздел « Использование средства Dell OS Recovery» данной статьи.
- На компьютере Ubuntu или на Linuxе — см. статью Dell Knowledge Base, как загрузить и использовать образ восстановления ос Dell в Ubuntu или Linux.
- На устройстве Mac или Android
- Перейдите на веб-сайт Образ восстановления Dell.
- Введите сервисный код компьютера Dell и проверочный код, затем нажмите кнопку Проверить доступность.
- Выберите операционную систему Windows или Linux и нажмите кнопку Скачать выбранные файлы.
- Изучите условия и нажмите кнопку продолжить , чтобы загрузить файл.
- Сохраните файл образа восстановления операционной системы (ISO).
- Для создания диска для восстановления USB используйте компьютер на Windows или на Linuxе.
Как загрузить 32-разрядную версию ISO-образа Windows?
Образ восстановления Windows для Dell доступен для 64-разрядных операционных систем Microsoft Windows. 32-разрядная версия Windows недоступна для загрузки.
Что делать, если не удается загрузить ISO-образ?
Dell OS Recovery Tool может приостановить и возобновить скачивание в случае проблемы с сетевым подключением. Процесс скачивания возобновляется после восстановления сетевого подключения.
Обычные файлы образов восстановления операционной системы в формате ISO имеют размер от 5-16 Гбайт (Размер файла различается для разных операционных систем). После скачивания файла Dell OS Recovery Tool проверяет его целостность перед созданием ключа восстановления. Время скачивания и проверки целостности файла может варьироваться в зависимости от скорости сети и размера файла.
Что делать, если не удается загрузить ПК Dell под управлением Windows 7 с USB-носителем для восстановления?
Чтобы успешно загрузить ПК Dell с USB-носителем или DVD-носителем для восстановления для установки Microsoft Windows 7, выполните следующие действия.
- Перезапустите компьютер.
- На экране с логотипом Dell нажмите клавишу F12 несколько раз, пока в правом верхнем углу экрана не появится меню Preparing one-time boot menu.
- С помощью клавиш со стрелками выберите BIOS или программу настройки системы и нажмите клавишу Enter .
- Отключите функцию безопасной загрузки Secure Boot.
- Включите в BIOS настройку Legacy Boot (Загрузка устаревших систем).
- Сохраните настройки BIOS и перезагрузите компьютер.
Что делать, если при попытке загрузки ISO-файла появляется сообщение об ошибке «недостаточно места на диске»?
Во время скачивания большого файла с интернет-ресурса Dell (например, с сайта «Образ восстановления Windows для Dell»), может появиться сообщение об ошибке «Недостаточно места на диске». Это связано с ограниченным количеством места на диске, на который сохраняются файлы. Размер файла может составлять до 16 Гбайт для некоторых образов восстановления операционной системы.
Чтобы устранить эту ошибку, освободите дополнительное пространство на жестком диске. Дополнительную информацию об освобождении места на диске средствами Microsoft Windows можно найти в статьях базы знаний:
Кроме того, если у вас есть внешний или дополнительный жесткий диск со свободным местом для хранения, выберите этот диск для сохранения файлов на него.
Что делать если вариант «Восстановление с диска» не отображается при установке Microsoft Windows 10?
Для устранения этой проблемы попробуйте взять USB-накопитель другой марки. Эта проблема может быть связана с USB-накопителями определенных марок.
Содержит ли образ для восстановления последние версии драйверов устройств для моего ПК Dell?
Образ для восстановления ОС может не содержать последние версии драйверов устройств для вашего компьютера Dell. Последние версии драйверов устройств доступны на сайте Dell Драйверы и загружаемые материалы. После установки операционной системы специалисты Dell рекомендуют скачать и установить последние версии драйверов устройств.
Подробнее о скачивании и установке драйверов устройств см. в статье базы знаний Dell Часто задаваемые вопросы о драйверах и загружаемых материалах.
Как активировать Microsoft Windows после переустановки операционной системы?
- Windows 10, 8.1 или 8 — на компьютерах Dell, поставляемых с Microsoft Windows 10, 8.1 или 8, ключ продукта для Microsoft Windows встроен в системную плату компьютера. Процесс активации автоматически извлекает ключ продукта из системной платы. В системах Dell, поставляемых с Windows 10, информация об активации будет привязана к учетной записи Microsoft, которая использовалась для настройки компьютера.
- Windows 7 — на компьютерах Dell, поставляемых с ОС Microsoft Windows 7, ключ продукта для Microsoft Windows 7 указан на наклейке, расположенной в верхней части настольных ПК Dell и на нижней панели ноутбуков Dell.
Дополнительные сведения об активации Windows см. в статье базы знаний Dell Часто задаваемые вопросы о ключе продукта для Windows
Содержит ли образ восстановления оригинальное программное обеспечение, которое было предустановлено на компьютере Dell?
Образ восстановления операционной системы не включает программное обеспечение, которое было предустановлено на компьютере Dell.
Дополнительные сведения о скачивании и установке программного обеспечения Dell см. в статье базы знаний Dell Где можно скачать драйверы и предустановленное Dell ПО для моего компьютера Dell?
Что делать, если утилита Dell OS Recovery Tool не запускается или не начинается установка?
Если Dell OS Recovery Tool не запускается после установки или при запуске программы установки не начинается процесс установки, временно отключите антивирусное или антивредоносное программное обеспечение, которое может быть установлено на компьютере, и повторите попытку запуска приложения или программы установки.
Что делать, если я получаю сообщение об ошибке «не удается найти изображение» при вводе сервисного кода Dell компьютере?
Если средство Dell OS Recovery выводит эту ошибку или не распознает сервисный код Dell компьютера, обратитесь за помощью в службу технической поддержки Dell .

Свойства статьи
Затронутый продукт
Dell G3 3779, Inspiron 11 3180, Inspiron 11 3185 2-in-1, Inspiron 7380, Inspiron 14 3473, Inspiron 5482 2-in-1, Inspiron 7472, Inspiron 3552, Inspiron 15 3573, Inspiron 5575, Inspiron 15 5579 2-in-1, Inspiron 3052, Inspiron 3265, Inspiron 3475 Dell G3 3779, Inspiron 11 3180, Inspiron 11 3185 2-in-1, Inspiron 7380, Inspiron 14 3473, Inspiron 5482 2-in-1, Inspiron 7472, Inspiron 3552, Inspiron 15 3573, Inspiron 5575, Inspiron 15 5579 2-in-1, Inspiron 3052, Inspiron 3265, Inspiron 3475, Inspiron 27 7775, Inspiron 3252, Inspiron 3655, Latitude 5290 2-in-1, Latitude 7390 2-in-1, Latitude 7390, Latitude 5590, Latitude 5591, OptiPlex 3060, OptiPlex 5050, OptiPlex 5060, OptiPlex 5250 All-In-One, OptiPlex 7760 All-In-One, Vostro 5370, Vostro 15 3568, Vostro 3578, XPS 13 9360, XPS 13 9370, XPS 27 7760 Развернуть