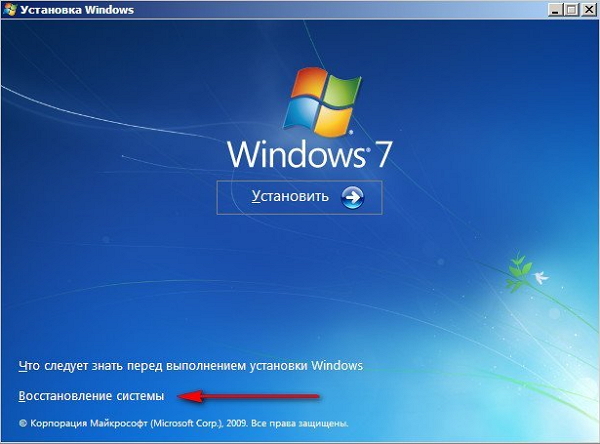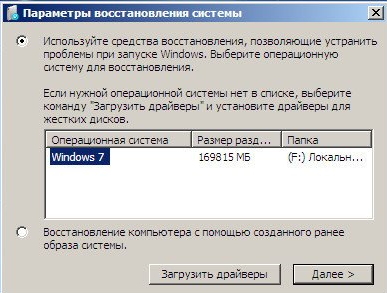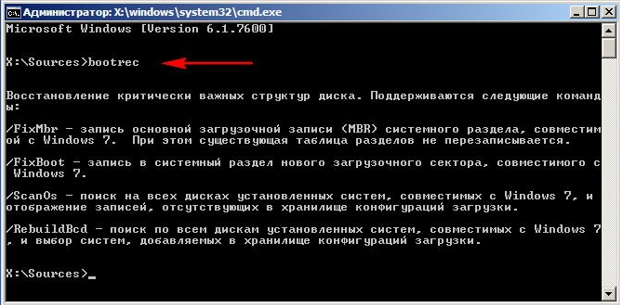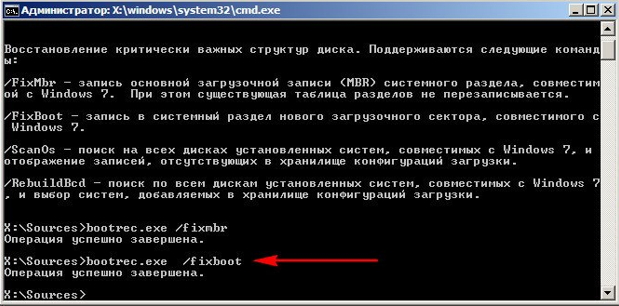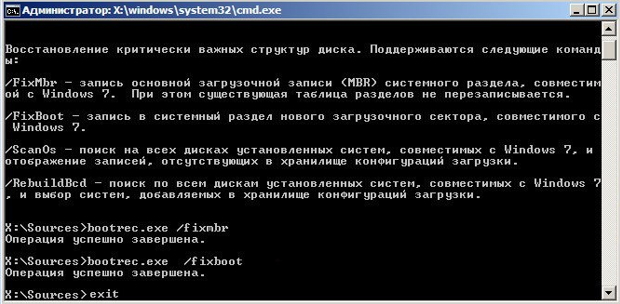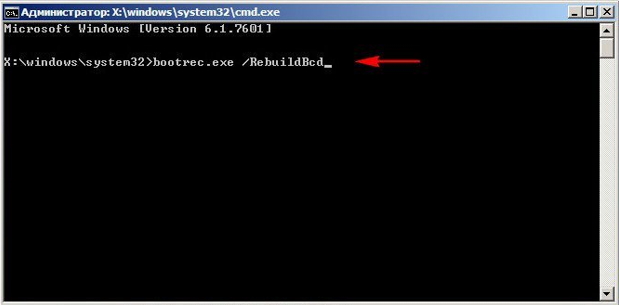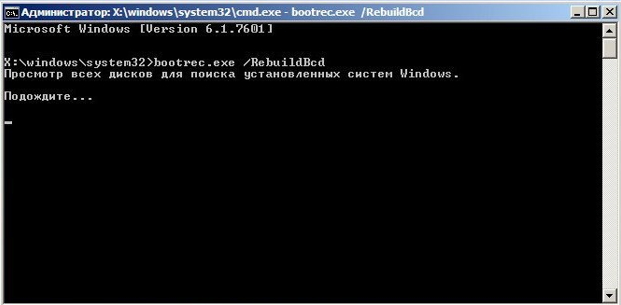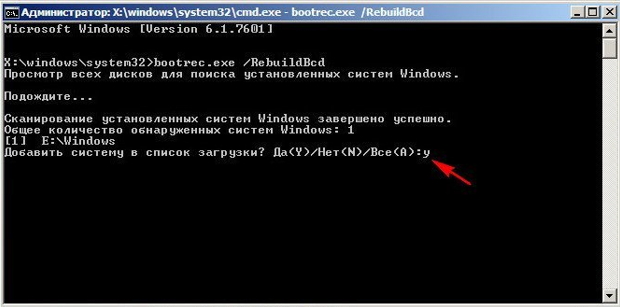Содержание
- Этап 1: Создание загрузочной флешки
- Этап 2: Активация подключения в BIOS
- Этап 3: Восстановление
- Способ 1: «Восстановление системы»
- Способ 2: «Командная строка»
- Вопросы и ответы
Этап 1: Создание загрузочной флешки
Для того чтобы произвести восстановление, потребуется соответствующим образом подготовленный флеш-накопитель. Подготовка подразумевает запись на него образа Виндовс 7 идентичного тому, который вы собираетесь восстановить, а наиболее удобные методы совершения этой операции вы можете найти в статье по ссылке далее.
Подробнее: Создание загрузочной флешки с Windows 7
Этап 2: Активация подключения в BIOS
Работоспособность носителя зависит от выставленного в БИОСе порядка загрузки, поэтому перед началом манипуляций нужно узнать текущие параметры и установить требуемые для работы флешки.
Подробнее: Настраиваем BIOS для загрузки с флешки
Также советуем проверить, активны ли USB-порты на материнской плате, управление которыми тоже настраивается через BIOS.
Подробнее: Включаем USB-порты в BIOS
Этап 3: Восстановление
После того как носитель и компьютер соответствующим образом подготовлены, можно переходить непосредственно к процессу возвращения работоспособности Виндовс 7. Доступно два варианта этой процедуры: использование «Восстановления системы» или «Командной строки».
Способ 1: «Восстановление системы»
Самый удобный метод заключается в задействовании утилиты «Восстановление системы», которая автоматически сканирует имеющуюся ОС на наличие сбоев и исправляет их. Для использования этого метода проделайте следующие шаги:
- Убедитесь, что флешка подключена к целевому компьютеру, затем запустите его. Должна начаться загрузка, как при установке Виндовс. Первым делом понадобится выбрать язык интерфейса – укажите подходящий (например, «Русский») и нажмите «Далее».
- В следующем окне щёлкните по ссылке «Восстановление системы».
- Далее выберите вашу ОС и снова нажмите «Далее».
- Подождите, пока произойдёт поиск неполадок – если таковые будут обнаружены, появится соответствующее информационное сообщение, кликните в нём «Восстановить» и дождитесь завершения процесса.
Это средство работает эффективно, но в некоторых ситуациях (например, при проблемах с загрузчиком) оказывается бессильно.
Способ 2: «Командная строка»
Из загрузочной флешки Windows 7 доступна также среда «Командной строки» – она представляет собой менее интуитивный, но более функциональный инструмент, чем утилита восстановления. Благодаря этому средству можно исправить не только проблемы с системными файлами или реестром, но и устранить сбои в работе жёсткого диска, в том числе и загрузчика ОС.
Подробнее: Восстанавливаем Windows 7 с помощью «Командной строки»
Еще статьи по данной теме:
Помогла ли Вам статья?
Доброго времени суток, мои уважаемые читатели и соратники по компьютерной теме!
Я думаю, подавляющее большинство из вас сталкивалось с такой проблемой, когда винда начинает тормозить так, что то только поиграть, но и даже поработать, нормально не удается. Кто-то сразу сносит операционку, я же расскажу вам, как сделать восстановление windows 7 с флешки. Причем без потери файлов и достаточно быстро.
Содержание статьи
Что нужно приготовить
Конечно же, вам понадобиться сама флешка. Она должна быть не менее 4 гигов объемом и полностью исправна, иначе потом будут большие проблемы. Далее, отсюда качаете клиент торрента, проверяете его на вирусы Comodo Internet Security и устанавливаете. А вот отсюда — загружаете дистрибутив операционной системы. Далее нужно скачать торрент UltraISO — и установить этот софт. Все, можно приступать к изготовлению загрузочной флехи.
Запись образа
Теперь открываем UltraISO. Напомню для чайников, что все нужно делать от имени администратора. У вас появится стартовое окно, в котором надо нажать на значок открытия файла.
Теперь отыщите свой образ с операционкой и откройте его. Я покажу на примере восьмой винды.
Справа у вас появятся все файлы которые есть в дистрибутиве. Если их нет, повторите попытку.
Теперь вставляйте в порт свою флешку. Тыкайте на пункт «самозагрузка» и выбирайте запись образа.
Теперь, в первой строчке выбираете свой носитель. Затем ниже оставляете метод записи USB HDD+, в строчке Hide Boot оставляете показатель «Нет». Жмете кнопку форматирования.
Появится вот такая табличка, в которой ничего менять не нужно. Просто клацаете «начать».
В появившемся окошке-предупреждении жмете «да».
Далее в табличке жмете «да», а потом тыкаете «Записать». Кстати, таким же образом можно прожечь любой live cd.
Теперь ждите, когда процесс завершится.
Выключайте софт только после вот такой надписи.
Все, теперь можно приступать к настройке загрузки.
БИОС
Чтобы зайти в BIOS, нужно перезагрузить ноутбук, и как только появится вот такой экран –
— нужно нажать DEL, или кнопку, которая будет указана в отмеченной строке.
Теперь в разделе BOOT DEVICE ставите вашу флешку на первую позицию загрузки и нажимаете F10
Перезагружаете комп и приступаете к восстановлению вашей операционной системы на ноутбуке.
Процедура восстановления
Как только носитель, на который вы скачали и записали образ винды, прогрузился, появится вот такое окно, в котором нужно ткнуть вот на эту строчку.
Может произойти так, что в автоматическом режиме проверки будут найдены баги, которые сама система устранить не может, тогда появится вот такое окно.
Она будет висеть до тех пор, пока вы не перезагрузите ноутбук.
Теперь, если все нормально, выскочит вот такая табличка, в которой нужно выбрать вашу операционную систему, которая была установлена на комп.
Просто щелкаете далее и переходите к другому этапу.
Восстановление запуска
В появившемся окне тыкаете первую строчку и жмете далее. Система все сделает сама. Это нужно для того, чтобы устранить проблемы со стартом винды. Бывает, что она просто зависает на начальном экране или просто комп уходит ребут. Так как в этот раз вы заходили через биос, то этого не увидели. Значит, на всякий случай все лучше проверить. Тем более этого не так долго.
Восстановление системы
После устранения проблем в загрузке переходим во строку строчку и ждем окончания. Каких-то особых манипуляций не требуется. Просто жмите далее и следуйте инструкциям. Затем комп перезагрузится. Вытащите флеху и перестройте БИОС обратно, на первичную загрузку с винчестера.
Из-за чего могут быть проблемы с операционной системой
Дам несколько дельных советов, чтобы вы всегда содержали свой Windows 7 в оптимальном рабочем состоянии. Во-первых, запомните, чтобы не переустанавливать ОС без потери данных или с полным ее сносом, нужно следить за реестром. В этом вам может помочь такая программка, как Reg Organizer . Качаете, ставите. Раз в месяц производите все проверки также, через него удаляете весь ненужный софт. Так же не забывайте проверять систему на вирусы при помощи AVG AntiVirus Free или Dr Web Cureit.
Всегда уничтожайте ненужные файлы. Помните, что на логическом диске с операционной системой всегда должно быть хотя бы 100 гигабайт свободного места. Скажу так, это пространства, где ОС маневрирует свои действия при работе. Чем его больше, тем она быстрее работает.
Чистите свои браузеры. Да-да они тоже влияют на скорость и стабильность функционирования и отклика винды. Представьте, сколько вы просмотрите за год фильмов и прослушаете музыки. Представили? Все это браузеры сохраняют во временных буферах-хранилищах, которые при переполнении тормозят всю «ось». Чистите историю, «куки», временные файлы и все прочее, кроме паролей.
Становите любой антивирус. Любая вредоносная программа способна не просто тормозить работу, но и полностью разрушить саму систему. Тем более, это в ваших же интересах. Вдруг кто-то похитит ваши данные и взломает учетки? Тем более бесплатных антивирусов сегодня просто навалом. Например.
Просто ставите его и запускаете, сканировать он будет сам, в автоматическом режиме. Не пренебрегайте этим советом.
Заключение
Подводя итоги статьи, хотелось бы вам сказать еще одно. Я перерыл много инфы, по поводу работы с виндой. Профессионалы утверждают, что операционную систему нужно сносить и ставить заново раз в год, для стабильной работы. В противном случае она просто устареет, заполнится мусором, ненужными отчетами об ошибках, пустыми папками от временных файлов и прочей белибердой.
Готов поспорить, оно вам не нужно. Тем более, в моем блоге есть статья о том, как самому заново переставить windows с любого носителя. Вот кстати видео по восстановлению, которое вам поможет.
На этом я с вами прощаюсь! Делитесь этой полезнейшей статьей с друзьями в контакте и одноклассниках, и подписывайтесь на обновления моего блога. До новых встреч!
Восстановление системы Windows 7

Какая бы не была надежная Windows — иногда все таки приходится сталкиваться, что система отказывается загружаться (например, всплывает тот же черный экран), тормозит, глючит (прим.: всплывают всякие ошибки) и т.д.
Многие пользователи решают подобные проблемы обычной переустановкой Windows (способ надежный, но достаточно долгий и проблемный)… Между тем, в большинстве случаев, можно достаточно быстро исправить систему с помощью восстановления Windows (благо, что такая функция есть в самой ОС)!
В этой статье хочу рассмотреть несколько вариантов восстановления Windows 7.
Примечание! В статье не рассматриваются вопросы, связанные с аппаратными проблемами компьютера. Например, если после включения ПК — у вас не происходит вообще ничего (примеч.: не горит не один светодиод, не слышен звук работы кулера и пр.), то вам эта статья не поможет…
1. Как сделать откат системы в прежнее состояние (если Windows загрузилась)
Если Windows загрузилась — то это уже пол дела :).
1.1. С помощью спец. мастера восстановления
По умолчанию, в Windows включено создание контрольных точек системы. Например, устанавливаете вы новый драйвер или какую-нибудь программу (которая может повлиять на работу системы в целом) — то «умная» Windows создает точку (т.е. запоминает все настройки системы, сохраняет драйвера, копию реестра и пр.). И если после установки нового ПО (прим.: или при вирусной атаке) возникли проблемы — то всегда можно все вернуть назад!
Чтобы запустить режим восстановления — откройте меню ПУСК и в поисковую строку введите «восстановление», далее вы увидите нужную ссылку (см. на скрин 1). Либо в меню ПУСК есть альтернативная ссылка (вариант): пуск/стандартные/служебные/восстановление системы.
Скрин 1. Запуск восстановления Windows 7
Далее должен запуститься мастер восстановления системы . Можно сразу же нажать кнопку «далее» (скрин 2).
Примечание! Восстановление ОС не влияет на документы, изображения, личные файлы и пр. Недавно установленные драйвера и программы могут быть удалены. Так же может «слететь» регистрация и активация некоторого софта (по крайней мере у того, который был активирован, установлен после создания контрольной точки, с помощью которой будет восстановлена работа ПК).
Скрин 2. Мастер восстановления — пункт 1.
Затем наступает самый ответственный момент: нужно выбрать точку, к который мы откатим систему. Выбирать нужно ту точку, при которой у вас Windows работала как положено, без ошибок и сбоев (удобней всего ориентироваться по датам).
Примечание! Так же включите галочку « Показывать другие точки восстановления «. У каждой точки восстановления можно посмотреть, какие программы она затронет — для этого есть кнопка « Поиск затрагиваемых программ «.
Когда выберите точку для восстановления — просто нажмите «Далее».
Скрин 3. Выбор точки восстановления
После чего вам останется лишь последнее — подтвердить восстановление ОС (как на скрине 4). Кстати, при восстановлении системы — компьютер будет перезагружен, поэтому сохраните все данные, с которыми сейчас работаете!
Скрин 4. Подтвердить восстановление ОС.
После перезагрузки ПК, Windows «откатится» к нужной точке восстановления. Во многих случаях, благодаря такой простой процедуре, удается избегать множества проблем: различных блокираторов экрана, проблем с драйверами, вирусами и т.д.
1.2. С помощью утилиты AVZ
AVZ
Отличная программа, которую не нужно даже устанавливать: достаточно извлечь из архива и запустить исполняемый файл. Она не только может проверить ПК на вирусы, но и восстановить многие параметры и настройки в Windows. Кстати говоря, утилита работает во всех популярных Windows: 7, 8, 10 (32/64 bits).
Для восстановления: достаточно открыть ссылку Файл/Восстановление системы (рис. 4.2 ниже).
Скрин 4.1. AVZ: файл/восстановление.
Далее нужно отметить галочками, что хотите восстановить и нажать кнопку выполнения отмеченных операций. Все достаточно просто.
Кстати, список восстанавливаемых настроек и параметров достаточно большой (см. скрин ниже):
- восстановление параметров запуска exe, com, pif файлов;
- сброс настроек протоколов Internet Explorer;
- восстановление стартовой страницы браузера Internet Explorer;
- сброс настроек поиска Internet Explorer;
- удаление всех ограничений для текущего пользователя;
- восстановление настроек проводника;
- удаление отладчиков системных процессов;
- разблокировка: диспетчера задач, системного реестра;
- очистка файла Hosts (отвечает за настройки сети);
- удаление статических маршрутов и т.д.
Рис. 4.2. Что может восстановить AVZ?
2. Как восстановить Windows 7, если она не загружается
Случай тяжелый, но поправим :).
Чаще всего проблема загрузки Windows 7 связана с повреждением загрузчика ОС, нарушение работы MBR. Чтобы вернуть систему к нормальной работе — нужно восстановить их. Об этом ниже…
2.1. Устранение неполадок компьютера / Последняя удачная конфигурация
Windows 7 достаточно «умная» система (по крайней мере, по сравнению с предыдущими Windows). Если вы не удаляли скрытые разделы (а многие даже не смотрят и не видят их) и у вас система не «Стартовая» или «Начальная» (в коих часто недоступны эти функции) — то, если нажать при включении компьютере несколько раз клавишу F8 , вы увидите дополнительные варианты загрузки .
Суть в том, что среди вариантов загрузки есть два, которые помогут восстановить систему:
- первым делом попробуйте пункт « Последняя удачная конфигурация «. Windows 7 помнит и сохраняет данные о последнем включении компьютера, когда все работало, как положено и система была загружена;
- если предыдущий вариант не помог — попробуйте запустить « Устранение неполадок компьютера «.
Скрин 5. Устранение неполадок компьютера
2.2. Восстановление при помощи загрузочной флешки
Если ничего не получилось и система по прежнему не работает — то для дальнейшего восстановления Windows нам будет нужна установочная флешка или диск с Windows 7 (с которой, например, была произведена установка этой ОС). Если ее нет, рекомендую вот эту заметку, там рассказано, как ее создать: https://pcpro100.info/fleshka-s-windows7-8-10/
Чтобы загрузиться с такой загрузочной флешки (диска) — необходимо соответствующим образом настроить BIOS (подробно о настройке BIOS — https://pcpro100.info/nastroyka-bios-dlya-zagruzki-s-fleshki/), либо при включении ноутбука (ПК), выбрать загрузочное устройство. Так же о том, как загрузиться с флешки (и как ее создать) подробно рассказано в статье про установку Windows 7 — https://pcpro100.info/ustanovka-windows-7-s-fleshki/ (тем более, что первый шаг при восстановлении аналогичен установочному :)).
Так же рекомендую статью , которая поможет вам войти в настройки BIOS — https://pcpro100.info/kak-voyti-v-bios-klavishi-vhoda/. В статье представлены кнопки входа в BIOS для самых популярных моделей ноутбуков и компьютеров.
Окно установки Windows 7 появилось… Что дальше?
Итак, будем считать, что первое окно, которое всплывает при установке Windows 7 — вы увидели. Здесь нужно выбрать язык установки и нажать « Далее » (скрин 6).
Скрин 6. Начало установки Windows 7.
В следующем шаге мы выбираем не установку Windows, а восстановление ! Эта ссылка находится в левом нижнем углу окна (как на скрине 7).
Скрин 7. Восстановление системы.
После того, как перейдите по данной ссылке — компьютер некоторое время будет искать ОС, которые были ранее установлены. После чего, вы увидите список ОС Windows 7, которые можно попытаться восстановить (обычно — там одна система). Выбираем нужную систему и жмем « Далее » (см. скрин 8).
Скрин 8. Параметры восстановления.
Далее перед вами появиться список с несколькими вариантами восстановления (см. скрин 9):
- Восстановление запуска — восстановление загрузочных записей Windows (MBR). Во многих случаях, если проблема была с загрузчиком, после работы подобного мастера — система начинает загружаться в штатном режиме;
- Восстановление системы — откат системы с помощью контрольных точек (рассматривались в первой части статьи). Кстати, такие точки могут быть созданы не только самой системой в авто-режиме, но и пользователем вручную;
- Восстановление образа системы — эта функция поможет восстановить Windows из образа диска (если, конечно, он у вас есть :));
- Диагностика памяти — тестирование и проверка оперативной памяти (полезная опция, но не в рамках этой статьи);
- Командная строка — поможет провести ручное восстановление (для продвинутых пользователей. Кстати, мы тоже частично ее затронем в этой статье).
Скрин 9. Несколько вариантов восстановления
Рассмотрим действия по порядку, которые помогут вернуть ОС к прежнему состоянию…
2.2.1. Восстановление запуска
Это первое, с чего рекомендую начать. После запуска этого мастера, вы увидите окно поиска проблем (как на скрине 10). Через определенное время мастер сообщит о том, найдены ли и устранены ли проблемы. Если ваша проблема не решена — переходим к следующему варианту восстановления.
Скрин 10. Поиск проблем.
2.2.2. Восстановление ранее сохраненного состояния Windows
Т.е. откат системы к точке восстановления, как в первой части статьи. Только там мы запускали этого мастера в самой Windows, а сейчас с помощью загрузочной флешки.
В принципе, после выбора донного варианта, все действия будут стандартны, как будто вы запустили мастера в самой Windows (единственное, графика будет в классическом стиле Windows).
Первый пункт — просто соглашаемся с мастером и нажимаем « Далее «.
Скрин 11. Мастер восстановления (1)
Далее нужно выбрать точку восстановления. Здесь без комментариев, просто ориентируйтесь по дате и выберите ту дату, когда компьютер у вас загружался нормально (см. скрин 12).
Скрин 12. Выбрана точка восстановления — Мастер восстановления (2)
Затем подтверждаете свое намерение восстановить систему и ждете. После перезагрузки компьютера (ноутбука) — проверяете систему, грузиться ли она.
Скрин 13. Предупреждение — Мастер восстановления (3)
Если точки восстановления не помогли — остается последнее, уповать на командную строку :).
2.2.3. Восстановление через командную строку
Командная строка — есть командная строка, здесь особо нечего комментировать. После того, как появиться «черное окно» — введите последовательно две ниже-представленных команды.
Чтобы восстановить MBR: нужно ввести команду Bootrec.exe /FixMbr и нажать ENTER.
Чтобы восстановить загрузчик: нужно ввести команду Bootrec.exe /FixBoot и нажать ENTER.
Кстати, обратите внимание, что в командной строке, после выполнения вашей команды, сообщается ответ. Так вот, у обоих команд выше ответ должен быть такой: « Операция успешно завершена «. Если у вас отличный ответ от этого — значит загрузчик не был восстановлен…
Если у вас нет точек восстановления — не отчаивайтесь, иногда восстановить систему можно и так: https://pcpro100.info/kak-vosstanovit-windows-esli-net-tochek-vosstanovleniya/.
На этом у меня все, всем удачи и быстрого восстановления! За дополнения по теме — заранее благодарен.
Примечание: статья полностью переработана: 16.09.16, первая публикация: 16.11.13.
Восстановление реестра в Windows 7
Реестр представляет собой огромное хранилище данных, в котором располагаются всевозможные параметры, позволяющие стабильно работать ОС Виндовс 7. При внесении некорректных изменений в системную базу данных или повреждении каких-либо секторов реестра (например, при спонтанном выключении Вашего компьютера) возможно появление разного рода неисправностей в работе системы. В данном материале разберемся, как восстановить системную базу данных.
Восстанавливаем реестр
Сбои в работе ПК возможны и после установки программных решений, которые требуют совершения изменений в системной базе данных. Также бывают ситуации, когда юзер случайно удаляет целый подраздел реестра, что приводит к нестабильной работе ПК. Чтобы устранить подобные проблемы, необходимо произвести восстановление реестра. Рассмотрим, как это можно сделать.
Способ 1: Восстановление системы
Проверенный временем метод устранения неполадок в реестре — это восстановление системы, он подойдет, если у вас имеется точка восстановления. Также стоит отметить, что будут удалены различные данные, которые были сохранены недавно.
- Для совершения данной операции переходим в меню «Пуск» и перемещаемся во вкладку «Стандартные», в ней открываем «Служебные» и кликаем по надписи «Восстановление системы».
В открывшемся окошке ставим точку в варианте «Рекомендуемое восстановление» или выбираем дату самостоятельно, указав пункт «Выбрать другую точку восстановления». Необходимо указать дату, когда не было проблем с реестром. Жмём по кнопочке «Далее».
После данной процедуры произойдет процесс восстановления системной базы данных.
Способ 2: Обновление системы
Для выполнения данного метода понадобится загрузочная флешка или диск.
Вставив диск для установки (или флеш-накопитель), запускаем установочную программу Виндовс 7. Запуск производится из системы, которая находится в работающем состоянии.
Произойдет перезапись системной директории Виндовс 7 (в ней располагается реестр), настройки пользователя и конфиденциальные личные параметры окажутся нетронутыми.
Способ 3: Восстановление на этапе загрузки
- Производим загрузку системы с диска для установки или загрузочной флешки (урок по созданию такого носителя был приведен в предыдущем способе). Настраиваем BIOS так, чтобы загрузка производилась с флеш-накопителя или привода CD/DVD (устанавливаем в пункте «First Boot Device» параметр «USB-HDD» или «СDROM»).
Производим перезапуск ПК, сохранив настройки БИОС. После появление экрана с надписью «Press any key to boot from CD or DVD…» жмём Enter.
Ожидаем загрузку файлов.
Выбираем необходимый язык и жмём по кнопочке «Далее».
Нажимаем по кнопке «Восстановление системы».
В представленном перечне выбираем «Восстановления запуска».
Есть вероятность, что «Восстановление запуска» не поможет исправить неполадку, тогда останавливаем выбор на подпункте «Восстановление системы».
Способ 4: «Командная строка»
Выполняем процедуры, которые были описаны в третьем способе, только вместо восстановления кликаем по подпункту «Командная строка».
-
В «Командной строке» набираем команды и жмём Enter.
После вводим команду MD Temp и щелкаем по клавише Enter.
Производим создание резервных копий файлов, выполнив определенные команды и нажав Enter после их ввода.
сopy BCD-Template Temp
copy COMPONENTS Temp
copy DEFAULT Temp
copy SECURITY Temp
copy SOFTWARE Temp
copy SYSTEM Temp
Поочередно набираем и жмем Enter.
ren BCD-Template BCD-Template.bak
ren COMPONENTS COMPONENTS.bak
ren DEFAULT DEFAULT.bak
ren SOFTWARE SOFTWARE.bak
ren SECURTY SECURITY.bak
ren SYSTEM SYSTEM.bak
И завершающий перечень команд (не забываем нажимать Enter после каждой).
copy C:WindowsSystem32ConfigRegbackBCD-Template C:WindowsSystem32ConfigBCD-Template
copy C:WindowsSystem32ConfigRegbackCOMPONENTS C:WindowsSystem32ConfigCOMPONENTS
copy C:WindowsSystem32ConfigRegbackDEFAULT C:WindowsSystem32ConfigDEFAULT
copy C:WindowsSystem32ConfigRegbackSAM C:WindowsSystem32ConfigSAM
copy C:WindowsSystem32ConfigRegbackSECURITY C:WindowsSystem32ConfigSECURITY
copy C:WindowsSystem32ConfigRegbackSOFTWARE C:WindowsSystem32ConfigSOFTWARE
copy C:WindowsSystem32ConfigRegbackSYSTEM C:WindowsSystem32ConfigSYSTEM
Вводим Exit и жмём Enter, произойдет перезапуск системы. При условии, что всё было сделано правильно, Вы должны наблюдать подобный экран.
Способ 5: Восстановление реестра из резервной копии
Эта методика подойдет для пользователей, которые имеют резервную копию реестра, созданную через «Файл» – «Экспорт».
Итак, если у Вас имеется данная копия, выполняем следующие действия.
-
Нажав сочетание клавиш Win+R, открываем окошко «Выполнить». Набираем regedit и жмём «ОК».
Щелкаем по вкладке «Файл» и выбираем «Импорт».
В открывшемся проводнике находим копию, которую создали ранее для резерва. Жмём «Открыть».
Дожидаемся копирования файлов.
После того, как файлы скопировались, реестр будет восстановлен в рабочее состояние.
Применяя данные методы, Вы сможете произвести процесс восстановления реестра в рабочее состояние. Также хочется отметить, что время от времени необходимо создавать точки восстановления и резервные копии реестра.

Добавьте сайт Lumpics.ru в закладки и мы еще пригодимся вам.
Отблагодарите автора, поделитесь статьей в социальных сетях.

 Как установить Windows 7 с флешки — подробная инструкция
Как установить Windows 7 с флешки — подробная инструкция
Операционная система Windows 7 на сегодняшний день продолжает оставаться одной из самых востребованных и популярных операционных систем семейства Windows. Выход Windows 8 и Windows 10 должен был на порядок уменьшить количество ярых фанатов хорошо оптимизированной и проверенной временем семерки, но этого не произошло. Новые возможности современных ОС от Windows оказались нужны далеко не всем пользователям, поэтому многие люди до сих пор предпочитают использовать для работы и учебы именно семерку.
Общая информация
В данной статье мы хотим рассказать, как установить Windows 7 с флешки. Этот вариант установки сейчас очень востребован среди пользователей, поскольку он имеет целый ряд неоспоримых преимуществ по сравнению с использованием загрузочного диска.
Преимущества установки Windows 7 с флешки:
- Простота в создании загрузочной флешки
- Высокая скорость записи образа ОС на флешку
- Высокая скорость установки ОС
- Возможность установки Windows 7 на нетбук (на нем обычно нет дисковода)
- Компактный размер загрузочной флешки (удобно носить с собой)
Далее мы подробно рассмотрим весь процесс установки семерки на Ваш компьютер с подробными разъяснениями и иллюстрациями.
Схема установки Windows 7 с помощью флешки
Для того, чтобы быстро и качественно установить семерку на компьютер нам потребуется следовать определенной схеме. Каждый пункт этой схемы мы тщательно разберем, для того чтобы у Вас в процессе установки не возникло каких-либо трудностей, и Вы оперативно справились с этой задачей самостоятельно, без вызова мастера или обращения в сервисный центр.
В общем виде схема установки ОС с флешки выглядит следующим образом:
- Скачивание подходящего ISO образа Windows 7 на компьютер
- Создание на базе этого образа загрузочной флешки
- Настройка БИОС компьютера на загрузку с флешки
- Непосредственное начало установки Windows 7 с флешки
- Активация операционной системы с помощью активатора
- Установка необходимого пакета драйверов
- Оптимизация работы Windows 7
Пусть Вас не пугает большое количество шагов в нашем руководстве. Поверьте. Все эти операции можно осуществить очень быстро, если знать что Вы делаете и зачем.
Скачиваем ISO образ Windows 7 на компьютер
В первую очередь, перед тем как создавать на базе флешки загрузочный диск с операционной системой Windows 7 на борту необходимо найти качественный ISO образ системы. В сети находится большое количество всевозможных сборок ОС, в которые добавлено множество новых программ, функций и приложений. В таких сборках изменены стандартные темы и стандартные звуки, но далеко не всем такие изменения нравятся. Именно поэтому мы предлагаем пользователям для скачивания оригинальные образы Windows 7. Кому нужны именно сборки – Вы без проблем найдете их в сети.
Найти подходящий образ семерки Вы можете в статье “Оригинальные образы Windows 7”. Там Вы сможете скачать как английские, так и русские версии этой популярной ОС.
После скачивания образа системы можно приступать ко второму шагу – созданию на его базе загрузочной флешки.
Установка Windows 7 с флешки – запись образа на флеш носитель
Следующим шагом нашего руководство станет запись скачанного Вами образа на USB флешку. Сделать это можно при помощи специальных программ: UltraISO, Windows 7 USB/DVD Download Tool или WinSetupFromUSB. Каждая из этих программ многократно проверялась на работоспособность многими пользователями и в их эффективности можете не сомневаться. Какой из этих продуктов использовать – решать Вам. Мы уже пошагово описывали, как использовать перечисленные программы в статье “Как записать Windows 7 на флешку”.
Внимательно прочитайте статью и решите для себя, какой способ записи для Вас самый простой. Дистрибутивы выбранной Вами программы можно будет скачать в статье указанной выше. По этому поводу можете не переживать.
Настраиваем БИОС на загрузку с флешки
После того, как мы имеем в распоряжении загрузочную флешку с записанной на ней операционной системой можем приступать к установке Windows 7 на компьютер. Для этого выключаем наш компьютер и подключаем к нему флешку. Этот шаг очень важен. Не стоит подключать флешку к компьютеру после его включения, так как в этом случае она может не читаться.
Также обращаем Ваше внимание на тот факт, что некоторые ноутбуки и компьютеры не могут загружаться с карт памяти подключенных с помощью встроенного кардридера (к Вам это относится только в том случае, если вместо флешки Вы используете карту памяти SD или какую-либо другую). Если Вы все же используете кардридер и компьютер с карты памяти не загружается, ищите флешку и используйте ее для установки семерки.
Включаем компьютер и заходим в БИОС. Как зайти в БИОС на любом компьютере мы уже разбирали. Найдите Вашу модель ноутбука или подходящего производителя БИОС и посмотрите горячие клавиши для перехода в БИОС (в статье целый список таких клавиш для разных моделей устройств).
После того, как вы успешно зашли в БИОС, нужно перейти в раздел настройки параметров загрузки. У разных производителей такой раздел может несколько отличаться в названии, но общий смысл остается неизменным. Переходим в раздел “Boot” —> “Boot Device Priority”.
В качестве первого загрузочного устройства выбираем USB носитель.
После этого нажимаем клавишу “F10” для выхода из БИОС с сохранением изменений. При этом компьютер перезагрузится и запустится с флешки, на которую мы записали семерку.
Непосредственная установка Windows 7 с флешки
Если Вы успешно проделали все описанные ранее шаги, то на данном этапе Вы должны иметь запущенный компьютер, на экране которого отображено стартовое окно установки Windows. Выбираем во всех полях “Русский язык” и нажимаем “Далее”.
В следующем окошке необходимо нажать на кнопку “Установить”.
На этом шаге мы соглашаемся с условиями лицензионного соглашения, устанавливаем соответствующую галочку и нажимаем “Далее”.
Выбираем вариант полной установки.
Далее необходимо решить, на какой диск мы будем устанавливать ОС. При помощи мыши выбираем раздел диска и нажимаем на кнопку “Настройка диска”.
Перед установкой Windows 7 на компьютер рекомендуется провести форматирование диска. Обратите внимание, что при этом вся записанная информация с диска будет удалена, поэтому например если Вы устанавливаете ОС на диск C, то предварительно лучше переписать важную информацию с него на диск D (буквенные обозначения дисков могут не совпадать). Для форматирования диска нажимаем “Форматировать”.
Подтверждаем запуск процедуры форматирования в окне предупреждения и нажимаем “Ок”.
После завершения форматирования диска нажимаем “Далее”.
Начнется копирование системных файлов.
После завершения первого этапа установки Windows 7 будет инициирована перезагрузка компьютера. Не забудьте при перезагрузке зайти в БИОС и выставить приоритетное устройство загрузки жесткий диск (запуск с флешки нам уже ни к чему).
После перезагрузки установка системы будет продолжена.
В следующем окне необходимо ввести имя пользователя и компьютера. Для продолжения нажимаем “Далее”.
При желании можно установить пароль на вход в учетную запись. Делать это не обязательно. Если пароль Вам не нужен – просто нажмите “Далее”.
В этом окошке необходимо ввести ключ продукта (в некоторых случаях этот шаг можно пропустить, нажав на кнопку “Активировать позже” или что-то похожее). Нажимаем “Далее”.
В настройках безопасности выбираем первый вариант (в дальнейшем эти настройки можно будет изменить).
Задаем дату и время и нажимаем “Далее”.
Если Ваш компьютер подключен к сети, то Вам будет предложено выбрать сеть. Выбираем первый вариант.
На этом установка Windows 7 с флешки завершена и Вы должны увидеть стандартный рабочий стол семерки.
Активируем операционную систему
После установки семерки необходимо провести ее активацию. Правильнее всего это сделать с помощью лицензионного ключа, который можно купить в фирменном магазине.
Установка драйверов
Для нормальной работы операционной системы рекомендуется установить актуальные драйвера для всех устройств системы. Очень хорошо, если у Вас остался диск от компьютера, на котором собраны все драйвера. В этом случае Вы просто вставляете диск в дисковод и по порядку проводите установку всех драйверов. Если такого диска у Вас нет, то все драйвера можно найти в сети. Это займет больше времени, но способ рабочий.
Тем пользователям, кто не хочет самостоятельно в ручном режиме искать все драйвера, можно порекомендовать программы для автоматического поиска и установки подходящих драйверов. У нас на сайте есть отдельная статья про программы для установки драйверов.
Оптимизация работы Windows 7
Оптимизацию работы операционной системы чаще проводят уже после нескольких месяцев ее эксплуатации, когда скорость работы компьютера заметно снижается. Обычно сразу после установки ОС на компьютер никаких проблем со скорость работы нет, поэтому вопросами оптимизации пользователи не задаются и спокойно наслаждаются быстро работой ПК. Но на будущее рекомендуем Вам ознакомиться с вопросами оптимизации Windows 7, поскольку рано или поздно проблемы со скоростью работы компьютера настигают всех пользователей семерки.
Заключение
Мы подробно рассмотрели весь процесс установки Windows 7 с флешки и попутно разобрали смежные с этой процедурой темы. Очень надеемся, что данное руководство поможет Вам самостоятельно установить ОС на Ваш компьютер без посторонней помощи. Будем рады ответить на любые вопросы по поводу установки семерки.
Как переустановить Windows 7: быстро и легко
Переустановка Windows 7 делается довольно просто. Это позволяет системе работать как новой — не тормозить, загружаться быстрее и радовать стабильностью.
Именно под переустановкой понимается повторная установка системы Виндовс 7 поверх старой, с сохранением своих файлов на ПК и возможностью восстановления.
Из прошлого материала вы узнали, как отключить защитник windows. Сейчас мы подробно и с картинками разберем процесс переустановки Windows 7 на компьютере или ноутбуке.
Важно! В данном материале мы рассмотрим именно переустановку операционной системы. Если вы хотите заново установить ОС с нуля и форматировать жесткий/ssd диск, то, как это сделать мы детально рассмотрели в статье — как установить Виндовс 7.
- 1 Как переустановить Виндовс 7
- 1.1 1. Перед переустановкой
- 1.2 2. Начало — Переустановка из системы с DVD-диска
- 1.3 2. Начало — Переустановка Windows 7 с флешки
- 1.4 3. Процесс переустановки
- 2 Как Виндовс 7 переустановить на Виндовс 10
- 2.1 В заключение
Как переустановить Виндовс 7
1. Перед переустановкой
1. Нам обязательно понадобится DVD диск с системой или загрузочная флешка с Windows 7. Они понадобятся обязательно — сделайте их.
2. Все установленные программы будут удалены, так что лучше запишите, какие сейчас установлены на компьютере. Чтобы потом скачать их и инсталлировать заново. За свои файлы можно не переживать — они удалены не будут.
Важно! Если хотите отформатировать диск и сделать все-таки чистую установку, то сделайте копии личных файлов, которые хранятся на компьютере: документы, музыка, видео и другие. Можете просто перенести их с диска C на диск D.
2. Начало — Переустановка из системы с DVD-диска
Если ОС работает нормально, и вы можете запускать программы, то переустановить ее будет проще всего. Понадобится DVD-диск с системой.
1. Кликните по значку Windows в панели задач или нажмите на клавишу WIN, чтобы появилось меню ПУСК. Перейдите в панель управления и откройте раздел «Резервное копирование и восстановление Windows 7».
2. В открывшемся окошке перейдите по ссылке «Восстановить системные параметры» и далее откройте «Расширенные методы восстановления».
3. Здесь нам нужен один единственный пункт — «Переустановить Windows», кликните по нему. Система предложит сделать копии личных данных — согласитесь. После чего нажмите на кнопку перезагрузки.
4. После перезагрузки укажите язык для клавиатуры и вставьте DVD-диск с системой в привод. Начнется переустановка системы.
Далее переходите к третьей главе.
2. Начало — Переустановка Windows 7 с флешки
1. Подготовьте загрузочную флешку и вставьте ее USB-порт. Выключите компьютер/ноутбук и при его включении, когда появится логотип или данные загрузки на черном фоне, нажмите на клавишу DEL, чтобы попасть в меню настроек BIOS.
2. В BIOS перейдите в настройки «Boot», перейдите в «Hard Disk Boot Priority» и установите в приоритете загрузки на первое место USB флешку. Сохраните настройки, нажав на F10. В вашем BIOS пункты могут называться по-другому.
Важно! Подробно, как поменять приоритет загрузки для разных материнских плат и ноутбуков, читайте в материале — загрузка в флешки.
3. После перезагрузки появится черный экран с надписью — «Press any key to boot from USB». Нажмите в это время любую клавишу на клавиатуре.
4. На первом экране с выбором языка, оставьте значения по умолчанию и далее нажмите на кнопку «Установить».
5. Согласитесь с условиями лицензионного соглашения и выберите тип установки «Полная установка», пункт обновления при загрузке с флешки будет вообще нерабочим.
6. Выберите диск, на котором на данный момент установлена система и нажмите на кнопку «Далее». Выйдет сообщение — «Выбранный раздел может содержать файлы предыдущей установки Windows», нажмите на ОК. Все ваши файлы, которые хранились в папке пользователя будут перемещены в папку Windows.old, потом мы их оттуда вытащим.
Далее переходите к процессу переустановки, описанному в третьей главе.
3. Процесс переустановки
1. Укажите имя пользователя и название компьютера.
2. Пароль указывать необязательно, этот шаг можно просто пропустить — нажмите на «Далее».
2. Активацию Виндовс 7 можно пропустить, чтобы сделать это позже.
3. В окне с выбором параметров защиты — можете пропустить его или выбрать рекомендуемые параметры.
4. Посмотрите правильно ли выставлены дата и время
5. В окне с настройкой сети — кликните по той, которая вам необходима.
Важно! Если вы делали переустановку из системы с помощью DVD-диска и создавали бекап своих файлов — система предложит восстановить их, сделайте это. Нажмите на кнопку «Восстановить мои файлы».
После всех проделанных действий компьютер будет перезагружен и система переустановлена. Ваши файлы, которые хранились в папке пользователя были перенесены в директорию Windows.old. Вытащим их оттуда и удалим эту папку.
Интересно! Также перенеслись и программы в эту же директорию в Program Files, но вытаскивать их оттуда нет смысла. Лучше установить все заново.
1. Нажмите одновременно WIN + E на клавиатуре и откройте локальный диск C. Далее сразу перейдите в папку Windows.old. Здесь нас интересует директория «Users/Пользователи». В ней хранятся пользовательские файлы. Откройте ее и скопируйте то, что нужно. К примеру, если были какие-то файлы на рабочем столе — перенести их на текущий рабочий стол.
2. Чтобы удалить папку Windows.old, перейдите в проводнике в раздел «Мой компьютер». Кликните по диску C правой кнопкой мыши и откройте «Свойства».
3. В открывшемся окне кликните по кнопке «Очистка диска». Установите галочку у пункта с предыдущими версиями Windows, а остальные по желанию можете убрать. И нажмите на кнопку ОК. Дождитесь окончания процесса.
Как Виндовс 7 переустановить на Виндовс 10
Сделать это проще простого прямо из самой Виндовс, даже не потребуется загружаться через БИОС и создавать загрузочные флешки или диски.
1. Перейдите на официальный сайт Майкрософт и скачайте утилиту — MediaCreationTool. Сразу запустите ее, она не требует установки. Согласитесь с условиями лицензии.
2. Выберите пункт «Обновить этот компьютер сейчас» и нажмите на кнопку «Далее». Начнется процесс подготовки к переустановке системы на более новую. Занимает он определенное время (зависит от ПК и скорости интернета), поэтому придется подождать.
3. Далее вас еще раз попросят согласиться с условиями лицензионного соглашения — сделайте это. На конечном экране, когда все проверки и скачивания будут завершены — нажмите на кнопку «Установить». Если не хотите, что-либо переносить на новую ОС, то кликните по ссылке изменения выбранных компонентов.
4. Начнется непосредственно сам процесс обновления, во время которого компьютер будет перезагружен несколько раз. Дождитесь его окончания.
5. Далее вас попросят выбрать настройки новой ОС, при желании можете снять вообще все галочки. После этого — компьютер загрузится уже с Виндовс 10, все ваши данные будут на месте.
В заключение
Процесс переустановки обычно не занимает много времени, и все личные файлы сохраняются. Это очень удобно, так как не требует от пользователя дополнительных действий.
Поддержка Windows 7 закончилась 14 января 2020 года.
Чтобы продолжить получать обновления системы безопасности от Майкрософт, мы рекомендуем перейти на Windows 11.
Подробнее
Меню «Параметры восстановления системы » содержит несколько средств, например средство «Восстановление при загрузке», с помощью которых можно восстановить Windows после серьезной ошибки. Этот набор средств имеется на жестком диске компьютера и на установочном диске Windows.
Примечание: Вы также можете создать диск восстановления системы, содержащий меню «Параметры восстановления системы». Дополнительные сведения см. в статье Создание диска восстановления системы. Если у вас планшет или другой компьютер с сенсорным экраном, то чтобы использовать средство «Восстановление при загрузке» и другие средства в меню «Параметры восстановления системы», вам может потребоваться подключить клавиатуру и мышь.
Функции каждого параметра восстановления
|
Параметр восстановления системы |
Описание |
|---|---|
|
Восстановление при загрузке |
Устранение ряда проблем, связанных, например, с потерей системных файлов или их повреждением. Такие проблемы могут препятствовать нормальному запуску Windows. |
|
«Восстановление системы» |
Восстановление системных файлов компьютера до более раннего состояния. При этом ваши файлы, например, почта, документы или фотографии, не будут затронуты. Если вы используете средство «Восстановление системы» из меню «Параметры восстановления системы», то вам не удастся отменить операцию восстановления. Тем не менее вы сможете еще раз запустить средство восстановления системы и выбрать другую точку восстановления (если она существует). |
|
Восстановление образа системы |
Чтобы использовать этот вариант, необходимо предварительно создать образ системы. Образ системы — это персонализированная резервная копия раздела, содержащего Windows, программы и данные пользователей, например документы, рисунки и музыку. |
|
Средство диагностики памяти Windows |
Проверка оперативной памяти компьютера на наличие ошибок. |
|
командную строку |
Опытные пользователи могут использовать командную строку для выполнения связанных с восстановлением операций, а также запускать другие программы командной строки для диагностики и устранения неполадок. |
Примечание: Некоторые изготовители компьютеров могут изменять меню, добавляя или удаляя средства восстановления, а также включая в него свои средства.
Как открыть меню «Параметры восстановления системы» на компьютере
-
Извлеките все дискеты, компакт-диски и DVD-диски из компьютера, а затем перезагрузите компьютер с помощью кнопки питания компьютера.
-
Выполните одно из следующих действий:
-
Если на компьютере установлена одна операционная система, во время перезапуска компьютера нажмите и удерживайте клавишу F8. Необходимо нажать клавишу F8 до появления логотипа Windows. Если отобразился логотип Windows, необходимо повторить попытку; для этого дождитесь появления экрана входа в систему Windows, а затем завершите работу компьютера и перезапустите его.
-
Если на компьютере установлено несколько операционных систем, с помощью клавиш со стрелками выберите операционную систему, которую вы хотите восстановить, а затем нажмите и удерживайте клавишу F8.
-
-
На экране Дополнительные варианты загрузки с помощью клавиш со стрелками выберите пункт Восстановление системы, а затем нажмите клавишу ВВОД. (Если пункта Восстановление системы нет в списке, это означает, что на компьютере нет предварительно установленных параметров восстановления или администратор сети выключил их.)
-
Выберите необходимую раскладку клавиатуры и нажмите кнопку Далее.
-
В меню Параметры восстановления системы щелкните необходимое средство, чтобы открыть его.
Открытие меню «Параметры восстановления системы» с помощью установочного диска Windows 7, флэш-накопителя USB или диска восстановления системы
Если система компьютера серьезно повреждена и вы не можете открыть меню Параметры восстановления системы на компьютере, вы можете получить к нему доступ с помощью установочного диска Windows 7 или USB или с помощью диска восстановления системы, если вы создали один из ранее.
Чтобы использовать этот метод, необходимо перезапустить (перезагрузить) компьютер с помощью диска или USB-устройства флэш-памяти.
-
Вставьте установочный диск Windows 7, USB-устройство флэш-памяти или диск восстановления системы, а затем завершите работу компьютера.
-
Перезапустите компьютер с помощью кнопки питания.
-
Когда отобразится соответствующий запрос, нажмите любую клавишу и следуйте инструкциям на экране.
-
На странице Установка Windows или Параметры восстановления системы выберите нужный язык и другие параметры, а затем нажмите кнопку Далее.
-
Если не отображаются ни страница «Установка Windows», ни страница «Параметры восстановления системы», ни предложение нажать любую клавишу, то вам может потребоваться изменить некоторые параметры системы.
-
-
Если вы используете установочный диск Windows или USB-устройство флэш-памяти, щелкните Восстановление системы.
-
Выберите установленный экземпляр Windows, который необходимо исправить, а затем нажмите кнопку Далее.
-
В меню Параметры восстановления системы щелкните необходимое средство, чтобы открыть его.
Нужна дополнительная помощь?
ВНИМАНИЕ! Все способы представленные в статье проверены специалистом.
Всем привет! Сегодня мы поговорим про восстановление загрузчика в Windows 7. В итоге вы можете наблюдать только один симптом – система отказывается загружаться. Это может произойти из-за поломки системных файлов, которые отвечают за загрузку основных модулей системы. Сам часто сталкивался с данной проблемой, поэтому я решил написать подробную инструкцию.
Вытащите из компьютера или ноутбука все флешки и диски. Если после этого система загрузится, то проверьте загрузочный BOOT MENU в BIOS – вам нужно выставить приоритет загрузки жесткого диска (HDD или SSD). Далее я приведу несколько способов, чтобы произвести восстановление загрузки в «семерке». Если у вас будут какие-то вопросы, то пишите в комментариях.
Диск восстановления Windows 7
Диск восстановления Windows 7 необходим при возникновении серьезных неполадок в операционной системе. Если Windows загружается, то пользователь может войти в среду восстановления Windows RE непосредственно из операционной системы, для устранения неполадок на компьютере.
В среде восстановления пользователь выполняет нужные действия по приведению компьютера в штатное рабочее состояние, в зависимости от характера неисправностей и сбоев, возникших в операционной системе.
Что делать в ситуации, когда система вообще отказывается загружаться? В этом случае, решить проблему (разумеется, если она решаема) поможет диск восстановления Windows 7.
После включения компьютера, необходимо войти в BIOS для того, чтобы выставить приоритет загрузки с оптического привода (CD/DVD) или с загрузочной флешки (USB флэш накопителя). Другой вариант: войдите в загрузочное меню (Boot Menu) для выбора диска, с которого следует загрузиться. Загрузившись, пользователю нужно провести восстановление Виндовс 7 с диска, выполнив те, или иные действия.
Для восстановления параметров системы, в случае невозможности запуска Windows 7, есть два варианта для загрузки среды восстановления:
- Использование диска восстановления Windows (CD/DVD диска или загрузочной флешки).
- Использование установочного диска Windows (DVD диск или загрузочная флешка с операционной системой).
В первом случае, пользователь заранее создает диск восстановления системы, с которого, после загрузки данного диска, запускается среда восстановления.
Во втором случае, используется установочный DVD диск или загрузочная флешка с дистрибутивом операционной системы (необходимо наличие диска или флешки с Windows 7).
В обоих случаях, пользователь может выполнить необходимые действия по восстановлению системы:
- Восстановить запуск системы — автоматическое решение проблем, связанных с загрузчиком Windows.
- Провести восстановление Windows с помощью контрольных точек восстановления — восстановление состояния Виндовс на дату создания точки восстановления.
- Запустить восстановление образа системы — восстановление системы из образа системы, созданного ранее с помощью функции резервного копирования.
- Произвести некоторые другие технологические операции для решения проблем с компьютером — диагностика памяти, запуск командной строки.
В случае повреждения загрузчика Windows, система его восстанавливает, сделав возможным запуск операционной системы.
Достаточно простой способ решения проблем с системой: выполнение восстановления системы с помощью ранее созданных точек восстановления Windows 7, при условии, что на компьютере не была отключена функция для создания точек восстановления.
Восстановление образа системы подразумевает восстановление образа всего системного диска с ОС Windows, с установленными программами, данными пользователя, из заранее сделанной резервной копии образа диска, созданного при помощи средства архивирования и резервного копирования Windows 7.
При необходимости, можно запустить диагностику памяти на наличие ошибок, или открыть окно командной строки для выполнения необходимых команд.
Установочный диск Виндовс можно создать самостоятельно. Образ операционной системы Windows 7 нужно записать на DVD диск при помощи программы для записи дисков, или создать загрузочную флешку.
При создании диска восстановления в Windows 7 штатным средством системы, выявляется один нюанс: по умолчанию, диск восстановления можно записать только на CD/DVD диск.
Что делать тем, у кого на компьютерах (особенно, на ноутбуках) нет дисковода? Это ограничение можно обойти, и создать диск восстановления Windows 7 на флешке.
Далее в статье рассмотрим: создание диска восстановления Windows 7 на CD/DVD диске, на флешке, запуск среды восстановления с диска восстановления, запуск среды восстановления с установочного диска.
Способ 1: С помощью стандартного меню
Если вы не знаете как восстановить загрузчик, то можно попробовать зайти в безопасный режим. Возможно восстановление загрузчика вообще не потребуется, а система не загружается из-за других причин, поэтому это нужно проверить.
ПРИМЕЧАНИЕ! Если окно безопасного режима не появилось, или что-то пошло не так – перейдите к следующему способу.
При загрузке зажмите кнопку «F8» на клавиатуре. После этого вы должны увидеть вот такое меню. Для начала нажимаем на первый пункт, который постарается восстановить загрузку ОС. Если ничего не получилось, то нажимаем «Безопасный режим».
Если вам удалось запустить «Безопасный режим», делаем следующее:
В самом конце система один раз перезагрузится и постарается восстановить системные файлы на тот период. Восстановление будет идти только на системном диске. Если данный способ не дал результата, то скорее всего есть поломка в загрузочном файле MBR. Не переживайте – сейчас мы его восстановим.
Восстанавливаем Windows 7
После загрузки информации с USB-накопителя откроется окно установки ОС. Переустановить систему можно, но этот способ нужно приберечь на самый крайний случай, так как часть или вся пользовательская информация на диске после этого может не сохраниться, да и времени на переустановку потратится немало. Поэтому сначала попробуйте восстановить Windows средствами, которые у вас имеются:
- Слева внизу окна щелкните по ссылке восстановления системы. Начнется недолгий процесс поиска установленной ОС и анализа проблем при запуске.
- Если в автоматическом режиме проблемы будут найдены, то перед вами появится окно, предлагающее все исправить и перезагрузиться, с чем нужно будет согласиться.
- Если такового окна не появилось или проблемы не были автоматически исправлены, откроется окно выбора ОС. Если она одна на диске, выбирайте вашу «Семерку» и жмите «Далее»;
- Откроется основное окно, с которым вам предстоит работать.
Здесь представлено несколько средств, которые часто помогают вылечить систему даже при очень тяжелых сбоях.
Восстановление запуска
Это средство также работает в автоматическом режиме и зачастую бывает не в силах обеспечить штатную работу. Однако часто ей удается решить такие неисправности, которые могут возникать, при установке предыдущих версий ОС, например, XP в качестве резервной вместе с «Семеркой».
В этом случае переписывается загрузочная запись MBR и более новая ОС просто не загружается. После запуска этой утилиты в случае обнаружения неисправности пользователь увидит окно, предлагающее ее устранить. После перезагрузки систему можно будет запустить как положено.
Восстановление системы
Данный пункт предполагает возвращение конфигурации ОС к одному из ранее сохраненных состояний, т. е. с его помощью можно откатиться до последней или более ранних контрольных точек. Для этого:
- Откройте соответствующий пункт, после чего появится новое окно. В нем отобразится последняя из всех точек, которые Windows смогла создать.
- Можно выбрать более раннюю, если отметить флажком пункт, разрешающий показать все точки.
- Нажмите «Далее», в следующем окне — «Готово», после чего ОС откатится к выбранной вами точке восстановления.
Если имеется не только загрузочный диск, но и образ системы, который вы храните на отдельном носителе или в другом разделе жесткого диска, то можно воспользоваться пунктом «Восстановление образа системы». С его помощью вы сможете не переустанавливать Виндовс, а развернуть образ вместе со всеми установленными на момент его записи драйверами, программами и т. п. Для этого в соответствующих окнах просто потребуется указать место расположения образа и диск, на который его нужно развернуть.
Способ 2: Через загрузочную флешку или диск
Восстановить загрузку Windows можно с помощью установочного диска или флешки. Инструкцию по созданию флешки или диска можете посмотреть тут. Чтобы восстановить загрузку – вам понадобится загрузочный носитель с любой версией Windows 7, но лучше, конечно, устанавливать именно ту версию, которая стоит у вас.
После создания флешки вставьте её в компьютер или ноутбук и перезагрузитесь (или включите аппарат). Как только начнет отображаться меню BIOS, вам нужно выбрать BOOT MENU (Меню загрузки) – для этого чаще всего используются клавиши F11, F12, F8 и т.д. После этого выбираем в качестве загрузки – вашу флешку или CD/DVD диск.
СОВЕТ! Смотрите подсказку на основном экране, для «заморозки» начального экрана нажмите на кнопку «Pause».
Как только вы попадете в меню установщика – вам нужно выбрать ссылку «Восстановление системы».
Сначала загрузочный носитель сам постарается найти и решить проблему с загрузкой. По идее он должен её обнаружить самостоятельно.
Если такое произойдет, то вылезет окошко с предупреждением, что вашей системе «плохо» и её нужно вылечить. Нажимаем на кнопку для исправления и перезапуска. Если ничего не помогает, или вообще такое окошко не вылезет, идем дальше.
Чтобы выполнить восстановление запуска – нужно выбрать именно первую галочку. Также убедитесь, что система выбрала именно вашу ОС на жестком диске. Нажмите «Далее»
Теперь перед нами появится вот такое меню. В первую очередь пробуем сделать автоматическое «Восстановление запуска» – просто выбираем этот пункт. Далее ждем пока процедура закончится, а ПК перезагрузится.
Создание загрузочной флешки Windows 7
Самый простой способ сделать загрузочный накопитель предлагает Microsoft в своей утилите Windows 7 USB/DVD Download Tool. Скачивается она с сайта компании и для работы требует установки также Microsoft .NET Framework 2.0 и ISO-образа ОС. Чтобы создать загрузочный носитель с помощью этой утилиты, выполните следующее:
- Откройте приложение, нажмите Browse и укажите в проводнике расположение файла образа;
- Нажмите Next, затем кликните по кнопке USB device, так как сделать мы хотим именно флешку, а не установочный DVD-диск;
- Затем останется нажать Begin copying и дождаться окончания процесса записи носителя для восстановления Windows.
Это лишь один из способов создать USB-накопитель для решения проблем системы. Его же можно записать и с помощью программы UltraISO — хотя и платной, но с пробным периодом.
Используем UltraISO для загрузочного накопителя
После установки и запуска программы от пользователя потребуется сделать минимум действий для записи установочного носителя:
- В ленте меню откройте вкладку «Файл» и в выпадающем списке выберите «Открыть». Тот же результат можно получить, если воспользоваться горячими клавишами, одновременно нажав Ctrl и O.
- В проводнике укажите расположение образа, нажмите «Открыть», не забудьте вставить флешку.
- Далее в ленте меню перейдите к вкладке «Самозагрузка» и в открывшемся списке выберите пункт, предлагающий создать образ диска.
- В новом окне Write Disk Image устройство можно сначала отформатировать, а затем записать на него образ. Предварительно проверьте, чтобы в настройках напротив строчки Disk Drive был указан именно тот накопитель, а метод записи был USB-HDD+.
- Останется нажать на кнопку записи, флешка в скором времени будет записана.
Способ 3: Командная строка (fixmbr и fixboot)
Если прошлый способ не дал результата, то попробуем выполнить восстановление из командной строки. Проделываем все те же действия, чтобы появилось меню восстановления. Далее выбираем раздел «Командная строка».
Откроется черная консоль, где нужно будет поочередно прописать всего две команды:
bootrec /fixmbr bootrec /fixboot
Эти команды берут системные файлы, которые отвечают за загрузку системы с загрузочной флешки или диска, и перезаписывает их на ваш жесткий диск. Поэтому даже если они побиты программами или вирусами – после данной процедуры система должна нормально загружаться.
Способ 4: Активация раздела MBR
Если это не поможет, то снова запустите командную строку и пропишите следующие команды:
Выводим список всех разделов:
Нас интересует два раздела. Первый – имеет размер в 100 мегабайт и содержит в себе все загрузочные модули Виндовс. Второй – это диск на котором расположена ваша ОС. Диск с вашей операционной системой вы должны обнаружить самостоятельно – смотрите по размеру. Также Имя (буква) диска может отличаться от фактического, поэтому на него даже не смотрим.
Теперь нам надо выбрать раздел с загрузочными модулями (используем цифру тома):
sel vol 1 activ exit
Вписываем команду с буквой тома, где расположена у вас винда. В моем случае это диск «D», но у вас может быть совершенно другая буква:
Диск восстановления и резервная копия Windows (образ) — не одно и тоже!
Не путайте понятие «диск восстановления» и «резервная копия Windows» (образ), это совершенно разные вещи!
Диск восстановления, как вы уже должны были понять из вышесказанного — это загрузочный диск, позволяющий вам запустить специальную оболочку, в которой вы можете различными способами попробовать восстановить Windows если она не грузится.
Образ Windows – это резервная копия Windows (по-другому «архив»), т. е. копия всего раздела жёсткого диска, на котором у вас установлена Windows, вместе со всеми программами, настройками, вашими файлами. При помощи этой копии вы сможете в любой момент восстановить Windows со всеми установленными на момент создания копии программами.
О том как создать резервную копию Windows для восстановления её в случае, если система не грузится, рассказано здесь >>
Так вот, если диска восстановления у вас нет, то вы не сможете восстановить систему из образа, в случае если ваша Windows не загружается. Просто потому что вы не сможете запустить никак этот процесс восстановления.
Нужно понять то, что диск восстановления — только лишь оболочка для возможности запускать различные варианты восстановления!
Способ 5: Командная строка (Bootrec.exe)
Опять открываем волшебную консоль через загрузочный носитель и прописываем команды:
Bootrec.exe /FixMbr Bootrec.exe /FixBoot exit
В самом конце перезагружаемся.
Способ 6: Системный
В общем если у нас не получается восстановить файл вручную, то мы можем заставить это сделать загрузочный носитель. Для этого нам нужно сначала удалить файл с загрузочными модулями, который занимает 100 МБ. А потом зайти через стандартное восстановление, через загрузочный диск – далее система сама себя реанимирует.
Из-под командной строки прописываем:
diskpart list vol
Выбираем раздел с загрузочными модулями:
sel vol 1 format fs=ntfs activ
Два раза прописываем команду:
Далее система не сможет загрузиться, так как файл мы удалили, поэтому опять загружаемся с носителя. Программа предложит исправить загрузку – соглашаемся и перезагружаемся.
Если система загрузится – то хорошо, если он все также будет выдавать ошибку или зависать, то опять подгружаемся с носителя, и уже из списка способов выбираем «Восстановление запуска».
Способ 7: Есть две операционные системы
Данный способ помогает, когда у вас существует две операционные системы, но загружается совершенно другая. Также могут быть проблемы с загрузкой обоих, особенно после установки второй ОС. Мы сейчас попробуем сделать обе ОС активными, чтобы вы смогли выбирать их при загрузке. Опять через загрузочную флешку заходим в консоль и прописываем волшебные заклинания:
Bootrec /ScanOs Bootrec.exe /RebuildBcd
После этого система предложит записать обе системы в меню загрузки. В обоих случаях нужно ввести в консоль обычную букву «Y» и нажать «Enter».
Прежде чем выходить командной «exit» – введите ещё одну команду:
Она поможет реанимировать некоторые BOOT модули.
Способ 8: Ошибка «NTLDR is missing»
Если при загрузке системы вы видите вот такое окошко: «NTLDR is missing Press ctrl+alt+del to restart», – то не спешите паниковать. Данная ошибка возникает достаточно редко на «семерке» и обычно файл NTLDR находится на других версиях «окон». Но не будем вдаваться в суть проблемы и начнем её решать. Как вы уже догадались, решается она также – через консоль. Запускать вы её уже научились, так что про это писать не буду.
После запуска вводим команды:
diskpart list volume
Тут нам нужно опять найти букву, которой присвоен системный диск. В моем случае это опять буковка «D».
Exit bcdboot.exe D:Windows
Опять же нужно вписать букву именно системного диска – смотрите по вашему объему.
Итак, загрузочный модуль мы создали. Теперь нужно его активировать. Для этого вводим команды:
Команда выводит все подключённые физические носители. У меня он всего один, но у вас может быть два – вам нужно выбрать тот, на котором загружена система.
sel disk *НОМЕР ЖЕСТКОГО ДИСКА* list partition
Здесь выведутся именно разделы выбранного вами жёсткого диска. Выбираем раздел с объёмом 100 мегабайт и вписываем в следующую команду номер:
sel part 1 active exit
Способ 9: Ошибка «BOOTMGR is missing»
При загрузке вы можете наблюдать вот такое сообщение: «BOOTMGR is missing. Press Ctrl+Alt+Del to restart». Как я уже и говорил, в системе есть так называемый загрузочный файл MGR, который как раз так и называется «BOOTMGR». Весит он, как вы поняли, всего 100 МБ. Иногда данный файл может ломаться или вообще удаляться вирусами. Тогда вы и видите ошибку, что файл «BOOTMGR» – не найден.
Тут есть два варианта. Первый – он настолько поломан, что не может запустить систему. Второй – он удален или перенесен в другой раздел. Как вариант – система могла выбрать в качестве загрузки другой раздел, диск или устройство. По решению именно этой проблемы смотрим инструкцию по этой ссылке.
Источник
Как пользоваться аварийным диском
Чтобы загрузиться с помощью установочного или использовать загрузочный диск необходимо сначала настроить соответствующим образом BIOS. В общем случае порядок действий такой:
- При самом старте для входа в BIOS нажмите и не отпускайте Del, F2 или другую клавишу, указанную в инструкции к материнской плате.
- В Ami BIOS перейдите последовательно в разделы Boot, затем Boot Device Priority и в меню 1st Boot Device укажите CDROM в качестве загрузочного устройства.
- В Award BIOS нужно перейти в раздел Advanced BIOS Features (второй в списке) и в разделе First Boot Device указать ваш CDROM.
- Далее останется сохранить изменения и перезагрузиться.
Учтите, что современные компьютеры и ноутбуки оснащаются более безопасной UEFI BIOS. Чтобы зайти с аварийного диска, для этой системы придется отключить Secure Boot. Способы это сделать в стационарных ПК и ноутбуках различаются, поэтому за помощью лучше обращаться к производителям конкретного устройства.
Выбор LiveCD: подборка
Live Disk WinPE 10-8 Sergei Strelec
Доброго времени суток, мои уважаемые читатели и соратники по компьютерной теме!
Я думаю, подавляющее большинство из вас сталкивалось с такой проблемой, когда винда начинает тормозить так, что то только поиграть, но и даже поработать, нормально не удается. Кто-то сразу сносит операционку, я же расскажу вам, как сделать восстановление windows 7 с флешки. Причем без потери файлов и достаточно быстро.
Содержание статьи
- Что нужно приготовить
- Запись образа
- БИОС
- Процедура восстановления
- Восстановление запуска
- Восстановление системы
- Из-за чего могут быть проблемы с операционной системой
- Заключение
Что нужно приготовить
Конечно же, вам понадобиться сама флешка. Она должна быть не менее 4 гигов объемом и полностью исправна, иначе потом будут большие проблемы. Далее, отсюда качаете клиент торрента, проверяете его на вирусы Comodo Internet Security и устанавливаете. А вот отсюда — загружаете дистрибутив операционной системы. Далее нужно скачать торрент UltraISO — и установить этот софт. Все, можно приступать к изготовлению загрузочной флехи.
Запись образа
Теперь открываем UltraISO. Напомню для чайников, что все нужно делать от имени администратора. У вас появится стартовое окно, в котором надо нажать на значок открытия файла.
Теперь отыщите свой образ с операционкой и откройте его. Я покажу на примере восьмой винды.
Справа у вас появятся все файлы которые есть в дистрибутиве. Если их нет, повторите попытку.
Теперь вставляйте в порт свою флешку. Тыкайте на пункт «самозагрузка» и выбирайте запись образа.
Теперь, в первой строчке выбираете свой носитель. Затем ниже оставляете метод записи USB HDD+, в строчке Hide Boot оставляете показатель «Нет». Жмете кнопку форматирования.
Появится вот такая табличка, в которой ничего менять не нужно. Просто клацаете «начать».
В появившемся окошке-предупреждении жмете «да».
Далее в табличке жмете «да», а потом тыкаете «Записать». Кстати, таким же образом можно прожечь любой live cd.
Теперь ждите, когда процесс завершится.
Выключайте софт только после вот такой надписи.
Все, теперь можно приступать к настройке загрузки.
БИОС
Чтобы зайти в BIOS, нужно перезагрузить ноутбук, и как только появится вот такой экран –
— нужно нажать DEL, или кнопку, которая будет указана в отмеченной строке.
Теперь в разделе BOOT DEVICE ставите вашу флешку на первую позицию загрузки и нажимаете F10
Перезагружаете комп и приступаете к восстановлению вашей операционной системы на ноутбуке.
Процедура восстановления
Как только носитель, на который вы скачали и записали образ винды, прогрузился, появится вот такое окно, в котором нужно ткнуть вот на эту строчку.
Может произойти так, что в автоматическом режиме проверки будут найдены баги, которые сама система устранить не может, тогда появится вот такое окно.
Она будет висеть до тех пор, пока вы не перезагрузите ноутбук.
Теперь, если все нормально, выскочит вот такая табличка, в которой нужно выбрать вашу операционную систему, которая была установлена на комп.
Просто щелкаете далее и переходите к другому этапу.
Восстановление запуска
В появившемся окне тыкаете первую строчку и жмете далее. Система все сделает сама. Это нужно для того, чтобы устранить проблемы со стартом винды. Бывает, что она просто зависает на начальном экране или просто комп уходит ребут. Так как в этот раз вы заходили через биос, то этого не увидели. Значит, на всякий случай все лучше проверить. Тем более этого не так долго.
Восстановление системы
После устранения проблем в загрузке переходим во строку строчку и ждем окончания. Каких-то особых манипуляций не требуется. Просто жмите далее и следуйте инструкциям. Затем комп перезагрузится. Вытащите флеху и перестройте БИОС обратно, на первичную загрузку с винчестера.
Из-за чего могут быть проблемы с операционной системой
Дам несколько дельных советов, чтобы вы всегда содержали свой Windows 7 в оптимальном рабочем состоянии. Во-первых, запомните, чтобы не переустанавливать ОС без потери данных или с полным ее сносом, нужно следить за реестром. В этом вам может помочь такая программка, как Reg Organizer. Качаете, ставите. Раз в месяц производите все проверки также, через него удаляете весь ненужный софт. Так же не забывайте проверять систему на вирусы при помощи AVG AntiVirus Free или Dr Web Cureit.
Всегда уничтожайте ненужные файлы. Помните, что на логическом диске с операционной системой всегда должно быть хотя бы 100 гигабайт свободного места. Скажу так, это пространства, где ОС маневрирует свои действия при работе. Чем его больше, тем она быстрее работает.
Чистите свои браузеры. Да-да они тоже влияют на скорость и стабильность функционирования и отклика винды. Представьте, сколько вы просмотрите за год фильмов и прослушаете музыки. Представили? Все это браузеры сохраняют во временных буферах-хранилищах, которые при переполнении тормозят всю «ось». Чистите историю, «куки», временные файлы и все прочее, кроме паролей.
Становите любой антивирус. Любая вредоносная программа способна не просто тормозить работу, но и полностью разрушить саму систему. Тем более, это в ваших же интересах. Вдруг кто-то похитит ваши данные и взломает учетки? Тем более бесплатных антивирусов сегодня просто навалом. Например.
Просто ставите его и запускаете, сканировать он будет сам, в автоматическом режиме. Не пренебрегайте этим советом.
Заключение
Подводя итоги статьи, хотелось бы вам сказать еще одно. Я перерыл много инфы, по поводу работы с виндой. Профессионалы утверждают, что операционную систему нужно сносить и ставить заново раз в год, для стабильной работы. В противном случае она просто устареет, заполнится мусором, ненужными отчетами об ошибках, пустыми папками от временных файлов и прочей белибердой.
Готов поспорить, оно вам не нужно. Тем более, в моем блоге есть статья о том, как самому заново переставить windows с любого носителя. Вот кстати видео по восстановлению, которое вам поможет.
На этом я с вами прощаюсь! Делитесь этой полезнейшей статьей с друзьями в контакте и одноклассниках, и подписывайтесь на обновления моего блога. До новых встреч!
Материалы по теме
Огромное количество пользователей до сих пор активно эксплуатируют операционную систему Windows 7. При этом далеко не все готовы перейти на более свежую версию типа Windows 8 или Windows 10. Даже несмотря на то, что официальная поддержка уже прекращена и свежие обновления для семёрки не приходят.
Из-за этого зачастую приходится самостоятельно решать некоторые проблемы и устранять ошибки, устранять которые за счёт свежих обновлений уже невозможно.
Если юзер заметил откровенно негативные изменения в работе операционной системы, которая работает очень медленно и сталкивается с рядом других проблем, тогда в такой ситуации поможет восстановление ОС.
Способы самостоятельного восстановления
Можно выделить несколько способов, с помощью которых можно самостоятельно восстановить операционную систему. А именно ОС Windows 7.
Сделать это можно через:
- стандартную утилиту;
- безопасный режим;
- автоустранение;
- командную строку;
- диска или флешки;
- антивируса.
Какой из представленных 6 вариантов выбрать, каждый юзер уже решит для себя самостоятельно.
Самым правильным решением будет изучить все доступные способы, взглянуть на их особенности и сложность реализации, после чего принять окончательное решение. Либо вовсе отказаться от идеи вмешиваться в ОС и доверить эту работу профильным специалистам.
Стандартная утилита
Если пользователь не вносит никакие изменения в основные настройки операционной системы, тогда по умолчанию ОС будет с определённой периодичностью сохранять точки восстановления.
Точкой восстановления называют архив, внутри которого содержится последняя успешная сохранённая конфигурация вашей операционной системы. Именно с её помощью можно восстановить ОС.
Эти точки сохраняются на жёстком диске ПК. Для выбора одной из них достаточно воспользоваться встроенной утилитой операционки. Она так и называется «Восстановление системы».
ВАЖНО. Этот способ актуален в тех случаях, когда ОС нормально загружается, а сама функция сохранения копий операционных систем на ПК не была отключена.
Это очень простой в плане реализации метод.
Если вы не знаете, как можно восстановить свою Windows 7 с помощью встроенной утилиты, тогда следуйте инструкции:
- нажмите на «Пуск» и в окне для ввода поискового запроса пропишите «Восстановление системы»;
- запустите соответствующую этому названию утилиту, и дождитесь открытия нового окна;
- кликните кнопку «Далее», подтвердив тем самым своё согласие последующую. на обработку всех данных операционной системой;
- выберите подходящую точку восстановления, обратив внимание на точную дату её создания;
- выбирайте тот период, когда ОС работала стабильно, никаких сбоев и замечаний в работе не наблюдалось;
- кликните на «Показать другие точки», что позволит увидеть все объекты;
- определившись с тем, какая точка восстановления будет использоваться, нажмите на кнопку «Далее»;
- подтвердите своё решение.
После этого запустится процесс самостоятельного восстановления системы до того состояния, в котором Windows 7 была в момент используемой точки отката.
В среднем на это уходит не более 30 минут. По завершению процедуры компьютер перезагрузится, и все возможные ошибки уйдут. При этом сама операционная система должна начать работать стабильно в штатном режиме.
ВНИМАНИЕ. При восстановлении все программы, установленные на системный диск после выбранной точки восстановления, исчезнут.
Потому перед началом процедуры, если это возможно, сохраните всю важную и свежую информацию, перенести её с диска C на диск D, либо вовсе не флешку.
Метод довольно простой, и при этом эффективный. Но он не всегда может сработать. Утилита для восстановления окажется бесполезной, если точки отката не создавались. ОС попросту не будет откуда восстанавливаться.
Безопасный режим
Ещё один вариант того, как можно запустить процесс восстановления системы Windows 7 на своём компьютере или же портативном ноутбуке.
Важно понимать, что при возникновении серьёзных ошибок система не всегда может запускаться в обычном штатном режиме. Но подобные ситуации были предусмотрены разработчиком, в связи с чем придумали безопасный режим. Им можно воспользоваться с целью устранить возникшие проблемы и неполадки.
Загружаясь в безопасном режиме, которые параметры и службы окажутся недоступными. Будет происходить только загрузка стандартных драйверов и базовых системных компонентов. Это действенный способ для тех ситуаций, когда постоянно вылезающие ошибки не дают возможности нормально загрузить ОС. Она будет виснуть, выбивать на экране разные предупреждения, ошибки с кодами и пр. Безопасный режим эту проблему решает.
Чтобы восстановить свою повреждённую операционную системы Windows 7, потребуется действовать через БИОС. Инструкцию можно представить в таком виде:
- включите компьютер или ноутбук кнопкой питания;
- нажмите на клавишу питания ещё раз;
- дождитесь открытия меню запуска, зажав для этого кнопки F8, F12 или же Esc (это зависит от самого компьютера);
- спустя несколько секунд откроется окно с параметрами загрузки операционной системы;
- стрелочками на клавиатуре переключитесь на «Безопасный режим», и подтвердите свой выбор кнопкой Enter.
Когда эти действия будут выполнены, начнётся процедура загрузки ОС. Но уже в безопасном режиме. Дождитесь появления рабочего стола, чтобы приступить к последующим действиям.
Фактически это подготовка к восстановлению. Ведь вход в безопасный режим не позволяет своими встроенными инструментами начать эту процедуру. Это лишь возможность избавиться от предупреждений, зависаний при запуске ОС и прочих препятствий.
ВНИМАНИЕ. При запуске безопасного режима доступ к сети Интернет будет отсутствовать.
Чтобы Интернет работал, при выборе варианта загрузки ОС нужно кликнуть на «Безопасный режим с поддержкой сетевых компонентов». Тогда ОС будет запущена в режиме безопасности, но и доступ к сети Интернет останется.
Safe Mode — безопасный режим на английском языке
Далее уже применяйте удобный способ отката системы. Можно даже задействовать рассмотренную ранее встроенную утилиту.
Автоустранение неполадок
Следующий рассматриваемый способ того, как можно восстановить операционную систему Windows 7 у себя на ноутбуке. Он подразумевает использование автоматического устранения обнаруженных при сканировании неполадок.
Этот режим даёт возможность сбросить все ошибки ОС, причём без непосредственного участия пользователя. Либо же можно запустить загрузку последней удачной версии. Выбрав этот вариант, система запустится в виде копии последних рабочих параметров.
Инструкция имеет следующий вид:
- при запуске компьютера зажмите кнопку F8, чтобы открыть системное меню включения;
- переключитесь на вариант «Последняя удачная загрузка» и попробуйте загрузить ОС;
- если попытка закончится неудачно, тогда снова перейдите в системное меню запуска;
- выберите здесь пункт «Устранение неполадок»;
- дождитесь запуска утилиты для автоустранения имеющихся ошибок.
Если операционной системе удастся обнаружить и исправить ошибки, тогда в дальнейшем ОС загрузится без проблем. Но этот метод не всегда срабатывает.
Поэтому обязательно изучите другие варианты, позволяющие восстановить проблемную операционную систему в лице Windows 7, которая перестала нормально функционировать на компьютере.
Командная строка
Почему-то многие даже не хотят узнавать, как можно сделать восстановление своей системы Windows 7 с помощью всем хорошо известной командной строки, считая этот способ крайне сложным и доступным исключительно для более опасных юзеров и профильных специалистов.
Это распространённое заблуждение. Инструкции дают наглядно понять, как откатить свою Windows 7 до нормальной рабочей версии, используя возможности точки восстановления.
ВАЖНО. Такой вариант подойдёт в тех случаях, когда сохранённых точек ОС нет, но сама операционная система запускается.
Для этого предварительно придётся открыть меню запуска в безопасном режиме, и выбрать вариант с поддержкой командной строки. Это необходимо, чтобы иметь возможность открывать окно CMD.
Если вы желаете откатить свою Windows 7 версии до точки восстановления, не имея сохранённых копий, необходимо будет сделать следующее:
- запустить безопасный режим с поддержкой строки команд;
- дождаться загрузки операционной системы;
- с помощью клавиш Win и R открыть окно «Выполнить»;
- прописать в новом окне команду cmd, и нажать на Enter;
- в окне самой командной строки прописать C: UsersUserName>rstrui.exe;
- снова ударить по кнопке Enter;
- ожидать результата.
Вместо UserName следует указать имя своего пользователя, который работает за компьютером.
Сама процедура занимает буквально несколько минут. По её завершению должно появиться уведомление о том, что компьютер успешно восстановлен.
Остаётся лишь отправить ПК на перезагрузку, чтобы он вышел из безопасного режима, и запустился в своём привычном виде.
Как видите, самостоятельно проведённое восстановление повреждённой системы через встроенную командную строку для большинства даже начинающих пользователей Windows 7 не должно вызывать страхов и переживаний. Да, процедура несколько сложнее предыдущих методов, но справиться с ней способен даже новичок.
Диск или флешка
Не стоит забывать и о том, что можно восстановить проблемную Windows 7 с флешки или диска. Причём тут также нет ничего невероятно сложного.
Такой возможный запуск восстановления системы актуален в тех случаях, когда в Windows 7 произошла фатальная и очень серьёзная ошибка, и даже через безопасный режим загрузиться не удаётся.
Здесь потребуется вооружиться загрузочной флешкой или диском. Тут уже каждый пользователь сам выбирает, что ему больше подходит.
Чтобы реализовать своими силами восстановление ОС Windows 7 именно с загрузочного диска, его придётся предварительно создать. Обычно для таких целей используется съёмное устройство в виде USB флешки или оптического диска (CD). На них необходимо установить копию операционной системы.
Для создания специального диска или флешки воспользуйтесь одной из популярных программ. Среди них можно выделить такие:
- Live CD:
- Daemon Tools;
- ISO Maker и пр.
Если у пользователя имеется оригинальный диск с Windows 7, тогда можно восстановить её с этого же диска.
ВАЖНО. Очень важно, чтобы используемые версии Windows 7 на компьютере и загрузочном диске (флешки) были одинаковыми. В противном случае ничего не получится.
Решив восстановить свою проблемную Windows 7 из образа системы, потребуется создать сам загрузочный диск, а затем поменять очередь загрузки компонентов через систему BIOS.
В итоге инструкция будет иметь примерно такой вид:
- запустите компьютер кнопкой питания, и одновременно с этим нажмите на F12 или F8, что позволит открыть меню БИОС;
- в отрывшемся меню подсистемы BIOS выберите вкладку «Boot»;
- здесь найдите пункты, которые называются «Boot Priority»;
- каждый этот пункт определяет, в каком именно порядке будут загружаться компоненты компьютера;
- на первое место нужно передвинуть оптический диск или флешку;
- если это USB флешка, тогда на первом месте должен стоять USB Storage;
- если это оптический диск, тогда на первую строчку перемещайте Hard Drive;
- выйдите из системы и продолжите загрузку компьютера;
- поскольку выбран диск или флешка, процесс начнётся именно с них;
- при запуске системы появится окно с установкой Windows 7;
- здесь необходимо выбрать пункт «Восстановление системы»;
- в новом окне снова нажмите на «Восстановление системы»;
- кликните на кнопку «Далее», чтобы выбрать точку доступа.
Затем процесс уже будет протекать в автоматическом режиме.
Когда загрузочный диск или флешка выполнят свою задачу, то есть реабилитируют операционную систему, обязательно нужно будет поменять очерёдность загрузки компонентов, вернув на первое место системы диск.
Поскольку происходит восстановление, не исключена потеря некоторых данных, сохранённых пользователем на системном диске. Но всё равно это отличный способ вернуть в работу ОС, не прибегая при этом к методу полной переустановки операционной системы.
Антивирусная программа
Многим это может показаться странным, но существует отличная возможность сделать самостоятельное восстановление повреждённой операционной системы компьютера на Windows 7, используя антивирусное программное обеспечение.
Тут самым ярким представителем является антивирус AVZ. Именно он будет главным действующим лицом в сложившейся ситуации. Это популярное защитное ПО, способное сканировать компьютер на возможные ошибки, некорректные настройки и вредоносные программы.
Работать с этим инструментом предельно просто. Чтобы восстановить повреждённую ОС Windows 7 фактически до заводских настроек, потребуется скачать программу. Устанавливать на ПК её не требуется. Работает с системами любой разрядности. Плюс это ещё и бесплатная утилита.
Чтобы включить необходимое восстановление системы, где произошли серьёзные ошибки, требуется скачать файл утилиты на компьютер с Windows 7 на борту, и запустить его. Затем дело буквально нескольких кликов:
- в открытом окне запущенной антивирусной программы выберите вкладку «Файл»;
- в открывшемся меню найдите пункт «Восстановление системы»;
- мышкой обозначьте все опции системы, которые должны участвовать в восстановлении;
- можно смело отмечать сразу все пункты, чтобы не вдаваться подробности значения каждого из многочисленных процессов;
- затем нажмите на кнопку «Выполнить отмеченные операции».
Остаётся лишь дождаться, пока утилита выполнит все поставленные перед ней задачи. Процесс достаточно длительный, но зато позволяет вернуть операционную систему к нормальному режиму работы.
Важно понимать, что этот метод сработает лишь в том случае, если удаётся загрузить ОС.
Возможные ошибки
При восстановлении, либо непосредственно после завершения процесса реанимации операционной системы, многие пользователи сталкиваются с ошибкой. Она имеет вид 0*000000. Существует много вариаций этого кода, в конце которого могут находиться и другие буквы, либо сочетания букв и символов.
Подобная ошибка указывает на то, что система не смогла получить доступ к процессу чтения с загрузочного носителя. Тут важно акцентировать внимание на то, что ошибка появляется непосредственно в уже установленной операционной системе, после её реанимации. А потому здесь проблема кроется именно в драйверах.
Есть большая вероятность того, что по завершению восстановления изменился режим работы вашего системного диска. Он был IDE, а стал AHCI. Из-за этого используемые драйверы не смогли выполнить процедуру загрузки операционной системы.
Решение такой проблемы есть. Для этого потребуется через BIOS отключить режим работы AHCI.
Инструкция имеет такую последовательность действий:
- отключите компьютер, и запустите его загрузку;
- войдите в BIOS, как уже было показано ранее;
- выберите вкладку CMOS в системе BIOS;
- перейдите во вкладку SATA Mode;
- переключитесь на неё стрелками клавиатуры, а затем нажмите на Enter;
- в открывшемся окне можно наблюдать точку напротив AHCI;
- стрелочками клавиатуры переместитесь на IDE, и ударьте по Enter;
- сохраните изменения в настройках BIOS;
- выходите из этого меню, и перезагружайте компьютер.
С высокой долей вероятности ошибка уйдёт, и операционная система будет нормально загружаться и функционировать.
А вы сами когда-нибудь восстанавливали ОС Windows 7? Почему возникла такая необходимость? Какой способ вы решили использовать, и по каким причинам выбрали именно его? Что можете посоветовать тем, кто занимается подобным впервые?
Расскажите свои истории из жизни, поделитесь личным опытом и наблюдениями!
Подписывайтесь, оставляйте комментарии, задавайте вопросы и рассказывайте о нас своим друзьям!
Содержание
- Пошаговая инструкция по восстановлению windows 7 с флешки быстро и без потери файлов
- Что нужно приготовить
- Запись образа
- БИОС
- Процедура восстановления
- Восстановление запуска
- Восстановление системы
- Из-за чего могут быть проблемы с операционной системой
- Заключение
- Как восстановить Windows 7 с флешки
- Создание загрузочной флешки Windows 7
- Используем UltraISO для загрузочного накопителя
- Подготавливаем ноутбук или ПК к работе с USB-накопителем
- Восстанавливаем Windows 7
- Восстановление запуска
- Восстановление системы
- Как восстановить систему Виндовс 7
- Список команд при восстановлении системы windows 7
- Как сделать откат системы Windows 7: простые и сложные способы
- Контрольные точки
- Восстановление из архивированного образа
- Удаление обновлений
- Как откатить систему Windows 7: восстановление после сбоев
- Безопасный режим
- Загрузочный диск
- Вывод
- Восстановление операционной системы Windows 7
- Восстановление работоспособности в загруженной семерке
- Возвращаем работоспособность компьютера при старте ОС
- Возвращаем работоспособность компьютера с помощью установочного диска или загрузочной флешки
- Аварийное восстановление Windows 7 с помощью антивируса
- Как делать образ системы в семерке
- Альтернативные методы восстановления операционной системы Windows 7
- Пример запуска загрузочного диска Acronis True Image 2016
- Подводим итог
- Видео по теме
Пошаговая инструкция по восстановлению windows 7 с флешки быстро и без потери файлов
Доброго времени суток, мои уважаемые читатели и соратники по компьютерной теме!
Я думаю, подавляющее большинство из вас сталкивалось с такой проблемой, когда винда начинает тормозить так, что то только поиграть, но и даже поработать, нормально не удается. Кто-то сразу сносит операционку, я же расскажу вам, как сделать восстановление windows 7 с флешки. Причем без потери файлов и достаточно быстро.
Содержание статьи
Что нужно приготовить
Конечно же, вам понадобиться сама флешка. Она должна быть не менее 4 гигов объемом и полностью исправна, иначе потом будут большие проблемы. Далее, отсюда качаете клиент торрента, проверяете его на вирусы Comodo Internet Security и устанавливаете. А вот отсюда — загружаете дистрибутив операционной системы. Далее нужно скачать торрент UltraISO — и установить этот софт. Все, можно приступать к изготовлению загрузочной флехи.
Запись образа
Теперь открываем UltraISO. Напомню для чайников, что все нужно делать от имени администратора. У вас появится стартовое окно, в котором надо нажать на значок открытия файла.
Теперь отыщите свой образ с операционкой и откройте его. Я покажу на примере восьмой винды.
Справа у вас появятся все файлы которые есть в дистрибутиве. Если их нет, повторите попытку.
Теперь вставляйте в порт свою флешку. Тыкайте на пункт «самозагрузка» и выбирайте запись образа.
Теперь, в первой строчке выбираете свой носитель. Затем ниже оставляете метод записи USB HDD+, в строчке Hide Boot оставляете показатель «Нет». Жмете кнопку форматирования.
Появится вот такая табличка, в которой ничего менять не нужно. Просто клацаете «начать».
В появившемся окошке-предупреждении жмете «да».
Далее в табличке жмете «да», а потом тыкаете «Записать». Кстати, таким же образом можно прожечь любой live cd.
Теперь ждите, когда процесс завершится.
Выключайте софт только после вот такой надписи.
Все, теперь можно приступать к настройке загрузки.
БИОС
Чтобы зайти в BIOS, нужно перезагрузить ноутбук, и как только появится вот такой экран –
— нужно нажать DEL, или кнопку, которая будет указана в отмеченной строке.
Теперь в разделе BOOT DEVICE ставите вашу флешку на первую позицию загрузки и нажимаете F10
Перезагружаете комп и приступаете к восстановлению вашей операционной системы на ноутбуке.
Процедура восстановления
Как только носитель, на который вы скачали и записали образ винды, прогрузился, появится вот такое окно, в котором нужно ткнуть вот на эту строчку.
Может произойти так, что в автоматическом режиме проверки будут найдены баги, которые сама система устранить не может, тогда появится вот такое окно.
Она будет висеть до тех пор, пока вы не перезагрузите ноутбук.
Теперь, если все нормально, выскочит вот такая табличка, в которой нужно выбрать вашу операционную систему, которая была установлена на комп.
Просто щелкаете далее и переходите к другому этапу.
Восстановление запуска
В появившемся окне тыкаете первую строчку и жмете далее. Система все сделает сама. Это нужно для того, чтобы устранить проблемы со стартом винды. Бывает, что она просто зависает на начальном экране или просто комп уходит ребут. Так как в этот раз вы заходили через биос, то этого не увидели. Значит, на всякий случай все лучше проверить. Тем более этого не так долго.
Восстановление системы
После устранения проблем в загрузке переходим во строку строчку и ждем окончания. Каких-то особых манипуляций не требуется. Просто жмите далее и следуйте инструкциям. Затем комп перезагрузится. Вытащите флеху и перестройте БИОС обратно, на первичную загрузку с винчестера.
Из-за чего могут быть проблемы с операционной системой
Всегда уничтожайте ненужные файлы. Помните, что на логическом диске с операционной системой всегда должно быть хотя бы 100 гигабайт свободного места. Скажу так, это пространства, где ОС маневрирует свои действия при работе. Чем его больше, тем она быстрее работает.
Чистите свои браузеры. Да-да они тоже влияют на скорость и стабильность функционирования и отклика винды. Представьте, сколько вы просмотрите за год фильмов и прослушаете музыки. Представили? Все это браузеры сохраняют во временных буферах-хранилищах, которые при переполнении тормозят всю «ось». Чистите историю, «куки», временные файлы и все прочее, кроме паролей.
Становите любой антивирус. Любая вредоносная программа способна не просто тормозить работу, но и полностью разрушить саму систему. Тем более, это в ваших же интересах. Вдруг кто-то похитит ваши данные и взломает учетки? Тем более бесплатных антивирусов сегодня просто навалом. Например.
Просто ставите его и запускаете, сканировать он будет сам, в автоматическом режиме. Не пренебрегайте этим советом.
Заключение
Подводя итоги статьи, хотелось бы вам сказать еще одно. Я перерыл много инфы, по поводу работы с виндой. Профессионалы утверждают, что операционную систему нужно сносить и ставить заново раз в год, для стабильной работы. В противном случае она просто устареет, заполнится мусором, ненужными отчетами об ошибках, пустыми папками от временных файлов и прочей белибердой.
Готов поспорить, оно вам не нужно. Тем более, в моем блоге есть статья о том, как самому заново переставить windows с любого носителя. Вот кстати видео по восстановлению, которое вам поможет.
На этом я с вами прощаюсь! Делитесь этой полезнейшей статьей с друзьями в контакте и одноклассниках, и подписывайтесь на обновления моего блога. До новых встреч!
Источник
Как восстановить Windows 7 с флешки
Windows 7 не всегда получается вылечить стандартными способами без применения дополнительного загрузочного носителя. Самый удобный вариант — использовать в качестве последнего загрузочную флешку, которая записывается как собственными средствами ОС, так и сторонними утилитами. Также перед проведением процедуры восстановления необходимо соответствующим образом подготовить BIOS.
Создание загрузочной флешки Windows 7
Это лишь один из способов создать USB-накопитель для решения проблем системы. Его же можно записать и с помощью программы UltraISO — хотя и платной, но с пробным периодом.
Используем UltraISO для загрузочного накопителя
После установки и запуска программы от пользователя потребуется сделать минимум действий для записи установочного носителя:
Подготавливаем ноутбук или ПК к работе с USB-накопителем
Современные устройства позволяют не залезать неопытным пользователям в BIOS, чтобы иметь возможность загрузится не с жесткого диска. Для этого существует загрузочное меню, которое вызывается обычно клавишами F12, F10, F8 и др. (зависит от версии BIOS и производителя платы) сразу после включения. На ноутбуках используется чаще всего F12.
Если этот режим для вас недоступен, придется менять настройки BIOS.
Войти в окно изменения конфигурации можно обычно нажатием клавиши Del перед загрузкой Windows. В открывшемся окошке нужно будет выбрать пункт, который может называться Boot, Boot Menu, Boot Manager и пр., после чего изменить приоритет загрузки с HDD на USB.
Восстанавливаем Windows 7
После загрузки информации с USB-накопителя откроется окно установки ОС. Переустановить систему можно, но этот способ нужно приберечь на самый крайний случай, так как часть или вся пользовательская информация на диске после этого может не сохраниться, да и времени на переустановку потратится немало. Поэтому сначала попробуйте восстановить Windows средствами, которые у вас имеются:
Здесь представлено несколько средств, которые часто помогают вылечить систему даже при очень тяжелых сбоях.
Восстановление запуска
Это средство также работает в автоматическом режиме и зачастую бывает не в силах обеспечить штатную работу. Однако часто ей удается решить такие неисправности, которые могут возникать, при установке предыдущих версий ОС, например, XP в качестве резервной вместе с «Семеркой».
В этом случае переписывается загрузочная запись MBR и более новая ОС просто не загружается. После запуска этой утилиты в случае обнаружения неисправности пользователь увидит окно, предлагающее ее устранить. После перезагрузки систему можно будет запустить как положено.
Восстановление системы
Данный пункт предполагает возвращение конфигурации ОС к одному из ранее сохраненных состояний, т. е. с его помощью можно откатиться до последней или более ранних контрольных точек. Для этого:
Если имеется не только загрузочный диск, но и образ системы, который вы храните на отдельном носителе или в другом разделе жесткого диска, то можно воспользоваться пунктом «Восстановление образа системы». С его помощью вы сможете не переустанавливать Виндовс, а развернуть образ вместе со всеми установленными на момент его записи драйверами, программами и т. п. Для этого в соответствующих окнах просто потребуется указать место расположения образа и диск, на который его нужно развернуть.
Источник
Как восстановить систему Виндовс 7
Многие начинающие пользователи, которые не знают всех тонкостей установки нескольких версий ОС семейства Виндовс на одну рабочую станцию, сталкиваются с очень неприятной проблемой – отказ загрузчика Windows 7.
Очень часто такая проблема возникает из-за того, что малограмотный пользователь произвел неудачную попытку установить младшую операционную систему вдобавок к старшей версии ОС. К примеру, пользователь попытался установить Windows XP на компьютер, где уже стояла Win 7. Результат, как правило, один и тот же – система перестает загружаться.
В данной статье мы кратко, но емко разберемся в том, как восстановить систему Виндовс 7 после неверной переписи главной загрузочную запись (MBR).
Для восстановления работоспособности загрузчика мы будем использовать стандартную компьютерную флешку на 8 ГБ, куда предварительно был смонтирован образ Windows 7. Давайте детально разберем, как восстановить Виндовс 7 с флешки.
В-четвертых, выбираем ту систему, которую мы сейчас хотим восстановить. В данном случае выбор очевиден.
И в-пятых, кликаем на пункте «Восстановление запуска»
Далее система сделает все в автоматическом режиме. Остается лишь дождаться перезагрузки и оценить, решилась ли ваша проблема или нет, то есть произошло ли полное восстановление windows 7 с флешки.
Как восстановить систему win 7, если предыдущий алгоритм не помог решить проблему? Безусловно, решение есть. Алгоритм действий полностью дублирует вышеизложенные действия, только в конце нужно кликать не «Восстановление при загрузке», а выбирать самый последний пункт – «Командная строка». Ключом к решению всех проблем станет специальное приложение — Bootrec.exe, которое можно запустить в командной строке.
Список команд при восстановлении системы windows 7
Во-первых, запустив окошко командной строки, набираем простую команду Bootrec, а потом кликаем на клавишу Enter.
Во-вторых, выбираем из всего развернутого перечня функционала этой программы те опции, которые нам более всего подходят — Bootrec.exe /FixMbr и Bootrec.exe /FixBoot.
Остается написать exit.
Если же и эти действия не приведут к положительному результату, то остается использовать другие возможности Bootrec.exe. Список команд, которые нужно вводить приводится на скриншотах ниже.
Ставим «y», что означает «да» и нажимаем Enter.
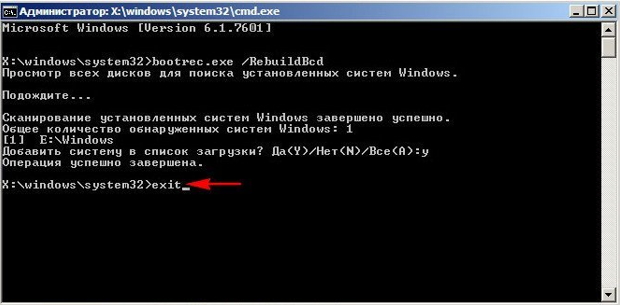
Источник
Как сделать откат системы Windows 7: простые и сложные способы
Возникли проблемы со стабильностью системы? Рассказываем, как откатить ее до предыдущего (рабочего) состояния.
Современные операционные системы довольно чувствительны к действиям пользователя. Одно неверное движение, и вы потеряли доступ к файлам из-за того, что Windows не загружается. К счастью, компания Microsoft заботится о своих пользователях и встраивает в свои продукты различные утилиты для ремонта и диагностики компьютера. Одна из таких утилит — восстановление системы, которая появилась очень давно. Даже в Windows XP, которая вышла в далеком 2001 году, есть такой функционал. И поскольку интерфейс старых версий ОС местами очень сильно отличается от актуальной ОС, мы решили уделить внимание одной из представительниц старой школы. Сегодня мы расскажем, как сделать откат системы Windows 7.
Существует несколько способов, как откатить систему Windows 7 к работоспособному состоянию. Мы рассмотрим самые популярные методы, первый из которых будет самый простой, а каждый последующий все сложнее.
Контрольные точки
Контрольная точка — заархивированное состояние системы в определенный момент времени. Сжимается она для экономии дискового пространства. Может быть создана системой автоматически или же в ручном режиме. И пригодится, когда нужно восстановить корректную работу ОС, а времени разобраться в причине проблемы у вас нет. Процесс отката занимает относительно немного времени. Поэтому иногда намного проще сделать откат, чем искать виновника «торжества». Учтите, что все данные, появившиеся на диске после созданной точки, сотрутся. Это касается только того накопителя или раздела, на котором включена функция восстановления и который этому восстановлению подвергнется.
Восстановление из архивированного образа
Откатить Windows 7 можно не только с помощью точки восстановления, но и с помощью архивированного образа. Архивирование также можно настроить вручную или же запустить автоматическую архивацию с помощью стандартных средств Windows. Для создания копии потребуется внешний накопитель, например, флешка или диск.
Удаление обновлений
Случается так, что причиной некорректной работы ОС являются неправильно установленные патчи или обновления. С помощью встроенных средств можно с легкостью от них избавиться.
Если вы не уверены в том, что именно привело операционную систему в нерабочее состояние, то патчи лучше не трогать, а уж тем более не удалять их все. Одним из самых распространенных признаков некорректной установки апдейта, является ошибка с кодом 0х80070002.
Как откатить систему Windows 7: восстановление после сбоев
Если операционная система не загружается и вылетает критическая ошибка, то при последующем запуске вам предложат выбрать режим загрузки: устранение неполадок компьютера, безопасный режим и т.д. Если по каким-то причинам меню не появляется, то при загрузке ОС нажмите клавишу «F8» и после этого выберите первый пункт.
Вы увидите окно с несколькими вариантами устранения неисправностей.
Мы советуем перепробовать все доступные варианты для того, чтобы исключить все возможные причины некорректного запуска ОС.
Безопасный режим
Если у вас не получается запустить мастер по устранению неполадок, то можно воспользоваться услугами безопасного режима. Он также запускается из меню, которое появляется после нажатия клавиши «F8» во время загрузки. С его помощью можно, например, запустить командную строку, которая откроет вам доступ ко всему вышеописанному функционалу.
Загрузочный диск
Если у вас есть диск или флешка с вашей операционной системой, то он может быть полезен не только для установки. Этот способ является самым универсальным и включает в себя много функций для решения проблем, связанных с Windows. Можно использовать вышеупомянутые точки восстановления. Также есть возможность отката к заводским настройкам. Помимо этого вы можете устранить неполадки в автоматическом режиме с помощью встроенной утилиты. Словом, это целый набор полезных примочек для ремонта операционной системы.
Для того, чтобы ими воспользоваться, нужно в БИОС выбрать загрузочное устройство на котором у вас есть файлы установки Windows. К самой установке переходить не нужно. Выберете пункт «Восстановление системы» после чего вам откроется весь описанный выше функционал.
Данный метод хорош тем, что позволяет проводить процедуры лечения без доступа к самой операционной системе. Но зато и требует отдельной флешки или диска с образом Windows.
Вывод
Теперь вы знаете, как откатить систему Windows 7. Существуют и другие, более тяжелые способы. Но, как показывает практика, вышеописанных способов будет вполне достаточно для того, чтобы вернуть ОС к жизни. В целом, большинство из приведенных методов также будут работать и на Windows 10. Только учитывайте, что алгоритм действий в некоторых случаях может слегка различаться.
Источник
Восстановление операционной системы Windows 7
Нередко пользователи компьютеров под управлением Windows 7 сталкиваются с проблемами работоспособности операционной системы. Проблемы с компьютером обычно проявляются, когда он сильно тормозит и программы не открываются. Также компьютер может вовсе не запускаться или делать это через раз.
Причины, вызывающими проблемы в работоспособности операционной системы могут быть самыми разными. Например, если в компьютер попадет вирус, он может повредить системные файлы. Также трудности с ПК могут проявиться при установке некачественного софта, который может повредить структуру системных файлов. Чтобы решить проблему с работоспособностью компьютера на Windows 7, необходимо делать откат к предыдущей точке восстановления.
Для защиты ОС в Windows 7 используются точки восстановления, которые система периодически создает. По сути, точки восстановления представляют собой предыдущее состояние системных файлов Windows 7. Чтобы помочь пользователю ПК с Windows 7, мы подготовили материал, в котором будет описан подробный процесс восстановления системы различными способами.
Восстановление работоспособности в загруженной семерке
После нажатия откроется окно восстановления системы. В нем будет предложено восстановить систему с помощью рекомендуемой точки доступа или выбрать другую. Мы остановимся на рекомендуемой точке восстановления.
Если процесс возврата к предыдущему состоянию произошел без ошибок, то будет выведено соответствующее сообщение.
Если у вас не получается откатиться к предыдущим параметрам с помощью рекомендуемой точки, то следует выбрать точку, которая была создана позже выбранной точки восстановления системы Windows 7. Также хочется отметить, что для выполнения этой операции понадобятся особые привилегии. То есть при входе в систему вы должны выбрать учетную запись админа и ввести для нее пароль.
Возвращаем работоспособность компьютера при старте ОС
В случае если ваш ПК под управлением семерки вообще не загружается, то можно выполнить пуск операционки в безопасном режиме. После появления стартового окна BIOS нажмите на клавиатуре F8 (для ноутбуков может быть другая клавиша, например, Del или одна из функциональных клавиш). Это действие вызовет меню альтернативных вариантов загрузки семерки.
Если система успешно осуществила пуск в безопасном режиме, то запускайте восстановление семерки, как показано в предыдущем примере. В этом режиме для обеспечения максимальной безопасности отключено много функций ОС, в том числе и графический интерфейс Windows Aero. Так будет выглядеть запущенная программа «Выполнить» с командой «systempropertiesprotection» в системе, запущенной в безопасном режиме.
Возвращаем работоспособность компьютера с помощью установочного диска или загрузочной флешки
Если вам не помогут два предыдущих примера, то вам понадобится для восстановления семерки установочный диск или флешка. Для компьютеров, у которых нет оптического привода, нужно использовать загрузочную флешку с ОС. Загрузочную флешку можно создать с помощью специальных утилит. Наиболее популярными утилитами для этой цели являются Windows USB/DVD, Download Tool и Rufus.
Загрузитесь с установочного диска или через флешку. В стартовом окне установщика нажмите кнопку Далее и переходите к следующему окну.
Теперь выберите ссылку в нижней части экрана «Восстановление системы». Это запустит поиск установленных ОС на компьютере.
В появившемся окне выберите всё тот же пункт «Восстановление системы».
Перед вами появится окно, как и в первом примере. Поэтому нажимаем кнопку Готово и отвечаем на сообщение, после чего мы осуществим пуск восстановления.
После успешного отката к предыдущему состоянию, вы получите такое сообщение.
Аварийное восстановление Windows 7 с помощью антивируса
Если ваш ПК инфицирован вирусами, мешающими правильной работе компьютера и первые три рассмотренных примера вам не помогают, то хорошим способом восстановления в таком случае будет антивирусный лайф диск от Dr.Web. С помощью этого диска вы сможете очистить систему от всех видов опасного ПО. Кроме очистки, Dr.Web LiveDisk сможет вылечить инфицированные объекты, которые необходимы для восстановления Windows 7.
Образ Dr.Web LiveDisk можно использовать как для записи на оптический диск, так и на флешку. Чтобы использовать Dr.Web LiveDisk на USB накопителе, понадобится специальная программа. Скачать программу для записи на флешку и сам образ можно на официальном сайте, перейдя на страницу www.freedrweb.ru/livedisk.
Выполним пуск записанного образа на диске, выставив в BIOS его первым в загрузке.

После проверки, Dr.Web CureIt! удалит или вылечит инфицированные объекты.
Так как в системе больше не будет вредоносного кода, можно смело восстанавливать систему тремя способами, которые описаны выше.
Если после проверки системных файлов у вас не получится восстановить систему Windows 7, то единственным разумным решением будет осуществить полный бекап информации и переустановить систему заново.
Как делать образ системы в семерке
Еще одной функцией восстановления в Windows 7 является создание образа системы. В этом образе можно сохранять всю информацию на жестком диске, включая операционную систему. Восстановившись этим способом, вы получите ОС с такими же параметрами, как в день создания образа.
Запустите «Панель управления» и перейдите на вкладки «Система и безопасность», «Архивация и восстановление»
Затем необходимо кликнуть по ссылке «Создание образа системы».

Альтернативные методы восстановления операционной системы Windows 7
Кроме стандартных способов восстановления существует альтернативное программное обеспечение, которое делает ту же функцию. Самым интересным решением, позволяющим осуществлять восстановление системы, является программа Acronis True Image 2016. Это фирменный программный пакет компании Acronis.
Первым делом скачаем и осуществим пуск Acronis True Image 2016 с ярлыка на Рабочем столе. При запуске программа запросит имя и пароль.
Теперь настроим Acronis True Image 2016 так, чтобы он мог делать бекап всего диска с ОС Windows 7. Такую настройку следует производить сразу после установки ОС, чтобы в процессе использования Windows вы смогли восстановить работоспособность из нескольких архивных копий системы, созданных в определенный период времени. Итак, приступим к настройке. Для этого выберем тип хранилища, кликнув по ссылке «Выбор хранилища».
В открывшемся окне выберем хранилище «Acronis Cloud».

Как видите, в качестве источника для резервных копий выбран весь компьютер. Поэтому в выставленном нами расписании будет создаваться резервная копия системы в облачном хранилище «Acronis Cloud».
Для примера восстановления возьмем архивную копию не из облачного хранилища «Acronis Cloud», а с жесткого диска. Если на компьютере создана резервная копия, то Acronis True Image 2016 ее сам найдет.

Из примера выходит, что утилита позволяет полностью контролировать создание копий для восстановления ПК и делать резервные копии всей системы в облаке.
Пример запуска загрузочного диска Acronis True Image 2016
Для запуска диска Acronis True Image 2016 при старте системы необходимо выставить режим загрузки с оптического накопителя первым в БИОСе. Например, для материнской платы MSI A58M-E33 эти параметры в режиме БИОСа выглядят вот так.
Загрузившись с диска Acronis True Image 2016, мы попадем в такое меню.
В этом меню необходимо выбрать Acronis True Image 2016, после выбора осуществится пуск программы.
Из примера видно, что запуск загрузочного диска Acronis True Image 2016 с помощью нужного режима БИОСа совсем не сложен.
Подводим итог
В этой статье мы разобрали практически все способы и параметры восстановления системы. Также мы рассмотрели способы восстановления семерки альтернативным программным обеспечением и с помощью антивируса. Какой способ выбрать, чтобы восстановить Windows 7 в зависимости от ситуации — решать вам.
Подводя итог, хочется отметить, что в основном нарушают работу ОС вирусы и эксперименты с различным нелегальным ПО. Поэтому, чтобы вам не приходилось постоянно восстанавливать систему, используйте только проверенное и лицензионное ПО, а также пользуйтесь надежной комплексной антивирусной защитой.
Также хочется отметить, что рассмотренные примеры в материале будут работать не только на Windows 7, но и на более современных операционных системах, таких как Windows 8 и 10. А мы в свою очередь надеемся, что наш материал позволит вам правильно восстановить работоспособность Windows 7 и вы с уверенностью сможете сказать, что я могу делать восстановление системы.
Видео по теме
Источник
Загрузиться в WinRE может быть полезно для быстрого ремонта установленной Windows: восстановление запуска системы, восстановление из образа, откат к точке восстановления, изменение параметров загрузки, наконец, доступ к командной строке, а значит возможность делать много разных интересных вещей, типа format C:.
Кроме того, можно запускать regedit.exe и другие системные программы, и даже некоторое стороннее ПО, если конечно для работы оно не требует запущенной «нормальной» Windows.
Альтернативным решением конечно является загрузка с установочного DVD или ISO-образа, но запуск WIM-образа Среды восстановления напрямую будет происходить быстрее — он весит гораздо меньше, чем целый DVD.
К тому же, на одной USB-флешке можно расположить несколько WIM-образов, например, 2 образа WinRE разной разрядности (x32 + x64), и другие образы с «ремонтных» DVD. У меня таким же образом загружается AntiWinLocker, и это без необходимости иметь отдельный ISO с ним.
В общем, возможность загрузить WIM-образ может быть очень полезной. Поэтому перейдем к делу.
На самом деле лично я создаю загрузочные флешки на основе GRUB4DOS, но сегодня рассмотрим менее альтернативный способ, чтобы обойтись только стандартными средствами ОС Windows.
Что понадобится
1) сам образ winre.wim, получить который можно двумя способами:
— из установленной системы, в Win7 он находится в C:Recoveryrecovery-guid (где папка recovery-guid — это набор букв/цифр); в Win8 и выше — в С:RecoveryWindowsRE.
Или же папки С:Recovery может не существовать, тогда она находится на специальном загрузочном разделе Windows «Зарезервировано системой», который имеет размер 100-500 Мб и расположен на диске до основного системного раздела С:.
Тогда этому мелкому разделу нужно присвоить букву в Управлении дисками.
Более сложный случай: папка Recovery находится на скрытом OEM разделе восстановления, которому уже просто так не присвоить букву, перед этим нужно сменить его тип.
Делается это при помощи Командной строки, запущенной от имени Администратора, и DiskPart:
diskpart
DISKPART> list disk
DISKPART> select disk 0
DISKPART> list partition
DISKPART> select partition 2
DISKPART> detail partition
DISKPART> set id = 07 override
DISKPART> assign
DISKPART> exit
(disk 0 и partition 2 указаны для примера, см. реальные номера нужного диска/раздела в выводе команд list; при помощи detail посмотрите и запомните ID раздела до изменения, чтобы вернуть его назад)
ВАЖНО: winre.wim, скопированный из раздела восстановления, созданного производителем компьютера или ноутбука, может отличаться от стандартного и не иметь нужных функций!
Поэтому лучше взять его
— с установочного DVD из образа sourcesinstall.wim — внутри образа файл находится по пути System32Recovery.
WIM-образы можно смонтировать в систему при помощи DISM:
md C:wim
rem в Win7:
dism /Mount-Wim /WimFile:C:Recoveryrecovery-guidwinre.wim /Index:1 /MountDir:C:wim /ReadOnly
dism /Mount-Wim /WimFile:D:sourcesinstall.wim /Index:1 /MountDir:C:wim /ReadOnly
dism /Unmount-Wim /MountDir:C:wim /Discard
rem в Win8/8.1/10:
dism /Mount-Image /ImageFile:С:RecoveryWindowsREwinre.wim /Index:1 /MountDir:C:wim /ReadOnly
dism /Mount-Image /ImageFile:D:sourcesinstall.wim /Index:1 /MountDir:C:wim /ReadOnly
dism /Unmount-Image /MountDir:C:wim /Discard
или открыть последней версией 7-Zip.
2) вспомогательный файл boot.sdi — тоже находится внутри winre.wim или install.wim по пути WindowsBootDVDPCAT, или на DVD в boot.
3) программа bootsect.exe для того, чтобы сделать флешку загрузочной — искать также в WIM в WindowsSystem32, или на DVD в boot.
Форматирование флешки
Обычно этого делать не нужно, и флешки, как правило, уже имеют один раздел отформатированный в FAT32 (не смотря на то, что многие руководства по созданию загрузочных флешек рекомендуют отформатировать в NTFS, это не обязательно), который является активным (загрузочным). А может и не являться. 
Поэтому, если ваша флешка не грузится, отформатируйте её так:
diskpart
DISKPART> list disk
DISKPART> select disk 2
DISKPART> clean
DISKPART> create partition primary
DISKPART> select partition 1
DISKPART> active
DISKPART> format FS=FAT32
DISKPART> assign
DISKPART> exit
(disk 2 указан для примера, см. реальный номер вашей флешки в предыдущей команде, иначе можно отформатировать жёсткий диск; используйте format FS=NTFS, если вам так больше нравится)
Создание загрузочного сектора
bootsect /nt60 E:
(где E: — буква, под которой смонтирована флешка)
Установка загрузчика bootmgr
Опять же, есть 2 способа: с использованием установочного DVD и без него.
1) Сначала рассмотрим способ только при помощи имеющейся системы:
bcdboot C:Windows /l ru-ru /s E:
Необходимо помнить про разрядность версии ОС!
Если вы создаёте флешку с x32-версией WinRE для лечения x32-систем, то и исходной системой, откуда копируется загрузчик при помощи bcdboot.exe, должна быть именно x32. Про x64, соответственно, тоже самое.
Но плюс в том, что при данном способе вы можете иметь на одной флешке хоть 10 версий WinRE — от всех систем (Windows Vista/7/8/8.1/10 + аналогичные серверные версии) и любой разрядности. Одновременно. Без регистрации и СМС. 
2) Если же использовать DVD, то необходимо скопировать следующие папки и файлы (и конечно же при ручном копировании версия Windows не важна!):
bootfontschs_boot.ttf
bootfontscht_boot.ttf
bootfontswgl4_boot.ttf
bootbcd
bootmgr
(это — минимальный набор необходимых файлов; их можно вручную скопировать и из системы, с диска C: — БЕЗ использования bcdboot.exe, которая скопирует больше файлов)
Отступление про разные версии Windows
От того, какой вы возьмёте файл bootmgr, будет зависеть, каким будет загрузчик: текстовым, с управлением клавиатурой, либо графическим, с поддержкой мыши.
Win7 использует текстовый режим, а Win8/8.1/10 — графический.
Текстовый вариант, естественно, загружается быстрее.
3 файла шрифта выше — это минимальный набор для русского языка для bootmgr из Windows 7, к тому же, эти файлы опциональны — без них шрифт будет более простым.
Более новые версии Windows используют больше файлов шрифтов.Я рекомендую использовать bootmgr из Windows 7, а образ winre.wim из Windows 10, т.к. среда восстановления теоретически совершенствуется от версии к версии.
Откуда брать файлы: из установленной системы или с DVD — значения не имеет.
Создание загрузочной записи
cd /d E:boot
bcdedit /store bcd /copy {default} /d "Windows Recovery Environment"
bcdedit /store bcd /set {new-guid} device ramdisk=[boot]bootwinre.wim,{7619dcc8-fafe-11d9-b411-000476eba25f}
bcdedit /store bcd /set {new-guid} osdevice ramdisk=[boot]bootwinre.wim,{7619dcc8-fafe-11d9-b411-000476eba25f}
bcdedit /store bcd /set {new-guid} locale ru-RU
(где {new-guid} — GUID новой загрузочной записи, см. в выводе первой команды)
После последовательного выполнения всех команд загрузочная запись будет создана, однако её содержание будет немного отличаться, в зависимости от того, откуда был взят файл-хранилище BCD.
Это связано с тем, что за основу для создания новой записи берутся разные исходные записи из хранилища: для запуска программы установки, или для загрузки Windows.
Полный листинг рабочей загрузочной записи, взятой с DVD Windows 7 x32:
Загрузка Windows
-------------------
идентификатор {c53853d4-c6c5-11e5-af22-0018f368b2c9}
device ramdisk=[boot]bootwinre.wim,{7619dcc8-fafe-11d9-b411-000476eba25f}
path windowssystem32bootwinload.exe
description Windows Recovery Environment
locale ru-RU
inherit {bootloadersettings}
osdevice ramdisk=[boot]bootwinre.wim,{7619dcc8-fafe-11d9-b411-000476eba25f}
systemroot windows
detecthal Yes
winpe Yes
ems Yes
На основе этой записи можно точно так же создавать другие, например для загрузки winre.wim из x64-версии Windows, всего лишь меняя путь до WIM-файлов в параметрах device и osdevice.
Копирование WIM-образа
Скопируйте файлы winre.wim и boot.sdi в папку boot на флешке.
Папка может быть любой (тогда скорректируйте пути в командах bcdedit выше), но оба файла должны быть в одной и той же папке.
Для загрузки нескольких образов достаточно одного файла boot.sdi.
Загрузка с флешки
Не забудьте настроить BIOS на загрузку с USB, и через некоторое время вы окажетесь в среде восстановления Windows.
P.S. Комментаторы подсказывают, что этот способ не работает на компьютерах и планшетах с UEFI.
Но проверить это (и может модернизировать эту инструкцию) мне не на чем ввиду отсутствия подходящего устройства.
UPD 02.02.2016, 15:40:
Дополнения про извлечение образов из скрытых разделов и про монтирование их в систему при помощи DISM.




































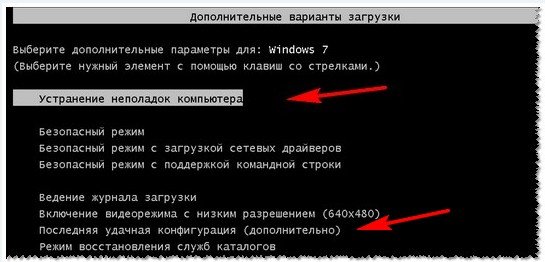
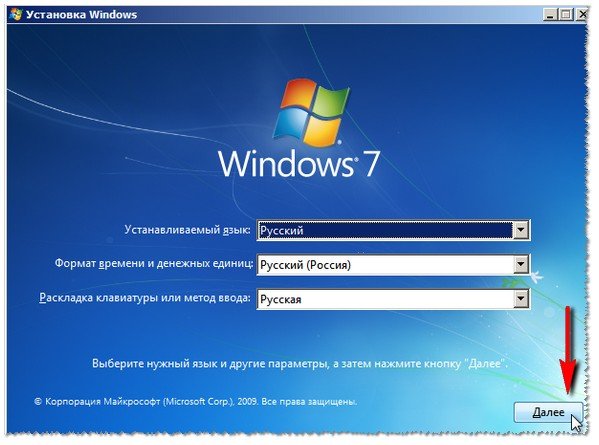
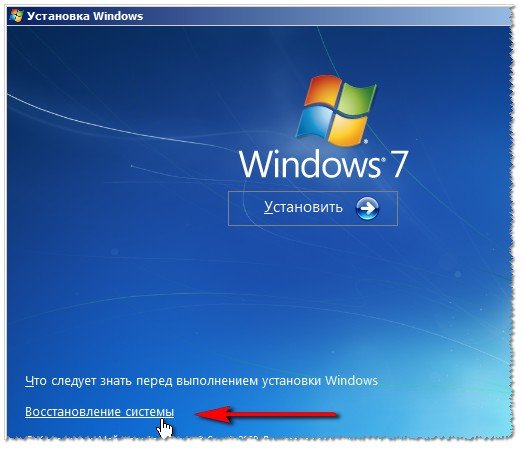

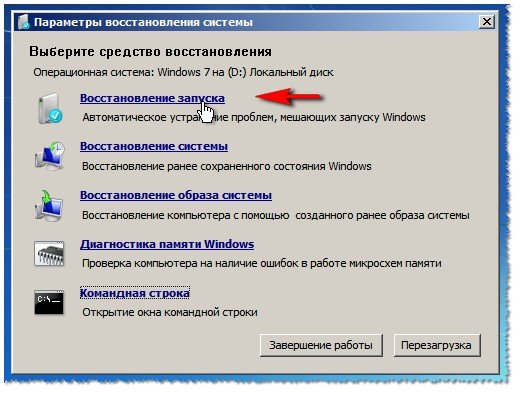

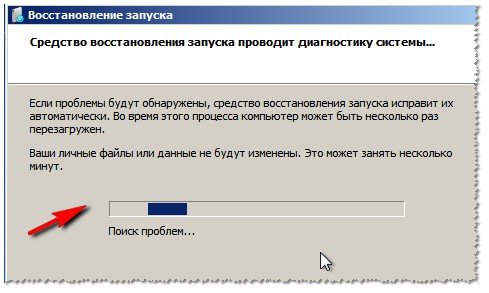
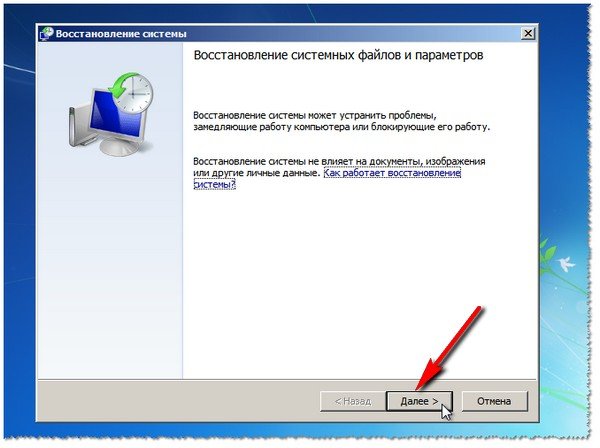
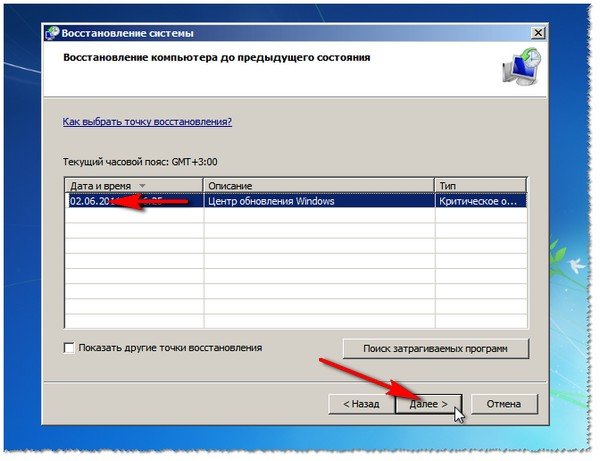
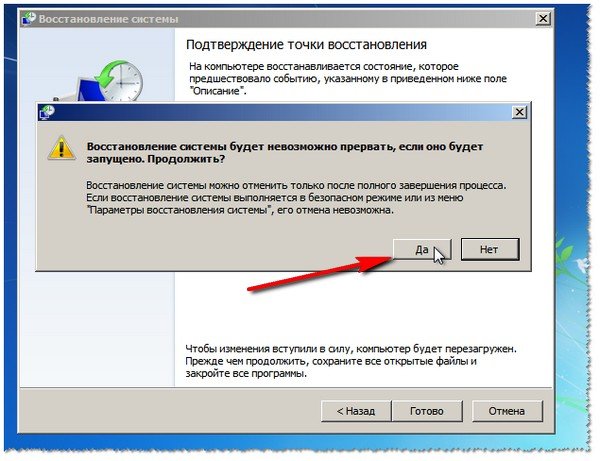

















 Как установить Windows 7 с флешки — подробная инструкция
Как установить Windows 7 с флешки — подробная инструкция