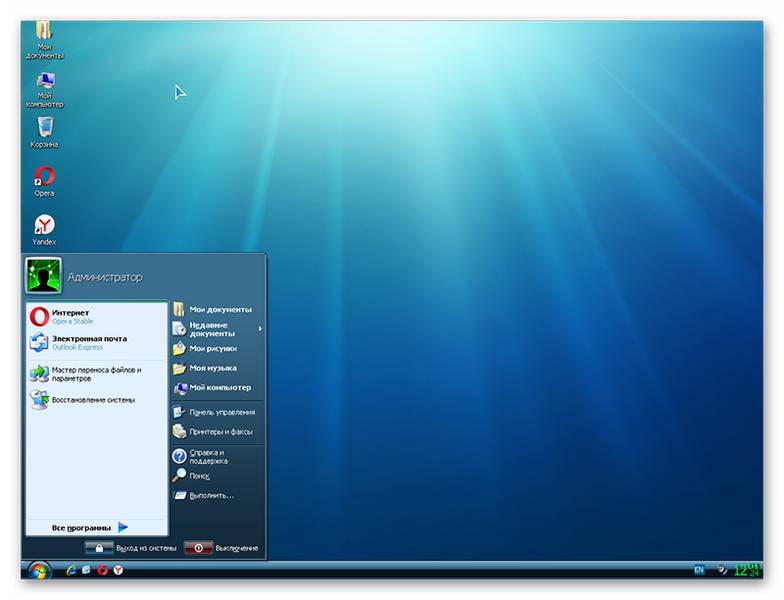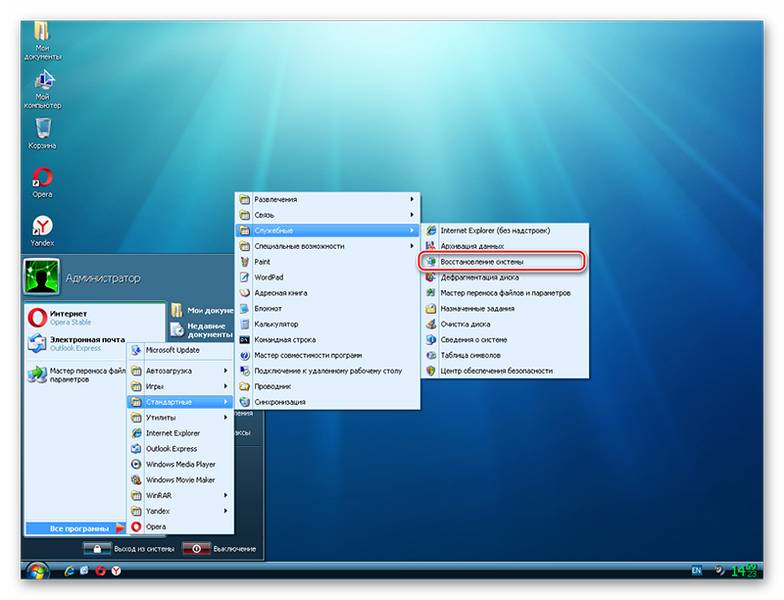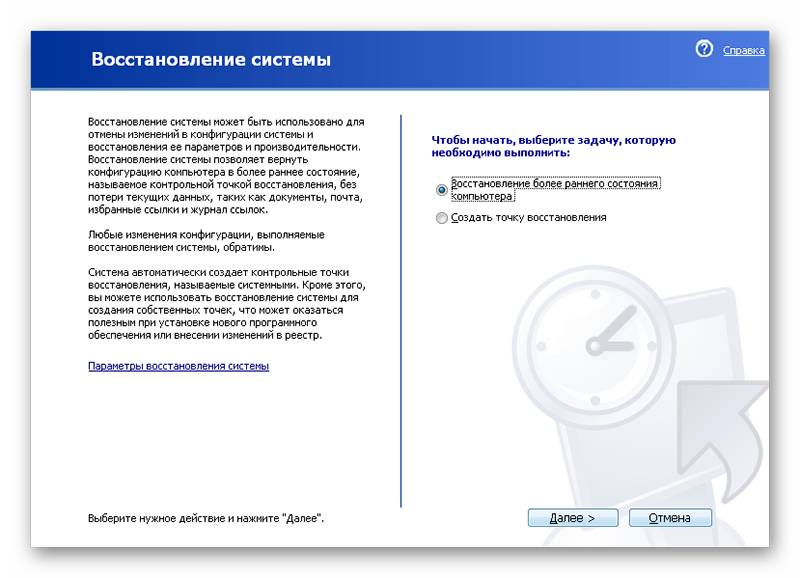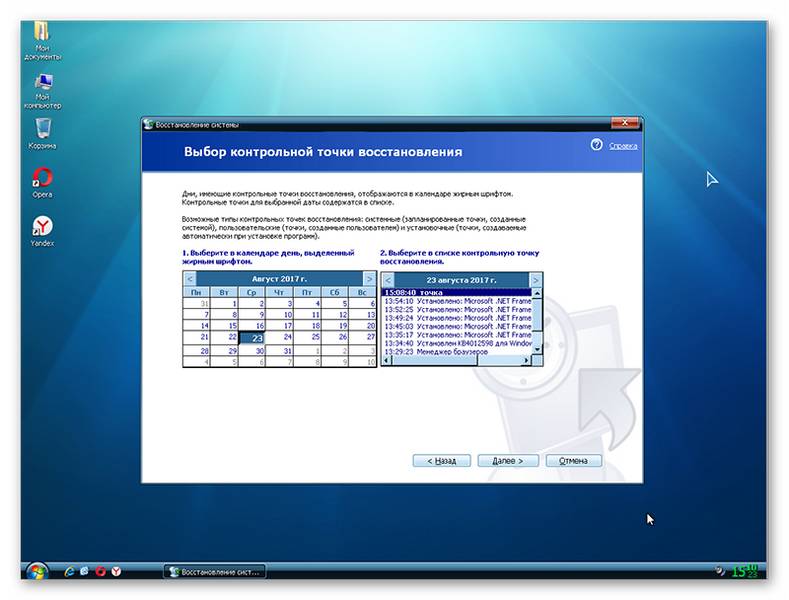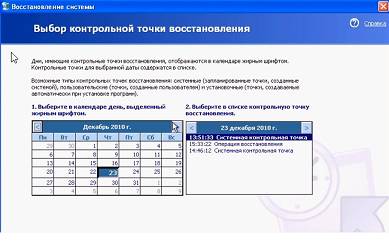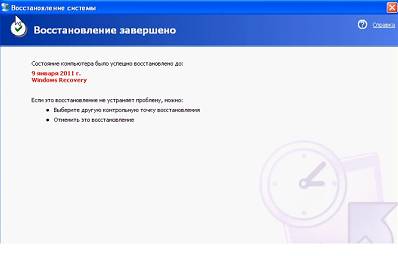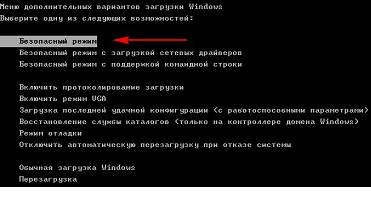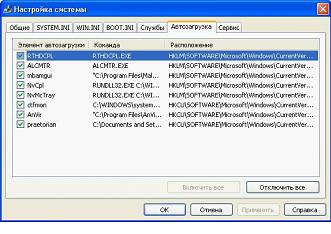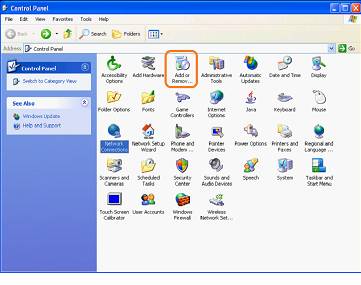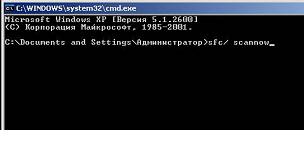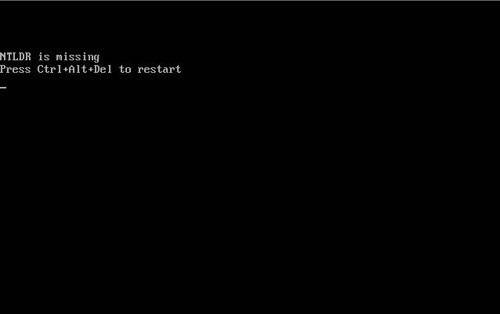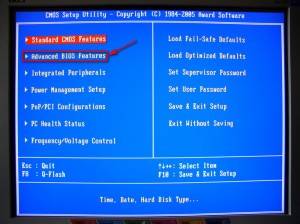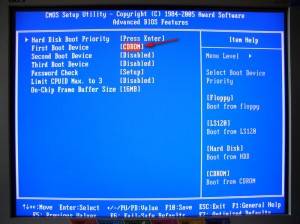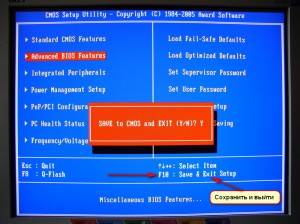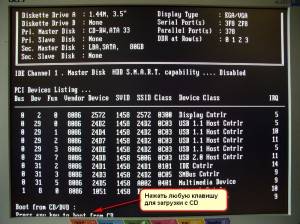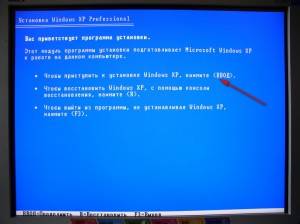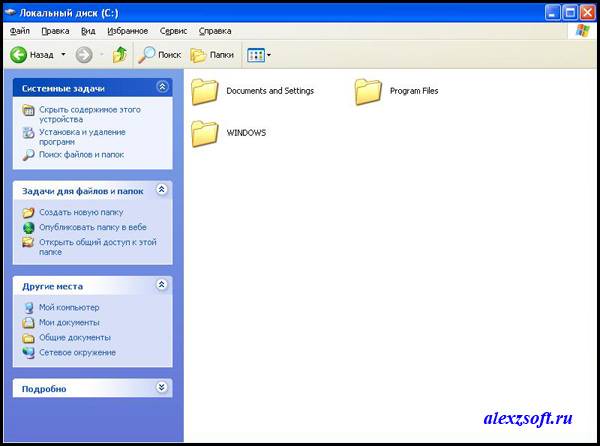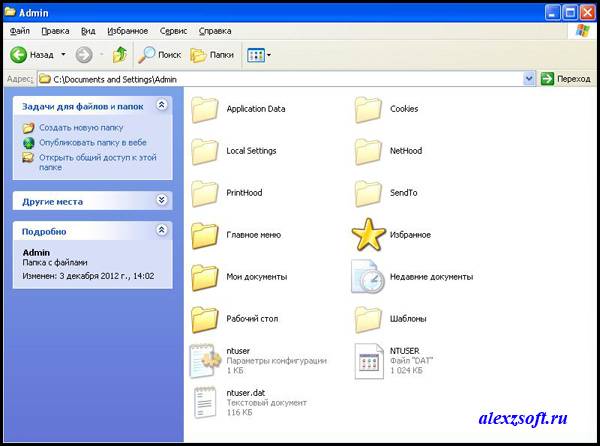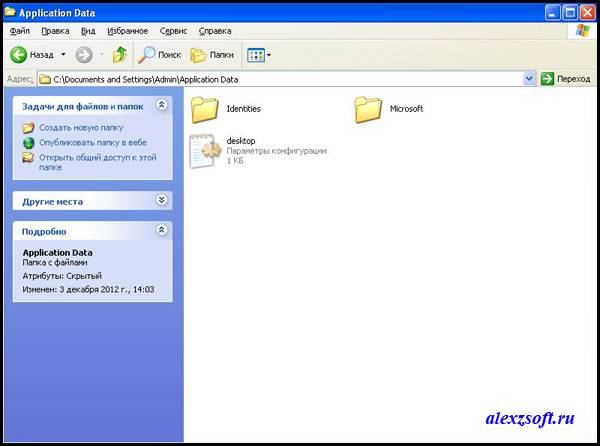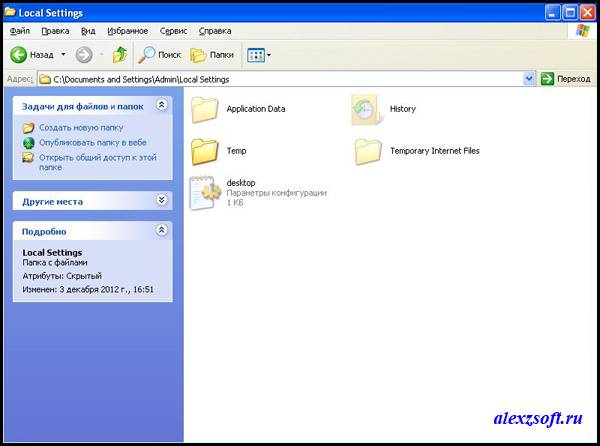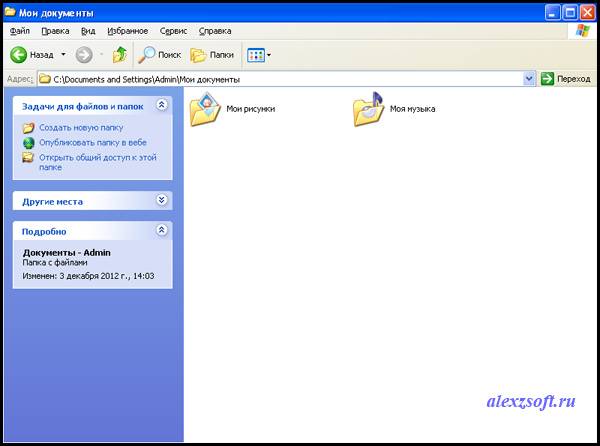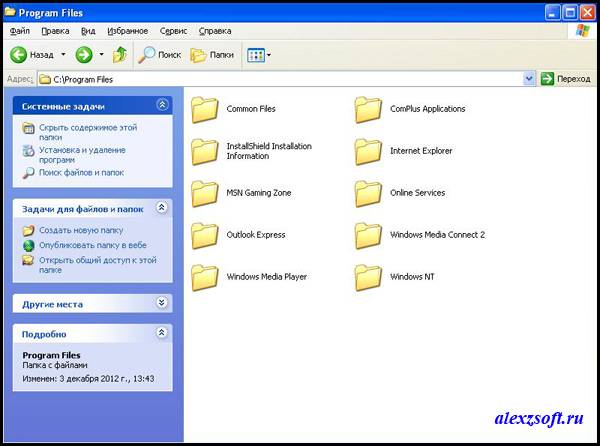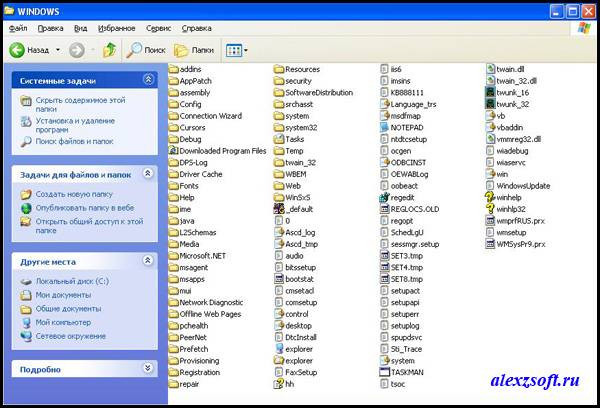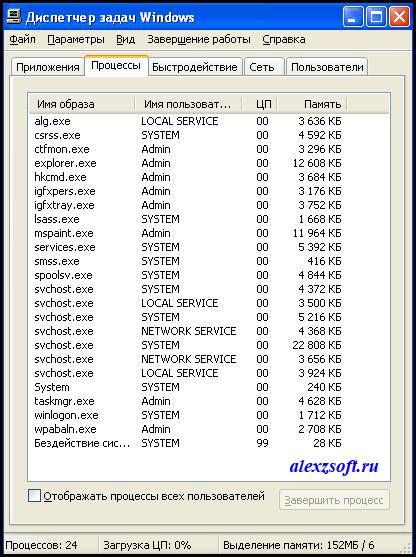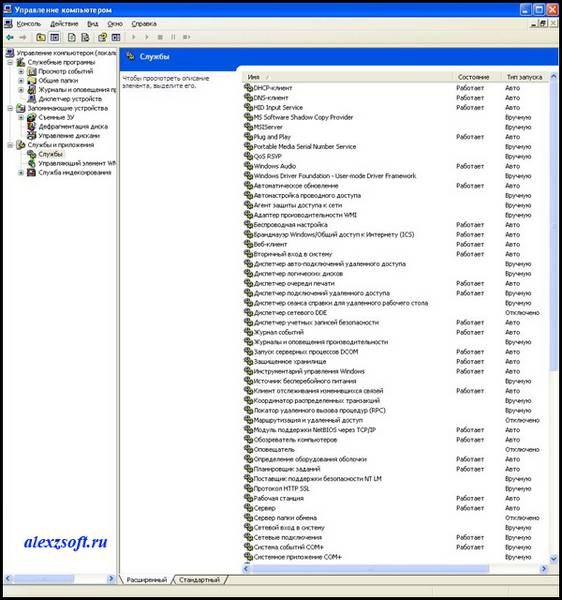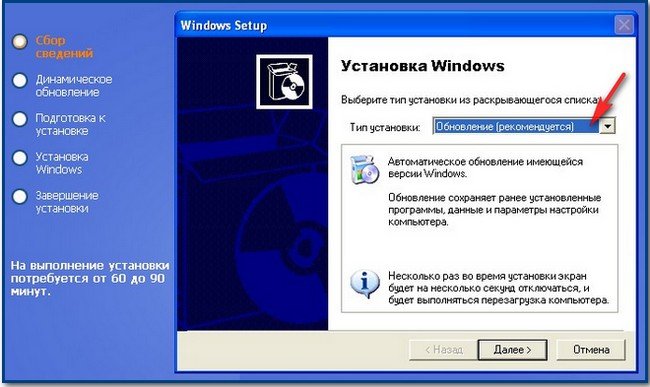Содержание
- Восстановление Windows XP
- Способ 1: утилита восстановления системы
- Способ 2: восстановление без входа в систему
- Заключение
- Вопросы и ответы
Ситуации, когда операционная система начинает работать со сбоями и ошибками либо вовсе отказывается запускаться, случаются довольно часто. Происходит это по разным причинам – от вирусных атак и конфликтов программного обеспечения до некорректных действий пользователя. В Windows XP существует несколько инструментов для восстановления работоспособности системы, о которых мы и поговорим в данной статье.
Рассмотрим два варианта развития событий.
- Операционная система загружается, но работает с ошибками. Сюда же можно отнести повреждение файлов и конфликты программного обеспечения. В этом случае можно произвести откат к предыдущему состоянию прямо из работающей системы.
- Windows отказывается запускаться. Здесь нам поможет переустановка системы с сохранением пользовательских данных. Также есть еще один способ, но работает только в том случае, если нет серьезных неполадок – загрузка последней удачной конфигурации.
Способ 1: утилита восстановления системы
В Windows XP присутствует системная утилита, предназначенная для отслеживания изменений в ОС, таких как установка программного обеспечения и обновлений, перенастройка ключевых параметров. Программа автоматически создает точку восстановления, если были выполнены приведенные выше условия. Кроме того, имеется функция создания пользовательских точек. С них и начнем.
- Прежде всего проверяем, включена ли функция восстановления, для чего кликаем ПКМ по значку «Мой компьютер» на рабочем столе и выбираем «Свойства».
- Далее открываем вкладку «Восстановление системы». Здесь нужно обратить внимание на то, снята ли галка с чекбокса «Отключить восстановление системы». Если она стоит, то убираем и жмем «Применить», после чего закрываем окно.
- Теперь необходимо запустить утилиту. Переходим в стартовое меню и открываем список программ. В нем находим каталог «Стандартные», а затем папку «Служебные». Ищем нашу утилиту и кликаем по названию.
- Выбираем параметр «Создать точку восстановления» и нажимаем «Далее».
- Вводим описание контрольной точки, например «Установка драйвера», и жмем на кнопку «Создать».
- Следующее окно сообщает нам о том, что новая точка создана. Программу можно закрыть.
Данные действия желательно производить перед установкой любого программного обеспечения, особенно того, которое вмешивается в работу операционной системы (драйвера, пакеты оформления и пр.). Как мы знаем, все автоматическое может работать некорректно, поэтому лучше подстраховаться и сделать все самостоятельно, ручками.
Восстановление из точек происходит следующим образом:
- Запускаем утилиту (см. выше).
- В первом окне оставляем параметр «Восстановление более раннего состояния компьютера» и нажимаем «Далее».
- Дальше нужно попытаться вспомнить, после каких действий начались неполадки, и определить примерную дату. На встроенном календаре можно выбрать месяц, после чего программа, с помощью выделения, покажет нам, в какой день создавалась точка восстановления. Список точек будет выведен в блоке справа.
- Выбираем точку восстановления и нажимаем «Далее».
- Читаем всевозможные предупреждения и снова жмем «Далее».
- Далее последует перезагрузка, и утилита восстановит параметры системы.
- После входа в свою учетную запись мы увидим сообщение об успешном восстановлении.
Вы, наверное, заметили, что в окне содержится информация о том, что можно выбрать другую точку восстановления или отменить предыдущую процедуру. Про точки мы уже поговорили, теперь разберемся с отменой.
- Запускаем программу и видим новый параметр с названием «Отменить последнее восстановление».
- Выбираем его и далее действуем, как и в случае с точками, только теперь их выбирать не нужно — утилита сразу показывает информационное окно с предупреждениями. Здесь нажимаем «Далее» и дожидаемся перезагрузки.
Способ 2: восстановление без входа в систему
Предыдущий способ применим в том случае, если мы можем загрузить систему и войти в свою «учетку». Если же загрузка не происходит, то придется воспользоваться другими вариантами восстановления. Это загрузка последней работоспособной конфигурация и переустановка системы с сохранением всех файлов и настроек.
Читайте также: Ремонтируем загрузчик с помощью консоли восстановления в Windows XP
-
Последняя удачная конфигурация.
- В системном реестре Windows всегда хранятся данные о тех параметрах, при которых ОС нормально загрузилась в последний раз. Эти параметры можно применить, перезагрузив машину и несколько раз нажав клавишу F8 во время появления логотипа производителя материнской платы. Должен появиться экран с выбором вариантов загрузки, на котором находится нужная нам функция.
- После выбора данного пункта при помощи стрелок и нажатия клавиши ENTER, начнется (или не начнется) загрузка Windows.
- В системном реестре Windows всегда хранятся данные о тех параметрах, при которых ОС нормально загрузилась в последний раз. Эти параметры можно применить, перезагрузив машину и несколько раз нажав клавишу F8 во время появления логотипа производителя материнской платы. Должен появиться экран с выбором вариантов загрузки, на котором находится нужная нам функция.
- Переустановка системы с сохранением параметров.
- Если ОС отказалась работать, то придется прибегнуть к последнему средству. Для этого нужно загрузиться с установочного носителя.
Подробнее: Инструкция по созданию загрузочной флешки на Windows
- Предварительно нужно настроить БИОС таким образом, чтобы флешка была приоритетным устройством загрузки.
Подробнее: Настраиваем BIOS для загрузки с флешки
- После того, как мы загрузились с носителя, перед нами появится экран с вариантами установки. Нажимаем ENTER.
- Далее нужно нажать F8 для подтверждения своего согласия с лицензионным соглашением.
- Установщик определит, какие ОС и в каком количестве установлены на жестких дисках и предложит установить новую копию или восстановить старую. Выбираем операционную систему и нажимаем клавишу R.
Далее последует стандартная установка Windows XP, после которой мы получим полностью работоспособную систему со всеми своими файлами и настройками.
Читайте также: Инструкция по установке Windows XP с флешки
- Если ОС отказалась работать, то придется прибегнуть к последнему средству. Для этого нужно загрузиться с установочного носителя.
Заключение
Windows XP имеет довольно гибкую систему восстановления параметров, но лучше не доводить до того, чтобы возникла необходимость ее использования. Старайтесь не устанавливать программы и драйверы, скачанные с сомнительных веб-ресурсов, изучайте материалы нашего сайта прежде, чем производить какие-либо действия по настройке ОС.
Еще статьи по данной теме:
Помогла ли Вам статья?
Содержание:
- Восстановление Windows XP
- Загрузка последней удачной конфигурации
- Средство восстановления системы
- Восстановление системных файлов
- Как восстановить системный реестр
- Если Windows XP не загружается
- Переустановка Windows XP с сохранением программ и настроек
Восстановление Windows XP

Некоторые из механизмов восстановления встроены в саму систему, другие доступны с внешних носителей. Благодаря им у нас есть возможность справиться с последствиями даже самого серьезного сбоя, когда система настолько повреждена, что не может загрузиться. Разберемся, какие средства восстановления Windows XP доступны пользователю и когда их следует применять.
Загрузка последней удачной конфигурации
Это самый простой и быстрый способ восстановления Windows после сбоя. Система фиксирует в реестре каждый удачный запуск, и в случае проблем способна загрузиться в той конфигурации, которая была при ее предыдущем старте.
Чтобы воспользоваться этим средством, необходимо попасть в меню дополнительных вариантов загрузки. Для этого перед стартом Windows нажмите и удерживайте клавишу F8. Из открывшегося меню выберите пункт «Загрузка последней удачной конфигурации (с работоспособными параметрами)».

Средство восстановления системы (System Restore)
Восстановление системы — это «подушка безопасности», позволяющая одним кликом мыши вернуть Windows XP к состоянию, предшествующему неполадке. Средство основано на функции «защита системы», которая периодически создает точки восстановления — своеобразные «фотографии», где сохраняются копии реестра и другая информация о Виндовс на текущий момент. «Откат» на такую точку отменяет все изменения, которые производились на компьютере после ее создания. Пользовательские файлы при этом не затрагиваются.
Чтобы использовать эту возможность, необходимо включить защиту системы и выделить место на диске для хранения точек восстановления.
- Откройте меню «Пуск» и запустите «Панель управления». Выберите опцию «Система».
- В «Свойствах системы» перейдите на вкладку «Восстановление системы» и убедитесь, что оно не отключено.
Запустить средство восстановления можно двумя способами:
- Через проводник Windows. Откройте «Пуск» — «Все программы» — «Стандартные» — «Служебные» — «Восстановление системы»:
- Через программы «Выполнить». Нажмите комбинацию клавиш «Windows» и «R», в строку «Открыть» впишите команду: rstrui и нажмите ОК.
- В главном окне программы выберите нужное действие: выполнить восстановление системы и как вариант — создать контрольную точку:
- Далее будет предложено выбрать дату восстановления:
- Подтвердить выбор:
и дождаться окончания работы программы:
Состояние Windows XP будет возвращено к дате создания выбранной контрольной точки.
Утилита SFC — восстановление системных файлов
Это средство предназначено для проверки защищенных системных файлов и восстановления их в случае повреждения или отсутствия. Файлы для замены утилита берет из хранилища системы (dllcache) или дистрибутива Windows XP. Поэтому перед запуском SFC необходимо установить в компьютер установочный диск или смонтировать его ISO-образ в виртуальный привод.
Запуск SFC производится из командной строки с одним из параметров, например:
Значение параметров SFC
- /scannow — произвести проверку системных файлов сейчас;
- /scanonce — проверка должна быть проведена после следующей загрузки системы;
- /scanboot — выполнять проверку файлов при каждой загрузке;
- /purgecache — очистить кэш защищенных файлов и выполнить проверку;
- /revert — восстановить настройки программы по умолчанию;
- /cachesize=50 — установить размер кэша системных файлов равным 50 Mb. Это число может быть любым.
Внимание! Средство проверки защищенных системных файлов SFC в Windows XP работает только в нормальном режиме. Из консоли восстановления и в безопасном режиме его запустить нельзя.
Иногда запуск SFC вызывает ошибку — утилита просит указать путь к диску с дистрибутивом и не принимает его. Это бывает в следующих случаях:
- если у вас стоит Windows XP с пакетом обновлений 3 (Service Pack 3), а на диске его версия ниже;
- если буква привода дисков с момента установки системы была изменена.
В первом случае проблема решается поиском дистрибутива подходящей версии (или достаточно найти и скопировать на жесткий диск только папку i386 — хранилище системных файлов). Во втором — внесением правки в реестр. Чтобы утилита приняла диск, нужно изменить значение параметра SourcePath в разделе HKEY_LOCAL_MACHINESOFTWAREMicrosoftWindowsCurrentVersionSetup, указав там правильный путь к нему. Например:
Если вместо CD или DVD диска с дистрибутивом вы используете образ в формате ISO, смонтированный в виртуальный привод, пропишите в реестре его букву.
Как восстановить системный реестр
При повреждении реестра самый верный способ вернуть его в рабочее состояние — это воспользоваться восстановлением системы (System Restore). Но при его отключении или отсутствии контрольных точек такой приходится искать другие варианты. Например, ручную замену файлов реестра на их сохраненные копии. Копия, созданная на момент установки Windows, находится в папке C:WindowsRepair. Она состоит из пяти файлов без расширения: default, sam, security, software и system.
Чтобы выполнить восстановление, необходимо заменить этими файлами аналогичные, хранящиеся в папке C:WindowsSystem32config (текущий реестр). Для проведения этой операции потребуется загрузка компьютера с внешнего носителя, например, «живого диска» LiveCD (практически любого, имеющего в своем составе файловый менеджер) или консоли восстановления, возможности которой мы рассмотрим ниже.
Если Windows XP не загружается
Чем может помочь Recovery Console
В случае серьезного сбоя или повреждения загрузчика, можно загрузить особую среду восстановления Windows XP, называемую Recovery Console (консоль восстановления). Она находится на установочном диске Windows и оттуда же загружается.
- Чтобы запустить консоль, запустите компьютер с DVD-диска или флешки, где находится дистрибутив системы, аналогичный вашей. Когда на экране появится надпись «Вас приветствует программа установки», нажмите клавишу «R».
- После загрузки Recovery Console при помощи клавиш с цифрами выберите систему, в которую следует выполнить вход. Если она одна, нажимайте 1.
- Если будет запрашиваться пароль администратора, укажите его. Теперь вы сможете вводить команды, необходимые для восстановления вашей системы.
Чтобы восстановить загрузчик, введите следующее:
fixboot
fixmbr
exit
Эта последовательность команд пересоздаст на жестком диске загрузочный сектор и главную загрузочную запись. Exit — закроет Recovery Console и вы сможете загрузить Windows. Таким образом, восстановление загрузчика поможет избежать переустановки.
- Чтобы скопировать файлы резервной копии реестра в папку, где находится его сбойная версия, выполните следующие команды:
ren c:windowssystem32configsystem c:windowssystem32configsystem.old
ren c:windowssystem32configsoftware c:windowssystem32configsoftware.old
ren c:windowssystem32configsam c:windowssystem32configsam.old
ren c:windowssystem32configsecurity c:windowssystem32configsecurity.old
ren c:windowssystem32configdefault c:windowssystem32configdefault.old
copy c:windowsrepairsystem c:windowssystem32configsystem
copy c:windowsrepairsoftware c:windowssystem32configsoftware
copy c:windowsrepairsam c:windowssystem32configsam
copy c:windowsrepairsecurity c:windowssystem32configsecurity
Другие команды и функции консоли восстановления подробно перечислены в следующей статье из базы знаний Microsoft.
Способ переустановки Windows XP с сохранением программ и настроек
Этот вариант восстановления дает возможность частично переустановить Windows XP, сохранив пользовательские настройки и программы. Он эффективен в случаях наиболее сложных сбоев, а также, например, если после замены какого-либо оборудования на компьютере, система перестала грузиться. Здесь тоже потребуется диск с дистрибутивом Windows такой же версии, что и стоит у вас.
- Загрузитесь с диска и дождитесь появления на экране надписи «Вас приветствует программа установки», нажмите «R».
- Далее вас попросят указать тип операции восстановления, здесь тоже необходимо нажать «R».
Показано на примере скриншотов установки Windows 2000. Действия на Windows XP полностью аналогичны.
- Следом будет предложено выбрать ручной или быстрый способ восстановления. Быстрый выбирается нажатием «F», ручной — «М». Выберем быстрый способ.
- Следующий экран предложит воспользоваться диском аварийного восстановления, если он есть. если нет, следует нажать «L».
- Выберите вашу копию Windows на диске и нажмите Enter. Запустится процесс переустановки.
- Если быстрый способ переустановки не помог, придется прибегнуть к ручному. Загрузитесь с установочного диска заново и пройдите все этапы до момента выбора способа восстановления. На этот раз нажмите «М». На следующем экране отметьте те действия, которые считаете нужными выполнить.
- Если и эти меры не помогли решить проблему попробуем еще раз обойтись без полной переустановки системы. Снова запустите программу установки Windows с диска и начните новую установку системы, После принятия лицензионного соглашения установщик обнаружит, что у вас уже есть копия Windows на жестком диске и предложит ее восстановить.
- Нажмите «R» и выполняйте дальнейшие инструкции установщика. Он скопирует системные файлы Windows в существующие директории, восстановит реестр и загрузчики. После окончания переустановки Windows таким способом, компьютер перезагрузится и ваша система снова будет работоспособной. Большинство установленных программ будут работать по прежнему и все ваши документы сохранятся.
Взяв на вооружение перечисленные способы восстановления Windows XP, вы поймете, что решать все проблемы при помощи полной переустановки системы совсем не обязательно. Абсолютное большинство случаев не требует столь радикальных мер.
Восстановление Windows XP требуется, когда операционная система из за ошибочных действий пользователя, последствий деятельности вирусов или технических неполадок, напрочь отказывается загружаться. В этом случае необходимо воспользоваться всеми доступными способами для восстановлении системы и только в случае неудачи переустанавливать Windows.
Ведь в большинстве случаев достаточно воспользоваться встроенными инструментами восстановления системы Windows XP. А их вполне достаточно для успешного восстановления работоспособности компьютера:
Очень часто достаточно выбрать режим загрузки последней удачной конфигурации и система загрузится.
Для этого при загрузке Windows нажимаем клавишу F8 и в меню выбора загрузки операционной системы надо выбрать «Загрузка последней удачной конфигурации»
Для этого при загрузке Windows нажимаем клавишу F8 и в меню выбора загрузки операционной системы выбираем загрузка в безопасном режиме. Затем меню пуск- программы — стандартные — служебные — восстановление системы. Выбираем нужную точку восстановления на работоспособную дату и следуем за указаниями на экране монитора. Программа начнет восстанавливать файлы и в случае успешного восстановления загрузится в обычном режиме.
Recovery Console — Восстановление Windows XP консолью востановления
Если предыдущие операции не принесли желаемого результата надо воспользоваться программой Recovery Console. Консоль восстановления — это оперативный способ для восстановления системы. Этот инструмент предоставляет доступ к восстановительным процессам при значительных повреждениях файлов операционной системы Windows XP.
Для этого при загрузке компьютера нажимаем клавишу «delete», попадаем в BIOS -выбираем загрузка с CD.
Вставляем в устройство установочный диск с Windows XP и перезагружаемся. Через некоторое время откроется диалоговое окно с предложением выбора по установке Windows. Выбираем «восстановление Windows XP с помощью консоли восстановления» и нажимаем клавишу «R». После загрузки консоли восстановления следуем за указаниями программы, выполняя предлагаемые команды:
1: C: WINDOWS -1- «Enter» 1-если на жестком диске одна операционная система
C: WINDOWS> — «fixboot» Восстановление загрузочного сектора
сектор в раздел C — «y» yes — согласится
C: WINDOWS> — «fixmbr» Восстановление Master Boot Record
запись новой MBR — «y» yes — согласится
C: WINDOWS> «exit» Выход на перезагрузку
В большинстве случаев восстановление Windows XP без переустановки проходит успешно.
Если вы не можете осуществить восстановление Windows XP без переустановки, то эта статья как раз для вас. Далее будут описаны различные методы, позволяющие сделать эту «операцию» без потерь.
Как восстановить Windows XP без переустановки: вариант 1
Сначала нужно попробовать стандартный и быстрый способ восстановления работоспособности операционной системы. Пробуем загрузиться в безопасном режиме. Включаем компьютер. После того, как загрузится БИОС и отобразится информация от материнской карты, нужно нажать клавишу F8.
Далее будет предложен список различных вариантов загрузки. Выбираем «безопасный режим». Возможно два варианта событий: система загрузилась и не загрузилась. Если у вас удалось запустить её, то не пугайтесь тому, что вы увидите. В таком режиме грузится только основные вещи. Разрешение экрана будет примерно 800 на 600. Всё будет выглядеть малопривлекательно, поскольку драйвера от вашей видеокарты не будут работать в полном режиме или вообще не будут функционировать.
Заходим в меню «Пуск». Далее нажимаем «Все программы», «Стандартные», «Служебные». И, наконец, выбираем утилиту «Восстановление системы».
Система предложит вам выбрать точку восстановления. Если таковой нет, то этот способ вам ничем не поможет. Именно поэтому, периодически необходимо создавать точки восстановления данных.
Как восстановить Windows XP без переустановки: вариант 2
Если вы всё-таки смогли загрузиться, но точки восстановления нет, тогда нужно попробовать восстановить файлы при помощи диска с дистрибутивом Windows XP (именно такой же сборки, что установлена у вас) и одной специальной встроенной мини-утилиты.
Для её запуска нужно открыть диалоговое окно «Выполнить». Нажмите на клавиатуре «Windows»+R. Вставляем диск и потом вводим «sfc /scannow». В результате этого, все ваши испорченные или отсутствующие файлы будут воссозданы.
Как восстановить Windows XP без переустановки: вариант 3
Если ваша ОС не грузится, то значит какие-то загрузочные файлы повреждены. Нужно попробовать их реанимировать. Это можно сделать, используя командную строку.
Загружаемся с диска. В БИОСе настраиваем первым загрузочным устройством привод или же при загрузке системы нажимаем F2. Бывает что и f12. Зависит от версии БИОСа. Там будет указана клавиша и Boot menu.
После того, как выокажетесь в консоли, вы можете попробовать реанимировать файл boot.ini, используя команду Bootcfg. Если вы затрудняетесь её использовать, то введите Bootcfg /?, и тогда вы получите справку по этой функции.
Если был испорчен файл NTLDR, который отвечает за загрузку, то необходимо использовать команду fixboot.
Если проблемы с жестким диском, то тогда в помощь к вам придет команда chkdsk.
Как восстановить Windows XP без переустановки: последний шанс
Если всё плохо, то значит, вы не можете запустить компьютер. Из-за того, что система не может работать, вы не можете воспользоваться утилитой “sfc”. Но есть другой способ.
Нам опять же пригодится диск с «Виндой». Заходим в установку. Не стоит сразу пугаться, поскольку ведь речь идет о восстановление ОС без переустановки.
Принимаем соглашение и прочее. Далее установщик просканирует жесткий диск на наличие других операционных систем. Если будет найдена ваша старая Винда (она будет не определена только в том случае, когда программы на диске и на компьютере отличаются), то вам предложат установить новую копию или восстановить старую.
Что будет в этом случае? У вас перезапишутся все данные с папки Windows, а также и те системные файлы, которые расположены в корневом каталоге. То есть, все самое нужное и необходимое для стабильного функционирования и работы системы будет в полном порядке.
Помимо этого, у вас не изменится папка с программами, рабочий стол и прочее. Это очень удобно, но по времени занимает столько же, сколько и установка, если не учитывать время на инсталляцию программного обеспечения, драйверов и прочего.
Периодически, в ходе самых разнообразных действий в системе случаются сбои: это может быть и вирусное заражение компьютера пользователя, и неправильная установка драйверов и утилит. Это может быть сбой при обновлении драйверов и программ, когда обновление недоработанное, или содержит какую-то ошибку. Может случиться программный сбой при неправильном отключении компьютера, когда вилку вытаскивают из розетки или при неожиданном отключении света, если компьютер не подключен к источнику бесперебойного питания. Неумелые действия самого пользователя могут привести к критическим ошибкам ОС при попытке оптимизировать или настроить Windows XP. И ещё масса вариантов, при которых операционная система либо, вообще, перестаёт загружаться, либо загружается, но работает некорректно. В этих случая требуется восстановление системы Виндовс XP.
Если система загружается — в Windows XP есть специальное, встроенное средство восстановления.
- Идём в Пуск.
- Открываем Все программы.
- Далее, в выпадающем списке ищем Служебные.
- В следующем выпадающем списке выбираем Восстановление системы.
В правой части окна есть два пункта: Выбрать точку для восстановления более раннего состояния и Создать точку восстановления.
Здесь можно выбрать одну из имеющихся точек для восстановления более раннего работоспособного состояния компьютера. При этом состояние компьютера будет возвращено к тому моменту, когда проблемы ещё не было. Все установленные программы, а также некоторые файлы, загруженные в компьютер после этого периода, будут удалены.
А также здесь можно создать вручную свою точку для восстановления, нажав на второй пункт. Сделать это очень просто.
- Отмечаем второй пункт Создать точку восстановления и кликаем Далее.
- Вносим описание для нашей новой точки и кликаем Создать.
Всё готово, теперь, при установке какого-то подозрительного софта у нас есть гарантированная точка для отката, если при установке что-то пойдёт не так.
Возвращаемся в окно выбора задачи для восстановления и отмечаем первый пункт. В следующем окне выбираем день, к которому необходимо откатится из, выделенных жирным шрифтом. Не все дни можно выбрать, а только те, в которые подобные точки создавались, это происходит автоматически при установке многих программ, драйверов и обновлений. Выбираем день и кликаем Далее.
Процесс восстановления системы полностью обратим и в любой момент можно отменить откат, вернувшись в исходное состояние.
Если, к примеру, подобная манипуляция не принесла желаемого результата.
Если ОС отказывается загружаться, вообще, можно попробовать восстановить её через консоль. Для этого потребуется образ системы, записанный на диск или USB-флешку. Только образ должен быть той же версии и разрядности, какая установлена на компьютере.
- Чтобы выполнить восстановление Win XP с установочного диска нужно загрузить компьютер с диска, и в окне программы установки нажать на клавиатуре (R) для загрузки консоли.
- Далее, будет предложено выбрать систему, которую будем восстанавливать, если система у вас одна, нажимаем на клавиатуре цифру 1, если больше, то соответственно 1 или 2, чаще всего на компьютере установлена всего одна система, поэтому выбираем (1) и подтверждаем свой выбор клавишей Enter.
- Если учётная запись защищена паролем, вводим его и снова подтверждаем своё действие клавишей Enter. Если пароля нет, то сразу нажимаем Enter.
- Появится командная строка, в которой нужно набрать команду – (fixmbr) (маленькими латинскими буквами). И снова подтверждаем – Enter.
- Далее, появится предупреждение, здесь нужно подтвердить свои действия, нажав клавишу (y).
- Загрузочная запись успешно восстановлена, теперь нужно записать новый загрузочный сектор.
- Набираем команду (fixboot) – подтверждаем действие клавишей (y) и затем – Enter.
- Теперь нужно выйти из консоли, набрав команду (Exit) и подтверждаем Enter.
Компьютер должен загрузиться нормально, при условии, конечно, что сделано всё правильно.
В случае неисправности при загрузке или работе, восстановить систему windows XP рекомендуется несколькими способами.
Распространенный способ. Представляет откат по закрепленным датам.
Они назначаются в «Пуск/Все программы/Стандартные/Служебные/Восстановление системы.»
- Календарный лист с автоматической установкой точек, отвечающих за восстановление загрузки windowsxp.Возможно создание точек вручную.
- Следует предупреждение о невозможности отмены процесса. Нажимаем «Далее» и переходим на следующий этап.
- После чего нажимаем ниже «Завершить» и продолжаем работу.
Скажу о не запуске windows в безопасном режиме. Он говорит о заражении компьютера вирусами.В противном случае, рекомендуется сделать восстановление системы на windows xp через «безопасный режим». Применяется он в случае невозможности нормальной загрузки windows.
- Загружаем в безопасном режиме. При включении питания компьютера нажимаем клавишу F-8 до тех пор, пока не попадете в меню со списком вариантов запуска.
- Работает здесь принцип действия стандартного метода. Запустить восстановление системы windows xp по пути «пуск/все программы/стандартные/служебные/Восстановление системы.», и повторить действия из первой главы. Отличие – в «Безопасном режиме» нет функции назначать даты отката ОС.
Не обязательно, что Загрузчик для windows сработает после стандартных методов лечения.На этот случай применяется ручная чистка.
- В данном режиме используется вариант восстановить загрузчик windows xp, удаляя вредоносные программы и пакеты драйверов, установленные недавно.
Замечание – при попытке восстановить систему виндовс хр этим методом, понадобится установочный диск windows.
- Начну с преимуществ. Первый плюс приведенных методов — восстановление windows xp без переустановки. Второй – сохранение технически незаменимого программного обеспечения, находящегося на локальном диске С. Третье – в большинстве случаев нет нужды использовать восстановление windows xp с установочного диска.
- О недостатках. Первый минус – отсуствующий установочный диск не рекомендуется. Он важен. Второй – не все умеют применять командную консоль. Третий – система вылечится не с полной уверенностью в исправной дальнейшей работе.
Использовать архив копии для лечения windows следуетв крайнем случае, перед ним используют общие методы, или лечат вручную. Этим способом пользуются, когда исчерпаны другие варианты. Стоит спервапопробоватьзагрузитьперсональный компьютер в «безопасном режиме», после чегоиспользоватьоткатдо последней удачной конфигурации. Варианты решения проблемы приведены в начале темы.
Когда не срабатывают способы, используется аварийный ремонтный пакет – она есть переустановка ОС. После запроса установки нажимаем клавишу f2. Мы попадаем в область подсистемы, действующей при выполнении программы переустановкиwindows.В ходе выполнения программа снимает данные конфигурации с уже считываемого элемента доступных разделов. Лечатся дисковые разметки разделов и томов, технически необходимых при последующей прогрузке ПК. Программа выполняет реставрацию параметров, но это не сработает при исключительных обстоятельствах. После выполняется стандартная установка windows. В последнюю очередь выполняется запуск автореставрации, при использовании архивной копии, заранее созданной стандартной программой.
Общение с персональным компьютером не всегда состоит из одних только радостей и удовольствий. Иногда бывают и неприятности, проблемы и «заморочки». Бывает, случается, что Windows не может загрузиться, и вместо привычного экрана приветствия, мы наблюдаем более чем унылую ситуацию: компьютер намертво зависает и не реагирует ни на что, либо уходит в постоянную перезагрузку, не успев даже открыть ни одного окна. Бывает, что запуск компьютера прерывается, и на мониторе появляются несколько белых строчек английского текста на чёрном фоне, или же высвечивается совсем уж непонятный синий экран с кучей непонятных цифр и букв (BSOD, IT-специалисты не без причины прозвали этот экран «синим экраном смерти«). Как бы это внешне не выглядело, ясно лишь одно — операционная система вышла из строя.
Причин такой ситуации может быть масса — скачки напряжения в электросети во время работы с компьютером, вредоносное воздействие вирусов, конфликты устройств или программ, либо просто «кривые» руки пользователя или ещё что-нибудь. У достаточно опытного человека удивления такая ситуация не вызовет, разве лишь может вызвать досаду, если имеется, например, куча дел и возиться с восстановлением совсем некстати.
Все эти проблемы легко решаются полной переустановкой операционки — в умелых руках она занимает менее часа и не представляет никаких сложностей. Но помимо самой Windows, в операционной системе может быть установлено много сторонних программ, которые потом придётся переустанавливать и снова настраивать. Также бывает, что какие-то важные данные сохранены прямо на Рабочем столе или на системном разделе (чего опытные пользователи не допускают) и при переустановке, естественно, уничтожатся. Либо просто в какой-либо ситуации время — деньги. Что делать в этом случае, спросите вы?
Можно попробовать восстановить работоспособность Windows XP, используя несколько встроенных функций, заранее подготовленных компанией Microsoft.
Зажимаем при запуске системы, как только с монитора исчезнет информация о BIOS’е и найденных устройствах, клавишу F8 на клавиатуре (на некоторых компьютерах придётся не просто нажать и держать, а нажимать эту клавишу несколько раз в быстром темпе) и ждём, когда загрузится меню безопасного режима.
В этом меню белыми строчками на чёрном фоне перечислены варианты аварийной загрузки Windows. Самым первым нам надо попробовать режим » Загрузка последней удачной конфигурации (с работоспособными параметрами) «. Если сбой не носит глобального характера, выбор этого пункта довольно часто помогает запустить систему в нормальном режиме. Не помогло? Читаем дальше.
Заходим в меню безопасного режима тем же способом, который описан выше, и выбираем верхнюю строчку — » Безопасный режим «. Этот вид загрузки Windows является, пожалуй, самым главным при возникновении каких-либо неполадок в работе сестемы. Он, в отличие от обычного, при загрузке не запускает всех системных служб и не подгружает все драйвера — работает по «самому минимуму». Запускается и загружается лишь самое необходимое для работы системы. Если удалось выйти на Рабочий стол, не пугайтесь того, что всё выглядит необычно — просто в этом режиме видеодрайвера не загружаются. Можно попытаться своими силами выяснить причину неполадки и устранить её (если у вас на это хватает знаний и опыта). Либо, в крайнем случае, «эвакуировать» важные данные (save’ы игрушек, например , или важные настройки программ) с системного раздела в безопасное место, чтобы можно было спокойно переустановить операционную систему, не опасаясь за их потерю.
Если вы точно знаете, что сбой вызвала какая-то программа, можно попробовать в безопасном режиме удалить её (правда, в этом режиме запустить Windows installer удаётся не всегда), после чего попытаться перезагрузиться.
Можно попробовать запустить Восстановление системы (если, конечно, вы не отключили её, как советуют многие «горе-оптимизаторы») и откатить Windows на другую контрольную точку — очень часто это решает все проблемы. Для её запуска идём Пуск -> Все программы -> Стандартные -> Служебные и выбираем Восстановление системы . К сожалению, иногда в безопасном режиме эту службу запустить не удаётся.
Вообще, если вы не компьютерный «супер-профи», не рекомендую отключать эту службу — довольно часто она спасает систему от переустановки (хотя и не всегда), а её работа при мощности современных компьютеров практически незаметна. Важно лишь поправить дефолтные настройки на более разумные. Делается это так: Пуск -> правой кнопкой мыши на Мой компьютер -> Свойства и выбрать вкладку Восстановление системы . Здесь в маленьком окошечке поочерёдно выделить каждый раздел и, нажав Параметры , задать для него отдельные настройки. Лично я выставляю так: Для того раздела, где установлена операционная система, с помощью ползунка устанавливаю предельный размер около 1 ГБ, а на всех остальных дисках восстановление полностью отключаю, чтобы не расходовать впустую пространство на винчестере. Вы же выставите так, как вам покажется оптимальным.
Если же причину сбоя устранить не удалось, либо, хоть Безопасный режим и сработал, но переустановка Windows крайне нежелательна из-за опасения потерять важные программы, или просто жаль тратить время, придётся воспользоваться помощью загрузочного диска Windows XP, с которого вы устанавливали операционную систему.
Примечание . На некоторых дисках с самодельными сборками Windows иногда отсутствуют необходимые инструменты.
Вставьте диск в привод и загрузитесь с него, выставив в BIOS’е первоочередную загрузку с дисковода.
Как включить в BIOS первоочередную загрузку с дисковода. В самом начале загрузки компьютера, сразу, как пройдёт информация BIOS зажимаем и держим (или часто нажимаем) клавишу Delete (Del), пока не появится меню настройки BIOS. Ищем в нём раздел, где указан порядок загрузочных устройств (перемещаемся с помощью клавиш со стрелками, а выбираем клавишей Enter , назад — Esc ). В Award BIOS — это раздел Advanced, в AMI BIOS — раздел BOOT. В других вариантах вам придётся самостоятельно найти эти опции — ищите всё, связанное с boot (загрузка). После того, как раздел найден, надо изменить настройки так, чтобы ваш дисковод стал самым первым загрузочным устройством (или самым верхним в списке загрузочных устройств). Поменяли? Сохраняйте изменения, нажав F10 , и на следующий вопрос ответьте, нажав » Y » («да»). Компьютер перезагрузится и при следующем запуске загружаться уже будет сначала с диска в дисководе. Не забудьте потом, когда вы всё исправите, вернуть настройки назад, т.к. такой порядок загрузки не совсем удобен в повседневном использовании компьютера.
Кстати, некоторые модели ноутбуков позволяют кратковременно, на один раз изменить порядок загрузки, не залезая в настройки BIOS. Для этого при запуске несколько раз нажмите F12 и в появившемся маленьком меню выберите свой дисковод. Ничего потом назад возвращать не надо — при следующей загрузке всё будет как обычно.
Вход в настройки некоторых версий BIOS осуществляется не по клавише Delete , а, например, по F2 или другой. Точно определить это можно по информации BIOS в начале загрузки — внимательно смотрите в самый низ экрана, в левом углу там проскочит указание на нужную клавишу.
Итак, перезагружаемся с диска в дисководе. Как только появится надпись Press any key. (или похожее), у вас будет только 5 секунд, чтобы запустить загрузку с диска, нажав ЛЮБУЮ клавишу на клавиатуре. Если не успели — компьютер начнёт загружаться с винчестера, и придётся снова перезагружаться.
Всё нажали вовремя? Дождитесь появления первого диалогового окна:
Нажмите Enter . Начнётся установка (устанавливается Windows в тот же раздел, файловая система оставляется без изменений). После того, как вы прочитаете лицензионное соглашение и согласитесь с ним, нажав F8 , инсталлятор проверит ваш жесткий диск на наличие установленных версий Windows XP. Найдя таковую, предложит восстановить её. Согласитесь с этим, нажав клавишу R .
Дальнейшая процедура напоминает обычную установку системы — так же вводится лицензионный ключ, выбирается регион и часовой пояс и т.д. По окончании процесса, который длится примерно, как и обычная установка Windows XP, все необходимые для работы файлы будут восстановлены и никакие данные и программы не будут затронуты — всё останется на своих местах. Возможно, лишь придётся обновить драйвера, но не всегда это потребуется делать. И все программы со всеми данными и настройками останутся в неприкосновенности.
ПРИМЕЧАНИЕ. Если параллельно с XP на этом же жёстком диске у вас установлена Windows Vista, вероятнее всего, что этот способ у вас не пройдёт — Vista, как правило, затирает все загрузочные записи и файлы и заменяет их своими, прописывая на винчестере одну единственную операционную систему — себя-любимую, и лишь затем включает в свои файлы записи на загрузку других операционок. В результате чего, инсталлятор Windows XP, естественно, просто не находит никакой системы для восстановления. Можно попробовать в такой ситуации сначала переписать загрузочный сектор с помощью Консоли восстановления командами fixboot или fixmbr (читаем ниже), а затем, полностью восстановив Windows XP, восстановить уже из-под неё загрузчик Vista. Данный процесс достаточно подробно описан здесь.
Иногда такого глобального восстановления Windows не требуется и можно попробовать воспользоваться встроенной утилитой, которая называется Консолью восстановления .
В тех ситуациях, когда испорчена загрузочная запись или файлы загрузки, Консоль восстановления — самый простой и быстрый способ решения проблемы.
Чтобы войти в неё нужно, так же как и в предыдущем примере, вставить загрузочный диск и дождаться появления первого диалогового окна (см. второй скриншот). Только теперь нам не следует нажимать на Enter — нас интересует именно Консоль восстановления, поэтому жмём R и дожидаемся, пока на экране не появится список операционных систем, установленных на компьютере.
Если Windows у вас всего одна (как и у большинства пользователей), просто нажмите сначала 1 , а затем Enter . Если же операционных систем установлено несколько — выберите нужную.
Далее вас попросят ввести имя администратора и его пароль. Если вы их не меняли, то оставьте эти два поля как есть и нажмите два раза Enter . Теперь на экране вы увидите такой текст: «C:Windows» – вы достигли места назначения.
В рамках этой статьи мы опишем лишь несколько команд, которые нам понадобятся. Если же вы хотите в дальнейшем использовать все возможности, которые может предоставить Консоль восстановления, вам придётся самостоятельно поискать в Интернете список всех команд и советы по их применению. Можно также получить некоторую информацию из встроенной документации, набрав в командной строке Консоли HELP или /? . Для получения описания каждой из команд, можете добавлять ключ /? (например, chkdsk /? или HELP chkdsk ).
Данная команда исправляет загрузочный сектор жесткого диска, т. е. предоставляет компьютеру нужную информацию для загрузки операционной системы. С её помощью можно устранить достаточно частую неисправность, когда вместо ожидаемых «окошек» мы видим надпись на черном фоне «NTLDR is missing«.
Появление такого окна однозначно указывает на повреждение загрузочной записи. Среди наиболее вероятных причин появления этой ошибки можно выделить проблемы в электропитании, неправильное выключение компьютера или «эксперименты» с установкой на тот же жёсткий диск различных операционных систем, отличных от Windows.
С помошью данной команды проблема решается элементарно. Набираем в появившейся командной строке fixboot , соглашаемся с тем, что мы действительно хотим перезаписать загрузочный сектор, нажав Y .
Всё. Далее, набрав в командной строке exit и нажав Enter , выходим из Консоли восстановления и проверяем результат.
Выполняет те же действия, что и предыдущая, с той лишь разницей, что в данном случае перезаписывается полностью весь загрузочный сектор.
Сканирует жесткий диск на предмет наличия ошибок. Если запустить эту команду с ключом r ( chkdsk /r ), все найденные ошибки будут автоматически исправляться. Достаточно часто данная команда помогает восстановить Windows и сохранить все данные на системном разделе.
Все рассмотренные нами варианты не гарантируют 100% восстановление операционной системы Windows, т. к. всё напрямую зависит от причины неисправности. Однако в большинстве случаев эти способы помогают достаточно быстро и без потерь восстановить нормальную работоспособность.
Совет напоследок . Позаботьтесь о том, чтобы не хранить никаких важных данных на системном разделе жёсткого диска. Иначе в случае неожиданного падения Windows и незапланированной её переустановки эти данные могут быть безвозвратно утеряны. Как следует продумайте удобную для себя систему хранения файлов, создав различные папки на других разделах винчестера. И в дальнейшем сохраняйте данные в эти папки. также следует помнить, что Рабочий стол — это тоже специальная папка на системном разделе, так же как и Мои документы, в которую по умолчанию сохраняются все картинки, музыка и т.д. Кстати, можно изменить месторасположение Моих документов, перенеся их на другой раздел. Делается это так: Пуск -> правая кнопка мыши на Мои документы -> Свойства. В открывшемся окне выбираем вкладку Папка назначения и, нажав Переместить. , указываем место.

Для переустановки Windows XP в режиме восстановления необходим диск с дистрибутивом. Нужно отметить, в этой связи, что многочисленные сборки Windows XP, как правило, не пригодны для переустановки в этом режиме. И лишь некоторые из них имеют специальный «ручной» режим пригодный для этой операции. Еще важно чтобы диск был с версией Windows XP той, которую Вы восстанавливаете, то есть Home или Professional.
Переустановка Windows XP в режиме восстановления почти не отличается от обычной чистовой переустановки с диска CD или DVD. Для начала нужно обеспечить загрузку с привода CD/DVD. Это можно сделать через экран выбора загрузочных устройств, который вызывается клавишей F8, F9 или F11 в начальный период запуска компьютера. Но надежнее зайти в SETUP BIOS и назначить первым загрузочным устройством привод CD/DVD. Выбор загрузочного устройства находится либо в разделе Advanced Bios Features, либо по закладке BOOT. Иногда эта опция спрятана в разделе меню под названием Boot sequence. После внесения изменений в BIOS нужно сохранить эти изменения. Для этого нажимаем клавишу F10.
Итак, диск с дистрибутивом вставлен в дисковод. Если загрузка с исправного диска и дисковода не произошла, то это означает, что либо диск вставлен слишком поздно, либо требуется нажатие любой клавиши для запуска загрузки. Необходимость нажатия любой клавиши выводится на экран в виде записи “Pres any key to boot from CD”. Я обычно нажимаю нейтральную клавишу «Пробел». Для повтора загрузки нажимаем три клавиши Ctrl Alt Del. На дисках со сборками обычно открывается меню и запуск установки осуществляется выбором соответствующего пункта, причем пункты с автоматической установкой не годятся для переустановки в режиме восстановления.
После запуска установки будет проверен диск С и загружены установочные файлы.
Здесь нажимаем Enter.
Тут нажимаем клавишу F8
Здесь для восстановления старой копии Windows XP нужно нажать клавишу R
Будут перезаписаны все системные файлы
Затем компьютер будет перезагружен через 15 секунд. Можно не ждать эти 15 секунд и нажать Enter.
После перезагрузки начнется собственно установка Windows.
После переустановки, если материнская плата заменена, то нужно установить необходимые драйвера устройств.
Здравствуйте дорогие читатели, очень часто на моем сайте ищут информацию как восстановить Windows на самое начало, конечно же можно его восстановить переустановив его, но не хочется возиться с этим делом, особенно если на компьютере стоят программы, которые сложно настроить. Можно и почистить компьютер с помощью программы, вручную или почистить с помощью реестра. Но некоторые папки программы не удалятся и по этому в этой статье я покажу какие файлы и папки устанавливаются в самом начале. Сравнив, вы сможете понять что нужно, а что нет.
Сегодня я буду вести речь о восстановление Windows XP на самое начало. А потом расскажу и про Windows 7.
Теперь внимание: как пользоваться этой инструкцией.
Открываете папку и смотрите какие у вас папки есть, а какие у меня. То что нет у меня, можно удалять. Но будьте внимательнее. Не удалите нужные вам программы и драйвера.
Не рекомендую трогать папки с названиями: Ati, GeForce, Intel, Atlon, Office, Microsoft, Realtek — это основные фирмы драйверов.
Начнем.
Идем далее в папку Documents and Settings. Но здесь показаны ещё и скрытые папки. Они тоже бывают лишними. Чтобы из отобразить читайте в статье скрытых папок.
Дальше Application Data:
Выходим назад, заходим в Local Settings:
Опять выходим, заходим в мои документы:
Выходим до диска С и заходим в Program Files:
Опять выходим идем в WINDOWS:
Заходим в System32:
Тут картинку сделать я не смог, т.к. файлов уж очень много. Скачиваем списком — СКАЧАТЬ
Половина пути по восстановлению виндоус на самое начало завершено…
Дальше смотрим процессы. Нажимаем Ctrl+Alt+Delete и появляется диспетчер задач. Отключить лишнее можно в автозагрузке. Смотрите статью ускорение виндоус за счет автозагрузки.
Нажимаем пуск и видим…
Далее выходим на стандартный рабочий стол windows xp или нажимаем Win+D и смотрим…
Теперь кликаем правой кнопкой по моему компьютеру и выбираем управление. Службы и приложения > службы. Там смотрим список служб. Кстати вы можете отключить ненужные службы.
Все. Самое основное выложил, теперь вы смело можете восстановить Windows XP на начало. Даже без переустановки.
С течением времени случается, что операционная система Windows XP вследствие некоторых событий может вызывать серьезные сбои, перестает загружаться, или же все-таки загружается, но работает с ошибками, зависает и тому подобное.
Обычно в таких случаях приходится заново переустанавливать систему со всеми вытекающими отсюда последствиями: нужно переустанавливать драйвера и программы, которыми вы пользуетесь и к которым уже привыкли.
Не говоря уже о том, что придется затратить довольно много времени на полное восстановление ОС.
К счастью, во многих случаях совсем не обязательно выполнять переустановку системы для восстановления ее работоспособности.
Рекомендуем сначала попробовать восстановить ОС встроенными в windows XP штатными средствами восстановления.
Самый простой и быстрый способ — это использовать процедуру «Восстановление системы».
Сначала нужно загрузить ваш компьютер в безопасном режиме.
Для этого удерживайте нажатой клавишу F8 при загрузке, а затем в окне выбора вариантов загрузки нужно выбрать «Безопасный режим».
После того, как компьютер загрузится уже в безопасном режиме выполните команду «Пуск > Программы > Стандартные > Служебные > Восстановление системы».
Вам будет предложено выбрать точку восстановления, то есть выполнить откат на более раннюю дату.
Выберите ту дату, когда система работала нормально.
После восстановления необходимых системе файлов компьютер перезагрузится уже в обычном стандартном режиме.
Обратите внимание: при восстановлении операционной системы все программы, установленные позже даты создания контрольной точки, работать не будут! Их нужно будет заново переустановить.
Бывает так, что точки восстановления не создавались, потому что восстановление системы было отключено, или откат системы не дал нужных результатов.
В этом случае примените процедуру проверки и восстановления системных файлов.
Для этого выполните команду: «Пуск > Выполнить». В окне ввода команд наберите «sfc /scannow».
Конечно, диск с операционной системой должен у вас быть иначе ничего не получится. Причем диск именно с вашей версией ОС.
После завершения ее работы компьютер нужно будет перезагрузить.
Так что не спешите сразу переустанавливать систему, попробуйте ее сначала восстановить.
- Кулинария (5177)
- фруктовые пироги,шарлотки (548)
- торты (510)
- печенье,пряники,вафли (493)
- украшения тортов (462)
- булочки сладкие,баранки (366)
- выкрутасы с тестом (298)
- десерт,кремы (251)
- несладкая выпечка (249)
- курочка,индюшка и др.хрюшка (243)
- творожная выпечка (195)
- рогалики (194)
- вареники,пельмени и другие (191)
- пирожки сладкие,пончики (175)
- фуршет (159)
- пирожные (145)
- дрожжевое тесто (144)
- слоеное тесто (141)
- блины,блинчики,оладьи,сырники (138)
- крошка-картошка (132)
- сладкая выпечка (126)
- шпаргалка для кухни (124)
- бутерброды (98)
- рулеты (97)
- кексы,маффины (97)
- пироги сладкие (93)
- закуски (93)
- виды теста (93)
- песочное тесто (78)
- медовики (73)
- напитки (70)
- бисквитная выпечка (51)
- заготовки (50)
- салаты (45)
- украшение блюд (33)
- соусы (26)
- выпечка хлеба (24)
- видеорецепты (17)
- карвинг (17)
- вкусные картинки (14)
- рыба (13)
- рисунки на кофе (11)
- тесто фило (4)
- интернациональная кухня (2)
- Вязание (685)
- спицы,узоры (101)
- пледы,коврики (95)
- шнуры и узлы (90)
- советы (74)
- платки,шарфы,шали (71)
- для женщин (68)
- крючок,узоры (58)
- носки,мелочь (50)
- туниское вязание (41)
- хочу связать (33)
- крючок (27)
- на вилке (13)
- макраме (7)
- Шитье (616)
- быстро и просто (341)
- переделки (153)
- полезные советы (66)
- трансформеры (42)
- декоративные швы (7)
- шторы (4)
- Красиво,необычно,интересно (480)
- музыка (278)
- украшения своими руками (89)
- игры (38)
- досуг (11)
- вышивка (1)
- юмор (1)
- Для дома (432)
- интерьер (160)
- идеи (119)
- подушки (63)
- мебель (61)
- нужное (51)
- мелочи (45)
- душевно (13)
- Книги,журналы (349)
- аудиокниги (107)
- изучаем ин.языки (101)
- переводчики текстов (19)
- детям (3)
- Здоровье (212)
- массаж (67)
- гимнастика (43)
- Мой компьютер (195)
- Рукоделие (162)
- разные виды (54)
- сумки (49)
- пэчворк (36)
- пуговицы (21)
- Сад,огород,балкон (129)
- Кулинарная книга Алии (76)
- TV онлайн (67)
- фильмы,мультики (15)
- Молитвы (50)
- Сайты(нужное) (2)
Как восстановить Windows XP без переустановки?
В этой статье поговорим о том, как можно восстановить Windows XP без переустановки.
С течением времени случается, что операционная система Windows XP вследствие некоторых событий может вызывать серьезные сбои, перестает загружаться, или же все-таки загружается, но работает с ошибками, зависает и тому подобное.
Обычно в таких случаях приходится заново переустанавливать систему со всеми вытекающими отсюда последствиями: нужно переустанавливать драйвера и программы, которыми вы пользуетесь и к которым уже привыкли.
Не говорю уже о том, что придется затратить довольно много времени на полное восстановление ОС.
К счастью, во многих случаях совсем не обязательно выполнять переустановку системы для восстановления ее работоспособности.
Рекомендую сначала попробовать восстановить ОС встроенными в windows XP штатными средствами восстановления.
Самый простой и быстрый способ — это использовать процедуру «Восстановление системы».
Сначала нужно загрузить ваш компьютер в безопасном режиме.
Для этого удерживайте нажатой клавишу F8 при загрузке, а затем в окне выбора вариантов загрузки нужно выбрать «Безопасный режим».
После того, как компьютер загрузится уже в безопасном режиме выполните команду «Пуск > Программы > Стандартные > Служебные > Восстановление системы».
Вам будет предложено выбрать точку восстановления, то есть выполнить откат на более раннюю дату.
Выберите ту дату, когда система работала нормально.
После восстановления необходимых системе файлов компьютер перезагрузится уже в обычном стандартном режиме.
Обратите внимание: при восстановлении операционной системы все программы, установленные позже даты создания контрольной точки, работать не будут! Их нужно будет заново переустановить.
Бывает так, что точки восстановления не создавались, потому что восстановление системы было отключено, или откат системы не дал нужных результатов.
В этом случае примените процедуру проверки и восстановления системных файлов.
Для этого выполните команду: «Пуск > Выполнить». В окне ввода команд наберите «sfc /scannow».
Конечно, диск с операционной системой должен у вас быть иначе ничего не получится. Причем диск именно с вашей версией ОС.
После завершения ее работы компьютер нужно будет перезагрузить.
Так что не спешите сразу переустанавливать систему, попробуйте ее сначала восстановить. Удачи!
- Главная
- /
- Система
- /
- Как запустить восстановление Windows XP при возникновении проблем
Как запустить восстановление Windows XP при возникновении проблем
При работе в Windows XP возникают проблемы, которые могут привести к потере рабочего времени. Вернуть работоспособность можно воспользовавшись восстановлением системы.
Операционные системы семейства Microsoft особенно подвержены нападению вирусов. Кроме того, немало других причин может вызвать сбой. При повреждении области загрузки или заражении системных файлов пользователи зачастую прибегают к переустановке Windows.
Когда нет возможности запустить безопасный режим, а при запуске операционной системы возникают ошибки, первым делом нужно подумать о восстановлении системы. Эта функция позволяет вернуться к сохраненной копии системных файлов, тем самым дав новую жизнь Windows, не прибегая к полной переустановке.
Почему лучше использовать восстановление Windows XP, чем переустановку
Большинство специалистов в области ИТ предпочитают переустановку Windows XP восстановлению. Они аргументируют это тем, что таким образом система обновится, перестанет выдавать ошибки, и проблемы сами собой исчезнут. Это действительно так.
Однако восстановление имеет не меньший эффект, кроме того, у него есть преимущества:
Все эти преимущества восстановления над установкой возможны в случае правильного и периодического создания точек восстановления.
Что такое точки восстановления Windows XP и как с ними работать
Для того чтобы использовать восстановление Windows XP, необходимо выполнить следующие условия:
- Включить соответствующую службу;
- Создать актуальную для вас точку;
- Должна работать программа, отвечающая за процесс восстановления. Она находится в папке C:WINDOWSsystem32Restorerstrui.exe
Проверить, запущена ли служба восстановления, можно просто, запустив приложение из служебных программ.

Точка представляет собой резервную копию важных данных на определенный период времени. Как правило, она создается автоматически при внесении изменений в настройки системы. Создать точку восстановления можно и самостоятельно. Рекомендуется делать это перед установкой обновленных драйверов или сомнительного программного обеспечения.
Чтобы создать резервную копию вручную, необходимо выполнить следующие действия:
- Открыть меню «Пуск» и зайти в стандартные программы;
- Найти пункт «Служебные» и запустить восстановление системы;
- Выбрать «Создание точки восстановления».

Создание может занять от 5 до 30 минут в зависимости от загруженности Windows. Рекомендуется создавать точку вручную сразу после переустановки операционной системы, установив на неё необходимые драйвера и программы, а также введя сетевые настройки.
Поскольку процесс по возвращению к предыдущему состоянию системы зачастую является критически важной операцией, предусмотрено несколько способов его запуска.
Запустить восстановление Windows XP с точки можно, воспользовавшись безопасным режимом, если есть возможность его запустить. Делается это при помощи клавиши «F8» во время загрузки операционной системы.
Далее запуск осуществляется точно таким же методом, как и создание точки – из служебных программ меню «Пуск».
Недостатками этого метода отката к резервной копии являются следующие нюансы:
- Безопасный режим может вообще не запускаться;
- Файлы точек могут быть заражены или повреждены вирусами;
- В отличие от более поздних версий, откат из точек невозможен при использовании загрузочного меню или запуске с диска;
- Некоторые файлы не заменяются, а создаются их копии;
- Наблюдение за системным разделом занимает оперативную память.
- Если операционная система загружается в обычном режиме. В таком случае, необходимо вставить установочный диск и ждать загрузки меню. В нем нужно выбрать «Установка…» и нажать «Далее».

В следующем окне вместо инсталляции выбрать «Обновление» из выпадающего меню.
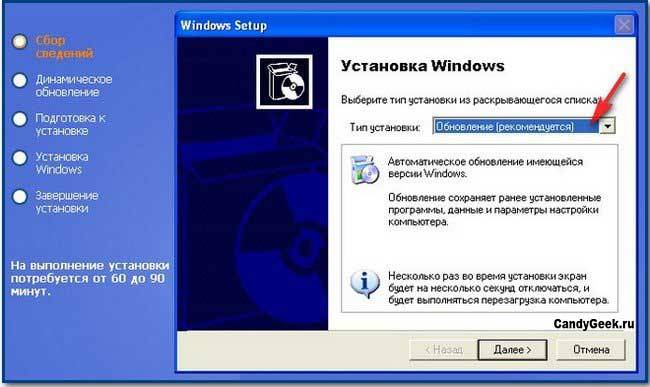
- Если Windows XP не загружается вообще, то последним средством спасения при помощи восстановления с диска станет запуск из загрузочной области. Для этого необходимо в Bios в приоритетах загрузки выбрать нужное устройство с дистрибутивом и запуститься с него. В процессе инсталляции будет предложено меню выбора опции, где нужно будет нажать кнопку «R», запускающую восстановление системы.

После того, как дистрибутив определит системный раздел и найдет установленную копию, он предложит выбор. Необходимо выделить её и еще раз подтвердить действие кнопкой «R».

Далее установщик начнет замену системных файлов в автоматическом режиме. У этого способа также есть свои недостатки:
- При восстановлении системы с дистрибутива могут быть заменены файлы драйверов, являющиеся системными, что может привести к новым конфликтам оборудования;
- Для запуска отката желательно использовать тот установочный диск, с которого производилась инсталляция;
- Необходим официальный или хотя бы не урезанный дистрибутив, как в большинстве сборок для экономии места для драйверов, иначе там может быть отключена функция отката.
Не стоит забывать, что функция восстановления не гарантирует 100% работоспособность системы по окончании операции и не вернет утерянных данных. В случае если пострадали ваши личные файлы, воспользуйтесь специализированной программой.
Несмотря на то, что в отличие от современных версий в Windows XP система восстановления далека от идеальной, отключать её не стоит. В седьмой и восьмой версии виндовс использование резервной точки для отката более продумано. Там исправлено большинство погрешностей и проблем этого процесса. Кроме того, основной отличительной способностью является возможность создания копии целого раздела (образа) для последующего восстановления и работы с точкой из загрузчика.
В каждом из методов есть свои недостатки, и не всегда резервная копия может быть спасением. Однако в большинстве случаев эта опция позволяет быстро вернуть работоспособность вашему персональному компьютеру. А потом уже можно приступить к необходимым операциям по лечению от вирусов или поиску удаленной информации.
Включение восстановления
Чтобы быть уверенным, что вы сможете выполнить откат XP назад к контрольной дате, убедитесь, что функция восстановления работает. Если она деактивирована, нужно обязательно её включить:
- Щелкните по иконке «Мой компьютер» правой кнопкой и откройте «Свойства».
- Перейдите на вкладку «Восстановление системы». Снимите галочку с пункта «Отключить восстановление», если он был о class=»aligncenter» width=»413″ height=»496″[/img]
Вы можете настроить параметры восстановления, указав, сколько места следует выделить под точки для отката Виндовс. По умолчанию установлено 12% от общего объема, но можно сделать этот параметр чуть меньше, чтобы сэкономить пространство на винчестере.
Откат к контрольной дате
Функция восстановления системы включена, посмотрим, как она работает:
- Откройте меню «Пуск». Перейдите по пути «Все программы» – «Стандартные» – «Служебные» – «Восстановление системы».
- Запустите восстановление более раннего состояния, чтобы откатить систему назад.
- Используя навигацию по календарю, выберите день, на который нужно выполнить откат. Щелкните «Далее».
- Внимательно прочтите все предупреждения и нажмите «Далее» для запуска восстановления XP. Программа начнет откат системы до предыдущего состояния.
Если вернуть систему в работоспособное состояние не удалось, можно выполнить на компьютере повторное восстановление, выбрав другой день. Запустить откат можно и в том случае, если XP не загружается в обычном режиме. Что нужно сделать:
- Перезагрузить компьютер. Нажимать F8, пока не появится меню вариантов загрузки. Запустить безопасный режим с поддержкой командной строки.
- Выполнить команду «rstrui».
Появится программа восстановления операционной системы. Через неё вы можете запустить откат Windows назад, выбрав день, когда XP работала без сбоев. Минус этого способа в том, что вы не сможете через инструмент восстановления сделать откат системы к заводским настройкам, так как старые точки будут затерты новыми контрольными метками.
Последняя удачная конфигурация
Первое, что нужно сделать, если Виндовс не загружается – запустить последнюю удачную конфигурацию.
- Перезагрузите компьютер. Нажимайте при запуске клавишу F8, чтобы включить меню дополнительных вариантов загрузки (не путайте его с BIOS).
- В открывшемся меню выберите загрузку последней удачной конфигурации.
Сделать такой откат и вернуть XP назад в работоспособное состояние можно благодаря тому, что в реестре постоянно фиксируется последний удачный запуск системы. Используя описанную выше функцию, вы применяете эту сохраненную конфигурацию, исправляя все ошибки Windows. Плюсы описанного метода в том, что не нужны никакие флешки с дистрибутивами системы, специальные программы восстановления или внесение изменений в параметры BIOS.
Восстановление MBR
Первое, что нужно сделать, если система не запускается – восстановить MBR, используя консоль восстановления:
- Подключите загрузочный диск Windows XP. Перезагрузите компьютер и при старте системы нажимайте F11 для вызова окна загрузки. Выберите загрузку с установочного носителя.
- Нажмите «R», чтобы открыть консоль восстановления.
- Выберите, в какую систему нужно осуществить вход. Если система одна, напишите «1». Введите «fixmbr». Программа спросит разрешение на осуществление записи новой MBR – введите «Y».
Загрузочная запись восстановлена – попробуйте перезагрузиться и снова включить Windows XP.
Переустановка с сохранением файлов через БИОС
Если откат XP назад не позволяет устранить проблему, можно сделать обновление системы – вернуть её в первоначальное состояние, сбросив до заводских настроек. На XP сброс до заводских настроек работает несколько иначе, чем в более поздних версиях. На Windows 7/8.1/ 10 при установке системы создается раздел, на котором находится образ восстановления. Специальная программа позволяет запустить через BIOS или в среде Windows откат к заводским настройкам. На XP такой программы нет (раздела тоже нет), но вернуть операционную систему к заводским настройкам можно.
Перезагрузите компьютер; зайдите в BIOS и установите загрузку с флешки. Сделать это в BIOS можно так:
- Нажимайте после старта компьютера клавишу F2, чтобы запустить БИОС (на разных моделях материнских плат БИОС запускается по-разному. Для входа в БИОС могут быть использованы клавиши Delete, Esc, F1 и т.д.)
- Перейдите в раздел «BOOT» – здесь в BIOS меняется приоритет загрузки. Выставите загрузку с флешки (диска).
- Выйдите из BIOS через раздел «Save&Exit». Изменение настроек BIOS завершено – осталось вернуть XP в заводское состояние.
- Как восстановить windows xp без переустановки
- Как делать восстановление системы
- Как запустить восстановление системы
- как заменить windows
Обязательно включите параметры восстановления в системе. Очень нужная вещь!
Мне очень понравился! Восстановление системы. Самые лучшие варианты комментарии от себя: Во первых после покупки компьютера и установки системы работал все окей! даже не знал навыков! Во вторых посоветовали мне поставит прогу Очистки системного мусора(Ауслогик боот спеед-это,потом нашел лучшую)До этого были другие! Причина в том что случай был такой: После полной очистки системы, программа очистки удалил с реестра фаил системный, который отвечает за скорость ДВД привода. До пропажи скорости показывает при прозжига диска ДВД РВ 3900кбс, после того как пропал показывает скорость 1500кбс, записи диска. если при этом (1500кбс) проигрывать ДВД форматом диск, то видно сразу что плеер который проигрывает, с торможением! Вот весь причина.Данную программу который название написал, не причинает боль системе, но все равно проверяю времени от времени скорость привода ДВД Для оптимизации пользуйтесь с программы Auslogic Boot Speed
Восстановление системы Windows XP
Восстановление системы Windows XP или обновление, а кто применяет словосочетание «Поставить поверх», как только не обзывают, давайте разберёмся, что же это за действие такое, и ещё разберём другие варианты восстановления Windows XP. Тем кому нужно обычное восстановление системы, могут пройти в конец статьи, или ознакомиться с более полной информацией Как создать точку восстановления ХР и откатится с помощью неё назад . Также у нас есть прекрасная статья о том, как поступить в случае невозможности совсем загрузить Windows XP, можете почитать — ERD Commander. Наша же тема называется правильно Восстановление системы через меню установки Windows XP
или Восстановление поврежденной копии Windows XP, кстати иногда помогает избавиться от блокировки вашего компьютера вирусом: пошлите СМС, когда запуск вашей операционной системы блокируется вредоносной программой. И в случаях когда операционная система не загружается и ничего не помогает: ни консоль восстановления, ни загрузка последней удачной конфигурации, ни загрузочная дискета, ни точки восстановления. Переустанавливать не желательно из-за множества нужных и не нужных программ, настроек почты, скайпа, оперы и так далее.
Фатальный исход
Когда не срабатывают способы, используется аварийный ремонтный пакет – она есть переустановка ОС. После запроса установки нажимаем клавишу f2. Мы попадаем в область подсистемы, действующей при выполнении программы переустановкиwindows.В ходе выполнения программа снимает данные конфигурации с уже считываемого элемента доступных разделов. Лечатся дисковые разметки разделов и томов, технически необходимых при последующей прогрузке ПК. Программа выполняет реставрацию параметров, но это не сработает при исключительных обстоятельствах. После выполняется стандартная установка windows. В последнюю очередь выполняется запуск автореставрации, при использовании архивной копии, заранее созданной стандартной программой.
Восстановление системы Windows XP
Преимущество восстановления системы Windows XP через меню установки в том, что все ваши настройки операционной системы и установленные программы сохраняются, а личные файлы, находящиеся на разделе с операционной системой, окажутся нетронутыми. Начинаем всё также, как при обычной установке Windows XP: выставляем в BIOS первым загрузочным устройством дисковод, вставляем в него диск с установочной программой Windows XP, начинается обычный процесс установки операционной системы, терпеливо ждём.
- Примечание : Если ваша система загружается, но работает нестабильно, вы можете провести обновление прямо из операционной системы, этот способ приведён в конце статьи.
Приступаем к установке Windows XP, нажмите ввод
Далее пойдёт процесс восстановления операционной системы, старые системные файлы будут заменены на новые, также вам нужно будет ввести ключ, будьте готовы к этому.
Восстановление системы Windows XP через меню установки по времени занимает столько же, сколько и установка.
Если у вас ничего не получится попробуйте почитать другие статьи нашего сайта, он целиком и полностью будет посвящён устранению неполадок и неисправностей операционных систем семейства Windows.
Как провести ту же самую операцию, прямо из работающей операционной системы. Вставляете установочный диск с Windows XP в дисковод, щёлкаете правой мышкой и выбираете Автозапуск
Ну и для новеньких пробежимся по стандартному восстановлению системы.
Восстановление системы работает в качестве службы для сохранения важных настроек системы.
Точки восстановления создаются каждые 24 часа, если данная служба у вас включена, выключена она у многих по причине экономии ресурсов, думаю на современных компьютерах её можно включить, в процессе активного пользования персональным компьютером она может вам здорово помочь, при изменении какой-либо настройки, создаётся её резервная копия и контрольная точка восстановления.
Включение Восстановления системы Включаем восстановление системы, выполняем следующие действия:
- В меню Пуск щелкните правой кнопкой мыши значок Мой компьютер и выберите пункт Свойства.
- Заходим на вкладку Восстановление системы. Снимаем флажок Отключить восстановление системы (или Отключить восстановление системы на всех дисках) и нажмите кнопку ОК.
Отключение Восстановления системы Отключаем восстановление системы, выполняем следующие действия:
- В меню Пуск щелкните правой кнопкой мыши значок Мой компьютер и выберите пункт Свойства.
- Заходим на вкладку Восстановление системы. Устанавливаем флажок Отключить восстановление системы (или Отключить восстановление системы на всех дисках) и нажмите кнопку ОК. Чтобы подтвердить отключение восстановления системы, нажмите кнопку Да.
Вариант 1: Восстановление записи другой ОС
Описание задачи
Рассмотрим первый вариант проблемы, для случая, если загрузчик пострадал по причине неправильной установки на системный диск другой операционной системы.
Такая ситуация на сегодня максимально вероятная, так как основной операционкой, конечно же, является более современная версия: Windows 7, 8 или 10.
Если у вас было установлено 2 операционки: например, одна на системном диске «C:», а другая — на «D:», «E:» или другом диске. В случае неправильной переустановки системы на диск C вы можете обнаружить, что у вас теперь запускается только одна Windows и в процессе запуска никаких предложений запустить другую ОС компьютер не появляется.
Решение зависит от ситуации. Для описанного случая наиболее простым и эффективным методом восстановления является метод восстановления с помощью программы EasyBCD.
Почему именно EasyBCD
- На момент написания этой статьи, программа является бесплатной и может быть скачана с официального сайта разработчика.
- Интерфейс EasyBCD очень простой и интуитивный. Потребуется немного слов, чтобы описать как она работает.
- У вас есть работающая ОС на системном диске, и выполнять различные шаманские действия, перезагрузившись в командную строку, кажется не рациональным.
- Для восстановления с помощью EasyBCD не нужно помнить пароль «Администратора» ОС, который, как правило, многие не помнят.
- Программа поддерживает все самые последние версии ОС.
Восстановление системы Windows XP
Сегодня речь пойдет о восстановлении системы на Windows XP. Программа «Восстановление системы» на XP — это отличная вещь, которая способна вернуть ваш компьютер в рабочее состояние. Суть ее заключается в том, что она создает специальные точки и в случае чего, (например неправильно установились драйвера, система не загружается, появился вирус и т.д) пользователь может откатить Windows XP в то состояние, в котором она была на момент создания точки. Данная утилита практически ничем не отличается от программ на 7 и 8 версиях операционной системы.
Давайте подробнее рассмотрим восстановление системы XP. Саму программу вы можете найти по следующему пути: Нажимаем меню «Пуск» затем «Все программы» далее «Стандартные», выбираем подпункт «Служебные» и нажимаем «Восстановление системы». Появится такое окно, где необходимо выбрать «Восстановление более раннего состояния компьютера» и нажать «Далее»
После этого открывается следующее диалоговое окно, в котором необходимо выбрать контрольную точку. Тут следует хорошенько подумать и вспомнить, в какое число (из списка предложенных) с ПК было все в порядке, выбрать его и нажать «Далее»
В следующем диалоговом окне будет не что иное, как подтверждение того, что вы собираетесь сделать, а также общие описания того, как будет происходить сие процедура. Все прочтите и нажмите «Далее»
Компьютер начнет восстанавливать ПК в тот вид, в каком он был в момент создания контрольной точки, а по завершение перезагрузиться. (Все ваши данные останутся нетронутыми)
После перезагрузки вы увидите данное сообщение, в случае если эта операция была проведена успешно.
Примечание: Если компьютер не загружается в обычном режиме, то можно попробовать загрузиться через безопасный режим. Для этого при включении компьютера следует нажимать клавишу F8 до тех пор пока не появиться такое меню запуска:
Здесь у вас 3 варианта:
- Запустить ПК в безопасном режиме (Выбрать «Безопасный режим») и попробовать включить восстановление системы XP оттуда. Не пугайтесь того, что видоизменится рабочий стол и само оформление. Безопасный режим загружает только необходимые программы и службы, поэтому там все простенько и со вкусом.
- Запустить компьютер в безопасном режиме с поддержкой командной строки (Выбрать «Безопасный режим с поддержкой командной строки») и как только появится командная строка открыть статью по восстановлению системы с помощью командной строки. (ссылка на неё есть выше)
- Если первые 2 варианта не помогли то можно выбрать «Загрузка последней удачной конфигурации. (с работоспособными параметрами» Иногда это тоже помогает.
Что такое загрузочная запись?
В главной загрузочной записи, более известной как MBR, хранится фрагмент кода, специальная сигнатура и таблицы разделов, необходимые для корректного запуска системы. При включении компьютера BIOS после завершения начального теста загружает фрагмент кода MBR на оперативную память, передавая ему (коду) управление дальнейшим запуском Windows.
Если вы видите на экране сообщение типа «ntldr is missing», «no boot device» или просто черный фон без дальнейшего продвижения, то для исправления ошибки вам необходимо выполнить восстановление загрузчика Windows XP.
- Неправильная установка нескольких операционных систем, при котором загрузочный код затирается.
- Удаление ОС Linux или менеджера загрузки.
- Вирусное заражение (обычно программы-вымогатели, блокирующие запуск Windows).
- Аппаратное повреждение диска.
- Перебои с питанием (аварийное выключение).
Иногда получается вернуть системе работоспособностью простой перезаписью MBR, порой приходится восстанавливать загрузочный сектор. Наиболее трудный случай – ручное копирование файлов загрузчика в загрузочный сектор винчестера.
Консоль восстановления Windows XP
Часто проблемы, возникающие с Windows XP, связаны с отказами в ее работе, с невозможностью загрузки операционной системы, или выдачей ошибок при ее функционировании.
Если загрузка последней удачной конфигурации, откат к предыдущей точке восстановления или активация безопасного режима не устраняет неисправности ОС, не обязательно производить ее переустановку незамедлительно.
Можно задействовать более серьезное средство ликвидации неисправностей системы – консоль восстановления. Для операций с этим средством необходимо использовать права администратора и набор встроенных в консоль специальных команд (операторов).
Установка консоли
В Windows XP имеется возможность непосредственного включения указанного средства в выбор режимов запуска системы. Для этого необходимо воспользоваться оригинальным дистрибутивом ОС.
Чтобы выполнить эту настройку, необходимо:
- Вставить CD-диск с дистрибутивом Windows в дисковод, или использовать загрузочный диск USB, вставив его в соответствующий разъем.
Справка! Буква D (или иная в этой строке) – это буквенное обозначение дисковода или загрузочного USB-диска с дистрибутивом ОС.
Запустится окно «Windows Setup», предлагающее смонтировать консоль в выбор режимов запуска системы. Нажать «Да».
Копирование файлов загрузки
Если создание новых MBR и загрузочного сектора не помогает устранить ошибку при запуске, то придется вручную переносить файлы NTLDR, NTDETECT.COM и boot.ini в корень диска.
- Загрузитесь с диска, откройте консоль восстановления.
- Проведите запись MBR и загрузочного сектора, как показано выше.
- Выполните команду «map» для вывода списка всех подключенных дисков. Найдите букву носителя с дистрибутивом Windows.
- Введите букву диска с дистрибутивом и нажмите Enter, чтобы перейти к работе с ним.
- Введите «cd i386», чтобы открыть одноименную папку на дистрибутиве Windows XP.
- Введите «copy NTLDR C:», чтобы скопировать файл NTLDR.
- Введите «copy NTDETECT.COM C:» для копирования файла NTDETECT.COM.
Следующим на очереди будет файл BOOT.INI.
- Выполните команду «Bootcfg /add». Начнется поиск инсталлированных систем.
- Выберите обнаруженную систему, указав её цифру.
- Укажите имя обнаруженной системы – XP Professional RU. В параметрах загрузки напишите «/fastdetect».
После выполнения всех команд наберите «exit», чтобы выйти из консоли и перезагрузить компьютер. Отключите установочный носитель и загрузитесь как обычно – на этот раз проблема с загрузчиком Windows XP точно должна быть решена.
Запуск с установочного диска
Если после произведенных операций по включению консоли в запуск ОС нужный пункт в меню не появился, необходимо активировать это средство напрямую из дистрибутива Windows.
В этом случае для его запуска нужно:
- Вставить CD-диск с дистрибутивом ОС в дисковод, или использовать загрузочный USB.
Справка! При вводе в указанной строке команды «help» и нажатии «Enter» появится перечень всех используемых для взаимодействия с этим средством операторов.
Использование диска с дистрибутивом
При сбоях в загрузке ОС может помочь восстановление windows xp с помощью диска с дистрибутивом. В 99% случаев, восстанавливать «операционку» лучше, чем переустанавливать, так как ваши программы и папки с файлами, а также личная информация останутся без изменений. Для этого необходимо:
- Установить диск с дистрибутивом в компьютер.
- Запустить компьютер и войти в BIOS нажатием клавиши F2 или Del.
- В BIOS выбратьпункт Advanced Bios Features и нажать Enter.
- Выбрать First Boot Device,
- Выбрать CDROM.
- Нажать ESCи открыть пункт save & exit setup.
- Подтвердить действие.
- Послепоявления на экране такого текста, следует нажать любую клавишу, чтобы начался процесс загрузки.
- При появлении окна с подтверждением согласия с лицензионным соглашением, следует нажать F8 для получения перечня ОС, установленных на вашем жестком диске. У большинства людей она одна, поэтому она будет отмечена автоматически; нажать R.
- С диска восстановления windows xp будут скачаны необходимые для запуска файлы.
- После чего, будет предложено установить дату и время, а также ввести ключ к операционной системе.
- Следующим шагом будет активация ОС.
Мы рекомендуем при установке даты, времени и еще некоторых предложенных вам параметров, выбирать опцию «по умолчанию». После, их всегда можно изменить. После процедуры рекомендуется проверить и установить недостающие драйвера.
Восстановление Windows XP с помощью консоли восстановления
Пример работы операторов «fixmbr», перезаписывающей загрузчик (MBR) ОС и «fixboot», записывающий новый сектор загрузки в системный раздел ОС, их запуск входит в число наиболее популярных действий при восстановлении рабочего состояния Windows.
Для выполнения «fixmbr»:
- Набрать в строке «C:WINDOWS>» команду «fixmbr» и нажать «Enter».
Справка! Выполнение операторов «fixmbr» и «fixboot» в подавляющем числе случаев позволяет восстановить работоспособность операционной системы.
Если применение этих команд не решило проблем с ОС, можно использовать другие операции консоли для возврата работоспособности Windows XP.
Одной из таких операций является команда «chkdsk», проверяющая ошибки на HDD и восстанавливающая его сектора.
Для запуска «chkdsk» необходимо:
- Вновь открыть консоль управления, и ввести оператор «chkdsk» с параметром «/r», восстанавливающим сектора HDD.
Справка! Ключ «chkdsk /r» также включает в себя и ключ «/p», что позволяет оператору «chkdsk» одновременно исправить и возможные ошибки на HDD.
После окончания работы команды ввести «exit», нажав «Enter» для выхода из средства восстановления.
Вариант 2: Восстановление записи единственной ОС
Продолжим рассмотрение вопроса для случая, когда пострадал загрузчик единственной операционной системы XP на системном диске.
Имейте в виду, что если причина — повреждение жесткого диска или воздействие вируса, то необходимо предпринять все необходимые действия для устранения этой причины.
Алгоритм действий
- Вставьте и загрузитесь с установочного диска Windows XP. Должен появиться подобный экран:
- Нажмите R , так как вам нужно выполнить восстановление.
- Вы увидите строку «1: C:WINDOWS» в случае, если у вас одна система и она находится на диске «C:». Жмем «1» и Enter .
- После чего будет предложено ввести пароль Администратора. Обратите внимание, что это пароль не любого пользователя с администраторскими правами, а конкретно пользователя с именем «Администратор». Как правило, этот пароль вводится при установке Windows и очень часто забывается. Если пароль не установлен, просто нажмите Enter . Если вы забыли пароль, то его восстановление дело трудное, но возможное. Для этой цели существуют специальные диски WinPE с множеством утилит восстановления.
- Далее восстанавливаем MBR вводом команды fixmbr. Подтверждаем запись новой MBR буквой «y».
- Прописываем загрузочный сектор с помощью fixboot и не забываем подтвердить действие командой «y».
Вот и всё. Надеемся, что эта информация оказалась для вас полезной и у вас всё получилось.
Команды консоли восстановления Windows XP
Самые используемые команды:
- «help»: перечень всех используемых в этом средстве операторов;
- команда «_help»: информация по оператору;
- «map»: сопоставление дисков;
- «diskpart»: работа с дисками;
- «chkdsk»: проверка HDD;
- «fixmbr»: создание записи загрузки;
- «fixboot»: создание сектора загрузки;
- «bootcfg:» правка Boot.ini для старта ОС;
- «format»: форматирование HDD в необходимой файловой системе.
На заметку! Приведенный список включает только небольшую группу операторов, ориентированную на работу с представленным средством.
Для просмотра всех операторов необходимо вписать параметр «help» и нажать «Enter».
Используя представленное программное средство, можно:
- запускать и выключать службы, управляющие реестром при запуске ОС;
- представлять, удалять, копировать и менять имена файлов;
- создавать и удалять каталоги;
- восстанавливать загрузочный файл, MBR тома;
- распаковывать сжатые файлы из дистрибутива ОС;
- форматировать разделы и сканировать жесткий диск на предмет ошибок.
Применение консоли часто выручает при затруднениях, возникающих с Windows XP без неизбежной переустановки ОС. Особенно это средство полезно в случаях невозможности загрузки системы до пользовательского интерфейса, обеспечивая доступ к жесткому диску в этом сложном случае.
Общение с персональным компьютером не всегда состоит из одних только радостей и удовольствий. Иногда бывают и неприятности, проблемы и «заморочки». Бывает, случается, что Windows не может загрузиться, и вместо привычного экрана приветствия, мы наблюдаем более чем унылую ситуацию: компьютер намертво зависает и не реагирует ни на что, либо уходит в постоянную перезагрузку, не успев даже открыть ни одного окна. Бывает, что запуск компьютера прерывается, и на мониторе появляются несколько белых строчек английского текста на чёрном фоне, или же высвечивается совсем уж непонятный синий экран с кучей непонятных цифр и букв (BSOD, IT-специалисты не без причины прозвали этот экран «синим экраном смерти«). Как бы это внешне не выглядело, ясно лишь одно — операционная система вышла из строя.
Причин такой ситуации может быть масса — скачки напряжения в электросети во время работы с компьютером, вредоносное воздействие вирусов, конфликты устройств или программ, либо просто «кривые» руки пользователя или ещё что-нибудь. У достаточно опытного человека удивления такая ситуация не вызовет, разве лишь может вызвать досаду, если имеется, например, куча дел и возиться с восстановлением совсем некстати.
Все эти проблемы легко решаются полной переустановкой операционки — в умелых руках она занимает менее часа и не представляет никаких сложностей. Но помимо самой Windows, в операционной системе может быть установлено много сторонних программ, которые потом придётся переустанавливать и снова настраивать. Также бывает, что какие-то важные данные сохранены прямо на Рабочем столе или на системном разделе (чего опытные пользователи не допускают) и при переустановке, естественно, уничтожатся. Либо просто в какой-либо ситуации время — деньги. Что делать в этом случае, спросите вы?
Можно попробовать восстановить работоспособность Windows XP, используя несколько встроенных функций, заранее подготовленных компанией Microsoft.
Загрузка последней удачной конфигурации
Зажимаем при запуске системы, как только с монитора исчезнет информация о BIOS’е и найденных устройствах, клавишу F8 на клавиатуре (на некоторых компьютерах придётся не просто нажать и держать, а нажимать эту клавишу несколько раз в быстром темпе) и ждём, когда загрузится меню безопасного режима.
В этом меню белыми строчками на чёрном фоне перечислены варианты аварийной загрузки Windows. Самым первым нам надо попробовать режим «Загрузка последней удачной конфигурации (с работоспособными параметрами)«. Если сбой не носит глобального характера, выбор этого пункта довольно часто помогает запустить систему в нормальном режиме. Не помогло? Читаем дальше.
Безопасный режим
Заходим в меню безопасного режима тем же способом, который описан выше, и выбираем верхнюю строчку — «Безопасный режим«. Этот вид загрузки Windows является, пожалуй, самым главным при возникновении каких-либо неполадок в работе сестемы. Он, в отличие от обычного, при загрузке не запускает всех системных служб и не подгружает все драйвера — работает по «самому минимуму». Запускается и загружается лишь самое необходимое для работы системы. Если удалось выйти на Рабочий стол, не пугайтесь того, что всё выглядит необычно — просто в этом режиме видеодрайвера не загружаются. Можно попытаться своими силами выяснить причину неполадки и устранить её (если у вас на это хватает знаний и опыта). Либо, в крайнем случае, «эвакуировать» важные данные (save’ы игрушек, например , или важные настройки программ) с системного раздела в безопасное место, чтобы можно было спокойно переустановить операционную систему, не опасаясь за их потерю.
Если вы точно знаете, что сбой вызвала какая-то программа, можно попробовать в безопасном режиме удалить её (правда, в этом режиме запустить Windows installer удаётся не всегда), после чего попытаться перезагрузиться.
Можно попробовать запустить Восстановление системы (если, конечно, вы не отключили её, как советуют многие «горе-оптимизаторы») и откатить Windows на другую контрольную точку — очень часто это решает все проблемы. Для её запуска идём Пуск -> Все программы -> Стандартные -> Служебные и выбираем Восстановление системы. К сожалению, иногда в безопасном режиме эту службу запустить не удаётся.
Вообще, если вы не компьютерный «супер-профи», не рекомендую отключать эту службу — довольно часто она спасает систему от переустановки (хотя и не всегда), а её работа при мощности современных компьютеров практически незаметна. Важно лишь поправить дефолтные настройки на более разумные. Делается это так: Пуск -> правой кнопкой мыши на Мой компьютер -> Свойства и выбрать вкладку Восстановление системы. Здесь в маленьком окошечке поочерёдно выделить каждый раздел и, нажав Параметры, задать для него отдельные настройки. Лично я выставляю так: Для того раздела, где установлена операционная система, с помощью ползунка устанавливаю предельный размер около 1 ГБ, а на всех остальных дисках восстановление полностью отключаю, чтобы не расходовать впустую пространство на винчестере. Вы же выставите так, как вам покажется оптимальным.
Восстановление Windows с загрузочного диска
Если же причину сбоя устранить не удалось, либо, хоть Безопасный режим и сработал, но переустановка Windows крайне нежелательна из-за опасения потерять важные программы, или просто жаль тратить время, придётся воспользоваться помощью загрузочного диска Windows XP, с которого вы устанавливали операционную систему.
Примечание. На некоторых дисках с самодельными сборками Windows иногда отсутствуют необходимые инструменты.
Вставьте диск в привод и загрузитесь с него, выставив в BIOS’е первоочередную загрузку с дисковода.
Как включить в BIOS первоочередную загрузку с дисковода. В самом начале загрузки компьютера, сразу, как пройдёт информация BIOS зажимаем и держим (или часто нажимаем) клавишу Delete (Del), пока не появится меню настройки BIOS. Ищем в нём раздел, где указан порядок загрузочных устройств (перемещаемся с помощью клавиш со стрелками, а выбираем клавишей Enter, назад — Esc). В Award BIOS — это раздел Advanced, в AMI BIOS — раздел BOOT. В других вариантах вам придётся самостоятельно найти эти опции — ищите всё, связанное с boot (загрузка). После того, как раздел найден, надо изменить настройки так, чтобы ваш дисковод стал самым первым загрузочным устройством (или самым верхним в списке загрузочных устройств). Поменяли? Сохраняйте изменения, нажав F10, и на следующий вопрос ответьте, нажав «Y» («да»). Компьютер перезагрузится и при следующем запуске загружаться уже будет сначала с диска в дисководе. Не забудьте потом, когда вы всё исправите, вернуть настройки назад, т.к. такой порядок загрузки не совсем удобен в повседневном использовании компьютера.
Кстати, некоторые модели ноутбуков позволяют кратковременно, на один раз изменить порядок загрузки, не залезая в настройки BIOS. Для этого при запуске несколько раз нажмите F12 и в появившемся маленьком меню выберите свой дисковод. Ничего потом назад возвращать не надо — при следующей загрузке всё будет как обычно.
Вход в настройки некоторых версий BIOS осуществляется не по клавише Delete, а, например, по F2 или другой. Точно определить это можно по информации BIOS в начале загрузки — внимательно смотрите в самый низ экрана, в левом углу там проскочит указание на нужную клавишу.
Итак, перезагружаемся с диска в дисководе. Как только появится надпись Press any key… (или похожее), у вас будет только 5 секунд, чтобы запустить загрузку с диска, нажав ЛЮБУЮ клавишу на клавиатуре. Если не успели — компьютер начнёт загружаться с винчестера, и придётся снова перезагружаться.
Всё нажали вовремя? Дождитесь появления первого диалогового окна:
Нажмите Enter. Начнётся установка (устанавливается Windows в тот же раздел, файловая система оставляется без изменений). После того, как вы прочитаете лицензионное соглашение и согласитесь с ним, нажав F8, инсталлятор проверит ваш жесткий диск на наличие установленных версий Windows XP. Найдя таковую, предложит восстановить её. Согласитесь с этим, нажав клавишу R.
Дальнейшая процедура напоминает обычную установку системы — так же вводится лицензионный ключ, выбирается регион и часовой пояс и т.д. По окончании процесса, который длится примерно, как и обычная установка Windows XP, все необходимые для работы файлы будут восстановлены и никакие данные и программы не будут затронуты — всё останется на своих местах. Возможно, лишь придётся обновить драйвера, но не всегда это потребуется делать. И все программы со всеми данными и настройками останутся в неприкосновенности.
ПРИМЕЧАНИЕ. Если параллельно с XP на этом же жёстком диске у вас установлена Windows Vista, вероятнее всего, что этот способ у вас не пройдёт — Vista, как правило, затирает все загрузочные записи и файлы и заменяет их своими, прописывая на винчестере одну единственную операционную систему — себя-любимую, и лишь затем включает в свои файлы записи на загрузку других операционок. В результате чего, инсталлятор Windows XP, естественно, просто не находит никакой системы для восстановления. Можно попробовать в такой ситуации сначала переписать загрузочный сектор с помощью Консоли восстановления командами fixboot или fixmbr (читаем ниже), а затем, полностью восстановив Windows XP, восстановить уже из-под неё загрузчик Vista. Данный процесс достаточно подробно описан здесь.
Консоль восстановления
Иногда такого глобального восстановления Windows не требуется и можно попробовать воспользоваться встроенной утилитой, которая называется Консолью восстановления.
В тех ситуациях, когда испорчена загрузочная запись или файлы загрузки, Консоль восстановления — самый простой и быстрый способ решения проблемы.
Чтобы войти в неё нужно, так же как и в предыдущем примере, вставить загрузочный диск и дождаться появления первого диалогового окна (см. второй скриншот). Только теперь нам не следует нажимать на Enter — нас интересует именно Консоль восстановления, поэтому жмём R и дожидаемся, пока на экране не появится список операционных систем, установленных на компьютере.
Если Windows у вас всего одна (как и у большинства пользователей), просто нажмите сначала 1, а затем Enter. Если же операционных систем установлено несколько — выберите нужную.
Далее вас попросят ввести имя администратора и его пароль. Если вы их не меняли, то оставьте эти два поля как есть и нажмите два раза Enter. Теперь на экране вы увидите такой текст: «C:Windows» – вы достигли места назначения.
В рамках этой статьи мы опишем лишь несколько команд, которые нам понадобятся. Если же вы хотите в дальнейшем использовать все возможности, которые может предоставить Консоль восстановления, вам придётся самостоятельно поискать в Интернете список всех команд и советы по их применению. Можно также получить некоторую информацию из встроенной документации, набрав в командной строке Консоли HELP или /? . Для получения описания каждой из команд, можете добавлять ключ /? (например, chkdsk /? или HELP chkdsk).
Команда fixboot
Данная команда исправляет загрузочный сектор жесткого диска, т. е. предоставляет компьютеру нужную информацию для загрузки операционной системы. С её помощью можно устранить достаточно частую неисправность, когда вместо ожидаемых «окошек» мы видим надпись на черном фоне «NTLDR is missing«.
Появление такого окна однозначно указывает на повреждение загрузочной записи. Среди наиболее вероятных причин появления этой ошибки можно выделить проблемы в электропитании, неправильное выключение компьютера или «эксперименты» с установкой на тот же жёсткий диск различных операционных систем, отличных от Windows.
С помошью данной команды проблема решается элементарно. Набираем в появившейся командной строке fixboot , соглашаемся с тем, что мы действительно хотим перезаписать загрузочный сектор, нажав Y .
Всё. Далее, набрав в командной строке exit и нажав Enter, выходим из Консоли восстановления и проверяем результат.
Команда fixmbr
Выполняет те же действия, что и предыдущая, с той лишь разницей, что в данном случае перезаписывается полностью весь загрузочный сектор.
Команда chkdsk
Сканирует жесткий диск на предмет наличия ошибок. Если запустить эту команду с ключом r (chkdsk /r), все найденные ошибки будут автоматически исправляться. Достаточно часто данная команда помогает восстановить Windows и сохранить все данные на системном разделе.
Все рассмотренные нами варианты не гарантируют 100% восстановление операционной системы Windows, т. к. всё напрямую зависит от причины неисправности. Однако в большинстве случаев эти способы помогают достаточно быстро и без потерь восстановить нормальную работоспособность.
Совет напоследок. Позаботьтесь о том, чтобы не хранить никаких важных данных на системном разделе жёсткого диска. Иначе в случае неожиданного падения Windows и незапланированной её переустановки эти данные могут быть безвозвратно утеряны. Как следует продумайте удобную для себя систему хранения файлов, создав различные папки на других разделах винчестера. И в дальнейшем сохраняйте данные в эти папки. также следует помнить, что Рабочий стол — это тоже специальная папка на системном разделе, так же как и Мои документы, в которую по умолчанию сохраняются все картинки, музыка и т.д. Кстати, можно изменить месторасположение Моих документов, перенеся их на другой раздел. Делается это так: Пуск -> правая кнопка мыши на Мои документы -> Свойства. В открывшемся окне выбираем вкладку Папка назначения и, нажав Переместить…, указываем место.
На этом на сегодня всё. Удачи!
Общение с персональным компьютером не всегда состоит из одних только радостей и удовольствий. Иногда бывают и неприятности, проблемы и «заморочки». Бывает, случается, что Windows не может загрузиться, и вместо привычного экрана приветствия, мы наблюдаем более чем унылую ситуацию: компьютер намертво зависает и не реагирует ни на что, либо уходит в постоянную перезагрузку, не успев даже открыть ни одного окна. Бывает, что запуск компьютера прерывается, и на мониторе появляются несколько белых строчек английского текста на чёрном фоне, или же высвечивается совсем уж непонятный синий экран с кучей непонятных цифр и букв (BSOD, IT-специалисты не без причины прозвали этот экран «синим экраном смерти»). Как бы это внешне не выглядело, ясно лишь одно — операционная система вышла из строя.
Причин такой ситуации может быть масса — скачки напряжения в электросети во время работы с компьютером, вредоносное воздействие вирусов, конфликты устройств или программ, либо просто «кривые» руки пользователя или ещё что-нибудь. У достаточно опытного человека удивления такая ситуация не вызовет, разве лишь может вызвать досаду, если имеется, например, куча дел и возиться с восстановлением совсем некстати.
Все эти проблемы легко решаются полной переустановкой операционки — в умелых руках она занимает менее часа и не представляет никаких сложностей. Но помимо самой Windows, в операционной системе может быть установлено много сторонних программ, которые потом придётся переустанавливать и снова настраивать. Также бывает, что какие-то важные данные сохранены прямо на Рабочем столе или на системном разделе (чего опытные пользователи не допускают) и при переустановке, естественно, уничтожатся. Либо просто в какой-либо ситуации время — деньги. Что делать в этом случае, спросите вы?
Можно попробовать восстановить работоспособность Windows XP, используя несколько встроенных функций, заранее подготовленных компанией Microsoft.
Сбои, приводящие к нарушению работоспособности Windows XP – явление распространенное, и каждый из нас рано или поздно с ними сталкивается. Но не все знают, что большинство таких проблем можно решить без переустановки системы – с помощью средств восстановления, которыми Microsoft снабдила свой продукт. В Windows XP их несколько, и они позволяют восстановить практически все, что может быть повреждено: системные файлы, загрузчики, реестр, настройки и т. д.
Некоторые из механизмов восстановления встроены в саму систему, другие доступны с внешних носителей. Благодаря им у нас есть возможность справиться с последствиями даже самого серьезного сбоя, когда система настолько повреждена, что не может загрузиться. Разберемся, какие средства восстановления Windows XP доступны пользователю и когда их следует применять.
Консоль восстановления
Иногда такого глобального восстановления Windows не требуется и можно попробовать воспользоваться встроенной утилитой, которая называется Консолью восстановления.
В тех ситуациях, когда испорчена загрузочная запись или файлы загрузки, Консоль восстановления — самый простой и быстрый способ решения проблемы.
Чтобы войти в неё нужно, так же как и в предыдущем примере, вставить загрузочный диск и дождаться появления первого диалогового окна (см. второй скриншот). Только теперь нам не следует нажимать на Enter — нас интересует именно Консоль восстановления, поэтому жмём R и дожидаемся, пока на экране не появится список операционных систем, установленных на компьютере.
Если Windows у вас всего одна (как и у большинства пользователей), просто нажмите сначала 1, а затем Enter. Если же операционных систем установлено несколько — выберите нужную.
Далее вас попросят ввести имя администратора и его пароль. Если вы их не меняли, то оставьте эти два поля как есть и нажмите два раза Enter. Теперь на экране вы увидите такой текст: «C:Windows» – вы достигли места назначения.
В рамках этой статьи мы опишем лишь несколько команд, которые нам понадобятся. Если же вы хотите в дальнейшем использовать все возможности, которые может предоставить Консоль восстановления, вам придётся самостоятельно поискать в Интернете список всех команд и советы по их применению. Можно также получить некоторую информацию из встроенной документации, набрав в командной строке Консоли HELP или /? . Для получения описания каждой из команд, можете добавлять ключ /? (например, chkdsk /? или HELP chkdsk).
Команда fixboot
Данная команда исправляет загрузочный сектор жесткого диска, т. е. предоставляет компьютеру нужную информацию для загрузки операционной системы. С её помощью можно устранить достаточно частую неисправность, когда вместо ожидаемых «окошек» мы видим надпись на черном фоне «NTLDR is missing«.
Появление такого окна однозначно указывает на повреждение загрузочной записи. Среди наиболее вероятных причин появления этой ошибки можно выделить проблемы в электропитании, неправильное выключение компьютера или «эксперименты» с установкой на тот же жёсткий диск различных операционных систем, отличных от Windows.
С помошью данной команды проблема решается элементарно. Набираем в появившейся командной строке fixboot , соглашаемся с тем, что мы действительно хотим перезаписать загрузочный сектор, нажав Y .
Всё. Далее, набрав в командной строке exit и нажав Enter, выходим из Консоли восстановления и проверяем результат.
Команда fixmbr
Выполняет те же действия, что и предыдущая, с той лишь разницей, что в данном случае перезаписывается полностью весь загрузочный сектор.
Команда chkdsk
Сканирует жесткий диск на предмет наличия ошибок. Если запустить эту команду с ключом r (chkdsk /r), все найденные ошибки будут автоматически исправляться. Достаточно часто данная команда помогает восстановить Windows и сохранить все данные на системном разделе.
Все рассмотренные нами варианты не гарантируют 100% восстановление операционной системы Windows, т. к. всё напрямую зависит от причины неисправности. Однако в большинстве случаев эти способы помогают достаточно быстро и без потерь восстановить нормальную работоспособность.
Совет напоследок. Позаботьтесь о том, чтобы не хранить никаких важных данных на системном разделе жёсткого диска. Иначе в случае неожиданного падения Windows и незапланированной её переустановки эти данные могут быть безвозвратно утеряны. Как следует продумайте удобную для себя систему хранения файлов, создав различные папки на других разделах винчестера. И в дальнейшем сохраняйте данные в эти папки. также следует помнить, что Рабочий стол — это тоже специальная папка на системном разделе, так же как и Мои документы, в которую по умолчанию сохраняются все картинки, музыка и т.д. Кстати, можно изменить месторасположение Моих документов, перенеся их на другой раздел. Делается это так: Пуск -> правая кнопка мыши на Мои документы -> Свойства. В открывшемся окне выбираем вкладку Папка назначения и, нажав Переместить…, указываем место.
На этом на сегодня всё. Удачи!
Загрузка последней удачной конфигурации
Это самый простой и быстрый способ восстановления Windows после сбоя. Система фиксирует в реестре каждый удачный запуск, и в случае проблем способна загрузиться в той конфигурации, которая была при ее предыдущем старте.
Чтобы воспользоваться этим средством, необходимо попасть в меню дополнительных вариантов загрузки. Для этого перед стартом Windows нажмите и удерживайте клавишу F8. Из открывшегося меню выберите пункт “Загрузка последней удачной конфигурации (с работоспособными параметрами)”.
Решение проблемы с hal.dll
Перейдем теперь к ошибке с :
На русских версиях Windows
текст ошибки выглядит примерно так:
Не удаётся запустить Windows из-за испорченного или отсутствующего файла: hal.dll
Данная проблема при загрузке возникает зачастую из-за неправильных настроек в файле boot.ini
. Чтобы как-то исправить ситуацию, запускаете и вводите команду
bootcfg /rebuild
:
Должно запуститься сканирование доступных систем. Потом вы выбираете доступную и добавляете в список загрузки:
Теперь нужно ввести как система будет отображаться в списке загрузки:
Потом стоит указать параметр /fastdetect
:
Вот и все:
Если не поможет, то вновь войдите в Консоль восстановления и введите команду expand d:i386hal.dl_ c:windowssystem32
(
d:
в данном случае это CD/DVD привод или флешка).
В дальнейшем список загрузки можно будет подкорректировать уже в самой Windows:
Также можно через Пуск
->
Выполнить
->
msconfig
->
boot.ini
.
Вот и все.
Все вопросы по восстановлению Windows прошу задавать в этой теме форума: . Много информации по
- Упрощенная установка Windows XP
Руководство по быстрой установке Windows XP на ноутбук или компьютер для новичков.
Или обновление, а кто применяет словосочетание «Поставить поверх», как только не обзывают, давайте разберёмся, что же это за действие такое, и ещё разберём другие варианты восстановления Windows XP.
Тем кому нужно обычное восстановление системы, могут пройти в конец статьи, или ознакомиться с более полной информацией . Также у нас есть прекрасная статья о том, как поступить в случае невозможности совсем загрузить Windows XP, можете почитать —
Наша же тема называется правильно Восстановление системы через меню установки Windows XP
или Восстановление поврежденной копии Windows XP, кстати иногда помогает вирусом: пошлите СМС, когда запуск вашей операционной системы блокируется вредоносной программой. И в случаях когда операционная система не загружается и ничего не помогает: ни консоль восстановления, ни загрузка последней удачной конфигурации, ни загрузочная дискета, ни точки восстановления. Переустанавливать не желательно из-за множества нужных и не нужных программ, настроек почты, скайпа, оперы и так далее.
Средство восстановления системы (System Restore)
Восстановление системы – это “подушка безопасности”, позволяющая одним кликом мыши вернуть Windows XP к состоянию, предшествующему неполадке. Средство основано на функции “защита системы”, которая периодически создает точки восстановления – своеобразные “фотографии”, где сохраняются копии реестра и другая информация о Виндовс на текущий момент. “Откат” на такую точку отменяет все изменения, которые производились на компьютере после ее создания. Пользовательские файлы при этом не затрагиваются.
Чтобы использовать эту возможность, необходимо включить защиту системы и выделить место на диске для хранения точек восстановления.
- Откройте меню “Пуск” и запустите “Панель управления”. Выберите опцию “Система”.
- В “Свойствах системы” перейдите на вкладку “Восстановление системы” и убедитесь, что оно не отключено.
Запустить средство восстановления можно двумя способами:
- Через проводник Windows. Откройте “Пуск” – “Все программы” – “Стандартные” – “Служебные” – “Восстановление системы”:
- Через программы “Выполнить”. Нажмите комбинацию клавиш “Windows” и “R”, в строку “Открыть” впишите команду: rstrui и нажмите ОК.
- В главном окне программы выберите нужное действие: выполнить восстановление системы и как вариант – создать контрольную точку:
- Далее будет предложено выбрать дату восстановления:
- Подтвердить выбор:
и дождаться окончания работы программы:
Состояние Windows XP будет возвращено к дате создания выбранной контрольной точки.
Причины неполадок в операционных системах
Одной из основных причин неисправной работы операционной system является то, что для ее нормального функционирования нужны определенные ресурсы. То есть вам просто нужно увеличить оперативную память. Кроме того наш ПК постоянно подвергается нападениям различных вредоносных программ и файлов, которые портят основной реестр оперативной памяти. В борьбе с этими неполадками вам помогут справиться специальные утилиты. Не забывайте также и том, что все дополнительные устройства и приспособления (карта памяти, звуковая карта, наушники, микрофон, видео камера и т.д.) должны быть совместимыми с программным обеспечением вашего компьютера. Также от правильной настройки ОСбудет зависит и работа всех программ в целом, поэтому учитывайте все эти нюансы устанавливая некоторые ограничения или давая определенные команды.
Обратите внимание: хорошая антивирусная программа способна оградить вас от многих вирусов и может блокировать подозрительные брандмауэры, что также защитит вас от восстановления xp.
Утилита SFC – восстановление системных файлов
Это средство предназначено для проверки защищенных системных файлов и восстановления их в случае повреждения или отсутствия. Файлы для замены утилита берет из хранилища системы (dllcache) или дистрибутива Windows XP. Поэтому перед запуском SFC необходимо установить в компьютер установочный диск или смонтировать его ISO-образ в виртуальный привод.
Запуск SFC производится из командной строки с одним из параметров, например:
Значение параметров SFC
- /scannow – произвести проверку системных файлов сейчас;
- /scanonce – проверка должна быть проведена после следующей загрузки системы;
- /scanboot – выполнять проверку файлов при каждой загрузке;
- /purgecache – очистить кэш защищенных файлов и выполнить проверку;
- /revert – восстановить настройки программы по умолчанию;
- /cachesize=50 – установить размер кэша системных файлов равным 50 Mb. Это число может быть любым.
Внимание! Средство проверки защищенных системных файлов SFC в Windows XP работает только в нормальном режиме. Из консоли восстановления и в безопасном режиме его запустить нельзя.
Иногда запуск SFC вызывает ошибку – утилита просит указать путь к диску с дистрибутивом и не принимает его. Это бывает в следующих случаях:
- если у вас стоит Windows XP с пакетом обновлений 3 (Service Pack 3), а на диске его версия ниже;
- если буква привода дисков с момента установки системы была изменена.
В первом случае проблема решается поиском дистрибутива подходящей версии (или достаточно найти и скопировать на жесткий диск только папку i386 – хранилище системных файлов). Во втором – внесением правки в реестр. Чтобы утилита приняла диск, нужно изменить значение параметра SourcePath в разделе HKEY_LOCAL_MACHINESOFTWAREMicrosoftWindowsCurrentVersionSetup, указав там правильный путь к нему. Например:
Если вместо CD или DVD диска с дистрибутивом вы используете образ в формате ISO, смонтированный в виртуальный привод, пропишите в реестре его букву.
Проблемы с загрузкой Windows XP и их причины
Многие пользователи Windows XP сталкивались с проблемами с загрузкой Windows XP. Типичная ситуация: включает пользователь компьютер или ноутбук, а там на чёрном экране ошибка вроде NTLDR is missing, Не удается запустить Windows из-за аппаратных ошибок настройки диска или еще какая-то. Ошибка Не удаётся запустить Windows из-за испорченного или отсутствующего файла: hal.dll часто появляется при установке Windows XP с флешки после перезагрузки. Ошибок может быть великое множество. Они выглядят примерно так:
Причиной этих всех ошибок являются проблемы в работе загрузчика Windows XP, который непосредственно и запускает систему. По сути,это несколько исполнительных файлов: файл boot.ini с конфигурацией загрузки, файлы ntldr, ntdetect.com и начальный загрузчик в MBR.
Замечание: в этом руководстве не рассматриваются аппаратные проблемы с включением и так далее. О них вы можете почитать здесь: Ремонт ноутбука.
Вполне логично, что для восстановления нормальной работы Windows XP нужно этот самый загрузчик восстановить. Об этом и пойдет речь в данном руководстве.
Как восстановить системный реестр
При повреждении реестра самый верный способ вернуть его в рабочее состояние – это воспользоваться восстановлением системы (System Restore). Но при его отключении или отсутствии контрольных точек такой приходится искать другие варианты. Например, ручную замену файлов реестра на их сохраненные копии. Копия, созданная на момент установки Windows, находится в папке C:WindowsRepair. Она состоит из пяти файлов без расширения: default, sam, security, software и system.
Чтобы выполнить восстановление, необходимо заменить этими файлами аналогичные, хранящиеся в папке C:WindowsSystem32config (текущий реестр). Для проведения этой операции потребуется загрузка компьютера с внешнего носителя, например, “живого диска” LiveCD (практически любого, имеющего в своем составе файловый менеджер) или консоли восстановления, возможности которой мы рассмотрим ниже.
Причина первая. Повреждение MBR
Нарушение работы MBR проявляется в том, что при запуске ПК монитор остается темного цвета либо выдает несколько разновидностей ошибок, таких как:
- Повреждение таблиц разделов;
- Нарушение при загрузке ОС.
Чтобы исправить указанные неполадки, необходимо:
- Загрузить консоль восстановления, находящуюся на диске с установленной на нее системой «Виндоус» ХР, сконфигурировать «биос» для дальнейшей работы и запустить установочную программу.
- При появлении надписи, приветствующей Вас в программе установки, нажать «R».
- В запущенной консоли восстановления укажите установленную версию Windows XP, пропечатав личный пароль (при его наличии).
- Следует набрать команду «fixmbr» и продолжить, нажав «Ввод» для перезапуска ПК. Это восстановит загрузчик MBR. Для таблицы разделов понадобится использование специальных программ, например, таких как TestDisk.
Если Windows XP не загружается
Чем может помочь Recovery Console
В случае серьезного сбоя или повреждения загрузчика, можно загрузить особую среду восстановления Windows XP, называемую Recovery Console (консоль восстановления). Она находится на установочном диске Windows и оттуда же загружается.
- Чтобы запустить консоль, запустите компьютер с DVD-диска или флешки, где находится дистрибутив системы, аналогичный вашей. Когда на экране появится надпись “Вас приветствует программа установки”, нажмите клавишу “R”.
- После загрузки Recovery Console при помощи клавиш с цифрами выберите систему, в которую следует выполнить вход. Если она одна, нажимайте 1.
- Если будет запрашиваться пароль администратора, укажите его. Теперь вы сможете вводить команды, необходимые для восстановления вашей системы.
Чтобы восстановить загрузчик, введите следующее:
fixboot
fixmbr
exit
Эта последовательность команд пересоздаст на жестком диске загрузочный сектор и главную загрузочную запись. Exit – закроет Recovery Console и вы сможете загрузить Windows. Таким образом, восстановление загрузчика поможет избежать переустановки.
- Чтобы скопировать файлы резервной копии реестра в папку, где находится его сбойная версия, выполните следующие команды:
ren c:windowssystem32configsystem c:windowssystem32configsystem.old ren c:windowssystem32configsoftware c:windowssystem32configsoftware.old ren c:windowssystem32configsam c:windowssystem32configsam.old ren c:windowssystem32configsecurity c:windowssystem32configsecurity.old ren c:windowssystem32configdefault c:windowssystem32configdefault.old
copy c:windowsrepairsystem c:windowssystem32configsystem copy c:windowsrepairsoftware c:windowssystem32configsoftware copy c:windowsrepairsam c:windowssystem32configsam copy c:windowsrepairsecurity c:windowssystem32configsecurity
Другие команды и функции консоли восстановления подробно перечислены в следующей статье из базы знаний Microsoft.
Что такое загрузочная запись?
В главной загрузочной записи, более известной как MBR, хранится фрагмент кода, специальная сигнатура и таблицы разделов, необходимые для корректного запуска системы. При включении компьютера BIOS после завершения начального теста загружает фрагмент кода MBR на оперативную память, передавая ему (коду) управление дальнейшим запуском Windows.
Если вы видите на экране сообщение типа «ntldr is missing», «no boot device» или просто черный фон без дальнейшего продвижения, то для исправления ошибки вам необходимо выполнить восстановление загрузчика Windows XP.
Причины сбоя:
- Неправильная установка нескольких операционных систем, при котором загрузочный код затирается.
- Удаление ОС Linux или менеджера загрузки.
- Вирусное заражение (обычно программы-вымогатели, блокирующие запуск Windows).
- Аппаратное повреждение диска.
- Перебои с питанием (аварийное выключение).
Иногда получается вернуть системе работоспособностью простой перезаписью MBR, порой приходится восстанавливать загрузочный сектор. Наиболее трудный случай – ручное копирование файлов загрузчика в загрузочный сектор винчестера.
Способ переустановки Windows XP с сохранением программ и настроек
Этот вариант восстановления дает возможность частично переустановить Windows XP, сохранив пользовательские настройки и программы. Он эффективен в случаях наиболее сложных сбоев, а также, например, если после замены какого-либо оборудования на компьютере, система перестала грузиться. Здесь тоже потребуется диск с дистрибутивом Windows такой же версии, что и стоит у вас.
- Загрузитесь с диска и дождитесь появления на экране надписи “Вас приветствует программа установки”, нажмите “R”.
- Далее вас попросят указать тип операции восстановления, здесь тоже необходимо нажать “R”.
Показано на примере скриншотов установки Windows 2000. Действия на Windows XP полностью аналогичны.
- Следом будет предложено выбрать ручной или быстрый способ восстановления. Быстрый выбирается нажатием “F”, ручной – “М”. Выберем быстрый способ.
- Следующий экран предложит воспользоваться диском аварийного восстановления, если он есть. если нет, следует нажать “L”.
- Выберите вашу копию Windows на диске и нажмите Enter. Запустится процесс переустановки.
- Если быстрый способ переустановки не помог, придется прибегнуть к ручному. Загрузитесь с установочного диска заново и пройдите все этапы до момента выбора способа восстановления. На этот раз нажмите “М”. На следующем экране отметьте те действия, которые считаете нужными выполнить.
- Если и эти меры не помогли решить проблему попробуем еще раз обойтись без полной переустановки системы. Снова запустите программу установки Windows с диска и начните новую установку системы, После принятия лицензионного соглашения установщик обнаружит, что у вас уже есть копия Windows на жестком диске и предложит ее восстановить.
- Нажмите “R” и выполняйте дальнейшие инструкции установщика. Он скопирует системные файлы Windows в существующие директории, восстановит реестр и загрузчики. После окончания переустановки Windows таким способом, компьютер перезагрузится и ваша система снова будет работоспособной. Большинство установленных программ будут работать по прежнему и все ваши документы сохранятся.
Взяв на вооружение перечисленные способы восстановления Windows XP, вы поймете, что решать все проблемы при помощи полной переустановки системы совсем не обязательно. Абсолютное большинство случаев не требует столь радикальных мер.
Добавление в меню загрузки
Консоль можно установить как один их параметров запуска системы. Для достижений этой цели вам понадобится оригинальный дистрибутив Windows XP.
- Вставьте установочный диск Виндовс в дисковод.
- Откройте меню «Пуск» и запустите инструмент «Выполнить».
- Выполните команду «D:i386winnt32.exe /cmdcons».
«D:» в синтаксисе команды – буква дистрибутива Виндовс. После выполнения этой команды появится окно с предложением установить консоль как параметр загрузки. Нажмите «Да».
Если появится предупреждение о том, что издателя проверить не удается, нажмите «Выполнить» для продолжения. Дождитесь, пока будет завершено копирование установочных файлов системы.
После перезагрузки компьютера в меню загрузки появится ссылка на инструмент восстановления системы. Теперь вы сможете выполнить восстановление Windows XP через консоль прямо с жесткого диска, без использования дистрибутива с системой.
Если вы не можете осуществить восстановление Windows XP без переустановки, то эта статья как раз для вас. Далее будут описаны различные методы, позволяющие сделать эту «операцию» без потерь.
Как восстановить Windows XP без переустановки: вариант 1
Сначала нужно попробовать стандартный и быстрый способ восстановления работоспособности операционной системы. Пробуем загрузиться в безопасном режиме. Включаем компьютер. После того, как загрузится БИОС и отобразится информация от материнской карты, нужно нажать клавишу F8.
Далее будет предложен список различных вариантов загрузки. Выбираем «безопасный режим». Возможно два варианта событий: система загрузилась и не загрузилась. Если у вас удалось запустить её, то не пугайтесь тому, что вы увидите. В таком режиме грузится только основные вещи. Разрешение экрана будет примерно 800 на 600. Всё будет выглядеть малопривлекательно, поскольку драйвера от вашей видеокарты не будут работать в полном режиме или вообще не будут функционировать.
Заходим в меню «Пуск». Далее нажимаем «Все программы», «Стандартные», «Служебные». И, наконец, выбираем утилиту «Восстановление системы».
Система предложит вам выбрать точку восстановления. Если таковой нет, то этот способ вам ничем не поможет. Именно поэтому, периодически необходимо создавать точки восстановления данных.
Как восстановить Windows XP без переустановки: вариант 2
Если вы всё-таки смогли загрузиться, но точки восстановления нет, тогда нужно попробовать восстановить файлы при помощи диска с дистрибутивом Windows XP (именно такой же сборки, что установлена у вас) и одной специальной встроенной мини-утилиты.
Для её запуска нужно открыть диалоговое окно «Выполнить». Нажмите на клавиатуре «Windows»+R. Вставляем диск и потом вводим «sfc /scannow». В результате этого, все ваши испорченные или отсутствующие файлы будут воссозданы.
Как восстановить Windows XP без переустановки: вариант 3
Если ваша ОС не грузится, то значит какие-то загрузочные файлы повреждены. Нужно попробовать их реанимировать. Это можно сделать, используя командную строку.
Загружаемся с диска. В БИОСе настраиваем первым загрузочным устройством привод или же при загрузке системы нажимаем F2. Бывает что и f12. Зависит от версии БИОСа. Там будет указана клавиша и Boot menu.
После того, как выокажетесь в консоли, вы можете попробовать реанимировать файл boot.ini, используя команду Bootcfg. Если вы затрудняетесь её использовать, то введите Bootcfg /?, и тогда вы получите справку по этой функции.
Если был испорчен файл NTLDR, который отвечает за загрузку, то необходимо использовать команду fixboot.
Если проблемы с жестким диском, то тогда в помощь к вам придет команда chkdsk.
Как восстановить Windows XP без переустановки: последний шанс
Если всё плохо, то значит, вы не можете запустить компьютер. Из-за того, что система не может работать, вы не можете воспользоваться утилитой “sfc”. Но есть другой способ.
Нам опять же пригодится диск с «Виндой». Заходим в установку. Не стоит сразу пугаться, поскольку ведь речь идет о восстановление ОС без переустановки.
Принимаем соглашение и прочее. Далее установщик просканирует жесткий диск на наличие других операционных систем. Если будет найдена ваша старая Винда (она будет не определена только в том случае, когда программы на диске и на компьютере отличаются), то вам предложат установить новую копию или восстановить старую.
Что будет в этом случае? У вас перезапишутся все данные с папки Windows, а также и те системные файлы, которые расположены в корневом каталоге. То есть, все самое нужное и необходимое для стабильного функционирования и работы системы будет в полном порядке.
Помимо этого, у вас не изменится папка с программами, рабочий стол и прочее. Это очень удобно, но по времени занимает столько же, сколько и установка, если не учитывать время на инсталляцию программного обеспечения, драйверов и прочего.
- Как восстановить windows xp без переустановки
- Как делать восстановление системы
- Как запустить восстановление системы
- как заменить windows
Обязательно включите параметры восстановления в системе. Очень нужная вещь!
Мне очень понравился! Восстановление системы. Самые лучшие варианты комментарии от себя:
Во первых после покупки компьютера и установки системы работал все окей! даже не знал навыков!
Во вторых посоветовали мне поставит прогу Очистки системного мусора(Ауслогик боот спеед-это,потом нашел лучшую)До этого были другие! Причина в том что случай был такой: После полной очистки системы, программа очистки удалил с реестра фаил системный, который отвечает за скорость ДВД привода. До пропажи скорости показывает при прозжига диска ДВД РВ 3900кбс, после того как пропал показывает скорость 1500кбс, записи диска. если при этом (1500кбс) проигрывать ДВД форматом диск, то видно сразу что плеер который проигрывает, с торможением! Вот весь причина.Данную программу который название написал, не причинает боль системе, но все равно проверяю времени от времени скорость привода ДВД
Для оптимизации пользуйтесь с программы Auslogic Boot Speed

Ситуации, когда операционная система начинает работать со сбоями и ошибками либо вовсе отказывается запускаться, случаются довольно часто. Происходит это по разным причинам – от вирусных атак и конфликтов программного обеспечения до некорректных действий пользователя. В Windows XP существует несколько инструментов для восстановления работоспособности системы, о которых мы и поговорим в данной статье.
Восстановление Windows XP
Рассмотрим два варианта развития событий.
- Операционная система загружается, но работает с ошибками. Сюда же можно отнести повреждение файлов и конфликты программного обеспечения. В этом случае можно произвести откат к предыдущему состоянию прямо из работающей системы.
- Windows отказывается запускаться. Здесь нам поможет переустановка системы с сохранением пользовательских данных. Также есть еще один способ, но работает только в том случае, если нет серьезных неполадок – загрузка последней удачной конфигурации.
Способ 1: утилита восстановления системы
В Windows XP присутствует системная утилита, предназначенная для отслеживания изменений в ОС, таких как установка программного обеспечения и обновлений, перенастройка ключевых параметров. Программа автоматически создает точку восстановления, если были выполнены приведенные выше условия. Кроме того, имеется функция создания пользовательских точек. С них и начнем.
-
Прежде всего проверяем, включена ли функция восстановления, для чего кликаем ПКМ по значку «Мой компьютер» на рабочем столе и выбираем «Свойства».
Далее открываем вкладку «Восстановление системы». Здесь нужно обратить внимание на то, снята ли галка с чекбокса «Отключить восстановление системы». Если она стоит, то убираем и жмем «Применить», после чего закрываем окно.
Теперь необходимо запустить утилиту. Переходим в стартовое меню и открываем список программ. В нем находим каталог «Стандартные», а затем папку «Служебные». Ищем нашу утилиту и кликаем по названию.
Выбираем параметр «Создать точку восстановления» и нажимаем «Далее».
Вводим описание контрольной точки, например «Установка драйвера», и жмем на кнопку «Создать».
Следующее окно сообщает нам о том, что новая точка создана. Программу можно закрыть.

Данные действия желательно производить перед установкой любого программного обеспечения, особенно того, которое вмешивается в работу операционной системы (драйвера, пакеты оформления и пр.). Как мы знаем, все автоматическое может работать некорректно, поэтому лучше подстраховаться и сделать все самостоятельно, ручками.
Восстановление из точек происходит следующим образом:
- Запускаем утилиту (см. выше).
- В первом окне оставляем параметр «Восстановление более раннего состояния компьютера» и нажимаем «Далее».
Дальше нужно попытаться вспомнить, после каких действий начались неполадки, и определить примерную дату. На встроенном календаре можно выбрать месяц, после чего программа, с помощью выделения, покажет нам, в какой день создавалась точка восстановления. Список точек будет выведен в блоке справа.
Выбираем точку восстановления и нажимаем «Далее».
Читаем всевозможные предупреждения и снова жмем «Далее».
Далее последует перезагрузка, и утилита восстановит параметры системы.
После входа в свою учетную запись мы увидим сообщение об успешном восстановлении.

Вы, наверное, заметили, что в окне содержится информация о том, что можно выбрать другую точку восстановления или отменить предыдущую процедуру. Про точки мы уже поговорили, теперь разберемся с отменой.
-
Запускаем программу и видим новый параметр с названием «Отменить последнее восстановление».
Выбираем его и далее действуем, как и в случае с точками, только теперь их выбирать не нужно — утилита сразу показывает информационное окно с предупреждениями. Здесь нажимаем «Далее» и дожидаемся перезагрузки.

Способ 2: восстановление без входа в систему
Предыдущий способ применим в том случае, если мы можем загрузить систему и войти в свою «учетку». Если же загрузка не происходит, то придется воспользоваться другими вариантами восстановления. Это загрузка последней работоспособной конфигурация и переустановка системы с сохранением всех файлов и настроек.
-
Последняя удачная конфигурация.
-
В системном реестре Windows всегда хранятся данные о тех параметрах, при которых ОС нормально загрузилась в последний раз. Эти параметры можно применить, перезагрузив машину и несколько раз нажав клавишу F8 во время появления логотипа производителя материнской платы. Должен появиться экран с выбором вариантов загрузки, на котором находится нужная нам функция.
Подробнее: Инструкция по созданию загрузочной флешки на Windows
Предварительно нужно настроить БИОС таким образом, чтобы флешка была приоритетным устройством загрузки.
Подробнее: Настраиваем BIOS для загрузки с флешки
После того, как мы загрузились с носителя, перед нами появится экран с вариантами установки. Нажимаем ENTER.
Далее нужно нажать F8 для подтверждения своего согласия с лицензионным соглашением.
Установщик определит, какие ОС и в каком количестве установлены на жестких дисках и предложит установить новую копию или восстановить старую. Выбираем операционную систему и нажимаем клавишу R.
Далее последует стандартная установка Windows XP, после которой мы получим полностью работоспособную систему со всеми своими файлами и настройками.
Заключение
Windows XP имеет довольно гибкую систему восстановления параметров, но лучше не доводить до того, чтобы возникла необходимость ее использования. Старайтесь не устанавливать программы и драйверы, скачанные с сомнительных веб-ресурсов, изучайте материалы нашего сайта прежде, чем производить какие-либо действия по настройке ОС.
Отблагодарите автора, поделитесь статьей в социальных сетях.
Бывает, что операционная система Windows XP в результате тех или иных событий дает серьезные сбои, отказывается загружаться, либо загружается, но работает с серьезными ошибками. Не всегда необходимо производить переустановку системы для восстановления ее работоспособности. Иногда достаточно воспользоваться встроенными в windows XP средствами восстановления.

Инструкция
Самое простое, но тем не менее довольно эффективное решение — воспользоваться процедурой «восстановление системы», встроенной в Windows версии XP и выше. Загрузите компьютер в безопасном режиме. Для этого при нажмите F8 при загрузке и в меню выбора вариантов загрузки системы выберите «безопасный режим».
В безопасном режиме нажмите «Пуск — программы — стандартные — служебные — восстановление системы». Программа предложит вам выбрать точку восстановления, откат на дату создания которой необходимо сделать. Выберите ту дату, когда вы не наблюдали проблем с функционированием системы. После восстановления необходимых системе файлов компьютер перезагрузится в стандартном режиме.
Если восстановление системы было отключено и точки восстановления не создавались, или откат системы не помогает решить возникших проблем, воспользуйтесь средством проверки и восстановления системных файлов. Нажмите «Пуск — выполнить». В окне ввода команд введите «sfc /scannow». Запустится утилита проверки. При обнаружении сбоев системных файлов эта программа попросит вас вставить в привод компакт дисков диск с дистрибутивом системы и автоматически произведет копирование и восстановление системных файлов windows. Перезагрузите компьютер после завершения ее работы.
Видео по теме
Обратите внимание
При восстановлении системы программы, установленные позже даты создания контрольной точки, будут удалены!

Связанная статья
Как windows 10 загрузить в безопасном режиме
Источники:
- как заменить windows
Войти на сайт
или
Забыли пароль?
Еще не зарегистрированы?
This site is protected by reCAPTCHA and the Google Privacy Policy and Terms of Service apply.
Восстановление системы Windows XP или обновление, а кто применяет словосочетание «Поставить поверх», как только не обзывают, давайте разберёмся, что же это за действие такое, и ещё разберём другие варианты восстановления Windows XP. Тем кому нужно обычное восстановление системы, могут пройти в конец статьи, или ознакомиться с более полной информацией «Как создать точку восстановления ХР и откатится с помощью неё назад». Также у нас есть прекрасная статья о том, как поступить в случае невозможности совсем загрузить Windows XP, можете почитать — ERD Commander. Наша же тема называется правильно Восстановление системы через меню установки Windows XP или Восстановление повреждённой копии Windows XP, кстати иногда помогает избавиться от блокировки вашего компьютера вирусом: пошлите СМС, когда запуск вашей операционной системы блокируется вредоносной программой. И в случаях когда операционная система не загружается и ничего не помогает: ни консоль восстановления, ни загрузка последней удачной конфигурации, ни загрузочная дискета, ни точки восстановления. Переустанавливать не желательно из-за множества нужных и не нужных программ, настроек почты, скайпа, оперы и так далее.
Восстановление системы Windows XP
Преимущество восстановления системы Windows XP через меню установки в том, что все ваши настройки операционной системы и установленные программы сохраняются, а личные файлы, находящиеся на разделе с операционной системой, окажутся нетронутыми. Начинаем всё также, как при обычной установке Windows XP: выставляем в BIOS первым загрузочным устройством дисковод, вставляем в него диск с установочной программой Windows XP, начинается обычный процесс установки операционной системы, терпеливо ждём.
- Примечание: Если ваша система загружается, но работает нестабильно, вы можете провести обновление прямо из операционной системы, этот способ приведён в конце статьи.
Приступаем к установке Windows XP, нажмите ввод
Лицензионное соглашение
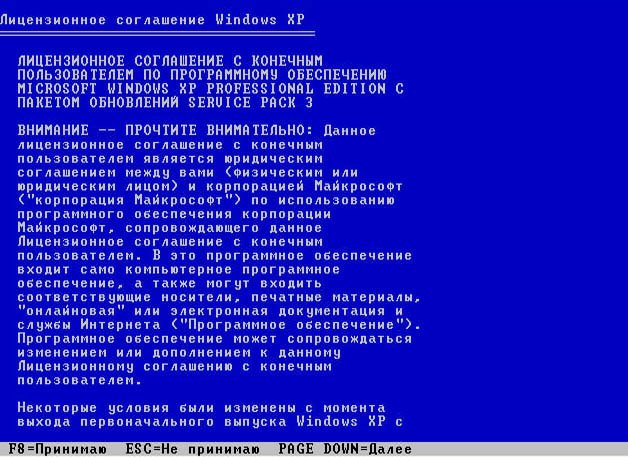
«Чтобы попытаться восстановить выделенную копию ХР нажмите «R»
Пытаемся восстановить и жмём (R) На форуме был задан вопрос пользователя о том, что он не нашёл такое меню, бывает это в том случае, если использована не оригинальная сборка операционной системы Windows XP. Вообще я бы рекомендовал вам использовать чистые сборки Windows.
Далее пойдёт процесс восстановления операционной системы, старые системные файлы будут заменены на новые, также вам нужно будет ввести ключ, будьте готовы к этому.
Восстановление системы Windows XP через меню установки по времени занимает столько же, сколько и установка.
Если у вас ничего не получится попробуйте почитать другие статьи нашего сайта, он целиком и полностью будет посвящён устранению неполадок и неисправностей операционных систем семейства Windows.
Как провести ту же самую операцию, прямо из работающей операционной системы? Вставляете установочный диск с Windows XP в дисковод, щёлкаете правой мышкой и выбираете Автозапуск.
Установка Windows XP
Обновление (рекомендуется), а далее всё как при обычной установке.
Ну и для новеньких пробежимся по стандартному восстановлению системы
Восстановление системы работает в качестве службы для сохранения важных настроек системы.
Точки восстановления создаются каждые 24 часа, если данная служба у вас включена, выключена она у многих по причине экономии ресурсов, думаю на современных компьютерах её можно включить, в процессе активного пользования персональным компьютером она может вам здорово помочь, при изменении какой-либо настройки, создаётся её резервная копия и контрольная точка восстановления.
Включаем восстановление системы, выполняем следующие действия:
В меню Пуск щёлкните правой кнопкой мыши значок Мой компьютер и выберите пункт Свойства.
Заходим на вкладку Восстановление системы.
Снимаем флажок Отключить восстановление системы (или Отключить восстановление системы на всех дисках) и нажмите кнопку ОК.
Отключаем восстановление системы, выполняем следующие действия:
В меню Пуск щёлкните правой кнопкой мыши значок Мой компьютер и выберите пункт Свойства.
Заходим на вкладку Восстановление системы.
Устанавливаем флажок Отключить восстановление системы (или Отключить восстановление системы на всех дисках) и нажмите кнопку ОК.
Чтобы подтвердить отключение восстановления системы, нажмите кнопку «Да».
Загрузить PDF
Загрузить PDF
Загрузочный диск c дистрибутивом Windows XP можно использовать для переустановки или восстановления системы. При этом ваши документы и файлы останутся без изменений.
Шаги
-
1
Вставьте загрузочный диск Windows XP в ваш компьютер. Если у вас его нет, скачайте образ (ISO файл) системы в интернете и запишите его на диск. Помните о вирусах при скачивании файлов в интернете.
-
2
Приготовьте лицензионный ключ. Он представляет собой 25-значный код и обычно находится в следующих местах:
- На коробке с диском Windows XP.
- На корпусе компьютера или ноутбука.
-
3
Перезагрузите компьютер. Убедитесь, что диск с Windows XP вставлен в привод. Настройте компьютер на первичную загрузку с компакт-диска. Для этого внесите изменения в настройки BIOS.
- Чтобы получить доступ к BIOS, нажмите клавишу F2, F10, F11, F12 или DEL, как только появился логотип производителя (клавиши различаются в зависимости от производителя).
- В BIOS перейдите в меню загрузки (Boot menu). Установите компакт диск как первое загрузочное устройство (1st Boot Device). В зависимости от версии BIOS, диск может называться как DVD drive, the Optical drive или CD/DVD drive.
- Сохраните изменения и выйдите из BIOS. Это приведет к тому, что компьютер перезагрузится.
-
4
Запустите загрузочный диск. После того, как логотип производителя исчезнет, на экране появится сообщение «Press any key to boot from CD». Нажмите любую клавишу на клавиатуре, чтобы запустить загрузочный диск. Если вы не нажмете клавишу, компьютер будет загружаться с жесткого диска (как обычно).
-
5
Запустите установку. Windows загрузит необходимые драйверы для начала процесса установки. Это может занять несколько секунд. Затем откроется экран приветствия. Нажмите клавишу Enter, чтобы начать установку. Не входите в консоль восстановления.
-
6
Прочитайте соглашение. После того, как вы прочли лицензионное соглашение, нажмите F8. Загрузится список инсталляций Windows XP. У большинства пользователей в этом списке присутствует только одна инсталляция.
-
7
Выберите предыдущую инсталляцию. Если у вас в списке отображена только одна инсталляция, она будет автоматически выделена. Нажмите R, чтобы начать процесс восстановления. Windows скопирует файлы, а затем перезагрузит компьютер автоматически. Это запустит процесс восстановления системы.
- Вам будет предложено подтвердить дату и время, а также несколько других основных параметров. В большинстве случаев рекомендуется выбирать опцию «по умолчанию».
-
8
Введите ключ продукта. В конце установки вам будет предложено ввести ключ продукта. Прежде чем продолжить, Windows проверит ключ на его действительность.
- После установки вам придется активировать вашу копию Windows в интернете или по телефону. После перезагрузки восстановленной системы откроется окно мастера активации. Если вы подключены к интернету, то вы можете активировать вашу систему, нажав соответствующую кнопку.
-
9
Проверьте ваши программы. Так как при восстановлении некоторые системные файлы были заменены, не все из установленных программ будут работать, и потребуют переустановки.
- Возможно, потребуется переустановить некоторые драйверы. Чтобы проверить правильность установки драйверов, щелкните правой кнопкой мыши по «Мой компьютер», выберите «Свойства» и в открывшемся окне нажмите на «Диспетчер устройств». Если в открывшемся списке около каких-то устройств стоит желтый восклицательный знак, то такие устройства, возможно, потребуют переустановки драйверов.
- Ваши личные данные и документы не должны измениться в процессе восстановления системы. Проверьте, так ли это.
Реклама
Об этой статье
Эту страницу просматривали 37 257 раз.