Были ли сведения полезными?
(Чем больше вы сообщите нам, тем больше вероятность, что мы вам поможем.)
(Чем больше вы сообщите нам, тем больше вероятность, что мы вам поможем.)
Насколько вы удовлетворены качеством перевода?
Что повлияло на вашу оценку?
Моя проблема решена
Очистить инструкции
Понятно
Без профессиональной лексики
Полезные изображения
Качество перевода
Не соответствует интерфейсу
Неверные инструкции
Слишком техническая информация
Недостаточно информации
Недостаточно изображений
Качество перевода
Добавите что-нибудь? Это необязательно
Спасибо за ваш отзыв!
×
Как показать скрытые папки в Windows 10
Всем привет! Сегодня мы рассмотрим базовые знания Windows, без которых вообще никуда. Все современные ОС Windows по умолчанию скрывают от наших глаз системные файлы и папки, чтобы вы случайно не навредили себе и не удалили их. Однако существует множество причин, когда доступ к этим файлам становится нужен — тут то и назревает вопрос как показать скрытые папки в Windows 10.
Когда это может быть полезным? Например скрытая папка AppData/Roaming содержит огромное количество пользовательских данных (те же сохранения игрушек). А может вам просто не нравится что система пытается вас ограничить — просматривать скрытые папки можно и даже нужно!
Многие пользователи использую скрытие различных файлов и папок для защиты информации. Понятно, что метод — так себе, но я знаю людей скрывших папку… и не знающих как в нее попасть (спрятали сами от себя)
Как открыть скрытые папки в Windows 10
Я решил рассказать вам о трех способах открыть скрытые папки и файлы в Windows 10 (хотя отлично подойдет и для любой другой ОС от Майкрософт). В этом плане Десятка ушла далеко вперед и есть возможность показать необходимые файлы в пару кликов, не блуждая по настройкам системы.
Как отобразить скрытые папки в Windows 10 через проводник
Самый короткий путь добраться до желаемого — использовать небольшую настройку в стандартном и всем любимом проводнике Windows. Найдите вкладку «Вид» и убедитесь что у вас отмечен пункт «Скрытые элементы». Вот и все — система будет вам показывать скрытые файлы и папки.
Здесь же расположился полезный параметр «Расширения имен файлов», если вы вдруг хотите видеть тип документа (exe, jpg, bak и другие)
Скрытые файлы и папки в Windows 10 через «Параметры папок и поиска»
Если способ выше появился только с Windows 8… то второй вариант живет наверняка с самых первых версий (по крайней мере в Windows 98 он был, а ранее у меня и компьютера не было).
Кликаем на вкладку «Файл» и в выпадающем меню выбираем «Изменить параметры папок и поиска».
В открывшемся окне переходим на вкладку «Вид» и отмечаем пункт «Показывать скрытые файлы, папки и диски», кликаем «Применить»
Этим самым мы включили отображение скрытых папок в Windows 10 — как видите все просто до безобразия.
Как на Виндовс 10 открыть скрытые папки? — Панель Управления
Если два предыдущих способа показались вам слишком простыми, то встречайте самый длинный и неудобный вариант с отображением скрытых файлов в Windows 10 (для любителей все усложнять).
Включить показ скрытых файлов можно через Панель управления. По сути мы используем второй способ с настройкой проводника, только делаем это не из интерфейса программы, а из глобальных настроек системы.
Перейдите в Панель управления и для удобства поиска смените просмотр на «Мелкие значки» и найдите пункт «Параметры проводника».
На вкладке «Вид» отметьте пункт «Показывать скрытые файлы, папки и диски» и нажмите кнопку «Применить». С этого моменты вы сможете видеть скрытые файлы.
Вас скорее всего предупредят, что показывать скрытые файлы не совсем безопасно — редактируйте их с умом и знанием того, что вы делаете… (если вы хотите показать системные файлы, то уберите галочку «Скрывать защищенные системные файлы»)
Мы рассмотрели с вами 3 различных способа показать скрытые папки в Windows 10. Обратите ваше внимание, что системные файлы тоже скрыты и просто поставить галочку «Показать скрытые файлы» недостаточно… необходимо выполнить настройки согласно третьему способу в панели управления — тогда вы будете видеть вообще все!
Как убрать скрытые каталоги, а также скрыть отдельные папки и файлы в Windows 10?
В системе существуют скрытые папки и файлы, которые используются для ее функционирования. Так разработчики защищают ее от неосторожных пользователей. Пользователи могут также прятать папки, чтобы посторонние не увидели личные данные. Разберемся, как скрыть папки Windows 10, это необходимо, чтобы действия неопытного пользователя не могли навредить операционке.
Проводник
Настройка отображения при помощи вкладки «Вид» — это самый простой способ убрать системные данные с глаз пользователей. Инструкция в этом случае будет такой:
2. В верхней панели откройте вкладку «Вид». Щелкните по кнопке «Показать или скрыть».
3. Удалите маркер со строки «Скрытые элементы». В большинстве случаев это позволит убрать из поля зрения системные папки.
Если часть элементов остается доступной для пользователя, то рекомендуется произвести дополнительные манипуляции.
1. Перейдите во вкладку «Файл» и щелкните по кнопке «Изменить параметры папок…».
2. Перед вами откроется окно настроек папок, в котором необходимо открыть вкладку «Вид».
3. В дополнительных параметрах установите маркеры рядом со строками: «Скрывать защищенные системные…» и «Не показывать скрытые…».
Свойства
Есть еще один способ, доступный всем пользователям, вне зависимости от уровня их подготовки. В этом случае вы сможете скрыть любую директорию, а не только системную. Инструкция такая.
2. В общей вкладке окна настроек найдите раздел «Атрибуты».
3. Установите маркер напротив строки «Скрытый» и нажмите «OK».
4. Перед вами появится диалоговое окно, в нем подтвердите выполнение действий.
Отображение этой папки будет зависеть от того, установлен ли во вкладке «Вид» в «Проводнике» просмотр скрытых файлов. Если вы включили просмотр скрытых папок в свойствах, то его тоже нужно деактивировать. При использовании режима отображения скрытых элементов каталог будет отображаться с полупрозрачной иконкой.
Командная строка
Более надежно скрыть от посторонних глаз файлы и папки вам поможет командная строка. При ее использовании вы наделите созданную вами директорию на рабочем столе системными свойствами. Для работы нужно придерживаться алгоритма.
2. После того как перед вами откроется окно командной строки, необходимо ввести:
Эта команда помогает сменить атрибут файла или папки на системный.
Внутри команды вводится имя пользователя вместо «User» также название каталога вместо «Имя_папки», полный путь до директории на компьютере можно посмотреть в проводнике.
3. После ввода команды нажмите Enter, чтобы применить ее.
Если вы захотите снова сделать папку видимой, то необходимо заменить в написании ключ «+» на «–». После применения такой команды скрытая вами папка потеряет системный атрибут.
Как убрать из поиска?
Даже элементы, которые были скрыты, можно найти через поиск меню «Пуск». В этом случае необходимо запретить системе делать это при помощи специальных настроек. Сделать это можно по инструкции:
1. В строке поиска на панели задач введите: rundll32.exe shell32.dll,Control_RunDLL srchadmin.dll . После этой команды нажмите Enter. Перед вами появятся результаты поиска, в которых будет только один пункт с подписью «Выполнить эту команду». Можно сделать иначе: нажмите Win+R и введите в появившейся строке тот же текст, в этом случае можно нажать Enter или щелкнуть по кнопке «OK» мышкой.
2. Перед вами откроется окно настройки индексации. В нем вы увидите все папки, которые в настоящий момент можно найти через поиск.
3. Нажмите на кнопку «Изменить» и уберите маркеры со всех папок и дисков, которые вы не хотите индексировать. Можно спрятать целый раздел, или настроить для одной директории. Затем нажмите на кнопку «OK».
4. Затем нажмите на кнопку «Дополнительно» в том же окне, где вы видите параметры индексации.
5. Тут вы можете убрать определенные типы файлов, чтобы их невозможно было найти через поиск. Для этого перейдите во вкладку «Типы файлов». Уберите маркеры со всех вариантов файлов, которые вы не хотите индексировать. Затем щелкните по кнопке «OK».
6. Далее перейдите во вкладку «Параметры индексирования». Щелкните по кнопке «Перестроить». Завершите работу с параметрами щелчком по кнопке «OK».
После того как вы примените эти настройки, в поиске не будут показываться директории и файлы, которые были исключены из индексации.
Теперь вы знаете как скрыть папки в Windows 10 и сделать так, чтобы нельзя было найти файлы при помощи поиска. Если у вас возникнут сложности с выполнением инструкций, пишите нам в комментариях, мы обязательно поможем. Поделитесь этой информацией с друзьями, чтобы они могли более гибко настроить отображение папок.
Как скрыть или показать скрытые папки в Windows 10
Содержание
Как и любая операционная система, Windows держит часть своих файлов в скрытом виде. Разработчики Microsoft сделали это, чтобы пользователи случайно не смогли удалить или изменить важные системные файлы, тем самым нарушив работу системы. Однако периодически возникают ситуации, когда доступ к скрытым системным папкам и файлам просто необходим. Также стоит добавить, что для обеспечения конфиденциальности данных Windows позволяет прятать от посторонних глаз и пользовательские папки с файлами. Для сокрытия и отображения спрятанных и системных файлов в функционале операционной системы Windows предусмотрено несколько способов, которые мы и рассмотрим в этом руководстве.
Как скрыть и показать системные файлы и папки
1. Через панель настроек
Для того, чтобы сделать видимыми скрытые файлы и папки системы, необходимо открыть Проводник Windows (сочетание клавиш Win+E) или просто любую папку с рабочего стола. Далее на панели настроек вверху выберите вкладку Вид, затем кликните на подменю Показать и скрыть и поставьте галочку напротив опции Скрытые элементы.
После этого все скрытые системные файлы и папки станут видны. Отличить их от других объектов достаточно просто — они имеют полупрозрачные иконки.
Чтобы снова сделать эти объекты невидимыми, нужно проделать ту же самую операцию и снять галочку с опции Скрытые элементы.
2. Через параметры папок и поиска
Так же, как и в первом способе, откройте Проводник Windows (Win+E) и выберите вверху вкладку Вид, после чего кликните на подменю Параметры (Изменить параметры папок и поиска).
В открывшемся окне Параметры папок перейдите на вкладку Вид, с помощью ползунка прокрутите список опций в самый низ, после чего поставьте галочку напротив опции Показывать скрытые файлы, папки и диски.
Для завершения операции нажмите Применить и ОК (если хотите применить изменения только для одной папки , открытой вами в данный момент) или нажмите на кнопку Применить к папкам, чтобы система показала все скрытые файлы , имеющиеся на жестком диске.
Стоит добавить, что в списке параметров папок присутствуют и дополнительные опции (Скрывать защищенные системные файлы, Скрывать пустые диски и др.), воспользовавшись которыми можно сделать видимыми большее количество системных файлов и папок. Как видите, этот способ предоставляет пользователю больше возможностей, чем первый!
3. Через командную строку (cmd)
Этот способ подойдет для продвинутых пользователей, знающих хотя бы на начальном уровне, что такое ввод команд вручную. Для начала нужно запустить командную строку с правами администратора. Для этого откройте меню Пуск, выберите раздел Служебные — Windows, затем кликните правой клавишей мыши на программу Командная строка и последовательно пройдите по опциям: Дополнительно → Запуск от имени администратора.
В командной строке воспользуйтесь одной из представленных ниже команд:
Показать скрытые системные файлы и папки:
reg add “HKCUSoftwareMicrosoftWindowsCurrentVersionExplorerAdvanced” /v Hidden /t REG_DWORD /d 1 /f
Скрыть системные файлы и папки:
reg add “HKCUSoftwareMicrosoftWindowsCurrentVersionExplorerAdvanced” /v Hidden /t REG_DWORD /d 2 /f
Показать скрытые защищенные системные файлы и папки:
reg add “HKCUSoftwareMicrosoftWindowsCurrentVersionExplorerAdvanced” /v ShowSuperHidden /t REG_DWORD /d 0 /f
Скрыть защищенные системные файлы и папки:
reg add “HKCUSoftwareMicrosoftWindowsCurrentVersionExplorerAdvanced” /v ShowSuperHidden /t REG_DWORD /d 1 /f
Как скрыть и показать пользовательские файлы и папки
Операционная система Windows дает своим пользователям возможность делать невидимыми личные файлы и папки. Если вы решили скрыть от посторонних людей, пользующихся вашим компьютером, какую-то конфиденциальную информацию, то можете воспользоваться любым из двух представленных ниже способов.
1. Через свойства файлов и папок
Нажмите правой клавишей мыши на нужную папку или файл и выберите опцию Свойства.
В открывшемся окне перейдите на вкладку Общие (если она не открыта по умолчанию) и поставьте галочку напротив опции Скрытый. После этого, ваша папка или файл станут невидимыми.
Чтобы вновь отобразить в Проводнике ранее скрытый объект, воспользуйтесь способом из пункта 1, который описан в начале данного руководства. После применения этой функции вместе с системными файлами/папками станут видны и все ранее скрытые пользовательские объекты.
Если вы более не хотите скрывать файлы или папки, еще раз войдите в их свойства и снимите галочку с опции Скрытый.
2. Через командную строку
Запустите командную строку с правами администратора, как это описано в пункте 3 в теме «Как скрыть и открыть системные файлы и папки».
В командной строке введите команду attrib с ключом +h, затем в кавычках укажите путь к файлу или папке, которые собираетесь скрыть.
Пример команды, чтобы сделать невидимым конкретный файл:
attrib +h «C:Temp1.jpg»
Пример, если вы собираетесь скрыть папку целиком:
attrib +h «C:Temp»
Для того, чтобы снова сделать видимыми спрятанные файлы используйте команду attrib с ключом -h.
Пример команды, которая снимает невидимость с конкретного файла:
attrib -h «C:Temp1.jpg»
И пример для снятия невидимости с целой папки:
attrib -h «C:Temp»
На этом всё. Держите свою личную информацию в тайне от посторонних, только не забывайте места расположения ваших скрытых файлов и папок, чтобы потом не потерять их из виду!
Скрытые папки в Windows 10, увидеть за минуту
Скрытые папки в Windows 10, увидеть за минуту
Скрытые папки в Windows 10
Всем привет! Сегодня разберем скрытые папки в Windows 10, что это такое и для чего они нужны, как их посмотреть и создать, данное знание вам очень поможет в устранении таких проблема, как например лечение компьютера от вируса или трояна, или изменить какие то тонкие настройки утилиты установленной на вашем компьютере. Так, что присаживайтесь и читайте, будет интересно.
Что такое скрытые файлы
Скрытые файлы — это файлы или папки в Windows которые имеют атрибут H — hidden (скрытый). По умолчанию скрыты системные файлы и некоторая часть профиля пользователя. При желании вы можете сделать любую папку или файл в Windows 10 скрытым.
Как скрыть файлы windows
Для того, чтобы скрыть файлы windows нужно выбрать любой файл или папку и щелкнуть по ней правым кликом и выбрать из контекстного меню свойства.
скрыть файлы windows
Далее чтобы например скрыть папку выбираем пункт Скрытый. В результате вы пометите папку атрибутом Hidden. В результате чего если не включено отображение скрытых файлов, она пропадет из поля видимости.
как скрыть папку
То же самое можно выполнить и из командной строки. Предположим, что я хочу сделать папку C:RegFiles скрытой. Для этого находясь в командной строке, желательно открытой от имени администратора, перейти в нужный каталог, где содержится нужный объект, напоминаю, что моя папка лежит в корне диска C:
attrib +h «Тут пишем имя вашей папки»
В итоге мы установили на папку атрибут «Скрытый»
Если вам необходимо поставить скрытый атрибут у всех папок и файлов в вашей папке, то нужно выполнить вот такую команду:
attrib +h /s /d — устанавливаем атрибуты
Чтобы сделать папку видимой вам необходимо в командной строке выполнить:
attrib -h «Имя вашей папки»
Введите следующую команду, чтобы удалить скрытый атрибут из всех файлов и папок внутри папки, и нажмите Enter :
Методы показа скрытых папок в Windows 10
Если вы задались задачей по отображению скрытых файлов, то для этого существует ряд методов, о которых ниже пойдет речь:
- Использование проводника Windows
- Использование панели управления
- Через реестр Windows
- С помощью командлетов PowerShell
Включить отображение скрытых папок и файлов
Для того чтобы разрешить просмотр скрытых элементов в windows 10 открываем «Этот компьютер», и выбираем пункт «Вид».
Открываем этот компьютер
Либо кнопка пуск-Проводник
проводник Windows 10
Видим, что не стоит галка скрытые элементы, исправляем это.
Сразу можете заметить, что на диске С появились новые элементы, которых ранее не было.
Посмотрим свойства данной папки
свойства скрытого элемента
Как можете заметить стоит атрибут hidden.
скрытые файлы windows
Windows 10 по умолчанию прячет такие системные папки для того, чтобы тот кто их хочет заменить и что либо сделать был человеком понимающим в этом деле, и если он включил скрытые папки, то точно знает что делает.
Как включить отображение системных файлов Windows 10
Тут тоже все очень просто, нажимаем клавиши Win+Q. В результате чего у вас откроется поисковая форма меню пуск.
Поисковая форма Windows 10
В поисковой форме вводим параметры проводника
Параметры проводника Windows 10
Также параметры проводника можно открыть, через панель управления Windows 10, для этого щелкаем правым кликом по кнопке пуск
панель управления Windows 10
В панели управления выбираем Параметры проводника
В открывшейся форме выбираем вкладку Вид.Обратите внимание что для отображения скрытых элементов нужно выставить галку Показывать скрытые файлы, папки и диски, а для системных файлов снимаем галку Скрывать защищенные системные файлы (рекомендуется), после чего они появятся, среди них например вы увидите файл подкачки.
Когда будите снимать Скрывать защищенные системные файлы (рекомендуется), появится предупреждение, жмете Да.
Скрывать защищенные системные файлы (рекомендуется)
У вас должно получиться вот такой вид
Если вы перейдете на рабочий стол то сразу можете заметить новые системные файлы.
рабочий стол windows 10
Включить доступ к скрытым папкам в Windows 10 через реестр
Если вы мой постоянный подписчик и читатель, то вы уже давно знаете, что все настройки, которые вы видите в своей операционной системе Windows 10, на самом деле располагаются в реестре Windows, это его сердце. Логично предположить, что вы можете изменить в нем нужный вам ключ, чтобы получить требуемый результат. И так, открываем редактор реестра Windows , напоминаю для этого нажмите WIN+R и введите regedit.
У редакторе реестра, вы можете включить скрытые папки, как для конкретного пользователя, так и для всех пользователей в рамках данного компьютера.
Включаем для конкретного пользователя
Для этого перейдите по адресу:
Найдите здесь ключ с именем «Hidden», что означает скрытый. Так как по умолчанию в Windows 10, запрещено отображение скрытых файлов и папок, то у данного ключа «Hidden» будет значение 2.
Щелкаем по нему и переходим в его свойства, меняем двойку на 1.
Если у вас не отобразятся в проводнике скрытые папки, то попробуйте нажать клавишу F5, чтобы обновить кэш. Установите для » ShowSuperHidden » значение » 1 », чтобы показать защищенные файлы операционной системы. Установите значение » 2 », чтобы не показывать защищенные файлы операционной системы.
Если не включается отображение срытых папок
Бывает ситуация, что вы поставили нужную галку, для отображения скрытых элементов Windows 10, а они не появляются, тут вероятнее всего проблема с действием вируса. Во первых проверьте вашу систему на наличие вредоносов. Когда удостоверитесь, что их нет, откройте реестр и перейдите по пути:
Убедитесь, что у вас есть ключ реестра «CheckedValue» и он имеет значение 1, то же самое сделайте в ветке пользователя по пути:
После этого перезагрузитесь и все должно восстановиться.
Как посмотреть скрытые папки и файлы через PowerShell
Чтобы показать скрытые папки в Windows 10, через PowerShell, вам нужно открыть оболочку, перейти в нужный каталог и выполнить команду:
В моем примере видно, что на диске C: в проводнике Windows мы не наблюдаем скрытых файлов и папок, а вот в оболочке PowerShell они есть, например:
Недавно мне нужно было получить список скрытых файлов в каталоге. PowerShell позволил довольно легко и быстро выбить список из списка, проверив, содержит ли атрибут «File» строку «Hidden»:
Пользователь операционной системы (ОС) имеет доступ ко всем объектам в «Проводнике». Но некоторые директории изначально скрыты. По умолчанию большая часть системных папок и файлов имеют соответствующий атрибут невидимости, чтобы пользователь не имел возможности просматривать и менять нужные для работы ОС компоненты. Иногда возникает необходимость включить отображение каталогов. Разработчики предлагают несколько встроенных способов, как показать скрытые папки в Windows 10.
Содержание
- Как включить отображение скрытых файлов и папок в Windows 10
- Проводник
- Параметры папок и поиска
- Панель управления
- Как сделать папку невидимой
Система имеет несколько штатных возможностей, как сделать директории видимыми. Включить отображение можно через «Проводник» или «Панель управления».
Обратите внимание! В Windows 10 технология, как вернуть просмотр элементов, ничем не отличается от любой другой версии ОС.
Проводник
Простой способ увидеть объекты — воспользоваться средствами файлового менеджера:
- Открыть «Мой компьютер».
- Перейти к блоку «Вид».
- Выделить галочкой пункт «Скрытые элементы».
Проделанные манипуляции позволят обнаружить невидимые директории и файлы. Если действия не привели к нужному результату, можно воспользоваться другими способами.
Обратите внимание! Раскрыть спрятанный объект можно путем ввода точного пути в адресной строке файлового менеджера.
Параметры папок и поиска
Отключить отображение объектов можно, воспользовавшись настройками параметров. Необходимо:
- Зайти в «Параметры».
- Перейти в меню «Обновление и безопасность».
- Выбрать пункт «Для разработчиков».
- Пролистать страницу до самого низа и выбрать «Изменить параметры так, чтобы показать …»
- Щелкнуть по строчке «Показать параметры».
- В новом меню следует найти строчку «Показывать скрытые файлы» и поставить напротив галочку.
- Нажать Применить и ОК.
После проведенных манипуляций пользователь сможет посмотреть все невидимые объекты, находящиеся на компьютере.
Панель управления
Дополнительный способ, позволяющий просмотреть невидимые элементы — использовать настройки панели управления:
- Открыть меню «Пуск».
- Щелкнуть по пункту «Панель управления».
- Перейти в раздел «Оформление и персонализация».
- Нажать «Показ скрытых файлов и папок».
- Откроется окно, в котором требуется найти строчку «Показывать скрытые файлы» и поставить напротив отметку.
- Нажать Применить и ОК.
Важно! Некоторые вирусы устанавливают элементам атрибут «Системный», что автоматически делает данные невидимыми. При изменении настроек свойств директории нужно убрать галочку с пункта «Скрывать системные файлы».
Как сделать папку невидимой
В некоторых случаях пользователю требуется спрятать отдельные данные на компьютере. Для этого нужно изменить атрибуты файлов, чтобы «Проводник» перестал показывать объекты.
Пошаговая инструкция по изменению свойств одного элемента:
- Открыть файловый менеджер.
- Найти нужный объект, который не следует отображать.
- Кликнуть ПКМ.
- Выбрать «Свойства».
- Перейти к секции «Атрибуты».
- Поставить галочку напротив «Скрытый».
- Нажать ОК.
Изменение атрибутов нескольких объектов
- В «Проводнике» выделить нужные объекты.
- В верхней части перейти к разделу «Вид».
- Отыскать опцию «Скрыть выбранные элементы».
- Подтвердить изменение атрибутов.
После нажатия клавиши ОК система попросит применить изменения ко всем вложенным каталогам и файлам, что позволит одновременно изменить свойства всех данных.
Следует отметить, что подобные способы сокрытия элементов не отличаются надежностью. Эффективнее применение «Командной строки». В консоли требуется прописать строчку attrib +s +h “C:путь до папки”. Результат — создание невидимого объекта, который невозможно отобразить штатными средствами.
( 2 оценки, среднее 3 из 5 )
Если пользователь в качестве защиты данных использовал встроенную в какое-то приложение функцию скрытия папок, то обычные способы отображения данных не всегда помогают. То же самое касается деятельности вирусов, при которой изменяются атрибуты файлов и папок без ведома пользователя, чтобы их «спрятать». Тем не менее обычно варианты, позволяющие вернуть скрытую папку в Windows 10, рабочие вне зависимости от того, каким образом было произведено ее скрытие.
Способ 1: Штатные средства
Встроенные инструменты операционной системы Windows 10 позволяют вернуть скрытую папку без использования сторонних программ. Самый простой способ — это средства штатного «Проводника». В отличие от предыдущих версий ОС, доступ к этой функции вынесен на рабочую панель.
Откройте диск или каталог, где нужно восстановить отображение скрытых папок, через «Проводник». Переключитесь на расположенную вверху вкладку «Вид». В блоке «Показать или скрыть» найдите пункт «Скрытые элементы» и отметьте его.
В качестве альтернативы можно использовать системное средство «Панель управления», которое предусматривается в Windows 10.
- Перейдите в «Панель управления» удобным для вас способом — например, через «Пуск».
- Для удобства лучше выбрать в качестве просмотра вид по категориям. Нажмите на раздел «Оформление и персонализация».
- В новом окне найдите раздел «Параметры Проводника» и кликните по ссылке «Показ скрытых файлов и папок».
- Откроется меню, где на вкладке «Вид» найдите пункт в списке скрытых данных отметьте пункт «Показывать скрытые файлы, папки и диски».
- Если скрытая папка пропала из-за деятельности вирусов, то в большинстве случаев потребуется еще убрать галочку с параметра «Скрывать защищенные системные файлы». Для применения настроек нажмите на соответствующую кнопку, затем на «ОК».

Шаг 5 требуется, потому что вредоносное ПО зачастую устанавливает на каталог атрибут «Системный», а не только «Скрытый».
Способ 2: Сторонние приложения
Если системными средствами не удается отобразить искомую папку, попробуйте прибегнуть к сторонним решениям, а именно — файловым менеджерам с расширенными возможностями, нежели классический «Проводник». Например, сторонняя программа Nomad.NET – бесплатный и мощный файловый менеджер, с помощью которого можно производить любые операции с каталогами и данными, хранящимися на компьютере.
Скачать Nomad.NET с официального сайта
- Скачайте и установите программу, следуя подсказкам пошагового мастера. После запуска можно увидеть интерфейс, разделенный на две колонки для удобной работы с файлами. На верхней панели из списка выберите нужный диск или каталог.
- Сверху располагаются вкладки с дополнительными меню. Нажмите на «Инструменты», затем выберите «Параметры».
- В новом окне откройте раздел «Безопасность» и отметьте пункт «Показывать скрытые и системные файлы». Нажмите на кнопку «Применить», затем на «ОК», чтобы настройки вступили в силу.

Рекомендуется активировать отображение скрытых системных папок в крайнем случае, а после того, как работа с нужными данными проведена, лучше сразу отключить функцию. Неопытный пользователь может случайно изменить важный каталог или удалить из него файлы, что негативно повлияет на работу системы.
Читайте также: Как найти скрытую папку на компьютере
Вместо Nomad.NET можете использовать любую сопоставимую по функциональности альтернативу, например Total Commander.
Читайте также: Включение видимости скрытых файлов в Total Commander
Еще статьи по данной теме:
Помогла ли Вам статья?
В Windows папки необходимы для хранения файлов. Также в них хранится важная системная информация, которая для большинства компьютерных пользователей не представляет никакой значимости. Но эти файлы лучше всего спрятать, поскольку удалив или изменив их, можно нарушить работу ОС. Такие файлы по умолчанию скрыты.
При желании пользователя скрыть можно любую личную информацию. Функционал Windows 10 позволяет делать невидимыми, а также отображать данные. Поэтому многих пользователей интересует, как открыть скрытые папки в Windows 10. В этой статье расскажем о возможных способах.
Содержание
- Как отобразить скрытую папку в Windows 10
- Как сделать папку видимой в Windows 10
- Как скрыть файлы и папку Windows 10
- Другие способы
- Программы для скрытых папок и файлов
- Выводы
Как отобразить скрытую папку в Windows 10
Важные системные файлы скрыты, сделано это с целью безопасности. Они не отображаются в проводнике, чтобы пользователь случайно не удалил их. В некоторых случаях возникает потребность отобразить все невидимые для глаз файлы.
Как сделать невидимые файлы видимыми — полезно знать и тем пользователям, которые хотят скрыть конфиденциальную информацию. Очевидно, что в будущем эти данные нужно будет вновь отобразить.

Можно не переходить в «Панель управления», а отобразить файлы прямо в проводнике. Для этого открываем проводник, жмем вкладку «Вид» > «Параметры».

Откроется окно параметров, в котором следует выбрать раздел «Вид». В списке «Дополнительные параметры» находим в самом низу опцию «Показывать скрытые файлы, папки и диски». Отмечаем чекбокс.

Остается нажать две кнопки – «Применить» и «Ок».
Теперь вся ранее скрытая информация (текстовые документы, фотографии, музыкальные композиции, видео, системные файлы) станет видимой. Соблюдайте осторожность и случайно не удалите важное содержимое.
Как сделать папку видимой в Windows 10
Включать и отключать видимость папок и их содержимого с появлением Windows 10 стало еще проще, чем в предыдущих версиях системы. Дальше рассмотрим, как отобразить скрытые папки в Windows 10. Сделать это можно как привычным способом (через параметры проводника), так и новым, актуальным только для «десятки».
Открываем проводник и жмем комбинацию клавиш Ctrl+F1. Это приведет к открытию ленты в развернутом виде. Переходим во вкладку «Вид» и отмечаем чекбокс «Скрытые элементы».

Если все сделано правильно, на системном диске отобразится вся скрытая информация, включая файлы и папки. Теперь вы знаете, как включить скрытые папки в Windows 10. В этом нет ничего сложного.
Как скрыть файлы и папку Windows 10
Разобравшись с тем, как отобразить невидимое, поговорим о процессе самостоятельного скрытия лишних для глаз файлов и папок. Для этого нужно нажать правой кнопки мыши на выбранной папке, перейти в раздел «Общие» и установить отметку напротив опции «Скрытый».

Теперь этот каталог не будет отображаться. Чтобы сделать папку видимой, вновь нажимаем по ней ПКМ и вместо «Скрытый» устанавливаем «Только для чтения». Не забудьте нажать «Применить» и «Ок». Это один из самых простых способов как скрыть папку в Windows 10.
Если стоит задача скрыть сразу несколько объектов, то уже здесь лучше использовать проводник. Отмечаем несколько папок, дальше переходим во вкладку «Вид» и выбираем «Скрыть выбранные элементы».

Другие способы
Иногда возникают потребности открыть скрытую папку, отредактировать находящиеся в ней файлы, удалить или выполнить другие действия. Способ с проводником удобен, и в принципе он подходит для всех категорий компьютерных пользователей. Но опытные компьютерщики часто пользуются другой методикой – через конкретный путь к папке.

Если ввести в строку точный адрес к папке, все содержимое станет доступным — даже несмотря на то, что папка скрытая. Адрес выглядит примерно так: С:Program FilesUninstalInformation. Вбиваем адрес и нажимаем на клавиатуре Enter. Папка UninstalInformation невидимая, но её содержимое доступно к редактированию, поэтому вполне можно использовать такой способ.
Программы для скрытых папок и файлов
Сегодня в сети легко найти программы, при помощи которых можно выполнять все перечисленные выше действия в разы быстрей. Ведь программа освобождает от необходимости запускать проводник и разбираться в его настройках. Такие утилиты необходимы, чтобы держать все на своих местах, ведь еще они позволяют распределять скрытые файлы и папки.
Из достойных файловых менеджеров стоит отметить:
- ACDSee – бесплатная, работая со всеми версия операционной системы;
- Total Commander – легендарная утилита, файловый менеджером, о котором знают практически все;
- Secure Folders – небольшая достойная внимания утилита, позволяющая установить для всех файлов атрибут «Только для чтения»;
- Hide Folders – интересное приложение, дающее право управлять скрытыми папками удаленно.
Выводы
Мы рассмотрели все самые интересные и эффективные способы, как посмотреть скрытые папки на Windows 10. В заключении скажем, что есть еще один метод – при помощи командой строки. Вводим attrib +s +h «C:путь до папки», после чего будет создан объект, которые нельзя отобразить штатными методами.
Подписывайтесь на наш канал в Telegram, чтобы получать свежие статьи своевременно!
Обновлено 13.05.2022
Скрытые папки в Windows 10
Всем привет! Сегодня разберем скрытые папки в Windows 10, что это такое и для чего они нужны, как их посмотреть и создать, данное знание вам очень поможет в устранении таких проблема, как например лечение компьютера от вируса или трояна, или изменить какие то тонкие настройки утилиты установленной на вашем компьютере. Так, что присаживайтесь и читайте, будет интересно.
Что такое скрытые файлы
Скрытые файлы — это файлы или папки в Windows которые имеют атрибут H — hidden (скрытый). По умолчанию скрыты системные файлы и некоторая часть профиля пользователя. При желании вы можете сделать любую папку или файл в Windows 10 скрытым.
Как скрыть файлы windows
Для того, чтобы скрыть файлы windows нужно выбрать любой файл или папку и щелкнуть по ней правым кликом и выбрать из контекстного меню свойства.
скрыть файлы windows
Далее чтобы например скрыть папку выбираем пункт Скрытый. В результате вы пометите папку атрибутом Hidden. В результате чего если не включено отображение скрытых файлов, она пропадет из поля видимости.
как скрыть папку
То же самое можно выполнить и из командной строки. Предположим, что я хочу сделать папку C:RegFiles скрытой. Для этого находясь в командной строке, желательно открытой от имени администратора, перейти в нужный каталог, где содержится нужный объект, напоминаю, что моя папка лежит в корне диска C:
cd / — перехожу в корень
attrib +h «Тут пишем имя вашей папки»
В итоге мы установили на папку атрибут «Скрытый»
Если вам необходимо поставить скрытый атрибут у всех папок и файлов в вашей папке, то нужно выполнить вот такую команду:
cd C:RegFiles — Переходим в вашу папку
attrib +h /s /d — устанавливаем атрибуты
Чтобы сделать папку видимой вам необходимо в командной строке выполнить:
cd / — перехожу в корень, так как у меня папка тут, у вас может быть другой путь
attrib -h «Имя вашей папки»
Введите следующую команду, чтобы удалить скрытый атрибут из всех файлов и папок внутри папки, и нажмите Enter :
cd C:RegFiles — у вас может быть другой путь
attrib -h /s /d
Методы показа скрытых папок в Windows 10
Если вы задались задачей по отображению скрытых файлов, то для этого существует ряд методов, о которых ниже пойдет речь:
- Использование проводника Windows
- Использование панели управления
- Через реестр Windows
- С помощью командлетов PowerShell
Включить отображение скрытых папок и файлов через проводник
Для того чтобы разрешить просмотр скрытых элементов в windows 10 открываем «Этот компьютер», и выбираем пункт «Вид».
Открываем этот компьютер
Либо кнопка пуск-Проводник
проводник Windows 10
Видим, что не стоит галка скрытые элементы, исправляем это.
скрытые элементы
Сразу можете заметить, что на диске С появились новые элементы, которых ранее не было.
скрытые папки
Посмотрим свойства данной папки
свойства скрытого элемента
Как можете заметить стоит атрибут hidden.
скрытые файлы windows
Windows 10 по умолчанию прячет такие системные папки для того, чтобы тот кто их хочет заменить и что либо сделать был человеком понимающим в этом деле, и если он включил скрытые папки, то точно знает что делает.
Как включить отображение системных файлов Windows 10
Тут тоже все очень просто, нажимаем клавиши Win+Q. В результате чего у вас откроется поисковая форма меню пуск.
Поисковая форма Windows 10
В поисковой форме вводим параметры проводника
Параметры проводника Windows 10
Также параметры проводника можно открыть, через панель управления Windows 10, для этого щелкаем правым кликом по кнопке пуск
панель управления Windows 10
В панели управления выбираем Параметры проводника
Параметры проводника
В открывшейся форме выбираем вкладку Вид.Обратите внимание что для отображения скрытых элементов нужно выставить галку Показывать скрытые файлы, папки и диски, а для системных файлов снимаем галку Скрывать защищенные системные файлы (рекомендуется), после чего они появятся, среди них например вы увидите файл подкачки.
Вкладка вид
Когда будите снимать Скрывать защищенные системные файлы (рекомендуется), появится предупреждение, жмете Да.
Скрывать защищенные системные файлы (рекомендуется)
У вас должно получиться вот такой вид
Если вы перейдете на рабочий стол то сразу можете заметить новые системные файлы.
рабочий стол windows 10
Управление скрытыми папками и файлами через параметры Windows
Откройте параметры Windows, через сочетание клавиш WIN и I. Далее вы должны пройти в раздел «Обновление и безопасность«.
В левой части находим меню «Для разработчиков» в ней есть область «Проводник«. Найдите пункт «Изменить параметры так, чтобы показать скрытые и системные файлы«
И, о чудо у вас откроется привычное окно параметром проводника
небольшой бонус, если в окне выполнить написать control folders, то вы получите все то же окно «Параметры проводника«, где сможете включить скрытые файлы и папки
Включить доступ к скрытым папкам в Windows 10 через реестр
Если вы мой постоянный подписчик и читатель, то вы уже давно знаете, что все настройки, которые вы видите в своей операционной системе Windows 10, на самом деле располагаются в реестре Windows, это его сердце. Логично предположить, что вы можете изменить в нем нужный вам ключ, чтобы получить требуемый результат. И так, открываем редактор реестра Windows , напоминаю для этого нажмите WIN+R и введите regedit.
У редакторе реестра, вы можете включить скрытые папки, как для конкретного пользователя, так и для всех пользователей в рамках данного компьютера.
Включаем для конкретного пользователя
Для этого перейдите по адресу:
HKEY_CURRENT_USERSoftwareMicrosoftWindows CurrentVersion ExplorerAdvanced
Найдите здесь ключ с именем «Hidden», что означает скрытый. Так как по умолчанию в Windows 10, запрещено отображение скрытых файлов и папок, то у данного ключа «Hidden» будет значение 2.
Щелкаем по нему и переходим в его свойства, меняем двойку на 1.
Если у вас не отобразятся в проводнике скрытые папки, то попробуйте нажать клавишу F5, чтобы обновить кэш. Установите для » ShowSuperHidden » значение » 1 », чтобы показать защищенные файлы операционной системы. Установите значение » 2 », чтобы не показывать защищенные файлы операционной системы.
Если не включается отображение срытых папок
Бывает ситуация, что вы поставили нужную галку, для отображения скрытых элементов Windows 10, а они не появляются, тут вероятнее всего проблема с действием вируса. Во первых проверьте вашу систему на наличие вредоносов. Когда удостоверитесь, что их нет, откройте реестр и перейдите по пути:
HKEY_LOCAL_MACHINESOFTWAREMicrosoftWindows CurrentVersion ExplorerAdvancedFolderHiddenSHOWALL
Убедитесь, что у вас есть ключ реестра «CheckedValue» и он имеет значение 1, то же самое сделайте в ветке пользователя по пути:
HKEY_CURRENT_USERSoftwareMicrosoftWindowsCurrentVersionExplorerAdvanced
После этого перезагрузитесь и все должно восстановиться.
Как посмотреть скрытые папки и файлы через PowerShell
Чтобы показать скрытые папки в Windows 10, через PowerShell, вам нужно открыть оболочку, перейти в нужный каталог и выполнить команду:
В моем примере видно, что на диске C: в проводнике Windows мы не наблюдаем скрытых файлов и папок, а вот в оболочке PowerShell они есть, например:
- Recovery
- pagefiles.sys
- swapfile.sys
- ProgramData
Недавно мне нужно было получить список скрытых файлов в каталоге. PowerShell позволил довольно легко и быстро выбить список из списка, проверив, содержит ли атрибут «File» строку «Hidden»:
Get-ChildItem C:myfolder -Recurse -Force | Where { ($_.Attributes.ToString() -Split «, «) -Contains «Hidden» } | Select FullName
Вот так вот просто включить скрытые папки в windows 10. Надеюсь вы теперь понимаете назначение этих вещей и на один вопрос у вас стало меньше. Ниже представлена видео версия данной статьи. Если у вас есть вопросы по данной статье, то жду от вас их в комментариях. Материал сайта pyatilistnik.org

По сути, в этом плане с предыдущих версий ОС ничего особенно не изменилось и в Windows 10, однако, пользователи задают вопрос достаточно часто, а потому, думаю, имеет смысл осветить варианты действий. Также в конце руководства имеется видео, где все показано наглядно. На схожую тему: Как показать и скрыть системные файлы и папки Windows 10 (не то же самое, что скрытые).
Как показать скрытые папки Windows 10
Первый и самый простой случай — требуется включить показ скрытых папок Windows 10, потому что какую-то из них нужно открыть или удалить. Сделать это можно сразу несколькими способами.
Самый простой: открыть проводник (клавиши Win+E, или просто открыть любую папку или диск), после чего выбрать в главном меню (вверху) пункт «Вид», кликнуть по кнопке «Показать или скрыть» и отметить пункт «Скрытые элементы». Готово: скрытые папки и файлы сразу отобразятся.
Второй способ — зайти в панель управления (быстро сделать это можно через правый клик по кнопке Пуск), в панели управления включите Просмотр «Значки» (справа вверху, если у вас там установлено «Категории») и выберите пункт «Параметры проводника».
В параметрах откройте вкладку «Вид» и в разделе «Дополнительные параметры» пролистайте список до конца. Там вы найдете следующие пункты:
- Показывать скрытые файлы, папки и диски, который включает показ скрытых папок.
- Скрывать защищенные системные файлы. Если отключить этот пункт, то будут показаны даже те файлы, которые не видны при простом включении отображения скрытых элементов.
После выполнения настроек, примените их — скрытые папки будут отображаться в проводнике, на рабочем столе и в других местах.
Как скрыть скрытые папки
Такая задача возникает обычно из-за случайного включения показа скрытых элементов в проводнике. Выключить их отображение можно точно так же, как это было описано выше (любым из способов, только в обратном порядке). Самый простой вариант — в проводнике нажать «Вид» — «Показать или скрыть» (в зависимости от ширины окна отображается как кнопка или раздел меню) и убрать отметку со скрытых элементов.
Если при этом вы все еще видите некоторые скрытые файлы, то следует отключить показ системных файлов в параметрах проводника через панель управления Windows 10, как это описывалось выше.
Если же вы хотите скрыть папку, не являющуюся скрытой в данный момент, то вы можете кликнуть по ней правой кнопкой мыши и установить отметку «Скрытый», после чего нажать «Ок» (при этом, чтобы она не отображалась, нужно чтобы показ таких папок был выключен).
Как скрыть или показать скрытые папки Windows 10 — видео
В завершение — видео инструкция, в которой показаны вещи, ранее описанные.
Дополнительная информация
Часто открыть скрытые папки требуется для того, чтобы получить доступ к их содержимому и что-либо там отредактировать, найти, удалить или выполнить иные действия.
Не всегда для этого нужно включать их отображение: если вы знаете путь к папке, просто введите его в «адресной строке» проводника. Например, C:UsersИмя_пользователяAppData и нажмите Enter, после чего вы попадете в указанное расположение, при этом, несмотря на то, что AppData — скрытая папка, ее содержимое уже не является скрытым.
Если после прочтения, какие-то из ваших вопросов по теме остались не отвеченными, задавайте их в комментариях: не всегда быстро, но я стараюсь помочь.
Статья обновлена: 13 июля 2022
ID: 3580
В некоторых случаях вам могут понадобиться файлы и папки, которые по соображениям безопасности могут быть скрыты от просмотра. Проверьте, включен ли на вашем компьютере режим отображения скрытых файлов и папок.
Windows 11
- Откройте любую папку на вашем компьютере.
- Нажмите Просмотреть → Показать → Скрытые элементы.
Скрытые элементы будут показаны.
Windows 10
- Откройте любую папку на вашем компьютере.
- Перейдите на вкладку Вид.
- Нажмите Показать или скрыть.
- Убедитесь, что установлен флажок Скрытые элементы.
Скрытые элементы будут показаны.
Windows 8, 8.1
- Откройте любую папку на вашем компьютере.
- Перейдите на вкладку Вид.
- Нажмите Показать или скрыть.
- Убедитесь, что установлен флажок Скрытые элементы.
Скрытые элементы будут показаны.
Windows 7
- Нажмите Пуск → Панель управления.
- В правом верхнем углу нажмите Категория и выберите Мелкие значки.
- Нажмите Параметры папок.
- Перейдите на вкладку Вид.
- Убедитесь, что выбран пункт Показывать скрытые файлы, папки и диски.
- Нажмите Применить.
Скрытые элементы будут показаны.
Windows Vista
- Нажмите Пуск → Панель управления.
- В левом верхнем углу выберите Классический вид.
- Нажмите Свойства папки.
- Перейдите на вкладку Вид.
- Убедитесь, что выбран пункт Показывать скрытые файлы и папки.
- Нажмите ОК.
Скрытые элементы будут показаны.
Windows XP
- Нажмите Пуск → Панель управления.
- Нажмите Сервис и выберите Свойства папки.
- Перейдите на вкладку Вид.
- Убедитесь, что выбран пункт Показывать скрытые файлы и папки.
- Нажмите ОК.
Скрытые элементы будут показаны.









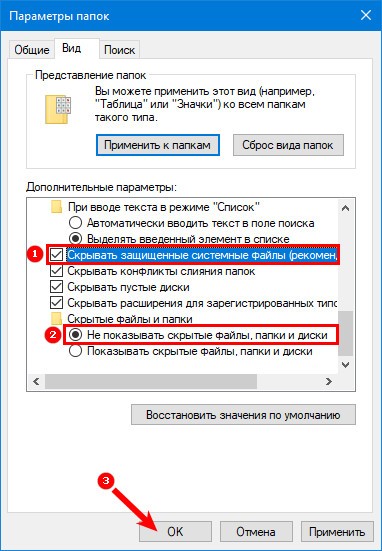
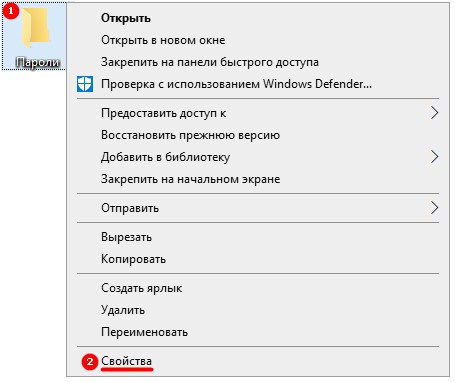
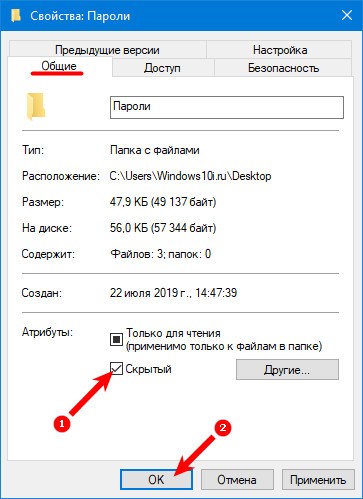
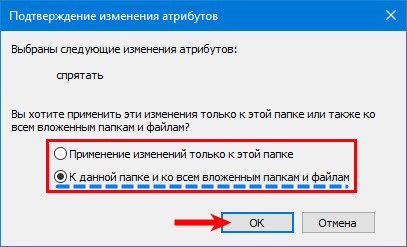
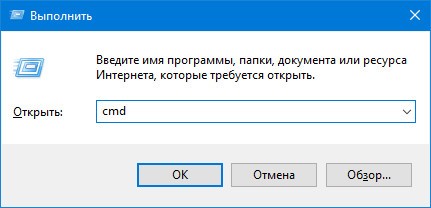

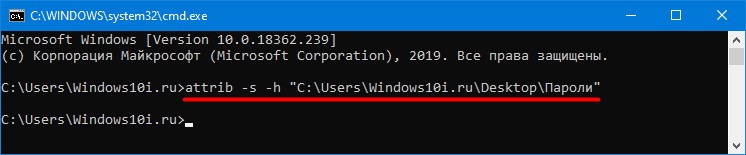
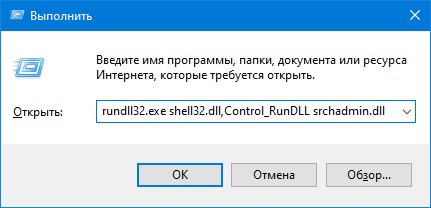
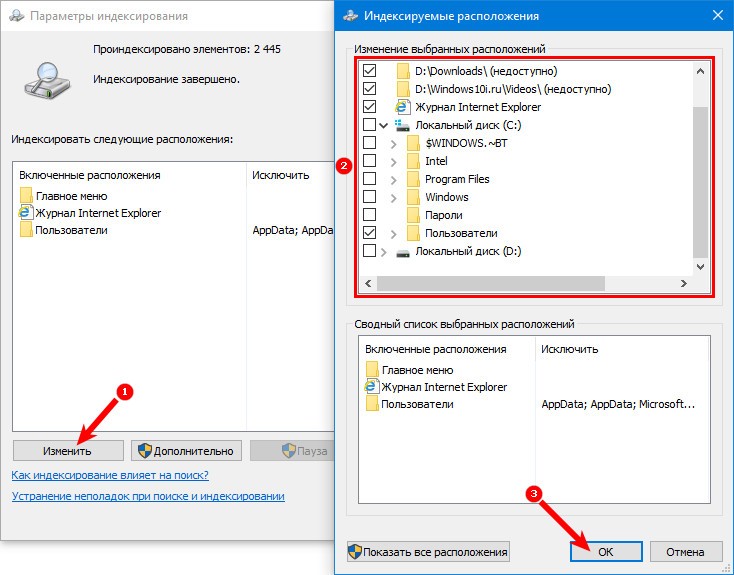
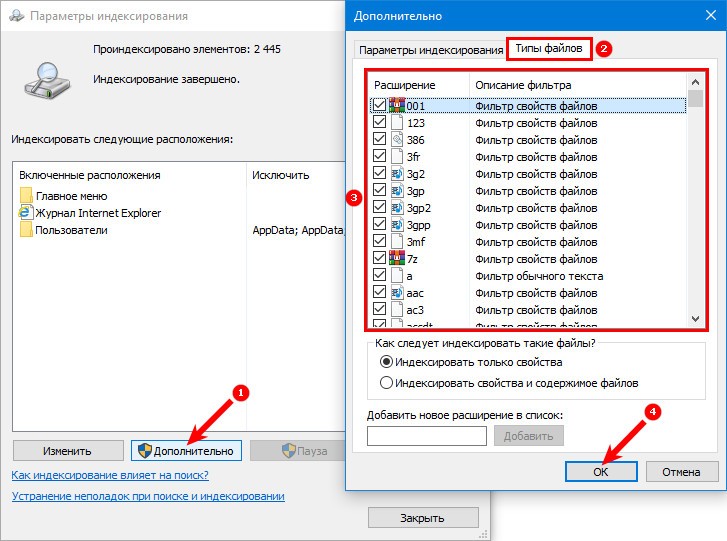
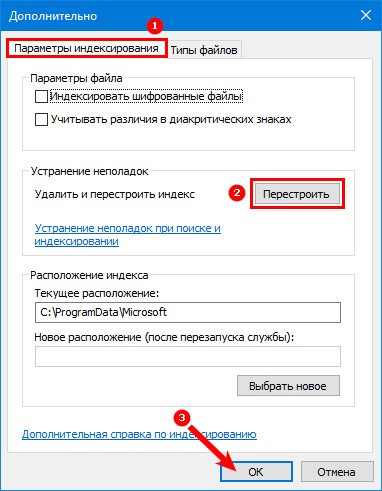















































































14-118602.gif)
14-118603.gif)