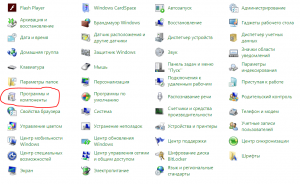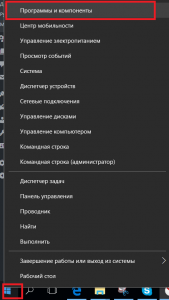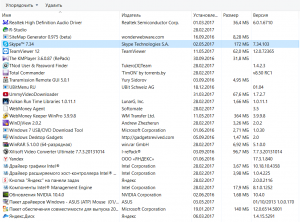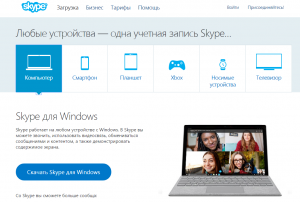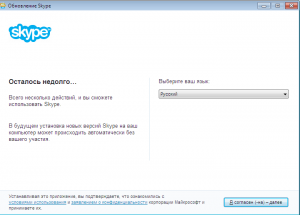Как восстановить уже существующий Скайп
Содержание
- 1 Загружаем старую классическую версию Skype
- 2 Возвращаем приложение на ПК
- 3 Как можно восстановить Скайп на компьютере, если он пропал
- 4 Как восстановить Скайп на компьютере
- 5 Как можно восстановить Скайп на ноутбуке, если он пропал
- 6 Восстановление с помощью файлового хранилища
- 7 Не помните данные доступа
- 7.1 Восстановление по номеру
- 7.2 Восстановление доступа через адрес электронной почты
- 7.3 Как восстановить доступ через службу поддержки
- 8 Заключение
- 9 Видео по теме
Восстановление Skype на первый взгляд сложная процедура. Но это далеко ошибочное мнение. Сделать это сможет пользователь с любым уровнем подготовки. Это под силу даже так называемому «чайнику», не говоря уже о пользователях со средним уровнем подготовки.
Способов восстановления существует очень много. Перед выбором нужного способа, надо выяснить причины, из-за которых возникла проблема.
После прочтения данной статьи, вы сможете выявлять природу возникновения неполадок и подбирать наилучший вариант их устранения.
Для начала мы вспомним старую классическую версию Skype и попробуем ее загрузить. Это не совсем просто, но при желании все возможно и выполнимо.
Загружаем старую классическую версию Skype
Многие пользователи полюбили старый интерфейс Скайпа. Они полюбили старую версию мессенджера и переходить на новую версию у них желания нет. Однако авторы мессенджера давно остановили поддержку старых релизов приложения. В данный момент его скачка и обновление невозможны.
На данный момент, если люди пытаются войти в Скайп, то на экране они обязательно увидят информационное окошко с текстом. После этого у них есть 2 варианта действий:
- Обновление Skype до самой последней версии.
- Выход из приложения.
До этого момента можно было просто закрыть это окно и продолжить использование мессенджера. А вот после обновления, которое было выпущено совсем недавно, так сделать не получится и придется устанавливать обновление. И получается, что Skype может не запускаться именно из-за устаревшей версии программы. Но поспешим вас обрадовать, есть один лайфак, который позволит не устанавливать новую версию мессенджера. Далее вы узнаете, как можно не делать обновление и при этом пользоваться мессенджером.
Простой алгоритм, позволяющий установить Skype, который был раньше:
- На просторах Интернета еще можно найти дистрибутив с установщиком Skype версии 7.41.32.101.
- Скачиваем файл, распаковываем и устанавливаем софт;
- Потом входим в мессенджер по логину и паролю;
- В данном разделе Благодаря таким простым действиям можно использовать старую классическую версию Скайп.
Это как бы не хорошо, потому что с помощью таких действий мы обманываем сервера Microsoft. При запуске Skype они думают, что установлена новая версия мессенджера и позволяют нам начать его использовать.
Для информации! Восстановить мессенджер можно бесплатно, ничего платить за это не придется. Только надо помнить главное правило — скачка программ только с тех ресурсов, которые проверенные и надежные. Иначе можно получить большую головную боль в виде вредоносных программ и вирусов.
Далее рассмотрим что нужно делать в том случае, когда исчезла иконка мессенджера на рабочем столе и каким способом можно самостоятельно вернуть ее обратно.
Возвращаем приложение на ПК
Надо понимать, что значок Skype на рабочем столе может пропадать из-за следующих двух причин:
- Пропал Скайп;
- Исчез сам ярлычок.
Последний вариант не страшен. Всегда можно вернуть ярлычок на рабочий стол или в панель Пуска.
В том, что исчез сам мессенджер, можно убедится таким способом:
В том случае, когда вы нашли приложение в списке — надо просто восстановить ярлычок.
Если отыскать приложение не удалось, значит Skype был удален и надо будет пройти процедуру восстановления программы. Для этого выполняем пошагово следующее:
- Открываем официальную страницу софта.
- Далее открываем раздел «Загрузки». Можно воспользоваться следующей ссылкой, чтобы попасть в данный раздел https://www.skype.com/ru/get-skype/;
- Выбираем подходящую для нас версию ОС и кликаем по ней. Скачка установщика начнется автоматически. Надо сделать небольшое отступление. Среди версий операционных систем Виндовс есть только 2 варианта — «Скачать Скайп для Windows» и «Скачать Скайп для Windows 10». С последним вариантом все понятно. В варианте «Скачать Скайп для Windows» располагаются все остальные популярные версии операционной системы Windows — 7/8 и XP.
- После загрузки устанавливаем Skype на компьютер.
- Запускаем мессенджер после завершения установки.
- Если Skype запускается, то значит проблемы была в этом.
Как можно восстановить Скайп на компьютере, если он пропал
Часто пользователи спрашивают — «Что делать, если на моем ПК просто исчез ярлык программы, а сама программа установлена и функционирует?»
Куда мог исчезнуть Skype с рабочего стола, как вернуть на место значок быстрого запуска программы?
Важно! Перед тем, как включить Скайп, убедитесь что компьютер подключен к сети Интернет и в его комплектации есть все необходимое оборудование для нормальной работы приложения. Перед запуском приложения, рекомендуется изучить инструкцию по включению Скайпа. Изучение инструкции поможет избежать ошибок, поломок и позволит начать использовать приложение намного быстрее.
Как восстановить Скайп на компьютере
Основной вариант:
- Открываем меню «Пуск».
- Отыскиваем нужное нам приложение и перетаскиваем его на рабочий стол.
Дополнительный вариант:
- Кликаем по кнопке «Пуск»;
- Прописываем в поисковой строке название программы;
- После того как увидим нужный нам софт, перетаскиваем его на рабочий стол.
Как можно восстановить Скайп на ноутбуке, если он пропал
Рассматривать вопрос — как восстановить Скайп на ноутбуке — отдельно, в данной статье нет смысла. Действия в данном случае будут полностью аналогичными тем, которые были описаны в предыдущем разделе.
Если после этих процедур Скайп все равно не открывается, рассмотрим другие варианты.
Восстановление с помощью файлового хранилища
Может быть есть какие-то другие способы? Да, конечно имеются.
Как восстановить Скайп, если он пропал через файловое хранилище?
В таком случае:
Теперь попробуем понять, как можно сделать восстановление странички Skype, если вход невозможен из-за того, что были утеряны важные данные, а именно данные для доступа.
Как восстановить эти данные будет рассказано далее.
Не помните данные доступа
В том случае, когда вход в систему по логину и паролю невозможен из-за того, что вы не помните данные для доступа, сильно расстраиваться не стоит. Восстановление пароля учетной записи очень простое. Есть несколько способов для их восстановления.
Рассмотрим далее восстановление пароля для Скайпа подробно в данной статье.
Восстановление по номеру
Как восстановить мессенджер Скайп по номеру телефона, будет раскрыто далее:
Такой вариант доступен только тем пользователям, которые до этого привязали мобильный номер к своей учетной записи. Если вы по разным причинам не сделали этого, то далее будут рассмотрены другие варианты восстановления доступа.
На очереди восстановление доступа с помощью учетной записи Skype.
Восстановление доступа через адрес электронной почты
Данный вариант полностью идентичен ранее описанному в предыдущем разделе.
Только вместо получения SMS на телефонный номер, выбираем «Письмо адрес_электронной почты».
На данный электронный адрес система отправит письмо. Далее открываем свой e-mail и находим отправленное нам сообщение. Находим в послании код и вписываем его в нужное поле. После этого нажимаем «Далее» и сбрасываем пароль. Придумываем новый вариант пароля, затем повторяем его. На это процесс восстановления заканчивается, можно зайти в Скайп с новыми данными для доступа.
Мы рассмотрели в данном разделе, как можно восстановить Скайп аккаунт уже существующий.
Как восстановить доступ через службу поддержки
Автоматическое восстановление Skype так же возможно. Для этого надо связаться со службой поддержки Microsoft. Надо помнить, что таким вариантом надо пользоваться в том случае, когда отсутствует доступ к телефонному номеру или e-mail.
Для этого делаем следующее:
- Как и в предыдущих вариантах, открываем окошко авторизации и действуем согласно ранее описанных выше инструкций.
- В окне запроса данных выбираем вариант «У меня нет этих данных».
- После этого надо будет открыть в браузере ссылку https://account.live.com/acsr. На данной странице надо будет указать причину потери данных для входа.
- Далее автоматически откроется новая страница. Вводим альтернативный e-mail адрес, на который будут отправлены инструкции по восстановлению доступа.
- После получения сообщения, вводим код в специальной строке на страничке восстановления.
- Заполняем форму, в которой указываем личные данные и ожидаем.
- Ответ на такой запрос должен поступить от службы поддержки в течение суток.
Заключение
Надеемся, что статье в информации была полезной вам. Теперь вы точно должны понимать, как восстановить Skype.
Алгоритм действий на всех устройствах одинаковый и очень простой. Если после этих процедур Скайп все равно не открывается, рекомендуется обратиться в сервис центр или службу технической поддержки.
Видео по теме
Пошаговое восстановление Skype в 2023 году, который был раньше на компьютере или телефоне
Skype – удобное приложение-мессенджер, с помощью которого можно совершать аудио- и видеозвонки, отправлять сообщения, изображения, видеофайлы и другие документы. Бесплатное программное обеспечение сохраняет всю информацию о диалогах и звонках, что очень удобно. Однако бывают ситуации, когда доступ к личному аккаунту ограничен, и тогда возникает вопрос о его восстановлении.
Содержание:
- Возможно ли восстановление старого скайпа
- Как восстановить версию скайпа, которая была раньше
- На компьютере
- На ноутбуке
- На телефоне
- На планшете, в том числе на айпаде
- Восстановление по логину и паролю
- Другие способы
- Как вернуть Skype, который был удален с устройства
Возможно ли восстановление старого скайпа
Мобильная связь постепенно отходит на второй план по причине своей дороговизны и ограниченности. Ее активно заменяют мессенджеры, позволяющие связываться с людьми посредством интернета. И если функционал одних приложений достаточно ограничен, то другие программы предлагают своим пользователям очень широкие возможности.
Именно ко второй группе приложений для связи относится Skype. Помимо стандартного перечня возможностей он позволяет проводить конференции, как через аудио-, так и через видеосвязь. А это очень удобно для пользователей, которым необходимо обсудить что-то с некоторым числом людей одновременно.
В общем, пользоваться Skype легко и удобно. И учетных записей завести можно сколько угодно. Однако случается, что голубая иконка с латинской S пропадает с поля зрения. Решить эту проблему может даже неопытный пользователь ПК. Главное – знать, как действовать.
Существует множество способов восстановления приложения. Но для начала необходимо отыскать причину неполадки. Если проблема заключается исключительно в интерфейсе приложения, а именно – в его изменениях на обновленной версии, то придется немного обхитрить свой компьютер.
Дело в том, что разработчик Skype прекратил поддерживать старые версии приложения, и запустить их на компьютере, невозможно. Сервис предоставляет только 2 варианта: обновить программу или закрыть ее.
Но существует способ, позволяющий пользоваться привычной версией скайпа. Для этого следует:
- Скачать версию приложения 7.41.32.101.
- Распаковать архив и запустить установку мессенджера.
- Выключить автообновление.
После завершения установки, человек сможет пользоваться старой версией скайпа, и при этом система не будет выбивать никаких ошибок и принуждать к обновлению мессенджера.
Восстановить прежнюю версию Skype также можно за счет «отката» системы до момента ее обновления:
- Для этого следует зайти в раздел «Панель управления», который находится в меню «Пуск».
- Следующим шагом станет переход в пункт «Восстановление», открывающий доступ к «Запуску восстановления системы».
- В этом разделе содержится перечень резервных копий, одну из которых следует выбрать для восстановления старой программы.
- Последним этапом станет удаление резервной копии системы, в которой мессенджер работает некорректно.
Если же необходимо восстановить личный аккаунт, то схема действий будет отличаться. Выбор решения зависит от причин, по которым не удается попасть в учетку. При удалении программы, ее придется установить вновь, а вот в случае исчезновения диалогов стоит поискать ошибки в работе самого мессенджера.
Как восстановить версию скайпа, которая была раньше
Процедура восстановления приложения зависит от причин возникновения проблемы, а также от устройства, на котором она возникла.
На компьютере
В первую очередь, стоит пойти наиболее легким путем и попытаться войти в приложение, заполнив стандартную форму для входа. После система самостоятельно предложит сохранить данные учетной записи, а пользователю останется лишь согласиться, нажав на клавишу «Ок». Теперь при каждом входе в скайп компьютер будет самостоятельно заполнять данные для входа.
Бывают ситуации, когда после входа в систему на новом устройстве в приложении не отображаются контакты и прежние диалоги. Для их восстановления, необходимо зайти в раздел «Контакты», перейти в пункт «Списки» и выбрать пункт «Все». Как правило, этих действий достаточно для восстановления информации, которая была в Skype ранее.
Причиной сбоя также может стать «зависание» приложения на этапе запуска. В таком случае стоит закрыть его через диспетчер задач, завершив проблемный процесс. Отключиться от Skype также можно путем нажатия правой кнопкой мыши на значок программы, расположенной в панели задач, выбирая кнопку «Выход». После подобных манипуляций, как правило, приложение запускается без сбоев. Полная перезагрузка ПК также может вернуть мессенджер к жизни, так как нередко причиной ошибок в его работе становится перегрузка системы.
В ситуациях, когда приложение установлено на ПК, но не запускается, стоит проверить систему на наличие обновлений и вирусов. Старые версии программы могут работать некорректно либо не запускаться вовсе, так как они «вступают в конфликт» с обновленной операционной системой устройства. Отсутствие обновлений и вирусных файлов, а также других проблем в работе «железа» говорит о том, что произошел сбой в самом приложении. И единственным правильным решением станет полное удаление скайпа и его повторная установка.
На ноутбуке
Ноутбук мало чем отличается от стационарного компьютера, за исключением мощности. По этой причине способы восстановления скайпа для ПК подходят и для портативных компьютеров. Причем порядок действий практически не зависит от того, какая версия ОС установлена на ноутбуке.
Если все попытки реанимировать приложения оказались неудачными – значит, проблема заключается в самой операционной системе. Следовательно, ее придется переустановить.
На телефоне
Скайп максимально адаптирован под различные виды гаджетов, включая смартфоны. Функционал и интерфейс программы не изменяется в зависимости от того, на какое устройство она была установлена. Это говорит о том, что одинаковым будет и процесс восстановления скайпа, лишь с некоторыми отличиями.
Загружать приложение на смартфон рекомендуется только из специализированного магазина. Для устройств на ОС Android – это Play Market, для iOS – AppStore.
Если удаление и повторная установка программы не решило проблему, то причина ее возникновения кроется в системе смартфона. В таком случае придется сбросить гаджет до заводских настроек и заново загрузить мессенджер.
При желании установить на смартфон старую версию программы достаточно просто удалить существующий Skype и установить необходимую версию через сторонние источники. При этом обязательно нужно будет отключить автообновления программы в настройках телефона.
Важно! Установка приложений со сторонних источников на iPhone – задача не из легких, и требует дополнительных знаний и навыков.
На планшете, в том числе на айпаде
Планшет – это нечто среднее между телефоном и ноутбуком, поэтому восстанавливать скайп на нем не сложнее, чем на других устройствах. Достаточно придерживаться стандартных рекомендаций, которые распространяются как на компьютеры, так и на телефоны. Если полный выход из программы, ее обновление и проверка ПО на вирусы не дали результатов, значит можно приступать к переустановке мессенджера.
Сброс гаджета до заводских настроек также станет решением проблемы. Но в таком случае пользователь рискует потерять все данные, поэтому этот способ считается крайним и применяется только в том случае, если все другие варианты были перепробованы и не принесли нужного результата.
Айпад – это планшет на операционной системе iOS. По этой причине для восстановления приложения Skype на данном устройстве можно придерживаться стандартных алгоритмов. Единый интерфейс мессенджера максимально облегчает его использование.
Восстановление по логину и паролю
Забытый пароль является проблемой куда более серьезной, чем просто приложение, которое «зависло». Но и это тоже очень даже решаемо.
Пароль можно восстановить с помощью электронного почтового ящика, который был привязан к учетной записи во время ее создания. Для этого:
- Запустите Skype, и кликнете на фразу «Не можете войти в учетную запись?».
- В новом диалоговом окне введите адрес электронной почты и нажмите клавишу «Отправить».
- Зайдите на почту, найдите письмо от техподдержки и перейдите по указанной ссылке. Если она окажется неактивной, скопируйте код и введите его вручную.
- В появившемся окне придумайте и введите новый пароль дважды.
- Нажмите на «Сменить пароль и войти в Skype».
Теперь останется лишь ввести старый логин и новый пароль, чтобы попасть в свой аккаунт.
Восстановить учетку можно также по номеру телефона, при условии, что он был к ней привязан. Процедура выполняется по аналогии с предыдущей схемой, за исключением пунктов 2-3. Вместо электронного адреса следует ввести номер телефона и выбрать условие «По смс». Полученный код необходимо перенести в диалоговое окно и дальше можно приступать к присвоению нового пароля.
Другие способы
Восстановить доступ к аккаунту можно через техническую поддержку приложения. Этот вариант – чуть ли не единственный выход для тех, кто не имеет доступа ни к электронной почте, ни к номеру телефона, которые были введены при регистрации учетной записи.
Чтобы связаться с поддержкой необходимо:
- Открыть Skype и перейти в раздел восстановления пароля.
- Кликнуть на поле «Обратиться в службу поддержки».
- Перейти на страницу запроса.
- Выбрать проблему из предложенных, и подтвердить свое действие, нажав на клавишу «Далее».
- Выбрать наиболее удобный способ получения ответа от поддержки. Отличным вариантом станет связь по электронной почте.
- Заполнить форму для обратной связи и четко описать возникшую проблему.
Пользователю придется доказать, что аккаунт, доступ к которому он пытается получить, ранее принадлежал именно ему. Доказательствами могут служить перечень контактов последних диалогов и другие данные, о которых мог знать исключительно владелец учетки. К таким также относится дата пополнения счета и количества средств на остатке.
Как вернуть Skype, который был удален с устройства
Чтобы проверить, действительно ли была удалена программа, достаточно зайти в меню «Пуск» и перейти в раздел «Приложения и возможности». Если в новом диалогов окне мессенджер отображаться не будет, значит, он был удален с ПК и его придется установить заново.
Для скачивания мессенджера, необходимо:
- Зайти на сайт Microsoft.
- Кликнуть на раздел, определяющий тип устройства.
- Среди вариантов выбрать нужную версию программы, исходя из особенностей операционной системы.
- Скачать установщик.
- Установить программу, следуя подсказкам установщика.
Теперь останется лишь ввести данные для входа в аккаунт, чтобы продолжить пользоваться приложением как раньше.
Аналогичной схемы стоит придерживаться и при удалении Skype с ноутбука. Если же программа была удалена с телефона, скачивать ее рекомендовано через магазин приложений, а не официального сайта. Поскольку установка версии, неадаптированной под гаджет, может стать причиной его некорректной работы.
Skype – многофункциональное приложение для связи с удобным интерфейсом, имеющее как платную, так и бесплатную платформу. Программой пользуются миллионы людей, однако далеко не все из них знают, как реанимировать Skype в случае возникновения проблем в его работе. На самом деле все достаточно просто и требует от пользователя минимум навыков работы с ПК.
Загрузка…
Периодически возникает надобность в восстановлении старого или бывшего скайп аккаунта. Система позволяет сделать это автоматически, даже если у вас нет логина или пароля. Все данные которые потребуются от вас — минимальны. Иногда так случается, что он просто пропал с компьютера или ноутбка и найти как оказалось его можно только в одном месте. В этой статье мы рассмотрим новые способы восстановления в 2023 году и разберемся с причинами и возможностями при работе с ним.
Содержание
- Почему пропал скайп
- Способ восстановления логина скайпа
- Восстанавливаем пароль от скайпа
- Как восстановить контакты в скайпе
- Восстановление контактов из сохраненного файла
- Новый способ восстановления в 2020 году
- Заключение
Почему пропал скайп
Если вы просто хотите вспомнить свои данные — это одно, но бывает так, что программа просто пропадает с компьютера или ноутбука. Это связано с различными факторами которые периодически могут возникать.
Следуя дальнейшей инструкции, давайте попробуем найти утерянный скайп, если он еще есть на вашем устройстве.
- Зайдите в «Пуск» (правая нижняя сторона экрана).
- Далее нам нужно ввести название программы на английском языке. Пишем «skype«. После жмём клавишу Enter на клавиатуре.
- Вам откроется диалоговое окно которое произведет поиск по вашему устройству на наличие программы.
- Если оно было найдено, вы увидите синий значёк программы на белом фоне:
Тогда просто нажимаем на него и она запустится. - Если вы видите надпись «Поиск не дал результатов«, тогда вам нужно приступать к чистой установке.
Способ восстановления логина скайпа
Если у вас сохранилось упоминание о логине или вы его знаете, тогда восстановить аккаунт будет проще. Главное — это правильно написать свои данные в форму и зайти на почту к которой был прикреплен аккаунт.
- Заходим на официальный сайт Skype.
- В правом верхнем углу нажимаем на кнопку «Войти».
- После того как нам отобразится диалоговое окно, нажимаем на «Моя учетная запись». Вы перейдете на страницу входа (это нам и нужно).
- Теперь нам нужно выбрать пункт «Забыли имя пользователя»:
- Обычно «Логин» (имя) — это ваш email ящик или номер телефона. Вам нужно ввести его в это поле:
- После ввода, вам на указанные данные придет специальный код доступа, которые нужно ввести в следующее поле:
- После ввода проверочного кода, вам отобразится окно в котором вы сможете увидеть подсказку, с каких букв начинается ваш логин:
После этих действий вы уже наверняка должны вспомнить свои данные для входа. Конечно, пароль мы пока не получили, но это уже первый шаг.
Восстанавливаем пароль от скайпа
Зная ваш логин, нам не составит труда получить пароль который используется для аккаунта. В текстовом виде он нам будет недоступен, зато можно будет его поменять на любой другой.
- Зная ваш логин, заходим на страницу авторизации и вписываем его и нажимаем «Далее»:
- В следующем аналогичном окне у нас будет возможность восстановить пароль от аккаунта. Нажимаем на «Забыли пароль?».
- После этого как и раньше, нам нужно ввести повторно наш логин (почту или телефон) которые привязаны к учетной записи и жмём «Далее».
- После этих действий, на указанные данные придет ссылка по которой нужно будет перейти.
- Вы попадете на страницу «Создания нового пароля«. Придумывайте и пишите в поле «Новый пароль». Обязательно запишите его, чтоб не проходить данную процедуру заново.
Как можно видеть, процедура довольно простая и доступна для всех. Иногда возникают сложности, но они преодолимы.
Как восстановить контакты в скайпе
Уже давно контакты хранятся на серверах microsoft, т.к. они располагают достаточно большими ресурсами которые позволяют хранить их почти вечно. Это обеспечивает сохранность ваших данных и позволяет не потерять нужные материалы.
Если вы вошли в скайп используя свой логин и пароль, то при подключении к серверах, ваши контакты подтянутся автоматически.
Если этого не произошло, попробуйте полностью закрыть программу через «Диспетчер задач» из заново открыть. Это позволит соединится с серверами повторно.
При помощи синхронизации контактов в скайпе можно связаться с облачным аккаунтом напрямую и запросить от туда:
- Заходим в Skype.
- Переходим в раздел «Параметры» (3 точки справа от вашего аватара).
- Выбираем из списка раздел «Контакты»:
- Ставим галочку напротив «Синхронизация контактов».
После выполнения этих действий мы уже точно должны получить всех своих друзей обратно в список.
Восстановление контактов из сохраненного файла
На случай если вы экспортировали ваши контакты из старого skype, программа предусмотрела возможность обратной из загрузки. Давайте попробуем выполнить инструкцию:
- На клавиатуре нажимаем комбинацию клавиш: WIN + R. Вам откроется командная строка.
- Вписывает туда: %appdata%skype и нажимаем кнопку «ОК».
- У Вас откроется специальная папка в которой хранятся ваши данные. Ищем папку с названием Вашего логина (старого).
- Перенесите ее на рабочий стол (или скопируйте, а от туда удалите).
- Регистрируем новый аккаунт и производим все действия по активации.
- После вновь проделываем пункты 1 и 2. Но уже переносим папку с рабочего стола обратно по этому пути (предварительно выбрав новый аккаунт).
- Заходим в Skype и отправляем всем контактах которые у вас добавились «Запрос на добавление».
Новый способ восстановления в 2020 году
Компания специально внедрила способ синхронизации контактов из программы с облачным сервисом, которые специально выделяется всем пользователям.
Теперь контакты хранятся в вашей учётной записи microsoft. Извлечь их можно в виде файла обозначенного как skypeContacts.bak (или под названием Вашего аккаунта)
Используя данный файл можно загрузить в программу забекапленные контакты.
Заключение
Восстановление скайпа на самом деле простое занятие. Достаточно один раз проделать всю эту процедуру и вы сможете помогать своим друзьям сделать тоже самое. Главное иметь хоть какие-либо данные. Вспоминайте свои старые почты или номера телефонов и начинайте процедуру. Рано или поздно вы добьетесь результата.
Если ярлык программы скайп пропал с рабочего стола или скайп перестал загружаться вместе с компьютером автоматически, то для большинства не очень продвинутых компьютерных пользователей это является серьезной проблемой. В этой статье вы узнаете как можно восстановить скайп на компьютере или ноутбуке, если он пропал.
Для начала нужно разобраться удалена сама программа скайп или всего лишь ее ярлык. Для этого нужно зайти в панель управления.
В Windows 7 это делается через меню «Пуск» — «Панель управления».
Панель управления в Windows 7
В открывшемся окне выбираем «Программы и компоненты» («Установка и удаление программ»).
Программы и компоненты в панели управления
А в Windows 8 и Windows 10 для входа в управление установленными программами достаточно нажать правой кнопкой мыши на меню «Пуск» и выбрать «Программы и компоненты».
Программы и компоненты в Windows 10
Откроется весь список программ, которые установлены на вашем компьютере. В данном списке нужно найти скайп.
Скайп в списке установленных программ
Если вы нашли программу скайп в списке установленных программ, значит он никуда не пропал. Просто удален ярлык с рабочего стола или из панели задач. Для его восстановления воспользуйтесь этой статьей.
Если же скайпа в списке программ нет, значит программа удалена и вам нужно скачать ее заново с официального сайта.
Для этого переходим по ссылке ниже
Далее жмем на большую синюю кнопку «Скачать скайп для Windows».
Официальный сайт программы Skype
Загрузиться небольшой файл, запустив который и нажав на кнопку «Согласен», активируется установка последней версии программы Skype.
Запуск установки программы skype
После этого на рабочем столе будет автоматически создан его ярлык и вы сможете снова использовать любимую программу.
Необходимость в восстановление Skype появляется во множестве случаев: случайное удаление программы, потеря регистрационных данных, переход на новый компьютер, обновление Windows и так далее. Сама по себе задача легкая, но с некоторыми нюансами.
Восстановление программы
Чтобы восстановить Скайп понадобится ПК с доступом в Интернет. Для начала нужно скачать дистрибутив программы с официального сайта Skype.com. И тут возникает первый нюанс. Владельцам компьютеров с ОС от версии Windows 8 и старше предложат загрузку альтернативного клиента. Его особенностью является тесная интеграция с операционной системой.
Но многим пользователям такой Skype не понравится, поэтому лучше выбирать классическую версию. Ссылка на ее скачку расположена на странице загрузки, но ближе к концу.
При этом не нужно беспокоиться о том, как восстановить Скайп бесплатно. За доступ к загрузке платить не надо, это относится и к использованию приложения.
Установка Скайпа аналогична инсталляции других программ. Просто следуйте инструкциям, процедура займет совсем немного времени. После этого ярлык программы появится на рабочем столе. 
Восстановление доступа к аккаунту
Когда с установкой программы покончено, можно переходить к восстановлению доступа. Для входа в Скайп нужен логин и пароль. Что делать в том случае, если данные утеряны?
Для начала откройте мессенджер. Снизу формы входа расположена кнопка «Не можете войти?», нажмите на нее. Вас перенаправят на страницу восстановления данных. Если вы помните логин, то укажите его, затем выберите учетную запись. На следующей странице попросят ввести пароль. Здесь нажмите на «Забыли пароль?».
Далее следуйте указаниям на экране. В результате на электронный ящик, выбранный при регистрации, придет письмо для создания нового пароля.
Как восстановить Skype, забыв логин? Опять из формы авторизации переходим на страницу в браузере. Там нужно ввести email. Вам предложат на выбор два аккаунта, названием одного будет электронный адрес, а второго — ваш логин. Используйте его для входа в систему. К сожалению, не зная аккаунта, пароля и email, восстановить доступ не выйдет. В таком случае придется заводить новую учетную запись.
Восстановить Скайп сможет каждый – существует множество доступных способов. Чтобы выбрать подходящий путь решения, нужно знать причину возникновения проблемы. Именно это мы обсудим в нашем обзоре – вы сможете выявить природу возникновения неполадок и подобрать идеальный способ, чтобы избавиться от них.
А начнем мы с того, что обсудим, как восстановить Скайп который был раньше – все помнят классическую версию?
Как загрузить старую версию
Большинство пользователей испытывают самые нежные чувства к старому интерфейсу, классической привычной семерке. К сожалению, разработчики прекратили поддержку старых версий программы – теперь ее нельзя скачать или обновить.
Более того, при открытии мессенджера пользователи видят информационное окно с текстом – вариантов действий всего два:
- Обновить до последней версии;
- Выйти из программы.
Раньше окошко можно было закрыть, но теперь иного выхода нет – только установка обновления. И если Скайп не запускается, то устаревшая версия — одна из причин почему. Однако небольшая хитрость все же существует!
Простейшая инструкция, как восстановить старый Скайп:
- В интернете можно найти установщик мессенджера версии 7.41.32.101;
- Загрузите архив, распакуйте его и инсталлируйте ПО;
- Готово – теперь вы сможете обмануть сервера Майкрософт;
- При запуске мессенджера система будет думать, что стоит обновленная версия.
Вы сможете восстановить Skype бесплатно – главное, загружать софт только из проверенных источников, чтобы не столкнуться с мошенниками или вирусами, а лучше, скачать его с нашего сайта!
А теперь давайте обсудим, что делать, если пропал значок Skype на рабочем столе, как его восстановить самостоятельно.
Возвращаем приложение на ПК
Прежде чем думать, как восстановить Скайп на компьютере, если он пропал, нужно убедиться, что исчезло само приложение, а не ярлык. Если пропала иконка – не страшно. Вы в любой момент можете восстановить ярлык на рабочем столе или пусковой панели.
Убедиться в том, что пропала программа, можно следующим образом:
- Кликните правой кнопкой мыши на кнопку «Пуск» ;
- Появится меню – выберите пункт «Приложения и возможности» ;
- Откроется список программ, установленных на устройстве;
- Поищите мессенджер в этом перечне.
Если вы не нашли приложение – пора переходить к тому, как восстановить Скайп на компьютере после удаления:
- Откройте официальную страницу разработчика;
- Выберите вкладку «Настольные компьютеры» ;
- Определите версию операционной системы и кликните «Скачать» ;
- Следуя инструкциям на экране, загрузите мессенджер и запустите его.
Как добавить ярлык на рабочий стол
А если дело в ярлыке? Когда исчез Скайп с рабочего стола, как восстановить иконку быстрого запуска?
- Откройте меню «Пуск» ;
- Найдите программу в списке и перетащите на рабочий стол.
- Кликните на кнопку «Пуск»;
- Начните вводить название мессенджера;
- Как только вы увидите приложение, перетащите его в панель задач или на основной экран.
Как восстановить через хранилище файлов
Есть ли другие способы? Как восстановить Скайп на ноутбуке, если он пропал через хранилище файлов?
- Перейдите к папке «Program Files» ;
- Найдите папку с названием приложения;
- Среди содержимого отыщите установочный файл с расширением .exe;
- Кликните правой кнопкой мышки;
- Выберите строку «Закрепить на панели задач» или «…в меню Пуск» .
Ну вот и все! Пора разобраться, как восстановить мою страницу Скайпа, если были забыты важные данные.
Забыли данные доступа?
Если вы не можете войти в систему из-за банальной забывчивости – не стоит расстраиваться. Вы сможете с легкостью вернуть себе возможность входа в мессенджер несколькими способами.
Восстановить по номеру
Давайте подробно обсудим каждый из них. И начнем с инструкции, позволяющей восстановить Скайп по номеру телефона:
- Откройте окно авторизации;
- Нажмите на иконку «Забыли имя пользователя» ;
- Введите данные учетной записи Майкрософт;
- Среди способов подтверждения личности выберите вариант «Получить СМС»;
- Введите номер мобильного номера;
- Кликните на иконку «Отправить код» — «Далее»;
- Дождитесь получения сообщения с кодом и введите цифры в специальное окно.
Воспользоваться этим вариантом могут только пользователи, ранее привязавшие номер мобильного к своему аккаунту. Если вы не были столь предусмотрительны, стоит изучить другие способы. Поговорим о том, как происходит восстановление Скайпа по логину?
Как восстановить Скайп на ноутбуке с помощью адреса электронки
- Откройте страницу авторизации и кликните кнопку «Забыл имя пользователя» ;
- Выберите верную причину обращения – «Я не помню…» ;
- Укажите учетную запись Майкрософт;
- Откройте почтовый ящик и найдите полученное письмо;
- Найдите в письме код проверки и впишите его в строку авторизации;
- Кликните «Далее», чтобы перейти к сбросу пароля;
- Придумайте новую комбинацию и повторите ее. Готово!
Восстановление с помощью службы поддержки
Восстановить Скайп автоматически можно через службу поддержки – этот способ подходит тем, кто не имеет доступа к телефону или электронной почте:
- Вновь откройте окно авторизации и действуйте аналогично инструкциям, приведенным выше;
- В окне запроса данных выберите пункт «У меня нет этих данных»;
- Откроется окно браузера – вам нужно указать причину, по которой данные для входа были потеряны;
- Автоматически вы перенесетесь на новую страницу – введите альтернативный адрес электронной почты для получения инструкций;
- Как только вы получите письмо, введите код из сообщения в специальную строку на странице восстановления;
- Заполните формы с указанием личных данных и ждите;
- В течение суток служба поддержки пришлет ответ на ваш вопрос.
Теперь вы знаете, как восстановить Скайп на компьютере или на планшете, смартфоне – алгоритмы будут одинаковыми.
Если не открывается скайп
В этом уроке я расскажу, как быстро запустить скайп на компьютере. Мы научимся открывать Skype без программы и поговорим, как восстановить ее работу.
Содержание:
- Как быстро запустить скайп
- Как восстановить программу
- Windows 7, 8, 10
- Windows XP
- Если не открывается после обновления
- Другие проблемы с запуском
Как быстро запустить скайп
Сначала расскажу о самом простом способе запуска. Это как раз для тех, у кого нет времени или желания разбираться.
Переходим вот по этой ссылке web.skype.com и печатаем свои данные для входа в программу.
Если все введено верно, то откроется полноценный скайп. Здесь можно переписываться, созваниваться, отправлять видеосообщения. Это будет происходить через вашу учетную запись – так же, как в обычной программе. Те, с кем вы общаетесь, не почувствуют разницы.
Это официальная веб-версия Skype: та же самая программа, только в браузере. Через нее можно открыть свои контакты в Google Chrome, Yandex или другом приложении для интернета.
Как восстановить программу
Только что я показал, как зайти в скайп, если он не открывается на компьютере. В принципе, на этом можно и остановиться, но многим всё-таки удобнее пользоваться обычной программой. Поэтому далее я покажу, как восстановить ее работу.
Вход через браузер больше подходит для временного использования – когда нужно срочно открыть программу, и нет времени разбираться что к чему.
Windows 7, 8, 10
Чаще всего скайп не открывается из-за того, что версия программы на компьютере устарела. Решается это ее обновлением.
1. Открываем официальный сайт skype.com
2. Нажимаем «Скачать Скайп» и ждем, пока загрузится файл.
Для Windows 8 и 10 установка происходит через Магазин приложений (Microsoft Store).
3. Открываем полученный файл. Обычно он находится в папке «Загрузки».
4. Устанавливаем программу.
По окончании на Рабочем столе и в Пуске появится ярлык.
Попробуйте запустить приложение через этот значок. Если оно работает, значит, проблема решена. В противном случае читайте главу Если не открывается после обновления.
Windows XP
На компьютере с Windows XP программа скайп не работает вообще. Ее невозможно ни установить, ни обновить. Это связано с тем, что XP – устаревшая система и не поддерживается разработчиками.
Единственный вариант – использовать веб-версию. То есть открывать скайп в браузере, так, как я показывал в начале статьи.
Но и в этом случае программа может не запуститься. Тогда нужно сделать специальный ярлык и открывать приложение только через него. Способ работает, если у вас Google Chrome или Opera.
1. Щелкните правой кнопкой мыши по Рабочему столу → Создать → Ярлык.
2. Вставьте следующий текст, если у вас Google Chrome:
«C:Program FilesGoogleChromeApplicationchrome.exe» -user-agent=»Mozilla/5.0 (Windows NT 6.1) AppleWebKit/537.36 (KHTML, like Gecko) Chrome/73.0.3683.103 Safari/537.36″ https://web.skype.com/
Или такой текст, если у вас Opera:
«C:Program FilesOperalauncher.exe» -user-agent=»Mozilla/5.0 (Windows NT 6.1) AppleWebKit/537.36 (KHTML, like Gecko) Chrome/73.0.3683.103 Safari/537.36″ https://web.skype.com/
3. Далее → напечатайте название для ярлыка → Готово.
На рабочем столе появится новый значок. Вот через него и нужно открывать программу. Только перед запуском закройте окно браузера.
Если не открывается после обновления
Если вы обновили скайп, а он по-прежнему не запускается, первое, что следует сделать, это перезагрузить компьютер. Не помогло? Тогда следуйте дальнейшим инструкциям до тех пор, пока программа не заработает.
Эти инструкции помогут восстановить работу компьютерной версии, если она вообще не открывается – виснет, вылетает. Если ваши проблемы связаны с чем-то другим, поищите ответ в конце статьи.
Решение 1: удаление папки
1. Завершаем работу программы. Для этого нажимаем правой кнопкой мыши на панели задач и выбираем «Диспетчер задач».
Во вкладке «Процессы», находим в списке Skype, и снимаем задачу (завершаем процесс).
Если такого процесса нет, закройте окошко и приступайте к следующему шагу.
2. Нажимаем на клавишу клавиатуры Windows (
3. Удаляем папку Skype и пробуем запустить приложение.
На заметку. Все ваши контакты и сообщения останутся, так как они хранятся на серверах Microsoft. Так что не волнуйтесь – ничего не удалится!
Решение 2: удаление программы
- Для начала завершите процесс через Диспетчер задач (см. п.1).
- Затем перейдите на официальный сайт CCleaner и скачайте бесплатную версию.
- Откройте скачанный файл, установите программу и запустите ее.
- Инструменты → Удаление программ → Skype → Деинсталляция.
Таким образом вы полностью удалите программу с компьютера. Теперь чистим реестр в CCleaner: Реестр → Поиск проблем → Исправить выбранное. Резервную копию перед этим желательно создать.
После этого удаляем папку (см. Решение 1) и заново устанавливаем Skype (см. инструкцию).
Все ваши контакты и сообщения при удалении программы не стираются, так как они хранятся в интернете – на серверах Microsoft.
Решение 3: сброс настроек Internet Explorer
Программа скайп связана с браузером Internet Explorer. И иногда она начинает глючить именно из-за него. Решение – сбросить настройки браузера.
- Windows 7: Пуск → Панель управления → вверху справа установить «Крупные значки» → Свойства браузера → Дополнительно → Сброс.
- Windows 10: правой кнопкой мыши по Пуск → Параметры → в строке поиска напечатать Свойства браузера → Дополнительно → Сброс.
Решение 4: отключение антивируса и брандмауэра
Попробуйте отключить антивирус и запустить приложение. Если оно откроется, значит, антивирус блокирует его работу. Чтобы это исправить, добавьте Skype в исключения.
То же самое касается брандмауэра: отключаем и пробуем запустить программу. Если заработает, значит, нужно добавить в исключения.
Как отключить брандмауэр:
- Windows 7: Пуск → Панель управления → вверху справа поставить «Крупные значки» → Брандмауэр Windows → Включение и отключение брандмауэра Windows (слева) → отключаем оба.
- Windows 10: правой кнопкой мыши по Пуск → Параметры → Сеть и Интернет → Брандмауэр Windows → выключить в «Сеть домена» и «Частная сеть».
Решение 5: модификация ярлыка
Это временное исправление. Оно не решает проблему, а просто помогает разово запустить программу.
1. Завершаем работу приложения (см. п.1).
2. Выносим ярлык на Рабочий стол: Пуск → Программы → правой кнопкой мыши по Skype → Закрепить на начальном экране или Отправить → Рабочий стол – создать ярлык.
3. Нажимаем правой кнопкой мыши по появившемуся ярлыку и выбираем «Свойства».
4. В поле «Объект» на вкладке «Ярлык» добавляем в конце строки пробел и текст /legacylogin и нажимаем ОК.
Теперь программу можно будет открыть на компьютере, но только через этот ярлык.
Другие причины, по которым скайп может не работать:
- Вирусы
- Нестабильный интернет
- Версия DirectX ниже 9.0
- Процессор до 1 ГГц, оперативная память до 512 МБ
- Проблемная версия программы
Например, пару лет назад новая версия приложения отказывалась работать на некоторых ноутбуках. Со временем разработчики решили проблему, но произошло это лишь спустя несколько месяцев.
Другие проблемы с запуском
Исчез значок на Рабочем столе.
Пуск → Программы → Skype → правой кнопкой мыши по значку → Закрепить на начальном экране или Отправить → Рабочий стол – создать ярлык.
Программа перестала запускаться автоматически при включении компьютера.
- Откройте приложение.
- Нажмите на три точки в верхнем левом углу программы (там, где имя пользователя) и выберите «Настройки».
- Общие → Запускать Скайп автоматически.
Как получить ответ на свой вопрос от официального представителя.
Через справочную службу или обратившись в службу поддержки.
На чтение 5 мин Просмотров 1.9к.
Частое затруднение, связанное со «Скайпом» – найти свой «Скайп», который был. Пути решения этого вопроса зависят от вызвавшей его причины.
Содержание
- Почему пропала старая версия «Скайпа»
- Как восстановить уже существующую версию Skype
- На компьютере или ноутбуке
- На телефоне
- На планшете
- Как загрузить более старую версию
- Где находится хранилище файлов «Скайпа»
- Как восстановить, если забыл данные для входа
- По номеру
- По электронной почте
- С помощью службы поддержки
- При деинсталляции программы
- Обзор
Почему пропала старая версия «Скайпа»
Недавно корпорация Microsoft разработала новый вариант «Скайпа». Намного расширились возможности мессенджера: появились функции напоминания, записи звонков. Он стал более ярким и красочным. Устаревшая версия Skype работает только после обновления.
Проблемы, связанные со входом в «Скайп»:
- Исчез ярлык на «Рабочем столе».
- На компьютере нет не только ярлыка, но и самой программы.
- Пользователь не помнит реквизитов для авторизации.
Чаще всего невозможно войти в «Скайп» из-за неправильного набора сведений для авторизации, взлома, вирусов или устаревшей версии.
Как восстановить уже существующую версию Skype
Если аккаунт в «Скайпе» уже есть и пользователь помнит логин и пароль для авторизации, нужно убедиться, что утилита на устройстве существует. Способ проверки зависит от того, где был установлен мессенджер.
На компьютере или ноутбуке
Как восстановить «Скайп» на компьютере, если он пропал, решают после проверки, сохранился ли файл в корневом каталоге.
Если на «Рабочем столе» ПК или ноутбука нет соответствующего значка, нужно проверить список существующих программ через меню «Пуск».
Если исчез только ярлык с «Рабочего стола», то найденный значок перетаскивают в нужное место, зажав левой кнопкой мыши. Когда поиск не дал результатов, мессенджер придется переустановить заново. Это можно сделать бесплатно. Учетные данные действующей записи в «Скайпе» сохранены. Поэтому после восстановления утилиты в программу можно войти, используя эти сведения.
На телефоне
Если пропал «Скайп», установленный на телефоне, производят аналогичные действия. В «Настройках» нужно проверить наличие соответствующего приложения. Если мессенджер установлен, достаточно передвинуть движок в разделе «Управление ярлыками на рабочем столе» и тем самым вывести значок на экран.
При отсутствии «Скайпа» в разделе «Приложения» нужно установить программу заново пошагово.
На планшете
Интерфейс планшета немногим отличается от такового у смартфона, поэтому искать пропавший «Скайп» нужно так же. Заново скачать мессенджер на устройство можно из Google Play или Play Market. При попытке входа появляется надпись «Не удается войти». После нажатия на нее система переводит на страницу «Скайпа» в раздел «Справка». Следуя ее указаниям, можно восстановить утраченные данные.
Можно скачать «Скайп» и на планшет с операционной системой iPad. Его устанавливают из App Store.
Как загрузить более старую версию
Устаревшие версии программы, начинающиеся с цифры 7, не обслуживаются. Легально «Скайп», который был раньше, в этом случае работать не будет.
На неофициальном сайте skipe.su есть архивные данные со старыми версиями мессенджера. Те, которые начинаются с цифры 8, устанавливаются и хорошо работают.
Где находится хранилище файлов «Скайпа»
Если из-за вирусов ярлык программы пропал с «Рабочего стола», загрузить ее можно из хранилища. Войдя на диск C системы Windows, в разделе ProgramFiles, или ProgramFilesх86, нужно найти папку с обозначением Skype. Открыв ее, достаточно выбрать файл с расширением exe. После нажатия на него произойдет установка мессенджера.
Как восстановить, если забыл данные для входа
Вход в программу осуществляется логину и паролю. Есть несколько способов восстановить забытые сведения для авторизации. Причем это можно сделать даже тогда, когда в результате взлома компьютера не работает электронная почта, если при регистрации указан действующие email и телефон.
По номеру
Чтобы восстановить учетные данные, нужно выполнить следующие действия:
- Открыть официальную страницу Skype.
- В правом верхнем углу нажать кнопку «Войти», выбрать «Мою учетную запись», «Параметры входа».
- Ввести свой логин. Если он утрачен, нажать на надпись «Забыли имя пользователя». Система попросит указать телефон, привязанный к аккаунту. На него поступит код безопасности, который нужно написать в строке для восстановления «Скайпа». После этого появится подсказка с первыми буквами наименования.
- Указать пароль. Забытые данные следует восстановить путем повторного нажатия кнопки «Забыли пароль» и ввода вновь поступившего кода.
По электронной почте
Действия для получения сведений по email аналогичны тем, которые выполняют при запросе по телефону. Только в качестве канала для связи указывают свой email. На него поступает код безопасности, который вводят в окно для восстановления данных.
С помощью службы поддержки
Если всеми перечисленными способами включить «Скайп» не удается, можно обратиться в службу техподдержки. В этом случае для ликвидации проблемы понадобится некоторое время.
В меню официальной страницы мессенджера нужно выбрать пункт «Справка» или «Помощь». Затем в разделе «Дополнительные ресурсы» нажать кнопку «Связь с нами» и следовать инструкциям. На большинство вопросов можно получить ответы в автоматическом режиме.
При деинсталляции программы
Полностью удалить Skype с компьютера непросто. Он создает скрытые файлы и папки, которые остаются при деинсталляции утилиты.
Для полной очистки нужно выполнить следующие действия:
- Выйти из программы, нажав соответствующую кнопку в меню мессенджера.
- Зажать одновременно клавиши Ctrl, Alt и Delete. В открывшемся «Диспетчере задач» удалить все процессы с пометкой Skype.
- Произвести удаление «Скайпа» через меню «Пуск».
- В корневом каталоге удалить папку со «Скайпом».
- Очистить реестр записей с помощью специальной утилиты CCleaner.
Чтобы быстро вернуть утерянную программу, лучше сохранять данные для входа. Забытые логин и пароль можно восстановить.
Обзор

Как можно восстановить скайп на компьютере или ноутбуке?
Как восстановить скайп на ноутбуке если он пропал?
Если ярлык программы скайп пропал с рабочего стола или скайп перестал загружаться вместе с компьютером автоматически, то для большинства не очень продвинутых компьютерных пользователей это является серьезной проблемой. В этой статье вы узнаете как можно восстановить скайп на компьютере или ноутбуке, если он пропал.
Для начала нужно разобраться удалена сама программа скайп или всего лишь ее ярлык. Для этого нужно зайти в панель управления.
В Windows 7 это делается через меню “Пуск” – “Панель управления”.
Панель управления в Windows 7
В открывшемся окне выбираем “Программы и компоненты” (“Установка и удаление программ”).
Программы и компоненты в панели управления
А в Windows 8 и Windows 10 для входа в управление установленными программами достаточно нажать правой кнопкой мыши на меню “Пуск” и выбрать “Программы и компоненты”.
Программы и компоненты в Windows 10
Откроется весь список программ, которые установлены на вашем компьютере. В данном списке нужно найти скайп.
Скайп в списке установленных программ
Если вы нашли программу скайп в списке установленных программ, значит он никуда не пропал. Просто удален ярлык с рабочего стола или из панели задач. Для его восстановления воспользуйтесь этой статьей.
Если же скайпа в списке программ нет, значит программа удалена и вам нужно скачать ее заново с официального сайта.
Для этого переходим по ссылке ниже
Скачать скайп с официального сайта
Далее жмем на большую синюю кнопку “Скачать скайп для Windows”.
Официальный сайт программы Skype
Загрузиться небольшой файл, запустив который и нажав на кнопку “Согласен”, активируется установка последней версии программы Skype.
Запуск установки программы skype
После этого на рабочем столе будет автоматически создан его ярлык и вы сможете снова использовать любимую программу.
Лучшая благодарность автору — репост к себе на страничку:
Если тебя интересует вопрос, как восстановить Скайп, то, скорее всего, ты либо забыл пароль или логин от аккаунта, или, при включении устройства, не нашел на рабочем столе ярлык программы. Впрочем, может быть, произошел некий технический сбой, и программа была автоматически деинсталлирована. С любой из этих неполадок вполне по силам справиться обычному пользователю, а как это сделать – мы подробно тебе расскажем. Кстати, восстановить Скайп как на ноутбуке, так и на ПК, планшете и смартфоне можно совершенно бесплатно.
Автоматически
Как восстановить Skype автоматически? И что вообще представляет собой этот способ? На самом деле, это самое простое решение проблемы. Если ты забыл данные от аккаунта, то восстановить пароль или логин можно по электронной почте, указанной при регистрации аккаунта. Вот как это сделать:
- Открывай программу и дождись, пока высветится окно для ввода идентификационных данных
- Под формами для заполнения, в левом нижнем углу, высветится строка «Забыли имя пользователя». Нажмите на нее
- Откроется новая форма, где система предложит тебе указать электронный адрес, указанный при регистрации. Введи данные в специальное окно.
- На указанный адрес система отправит письмо, в котором будет указан код, подтверждающий твою личность (именно поэтому очень важно, чтобы почтовый ящик был действующим)
- Введи код в специальное окошко и подтверди свои действия. Система перебросит тебя на страницу, где можно придумать новый пароль. После того, как секретный код придуман, а данные восстановлены, войти в программу не составит для тебя труда
Подробнее о восстановлении пароля в Скайп, читай в другой нашей статье.
По номеру телефона
Восстановить Скайп по номеру телефона можно только в том случае (что логично), если ты пре регистрации указал эту информацию. Делают это далеко не все, а зря. Можно рассказать, как восстановить Скайп на компьютере пошагово, через стандартную форму, но это не будет иметь смысла, если тебя взломали, и доступа к электронной почте тоже нет. А вот указанный в дополнительных данных номер телефона может сильно выручить. Что делать:
- Зайди на официальный сайт программы (веб-версия) и, в правом верхнем углу, нажми «Войти»
- Как и в предыдущем случае, откроется форма для ввода логина и пароля, а под ней надпись «Забыли имя пользователя». Нажми на нее
- На открывшейся странице, введи в строку для заполнения номер своего телефона. Он, разумеется, должен быть в сети
- На телефон поступит СМС-сообщение, в котором будет указан код подтверждения
- После того, как ты введешь его в специальное окно, откроется страница с подробными инструкциями по восстановлению данных
По логину
Кроме вышеперечисленного, восстановить доступ в Скайп можно по логину, который уже автоматически сохранен в вашем компьютере. Мало кому хочется вводить данные каждый раз при входе в программу, поэтому, когда браузер выдает всплывающее окно «Сохранить пароль для этого сайта», многие отвечают согласием. В этом случае, логин открыт для просмотра, а вот пароль, как правило, скрыт и забыть его очень просто. Проблема возникает, если нужно открыть Skype на другом устройстве, но нет ни почтового ящика, ни номера телефона для восстановления данных. Как изменить секретный код в этом случае:
- Зайди в программу, используя введенные ранее личные данные
- Открой редактор личных данных на рабочей панели сверху
- Добавь новый адрес электронной почты или номер телефона
- Закрой программу и восстанови данные, как было рассказано в первых двух инструкциях
Через службу поддержки
Запрашивать личные данные через службу поддержки придется в том случае, если других вариантов не осталось. Разумеется, техническая служба Skype поможет тебе в этом вопросе, но на решение проблемы может потребоваться время. Для этого:
- Зайди на официальный сайт программы
- В верхнем меню кликните на раздел «Справка», затем выберите «Служба Поддержки»
- Затем, пролистайте страницу до пункта «Связь с нами»
- Письмо нужно составлять, используя корректные выражения, ведь сотрудники техподдержки такие же люди, и порой, от твоей вежливости может зависеть скорость решения проблемы
Для разных устройств
Восстановить доступ к Скайп на планшете или ноутбуке можно по тем же инструкциям, которые мы уже предоставили. Интерфейс программы, по большей части, не сильно отличается. То же касается и восстановления Skype на телефоне Android.
Как установить Скайп на телефон, узнай на нашем сайте.
При деинсталляции программы
Как восстановить Скайп на компьютере, если произошел системный сбой, и он пропал? Все зависит от того, что именно произошло – удалилась сама программа, или просто исчез значок с рабочего стола.
В первом случае нужно не искать сложных путей, и просто сказать приложение заново, а потом войти под своими учетными данными. Компьютер (да и другие устройства) порой может создавать своему владельцу подобные проблемы.
Иногда возникает и второй вопрос, который звучит так: почему исчез ярлык Скайпа с рабочего стола, и как его восстановить. Подобная проблема может возникнуть по трем причинам: сбились системные настройки, устройство было атаковано вирусами, или же иконка была удалена вручную. Так что делать, если пропал значок Скайп с рабочего стола и как его восстановить?
Атака вирусов
В этом случае нужно подключать антивирус и проверить на нем, что за вредоносное ПО удаляет значки на рабочем столе. В этом случае пропадут все иконки, не только Skype
Сбой системных настроек
- Нажми на свободное пространство рабочего стола правой кнопкой мыши и выбери «Вид»
- Напротив пункта «Отображать значки рабочего стола» должна стоять галочка. Если ее нет – поставь, и все иконки вернутся на свои места.
Восстановление ярлыка
Если иконка была удалена вручную, вернуть ее можно таким образом:
- Открой диск «С» на компьютере
- Найди папку Program Files, открой, и уже в ней найди папку Skype
- Здесь ты найдешь документ Skype.ехе. Кликни по нему правой кнопкой мышки
- Выбери «Отправить на рабочий стол» или «Закрепить на панели задач». Любая из этих команд используется для того, чтобы создать ярлык
И напоследок: если ты интересуешься, как восстановить Skype который был раньше (старую версию программы), отвечаем – никак. После объединения этого мессенджера с корпорацией Майкрософт используется только новая версия программы.
66.8%
пользователей считают эту статью полезной.








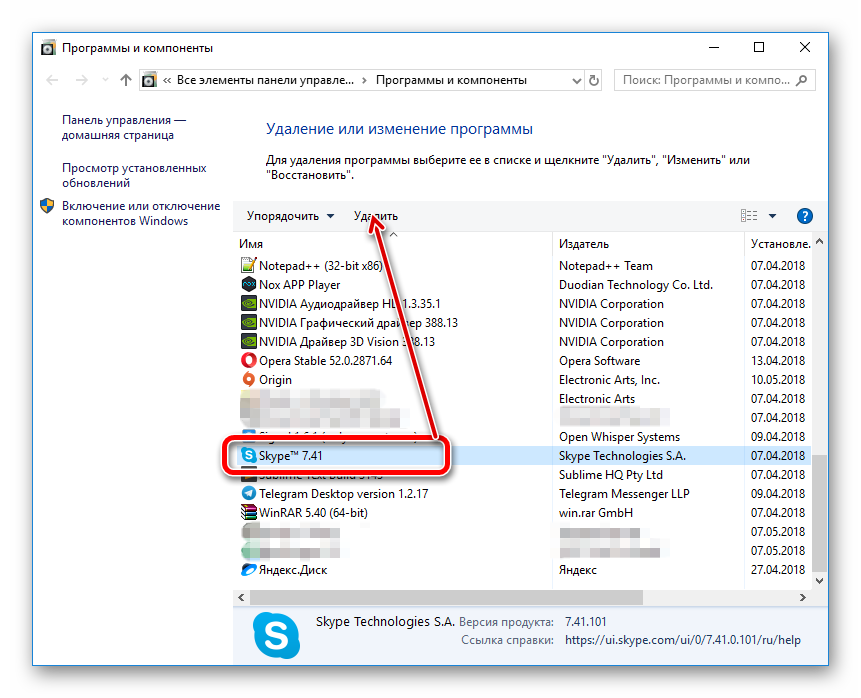
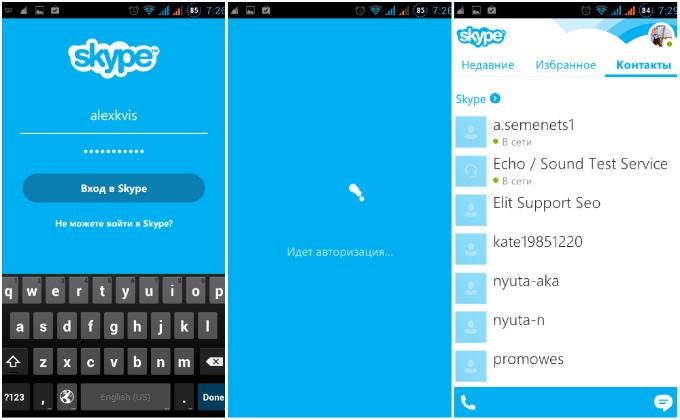


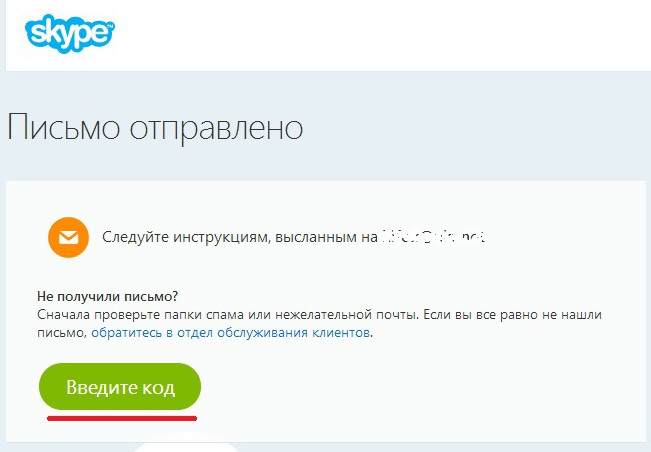
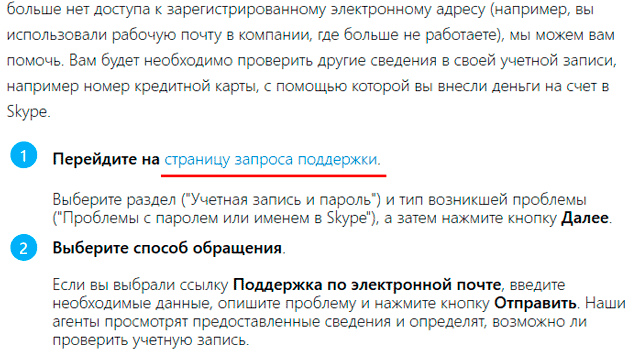

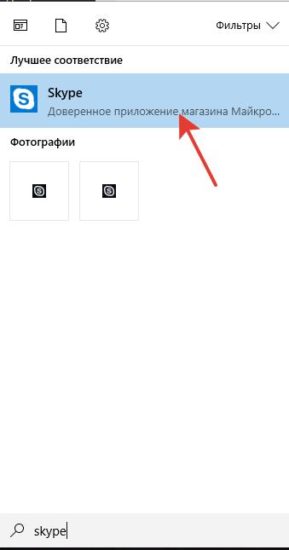
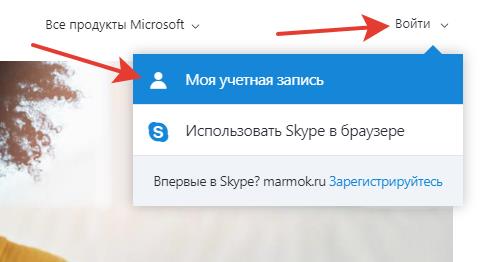
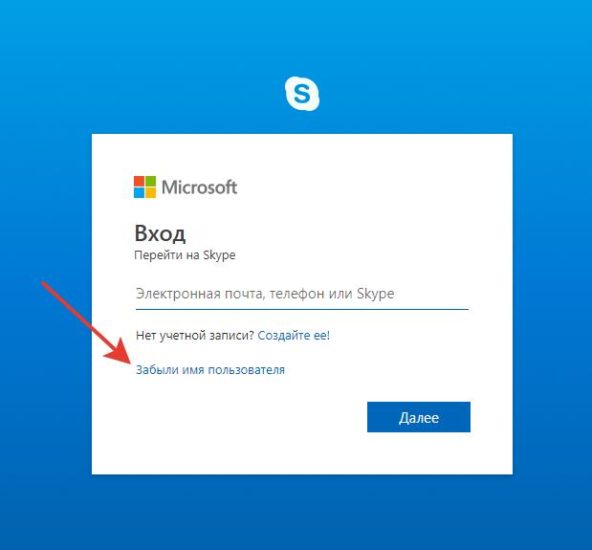
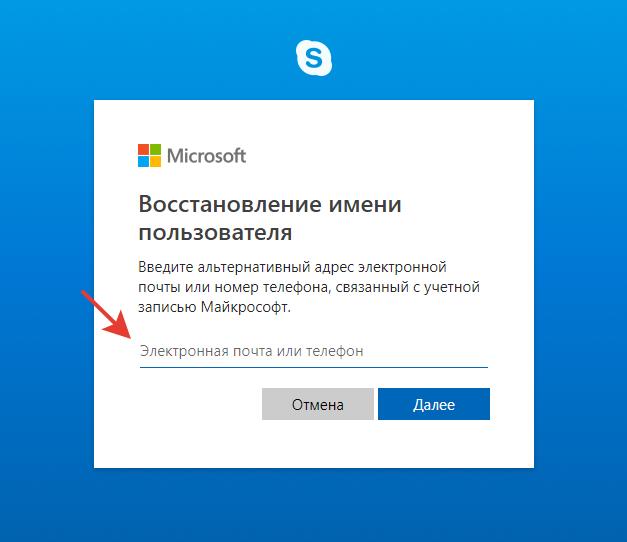
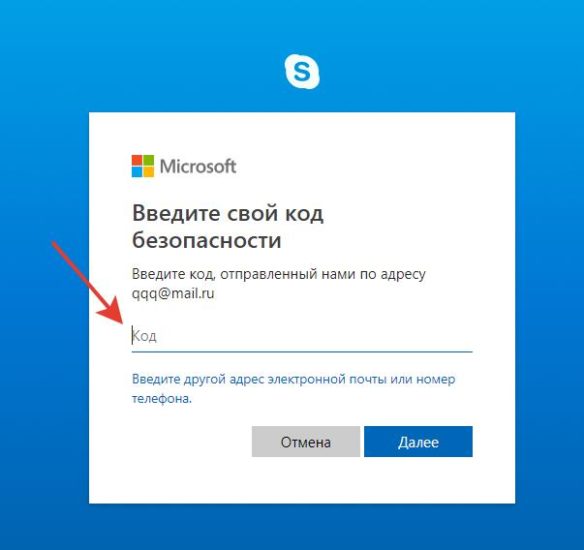
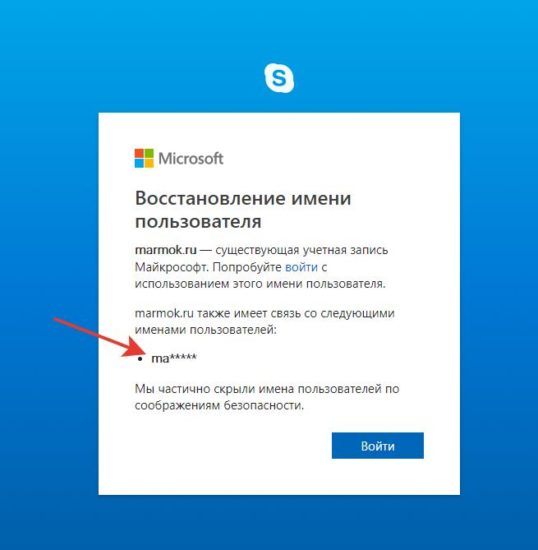
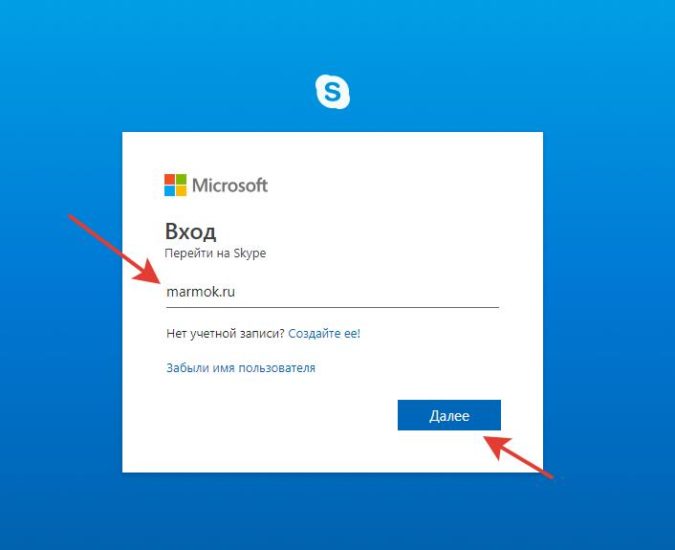
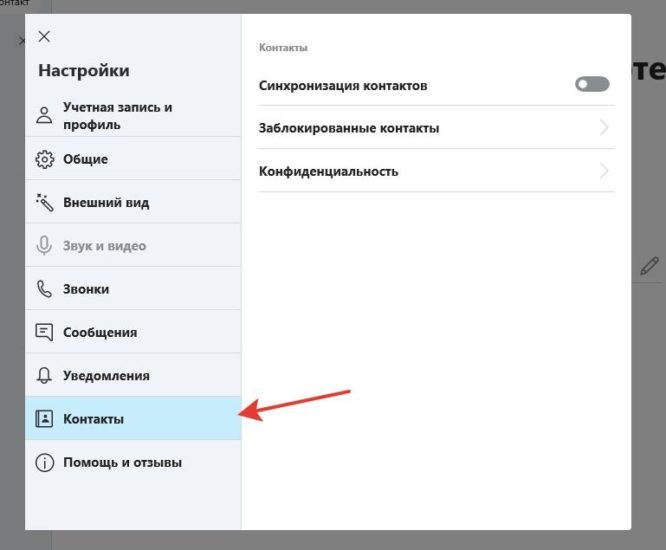

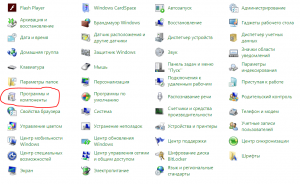
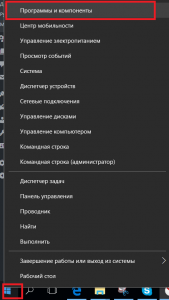
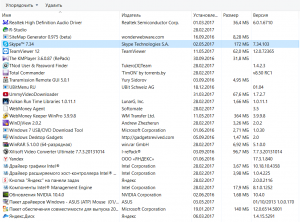
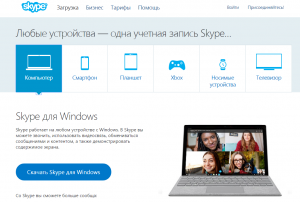
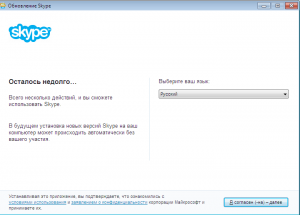

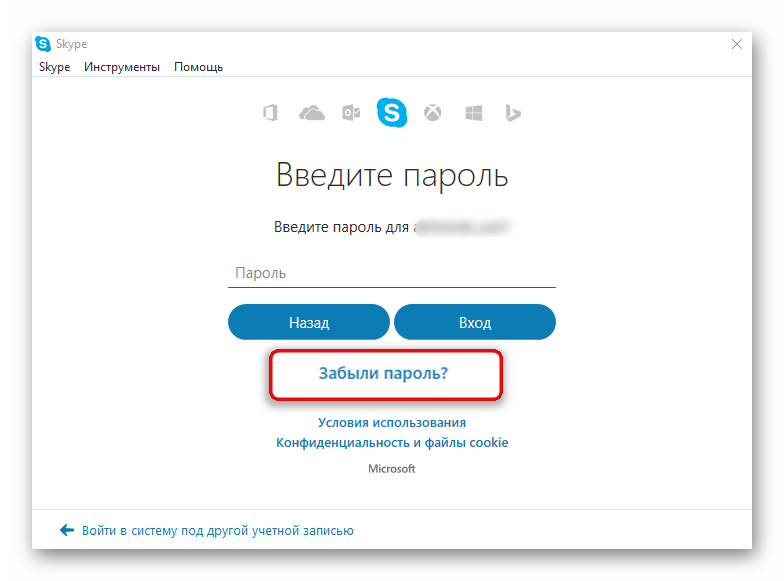
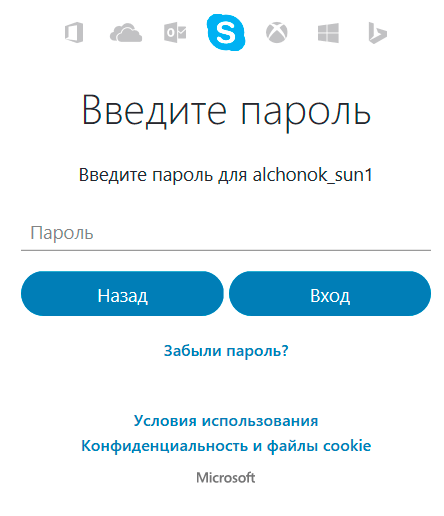
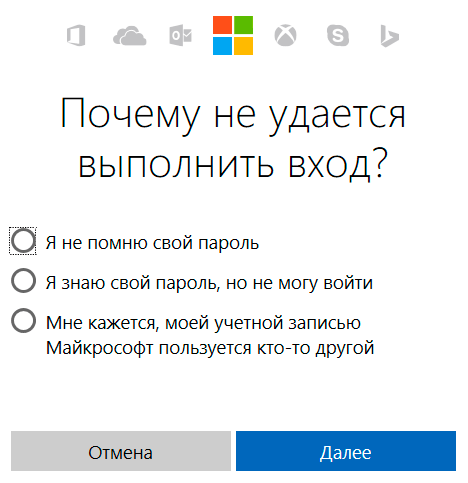

























.jpg)
.jpg)
.jpg)