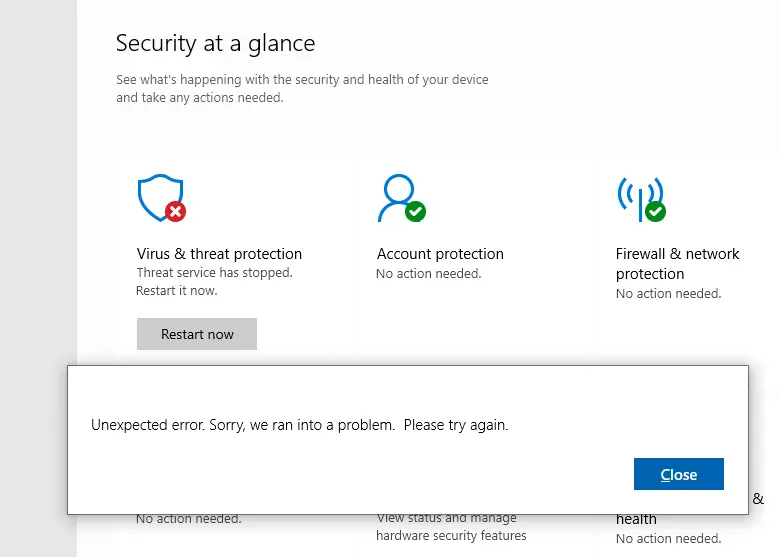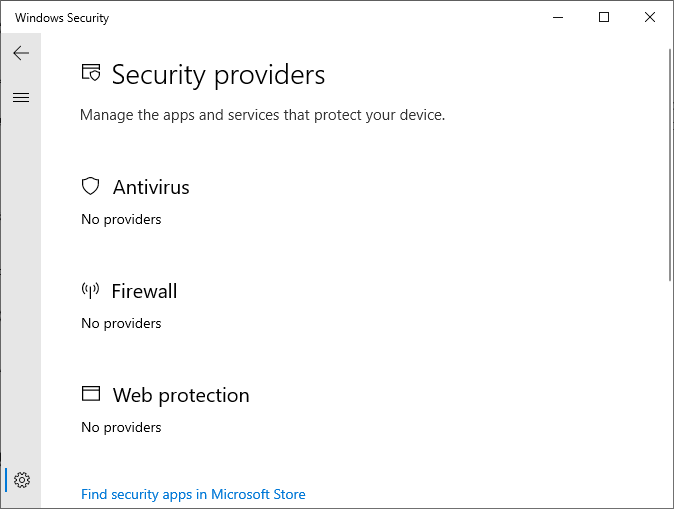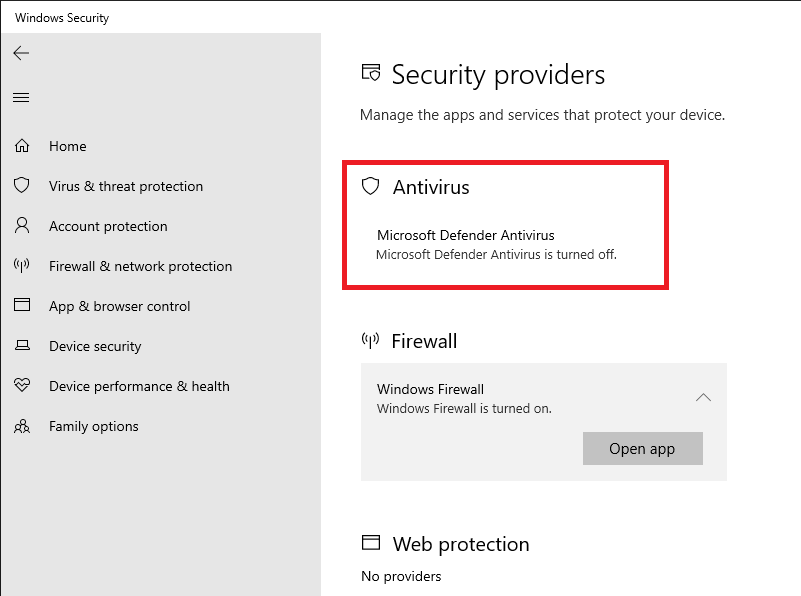Защитник Windows 10 находится в активном режиме по умолчанию, однако иногда с его функционированием возникают проблемы, в частности появляется уведомление «Параметрами защиты от вирусов и угроз управляет ваша организация».
Далее я продемонстрирую все доступные способы решения этой и других ошибок, мешающих работе встроенной защиты операционной системы.
Способ 1: Ручная проверка параметров
Первое, что нужно сделать, – самостоятельно проверить текущее состояние антивируса, перезапустив перед этим компьютер. Иногда сбои являются кратковременными, они исправляются автоматически и не требуют от пользователя дополнительных действий, чтобы включить защитник Windows. Для проверки работы антивируса выполните следующие шаги:
-
Откройте меню «Пуск» и перейдите в «Параметры».
-
Опуститесь по списку и щелкните по плитке «Обновление и безопасность».
-
Среди доступных параметров выберите «Безопасность Windows».
-
В новом окне перемещайтесь по вкладкам, прочтите текущую информацию и запустите сканирование для проверки действия защиты.
Если запустить проверку не удалось или на экране появилась информация о том, что антивирус сейчас отключен, а кнопка для активации не действует, приступайте к следующим способам.
Комьюнити теперь в Телеграм
Подпишитесь и будьте в курсе последних IT-новостей
Подписаться
Способ 2: Сканирование ПК на наличие вирусов
Такой совет может показаться банальным, поскольку его дают практически во всех статьях по исправлению разных проблем в функционировании ОС, однако в этом случае он более чем уместен и имеет логическое основание. Если компьютер заражен вирусом, угроза может внедриться в работу параметров и влиять на активность защиты, самостоятельно отключая ее при помощи манипуляций с параметрами реестра или групповых политик. Обычно вирус прикидывается управляющей организацией, чтобы пользователь самостоятельно не смог изменить настройку. Решается проблема сканированием и очисткой ПК от вирусов. Для этого вы можете выбрать любой удобный для вас антивирус, загрузив его с официального сайта.
Способ 3: Проверка параметров реестра
Практически у каждой настройки операционной системы есть свой параметр в редакторе реестра. Он позволяет обращаться к другим программам для просмотра состояния, а пользователю – управлять состоянием непосредственно при редактировании ключей. При возникновении проблем с работой защиты рекомендуется проверить параметры реестра и изменить их, если текущее состояние окажется неудовлетворительным.
-
Для этого откройте утилиту «Выполнить», используя стандартное сочетание клавиш Win + R.
-
Вставьте в адресную строку путь HKEY_LOCAL_MACHINESOFTWAREPoliciesMicrosoftWindows Defender и нажмите Enter для перехода по нему.
-
Если в корне папки находится директория с названием «Real-Time Protection», удалите ее.
-
Затем вернитесь в выбранную ранее директорию, нажмите по пустому месту в правой части окна правой кнопкой мыши, наведите курсор мыши на «Создать» и выберите пункт «Параметр DWORD (32 бита)».
-
Задайте для параметра название DisableAntiSpyware и закройте окно.
-
Если такой параметр уже существует, и его значение отличается от 0, дважды кликните по нему для редактирования и вручную поменяйте настройку.
Способ 4: Редактирование параметров локальных групповых политик
При появлении надписи «Параметрами защиты от вирусов и угроз управляет ваша организация» возникает вероятность того, что действие защитника отключено через редактор локальных групповых политик. Такая оснастка доступна только в Windows 10 Pro и Enterprise, а обладателям других версий операционной системы придется использовать предыдущий метод активации.
-
Если редактор есть в вашей версии ОС, откройте утилиту «Выполнить», впишите в поле gpedit.msc и нажмите Enter для активации команды.
-
Перейдите по пути Конфигурация компьютера > Административные шаблоны > Компоненты Windows и выберите папку «Антивирусная программа «Защитник Windows».
-
В ней найдите параметр «Выключить антивирусную программу Microsoft Defender» и дважды нажмите по строке для открытия свойств.
-
Убедитесь в том, что значение установлено как «Не задано» или «Отключено», в противном случае самостоятельно измените его.
-
Вернитесь к папке и откройте хранящийся там каталог «Защита в режиме реального времени».
-
Ознакомьтесь с присутствующими там настройками и измените их значения точно так же, как это было показано выше, чтобы включить необходимые вам средства безопасности.
Способ 5: Удаление Tweaker
Некоторые пользователи устанавливают на свои компьютеры твикеры, предназначенные для изменения системных настроек. Многие из них поддерживают отключение защитника Windows и иногда устанавливают соответствующий параметр по умолчанию. Если вы используете такую программу, самостоятельно проверьте ее конфигурацию или вовсе удалите, если она больше не нужна и оказывает только негативное влияние на работу ПК.
Способ 6: Проверка целостности системных файлов
Последний метод позволяет восстановить защитник Windows 10, если проблемы с его функционированием связаны с повреждениями системных файлов. Благо в ОС есть две утилиты, предназначенные для проверки их целостности.
-
Запустите «Командную строку» от имени администратора удобным для вас методом.
-
Введите команду DISM /Online /Cleanup-Image /CheckHealth и нажмите Enter для ее применения.
-
Как только появилась новая строка ввода, напишите DISM /Online /Cleanup-Image /ScanHealth.
-
То же самое сделайте и с DISM /Online /Cleanup-Image /RestoreHealth.
-
Перезапустите компьютер и проверьте, исправлена ли работа антивируса. Если нет, дополнительно проверьте целостность при помощи команды sfc /scannow.
Только что мы разобрались со всеми доступными методами того, как можно включить антивирус, если в его работе возникли ошибки. Выполняйте представленные методы по порядку, чтобы в итоге отыскать тот, который поможет избавиться от проблемы.
В Windows 10 и Windows 11 есть встроенный (и довольно неплохой) антивирус Microsoft Defender Antivirus (Защитник Windows), управляемый через панель Безопасность Windows. В некоторых случаях Windows Defender или панель управления Безопасность в Windows перестают открываться, вместо диалогового интерфейса показывается пустое белое окно, приложение не запускается при вызове через панель Settings или командой быстрого доступа
ms-settings:windowsdefender
. В этой статье мы рассмотрим, как исправить типовые ошибки, когда не удается открыть окно службы безопасности Windows Defender.
В первую очередь проверьте, не уставлен ли в Windows сторонний антивирус. Windows Defender в панели безопасности Windows автоматически отключается при использовании не-Microsoft антивируса. Решите какой антивирус вы хотите использовать в дальнейшем, если нужно оставить защитник Windows, удалите сторонний антивирус.
Если при запуске Windows Security (Windows Defender) через меню Параметры (Settings -> Update & Security -> Windows Security), появляется окно с предложением выбрать программы для открытия ссылки “
You’ll need a new app to open this Windowsdefender link
”, проверьте что UWP приложение Microsoft.SecHealthU установлено. Именно UWP приложение Windows Security (Windows Defender) отвечает за отображение окна Безопасность Windows.
Если нужно сбросьте его настройки. Подробно это описывалось в статье Вам понадобится новое приложение, чтобы открыть эту ссылку WindowsDefender.
Get-AppxPackage Microsoft.SecHealthUI -AllUsers | Reset-AppxPackage
Убедились, что в Windows запущены все службы Microsoft Defender. В Windows должны быть запущены следующие службы:
- Microsoft Defender Antivirus Service (
WinDefend
) - Windows Security Service (
SecurityHealthService
) - Security Center (
wscsvc
)
Можно проверить список запущенных служб Защитника Windows через панель управления services.msc или с помощью PowerShell:
get-service WinDefend, SecurityHealthService, wscsvc | select name,status,starttype
Если службы отключены, измените тип запуска на Automatic и перезагрузите компьютер.
Службы Windows Defender Firewall (mpssvc), Microsoft Defender Antivirus Network Inspection Service (WdNisSvc) и Windows Defender Advanced Threat Protection Service (Sense) не являются обязательными для работы панели управления Security.
В панели управления безопасностью Windows может висеть надпись “Cлужба работы с угрозами остановлена, перезапустите ее”. Чтобы исправить такую ошибку Defender, следуйте этой инструкции.
В Windows 10 и 11 Microsoft Defender автоматически выключается, если на устройстве установлен сторонний антивирус. Если стороннего антивируса, нет, а Microsoft Defender отключен, значит кто-то очень сильно постарался, чтобы его отключить.
Начиная с Windows 10 2004 (в том числе в Windows 11) вы не можете просто отключить Microsoft Defender с помощью:
- ключей реестра DisableAntiVirus=1 и DisableAntiSpyware = 1 (HKEY_LOCAL_MACHINESOFTWAREPoliciesMicrosoftWindows Defender);
- или параметра GPO Turn off Microsoft Defender Antivirus в Computer Configuration -> Administrative Templates -> Windows Components -> Microsoft Defender Antivirus.
Для отключения Защитника Windows сначала придется отключить функцию защиты Microsoft Defender Tamper Protection в настройках Microsoft Defender.
Можно проверить, отключена ли защита антивируса Defender с помощью PowerShell:
Get-MpComputerStatus | select IsTamperProtected
В данном примере
IsTamperProtected=True
, это значит, что защита Windows блокирует отключение Microsoft Defender.
В более ранних версиях Windows 10, проверьте значение указанного выше параметра локальной групповой политики с помощью редактора gpedit.msc (параметр должен быть установлен в Не задано или Отключено) или с помощью PowerShell:
Get-ItemProperty -Path 'HKLM:SOFTWAREPoliciesMicrosoftWindows Defender' -Name DisableAntiSpyware
Get-ItemProperty -Path 'HKLM:SOFTWAREPoliciesMicrosoftWindows Defender' -Name DisableAntiVirus
Если команда вернет значение параметров =1, значит Microsot Defender отключен. Чтобы включить Защитник Windows, удалите параметр или измените значение на 0.
Проверьте и установите последние обновления Windows Settings -> Update & Security -> Windows Update -> Check for updates или с помощью PowerShell.
Если ничего не помогло, проверьте и исправьте целостность образа Windows командами:
sfc /scannow
и
DISM /Online /Cleanup-Image /RestoreHealth
Инструкции из этой статье должны восстановить работу службы Безопасность Windows.
В данной статье показаны действия, с помощью которых можно восстановить службы (службу) по умолчанию в операционной системе Windows 10.
Служба — это особый тип приложения, которое выполняется в фоновом режиме и не имеет пользовательского интерфейса. Службы обеспечивают выполнение основных и вспомогательных функций операционной системы.
Далее в статье представлено описание служб, и самое важное — это файлы реестра с помощью которых можно полностью восстановить любую из служб по умолчанию и её параметры. Это может быть удобно, если служба была удалена по ошибке, отсутствует или её свойства были установлены неправильно.
Чтобы восстановить службы по умолчанию, необходимо войти в систему с правами администратора.
Все службы и их параметры находятся в разделе реестра по следующему пути:
HKEY_LOCAL_MACHINE\SYSTEM\CurrentControlSet\Services
Данный способ восстановления служб (службы) по умолчанию предполагает внесение изменений в системный реестр Windows с помощью файлов реестра.
Прежде чем вносить какие-либо изменения в реестр, настоятельно рекомендуется создать точку восстановления системы.
Как восстановить службы по умолчанию в Windows 10
- Скачайте файл реестра для восстановления необходимой службы, для этого в таблице ниже щелкните левой кнопкой мыши на имя службы в виде ссылки в столбце Отображаемое имя.
- В открывшемся контекстном меню выберите «Сохранить ссылку как…». Далее укажите место, куда нужно сохранить файл реестра, например, на рабочем столе. Тип файла — Registration Entries, после сохранения будет отражаться следующим образом.
- Для внесения изменений в реестр, дважды щелкните левой кнопкой мыши по файлу реестра.
- При появлении предупреждения системы безопасности и при запросе контроля учетных записей, разрешите внесение изменений.
- Чтобы применить внесенные изменения, перезагрузите компьютер.
Повторите все описанные выше шаги, если вы хотите восстановить другую службу.
Таблица служб по умолчанию Windows 10
Чтобы скачать соответствующий файл, нажмите на ссылку с именем:
| Отображаемое имя | Имя службы |
|---|---|
| Установщик ActiveX (AxInstSV) | AxInstSV |
| Служба маршрутизатора AllJoyn | AJRouter |
| Готовность приложений | AppReadiness |
| Удостоверение приложения | AppIDSvc |
| Сведения о приложении | Appinfo |
| Служба шлюза уровня приложения | ALG |
| Управление приложениями | AppMgmt |
| Служба развертывания AppX (AppXSVC) | AppXSvc |
| Служба AssignedAccessManager | AssignedAccessManagerSvc |
| Автоматическое обновление часового пояса | tzautoupdate |
| Фоновая интеллектуальная служба передачи (BITS) | BITS |
| Служба инфраструктуры фоновых задач | BrokerInfrastructure |
| Служба базовой фильтрации | BFE |
| Служба шифрования дисков BitLocker | BDESVC |
| Служба модуля архивации на уровне блоков | wbengine |
| Служба звукового шлюза Bluetooth | BTAGService |
| Служба беспроводной связи Bluetooth | BthHFSrv |
| Служба поддержки Bluetooth | bthserv |
| BranchCache | PeerDistSvc |
| Служба диспетчера доступа к возможностям | camsvc |
| Распространение сертификата | CertPropSvc |
| Служба лицензий клиента (ClipSVC) | ClipSVC |
| Система событий COM+ | EventSystem |
| Системное приложение COM+ | COMSysApp |
| Браузер компьютеров | Browser |
| Служба платформы подключенных устройств | CDPSvc |
| Функциональные возможности для подключенных пользователей и телеметрия | DiagTrack |
| CoreMessaging | CoreMessagingRegistrar |
| Диспетчер учетных данных | VaultSvc |
| Службы криптографии | CryptSvc |
| Служба совместного доступа к данным | DsSvc |
| Служба публикации сбора данных | DcpSvc |
| Использование данных | DusmSvc |
| Модуль запуска процессов DCOM-сервера | DcomLaunch |
| Оптимизация доставки | DoSvc |
| Служба сопоставления устройств | DeviceAssociationService |
| Служба установки устройств | DeviceInstall |
| Служба регистрации управления устройством | DmEnrollmentSvc |
| Диспетчер настройки устройств | DsmSvc |
| Брокер фонового обнаружения DevQuery | DevQueryBroker |
| DHCP-клиент | Dhcp |
| Diagnostic Execution Service | diagsvc |
| Служба политики диагностики | DPS |
| Узел службы диагностики | WdiServiceHost |
| Узел системы диагностики | WdiSystemHost |
| Клиент отслеживания изменившихся связей | TrkWks |
| Координатор распределенных транзакций | MSDTC |
| Служба маршрутизации push-сообщений на основе протокола WAP (Wireless Application Protocol) для управления устройствами | dmwappushservice |
| DNS-клиент | Dnscache |
| Диспетчер скачанных карт | MapsBroker |
| Встроенный режим | embeddedmode |
| Шифрованная файловая система (EFS) | EFS |
| Служба управления корпоративными приложениями | EntAppSvc |
| ESIF Upper Framework Service | esifsvc |
| Расширяемый протокол проверки подлинности (EAP) | Eaphost |
| Факс | Fax |
| Служба истории файлов | fhsvc |
| Хост поставщика функции обнаружения | fdPHost |
| Публикация ресурсов обнаружения функции | FDResPub |
| Служба географического положения | lfsvc |
| GraphicsPerfSvc | GraphicsPerfSvc |
| Клиент групповой политики | gpsvc |
| Прослушиватель домашней группы | HomeGroupListener |
| Поставщик домашней группы | HomeGroupProvider |
| Host Guardian Client Service | HgClientService |
| Host Network Service | hns |
| Доступ к HID-устройствам | hidserv |
| Служба узла HV | HvHost |
| Служба обмена данными (Hyper-V) | vmickvpexchange |
| Интерфейс гостевой службы Hyper-V | vmicguestinterface |
| Служба завершения работы в качестве гостя (Hyper-V) | vmicshutdown |
| Служба пульса (Hyper-V) | vmicheartbeat |
| Hyper-V Host Compute Service | vmcompute |
| Служба Hyper-V PowerShell Direct | vmicvmsession |
| Служба виртуализации удаленных рабочих столов Hyper-V | vmicrdv |
| Служба синхронизации времени Hyper-V | vmictimesync |
| Hyper-V Virtual Machine Management | vmms |
| Служба запросов на теневое копирование томов Hyper-V | vmicvss |
| Модули ключей IPsec для обмена ключами в Интернете и протокола IP с проверкой подлинности | IKEEXT |
| Служба монитора инфракрасной связи | irmon |
| Обнаружение интерактивных служб | UI0Detect |
| Общий доступ к подключению к Интернету (ICS) | SharedAccess |
| Вспомогательная служба IP | iphlpsvc |
| Служба настройки преобразования IP-адресов | IpxlatCfgSvc |
| Агент политики IPsec | PolicyAgent |
| KtmRm для координатора распределенных транзакций | KtmRm |
| Тополог канального уровня | lltdsvc |
| Диспетчер локальных сеансов | LSM |
| LPA Service | wlpasvc |
| Стандартная служба сборщика центра диагностики Microsoft (R) | diagnosticshub.standardcollector.service |
| Помощник по входу в учетную запись Майкрософт | wlidsvc |
| Microsoft App-V Client | AppVClient |
| Служба инициатора Майкрософт iSCSI | MSiSCSI |
| Служба Microsoft Passport | NgcSvc |
| Контейнер службы Microsoft Passport | NgcCtnrSvc |
| Программный поставщик теневого копирования (Microsoft) | swprv |
| SMP дисковых пространств (Майкрософт) | smphost |
| Служба маршрутизатора SMS Microsoft Windows | SmsRouter |
| Проверка подлинности на основе физических параметров | NaturalAuthentication |
| Служба общего доступа к портам Net.Tcp | NetTcpPortSharing |
| Сетевой вход в систему | Netlogon |
| Автоматическая настройка сетевых устройств | NcdAutoSetup |
| Посредник подключений к сети | NcbService |
| Сетевые подключения | Netman |
| Помощник по подключению к сети | NcaSvc |
| Служба списка сетей | netprofm |
| Служба сведений о подключенных сетях | NlaSvc |
| Служба настройки сети | NetSetupSvc |
| Служба интерфейса сохранения сети | nsi |
| Автономные файлы | CscService |
| Оптимизация дисков | defragsvc |
| Диспетчер платежей и NFC/защищенных элементов | SEMgrSvc |
| Протокол PNRP | PNRPsvc |
| Группировка сетевых участников | p2psvc |
| Диспетчер удостоверения сетевых участников | p2pimsvc |
| Хост библиотеки счетчика производительности | PerfHost |
| Журналы и оповещения производительности | pla |
| Телефонная связь | PhoneSvc |
| Plug and Play | PlugPlay |
| Служба публикации имен компьютеров PNRP | PNRPAutoReg |
| Служба перечислителя переносных устройств | WPDBusEnum |
| Питание | Power |
| Диспетчер печати | Spooler |
| Расширения и уведомления для принтеров | PrintNotify |
| Поддержка элемента панели управления «Отчеты о проблемах и их решениях» | wercplsupport |
| Служба помощника по совместимости программ | PcaSvc |
| Quality Windows Audio Video Experience | QWAVE |
| Служба управления радио | RmSvc |
| Диспетчер автоматических подключений удаленного доступа | RasAuto |
| Диспетчер подключений удаленного доступа | RasMan |
| Настройка сервера удаленных рабочих столов | SessionEnv |
| Службы удаленных рабочих столов | TermService |
| Перенаправитель портов пользовательского режима служб удаленных рабочих столов | UmRdpService |
| Удаленный вызов процедур (RPC) | RpcSs |
| Локатор удаленного вызова процедур (RPC) | RpcLocator |
| Удаленный реестр | RemoteRegistry |
| Служба демонстрации магазина | RetailDemo |
| Маршрутизация и удаленный доступ | RemoteAccess |
| Сопоставитель конечных точек RPC | RpcEptMapper |
| Вторичный вход в систему | seclogon |
| Служба SSTP | SstpSvc |
| Диспетчер учетных записей безопасности | SamSs |
| Центр обеспечения безопасности | wscsvc |
| Служба данных датчиков | SensorDataService |
| Служба наблюдения за датчиками | SensrSvc |
| Служба датчиков | SensorService |
| Сервер | LanmanServer |
| Shared PC Account Manager | shpamsvc |
| Определение оборудования оболочки | ShellHWDetection |
| Смарт-карта | SCardSvr |
| Служба перечисления устройств чтения смарт-карт | ScDeviceEnum |
| Политика удаления смарт-карт | SCPolicySvc |
| Ловушка SNMP | SNMPTRAP |
| Защита программного обеспечения | sppsvc |
| Служба пространственных данных | SharedRealitySvc |
| Быстрая проверка | svsvc |
| Обнаружение SSDP | SSDPSRV |
| Служба репозитория состояний | StateRepository |
| События получения неподвижных изображений | WiaRpc |
| Служба хранилища | StorSvc |
| Управление уровнями хранилища | TieringEngineService |
| SysMain | SysMain |
| Служба уведомления о системных событиях | SENS |
| Брокер системных событий | SystemEventsBroker |
| Планировщик заданий | Schedule |
| Модуль поддержки NetBIOS через TCP/IP | lmhosts |
| Телефония | TapiSrv |
| Темы | Themes |
| Сервер моделей данных плиток | tiledatamodelsvc |
| Брокер времени | TimeBrokerSvc |
| Диспетчер учетных веб-записей | TokenBroker |
| Служба сенсорной клавиатуры и панели рукописного ввода | TabletInputService |
| Update Orchestrator Service | UsoSvc |
| Узел универсальных PNP-устройств | upnphost |
| Служба виртуализации взаимодействия с пользователем | UevAgentService |
| Диспетчер пользователей | UserManager |
| Служба профилей пользователей | ProfSvc |
| Виртуальный диск | vds |
| Теневое копирование тома | VSS |
| Служба кошелька | WalletService |
| WarpJITSvc | WarpJITSvc |
| Диспетчер учетных веб-записей | TokenBroker |
| Веб-клиент | WebClient |
| Служба диспетчера подключений служб Wi-Fi Direct | WFDSConMgrSvc |
| Windows Audio | Audiosrv |
| Средство построения конечных точек Windows Audio | AudioEndpointBuilder |
| Программа архивации данных | SDRSVC |
| Биометрическая служба Windows | WbioSrvc |
| Сервер кадров камеры Windows | FrameServer |
| Немедленные подключения Windows — регистратор настройки | wcncsvc |
| Диспетчер подключений Windows | Wcmsvc |
| Служба Advanced Threat Protection в Защитнике Windows | Sense |
| Служба проверки сети Windows Defender Antivirus | WdNisSvc |
| Антивирусная программа «Защитника Windows» | WinDefend |
| Брандмауэр Защитника Windows | mpssvc |
| Служба «Безопасность Windows» | SecurityHealthService |
| Windows Driver Foundation — User-mode Driver Framework | wudfsvc |
| Служба узла поставщика шифрования Windows | WEPHOSTSVC |
| Служба регистрации ошибок Windows | WerSvc |
| Сборщик событий Windows | Wecsvc |
| Журнал событий Windows | EventLog |
| Служба кэша шрифтов Windows | FontCache |
| Служба загрузки изображений Windows (WIA) | stisvc |
| Служба предварительной оценки Windows | wisvc |
| Установщик Windows | msiserver |
| Служба Windows License Manager | LicenseManager |
| Инструментарий управления Windows | Winmgmt |
| Служба общих сетевых ресурсов проигрывателя Windows Media | WMPNetworkSvc |
| Служба Windows Mobile Hotspot | icssvc |
| Служба восприятия Windows | spectrum |
| Кэш шрифтов Windows Presentation Foundation 3.0.0.0 | FontCache3.0.0.0 |
| Служба системы push-уведомлений Windows | WpnService |
| Служба удаленного управления Windows (WS-Management) | WinRM |
| Windows Search | WSearch |
| Служба установки Microsoft Store | InstallService |
| Служба времени Windows | W32Time |
| Центр обновления Windows | wuauserv |
| Служба автоматического обнаружения веб-прокси WinHTTP | WinHttpAutoProxySvc |
| Проводная автонастройка | dot3svc |
| Служба автонастройки WLAN | WlanSvc |
| Адаптер производительности WMI | wmiApSrv |
| Рабочие папки | workfolderssvc |
| Рабочая станция | LanmanWorkstation |
| Автонастройка WWAN | WwanSvc |
| Xbox Accessory Management Service | XboxGipSvc |
| Xbox Game Monitoring | xbgm |
| Диспетчер проверки подлинности Xbox Live | XblAuthManager |
| Сохранение игр на Xbox Live | XblGameSave |
| Сетевая служба Xbox Live | XboxNetApiSvc |
После заражения вредоносным ПО, когда вы открываете MMC служб на компьютере с Windows 10, вы можете обнаружить, что служба Защитника Windows («Антивирусная служба Microsoft Defender») отсутствует.if(typeof __ez_fad_position!=’undefined’){__ez_fad_position(‘div-gpt-ad-winhelponline_com-medrectangle-3-0′)};if(typeof __ez_fad_position!=’undefined’){__ez_fad_position(‘div-gpt-ad-winhelponline_com-box-3-0’)};
Запуск команды sc запрос windefend чтобы запросить статус антивирусной службы Microsoft Defender, будет отображаться эта ошибка:
[SC] EnumQueryServicesStatus: OpenService FAILED 1060: Указанная служба не существует как установленная служба.
Страница настроек безопасности Windows «Обзор безопасности» может оказаться пустой, как показано на следующем снимке экрана.
 if(typeof __ez_fad_position!=’undefined’){__ez_fad_position(‘div-gpt-ad-winhelponline_com-box-4-0’)};
if(typeof __ez_fad_position!=’undefined’){__ez_fad_position(‘div-gpt-ad-winhelponline_com-box-4-0’)};
В противном случае Security может сразу отображать все настройки, но может указывать пользователю, что защита от вирусов и угроз остановлена. При попытке перезапустить службу может появиться следующая ошибка:
if(typeof __ez_fad_position!=’undefined’){__ez_fad_position(‘div-gpt-ad-winhelponline_com-medrectangle-4-0’)};
Неожиданная ошибка. Извините, мы столкнулись с проблемой. Пожалуйста, попробуйте еще раз.
На странице «Поставщики безопасности» будет указано, что на компьютере не установлены антивирусные программы и поставщики брандмауэра.
В некоторых случаях поставщики будут перечислены в обычном порядке, но это будет означать, что антивирус Microsoft Defender отключен.
Причина
if(typeof __ez_fad_position!=’undefined’){__ez_fad_position(‘div-gpt-ad-winhelponline_com-banner-1-0’)};Вышеуказанные симптомы возникают, если антивирусная служба Microsoft Defender (краткое название: WinDefend) был удален с вашего компьютера — скорее всего, вредоносным ПО или руткитом. Другая возможность заключается в том, что Служба безопасности Windows (краткое название: SecurityHealthService) отключен или в настоящее время не работает.
В последнем случае страницы «Поставщики безопасности» и «Обзор безопасности» будут отображаться пустыми, даже если регистрация антивирусной службы Microsoft Defender не повреждена.СВЯЗАННЫЕ: настройки Защитника Windows неактивны, а защита в реальном времени отключена
разрешение
Чтобы решить эту проблему, установите для службы безопасности Windows запуск вручную. А затем восстановите службу Защитника Windows, если она отсутствует на компьютере.
Шаг 1. Запустите службу безопасности Windows.
- Запустите редактор реестра (regedit.exe)
- Перейдите в следующее место:
HKEY_LOCAL_MACHINE SYSTEM CurrentControlSet Services SecurityHealthService
- Дважды щелкните Пуск и установите его данные на 3
- Закройте редактор реестра.
- Перезагрузите Windows.
Шаг 2. Восстановите службу Защитника Windows
Откройте Сервисы MMC (services.msc) и посмотрите, присутствует ли антивирусная служба Microsoft Defender. В качестве альтернативы вы можете запустить команду sc запрос windefend из командной строки, чтобы запросить антивирусную службу Microsoft Defender.if(typeof __ez_fad_position!=’undefined’){__ez_fad_position(‘div-gpt-ad-winhelponline_com-large-leaderboard-2-0’)};

Если Защитник Windows («Антивирусная служба Microsoft Defender») отсутствует, восстановить его можно двумя способами:
- Выполните тщательное сканирование (особенно сканирование руткитов) с помощью Malwarebytes, а затем восстановите записи реестра службы Защитника Windows. (или)
- Восстановите установку Windows 10, выполнив обновление на месте с установочного носителя Windows 10 со встроенным потоком. Восстановление Windows восстановит недостающие службы.
В этой статье мы увидим, как восстановить регистрацию службы Защитника Windows вручную. После сканирования и удаления всех вредоносных программ с вашего компьютера и получения отчета о работоспособности следующим шагом является импорт ключей реестра службы Защитника Windows.
Восстановление ключей реестра службы Защитника Windows
- Загрузите windefend-service.zip и сохраните его на рабочий стол.Важно: файл реестра и приведенные ниже снимки экрана относятся к системе Windows 10 v2004. Если у вас другая сборка Windows 10, то лучше всего получить экспорт реестра службы Защитника Windows с компьютера, на котором установлена такая же сборка или версия Windows 10.
- Начинать regedit.exe с правами доверенного установщика. Дополнительные сведения о том, как это сделать, см. В статье Как запускать программы от имени TrustedInstaller для записи в определенные ключи или файлы реестра.
- В окне редактора реестра импортируйте windefend-service.reg файл через меню Файл.
- Нажмите F5 , чтобы обновить окно редактора реестра.
- Перейдите в следующий раздел реестра:
HKEY_LOCAL_MACHINE SYSTEM CurrentControlSet Services WinDefend
- На правой панели дважды щелкните ImagePath и отрегулируйте путь к MsMpEng.exe. Путь зависит от установленной версии обновления платформы Защитника Windows. Например, вот правильный путь в моей системе:
"C: ProgramData Microsoft Защитник Windows платформа 4.18.2008.9-0 MsMpEng.exe"
Вы можете найти правильный путь, открыв родительскую папку («Платформа») с помощью проводника. Затем запишите самую последнюю подпапку (с самой высокой пронумерованной версией) в этой папке.
- После исправления ImagePath значение, выйдите из редактора реестра.
- Перезагрузите Windows.
Служба Защитника Windows теперь должна работать. Откройте страницы настроек безопасности Windows («краткий обзор безопасности», «поставщики безопасности», «защита от вирусов и угроз»), чтобы проверить, включена ли защита от угроз.

Шаг 3. Проверьте разрешения службы Защитника Windows
После восстановления разделов реестра антивирусной службы Microsoft Defender вы можете проверить разрешения службы Defender, выполнив следующую команду из командной строки с повышенными привилегиями.
sc sdshow windefend
Записи DACL разрешения службы (SDDL) должны выглядеть следующим образом:
D: (A ;; CCLCSWRPLOCRRC ;;; BU) (A ;; CCLCSWRPLOCRRC ;;; SY) (A ;; CCLCSWRPLOCRRC ;;; BA) (A ;; CCLCSWRPLOCRRC ;;; IU) (A ;; CCLCSWRPLOCRRC ;;; SU) (A ;; CCDCLCSWRPWPDTLOCRSDRCWDWO ;;; S-1-5-80-956008885-3418522649-1831038044-1853292631-2271478464) (A ;; CCDCLCSWRPWPDTLOCRSDRCWD1493-80; 2087618961-4109116736)
(В приведенном выше случае настройки SDDL взяты с компьютера с Windows 10 v2004.)
Вышеупомянутый SDDL означает следующие уровни разрешений службы:
[0] ACCESS_ALLOWED_ACE_TYPE: BUILTIN Users SERVICE_QUERY_STATUS SERVICE_QUERY_CONFIG SERVICE_INTERROGATE SERVICE_ENUMERATE_DEPENDENTS SERVICE_START SERVICE_USER_DEFINED_CONTROL READ_CONTROL [1] ACCESS_ALLOWED_ACE_TYPE: NT AUTHORITY SYSTEM SERVICE_QUERY_STATUS SERVICE_QUERY_CONFIG SERVICE_INTERROGATE SERVICE_ENUMERATE_DEPENDENTS SERVICE_START SERVICE_USER_DEFINED_CONTROL READ_CONTROL WRITE_DAC [2] ACCESS_ALLOWED_ACE_TYPE: BUILTIN Administrators SERVICE_QUERY_STATUS SERVICE_QUERY_CONFIG SERVICE_INTERROGATE SERVICE_ENUMERATE_DEPENDENTS SERVICE_START SERVICE_USER_DEFINED_CONTROL READ_CONTROL [3] ACCESS_ALLOWED_ACE_TYPE: NT AUTHORITY INTERACTIVE SERVICE_QUERY_STATUS SERVICE_QUERY_CONFIG SERVICE_INTERROGATE SERVICE_ENUMERATE_DEPENDENTS SERVICE_START SERVICE_USER_DEFINED_CONTROL READ_CONTROL [4] ACCESS_ALLOWED_ACE_TYPE: NT AUTHORITY SERVICE SERVICE_QUERY_STATUS SERVICE_QUERY_CONFIG SERVICE_INTERROGATE SERVICE_ENUMERATE_DEPENDENTS SERVICE_START SERVICE_USER_DEFINED_CONTROL READ_CONTROL [5] ACCESS_ALLOWED_ACE_TYPE: NT SERVICE TrustedInstaller SERVICE_ALL_ACCESS [6] ACCESS_ALLOWED_ACE_TYPE: NT SERVICE WinDefend SERVICE_ALL_ACCESS
СВЯЗАННЫЕ: Свойства службы Центра обновления Windows неактивны в MMC служб
Надеюсь, эта статья помогла вам восстановить отсутствующую службу Защитника Windows на вашем компьютере с Windows 10.
Содержание
- 1 Основные причины невозможности запуска защитника Windows 10
- 2 Исправляем проблему запуска и включения защитника Windows 10
- 3 Управление службой безопасности Windows 10
- 4 Вопросы и ответы связанные с безопасностью Windows 10
—> Автор: Angry_Bird—> Дата: 21-06-2018, 00:42—> Прочитано: 16 549—> —>
Многие пользователи Windows 10 по тем или иным причинам не могут включить Windows Defender. Обычно это происходит, когда утилита Microsoft Antimalware обнаруживает, что в системе установлено антивирусное программное обеспечение сторонних разработчиков. При этом пользователи часто утверждают, что на самом деле уже удалили В«левыйВ» софт.
Ранее уже встречались подобные проблемы, но только с выходом обновления «Anniversary Update» жалобы пользователей на то, что защитник Windows 10 не включается, приобрели глобальный характер.
Основные причины невозможности запуска защитника Windows 10
Как известно, Windows Defender является встроенным в Windows 10 антивирусным ПО, которое очень неплохо справляется с большинством задач. Тем не менее, Defender демонстрирует некоторые В«глюкиВ» при своем запуске. Ниже я перечислю наиболее частые жалобы на то, что защитник Windows 10 не включается:
- Окно Windows Defender не хочет открываться
- Windows Defender отключен групповой политикой
- Windows Defender вылетает при запуске с ошибкой
- Windows Defender не включается после удаления антивирусных программ Avast, Bitdefender, McAfee, AVG
- Windows Defender конфликтует с антишпионской утилитой Windows 10 Spybot
- Windows Defender не открывается, не запускается, не работает и не стартует
Теперь мы можем остановиться на самых значительных ошибках запуска защитника Windows 10
Исправляем проблему запуска и включения защитника Windows 10
Решение 1: софт для удаления антивирусных программ
Когда вы удаляете сторонний антивирусный софт с помощью стандартной опции в разделе В«Программы и компонентыВ» Панели управления, существует риск неполного удаления файлов. Они-то как раз и могут помешать включению защитника Windows Defender. В этом списке вы можете найти один из подходящихВ способов удаления установленного антивируса перед восстановлением работы Windows Defender.
В дополнение к этим инструментам вы можете попробовать специализированный софт — деинсталляторы, которые качественно удаляют программы. В«АнинсталлерВ» не только удалит указанное программное обеспечение, но и уничтожит все созданные сторонним антивирусом файлы, а также записи о нем в системном реестре. В результате вы получите чистую операционную систему без следов стороннего антивирусного ПО. Среди хороших деинсталляторов я могу вам порекомендовать два — IOBit Uninstaller и Revo Uninstaller. Они очень просты в использовании, и вы легко с их помощью удалите все В«следыВ» софта. Отмечу также, что после удаления антивирусного ПО Windows 10 следует перегрузить.
Решение 2: проверяем системные файлы
Системная утилита System File Checker (средство проверки системных файлов) поможет вам восстановить поврежденные или удаленные системные файлы. Используйте эту консольную программу для проверки Defender – повреждены ли его файловые компоненты или нет?
- Для того, чтобы запустить инструмент В«Проверка системных файлов (SFC)В» откройте командную строку с правами администратора и наберите в ней следующее:
sfc /scannow
- Нажмите Enter
- Если вы по каким-то причинам вы не можете запустить утилиту SFC, вместо нее можете попробовать другой инструмент – DISM.
- Введите в командной строке под правами администратора следующую команду и нажмите Enter:
DISM /Online /Cleanup-Image /RestoreHealth
- После чего DISM начнет сканирование. Процесс может длиться 20 и более минут. Его не нужно прерывать!
- После завершения сканирования проверьте, существует ли еще проблема включения защитника Windows Если DISM не решит проблему запуска встроенного антивируса, попробуйте запустить SFC еще раз.
Решение 3: загрузка компьютера в В«чистомВ» состоянии
Иногда программы сторонних разработчиков могут активно взаимодействовать с компонентами Windows, что может приводить к проблемам. Тем не менее вы можете самостоятельно найти проблемное приложение, применив В«чистуюВ» загрузку компьютера. Это простая операция, если будете четко следовать следующим шагам.
- Найдите через меню В«ПускВ» и запустите утилиту msconfig (Конфигурация системы)
- В окне конфигурации системы выберите вкладку В«СлужбыВ». Отметьте галочкой пункт под списком сервисов В«Не отображать службы МайкрософтВ». После чего нажмите кнопку В«Отключить всеВ».
- Перейдите на вкладку В«АвтозагрузкаВ» и кликните по ссылке В«Открыть диспетчер задачВ».
- Перед вами откроется список автозагрузки – программы, которые автоматически загружаются в память при запуске системы. Кликните правой кнопкой мышки по первому приложению в списке. В контекстном меню выберите отключить. Аналогичным образом отключите все последующие приложения.
- Как только вы закончите с отключением сервисов и программ из автозагрузки, вернитесь в первоначальное окно В«Конфигурация системыВ», кликните В«ПрименитьВ» и В«ОКВ». Перегрузите компьютер.
После перезагрузки компьютера, проверьте, исчезла ли проблема включения защитника Windows 10. Если это так, значит какое-то из отключенных приложений или сервисов является помехой для запуска Defender. Для того, чтобы вычислить какое именно приложение вам мешает, нужно включать их один за одним через В«Конфигурацию системыВ». Вычислив конфликтующее приложение, оставьте его отключенным или полностью удалите.
Решение 4: перегрузить Центр обеспечения безопасности
Для того, чтобы Windows Defender включался и правильно работал, необходимо, чтобы определенные сервисы были запущены. Тем не менее вы всегда можете запустить их, выполнив следующее:
- Запустите через команду В«ВыполнитьВ» в меню В«ПускВ», системную оснастку В«СлужбыВ». Для этого наберите services.msc и нажмите Enter.
- Далее найдите в списке служб В«Центр обеспечения безопасностиВ», кликните по нему правой клавишей мышке и выберите пункт В«ПерезапуститьВ».
После того, как сервис будет перезагружен, проверьте, включатся ли защитник Windows 10.
Решение 5: измените настройки групповой политики
Иногда защитник Windows Defender не хочет включаться из-за того, что отключен групповой политикой. Для кого-то это может показаться сложным, но поверьте, небольшие изменения в групповой политике помогут ее решить. Сделайте следующее:
- Запустите через команду В«ВыполнитьВ» оснастку gpedit.msc, также, как это делали в предыдущих пунктах.
- Когда откроется В«Редактор локальной групповой политикиВ», откройте в левой панели редактора раздел В«Конфигурация компьютераВ». Далее найдите подраздел В«Антивирусная программа В«Защитник WindowsВ» по следующему пути:
В В В«Конфигурация компьютераВ» —> В«Административные шаблоны» —> В«Компоненты Windows» —> В«Антивирусная программа В«Защитник WindowsВ»
- Перейдите в правую панель редактора и найдите в нем пункт В«Включить антивирусную программу В«Защитник WindowsВ». Кликните по нему два раза, чтобы открыть окно редактирования параметров политики.
- Выберите значение В«Не заданоВ». Нажмите В«ПрименитьВ» и В«ОКВ» для сохранения изменений.
После данных изменений в групповой политике защитник Windows 10 будет включен и запустится в вашей операционной системе без каких-либо проблем.
Решение 6: внесите изменения в системный реестр
Если Windows Defender не хочет включаться, одной из причин может являться ошибочный ключ в редакторе реестра. Вы можете исправить ошибку с помощью редактора реестра.
- Запустите В«Редактор реестраВ» через меню В«ПускВ» и команду В«ВыполнитьВ». Наберите В«regeditВ» и нажмите В«ОКВ».
- Когда откроется редактор реестра, найдите в его левой панели следующую ветку:
HKEY_LOCAL_MACHINESOFTWAREPoliciesMicrosoftWindows Defender
- Найдите в правой панели DWORD параметр В«DisableAntiSpywareВ». Дважды кликните по нему, и в окне В«Изменение параметра DWORD (32 бита)В» измените его значение с 1 на 0.
- Если такой параметр не обнаружится, создайте его. Кликните правой клавишей мышки в правой панели редактора и выберите пункт В«СоздатьВ», а далее в выпадающем меню — пункт В«Параметр DWORD (32 бита)В».
После таких действий Windows Defender будет включен и возобновит свою работу в Windows 10. Отмечу, что некоторые пользователи рекомендуют вообще удалить параметр В«DisableAntiSpywareВ». Если хотите, можете тоже попробовать этот вариант.
Ну вот и все. Кажется, я рассмотрел все самые важные и действенные способы восстановления работы защитника Windows 10. Если вы столкнулись с проблемой включения антивирусного защитника Windows Defender, попробуйте один из предложенных вариантов. Надеюсь, что-то вам поможет!
—> Автор: Angry_Bird Дата: 21-06-2018, 00:42 Прочитано: 16 549—> Понравилась статья — поделитесь с друзьями в соцсетях!Последние статьи в этом разделе:</theatd></table>Ключевые теги:защитник, Windows Defender, антивирус
Компьютерная поддержка
Рассмотрим подробно службу Безопасность Windows 10 (центр управления безопасностью). Что входит в службу безопасности Windows 10.
Рассмотрим как включить и отключить службу безопасности Windows 10 Home, Pro, Enterprise, Ltsb. Ltsc через реестр.
Управление службой:
Служба безопасности Windows 10 (центр управления безопасностью) — это интерфейс встроенных в Windows 10 программ для защиты вашего устройства. Данный набор программ присутствует во всех версиях Windows 10 (Home, Pro, Enterprise, Ltsb. Ltsc) и во всех версиях: 1909, 1903, 1809, 1803, 1709) 32 bit / 64 bit (x86/x64).
В центр управления безопасностью Windows 10 входит 7 программ позволяющих настроить защиту вашего устройства. Рассмотрим каждое из них:
- Защитник Windows 10 (защита от вирусов и угроз) — антивирусная программа осуществляет комплексную защиту компьютера от вирусов, вредоносных программ, работающая в реальном времени. Проверяет файлы на лету и сканирует всю систему ежедневно.
- Защита учетных записей — обеспечивает защиту личных данных пользователя при входе в Windows 10 с помощью функции защиты учетных записей центра безопасности Windows.
- Брандмауэр и безопасность сети — программа контроля соединения по сети. Управляет всеми соединениями вашего компьютера с другими в домашней сети или сети интернет.
- Управление приложениями / браузером — проверяет запускаемые приложения на предмет заражений.
- Безопасность устройства — настройка аппаратной безопасности компьютера.
- Производительность и работоспособность устройства — содержит информацию об общих проблемах в работе Windows 10
- Параметры для семьи — настройка родительского контроля.
Управление службой безопасности Windows 10
Надо понимать, что управление службой безопасности Windows 10 не затрагивает те программы, которые эта служба показывает (7 программ перечислены выше). Отключается только интерфейс управления теми семью программами которые в ней находятся. Отключить конкретную программу защиты, можно посмотрев инструкцию, перейдя по в соответствующую программу по ссылкам выше.
Как отключить службу безопасности Windows 10
способ подойдет для Windows 10 Home, Pro, Enterprise (Ltsb, Ltsc)
Чтобы отключить службу безопасности Windows 10 через реестр надо сделать следующее: скачать файл изменения реестра, извлечь, запустить и согласиться с внесением изменений в реестре:
Выключение Безопасности Windows
- Скачать файл
- Распаковать архив
- Запустить файл
- Разрешить изменение в реестре
Как включить службу безопасности Windows 10
Включить службу безопасности Windows 10 можно через реестра, скачав и запустив файл:
Включение Безопасности Windows
- Скачать файл
- Распаковать архив
- Запустить файл файл
- Разрешить изменение в реестре
Управление автозагрузкой «Службы безопасности Windows»
Как выключить или включить автозагрузку центра безопасности Windows 10 — иконки в трее (справа возле часов)
Удалить иконку центра безопасности Windows
1. Нажмите правой кнопкой мыши по Панели задач далее нажмите на Диспетчер задач
2. Если вы видите такое окно то нажмите на Подробнее.
4. Далее вверху выберите вкладку Автозагрузка. Затем найдите в списке программ Windows Security и нажмите Включить
5. Перезагрузите компьютер. Значек появиться рядом с часами. Пока вы его не выключите аналогичным путем.
Включить иконку центра безопасности Windows
1. Нажмите правой кнопкой мыши по Панели задач далее нажмите на Диспетчер задач
2. Если вы видите такое окно то нажмите на Подробнее.
4. Далее вверху выберите вкладку Автозагрузка. Затем найдите в списке программ Windows Security и нажмите Отключить
5. Перезагрузите компьютер. Значка больше не будет. Пока вы его не включите аналогичным путем.
Как скрыть иконку центра безопасности Windows 10
Если вам надоедает сама иконка, то вы можете ее просто скрыть от глаз, перетащив мышью на треугольник слева. Иконка переместиться в дополнительное меню и будет находится там.
Вопросы и ответы связанные с безопасностью Windows 10
Рассмотрим популярные ответы по службе безопасности Windows 10:
Как выключть безопасность Windows 10
Для выключения самой службы (центра безопасность Windows) и значка безопасности Windows 10 в трее, вам достаточно проделать эти действия.
Как открыть центр безопасности Windows 10
Для того чтобы открыть центр безопасности Windows 10, нажмите на иконке справа внизу (возле часов) или нажмите одновременно сочетание клавиш Win+i, затем в появившемся окне, выберите Обновление и безопасность, далее выберите Безопасность Windows.
Как отключить безопасность Windows 10 на время
Если вы имете в виду службу безопасности Windows 10 то отклюсите ее и снова включите способами предложенными выше. Если идет речь о защитнике Windows 10 (их часто путают) то воспользуйтесь этой инструкцией.
Как удалить безопасность Windows 10 полностью
Вы не сможете удалить безопасность Windows 10 полностью, так как это всего лиш служба имеющая набор программ для защиты Windows 10. Вы можете отключить службу или отключить содержащиея в ней программы.
Если остались вопросы задавайте в комментариях или в группах соц сетей.
Часто на панели инструментов Windows 10 мы можем заметить флажок с красным крестиком, который указывает на оповещение системы безопасности. Если на него нажать, можно увидеть сообщение «Служба Центра обеспечения безопасности отключена. Чтобы включить её, щелкните или коснитесь здесь». Однако после выполнения рекомендованного действия возникает ошибка. Как же её исправить и как включить службу обеспечения безопасности в Windows 10?
Читайте также:Как включить и отключить защитник Windows 10?
Если во время работы на ПК под управлением Windows 10 вы столкнулись с неполадкой, когда невозможно запустить службу Центра обеспечения безопасности Windows 10, стоит проверить ПК на наличие вирусов. В большинстве случаев такая ошибка возникает по причине внесения изменений в системный реестр или отключения нужной службы вредоносной программой.
Запустить нужную службу в Windows 10 можно следующим способом:
- Жмём «Win+R» и вводим «services.msc».
- Откроется окно служб. Ищем службу «Центр обеспечения безопасности». Нажимаем на элементе правой кнопкой мыши и выбираем «Свойства».
- В пункте «Тип запуска» выбираем «Автоматически (отложенный запуск)».
- Далее в этой же вкладке переходим к пункту «Состояние» и нажимаем «Запустить».
- Переходим во вкладку «Вход в систему» и нажимаем «Обзор».
- Откроется небольшое окно. В пункте «Введите имена выбираемых объектов» стоит указать имя собственного ПК. Далее кликаем «Проверить имена».
- В следующем окне стоит ввести пароль администратора, не свой от учётной записи, а именно админа. После повторить пароль и нажать «Применить».
- После перезагрузки ПК служба будет включена. Это самый безопасный способ решения проблемы.
ВАЖНО! С данной службой тесно связаны следующие службы, статус которых нужно проверить и изменить, если он неактивный: Инструментарий управления Windows, Удаленный вызов процедур (RPC), Модуль запуска процессов DCOM-сервера, Сопоставитель конечных точек RPC.
Если данный способ не сработал, стоит выполнить восстановление реестра. Для этой цели можно воспользоваться утилитой AVZ или же запустить восстановление системы.
О том, как ещё решить проблему смотрите в видео:
Используемые источники:
- https://sovetnasha.ru/operacionnaya-sistema/137-pochemu-zaschitnik-windows-10-ne-vklyuchaetsya.html
- https://it-men.su/windows-10/security
- https://softikbox.com/chto-delat-esli-ne-udalos-zapustit-sluzhbu-tsentra-obespecheniya-bezopasnosti-windows-10-21942.html
Содержание
- Как включить Защитник Windows 10, если с работой антивируса возникли проблемы
- Содержание
- 1. Заражение системы как причина невозможности запуска Защитника Windows 10
- 2. Повреждение системных файлов Windows 10 как проблема запуска Защитника Windows
- 3. Как включить Защитник Windows с помощью системного реестра
- 4. Как включить Защитник Windows с помощью редактора групповой политики
- 5. O&O ShutUp10 и другие подобные программы как причина невозможности запуска Защитника Windows
- 6. Как включить Защитник Windows, когда ни один из способов не помог
- Что делать, если не удалось запустить службу Центра обеспечения безопасности Windows 10?
- Настройка Центра безопасности Защитника Windows 10
- Содержание
- Общая информация
- Используем Центр безопасности Защитника Windows в Windows 10 Creators Update и выше
- Настройка компонента “Защита от вирусов и угроз” в Центре безопасности Защитника Windows
- История сканирования и угрозы, добавленные в карантин
- Как изменить настройки облачной защиты
- Работоспособность устройства
- Брандмауэр и безопасность сети
- Управление приложениями и браузером
- Параметры для семьи
- Как включить принудительное сканирование съемных дисков в Windows 10 Creators Update и выше
- Настройка иконки Центра безопасности Защитника Windows в Windows 10 Creators Update и выше
- Настройка проверки по расписанию для Защитника Windows в Windows 10 Creators Update и выше
- Запуск полной проверки системы Защитником Windows в Windows 10 Creators Update и выше
- Запуск проверки автономного Защитника Windows в Windows 10 Creators Update и выше
Как включить Защитник Windows 10, если с работой антивируса возникли проблемы
В некоторых случаях при использовании стороннего антивируса, бывает, что Защитник Windows автоматически не отключается и в таком случае пользователь прибегает к различным способам принудительного отключения встроенного антивируса.
В этой статье мы поэтапно разберем все способы решения проблем с обратным запуском Защитника Windows 10.
Итак, если вы столкнулись с тем, что Защитник автоматически не включается и в Параметрах Windows 10 сообщает об отключении системным администратором, то тогда вам стоит выполнить перечисленные ниже рекомендации.
Содержание
1. Заражение системы как причина невозможности запуска Защитника Windows 10
Вредоносная программа может различными способами блокировать включение Защитника Windows. В первую очередь зловредную программу нужно удалить. Для этого выполните сканирование системы антивирусным сканером, стоит выполнить сканирование даже двумя различными сканерами. Советую выбрать сканер из числа Рекомендуемых сканеров на странице: Антивирусные сканеры.
Для лучшей эффективности работы сканеров, проводить сканирование советую в Безопасном режиме загрузки системы.
После того как угроза была устранена, пользователь может столкнутся с тем, что из-за последствий работы вредоносной программы, Защитник Windows все еще не запускается. Для её решения переходим к следующему этапу рекомендаций.
2. Повреждение системных файлов Windows 10 как проблема запуска Защитника Windows
Вредоносная программа или ошибка другой программы могут нарушить целостность системных файлов Windows 10. Это так же может повлиять на работу Защитника Windows.
Для восстановления системных файлов Windows нужно в меню Пуск ввести слово Командная строка или cmd.exe и запустить её от имени Администратора (нажмите правой кнопкой мыши по приложению Командная строка и из появившегося списка действий выберите Запуск от имени администратора).
После того как вы открыли Командную строку от имени Администратора переходим непосредственно к восстановлению поврежденных файлов. В первую очередь с помощью инструмента DISM мы выполним проверку и исправления внутреннего системного образа Windows 10, с помощью которого чуть позже будем восстанавливать файлы системы.
В командной строке Windows поочередно вводим следующие команды DISM:
Следующая команда, как и команда выше, выполняют проверку целостности образа Windows без его восстановления:
Команда восстановления поврежденного образа Windows:
Завершив восстановление образа Windows, переходим к восстановлению системных файлов. Оба этапа являются важными для восстановления повреждений системы.
В Командной строке выполняем команду:
Как правило этого будет достаточно для восстановления системных файлов. У нас на сайте вы можете подробнее прочесть о работе инструмента DISM и о восстановлении системы с помощью команды SFC.
3. Как включить Защитник Windows с помощью системного реестра
Распространенным способом отключения Защитника является отключение с помощью системного реестра. В нашем случае мы будем включать Защитник через редактирование реестра.
В первую очередь нам нужно удалить ключи реестра, отвечающие за отключение Защитника Windows.
Редактор реестра можно открыть через меню Пуск или запуском команды regedit.exe (клавиша Win в сочетании с клавишей R ).
Перед началом любой правки реестра советую сделать резервную копию реестра. Для этого в меню редактора реестра выберите Файл > Экспорт и сохраните указанный файл.
Открыв редактор реестра, в его адресной строке вводим следующий путь:
Если в папке реестра есть подпапка с названием Real-Time Protection, то её нужно удалить, нажав на неё правой кнопкой мыши и выбрать Удалить.
Далее нам нужно создать ключ DisableAntiSpyware:
После внесения изменений в реестр, необходимо перезагрузить систему.
4. Как включить Защитник Windows с помощью редактора групповой политики
С помощью редактора групповой политики Windows, можно так же отключать или включать Защитник Windows.
Затем перезагрузите систему.
5. O&O ShutUp10 и другие подобные программы как причина невозможности запуска Защитника Windows
Если вы пользуетесь программой O&O ShutUp10 или другими подобными утилитами, то самое время вспомнить о них и в их настройках выключить опцию отключения Защитника. После применения изменений нужно перезагрузить систему.
6. Как включить Защитник Windows, когда ни один из способов не помог
Бывают случаи, когда ни один из описанных выше способов не помогает включить Защитник. Пользователь все так же получает сообщение о том, что «Невозможно открыть данное приложение. Ваш системный администратор отключил Центр безопасности Защитника Windows«.
Примечание. Напомню, перед работой с реестром рекомендуется сделать резервную копию реестра (в меню редактора Файл > Экспорт).
В архиве два файла реестра, WinDefend.reg и wscsvc.reg, поочередно нажимаем на них правой кнопкой мыши и из выпадающего списка выбираем Слияние.
Перезагружаем систему. Скорее всего после проделанных рекомендаций у вас включится Защитник Windows.
Источник
Что делать, если не удалось запустить службу Центра обеспечения безопасности Windows 10?
Часто на панели инструментов Windows 10 мы можем заметить флажок с красным крестиком, который указывает на оповещение системы безопасности. Если на него нажать, можно увидеть сообщение «Служба Центра обеспечения безопасности отключена. Чтобы включить её, щелкните или коснитесь здесь». Однако после выполнения рекомендованного действия возникает ошибка. Как же её исправить и как включить службу обеспечения безопасности в Windows 10?
Если во время работы на ПК под управлением Windows 10 вы столкнулись с неполадкой, когда невозможно запустить службу Центра обеспечения безопасности Windows 10, стоит проверить ПК на наличие вирусов. В большинстве случаев такая ошибка возникает по причине внесения изменений в системный реестр или отключения нужной службы вредоносной программой.
Запустить нужную службу в Windows 10 можно следующим способом:
ВАЖНО! С данной службой тесно связаны следующие службы, статус которых нужно проверить и изменить, если он неактивный: Инструментарий управления Windows, Удаленный вызов процедур (RPC), Модуль запуска процессов DCOM-сервера, Сопоставитель конечных точек RPC.
Если данный способ не сработал, стоит выполнить восстановление реестра. Для этой цели можно воспользоваться утилитой AVZ или же запустить восстановление системы.
О том, как ещё решить проблему смотрите в видео:
Источник
Настройка Центра безопасности Защитника Windows 10
Содержание
Общая информация
Старое настольное приложение под названием Защитник Windows по-прежнему осталось в системе, но его устаревший интерфейс остается скрытым большую часть времени.
Пользователи Windows 8/8.1 и старых версий Windows 10 (до 2017 года) должны ознакомиться со старым руководством по настройке Защитника Windows.
На вкладке “Защитник Windows” секции “Обновление и безопасность” приложения “Параметры” отображаются только сведения о версии приложения и кнопка для запуска нового Центра безопасности Защитника Windows. В старых версиях Windows данная страница контролировала большинство настроек Защитника Windows.
Защитник Windows использует Центр обновления Windows для загрузки и установки новых антивирусных определений. Новые сигнатурные определения доступны несколько раз в день, а для ускорения и усиления обнаружения системный антивирус использует облачную защиту.
Если вы столкнулись с проблемами при обновлении сигнатур Защитника Windows, используйте инструкцию для устранения проблем с Центром обновления Windows
Используем Центр безопасности Защитника Windows в Windows 10 Creators Update и выше
После этого откроется новый интерфейс антивируса. Если один из представленных компонентов имеет красный кружок с белым крестиком или желтый треугольник с черным восклицательным знаком, значим нужно исправить обнаруженную проблему.
Обратите внимание, Центр безопасности Защитника Windows также проверяет состояние установленных драйверов. Некоторые старые устройства могут вызывать отображение желтой метки в секции “Работоспособность устройства” по причине отсутствия совместимых драйверов. В этом случае нужно проигнорировать предупреждение.
Настройка компонента “Защита от вирусов и угроз” в Центре безопасности Защитника Windows
Для настройки самой важной секции приложения, нажмите кнопку Защита от вирусов и угроз. Аналогичные кнопки доступны в левой части окна Центра безопасности Защитника Windows.
Облачная защита безопасна для большинства пользователей. Если вы сильно озабочены конфиденциальностью, можете отключить данный компонент.
Параметр Автоматическая отправка образцов схож с предыдущими настройками, следует оставить его включенным. Данная опция влияет на надежность облачной защиты.
Если вы не являетесь опытным пользователем компьютера, следует оставить настройки исключений по умолчанию. Изменяйте эти параметры только, если вы четко понимаете последствия выполняемых действий.
Функция Уведомления (ранее известная как “Расширенные уведомления”) позволяет пользователям изучать данные последних сканирований и показывает недельные сводки активности. Во включенном состоянии данная опция увеличивает количество уведомлений в Центре действия, поэтому многие пользователи захотят ее отключить.
Имейте в виду, что Защитник Windows будет всегда предупреждать о вредоносных заражениях и критических ошибках.
Нажмите ссылку Изменение параметров уведомлений и включите или отключите переключатель Получить последние действия и результаты сканирования по вашему желанию.
Строго рекомендуется оставить активными уведомления Брандмауэра Windows для максимальной защиты.
Данный тип сканирования может быть очень полезным, если сторонний антивирус не получает регулярные сигнатурные определения.
Вы по-прежнему сможете управлять настройками Защитника Windows, кроме параметра “Защита в режиме реального времени”, когда включена периодическая проверка.
Если вы ранее устанавливали сторонний антивирус (Avast, BitDefender, Norton/Symantec, McAfee или др.), то в Центре действия можете увидеть уведомление: “ Защита от вирусов отключена. Чтобы включить Защитник Windows щелкните или коснитесь здесь ”. Просто нажмите на оповещения, и все требуемые операции выполняться в автоматическом режиме. Это один из тех редких случаев, когда вы можете видеть предупреждение настольного приложения “Защитник Windows” в Windows 10 Creators Update.
История сканирования и угрозы, добавленные в карантин
Нажмите кнопку Защита от вирусов и угроз, а затем нажмите кнопку Журнал сканирования.
Как изменить настройки облачной защиты
Вы можете усилить уровень облачной защиты в системном антивирусе «Защитник Windows», присоединившись к программе сообщества Microsoft MAPS.
В инструкции ниже мы рассмотрим шаги по изменению уровня защиты от угроз Защитника Windows с помощью локальных групповых политик и системного реестра.
Работоспособность устройства
Секция Работоспособность устройства показывает информацию о Центре обновления Windows, емкости хранилища, драйверах устройств и о состоянии батареи (только на ноутбуках и планшетах). После запуска устройства сканирование работоспособности может занять некоторое время, поэтому актуальная информация может быть недоступна сразу же.
Если в одной из областей диагностики обнаружены ошибки, пользователь может либо открыть страницу Microsoft с инструкциями по устранению неполадки, либо нажать ссылку для быстрого устранения. Все это представлены в виде рекомендаций.
Данная функция будет целесообразной, если вы получили новое устройство с большим количество предустановленных производителем приложений.
Если на компьютере установлены важные настольные приложения и драйвера, которые нужно сохранить попробуйте использовать диск восстановления системы для переустановки системы Windows.
Брандмауэр и безопасность сети
В данной секции представлена краткая сводка о состоянии Брандмауэра Windows и о типе сетевых подключений (Частное или Общедоступная сети).
При нажатии по отдельному типу сети вы можете включать или отключать Брандмауэр и блокировать все входящие соединения, включая запросы от разрешенных приложений.
Ссылки в нижней части страницы открывают страницу Брандмауэр в классической панели управления.
Управление приложениями и браузером
Данная секция позволяет управлять поведением модуля Защитника Windows под названием SmartScreen.
Параметры для семьи
Данная секция Центра безопасности Защитника Windows содержит всего две ссылки, которые ведут в веб-консоль управления учетной записью Microsoft.
1. Опция Просмотр параметров для семьи показывает членов семьи, которые были добавлены в Windows 10. Вы можете посмотреть недавнюю активность детей, их заказы, время, проведенное за компьютером, историю браузерной активности, статистику использования приложений, игр и мультимедийного контента и даже определить местоположение человека, если его устройство поддерживает данную функцию.
Чтобы добавить аккаунт ребенка (или временно заблокировать текущий аккаунт) в Windows 10, откройте приложение Параметры перейдите в раздел “ Учетные записи ”, выберите секцию “ Семья и другие люди ” и нажмите кнопку “ Добавить члена семьи ”. Вы должны добавить всех детей и других членов семьи, используя одну учетную запись Microsoft. Убедитесь, что учетные записи детей имеют стандартные, а не административные права.
Как включить принудительное сканирование съемных дисков в Windows 10 Creators Update и выше
По непонятным причинам, Защитник Windows в Windows 10 не сканирует съемные носители, например, USB-устройства флеш-памяти или внешние диски. Это может привести к вредоносным заражениям или запуску потенциально нежелательных программ.
Для исправления этой проблемы, откройте меню Пуск, введите powershell и щелкните правой кнопкой мыши по ссылке классического приложений “Windows PowerShell” и выберите опцию “Запустить от имени администратора”.
В качестве альтернативы можно использовать сочетание Windows + X для открытия меню быстрых ссылок (или щелкнуть правой кнопкой мыши по меню Пуск) и выберите опцию “Windows PowerShell (администратор)”.
Нажмите Enter, после этого Защитник Windows в Windows 10 станет сканировать съемные диски.
Настройка иконки Центра безопасности Защитника Windows в Windows 10 Creators Update и выше
Иконка Центра безопасности Защитника Windows показывается в области уведомлений панели задач (системном трее). В любой версии Windows вы можете настроить отображение иконки, чтобы она была видима все время. Нажмите правой кнопкой мыши по свободному месту на панели задач и выберите опцию “Параметры панели задач”. Прокрутите страницу до раздела “Область уведомлений” и кликните по ссылке “Выберите значки, отображаемые в панели задач”. Около пункта “Windows Defender notification icon” переведите положение переключателя в положение “Вкл”.
Если иконка имеет зеленый круг с белой галочкой, но никаких действий предпринимать не следует.
Если иконка Центра безопасности Защитника Windows имеет желтый треугольник с черным восклицательным знаком, значит что-то пошло не так: либо настройка Защитника Windows являются некорректными, либо была обнаружена потенциально нежелательная программа. Вызывать отображения желтой метки могут также пропущенные драйвера, полностью заполненное хранилище, а также неправильные настройки SmartScreen в Защитнике Windows или в Microsoft Edge. Щелкните правой кнопкой мыши по иконке и нажмите “Открыть”, чтобы исправить обнаруженную проблему.
Если иконка Центра безопасности Защитника Windows имеет красный круг с белым крестиков, значит в системе обнаружены серьезные проблемы, например, было найдено вредоносное ПО и для очистки угрозы требуется внимание пользователя. Также отображение красной метки может вызвать отключения Защитника Windows или Брандмауэра. Обычно подобные события приводят к отображению отдельного предупреждения в Центре действия и кликабельного всплывающего уведомления в системном трее. Щелкните правой кнопкой мыши по иконке и нажмите “Открыть”, чтобы исправить обнаруженную проблему.
Если сообщения о вредоносном заражении не прекращаются используйте стороннее решение для очистки, например, Malwarebytes.
Если вы видите сообщение с ошибкой » Не удается запустить службу Центра обеспечения безопасности «, то данная служба, вероятнее всего, была отключена. нажмите кнопку “Закрыть”.
Нужно загрузиться в безопасном режиме. После загрузки системы введите regedit, щелкните правой кнопкой мыши по результату и выберите “Запустить от имени администратора”.
Введите значение “2” (проверьте, что установлена шестнадцатеричная система исчисления) и нажмите ОК. В результате служба Защитника Windows будет запущена автоматически.
Затем повторите те же действия для службы WdNisSvc (Windows Defender Antivirus Network Inspection Service) и SecurityHealthService (Службы Центра безопасности защитника Windows). Убедитесь, что не редактируете только нужные значения. Редактор реестра является очень мощным инструментом, который может привести к проблемам загрузки Windows.
Закройте редактор реестра и перезапустите редактор реестра для проверки, что Центр безопасности Защитника Windows теперь работает корректно.
Если Защитник Windows или Центр безопасности Защитника Windows по-прежнему не запускаются, то попробуйте выполнить полное сканирование системы без перезагрузки с помощью специализированного инструмента очистки, например, Malwarebytes.
Настройка проверки по расписанию для Защитника Windows в Windows 10 Creators Update и выше
В отличие от Microsoft Security Essentials, Защитник Windows не имеет настроек сканирования по расписанию в графическом интерфейсе программы, но у пользователя все равно остается возможность автоматизации быстрой или полной проверки системы.
В Windows 10 Creators Update быстрая проверка выполняется ежедневно (по умолчанию в 3 часа ночи) совместно с обновлениями компонентов Windows и другими задачами. Если операция была пропущена или отменена из-за завершения работы или перезагрузки компьютера, сканирование запускается в следующий раз после включения или перезагрузки компьютера.
Если сканирование не запускалось продолжительное время, Центр действия будет уведомлять об этом сообщением “Защитнику Windows необходимо выполнить сканирование компьютера”.
Откройте меню Пуск, введите Планировщик и выберите самый верхний результат «Планировщик заданий».
Во время запланированных операций будет запускаться окно командной строки. Оно закроется автоматически при завершении сканирования.
Запуск полной проверки системы Защитником Windows в Windows 10 Creators Update и выше
Полное сканирование системы обычно выполняет раз в месяц для того, чтобы проверить отсутствие вирусов и других вредоносных программ на компьютере. Также следует запустить полное антивирусное сканирование системы, если иконка Центра безопасности Защитника Windows в системном трее получила красную (требуются действия) или желтую (рекомендуются действия) метку.
При желании вы можете настроить автоматический запуск сканирования по расписанию. Обратите внимание, что нет никакой необходимости запускать быстрые проверки системы, потому что Защитник Windows выполняет их ежедневно и предупреждает, если проверка была пропущена продолжительное время.
Откройте вкладку “Защита от вирусов и других угроз” и нажмите ссылку “Расширенная проверка”.
Выберите опцию “Полное сканирование” и нажмите кнопку “Выполнить сканирование сейчас”.
Полное сканирование системы может продолжаться несколько часов. При этом вы можете продолжать работу на компьютере.
Если по результатам полного сканирования угрозы не были обнаружены, закройте приложение после завершения проверки.
Если были обнаружены подозрительные объекты, то Защитник Windows выведет сообщение “На устройстве могут быть угрозы”. Стоит подождать окончания сканирования, чтобы просмотреть подробные сведения об обнаруженных объектах.
После завершения сканирования нажмите кнопку “Удалить угрозы”, чтобы добавить опасные файлы в карантин. Процесс очистки может занять некоторое время. В системном трее появится всплывающее уведомление, предупреждающее об обнаруженных угрозах.
При желании нажмите кнопку “Просмотреть подробности”, чтобы детально ознакомиться с обнаруженными объектами. Если вы хотите добавить какие-либо файлы в список исключений, то должны четко осознавать возможные последствия.
Нажмите кнопку “Запуск действий”, чтобы выполнить автоматическое удаление угроз.
В некоторых случаях для удаления всех следов вредоносных программ требуется перезагрузка. Строго рекомендуется перезагрузить устройство в таких сценариях.
Если сообщения о вредоносном заражении не прекращаются используйте стороннее решение для очистки, например, Malwarebytes.
Запуск проверки автономного Защитника Windows в Windows 10 Creators Update и выше
Сканирование при загрузке Windows появилось еще в Windows 10 Юбилейное обновление. Данная функция позволяет удалять стойкие вредоносные программы, руткиты и скрытые угрозы, которые использует методы обхода антивирусной защиты при запуске Windows.
Откройте вкладку “Защита от вирусов и других угроз” и нажмите ссылку “Расширенная проверка”.
Выберите опцию Проверка автономного Защитника Windows и нажмите кнопку “Выполнить сканирование сейчас”.
Защитник Windows предупредит, что автономное сканирование займет некоторое время, и устройство будет перезагружено. Убедитесь, что все документы сохранены и нажмите кнопку “Проверка”.
После этого Windows предупредит, что перезагрузка пройдет в течение минуты. Нажмите “Закрыть” и подождите, пока устройство будет перезагружено.
После перезагрузки Windows будет загружать новые файлы, которые требуются для проверки. Подождите, этот процесс может занять минуту или около того.
После этого Защитник Windows запустит автономное сканирование и автоматически поместит обнаруженные объекты в карантин. Для завершения сканирования потребуется 15-20 минут. После завершения процесса проверки и очистки, устройство снова перезагрузиться. Войдите в систему и убедитесь в отсутствии вредоносных программ.
Источник
На чтение 6 мин. Просмотров 9.6k. Опубликовано 03.09.2019
Часто мы слышим, как люди жалуются, что не могут включить Защитник Windows в Windows 10, поэтому сегодня мы решили поделиться с вами несколькими советами о том, как решить эту проблему.
Существует несколько возможных сценариев этой проблемы, и большинство из них мы рассмотрим в этой статье.
Содержание
- Защитник Windows не запускается
- Что делать, если Защитник Windows не включается в Windows 10
- Решение 1. Включите защиту в реальном времени
- Решение 2 – Изменить дату и время
- Решение 3 – Обновление Windows
- Решение 4 – Изменить прокси-сервер
- Решение 5 – Отключить сторонний антивирус
- Решение 6 – Запустите сканирование SFC
- Решение 7 – Запустите DISM
- Решение 8 – Сброс службы безопасности
Защитник Windows не запускается
Вот несколько примеров того, как эта проблема может проявиться:
- Невозможно включить Защитника Windows. Групповая политика Windows 10 . Если вы получили эту ошибку, ознакомьтесь с нашей статьей о редакторе групповой политики и Защитнике Windows.
- Невозможно выключить Защитник Windows 10 . Если вы хотите переключиться на другую антивирусную программу, эта проблема может помешать отключить Защитник Windows.
- Защита Защитника Windows в реальном времени выполняется другой av-программой . Защитник Windows и другая антивирусная программа не работают (см. ниже).
Что делать, если Защитник Windows не включается в Windows 10
- Включить защиту в реальном времени
- Изменить дату и время
- Обновить Windows
- Изменить прокси-сервер
- Отключить сторонний антивирус
- Запустите сканирование SFC
- Запустить DISM
- Сброс службы безопасности
Решение 1. Включите защиту в реальном времени
Защитник Windows спроектирован так, чтобы отключаться самостоятельно, если обнаруживает любое другое стороннее антивирусное программное обеспечение. Windows предназначена для обнаружения любого установленного антивирусного программного обеспечения, и могут возникнуть определенные проблемы, если у вас установлено два или более антивирусных программ.
Эти проблемы включают конфликты между антивирусным программным обеспечением, которые могут проявляться как частое зависание, сбой приложений и т. Д.
Поскольку это общая проблема, во избежание любых конфликтов Защитник Windows отключится, если Windows обнаружит любую другую программу безопасности. Кроме того, если это программное обеспечение безопасности имеет брандмауэр, брандмауэр Windows также отключится.
Это означает, что если вы хотите, чтобы Защитник Windows работал, вам придется выбирать между ним и сторонним антивирусным программным обеспечением.
Часто пользователи не знают, установлено ли программное обеспечение для обеспечения безопасности или нет, потому что при покупке нового ноутбука в большинстве случаев он поставляется с пробной версией антивирусного программного обеспечения, такого как Norton, McAfee и т. Д.
При установке таких приложений, как Flash или Java, может потребоваться удалить бесплатный сканер безопасности, что может вызвать некоторые проблемы.
Поэтому лучше всего искать на вашем компьютере, если вы не уверены, установлено ли программное обеспечение безопасности или нет. Как только вы удалите его, вам, возможно, придется вручную включить его, выполнив следующие действия:
- Нажмите клавишу Windows key + Q на клавиатуре, чтобы запустить поиск чудо-кнопок.
- Введите «Защитник Windows» в поле поиска и нажмите клавишу «Ввод».
-
Перейдите в Настройки и установите флажок Включить защиту в реальном времени .
Ваше поле поиска отсутствует? Верните его за пару простых шагов!
Решение 2 – Изменить дату и время
Еще одна причина, по которой Защитник Windows не работает должным образом, – неправильные время и дата в Windows 10. Чтобы это исправить, необходимо проверить правильное значение времени и даты, прежде чем пытаться снова включить Защитник Windows.
Мы знаем, что это может звучать странно, но большинство системных функций Windows зависят от времени и даты, поэтому неправильная дата или время могут вызвать ненормальное поведение в вашей ОС Windows.

Решение 3 – Обновление Windows
Обязательно обновляйте Windows с помощью Центра обновления Windows, поскольку это может вызвать некоторые проблемы с Защитником Windows. Когда дело доходит до любого программного обеспечения безопасности, убедитесь, что вы часто его обновляете.
Перейдите на страницу Пуск , затем Настройки > Обновления и безопасность > Центр обновления Windows , затем выберите Проверить обновления .
Мы предлагаем вам выполнить полное обновление Windows, затем открыть Защитник Windows и запустить обновление оттуда.
Если вы не можете открыть приложение «Настройка», обратитесь к этой статье, чтобы решить эту проблему.
Не можете обновить Windows? Ознакомьтесь с этим руководством, которое поможет вам быстро их решить.
Решение 4 – Изменить прокси-сервер
Эти три наиболее распространенных сценария, которые могут вызвать проблемы с Защитником Windows, но есть и другие не очень распространенные сценарии, которые также могут вызвать проблемы.
Например, неправильные настройки зоны в Internet Explorer могут вызвать проблемы, но вы можете легко это исправить, сбросив Internet Explorer к заводским настройкам.
Помните, что если вы используете прокси-сервер, Защитник Windows не сможет выполнить обновление. Если это так, вам нужно внести некоторые незначительные изменения в свой прокси-сервер.
- Нажмите клавишу Windows + X на клавиатуре и выберите Командная строка (администратор) .
-
Введите NETSH WINHTTP SET PROXY 1.1.1.1:8080 или NETSH WINHTTP SET PROXY MYPROXY.NET:8080
- Теперь перезагрузите систему и посмотрите, работает ли она.
Если у вас возникли проблемы с доступом к командной строке от имени администратора, то вам лучше ознакомиться с этим руководством.
Проблемы с прокси-сервером довольно раздражающие. Сделайте их прошлым с помощью этого руководства.
Решение 5 – Отключить сторонний антивирус
Защитник Windows не ладит со сторонними антивирусами. Как и любые две антивирусные программы, они плохо работают друг с другом.
Поэтому, если вы хотите, чтобы Защитник Windows был вашим основным параметром безопасности, обязательно отключите все сторонние антивирусные программы, установленные на вашем компьютере.
Не подвергайте себя ненужным рискам. Узнайте, почему Защитник Windows является единственным вредоносным барьером, который вам нужен!
Решение 6 – Запустите сканирование SFC
Вот как запустить сканирование SFC в Windows 10:
- Перейдите в Поиск, введите cmd и откройте Командную строку в качестве администратора.
-
Введите следующую строку и нажмите Enter: sfc/scannow
- Подождите, пока процесс закончится.
- Перезагрузите компьютер.
Команда сканирования теперь остановлена до завершения процесса? Не волнуйтесь, у нас есть простое решение для вас.
Решение 7 – Запустите DISM
Вот как запустить DISM в Windows 10:
- Перейдите в Поиск, введите cmd и откройте командную строку от имени администратора.
-
Введите в командной строке следующую команду:
-
-
DISM.exe/Онлайн/Cleanup-образ/Restorehealth
-
DISM.exe/Онлайн/Cleanup-образ/Restorehealth
-
-
Если DISM не может получить файлы в Интернете, попробуйте использовать установочный USB или DVD. Вставьте носитель и введите следующую команду:
-
- DISM.exe/Online/Cleanup-Image/RestoreHealth/Источник: C: RepairSourceWindows/LimitAccess
-
- Обязательно замените путь C: RepairSourceWindows на вашем DVD или USB.
Кажется, что все теряется при сбое DISM в Windows? Посмотрите это краткое руководство и избавьтесь от забот.
Решение 8 – Сброс службы безопасности
И, наконец, если ни одно из вышеперечисленных решений не сработало, мы попробуем сбросить службу центра безопасности. Надеюсь, после этого Защитник Windows начнет работать.
Вот как можно сбросить службу центра безопасности в Windows 10:
- Перейдите в Поиск, введите services.msc и откройте Службы.
-
Найдите службу Центр безопасности .
- Нажмите правой кнопкой мыши на службу Центр обеспечения безопасности и выберите Сброс.
- Перезагрузите компьютер.
Вот и все, мы надеемся, что хотя бы одно из этих решений помогло вам решить ваши проблемы с Защитником Windows. Если у вас есть какие-либо комментарии, вопросы или предложения, просто сообщите нам об этом в комментариях ниже.
Download PC Repair Tool to quickly find & fix Windows errors automatically
If Windows Security is crashing or not opening, you can reset and re-register the Windows Security app and get the issue fixed. In this post, we will show you the 3 quick and easy ways to reset or repair Windows Security or reinstall Windows Defender in Windows 11/10.

You can perform this task in either of 3 ways to reset Windows Security or reinstall Windows Defender:
- From Start Menu
- Via PowerShell
- Via Command Prompt
Let’s see a description of the process involved in relation to each of the methods.
1] Reset Windows Security App from Start Menu
Do the following:
- Press the Win+I key on the keyboard to open Settings.
- Click on App settings on the left side
- Under Installed apps, search for Windows Security
- Click on the 3 dots and select Advanced option
- On the next page, click on the Reset button in Settings.
- Click on Reset to confirm.
You can now exit Settings.
2] Reset Windows Security App in PowerShell
Do the following:
- Press Windows key + X to open the Power User Menu.
- Then press i on the keyboard to launch PowerShell.
- In the PowerShell console, type in or copy and paste the command below and hit Enter.
Get-AppxPackage *Microsoft.Windows.SecHealthUI* | Reset-AppxPackage
Once the command executes, you can exit the PowerShell console.
3] Reinstall and re-register Windows Security App in Command Prompt
Do the following:
- Press Windows key + R to invoke the Run dialog.
- In the Run dialog box, type
cmdand hit Enter to open Command Prompt. - In the command prompt window, type or copy and paste the command below and hit Enter.
PowerShell -ExecutionPolicy Unrestricted -Command "& {$manifest = (Get-AppxPackage *Microsoft.Windows.SecHealthUI*).InstallLocation + 'AppxManifest.xml' ; Add-AppxPackage -DisableDevelopmentMode -Register $manifest}"
That’s it!
How to Repair Windows Security in Windows 11?
To repair Windows Security, do the following:
- Press the Win+I key on the keyboard to open Settings.
- Click on App settings on the left side
- Under Installed apps, search for Windows Security
- Click on the 3 dots and select Advanced option
- On the next page, click on the Repair button in Settings.
- Click on Repair to confirm.
Related post: How to Reset Windows Security Security Settings to default values in Windows.
What will happen if I reset Windows Security?
When you reset Windows Security, everything from your security key will be deleted and reset to factory defaults. All data and credentials will be cleared. In short, all data belonging to this app will be cleared.
Obinna Onwusobalu has studied Information & Communication Technology and is a keen follower of the Windows ecosystem. He has been a Windows Insider MVP (2020). He runs a computer software clinic.
Download PC Repair Tool to quickly find & fix Windows errors automatically
If Windows Security is crashing or not opening, you can reset and re-register the Windows Security app and get the issue fixed. In this post, we will show you the 3 quick and easy ways to reset or repair Windows Security or reinstall Windows Defender in Windows 11/10.

You can perform this task in either of 3 ways to reset Windows Security or reinstall Windows Defender:
- From Start Menu
- Via PowerShell
- Via Command Prompt
Let’s see a description of the process involved in relation to each of the methods.
1] Reset Windows Security App from Start Menu
Do the following:
- Press the Win+I key on the keyboard to open Settings.
- Click on App settings on the left side
- Under Installed apps, search for Windows Security
- Click on the 3 dots and select Advanced option
- On the next page, click on the Reset button in Settings.
- Click on Reset to confirm.
You can now exit Settings.
2] Reset Windows Security App in PowerShell
Do the following:
- Press Windows key + X to open the Power User Menu.
- Then press i on the keyboard to launch PowerShell.
- In the PowerShell console, type in or copy and paste the command below and hit Enter.
Get-AppxPackage *Microsoft.Windows.SecHealthUI* | Reset-AppxPackage
Once the command executes, you can exit the PowerShell console.
3] Reinstall and re-register Windows Security App in Command Prompt
Do the following:
- Press Windows key + R to invoke the Run dialog.
- In the Run dialog box, type
cmdand hit Enter to open Command Prompt. - In the command prompt window, type or copy and paste the command below and hit Enter.
PowerShell -ExecutionPolicy Unrestricted -Command "& {$manifest = (Get-AppxPackage *Microsoft.Windows.SecHealthUI*).InstallLocation + 'AppxManifest.xml' ; Add-AppxPackage -DisableDevelopmentMode -Register $manifest}"
That’s it!
How to Repair Windows Security in Windows 11?
To repair Windows Security, do the following:
- Press the Win+I key on the keyboard to open Settings.
- Click on App settings on the left side
- Under Installed apps, search for Windows Security
- Click on the 3 dots and select Advanced option
- On the next page, click on the Repair button in Settings.
- Click on Repair to confirm.
Related post: How to Reset Windows Security Security Settings to default values in Windows.
What will happen if I reset Windows Security?
When you reset Windows Security, everything from your security key will be deleted and reset to factory defaults. All data and credentials will be cleared. In short, all data belonging to this app will be cleared.
Obinna Onwusobalu has studied Information & Communication Technology and is a keen follower of the Windows ecosystem. He has been a Windows Insider MVP (2020). He runs a computer software clinic.