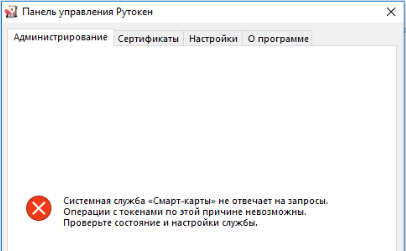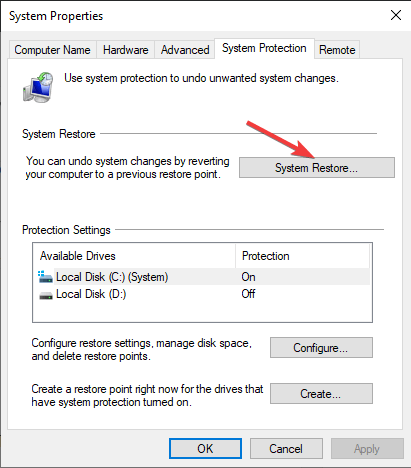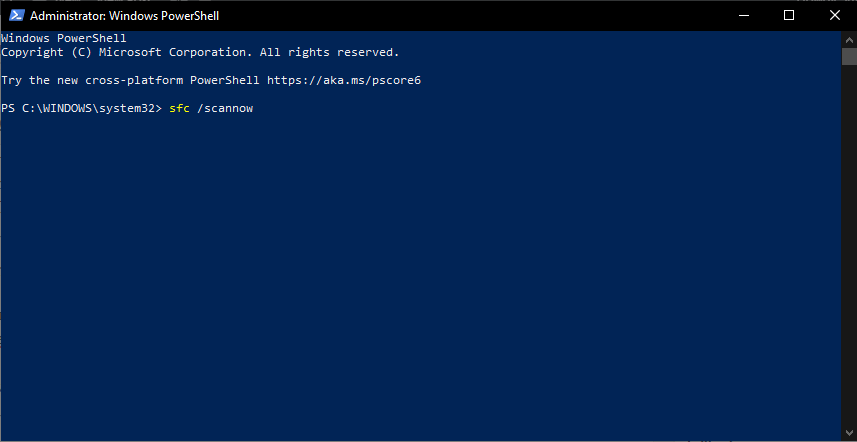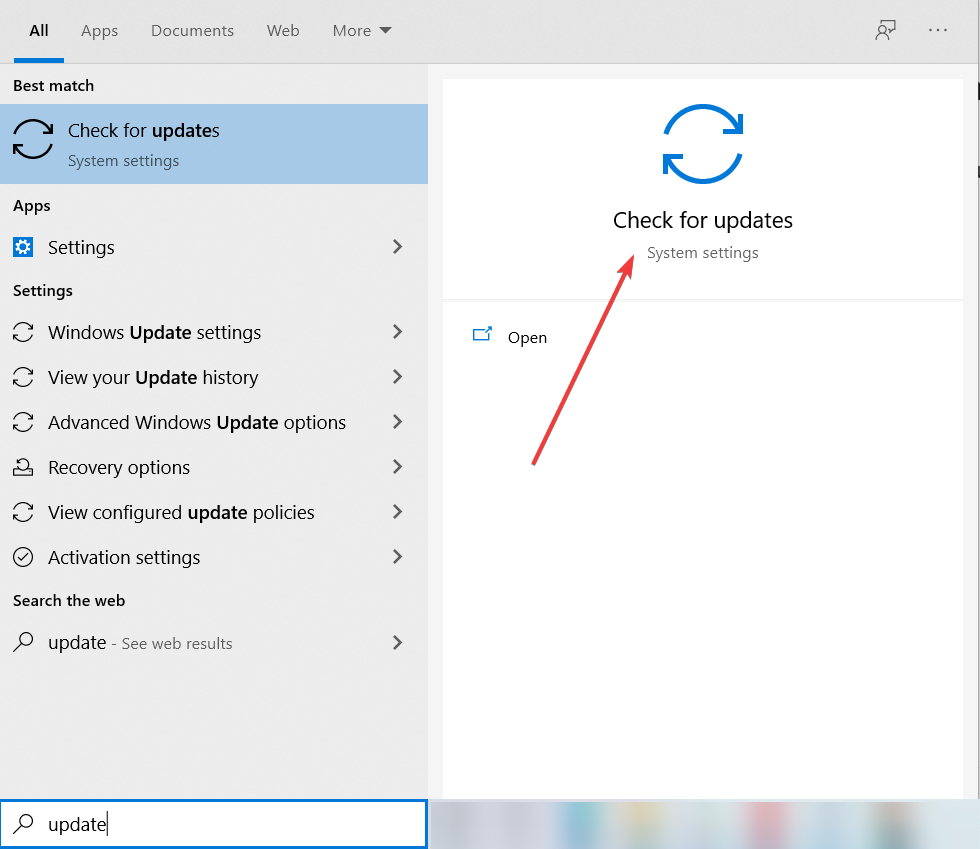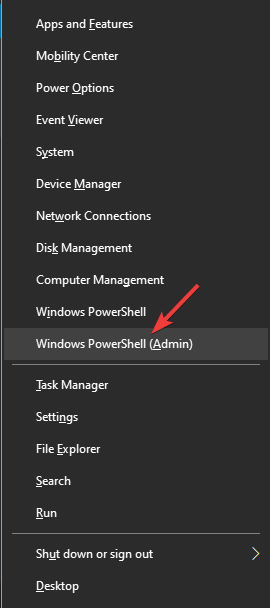Здравствуйте.
Приобрел новый ноутбук Lenovo V320-17IKB, Windows10. Столкнулся с проблемой — служба Смарт-карта запускается, работает примерно 10 секунд и останавливается. При этом в журнале событий в разделе Система появляются 4
события с ошибкой:
1) Параметры
разрешений для конкретного приложения не дают разрешения Локально Активация для приложения COM-сервера с CLSID
{6B3B8D23-FA8D-40B9-8DBD-B950333E2C52}
и APPID
{4839DDB7-58C2-48F5-8283-E1D1807D0D7D}
пользователю NT AUTHORITYLOCAL SERVICE с ИД безопасности (S-1-5-19) и адресом LocalHost (с использованием LRPC), выполняемого в контейнере приложения Недоступно с ИД безопасности (Недоступно). Это разрешение безопасности можно
изменить с помощью средства администрирования служб компонентов.
2) Параметры
разрешений по умолчанию для компьютера не дают разрешения Локально Активация для приложения COM-сервера с CLSID
{C2F03A33-21F5-47FA-B4BB-156362A2F239}
и APPID
{316CDED5-E4AE-4B15-9113-7055D84DCC97}
пользователю NT AUTHORITYLOCAL SERVICE с ИД безопасности (S-1-5-19) и адресом LocalHost (с использованием LRPC), выполняемого в контейнере приложения Недоступно с ИД безопасности (Недоступно). Это разрешение безопасности можно
изменить с помощью средства администрирования служб компонентов.
3) Параметры
разрешений для конкретного приложения не дают разрешения Локально Активация для приложения COM-сервера с CLSID
{6B3B8D23-FA8D-40B9-8DBD-B950333E2C52}
и APPID
{4839DDB7-58C2-48F5-8283-E1D1807D0D7D}
пользователю NT AUTHORITYLOCAL SERVICE с ИД безопасности (S-1-5-19) и адресом LocalHost (с использованием LRPC), выполняемого в контейнере приложения Недоступно с ИД безопасности (Недоступно). Это разрешение безопасности можно
изменить с помощью средства администрирования служб компонентов.
4) Параметры
разрешений по умолчанию для компьютера не дают разрешения Локально Активация для приложения COM-сервера с CLSID
{C2F03A33-21F5-47FA-B4BB-156362A2F239}
и APPID
{316CDED5-E4AE-4B15-9113-7055D84DCC97}
пользователю NT AUTHORITYLOCAL SERVICE с ИД безопасности (S-1-5-19) и адресом LocalHost (с использованием LRPC), выполняемого в контейнере приложения Недоступно с ИД безопасности (Недоступно). Это разрешение безопасности можно
изменить с помощью средства администрирования служб компонентов.
Что
делал для решения проблемы:
1) Обновил Windows до последней сборки
2) Пробовал решения по аналогичным событиям- 10016. Решения связанные с разрешениями на разделы в реесте и разрешениями DCOM
Ничего не помогло.
Проблема очень актуальна, т.к. из-за этой службы не работает ПО «Алладин Единый клиент Jacarta» необходимое для клиент-банк.
Содержание
- Устранение неполадок смарт-карт
- Certutil
- Сертификаты списка, доступные на смарт-карте
- Удаление сертификатов на смарт-карте
- Отладка и отслеживание с помощью WPP
- Включить трассировка
- Остановка трассировки
- Примеры:
- Протокол Kerberos, KDC и отладка и отслеживание NTLM
- Протокол NTLM
- Проверка подлинности Kerberos
- Настройка отслеживания с помощью реестра
- Служба смарт-карт
- Считыватели смарт-карт
- Диагностика CryptoAPI 2.0
- Использование этой смарт карты невозможно windows 10
- Question
- Использование этой смарт карты невозможно windows 10
- Вопрос
- Рутокен PKI и MS Base Smart Card Crypto Provider
- Сообщений 4
- #1 Тема от Yatakoi 2019-02-27 08:35:36
- Рутокен PKI и MS Base Smart Card Crypto Provider
- #2 Ответ от Ксения Шаврова 2019-02-27 11:24:04
- Re: Рутокен PKI и MS Base Smart Card Crypto Provider
- #3 Ответ от Yatakoi 2019-02-28 02:54:57
- Re: Рутокен PKI и MS Base Smart Card Crypto Provider
- #4 Ответ от Ксения Шаврова 2019-02-28 12:21:44
- Re: Рутокен PKI и MS Base Smart Card Crypto Provider
- Использование этой смарт карты невозможно windows 10
Устранение неполадок смарт-карт
Применяется к: Windows 10, Windows 11, Windows Server 2016 и выше
В этой статье рассказывается о средствах и службах, которые разработчики смарт-карт могут использовать для выявления проблем с сертификатами при развертывании смарт-карт.
Отладка и отслеживание проблем смарт-карт требуют различных средств и подходов. В следующих разделах указаны инструменты и подходы, которые можно использовать.
Certutil
Полное описание Certutil, включая примеры, которые показывают, как его использовать, см. в примере Certutil [W2012].
Сертификаты списка, доступные на смарт-карте
Ввод ПИН-кода не требуется для этой операции. Вы можете нажать ESC, если вам будет предложен ПИН-код.
Удаление сертификатов на смарт-карте
Каждый сертификат заключен в контейнер. При удалении сертификата на смарт-карте удаляется контейнер для сертификата.
Чтобы удалить контейнер, введите certutil-delkey-csp «Microsoft Base Smart Card Crypto Provider»
Отладка и отслеживание с помощью WPP
WPP упрощает отслеживание работы поставщика трассировки. Он предоставляет поставщику трассировки механизм для входа двоичных сообщений в режиме реального времени. Зарегистрированные сообщения можно преобразовать в понятный для человека след операции. Дополнительные сведения см. в блоге Diagnostics with WPP — блог NDIS.
Включить трассировка
С помощью WPP используйте одну из следующих команд, чтобы включить отслеживание:
Параметры можно использовать в следующей таблице.
| Понятное имя | Код GUID | Флажки |
|---|---|---|
| scardsvr | 13038e47-ffec-425d-bc69-5707708075fe | 0xffff |
| winscard | 3fce7c5f-fb3b-4bce-a9d8-55cc0ce1cf01 | 0xffff |
| basecsp | 133a980d-035d-4e2d-b250-94577ad8fced | 0x7 |
| scksp | 133a980d-035d-4e2d-b250-94577ad8fced | 0x7 |
| msclmd | fb36caf4-582b-4604-8841-9263574c4f2c | 0x7 |
| credprov | dba0e0e0-505a-4ab6-aa3f-22f6f743b480 | 0xffff |
| certprop | 30eae751-411f-414c-988b-a8bfa8913f49 | 0xffff |
| scfilter | eed7f3c9-62ba-400e-a001-658869df9a91 | 0xffff |
| wudfusbccid | a3c09ba3-2f62-4be5-a50f-8278a646ac9d | 0xffff |
Чтобы включить трассировку для службы SCardSvr:
Чтобы включить трассировку для scfilter.sys:
Остановка трассировки
С помощью WPP используйте одну из следующих команд, чтобы остановить трассировку:
Примеры:
Чтобы остановить след:
Протокол Kerberos, KDC и отладка и отслеживание NTLM
Эти ресурсы можно использовать для устранения неполадок этих протоколов и KDC:
Протокол NTLM
Чтобы включить трассировку для проверки подлинности NTLM, запустите следующую команду в командной строке:
Чтобы остановить отслеживание для проверки подлинности NTLM, запустите эту команду:
Проверка подлинности Kerberos
Чтобы включить трассировку для проверки подлинности Kerberos, запустите эту команду:
Чтобы остановить отслеживание проверки подлинности Kerberos, запустите эту команду:
Чтобы включить трассировку для KDC, запустите следующую команду в командной строке:
Чтобы остановить отслеживание для KDC, запустите следующую команду в командной строке:
Настройка отслеживания с помощью реестра
Вы также можете настроить трассировку, редактировать значения реестра Kerberos, показанные в следующей таблице.
| Элемент | Параметр ключа реестра |
|---|---|
| Протокол NTLM | HKEY_LOCAL_MACHINESYSTEMCurrentControlSetControlLsaMSV1_0 Имя значения: NtLmInfoLevel Тип значения: DWORD Данные значения: c0015003 |
| Kerberos | HKEY_LOCAL_MACHINESYSTEMCurrentControlSetControlLsaKerberos Имя значения: LogToFile Тип значения: DWORD Данные значения: 00000001 HKEY_LOCAL_MACHINESYSTEMCurrentControlSetControlLsaKerberosParameters HKEY_LOCAL_MACHINESYSTEMCurrentControlSetControlLsaKerberosParameters |
| KDC | HKEY_LOCAL_MACHINESYSTEMCurrentControlSetServicesKdc Имя значения: KdcDebugLevel Тип значения: DWORD Данные значения: c0000803 |
Если вы использовали, посмотрите следующий файл журнала в текущем Tracelog каталоге: kerb.etl/kdc.etl/ntlm.etl.
Если вы использовали параметры ключей реестра, показанные в предыдущей таблице, посмотрите на файлы журнала трассировки в следующих расположениях:
Служба смарт-карт
Служба диспетчера ресурсов смарт-карт работает в контексте локальной службы. Он реализуется в качестве общей службы процесса хост-службы (svchost).
Чтобы проверить, запущена ли служба Смарт-карты
Нажмите кнопку CTRL+ALT+DEL, а затем выберите start Task Manager.
В диалоговом окне Windows Диспетчер задач выберите вкладку Services.
Выберите столбец Name для сортировки списка в алфавитном порядке, а затем введите s.
В столбце Имя посмотрите на SCardSvr, а затем посмотрите в столбце Состояние, чтобы узнать, запущена или остановлена служба.
Перезапуск службы смарт-карт
Запустите в качестве администратора в командной подсказке.
Если появится диалоговое окно «Управление учетной записью пользователя», подтвердите, что отображаемая в нем акция является нужным, а затем выберите Да.
В следующем примере кода приводится пример вывода из этой команды:
Считыватели смарт-карт
Как и любое устройство, подключенное к компьютеру, диспетчер устройств можно использовать для просмотра свойств и начала процесса отлаговки.
Чтобы проверить, работает ли считыватель смарт-карт
Перейдите к компьютеру.
Щелкните правой кнопкой мыши Компьютер, а затем выберите Свойства.
В статье Задачивыберите диспетчер устройств.
В диспетчере устройств раздайте считывателисмарт-карт, выберите имя считывателей смарт-карт, которые необходимо проверить, а затем выберите Свойства.
Если считыватель смарт-карт не указан в диспетчере устройств, в меню Action выберите scan для изменения оборудования.
Диагностика CryptoAPI 2.0
Диагностика CryptoAPI 2.0 доступна в Windows версиях, которые поддерживают CryptoAPI 2.0 и могут помочь устранить проблемы с инфраструктурой ключей общего ключевых (PKI).
CryptoAPI 2.0 Диагностика регистрит события в журнале Windows событий. Журналы содержат подробные сведения о проверке цепочки сертификатов, операциях хранения сертификатов и проверке подписи. Эта информация упрощает определение причин проблем и сокращает время, необходимое для диагностики.
Дополнительные сведения о диагностике CryptoAPI 2.0 см. в Enterprise PKI.
Источник
Question
1) Параметры разрешений для конкретного приложения не дают разрешения Локально Активация для приложения COM-сервера с CLSID
<6b3b8d23-fa8d-40b9-8dbd-b950333e2c52>
и APPID
<4839ddb7-58c2-48f5-8283-e1d1807d0d7d>
пользователю NT AUTHORITYLOCAL SERVICE с ИД безопасности (S-1-5-19) и адресом LocalHost (с использованием LRPC), выполняемого в контейнере приложения Недоступно с ИД безопасности (Недоступно). Это разрешение безопасности можно изменить с помощью средства администрирования служб компонентов.
2) Параметры разрешений по умолчанию для компьютера не дают разрешения Локально Активация для приложения COM-сервера с CLSID
и APPID
<316cded5-e4ae-4b15-9113-7055d84dcc97>
пользователю NT AUTHORITYLOCAL SERVICE с ИД безопасности (S-1-5-19) и адресом LocalHost (с использованием LRPC), выполняемого в контейнере приложения Недоступно с ИД безопасности (Недоступно). Это разрешение безопасности можно изменить с помощью средства администрирования служб компонентов.
3) Параметры разрешений для конкретного приложения не дают разрешения Локально Активация для приложения COM-сервера с CLSID
<6b3b8d23-fa8d-40b9-8dbd-b950333e2c52>
и APPID
<4839ddb7-58c2-48f5-8283-e1d1807d0d7d>
пользователю NT AUTHORITYLOCAL SERVICE с ИД безопасности (S-1-5-19) и адресом LocalHost (с использованием LRPC), выполняемого в контейнере приложения Недоступно с ИД безопасности (Недоступно). Это разрешение безопасности можно изменить с помощью средства администрирования служб компонентов.
4) Параметры разрешений по умолчанию для компьютера не дают разрешения Локально Активация для приложения COM-сервера с CLSID
и APPID
<316cded5-e4ae-4b15-9113-7055d84dcc97>
пользователю NT AUTHORITYLOCAL SERVICE с ИД безопасности (S-1-5-19) и адресом LocalHost (с использованием LRPC), выполняемого в контейнере приложения Недоступно с ИД безопасности (Недоступно). Это разрешение безопасности можно изменить с помощью средства администрирования служб компонентов.
Что делал для решения проблемы:
1) Обновил Windows до последней сборки
2) Пробовал решения по аналогичным событиям- 10016. Решения связанные с разрешениями на разделы в реесте и разрешениями DCOM
Проблема очень актуальна, т.к. из-за этой службы не работает ПО «Алладин Единый клиент Jacarta» необходимое для клиент-банк.
Источник
Использование этой смарт карты невозможно windows 10
Вопрос
1) Параметры разрешений для конкретного приложения не дают разрешения Локально Активация для приложения COM-сервера с CLSID
<6b3b8d23-fa8d-40b9-8dbd-b950333e2c52>
и APPID
<4839ddb7-58c2-48f5-8283-e1d1807d0d7d>
пользователю NT AUTHORITYLOCAL SERVICE с ИД безопасности (S-1-5-19) и адресом LocalHost (с использованием LRPC), выполняемого в контейнере приложения Недоступно с ИД безопасности (Недоступно). Это разрешение безопасности можно изменить с помощью средства администрирования служб компонентов.
2) Параметры разрешений по умолчанию для компьютера не дают разрешения Локально Активация для приложения COM-сервера с CLSID
и APPID
<316cded5-e4ae-4b15-9113-7055d84dcc97>
пользователю NT AUTHORITYLOCAL SERVICE с ИД безопасности (S-1-5-19) и адресом LocalHost (с использованием LRPC), выполняемого в контейнере приложения Недоступно с ИД безопасности (Недоступно). Это разрешение безопасности можно изменить с помощью средства администрирования служб компонентов.
3) Параметры разрешений для конкретного приложения не дают разрешения Локально Активация для приложения COM-сервера с CLSID
<6b3b8d23-fa8d-40b9-8dbd-b950333e2c52>
и APPID
<4839ddb7-58c2-48f5-8283-e1d1807d0d7d>
пользователю NT AUTHORITYLOCAL SERVICE с ИД безопасности (S-1-5-19) и адресом LocalHost (с использованием LRPC), выполняемого в контейнере приложения Недоступно с ИД безопасности (Недоступно). Это разрешение безопасности можно изменить с помощью средства администрирования служб компонентов.
4) Параметры разрешений по умолчанию для компьютера не дают разрешения Локально Активация для приложения COM-сервера с CLSID
и APPID
<316cded5-e4ae-4b15-9113-7055d84dcc97>
пользователю NT AUTHORITYLOCAL SERVICE с ИД безопасности (S-1-5-19) и адресом LocalHost (с использованием LRPC), выполняемого в контейнере приложения Недоступно с ИД безопасности (Недоступно). Это разрешение безопасности можно изменить с помощью средства администрирования служб компонентов.
Что делал для решения проблемы:
1) Обновил Windows до последней сборки
2) Пробовал решения по аналогичным событиям- 10016. Решения связанные с разрешениями на разделы в реесте и разрешениями DCOM
Проблема очень актуальна, т.к. из-за этой службы не работает ПО «Алладин Единый клиент Jacarta» необходимое для клиент-банк.
Источник
Рутокен PKI и MS Base Smart Card Crypto Provider
Форум Рутокен → Техническая поддержка пользователей → Рутокен PKI и MS Base Smart Card Crypto Provider
Сообщений 4
#1 Тема от Yatakoi 2019-02-27 08:35:36
Рутокен PKI и MS Base Smart Card Crypto Provider
Не понимаю где надо настроить, чтобы не устанавливать нигде драйвера Рутокена, а использовать MS Base Smart Card Crypto Provider.
В настройках Рутокена стоит MS Base Smart Card Crypto Provider. Сертификат выдал с поставщиками Aktiv ruToken CSP 1.0 и MS Base Smart Card Crypto Provider, но при попытке авторизации, локально или по RDP, там где нет драйвера Рутокен, получаю сообщение «Использование этой смарт-карты невозможно», а логах Windows Server 2012R2 появляется сообщение: «При получении цифрового сертификата с вставленной смарт-карты произошла ошибка: Не удается найти указанный файл.»
#2 Ответ от Ксения Шаврова 2019-02-27 11:24:04
Re: Рутокен PKI и MS Base Smart Card Crypto Provider
Здравствуйте, Yatakoi.
Непонятно всё-таки с помощью какого криптопровайдера выписан сертификат?
#3 Ответ от Yatakoi 2019-02-28 02:54:57
Re: Рутокен PKI и MS Base Smart Card Crypto Provider
Здравствуйте, Yatakoi.
Непонятно всё-таки с помощью какого криптопровайдера выписан сертификат?
Здравствуйте. Приложил скриншот. 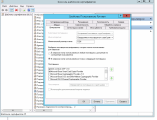
#4 Ответ от Ксения Шаврова 2019-02-28 12:21:44
Re: Рутокен PKI и MS Base Smart Card Crypto Provider
Yatakoi, чтобы не устанавливать драйверы на каждый компьютер, при выписывании сертификата оставьте флаг только напротив Microsoft Base Smart Card Cryptoprovider.
Источник
Использование этой смарт карты невозможно windows 10
Возможно, эта информация будет интересна
При открытии Панели управления Рутокен на вкладке Администрирование отображается ошибка: «Системная служба «Смарт-карты» не отвечает на запросы. Операции с по этой причине невозможны. Проверьте состояние и настройки службы».
Существуют разные причины возникновения этой ошибки, в зависимости от схемы работы:
2. Попробуйте запустить или перезапустить службу.
3. Если служба не работает (не запускается или не перезапускается), то может понадобиться ее переустановка (это могут сделать только системным администраторы).
1) Win7, Vista, Win8/8.1, Win10
•Запустите файл (smart-card-7) из вложения
•Переустановите службу смарт-карт согласно инструкции из вложения (Smart-Card-XP)
4. Возможно, какое-либо ПО может блокировать службу Смарт-карта. Совместно с системным администратором произведите поиск ПО, которое может вызывать проблемы.
Если Рутокен вставлен в компьютер (в сервер), а к нему пытаются обратиться удаленно, такая схема работать не будет.
Протокол RDP (Remote Desktop Protocol) не позволяет удаленно работать со смарт-картами, так как это противоречит безопасности.
Рекомендуем подключать Рутокен в компьютер, с которого будет осуществляться удаленное подключение (в клиент).
В качестве альтернативного варианта, вы можете использовать средства удаленного подключения, не использующие протокол RDP (TeamViewer, Radmin, AmmyyAdmin и т.д.), однако такое подключение противоречит самой логике двухфакторной аутентификации и является небезопасным.
2. Попробуйте Запустить/Перезапустить службу.
1) Win7, Vista, Win8/8.1, Win10
•Запустите файл (smart-card-7) из вложения
•Переустановите службу смарт-карт согласно инструкции из вложения (Smart-Card-XP)
4. Возможно, какое-либо ПО может блокировать службу «Смарт-карта». Совместно с системным администратором произведите поиск ПО, которое может вызывать проблемы со службой «Смарт-карта».
Источник
На чтение 9 мин Просмотров 3.9к. Опубликовано 04.07.2019
Содержание
- Описание окружения
- Алгоритм решения проблем с JaCarta
- Возможные причины с определением контейнера
- Как решить проблему, что криптопро не видит USB ключ?
- Установка единого клиента JaCarta PKI
- Установка КриптоПРО
- Не возможно подключиться к службе управления смарт-картами
Иногда при добавлении смарт-карты может появиться ошибка. Эта ошибка связана с определением устройств на компьютере и установкой для него драйвера. Самостоятельно компьютер не сможет найти подходящий драйвер так как почти все смарт карты снабжаются специальным программным обеспечением куда входит и драйвер для них.
Однако некоторые смарт карты могут работать на компьютере даже с не установленным программным обеспечением. В таком случае можно отключить сообщение об ошибке.
Для этого находите в Windows 10 смарт карты в диспетчере устройств. Наводите курсор на этот пункт и нажимаете правую кнопку мыши, откроется контекстное меню в котором выбираете пункт Другие устройства — Отключить. После этого появится окно Смарт-карта в котором нужно нажать Да.
Проблема:
При добавлении новой карты в систему Indeed CM появляется сообщение об ошибке:
Диспетчер ресурсов смарт-карт не выполняется
Решение 1:
Убедитесь в том, что на рабочей станции, к которой подключена добавляемая смарт-карта, запущена и работает служба Смарт-карта. Для управления работой служб необходимо обладать правами Локального администратора.
Чтобы просмотреть состояние службы Смарт-карта выполните следующие действия (для русскоязычных ОС):
Откройте меню Панель управления — Администрирование — Службы, найдите в списке службу Смарт-карта
Для англоязычных ОС:
Откройте меню Control Panel — Administrative Tools — Services найдите службу Smart Card
Решение 2:
Убедитесь в том, что адрес сервера Indeed CM добавлен в зону Местная интрасеть (Local Intranet) браузера рабочей станции, к которой подключена смарт-карта.
Для русскоязычных ОС: Свойства браузера — Безопасность — Местная интрасеть — Сайты. Добавить зону следующий узел: https://»DNS-имя сервера CM» и wss://localhost/Для англоязычных ОС: Internet options — Security — Local intranet — Sites .

Описание окружения
Есть виртуальная машина на Vmware ESXi 6.5, в качестве операционной системы установлена Windows Server 2012 R2. На сервере стоит КриптоПРО 4.0.9944, последней версии на текущий момент. С сетевого USB хаба, по технологии USB over ip, подключен ключ JaCarta. Ключ в системе видится, а вот в КриптоПРО нет.
Алгоритм решения проблем с JaCarta
КриптоПРО очень часто вызывает различные ошибки в Windows, простой пример (Windows installer service could not be accessed). Вот так вот выглядит ситуация, когда утилита КриптоПРО не видит сертификат в контейнере.
Как видно в утилите UTN Manager ключ подключен, он видится в системе в смарт картах в виде Microsoft Usbccid (WUDF) устройства, но вот CryptoPRO, этот контейнер не определяет и у вас нет возможности установить сертификат. Локально токен подключали, все было то же самое. Стали думать что сделать.
Возможные причины с определением контейнера
- Во первых, это проблема с драйверами, например, в Windows Server 2012 R2, JaCarta в идеале должна определяться в списке смарт карт как JaCarta Usbccid Smartcard, а не Microsoft Usbccid (WUDF)
- Во вторых если устройство видится как Microsoft Usbccid (WUDF), то версия драйверов может быть устаревшей, и из-за чего ваши утилиты будут не определять защищенный USB носитель.
- Устарелая версия CryptoPRO
Как решить проблему, что криптопро не видит USB ключ?
Создали новую виртуальную машину и стали ставить софт все последовательно.
- Первым делом обновляем вашу операционную систему, всеми доступными обновлениями, так как Microsoft исправляет много ошибок и багов, в том числе и драйверами.
- Вторым пунктом является, в случае с физическим сервером, установить все свежие драйвера на материнскую плату и все периферийное оборудование.
- Далее устанавливаете Единый Клиент JaCarta.
- Устанавливаете свежую версию КриптоПРО
Установка единого клиента JaCarta PKI
Единый Клиент JaCarta — это специальная утилита от компании «Аладдин», для правильной работы с токенами JaCarta. Загрузить последнюю версию, данного программного продукта, вы можете с официального сайта, или у меня с облака, если вдруг, не получиться с сайта производителя.
Далее полученный архив вы распаковываете и запускаете установочный файл, под свою архитектуру Windows, у меня это 64-х битная. Приступаем к установке Jacarta драйвера. Единый клиент Jacarta, ставится очень просто (НАПОМИНАЮ ваш токен в момент инсталляции, должен быть отключен). На первом окне мастера установки, просто нажимаем далее.
Принимаем лицензионное соглашение и нажимаем «Далее»
Чтобы драйвера токенов JaCarta у вас работали корректно, достаточно выполнить стандартную установку.
Если выберете «Выборочную установку», то обязательно установите галки:
- Драйверы JaCarta
- Модули поддержки
- Модуль поддержки для КриптоПРО
Далее нажимаем «Установить».
Через пару секунд, Единый клиент Jacarta, успешно установлен.
Обязательно произведите перезагрузку сервера или компьютера, чтобы система увидела свежие драйвера.
Установка КриптоПРО
После установки JaCarta PKI, нужно установить КриптоПРО, для этого заходите на официальный сайт.
На текущий момент самая последняя версия КриптоПро CSP 4.0.9944. Запускаем установщик, оставляем галку «Установить корневые сертификаты» и нажимаем «Установить (Рекомендуется)»
Инсталляция КриптоПРО будет выполнена в фоновом режиме, после которой вы увидите предложение, о перезагрузке браузера, но я вам советую полностью перезагрузиться.
После перезагрузки подключайте ваш USB токен JaCarta. У меня подключение идет по сети, с устройства DIGI, через клиента Anywhere View. В клиенте Anywhere View, мой USB носитель Jacarta, успешно определен, но как Microsoft Usbccid (WUDF), а в идеале должен определиться как JaCarta Usbccid Smartcard, но нужно в любом случае проверить, так как все может работать и так.
Открыв утилиту «Единый клиент Jacarta PKI», подключенного токена обнаружено не было, значит, что-то с драйверами.
Microsoft Usbccid (WUDF) — это стандартный драйвер Microsoft, который по умолчанию устанавливается на различные токены, и бывает, что все работает, но не всегда. Операционная система Windows по умолчанию, ставит их в виду своей архитектуры и настройки, мне вот лично в данный момент такое не нужно. Что делаем, нам нужно удалить драйвера Microsoft Usbccid (WUDF) и установить драйвера для носителя Jacarta.
Откройте диспетчер устройств Windows, найдите пункт «Считыватели устройств смарт-карт (Smart card readers)» щелкните по Microsoft Usbccid (WUDF) и выберите пункт «Свойства». Перейдите на вкладку «Драйвера» и нажмите удалить (Uninstall)
Согласитесь с удалением драйвера Microsoft Usbccid (WUDF).
Вас уведомят, что для вступления изменений в силу, необходима перезагрузка системы, обязательно соглашаемся.
После перезагрузки системы, вы можете увидеть установку устройства и драйверов ARDS Jacarta.
Откройте диспетчер устройств, вы должны увидеть, что теперь ваше устройство определено, как JaCarta Usbccid Smartcar и если зайти в его свойства, то вы увидите, что смарт карта jacarta, теперь использует драйвер версии 6.1.7601 от ALADDIN R.D.ZAO, так и должно быть.
Если открыть единый клиент Jacarta, то вы увидите свою электронную подпись, это означает, что смарт карта нормально определилась.
Открываем CryptoPRO, и видим, что криптопро не видит сертификат в контейнере, хотя все драйвера определились как нужно. Есть еще одна фишка.
- В RDP сессии вы не увидите свой токен, только локально, уж такая работа токена, либо я не нашел как это поправить. Вы можете попробовать выполнить рекомендации по устранению ошибки «Не возможно подключиться к службе управления смарт-картами».
- Нужно снять одну галку в CryptoPRO
ОБЯЗАТЕЛЬНО снимите галку «Не использовать устаревшие cipher suite-ы» и перезагрузитесь.
После этих манипуляций у меня КриптоПРО увидел сертификат и смарт карта jacarta стала рабочей, можно подписывать документы.
Еще можете в устройствах и принтерах, увидеть ваше устройство JaCarta,
Если у вас как и у меня, токен jacarta установлен в виртуальной машине, то вам придется устанавливать сертификат, через console виртуальной машины, и так же дать на нее права ответственному человеку. Если это физический сервер, то там придется давать права на порт управления, в котором так же есть виртуальная консоль.
Не возможно подключиться к службе управления смарт-картами
Когда вы установили все драйвера для токенов Jacarta, вы можете увидеть при подключении по RDP и открытии утилиты «Единый клиент Jacarta PKI» вот такое сообщение с ошибкой:
- Не запущена служба смарт-карт на локальной машине. Архитектурой RDP-сессии, разработанной Microsoft, не предусмотрено использование ключевых носителей, подключенных к удалённому компьютеру, поэтому в RDP-сессии удалённый компьютер использует службу смарт-карт локального компьютера. Из этого следует что, запуска службы смарт-карт внутри RDP-сессии недостаточно для нормальной работы.
- Служба управления смарт-картами на локальном компьютере запущена, но недоступна для программы внутри RDP-сессии из-за настроек Windows и/или RDP-клиента.
Как исправить ошибку «Не возможно подключиться к службе управления смарт-картами».
- Запустите службу смарт-карт на локальной машине, с которой вы инициируете сеанс удалённого доступа. Настройте её автоматический запуск при старте компьютера.
- Разрешите использование локальных устройств и ресурсов во время удалённого сеанса (в частности, смарт-карт). Для этого, в диалоге «Подключение к удалённому рабочему столу» в параметрах выберите вкладку «Локальные ресурсы», далее в группе «Локальные устройства и ресурсы» нажмите кнопку «Подробнее…», а в открывшемся диалоге выберите пункт «Смарт-карты» и нажмите «ОК», затем «Подключить».
- Убедитесь в сохранности настроек RDP-подключения. По умолчанию они сохраняются в файле Default.rdp в каталоге «Мои Документы» Проследите, чтобы в данном файле присутствовала строчка «redirectsmartcards:i:1».
- Убедитесь в том, что на удалённом компьютере, к которому вы осуществляете RDP-подключение, не активирована групповая политика
[Computer ConfigurationAdministrative TemplatesWindows ComponentsTerminal ServicesClientServer data redirectionDo not allow smart card device redirection] -[Конфигурация компьютераадминистративные шаблоныкомпоненты windowsслужбы удалённых рабочих столовузел сеансов удалённых рабочих столовперенаправление устройств и ресурсовНе разрешать перенаправление устройства чтения смарт-карт]. Если она включена (Enabled), то отключите её, и перегрузите компьютер. - Если у вас установлена Windows 7 SP1 или Windows 2008 R2 SP1 и вы используете RDC 8.1 для соединения с компьютерами под управлением Windows 8 и выше, то вам необходимо установить обновление для операционной системы https://support.microsoft.com/en-us/kb/2913751
Вот такой вот был траблшутинг по настройке токена Jacarta, КриптоПРО на терминальном сервере, для подписи документов в ВТБ24 ДБО. Если есть замечания или поправки, то пишите их в комментариях.
Главная » Wi-Fi » Компьютер не видит рутокен что делать; Настройка железа и софта
Служба смарт карта не запускается windows 10
Иногда при добавлении смарт-карты может появиться ошибка. Эта ошибка связана с определением устройств на компьютере и установкой для него драйвера. Самостоятельно компьютер не сможет найти подходящий драйвер так как почти все смарт карты снабжаются специальным программным обеспечением куда входит и драйвер для них.
Однако некоторые смарт карты могут работать на компьютере даже с не установленным программным обеспечением. В таком случае можно отключить сообщение об ошибке.
Для этого находите в Windows 10 смарт карты в диспетчере устройств. Наводите курсор на этот пункт и нажимаете правую кнопку мыши, откроется контекстное меню в котором выбираете пункт Другие устройства — Отключить. После этого появится окно Смарт-карта в котором нужно нажать Да.
Проблема:
При добавлении новой карты в систему Indeed CM появляется сообщение об ошибке:
Диспетчер ресурсов смарт-карт не выполняется
Решение 1:
Убедитесь в том, что на рабочей станции, к которой подключена добавляемая смарт-карта, запущена и работает служба Смарт-карта. Для управления работой служб необходимо обладать правами Локального администратора.
Чтобы просмотреть состояние службы Смарт-карта выполните следующие действия (для русскоязычных ОС):
Откройте меню Панель управления – Администрирование – Службы, найдите в списке службу Смарт-карта
Для англоязычных ОС:
Откройте меню Control Panel – Administrative Tools – Services найдите службу Smart Card
Решение 2:
Убедитесь в том, что адрес сервера Indeed CM добавлен в зону Местная интрасеть (Local Intranet) браузера рабочей станции, к которой подключена смарт-карта.
Для русскоязычных ОС: Свойства браузера – Безопасность – Местная интрасеть – Сайты. Добавить зону следующий узел: https://»DNS-имя сервера CM» и wss://localhost/
Для англоязычных ОС: Internet options – Security – Local intranet – Sites .
Добрый день! Уважаемые читатели и подписчики IT блога Pyatilistnik.org. Последние два дня у меня была интересная задача по поиску решения на вот такую ситуацию, есть физический или виртуальный сервер, на нем установлена наверняка многим известная КриптоПРО. На сервер подключен USB ключ JaCarta, который используется для подписи документов для ВТБ24 ДБО. Локально на Windows 10 все работает, а вот на серверной платформе Windows Server 2016 и 2012 R2, Криптопро не видит ключ JaCarta. Давайте разбираться в чем проблема и как ее поправить.
Описание окружения
Есть виртуальная машина на Vmware ESXi 6.5, в качестве операционной системы установлена Windows Server 2012 R2. На сервере стоит КриптоПРО 4.0.9944, последней версии на текущий момент. С сетевого USB хаба, по технологии USB over ip, подключен ключ JaCarta. Ключ в системе видится, а вот в КриптоПРО нет.
Видео
Обычно проблема решается простой перезагрузкой компьютера и объясняется сбоем в работе программных компонентов. Но иногда для исправления ошибки нужно переустановить драйвера или обратиться в службу технической поддержки пользователей.
Триколор смарт карта не определена приемником
В случае, если все процедуры указанные в инструкции соблюдены верно, однако ошибка продолжает возникать. Попробуйте перезапустить все вышеуказанные устройства. Включите бесплатный канал, после чего следует вернуться на платный. Если проблема так никуда и не уходит — значит ошибка относится к программному сбою — нужно продиагностировать ПО.
Если смарт карта так и не определена что делать
Телевизор как и телефон или компьютер постоянно обновляет свои программы и составляющие. Обновления зачастую несут с собой ошибки. Если вы используете устройство давно и раньше ошибок не было — следует совершить откат до заводских настроек.
Как это сделать:
- Заходим в меню ресивера;
- Находим пункт «Сброс настроек». На разных моделях пункт может иметь различные названия, к примеру «Заводские настройки»
- Верните устройство к заводским настройкам
- Перезагрузите и проверьте работоспособность
Смарт карта не работает
Если все вышеуказанные пункты не помогли — попробуйте взять смарт-карту у соседей или знакомых,после чего проверьте ее на своем телевизоре. Если с чужой картой все заработает на 5+ — значит дело именно в ней.
Причина № 2. Не корректный просмотр сертификата
Рутокен вставлен в USB порт, на нем загорелся индикатор. При попытке просмотреть сертификаты в контейнере Рутокен мигает, но сертификат не просматривается.
Убедитесь, что ключи выданы для Вашей версии КриптоПро. Для этого необходимо связаться с менеджером в Вашем регионе.
Драйвер не установился
Если у вас возникли трудности при установке драйвера – он не установился или вылезла ошибка, что такого модуля на вашем устройстве нет, то скорее всего он сгорел. Есть, конечно, вероятность, что он просто выключен в БИОС и можно попробовать его там включить, но скорее всего он просто сломан. Отчаиваться не стоит, для ПК можно купить отдельную сетевую карту или беспроводной адаптер в любом компьютерном магазине. Или отнести его в ремонт.
Подготовка
- Все описанные ниже действия необходимо выполнять под учетной записью администратора
- На время установки драйверов закройте все приложения
- Rutoken нельзя подключать во время установки драйверов
Для установки драйверов необходимо:
- Сохраните на компьютер один файл с драйверами для носителя:
- rtDrivers
- Запустите установку драйвера rtDrivers
- Перезагрузите компьютер
Способ 1. Обновите драйвера
В 80%, данная проблема решается установкой драйверов.
Драйвер можно скачать на официальном сайте производителя ноутбука.
Для ноутбуков lenovo
- Перейдите на сайт https://support.lenovo.com/us/ru
- Введите название вашего ноутбука.
Для ноутбуков HP
- Перейдите на сайт https://support.hp.com/ru-ru/drivers/laptops
- Введите название вашего ноутбука.
Для ноутбуков Asus
Для ноутбуков Aser
- Перейдите на сайт https://www.acer.com/ac/ru/RU/content/drivers
- Введите название вашего ноутбука.
Для других брендов ноутбуков, установка драйвера для картридера аналогична.
Вот сайты других производителей:
- Dell — https://www.dell.com/support/home/ru/ru/rubsdc?app=drivers
- MSI — https://ru.msi.com/support
- Prestigio — http://www.prestigio.com/MultiBoard_Drivers
- Toshiba — https://support.toshiba.com/drivers
Служба технической поддержки
Обратиться в техподдержку можно несколькими способами:
- Заполнить анкету технической поддержки на официальном сайте и дождаться звонка сотрудника Триколор ТВ.
- Обратиться в онлайн чат на сайте Триколор ТВ.
- Позвонить по бесплатному телефону горячей линии Триколор ТВ 8-800-500-01-23.
Важно. При обращении в Службу поддержки абонентов «Триколор ТВ» необходимо указать ID приемника или номер абонентского договора, а также фамилию, имя и отчество человека, на которого зарегистрирован договор.
Таким образом, проблема «Ошибки 5» обычно решаема, но если она не связана с неправильно вставленной картой доступа, оптимальным вариантом будет всё же обратиться за помощью в техподдержку.
Содержание
- Устранение неполадок смарт-карт
- Certutil
- Сертификаты списка, доступные на смарт-карте
- Удаление сертификатов на смарт-карте
- Отладка и отслеживание с помощью WPP
- Включить трассировка
- Остановка трассировки
- Примеры:
- Протокол Kerberos, KDC и отладка и отслеживание NTLM
- Протокол NTLM
- Проверка подлинности Kerberos
- Настройка отслеживания с помощью реестра
- Служба смарт-карт
- Считыватели смарт-карт
- Диагностика CryptoAPI 2.0
- Компьютер не видит SD-карту памяти
- Служба смарт карта не запускается windows 10
- Криптопро не видит ключ JaCarta, решаем за минуту
- Криптопро не видит ключ JaCarta, решаем за минуту
- Описание окружения
- Алгоритм решения проблем с JaCarta
- Возможные причины с определением контейнера
- Как решить проблему, что криптопро не видит USB ключ?
- Установка единого клиента JaCarta PKI
- Установка КриптоПРО
- Не возможно подключиться к службе управления смарт-картами
Устранение неполадок смарт-карт
Применяется к: Windows 10, Windows 11, Windows Server 2016 и выше
В этой статье рассказывается о средствах и службах, которые разработчики смарт-карт могут использовать для выявления проблем с сертификатами при развертывании смарт-карт.
Отладка и отслеживание проблем смарт-карт требуют различных средств и подходов. В следующих разделах указаны инструменты и подходы, которые можно использовать.
Certutil
Полное описание Certutil, включая примеры, которые показывают, как его использовать, см. в примере Certutil [W2012].
Сертификаты списка, доступные на смарт-карте
Ввод ПИН-кода не требуется для этой операции. Вы можете нажать ESC, если вам будет предложен ПИН-код.
Удаление сертификатов на смарт-карте
Каждый сертификат заключен в контейнер. При удалении сертификата на смарт-карте удаляется контейнер для сертификата.
Чтобы удалить контейнер, введите certutil-delkey-csp «Microsoft Base Smart Card Crypto Provider»
Отладка и отслеживание с помощью WPP
WPP упрощает отслеживание работы поставщика трассировки. Он предоставляет поставщику трассировки механизм для входа двоичных сообщений в режиме реального времени. Зарегистрированные сообщения можно преобразовать в понятный для человека след операции. Дополнительные сведения см. в блоге Diagnostics with WPP — блог NDIS.
Включить трассировка
С помощью WPP используйте одну из следующих команд, чтобы включить отслеживание:
Параметры можно использовать в следующей таблице.
| Понятное имя | Код GUID | Флажки |
|---|---|---|
| scardsvr | 13038e47-ffec-425d-bc69-5707708075fe | 0xffff |
| winscard | 3fce7c5f-fb3b-4bce-a9d8-55cc0ce1cf01 | 0xffff |
| basecsp | 133a980d-035d-4e2d-b250-94577ad8fced | 0x7 |
| scksp | 133a980d-035d-4e2d-b250-94577ad8fced | 0x7 |
| msclmd | fb36caf4-582b-4604-8841-9263574c4f2c | 0x7 |
| credprov | dba0e0e0-505a-4ab6-aa3f-22f6f743b480 | 0xffff |
| certprop | 30eae751-411f-414c-988b-a8bfa8913f49 | 0xffff |
| scfilter | eed7f3c9-62ba-400e-a001-658869df9a91 | 0xffff |
| wudfusbccid | a3c09ba3-2f62-4be5-a50f-8278a646ac9d | 0xffff |
Чтобы включить трассировку для службы SCardSvr:
Чтобы включить трассировку для scfilter.sys:
Остановка трассировки
С помощью WPP используйте одну из следующих команд, чтобы остановить трассировку:
Примеры:
Чтобы остановить след:
Протокол Kerberos, KDC и отладка и отслеживание NTLM
Эти ресурсы можно использовать для устранения неполадок этих протоколов и KDC:
Протокол NTLM
Чтобы включить трассировку для проверки подлинности NTLM, запустите следующую команду в командной строке:
Чтобы остановить отслеживание для проверки подлинности NTLM, запустите эту команду:
Проверка подлинности Kerberos
Чтобы включить трассировку для проверки подлинности Kerberos, запустите эту команду:
Чтобы остановить отслеживание проверки подлинности Kerberos, запустите эту команду:
Чтобы включить трассировку для KDC, запустите следующую команду в командной строке:
Чтобы остановить отслеживание для KDC, запустите следующую команду в командной строке:
Настройка отслеживания с помощью реестра
Вы также можете настроить трассировку, редактировать значения реестра Kerberos, показанные в следующей таблице.
| Элемент | Параметр ключа реестра |
|---|---|
| Протокол NTLM | HKEY_LOCAL_MACHINESYSTEMCurrentControlSetControlLsaMSV1_0 Имя значения: NtLmInfoLevel Тип значения: DWORD Данные значения: c0015003 |
| Kerberos | HKEY_LOCAL_MACHINESYSTEMCurrentControlSetControlLsaKerberos Имя значения: LogToFile Тип значения: DWORD Данные значения: 00000001 HKEY_LOCAL_MACHINESYSTEMCurrentControlSetControlLsaKerberosParameters HKEY_LOCAL_MACHINESYSTEMCurrentControlSetControlLsaKerberosParameters |
| KDC | HKEY_LOCAL_MACHINESYSTEMCurrentControlSetServicesKdc Имя значения: KdcDebugLevel Тип значения: DWORD Данные значения: c0000803 |
Если вы использовали, посмотрите следующий файл журнала в текущем Tracelog каталоге: kerb.etl/kdc.etl/ntlm.etl.
Если вы использовали параметры ключей реестра, показанные в предыдущей таблице, посмотрите на файлы журнала трассировки в следующих расположениях:
Служба смарт-карт
Служба диспетчера ресурсов смарт-карт работает в контексте локальной службы. Он реализуется в качестве общей службы процесса хост-службы (svchost).
Чтобы проверить, запущена ли служба Смарт-карты
Нажмите кнопку CTRL+ALT+DEL, а затем выберите start Task Manager.
В диалоговом окне Windows Диспетчер задач выберите вкладку Services.
Выберите столбец Name для сортировки списка в алфавитном порядке, а затем введите s.
В столбце Имя посмотрите на SCardSvr, а затем посмотрите в столбце Состояние, чтобы узнать, запущена или остановлена служба.
Перезапуск службы смарт-карт
Запустите в качестве администратора в командной подсказке.
Если появится диалоговое окно «Управление учетной записью пользователя», подтвердите, что отображаемая в нем акция является нужным, а затем выберите Да.
В следующем примере кода приводится пример вывода из этой команды:
Считыватели смарт-карт
Как и любое устройство, подключенное к компьютеру, диспетчер устройств можно использовать для просмотра свойств и начала процесса отлаговки.
Чтобы проверить, работает ли считыватель смарт-карт
Перейдите к компьютеру.
Щелкните правой кнопкой мыши Компьютер, а затем выберите Свойства.
В статье Задачивыберите диспетчер устройств.
В диспетчере устройств раздайте считывателисмарт-карт, выберите имя считывателей смарт-карт, которые необходимо проверить, а затем выберите Свойства.
Если считыватель смарт-карт не указан в диспетчере устройств, в меню Action выберите scan для изменения оборудования.
Диагностика CryptoAPI 2.0
Диагностика CryptoAPI 2.0 доступна в Windows версиях, которые поддерживают CryptoAPI 2.0 и могут помочь устранить проблемы с инфраструктурой ключей общего ключевых (PKI).
CryptoAPI 2.0 Диагностика регистрит события в журнале Windows событий. Журналы содержат подробные сведения о проверке цепочки сертификатов, операциях хранения сертификатов и проверке подписи. Эта информация упрощает определение причин проблем и сокращает время, необходимое для диагностики.
Дополнительные сведения о диагностике CryptoAPI 2.0 см. в Enterprise PKI.
Источник
Компьютер не видит SD-карту памяти
SD-карты еще долгое время будут оставаться популярным форматом хранения данных. Стандарт очень тесно укрепился на рынке фото и видеотехники, а потому потребность в картридерах была, есть и далее будет. Время от времени пользователи сталкиваются с проблемой в работе SD-карт (или в картридерах) в компьютерах на Windows 10. Карточка вставляется в соответствующий порт, но компьютер не может ее распознать и SD-карта не отображается в Проводнике. Это весьма распространенная и довольно-таки неприятная проблема, которую, к счастью, весьма просто починить в подавляющем большинстве случаев. В этой статье вы найдете несколько советов, которые помогут вам, если компьютер не видит карту памяти.
Хотя в этой инструкции мы в основном говорим о SD-картах (те, что покрупнее), инструкция актуальна и для microSD-карт. Современные компьютеры (планшеты Surface, к примеру) в последнее время часто оснащаются слотами для microSD. Советы, описанные в статье, актуальны также для этих устройств.
Для начала вам надо убедиться, что карта работает. Для этого вставьте ее в другое устройство со слотом для SD (или microSD при помощи переходника) карт. Это может быть фотоаппарат, видеокамера, второй компьютер, планшет, смартфон или любой другой девайс, оснащенный соответствующим слотом. Если в этом устройстве карта памяти не распознается или работает с перебоями, значит она либо повреждена, либо нуждается в чистке коннекторов.

Проверьте, нет ли загрязнений этой области карты памяти или адаптера, который вы используете.
Если после этой процедуры карта памяти работает в других устройствах, но не работает в компьютере, значит есть смысл также почистить сам слот. Возможно, в нем слишком много пыли, которая не дает компьютеру нормально считывать информацию. Почистить слот для карты памяти в компьютере или ноутбуке можно при помощи сжатого воздуха.
Совет: не стоит дуть в слот. Ваш рот не сможет обеспечить достаточное количество и давление воздуха, чтобы качественно очистить слот от загрязнений. От подобного метода чистки может быть больше вреда, чем пользы, поскольку вы рискуете банально заплевать слот в своем компьютере. Лучше купите сжатый воздух в ближайшем магазине компьютерной техники. Благо, он не дорогой и при этом высокое давление и длинная насадка позволит вам эффективно прочистить глубокий порт для карты памяти, не рискуя при этом заплевать его своими слюнями.
Еще один совет: убедитесь, что вы вставляете карту правильной стороной. На компьютере должно быть изображено, какой стороной надо вставлять карту. В некоторых слотах используется механизм защелкивания для фиксации карты в слоте. В таком компьютере вы не сможете установить карту неправильной стороной, поскольку она не зафиксируется. В других компьютерах подобных механизм может быть не предусмотрен, поэтому убедитесь, что карта памяти установлена правильно. Не стоит применять силу при подключении или изьятии карты, поскольку вы рискуете сломать слот, карту или механизмы фиксации.
Допустим, карта памяти работает, вы вставляете ее правильной стороной, слот в вашем компьютере чистый, но ПК все равно не видит SD-карту. В таком случае есть еще несколько советов, которые должны помочь.
Проверьте, определяется ли карта памяти в интерфейсе управления дисками. Если для карты памяти не назначена буква, накопитель не будет отображаться в Проводнике, хотя физически работает и слот, и карта памяти.
Проверьте, включен ли слот для карты памяти в настройках BIOS вашего компьютера. Иногда бывает, что картридер на материнской плате ПК просто-напросто отключен по каким-то непонятным причинам. Проверить это можно простым погружением в настройки BIOS. Перезагрузите компьютер и во время запуска нажмите F2 / Delete (или другую кнопку, выбранную вашим производителем), чтобы попасть в BIOS. Каждый компьютер имеет свой собственный BIOS (UEFI), который отличается в зависимости от производителя или модели материнской платы, поэтому мы не можем здесь опубликовать все варианты. Вам надо найти раздел с портами и устройствами (Onboard Devices / Miscellaneous Devices и так далее), а затем искать что-то на подобии “Media Card Reader”, “SD Reader”, “Enable ExpressCard” и так далее. Убедитесь, что он включен, после чего сохраните настройки, перезагрузите компьютер и заново попробуйте подключить карту памяти.
Флажок, который отвечает за активацию встроенного слота для SD-карт в BIOS компьютеров Dell. Если флажка нет, порт работать не будет.
Иногда источником проблемы может быть переходник, который не работает как положено. Это в случае, если вы используете SD-адаптер для microSD-карточек или карты другого формата в паре с переходником. Конечно, лишний адаптер не всегда есть под рукой, но этот вариант также стоит учитывать, если вы никак не можете заставить ваш компьютер работать с картой памяти. Благо, адаптеры стоят сущие копейки и найти их не составит большого труда.
Можно обратиться ко встроенным в систему методам диагностики и устранения неполадок. Возможно, Windows сама сможет найти причину и успешно ее устранить.
Следующий вариант – выключение и включение картридера. Быть может, банальный баг в операционной системе или контроллере повлек за собой выход из строя картридера.
Если своеобразная перезагрузка адаптера не помогла, можно попытаться переустановить или обновить драйвер картридера. Зайдите на сайт вашего производителя и проверьте, нет ли новой версии драйвера. Если есть, загрузите и установите его. Предварительно можно удалить старую версию драйвера в Диспетчере устройств.
Стоит понимать, что ни один из этих методов не поможет, если слот вашего компьютера поврежден или сломан. Если карта памяти работает в других устройствах, но никак не определяется в вашем компьютере даже после всех этих танцев с бубном, значит вам надо обратиться к специалисту, который проверит, физическую исправность порта, отремонтирует или заменит его. Чтобы извлечь из карты информацию, вставьте ее в другое устройство (ту же камеру), а затем подключите ее по USB-кабелю к своему компьютеру, либо перенесите нужные вам данные с другого ПК.
Надеемся, эти советы помогут вам исправить неполадку и вам не придется обращаться в сервисный центр, ремонтировать свой компьютер или менять карту памяти.
Источник
Служба смарт карта не запускается windows 10
Иногда при добавлении смарт-карты может появиться ошибка. Эта ошибка связана с определением устройств на компьютере и установкой для него драйвера. Самостоятельно компьютер не сможет найти подходящий драйвер так как почти все смарт карты снабжаются специальным программным обеспечением куда входит и драйвер для них.
Однако некоторые смарт карты могут работать на компьютере даже с не установленным программным обеспечением. В таком случае можно отключить сообщение об ошибке.
Для этого находите в Windows 10 смарт карты в диспетчере устройств. Наводите курсор на этот пункт и нажимаете правую кнопку мыши, откроется контекстное меню в котором выбираете пункт Другие устройства — Отключить. После этого появится окно Смарт-карта в котором нужно нажать Да.
Проблема:
При добавлении новой карты в систему Indeed CM появляется сообщение об ошибке:
Диспетчер ресурсов смарт-карт не выполняется
Решение 1:
Убедитесь в том, что на рабочей станции, к которой подключена добавляемая смарт-карта, запущена и работает служба Смарт-карта. Для управления работой служб необходимо обладать правами Локального администратора.
Чтобы просмотреть состояние службы Смарт-карта выполните следующие действия (для русскоязычных ОС):
Откройте меню Панель управления – Администрирование – Службы, найдите в списке службу Смарт-карта
Для англоязычных ОС:
Откройте меню Control Panel – Administrative Tools – Services найдите службу Smart Card
Решение 2:
Убедитесь в том, что адрес сервера Indeed CM добавлен в зону Местная интрасеть (Local Intranet) браузера рабочей станции, к которой подключена смарт-карта.
Для русскоязычных ОС: Свойства браузера – Безопасность – Местная интрасеть – Сайты. Добавить зону следующий узел: https://»DNS-имя сервера CM» и wss://localhost/
Криптопро не видит ключ JaCarta, решаем за минуту
Криптопро не видит ключ JaCarta, решаем за минуту

Описание окружения
Есть виртуальная машина на Vmware ESXi 6.5, в качестве операционной системы установлена Windows Server 2012 R2. На сервере стоит КриптоПРО 4.0.9944, последней версии на текущий момент. С сетевого USB хаба, по технологии USB over ip, подключен ключ JaCarta. Ключ в системе видится, а вот в КриптоПРО нет.
Алгоритм решения проблем с JaCarta
КриптоПРО очень часто вызывает различные ошибки в Windows, простой пример (Windows installer service could not be accessed). Вот так вот выглядит ситуация, когда утилита КриптоПРО не видит сертификат в контейнере.
Как видно в утилите UTN Manager ключ подключен, он видится в системе в смарт картах в виде Microsoft Usbccid (WUDF) устройства, но вот CryptoPRO, этот контейнер не определяет и у вас нет возможности установить сертификат. Локально токен подключали, все было то же самое. Стали думать что сделать.
Возможные причины с определением контейнера
Как решить проблему, что криптопро не видит USB ключ?
Создали новую виртуальную машину и стали ставить софт все последовательно.
Установка единого клиента JaCarta PKI
Единый Клиент JaCarta – это специальная утилита от компании «Аладдин», для правильной работы с токенами JaCarta. Загрузить последнюю версию, данного программного продукта, вы можете с официального сайта, или у меня с облака, если вдруг, не получиться с сайта производителя.
Далее полученный архив вы распаковываете и запускаете установочный файл, под свою архитектуру Windows, у меня это 64-х битная. Приступаем к установке Jacarta драйвера. Единый клиент Jacarta, ставится очень просто (НАПОМИНАЮ ваш токен в момент инсталляции, должен быть отключен). На первом окне мастера установки, просто нажимаем далее.
Принимаем лицензионное соглашение и нажимаем «Далее»
Чтобы драйвера токенов JaCarta у вас работали корректно, достаточно выполнить стандартную установку.
Если выберете «Выборочную установку», то обязательно установите галки:
Далее нажимаем «Установить».
Через пару секунд, Единый клиент Jacarta, успешно установлен.
Обязательно произведите перезагрузку сервера или компьютера, чтобы система увидела свежие драйвера.
Установка КриптоПРО
После установки JaCarta PKI, нужно установить КриптоПРО, для этого заходите на официальный сайт.
На текущий момент самая последняя версия КриптоПро CSP 4.0.9944. Запускаем установщик, оставляем галку «Установить корневые сертификаты» и нажимаем «Установить (Рекомендуется)»
Инсталляция КриптоПРО будет выполнена в фоновом режиме, после которой вы увидите предложение, о перезагрузке браузера, но я вам советую полностью перезагрузиться.
После перезагрузки подключайте ваш USB токен JaCarta. У меня подключение идет по сети, с устройства DIGI, через клиента Anywhere View. В клиенте Anywhere View, мой USB носитель Jacarta, успешно определен, но как Microsoft Usbccid (WUDF), а в идеале должен определиться как JaCarta Usbccid Smartcard, но нужно в любом случае проверить, так как все может работать и так.
Открыв утилиту «Единый клиент Jacarta PKI», подключенного токена обнаружено не было, значит, что-то с драйверами.
Microsoft Usbccid (WUDF) – это стандартный драйвер Microsoft, который по умолчанию устанавливается на различные токены, и бывает, что все работает, но не всегда. Операционная система Windows по умолчанию, ставит их в виду своей архитектуры и настройки, мне вот лично в данный момент такое не нужно. Что делаем, нам нужно удалить драйвера Microsoft Usbccid (WUDF) и установить драйвера для носителя Jacarta.
Откройте диспетчер устройств Windows, найдите пункт «Считыватели устройств смарт-карт (Smart card readers)» щелкните по Microsoft Usbccid (WUDF) и выберите пункт «Свойства». Перейдите на вкладку «Драйвера» и нажмите удалить (Uninstall)
Согласитесь с удалением драйвера Microsoft Usbccid (WUDF).
Вас уведомят, что для вступления изменений в силу, необходима перезагрузка системы, обязательно соглашаемся.
После перезагрузки системы, вы можете увидеть установку устройства и драйверов ARDS Jacarta.
Откройте диспетчер устройств, вы должны увидеть, что теперь ваше устройство определено, как JaCarta Usbccid Smartcar и если зайти в его свойства, то вы увидите, что смарт карта jacarta, теперь использует драйвер версии 6.1.7601 от ALADDIN R.D.ZAO, так и должно быть.
Если открыть единый клиент Jacarta, то вы увидите свою электронную подпись, это означает, что смарт карта нормально определилась.
Открываем CryptoPRO, и видим, что криптопро не видит сертификат в контейнере, хотя все драйвера определились как нужно. Есть еще одна фишка.
ОБЯЗАТЕЛЬНО снимите галку «Не использовать устаревшие cipher suite-ы» и перезагрузитесь.
После этих манипуляций у меня КриптоПРО увидел сертификат и смарт карта jacarta стала рабочей, можно подписывать документы.
Еще можете в устройствах и принтерах, увидеть ваше устройство JaCarta,
Если у вас как и у меня, токен jacarta установлен в виртуальной машине, то вам придется устанавливать сертификат, через console виртуальной машины, и так же дать на нее права ответственному человеку. Если это физический сервер, то там придется давать права на порт управления, в котором так же есть виртуальная консоль.
Не возможно подключиться к службе управления смарт-картами
Когда вы установили все драйвера для токенов Jacarta, вы можете увидеть при подключении по RDP и открытии утилиты «Единый клиент Jacarta PKI» вот такое сообщение с ошибкой:
Как исправить ошибку «Не возможно подключиться к службе управления смарт-картами».
Вот такой вот был траблшутинг по настройке токена Jacarta, КриптоПРО на терминальном сервере, для подписи документов в ВТБ24 ДБО. Если есть замечания или поправки, то пишите их в комментариях.
Источник
by Vladimir Popescu
Being an artist his entire life while also playing handball at a professional level, Vladimir has also developed a passion for all things computer-related. With an innate fascination… read more
Updated on February 15, 2022
- Windows.Devices.SmartCards.dll is a system file, which is more specifically known as a Windows Runtime Smart Card API DLL file.
- A solution to fix the missing Smart Card Service in Windows 10 would be to fix the problem with third-party software.
- You should also consider rolling back your system to a previous stance.
- The missing Windows 10 Smart Card Service may also be fixed by using a command-line tool.
XINSTALL BY CLICKING THE DOWNLOAD FILE
- Download Restoro PC Repair Tool that comes with Patented Technologies (patent available here).
- Click Start Scan to find DLL files that could be causing PC problems.
- Click Repair All to replace broken DLLs with working versions
- Restoro has been downloaded by 0 readers this month.
A wide number of users have reported that all of the sudden, windows.devices.smartcards.dll went missing from their Windows 10 PC.
The windows.devices.smartcards.dll file is a program that allows your PC to run multiple software with the same functionality.
Because of the capability of DLL files to be shared depending on the services you use on your PC, they are also exposed to errors.
For these reasons, in this article, we will explore some of the best methods to troubleshoot the missing DLL files error to your PC. Read on to find out more.
How do I fix the missing Windows.devices.smartcards.dll file?
1. Use third party software to repair the DLL
Whatever you do, don’t try to get the DLL file from a random website. It’s a dangerous procedure as the file that you download might be infected with malware.
The DLL file problem can be fixed manually, but why spend time and energy when you can do this by using specialized software that can do it automatically?
Restoro is software that assists you to clean your library with no issue. This application can prevent the PC from freezing and crashing. It can rapidly get and securely fixes your PC to an enhanced state.
When choosing Restoro you get:
- Gives an advantageous PC fix whenever.
- This application can fix and reconstruct Windows OS
- It can reestablish and supplant DLL documents.
- It can find compromising applications before they harm your PC.
We recommend utilizing this tool to address DDL repairs and many other issues with your PC. This is a realistic repair program that maintains your PC in the safe zone with only a few clicks.
⇒ Get Restoro
2. Restore your PC back to the previous restore point
- Click on Start button, type System Restore and press Enter.
- Click on System Restore.
- Follow the on-screen instructions and restore your PC to the previous backup.
3. Run a SFC scan
- Press Win+X keys on your keyboard and select PowerShell (Admin).
- Inside the PowerShell window type sfc /scannow and press Enter.
- Wait for the process to complete, close the PowerShell window, and check to see if the issue persists.
- If it does, then follow the next step.
4. Update Windows with the latest releases
- Click on Start button, search for update and select Check for updates.
- Wait for Windows to check for any updates, then download and install them all.
- After this process is completed, be sure to restart your PC if you are prompted to do so.
- After the restart is completed, try to see if the issue persists.
5. Manually register the DLL causing issues with Microsoft Register Server
- Press Win+X keys on your keyboard and select PowerShell (Admin).
- Inside the PowerShell window type the following command and press Enter:
regsvr32 /u Windows.Devices.SmartCards.dll - Type the following command and press Enter to reregister your file:
regsvr32 /i Windows.Devices.SmartCards.dll - Close the PowerShell window and restart all programs associated with Windows.Devices.SmartCards.dll error.
- If this doesn’t solve your issue, follow the next method.
6. Perform a clean installation of Windows
If all of the steps above have failed to solve your issue, you will need to perform a clean install of your Windows 10 operating system.
This will re-install and fix all previously experienced issues, but it will take some time to complete.
In this article, we explored some of the best troubleshooting methods to deal with a missing Windows.Services.SmartCards.dll file.
Please make sure to follow the steps provided in this list in the order that they were written.
Please make sure to let us know if this article helped you solve your issue, by using the comment section below.
- What is Windows.Devices.SmartCards.dll is missing error mean?
There are multiple reasons that may cause windows.devices.smartcards.dll error, including the system being infected with malware. So, try to perform a full scan of your computer.
- How to fix Windows.Devices.SmartCards.dll missing error?
First, try to restore your PC back to the previous restore point, then run SFC to restore corrupted and missing files. If these solutions don’t work, read our full guide carefully to solve this error.
Still having issues? Fix them with this tool:
SPONSORED
If the advices above haven’t solved your issue, your PC may experience deeper Windows problems. We recommend downloading this PC Repair tool (rated Great on TrustPilot.com) to easily address them. After installation, simply click the Start Scan button and then press on Repair All.
Newsletter
by Vladimir Popescu
Being an artist his entire life while also playing handball at a professional level, Vladimir has also developed a passion for all things computer-related. With an innate fascination… read more
Updated on February 15, 2022
- Windows.Devices.SmartCards.dll is a system file, which is more specifically known as a Windows Runtime Smart Card API DLL file.
- A solution to fix the missing Smart Card Service in Windows 10 would be to fix the problem with third-party software.
- You should also consider rolling back your system to a previous stance.
- The missing Windows 10 Smart Card Service may also be fixed by using a command-line tool.
XINSTALL BY CLICKING THE DOWNLOAD FILE
- Download Restoro PC Repair Tool that comes with Patented Technologies (patent available here).
- Click Start Scan to find DLL files that could be causing PC problems.
- Click Repair All to replace broken DLLs with working versions
- Restoro has been downloaded by 0 readers this month.
A wide number of users have reported that all of the sudden, windows.devices.smartcards.dll went missing from their Windows 10 PC.
The windows.devices.smartcards.dll file is a program that allows your PC to run multiple software with the same functionality.
Because of the capability of DLL files to be shared depending on the services you use on your PC, they are also exposed to errors.
For these reasons, in this article, we will explore some of the best methods to troubleshoot the missing DLL files error to your PC. Read on to find out more.
How do I fix the missing Windows.devices.smartcards.dll file?
1. Use third party software to repair the DLL
Whatever you do, don’t try to get the DLL file from a random website. It’s a dangerous procedure as the file that you download might be infected with malware.
The DLL file problem can be fixed manually, but why spend time and energy when you can do this by using specialized software that can do it automatically?
Restoro is software that assists you to clean your library with no issue. This application can prevent the PC from freezing and crashing. It can rapidly get and securely fixes your PC to an enhanced state.
When choosing Restoro you get:
- Gives an advantageous PC fix whenever.
- This application can fix and reconstruct Windows OS
- It can reestablish and supplant DLL documents.
- It can find compromising applications before they harm your PC.
We recommend utilizing this tool to address DDL repairs and many other issues with your PC. This is a realistic repair program that maintains your PC in the safe zone with only a few clicks.
⇒ Get Restoro
2. Restore your PC back to the previous restore point
- Click on Start button, type System Restore and press Enter.
- Click on System Restore.
- Follow the on-screen instructions and restore your PC to the previous backup.
3. Run a SFC scan
- Press Win+X keys on your keyboard and select PowerShell (Admin).
- Inside the PowerShell window type sfc /scannow and press Enter.
- Wait for the process to complete, close the PowerShell window, and check to see if the issue persists.
- If it does, then follow the next step.
4. Update Windows with the latest releases
- Click on Start button, search for update and select Check for updates.
- Wait for Windows to check for any updates, then download and install them all.
- After this process is completed, be sure to restart your PC if you are prompted to do so.
- After the restart is completed, try to see if the issue persists.
5. Manually register the DLL causing issues with Microsoft Register Server
- Press Win+X keys on your keyboard and select PowerShell (Admin).
- Inside the PowerShell window type the following command and press Enter:
regsvr32 /u Windows.Devices.SmartCards.dll - Type the following command and press Enter to reregister your file:
regsvr32 /i Windows.Devices.SmartCards.dll - Close the PowerShell window and restart all programs associated with Windows.Devices.SmartCards.dll error.
- If this doesn’t solve your issue, follow the next method.
6. Perform a clean installation of Windows
If all of the steps above have failed to solve your issue, you will need to perform a clean install of your Windows 10 operating system.
This will re-install and fix all previously experienced issues, but it will take some time to complete.
In this article, we explored some of the best troubleshooting methods to deal with a missing Windows.Services.SmartCards.dll file.
Please make sure to follow the steps provided in this list in the order that they were written.
Please make sure to let us know if this article helped you solve your issue, by using the comment section below.
- What is Windows.Devices.SmartCards.dll is missing error mean?
There are multiple reasons that may cause windows.devices.smartcards.dll error, including the system being infected with malware. So, try to perform a full scan of your computer.
- How to fix Windows.Devices.SmartCards.dll missing error?
First, try to restore your PC back to the previous restore point, then run SFC to restore corrupted and missing files. If these solutions don’t work, read our full guide carefully to solve this error.
Still having issues? Fix them with this tool:
SPONSORED
If the advices above haven’t solved your issue, your PC may experience deeper Windows problems. We recommend downloading this PC Repair tool (rated Great on TrustPilot.com) to easily address them. After installation, simply click the Start Scan button and then press on Repair All.