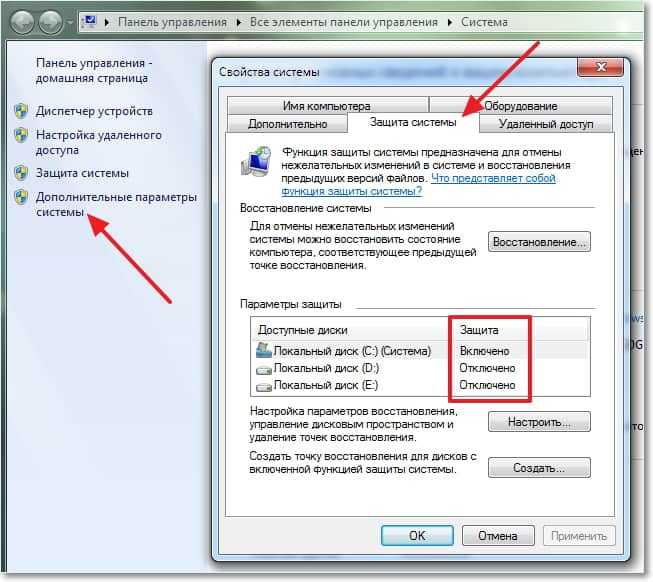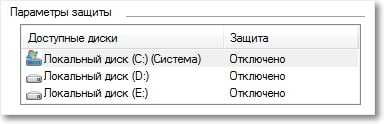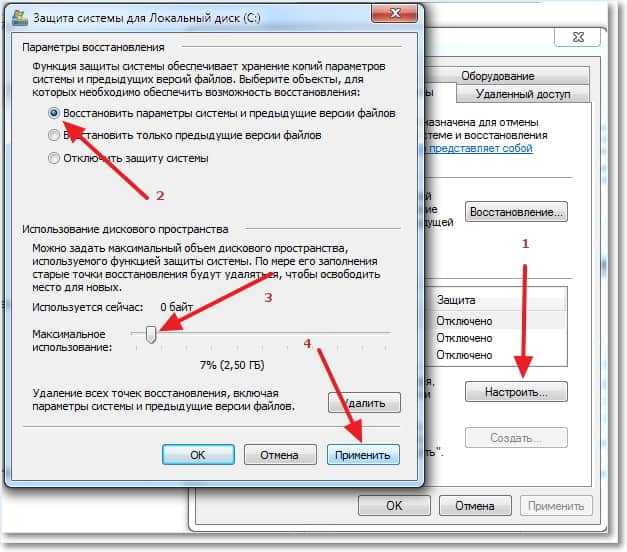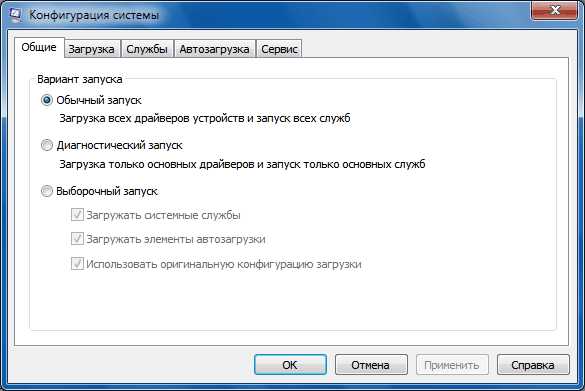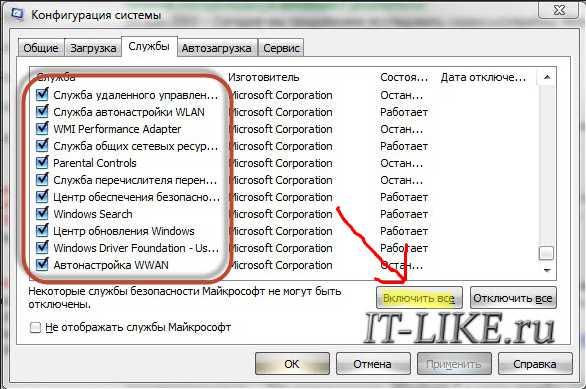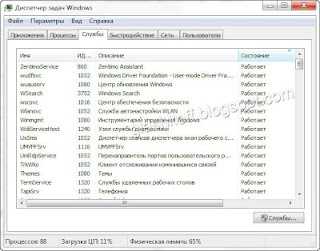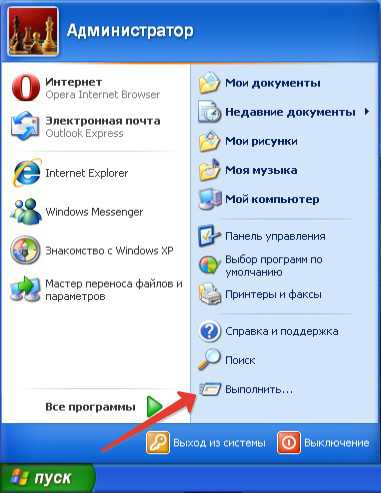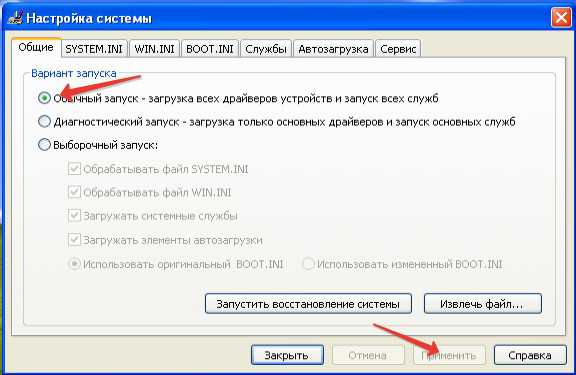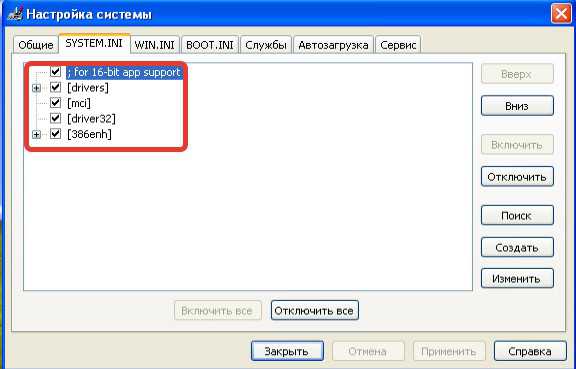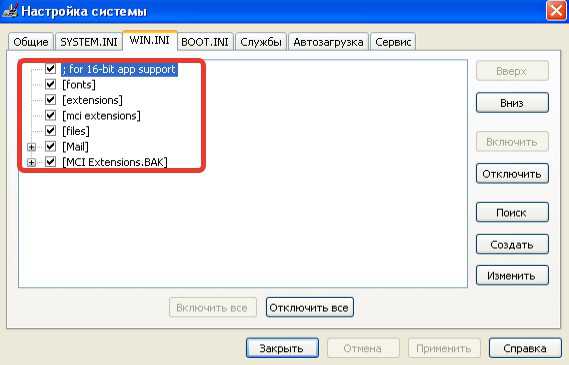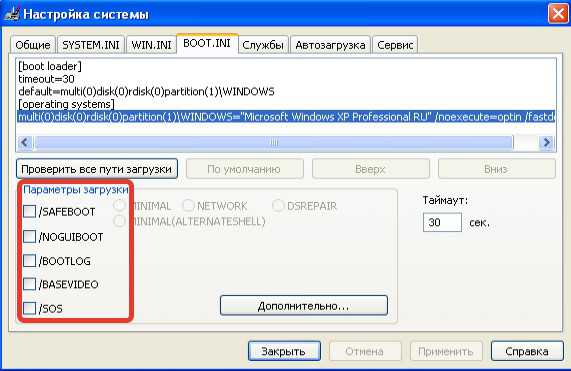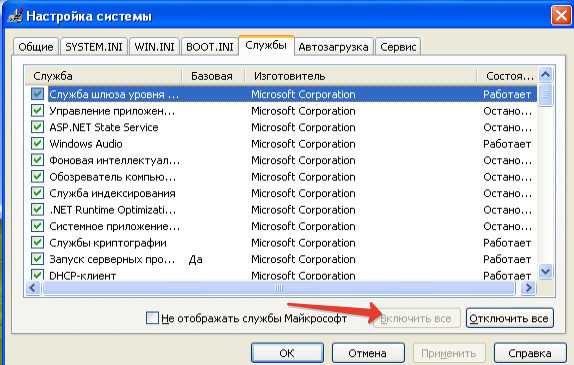Содержание
- Способ 1: Выбор другой точки восстановления
- Способ 2: Временное отключение антивируса
- Способ 3: Запуск Windows в безопасном режиме
- Способ 4: Восстановление системных файлов
- Способ 5: Проверка локальных групповых политик
- Способ 6: Расширение объема на HDD для точек восстановления
- Способ 7: Удаление старых точек восстановления
- Вопросы и ответы
Способ 1: Выбор другой точки восстановления
Иногда проблемы восстановления ОС связаны с конкретной созданной точкой, которая по каким-то причинам оказывается нерабочей. Если есть возможность, попробуйте выбрать другую точку восстановления, например, созданную примерно в то же время с нерабочей, но автоматически. Для этого выполните стандартные действия:
- Откройте «Пуск» и перейдите в меню «Панель управления».
- Там вас интересует раздел «Восстановление».
- Запустите восстановление системы, нажав по соответствующей кнопке.
- В открывшемся окне Мастера сразу же переходите к следующему шагу.
- Если в таблице недостаточное количество точек, активируйте находящийся отображение других точек, а затем выберите подходящий вариант.
- Подтвердите восстановление и проверьте, завершится ли этот процесс успешно.

Если подходящую точку найти не удалось или операция все равно прерывается какой-либо ошибкой либо вовсе не запускается, переходите к следующим методам данной статьи.
Способ 2: Временное отключение антивируса
Сторонний антивирус, который функционирует в операционной системе Windows 7 в активном режиме, может оказывать определенное влияние на ее работу, затрагивая и средство восстановления. В случае наличия такого ПО на компьютере рекомендуется на время отключить его, а затем начать откат к определенной версии. Детальные инструкции по этой теме вы найдете в статье ниже.
Подробнее: Как отключить антивирус
Иногда функционирующий сторонний или системный софт мешает нормальному запуску средства восстановления, останавливая его работу во время отката или еще при взаимодействии с Мастером. Тогда можно попробовать запустить ОС в безопасном режиме и повторно начать восстановление. Как запускать откат к предыдущей версии вы уже знаете, а вот с переходом в безопасный режим мы рекомендуем ознакомиться в следующей статье.
Подробнее: Вход в безопасный режим Windows 7
После успешного восстановления компьютер должен загрузиться в штатном режиме, но вот если процесс завершился ошибкой, старт произойдет в том же безопасном состоянии. Перед переходом к следующим способам вам придется выйти из этого режима.
Подробнее: Выход из безопасного режима в Windows 7
Способ 4: Восстановление системных файлов
Существует вероятность того, что ошибки при откате к точке восстановления связаны с проблемами в системных файлах, поэтому их требуется обновить. Однако перед этим в обязательном порядке проверяется состояние одной из служб.
- Откройте «Пуск» и вызовите меню «Панель управления».
- В появившемся окне отыщите строку «Администрирование» и нажмите по ней левой кнопкой мыши.
- Среди списка элементов найдите и перейдите в «Службы».
- Ознакомьтесь со списком служб, чтобы отыскать «Программный поставщик теневого копирования». Дважды щелкните по этой строке для открытия свойств службы.
- Убедитесь в том, что тип запуска установлен в значении «Вручную». При необходимости поменяйте статус и примените изменения.
- Запустите «Командную строку» с правами администратора любым удобным образом, например, отыскав приложение в «Пуске».
- Введите команду
sfc /scannowдля запуска сканирования системных файлов. Подтвердите ее нажатием по клавише Enter. - Вы будете уведомлены о начале сканирования. Не закрывайте текущее окно до его завершения, после которого появится сообщение о том, были ли найдены ошибки.

Способ 5: Проверка локальных групповых политик
Этот метод не подойдет обладателям версий Windows 7 Домашняя Базовая/Расширенная и Начальная, поскольку там отсутствует «Редактор локальной групповой политики». Владельцам профессиональных сборок рекомендуется же проверить состояние двух параметров, которые могут мешать запуску средства восстановления. Для начала вызовите этот самый редактор через утилиту «Выполнить» (Win + R), где введите в поле gpedit.msc и нажмите на Enter.
В самом редакторе перейдите по пути «Конфигурация компьютера» — «Административные шаблоны» — «Система» — «Восстановление системы» и отыщите там строки «Отключить конфигурацию» и «Отключить восстановление системы». Убедитесь в том, что эти два параметра имеют значение «Не задано». Если это не так, дважды щелкните по каждому из них и в свойствах отметьте маркером соответствующий пункт.
Способ 6: Расширение объема на HDD для точек восстановления
Если по умолчанию для точек восстановления было выделено мало максимального дискового пространства, скорее всего, воспользоваться ими не получится или они вовсе не будут созданы. В таком случае потребуется проверить этот параметр вручную и изменить его, если это будет необходимо.
- Снова откройте «Панель управления».
- На этот раз выберите там пункт «Система».
- Через панель слева переключитесь в раздел «Защита системы».
- В появившемся окне нажмите по кнопке «Настроить».
- Перетащите ползунок «Максимальное использование» минимум на значение в 4 гигабайта, а затем примените изменения.

В завершение рекомендуется перезагрузить компьютер, чтобы все изменения точно вступили в силу.
Способ 7: Удаление старых точек восстановления
Последний метод, о котором мы хотим поговорить, связан с удалением предыдущих точек восстановления, поэтому учитывайте, что в будущем их использовать не получится. Удаление происходит в автоматическом режиме, но сначала его необходимо запустить.
- Для этого через «Пуск» найдите программу «Очистка диска» и откройте ее.
- Выберите раздел диска, где находятся точки восстановления.
- Дождитесь окончания оценки объема пространства, что может занять несколько минут.
- В окне очистки нажмите по кнопке «Очистить системные файлы».
- Переместитесь на вкладку «Дополнительно».
- Там вам нужен блок «Восстановление системы и теневое копирование». Нажмите по кнопке «Очистить».
- Подтвердите удаление и ожидайте, пока все старые точки восстановления будут безвозвратно стерты, а затем переходите к попытке вернуться к последней сохраненной.

Содержание
- Не работает восстановление системы в Windows 7
- Решение проблем в работе компонента «Защита системы» и/или оснастки «Восстановление системы»
- Вариант 1.
- Вариант 2.
- Вариант 3.
- Вариант 4.
- Вариант 5.
- Вариант 6.
- Как включить восстановление системы Windows!
- Как включить восстановление системы Windows 7
- Нужно включить защиту системы на этом диске
- Исправить: Нужно включить защиту системы на этом диске
- 1. Как включить защиту системы на диске через командную строку
- 2. Включить защиту системы при помощи PowerShell
- 3. Запуск службы
- Windows 7 нет вкладки защита системы
- Почему на диске не активируется система защиты
- Переименование файла реестра и запуск восстановления из командной строки
- Как включить защиту с помощью PowerShell
- Запуск службы
- На этой странице:
- Новые возможности защиты и восстановления системы
- Почему не нужно отключать защиту системы
- Как работает защита системы
- Настройка защиты системы
- Параметры восстановления
- Использование дискового пространства
- Удаление точек восстановления
- Запуск восстановления системы
- Отмена восстановления системы
- Рекомендации по защите и восстановлению системы
- Как включить восстановление системы?
- Как отключит восстановление системы?
- Как создать точку восстановления вручную?
Не работает восстановление системы в Windows 7
Во многих случаях возникает жизненная необходимость восстановить операционную систему, либо это из-за неполадок самой системы, либо просто нужно найти важный файл. И мы начинаем искать более раннюю точку восстановления. Не тут-то было! Жмем! А восстановление не работает! Что тут делать?
Сегодня разберем несколько примеров решения этой проблемы.
Решение № 1.
Необходимо проверить защиту системы Windows 7, включена она или отключена. Наши действия:
— Пуск → Компьютер → правая кнопка мыши, из меню → Свойства :

— В диалоговом окне → Параметры защиты → выбираем левой кнопкой мыши нужный диск → жмем Настроить (в списке дисков мы видим напротив каждого, включена защита или нет, по умолчанию защита включена только на системный диск самой операционной системы Windows7):
— В следующем диалоговом окне в Параметры восстановления ставим точку на Восстановить параметры системы и предыдущие версии файлов. Жмем ОК :
— Далее создаем точку восстановления. Жмем Создать :
— Вводим описание и нажимаем Создать :
— Происходит создание точки восстановления:
— И ее завершение. Жмем Закрыть :

Решение № 2.
Рассмотрим более сложные случаи.
Скорее всего в этом случае операционная система Windows 7 повреждена. Возможно, новая система поставлена на старую. Наши действия:
— Войти в систему с правами администратора.
— → → правая кнопка мыши, из меню → :
— В открывшемся диалоговом окне выбираем Службы → Программный поставщик теневого копирования (Microsoft Software Shadow Copy Provider) → правая кнопка мыши Свойства :
— Проверяем, чтобы служба или работала или выставлена Вручную :

— Идет проверка и окно само закрывается:
— После выше описанных действий нажимаем клавиши (открываем командную строку), от имени администратора запускаем команду gpedit.msc, жмем :
— На выделенной строке правой кнопкой мыши вызываем контекстное меню Все задачи → Изменить:
— В следующем диалоговом окне «Отключить конфигурацию» выбираем опцию Не задано. Жмем ОК
— Закрываем все окна. Перезагружаем компьютер.
Итак, мы рассмотрели несколько вариантов исправления запуска восстановления системы. Если, конечно, из этого ничего не помогает, то можно попробовать вариант восстановления ОС с оригинального диска Windows. Но об этом уже в другой статье.
Удачи в работе!
Источник
Решение проблем в работе компонента «Защита системы» и/или оснастки «Восстановление системы»
Воспользуйтесь данным советом в случае возникновения указанных проблем:
1) Не работает оснастка Восстановление системы (Пуск → Панель управления → Восстановление).
2) Неактивны кнопки в компоненте Защита системы (Пуск → Панель управления → Система → Защита системы).
3) Невозможно изменить настройки для доступных дисков.
4) Не работает вкладка Предыдущие версии в свойствах файлов.
5) Проблемы при создании точки восстановления системы для какого-либо из дисков.
Для начала проверьте включена ли у Вас функция Защита системы для требуемого диска.
1) В меню Пуск щелкните правой кнопкой мыши на Компьютер и выберите пункт Свойства.
2) Нажмите ссылку Защита системы
3) В открывшемся окне в пункте Параметры защиты Вы увидите перечень дисков, в котором напротив каждого указано, включена защита или нет (сразу после установки Windows 7 защита включена только для диска, на который установлена операционная система).
4) Кликните левой кнопкой мыши по нужному диску и нажмите кнопку Настроить.
5) В открывшемся окне в пункте Параметры восстановления отметьте Восстановить параметры системы и предыдущие версии файлов и нажмите ОК.
6) Создайте точку восстановления системы, нажав на кнопку Создать.
Если указанное выше у Вас не работает или же наоборот все включено, но возникают проблемы, то выполните поочередно действия предложенные далее в вариантах.
Вариант 1.
1) Проверьте права и пользователей установленные для папок System Volume Information на Ваших дисках.
1.1) Щелкните правой кнопкой мыши на папке System Volume Information и выберите пункт Свойства
1.2) Перейдите на вкладку Безопасность.
По умолчанию в разделе группы или пользователи должно стоять только — система (SYSTEM) с полным доступом прав.
Если Вы добавили пользователя или изменили права для пользователя система (SYSTEM), то верните все в изначальные значения.
Вариант 2.
1) Откройте Панель управления → Администрирование и запустите Службы (Win + R → services.msc → ОК)
Проверьте установленный тип запуска для служб:
Программный поставщик теневого копирования (Microsoft Software Shadow Copy Provider).
Теневое копирование тома (Volume Shadow Copy)
По умолчанию они должны быть установлены в значение Вручную.
2) Если одна из данных служб отключена, то дважды щелкните на нее и в открывшемся окне установите тип запуска в значение Вручную.
Вариант 3.
1.1) Запустите Редактор локальной групповой политики (Win + R → gpedit.msc → ОК)
1.2) Откройте Конфигурация компьютера → Административные шаблоны → Система → Восстановление системы.
Значения параметров Отключить конфигурацию и Отключить восстановление системы в столбце Состояние должно быть указано Не задана.
Если в столбце Состояние значение для любого из данных параметров указано как Включена, то:
1.3) Щелкните правой кнопкой мыши на необходимом параметре и выберите пункт Изменить
1.4) В открывшемся окне установите переключатель в значение Не задано и нажмите кнопку ОК.
Вариант 4.
Создайте и примените reg-файл с указанным ниже текстом.
где: DiskPercent = Объем дискового пространства, зарезервированный под точки восстановления системы (5%)
RPLifeInterval = Число секунд, в течении которых будут храниться точки восстановления перед их удалением (7776000 секунд или 90 дней)
Вариант 5.
Удалите имеющиеся у Вас точки восстановления и попробуйте создать точку восстановления заново.
1) Запустите командную строку от имени администратора.
В строке поиска меню Пуск введите команду: cmd и нажмите одновременно Ctrl + Shift + Enter.
2) Введите необходимую команду и нажмите Enter:
Удаление всех теневых копий на всех томах: vssadmin delete shadows /all
Удаление теневых копий на томе: vssadmin delete shadows /for=C:
где C: — буква тома
3) Скачайте архив: SCRP+script.zip и распакуйте его.
4) Щелкните правой кнопкой мыши на файле SCRP.exe и выберите пункт Запуск от имени администратора.
5) Перезагрузите компьютер проверьте появилась ли точка восстановления созданная программой. если не появилась, то:
6) Откройте папку куда Вы распаковали архив SCRP+script.zip
7) Откройте папку elevateWHSScript, щелкните правой кнопкой мыши на файле ElevateWSHScript.inf и выберите в контекстном меню пункт Установить

9) Щелкните правой кнопкой мыши на файле crp.vbs и выберите пункт Запуск от имени администратора.
10) Перезагрузите компьютер проверьте появилась ли точка восстановления созданная с помощью скрипта.
Вариант 6.
Измените минимальный размер области хранения теневых копий.
1) Запустите редактор реестра (Win + R → regedit → ОК)
2) Откройте раздел реестра HKEY_LOCAL_MACHINESYSTEMCurrentControlSetServicesVolSnap
3) Создайте новый параметр типа DWORD (32 бита) c именем MinDiffAreaFileSize
4) Щелкните правой кнопкой мыши по параметру MinDiffAreaFileSize и выберите пункт Изменить…
5) В текстовом поле Значение установите значение: 3000
Данное значение равно 3000 МБ.
6) Перезагрузите компьютер.
Измените максимальный объем хранилища теневой копии.
1) Запустите командную строку от имени администратора.
В строке поиска меню Пуск введите команду: cmd и нажмите одновременно Ctrl + Shift + Enter.
2) Введите команду vssadmin list shadowstorage и нажмите Enter.
3) Запомните букву в пункте Для тома: и значение пункта Максимальный объем хранилища теневой копии (Предположим он равен 15 GB).
4) Уменьшите значение данного параметра, введя команду и нажав Enter:
VSSAdmin resize shadowstorage /On=C: /For=C: /Maxsize=1GB
5) Верните прежнее значение обратно, введя команду и нажав Enter:
VSSAdmin resize shadowstorage /On=C: /For=C: /Maxsize=15GB
где C: — буква тома, а /Maxsize=15GB — максимальный объем хранилища теневой копии.
Источник
Как включить восстановление системы Windows!
Друзья, восстановление системы Windows — это весьма важный инструмент. Мы немного касались этой темы в статье про удаление вируса, блокирующего рабочий стол.
В ней мы выяснили, что если точки восстановления есть — нам повезло и, скорее всего, с восстановлением системы до сохраненной точки все проблемы исчезнут. Так же мы познакомились с загрузочным диском ERD Commander, при помощи которого можно выполнить восстановление системы до заданной точки.
Осталось дело за малым, нужно иметь саму точку восстановления 🙂 Дело в том, что многие отключают восстановление системы, считают, что это бред сивой кобылы. И даже если сами не вырубают, очень часто в сборках установочных дистрибутивов, умельцы отключают службу теневого копирования. Я задумался над полезностью восстановления системы Windows после того, как сломал реестр.
Удивительно, убрал регистрацию новых флешек в системе (чтобы пользователи не могли ими пользоваться), а перестал работать диспетчер задач и сетевые подключения, причем назад включить я так и не смог. В тот момент мне было достаточно всего лишь откатить систему назад, настройки реестра сами бы восстановились, однако…восстановление системы windows было отключено (автоматически, дистрибутив такой оказывается). Поэтому пришлось вместо 5 минут потратить пол дня, восстанавливать систему при помощи образа Acronis и ставить программы (так как образ был сделан давно).
Итак, к чему мы пришли: я убедился в полезности восстановления системы и включил его, чего и вам советую.
Как включить восстановление системы Windows 7
Заходим в «Пуск», ищем «Компьютер», жмем ПКМ, выбираем «Свойства»:

Затем ищем «Защита системы», как находим жмём: 
В новом окне нажимаем на вкладку защита системы: 
Всё, приехали…а никто и не говорил, что все будет просто. Нажимаем «Ок». Обратите внимание, что в области «Доступные диски» зависла строчка «Идет поиск».
Итак, все дело в том, что отключена служба (как в итоге оказалось две службы). Давайте их включим!
Заходим в «Пуск», «Панель Управления» 
Переключаем просмотр категорий на «Мелкие значки»: 
Выбираем «Администрирование»: 
В появившемся окне жмем на «Службы»: 
Крутим вниз пока не найдем службу «Теневое копирование тома»: 
Убеждаемся, что она отключена, затем жмем два раза, чтобы открылось окно: 
Выбираем тип запуска «Вручную», жмем «Ок», видим, что стала активна кнопка «Запустить». На неё и нажимаем. 
Видим, что состояние стало «Работает», жмем «Ок»: 
Не спешите расслабляться, в службах нужно подняться немного выше, чтобы отыскать там «Программный поставщие теневого копирования (Microsoft)». 
С этой службой делаем все то же самое.
Кстати, на примере службы теневого копирования тома, мы разобрались как действовать со всеми остальными службами, ведь принципы одинаковы для всех…
Теперь давайте посмотрим, поменялось ли что-нибудь: опять заходим в «Защиту системы» и видим, что ошибки пропали, а диски, наоборот, появились: 
Давайте немного настроим, жмем «Настроить» и выставляем использование дискового пространства в 10%. Тыкаем на «Ок»: 
И создадим точку восстановления системы, которую назовем Test: 
Происходит процесс создания и в итоге все хорошо: 
Вот таким образом включается восстановление системы Windows и делается точка восстановления системы. Спасибо за прочтение статьи, задавайте свои вопросы, подписывайтесь на обновления, ибо впереди будет ещё много интересного!
Источник
Нужно включить защиту системы на этом диске
При попытке восстановить систему Windows 10/7/8.1 методом отката к более поздней точки восстановления вы можете столкнуться с ошибкой «Нужно включить защиту системы на этом диске«. Ошибка появляется в статусе выбранного диска и не дает восстановить систему. В большинстве случаев это происходит из-за того, что функция защиты системы не включена, и её нужно активировать вручную или служба защиты системы не работает и её необходимо перезапустить.
Исправить: Нужно включить защиту системы на этом диске
Ошибка «Нужно включить защиту системы на этом диске» может быть при восстановлении системы через рабочий стол или при загрузке компьютера при попытке восстановить систему через параметр восстановления. По этой причине разберем два способа, как включить защиту системы на диске: через командную строку и poweshell.
1. Как включить защиту системы на диске через командную строку
Если вы не можете загрузиться на рабочий стол и пытаетесь восстановить систему при запуске компьютера через дополнительные параметры загрузки, то запустите командную строку и введите:
Если не помогло и вы не можете загрузиться на рабочий стол, то проделайте способ 3.
2. Включить защиту системы при помощи PowerShell
Если вы можете загрузиться на рабочий стол, то PowerShel является оптимальным решением. Нажмите сочетание кнопок на клавиатуре Win+X и выберите PowerShell (администратор), после чего введите следующие команду по порядку, нажимая Enter после каждой:
После перезагрузки ПК, нажмите сочетание кнопок Win+R и введите sysdm.cpl. Перейдите во вкладку «Защита системы» и вы увидите статус напротив диска «Включена или Отключена». Если защита включена на том диске на котором вам необходимо, то все в порядке. Если защита отключена на нужном вам диске, то выделите этот диск одним нажатием мышки и выберите ниже «Настроить«. В новом окне установите значение «Включить защиту систему«.
3. Запуск службы
В зависимости можете вы попасть на рабочий стол или нет, я предложу универсальный метод по перезапуску службы теневого копирования тома. Введите в командную строку две команды по очереди.
Перезагрузите ПК и попробуйте восстановить систему.
Источник
Windows 7 нет вкладки защита системы
Сообщение «Нужно включить защиту системы на этом диске» возникает при восстановлении Windows и не позволяет запустить этот процесс на выбранном диске. Есть несколько эффективных способов решить эту проблему, узнаем о них подробнее.
Почему на диске не активируется система защиты
Первая причина заключается в том, что защита системы просто не активируется на компьютере, и нужно ее включить вручную. Это сделать сложнее, когда получили доступ к восстановлению ОС из дополнительных параметров запуска.
Вторая указывает на то, что служба защиты не работает и нужно ее перезагрузить.
Переименование файла реестра и запуск восстановления из командной строки
Восстановление системы также можно запустить из командной строки. Но, прежде чем это сделать, переименуйте два системных файла, из-за которых ОС уведомляет о необходимости включить защиту на этом диске. Поскольку проблема возникает, когда не удается загрузить Windows, то устранение неполадок будем выполнять из дополнительных параметров среды восстановления.
Если ОС не загружается, то придется воспользоваться установочным диском и загрузить с него компьютер. Затем при появлении экрана установки, перейти в восстановление системы и следовать по пути: Поиск и устранение неисправностей – Дополнительные параметры — Командная строка.
Можно попытаться войти в среду восстановления следующим образом. Включите компьютер, и как только начнется запускаться ОС (появится экран с логотипом Windows) нажмите на кнопку выключения. Повторите так 3 раза, на четвертый появится экран с дополнительными параметрами.
В консоли выполните указанную команду, чтобы перейти к папке C: WindowsSystem32config:
В этой папке нужно переименовать два системных файла. Выполните по очереди следующие команды, нажимая после каждой на Enter:
ren SYSTEM system.001
ren SOFTWARE software.001
После запустите восстановление командой:
Восстановление теперь должно открыться без отображения сообщения, что для этого диска требуется включить защиту системы. Следуйте инструкциям на экране до завершения процесса и посмотрите, загружается ли WIndows.
Как включить защиту с помощью PowerShell
Есть простой инструмент PowerShell, с помощью которого можно включить функцию защиты системы для диска.
Правым щелчком мыши на кнопку Пуск разверните контекстное меню и выберите пункт PowerShell (администратор).
Если в меню вместо PowerShell отображается командная строка, откройте системный поиск, наберите имя этой утилиты и под найденным результатом нажмите «запуск от имени администратора».
В консоли наберите по очереди команды, подтверждая выполнение каждой на Enter:
vssadmin resize shadowstorage /on=c: /for=c: /maxsize=5%
Чтобы узнать, включена ли функция, нажмите комбинацию клавиш Win + R и выполните команду control, чтобы открыть Панель управления.
Перейдите в раздел Система, на левой панели выберите пункт «Защита системы».
Проверьте, включена ли функция для диска, который нужно восстановить.
Если установлено значение «Отключено», выберите диск, для которого нужно активировать функцию, и кликните на кнопку «Настроить». Установите флажок «Включите защиту» и кликните на «ОК».
После проверьте, появляется ли сообщение об ошибке.
Запуск службы
Если служба теневого копирования тома не работает или повреждена, то может возникнуть сообщение, что она отключена. Нужно перезапустить ее и проверить, исправлена ли ошибка.
Откройте службы командой services.msc из окна «Выполнить» (Win + R).
Найдите «Теневое копирование тома», щелкните правой кнопкой мыши на ней и выберите Свойства из контекстного меню.
Если служба запущена (можно посмотреть в столбце состояния), то нужно ее остановить.
После ее остановки проверьте, что в поле типа запуска установлено значение «Автоматически». Щелкните на кнопку «Запустить».
При запуске может возникнуть сообщение об ошибке с кодом 1079: учетная запись, указанная для этой службы, отличается от учетной записи, указанной для других служб, запущенных в этом процессе.
При ее возникновении выполните такие шаги:
В свойствах перейдите в пункт меню «Вход в систему» и нажмите на «Обзор».
В поле «Введите имена выбираемых объектов» введите имя пользователя, кликните на «Проверить имена» и дождитесь, пока оно станет доступным.
Нажмите «ОК», затем введите пароль.
Если не можете загрузить Windows тем самым получить доступ к службам, воспользуйтесь командной строкой из дополнительных параметров.
Войдите в консоль, как указано в первом способе, и введите команды:






Защита системы создает точки восстановления, в которых сохраняются системные параметры и предыдущие версии файлов. Используя восстановление системы, вы сможете исправить работу Windows 7, например, в случае неполадок из-за установки программ, кодеков и драйверов, сбоя в ассоциациях файлов и неправильной работы после чистки реестра.
Внимание! Исправленная и обновленная версия статьи находится здесь.
На этой странице:
Новые возможности защиты и восстановления системы
Наряду со знакомыми по Windows Vista возможностями защиты и восстановления системы, в Windows 7 имеются усовершенствования. Наиболее значимые перечислены в таблице ниже.
| Новая возможность | Описание |
| Настройка дискового пространства | В Windows 7 в графическом интерфейсе снова появилась возможность задать процент дискового пространства, которое отводится для защиты системы. Эта возможность существовала в Windows XP, но в Windows Vista исчезла, хотя это можно было сделать из командной строки. |
| Тонкая настройка защиты | Вы можете настроить защиту предыдущих версий файлов вместе с системными параметрами или отдельно. |
| Поиск затрагиваемых программ | Для каждой точки восстановления имеется возможность просмотреть список программ и драйверов, которые затронет откат. Очевидно, такие программы могут неправильно работать после восстановления системы. Таким образом, вы сможете заранее узнать, каким программам может потребоваться переустановка после восстановления системы. |
| Использование резервного образа системы | Возможности резервного копирования Windows 7 позволяют вам создать полный образ операционной системы. Если такой образ имеется, его можно использовать для восстановления в качестве одной из точек. |
Об этих и других возможностях защиты и восстановления системы и пойдет речь далее в статье. Однако сначала я хотел бы уделить внимание одному важному вопросу. Защиту системы некоторые пользователи незаслуженно отключают чуть ли не первым делом. О том, почему это не имеет смысла делать в Windows 7, я и хочу поговорить в первую очередь.
Почему не нужно отключать защиту системы
Бытует мнение, что отключив защиту системы, можно увеличить производительность Windows. В качестве аргументации, как правило, приводят экономию оперативной памяти (за счет отключения службы восстановления системы) и дискового пространства. На самом деле, этим аргументам уже почти 10 лет, если считать от выхода Windows XP, поэтому применять их к современному «железу» просто бессмысленно. Неужели у вас до сих пор 256 Мб памяти и жесткий диск 40 Гб?

Используя восстановление системы, вы сможете исправить работу Windows 7, например, в случае:
Проблемы с загрузкой, пожалуй, самые неприятные для пользователей. В Windows 7 их можно преодолеть двумя путями из среды восстановления Windows RE. Она имеет специальную функцию восстановления загрузки, а также позволяет восстановить систему, вернувшись к контрольной точке, что также может помочь загрузить систему. При этом теперь даже не требуется установочный диск — можно воспользоваться предустановленной на жесткий диск средой Windows RE или загрузиться в нее с помощью заранее созданного диска восстановления.
Кроме того, в Windows 7 появились новые возможности восстановления, которые описаны ниже. Таким образом, отключая защиту системы вы ничего не выигрываете, а наоборот лишаетесь удобного средства, позволяющего восстановить не только систему, но и душевное спокойствие.
Как работает защита системы
Как и в Windows Vista, в Windows 7 защита и восстановление системы реализованы с помощью службы теневого копирования тома. Эта служба отслеживает изменения по всему разделу, и в этом большое отличие от Windows XP, где службой восстановления системы отслеживался лишь ключевой набор файлов системы и приложений. Однако пользовательские файлы не включаются в точки восстановления системы, поэтому возврат к предыдущей точке не приведет к потере документов и других файлов в вашем профиле. Тем не менее, служба теневого копирования тома следит за изменениями в пользовательских файлах, и вы можете восстановить их предыдущие версии.
Вы можете создать точку восстановления вручную в любой момент. Также, в Windows 7 точки восстановления создаются автоматически при:
Кроме того, точки восстановления создаются по расписанию. За регулярностью создания точек следит Планировщик заданий, являющийся оснасткой консоли управления Microsoft (MMC). Задание по проверке и созданию точек восстановления расположено в папке Библиотека планировщика заданий — Microsoft — Windows — SystemRestore. Запуск задания осуществляется ежедневно в 00:00 и при включении компьютера.
Несмотря на внешнюю схожесть этого задания с тем, что было в Windows Vista, в Windows 7 имеется существенное отличие. В Windows Vista задание проверяло, создавались ли точки в течение последних 24 часов, и если таковых не оказывалось, создавало новую точку. В Windows 7 этот интервал расширен до 7 дней. На практике это означает, что если не происходит ежедневной установки приложений, драйверов и обновлений Windows, точки восстановления создаются раз в неделю. Это позволяет эффективнее использовать дисковое пространство и обеспечивать более широкий интервал времени для восстановления системы.

Настройка защиты системы
Перейти к параметрам защиты системы можно различными способами. Вы можете:
Из этого окна вы можете:
По сравнению с Windows Vista новой является кнопка Настроить, открывающая параметры восстановления системы для выбранного диска.
В этом окне имеются две новые возможности и одна хорошо забытая старая. Вы можете:
Давайте рассмотрим эти возможности подробнее.
Параметры восстановления
Возможность защищать предыдущие версии файлов отдельно, при этом не защищая системные параметры, является новой в Windows 7. Если вы установите этот параметр, эффективность восстановления системы будет несколько снижена. Поэтому я рекомендую оставить значение по умолчанию.
Возможность восстановления предыдущих версий файлов впервые появилась в Windows Vista. Причем ее можно рассматривать не обособленно, а в сочетании с резервным копированием средствами Windows 7. Дело в том, что различные версии файлов сохраняются не только с помощью службы теневого копирования тома, но и при использовании архивации Windows. В свойствах файла на вкладке Предыдущие версии указывается расположение: Точка восстановления или Архивация.
Помимо предыдущих версий отдельных файлов, служба теневого копирования тома позволяет вам восстанавливать предыдущие версии папок и их содержимого. Подробнее о предыдущих версиях рассказывается в статье Восстановление данных из резервных и теневых копий в Windows 7.
Использование дискового пространства
На первый взгляд, в Windows 7 просто вернули возможность управления дисковым пространством, отведенным восстановлению системы, которая существовала еще в Windows XP, но исчезла в Windows Vista.
Однако в Windows 7 пользовательский интерфейс, знакомый по Windows XP, управляет технологией, пришедшей из серверных ОС Microsoft и впервые представленной в клиентской системе Windows Vista. На самом деле, вы управляете дисковым пространством, выделяемым для хранилища теневых копий. Эта возможность имелась и в Windows Vista, но реализована была только в командной строке с помощью команды VSSAdmin. В Windows 7 эта команда также доступна. Например, для просмотра дискового пространства, занятого под теневые копии, можно выполнить от имени администратора команду:
и увидеть сведения об используемом пространстве.
Как и в Windows Vista, вы можете из командной строки задавать максимальный объем дискового пространства для теневых копий:
Удаление точек восстановления
Удаление всех точек восстановления является новой возможностью Windows 7. В Windows XP и Vista можно было удалить лишь все точки кроме последней с помощью программы очистки диска (в Windows 7 этой возможности в программе очистки уже нет), а удаление абсолютно всех точек было возможно лишь путем отключения защиты системы. Теперь удалить все точки можно, не отключая защиту системы. При этом удаляются не только точки восстановления, но и все содержимое хранилища теневых копий, поэтому предыдущие версии файлов будут недоступны.
Однако даже после удаления всех точек, вы сможете использовать восстановление системы для возврата к точке, в качестве которой используется резервный образ системы. Это является новой возможностью Windows 7, и о ней вы узнаете ниже из рассказа о процессе восстановление системы, в котором также произошли изменения к лучшему.
Запуск восстановления системы
Восстановление системы является важной возможностью Windows 7. Поэтому неудивительно, что запустить его можно множеством способов:
Каким бы способом вы не запустили восстановление системы, вам будет предложено выбрать контрольную точку.
Вы можете вернуться к последней созданной точке или выбрать любую другую из имеющихся.
На рисунке выше выделены новые возможности восстановления системы. Если у вас создан резервный образ системы, вы можете использовать его в качестве точки восстановления. Чтобы увидеть эту точку, отметьте флажок Показать другие точки восстановления.
Кроме того, теперь вы можете узнать, каких программ коснутся изменения при восстановлении. Выберите точку восстановления и нажмите кнопку Поиск затрагиваемых программ.
Впрочем, поиск затрагиваемых программ можно выполнить, не открывая окно выбора точки восстановления. Прежде чем приступить к операции восстановления, Windows 7 отображает окно со сводкой, где ссылка Поиск затрагиваемых программ также доступна.
Остается нажать кнопку Готово, и процесс восстановления системы будет запущен.
Отмена восстановления системы
Вы можете отменить последнее восстановление системы, если вы случайно выбрали не ту точку, либо восстановление не принесло желаемых результатов. Это возможно, благодаря тому, что перед восстановлением Windows 7 создает контрольную точку. Чтобы отменить восстановление системы, запустите его снова.
Система предложит вам отменить восстановление системы или выбрать другую точку восстановления.
Рекомендации по защите и восстановлению системы

Не задавайте для восстановления системы самый минимум дискового пространства. Это ограничит ваши возможности по восстановлению предыдущих версий файлов и уменьшит временной диапазон для возврата системы к контрольной точке.
Если у вас нет установочного диска Windows 7, обязательно создайте диск восстановления системы. Это следует сделать, даже несмотря на то, что в среду восстановления Windows RE можно загрузиться с жесткого диска. Если служебный раздел с Windows RE окажется поврежден, вы сможете загрузиться с диска восстановления и вернуть систему к точке, созданной до возникновения проблемы.
Создавайте точки восстановления вручную перед изменением системных файлов и чисткой реестра. Когда после чистки реестра возникает проблема, самостоятельно устранить ее пользователи, как правило, оказываются не способны. Создание точки восстановления занимает пару минут, и возврат к ней позволит вам легко решить проблему без посторонней помощи.
Здравствуйте дорогие посетители! Буду сейчас писать о том как включить восстановление системы в Windows 7. Так же напишу как его отключить и как вручную создать точку восстановления. А в следующей статье буду писать как восстановить систему, или другими словами, как сделать откат к более раним настройкам.
Но сначала пару слов о том, что такое восстановление системы. Это функция, которая позволяет создавать так называемые точки восстановления. Если восстановление системы включено, то автоматически перед установкой каких-то драйверов, или программа, а так же через определенный промежуток времени создается копия важных системных файлов и настроек. Создать точку восстановления можно и вручную, как это сделать я напишу более подробно.
Для чего все это? На самом деле, это очень полезная функция. Если появляется какая-то проблема с загрузкой компьютера, то можно сделать откат системы. То есть, восстановить системные файлы и настройки с точки восстановления, которая была создана например несколько дней назад, когда компьютер еще отлично работал. Такая штука спасет конечно же не от всех проблем с компьютером, но сэкономить вам время и даже деньги может легко. Поэтому я вам советую включить восстановление системы и по необходимости делать точки восстановления вручную.
Как включить восстановление системы?
Давайте проверим, скорее всего у вас уже все включено.
Как отключит восстановление системы?
Если вы по каким-то причинам хотите отключить восстановление системы, то сделать это можно очень просто.
Все, восстановление системы отключено.
Как создать точку восстановления вручную?
Создавать точки восстановления нужно перед установкой каких то программ, или внесением серьезных настроек. Если вы не уверены, что ваши действия не нанесут вред компьютеру, то лучше создать точку восстановления, что бы была возможность сделать откат системы, мало ли что произойдет :).
Что бы вручную создать такую точку, нужно что бы восстановление системы было включено.
Теперь вы знаете, как защитить свою систему. И в случае проблемы с компьютером быстро сделать восстановление. Удачи друзья!
Источник
Как запустить восстановление системы Windows 7. Все возможные методы
Рассмотрим, как запустить восстановление системы Windows 7.
Во второй половине 2017 года компания Майкрософт официально прекратила поддержку седьмой версии Windows.
В связи с этим, многие пользователи стараются найти варианты для самостоятельного решения многих ошибок и проблем.
Согласно последним данным компании, обновления для ОС выходят намного реже, а поддержка пользователей оказывается только в действительно важных случаях.
Весь упор корпорация делает на усовершенствование Windows 10. Недостаточная поддержка системы приводит к возникновению багов и зависаний.
Часто, действия пользователей также являются причиной слишком медленной работы ОС.
Установка «тяжелых» игр, программ, перезагрузка оперативной памяти и жесткого диска – это основные факторы поломки системы.
Если вы столкнулись с резким ухудшением работы компьютера, следует провести восстановление. После этой процедуры, все функции ПК будут исправлены.
Существует три базовых метода восстановления:
- С помощью встроенного помощника;
- С использованием системных инструментов (BIOS, командная строка и прочие);
- Через сторонние программы.
Стандартная утилита «Восстановление»
По умолчанию, каждая копия ОС Windows 7 периодически создает точки восстановления – это архивированная версия последней успешной конфигурации ПК, которую пользователь может использовать для восстановления.
Каждая такая точка восстановления хранится на жёстком диске компьютера. Чтобы выбрать одну из них, необходимо воспользоваться стандартной утилитой Виндоус.
Этот вариант является самым простым и подойдет только в том случае, если операционная система нормально загружается и на компьютере не отключена функция создания архивированных копий ОС.
Следуйте инструкции:
1. Зайдите в панель управления ПК и в текстовом поле для поиска введите «Восстановление системы»;
2. Во вкладке результатов выберите одноименное окно и дождитесь его открытия;
Рис. 2 – окно стандартной утилиты
3. Нажав кнопку «Далее», вы даете согласие на обработку ваших данных системой. В процессе восстановления будут сохранены только те файлы и папки, которые были созданы до даты добавления выбранной вами точки доступа. Изменяются также и настройки конфигурации оперативной памяти и жесткого диска. Также, будут обновлены драйвера и другое ПО, которое поддерживает стабильную работу системы. Удостоверьтесь, что компьютер подключен к интернету;
4. Выбирая точку восстановления, обращайте внимание на дату её создания. Дата сохранения должна соответствовать тому периоду, когда Windows 7 работала в нормальном режиме, без сбоев;
5. Нажмите на галочку «Показать другие точки», чтобы увидеть все объекты окна. Чтобы посмотреть с какими приложениями будет работать процесс отката, выберите необходимую точку и нажмите на клавишу «Затрагиваемые программы»;
6. После того как вы определились с выбором созданной резервной копии, нажмите «Далее»;
Рис. 3 – выбор точки восстановления
7. В новом окне подтвердите свой выбор. Не забудьте проверить свойства точки и наименование диска, с которым она будет работать (для восстановления ОС в соответствующей графе должен быть указан системный диск С);
Далее утилита начнет свою работу. Это займет не более 30 минут. После перезагрузки компьютера все ошибки будут устранены, а система заработает в нормальном режиме.
Использование безопасного режима
После возникновения серьезных ошибок в работе Windows 7, система может не загружаться в обычном режиме.
Для устранения такой неполадки предусмотрена возможность запуска в безопасном режиме. С его помощью можно загрузить Windows специально для устранения неполадок.
В этом варианте загрузки отсутствуют некоторые стандартные службы и параметры. Выполняется запуск только базовых драйверов и компонентов, которые необходимы для работы системы.
Такой вариант подойдет в том случае, если вы не можете работать из-за постоянно возникающей ошибки, которая завершает работу компьютера или вызывает его зависание.
В безопасном режиме подобные ошибки не будут появляться, и вы сможете удалить вредоносные программы или выполнить откат системы, как это было описано в предыдущем пункте статьи.
Следуйте инструкции, чтобы запустить безопасный режим:
- Включите ПК. Затем нажмите клавишу питания еще раз;
- Откройте меню запуска, удерживая клавишу F8, F12 или Escape, в зависимости от модели вашего ПК;
- Через несколько секунд появиться окно параметров загрузки ОС Windows 7;
Рис. 4 – окно параметров загрузки системы
- Выберите пункт «Безопасный режим» с помощью нажатия клавиш вверх-вниз, как указано на рисунке выше;
- Нажмите Enter для выполнения действия.
После перезагрузки ПК вы попадаете на рабочий стол Windows 7, где сможете выполнить восстановление через точку доступа.
Помните! В этом режиме нет возможности использовать соединение с глобальной сетью. Если для настройки нормальной работы системы вам потребуется доступ к интернету, в окне дополнительных параметров выбирайте пункт «Безопасный режим с поддержкой сетевых компонентов».
Автоматическое устранение неполадок
С помощью параметров загрузки также можно включить опцию устранения неполадок. Она позволяет выполнить сброс всех ошибок в автоматическом режиме.
Также, у пользователей есть возможность включить последнюю нормальную конфигурацию Windows 7.
После выбора этой функции, рабочий стол ОС загрузится в виде последней удачной копии параметров.
Следуйте инструкции:
- На этапе включения компьютера запустите системное меню параметров включения, удерживая F8;
- Выберите пункт «Последняя удачная загрузка» и попытайтесь выполнить запуск Windows 7;
- В случае неудачной попытки включения, снова вернитесь в системное меню и выберите пункт «Устранения неполадок»;
- Операционная система запустит утилиту для автоматического исправления всех ошибок. После этого, Windows 7 должна запуститься в уже восстановленном виде.
Рис. 5 — устранение неполадок и запуск удачной конфигурации Windows 7
Восстановление через командную строку
Этот вариант подойдет в том случае, если на компьютере нет ни одной сохранённой точки восстановления, но вам удается запустить Windows 7.
Выполните включение ПК в безопасном режиме с поддержкой командной строчки. Это позволит вам открыть окно CMD и работать с базовыми командами.
Рис. 6 – выбор варианта запуска ОС
После включения Windows 7, откройте окно «Выполнить» и введите в поле указанную ниже команду. Она позволит запустить строку.
Рис. 7 – окно «Выполнить» в Windows 7
В открывшемся окне напечатайте изображенную на рисунке команду и нажмите Ввод. Через несколько минут появиться сообщение об успешном восстановлении ПК.
Перезагрузите его, чтобы выйти из безопасного режима.
Рис. 8 – исправление системы с помощью Command Line
Восстановление с помощью флешки или диска
Из-за возникновения фатальных ошибок в Windows 7, пользователям не удается выполнить запуск системы с помощью безопасного режима.
В таком случае, восстановить Виндовс можно используя загрузочный диск или флешку.
Загрузочный носитель – это съемное устройство (чаще CD или flash-накопитель), на которое скачивается установочная копия операционной системы Windows.
Создать такой носитель вы можете на другом ПК с помощью программ ISO Maker, Live CD, Daemon Tools и прочих утилит.
Если у вас сохранился диск с официальной копией Windows, его также можно использовать для отката системы.
Обратите внимание! Версии системы Windows 7 на загрузочном диске и на компьютере должны быть одинаковыми. В противном случае, восстановление выполнить не удастся.
Перед началом исправления работы с помощью съемного носителя, следует настроить очередь загрузки компонентов в BIOS – компьютер должен загружать не установленную версию Windows 7, а ту, которая находится на накопителе:
- Откройте BIOS, нажав на клавиши F8 или F12 сразу после включения ПК;
- Перейдите во вкладку Boot;
- В открывшемся окне найдите пункты «Boot Priority» — каждый из них означает определенный порядок загрузки компонентов ПК. На первое место выставьте тип вашего загрузочного носителя. В нашем случае, восстановление будет проводиться с флешки, поэтому в первой графе «Boot Priority» выбираем «USB Storage». Если вы работаете с диском, выставьте на первое место компонент «Hard Drive»;
Рис. 9 – выбор порядка загрузки съемных носителей в BIOS
- Теперь, в результате запуска компьютера, вы увидите окно установки Windows Найдите пункт «Восстановление системы» и нажмите на него;
Рис. 10 – восстановление с загрузочного носителя
- Подтвердите действие еще раз, как показано на рисунке ниже:
Рис. 11 – выбор параметра восстановления
- Нажмите на клавишу «Далее» и выполните выбор точки доступа, как это было описано в первом разделе статьи.
Рис. 12 – запуск стандартной утилиты
Использование утилиты AVZ
AVZ – это антивирусное программное обеспечение, которое выполняет быстрое сканирование компьютера на предмет вредоносных программ, неправильных настроек и ошибок Windows.
Приложение распространяется на бесплатной основе и не требует установки. Подходит для использования в системе любой разрядности.
Чтобы выполнить восстановление Windows в этой программе, достаточно открыть вкладу «Файл» в основном окне. Затем щёлкните по пункту «Восстановление системы».
Рис.13 – основное меню в AVZ
В открывшемся окне отметьте галочками все опции системы, с которыми будет работать программа. Нажмите на клавишу «Выполнить».
Список довольно объемный. Рекомендуем выбрать все пункты.
Их выполнение повысит вероятность бесперебойной работы Windows 7 после завершения работы приложения.
Одновременные исправления настроек сети, жесткого диска, поиска и параметров запуска – это лучший вариант восстановления для операционной системы.
Рис.14 – выбор настроек системы в AVZ
Возникновение ошибки 0*000000
Иногда, во время восстановления или сразу после завершения операции может возникнуть ошибка с кодом 0*000000.
Её разные вариации могут дополняться другими идентификаторами, к примеру, 0*c0000034 или 0*0000007b.
Рис.15 – пример появления ошибки
Возникновение неполадки информирует пользователя о том, что системе не удалось получить доступ к процедуре чтения с загрузочного носителя.
Так как ошибка появилась в уже установленной системе сразу после её восстановления, можно говорить о том, что её причина – это проблема с драйверами.
Скорее всего, после процедуры восстановления режим работы системного диска был изменен из IDE на AHCI, поэтому существующие драйверы не подошли для выполнения загрузки ОС.
Решить проблему можно, отключив AHCI через BIOS:
- Выключите компьютер и откройте меню BIOS;
- Зайдите во вкладку настроек CMOS и выберите пункт конфигурации последовательного интерфейса SATA, как показано на рисунке ниже;
- Нажмите Enter и во всплывающем окне выберите параметр IDE;
- Сохраните настройки, выйдите из БИОСа и перезагрузите компьютер.
Рис.16 – переключение режимов SATA в БИОСе
После повторного включения система завершит восстановление и будет работать без сбоев.
Тематические видеоролики:
Восстановление системы Windows 7 и XP
В данном видео уроке, будет рассказано о том, как выполнить восстановление системы Windows 7 и XP, и в каких случаях нужен откат системы
Как запустить восстановление системы windows 7
В этом видео я покажу как запускается функция восстановление системы
Источник
Как включить службу восстановление системы
Служба ОС Windows «Восстановление системы» предназначена для решения проблем, возникающих после установки приложений, влияющих на стабильность работы операционной системы. С помощью этой служебной программы можно «откатить» систему до полностью рабочего состояния.

Инструкция
Обычно необходимость включения службы «Восстановление системы» возникает после неудачной попытки откатить Windows к моменту, когда все работало без перебоев. Другой вариант — проведение отладки всех компонентов Windows сразу же после переустановки операционной системы. Для включения службы щелкните правой кнопкой мыши по значку «Мой компьютер» и выберите команду «Свойства».
В диалоговом окне «Система» выберите раздел «Защита системы», щелкните пункт «Локальный диск (С)» (или тот раздел жесткого диска, на котором установлена ОС Windows) и нажмите кнопку «Настроить». Активируйте команду «Восстановить параметры системы и предыдущие версии файлов», отметив ее в списке возможных действий.
Для хранения резервных копий системных файлов приложений службе необходимо выделить свободное место на системном диске. Размер этой области должен быть не менее 2% от всего объема жесткого диска. Лучше выделить 3-5%, чтобы обеспечить уверенность в надежности работы службы.
Чтобы выполнить эту процедуру, передвиньте ползунок использования дискового пространства вправо, пока размер высвобождаемой области не достигнет отметки в 2-5%. Нажмите кнопку «Применить» и закройте диалоговое окно. Если вы устанавливаете программы не только в системный раздел, но и на другие логические диски, выполните ту же процедуру и для этих разделов.
Нажмите кнопку «Создать» для установки контрольной точки, к которой служба вернет систему в случае возникновения критической ошибки и сбоя системы. Следуя подсказкам службы, создайте точку, дайте ей название, по которому вы сможете позже сориентироваться среди прочих контрольных точек, которые будут автоматически созданы системой. Примените изменения.
Войти на сайт
или
Забыли пароль?
Еще не зарегистрированы?
This site is protected by reCAPTCHA and the Google Privacy Policy and Terms of Service apply.
Содержание
- Как включить восстановление системы?
- Как отключит восстановление системы?
- Как создать точку восстановления вручную?
Здравствуйте дорогие посетители! Буду сейчас писать о том как включить восстановление системы в Windows 7. Так же напишу как его отключить и как вручную создать точку восстановления. А в следующей статье буду писать как восстановить систему, или другими словами, как сделать откат к более раним настройкам.
Но сначала пару слов о том, что такое восстановление системы. Это функция, которая позволяет создавать так называемые точки восстановления. Если восстановление системы включено, то автоматически перед установкой каких-то драйверов, или программа, а так же через определенный промежуток времени создается копия важных системных файлов и настроек. Создать точку восстановления можно и вручную, как это сделать я напишу более подробно.
Для чего все это? На самом деле, это очень полезная функция. Если появляется какая-то проблема с загрузкой компьютера, то можно сделать откат системы. То есть, восстановить системные файлы и настройки с точки восстановления, которая была создана например несколько дней назад, когда компьютер еще отлично работал. Такая штука спасет конечно же не от всех проблем с компьютером, но сэкономить вам время и даже деньги может легко.Поэтому я вам советую включить восстановление системы и по необходимости делать точки восстановления вручную.
Как включить восстановление системы?
Давайте проверим, скорее всего у вас уже все включено.
Нажимаем правой кнопкой на «Мой компьютер» и выбираем «Свойства». Справа нажмите «Дополнительные параметры системы» и в появившемся окне перейдите на вкладку «Защита системы».
Если там где параметры защиты, напротив хотя бы одного локального диска написано «Включено», то значит восстановление системы у вас включено, и точки восстановления создаются. Этот пункт вы можете пропустить.
Ну а если у вас везде написано «Отключено», то восстановление системы нужно включить.
Для этого, выделите один из локальных дисков и нажмите кнопку «Настроить». Вы можете выбрать раздел где у вас больше всего памяти, это не очень важно.
Откроется окно, в котором нужно выделить пункт «Восстановить параметры системы и предыдущие версии файлов». Затем ниже с помощью ползунка установите максимальный объем дискового пространства, которое вы готовы выделить под создание точек восстановления. Когда будут создаваться новые точки восстановления, то старые будут удалятся.
Нажмите «Применить». Вы увидите, что восстановление системы включено, а это значит, что в случае возникновения проблемы с компьютером, можно попробовать восстановить Windows 7, даже если она не загружается.
Как отключит восстановление системы?
Если вы по каким-то причинам хотите отключить восстановление системы, то сделать это можно очень просто.
Выделите локальный диск на котором включено восстановление и нажмите «Настроить».


Все, восстановление системы отключено.
Как создать точку восстановления вручную?
Создавать точки восстановления нужно перед установкой каких то программ, или внесением серьезных настроек. Если вы не уверены, что ваши действия не нанесут вред компьютеру, то лучше создать точку восстановления, что бы была возможность сделать откат системы, мало ли что произойдет :).
Что бы вручную создать такую точку, нужно что бы восстановление системы было включено.
Зайдите снова в свойства системы, на вкладку «Защита системы». И нажмите кнопку «Создать».
Введите названия для точки восстановления и нажмите «Создать».
Нужно немного подождать, пока система создаст точку восстановления, появится сообщение, что операция успешно завершена, нажмите «Закрыть». Все готово, можно смело устанавливать программу, или новый драйвер.
Теперь вы знаете, как защитить свою систему. И в случае проблемы с компьютером быстро сделать восстановление. Удачи друзья!
Понравилась статья? Оцените её:
Главная » windows 7 » Как восстановить службы windows 7 по умолчанию
Включаем службы в windows 7 по умолчанию
Причин, по которой у вас не работают некоторые службы и функции системы, существует бесконечное множество. Но, чаще всего, их можно решить двумя простыми методами, которые осилит даже ребенок!
Ручное восстановление
- Зайдите в меню «Пуск».
- Нажмите «Выполнить».
- Введите фразу «msconfig».
- После того, как вам откроется окошко с несколькими вкладками, находим на первой из них строчку «Обычный запуск». Выбираем именно ее и «Применить»!
- Движемся дальше и в «Службах» ставим галочки на все пункты. Снова применяем (и так после каждого изменения!).
- Перезагружаем систему, после чего windows просто обязан работать нормально!
Но есть одно но. Этот метод может не сработать, в случае, если проблема в реестре!
Восстановление с помощью твиков
Эта, так называемая, программка влезет в реестр windows и сама вернет все службы в состояние «По умолчанию». Для ее использования нам потребуется ознакомиться с работой твика и скачать тот, который вам подходит, ну и запустить его!
Вот некоторые версии:
Но, тут также есть несколько нюансов. Если у вас не оригинальная версия системы, а, к примеру, сборка, то лучше использовать cmd-файл для всей этой процедуры (он лишь устанавливает все по умолчанию, не внося никаких изменений в реестр).
Надеюсь, у вас все наладилось, и больше проблем не возникнет!
Рекомендуем посмотреть видео:
comments powered by HyperComments Оцени статью: Загрузка…
ProRemontPC.ru
Восстановление служб windows 7 по умолчанию
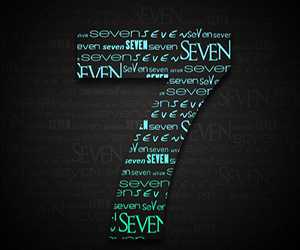
Однако если опыта не хватает, то в погоне за увеличением производительности можно случайно убрать из системы важные компоненты. Давайте посмотрим, как восстановить службы windows 7, если вы их случайно или намеренно отключили, не прибегая к переустановке системы.
Восстановление
Внимание! Если вы решили удалить службу windows 7, а не просто отключить её, то будьте готовы к тому, что восстановить её не удастся. Однако ничего страшного в этом нет: в крайнем случае, можно установить систему заново, и все системные приложения снова будут работать корректно.
Произвести же восстановление отключенных приложений можно двумя способами, о которых мы сейчас поговорим подробно. При использовании обоих методов вам понадобится архив ServiceDefaultRegistryEntries.zip, поэтому лучше скачать его заранее.
Командная строка
- Загрузите пакет утилит PsTools и разархивируйте его.
- Найдите внутри полученного каталога файл PsExec.exe и переместите его в директорию C:windowsSystem32.
- Запустите командную строку (команда «cmd» в меню «Выполнить») и впишите код «psexec -i -d -s c:windowsregedit.exe».
При запуске утилиты PsExec.exe нажмите кнопку «Agree». При последующих запусках ничего нажимать уже не придется.
Откройте редактор реестра, используя команду «regedit», введенную через меню «Пуск». Разверните меню «Файл» и выберите функцию «Импорт».
Найдите загруженный и предварительно распакованный архив ServiceDefaultRegistryEntries и выделите в нём нужный файл. Проверьте разрядность и правильность каталога (резервную копию нужно брать из папки «Default»).
После перезагрузки все службы восстановятся по умолчанию.
Использование установочного диска
Описанные выше действия можно выполнить без входа в систему, используя среду восстановления windows.
- Вставьте диск с windows 7 и выберите в главном окне функцию «Восстановление».
- Запустите командную строку, выбрав соответствующий вариант в появившемся окне.
- Введите команду «regedit».
- Разверните меню «Файл» и выберите функцию «Импорт».
- Выберите нужный файл и нажмите «ОК».
Внимание! При выборе файла с расширением *.reg обращать внимание нужно не только на указанную разрядность систему, но и на название папки, в которой резервная копия хранится. В данном случае нужный файл хранится в каталоге «SafeMode».
После загрузки резервной копии можете закрыть все окна и перезапустить компьютер. Вам только что удалось восстановить реестр windows 7, и теперь система должна работать без ошибок.
mysettings.ru
Запуск служб по умолчанию
В следствии действия вирусов, или может по ошибке, были отключены службы, и необходимо вернуть их в первоначальное состояние. Данная статья посвящена решению проблемы по восстановлению запуска служб по умолчанию.
Все предельно просто, создаем в Блокноте файл с разрешением *.cmd с таким содержимым:
sc config Alerter start= disabledsc config ALG start= demandsc config AppMgmt start= demandsc config AudioSrv start= autosc config BITS start= demandsc config Browser start= autosc config CiSvc start= demandsc config ClipSrv start= disabledsc config COMSysApp start= demandsc config CryptSvc start= autosc config DcomLaunch start= autosc config Dhcp start= autosc config dmadmin start= demandsc config dmserver start= autosc config Dnscache start= autosc config Dot3svc start= demandsc config EapHost start= demandsc config ERSvc start= autosc config Eventlog start= autosc config EventSystem start= demandsc config FastUserSwitchingCompatibility start= demandsc config helpsvc start= autosc config HidServ start= disabledsc config hkmsvc start= demandsc config HTTPFilter start= demandsc config ImapiService start= demandsc config LanmanServer start= autosc config lanmanworkstation start= autosc config LmHosts start= autosc config Messenger start= disabledsc config mnmsrvc start= demandsc config MSDTC start= demandsc config MSIServer start= demandsc config napagent start= demandsc config NetDDE start= disabledsc config NetDDEdsdm start= disabledsc config Netlogon start= demandsc config Netman start= demandsc config Nla start= demandsc config NtLmSsp start= demandsc config NtmsSvc start= demandsc config PlugPlay start= autosc config PolicyAgent start= autosc config ProtectedStorage start= autosc config RasAuto start= demandsc config RasMan start= demandsc config RDSessMgr start= demandsc config RemoteAccess start= disabledsc config RemoteRegistry start= autosc config RpcLocator start= demandsc config RpcSs start= autosc config RSVP start= demandsc config SamSs start= autosc config SCardSvr start= demandsc config Schedule start= autosc config seclogon start= autosc config SENS start= autosc config SharedAccess start= autosc config ShellHWDetection start= autosc config Spooler start= autosc config srservice start= autosc config SSDPSRV start= demandsc config stisvc start= demandsc config SwPrv start= demandsc config SysmonLog start= demandsc config TapiSrv start= demandsc config TermService start= demandsc config Themes start= autosc config TlntSvr start= disabledsc config TrkWks start= autosc config upnphost start= demandsc config UPS start= demandsc config VSS start= demandsc config W32Time start= autosc config WebClient start= autosc config winmgmt start= autosc config WmdmPmSN start= demandsc config Wmi start= demandsc config WmiApSrv start= demandsc config wscsvc start= autosc config wuauserv start= autosc config WZCSVC start= auto
sc config xmlprov start= demand
Так же данный файл может использоваться для развертывания операционных систем с быстрой настройкой запуска необходимым служб.
compsovet.com
Об оптимизации служб windows и их починке
Самый вредный совет для ускорения компьютера – оптимизация служб windows. Именно из-за отключения «ненужных» служб возникают проблемы.
Второй вредный совет – освобождение оперативной памяти, но об этом есть отдельная заметка.
Сегодня расскажу о том, почему совет отключать службы весьма распространен, о последствиях такой оптимизации и поделюсь универсальным советом по исправлению ошибок, возникающих после настройки служб.
Службы windows – это программы, которые автоматически запускаются при включении компьютера или по запросу каких-либо программ. Их настройки можно посмотреть в Панели управления – Администрирование – Службы.
1. Примеры ошибок после изменения типа запуска служб windows
- Появляется окно с надписью «Ошибка RPC».
- Не работает Обновление windows.
- Не отображаются флешки в Моем компьютере.
- Не работает запись дисков.
- Не устанавливаются или не удаляются программы (ошибка windows Installer).
- Не работает печать документов.
- Не видны компьютеры в Сетевом окружении.
- И так далее.
Проблем много и все они легко решаемы. Решение будет ниже, но сначала немного полезных знаний.
2. Почему отключение служб наносит вред?
Почему windows начинает сыпать ошибками после изменения параметров запуска служб? Многие службы зависимы друг от друга. Отключится одна – другие последуют за ней.
Зайдем в Панель управления – Администрирование – Службы, где находится список всех служб windows, откроем свойства любой из них:
 |
| Многие службы зависят друг от друга |
На вкладке Зависимости видно, что служба «Диспетчер подключений удаленного доступа» зависит от Службы SSTP и Телефонии. Как падающие костяшки домино, выстроенные в ряд, так и службы могут «сломаться», если ошибочно отключить важную службу. В итоге получим ошибку на ошибке. Форумы пестрят вопросами горе-оптимизаторов об ошибке «Сервер RPC недоступен», не понимающих, что бездумная вера силу программ-оптимизаторов – путь к потраченным нервам.
Конечно, есть службы, не зависящие друг от друга, например «Диспетчер печати». Важен ли этот факт? Не думаю. Если служба отключена, то и функции, за которые она отвечает, перестают работать. Не запущен «Диспетчер печати» – не работает принтер, его даже не будет видно в разделе «Устройства и принтеры» Панели управления. Не запущена служба «windows Audio» – нет звука и так далее. Так ли нужно отказываться от некоторых функций ПК ради мифического прироста производительности?
Для каждой службы можно выбирать тип запуска:
- Автоматически – служба запускается при запуске windows
- Автоматически (отложенный запуск) – служба запускается спустя некоторое время после запуска windows
- Вручную – запускается только по требованию программ, которым требуются эта служба
- Отключено – службу можно запустить только вручную: через Диспетчер задач, командную строку или каким-либо другим способом
Для каждой службы установлен один из типов запуска. Все настроено наиболее оптимально уже самими разработчиками windows. Часть служб работает постоянно, другие – только по запросу. Часть запускается при загрузке windows, часть – попозже. Если этот отлаженный процесс нарушить, обязательно появятся какие-либо проблемы. Примеры я привел выше.
На современных компьютерах и ноутбуках нет смысла выключать службы, потому что скорости это не прибавит, а глюков – добавит. Помню, на ПК с 256 Мб оперативной памяти и windows XP отключал много служб, чтобы игры работали чуточку шустрее. Тогда освобождение пяти десятков мегабайт было ощутимо. Сейчас – нет.
3. Почему вредный совет так популярен?
3.1. Причина первая: совет действительно помогал раньше
Совет отключать службы так популярен, потому что это действительно делало работу компьютера отзывчивей. Делало – потому что время медленных процессоров и нехватки памяти прошло.Когда на компьютере было по 256 мегабайт оперативной памяти, а процессоры в один гигагерц считались «крутыми», идея отключать службы была популярной – за счет ограничения функциональности компьютера освобождалась оперативная память компьютера и процессору становилось «легче» за счет того, что работы ему задавалось службами меньше. Выиграв какие-то 50–100 мегабайт свободной оперативной памяти, можно было запускать программы, заполняющие эту память и работавшие за счет этого быстрее. Типичный пример – игры и программы для сложных расчетов.
Современные телефоны имеют по одному гигабайту «оперативки» и больше. Компьютеры, естественно, более обеспечены и оперативной памятью, и вычислительной мощью процессоров. Ощутим ли сейчас прирост производительности от отключения служб? Ответ: нет!
Если вы хотите узнать, какие службы запущены, нажмите Ctrl-Shift-Esc и в открывшемся Диспетчере задач перейдите на вкладку Службы:
Обратите внимание на надпись внизу слева: «Процессов: 88″. Это значит, что в данный момент на компьютере автора статьи запущено одновременно 88 программ, в том числе и служб. В 2002 году такое число вызвало бы тревогу, потому что 88 программ не слабо нагрузят компьютер и он станет работать медленно и неотзывчиво.
А что будет, если в Диспетчере устройств пользователю будут видны и запущенные драйвера, подгруженные DLL-библиотеки и компоненты ядра системы? Наверное, в Интернете сразу появятся статьи, как всё это дело «оптимизировать».
Для современного компьютера работа со службами – пустяк благодаря многоядерным процессорам и большому количеству оперативной памяти. Неумение соотносить величины – это проблема. Пример вредного совета, расположенного на весьма солидном ресурсе OSZone.net:
Спорные на сегодняшний день фразы я подчеркнул красным. Их смысл, с учетом современных реалий, таков: «Если хотите освободить на компьютере с 4096–12288 мегабайтами оперативной памяти полтора мегабайта и получить проблемы с сетью – рекомендуем отключить службу».
Вывод: сейчас такая оптимизация уже не нужна. Пускай лучше служба займет эти несчастные полтора мегабайта памяти, зато ошибок с сетью из-за отключения службы гарантированно не будет. Нагрузки на процессор при этом также не будет – гигагерцевым многоядерным процессорам такие пустячные задачи абсолютно точно по плечу. Плюс оптимизация в современных версиях windows помогает – службы работают только тогда, когда это действительно необходимо.
P.S. Wiki сайта OSZone закрылась, поэтому ссылку на источник пришлось удалить.
3.2. Причина вторая: реклама всяческих программ-оптимизаторов
Одно время интернет был наводнен программами для «оптимизации» и «дефрагментации» оперативной памяти. Большая часть их них была платной, хотя в действительности все они делали одно и то же – вызывали системную функцию EmptyWorkingSet(), которая отправляла данные из оперативной памяти в файл подкачки на жестком диске, что снижало скорость работы программ, зато цифры свободной памяти росли, что вызывало радость у пользователей ПК. Подробнее о том, почему освобождение оперативной памяти вредно, в отдельной заметке.
Когда вместо устаревших ОС windows 98/Me стала популярна windows XP, где есть службы (в windows 98/Me их не было из-за другой архитектуры), возникла новая волна программ-оптимизаторов системы, на этот раз паразитируя на идее «отключения ненужных служб.» Как я уже говорил, это иногда действительно помогало, вот только о негативных последствиях создатели программ частенько умалчивали, хотя требовали деньги за свои детища. Также в интернете появилось множество инструкций о том, как отключать службы самостоятельно.
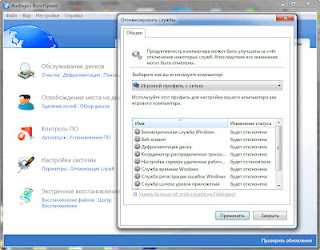 |
| AusLogics Boost Speed – довольная полезная утилита, но тоже содержит вредные настройки |
4. Починка служб windows
Если после работы программ-оптимизаторов или твикеров у вас появились проблемы, либо вы хотите от windows максимальной стабильности – нужно привести в порядок запуск служб. В русскоязычном интернете нет готового сборника настроек для всех версий windows. Зато на англоязычном сайте есть готовые .reg файлы для восстановления запуска служб по умолчанию.
Уже зарегистрированы? Войдите:К сожалению, сайт тормозит, да и ссылки на файлы раскиданы по двум страницам, поэтому собрал все файлы и упаковал в один архив – ссылка. Скачав этот файл, вы можете запустить оттуда соответствующий .reg файл и согласиться на принятие изменений. После перезагрузки компьютера все службы будут работать так, как их настроили разработчики windows.
Очень важно применить только тот файл, который соответствует вашей windows, потому что в случае ошибки могут быть проблемы с работоспособностью операционной системы. В любом случае, автор статьи не несет ответственности за ваши действия!
Как узнать, какая windows установлена на вашем компьютере: нажмите Пуск – Панель управления – (Система и безопасность) – Система. Там будет такое окно:
 |
| Нажмите на картинку для увеличения |
Будет другое окно, если у вас windows XP, но смысл тот же. Благодаря моим подсказкам на скриншоте разобраться сможет даже самый неподготовленный пользователь. Список файлов из архива по восстановлению настроек запуска служб windows:
- windows 7 Enterprise (Корпоративная) 32.reg
- windows 7 Enterprise (Корпоративная) 32 Service Pack 1.reg
- windows 7 Enterprise (Корпоративная) 64.reg
- windows 7 Enterprise (Корпоративная) 64 Service Pack 1.reg
- windows 7 Home Basic (Домашняя базовая).reg
- windows 7 Home Basic (Домашняя базовая) Service Pack 1.reg
- windows 7 Home Premium (Домашняя расширенная) 32.reg
- windows 7 Home Premium (Домашняя расширенная) 32 Service Pack 1.reg
- windows 7 Home Premium (Домашняя расширенная) 64.reg
- windows 7 Home Premium (Домашняя расширенная) 64 Service Pack 1.reg
- windows 7 Pro (Профессиональная) 32.reg
- windows 7 Pro (Профессиональная) 32 Service Pack 1.reg
- windows 7 Pro (Профессиональная) 64.reg
- windows 7 Pro (Профессиональная) 64 Service Pack 1.reg
- windows 7 Starter (Начальная).reg
- windows 7 Starter (Начальная) Service Pack 1.reg
- windows 7 Ultimate (Максимальная) 32.reg
- windows 7 Ultimate (Максимальная) 32 Service Pack 1.reg
- windows 7 Ultimate (Максимальная) 64.reg
- windows 7 Ultimate (Максимальная) 64 Service Pack 1.reg
- windows Vista Business 32.reg
- windows Vista Business 64.reg
- windows Vista Business Service Pack 1 32.reg
- windows Vista Business Service Pack 1 64.reg
- windows Vista Business Service Pack 2 32.reg
- windows Vista Business Service Pack 2 64.reg
- windows Vista Enterprise (Корпоративная) Service Pack 2 32.reg
- windows Vista Enterprise (Корпоративная) Service Pack 2 64.reg
- windows Vista Home Basic (Домашняя базовая) 32.reg
- windows Vista Home Basic (Домашняя базовая) 64.reg
- windows Vista Home Basic (Домашняя базовая) Service Pack 1 32.reg
- windows Vista Home Basic (Домашняя базовая) Service Pack 1 64.reg
- windows Vista Home Basic (Домашняя базовая) Service Pack 2 32.reg
- windows Vista Home Basic (Домашняя базовая) Service Pack 2 64.reg
- windows Vista Home Premium (Домашняя расширенная) 32.reg
- windows Vista Home Premium (Домашняя расширенная) 64.reg
- windows Vista Home Premium (Домашняя расширенная) Service Pack 1 32.reg
- windows Vista Home Premium (Домашняя расширенная) Service Pack 1 64.reg
- windows Vista Home Premium (Домашняя расширенная) Service Pack 2 32.reg
- windows Vista Home Premium (Домашняя расширенная) Service Pack 2 64.reg
- windows Vista Ultimate 32.reg
- windows Vista Ultimate 64.reg
- windows Vista Ultimate Service Pack 1 32.reg
- windows Vista Ultimate Service Pack 1 64.reg
- windows Vista Ultimate Service Pack 2 32.reg
- windows Vista Ultimate Service Pack 2 64.reg
- windows XP Home Service Pack 2 32.reg
- windows XP Home Service Pack 3 32.reg
- windows XP MCE 2005 Service Pack 2 32.reg
- windows XP MCE 2005 Service Pack 3 32.reg
- windows XP Professional Service Pack 2 32.reg
- windows XP Professional Service Pack 2 64.reg
- windows XP Professional Service Pack 3 32.reg
- windows XP Tablet PC 2005 Service Pack 2.reg
- windows XP Tablet PC 2005 Service Pack 3.reg
Я думаю, по имени файла понятно, для какой операционной системы он нужен. 32 и 64 в названиях – это разрядность («битность») системы. Если Service Pack не указан, значит – это для версии без сервис-пака. Пользуйтесь! Безглючной вам windows!
glashkoff.com
Как службы в windows XP восстановить по умолчанию
Иногда из-за действия вирусов или неправильной настройки службы windows XP отключаются или меняют тип запуска с автоматического на ручной. В результате этих изменений система начинает работать с ошибками – звук не воспроизводится, брандмауэр не работает, время и дата не синхронизируются и т.д.
Чтобы устранить системные сбои такого рода, необходимо установить для всех служебных приложений тип запуска по умолчанию. Проблема в том, что режим работы у разных компонентов отличается – служба может быть отключена, включаться вручную или запускаться при входе в windows.
Восстановление конфигурации системы
Первый вариант восстановления компонентов по умолчанию, который следует применить – изменение параметров конфигурации windows XP
- Откройте «Пуск» и запустите меню «Выполнить».
- Введите команду «msconfig». Нажмите «Ок» или Enter.
- Выберите «Обычный запуск» на вкладке «Общие» и нажмите «Применить». Если windows предложит перезагрузить систему, откажитесь от выполнения этого действия.
- Перейдите на вкладку «SYSTEM.INI» и убедитесь, что все опции включены. Нажмите «Применить».
- Откройте раздел «WIN.INI» и проверьте, чтобы здесь также были включены все опции. Нажмите «Применить».
- Перейдите к вкладке «BOOT.INI» и отключите все опции. Нажмите «Применить».
- Откройте вкладку «Службы» и нажмите «Включить все». Примените новую конфигурацию и перезагрузите компьютер.
После повторной загрузки Виндовс XP все службы должны быть восстановлены по умолчанию. Если этот способ не помог восстановить работоспособность системы, то переходите к следующему методу.
Использование специального твика
В интернете есть твик реестра, применение которого позволяет быстро восстановить службы windows. Использовав этот метод, вы установите тип запуска служб XP по умолчанию, что вернет систему в нормальное состояние. Необходимые изменения в реестр теоретически можно внести вручную, но служебных приложений в windows XP так много, что их восстановление займет слишком много времени. Твик же после запуска самостоятельно внесет необходимые изменения.
Если вы используете не оригинальный дистрибутив Виндовс, а одну из сборок, то рекомендуется использовать cmd-файл для восстановления служебных приложений по умолчанию. Связано это с тем, что в сборках некоторых компоненты могут быть удалены. В реестре о них не будет никаких записей, поэтому использование твика не поможет.
CMD-файл не вносит изменения в реестр, а лишь устанавливает тип запуска по умолчанию, исправляя ошибки при работе с системой. Такой файл можно создать самостоятельно через «Блокнот», прописав для каждой службы параметр включения, но гораздо быстрее воспользоваться уже готовым решением.
recoverit.ru
Смотрите также

В этой пошаговой инструкции подробно о способах исправить ошибку «Защите ресурсов Windows не удается запустить службу восстановления» при выполнении команды sfc /scannow в Windows 11, Windows 10 и предыдущих версиях системы.
Прямое указание пути к sfc.exe в команде
Первый метод решить проблему, не гарантированно работающий, но очень быстрый: указать прямой путь к файлу sfc.exe в команде для запуска проверки и восстановления системных файлов.
Шаги будут следующими:
- Запустите командную строку от имени Администратора, Терминал Windows или Windows PowerShell от администратора также подойдут. Как запустить командную строку Windows 11 от администратора, Как запустить командную строку Windows 10 от администратора.
- Введите команду
C:WindowssysNativesfc.exe /scannow
и нажмите Enter.
С большой вероятностью вы увидите стандартное сообщение «Начато сканирование системы. Этот процесс может занять некоторое время».
Командная строка x86 и x64
В 64-разрядных системах Windows присутствует 32-битные (x86) и 64-битные (x64) версии приложений командной строки и Windows PowerShell. При этом, если в 64-битной системе попробовать выполнить команду sfc /scannow в x86 варианте консоли, вы получите сообщение об ошибке «Защите ресурсов Windows не удается запустить службу восстановления».
При использовании стандартных средств Windows для запуска командной строки от имени администратора, почти всегда запускается «нужная», x64 версия. Однако, при использовании запуска из сторонних средств: какого-либо виджета, стороннего файлового менеджера, может быть запущена 32-битная x86 версия, что и будет являться причиной ошибки.
Если есть предположения о том, что это ваш случай, вы можете:
- Запустить командную строку от имени Администратора средствами Windows (ссылки на способы приведены в первой части этой инструкции).
- Зайти в папку C:WindowsSystem32 (независимо от разрядности Windows), найти файл cmd.exe, нажать по нему правой кнопкой мыши и выбрать «Запуск от имени администратора», выполнить команду sfc /scannow
Запуск служб Установщик модулей Windows и Установщик Windows
В случае, если в системе отключены необходимые службы, sfc /scannow также может сообщать о рассматриваемой ошибке. Проверить службы и включить их можно следующим образом:
- Откройте «Службы». Для этого нажмите клавиши Win+R на клавиатуре, введите services.msc и нажмите Enter.
- В списке служб найдите «Установщик Windows» и «Установщик модулей Windows».
- Дважды нажмите по имени службы, чтобы открыть её свойства. По умолчанию для этих служб в «Тип запуска» должен быть установлен в значение «Вручную». Если это не так — измените тип запуска и примените настройки. В этом же окне можно вручную запустить службы с помощью соответствующей кнопки (кнопка не активна, если тип запуска — «Отключена»).
- После применения всех настроек снова запустите командную строку от имени администратора и попробуйте выполнить команду sfc /scannow
Исправление букв дисков при выполнении команды
Если ошибка «Защите ресурсов Windows не удается запустить службу восстановления» возникает при выполнении команд вида:
sfc /scannow /offbootdir=C: /offwindir=C:Windows
с загрузочного накопителя, причиной этого может быть то, что буквы разделов диска при загрузке с флешки отличаются и в результате папка Windows находится не на привычном диске C. Способ определить актуальную букву системного диска:
- В командной строке по порядку вводим команды
diskpart list volume
- Отобразится список разделов с текущими буквами, где мы и можем посмотреть букву системного раздела, чтобы в дальнейшем использовать в командах sfc
- В некоторых случаях системный раздел может не иметь буквы. В этом случае её можно назначить командами (здесь N — номер системного тома, а Z — назначаемая буква):
select volume N assign letter=Z
- По завершении работы с diskpart введите команду exit
Запуск проверки целостности системных файлов в среде восстановления
Если ни один из способов выше не сработал, попробуйте выполнить команду в командной строке среды восстановления Windows 11 или Windows 10:
- Зайдите в среду восстановления — Как зайти в среду восстановления Windows 11, Как зайти в среду восстановления Windows 10.
- Перейдите в раздел Поиск и устранение неисправностей — Дополнительные параметры — Командная строка.
- Запустите сканирование sfc /scannow
Запуск sfc /scannow с загрузочной флешки
Если у вас есть загрузочная флешка с вашей версией Windows или возможность создать её, можно использовать команду sfc /scannow с неё. Для этого:
- После загрузки компьютера с флешки, нажмите клавиши Shift+F10 (на некоторых ноутбуках — Shift+Fn+F10) откроется командная строка.
- В командной строке используйте команду
sfc /scannow /offbootdir=C: /offwindir=C:Windows
Внимание: при загрузке с флешки буква системного диска может отличаться от C и в этом случае приведенная выше команда также сообщит о том, что защите ресурсов Windows не удается запустить службу восстановления. Чтобы исправить ситуации, прочтите раздел «Исправление букв дисков при выполнении команды» выше в статье.
Безопасный режим
И ещё один вариант, который иногда может сработать, если причина ошибки — какие-либо сторонние службы и процессы, мешающие выполнению команды: попробуйте запуск проверки в безопасном режиме. Здесь могут быть полезными материалы: Как зайти в безопасный режим Windows 11, Как зайти в безопасный режим Windows 10.
Огромное количество пользователей до сих пор активно эксплуатируют операционную систему Windows 7. При этом далеко не все готовы перейти на более свежую версию типа Windows 8 или Windows 10. Даже несмотря на то, что официальная поддержка уже прекращена и свежие обновления для семёрки не приходят.
Из-за этого зачастую приходится самостоятельно решать некоторые проблемы и устранять ошибки, устранять которые за счёт свежих обновлений уже невозможно.
Если юзер заметил откровенно негативные изменения в работе операционной системы, которая работает очень медленно и сталкивается с рядом других проблем, тогда в такой ситуации поможет восстановление ОС.
Способы самостоятельного восстановления
Можно выделить несколько способов, с помощью которых можно самостоятельно восстановить операционную систему. А именно ОС Windows 7.
Сделать это можно через:
- стандартную утилиту;
- безопасный режим;
- автоустранение;
- командную строку;
- диска или флешки;
- антивируса.
Какой из представленных 6 вариантов выбрать, каждый юзер уже решит для себя самостоятельно.
Самым правильным решением будет изучить все доступные способы, взглянуть на их особенности и сложность реализации, после чего принять окончательное решение. Либо вовсе отказаться от идеи вмешиваться в ОС и доверить эту работу профильным специалистам.
Стандартная утилита
Если пользователь не вносит никакие изменения в основные настройки операционной системы, тогда по умолчанию ОС будет с определённой периодичностью сохранять точки восстановления.
Точкой восстановления называют архив, внутри которого содержится последняя успешная сохранённая конфигурация вашей операционной системы. Именно с её помощью можно восстановить ОС.
Эти точки сохраняются на жёстком диске ПК. Для выбора одной из них достаточно воспользоваться встроенной утилитой операционки. Она так и называется «Восстановление системы».
ВАЖНО. Этот способ актуален в тех случаях, когда ОС нормально загружается, а сама функция сохранения копий операционных систем на ПК не была отключена.
Это очень простой в плане реализации метод.
Если вы не знаете, как можно восстановить свою Windows 7 с помощью встроенной утилиты, тогда следуйте инструкции:
- нажмите на «Пуск» и в окне для ввода поискового запроса пропишите «Восстановление системы»;
- запустите соответствующую этому названию утилиту, и дождитесь открытия нового окна;
- кликните кнопку «Далее», подтвердив тем самым своё согласие последующую. на обработку всех данных операционной системой;
- выберите подходящую точку восстановления, обратив внимание на точную дату её создания;
- выбирайте тот период, когда ОС работала стабильно, никаких сбоев и замечаний в работе не наблюдалось;
- кликните на «Показать другие точки», что позволит увидеть все объекты;
- определившись с тем, какая точка восстановления будет использоваться, нажмите на кнопку «Далее»;
- подтвердите своё решение.
После этого запустится процесс самостоятельного восстановления системы до того состояния, в котором Windows 7 была в момент используемой точки отката.
В среднем на это уходит не более 30 минут. По завершению процедуры компьютер перезагрузится, и все возможные ошибки уйдут. При этом сама операционная система должна начать работать стабильно в штатном режиме.
ВНИМАНИЕ. При восстановлении все программы, установленные на системный диск после выбранной точки восстановления, исчезнут.
Потому перед началом процедуры, если это возможно, сохраните всю важную и свежую информацию, перенести её с диска C на диск D, либо вовсе не флешку.
Метод довольно простой, и при этом эффективный. Но он не всегда может сработать. Утилита для восстановления окажется бесполезной, если точки отката не создавались. ОС попросту не будет откуда восстанавливаться.
Безопасный режим
Ещё один вариант того, как можно запустить процесс восстановления системы Windows 7 на своём компьютере или же портативном ноутбуке.
Важно понимать, что при возникновении серьёзных ошибок система не всегда может запускаться в обычном штатном режиме. Но подобные ситуации были предусмотрены разработчиком, в связи с чем придумали безопасный режим. Им можно воспользоваться с целью устранить возникшие проблемы и неполадки.
Загружаясь в безопасном режиме, которые параметры и службы окажутся недоступными. Будет происходить только загрузка стандартных драйверов и базовых системных компонентов. Это действенный способ для тех ситуаций, когда постоянно вылезающие ошибки не дают возможности нормально загрузить ОС. Она будет виснуть, выбивать на экране разные предупреждения, ошибки с кодами и пр. Безопасный режим эту проблему решает.
Чтобы восстановить свою повреждённую операционную системы Windows 7, потребуется действовать через БИОС. Инструкцию можно представить в таком виде:
- включите компьютер или ноутбук кнопкой питания;
- нажмите на клавишу питания ещё раз;
- дождитесь открытия меню запуска, зажав для этого кнопки F8, F12 или же Esc (это зависит от самого компьютера);
- спустя несколько секунд откроется окно с параметрами загрузки операционной системы;
- стрелочками на клавиатуре переключитесь на «Безопасный режим», и подтвердите свой выбор кнопкой Enter.
Когда эти действия будут выполнены, начнётся процедура загрузки ОС. Но уже в безопасном режиме. Дождитесь появления рабочего стола, чтобы приступить к последующим действиям.
Фактически это подготовка к восстановлению. Ведь вход в безопасный режим не позволяет своими встроенными инструментами начать эту процедуру. Это лишь возможность избавиться от предупреждений, зависаний при запуске ОС и прочих препятствий.
ВНИМАНИЕ. При запуске безопасного режима доступ к сети Интернет будет отсутствовать.
Чтобы Интернет работал, при выборе варианта загрузки ОС нужно кликнуть на «Безопасный режим с поддержкой сетевых компонентов». Тогда ОС будет запущена в режиме безопасности, но и доступ к сети Интернет останется.
Safe Mode — безопасный режим на английском языке
Далее уже применяйте удобный способ отката системы. Можно даже задействовать рассмотренную ранее встроенную утилиту.
Автоустранение неполадок
Следующий рассматриваемый способ того, как можно восстановить операционную систему Windows 7 у себя на ноутбуке. Он подразумевает использование автоматического устранения обнаруженных при сканировании неполадок.
Этот режим даёт возможность сбросить все ошибки ОС, причём без непосредственного участия пользователя. Либо же можно запустить загрузку последней удачной версии. Выбрав этот вариант, система запустится в виде копии последних рабочих параметров.
Инструкция имеет следующий вид:
- при запуске компьютера зажмите кнопку F8, чтобы открыть системное меню включения;
- переключитесь на вариант «Последняя удачная загрузка» и попробуйте загрузить ОС;
- если попытка закончится неудачно, тогда снова перейдите в системное меню запуска;
- выберите здесь пункт «Устранение неполадок»;
- дождитесь запуска утилиты для автоустранения имеющихся ошибок.
Если операционной системе удастся обнаружить и исправить ошибки, тогда в дальнейшем ОС загрузится без проблем. Но этот метод не всегда срабатывает.
Поэтому обязательно изучите другие варианты, позволяющие восстановить проблемную операционную систему в лице Windows 7, которая перестала нормально функционировать на компьютере.
Командная строка
Почему-то многие даже не хотят узнавать, как можно сделать восстановление своей системы Windows 7 с помощью всем хорошо известной командной строки, считая этот способ крайне сложным и доступным исключительно для более опасных юзеров и профильных специалистов.
Это распространённое заблуждение. Инструкции дают наглядно понять, как откатить свою Windows 7 до нормальной рабочей версии, используя возможности точки восстановления.
ВАЖНО. Такой вариант подойдёт в тех случаях, когда сохранённых точек ОС нет, но сама операционная система запускается.
Для этого предварительно придётся открыть меню запуска в безопасном режиме, и выбрать вариант с поддержкой командной строки. Это необходимо, чтобы иметь возможность открывать окно CMD.
Если вы желаете откатить свою Windows 7 версии до точки восстановления, не имея сохранённых копий, необходимо будет сделать следующее:
- запустить безопасный режим с поддержкой строки команд;
- дождаться загрузки операционной системы;
- с помощью клавиш Win и R открыть окно «Выполнить»;
- прописать в новом окне команду cmd, и нажать на Enter;
- в окне самой командной строки прописать C: UsersUserName>rstrui.exe;
- снова ударить по кнопке Enter;
- ожидать результата.
Вместо UserName следует указать имя своего пользователя, который работает за компьютером.
Сама процедура занимает буквально несколько минут. По её завершению должно появиться уведомление о том, что компьютер успешно восстановлен.
Остаётся лишь отправить ПК на перезагрузку, чтобы он вышел из безопасного режима, и запустился в своём привычном виде.
Как видите, самостоятельно проведённое восстановление повреждённой системы через встроенную командную строку для большинства даже начинающих пользователей Windows 7 не должно вызывать страхов и переживаний. Да, процедура несколько сложнее предыдущих методов, но справиться с ней способен даже новичок.
Диск или флешка
Не стоит забывать и о том, что можно восстановить проблемную Windows 7 с флешки или диска. Причём тут также нет ничего невероятно сложного.
Такой возможный запуск восстановления системы актуален в тех случаях, когда в Windows 7 произошла фатальная и очень серьёзная ошибка, и даже через безопасный режим загрузиться не удаётся.
Здесь потребуется вооружиться загрузочной флешкой или диском. Тут уже каждый пользователь сам выбирает, что ему больше подходит.
Чтобы реализовать своими силами восстановление ОС Windows 7 именно с загрузочного диска, его придётся предварительно создать. Обычно для таких целей используется съёмное устройство в виде USB флешки или оптического диска (CD). На них необходимо установить копию операционной системы.
Для создания специального диска или флешки воспользуйтесь одной из популярных программ. Среди них можно выделить такие:
- Live CD:
- Daemon Tools;
- ISO Maker и пр.
Если у пользователя имеется оригинальный диск с Windows 7, тогда можно восстановить её с этого же диска.
ВАЖНО. Очень важно, чтобы используемые версии Windows 7 на компьютере и загрузочном диске (флешки) были одинаковыми. В противном случае ничего не получится.
Решив восстановить свою проблемную Windows 7 из образа системы, потребуется создать сам загрузочный диск, а затем поменять очередь загрузки компонентов через систему BIOS.
В итоге инструкция будет иметь примерно такой вид:
- запустите компьютер кнопкой питания, и одновременно с этим нажмите на F12 или F8, что позволит открыть меню БИОС;
- в отрывшемся меню подсистемы BIOS выберите вкладку «Boot»;
- здесь найдите пункты, которые называются «Boot Priority»;
- каждый этот пункт определяет, в каком именно порядке будут загружаться компоненты компьютера;
- на первое место нужно передвинуть оптический диск или флешку;
- если это USB флешка, тогда на первом месте должен стоять USB Storage;
- если это оптический диск, тогда на первую строчку перемещайте Hard Drive;
- выйдите из системы и продолжите загрузку компьютера;
- поскольку выбран диск или флешка, процесс начнётся именно с них;
- при запуске системы появится окно с установкой Windows 7;
- здесь необходимо выбрать пункт «Восстановление системы»;
- в новом окне снова нажмите на «Восстановление системы»;
- кликните на кнопку «Далее», чтобы выбрать точку доступа.
Затем процесс уже будет протекать в автоматическом режиме.
Когда загрузочный диск или флешка выполнят свою задачу, то есть реабилитируют операционную систему, обязательно нужно будет поменять очерёдность загрузки компонентов, вернув на первое место системы диск.
Поскольку происходит восстановление, не исключена потеря некоторых данных, сохранённых пользователем на системном диске. Но всё равно это отличный способ вернуть в работу ОС, не прибегая при этом к методу полной переустановки операционной системы.
Антивирусная программа
Многим это может показаться странным, но существует отличная возможность сделать самостоятельное восстановление повреждённой операционной системы компьютера на Windows 7, используя антивирусное программное обеспечение.
Тут самым ярким представителем является антивирус AVZ. Именно он будет главным действующим лицом в сложившейся ситуации. Это популярное защитное ПО, способное сканировать компьютер на возможные ошибки, некорректные настройки и вредоносные программы.
Работать с этим инструментом предельно просто. Чтобы восстановить повреждённую ОС Windows 7 фактически до заводских настроек, потребуется скачать программу. Устанавливать на ПК её не требуется. Работает с системами любой разрядности. Плюс это ещё и бесплатная утилита.
Чтобы включить необходимое восстановление системы, где произошли серьёзные ошибки, требуется скачать файл утилиты на компьютер с Windows 7 на борту, и запустить его. Затем дело буквально нескольких кликов:
- в открытом окне запущенной антивирусной программы выберите вкладку «Файл»;
- в открывшемся меню найдите пункт «Восстановление системы»;
- мышкой обозначьте все опции системы, которые должны участвовать в восстановлении;
- можно смело отмечать сразу все пункты, чтобы не вдаваться подробности значения каждого из многочисленных процессов;
- затем нажмите на кнопку «Выполнить отмеченные операции».
Остаётся лишь дождаться, пока утилита выполнит все поставленные перед ней задачи. Процесс достаточно длительный, но зато позволяет вернуть операционную систему к нормальному режиму работы.
Важно понимать, что этот метод сработает лишь в том случае, если удаётся загрузить ОС.
Возможные ошибки
При восстановлении, либо непосредственно после завершения процесса реанимации операционной системы, многие пользователи сталкиваются с ошибкой. Она имеет вид 0*000000. Существует много вариаций этого кода, в конце которого могут находиться и другие буквы, либо сочетания букв и символов.
Подобная ошибка указывает на то, что система не смогла получить доступ к процессу чтения с загрузочного носителя. Тут важно акцентировать внимание на то, что ошибка появляется непосредственно в уже установленной операционной системе, после её реанимации. А потому здесь проблема кроется именно в драйверах.
Есть большая вероятность того, что по завершению восстановления изменился режим работы вашего системного диска. Он был IDE, а стал AHCI. Из-за этого используемые драйверы не смогли выполнить процедуру загрузки операционной системы.
Решение такой проблемы есть. Для этого потребуется через BIOS отключить режим работы AHCI.
Инструкция имеет такую последовательность действий:
- отключите компьютер, и запустите его загрузку;
- войдите в BIOS, как уже было показано ранее;
- выберите вкладку CMOS в системе BIOS;
- перейдите во вкладку SATA Mode;
- переключитесь на неё стрелками клавиатуры, а затем нажмите на Enter;
- в открывшемся окне можно наблюдать точку напротив AHCI;
- стрелочками клавиатуры переместитесь на IDE, и ударьте по Enter;
- сохраните изменения в настройках BIOS;
- выходите из этого меню, и перезагружайте компьютер.
С высокой долей вероятности ошибка уйдёт, и операционная система будет нормально загружаться и функционировать.
А вы сами когда-нибудь восстанавливали ОС Windows 7? Почему возникла такая необходимость? Какой способ вы решили использовать, и по каким причинам выбрали именно его? Что можете посоветовать тем, кто занимается подобным впервые?
Расскажите свои истории из жизни, поделитесь личным опытом и наблюдениями!
Подписывайтесь, оставляйте комментарии, задавайте вопросы и рассказывайте о нас своим друзьям!