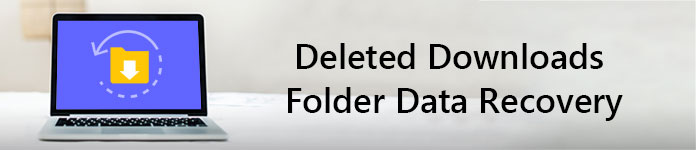«Recently, I deleted my entire Downloads Folder on my Windows 10 PC and then cleared out the recycling bin. Later, I realized that there were many useful files in the folder. But unfortunately, all the downloaded files were permanently gone while I emptied the recycle bin. I want to know is it possible to recover deleted files from the Download Folder in Windows 10? Thanks a lot!»
2 Ways to Recover Files from Downloads Folder in Windows 10/8/7
The Downloads folder is a default location in Windows for storing all files and apps that are downloaded from the internet. But due to some reasons, such as the C drive corruption/formatting, human-made accidental deletion, accidental deletion files, mistaken deletion of anti-virus software, the data in the Downloads folder gets removed. As a result, «Is there any way to undelete Downloads Folder and recover deleted files?» or «how can I recover deleted files from my Downloads folder?» becomes a hot problem. Here we will show you two effective solutions to recover files from Download Folder in Windows 10/8/7. Read on to see details.
Part 1. How to Recover Files with Deleted Files Recovery Software
Try the most useful way — recover deleted files from Downloads Folder with EaseUS Data Recovery Wizard first. This top-rank data recovery tool enables you to recover deleted, even permanently deleted files or folders from a hard drive, external hard drive, USB flash drive, pen drive, SD card, CF card, etc. at a high recovery rate.
Apart from deleted recovery, EaseUS Data Recovery Wizard also supports formatted hard drive recovery, recycle bin emptied data recovery, lost partition recovery, OS crash recovery, RAW partition recovery, and more. Now, download this green and reliable data recovery application to restore deleted files in the Downloads folder in Windows 10/8/7.
Step 1. Select a folder to scan for lost files
Launch EaseUS Data Recovery Wizard. Choose «Select Folder» under Specify a location. Click «Browse» to choose the location where you lost the folder and click «OK» to scan the lost folder.
Step 2. Find and preview found files in the lost folder
If you remember the folder name, type the folder name in search box to quickly find the lost files. Then, open the found folder and double-click to preview scanned files. Or you can use the Filter feature to find a certain type of files.
Step 3. Recover and save the lost folder
Last, select the folder and files you need, click «Recover» and choose a new & secure location on your PC to keep the recovered data.
Part 2. How to Recover Files from a Backup or Previous Versions
If you can’t find the Downloads folder on your computer or you accidentally deleted files from that folder, you can restore from a backup (if you’re using Windows backup) or from a previous version. Previous versions.
- Tip
- If you haven’t made any backup or the previous versions are not available, which happens in most time, directly use a professional EaseUS Data Recovery Wizard software to recover the deleted files as soon as you can. The later you wait for data recovery, the less likely you are to restore.
Recover deleted files from a backup
- Connect the media or drive that your backup is saved to your computer.
- Click the «Start» button and search for «Control Panel».
- Select «System and Maintenance», and then choose «Backup and Restore».
- Choose «Restore my files», and then follow the on-screen instructions to complete the process.
Recover deleted files from previous versions
Previous Versions are copies of files and folders that Windows automatically saves as part of a restore point, which can help you recover deleted files and folders from a previous state.
- Right-click on the logical drive/folder which used to contain the Downloads folder.
- Click on «Restore Previous version» to list all the available previous versions of files and folders.
- Before restoring a previous version of a file or folder, select the previous version, and then click «Open» to view it to make sure it’s the version you want. Next, click «Restore» to recover the deleted files.
«Recently, I deleted my entire Downloads Folder on my Windows 10 PC and then cleared out the recycling bin. Later, I realized that there were many useful files in the folder. But unfortunately, all the downloaded files were permanently gone while I emptied the recycle bin. I want to know is it possible to recover deleted files from the Download Folder in Windows 10? Thanks a lot!»
2 Ways to Recover Files from Downloads Folder in Windows 10/8/7
The Downloads folder is a default location in Windows for storing all files and apps that are downloaded from the internet. But due to some reasons, such as the C drive corruption/formatting, human-made accidental deletion, accidental deletion files, mistaken deletion of anti-virus software, the data in the Downloads folder gets removed. As a result, «Is there any way to undelete Downloads Folder and recover deleted files?» or «how can I recover deleted files from my Downloads folder?» becomes a hot problem. Here we will show you two effective solutions to recover files from Download Folder in Windows 10/8/7. Read on to see details.
Part 1. How to Recover Files with Deleted Files Recovery Software
Try the most useful way — recover deleted files from Downloads Folder with EaseUS Data Recovery Wizard first. This top-rank data recovery tool enables you to recover deleted, even permanently deleted files or folders from a hard drive, external hard drive, USB flash drive, pen drive, SD card, CF card, etc. at a high recovery rate.
Apart from deleted recovery, EaseUS Data Recovery Wizard also supports formatted hard drive recovery, recycle bin emptied data recovery, lost partition recovery, OS crash recovery, RAW partition recovery, and more. Now, download this green and reliable data recovery application to restore deleted files in the Downloads folder in Windows 10/8/7.
Step 1. Select a folder to scan for lost files
Launch EaseUS Data Recovery Wizard. Choose «Select Folder» under Specify a location. Click «Browse» to choose the location where you lost the folder and click «OK» to scan the lost folder.
Step 2. Find and preview found files in the lost folder
If you remember the folder name, type the folder name in search box to quickly find the lost files. Then, open the found folder and double-click to preview scanned files. Or you can use the Filter feature to find a certain type of files.
Step 3. Recover and save the lost folder
Last, select the folder and files you need, click «Recover» and choose a new & secure location on your PC to keep the recovered data.
Part 2. How to Recover Files from a Backup or Previous Versions
If you can’t find the Downloads folder on your computer or you accidentally deleted files from that folder, you can restore from a backup (if you’re using Windows backup) or from a previous version. Previous versions.
- Tip
- If you haven’t made any backup or the previous versions are not available, which happens in most time, directly use a professional EaseUS Data Recovery Wizard software to recover the deleted files as soon as you can. The later you wait for data recovery, the less likely you are to restore.
Recover deleted files from a backup
- Connect the media or drive that your backup is saved to your computer.
- Click the «Start» button and search for «Control Panel».
- Select «System and Maintenance», and then choose «Backup and Restore».
- Choose «Restore my files», and then follow the on-screen instructions to complete the process.
Recover deleted files from previous versions
Previous Versions are copies of files and folders that Windows automatically saves as part of a restore point, which can help you recover deleted files and folders from a previous state.
- Right-click on the logical drive/folder which used to contain the Downloads folder.
- Click on «Restore Previous version» to list all the available previous versions of files and folders.
- Before restoring a previous version of a file or folder, select the previous version, and then click «Open» to view it to make sure it’s the version you want. Next, click «Restore» to recover the deleted files.
Содержание
- Как вернуть исчезнувшую папку Загрузки (Downloads)
- Восстановление удаленной папки Загрузки и данных в Windows 10/8/7
- Как восстановить удаленные, потерянные или отсутствующие папку Загрузки и данные
- Часть 1. Восстановление удаленной или отсутствующей папки загрузок в Windows 10/8/7
- Способ 1. Замените отсутствующую папку Загрузки с помощью Проводника
- Способ 2. Восстановление папки Загрузки по умолчанию через файл desktop.ini
- Способ 3. Восстановление папки Загрузки в исходную версию путем восстановления системы
- Часть 2. Восстановление потерянных данных папки Загрузки в Windows 10/8/7
- Пропала папка загрузки в windows 10
- Как восстановить папку Загрузки
- Учебное пособие для восстановления папки загрузки на Windows 10 / 8 / 8.1 / 7 / XP / Vista легко
- Часть 1 : Где найти папку для скачивания
- В Windows 10 / 8 / 8.1 / 7
- На Mac
- Часть 2 : Как изменить местоположение папки загрузок
- Ситуация 1: измените папку загрузок IE
- Ситуация 2: измените папку загрузок Safari
- Ситуация 3: измените папку загрузок Chrome
- Ситуация 4: измените папку загрузок Firefox
- Ситуация 5: измените папку загрузок Microsoft Edge
- Часть 3 : Как восстановить данные папки удаленных / потерянных загрузок
- Как восстановить данные папки удаленных / потерянных загрузок
- Заключение
- Пропали папки, файлы и значки с рабочего стола. Что делать?
- Что можно посоветовать
- 👉 ШАГ 1
- 👉 ШАГ 2
- 👉 ШАГ 3
- 👉 ШАГ 4
- 👉 ШАГ 5
Как вернуть исчезнувшую папку Загрузки (Downloads)
В результате разных манипуляций пользователя или после установки некоторых программ, папка «Загрузки» может исчезнуть. CHIP расскажет как ее вернуть.
Все загружаемые файлы Windows сохраняет в папке загрузки, к которой многие пользователи обращаются через меню «Пуск» или ярлык на Рабочем столе. Если же ярлык пропал, то вы можете открыть «Проводник» и перейти к «С:Userваше имя пользователя». Здесь вы, скорее всего, и найдете папку загрузки.
Если вы проделали эти действия, а результата не получилось, то нажмите на «выполнить», введите в открывшееся окно «cmd» и подтвердите нажатием на [Enter]. В открывшемся окне наберите команду «attrib –s –h C:usersваше имя пользователяdownloads».
Замените слова «ваше имя пользователя» на то имя, которым вы пользуетесь. Нажмите на [Enter]. Windows снова восстановит папку загрузок. После этого мы рекомендуем проверить ваш компьютер на вирусы, так как именно их наличие могло привести к удалению папки загрузок.
Фото: компания-производитель
Источник
Восстановление удаленной папки Загрузки и данных в Windows 10/8/7
Папка Загрузки удалена или пропала в Windows 10? Мы расскажем о 3 эффективных решениях и об одном профессиональном программном обеспечении для восстановления файлов. Скачайте и следуйте руководству по восстановлению удаленных или потерянных папки Загрузки и данных в Windows 10/8/7.
Пропала папка Загрузки, что делать!?
«Кто-нибудь знает, как восстановить папку Загрузки в Windows 10? Я случайно удалил её на днях, и вчера пытался скачать одну программу. Но после загрузки я не смог получить доступ к папке Загрузки, чтобы найти скаченную программу. Возможно ли восстановить папку после удаления? Подскажите, пожалуйста.»
«Значок папки Загрузки отсутствует в Windows 10. Я пытался очистить папку, чтобы получить больше свободного пространства на моем компьютере. Но когда я открыл папку Этот компьютер, я не увидел значка Загрузки. Он пропал. Кто знает, как исправить эту проблему?»
Как восстановить удаленные, потерянные или отсутствующие папку Загрузки и данные
Однако, если папка Загрузки удалена, пропала или отсутствует на ПК с Windows, вы больше не сможете найти загруженные файлы или данные. При попытке загрузить новые файлы или программы, вы не сможете получить к ним доступ. Так как же исправить эту проблему? Мы предоставим вам эффективные методы для восстановления удаленных папок Загрузки и данных в Windows 10/8/7.
Часть 1. Восстановление удаленной или отсутствующей папки загрузок в Windows 10/8/7
В этой части мы бы хотели предоставить полезные и эффективные решения по восстановлению удаленной или отсутствующей папки Загрузки в Windows 10, 8 или 7. Выборочно следуйте любому из ниже рекомендуемых методов для восстановления папки Загрузки:
Способ 1. Замените отсутствующую папку Загрузки с помощью Проводника
1. Откройте Проводник и перейдите к C:UsersDefault;
2. Щелкните правой кнопкой мыши на Загрузки в правой боковой панели и выберите Копировать;
3. Перейдите к C:Usersимя новой(целевой) папки, и щелкните правой кнопкой мыши на папку;
4. Выберите «Вставить».
Затем отсутствующая папка загрузок будет заменена, и вы сможете использовать ее правильно снова.
Способ 2. Восстановление папки Загрузки по умолчанию через файл desktop.ini
Этот метод подходит для восстановления всех пользовательских папок в «C:Users%USERNAME%», так что если вы потеряли другие папки, такие как музыка или видео и т.д., вы также можете применить это руководство для восстановления.
Давайте посмотрим, как восстановить папку Загрузки по умолчанию с помощью файла desktop.ini:
1. Нажмите и удерживайте Win+R, чтобы открыть диалоговое окно запуска;
2. Введите: shell:downloads и нажмите Enter;
3. В разделе Параметры задайте отображение файлов защищенной операционной системы;
4. Скачайте файл desktop.zip, содержащий desktop.ini; (Вы можете напрямую использовать Google для поиска и загрузки файлов.)
Примечание: Шаг 3 должен быть сделан перед загрузкой и извлечением содержимого этого zip-файла. В противном случае, вы просто увидите пустой архив при открытии desktop.zip.
Примечание: подтвердите действия в дополнительных диалоговых окнах, которые могут появиться в процессе, в том числе, предупреждая об опасности перемещения системных файлов;
После чего вы сможете найти и использовать папку Загрузки.
Способ 3. Восстановление папки Загрузки в исходную версию путем восстановления системы
Восстановление системы поможет вам полностью решить проблему потери или удаления папки Загрузки в Windows 10, 8 или 7. Настоятельно рекомендуем всем пользователям Windows, заблаговременно создать резервную копию системы и данных в случае непредвиденных ошибок.
Ниже мы расскажем вам, как выполнить восстановление системы в Windows 10, в целях восстановления папки Загрузки в исходную версию:
1. Перейдите на веб-сайт загрузки программного обеспечения Microsoft и создайте установочный носитель Windows 10;
2. Вставьте установочный носитель с ПК и перезагрузите компьютер;
3. На экране Установка Windows выберите Восстановить компьютер;
4. На экране выбор параметра выберите Устранение неполадок > Безопасный режим > Дополнительные параметры > Восстановление системы.
После чего вы сможете использовать папку Загрузки снова.
Часть 2. Восстановление потерянных данных папки Загрузки в Windows 10/8/7
После восстановления потерянной или исчезнувшей папки Загрузки вы можете проверить, потеряны ли загруженные файлы, папки или программы и т. д.
EaseUS Data Recovery Wizard для Windows позволяет восстановить всё, что вы потеряли из-за удаления, форматирования, вирусной атаки, сбоя системы или по другим причинам. Установите программу и следуйте руководству ниже для восстановления данных папки Загрузки или любого другого расположения:
Шаг 1. Скачайте и запустите программу восстановления
1. Выберите расположение папки загрузки, нажав кнопку «Указать местоположение» в Мастере восстановления данных EaseUS.
2. Нажмите кнопку Сканировать, чтобы программа нашла потерянную папку Загрузки.
Шаг 2. Сканирование и поиск папки «Загрузки»
После сканирования проверьте и найдите папку Загрузки здесь:
Удаленные файлы: в основном, при удалении папки Загрузки, она отображается в этом разделе.
Или вы можете напрямую использовать опцию «Поиск», чтобы найти папку.
Шаг 3. Восстановление папки Загрузки
Выберите папку и нажмите кнопку «Восстановить», чтобы сохранить её в безопасном место на вашем компьютере.
Если вы случайно отформатировали жесткий диск и потеряли важные данные, есть спо…
Ваш внешний жесткий диск, USB-носитель или SD-карта внезапно стали RAW и нужно к…
Вам представлена лучшая программа для восстановления данных жесткого диска 2018 …
Общая информация Есть различные причины по которым, файлы на устройствах хранен…
Источник
Пропала папка загрузки в windows 10
Компьютер на Windows иногда может преподнести неожиданный сюрприз, к которому пользователь окажется не готов. Подобное может случится с любым устройством, поэтому стабильность Windows в этой статье обсуждать не будем. Скорее уделим внимание неприятной ошибке, когда исчезает папка «Загрузки» или любая другая системная папка Windows.
Казалось бы, что мешает пользователю просто заново создать исчезнувшую папку? На самом деле не все так просто. Расположенные в директории вашего профиля папки в каком-то смысле особые и Windows работает с ними немного по-другому. Расположены они по адресу C:UsersИмя пользователяЗагрузки (Рабочий стол, Документы, Музыка, Изображения, Видео и так далее). Исчезновение папки Загрузки, к примеру, может привести к неприятным последствиям, вроде сломанного диалогового окна загрузки файла в Microsoft Edge. К счастью, восстановить их достаточно просто, но вы не обойдетесь простым созданием и переименованием папки. Для выполнения этой процедуры понадобится немного больше.
Как восстановить папку Загрузки
Хотя процедуру рассматриваем на примере папки Загрузки, инструкция будет актуальной для любой другой директории.
Готово. Папка Загрузки снова на своем месте и готова к работе, а все связанные ошибки с ее отсутствием успешно устранены.
В результате разных манипуляций пользователя или после установки некоторых программ, папка «Загрузки» может исчезнуть. CHIP расскажет как ее вернуть.
Все загружаемые файлы Windows сохраняет в папке загрузки, к которой многие пользователи обращаются через меню «Пуск» или ярлык на Рабочем столе. Если же ярлык пропал, то вы можете открыть «Проводник» и перейти к «С:Userваше имя пользователя». Здесь вы, скорее всего, и найдете папку загрузки.
Если вы проделали эти действия, а результата не получилось, то нажмите на «выполнить», введите в открывшееся окно «cmd» и подтвердите нажатием на [Enter]. В открывшемся окне наберите команду «attrib –s –h C:usersваше имя пользователяdownloads».
Замените слова «ваше имя пользователя» на то имя, которым вы пользуетесь. Нажмите на [Enter]. Windows снова восстановит папку загрузок. После этого мы рекомендуем проверить ваш компьютер на вирусы, так как именно их наличие могло привести к удалению папки загрузок.
Фото: компания-производитель
Если папка Загрузки (Downloads ) исчезла как данность с вашего компьютера под управлением ОС Windows, то вероятней всего виноват вирус. Немедленно запускайте антивирусную программу и сканируйте систему.
Теперь самое время заняться восстановлением папки Загрузки. Первое, куда нужно посмотреть, так это зайти в директорию Пуск – Проводник. Клик правой кнопки мыши позволит создать ярлык папки Downloads на Рабочем столе.
Если по указанному адресу нужной папки нет, необходимо пройти по цепочке: С:/User/Имя пользователя ПК. Папка Загрузки должна быть здесь.
Если и это не помогло, открывайте командную строку, введя в строчку поиска директории Выполнить команду – cmd. Подтвердите действие, кликнув по Enter.
В появившемся интерфейсе введите команду attrib –s –h C:usersИмя пользователя ПКdownloads. Ещё раз подтвердите команду клавишей Enter.
Папка Загрузки должна появится в Проводнике ОС Windows
Источник
Учебное пособие для восстановления папки загрузки на Windows 10 / 8 / 8.1 / 7 / XP / Vista легко
Размещено от Дороти Коллинз Июль 29, 2022 16: 34
«Я открыл PDF-файл из своей электронной почты и забыл загрузить его на свой компьютер перед удалением сообщения, мой коллега сказал, что я могу восстановить его из папки« Загрузки », но как найти папку« Загрузки Windows 10 »».
Чтобы помочь пользователям управлять своими загруженными файлами, функция загрузок была введена в Windows 10 / 8 / 8.1 / 7 и Mac. Когда вы загрузите изображение, PDF или другой файл, они перейдут в раздел «Загрузки». Иногда файлы загружаются автоматически, когда вы открываете вложения в ваших электронных письмах. В этом руководстве мы поделимся с вами некоторыми полезными знаниями об этой функции в Windows 10 / 8 / 8.1 / 7 и Mac.
Часть 1 : Где найти папку для скачивания
В Windows 10 / 8 / 8.1 / 7
По умолчанию папка «Загрузки» находится в папке C: Users [имя пользователя] . Кроме того, вы можете получить доступ к своим загрузкам несколькими способами:
1. Разверните меню «Пуск», откройте окно проводника и найдите «Загрузки» в разделе «Этот компьютер».
2. Удерживайте Win + R, чтобы открыть диалоговое окно «Выполнить», введите «% userprofile% / downloads» и нажмите клавишу «Enter».
На Mac
Часть 2 : Как изменить местоположение папки загрузок
Если вы хотите настроить папку «Загрузки», вы найдете несколько методов в этой части.
Ситуация 1: измените папку загрузок IE
Шаг 1 : Запустите Internet Explorer, разверните кнопку «Инструменты» со значком шестеренки в верхнем правом углу и выберите «Просмотр загрузок».
Шаг 2 : Во всплывающем диалоговом окне выберите «Параметры», а затем нажмите кнопку «Обзор», чтобы выбрать новое расположение папки загрузок. Нажмите «ОК», чтобы подтвердить это.
Ситуация 2: измените папку загрузок Safari
Шаг 1 : Запустите приложение Safari, откройте меню «Safari» вверху экрана, вы можете перейти в «Настройки»> «Общие».
Шаг 2 : Разверните раскрывающееся меню рядом с «Местоположение загрузки файла», нажмите «Другое» и измените папку загрузок по умолчанию.
Ситуация 3: измените папку загрузок Chrome
Шаг 1 : Введите «chrome: // settings» в адресную строку Chrome, затем прокрутите вниз и нажмите «Показать дополнительные настройки».
Шаг 2 : Затем нажмите кнопку «Изменить» в области «Загрузки» и выберите новую папку «Загрузки» в диалоговом окне проводника.
Шаг 3 : Как только вы можете нажать кнопку ОК, она была изменена.
Ситуация 4: измените папку загрузок Firefox
Шаг 1 : Введите «about: preferences» в адресную строку Firefox и нажмите клавишу «Ввод», чтобы открыть страницу настроек.
Шаг 2 : Перейдите в область «Файлы и приложения», нажмите кнопку «Обзор» и выберите свое любимое расположение папки загрузок.
Шаг 3 : Нажмите кнопку «Выбрать папку», чтобы подтвердить изменение.
Ситуация 5: измените папку загрузок Microsoft Edge
Шаг 1 : Чтобы изменить папку загрузок Windows 10, откройте Microsoft Edge, нажмите меню «Еще» и перейдите в «Настройки»> «Просмотреть дополнительные настройки».
Шаг 2 : Выберите «Изменить» в разделе «Загрузки»> «Сохранить загруженные файлы в».
Шаг 3 : Затем выберите новое местоположение, в которое вы хотите сохранить загруженные файлы.
Часть 3 : Как восстановить данные папки удаленных / потерянных загрузок
Как видите, найти и изменить папку «Загрузки» несложно; однако скачал Восстановление файлов все еще трудная задача. Вот почему мы рекомендуем Apeaksoft Восстановление данных, который является лучшим способом восстановления удаленных загрузок. Его основные функции включают в себя:
Как восстановить данные папки удаленных / потерянных загрузок
Шаг 1 : Сканирование всей папки загрузок для поиска удаленных данных
Получите лучшее программное обеспечение для восстановления папки Downloads, установленное на вашем компьютере. Запустите его, когда обнаружите, что важные загруженные файлы исчезают.
На главном экране есть две части: тип данных и местоположение. Во-первых, перейдите в область типа данных и выберите тип данных, который вы хотите восстановить, например изображение, аудио, видео и другие. Затем перейдите в область расположения и выберите жесткий диск, на котором сохранена папка «Загрузки». После нажатия кнопки «Сканировать» восстановление данных будет работать автоматически.
Шаг 2 : Предварительный просмотр перед восстановлением папки загрузок
После сканирования появится экран результатов, на котором вы сможете просмотреть потерянные загруженные файлы. Например, перейдите в папку «Документы», вы увидите несколько папок с именами DOC, DOCS, PDF, PPT и другие.
Откройте каждую папку, чтобы просмотреть потерянные файлы. Или вы можете использовать функцию «Фильтр» в верхней части окна, чтобы быстро найти определенный файл. Если стандартный результат сканирования не содержит загруженных файлов, которые вы хотите восстановить, нажмите кнопку «Глубокое сканирование», чтобы найти другие файлы.
Шаг 3 : Восстановление удаленной / потерянной папки загрузок в один клик
Обязательно выберите все нужные файлы и нажмите кнопку «Восстановить». Во всплывающем диалоговом окне выберите правильное место назначения и начните восстановление потерянной папки загрузок. Когда это будет сделано, перейдите к месту назначения, и вы сможете просматривать или редактировать загруженные файлы в обычном режиме.
Восстановление данных не имеет ограничений на количество загружаемых файлов для восстановления за один раз.
Заключение
В этом руководстве мы поделились некоторыми знаниями о папке «Загрузки» в Windows 10 / 8 / 8.1 / 7 и Mac OS. Эта папка используется для сохранения и хранения всех файлов и данных, загруженных онлайн. Итак, это очень важно.
Если вы случайно удалили загруженные файлы из папки «Загрузки», Apeaksoft Восстановление данных способен восстановить их за несколько секунд. Мы также поделились тем, где находится папка «Загрузки» и как ее изменить. Если у вас есть дополнительные вопросы, связанные с этой функцией, не стесняйтесь оставлять сообщение под этим сообщением.
Источник
Пропали папки, файлы и значки с рабочего стола. Что делать?
Помогите пожалуйста. У меня на рабочем столе было несколько папок с файлами (различные документы). Утром села поработать, а папок-то и нет (и почти всех значков). Ужас!
За компьютером кроме меня никто не сидит, программы никакие накануне не устанавливала, настройки системы не меняла. Подскажите, что делать?
Для начала не паниковать. Если не «подцепили» какой-нибудь вирус (который и удалил часть файлов) — то скорее всего удастся быстро найти и восстановить файлы (причем, возможно они никуда и не пропадали — просто ошибка в «отображении» элементов рабочего стола. ).
Важно!
Если у вас на ПК установлено 2 (и более) Windows — сначала убедитесь, что вы загрузились именно в той версии, в которой работали накануне. (рабочий стол-то у них разный. ✌)
Что можно посоветовать
👉 ШАГ 1
Чтобы исправить ситуацию, рекомендую сделать следующее:
Упорядочить значки автоматически
👉 ШАГ 2
По умолчанию проводник не показывает скрытые файлы и папки (а таковыми они могут стать, например, даже после некорректной антивирусной проверки. ).
Показывать скрытые файлы и папки
Как видите из моего примера ниже — на самом рабочем столе ничего не отображается, а вот в каталоге «Desktop» — все файлы и папки целы.
Проводник — открыли рабочий стол
Total Commander — открыли рабочий стол
👉 ШАГ 3
Документы, с которыми недавно работали
Как посмотреть недавно открытые файлы в ОС Windows 10 (никак не могу найти вчерашний документ. )
Также порекомендовал бы проверить 👉 корзину, и воспользоваться 👉 поиском файлов (см. скриншот ниже).
Результаты поиска / проводник Windows 10
👉 ШАГ 4
Из-за ошибок файловой системы часть папок и файлов может стать «не читаемой», в т.ч. и те, которые хранились на рабочем столе. (чаще всего, подобное возникает в следствии некорректного выключения ПК, например, когда резко «пропадает» электричество. ).
Примечание : в этом случае всё же, обычно, папки и файлы видны, просто часть из них перестает открываться. Однако, проверить диск не помешает (а вдруг. ).
Делается это просто: в «моем компьютере» необходимо открыть свойства нужного диска.
Свойства диска — мой компьютер
После, в меню «Сервис» нажать по кнопке «Проверить» (см. скрин ниже 👇).
Меню сервис — проверить диск
Через 1÷10 мин. появится отчет о том, были ли ошибки, устранены ли они, и всё ли в порядке.
Ошибки не обнаружены
👉 ШАГ 5
Если всё вышеприведенное не принесло результатов — вероятно искомые файлы и папки были удалены (возможно случайно и по ошибке, возможно вирусами. ).
Если копий не оказалось — можно посоветовать воспользоваться 👉 спец. утилитами для восстановления файлов (они могут просканировать диск и «вернуть» к жизни часть информации. ).
Тема эта несколько обширна, поэтому порекомендовал бы воспользоваться одной моей предыдущей заметкой, ссылка на нее ниже. 👇
Пример восстановления файлов и фото с MicroSD карты памяти — читать заметку
Источник
Содержание
- Как вернуть исчезнувшую папку Загрузки (Downloads)
- Восстановление удаленной папки Загрузки и данных в Windows 10/8/7
- Как восстановить удаленные, потерянные или отсутствующие папку Загрузки и данные
- Часть 1. Восстановление удаленной или отсутствующей папки загрузок в Windows 10/8/7
- Способ 1. Замените отсутствующую папку Загрузки с помощью Проводника
- Способ 2. Восстановление папки Загрузки по умолчанию через файл desktop.ini
- Способ 3. Восстановление папки Загрузки в исходную версию путем восстановления системы
- Часть 2. Восстановление потерянных данных папки Загрузки в Windows 10/8/7
- 2 простых способа восстановить удаленные файлы из папки загрузок
- Часть 1. Восстановление папки загрузок с помощью предыдущей версии
- Часть 2. Окончательное решение для восстановления папки удаленных загрузок
- Основные характеристики программного обеспечения для восстановления данных Windows
- Действия по восстановлению истории загрузок в Windows 10/8/7
- Часть 3: Простые советы по восстановлению удаленных файлов из папки загрузок
- Как вернуть папку загрузки на место
- Пропала папка загрузки в windows 7 как восстановить
- Как вернуть исчезнувшую папку Загрузки (Downloads)
- Как восстановить папку Загрузки?
- Папка загрузки в windows 7
- Как переместить папку загрузки
- Ну очень похожие статьи :
- Как восстановить папку Downloads?
- Смотрите также
- Как вернуть папку загрузки на место
- Будни технической поддержки
- Как восстановить расположение личных папок по умолчанию в Windows 10
- Как в Windows переместить папку «Загрузки» по умолчанию в любое другое место.
- Как перенести папку загрузки Windows — 3 способа
- Как изменить папку «Загрузки» в Windows 10, Windows 8, Windows 7 — 1 способ
- Перемещение папки загрузки на другой диск — 2 способ
- Как изменить расположение папки загрузки в редакторе реестра — 3 способ
- Как отключить группировку по дате в папке загрузки Windows 10
- Выводы статьи
Как вернуть исчезнувшую папку Загрузки (Downloads)
В результате разных манипуляций пользователя или после установки некоторых программ, папка «Загрузки» может исчезнуть. CHIP расскажет как ее вернуть.
Все загружаемые файлы Windows сохраняет в папке загрузки, к которой многие пользователи обращаются через меню «Пуск» или ярлык на Рабочем столе. Если же ярлык пропал, то вы можете открыть «Проводник» и перейти к «С:Userваше имя пользователя». Здесь вы, скорее всего, и найдете папку загрузки.
Если вы проделали эти действия, а результата не получилось, то нажмите на «выполнить», введите в открывшееся окно «cmd» и подтвердите нажатием на [Enter]. В открывшемся окне наберите команду «attrib –s –h C:usersваше имя пользователяdownloads».
Замените слова «ваше имя пользователя» на то имя, которым вы пользуетесь. Нажмите на [Enter]. Windows снова восстановит папку загрузок. После этого мы рекомендуем проверить ваш компьютер на вирусы, так как именно их наличие могло привести к удалению папки загрузок.
Фото: компания-производитель
Источник
Восстановление удаленной папки Загрузки и данных в Windows 10/8/7
Папка Загрузки удалена или пропала в Windows 10? Мы расскажем о 3 эффективных решениях и об одном профессиональном программном обеспечении для восстановления файлов. Скачайте и следуйте руководству по восстановлению удаленных или потерянных папки Загрузки и данных в Windows 10/8/7.
Пропала папка Загрузки, что делать!?
«Кто-нибудь знает, как восстановить папку Загрузки в Windows 10? Я случайно удалил её на днях, и вчера пытался скачать одну программу. Но после загрузки я не смог получить доступ к папке Загрузки, чтобы найти скаченную программу. Возможно ли восстановить папку после удаления? Подскажите, пожалуйста.»
«Значок папки Загрузки отсутствует в Windows 10. Я пытался очистить папку, чтобы получить больше свободного пространства на моем компьютере. Но когда я открыл папку Этот компьютер, я не увидел значка Загрузки. Он пропал. Кто знает, как исправить эту проблему?»
Как восстановить удаленные, потерянные или отсутствующие папку Загрузки и данные
Однако, если папка Загрузки удалена, пропала или отсутствует на ПК с Windows, вы больше не сможете найти загруженные файлы или данные. При попытке загрузить новые файлы или программы, вы не сможете получить к ним доступ. Так как же исправить эту проблему? Мы предоставим вам эффективные методы для восстановления удаленных папок Загрузки и данных в Windows 10/8/7.
Часть 1. Восстановление удаленной или отсутствующей папки загрузок в Windows 10/8/7
В этой части мы бы хотели предоставить полезные и эффективные решения по восстановлению удаленной или отсутствующей папки Загрузки в Windows 10, 8 или 7. Выборочно следуйте любому из ниже рекомендуемых методов для восстановления папки Загрузки:
Способ 1. Замените отсутствующую папку Загрузки с помощью Проводника
1. Откройте Проводник и перейдите к C:UsersDefault;
2. Щелкните правой кнопкой мыши на Загрузки в правой боковой панели и выберите Копировать;
3. Перейдите к C:Usersимя новой(целевой) папки, и щелкните правой кнопкой мыши на папку;
4. Выберите «Вставить».
Затем отсутствующая папка загрузок будет заменена, и вы сможете использовать ее правильно снова.
Способ 2. Восстановление папки Загрузки по умолчанию через файл desktop.ini
Этот метод подходит для восстановления всех пользовательских папок в «C:Users%USERNAME%», так что если вы потеряли другие папки, такие как музыка или видео и т.д., вы также можете применить это руководство для восстановления.
Давайте посмотрим, как восстановить папку Загрузки по умолчанию с помощью файла desktop.ini:
1. Нажмите и удерживайте Win+R, чтобы открыть диалоговое окно запуска;
2. Введите: shell:downloads и нажмите Enter;
3. В разделе Параметры задайте отображение файлов защищенной операционной системы;
4. Скачайте файл desktop.zip, содержащий desktop.ini; (Вы можете напрямую использовать Google для поиска и загрузки файлов.)
Примечание: Шаг 3 должен быть сделан перед загрузкой и извлечением содержимого этого zip-файла. В противном случае, вы просто увидите пустой архив при открытии desktop.zip.
Примечание: подтвердите действия в дополнительных диалоговых окнах, которые могут появиться в процессе, в том числе, предупреждая об опасности перемещения системных файлов;
После чего вы сможете найти и использовать папку Загрузки.
Способ 3. Восстановление папки Загрузки в исходную версию путем восстановления системы
Восстановление системы поможет вам полностью решить проблему потери или удаления папки Загрузки в Windows 10, 8 или 7. Настоятельно рекомендуем всем пользователям Windows, заблаговременно создать резервную копию системы и данных в случае непредвиденных ошибок.
Ниже мы расскажем вам, как выполнить восстановление системы в Windows 10, в целях восстановления папки Загрузки в исходную версию:
1. Перейдите на веб-сайт загрузки программного обеспечения Microsoft и создайте установочный носитель Windows 10;
2. Вставьте установочный носитель с ПК и перезагрузите компьютер;
3. На экране Установка Windows выберите Восстановить компьютер;
4. На экране выбор параметра выберите Устранение неполадок > Безопасный режим > Дополнительные параметры > Восстановление системы.
После чего вы сможете использовать папку Загрузки снова.
Часть 2. Восстановление потерянных данных папки Загрузки в Windows 10/8/7
После восстановления потерянной или исчезнувшей папки Загрузки вы можете проверить, потеряны ли загруженные файлы, папки или программы и т. д.
EaseUS Data Recovery Wizard для Windows позволяет восстановить всё, что вы потеряли из-за удаления, форматирования, вирусной атаки, сбоя системы или по другим причинам. Установите программу и следуйте руководству ниже для восстановления данных папки Загрузки или любого другого расположения:
Шаг 1. Скачайте и запустите программу восстановления
1. Выберите расположение папки загрузки, нажав кнопку «Указать местоположение» в Мастере восстановления данных EaseUS.
2. Нажмите кнопку Сканировать, чтобы программа нашла потерянную папку Загрузки.
Шаг 2. Сканирование и поиск папки «Загрузки»
После сканирования проверьте и найдите папку Загрузки здесь:
Удаленные файлы: в основном, при удалении папки Загрузки, она отображается в этом разделе.
Или вы можете напрямую использовать опцию «Поиск», чтобы найти папку.
Шаг 3. Восстановление папки Загрузки
Выберите папку и нажмите кнопку «Восстановить», чтобы сохранить её в безопасном место на вашем компьютере.
Если вы случайно отформатировали жесткий диск и потеряли важные данные, есть спо…
Ваш внешний жесткий диск, USB-носитель или SD-карта внезапно стали RAW и нужно к…
Вам представлена лучшая программа для восстановления данных жесткого диска 2018 …
Общая информация Есть различные причины по которым, файлы на устройствах хранен…
Источник
2 простых способа восстановить удаленные файлы из папки загрузок
Вот некоторые часто задаваемые вопросы о папке «Загрузки». Вы можете прочитать и проверить, если у вас есть такие же сомнения.
Вопрос 1: Где я могу найти папку для загрузок? / Где я могу найти папку «Загрузки» на моем компьютере?
Ответ 1. Если вы хотите загружать файлы из Chrome или других браузеров, ваши веб-файлы будут храниться в папке загрузок по умолчанию. Тем не менее, где находится папка Google Drive Downloads? Ну, вы можете сначала открыть папку «Пользователи». Найдите папку с вашим именем пользователя. Позже вы можете получить целевую папку «Загрузки».
Вопрос 2: возможно ли восстановить удаленные файлы в Windows 10/8/7?
Ответ 2: Да. В момент удаления файлов соответствующее пространство для хранения помечается как доступное. Эти удаленные файлы просто невидимы. В течение этого времени вы можете выполнить восстановление файлов или папок. Однако, если вы сохраните новые элементы, исходные файлы будут перезаписаны.
Вопрос 3: Как восстановить удаленные файлы из папки Downloads?
Более того, вы даже можете восстановить удаленные загрузки после форматирования или других ошибок.
Папка для удаленных загрузок Восстановление данных
Часть 1. Восстановление папки загрузок с помощью предыдущей версии
Шаг 1 Откройте «Мой компьютер» или «Этот компьютер».
Шаг 2 Щелкните правой кнопкой мыши на жестком диске или в локальной папке, в которой находилась ваша папка «Загрузки».
Шаг 3 Выберите «Восстановить предыдущие версии», чтобы получить доступ ко всем доступным предыдущим версиям.
Шаг 4 Щелкните правой кнопкой мыши папку «Загрузки».
Шаг 5 Выберите «Восстановить», чтобы вернуть удаленную или исчезнувшую папку «Загрузки».
В результате вы можете восстановить и другие удаленные папки и файлы, используя предыдущую версию. Хорошей идеей будет автоматически сохранять копии ваших файлов.
Часть 2. Окончательное решение для восстановления папки удаленных загрузок
Что делать, если у вас нет файла резервной копии, который содержит папку «Загрузки»? Кроме того, есть ли способ восстановить окончательно удаленные файлы или папки?
На самом деле, все эти ошибки потери данных могут быть решены с помощью Aiseesoft Data Recovery прекрасно. Вы можете восстановить папку и файлы Windows 10 Downloads без потери данных. Конечно, пользователи Windows 7 и Windows 8 также поддерживаются.
Aiseesoft Data Recovery упростила мощные функции с простым, чистым и безопасным интерфейсом. Таким образом, если вы ищете простые и полезные решения, то Data Recovery может быть вашим лучшим программным обеспечением для восстановления папок. Если быть более точным, вы можете легко восстановить загруженные файлы в Chrome, Firefox и других браузерах.
Основные характеристики программного обеспечения для восстановления данных Windows
Действия по восстановлению истории загрузок в Windows 10/8/7
Шаг 1 Запустить восстановление данных
Загрузите бесплатное программное обеспечение для восстановления папок с ключом на компьютер с Windows. Запустите Aiseesoft Data Recovery после установки. Вы можете зарегистрироваться со своим адресом электронной почты.
Шаг 2 Выберите тип данных и дисковод
Выберите тип файла, который вы хотите восстановить. Позже отметьте жесткий диск, на котором вы можете найти удаленные файлы. Это нормально, если вы хотите выбрать все элементы на экране. Просто выберите «Проверить все типы файлов» в верхней части.
Шаг 3 Сканирование данных на выбранном диске
Нажмите кнопку «Восстановить» в правом нижнем углу. Следовательно, программа восстановления папок выполнит быстрое сканирование. Если вам не удалось найти удаленные файлы, вы можете выбрать «Глубокое сканирование», чтобы повторить попытку. Конечно, вам нужно подождать больше времени, чтобы завершить процесс глубокого сканирования.
Шаг 4 Выберите файлы, которые хотите восстановить.
Откройте одну папку на левой панели. Затем вы можете увидеть все удаленные или исчезнувшие файлы в основном интерфейсе. Дважды щелкните любой файл, чтобы просмотреть подробную информацию. Перед каждой информацией есть небольшая ячейка. Отметьте любой файл, который вы хотите восстановить свободно.
Шаг 5 Восстановить удаленные файлы из папки загрузок
Наконец, нажмите кнопку «Восстановить» синим, чтобы завершить процесс восстановления данных. Когда восстановление удаленной папки завершится, вы получите уведомление «Восстановление завершено». Выберите на экране опцию «Открыть папку», чтобы найти восстановленные файлы, если хотите.
Часть 3: Простые советы по восстановлению удаленных файлов из папки загрузок
Ну, вот несколько советов, которые вы должны знать о восстановлении папок. На самом деле, это полезные способы, которые могут помочь вам повысить вероятность восстановления данных.
Что вы думаете об этом посте.
Рейтинг: 4.3 / 5 (на основе голосов 45)
20 августа 2018 г. 14:10 / Автор: Эндрю Миллер в File Recovery
USB не работает на ноутбуке? Утрачены файлы из-за случайного удаления, форматирования или вирусной атаки на флешку? Узнайте, как восстановить файлы с USB-накопителя и восстановить поврежденный USB с этой страницы.
Здесь вы можете получить самый простой способ восстановления разделов в Windows 10/8 / 8.1 / 7 и Mac и получить еще 5 альтернатив программам восстановления разделов.
Почта удаляется из вашего Gmail, Yahoo, Outlook и т. Д.? Восстановить их прямо сейчас из мусора? Корзина пуста? Продолжайте читать эту страницу, чтобы восстановить электронную почту в Интернете, на компьютере или мобильном телефоне.
Авторские права © 2021 Aiseesoft Studio. Все права защищены.
Источник
Как вернуть папку загрузки на место
Пропала папка загрузки в windows 7 как восстановить
Как вернуть исчезнувшую папку Загрузки (Downloads)
Все загружаемые файлы windows сохраняет в папке загрузки, к которой многие пользователи обращаются через меню «Пуск» или ярлык на Рабочем столе. Если же ярлык пропал, то вы можете открыть «Проводник» и перейти к «С:Userваше имя пользователя». Здесь вы, скорее всего, и найдете папку загрузки.
Если вы проделали эти действия, а результата не получилось, то нажмите на «выполнить», введите в открывшееся окно «cmd» и подтвердите нажатием на [Enter]. В открывшемся окне наберите команду «attrib –s –h C:usersваше имя пользователяdownloads».

Замените слова «ваше имя пользователя» на то имя, которым вы пользуетесь. Нажмите на [Enter]. windows снова восстановит папку загрузок. После этого мы рекомендуем проверить ваш компьютер на вирусы, так как именно их наличие могло привести к удалению папки загрузок.
Как восстановить папку Загрузки?
Если папка Загрузки (Downloads) исчезла как данность с вашего компьютера под управлением ОС windows, то вероятней всего виноват вирус. Немедленно запускайте антивирусную программу и сканируйте систему.
Теперь самое время заняться восстановлением папки Загрузки. Первое, куда нужно посмотреть, так это зайти в директорию Пуск – Проводник. Клик правой кнопки мыши позволит создать ярлык папки Downloads на Рабочем столе.
Если по указанному адресу нужной папки нет, необходимо пройти по цепочке: С:/User/Имя пользователя ПК. Папка Загрузки должна быть здесь.
Если и это не помогло, открывайте командную строку, введя в строчку поиска директории Выполнить команду – cmd. Подтвердите действие, кликнув по Enter.
В появившемся интерфейсе введите команду attrib –s –h C:usersИмя пользователя ПКdownloads. Ещё раз подтвердите команду клавишей Enter.
Папка Загрузки должна появится в Проводнике ОС windows
Anonymous 06.09.2016 5293 просмотра. Общая оценка: 0
Добавить в избранное | Отправить ссылку другу | Версия для печати
Папка загрузки в windows 7

Если на диске «С» у вас остаётся всё меньше свободного пространства,то как следствие это ведёт к ограничению по величине загружаемых файлов. Чтобы решить эту проблему необходимо переместить эту папку на другой диск.
Как переместить папку загрузки
Итак,чтобы переместить папку загрузки в другое место необходимо произвести следующие действия:

Всё теперь вы знаете где искать папку загрузки в windows 7 и скачанный с интернета файл.
А если у вас вдруг перестал включаться ноутбук,то перейдя по ссылке вы сможете исправить это недорозумение.
Ну очень похожие статьи :
Создать невидимую папку на рабочем столе
Открыть скрытые файлы на windows 7
Как открыть диспетчер задач в windows 7
Фоновые программы windows
Закрыть фоновые программы
Как восстановить папку Downloads?
Случайно удалил папку Downloads и очистил корзину. Как теперь восстановить ее так, чтобы в сайдбаре была опять системная иконка и в доке умная папка со стеками? Если просто создать в юзере папку Downloads она воспринимается как обычная, в сайдбаре отображается без иконки и в доке знак вопроса остается. Если копировать папку Downloads другого пользователя — та же история. ОС — Leopard 10.5.5.
Tags: leopard|tiger|другие винтажные ос
Смотрите также
Copyright (c) 2017 HTFI. Копирование информации разрешено, при условии указания активных ссылок на источники.
Как вернуть папку загрузки на место
Всего материалов:
Фильмомания: 1826
Видео: 214
Каталог файлов: 82
Каталог статей: 6205
Фотоальбом: 1236
Форум: 678/4384
Каталог сайтов: 373
Всего зарегистрировано:
Зарегистрировано: 1195
Сегодня:
Вчера: 1
За неделю: 2
За месяц: 7
Из них:
Пользователи: 1137
Проверенные: 10
Друзья: 4
Редакторы:
Журналисты: 8
В вечном бане : 30
Модераторы: 1
Администраторы: 3
Из них: 

Сейчас на сайте:
Будни технической поддержки
Как восстановить расположение личных папок по умолчанию в Windows 10
Вы можете переместить папки из папки профиля вашей учетной записи на другие диски. К примеру, папка «Рабочий стол» или «Изображения» занимает очень много места, вы ее можете переместить на другой диск, чтобы увеличить объем свободного места на системном диске. В сегодняшней статье рассмотрим как восстановить расположение папок профиля по умолчанию.
По умолчанию папки профиля хранятся на Локальном диске (С:) в папке «Пользователи» (Users). В них находятся папки: Контакты; Рабочий стол; Документы; Загрузки; Избранное; Ссылки; Музыка; OneDrive; Изображения; Сохраненные игры; Поиск; Видео и т.д. Бывает, что пользователи перемещая некоторые папки смешивают их все в одну, а потом не знают как восстановить их по отдельности в место по умолчанию — ниже описана инструкция с помощью которой вы сможете вернуть в место по умолчанию любую папку профиля.
1. Если вы откроете C:UsersИмя пользователя то там не будет перемещенных папок. Чтобы увидеть все папки профиля в одном месте — нужно открыть проводник и вставить в адресную строку shell:UsersFilesFolder после чего нажать клавишу Enter.
2. Здесь вы увидите все папки профиля, нажмите на папку которую хотите вернуть в место по умолчанию правой клавишей мыши и выберите «Свойства».
3. Откройте вкладку «Расположение» и нажмите на «По умолчанию», после чего нажмите на «ОК».
4. Вам напишет, что папка не существует и ее нужно создать, нажмите на «Да».
5. Вы хотите переместить все файлы из старого расположения в новое? Если да — нажмите на «Да».
Через несколько секунд свойства папки будут автоматически закрыты и папка будет перемещена по умолчанию.
На сегодня все, если вы знаете другие способы или у вас есть дополнения — пишите комментарии! Удачи Вам
Как в Windows переместить папку «Загрузки» по умолчанию в любое другое место.
В том месте, где мы хотим, чтобы размещалась папка загрузок по умолчанию, создаем обычную папку и называем ее, например, так же как и переносимую папку – Downloads (любое название).
Открываем Проводник, дважды кликнув по значку «Мой компьютер» («Этот компьютер») или нажав клавиши Win + E. В окне проводника нажимаем правой кнопкой мыши по папке «Загрузки» (или Download) и в контекстном меню выбираем «Свойства».
В открывшемся окне переходим на вкладку «Расположение». Для изменения расположения папки загрузок по умолчанию нажимаем «Переместить». Затем указываем папку, созданную ранее → «Применить» → «ОК».
Если в вашей папке загрузок есть какие-то файлы, то придется немного подождать, пока система переместит их из старого расположения в новое место.
Для того, чтобы вернуть все обратно, достаточно снова открыть «Свойства» → вкладка «Расположение» → нажать кнопку «По умолчанию» → «Применить» → «ОК».
Папка «Загрузки» переместится в свое первоначальное расположение.
Как перенести папку загрузки Windows — 3 способа
Сейчас мы рассмотрим вопрос, как изменить папку загрузки Windows, как перенести папку загрузки на диск «D» (или на локальный диск, имеющий другую букву), потому стандартное расположение по умолчанию не всегда удобно для некоторых пользователей. При работе на ПК, пользователь скачивает из интернета файлы, которые помещаются в папку «Загрузка» (Downloads).
Системная папка «Загрузка» создана для хранения загруженных из сети файлов в определенном месте на компьютере. Браузеры и большинство других программ, при настройках по умолчанию, сохраняют в этой папке скачанные данные из интернета.
Пользователю удобно, что файлы находятся в одном месте, их легко найти. Иногда, требуется изменить папку загрузки по умолчанию, например, когда на системном диске остается совсем мало свободного места, или на одном компьютере имеются несколько пользователей.
В первом случае, папку загрузок нужно перенести на другой локальный диск, чтобы скачанные файлы не занимали много места на системном диске. Во втором случае, будет удобно иметь одну папку загрузки для всех пользователей ПК, если у них нет секретов друг от друга.
Поэтому некоторые пользователи ищут информацию о том, как перенести папку загрузки на другой диск, как поменять папку загрузки Windows. Нам нужно изменить папку загрузки файлов на компьютере.
Папка «Загрузка» размещена в профиле пользователя по пути (на ПК могут быть подобные варианты):
Из профиля пользователя (профиля учетной записи) папку необходимо перенести в другое место: на другой диск или в другое расположение на системном диске. В этом руководстве вы найдете инструкции о нескольких способах, помогающих изменить расположение папки загрузки Windows.
Как изменить папку «Загрузки» в Windows 10, Windows 8, Windows 7 — 1 способ
В операционной системе Windows открыть папку «Загрузки» можно из окна системного файлового менеджера — Проводника. Сделать это можно несколькими способами, рассмотрим некоторые из них.
Нам необходимо изменить свойства папки «Загрузки»:
В поле можно сразу ввести путь до нового расположения папки загрузок, или выбрать нужную папку при помощи Проводника.
В окне Проводника откройте локальный диск, на который была перемещена папка, чтобы убедиться, что папка «Загрузки» изменила свое месторасположение.
Папка загрузки перемещается на новое место вместе со всеми загруженными файлами, которые находятся в этой папке в данный момент времени.
Перемещение папки загрузки на другой диск — 2 способ
Сейчас разберем самый простой способ для изменения расположения папки загрузок на компьютере.
Выполните следующие действия:
Как изменить расположение папки загрузки в редакторе реестра — 3 способ
Изменить расположение папки загрузки на компьютере можно с помощью системного приложения Редактор реестра.
Для этого, пройдите следующие шаги:
Как отключить группировку по дате в папке загрузки Windows 10
Начиная с версии Windows 10 1903 в папке «Загрузки» по умолчанию активирована настройка для группировки файлов по дате. Эта возможность присутствовала в предыдущих версиях ОС, но не была включена.
Для отключения группировки по дате в папке «Загрузки» сделайте следующее:
В результате, файлы в папке «Загрузки» перестанут распределятся по датам появления в этом расположении.
Выводы статьи
Папка для загрузок по умолчанию находится в профиле пользователя на системном диске. Пользователь может перенести папку «Загрузки» в другое место на своем компьютере, например, из-за нехватки свободного места на системном диске. Существует несколько способов для перемещения папки загрузки на другой диск компьютера, или в другое место на системном диске.
Источник
Компьютер на Windows иногда может преподнести неожиданный сюрприз, к которому пользователь окажется не готов. Подобное может случится с любым устройством, поэтому стабильность Windows в этой статье обсуждать не будем. Скорее уделим внимание неприятной ошибке, когда исчезает папка «Загрузки» или любая другая системная папка Windows.
Казалось бы, что мешает пользователю просто заново создать исчезнувшую папку? На самом деле не все так просто. Расположенные в директории вашего профиля папки в каком-то смысле особые и Windows работает с ними немного по-другому. Расположены они по адресу C:UsersИмя пользователяЗагрузки (Рабочий стол, Документы, Музыка, Изображения, Видео и так далее). Исчезновение папки Загрузки, к примеру, может привести к неприятным последствиям, вроде сломанного диалогового окна загрузки файла в Microsoft Edge. К счастью, восстановить их достаточно просто, но вы не обойдетесь простым созданием и переименованием папки. Для выполнения этой процедуры понадобится немного больше.
Как восстановить папку Загрузки
Хотя процедуру рассматриваем на примере папки Загрузки, инструкция будет актуальной для любой другой директории.
- Для начала создайте исчезнувшую папку как любую другую папку на вашем диске. Зайдите в папку C:ПользователиИмя пользователя, нажмите правую кнопку по пустому полю и выберите Создать – Папку. Назовите ее Downloads. Назовите ее именно английским названием. На одном из последующих шагов вы выполните команду, которая даст вашей папке локализированное имя, оставив при этом правильное системное название.
- Созданная папка будет отображаться с иконкой обычной желтой папки Windows, тогда как остальные системные папки имеют фирменные иконки. Это последствие того самого «особого отношения» системы к дефолтным папкам пользователя. Теперь вам надо заставить Windows работать с новой папкой как со стандартной.
- Теперь нажмите Win+R и введите regedit. Поскольку редактор реестра требует наличия прав Администратора, вам понадобится соответствующая учетная запись или пароль Администратора компьютера.
- Перейдите по адресу КомпьютерHKEY_CURRENT_USERSoftwareMicrosoftWindowsCurrentVersionExplorerUser Shell Folders.
- В правой части окна найдите пункт . Это ваша папка загрузки. Остальные ключи для других папок подписаны нормально, но загрузки почему-то подписана вот таким криптографическим путем. Не спрашивайте, почему так. Мы этого не знаем. Убедитесь, что значение этого ключа ведет на вашу созданную папку. Значение должно быть %USERPROFILE%Downloads.
Готово. Папка Загрузки снова на своем месте и готова к работе, а все связанные ошибки с ее отсутствием успешно устранены.
В результате разных манипуляций пользователя или после установки некоторых программ, папка «Загрузки» может исчезнуть. CHIP расскажет как ее вернуть.
Все загружаемые файлы Windows сохраняет в папке загрузки, к которой многие пользователи обращаются через меню «Пуск» или ярлык на Рабочем столе. Если же ярлык пропал, то вы можете открыть «Проводник» и перейти к «С:Userваше имя пользователя». Здесь вы, скорее всего, и найдете папку загрузки.
Если вы проделали эти действия, а результата не получилось, то нажмите на «выполнить», введите в открывшееся окно «cmd» и подтвердите нажатием на [Enter]. В открывшемся окне наберите команду «attrib –s –h C:usersваше имя пользователяdownloads».
Замените слова «ваше имя пользователя» на то имя, которым вы пользуетесь. Нажмите на [Enter]. Windows снова восстановит папку загрузок. После этого мы рекомендуем проверить ваш компьютер на вирусы, так как именно их наличие могло привести к удалению папки загрузок.
Фото: компания-производитель
Если папка Загрузки (Downloads ) исчезла как данность с вашего компьютера под управлением ОС Windows, то вероятней всего виноват вирус. Немедленно запускайте антивирусную программу и сканируйте систему.
Теперь самое время заняться восстановлением папки Загрузки. Первое, куда нужно посмотреть, так это зайти в директорию Пуск – Проводник. Клик правой кнопки мыши позволит создать ярлык папки Downloads на Рабочем столе.
Если по указанному адресу нужной папки нет, необходимо пройти по цепочке: С:/User/Имя пользователя ПК. Папка Загрузки должна быть здесь.
Если и это не помогло, открывайте командную строку, введя в строчку поиска директории Выполнить команду – cmd. Подтвердите действие, кликнув по Enter.
В появившемся интерфейсе введите команду attrib –s –h C:usersИмя пользователя ПКdownloads. Ещё раз подтвердите команду клавишей Enter.
Папка Загрузки должна появится в Проводнике ОС Windows
Оценка статьи:

Загрузка…
Папка загрузок — одна из часто используемых папок на вашем компьютере. Это папка, в которой вы можете найти файлы, загруженные из Интернета — документы, аудио- и видеофайлы, приложения и многое другое. И, если не установить этот флажок, через некоторое время вы можете обнаружить, что папка переполнена файлами и папками. Однако задумывались ли вы о том, что произойдет, если вы когда-нибудь по ошибке удалите папку «Загрузки»? И как, черт возьми, вы его когда-нибудь вернете? Ситуация может ухудшиться, если вы не можете получить доступ к папке загрузок.
Задолго до того, как вы начнете работать над вероятным способом восстановления удаленной папки загрузок, давайте сначала рассмотрим превентивную меру —
1. Восстановите файлы наиболее эффективным методом
В случае, если в папке «Загрузки» (которая у вас есть) были файлы, которые вы не хотели терять, мы рекомендуем как можно скорее воспользоваться решением для восстановления данных. Почему? Потому что это поможет восстановить удаленные файлы и папки до того, как они исчезнут навсегда.
Есть несколько отличных программ для восстановления данных. Давайте посмотрим на одну из таких программ — Advanced Disk Recovery. Это решение для восстановления данных, которое поможет вам восстановить файлы и папки, которые вы могли потерять из-за случайного удаления, сбоя системы или по любой другой причине.
Расширенное восстановление диска — обзор функций
- Помогает восстановить потерянные файлы из любых ситуаций
- Поддерживает все основные форматы файлов
- Несколько режимов сканирования — быстрый и глубокий
- Эффективные фильтры для восстановления файлов в зависимости от размера, времени и данных
Как использовать Advanced Disk Recovery
- Скачайте и установите Advanced Disk Recovery
- Выберите область — например, Жесткий диск
- Выберите диск
- Нажмите Начать сканирование сейчас.
- Выберите Тип сканирования и нажмите Сканировать сейчас.
- Выберите файл или папку, которые вы хотите восстановить, и нажмите на Восстанавливаться кнопка в правом нижнем углу экрана
- Выберите место, где вы хотите восстановить файл, и нажмите Восстанавливаться
Примечание. Важно отметить, что не рекомендуется восстанавливать файлы в их исходном местоположении, так как это может сделать файл невосстановимым.
2. Восстановите папку загрузки Windows в исходное место.
Возможно, вы не удалили папку загрузок и по ошибке переместили ее в другое место. В этом случае, если вы хотите восстановить папку загрузок в исходное расположение, выполните шаги, указанные ниже —
- Открыть свой Проводник
- Перейдите в папку «Загрузки». Вы найдете в основном это на C: Пользователи админ Загрузки но допустим, вы переместили его в другое место
- Направляйтесь к месту, где вы поместили Папка загрузок, щелкните его правой кнопкой мыши и выберите Характеристики
4. нажмите на Место нахождения вкладку и нажмите на Сброс настроек вариант
3. Замените папку удаленных загрузок проводником.
Другой способ вернуть папку Загрузки — использовать Проводник. Вот шаги для того же —
- Открытым Проводник
- Ищи C: Users Папка по умолчанию
- На правой боковой панели щелкните правой кнопкой мыши значок Загрузки и выберите Копировать
- Теперь возвращайся к C: Users ваша папка с именем
- Щелкните правой кнопкой мыши еще раз и выберите Вставить
4. Восстановите папки загрузки с помощью функции восстановления системы.
Это такие ситуации, когда вы хотите отменить то, что вы сделали, например, удалили папку загрузок. Вы положительно поблагодарите функцию восстановления системы в Windows 10. Настоятельно рекомендуется время от времени создавать восстановление системы. И, если вы не знаете, как это делается, мы обрисовали в общих чертах шаги для создания восстановления системы.
5. Воспользуйтесь справкой по файлу desktop.ini.
Если вы хотите восстановить папку загрузок Windows 10 или любую случайно удаленную папку, описанные ниже шаги помогут вам восстановить все виды папок в C: Users % USERNAME%. Чтобы восстановить удаленную папку загрузок в Windows 10, выполните следующие действия:
- Открыть Запустить диалоговое окно, нажав клавиши Windows + R
- Введите следующую команду —
Оболочка: Загрузки
- Нажмите Входить
- В параметрах папки установите защищенные файлы операционной системы показывать
- Загрузите desktop.zip, извлеките его и щелкните правой кнопкой мыши desktop.ini файл
- Выбирать Характеристики
- Под Общий вкладку, нажмите кнопку разблокировки и затем выберите Ok
- в C: Users % USERNAME% Downloads замените файл desktop.ini на тот, который вы только что извлекли
- Теперь введите cmd в строке поиска Windows и выберите Запустить от имени администратора с правой стороны. Тип attrib + r -s -h% ПРОФИЛЬ ПОЛЬЗОВАТЕЛЯ% Downloads / S / D и нажмите Входить
- Перезагрузите компьютер
Теперь вы сможете вернуть папку загрузок и снова использовать ее.
Заключение
Надеемся, этот блог был вам полезен. Мы предлагаем вам добавить этот блог в закладки, чтобы, если вам придется столкнуться с ситуацией, когда вы потеряли папку загрузки или случайно удалили папку загрузки Windows 10, вы могли использовать этот блог в качестве справочного материала. Для получения дополнительной информации продолжайте читать Библиотеку твиков.
Post Views: 1 103
Содержание
- Вариант 1: Сканирование системы на наличие поврежденных файлов
- Вариант 2: Оптимизация папки
- Вариант 3: Изменение настроек просмотра
- Очистка кеша эскизов
- Вариант 4: Восстановление системы
- Вопросы и ответы
Вариант 1: Сканирование системы на наличие поврежденных файлов
Повреждение системных файлов (а рассматриваемая папка как раз к ним и относится) нередко приводит к различным ошибкам в работе Windows. Операционная система от компании Microsoft предусматривает встроенные инструменты, с помощью которых можно проверить целостность файлов и при необходимости вернуть их состояние в первоначальное.
Одним из инструментов для проверки защищенных файлов системы на целостность, а также их исправления является команда SFC, которая вводится в интерфейсе «Командной строки». В нашем отдельном материале подробно описан алгоритм действий для анализа Windows, а также пути решения самых распространенных проблем. Кроме того, в статье можно найти информацию о том, что делать при серьезных системных ошибках, используя команду в среде восстановления.
Подробнее: Использование и восстановление проверки целостности системных файлов в Windows 10
Вариант 2: Оптимизация папки
Поскольку многие пользователи практически не очищают папку с загрузками самостоятельно, то из-за этого переполненный каталог может очень долго (и порой безуспешно) пытаться открыться. Сама система иногда классифицирует каталог под те данные, формат которых преобладает. Например, если больше всего скачиваются картинки, то папка оптимизируется под изображения (это нужно для создания эскизов для просмотра данных), хотя там много и других файлов. Параметры можно изменить самостоятельно, чтобы попробовать решить проблему с открытием:
- Запустите «Проводник» и найдите папку «Загрузки». Щелкните правой кнопкой мыши по ней и из контекстного меню выберите пункт «Свойства».
- В новом окне перейдите на вкладку «Настройки». В разделе оптимизации папки разверните меню и выберите «Общие элементы». Также можно отметить галочкой функцию «Применять этот же шаблон ко всем подпапкам».
- Кликните по кнопке «Применить», затем по «ОК», чтобы настройки папки вступили в силу.

Попробуйте снова открыть папку «Загрузки», чтобы проверить, ушла ли проблема. Если потребуется, можно оптимизировать каталог под другой тип данных.
Вариант 3: Изменение настроек просмотра
Еще одна проблема с открытием папки «Загрузки» также связана с ее переполненностью. Как уже говорилось, система автоматически создает эскизы для файлов, что может занимать довольно много времени при открытии. Если они повреждены, то это тоже может вызывать проблему, при которой каталог не реагирует на нажатия.
- Запустите «Проводник» или откройте «Этот компьютер», щелкнув по соответствующей иконке на рабочем столе. Нажмите на вкладку «Файл» на верхней панели. Выберите из меню пункт «Изменить параметры папок и поиска».
- В новом окне перейдите на вкладку «Вид». В разделе «Файлы и папки» отметьте пункт «Всегда отображать значки, а не эскизы».
- Нажмите на кнопку применения и подтверждения.


Такая процедура поможет разгрузить компоненты компьютера, что позволит открывать папки с большим количеством файлов и данных, например, «Загрузки».
Очистка кеша эскизов
Если вариант отключения эскизов вас не устраивает (ведь отключится он для всей операционной системы), можно периодически очищать кеш эскизов. После их удаления при первом запуске папка снова может быть не очень отзывчивой, поскольку в этот момент начнут создаваться эскизы для имеющихся файлов.
Выполнять такую очистку достаточно по мере возникновения рассматриваемой проблемы. Для этого можно воспользоваться как встроенным инструментом, так и сторонним ПО.
Способ 1: Штатная утилита
В Windows 10 есть свой инструмент очистки диска, который позволяет удалить разные временные файлы, включая и эскизы. Вызвать его достаточно просто:
- Откройте «Проводник», нажмите правой кнопкой мыши по «Локальный диск (С:)» и вызовите его «Свойства».
- В новом окне кликните по кнопке «Очистка диска».
- Отметьте галочкой пункт «Эскизы», остальные галочки оставьте или снимите (на свое усмотрение) и нажмите «ОК».

После этого можно проверять, открывается ли папка.
Способ 2: Стороннее приложение
Если вам привычнее и удобнее пользоваться разными приложениями для очистки и оптимизации ОС, можете заодно очищать через них и кеш эскизов — такая возможность есть почти везде. На примере CCleaner покажем, где находится интересующая функция.
Скачать CCleaner
- Откройте приложение, переключитесь на вкладку «Стандартная очистка».
- В блоке «Windows» отыщите пункт «Кэш эскизов» и отметьте его галочкой. Остальные галочки снимайте или добавляйте, исходя из собственных предпочтений. Далее остается нажать либо «Анализ», чтобы сперва получить сводку о том, сколько файлов и МБ/ГБ будет удалено, либо сразу «Очистка» — для мгновенного удаления мусора.

Вариант 4: Восстановление системы
Если ни один способ не помог, то можно попробовать восстановить предыдущее состояние системы. Это способно помочь, если проблема с открытием папки «Загрузки» вызвана деятельностью вирусов, ошибок в работе Windows или недавно установленным приложением.
Для таких случаев в ОС предусмотрена функция создания контрольных точек для восстановления системы. Метод подойдет, если она была активирована заранее или пользователь сам вручную периодически создает их.
Следует отметить, что все программы, установленные после создания точки восстановления, буду удалены, и их придется инсталлировать заново. То же самое касается недавно внесенных изменений в настройки системы.
Как откатить Windows 10 до предыдущего состояния, подробно разобрано в нашем отдельном материале. Для этого можно использовать не только «Панель управления», но и функции «Параметров».
Подробнее: Откат к точке восстановления в Windows 10