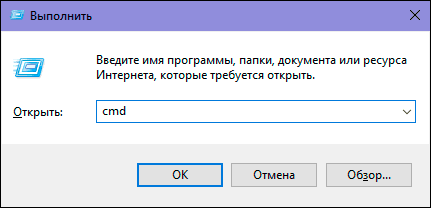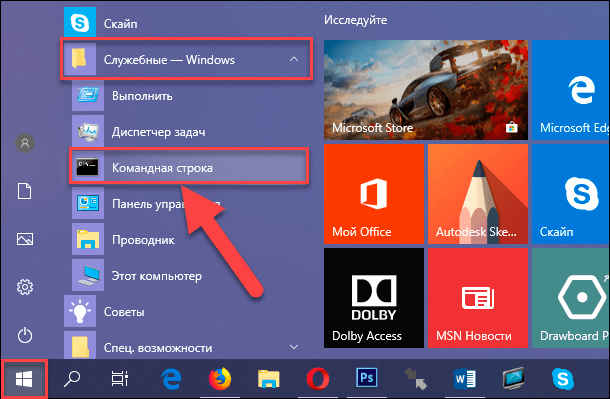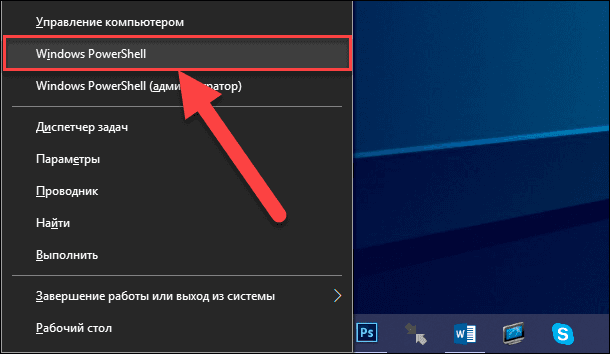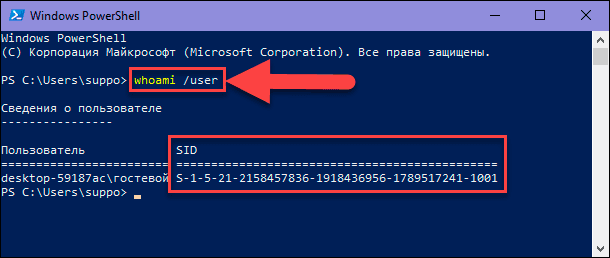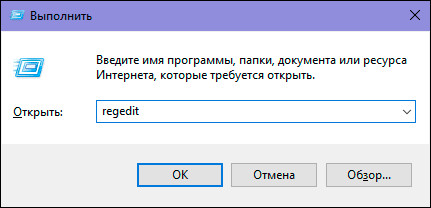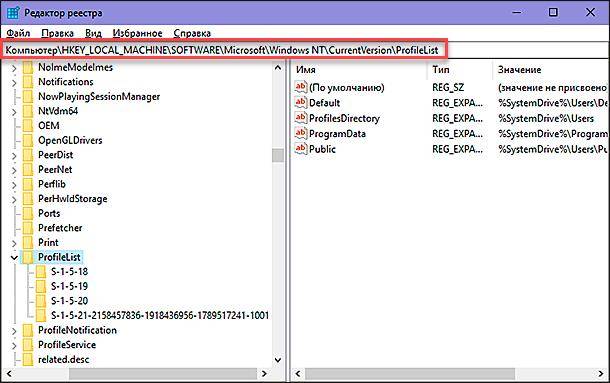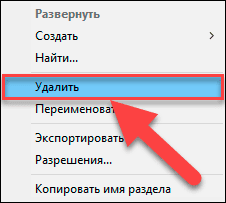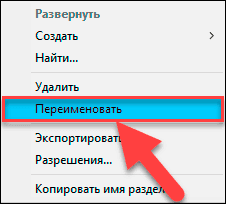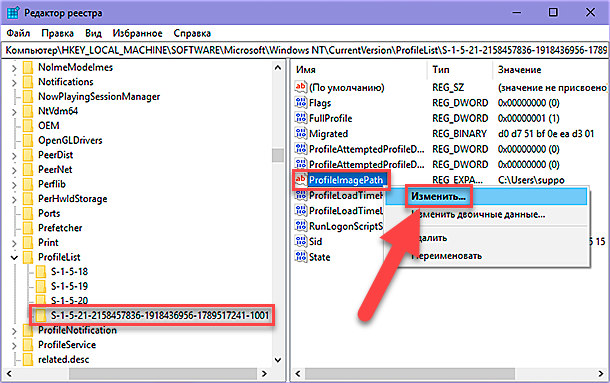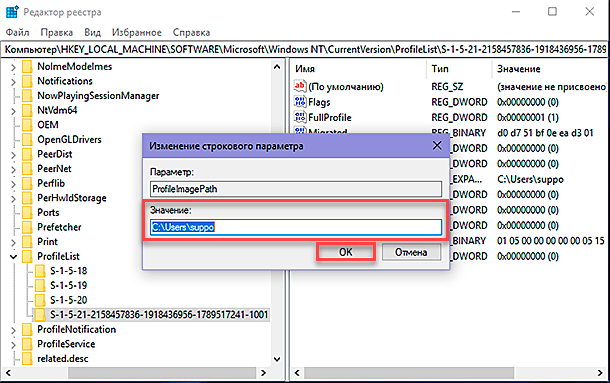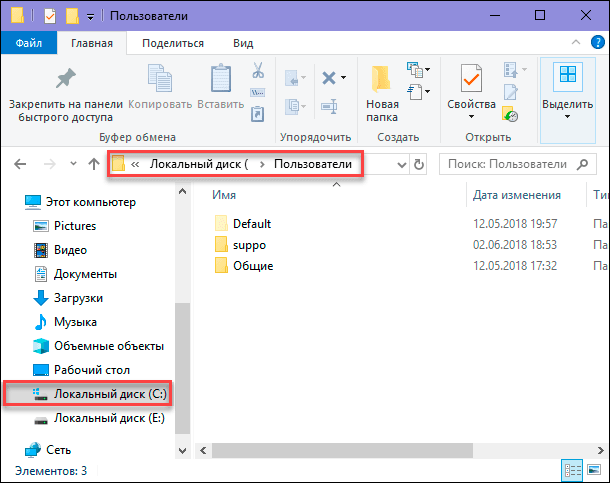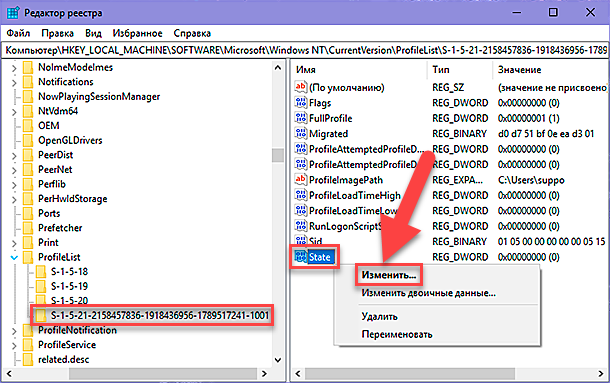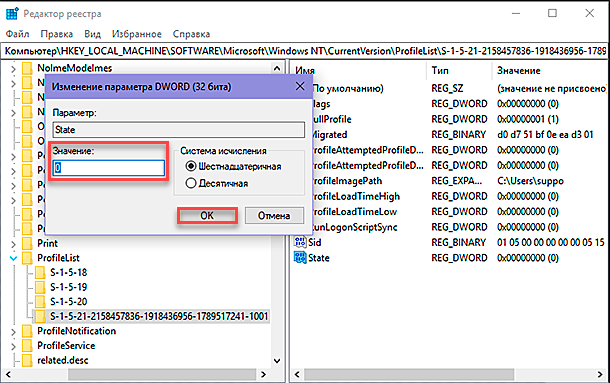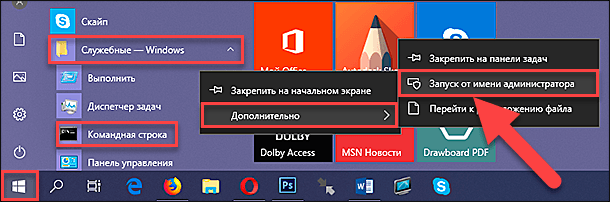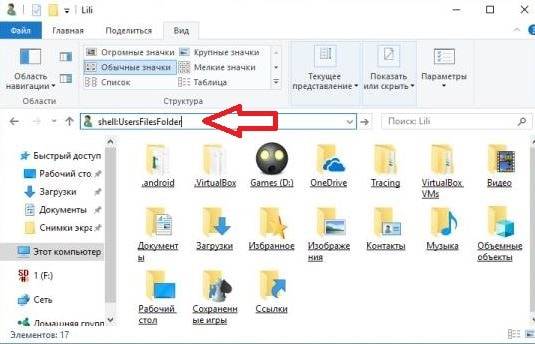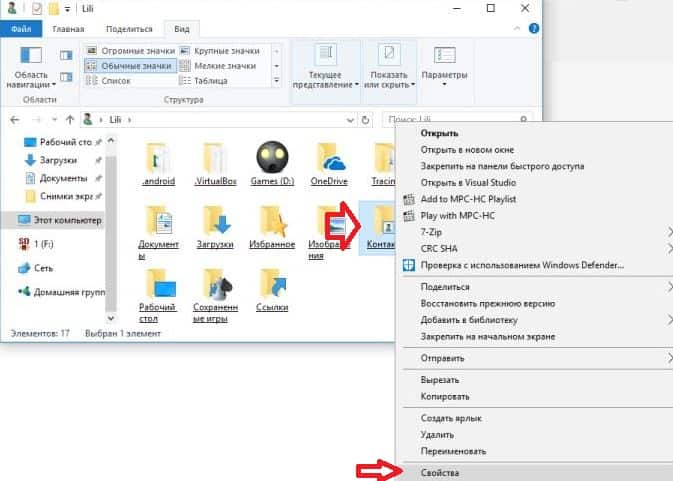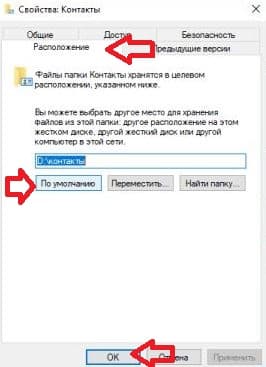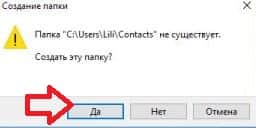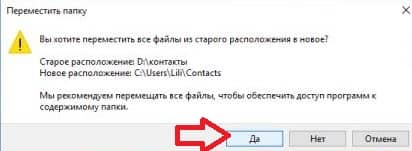Компьютер введен в домен
-
Откройте консоль управления (MMC). Для этого нажмите кнопку Пуск, введите в поле поиска mmc и нажмите клавишу ВВОД. Если требуется ввести пароль администратора или подтвердить действие, введите пароль или предоставьте подтверждение.
-
В области слева на консоли управления (MMC) нажмите Локальные пользователи и группы.
Если вы не видите раздел Локальные пользователи и группы, возможно, эта оснастка не добавлена в консоль управления (Майкрософт). Чтобы установить эту оснастку, выполните указанные ниже действия:
-
В консоли управления (MMC) выберите меню Файл, а затем команду Добавить или удалить оснастку.
-
Выберите Локальные пользователи и группы, а затем нажмите кнопку Добавить.
-
Выберите Локальный компьютер, нажмите Готово, а затем нажмите кнопку ОК.
-
-
Выберите папку Пользователи.
-
Откройте меню Действие, а затем нажмите Новый пользователь.
-
Введите необходимые сведения в диалоговом окне, а затем нажмите Создать.
-
Создав учетные записи пользователей, нажмите кнопку Закрыть.
-
Перезагрузите компьютер.
Компьютер состоит в рабочей группе
Создание новой учетной записи пользователя локального администратора
-
Нажмите кнопку Пуск, а затем выберите Параметры > Учетные записи > Семья и другие пользователи. (В некоторых выпусках Windows отображается пункт Другие пользователи.)
-
Выберите Добавить пользователя для этого компьютера.
-
Выберите пункт У меня нет учетных данных этого пользователя и на следующей странице выберите Добавить пользователя без учетной записи Майкрософт.
-
Введите имя пользователя, пароль, подсказку к паролю (или выберите секретные вопросы), а затем нажмите Далее.
Переключение только что созданной учетной записи на учетную запись администратора.
-
В разделе Параметры > Учетные записи > Семья и другие пользователи выберите имя владельца учетной записи, а затем пункт Изменение типа учетной записи.
-
В разделе Тип учетной записи выберите Администратор и нажмите кнопку ОК.
-
Перезапустите компьютер и войдите в систему под новой учетной записью администратора.
Копирование файлов в новый профиль пользователя
После создания профиля и выполнения входа вы можете скопировать туда файлы из предыдущего профиля.
-
Чтобы открыть папку пользователя, нажмите кнопку Пуск , введите проводник в поле поиска и выберите проводник в списке результатов.
-
Выберите Этот компьютер, а затем выберите жесткий диск, на котором установлена ОС Windows (обычно это диск C:). После этого откройте папку Пользователи, а затем — папку с именем вашей учетной записи.
Предупреждение: Не изменяйте параметры просмотра в проводнике, чтобы отобразить скрытые файлы и папки или скрытые защищенные файлы операционной системы.
-
Найдите папку C:Пользователи<Старое_имя_пользователя>, где C — диск, на котором установлена ОС Windows, а «Старое_имя_пользователя» — имя профиля, из которого нужно скопировать файлы.
-
Выберите все файлы и папки в этой папке, а затем — меню Правка и команду Копировать.
-
Найдите папку C:Пользователи<Новое_имя_пользователя>, где C — диск, на котором установлена ОС Windows, а «Новое_имя_пользователя» — имя созданного вами нового профиля пользователя.
-
Откройте меню Правка и выберите команду Вставить.
-
Перезагрузите компьютер, а затем снова войдите в систему с учетной записью нового пользователя.
Если у вас есть сообщения электронной почты в почтовой программе, вы должны импортировать сообщения электронной почты и адреса в новый профиль пользователя отдельно.
Некоторые установленные ранее приложения, возможно, потребуется перенастроить или переустановить.
Если вы вошли в приложение Microsoft Store, например магазин или кинофильмы & Телевизор, вам, возможно, потребуется снова войти в эти приложения, чтобы просмотреть предыдущие параметры покупок или восстановления.
Компьютер введен в домен
-
Откройте консоль управления (MMC). Для этого нажмите кнопку Пуск, введите в поле поиска mmc и нажмите клавишу ВВОД. Если требуется ввести пароль администратора или подтвердить действие, введите пароль или предоставьте подтверждение.
-
В области слева на консоли управления (MMC) нажмите Локальные пользователи и группы.
Если вы не видите раздел Локальные пользователи и группы, возможно, эта оснастка не добавлена в консоль управления (Майкрософт). Чтобы установить эту оснастку, выполните указанные ниже действия:
-
В консоли управления (MMC) выберите меню Файл, а затем команду Добавить или удалить оснастку.
-
Выберите Локальные пользователи и группы, а затем нажмите кнопку Добавить.
-
Выберите Локальный компьютер, нажмите Готово, а затем нажмите кнопку ОК.
-
-
Выберите папку Пользователи.
-
Откройте меню Действие, а затем нажмите Новый пользователь.
-
Введите необходимые сведения в диалоговом окне, а затем нажмите Создать.
-
Создав учетные записи пользователей, нажмите кнопку Закрыть.
-
Перезагрузите компьютер.
Компьютер состоит в рабочей группе
Создание новой учетной записи пользователя локального администратора
-
Нажмите кнопку Пуск, а затем выберите Параметры > Учетные записи > Семья и другие пользователи. (В некоторых выпусках Windows отображается пункт Другие пользователи.)
-
Выберите Добавить пользователя для этого компьютера.
-
Выберите пункт У меня нет учетных данных этого пользователя и на следующей странице выберите Добавить пользователя без учетной записи Майкрософт.
-
Введите имя пользователя, пароль, подсказку к паролю (или выберите секретные вопросы), а затем нажмите Далее.
Переключение только что созданной учетной записи на учетную запись администратора.
-
В разделе Параметры > Учетные записи > Семья и другие пользователи выберите имя владельца учетной записи, а затем пункт Изменение типа учетной записи.
-
В разделе Тип учетной записи выберите Администратор и нажмите кнопку ОК.
-
Перезапустите компьютер и войдите в систему под новой учетной записью администратора.
Копирование файлов в новый профиль пользователя
После создания профиля и выполнения входа вы можете скопировать туда файлы из предыдущего профиля.
-
Чтобы открыть папку пользователя, нажмите кнопку Пуск , введите проводник в поле поиска и выберите проводник в списке результатов.
-
Выберите Этот компьютер, а затем выберите жесткий диск, на котором установлена ОС Windows (обычно это диск C:). После этого откройте папку Пользователи, а затем — папку с именем вашей учетной записи.
Предупреждение: Не изменяйте параметры просмотра в проводнике, чтобы отобразить скрытые файлы и папки или скрытые защищенные файлы операционной системы.
-
Найдите папку C:Пользователи<Старое_имя_пользователя>, где C — диск, на котором установлена ОС Windows, а «Старое_имя_пользователя» — имя профиля, из которого нужно скопировать файлы.
-
Выберите все файлы и папки в этой папке, а затем — меню Правка и команду Копировать.
-
Найдите папку C:Пользователи<Новое_имя_пользователя>, где C — диск, на котором установлена ОС Windows, а «Новое_имя_пользователя» — имя созданного вами нового профиля пользователя.
-
Откройте меню Правка и выберите команду Вставить.
-
Перезагрузите компьютер, а затем снова войдите в систему с учетной записью нового пользователя.
Если у вас есть сообщения электронной почты в почтовой программе, вы должны импортировать сообщения электронной почты и адреса в новый профиль пользователя отдельно.
Некоторые установленные ранее приложения, возможно, потребуется перенастроить или переустановить.
Если вы вошли в приложение Microsoft Store, например магазин или кинофильмы & Телевизор, вам, возможно, потребуется снова войти в эти приложения, чтобы просмотреть предыдущие параметры покупок или восстановления.
Компьютер введен в домен
-
Откройте консоль MMC: нажмите кнопку Пуск , , введите в поле поиска команду MMC и нажмите клавишу ВВОД.
если вам будет предложено ввести пароль администратора или подтверждение, введите его или подтвердите пароль.
-
В области слева на консоли управления нажмите Локальные пользователи и группы.
Если вы не видите раздел Локальные пользователи и группы, возможно, эта оснастка не добавлена в консоль управления (Майкрософт). Чтобы установить эту оснастку, выполните указанные ниже действия:
-
В консоли управления нажмите меню Файл и выберите команду Добавить или удалить оснастку.
-
Щелкните Локальные пользователи и группы, а затем нажмите кнопку Добавить.
-
Щелкните Локальный компьютер, Готово, а затем нажмите кнопку ОК.
-
-
Щелкните папку Пользователи.
-
Откройте меню Действие, а затем нажмите Новый пользователь.
-
Введите необходимые сведения в диалоговом окне, а затем нажмите Создать.
-
Создав учетные записи пользователей, нажмите кнопку Закрыть.
-
Перезагрузите компьютер.
Компьютер состоит в рабочей группе
-
Чтобы открыть учетные записи пользователей, нажмите кнопку Пуск , , выберите пункт Панель управления, щелкните учетные записи пользователей и семейная безопасность, а затем выберите пункт учетные записи пользователей.
-
Нажмите Управление другой учетной записью.
если вам будет предложено ввести пароль администратора или подтверждение, введите его или подтвердите пароль.
-
Выберите пункт Создать новую учетную запись.
-
Введите имя учетной записи пользователя, выберите ее тип, а затем нажмите Создать учетную запись.
-
Перезагрузите компьютер.
Копирование файлов в новый профиль пользователя
После создания нового профиля вы можете скопировать туда файлы из существующего профиля. Для выполнения этих инструкций вам необходимо иметь как минимум три учетные записи пользователя на компьютере, включая только что созданную.
-
Выполните вход в учетную запись, которая не является только что созданной или той, из которой нужно скопировать файлы.
-
Откройте папку Мои документы, нажав кнопку пуск и выбрав пункт компьютер. Дважды щелкните жесткий диск, где установлена система Windows (как правило, это диск C:), дважды нажмите «Пользователи», дважды щелкните имя учетной записи, а затем дважды щелкните папку Мои документы.
-
В меню Сервис выберите пункт Свойства папки.
Если меню Сервис не отображается, нажмите клавишу ALT.
-
Откройте вкладку Вид, а затем нажмите Показывать скрытые файлы, папки и диски.
-
Снимите флажок Скрывать защищенные системные файлы, нажмите «Да», чтобы подтвердить действие, а затем нажмите кнопку ОК.
-
Найдите папку C:ПользователиСтарое_имя_пользователя, где C — диск, на котором установлена ОС Windows, а «Старое_имя_пользователя» — имя профиля, из которого нужно скопировать файлы.
-
Выберите все файлы и папки в этой папке, за исключением следующих файлов:
-
Ntuser.dat
-
Ntuser.dat.log
-
Ntuser.ini
-
-
Откройте меню Правка и выберите пункт Копировать.
Если вы не видите меню Правка , нажмите клавишу ALT. -
Найдите папку C:ПользователиНовое_имя_пользователя, где C — диск, на котором установлена ОС Windows, а «Новое_имя_пользователя» — имя созданного вами нового профиля пользователя.
-
В меню » Правка » выберите команду » Вставить«.
Если вы не видите меню Правка , нажмите клавишу ALT.
-
Выйдите из системы, а затем снова войдите в качестве нового пользователя.
Если у вас есть сообщения электронной почты в программе электронной почты, вы должны импортировать сообщения и адреса электронной почты в новый профиль пользователя перед удалением старого профиля. Если все работает правильно, можно удалить старый профиль.
Are you still trying to undelete profile in Windows 10? Now, you come to the right place. This post of MiniTool shows you 3 simple ways on how to recover deleted user profile Windows 10. Let’s start trying.
What Is User Profile
The user profile is an important collection that’s used to identify an individual. This folder contains personal settings and information, including user name, desktop wallpaper, taskbar preferences, documents, and app settings. So, it could be very frustrating to lose user profiles.
The user profile usually is located in the C drive with several dozen of GBs disk space. Sometimes, when the C drive is getting full, many users intend to delete those large files and folders in the C drive to free up the disk. However, some of them accidentally deleted user folder Windows 10 like a user in the answer.microsoft.com forum:
“We had 100 MB remaining on the C drive. Decided to clean up by removing profiles that aren’t used on the computer anymore. We’ve noticed a 34GB «Account Unknown» registered on the list and we have also our regular user profile (11GB). However, as soon as we deleted the Account Unknown, most of our files (applications and documents, etc) were also taken out (DELETED). Anyone knows how to recover files, apps, documents from a deleted User profile?”https://answers.microsoft.com/en-us/windows/forum/
Once the user profile was deleted, you won’t be able to log into your system and access those files created in the profile. To fix the issues, you have to recreate a new user profile and transfer the lost files to it after recovering. How to recover deleted user profile Windows 10? Let’s keep reading the following part.
How to Undelete Profile in Windows 10
Before you start trying the following 3 methods, we recommend you boot Windows 10 into the Safe Mode. This can help you undelete user profile even when you can’t log in to your account after deleting the profile. If you don’t know how to start Windows 10 into Safe Mode, this post provides you with detailed steps.
Way 1. Undelete Profile Manually via Registry Editor
The first way is to undelete user profile manually via the Registry Editor. Since this process is relatively long, we divide it into 3 short parts. Let’s follow the guide below step by step.
Part 1. Write Down Your Security Identifier
The Security Identifier (SID) is a unique string that Windows uses to control permissions and group your interactions. So, you need to find out the SID of the temporary user account you’re being signed in to.
Step 1. Type cmd in the Search box, and then right-click the Command Prompt app and select Run as administrator. Then click on Yes to grant the admin right for the Command Prompt.
Step 2. In the elevated Command Prompt window, type the whoami /user command and hit Enter. Then this command will query the system to your SID of the current user account.
Step 3. Write down your SID. To do so, you can press Ctrl + M keys to enable highlight, and then left-click and drag over the SID and press Ctrl + C keys to copy it.
Part 2. Edit the Registry
To restore user profile Windows 10, you need to edit some registry keys beforehand. Let’s follow the steps below carefully.
Note: The Registry Editor is a powerful Windows built-in tool, and improper operation could lead to your system being unstable or even inoperable. So, we highly recommend you back up the Registry in case anything goes wrong.
Step 1. Press Win + R keys to open the Run dialog box, and then type regedit in it and hit Enter. Then click Yes in the UAC confirmation window.
Step 2. In the Registry Editor window, locate the following path from the left navigation bar. Also, you can select View > Address bar, and then copy and paste the following path in the address bar to find the User Profile list quickly.
ComputerHKEY_LOCAL_MACHINESOFTWAREMicrosoftWindows NTCurrentVersionProfileList
Step 3. Now, you can view the SID keys under the ProfileList folder from the left-hand pane. The SID usually is listed twice, with and without a BAK extension.
- SID is listed with a BAK extension: such as S-1-5-21-1860394511-4174969893-3875442021-500.bak (in my computer).
- SID is listed without a BAK extension: such as S-1-5-21-1860394511-4174969893-3875442021-50
Part 3. Recover User Profile Windows 10
After you have found the SID in Registry Editor, you can follow one of the 3 options below to complete the profile recovery process.
Option 1: Delete the duplicate folder:
If the SID is listed twice and only in this case, you need to delete the folder without the BAK extension.
- Go to the ProfileList folder like Step 3 in Part 2.
- Right-click the SID folder that doesn’t have the BAK extension and select Delete.
- Click on Yes to confirm it.
Option 2: Rename the BAK folder:
- With the ProfileList folder selected, right-click the SID folder that has the BAK extension and select Rename.
- Remove the .bak from the end and hit Enter to save the change.
Option 3: Adjust the folder path and state
1. Select the folder that matches your SID under the ProfileList
2. Double click the ProfileImagePath string from the right-hand pane, and then input the correct path of your user profile (such as C:UsersAriel) and click on OK to save changes.
Tip: If you are not sure what your user profile is, press Win + R keys to open the Run box, and then type C:Users and hit Enter. Then you will see a list of your user profiles. You can copy the correct user profile into the path.
3. Double click the State string from the right-hand pane, and then change its Value data to 0 and click on OK.
After you have finished all the above steps, close the Registry Editor and restart your computer, and then sign back into your user profile. Now, you should restore user profile Windows 10. If the user profile is still not recovered, move down to the following methods.
Way 2. Undelete Profile with MiniTool Partition Wizard
The above method is relatively time-consuming and complex. Do you want to make the profile recovery easier? Here MiniTool Partition Wizard can help you achieve that. It is a power partition manager that can recover lost data, migrate OS, convert MBR to GPT, rebuild MBR, etc.
Tip: What can you do if your computer can’t boot normally? Don’t worry. MiniTool Partition Wizard Bootable Edition can help you fix the issue easily.
Free Download
Step 1. Launch the MiniTool software to enter its main interface and click on Data Recovery from the top toolbar.
Step 2. Now, you can select a location to start restoring user profile. Since the user profile is usually located in C drive, here you can select the C: drive and click on Scan.
Tip: Well, if you have confirmed the actual folder where the user profile is stored, you can click on Select folder and browse the location to start scanning the accidentally deleted user folder Windows 10.
Step 3. Then wait for the scan to complete. If you have found the deleted user profiles during the scanning, you can click on Pause or Stop to get instant data recovery. Also, you can click on Find, and then type user profile in the search bar to find your desired files quickly.
Step 4. Once the scan completes, check all items that you need to recover and click on Save.
Step 5. In the pop-up window, select a directory to save the selected files and click on OK.
Note: It is recommended to save the recovered files on another drive. Otherwise, the lost/deleted data could be overwritten.
After restoring user profile in Windows, you can create a new user account and transfer all recovered user profile data to the new user account. By doing so, you can use the old user profile with the new account again.
Way 3. Undelete Profile by Performing a System Restore
This method is an ideal choice for those who have created system restore points before the user profile got deleted accidentally. Here’s how to perform a system restore.
Step 1. Start your computer from the Windows 10 installation media (it could be a USB drive or a DVD).
Step 2. Select your preferred language and move on.
Step 3. In the Install now screen, click on Repair your computer and select Troubleshoot.
Step 4. Select Advanced options > System Restore, and then select Windows 10 on the next screen.
Step 5. The system restores window will pop up immediately, select the Recommended option click Next to continue. If the recommended one is not the system restore point where you still have user profile, then select the Choose a different restore point option and select the proper one.
Step 6. Then confirm your restore point by clicking the Finish button.
Once done, reboot your computer and see if your computer has reverted to the state before you accidentally deleted user folder Windows 10.
I deleted the user profiles in Windows 10 mistakenly. Luckily, I used the second way in this post to undelete user profile successfully. Perhaps you are also looking for this post. Click to Tweet
Bottom Line
How to recover user profile Windows 10? The top 3 ways have been illustrated to you. To avoid accidental deletion, you can do a regular backup with a professional utility or schedule system restore points on your computer.
Have you any other ways to undelete profile? If you have, write them down in the following comment zone. You can also send us an email to [email protected] if you have difficulties in using MiniTool Partition Wizard.
Are you still trying to undelete profile in Windows 10? Now, you come to the right place. This post of MiniTool shows you 3 simple ways on how to recover deleted user profile Windows 10. Let’s start trying.
What Is User Profile
The user profile is an important collection that’s used to identify an individual. This folder contains personal settings and information, including user name, desktop wallpaper, taskbar preferences, documents, and app settings. So, it could be very frustrating to lose user profiles.
The user profile usually is located in the C drive with several dozen of GBs disk space. Sometimes, when the C drive is getting full, many users intend to delete those large files and folders in the C drive to free up the disk. However, some of them accidentally deleted user folder Windows 10 like a user in the answer.microsoft.com forum:
“We had 100 MB remaining on the C drive. Decided to clean up by removing profiles that aren’t used on the computer anymore. We’ve noticed a 34GB «Account Unknown» registered on the list and we have also our regular user profile (11GB). However, as soon as we deleted the Account Unknown, most of our files (applications and documents, etc) were also taken out (DELETED). Anyone knows how to recover files, apps, documents from a deleted User profile?”https://answers.microsoft.com/en-us/windows/forum/
Once the user profile was deleted, you won’t be able to log into your system and access those files created in the profile. To fix the issues, you have to recreate a new user profile and transfer the lost files to it after recovering. How to recover deleted user profile Windows 10? Let’s keep reading the following part.
How to Undelete Profile in Windows 10
Before you start trying the following 3 methods, we recommend you boot Windows 10 into the Safe Mode. This can help you undelete user profile even when you can’t log in to your account after deleting the profile. If you don’t know how to start Windows 10 into Safe Mode, this post provides you with detailed steps.
Way 1. Undelete Profile Manually via Registry Editor
The first way is to undelete user profile manually via the Registry Editor. Since this process is relatively long, we divide it into 3 short parts. Let’s follow the guide below step by step.
Part 1. Write Down Your Security Identifier
The Security Identifier (SID) is a unique string that Windows uses to control permissions and group your interactions. So, you need to find out the SID of the temporary user account you’re being signed in to.
Step 1. Type cmd in the Search box, and then right-click the Command Prompt app and select Run as administrator. Then click on Yes to grant the admin right for the Command Prompt.
Step 2. In the elevated Command Prompt window, type the whoami /user command and hit Enter. Then this command will query the system to your SID of the current user account.
Step 3. Write down your SID. To do so, you can press Ctrl + M keys to enable highlight, and then left-click and drag over the SID and press Ctrl + C keys to copy it.
Part 2. Edit the Registry
To restore user profile Windows 10, you need to edit some registry keys beforehand. Let’s follow the steps below carefully.
Note: The Registry Editor is a powerful Windows built-in tool, and improper operation could lead to your system being unstable or even inoperable. So, we highly recommend you back up the Registry in case anything goes wrong.
Step 1. Press Win + R keys to open the Run dialog box, and then type regedit in it and hit Enter. Then click Yes in the UAC confirmation window.
Step 2. In the Registry Editor window, locate the following path from the left navigation bar. Also, you can select View > Address bar, and then copy and paste the following path in the address bar to find the User Profile list quickly.
ComputerHKEY_LOCAL_MACHINESOFTWAREMicrosoftWindows NTCurrentVersionProfileList
Step 3. Now, you can view the SID keys under the ProfileList folder from the left-hand pane. The SID usually is listed twice, with and without a BAK extension.
- SID is listed with a BAK extension: such as S-1-5-21-1860394511-4174969893-3875442021-500.bak (in my computer).
- SID is listed without a BAK extension: such as S-1-5-21-1860394511-4174969893-3875442021-50
Part 3. Recover User Profile Windows 10
After you have found the SID in Registry Editor, you can follow one of the 3 options below to complete the profile recovery process.
Option 1: Delete the duplicate folder:
If the SID is listed twice and only in this case, you need to delete the folder without the BAK extension.
- Go to the ProfileList folder like Step 3 in Part 2.
- Right-click the SID folder that doesn’t have the BAK extension and select Delete.
- Click on Yes to confirm it.
Option 2: Rename the BAK folder:
- With the ProfileList folder selected, right-click the SID folder that has the BAK extension and select Rename.
- Remove the .bak from the end and hit Enter to save the change.
Option 3: Adjust the folder path and state
1. Select the folder that matches your SID under the ProfileList
2. Double click the ProfileImagePath string from the right-hand pane, and then input the correct path of your user profile (such as C:UsersAriel) and click on OK to save changes.
Tip: If you are not sure what your user profile is, press Win + R keys to open the Run box, and then type C:Users and hit Enter. Then you will see a list of your user profiles. You can copy the correct user profile into the path.
3. Double click the State string from the right-hand pane, and then change its Value data to 0 and click on OK.
After you have finished all the above steps, close the Registry Editor and restart your computer, and then sign back into your user profile. Now, you should restore user profile Windows 10. If the user profile is still not recovered, move down to the following methods.
Way 2. Undelete Profile with MiniTool Partition Wizard
The above method is relatively time-consuming and complex. Do you want to make the profile recovery easier? Here MiniTool Partition Wizard can help you achieve that. It is a power partition manager that can recover lost data, migrate OS, convert MBR to GPT, rebuild MBR, etc.
Tip: What can you do if your computer can’t boot normally? Don’t worry. MiniTool Partition Wizard Bootable Edition can help you fix the issue easily.
Free Download
Step 1. Launch the MiniTool software to enter its main interface and click on Data Recovery from the top toolbar.
Step 2. Now, you can select a location to start restoring user profile. Since the user profile is usually located in C drive, here you can select the C: drive and click on Scan.
Tip: Well, if you have confirmed the actual folder where the user profile is stored, you can click on Select folder and browse the location to start scanning the accidentally deleted user folder Windows 10.
Step 3. Then wait for the scan to complete. If you have found the deleted user profiles during the scanning, you can click on Pause or Stop to get instant data recovery. Also, you can click on Find, and then type user profile in the search bar to find your desired files quickly.
Step 4. Once the scan completes, check all items that you need to recover and click on Save.
Step 5. In the pop-up window, select a directory to save the selected files and click on OK.
Note: It is recommended to save the recovered files on another drive. Otherwise, the lost/deleted data could be overwritten.
After restoring user profile in Windows, you can create a new user account and transfer all recovered user profile data to the new user account. By doing so, you can use the old user profile with the new account again.
Way 3. Undelete Profile by Performing a System Restore
This method is an ideal choice for those who have created system restore points before the user profile got deleted accidentally. Here’s how to perform a system restore.
Step 1. Start your computer from the Windows 10 installation media (it could be a USB drive or a DVD).
Step 2. Select your preferred language and move on.
Step 3. In the Install now screen, click on Repair your computer and select Troubleshoot.
Step 4. Select Advanced options > System Restore, and then select Windows 10 on the next screen.
Step 5. The system restores window will pop up immediately, select the Recommended option click Next to continue. If the recommended one is not the system restore point where you still have user profile, then select the Choose a different restore point option and select the proper one.
Step 6. Then confirm your restore point by clicking the Finish button.
Once done, reboot your computer and see if your computer has reverted to the state before you accidentally deleted user folder Windows 10.
I deleted the user profiles in Windows 10 mistakenly. Luckily, I used the second way in this post to undelete user profile successfully. Perhaps you are also looking for this post. Click to Tweet
Bottom Line
How to recover user profile Windows 10? The top 3 ways have been illustrated to you. To avoid accidental deletion, you can do a regular backup with a professional utility or schedule system restore points on your computer.
Have you any other ways to undelete profile? If you have, write them down in the following comment zone. You can also send us an email to [email protected] if you have difficulties in using MiniTool Partition Wizard.
Читайте, что делать в случае утери профиля пользователя в Windows 10 и как его восстановить. Как настроить восстановленный профиль пользователя или создать новый, в случае необходимости.Широкое многообразие компьютерных устройств, представленное на сегодняшний день, позволяет пользователям в любой момент иметь доступ к любой требуемой информации. И не важно, работаете ли в офисе или находитесь дома, гуляете ли в парке или обедаете в кафе, находитесь в поездке или в путешествии – вы всегда сможете получить, обработать, отредактировать и отправить любые виды данных, используя стационарные, переносные или мобильные компьютерные устройства.
Профиль пользователя в Windows 10
Стационарные персональные компьютеры обладают главным преимуществом, которое вывело их на вершину популярности, – это высочайшая скорость обработки данных и максимально возможная емкость внутреннего хранилища данных.
Ноутбуки, обладая соизмеримыми возможностями с персональными компьютерами, но уступая им по основным показателям, имеют несомненное преимущество – это возможность переносить устройство, позволяющая использовать его в любом месте и в любое время.
Коммуникаторы или смартфоны обладают начальными возможностями по обработке данных, но позволяют пользователю всегда оставаться на связи и обладают высокой степенью мобильности.
Для полноценного управления всеми видами компьютерных устройств требуется современная и многофункциональная система, позволяющая решать любые поставленные задачи.
Корпорация «Microsoft» разработала и представила операционную систему «Windows», которая моментально приобрела необычайную популярность. Программное обеспечение позволяет быстро, легко и удобно управлять возможностями персонального компьютера или других компьютерных устройств, настраивая их внешний вид и внутреннюю функциональность под требования каждого конкретного пользователя.
Операционная система «Windows» претерпела ряд обновлений и доработок, и на сегодняшний момент представлена последней своей версией «Windows 10». Она включила в себя лучшие наработки от предыдущих версий системы, которые прошли тестирование и доказали свою работоспособность и устойчивость к возможным сбоям или ошибкам. А также, была дополнена новейшими функциями от разработчиков системы корпорации «Microsoft», примененными впервые, и зарекомендовавшими себя с самой лучшей стороны.
Одной из важных особенностей операционной системы «Windows» является ее универсальность и унификация для любых видов компьютерных устройств. Например, вы можете установить ее на всех своих устройствах, и начав обрабатывать данные на любом из них, продолжить и закончить на другом. Более подробно о функции представления задач, позволяющей продолжить обработку своих данных на различных устройствах, читайте в нашей ранней статье: «Что такое «Timeline» в «Windows 10» и как ее использовать?».
Важным условием для осуществления любых действий в операционной системе «Windows 10» является создание учетной записи пользователя. Она запоминает внутренние пользовательские настройки системы и хранит все личные данные владельца учетной записи.
Однако по ряду независящих от вас причин (например, системный сбой, электростатическое воздействие, действие вредоносных программ, программная ошибка и т.д.) в доступе к учетной записи вам может быть отказано. Или всплывающее сообщение уведомит вас, что ваш профиль поврежден. Мы покажем вам, как исправить сложившуюся ситуацию или создать новую учетную запись.
Ваша учетная запись пользователя содержит различные пользовательские настройки системы, такие как обои для рабочего стола, настройки «Панели задач» и некоторые параметры программ, такие как история веб-браузера. Потерять все данные неприятно, поэтому постараемся это исправить.
Если вы уже сталкивались с такой проблемой раньше и имеете свое собственное действенное решение, то сообщите нам об этом и поделитесь своим опытом в комментариях к нашей статье.
Регистрация во временном профиле
Когда вы пытаетесь войти в свою обычную учетную запись пользователя, а она не работает, то вы попадаете во временную учетную запись. Это обычно происходит, если критическое обновление операционной системы «Windows» было принудительно прекращено в середине процесса.
Вы увидите одну из двух возможных ошибок (или иногда обе ошибки сразу):
- Первая сообщает, что вы вошли в систему под временным профилем. В этом случае вы не сможете получить доступ к своим пользовательским файлам. А файлы, созданные в этом профиле, будут удалены при выходе из системы. Чтобы исправить это, вам будет предложено выйти из системы и попробовать выполнить вход позже. А также просмотреть журнал событий или обратится за помощью к системному администратору.
- Вторая уведомит, что система не может выполнить вход в вашу учетную запись. Как вариант решения проблемы система посоветует выйти из учетной записи, а затем снова зайти в нее. Причем, если вы не выйдете из системы, то все файлы, которые вы создадите, или все внесенные вами изменения, будут потеряны.
Очевидно, первое, что нужно выполнить, это прислушаться к совету и попытаться выйти из своей учетной записи, а затем войти обратно. Иногда такого действия бывает достаточно, однако шансы на успех невелики, но вы должны попробовать этот вариант в любом случае.
Продолжать свою работу в системе под временным профилем не стоит, так как любые совершенные вами изменения будут сбрасываться каждый раз, при завершении вами своей работы. Поэтому давайте посмотрим, как вы можете восстановить свой обычный профиль.
Найдите значение идентификатора безопасности учетной записи
Для начала, вам нужно найти значение идентификатора безопасности учетной записи временного пользователя, в которую вы входите. Эта уникальная цифровая запись переменной длины, с помощью которой система производит определение пользователя, а также использует для управления разрешениями и группировки ваших взаимодействий.
Для поиска значения идентификатора воспользуемся помощью приложения «Командная строка». В этом случае нет необходимости использовать приложение с правами администратора. В операционной системе «Windows» существует много различных способов вызова командной строки. Мы покажем лишь несколько из них, и вы сможете воспользоваться любым из них по своему усмотрению.
Нажмите вместе сочетание клавиш «Windows + R» и откройте диалоговое окно «Выполнить». Введите в поле «Открыть» команду «cmd» и нажмите кнопку «ОК» или клавишу «Ввод» на клавиатуре.
Затем в открывшемся окне приложения введите команду «whoami / user» и нажмите клавишу «Ввод» на клавиатуре. Эта команда заставляет систему сообщить вам идентификатор безопасности («SID») текущей учетной записи.
Запишите отдельно свой уникальный «SID». Используя сочетание клавиш «Ctrl + M» вы можете обозначить зону выделения, левой кнопкой мыши отметить числовое значение «SID», а затем использовать стандартное сочетание клавиш «Ctrl + C», чтобы скопировать выделенный идентификатор в окне командной строки. Для приложения «Windows PowerShell» шаг с использованием клавиш «Ctrl + M» необходимо пропустить.
Выполните редактирование реестра
Внимание: Важно помнить, что вы совершаете любые действия с реестром на свой страх и риск. Любое изменение: создание нового, редактирование или удаление старого раздела реестра, – может привести к необратимым последствиям. Работоспособность операционной системы может быть нарушена, могут перестать функционировать отдельные приложения, система перестанет отвечать на любые запросы или может полностью выйти из строя. Для предотвращения нежелательных последствий настоятельно рекомендуется выполнить резервное копирование файлов реестра. Для этого, нажмите в окне приложения «Редактор реестра» раздел «Файл», расположенный на главной ленте окна, и в открывшемся меню нажмите раздел «Экспорт». Присвойте имя файлу и сохраните его в любом месте по вашему усмотрению (логично в названии файла добавить дату его создания). Теперь вы всегда сможете воспользоваться сохраненной копией реестра в случае непредвиденной ситуации.
На данном этапе вам нужно снести изменения в реестр, чтобы восстановить исходный профиль.
Вызовите диалоговое окно «Выполнить», используя сочетание клавиш «Windows + R», в поле «Открыть» введите команду «regedit» и нажмите кнопку «ОК» для продолжения.
На предупредительный вопрос службы контроля учетных записей «Windows»: «Разрешить этому приложению вносить изменения на вашем устройстве?», – нажмите кнопку «Да» и откройте приложение «Редактор реестра».
В левой панели окна перейдите к следующему разделу:
«КомпьютерHKEY_LOCAL_MACHINESOFTWAREMicrosoftWindows NTCurrentVersionProfileList».
Или скопируйте и вставьте путь к разделу назначения в адресную строку, расположенную вверху окна под лентой главного меню.
Второй способ наиболее предпочтителен, так как в левой панели находится большое количество похожих директорий, и вы легко можете ошибиться и перейти по неверному адресу.
Мы рассмотрим три возможных варианта, с которыми вы можете столкнуться на своем устройстве:
- 1 вариант: Ваш идентификатор «SID» указан дважды, с расширением «.BAK» и без него.
- 2 вариант: Ваш «SID» указан только один раз с расширением «.BAK» (например, «S-1-5-21-2158457836-1918436956-1789517241-1001.bak»).
- 3 вариант: Ваш «SID» указан только один раз без расширения «.BAK» (например, «S-1-5-21-2158457836-1918436956-1789517241-1001»).
Процесс исправления, в основном, одинаковый для всех трех вариантов, но с некоторыми небольшими различиями. Следуйте всем, приведенным ниже, инструкциям в указанном порядке, в соответствии с тем вариантом, который имеется у вас.
Действия для 1 варианта
Если вы обнаружили у себя признаки первого варианта, то вам необходимо удалить повторяющуюся папку идентификатора. Выберите в левой панели окна требуемую папку без расширения «.BAK» и нажмите на ней правой кнопкой мыши, для вызова всплывающего меню. Выберите из списка доступных действий раздел «Удалить».
Затем продолжите выполнять действия, предложенные для второго варианта.
Действия для 2 варианта
В этом случае у вас присутствует папка, соответствующая вашему идентификатору, с расширением «.ВАК». Отметьте ее в левой панели окна приложения «Редактор реестра» и нажмите на ней правой кнопкой мыши, вызвав всплывающее меню. Выберите среди возможных действий раздел «Переименовать». Удалите часть названия, содержащее расширение «.ВАК» в конце имени файла, и нажмите клавишу «Ввод» на клавиатуре для сохранения внесенных изменений.
Затем, как и в первом случае, продолжите выполнять действия для третьего варианта.
Действия для 3 варианта
В третьем варианте, как и в двух других вариантах, после выполнения описанных выше действий, у вас левой панели окна останется одна папка вашего идентификатора. Пометьте ее левой кнопкой мыши, после чего в правой панели окна появится список вложенных файлов папки. Найдите среди них файл «ProfileImagePath» и щелкните по нему правой копкой мыши. Во всплывающем меню выберите раздел «Изменить».
В окне «Изменение строкового параметра» в ячейке «Значение» введите правильный путь к месторасположению своего профиля. Затем нажмите кнопку «ОК» для сохранения введенных значений.
Примечание: Если вы не помните точное название папки с вашим профилем, то откройте проводник файлов «Windows» (например, дважды щелкните ярлык «Этот компьютер», расположенный на рабочем столе). Выберите системный диск «С», а затем найдите и откройте папку «Пользователи». В ней вы найдете список всех ваших профилей.
Затем в правой панели окна приложения «Редактор реестра» найдите параметр «State» и дважды щелкните его, или нажмите правой копкой мыши и во всплывающем меню выберите раздел «Изменить».
В окне «Изменение параметра DWORD (32 бита)» установите в ячейке «Значение» цифру «0» и нажмите кнопку «ОК» для сохранения внесенных изменений параметра.
На этом исправления для всех трех вариантов закончены. Вам остается только закрыть окно приложения «Редактор реестра» и выполнить перезагрузку операционной системы. Теперь вы можете зайти в свою учетную запись и не должны испытать никаких затруднений.
Однако, если проблема учетной записи все еще не устранена, то читайте далее, чтобы узнать, как создать новую постоянную учетную запись пользователя.
Полную версию статьи со всеми дополнительными видео уроками читайте в нашем блоге…
Данный материал является частной записью члена сообщества Club.CNews.
Редакция CNews не несет ответственности за его содержание.
Если сообщение об ошибке не позволяет вам войти в свою учетную запись Windows 10, возможно, ваш профиль поврежден. Мы собираемся показать вам, как исправить это, чтобы восстановить ваш профиль пользователя или, в качестве альтернативы, создать новую учетную запись.
Ваша учетная запись пользователя содержит ваши личные настройки, такие как обои рабочего стола, настройки панели задач и некоторые настройки программы, такие как история браузера. Потерять это может быть очень неприятно.
Без лишних слов, вот как восстановить профиль пользователя в Windows 10.
Если вы попытаетесь войти в свою обычную учетную запись, когда она взломана, вы попадете во временную учетную запись. Обычно это происходит, если критическое обновление Windows было принудительно остановлено на полпути.
Вы увидите одну из двух ошибок (а иногда и обе):
-
Вы вошли в систему с временным профилем. Вы не можете получить доступ к своим файлам, а файлы, созданные в этом профиле, будут удалены при выходе из системы. Чтобы исправить это, выйдите из системы и попробуйте войти позже. См. Подробности в журнале событий или обратитесь к системному администратору.
-
Мы не можем войти в вашу учетную запись. Эту проблему часто можно решить, выйдя из своей учетной записи, а затем снова войдя в нее. Если вы не выйдете сейчас, все созданные вами файлы или изменения будут потеряны.
Очевидно, что первое, что нужно сделать здесь, — это выйти из системы, а затем снова войти. Скорее всего, это не сработает, но попробовать стоит.
Вход во временный профиль не подходит, потому что любые внесенные вами изменения будут сбрасываться каждый раз, когда вы выходите из системы. Таким образом, давайте посмотрим, как восстановить ваш обычный профиль Windows.
Шаг 1. Найдите свой идентификатор безопасности
Во-первых, вам нужно знать идентификатор безопасности (SID) временной учетной записи пользователя, в которую вы входите. Эта уникальная строка используется Windows для управления разрешениями и группировки ваших взаимодействий.
-
Выполните системный поиск по запросу cmd и откройте командную строку.
-
Введите whoami / user и нажмите Enter. Эта команда запрашивает у системы SID текущей учетной записи.
-
Запишите свой SID. Вы можете нажать Ctrl + M, чтобы включить выделение, щелкните левой кнопкой мыши и перетащите SID, а затем нажмите Ctrl + C, чтобы скопировать его.
Шаг 2. Восстановите профиль Windows с помощью реестра
Теперь вам нужно отредактировать реестр, чтобы восстановить исходный профиль. Редактирование реестра может быть опасно, если вы ошиблись, поэтому внимательно следуйте приведенным ниже инструкциям.
Выполните системный поиск regedit и выберите редактор реестра. Вставьте следующий путь в адресную строку (перейдите в View> Address Bar, если вы его не видите) и нажмите Enter:
Компьютер HKEY_LOCAL_MACHINE SOFTWARE Microsoft Windows NT CurrentVersion ProfileList
Вы увидите несколько подпапок в папке ProfileList на левой панели, некоторые из которых содержат идентификаторы безопасности.
Должен применяться один из трех вариантов:
-
Ваш SID указан дважды, с расширением BAK и без него.
-
Ваш SID указан только один раз с расширением BAK (например, S-1-5-21-2795999757-2048908912-3492586281-1000.bak).
-
Ваш SID указан только один раз без расширения BAK (например, S-1-5-21-2795999757-2048908912-3492586281-1000).
Процесс в основном одинаков для всех трех вариантов, но с некоторыми небольшими отличиями. Выполните все указанные ниже шаги по порядку, но только те, которые содержат номер вашего варианта.
Вариант 1. Удалить повторяющуюся папку
Если ваш SID указан дважды — и только в этом случае — вам необходимо удалить папку без расширения BAK.
-
На левой панели щелкните правой кнопкой мыши папку, которая соответствует вашему SID и не имеет расширения BAK.
-
Щелкните Удалить.
-
Щелкните Да для подтверждения.
Варианты 1 и 2: переименовать папку BAK
-
На левой панели щелкните правой кнопкой мыши папку, которая соответствует вашему SID и имеет расширение BAK.
-
Щелкните «Переименовать».
-
Удалите .BAK с конца.
-
Нажмите Enter, чтобы сохранить изменения.
Варианты 1, 2 и 3: настройте путь и состояние папки
-
На левой панели щелкните папку, соответствующую вашему SID.
-
На правой панели дважды щелкните ProfileImagePath.
-
В поле «Значение» введите правильный путь для вашего профиля пользователя (например, C: Users Joe).
-
Щелкните ОК.
Если вы не уверены, какими должны быть данные значения, нажмите клавиши Windows + R, чтобы открыть «Выполнить», введите C: Users и нажмите Enter. Откроется список всех ваших профилей пользователей. Вы можете войти в правильный профиль и скопировать путь из адресной строки.
Как только вы это сделаете, в редакторе реестра:
-
На правой панели дважды щелкните Состояние.
-
Измените значение данных на 0.
-
Щелкните ОК.
Закройте редактор реестра и перезагрузите компьютер. Войдите в свою учетную запись пользователя, и вы обнаружите, что все восстановлено и вернулось в нормальное состояние.
Если вы все еще сталкиваетесь с проблемами, читайте дальше, чтобы узнать, как создать новую постоянную учетную запись пользователя.
Как создать новый профиль Windows
Если приведенные выше инструкции не вернули ваш профиль, пора создать новый профиль пользователя. Обратите внимание, что это не восстановит настройки вашего рабочего стола, такие как настройки обоев или панели задач, но это будет означать, что у вас снова будет постоянная учетная запись пользователя.
Шаг 1. Загрузитесь в безопасном режиме
Для начала вам нужно загрузить компьютер в безопасном режиме. Сделать это:
-
Перезагрузите компьютер.
-
На экране входа удерживайте Shift и щелкните Питание> Перезагрузка.
-
Когда это будет завершено, вы попадете на экран «Выберите вариант». Перейдите в раздел «Устранение неполадок»> «Дополнительные параметры»> «Параметры запуска»> «Перезагрузить».
-
Ваш компьютер снова перезагрузится. Нажмите F4, чтобы запустить его в безопасном режиме.
Шаг 2. Включите учетную запись администратора
Далее вам необходимо включить скрытую учетную запись администратора.
-
После входа в систему введите cmd в строку поиска меню «Пуск».
-
Щелкните правой кнопкой мыши Командную строку и выберите Запуск от имени администратора. Откроется командная строка в режиме администратора.
-
Введите net user administrator / active: yes и нажмите Enter.
Обратите внимание, что в будущем вы можете полностью изменить это, выполнив ту же команду; просто замените «да» на «нет».
Это активирует скрытую учетную запись администратора на вашем компьютере. Перезагрузите и войдите в эту новую учетную запись.
Шаг 3. Создайте новую учетную запись
Теперь, когда вы вошли в учетную запись администратора, пришло время создать новую постоянную учетную запись Windows.
-
Нажмите клавишу Windows + I, чтобы открыть Настройки.
-
Перейдите в Аккаунты> Семья и другие пользователи.
-
Щелкните Добавить кого-нибудь на этот компьютер.
-
На этом этапе вы можете просто следовать указаниям мастера. Однако, если вы хотите создать локальную учетную запись вместо учетной записи Microsoft, нажмите «У меня нет данных для входа этого человека», а затем «Добавить пользователя без учетной записи Microsoft».
Шаг 4. Перенесите файлы
Наконец, вам нужно перенести файлы из вашего сломанного профиля Windows в новый.
Чтобы перейти к этим файлам:
-
Перезагрузите компьютер и снова войдите в учетную запись администратора.
-
Нажмите клавишу Windows + R, чтобы открыть Выполнить.
-
Введите C: Users и нажмите Enter.
-
Перейдите к своей старой и неработающей учетной записи пользователя.
Оказавшись здесь, скопируйте и вставьте все свои пользовательские файлы из этой старой учетной записи в новую. Вы захотите сделать это индивидуально для каждой папки; в противном случае вы можете случайно обнаружить некоторые скрытые и проблемные системные файлы.
Чтобы выделить все файлы в папке, нажмите Ctrl + A. Чтобы выделить несколько файлов, удерживайте нажатой клавишу Ctrl при щелчке левой кнопкой мыши. Или, удерживая левую кнопку мыши, перетащите файлы.
Затем нажмите Ctrl + C, чтобы скопировать их. Вернитесь в папку «Пользователи», введите новую учетную запись и нажмите Ctrl + V, чтобы вставить файлы.
После этого выйдите из учетной записи администратора и войдите в свою новую учетную запись. Все файлы, которые вы передали, будут там.
Связанный: Способы более быстрого копирования файлов в Windows 10
Не забывайте хранить свои данные в резервной копии
Теперь ваш профиль Windows восстановлен, и у вас снова есть постоянная учетная запись. Чтобы этого не произошло в будущем, не выключайте компьютер во время установки обновления.
К счастью, в этом сценарии повреждения профиля это не приводит к большой потере данных. Тем не менее, вы должны регулярно создавать резервные копии своих файлов, чтобы защититься от любых непредвиденных обстоятельств.
Содержание
- 1 Профиль пользователя в Windows 10
- 2 Регистрация во временном профиле
- 3 Найдите значение идентификатора безопасности учетной записи
- 4 Выполните редактирование реестра
- 5 Действия для 1 варианта
- 6 Действия для 2 варианта
- 7 Действия для 3 варианта
- 8 Создайте новый профиль
- 9 Шаг 1: загрузка в безопасном режиме
- 10 Шаг 2. Включение учетной записи администратора
- 11 Шаг 3. Создание новой учетной записи
- 12 Шаг 4. Перенесите ваши файлы
- 13 Учетная запись восстановлена, теперь выполните пользовательскую настройку
Читайте, что делать в случае утери профиля пользователя в Windows 10 и как его восстановить. Как настроить восстановленный профиль пользователя или создать новый, в случае необходимости. Широкое многообразие компьютерных устройств, представленное на сегодняшний день, позволяет пользователям в любой момент иметь доступ к любой требуемой информации. И не важно, работаете ли в офисе или находитесь дома, гуляете ли в парке или обедаете в кафе, находитесь в поездке или в путешествии – вы всегда сможете получить, обработать, отредактировать и отправить любые виды данных, используя стационарные, переносные или мобильные компьютерные устройства.

Профиль пользователя в Windows 10
Стационарные персональные компьютеры обладают главным преимуществом, которое вывело их на вершину популярности, – это высочайшая скорость обработки данных и максимально возможная емкость внутреннего хранилища данных.
Ноутбуки, обладая соизмеримыми возможностями с персональными компьютерами, но уступая им по основным показателям, имеют несомненное преимущество – это возможность переносить устройство, позволяющая использовать его в любом месте и в любое время.
Коммуникаторы или смартфоны обладают начальными возможностями по обработке данных, но позволяют пользователю всегда оставаться на связи и обладают высокой степенью мобильности.
Для полноценного управления всеми видами компьютерных устройств требуется современная и многофункциональная система, позволяющая решать любые поставленные задачи.
Корпорация «Microsoft» разработала и представила операционную систему «Windows», которая моментально приобрела необычайную популярность. Программное обеспечение позволяет быстро, легко и удобно управлять возможностями персонального компьютера или других компьютерных устройств, настраивая их внешний вид и внутреннюю функциональность под требования каждого конкретного пользователя.
Операционная система «Windows» претерпела ряд обновлений и доработок, и на сегодняшний момент представлена последней своей версией «Windows 10». Она включила в себя лучшие наработки от предыдущих версий системы, которые прошли тестирование и доказали свою работоспособность и устойчивость к возможным сбоям или ошибкам. А также, была дополнена новейшими функциями от разработчиков системы корпорации «Microsoft», примененными впервые, и зарекомендовавшими себя с самой лучшей стороны.
Одной из важных особенностей операционной системы «Windows» является ее универсальность и унификация для любых видов компьютерных устройств. Например, вы можете установить ее на всех своих устройствах, и начав обрабатывать данные на любом из них, продолжить и закончить на другом. Более подробно о функции представления задач, позволяющей продолжить обработку своих данных на различных устройствах, читайте в нашей ранней статье: «Что такое «Timeline» в «Windows 10» и как ее использовать?».
Важным условием для осуществления любых действий в операционной системе «Windows 10» является создание учетной записи пользователя. Она запоминает внутренние пользовательские настройки системы и хранит все личные данные владельца учетной записи.
Однако по ряду независящих от вас причин (например, системный сбой, электростатическое воздействие, действие вредоносных программ, программная ошибка и т.д.) в доступе к учетной записи вам может быть отказано. Или всплывающее сообщение уведомит вас, что ваш профиль поврежден. Мы покажем вам, как исправить сложившуюся ситуацию или создать новую учетную запись.
Ваша учетная запись пользователя содержит различные пользовательские настройки системы, такие как обои для рабочего стола, настройки «Панели задач» и некоторые параметры программ, такие как история веб-браузера. Потерять все данные неприятно, поэтому постараемся это исправить.
Если вы уже сталкивались с такой проблемой раньше и имеете свое собственное действенное решение, то сообщите нам об этом и поделитесь своим опытом в комментариях к нашей статье.
Регистрация во временном профиле
Когда вы пытаетесь войти в свою обычную учетную запись пользователя, а она не работает, то вы попадаете во временную учетную запись. Это обычно происходит, если критическое обновление операционной системы «Windows» было принудительно прекращено в середине процесса.
Вы увидите одну из двух возможных ошибок (или иногда обе ошибки сразу):
- Первая сообщает, что вы вошли в систему под временным профилем. В этом случае вы не сможете получить доступ к своим пользовательским файлам. А файлы, созданные в этом профиле, будут удалены при выходе из системы. Чтобы исправить это, вам будет предложено выйти из системы и попробовать выполнить вход позже. А также просмотреть журнал событий или обратится за помощью к системному администратору.
- Вторая уведомит, что система не может выполнить вход в вашу учетную запись. Как вариант решения проблемы система посоветует выйти из учетной записи, а затем снова зайти в нее. Причем, если вы не выйдете из системы, то все файлы, которые вы создадите, или все внесенные вами изменения, будут потеряны.
Очевидно, первое, что нужно выполнить, это прислушаться к совету и попытаться выйти из своей учетной записи, а затем войти обратно. Иногда такого действия бывает достаточно, однако шансы на успех невелики, но вы должны попробовать этот вариант в любом случае.
Продолжать свою работу в системе под временным профилем не стоит, так как любые совершенные вами изменения будут сбрасываться каждый раз, при завершении вами своей работы. Поэтому давайте посмотрим, как вы можете восстановить свой обычный профиль.
Найдите значение идентификатора безопасности учетной записи
Для начала, вам нужно найти значение идентификатора безопасности учетной записи временного пользователя, в которую вы входите. Эта уникальная цифровая запись переменной длины, с помощью которой система производит определение пользователя, а также использует для управления разрешениями и группировки ваших взаимодействий.
Для поиска значения идентификатора воспользуемся помощью приложения «Командная строка». В этом случае нет необходимости использовать приложение с правами администратора. В операционной системе «Windows» существует много различных способов вызова командной строки. Мы покажем лишь несколько из них, и вы сможете воспользоваться любым из них по своему усмотрению.
1 способ: Нажмите вместе сочетание клавиш «Windows + R» и откройте диалоговое окно «Выполнить». Введите в поле «Открыть» команду «cmd» и нажмите кнопку «ОК» или клавишу «Ввод» на клавиатуре.
2 способ: Нажмите на кнопку «Пуск», расположенную в нижнем левом углу экрана на «Панели задач», и откройте главное пользовательское меню «Windows». В списке доступных приложений и программ опустите бегунок полосы прокрутки вниз и найдите раздел «Служебные – Windows». Откройте вложенное меню и нажмите раздел «Командная строка».
3 способ: Щелкните правой кнопкой мыши по кнопке «Пуск» или нажмите вместе сочетание клавиш «Windows + Х» и откройте всплывающее меню. В более ранних версиях операционной системы «Windows» в этом меню находился раздел приложения «Командная строка». В «Windows 10» он был заменен разделом «Windows PowerShell». Для определения значения идентификатора вы можете воспользоваться этим приложением, нажав во всплывающем меню соответствующий раздел.
Затем в открывшемся окне приложения введите команду «whoami / user» и нажмите клавишу «Ввод» на клавиатуре. Эта команда заставляет систему сообщить вам идентификатор безопасности («SID») текущей учетной записи.
Запишите отдельно свой уникальный «SID». Используя сочетание клавиш «Ctrl + M» вы можете обозначить зону выделения, левой кнопкой мыши отметить числовое значение «SID», а затем использовать стандартное сочетание клавиш «Ctrl + C», чтобы скопировать выделенный идентификатор в окне командной строки. Для приложения «Windows PowerShell» шаг с использованием клавиш «Ctrl + M» необходимо пропустить.
Выполните редактирование реестра
Внимание: Важно помнить, что вы совершаете любые действия с реестром на свой страх и риск. Любое изменение: создание нового, редактирование или удаление старого раздела реестра, – может привести к необратимым последствиям. Работоспособность операционной системы может быть нарушена, могут перестать функционировать отдельные приложения, система перестанет отвечать на любые запросы или может полностью выйти из строя. Для предотвращения нежелательных последствий настоятельно рекомендуется выполнить резервное копирование файлов реестра. Для этого, нажмите в окне приложения «Редактор реестра» раздел «Файл», расположенный на главной ленте окна, и в открывшемся меню нажмите раздел «Экспорт». Присвойте имя файлу и сохраните его в любом месте по вашему усмотрению (логично в названии файла добавить дату его создания). Теперь вы всегда сможете воспользоваться сохраненной копией реестра в случае непредвиденной ситуации.
На данном этапе вам нужно снести изменения в реестр, чтобы восстановить исходный профиль.
Вызовите диалоговое окно «Выполнить», используя сочетание клавиш «Windows + R», в поле «Открыть» введите команду «regedit» и нажмите кнопку «ОК» для продолжения.
На предупредительный вопрос службы контроля учетных записей «Windows»: «Разрешить этому приложению вносить изменения на вашем устройстве?», – нажмите кнопку «Да» и откройте приложение «Редактор реестра».
В левой панели окна перейдите к следующему разделу:
«КомпьютерHKEY_LOCAL_MACHINESOFTWAREMicrosoftWindows NTCurrentVersionProfileList».
Или скопируйте и вставьте путь к разделу назначения в адресную строку, расположенную вверху окна под лентой главного меню.
Второй способ наиболее предпочтителен, так как в левой панели находится большое количество похожих директорий, и вы легко можете ошибиться и перейти по неверному адресу.
Мы рассмотрим три возможных варианта, с которыми вы можете столкнуться на своем устройстве:
- 1 вариант: Ваш идентификатор «SID» указан дважды, с расширением «.BAK» и без него.
- 2 вариант: Ваш «SID» указан только один раз с расширением «.BAK» (например, «S-1-5-21-2158457836-1918436956-1789517241-1001.bak»).
- 3 вариант: Ваш «SID» указан только один раз без расширения «.BAK» (например, «S-1-5-21-2158457836-1918436956-1789517241-1001»).
Процесс исправления, в основном, одинаковый для всех трех вариантов, но с некоторыми небольшими различиями. Следуйте всем, приведенным ниже, инструкциям в указанном порядке, в соответствии с тем вариантом, который имеется у вас.
Действия для 1 варианта
Если вы обнаружили у себя признаки первого варианта, то вам необходимо удалить повторяющуюся папку идентификатора. Выберите в левой панели окна требуемую папку без расширения «.BAK» и нажмите на ней правой кнопкой мыши, для вызова всплывающего меню. Выберите из списка доступных действий раздел «Удалить».
Затем продолжите выполнять действия, предложенные для второго варианта.
Действия для 2 варианта
В этом случае у вас присутствует папка, соответствующая вашему идентификатору, с расширением «.ВАК». Отметьте ее в левой панели окна приложения «Редактор реестра» и нажмите на ней правой кнопкой мыши, вызвав всплывающее меню. Выберите среди возможных действий раздел «Переименовать». Удалите часть названия, содержащее расширение «.ВАК» в конце имени файла, и нажмите клавишу «Ввод» на клавиатуре для сохранения внесенных изменений.
Затем, как и в первом случае, продолжите выполнять действия для третьего варианта.
Действия для 3 варианта
В третьем варианте, как и в двух других вариантах, после выполнения описанных выше действий, у вас левой панели окна останется одна папка вашего идентификатора. Пометьте ее левой кнопкой мыши, после чего в правой панели окна появится список вложенных файлов папки. Найдите среди них файл «ProfileImagePath» и щелкните по нему правой копкой мыши. Во всплывающем меню выберите раздел «Изменить».
В окне «Изменение строкового параметра» в ячейке «Значение» введите правильный путь к месторасположению своего профиля. Затем нажмите кнопку «ОК» для сохранения введенных значений.
Примечание: Если вы не помните точное название папки с вашим профилем, то откройте проводник файлов «Windows» (например, дважды щелкните ярлык «Этот компьютер», расположенный на рабочем столе). Выберите системный диск «С», а затем найдите и откройте папку «Пользователи». В ней вы найдете список всех ваших профилей.
Затем в правой панели окна приложения «Редактор реестра» найдите параметр «State» и дважды щелкните его, или нажмите правой копкой мыши и во всплывающем меню выберите раздел «Изменить».
В окне «Изменение параметра DWORD (32 бита)» установите в ячейке «Значение» цифру «0» и нажмите кнопку «ОК» для сохранения внесенных изменений параметра.
На этом исправления для всех трех вариантов закончены. Вам остается только закрыть окно приложения «Редактор реестра» и выполнить перезагрузку операционной системы. Теперь вы можете зайти в свою учетную запись и не должны испытать никаких затруднений.
Однако, если проблема учетной записи все еще не устранена, то читайте далее, чтобы узнать, как создать новую постоянную учетную запись пользователя.
Создайте новый профиль
Если представленные выше инструкции не помогли вам вернуть ваш профиль, тогда пришло время создать новый профиль пользователя. Обратите внимание, что новый профиль не восстановит настройки вашего рабочего стола, такие как обои или заданные параметры «Панели задач», но это будет означать, что у вас снова будет постоянная учетная запись пользователя.
Шаг 1: загрузка в безопасном режиме
Для начала вам необходимо загрузить свой компьютер в безопасном режиме. С этой целью нажмите кнопку «Пуск» и откройте главное пользовательское меню «Windows». В левой панели меню нажмите кнопку «Выключение». Во всплывающем меню службы питания компьютера нажмите раздел «Перезагрузка» совместно с клавишей «Shift», удерживаемой в нажатом положении. Операционная система запустит системное меню «Выбор действия», в котором предложит пользователю набор действий, направленных на настройку системы и устранение возникших неполадок. Из предложенных вариантов выберите раздел «Поиск и устранение неисправностей». Будет открыта страница «Диагностика», на которой нажмите раздел «Дополнительные параметры». На новой странице будут представлены различные варианты действий с системой, найдите и нажмите раздел «Параметры загрузки». В разделе будут перечислены различные варианты загрузки системы, в том числе и загрузка в безопасном режиме. Нажмите под списком доступных вариантов кнопку «Перезагрузить». Будет запущен процесс перезагрузки операционной системы, на одном из этапов которого, вам будет показан пронумерованный список вариантов загрузки системы. Нажмите цифру «4» и персональный компьютер будет загружен в безопасном режиме.
Шаг 2. Включение учетной записи администратора
После входа в систему необходимо открыть приложение «Командная строка», обладающее правами администратора. Вы можете воспользоваться разными способами. Например, откройте раздел «Служебные – Windows» (способ мы описывали ранее в этой статье: нажмите кнопку «Пуск» и выберите нужный раздел в списке установленных приложений) и найдите раздел «Командная строка». Нажмите на нем правой кнопкой мыши и во всплывающем меню найдите раздел «Дополнительно». Откройте вложенное меню и выберите раздел «Запуск от имени администратора».
Или в другом случае, нажмите кнопку «Поиск», расположенную на «Панели задач» рядом с кнопкой «Пуск». В строке поискового запроса введите «командная» или «cmd». Выберите в разделе «Лучшее соответствие» требуемое приложение «Командная строка» и нажмите на нем правой кнопкой мыши. Во всплывающем меню выберите раздел «Запуск от имени администратора».
Будет открыто приложение «Администратор: Командная строка». Введите команду «net user administrator /active:yes» и нажмите клавишу «Ввод» на клавиатуре для исполнения.
Такое действие позволит включить скрытую учетную запись администратора на вашем компьютере. Перезагрузите свой персональный компьютер и войдите в эту новую учетную запись.
Обратите внимание, что вы можете отменить это действие в будущем, набрав в приложении «Администратор: Командная строка» ту же команду, но изменив параметр «yes» на «no».
Шаг 3. Создание новой учетной записи
В операционной системе «Windows 10» разработчики постарались вынести все основные параметры настроек системы в отдельное приложение «Параметры». Вы можете открыть приложение многими различными способами. Мы уже ранее описывали возможные способы доступа к приложению «Параметры», которые вы можете найти в нашей статье: «Используйте новое приложение «Освободить место сейчас» в «Windows 10» для очистки жесткого диска».
Воспользуемся самым быстрым и простым способом для открытия приложения «Параметры». Нажмите вместе сочетание клавиш «Windows + I» и приложение будет открыто. На странице приложения перейдите в раздел «Учетные записи».
В левой панели окна перейдите в раздел «Семья и другие люди», а в правой панели найдите раздел «Другие люди» и нажмите кнопку «Добавить пользователя для этого компьютера».
Будет запущен мастер создания учетной записи Майкрософт, вам останется просто следовать его пошаговым инструкциям. Однако, если вы хотите создать локальную учетную запись вместо записи «Microsoft», то выберите текстовую ссылку «У меня нет данных для входа этого человека», а затем в новом окне нажмите ссылку «Добавить пользователя без учетной записи Microsoft».
Шаг 4. Перенесите ваши файлы
Перезагрузите ваш компьютер и войдите в учетную запись с правами администратора. Откройте папку «Пользователи» со списком всех доступных профилей. Вы можете воспользоваться описанным ранее способом через проводник файлов «Windows» или использовать приложение «Выполнить». В этом случае, нажмите вместе сочетание клавиш «Windows + R» и откройте диалоговое окно «Выполнить». Введите в поле командной строки «C:Users» и нажмите кнопку «ОК» или клавишу «Ввод» для исполнения команды. Папка «Пользователи» будет открыта сразу напрямую. Найдите и откройте старую папку с испорченным профилем учетной записи пользователя.
Теперь скопируйте и вставьте все свои пользовательские файлы из этой старой учетной записи в новую. Возможно, вы захотите выполнить перенос каждой папки по отдельности. Иначе, вы можете случайно скопировать некоторые скрытые и проблемные системные файлы.
Чтобы выделить все файлы в папке, нажмите стандартное сочетание клавиш «Ctrl + A». Чтобы выделить конкретные объекты, то нажмите и удерживайте клавишу «Ctrl», и отмечайте требуемые для копирования элементы левой кнопкой мыши.
Закончив выделение, нажмите сочетание клавиш «Ctrl + C», чтобы скопировать их. Перейдите в папку «Пользователи», откройте папку новой учетной записи и нажмите сочетание клавиш «Ctrl + V», чтобы вставить выбранные файлы.
После этого, выйдите из учетной записи администратора и зайдите в свою новую учетную запись. Все файлы, которые вы перенесли, теперь будут находиться там.
Учетная запись восстановлена, теперь выполните пользовательскую настройку
Теперь у вас есть постоянная учетная запись пользователя. К счастью, в этом случае испорченный профиль пользователя не приводит к значительной потере данных, но независимо от возможных результатов, вы должны регулярно создавать резервные копии своих файлов.
Если вы потеряли ваши пользовательские настройки в процессе создания новой учетной записи, то вам придется выполнить их заново.
Сталкивались ли вы когда-нибудь с повреждением вашего профиля пользователя «Windows»? Как вы решали возникшую проблему? Оставляйте здесь свои комментарии и советы для расширения возможных способов решения проблемы испорченной учетной записи пользователя.
Недавно принесли личный ноутбук на проверку вирусов. На ноутбуке был установлен nod32 v4, но не обновленный. Обновил вирусные базы и проверил на вирусы. Антивирус вирусы видел и якобы удалял, но при повторной проверке снова находил. После нескольких перезагрузок Windows вовсе перестал запускаться. Инициировал переустановку ОС, т.к. по мне было легче и быстрее. Сперва нужно было разделить единственный раздел жесткого диска. Но загрузочный Acronis не смог разделить, а встроенная утилита «Управление дисками» не открывалась, т.к. из-за вирусов у пользователя не были прав администратора. Пришлось снять жесткий диск и подключить к своему компьютеру через usb. На своем компьютере успешно разделил жесткий диск на 2 раздела. На всякий случай проверил у себя на вирусы и chkdsdk жесткого диска ноутбука. На новый раздел установил успешно ОС. Теперь необходимо было скопировать/вырезать файлы от старого пользователя. Но не тут-то и было. Папка Пользователи (Users) напрочь отсутствовала, как будто папку перенесли в другое место, т.к. занятое место было неизменным. Изменил владельца раздела жесткого диска новому пользователю. Просмотрел все папки через Total Commaner со включенными функциями для показа скрытых/системных файлов и папок. Но результата не дало. Решил попробовать загрузиться через загрузочный Linux (Ubuntu/Mint), но и там я ничего не нашел. Затем попробовал загрузиться через WinPE и в корне раздела жесткого диска появилось содержимое папки found.000 с несколько десятками подпапок. Начал просматривать свойства каждой папки и нашел папку Users (название было другое) со всеми содержимыми. Вырезал и вставил в свое родное место.
Вы можете переместить папки из папки профиля вашей учетной записи на другие диски. К примеру, папка «Рабочий стол» или «Изображения» занимает очень много места, вы ее можете переместить на другой диск, чтобы увеличить объем свободного места на системном диске. В сегодняшней статье рассмотрим как восстановить расположение папок профиля по умолчанию.
По умолчанию папки профиля хранятся на Локальном диске (С:) в папке «Пользователи» (Users). В них находятся папки: Контакты; Рабочий стол; Документы; Загрузки; Избранное; Ссылки; Музыка; OneDrive; Изображения; Сохраненные игры; Поиск; Видео и т.д. Бывает, что пользователи перемещая некоторые папки смешивают их все в одну, а потом не знают как восстановить их по отдельности в место по умолчанию — ниже описана инструкция с помощью которой вы сможете вернуть в место по умолчанию любую папку профиля.
1. Если вы откроете C:UsersИмя пользователя то там не будет перемещенных папок. Чтобы увидеть все папки профиля в одном месте — нужно открыть проводник и вставить в адресную строку shell:UsersFilesFolder после чего нажать клавишу Enter.
2. Здесь вы увидите все папки профиля, нажмите на папку которую хотите вернуть в место по умолчанию правой клавишей мыши и выберите «Свойства».
3. Откройте вкладку «Расположение» и нажмите на «По умолчанию», после чего нажмите на «ОК».
4. Вам напишет, что папка не существует и ее нужно создать, нажмите на «Да».
5. Вы хотите переместить все файлы из старого расположения в новое? Если да — нажмите на «Да».
Через несколько секунд свойства папки будут автоматически закрыты и папка будет перемещена по умолчанию.
На сегодня все, если вы знаете другие способы или у вас есть дополнения — пишите комментарии! Удачи Вам 🙂
Используемые источники:
- https://hetmanrecovery.com/ru/recovery_news/how-to-recover-a-lost-user-profile-in-the-windows-10.htm
- https://odnkz.blogspot.com/2018/08/users-windows.html
- https://vynesimozg.com/kak-vosstanovit-raspolozhenie-lichnyx-papok-po-umolchaniyu-v-windows-10/
Windows 10 тесно связана с вашей учетной записью Microsoft и профилем пользователя, и если профиль пользователя поврежден, могут возникнуть серьезные проблемы. Итак, в этой статье мы собираемся показать вам все варианты, которые у вас есть, когда ваш профиль пользователя поврежден. Это известная проблема, но есть способы исправить поврежденные профили пользователей в Windows.
Поврежденный профиль пользователя может вызвать определенные проблемы и помешать вам получить доступ к Windows.
Как проверить, не поврежден ли профиль пользователя в Windows 10?
Если ваш профиль Windows 10 не загружается должным образом, скорее всего, он поврежден. Обычно за этим следует сообщение, которое появляется при попытке входа в систему. Кроме того, после входа в систему некоторые функции могут работать некорректно.
Многие пользователи сообщали, что приложения Windows могут аварийно завершить работу из-за поврежденной учетной записи пользователя, что негативно повлияет на ваш пользовательский опыт.
В некоторых случаях вы можете даже войти в систему с временным профилем в Windows 10, пока вам не удастся найти проблему.
Что вызывает повреждение профиля пользователя, спросите вы? Возможно, ваша система повреждена или в ней обнаружена ошибка. Также возможно, что ваш профиль не был удален полностью, что и вызвало проблему.
Ошибка профиля пользователя может появиться после Центра обновления Windows или если профиль пользователя отсутствует в реестре, но, к счастью, вы можете решить эти проблемы, выполнив следующие действия:
- Если вы решите восстановить профиль пользователя в Windows 10, вам придется использовать командную строку и редактор реестра, чтобы добиться этого.
- Вы также можете удалить поврежденный профиль пользователя, но это потребует от вас резервного копирования ваших файлов, если вы хотите их сохранить.
- Также возможно сбросить пользовательский профиль, для этого нужно создать новый и перенести в него все файлы и настройки.
Каковы наиболее распространенные проблемы с профилем пользователя?
- Поврежден ключ реестра профиля пользователя
- Иногда ваш реестр может быть причиной поврежденного профиля.
- По словам пользователей, раздел реестра вашего профиля может быть поврежден и вызвать появление этой проблемы.
- Поврежденный профиль пользователя не может быть загружен
- Если ваш профиль пользователя поврежден, вы вообще не сможете его загрузить, а в некоторых случаях вы не сможете войти в Windows 10.
- Ошибка службы профилей пользователей
- Это еще одна похожая ошибка, которая может появиться.
- К счастью, это несерьезная ошибка, и вы сможете исправить ее с помощью одного из наших решений.
- Поврежден активный каталог учетной записи пользователя
- По словам пользователей, иногда эта проблема может повлиять на ваш активный каталог.
- В большинстве случаев вы сможете решить проблему, заново создав свою учетную запись.
- Поврежденный файл пользователя
- Немногие пользователи сообщили, что их пользовательский файл был поврежден.
- Это может стать большой проблемой, поскольку вы вообще не сможете получить доступ к своей учетной записи.
- Профиль пользователя не загружается
- Иногда ваш профиль вообще не загружается.
- Если у вас возникла эта проблема, возможно, вам придется воссоздать свой профиль с нуля.
- Профиль пользователя постоянно блокируется, продолжает исчезать
- Некоторые пользователи сообщили об этих проблемах в своем профиле пользователя.
- Если у вас возникли эти проблемы, обязательно попробуйте некоторые из наших решений.
- Поврежденный профиль пользователя в домене Windows 10/7
- Профили на доменных ПК также могут быть повреждены.
- Все решения из этого руководства могут быть применены к этой проблеме.
- Поврежденный профиль пользователя по умолчанию Windows 10
- Поврежденный профиль пользователя по умолчанию приведет к повреждению всех вновь созданных профилей.
- Попробуйте восстановить профиль, используя учетную запись администратора.
К сожалению, поврежденные пользовательские файлы распространены в Windows, особенно после обновления с Windows 8.1/7 до Windows 10, и могут быть применены различные решения этой проблемы, в зависимости от полученного вами сообщения об ошибке.
Пользователи говорят, что профили пользователей могут быть повреждены по многим причинам, поэтому мы точно не знаем, что вызвало у вас эту проблему. Тот или иной случай, вот что вы можете сделать прямо сейчас.
Как исправить поврежденный профиль пользователя в Windows 10?
1. Быстрое исправление поврежденного профиля пользователя
Прежде чем мы покажем вам, что здесь делать, мы настоятельно рекомендуем вам создать резервную копию вашего жесткого диска или просто файлов, которые вы не хотите потерять, прежде чем пытаться что-либо сделать с реестром Windows.
Некоторые люди сообщают, что они потеряли файлы, используя этот метод, и мы не хотим, чтобы это случилось и с вами.
Если не удается войти в свой профиль пользователя при запуске, попробуйте сначала перезагрузить компьютер, так как он, вероятно, не работает, перезагрузите его снова и войдите в безопасный режим.
После того, как вы войдете в безопасный режим, сделайте следующее:
- Перейдите в «Поиск», введите regedit и откройте редактор реестра.
- Когда запустится редактор реестра, перейдите к следующему ключу:
HKEY_LOCAL_MACHINESOFTWAREMicrosoftWindows NTCurrentVersionProfileList.
- Щелкните каждую папку S-1-5 и дважды щелкните запись ProfileImagePath, чтобы узнать, к какой учетной записи пользователя она относится. (Если имя вашей папки заканчивается на. bak или. ba, следуйте инструкциям Microsoft, чтобы переименовать их).
- После того, как вы определили, где находится поврежденный профиль пользователя (и он не имеет окончания. bak), дважды щелкните RefCount, измените значение данных на 0 и нажмите OK. Если это значение недоступно, возможно, вам придется создать его вручную.
- Теперь дважды щелкните State, убедитесь, что значение данных снова равно 0, и нажмите OK.
- Закройте редактор реестра и перезагрузите компьютер.
Это простой и легкий способ исправить поврежденный профиль пользователя в Windows 10 с помощью Regedit, поэтому обязательно попробуйте его.
Мы надеемся, что это решение помогло вам восстановить свой профиль пользователя, если нет, вы можете попробовать создать новый, а затем перенести свои файлы из предыдущей учетной записи.
2. Создайте новый профиль пользователя
Если вы не можете войти в свою учетную запись пользователя при запуске, единственное, что вы можете сделать, это создать новую учетную запись, а затем перенести файлы из вашей поврежденной учетной записи.
Если на вашем компьютере уже зарегистрирована другая учетная запись, войдите в систему с этой учетной записью и выполните действия по копированию файлов из одной учетной записи в другую, как показано ниже.
Если у вас нет другой учетной записи, вам придется включить специальную «скрытую учетную запись администратора», а затем войти в эту учетную запись, чтобы создать новую учетную запись пользователя и перенести файлы из вашего старого профиля пользователя.
Вот как включить скрытую учетную запись администратора:
- Перезагрузите компьютер и загрузитесь в безопасном режиме.
- Откройте командную строку (щелкнув правой кнопкой мыши кнопку «Пуск» и выбрав «Командная строка (администратор))».
- Вы должны получить сообщение «Команда успешно завершена». Перезагрузите компьютер
Вы активировали учетную запись администратора, и она будет доступна для входа при следующей загрузке. Итак, когда ваш компьютер запустится, просто войдите в учетную запись администратора и выполните следующие действия, чтобы создать новый профиль пользователя:
- Перейдите в «Настройки», а затем в «Учетные записи».
- Перейти к семье и другим пользователям. Нажмите Добавить кого-то еще на этот компьютер.
- Следуйте инструкциям и завершите создание профиля нового пользователя.
Теперь у вас есть полнофункциональная новая учетная запись пользователя, и все, что вам нужно сделать, это перенести в нее свои данные из старой учетной записи пользователя. И вот как это сделать:
- Перезагрузите компьютер и снова войдите в учетную запись администратора (лучше использовать эту учетную запись, чем только что созданную).
- Перейдите к поврежденной учетной записи пользователя (она находится на диске, на котором установлена Windows, в разделе «Пользователи»).
- Откройте свой поврежденный профиль пользователя и скопируйте содержимое из него в новый профиль пользователя (если у вас возникли проблемы с разрешениями, ознакомьтесь с этой статьей).
- Как только все будет сделано, выйдите из своей учетной записи администратора и снова войдите в новую учетную запись, и ваши настройки должны быть переданы.
3. Выполните сканирование DISM и SFC.
По словам пользователей, вы можете исправить поврежденный профиль пользователя, просто выполнив сканирование SFC.
Ваши файлы могут быть повреждены по разным причинам, и для решения проблемы вам необходимо выполнить сканирование SFC.
Для этого выполните следующие действия:
- Откройте меню Win + X, нажав клавишу Windows + X. Теперь выберите из списка «Командная строка (администратор)» или «PowerShell (администратор)».
- Когда откроется командная строка, введите
sfc /scannowи нажмите Enter, чтобы запустить ее.
- Теперь начнется сканирование SFC. Этот процесс может занять до 15 минут, поэтому не прерывайте его.
Если сканирование SFC не может решить проблему или если вы вообще не можете запустить сканирование SFC, вы можете вместо этого попробовать использовать сканирование DISM.
Чтобы использовать сканирование DISM, запустите командную строку от имени администратора и введите DISM/Online/Cleanup-Image/RestoreHealth
Имейте в виду, что сканирование DISM может занять до 20 минут и более, поэтому не прерывайте его.
После завершения сканирования DISM проверьте, сохраняется ли проблема. Если вам не удалось запустить сканирование SFC ранее, обязательно попробуйте запустить его снова после сканирования DISM.
Несколько пользователей также предлагают попробовать определенную команду PowerShell.
Прежде чем мы начнем, мы должны упомянуть, что PowerShell — это мощный инструмент, и выполнение определенных команд может вызвать проблемы с установкой Windows.
Чтобы запустить эту команду, вам просто нужно сделать следующее:
- Запустите PowerShell от имени администратора.
- Когда PowerShell запустится, введите
Get-AppXPackage -AllUsers |Where-Object {$_.InstallLocation -like "*SystemApps*"} | Foreach {Add-AppxPackage -DisableDevelopmentMode -Register "$($_.InstallLocation)/AppXManifest.xml"}
и нажмите Enter, чтобы запустить его.
После этого проблема с поврежденным профилем пользователя должна быть решена.
Как видите, восстановить профиль пользователя в Windows 10 можно с помощью cmd, и это решение поможет вам в этом.
4. Установите последние обновления
По словам пользователей, иногда вы можете исправить поврежденный профиль пользователя, просто установив последние обновления.
Windows 10 обычно загружает необходимые обновления в фоновом режиме, но вы можете проверить наличие обновлений вручную, выполнив следующие действия:
- Откройте приложение «Настройки». Вы можете сделать это быстро, нажав сочетание клавиш Windows + I.
- Когда откроется приложение «Настройки», нажмите «Обновление и безопасность».
- Теперь нажмите кнопку «Проверить наличие обновлений».
Теперь Windows будет загружать доступные обновления в фоновом режиме. После установки отсутствующих обновлений проверьте, появляется ли проблема.
5. Сбросить Windows 10
По словам пользователей, иногда единственный способ исправить поврежденный профиль пользователя в Windows — это выполнить сброс Windowssta10. Этот процесс удалит установленные приложения, но ваши личные файлы останутся нетронутыми. На всякий случай было бы неплохо сделать резервную копию важных файлов на случай, если что-то пойдет не так.
Стоит отметить, что для этого процесса может потребоваться установочный носитель Windows 10, поэтому создайте его с помощью Media Creation Tool.
Чтобы начать сброс Windows 10, вам нужно сделать следующее:
- Откройте меню «Пуск», нажмите кнопку питания, нажмите и удерживайте клавишу Shift и выберите «Перезагрузить» в меню.
- Появится список опций. Выберите «Устранение неполадок» > «Сбросить этот компьютер» > «Сохранить мои файлы».
- Выберите свою учетную запись и введите пароль, если будет предложено. Если вас попросят вставить установочный носитель, обязательно сделайте это.
- Выберите свою версию Windows и нажмите кнопку «Сброс», чтобы продолжить.
- Следуйте инструкциям на экране, чтобы завершить сброс.
После завершения сброса проблема с поврежденным профилем пользователя должна быть решена.
Если этот метод не работает, вы можете повторить процесс сброса и выбрать «Удалить все» > «Только диск, на котором установлена Windows». Таким образом вы удалите все файлы с системного диска и выполните чистую установку Windows 10.
6. Запустите глубокую антивирусную проверку
В редких случаях определенные вредоносные коды могут вызвать проблемы с профилем пользователя и даже повредить ваш профиль пользователя. Вам необходимо надежное антивирусное программное обеспечение для обнаружения и удаления угроз, вызвавших эту проблему.
Важно запустить полное сканирование системы и дождаться, пока антивирус просканирует абсолютно все ваши системные файлы. Надеюсь, проблема исчезнет к тому времени, когда вы перезагрузите компьютер.
Это было бы все. Если у вас есть какие-либо комментарии, вопросы или предложения, просто напишите их в разделе комментариев ниже.
Перезагрузите компьютер и снова войдите в учетную запись администратора. Нажмите клавиши Windows + R, чтобы открыть Выполнить, введите C: Пользователи и нажмите Enter. Перейдите к своей старой и неработающей учетной записи пользователя. Теперь скопируйте и вставьте все свои пользовательские файлы из этой старой учетной записи в новую.
Как мне восстановить удаленную учетную запись пользователя?
Восстановить удаленных пользователей
- Щелкните вкладку «Управление».
- Нажмите «Управление пользователями» -> «Массовое изменение пользователей» -> «Восстановить удаленных пользователей».
- На странице «Восстановить пользователей из корзины» выберите домен.
- Укажите учетные записи пользователей, которые нужно восстановить, одним из следующих способов:…
- Нажмите «Применить», чтобы восстановить удаленных пользователей.
Как исправить поврежденную учетную запись пользователя в Windows 10?
Исправить поврежденный профиль пользователя в Windows 8, 8.1 или Windows 10
- Заходим в папку без. bak щелкните правой кнопкой мыши и выберите «Переименовать».
- Добавлять . резервная копия в конце его имени: S-1-5-23232. …
- Заходим в папку с. bak щелкните правой кнопкой мыши и выберите «Переименовать».
- Удалить . bak и нажмите Enter.
- Заходим в папку с. …
- Переименовать.
Как мне восстановить мою учетную запись Windows?
Форма восстановления доступна по адресу https://account.live.com/acsr. Соберите как можно больше информации о любых службах Microsoft, которые вы могли использовать с этой учетной записью. Чем больше информации вы можете указать при заполнении формы, тем больше у вас шансов восстановить доступ к своей учетной записи.
Как мне восстановить временный профиль?
Насколько мне известно, файлы из временных учетных записей в Windows 10 удаляются после выхода из системы. Если это «обычный» процесс удаления, содержимое файла все еще там. Значит, вы сможете его восстановить. Хотя вам следует сканировать весь диск, а не только существующие каталоги.
Восстановит ли Восстановление системы удаленный профиль пользователя?
Метод 1: используйте точку восстановления системы
Обычно точка восстановления системы может быть создана до удаления профиля пользователя. Если вы это сделаете, используйте точку восстановления системы для восстановления профилей пользователей, выполните следующие действия:… Выберите Восстановить системные файлы и настройки из точки восстановления в результатах.
Как исправить поврежденный профиль Windows?
Исправить поврежденный профиль пользователя в Windows
- В консоли управления Microsoft выберите меню «Файл» и нажмите «Добавить / удалить оснастку».
- Выберите «Локальные пользователи и группы», а затем нажмите «Добавить».
- Выберите «Локальный компьютер», нажмите «Готово», а затем нажмите «ОК».
Как узнать, повреждена ли моя учетная запись?
Определить поврежденный профиль
- Щелкните Пуск, наведите указатель на Панель управления и щелкните Система.
- Щелкните «Дополнительно», а затем в разделе «Профили пользователей» щелкните «Параметры».
- В разделе Профили, хранящиеся на этом компьютере, щелкните профиль подозреваемого пользователя, а затем щелкните Копировать в.
- В диалоговом окне «Копировать в» нажмите кнопку «Обзор».
3 колода 2020 г.
Как обойти экран входа в Windows 10?
Метод 1
- Откройте меню «Пуск», найдите netplwiz и нажмите Enter.
- В открывшемся окне снимите флажок с параметра «Пользователи должны ввести имя пользователя и пароль, чтобы использовать этот компьютер».
- Теперь введите и повторите свой пароль и нажмите ОК.
- Перезагрузите компьютер.
Как мне войти в свою реальную учетную запись?
Перейдите в учетную запись Microsoft и выберите «Войти». Введите адрес электронной почты, номер телефона или Skype, который вы используете для других служб (Outlook, Office и т. Д.), Затем нажмите «Далее». Если у вас нет учетной записи Microsoft, вы можете выбрать Нет учетной записи? Создай!.
Как мне найти свое имя пользователя и пароль Microsoft?
Найдите свое имя пользователя по контактному телефону службы безопасности или адресу электронной почты. Запросите код безопасности, который будет отправлен на указанный номер телефона или адрес электронной почты. Введите код и нажмите Далее. Когда вы увидите нужную учетную запись, выберите Войти.
Как мне найти свое имя пользователя и пароль Windows?
Где хранятся пароли в Windows 7?
- Перейдите в меню «Пуск».
- Щелкните на панели управления.
- Перейдите в Учетные записи пользователей.
- Слева нажмите Управление паролями к сети.
- Здесь вы должны найти свои учетные данные!
16 юл. 2020 г.

 если вам будет предложено ввести пароль администратора или подтверждение, введите его или подтвердите пароль.
если вам будет предложено ввести пароль администратора или подтверждение, введите его или подтвердите пароль.