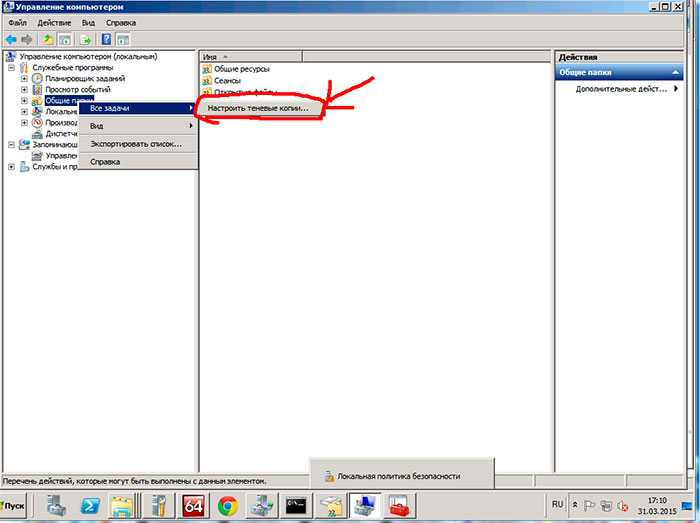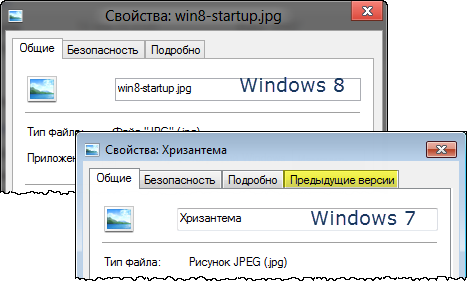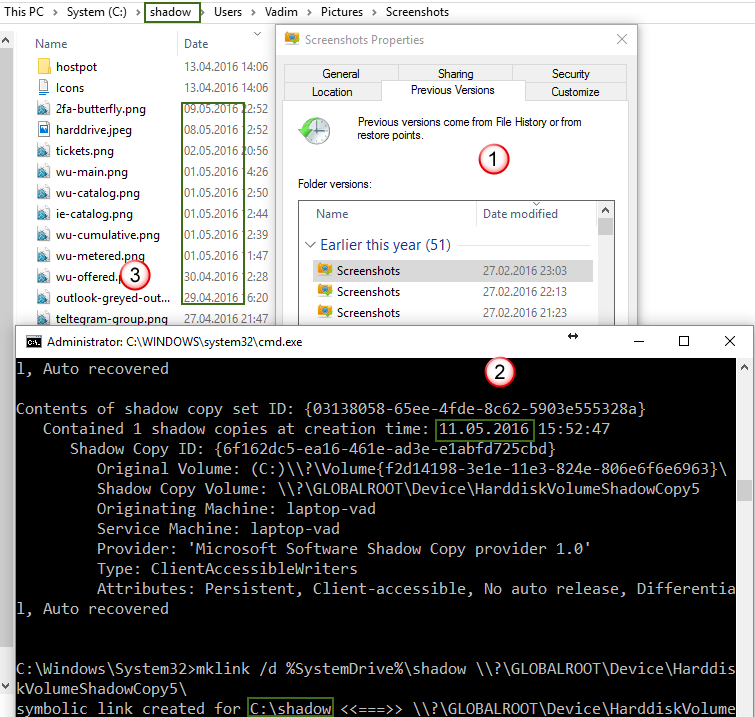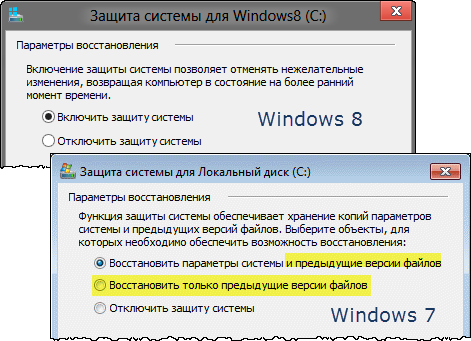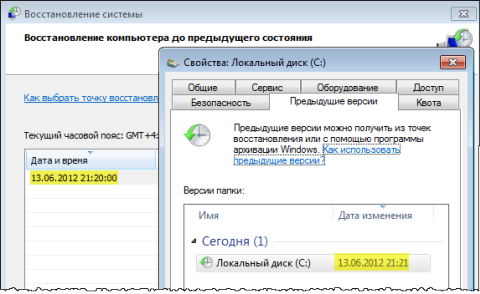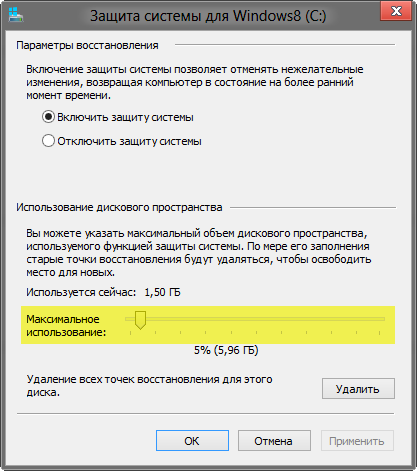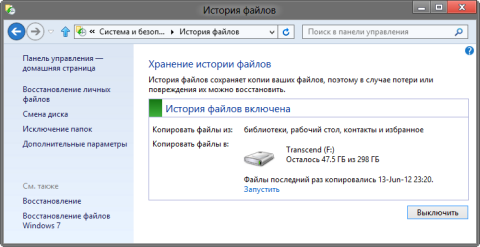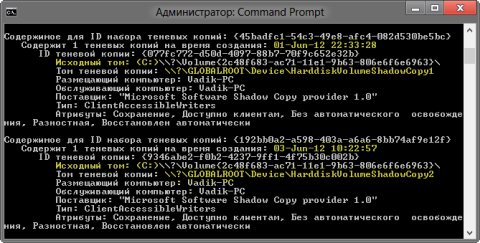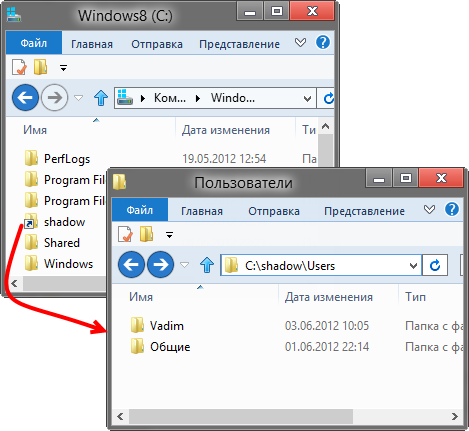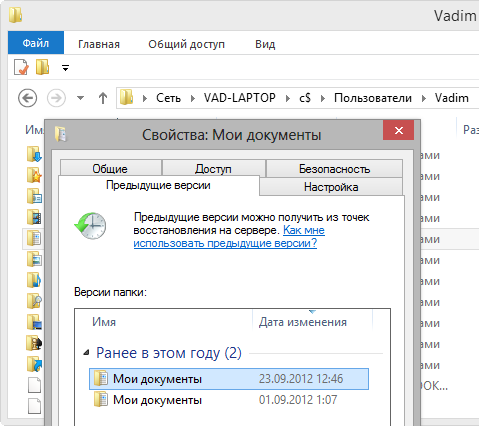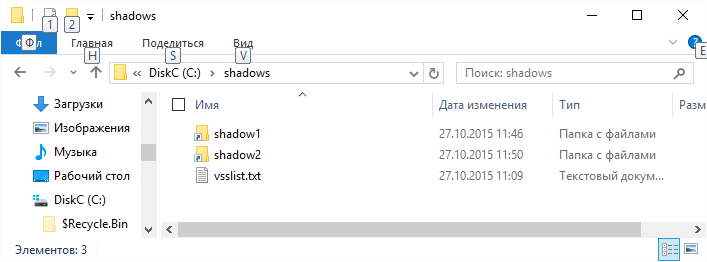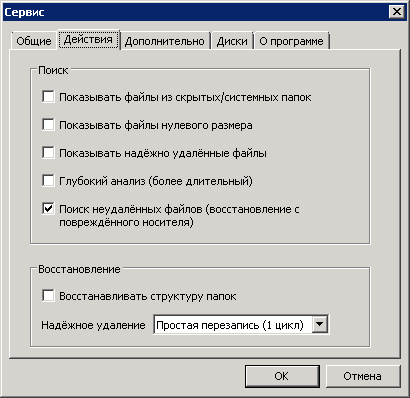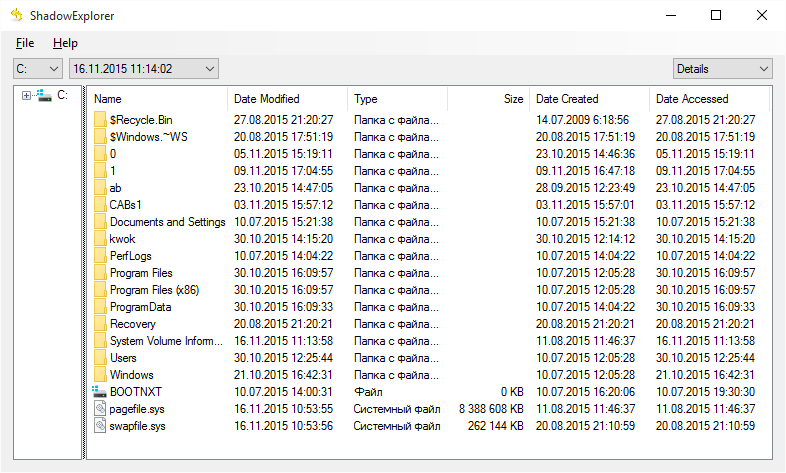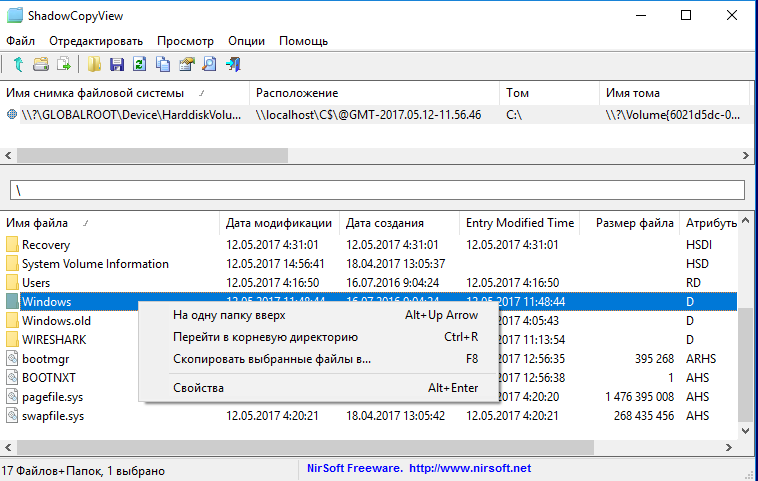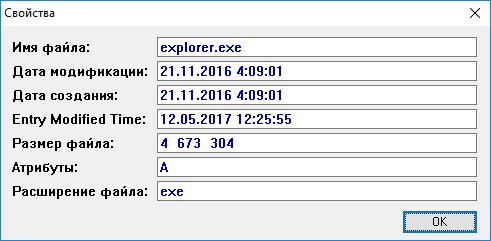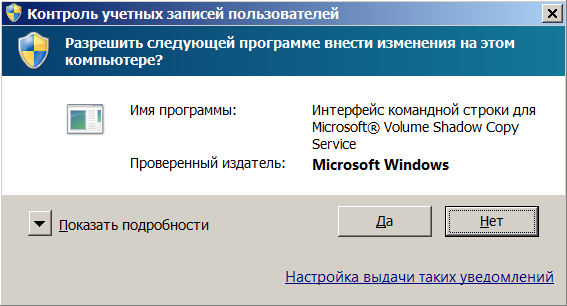Задался я тут после одного инцидента как сделать быстрый бекап удаленного файла или папки с сетевой папки на сервере и заодно посмотреть кто это сделал.
Ну вопрос, кто это сделал нашли сразу через аудит (это рассмотрит в другой статье)
А вот вопрос, быстрого восстановления файла меня очень сильно заинтересовал. Я по своему обычаю на основной файловой помойке делаю бекап с помощью Acronis и дифференцированного бекапа (это будет отдельная статья)
В итоге решил на файловую помойку прикрутить еще один бекап и тут встал вопрос, либо сделать ее зеркалируемый и что бы один или несколько раз в неделю происходила синхронизация диска например с помощью штатной утилиты robocopy (и ее в одной из статей опишу) либо сделать на теневом копировании. Данный способ после совещания с коллегами был выбран как основой в виду его основного плюса с версиями файла и быстрого восстановления. Сказано сделано.
Поднимаем теневое копирование на Windows Server Standart 2008 R2
Для начала надо включить теневое копирование на диске, для это проделываем следующую операцию:
1) Пуск->Мой компьютер -> «щелкаем правой кнопкой» -> Управление Компьютером ->Общие Папки -> «щелкаем правой кнопкой» -> Все задачи -> Настроить теневые копии
2) Теперь выбираем диск на котором будем делать Теневые копии и нажимаем Параметры. Тут мы задаем место где будут хранится теневые копии и расписание их создания.
3) Далее выбираем диск на котором включаем теневое копирование, в моем случае это будет диск D и сразу при включении он начнем создавать первую копию диска.
тут же будут отражены все копии по времени когда либо создаваемые теневым копированием, которые можно удалять, либо Восстановить, но это я крайне не советую потому как он тогда затрет выбранной копией все что находится в сетевой папке.
Для работы с теневыми копиями и восстановлением файлов будет пользоваться по другому.
Ситуация 1
Допустим у нас теневая копия снимается один раз в день (в конце дня). И Вас просят восстановить файл который нечаянно был перезаписан (название файлов одно и тоже)
наши действия:
1) «щелкаем правой кнопкой» на файле который надо восстановить -> Свойство -> Предыдущая версия
2) выбираем ту версию которая нам нужна и восстаналиваем
Ситуация 2
К Вам вбегаю манагеры и кричат что кто то удалил их файл или папку с важными документами, а шеф уже ее ждет. 🙂
Действуем так:
1) «щелкаем правой кнопкой» на папке в которой лежал удаленный файл или папка -> Свойство -> Предыдущая версия
2) смотрим последние версии нашего бекапа и восстаналиваем файл или папку
3) ждем от коллег кофе или шоколадку))))
Видео по Теневому копированию (Shadow Copy)
nibbl
Я отец двух сыновей, ITишник, предприниматель и просто человек который любит делиться полезной информацией с другими людьми на такие темы как: Windows, Unix, Linux, Web, SEO и многое другое!
Вы тут: Главная → Popular → Как восстановить удаленные файлы и папки из теневых копий в Windows
Если вы случайно удалили файл или папку мимо корзины, не впадайте в панику. Программы для восстановления данных от вас никуда не денутся, поэтому попробуйте сначала средства системы. В Windows можно восстановить предыдущие версии файлов и папок, даже если в графическом интерфейсе этой возможности нет.
В Windows 8 в свойствах дисков, папок и файлов стало на одну вкладку меньше. Обратите внимание, что пропали предыдущие версии.
Это наблюдается только в клиентской операционной системе, т.е. в Windows Server 2012 вкладка осталась. В Windows 10 вкладка вернулась, но… вам надо прочесть статью 
Статья обновлена в контексте Windows 10.
Сегодня в программе
- Предыдущие версии в Windows 10
- Как работают предыдущие версии, и почему убрали вкладку в Windows 8
- Как открыть предыдущие версии файлов и папок из теневых копий
Статья была написана во времена Windows 8, а в Windows 10 вкладка «Предыдущие версии» вернулась в свойства папки. Тем не менее материал актуален для Windows 10, потому что в нем демонстрируются способы восстановления файлов напрямую из теневых копий.
В Windows 10 на вкладке написано, что предыдущие версии образуются из истории файлов и теневых копий. Для начала нужно учитывать, что в Windows 10 защита системы отключена из коробки на маленьких диска. Поэтому при стандартных настройках предыдущие версии могут быть доступны только из истории файлов, если она включена, конечно.
Более того, мой эксперимент в Windows 10 версии 1511 (и позже в 1709) показал, что на вкладке отображаются только версии из истории файлов, даже если защита системы включена!
На этой картинке:
- Свойства папки скриншотов в ОС. Последняя версия от 27 февраля. Вероятно, это дата последнего копирования в историю файлов, которая у меня сейчас не работает (диск отключен физически)
- Последняя теневая копия от 11 мая (появилась при создании точки восстановления перед установкой обновлений WU), создаю символическую ссылку на п.3
- Содержимое теневой копии. Видно, что в ней есть файлы, созданные незадолго до появления теневой копии от 11 мая. Однако они отсутствуют в п.1
Таким образом, лучший шанс восстановить предыдущие версии у вас есть в том случае, если включена история файлов. Тогда версии доступны на вкладке в свойствах папки или в интерфейсе истории файлов. В противном случае должна быть включена защита системы, и при необходимости вам придется добираться до теневых копий способами, описанными ниже в статье.
Как работают предыдущие версии, и почему убрали вкладку в Windows 8
Такая картина в свойствах файлов и папок является лишь следствием того, что в параметрах защиты системы Windows 8 теперь нет опции восстановления файлов.
Сразу скажу, что отсутствие точки входа в графическом интерфейсе не означает отсутствия технологии в системе. Предыдущие версии файлов все равно доступны! Поэтому все сказанное ниже полностью применимо к Windows 8, а описание технологии относится и к Windows 7.
Почему же убрали опцию защиты файлов и вкладку предыдущих версий? У меня нет точного ответа, но есть обоснованные предположения, которыми я поделюсь с вами, заодно объяснив принцип работы предыдущих версий.
Во многих системах на этой вкладке всегда было пусто
Это заставляло тысячи людей озадачивать форумы сообщества и поддержку Microsoft наболевшим вопросом. Но вы-то уже догадались, в чем была их проблема, не так ли? У этих людей была полностью отключена защита системы!
Людям был непонятен принцип хранения и отображения предыдущих версий
Действительно, почему для одних папок есть несколько версий, а для других – ни одной? Дело в том, что разные редакции файлов в этих папках могли быть созданы только не раньше самой старой точки восстановления.
Согласитесь, при взгляде на вкладку не совсем очевидно, что сохранение версий личных документов и медиа-файлов привязано к созданию точек восстановления (хотя это описано в справке Windows, пусть и не без огрехов).
Увеличить рисунок
О точках принято думать как о средстве отката системных параметров, тем более что личные файлы при этом не восстанавливаются (за исключением этих типов файлов).
Между тем, точки восстановления и предыдущие версии файлов (не относящиеся к истории файлов) хранятся в одном месте – теневых копиях тома.
Механизм восстановления системы попросту делает снимок тома в нужное время и сохраняет его в теневой копии. Именно пространство, выделенное для теневых копий, вы контролируете в параметрах защиты системы.
Теперь становится понятно, почему количество версий у файлов и папок может варьироваться. Состояние файла записывается на момент создания точки восстановления. Если между точками он изменялся, в теневой копии сохраняется его версия. Если же файл оставался неизменным в период, охваченный точками восстановления, у него вообще не будет предыдущих версий.
В Windows 8 появилась история файлов
Когда понятен принцип применения технологии, из нее можно извлечь пользу. В Windows 7 это было непонятно большинству людей, поэтому в Windows 8 внедрили более наглядную систему резервного копирования данных – историю файлов.
Увеличить рисунок
Она не опирается на теневые копии, а количество версий файлов вы можете контролировать, указав частоту резервного копирования. Все зависит от ваших нужд и места на целевом диске.
Вкладку же доступа к «непонятным» предыдущим версиям в Windows 8 просто убрали, вместе с сопутствующей опцией в параметрах защиты системы. Что же касается ИТ-специалистов, то они должны быть хорошо знакомы с понятием теневых копий – ведь в серверных ОС для управления ими есть одноименная вкладка в свойствах тома. Потому в Windows Server 2012 вкладка «Предыдущие версии» находится на своем привычном месте.
В Windows 8+ точки восстановления создаются по особому алгоритму, а вместе с ними сохраняются предыдущие версии ваших файлов и папок. Дальше я расскажу, как их открыть.
Как открыть предыдущие версии файлов и папок из теневых копий
Ниже два способа, которые сработают в случае, если у вас включена защита системы. Первый подходит для всех поддерживаемых Windows и будет полезен, если у вас не включена история файлов. Второй способ имеет смысл лишь в Windows 8/8.1 с учетом замечания о Windows 10 в начале статьи.
Начиная как минимум с версии Windows 10 1903 извлеченные из теневых копий файлы могут быть битыми. Подвергаться проблеме могут не все типы файлов, но какой-либо зависимости не выявлено. Решение неизвестно. Подробности см. в посте канала Telegram и баге в центре отзывов.
Если вы используете теневые копии в качестве краткосрочного резервного копирования, создавайте их командой wmic.
Способ 1 — символическая ссылка в теневые копии (Windows 7 и новее)
Постоянные читатели блога уже видели этот трюк в статье про функцию обновления ПК без удаления файлов (Refresh Your PC). Она тоже использует теневые копии для промежуточного сохранения диска, когда вы создаете свой образ для отката.
Тогда мне этот фокус был нужен для понимания технологии, зато теперь он вам может понадобиться для решения вполне конкретной задачи. В командной строке, запущенной от имени администратора, выполните:
vssadmin list shadows
Вы увидите список теневых копий на всех томах. Для каждой из них указана буква диска, поэтому вам будет легко сориентироваться. Кроме того, каждая теневая копия соответствует по дате одной из точек восстановления (чтобы вывести их список, выполните в консоли rstrui).
Увеличить рисунок
Выберите нужную дату и скопируйте идентификатор тома теневой копии. Теперь используйте его во второй команде (не забудьте добавить обратный слэш в конце):
mklink /d %SystemDrive%shadow \?GLOBALROOTDeviceHarddiskVolumeShadowCopy2
В корне системного диска у вас уже появилась символическая ссылка shadow, ведущая в теневую копию! Перейдя по ссылке, вы увидите знакомую структуру файлов и папок – это и есть их предыдущие версии.
Способ 2 — вход в общий диск по сети (Windows 8 и 8.1)
Добавлено 15.01.2013. В комментариях читатель Алексей поделился более простым способом доступа к теневым копиям по сравнению с описанным в статье изначально. Сначала способ работал, но позже Microsoft закрыла лазейку каким-то из обновлений. Однако читатель Ника в итоге подсказал обходной путь.
Сначала нужно сделать диск общим, а потом зайти в него «по сети». В окне «Этот компьютер» откройте «Сеть» и зайдите на свой ПК, либо под учетной записью администратора вставьте сетевой путь в адресную строку проводника или в окно «Выполнить»:
\%computername%C$
где C — буква желаемого диска. В сетевых папках вкладка «Предыдущие версии» присутствует:
Поскольку я несколько раз прибегал к извлечению данных из теневых копий, мне немного жаль потери в графическом интерфейсе. Ведь вкладка «Предыдущие версии» была удобна тем, что сразу позволяла добраться до нужных файлов.
Впрочем, я уж не настолько часто пользовался этой возможностью, чтобы ввод двух команд в консоль доставлял мне жуткие неудобства. Ведь главное – это наличие предыдущих версий файлов, а добраться до них я смогу! Теперь сможете и вы 
А вам хоть раз доводилось восстанавливать предыдущие версии файлов из теневых копий? Расскажите в комментариях, почему возникла необходимость и удалось ли все восстановить.
Я все-таки думаю, что большинство читателей ни разу не прибегали к этой возможности на домашних системах, а посему ее исчезновение из графического интерфейса их не слишком расстроит. В следующей записи мы поговорим о том, почему различные функции Windows исчезают или подвергаются изменениями, и как вы можете повлиять на ситуацию.
- Remove From My Forums

Восстановление удаленной теневой копии
-
Вопрос
-
Добра всем! Пострадали мы от Trojan.Encoder.10103 (Spora), удалось оперативно остановить распространение
заразы по сети, минимизировать потери данных, большую часть зашифрованных файлов восстановили из резервных копий. Но есть один сервер на котором бекапятся только определенные файлы и документов на нем быть не должно. Не буду расписывать
специфику, скажу только, что файлы проекта попадает на сервер с сопутствующей документацией, которая потом сортируется и переносится в каталоги файлового сервера. В общем часть сопутствующей документации в момент заражения
еще не успели отсортировать и перенести и к сожалению она была утеряна. Запросить ее можно повторно но на это уйдет довольно много времени. Spora при работе удаляет теневые копии, а так как данные расширения файлов не попадают в бек, востановить
их не удалось. Мной был найден удаленный файл теневой копии диска и восстановлен, но система не видит его(( Возник вопрос, может есть способ заставить систему видеть удаленные теневые копии? буду очень признателен.
Ответы
-
-
Помечено в качестве ответа
18 апреля 2017 г. 6:21
-
Помечено в качестве ответа
-
Скорее всего, восстановить удалённые копии не получится.
Файл хранилища теневых копий содержит лишь прежнее содержимое блоков диска, изменённых с момента создания теневой копии. Для сохранения актуальности теневых копий этот файл должен постоянно обновляться по мере обновления содержимого
диска. Поэтому без резервной копии всего содержимого диска на момент прекращения такого обновления старый файл хранилища теневых копий бесполезен. А если нужные файлы не обновлялись с момента создания первой из теневых копий,
которые использовали это хранилище, то в нём даже нет данных из этих файлов даже в виде кусков содержимого диска — они туда не копировались.
Слава России!
-
Помечено в качестве ответа
Petko KrushevMicrosoft contingent staff
18 апреля 2017 г. 6:21
-
Помечено в качестве ответа

Научиться настраивать MikroTik с нуля или систематизировать уже имеющиеся знания можно на углубленном курсе по администрированию MikroTik. Автор курса, сертифицированный тренер MikroTik Дмитрий Скоромнов, лично проверяет лабораторные работы и контролирует прогресс каждого своего студента. В три раза больше информации, чем в вендорской программе MTCNA, более 20 часов практики и доступ навсегда.
Теневое копирование — специальный механизм, позволяющий делать копии файлов соответствующее определенному моменту времени, даже если они открыты или заблокированы системой. Теневые копии позволяют просматривать содержимое общих папок по состоянию на тот или иной момент времени в прошлом.
Теневые копии могут быть использованы для восстановления случайно удаленных и случайно перезаписанных файлов, а также позволяет сравнить несколько версий одного файла. Следует помнить, что теневые копии не могут служить заменой резервному копированию в силу ряда ограничений и особенностей о которых мы поговорим ниже.
Теневое копирование поддерживают серверные ОС начиная с Windows Server 2003, клиентское ПО для работы с теневыми копиями доступно начиная с Windows XP SP2.
При использовании теневых копий следует учитывать следующие ограничения:
- При превышении лимита выделенного дискового пространства старые теневые копии будут удалены без возможности восстановления.
- На одном томе может быть не более 64 теневых копий для каждого файла.
- Теневое копирование включается на уровне тома, т.е. нельзя выбрать общие папки и файлы для которых будет или не будет выполнятся теневое копирование.
- На компьютерах с двумя ОС при загрузке более старой системы или при подключении тома к другому ПК теневые копии могут быть повреждены.
Перед тем, как настраивать теневое копирование, следует продумать расписание. Для этого нужно проанализировать активность пользователей и критичность данных, найдя компромисс между частотой создания теневых копий и промежутком времени который должно охватывать теневое копирование. При этом следует отталкиваться от того, потерю какого промежутка рабочего времени можно считать допустимым, после чего рассчитать за какой промежуток времени будет достигнут предел, составляющий 64 копии. Не рекомендуется делать теневые копии чаще чем раз в час. Также продумайте расписание таким образом, чтобы копии делались только в рабочее время.
Для включения теневых копий перейдите в оснастку Управление компьютером в меню Администрирование.
В левой части окна найдите пункт Общие папки и, щелкнув правой кнопкой мыши, выберите Все задачи — Настроить теневые копии.
В открывшемся окне выберите том, на котором вы будете включать теневое копирование для общих папок и нажмите Включить, первая теневая копия будет создана немедленно.
Затем нажмите на кнопку Параметры и укажите размер дискового пространства, выделяемый для хранения теневых копий.
Следующим шагом задайте расписание.
Теперь самое время проверить работу теневых копий в действии. В обучающих целях мы установили небольшой промежуток между созданием теневых копий и провели несколько типовых действий с файлами в общей папке.
Самая распространенная и труднорешаемая проблема — файл перезаписали.
Открываем свойства файла, переходим на закладку Предыдущие версии и выбираем одну из доступных теневых копий (в нашем случае только одна).
Мы можем открыть, восстановить или скопировать файл. Для начала просто откроем.
Убедившись, что перед нами необходимая версия файла, мы можем ее восстановить или скопировать, если нам нужны оба варианта файлов.
Для восстановления удаленных файлов откройте свойства папки и выберите одну из ее теневых копий, затем вы можете просмотреть содержащиеся в ней файлы и восстановить нужные. Помните, что из теневой копии файлы можно открыть только на чтение.
Как видим, теневое копирование дает пользователям и администратору богатые возможности по работе предыдущими версиями файлов и папок. Данная технология, в сочетании с правильно настроенным резервным копированием, позволяет обеспечить высокую доступность данных и свести риск их потери к разумному минимуму.
Научиться настраивать MikroTik с нуля или систематизировать уже имеющиеся знания можно на углубленном курсе по администрированию MikroTik. Автор курса, сертифицированный тренер MikroTik Дмитрий Скоромнов, лично проверяет лабораторные работы и контролирует прогресс каждого своего студента. В три раза больше информации, чем в вендорской программе MTCNA, более 20 часов практики и доступ навсегда.
Прочитано:
7 141
Порой сталкиваешься на рабочем месте, что к тебе как к системному администратору обращается пользователь с просьбой восстановить файл который он редактировал весь день, а потом вернулся к рабочему месту, но весь его труд утерян. Да, на его совести тот момент если он отошел от своего компьютера и не заблокировал вручную экран (приучаю нажимать сочетание клавиш: Win + L), а таймаут выставленный групповой политикой еще не активировался. Использовать такую отговорку, что можно восстановить файл(ы) только из вчерашнего бекапа — ну это не профессионализм. Вот в этом случае каждый системный администратор должен совершенствоваться и знать, что система Windows имеет такую важную настройку как использование «Теневых копий».
За основу функции/настройки теневого копирования отвечает служба теневого копирования (Volume Shadow Copies, VSS). Служба VSS применяется ко всему логическому диску и создаем снимок всех находящихся на нем файлов. После через запланированные промежутки времени отслеживает изменения и снова создает снимок.
Покажу на примере, как такая настройка «Теневые копии» включается и что она дает обычному пользователю.
Есть файловый сервер под управлением Windows Server 2016 Standard (на заметку: настройка «Теневые копии» работает и на Server 2008 R2,Server 2012/R2).
На заметку: логический диск с общими папками должен располагаться не на системном диске и не на диске с бекапами — это мое мнение.
На заметку: при использовании настройки «Теневые копии» следует под общие папки (файловый ресурс) заложить большой логический диск для хранения снимков. Если используется система виртуализации Hyper-V или ESXi то проблем с его расширением быть не должно и отрепетирована процедура его расширения.
На логическом диске D: создана папка с именем fileserver и настроена как общая с отключенным наследованием.
Запускаю оснастку «Управление компьютером»:
Win + R → control.exe — Просмотр: Категория — Мелкие значки — «Администрирование» — «Управление компьютером» — «Служебные программы» — и на «Общие папки» через правый клик мышью выбираю «Все задачи» — «Настроить теневые копии», выделяю том, в моем случае том D: и нажимаю «Настроить».
В данных настройках задается максимальный размер использования теневой копии, но не менее 300 МБ. По умолчанию хранилище теневых копий занимает 10 % от размера диска, а в снимках хранятся только изменения, а не сами изменившиеся файлы. Если места не достаточно, то при создании нового снимка старые снимки удаляют.
Как выбрать какой размер задать, прикинем, всего файлов под файловый ресурс 50 Gb, то я бы выбрал 50% от размера диска или: Максимальный размер: => не ограничен.
После нажимаю «Расписание» чтобы указать как часто будут делаться теневые копии. Если обратить внимание на рекомендацию, то не следует указывать создание одной теневой копии в час, вот только здесь уже каждый системный администратор должен все правильно взвесить как отразится потеря данных на продуктивной работе организации. Т.к. у меня жесткий диск под 2Tb, а данных всего 500Gb, то я делаю под себя следующее расписание:
Нажимаю «Дополнительно…»
- Дата начала: текущая дата
- Повторять задание: отмечаю галочкой
- Каждые: 2 часа
- Выполнять: в течение: 10 час
и получается расписание: Каждые 2 часа с 09.00 по 10 час начиная с текущей даты и каждый день.
В процессе эксплуатации я подкорректирую данное расписание.
и нажимаю кнопку Ok окна настройки расписания для тома D: — кнопку OK окна «Параметры» и выделив том D: нажимаю «Создать» тем самым создаю теневую копию текущего диска.

Также функцию теневые копии можно включить если перейти из оснастки «Управление компьютером» — «Запоминающие устройства» — «Управление дисками» — через правый клик по тому D: вызвать «Свойства» и перейдя во вкладку «Теневые копии».
Если сымитировать добавление файлов и последующее нажатие создания снимка можно будет видеть как изменяется размер и количество теневые копий в оснастке тома:

Под Windows 10 Pro:
Шаг №1: Перейти на файловый ресурс
Шаг №2: По каталогу (или по файлу) внутри которого располагаются его файлы нажать на нем через правый клик мышью перейти на меню «Восстановить прежнюю версию» после чего на вкладку «Предыдущие версии».
Шаг №3: Тут он увидит сделанные снимки и открывая последний ориентируясь на дату и время будут открываться экраны с файлами/или файл за указанный временной промежуток при нажатии на кнопку «Открыть» или через правый клик мышью по нему «Изменить» ту версию где результаты его работы самые последние.
Шаг №4: После чтобы его восстановить нужно либо когда файл найден и открыт сделать «Файл» — «Сохранить как» и сохранить в ту директорию где он был затерев не актуальный или же нажать кнопку «Восстановить» и воспользоваться мастером восстановления:

Шаг №5: Пользователь возвращается к редактированию на том месте файл(ы) которого были восстановлены.
Шаг №6: После этого момента пользователь становится чуть счастливее от того что теперь он сам может это делать и ему не надо писать заявку на helpdesk или подходить к Вам лично.
На заметку: Не советую включать теневые копии на системном диске, т. к. обновления, логирование и многое другое будет все заполоняется никому не нужными снимками и расходуемым местом. Возьмите за правило, один логический диск под систему, другой под данные.
На заметку: если выключить «Теневое копирование тома» в свойства диска, то все снимки будут удалены, а файлы будут оставлены как есть.
На заметку: Теневые копии — это не то же самое что и резервная копия, так что не советую полностью на них надеяться, ведь это всего лишь дельта изменения от первого и последующих снимков, а бекап — это наше все.
Итого, я для себя оформил те моменты с которыми сталкиваешься когда задействуешь «Теневые копии» для тома и что пользователь может сам сделать в случае проблемы с потерей файла(ов).
На этом я прощаюсь, если что будет интересного я дополню данную заметку, а пока собственно и всё, с уважением автор блога Олло Александр aka ekzorchik.
Содержание
- 0.1 Использование теневых копий томов для восстановления файлов с помощью Recuva.
- 0.2 Использование стороннего ПО для доступа в теневым копиям томов.
- 0.3 Вероятность восстановления зашифрованных вирусом данных.
- 1 Восстановление файлов из теневых копий Windows
- 2 Восстанавливаем удаленный файл из теневой копии родительского каталога в Windows
- 3 Восстанавливаем удаленный файл из теневой копии по его имени в Windows
-
- 3.0.1 Сегодня в программе
-
- 4 Предыдущие версии в Windows 10
- 5 Как работают предыдущие версии, и почему убрали вкладку в Windows 8
- 5.1 Во многих системах на этой вкладке всегда было пусто
- 5.2 Людям был непонятен принцип хранения и отображения предыдущих версий
- 5.3 В Windows 8 появилась история файлов
- 6 Как открыть предыдущие версии файлов и папок из теневых копий
- 6.1 Способ 1 — символическая ссылка в теневые копии (Windows 7 и новее)
- 6.2 Способ 2 — вход в общий диск по сети (Windows 8 и 8.1)
- 6.3 Вас также может заинтересовать:
Как правило, расшифровать зашифрованные вирусом файлы очень сложно, и иногда, даже невозможно. В таких случаях, есть смысл попробовать восстановить хотя бы то, что могло быть сохранено в снимке файловой системы, и возможно, потеря информации будет минимальной. В общем случае, задача заключается в том, чтобы подключить теневую копию к системе, в виде логического диска или каталога, с которым можно было бы работать стандартными средствами, например, Проводником или любимым файловым менеджером, вроде Far Manager . Подобная задача легко решается стандартными средствами системы. Для работы с теневыми копиями томов используется системная утилита vssadmin.exe имеющаяся в составе всех операционных систем семейства Windows, начиная с Windows XP. Краткую справку по ее использованию можно получить по команде vssadmin /? , а более подробное описание – по ссылке на список команд CMD, размещенной в конце страницы. Эту утилиту можно использовать для получения имен томов с теневыми копиями. Кроме того, в составе средств командной строки CMD Windows имеется команда для создания символьной ссылки mklink , позволяющая подключить том теневой копии в качестве обычного каталога файловой системы. Подсказку и более полное описание mklink можно получить таким же образом, как и для vssadmin.exe . Поскольку, файлы теневых копий интерпретируются системой как обычные тома, то для получения доступа к их содержимому стандартными средствами, достаточно создать символические ссылки на их корневые разделы. Для этого потребуется узнать имя тома теневой копии.
Для работы с данными командами потребуются права администратора ( запуск от имени администратора).
Получить список теневых копий можно с помощью команды:
vssadmin List Shadows
Для удобства работы с результатами вывода утилиты, можно воспользоваться их перенаправлением в файл:
vssadmin List Shadows > C:shadowsvsslist.txt
Результаты выполнения команды будут записаны в текстовый файл vsslist.txt в каталоге shadows диска C: . Каталог shadows должен быть создан, например, командой md c:shadows .
Пример отображаемой информации:
В данном примере, имеется информация о наличии 2-х теневых копий, созданных службой теневого копирования в среде Windows 10, и их имена томов:
Том теневой копии: ?GLOBALROOTDeviceHarddiskVolumeShadowCopy1
Том теневой копии: ?GLOBALROOTDeviceHarddiskVolumeShadowCopy2
Зная имена томов, можно подключить их в каталог, например C:shadows командой mklink :
mklink /D C:shadowsshadow1 ?GLOBALROOTDeviceHarddiskVolumeShadowCopy1
mklink /D C:shadowsshadow2 ?GLOBALROOTDeviceHarddiskVolumeShadowCopy2
Чтобы не набирать вручную имена томов, можно воспользоваться копированием их из текстового файла, полученного перенаправлением вывода команды vssadmin ( C:shadowsvsslist.txt )
Обратите внимание на наличие символа после имени тома, поскольку ссылка должна создаваться на каталог, а не файл (параметр командной строки /D )
После выполнения этих команд, в каталоге C:shadows появятся подкаталоги shadow1 и shadow2 содержащие данные теневых копий. Можно из командной строки перейти в проводник Windows:
Изображение стрелки на ярлыках указывает на то, что это не реальные каталоги файловой системы, а символические ссылки. Дальше, с данными теневых копий можно работать, как с обычным (но защищенным от записи) каталогом файловой системы.
Процесс подключения теневых копий можно немного упростить с помощью командного файла, следующего содержания:
Данный командный файл должен запускаться от имени администратора. При его выполнении создается каталог C:shadows , сохраняется вывод команды vssadmin в файле C:shadowsvsslist.txt , команда FIND выделяет из полученного файла только те строки, которые содержат имя теневой копии, и записывает результат в файл listshadows.txt который можно открыть в блокноте, или с помощью редактора WorPad, затем командой mklink создается символическая ссылка C:shadowsshadow1 на том первой теневой копии и запускается проводник, открывающий папку C:shadows .
При необходимости, можно подключить нужную теневую копию, командой:
mklink /D C:shadowsshadowN ?GLOBALROOTDeviceHarddiskVolumeShadowCopyN
Где N принимает значение номера копии. Копия с наибольшим номером – наиболее свежая. Дату создания каждой копии можно посмотреть в выводе команды vssadmin
Команда mklink не может создать новую ссылку, если указанное в параметрах имя уже существует. Для удаления символьной ссылки можно использовать команду RD :
rd C:shadowsshadow1 — удалить символьную ссылку shadow1
Использование теневых копий томов для восстановления файлов с помощью Recuva.
Важной особенностью Recuva является возможность восстановления файлов из теневых копий томов, автоматически создаваемыми службой теневого копирования Windows. Теневые копии утилита интерпретирует как обычные логические диски, примонтированные к текущей системе. Для отображения теневых копий, нужно включить данный режим — Настройки… — Диски — установить флажок Показывать теневые копии . При восстановлении файлов можно выбрать из списка дисковых устройств либо конкретную теневую копию, либо все, существующие в системе на данный момент времени. В настройках программы Действия должен быть установлен флажок Поиск неудаленных данных (восстановление с поврежденного носителя) .
После завершения анализа, нужно найти файл для восстановления, который имеет состояние Не удалено . Таким образом, мы будем восстанавливать не удаленный файл, а файл, сохраненный в снимке файловой системы. Теневых копий, в зависимости от версии Windows, размера дисковых томов, и системных настроек теневого копирования, может быть до 64 шт. И каждая из них может быть источником восстановления для утилиты Recuva, казалось бы, безвозвратно утерянной информации. Но место на диске, отводимое теневым копиям томов ограничено, поэтому, при необходимости, система удаляет наиболее старые из них без каких-либо действий со стороны пользователя. По этой причине, пострадав от действий вируса-шифровальщика, не стоит надолго откладывать восстановление информации из существующих на данный момент снимков. По крайней мере, можно сначала скопировать файлы из теневых копий на сменный носитель, а затем уже приступать к прочим способам восстановления зашифрованных файлов. В противном случае можно не только не добиться их расшифровки, но и потерять возможность восстановления предыдущего содержимого.
Вирусы-шифровальщики тоже постоянно совершенствуются, и в частности, в последнее время пытаются удалить данные теневых копий, используя команду vssadmin . При включенной системе контроля учетных записей пользователей (UAC) это сопровождается запросом на разрешение выполнение для vssadmin.exe , чего естественно, делать не нужно. В случае же отключения UAC потеря теневых копий гарантирована.
Использование стороннего ПО для доступа в теневым копиям томов.
Существует программное обеспечение, облегчающее доступ пользователей домашних компьютеров к данным теневых копий, как например, ShadowExplorer.
Программа позволяет выбрать диск и любую из соответствующих ему теневых копий. Данные отображаются так же, как в стандартном проводнике. Пользователь имеет возможность выбрать нужный файл или каталог и с помощью контекстного меню, вызываемого правой кнопкой мышки, экспортировать его в нужное место, например, на флэшке.
Скачать ShadowExplorer можно на странице загрузки официального сайта ShadowExplorer.com
Программа распространяется в двух вариантах — Installer, устанавливаемом в системе стандартным образом, и Portable, переносимом.
Однако, наиболее удобным средством работы с данными теневых копий является, по моему личному мнению, простая и компактная утилита от Nirsoft ShadowCopyView. Программа бесплатная, не требует установки в системе, и при необходимости, может быть русифицирована с использованием файла языковой поддержки ShadowCopyView_lng.ini , zip-архив которого можно скачать на странице загрузки программы. Готовую русифицированную версию для 32-разрядных или 64-разрядных Windows можно скачать по ссылкам:
Архивы содержат исполняемый файл ShadowCopyView.exe и файл языковой поддержки ShadowCopyView_lng.ini . Если удалить (переименовать) ini-файл, то интерфейс программы будет англоязычным.
Для восстановления данных с использованием теневых копий можно воспользоваться контекстным меню, вызываемым правой кнопкой мышки, или через основное меню ”Файл — Сохранить выбранные файлы в. ”. В качестве дополнительных возможностей имеется средство поиска файлов и папок (CTRL+F), а также возможность получения сведений об их свойствах:
Вероятность восстановления зашифрованных вирусом данных.
Авторы вредоносных программ постоянно работают над тем, чтобы затруднить самостоятельное восстановление данных, зашифрованных вирусом. При заражении системы принимаются меры для того, чтобы удалить теневые копии или сделать их непригодными для восстановления данных. Эта задача очень легко решается, если вирус работает в среде пользователя с правами администратора при отключенной технологии контроля учетных записей пользователей UAC . В качестве примера приведу алгоритм действий реального вируса-шифровальщика, выполняющегося в системе со стандартными настройками безопасности в контексте учетной записи пользователя, обладающего правами администратора.
В большинстве случаев, заражение системы происходит при открытии вложенного в электронное письмо файла. Первая ошибка, допущенная пользователем – сам факт открытия такого файла. Даже если текст письма довольно правдоподобен, существует возможность просмотра заголовка письма, по которому легко установить достоверность отправителя. Подробная методика:
Тема заражения компьютера через почтовые вложения стара, как компьютерный мир, но тем не менее, остается актуальной, и большинство заражений происходят именно таким образом. В данном конкретном случае, вложенный файл представлял собой архив, содержащий сценарий на языке JavaScript, обеспечивающий загрузку с сервера злоумышленников основного тела вируса и выполнение его в контексте учетной записи текущего пользователя. Исполняемый файл вируса имеет случайное имя и копируется в папку документов пользователя. Пример свойств вирусного процесса, полученный с помощью Far Manager:
В первую очередь, вирусный процесс попытался удалить все теневые копии системы, выполняя команду:
«C:WindowsSystem32vssadmin.exe» Delete Shadows /All /Quiet
В тех случаях, когда вредоносная программа выполняется в контексте учетной записи с административными правами и отключен механизм контроля UAC, теневые копии будут успешно удалены, и пользователь этого даже не заметит. При включенном контроле учетных записей UAC, отобразится оповещение системы безопасности:
Интерфейс командной строки для Microsoft Volume Shadow Copy Service запрашивает разрешение на выполнение с административными привилегиями. Если на данный запрос ответить ”Да”, то результат будет таким же, как и в предыдущем случае – теневые копии будут удалены. Если же ответить ”Нет”, то программный модуль вируса повторит попытку удаления теневых копий и на экране снова отобразится сообщение системы безопасности. Так будет продолжаться до тех пор, пока не будет нажата кнопка ”Да” или вирусный процесс не будет принудительно завершен. Как правило, большинство пользователей, не задумываясь над смыслом своих действий, после нескольких повторившихся запросов, выбирают первый вариант, тем самым лишая себя последней возможности восстановления данных.
Использование теневых копий томов является единственным относительно простым способом полного или частичного восстановления информации, зашифрованной вредоносными программами. Конечно, кроме восстановления с использованием ранее созданных резервных копий, которые практически никогда не имеются в наличии. В подавляющем большинстве случаев, расшифровка невозможна. С мизерной вероятностью может помочь специализированное программное обеспечение антивирусных компаний, специально разработанное для расшифровки файлов, как например утилиты RakhniDecryptor, RannohDecryptor, ScraperDecryptor и т.п. от лаборатории Касперского. Как правило, такие утилиты позволяют расшифровать только те файлы, которые были обработаны устаревшим вирусом. Для ускорения процесса, можно отправить пример зашифрованного файла и требуемый код через специальные формы на сайтах антивирусных компаний. Если у вас есть копия этого же файла в незашифрованном виде, отправьте ее также. Теоретически, это может ускорить появление утилиты-дешифратора.
В качестве средства защиты от вирусов-шифровальщиков можно использовать специальные программы для создания резервных снимков файловой системы и восстановления на основе сделанного ранее снимка, как например, бесплатные Comodo Time Machine и Rollback Restore Rx Home и платная RollBack Restore Rx Pro. Эти программные продукты работают по принципу ”машины времени”, позволяя быстро вернуть состояние файловой системы на момент создания ее снимка (snapshot). В платных версиях подобных программ ( и в бесплатном Comodo Time Machine) существует возможность автоматического создания снимков по расписанию с помощью встроенного планировщика, например, при первой загрузке ежедневно или с заданной периодичностью. Особенностью перечисленных программ является собственная внутренняя система безопасности, отдельный загрузчик ОС и программный движок для создания, хранения и восстановления данных, что создает серьезные трудности для нанесения ущерба при вирусном заражении, в том числе и шифровальщиками.
Comodo Time Machine — описание, примеры использования и ссылки для скачивания.
RollBack Rx Home Edition — краткое описание, ограничения бесплатной версии программы, примеры использования.
Если вы желаете поделиться ссылкой на эту страницу в своей социальной сети, пользуйтесь кнопкой «Поделиться»
Важно: Данная статья предназначена для случая, когда на компьютере настроено стандартное резервное копирование в Windows 7.
Восстановление файлов из теневых копий Windows
Вы когда-нибудь обнаруживали, что нужный вам файл был удален? Что прошло какое-то время и файл куда-то исчез? Конечно, причин тому может быть много. Но, обычно в такие моменты, первым делом больше волнует другой вопрос, нежели причина, — «Как его теперь восстановить?». Если вы постоянный читатель ida-freewares.ru, то, вероятно, у вас установлены и настроены программы для резервного копирования, которые позволят восстановить пропавший файл.
Но, что делать если у вас нет таких программ, или уже слишком поздно для восстановления, так как программа синхронизировала копию с оригиналом и стерла этот файл. Что тогда? Конечно, у вас все еще остается возможность использовать программы для восстановления удаленных файлов, но, обычно, это достаточно длительная процедура, к которой стоит обращаться уже только тогда, когда других вариантов не осталось. Так с чего стоит начать?
Если у вас настроено стандартное резервное копирование Windows через интерфейс «Архивация и восстановление» (см. ссылку), или же вы создавали точки восстановления, то у вас еще остается возможность относительно быстро восстановить удаленный файл. Дело в том, что Windows 7 создает, так называемые «теневые копии» файлов, которые доступны из интерфейса «предыдущие версии». Эти теневые копии хранят не одну копию файла, а несколько его предыдущих версий. Именно этот факт и позволяет воспользоваться следующими двумя способами.
Восстанавливаем удаленный файл из теневой копии родительского каталога в Windows
- Выполните процедуру, описанную в предыдущей статье (по этой ссылке), чтобы открыть список предыдущих версий для папки, которая содержала удаленный файл
- Выберите предыдущую версию каталога так, что бы вы были уверены, что файл точно находился в данный момент в каталоге. В противном случае вам придется перебирать версии до первой удачной
- Вы можете нажать кнопку «Копировать», чтобы сохранить всю копии папки, и уже из нее восстановить удаленный файл. Если вы нажали кнопку, то появится диалоговое окно, в котором необходимо указать место для сохранения. Но, вы должны понимать, такая операция может занять время, если каталог занимает много места
- Вы так же можете нажать кнопку «Восстановить», чтобы все файлы в папке откатились до выбранной версии. Но, учтите, что это чревато изменением других файлов
- Если вас не устраивают оба предыдущих варианта, то вы можете нажать на кнопку «Открыть», и вам откроется весь список файлов выбранной резервной копии. Вы можете перетащить или скопировать удаленный файл туда, куда вам потребуется
- После того, как вы восстановите файл одним из способов, закройте диалоговое окно
Восстанавливаем удаленный файл из теневой копии по его имени в Windows
- Создайте пустой файл с таким же именем и расширением, как было у удаленного файла, и поместите его в исходном каталоге. Содержимое файла не имеет значения
- Щелкните правой кнопкой мыши на пустом файле
- В контекстном меню, выберите пункт «Свойства»
- Перейдите на вкладку «Предыдущие версии»
- Если повезет, то перед вами появиться весь список резервных копий удаленного файла. В данном случае, все зависит от обстоятельств
- Выберите нужную резервную копию (вероятно, самую последнюю) и нажмите кнопку «Восстановить»
- Закройте диалоговое окно
Оба этих способа можно использовать. Единственно, вы должны понимать, что восстановленный файл не обязательно будет самой последней версии, так как резервное копирование происходит не постоянно, а в определенные моменты времени.
Если вы случайно удалили файл или папку мимо корзины, не впадайте в панику. Программы для восстановления данных от вас никуда не денутся, поэтому попробуйте сначала средства системы. В Windows можно восстановить предыдущие версии файлов и папок, даже если в графическом интерфейсе этой возможности нет.
В Windows 8 в свойствах дисков, папок и файлов стало на одну вкладку меньше. Обратите внимание, что пропали предыдущие версии.
Это наблюдается только в клиентской операционной системе, т.е. в Windows Server 2012 вкладка осталась. В Windows 10 вкладка вернулась, но… вам надо прочесть статью 🙂
Статья обновлена в контексте Windows 10.
Сегодня в программе
Предыдущие версии в Windows 10
Статья была написана во времена Windows 8, а в Windows 10 вкладка «Предыдущие версии» вернулась в свойства папки. Тем не менее материал актуален для Windows 10, потому что в нем демонстрируются способы восстановления файлов напрямую из теневых копий.
В Windows 10 на вкладке написано, что предыдущие версии образуются из истории файлов и теневых копий. Для начала нужно учитывать, что в Windows 10 защита системы по умолчанию отключена, поэтому при стандартных настройках предыдущие версии доступны только из истории файлов, если она включена, конечно.
Более того, мой эксперимент в Windows 10 версии 1511 (и позже в 1709) показал, что на вкладке отображаются только версии из истории файлов, даже если защита системы включена!
На этой картинке:
- Свойства папки скриншотов в ОС. Последняя версия от 27 февраля. Вероятно, это дата последнего копирования в историю файлов, которая у меня сейчас не работает (диск отключен физически)
- Последняя теневая копия от 11 мая (появилась при создании точки восстановления перед установкой обновлений WU), создаю символическую ссылку на п.3
- Содержимое теневой копии. Видно, что в ней есть файлы, созданные незадолго до появления теневой копии от 11 мая. Однако они отсутствуют в п.1
Таким образом, лучший шанс восстановить предыдущие версии у вас есть в том случае, если включена история файлов. Тогда версии доступны на вкладке в свойствах папки или в интерфейсе истории файлов. В противном случае должна быть включена защита системы, и при необходимости вам придется добираться до теневых копий способами, описанными ниже в статье.
Как работают предыдущие версии, и почему убрали вкладку в Windows 8
Такая картина в свойствах файлов и папок является лишь следствием того, что в параметрах защиты системы Windows 8 теперь нет опции восстановления файлов.
Сразу скажу, что отсутствие точки входа в графическом интерфейсе не означает отсутствия технологии в системе. Предыдущие версии файлов все равно доступны! Поэтому все сказанное ниже полностью применимо к Windows 8, а описание технологии относится и к Windows 7.
Почему же убрали опцию защиты файлов и вкладку предыдущих версий? У меня нет точного ответа, но есть обоснованные предположения, которыми я поделюсь с вами, заодно объяснив принцип работы предыдущих версий.
Во многих системах на этой вкладке всегда было пусто
Это заставляло тысячи людей озадачивать форумы сообщества и поддержку Microsoft наболевшим вопросом. Но вы-то уже догадались, в чем была их проблема, не так ли? У этих людей была полностью отключена защита системы!
Людям был непонятен принцип хранения и отображения предыдущих версий
Действительно, почему для одних папок есть несколько версий, а для других – ни одной? Дело в том, что разные редакции файлов в этих папках могли быть созданы только не раньше самой старой точки восстановления.
Согласитесь, при взгляде на вкладку не совсем очевидно, что сохранение версий личных документов и медиа-файлов привязано к созданию точек восстановления (хотя это описано в справке Windows, пусть и не без огрехов).
О точках принято думать как о средстве отката системных параметров, тем более что личные файлы при этом не восстанавливаются (за исключением этих типов файлов).
Между тем, точки восстановления и предыдущие версии файлов (не относящиеся к истории файлов) хранятся в одном месте – теневых копиях тома.
Механизм восстановления системы попросту делает снимок тома в нужное время и сохраняет его в теневой копии. Именно пространство, выделенное для теневых копий, вы контролируете в параметрах защиты системы.
Теперь становится понятно, почему количество версий у файлов и папок может варьироваться. Состояние файла записывается на момент создания точки восстановления. Если между точками он изменялся, в теневой копии сохраняется его версия. Если же файл оставался неизменным в период, охваченный точками восстановления, у него вообще не будет предыдущих версий.
В Windows 8 появилась история файлов
Когда понятен принцип применения технологии, из нее можно извлечь пользу. В Windows 7 это было непонятно большинству людей, поэтому в Windows 8 внедрили более наглядную систему резервного копирования данных – историю файлов.
Она не опирается на теневые копии, а количество версий файлов вы можете контролировать, указав частоту резервного копирования. Все зависит от ваших нужд и места на целевом диске.
Вкладку же доступа к «непонятным» предыдущим версиям в Windows 8 просто убрали, вместе с сопутствующей опцией в параметрах защиты системы. Что же касается ИТ-специалистов, то они должны быть хорошо знакомы с понятием теневых копий – ведь в серверных ОС для управления ими есть одноименная вкладка в свойствах тома. Потому в Windows Server 2012 вкладка «Предыдущие версии» находится на своем привычном месте.
В Windows 8+ точки восстановления создаются по особому алгоритму, а вместе с ними сохраняются предыдущие версии ваших файлов и папок. Дальше я расскажу, как их открыть.
Как открыть предыдущие версии файлов и папок из теневых копий
Ниже два способа, которые сработают в случае, если у вас включена защита системы. Первый подходит для всех поддерживаемых Windows и будет полезен, если у вас не включена история файлов. Второй способ имеет смысл лишь в Windows 8/8.1 с учетом замечания о Windows 10 в начале статьи.
Способ 1 — символическая ссылка в теневые копии (Windows 7 и новее)
Постоянные читатели блога уже видели этот трюк в статье про функцию обновления ПК без удаления файлов (Refresh Your PC). Она тоже использует теневые копии для промежуточного сохранения диска, когда вы создаете свой образ для отката.
Тогда мне этот фокус был нужен для понимания технологии, зато теперь он вам может понадобиться для решения вполне конкретной задачи. В командной строке, запущенной от имени администратора, выполните:
Вы увидите список теневых копий на всех томах. Для каждой из них указана буква диска, поэтому вам будет легко сориентироваться. Кроме того, каждая теневая копия соответствует по дате одной из точек восстановления (чтобы вывести их список, выполните в консоли rstrui).
Выберите нужную дату и скопируйте идентификатор тома теневой копии. Теперь используйте его во второй команде (не забудьте добавить обратный слэш в конце):
В корне системного диска у вас уже появилась символическая ссылка shadow, ведущая в теневую копию! Перейдя по ссылке, вы увидите знакомую структуру файлов и папок – это и есть их предыдущие версии.
Способ 2 — вход в общий диск по сети (Windows 8 и 8.1)
Добавлено 15.01.2013. В комментариях читатель Алексей поделился более простым способом доступа к теневым копиям по сравнению с описанным в статье изначально. Сначала способ работал, но позже Microsoft закрыла лазейку каким-то из обновлений. Однако читатель Ника в итоге подсказал обходной путь.
Сначала нужно сделать диск общим, а потом зайти в него «по сети». В окне «Этот компьютер» откройте «Сеть» и зайдите на свой ПК, либо под учетной записью администратора вставьте сетевой путь в адресную строку проводника или в окно «Выполнить»:
где C — буква желаемого диска. В сетевых папках вкладка «Предыдущие версии» присутствует:
Поскольку я несколько раз прибегал к извлечению данных из теневых копий, мне немного жаль потери в графическом интерфейсе. Ведь вкладка «Предыдущие версии» была удобна тем, что сразу позволяла добраться до нужных файлов.
Впрочем, я уж не настолько часто пользовался этой возможностью, чтобы ввод двух команд в консоль доставлял мне жуткие неудобства. Ведь главное – это наличие предыдущих версий файлов, а добраться до них я смогу! Теперь сможете и вы 😉
А вам хоть раз доводилось восстанавливать предыдущие версии файлов из теневых копий? Расскажите в комментариях, почему возникла необходимость и удалось ли все восстановить.
Я все-таки думаю, что большинство читателей ни разу не прибегали к этой возможности на домашних системах, а посему ее исчезновение из графического интерфейса их не слишком расстроит. В следующей записи мы поговорим о том, почему различные функции Windows исчезают или подвергаются изменениями, и как вы можете повлиять на ситуацию.
Вы можете отметить интересные вам фрагменты текста, которые будут доступны по уникальной ссылке в адресной строке браузера.
Вадим является владельцем этого блога, и большинство записей здесь вышло из-под его пера. Подробности о блоге и авторе здесь.
Вас также может заинтересовать:
Подпишитесь на бесплатные уведомления о новых записях и получите в подарок мою книгу об ускорении загрузки Windows!
Продолжаем серию статей о методах противодействия вирусам-шифровальщикам. В прошлый раз мы рассмотрели простую методику превентивной защиты от шифровальщиков на файловых серверах с помощью FSRM. Сегодня речь пойдет о методе восстановления данных, позволяющем безболезненно восстановить файлы, в случаях, если вирус уже прорвался и зашифровал документы на компьютере пользователя.
Самый простой способ вернуть оригинальные данные после шифрования документов трояном-шифровальщиком – восстановить данные из резервной копии. И если централизованное резервное копирование данных на серверах еще можно организовать, то бэкап данных с компьютеров пользователей обеспечить гораздо сложнее. К счастью, в Windows уже есть встроенный механизм ведения резервных копий — теневые копии, создаваемые службой Volume Shadow Copy Service (VSS).
Для обеспечения возможности восстановления старых версий файлов из VSS снапшотов, должны выполняться следующие условия:
- служба VSS должна быть включена для защищаемых томов
- на диске должно быть достаточно свободного места для хранения снимков (не менее 10-20%)
- у пользователя не должно быть прав локального администратора на своем компьютере (большинство современных шифровальщиков, запущенных с правами администратора удаляют все доступные VSS снимки), а защита User Account Control (UAC) включена
Рассмотрим механизм централизованного управления политикой создания снимков в доменной среде Active Directory для обеспечения возможности восстановления данных после атаки вируса-шифровальщика.
Содержание:
- Включение службы VSS на компьютерах с помощью GPO
- Копирование файла vshadow.exe на компьютеры пользователей с помощью GPO
- PowerShell скрипт для создания теневых снимков всех томов
- Задание планировщика по созданию VSS-снимков
- Восстановление исходных данных из теневой копии тома
- Заключение
Включение службы VSS на компьютерах с помощью GPO
В первую очередь создадим групповую политику, которая бы включала службу Volume Shadow Copy Service (VSS) на компьютерах пользователей. Для этого в консоли GPMC.msc создадим новый объект GPO с именем VSSPolicy и назначим его на OU с компьютерами пользователей.
Перейдем в режим редактирования GPO. Затем в разделе Computer Configuration->Windows Settings->Security Settings->System Service в списке служб нужно найти службу Volume Shadow Copy и задать для нее тип запуска Automatic.
Копирование файла vshadow.exe на компьютеры пользователей с помощью GPO
Для создания и управления теневыми копиями на ПК пользователей нам понадобится утилита vshadow.exe из комплекта Windows SDK. В данном примере мы будем использовать vshadow из SDK для Windows 7 x64 (в моем случае она корректно отработала как на Windows 7 так и на Windows 10 x64). С помощью GPP скопируем файл vshadow.exe в каталог %windir%system32 на все компьютеры.
Совет. Файл vshadow.exe можно скачать по этой ссылке: vshadow-7×64.zip
Для этого в разделе политики Computer Configuration –> Preferences –> Windows Settings -> Files создадим новую политику, копирующую файл vshadow.exe из каталога \domain.locSYSVOLdomain.locscripts (файл должен быть скопирован сюда предварительно) в каталог %windir%system32vshadow.exe (нужно указывать имя файла в destination) . Эту политику можно настроить, чтобы она отработала только один раз (Apply once and do not reapply).
PowerShell скрипт для создания теневых снимков всех томов
Далее нам понадобится скрипт, который бы определял список дисков в системе, включал бы для всех ведение теневых снимков и создавал бы новый VSS-снапшот. У меня получился такой скрипт:
$HDDs = GET-WMIOBJECT –query "SELECT * from win32_logicaldisk where DriveType = 3"
foreach ($HDD in $HDDs) {
$Drive = $HDD.DeviceID
$vssadminEnable ="vssadmin.exe Resize ShadowStorage /For=$Drive /On=$Drive /MaxSize=10%"
$vsscreatess = "vshadow.exe -p $Drive"
cmd /c $vssadminEnable
cmd /c $vsscreatess
}

Этот скрипт сохраним в файл vss-script.ps1 и также скопируем на компьютеры пользователей через GPO.
Задание планировщика по созданию VSS-снимков
Последнее, что осталось сделать – создать на всех ПК задание планировщика, которое регулярно бы запускало скрипт PowerShell vss-script.ps1 и создавало бы новый vss снимок дисков. Проще всего создать такое задание через GPP. Для этого в разделе Computer Configuration -> Preferences -> Scheduled Tasks создадим новое задание планировщика (New-> Scheduled Task (at least Windows 7) с именем: create vssnapshot, которое запускается от имени NT AUTHORITYSystem с повышенными правами.


с аргументом %windir%system32vss-script.ps1
Совет. Нужно предусмотреть также создание еженедельного задания планировщика, удаляющего старые VSS снимки. Для этого нужно создать новое задание планировщика, запускающего скрипт аналогичный первому, но со строками:
$vssadminDeleteOld = “vshadow.exe -do=%$Drive”
cmd /c $vssadminDeleteOld
Восстановление исходных данных из теневой копии тома
В том случае, если шифровальщик все-таки попал на ПК пользователя и сделал свое черное дело, после искоренения его из системы, администратор может восстановить документы пользователя из последнего снимка.
Список всех доступных снимком можно вывести командой:
vssadmin.exe list shadows

Смонтируем снапшот на чтение в виде отдельного драйва системы по его ID:
vshadow -el={6bd666ac-4b42-4734-8fdd-fab64925c66c},Z:

Чтобы отмонтировать диск со снимком:
mountvol Z: /D
Совет. Есть и более удобный графический инструмент для просмотра и извлечения данных из снимков VSS – ShadowExplorer.
Заключение
Конечно, теневые копии VSS не являются методом борьбы с вирусами-шифровальщиками и не отменяют комплексного подхода в организации безопасности сети от вирусов (антивирусы, блокировка запуска исполняемых файлов с помощью SRP или AppLocker политик, репутационные фильтры SmartScreen и т.д.). Однако, простота и доступность механизма теневых копий томов является, на мой взгляд, большим преимуществом этого простого способа восстановления зашифрованных данных, который очень вероятно пригодится в случае проникновения заразы на компьютер пользователя.
Содержание
- Резервное копирование и восстановление Server 2008 R2
- Backup
- Restore
- Bare metal recovery
- Записки IT специалиста
- Windows Server. Настраиваем теневые копии для общих папок.
- Восстановление содержимого зашифрованных файлов из теневой копии тома.
- Использование теневых копий томов для восстановления файлов с помощью Recuva.
- Использование стороннего ПО для доступа в теневым копиям томов.
- Вероятность восстановления зашифрованных вирусом данных.
- Записки Web-разработчика
- Резервное копирование и восстановление Windows Server 2008 R2
- Backup
- Restore
- Bare metal recovery
- Видео
Резервное копирование и восстановление Server 2008 R2
В этой статье будет описан порядок создания резервной копии (backup) сервера работающего под ОС Windows Server 2008 R2 штатными средствами и восстановление (restore) из полученного образа.
Backup
Для того что бы можно было создать образ нашего сервера сначала нужно установить компонент системы Система архивации данных Windows Server, для этого запускаем Диспетчер сервера, выбираем Компоненты, жмём Добавить компоненты
в появившемся окне ставим галочки напротив Система архивации данных Windows Server и Программы командной строки. Жмём далее, установить и дожидаемся окончания процесса установки.
Теперь мы можем приступать к резервному копированию, для этого переходим в меню пуск и набираем в строке поиска «архив», затем выбираем Система архивации данных Windows Server.

В этом окне собраны основные элементы управления системой архивации, в данном обзоре мы воспользуемся Однократной архивацией. В дальнейшем если у Вас есть например отдельный жёсткий диск для хранения образов, Вы можете создать расписание архивации.
Выбираем Настраиваемый, жмём далее
Жмём добавление элементов и ставим галочку Восстановление исходного состояния системы, возможно у Вас будут другие диски, которые не выберутся автоматически, но Вы хотите их включить в архив, можете смело ставить галку. Есть только одно но, нельзя ставить галку на том диске куда вы хотите сохранить архив.
На следующем этапе необходимо выбрать куда мы будем сохранять данные, я буду сохранять на внешний USB диск, который у меня находится под буквой E: поэтому выбираю Локальные диски. Хотя система архивации позволяет сохранять образы системы так же по сети, в общую папку например.
На следующем шаге система предлагает выбрать диск куда мы будем сохранять архив, в моём случае это E:
Жмём далее, затем Архивировать и ждём пока процесс архивации закончится.
По завершению процесса архивации можем зайти на жёсткий диск и посмотреть, должна появится папка WindowsImageBackup.
В окне Системы архивации в случае успешного завершения создания образа системы должна стоять отметка Успех. Дважды щёлкнув по строке мы можем увидеть подробности.
Restore
Для того что бы восстановится из этого образа есть два способа, первый из окна Системы архивации, подходит в том случае если наша система загружается. Для того что бы восстановится жмём кнопку Восстановление
Выбираем Этот сервер
И выбираем дату, архива.
На следующем шаге мы можем выбрать нужные нам файлы и папки, или же выбрать восстановление состояния системы если хотим восстановить весь сервер.
И затем выбираем исходное размещение. И жмём кнопку восстановить.
Так же, если наш сервер по какой-либо причине не загружается, или мы заменили его на новый мы можем воспользоваться установочным диском Windows Server для того чтобы восстановить состояние системы, для этого загружаемся с установочного диска и на втором экране установки выбираем восстановить
На следующем шаге выбираем Восстановление компьютера с помощью созданного ранее образа системы.
Далее нам предлагают либо использовать последний удачный, либо выбрать образ, попробуем выбрать.
Система сама сканирует диски на наличие образа, есть возможность через кнопку дополнительно установить драйвер или выбрать сетевое расположение образа. Выбираем образ и жмём далее.
Выбираем нужный нам архив доступный в образе и так же, далее.
Если случилась такая неприятность и мы заменили диск, то стоит поставить галочку Форматировать и разбить на разделы диски. Если же установлен диск который разбит как надо то эту галочку можно не ставить. Затем жмём готово и ждём пока система восстановится.
Пожалуй на этом всё.
Как и прежде любые вопросы или пожелания можно оставлять в комментариях ниже, буду стараться по возможности ответить.
Школа 41, админ, который УЖЕ делает бэкап по этой статье! Огромное спасибо!
Имею полностью работоспособный сервер HP ML с установленным win2008 R2, возникла необходимость замены железа (новый сервер HP ML350p).Завтра попробую, спасибо за статью.
Спасибо, настроил бэкап по вашей статье, эникей.
Подскажите может кто знает. Если обновить сервер до Windows Server 2008 R2 sp1 то диском с которого устанавливал, пишет ошибку что не та версия windows получается SP1 не получится восстановить нужен другой CD. Как создать такой CD с SP1?
статейка старенькая сейчас конечно лучше veeam enpoint backup использовать, пока он бесплатный, прям в нём можно iso сделать.
а по дискам, любой торрент трекер поможет.
Самое большое спасибо за четкую пошаговую, и самое главное визуальную инструкцию, люблю такие tutorial-ы, просто я визуал по натуре, и когда с чем то новым сталкиваюсь мне лучше один раз увидеть, чем 10 раз прочитать (не сочтите за тупость, когда пишу код структура которого мне знакома тут проблем нет))))
Статья супер! Уже делаю по ней бекапы. Спасибо!
А если я скажем хочу перенести сервак на другое железо и другой жёсткий диск. Образ поднимется?
не факт, но шансы есть
Я так делал бэкапы 3 года, специально выделил hdd на 2 тб. Но когда «упал» сервер, то воспользоваться бэкапами не получилось! Программа не смогла найти бэкап на диске. Благо периодически использовал Acronis… как запасной вариант. Да и Майкрософт отказалась в дальнейшем от этой программы. Значит признавали, что встроенный бэкап имеет сбои в работе…
в 2016 сервере точно такой же бэкап используется, никто ни от чего не отказывался.
Источник
Записки IT специалиста
Технический блог специалистов ООО»Интерфейс»
Windows Server. Настраиваем теневые копии для общих папок.
Теневые копии могут быть использованы для восстановления случайно удаленных и случайно перезаписанных файлов, а также позволяет сравнить несколько версий одного файла. Следует помнить, что теневые копии не могут служить заменой резервному копированию в силу ряда ограничений и особенностей о которых мы поговорим ниже.
Теневое копирование поддерживают серверные ОС начиная с Windows Server 2003, клиентское ПО для работы с теневыми копиями доступно начиная с Windows XP SP2.
При использовании теневых копий следует учитывать следующие ограничения:
Перед тем, как настраивать теневое копирование, следует продумать расписание. Для этого нужно проанализировать активность пользователей и критичность данных, найдя компромисс между частотой создания теневых копий и промежутком времени который должно охватывать теневое копирование. При этом следует отталкиваться от того, потерю какого промежутка рабочего времени можно считать допустимым, после чего рассчитать за какой промежуток времени будет достигнут предел, составляющий 64 копии. Не рекомендуется делать теневые копии чаще чем раз в час. Также продумайте расписание таким образом, чтобы копии делались только в рабочее время.
Для включения теневых копий перейдите в оснастку Управление компьютером в меню Администрирование.
В открывшемся окне выберите том, на котором вы будете включать теневое копирование для общих папок и нажмите Включить, первая теневая копия будет создана немедленно.
Затем нажмите на кнопку Параметры и укажите размер дискового пространства, выделяемый для хранения теневых копий.
Следующим шагом задайте расписание.
Теперь самое время проверить работу теневых копий в действии. В обучающих целях мы установили небольшой промежуток между созданием теневых копий и провели несколько типовых действий с файлами в общей папке.
Открываем свойства файла, переходим на закладку Предыдущие версии и выбираем одну из доступных теневых копий (в нашем случае только одна).
Мы можем открыть, восстановить или скопировать файл. Для начала просто откроем.
Убедившись, что перед нами необходимая версия файла, мы можем ее восстановить или скопировать, если нам нужны оба варианта файлов.
Для восстановления удаленных файлов откройте свойства папки и выберите одну из ее теневых копий, затем вы можете просмотреть содержащиеся в ней файлы и восстановить нужные. Помните, что из теневой копии файлы можно открыть только на чтение.
Как видим, теневое копирование дает пользователям и администратору богатые возможности по работе предыдущими версиями файлов и папок. Данная технология, в сочетании с правильно настроенным резервным копированием, позволяет обеспечить высокую доступность данных и свести риск их потери к разумному минимуму.
Помогла статья? Поддержи автора и новые статьи будут выходить чаще:
Или подпишись на наш Телеграм-канал:
Источник
Восстановление содержимого зашифрованных файлов из теневой копии тома.
Для работы с данными командами потребуются права администратора ( запуск от имени администратора).
Получить список теневых копий можно с помощью команды:
vssadmin List Shadows
Для удобства работы с результатами вывода утилиты, можно воспользоваться их перенаправлением в файл:
vssadmin List Shadows > C:shadowsvsslist.txt
Пример отображаемой информации:
В данном примере, имеется информация о наличии 2-х теневых копий, созданных службой теневого копирования в среде Windows 10, и их имена томов:
Том теневой копии: \?GLOBALROOTDeviceHarddiskVolumeShadowCopy1
Том теневой копии: \?GLOBALROOTDeviceHarddiskVolumeShadowCopy2
Зная имена томов, можно подключить их в каталог, например C:shadows командой mklink :
mklink /D C:shadowsshadow1 \?GLOBALROOTDeviceHarddiskVolumeShadowCopy1
mklink /D C:shadowsshadow2 \?GLOBALROOTDeviceHarddiskVolumeShadowCopy2
Чтобы не набирать вручную имена томов, можно воспользоваться копированием их из текстового файла, полученного перенаправлением вывода команды vssadmin ( C:shadowsvsslist.txt )
Обратите внимание на наличие символа после имени тома, поскольку ссылка должна создаваться на каталог, а не файл (параметр командной строки /D )
После выполнения этих команд, в каталоге C:shadows появятся подкаталоги shadow1 и shadow2 содержащие данные теневых копий. Можно из командной строки перейти в проводник Windows:
Изображение стрелки на ярлыках указывает на то, что это не реальные каталоги файловой системы, а символические ссылки. Дальше, с данными теневых копий можно работать, как с обычным (но защищенным от записи) каталогом файловой системы.
Процесс подключения теневых копий можно немного упростить с помощью командного файла, следующего содержания:
При необходимости, можно подключить нужную теневую копию, командой:
mklink /D C:shadowsshadowN \?GLOBALROOTDeviceHarddiskVolumeShadowCopyN
Где N принимает значение номера копии. Копия с наибольшим номером – наиболее свежая. Дату создания каждой копии можно посмотреть в выводе команды vssadmin
Команда mklink не может создать новую ссылку, если указанное в параметрах имя уже существует. Для удаления символьной ссылки можно использовать команду RD :
Использование теневых копий томов для восстановления файлов с помощью Recuva.
Использование стороннего ПО для доступа в теневым копиям томов.
Существует программное обеспечение, облегчающее доступ пользователей домашних компьютеров к данным теневых копий, как например, ShadowExplorer.
Программа позволяет выбрать диск и любую из соответствующих ему теневых копий. Данные отображаются так же, как в стандартном проводнике. Пользователь имеет возможность выбрать нужный файл или каталог и с помощью контекстного меню, вызываемого правой кнопкой мышки, экспортировать его в нужное место, например, на флэшке.
Скачать ShadowExplorer можно на странице загрузки официального сайта ShadowExplorer.com
Вероятность восстановления зашифрованных вирусом данных.
В большинстве случаев, заражение системы происходит при открытии вложенного в электронное письмо файла. Первая ошибка, допущенная пользователем – сам факт открытия такого файла. Даже если текст письма довольно правдоподобен, существует возможность просмотра заголовка письма, по которому легко установить достоверность отправителя. Подробная методика:
Тема заражения компьютера через почтовые вложения стара, как компьютерный мир, но тем не менее, остается актуальной, и большинство заражений происходят именно таким образом. В данном конкретном случае, вложенный файл представлял собой архив, содержащий сценарий на языке JavaScript, обеспечивающий загрузку с сервера злоумышленников основного тела вируса и выполнение его в контексте учетной записи текущего пользователя. Исполняемый файл вируса имеет случайное имя и копируется в папку документов пользователя. Пример свойств вирусного процесса, полученный с помощью Far Manager:
В первую очередь, вирусный процесс попытался удалить все теневые копии системы, выполняя команду:
«C:WindowsSystem32vssadmin.exe» Delete Shadows /All /Quiet
В тех случаях, когда вредоносная программа выполняется в контексте учетной записи с административными правами и отключен механизм контроля UAC, теневые копии будут успешно удалены, и пользователь этого даже не заметит. При включенном контроле учетных записей UAC, отобразится оповещение системы безопасности:
Интерфейс командной строки для Microsoft Volume Shadow Copy Service запрашивает разрешение на выполнение с административными привилегиями. Если на данный запрос ответить ”Да”, то результат будет таким же, как и в предыдущем случае – теневые копии будут удалены. Если же ответить ”Нет”, то программный модуль вируса повторит попытку удаления теневых копий и на экране снова отобразится сообщение системы безопасности. Так будет продолжаться до тех пор, пока не будет нажата кнопка ”Да” или вирусный процесс не будет принудительно завершен. Как правило, большинство пользователей, не задумываясь над смыслом своих действий, после нескольких повторившихся запросов, выбирают первый вариант, тем самым лишая себя последней возможности восстановления данных.
Использование теневых копий томов является единственным относительно простым способом полного или частичного восстановления информации, зашифрованной вредоносными программами. Конечно, кроме восстановления с использованием ранее созданных резервных копий, которые практически никогда не имеются в наличии. В подавляющем большинстве случаев, расшифровка невозможна. С мизерной вероятностью может помочь специализированное программное обеспечение антивирусных компаний, специально разработанное для расшифровки файлов, как например утилиты RakhniDecryptor, RannohDecryptor, ScraperDecryptor и т.п. от лаборатории Касперского. Как правило, такие утилиты позволяют расшифровать только те файлы, которые были обработаны устаревшим вирусом. Для ускорения процесса, можно отправить пример зашифрованного файла и требуемый код через специальные формы на сайтах антивирусных компаний. Если у вас есть копия этого же файла в незашифрованном виде, отправьте ее также. Теоретически, это может ускорить появление утилиты-дешифратора.
В качестве средства защиты от вирусов-шифровальщиков можно использовать специальные программы для создания резервных снимков файловой системы и восстановления на основе сделанного ранее снимка, как например, бесплатные Comodo Time Machine и Rollback Restore Rx Home и платная RollBack Restore Rx Pro. Эти программные продукты работают по принципу ”машины времени”, позволяя быстро вернуть состояние файловой системы на момент создания ее снимка (snapshot). В платных версиях подобных программ ( и в бесплатном Comodo Time Machine) существует возможность автоматического создания снимков по расписанию с помощью встроенного планировщика, например, при первой загрузке ежедневно или с заданной периодичностью. Особенностью перечисленных программ является собственная внутренняя система безопасности, отдельный загрузчик ОС и программный движок для создания, хранения и восстановления данных, что создает серьезные трудности для нанесения ущерба при вирусном заражении, в том числе и шифровальщиками.
Если вы желаете поделиться ссылкой на эту страницу в своей социальной сети, пользуйтесь кнопкой «Поделиться»
Источник
Записки Web-разработчика
Резервное копирование и восстановление Windows Server 2008 R2
В этой статье будет описан порядок создания резервной копии (backup) сервера работающего под ОС Windows Server 2008 R2 штатными средствами и восстановление (restore) из полученного образа.
Все админы делятся на две категории: на тех, кто не делает бэкапы и тех, кто УЖЕ делает бэкапы.
Backup
Для того что бы можно было создать образ нашего сервера сначала нужно установить компонент системы Система архивации данных Windows Server, для этого запускаем Диспетчер сервера, выбираем Компоненты, жмём Добавить компоненты
в появившемся окне ставим галочки напротив Система архивации данных Windows Server и Программы командной строки. Жмём далее, установить и дожидаемся окончания процесса установки.
Теперь мы можем приступать к резервному копированию, для этого переходим в меню пуск и набираем в строке поиска “архив”, затем выбираем Система архивации данных Windows Server.
В этом окне собраны основные элементы управления системой архивации, в данном обзоре мы воспользуемся Однократной архивацией. В дальнейшем если у Вас есть например отдельный жёсткий диск для хранения образов, Вы можете создать расписание архивации.
Выбираем Настраиваемый, жмём далее
Жмём добавление элементов и ставим галочку Восстановление исходного состояния системы, возможно у Вас будут другие диски, которые не выберутся автоматически, но Вы хотите их включить в архив, можете смело ставить галку. Есть только одно но, нельзя ставить галку на том диске куда вы хотите сохранить архив.
На следующем этапе необходимо выбрать куда мы будем сохранять данные, я буду сохранять на внешний USB диск, который у меня находится под буквой E: поэтому выбираю Локальные диски. Хотя система архивации позволяет сохранять образы системы так же по сети, в общую папку например.
На следующем шаге система предлагает выбрать диск куда мы будем сохранять архив, в моём случае это E:
Жмём далее, затем Архивировать и ждём пока процесс архивации закончится.
По завершению процесса архивации можем зайти на жёсткий диск и посмотреть, должна появится папка WindowsImageBackup.
В окне Системы архивации в случае успешного завершения создания образа системы должна стоять отметка Успех. Дважды щёлкнув по строке мы можем увидеть подробности.
Restore
Для того что бы восстановится из этого образа есть два способа, первый из окна Системы архивации, подходит в том случае если наша система загружается. Для того что бы восстановится жмём кнопку Восстановление
Выбираем Этот сервер
И выбираем дату, архива.
На следующем шаге мы можем выбрать нужные нам файлы и папки, или же выбрать восстановление состояния системы если хотим восстановить весь сервер.
И затем выбираем исходное размещение. И жмём кнопку восстановить.
Так же, если наш сервер по какой-либо причине не загружается, или мы заменили его на новый мы можем воспользоваться установочным диском Windows Server для того чтобы восстановить состояние системы, для этого загружаемся с установочного диска и на втором экране установки выбираем восстановить
На следующем шаге выбираем Восстановление компьютера с помощью созданного ранее образа системы.
Далее нам предлагают либо использовать последний удачный, либо выбрать образ, попробуем выбрать.
Система сама сканирует диски на наличие образа, есть возможность через кнопку дополнительно установить драйвер или выбрать сетевое расположение образа. Выбираем образ и жмём далее.
Выбираем нужный нам архив доступный в образе и так же, далее.
Если случилась такая неприятность и мы заменили диск, то стоит поставить галочку Форматировать и разбить на разделы диски. Если же установлен диск который разбит как надо то эту галочку можно не ставить. Затем жмём готово и ждём пока система восстановится.
Пожалуй на этом всё.
Как и прежде любые вопросы или пожелания можно оставлять в комментариях ниже, буду стараться по возможности ответить.
Источник
Видео
Как восстановить данные Windows Server, настроить архивацию данных и создать резервную копию 💽🖥️🗄️
Backup в Windows Server 2008 R2
Резервное копирование и восстановление Windows Server (wbadmin, теневое копирование, RAID)
ошибка теневого копирования тома 0x81000202
Теневое копирование (Shadow Copy)
Настраиваем систему архивации Windows Server
VBR.NAS. Восстановление данных из резервной копии NAS
Аварийное восстановление Hyper V Backup и Hyper V Replica
Теневая копия файлов (VSS) в Windows 10
Теневое копирование Windows Server 2012 включить предыдущие версии