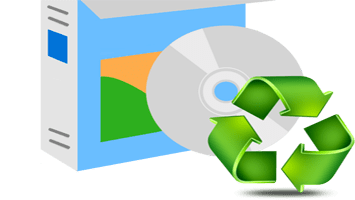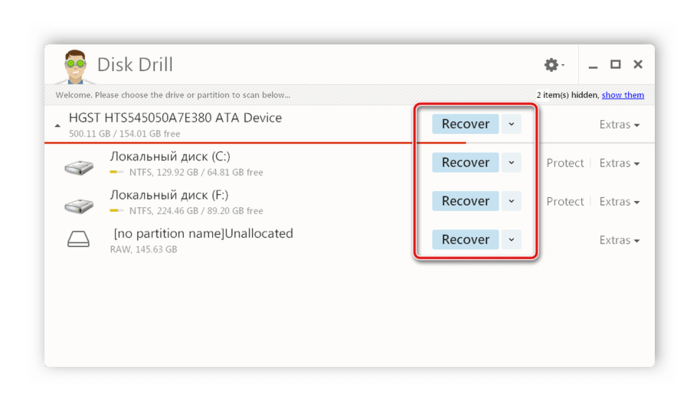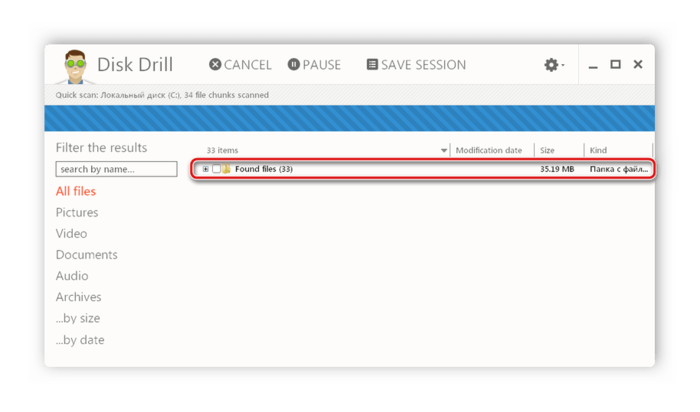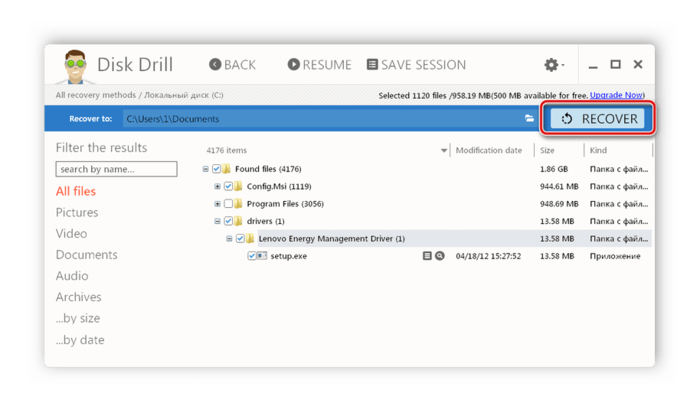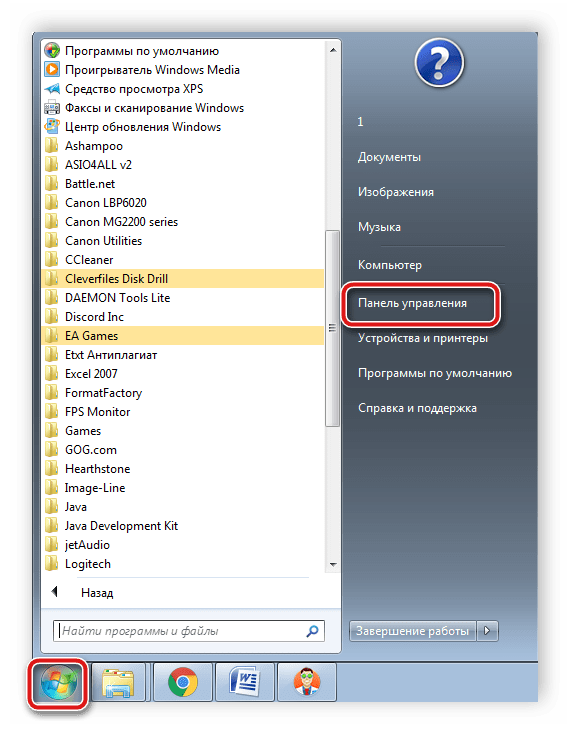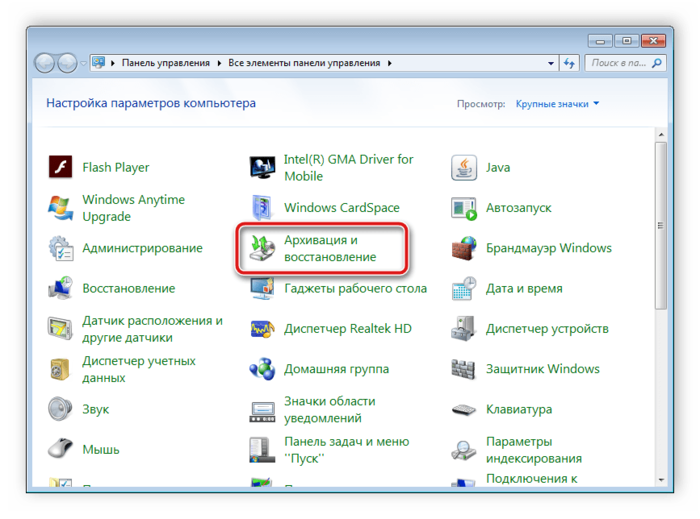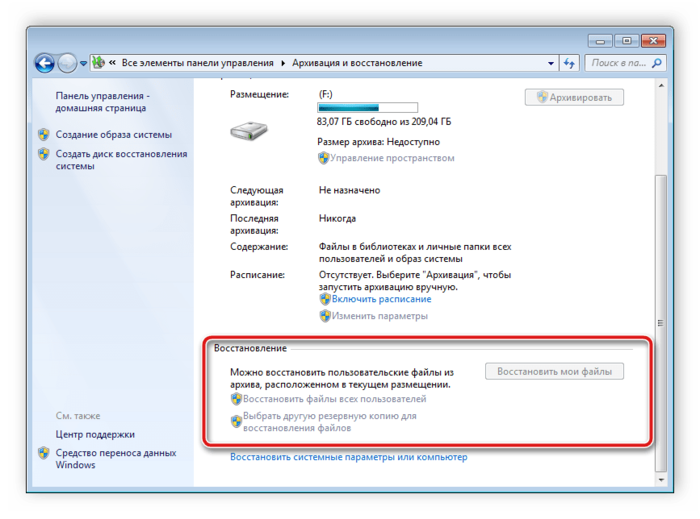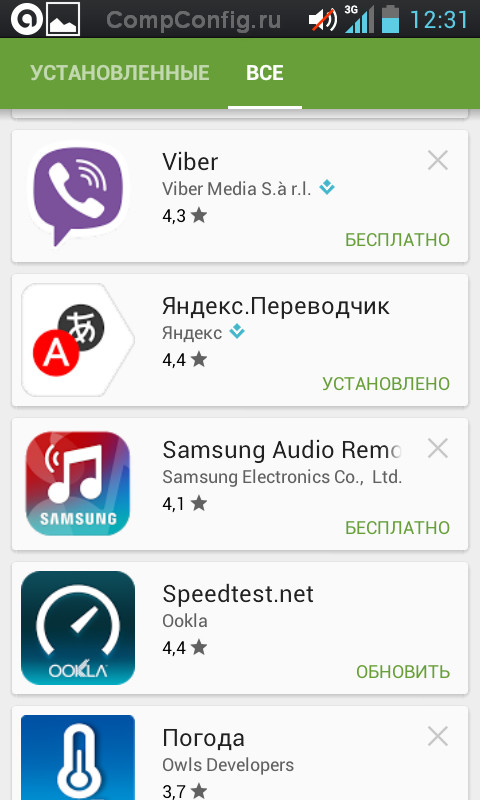Программы с компьютера удаляются не так часто, как картинки и прочие пользовательские файлы. Случайно удалить какую-то утилиту или, тем более, крупную и важную для вас программу, практически невозможно. Компьютер будет неоднократно спрашивать уверены ли вы в удалении или нет. Но, все-таки, если такая оплошность произошла или же кто-то посторонний удалил программу с вашего ПК, то не стоит отчаиваться. Есть несколько действенных способов как восстановить удаленную программу.
Во-первых, точно удостоверьтесь в том, что программа удалена, может быть вы просто удалили ярлык с рабочего стола. Попробуйте найти интересующую вас утилиту через стандартный поиск в меню «Пуск» или вручную на диске С:/ в каталоге «Program files». Если её там нет, и вы на все 100% уверены, что этой программы нет на вашем компьютере, то вам стоит воспользоваться нашими советами, как восстановить удаленную программу в Windows.
Как восстановить удаленную программу при помощи восстановления системы Windows
Первый из них нам предлагает сама операционная система Windows, при чём, этот способ восстанавливает не только удаленную программу, но ещё и всю систему. Она реализуется достаточно просто:
- Заходим в меню «Пуск»
- Выбираем раздел «Все программы»
- Открываем папку «Стандартные»
- Запускаем каталог «Служебные»
На этом моменте нам нужно выбрать утилиту «Восстановление системы». Это позволит нам восстановит систему на определённый момент времени. Если вы помните, когда именно была уделена интересующая вас программа, то просто выставляете время, в которое она еще была на компьютере.
Если у вас Windows 8 и дальше, то просто пропишите в поиск «Восстановление» и перейдите по первому варианту.
Нужно помнить, что это действие никак не восстановит удалённые медиа-файлы, картинки, записи и прочее, это работает только для программ, то есть для файлов с разрешением «.exe».
После того, как вы кликните на «Восстановление системы» откроется новое окошко, в котором вам необходимо выбрать нужное время и все. Дело сделано.
Восстановление удаленной программы при помощи UndeletePlus
Есть еще один вариант, но он требует установки стороннего софта на ваш компьютер. Для этого вам необходимо установить программу, которая называется UndeletePlus. Скачать ее можно с официального сайта.
Она восстанавливает удаленные файлы, но, также, как и «Восстановление системы», не сможет восстановить музыку, фильмы и прочие пользовательские файлы. Для восстановления медиа-файлов существуют друге способы. Еще один минус этой программы в том, что она не сможет «вернуть» программу, которая была удалена достаточно давно.
Пользоваться UndeletePlus достаточно просто. От вас требуется только запустить процесс сканирования компьютера, после окончания которого программа покажет вам какие утилиты можно восстановить, а какие нет. Нужно только поставить галочки напротив тех программ, которые вы хотите восстановить. Не забудьте поставить метку возле пункта «Восстановить структуру папок».
Последний и самый простой способ – это просто установить удаленную программу заново, если остался ее установочный файл. К сожалению, после повторной установки не будут сохранены все данные, которые были внесены в программу в процессе ее использования.
Похожие записи
Как восстановить удаленную папку в Windows
Компьютеры стали частью нашей повседневной жизни. Поэтому и здесь, как в любой сфере нашей жизни, происходят невероятные случайности. Невнимательность ли тому причиной, или другие случайные помехи — но вы удалили нужную вам информацию. Не…
Как удалить программу в Windows
Нынешние пользователи устанавливают к себе на компьютер много программ, но не все они нужны для работы или учёбы или же других занятий. Какие-то устанавливают по необходимости, а какие-то устанавливаются самостоятельно, скрыто от…
Как восстановить систему в Windows 7,8,10
Очень любят пользователи что-то «ломать» в системе Windows, а потом говорить «мы ничего не делали – оно само». В действительности, большинство проблем возникает как раз именно по вине юзера, который что-то установил не туда, куда нужно или…
Содержание
- Восстановление удаленных программ на компьютере
- Способ 1: Disk Drill
- Способ 2: Программы для восстановления системы
- Способ 3: Стандартное средство Windows
- Вопросы и ответы
В случае случайного удаления программы на компьютере нужно произвести ее восстановление. Осуществить это можно с помощью нескольких простых методов. Они требуют выполнения определенных действий. В этой статье мы подробно расскажем о способах восстановления удаленного ПО на компьютере и подробно опишем все действия.
Восстановление удаленных программ на компьютере
Как известно, большинство программ состоит из нескольких папок с файлами необходимыми для корректной работы софта, поэтому придется восстановить их все. Весь процесс выполняется ли с использованием специального ПО или встроенного средства Windows. Давайте по порядку рассмотрим эти методы.
Способ 1: Disk Drill
Функциональность простой и удобной программы Disk Drill сосредоточена именно на восстановлении удаленных файлов. С ее помощью вы можете выполнить сканирование необходимых разделов жесткого диска, найти требуемый софт и вернуть все данные себе на компьютер. Осуществляется это следующим образом:
- Перейдите на официальный сайт разработчика, загрузите и установите последнюю версию Disk Drill.
- Запустите ее и нажмите на кнопку «Recovery» напротив того раздела жесткого диска, на который был установлен удаленный софт. В случае когда вы не помните точное расположение директории ПО, выполните поиск файлов для восстановления сразу на всех разделах.
- Найденные файлы будут отображаться отдельной папкой. Разверните ее, чтобы найти нужные данные. Поиск происходит медленно, поэтому придется подождать немного, чтобы Disk Drill смогла обнаружить всю удаленную информацию.
- Выделите галочкой требуемые папки для восстановления и нажмите на кнопку «Recovery». После окончания процесса автоматически будет открыта папка с возвращенными данными.
На просторах интернета присутствует еще большое количество разнообразных программ, позволяющих восстанавливать удаленные файлы. В нашей статье по ссылке ниже вы можете найти список лучших представителей подобного софта. Выберите один из предложенных вариантов, если Disk Drill по каким-либо причинам вам не подходит.
Подробнее: Лучшие программы для восстановления удаленных файлов
Способ 2: Программы для восстановления системы
Существует специальный софт, создающий резервные копии системы. Он архивирует указанные файлы и позволяет восстановить их тогда, когда это будет необходимо. Такое ПО отлично подойдет для того, чтобы выполнить восстановление удаленных программ. Полный список представителей подобного софта вы найдете в нашей статье по ссылке ниже.
Подробнее: Программы для восстановления системы
Способ 3: Стандартное средство Windows
В операционной системе Windows есть встроенная функция позволяющая выполнять архивацию и восстановление разделов жесткого диска. Инструмент автоматически создает точку и периодически производит перезапись данных, поэтому такой метод можно использовать для того, чтобы вернуть удаленную ранее программу. Чтобы в любой момент выполнить восстановление, вам потребуется настроить и произвести архивацию. Подробнее об этом процессе читайте в нашей статье по ссылке ниже.
Подробнее: Создание резервной копии системы Windows 7
Возвращение удаленного ПО через точку восстановления выполняется следующим образом:
- Откройте «Пуск» и перейдите в «Панель управления».
- Нажмите на раздел «Архивация и восстановление».
- Опуститесь вниз окна, выберите пункт «Восстановить мои файлы» и найдите подходящую по дате резервную копию.
- Дождитесь окончания процесса и перейдите к папкам с возвращенными файлами. Обратите внимание, что помимо вашего ПО будут восстановлены все удаленные ранее данные.
Подробные инструкции по восстановлению системы через записи резервных копий вы найдете в нашей статье по ссылке ниже.
Подробнее: Варианты восстановления ОС Windows
Выше мы рассмотрели три простых метода, с помощью которых вы можете выполнить восстановление удаленного софта. Каждый из них имеет собственный алгоритм действий и подходит разным пользователям. Выберите наиболее подходящий способ и следуйте инструкции по возврату удаленного ПО.
Еще статьи по данной теме:
Помогла ли Вам статья?
Чтобы восстановить Windows 8, запустите Панель управления. На Панели управления прокрутите вниз до списка восстановления и щелкните его, чтобы выбрать. В окне восстановления выберите Открыть параметр восстановления системы. Это запустит панель восстановления системы, где вы можете выбрать точку восстановления системы, к которой нужно вернуться в Windows.
Как мне увидеть все программы, которые удаляются?
Вы также можете перейдите в Настройки> Приложения> Приложения и функции для более удобного просмотра всех программ, которые вы можете удалить. На этом экране показаны как универсальные приложения Windows, так и стандартные настольные приложения, поэтому здесь вы должны найти все программы, установленные на вашем компьютере.
Как просмотреть установленные и удаленные программы в Windows?
1 ответ. Запустите программу просмотра событий и откройте раздел Журналы Windows., подраздел Приложение. Отсортируйте список по столбцу «Источник», затем прокрутите и просмотрите информационные события, создаваемые «MsiInstaller».
Как мне восстановить удаленную программу?
Метод 2. Используйте восстановление системы для восстановления удаленных программ
- Нажмите кнопку «Пуск» и нажмите «Настройка» (значок шестеренки).
- Найдите Recovery в настройках Windows.
- Выберите Восстановление> Восстановление системы> Далее.
- Выберите точку восстановления, созданную до удаления программы. Затем нажмите «Далее».
Как мне вернуть удаленные драйверы?
Как восстановить удаленные драйверы
- Сохраните свою работу и закройте все программы. …
- Нажмите «Пуск» на панели задач и выберите «Все программы».
- Щелкните «Стандартные» в меню программы. …
- Щелкните «Восстановить мой компьютер до более раннего состояния» на экране приветствия. …
- Выберите дату, выделенную жирным шрифтом, в календаре, показанном на странице «Точка восстановления».
Процедура
- Войдите в панель управления. …
- Введите «папка» в строку поиска и выберите «Показать скрытые файлы и папки».
- Затем щелкните вкладку «Просмотр» в верхней части окна.
- В разделе «Дополнительные настройки» найдите «Скрытые файлы и папки». Выберите Показать скрытые файлы и папки чуть ниже.
- Нажмите на кнопку OK.
Как удалить приложение, которое нельзя удалить?
Вот как:
- Нажмите и удерживайте приложение в списке приложений.
- Коснитесь информации о приложении. Это приведет вас к экрану, на котором отображается информация о приложении.
- Параметр удаления может быть неактивен. Выберите отключить.
Где мне найти удаленные приложения?
Откройте приложение Google Play на своем телефоне или планшете Android и нажмите кнопку меню (три строки, которые отображаются в верхнем левом углу). Когда меню откроется, нажмите «Мои приложения и игры. » Затем нажмите кнопку «Все», и все: вы сможете проверить все свои приложения и игры, как удаленные, так и установленные.
Могу ли я переустановить программу, которую я только что удалил?
Правильный способ переустановки программного обеспечения: чтобы полностью удалить его, а затем переустановить из самого обновленного источника установки ты можешь найти. … Если вы не уверены, какая версия Windows установлена на вашем компьютере, возможно, вы не сможете повторно загрузить правильную версию своего программного обеспечения.
Как найти удаленные программы в Windows 7?
Вот шаги, как восстановить удаленную программу в Windows 7 с помощью функции «Восстановление системы».
- Нажмите кнопку «Пуск» в левом нижнем углу и введите «восстановить» в поле поиска> выберите «Создать точку восстановления».
- На вкладке «Защита системы» нажмите «Восстановление системы».
- В «Восстановить системные файлы и настройки»> нажмите «Далее».
Удаляет ли ее удаление программы?
Ни при каких обстоятельствах вы не должны просто удалять программную папку приложения, чтобы удалить его., потому что это может привести к появлению большого количества файлов и записей в системе, что может поставить под угрозу стабильность системы. … Windows затем перечисляет все программы, которые были установлены с помощью установщика Windows.
Как переустановить удаленное мной приложение и перезагрузить компьютер?
Как переустановить отсутствующие приложения в Windows 10
- Открыть настройки.
- Нажмите на приложения.
- Щелкните Приложения и функции.
- Выберите приложение, в котором возникла проблема.
- Щелкните кнопку Удалить.
- Нажмите кнопку «Удалить» для подтверждения.
- Откройте Магазин.
- Найдите приложение, которое вы только что удалили.
What Does Uninstalling a Program Remove
First, why a user removes a program. The common reason for the removal of a program is insufficient disk space on your Windows 10 or Windows 11 computer. Removing a program frees-up some space on your hard drive. Another reason a program gets removed is due to Windows updates. Some of these updates automatically uninstall the incompatible apps on your PC.
Second, when you remove a program from Settings > Apps > Apps & features on your PC, not only do you remove the program but you remove all its associated data as well. This includes the files that the app generated while you were using the app. If you’ve found yourself in this situation, this guide will help you out.
| Workable Solutions | Step-by-step Troubleshooting |
|---|---|
| Solution 1. Use Data Recovery Software | Launch EaseUS Data Recovery Wizard. Select the drive that you uninstalled programs and click «Scan». Find and select the target program setup & installation files and click «Recover»…Full steps |
| Solution 2. Use System Restore | Select the «Start» button and click «Settings (the gear icon)». Search for «Recovery» in Windows Settings. Select «Recovery» > «Open System Restore» > «Next». Choose a restore point…Full steps |
How to Recover Uninstalled Programs on Windows 10/11
To recover uninstalled programs on Windows 10/11 as well as their installation files and related data, you can either use a third-party data recovery tool or use Windows System Restore.
Method 1. Recover Uninstalled Programs with EaseUS Data Recovery Wizard
With EaseUS Data Recovery Wizard, you can recover uninstalled programs’ .exe file, installation folder, and the data it generates, in a few easy clicks. The tool doesn’t interfere with other installed apps and so there are no concerns the app might delete your other data.
Here are the salient features of this tool:
- Recover deleted, formatted, and lost files
- Retrieve files from local hard drives, external hard drives, USB flash drives, memory cards, and other Windows-compatible storage devices
- Recover all kinds of files
- 100% secure, virus-free, and plugin free
Download the software and then follow the following guide to learn how to reinstall uninstalled programs.
Step 1. Run EaseUS Data Recovery Wizard. Choose the drive where you lost files and start scanning. This software allows you to recover lost data from all devices, including HDD, SSD, USB drive, SD card, pen drive, camera, etc.
Step 2. Browse the full scan results. You can choose the file type you need by clicking on the file type filter. EaseUS data recovery software supports 1000+ file types like photos, videos, documents, emails, audio files, and many more.
Step 3. Select the files you want to preview. Click «Recover» and set a storage location to save the recovered data.
- Important
- The precondition for any successful data recovery is that the deleted files are not overwritten by new content. Thus, avoid using the hard drive that stores the data you want to recover and perform data recovery as soon as possible.
After you retrieve your uninstalled programs files on Windows 10, you can double-click the program’s .exe file to install the application again.
Method 2. Use System Restore to Recover Uninstalled Programs
System Restore is a feature in Microsoft Windows that allows users to revert their computer’s state (including system files, installed applications, Windows Registry, and system settings) to a previous point in time. Thus, you can use it to recover from system malfunctions or other problems. Recovering uninstalled programs is also possible.
This feature takes your PC back to an earlier point in time, called a system restore point. Restore points are generated when you install a new app, driver, or Windows update. Restoring won’t affect your personal files, but it will remove apps, drivers, and updates installed after the restore point was made.
To restore from a Windows system restore point:
Step 1. Select the Start button and click Settings (the cog icon).
Step 2. Search for Recovery in Windows Settings.
Step 3. Select Recovery > Open System Restore > Next.
Step 4. Select a restore point that was made before you uninstalled the program. Then, click Next.
If you don’t see any restore points, it might be because the system protection isn’t turned on (the option is on by default). To verify it, go to «Control Panel», search for «Recovery», select «Recovery > Configure System Restore > Configure», and make sure «Turn on system protection» is selected.
Both the methods above enable you to retrieve uninstalled programs. Use the method that best meets your needs. In case the system protection is turned off on your PC, using a third-party EaseUS Data Recovery Wizard tool is the only way to get back your wanted applications.
Also Read: Top 10 Best Data Recovery Software on Windows and Mac
Choose Which Way to Recover Uninstalled Programs
Here’s a comparison table that will help you decide what tool you should go for to recover uninstalled programs.
The Bottom Line
If you’re uninstalling programs to free up disk space or speed up your computer, think twice. Doing this won’t give you a significant amount of storage space or a performance boost. Instead, use other options like Disk Management or a partition manager tool to free up your space and enhance your PC experience.
Recover Uninstalled Programs on Windows 10 FAQs
Keep reading this part to know more about recovering uninstalled programs on Windows 10.
Can I recover uninstalled programs’ files on Windows 10?
It is a wise way to recover uninstalled programs’ files on Windows with EaseUS Data Recovery Wizard.
- 1. Run this recovery tool on Windows.
- 2. Scan lost programs’ files on Windows.
- 3. Preview and recover lost files.
How do I recover a program I accidentally uninstalled?
It is possible to recover uninstalled programs on Windows 10. There are two ways to recover uninstalled programs. A data recovery tool can recover uninstalled programs, and the System Restore option also can help you recover uninstalled programs on Windows.
Will System Restore reinstall uninstalled programs?
System Restore is a functional feature in Microsoft Windows that can help users recover files and applications. So it is possible to reinstall uninstalled programs with System Restore.
Can I recover accidentally deleted files on Windows 10?
After emptying the Recycle Bin, you can recover accidentally deleted files on Windows 10 with a file recovery program. If you delete files accidentally, your files will not disappear forever, and you can find the deleted files in Windows Recycle Bin and restore them directly.
What Does Uninstalling a Program Remove
First, why a user removes a program. The common reason for the removal of a program is insufficient disk space on your Windows 10 or Windows 11 computer. Removing a program frees-up some space on your hard drive. Another reason a program gets removed is due to Windows updates. Some of these updates automatically uninstall the incompatible apps on your PC.
Second, when you remove a program from Settings > Apps > Apps & features on your PC, not only do you remove the program but you remove all its associated data as well. This includes the files that the app generated while you were using the app. If you’ve found yourself in this situation, this guide will help you out.
| Workable Solutions | Step-by-step Troubleshooting |
|---|---|
| Solution 1. Use Data Recovery Software | Launch EaseUS Data Recovery Wizard. Select the drive that you uninstalled programs and click «Scan». Find and select the target program setup & installation files and click «Recover»…Full steps |
| Solution 2. Use System Restore | Select the «Start» button and click «Settings (the gear icon)». Search for «Recovery» in Windows Settings. Select «Recovery» > «Open System Restore» > «Next». Choose a restore point…Full steps |
How to Recover Uninstalled Programs on Windows 10/11
To recover uninstalled programs on Windows 10/11 as well as their installation files and related data, you can either use a third-party data recovery tool or use Windows System Restore.
Method 1. Recover Uninstalled Programs with EaseUS Data Recovery Wizard
With EaseUS Data Recovery Wizard, you can recover uninstalled programs’ .exe file, installation folder, and the data it generates, in a few easy clicks. The tool doesn’t interfere with other installed apps and so there are no concerns the app might delete your other data.
Here are the salient features of this tool:
- Recover deleted, formatted, and lost files
- Retrieve files from local hard drives, external hard drives, USB flash drives, memory cards, and other Windows-compatible storage devices
- Recover all kinds of files
- 100% secure, virus-free, and plugin free
Download the software and then follow the following guide to learn how to reinstall uninstalled programs.
Step 1. Run EaseUS Data Recovery Wizard. Choose the drive where you lost files and start scanning. This software allows you to recover lost data from all devices, including HDD, SSD, USB drive, SD card, pen drive, camera, etc.
Step 2. Browse the full scan results. You can choose the file type you need by clicking on the file type filter. EaseUS data recovery software supports 1000+ file types like photos, videos, documents, emails, audio files, and many more.
Step 3. Select the files you want to preview. Click «Recover» and set a storage location to save the recovered data.
- Important
- The precondition for any successful data recovery is that the deleted files are not overwritten by new content. Thus, avoid using the hard drive that stores the data you want to recover and perform data recovery as soon as possible.
After you retrieve your uninstalled programs files on Windows 10, you can double-click the program’s .exe file to install the application again.
Method 2. Use System Restore to Recover Uninstalled Programs
System Restore is a feature in Microsoft Windows that allows users to revert their computer’s state (including system files, installed applications, Windows Registry, and system settings) to a previous point in time. Thus, you can use it to recover from system malfunctions or other problems. Recovering uninstalled programs is also possible.
This feature takes your PC back to an earlier point in time, called a system restore point. Restore points are generated when you install a new app, driver, or Windows update. Restoring won’t affect your personal files, but it will remove apps, drivers, and updates installed after the restore point was made.
To restore from a Windows system restore point:
Step 1. Select the Start button and click Settings (the cog icon).
Step 2. Search for Recovery in Windows Settings.
Step 3. Select Recovery > Open System Restore > Next.
Step 4. Select a restore point that was made before you uninstalled the program. Then, click Next.
If you don’t see any restore points, it might be because the system protection isn’t turned on (the option is on by default). To verify it, go to «Control Panel», search for «Recovery», select «Recovery > Configure System Restore > Configure», and make sure «Turn on system protection» is selected.
Both the methods above enable you to retrieve uninstalled programs. Use the method that best meets your needs. In case the system protection is turned off on your PC, using a third-party EaseUS Data Recovery Wizard tool is the only way to get back your wanted applications.
Also Read: Top 10 Best Data Recovery Software on Windows and Mac
Choose Which Way to Recover Uninstalled Programs
Here’s a comparison table that will help you decide what tool you should go for to recover uninstalled programs.
The Bottom Line
If you’re uninstalling programs to free up disk space or speed up your computer, think twice. Doing this won’t give you a significant amount of storage space or a performance boost. Instead, use other options like Disk Management or a partition manager tool to free up your space and enhance your PC experience.
Recover Uninstalled Programs on Windows 10 FAQs
Keep reading this part to know more about recovering uninstalled programs on Windows 10.
Can I recover uninstalled programs’ files on Windows 10?
It is a wise way to recover uninstalled programs’ files on Windows with EaseUS Data Recovery Wizard.
- 1. Run this recovery tool on Windows.
- 2. Scan lost programs’ files on Windows.
- 3. Preview and recover lost files.
How do I recover a program I accidentally uninstalled?
It is possible to recover uninstalled programs on Windows 10. There are two ways to recover uninstalled programs. A data recovery tool can recover uninstalled programs, and the System Restore option also can help you recover uninstalled programs on Windows.
Will System Restore reinstall uninstalled programs?
System Restore is a functional feature in Microsoft Windows that can help users recover files and applications. So it is possible to reinstall uninstalled programs with System Restore.
Can I recover accidentally deleted files on Windows 10?
After emptying the Recycle Bin, you can recover accidentally deleted files on Windows 10 with a file recovery program. If you delete files accidentally, your files will not disappear forever, and you can find the deleted files in Windows Recycle Bin and restore them directly.
Привет, сегодня я расскажу и покажу как можно восстановить удалённые приложения в Windows 10. Да, не зря говорят, поспешишь людей насмешишь, вот и я, насмешил сам себя. Не знаю зачем, но после перехода на Windows 10, я с дуру начал удалять все подряд приложения, магазин, xbox, новости, почта, календарь, twitter, телефон и т.д. Потом конечно, когда горячка прошла , я осознал, что зря я сделал это, ведь о Windows 10 можно столько статей написать на свой сайт.
Как раз мне эти приложения и понадобились, которые я удалил. В общем стал думать, как восстановить приложения, полез в интернет, нашёл способ восстановить приложения с помощью функции — Power Shell, но я не рекомендую пользоваться данным методом, так как приложения восстанавливаются на Английском языке, да и потом ещё ПК некорректно работает.
Внимание! Windows 10 Обновился! Читаем новую запись — ЗДЕСЬ!
В итоге я воспользовался функцией — Сброс системы и Windows 10 у меня восстановился как новенький, всё с нуля. Но сбрасывать систему не обязательно, это в том случае, если вы и приложение Магазин то же удалили. Если приложение Магазин вы не удаляли и оно у вас в целостности и сохранности, то можно восстановить удалённые приложения в Магазине. О двух этих методах восстановления, читайте далее.
Восстановление через Магазин
Откройте приложение Магазин, нажав на значок приложения в виде сумки с окнами.
У вас откроется страница Магазина, вверху нажмите на вкладку — Приложения. Смотрите, к примеру вы с дуру взяли и удалили приложение Xbox, тогда вверху справа, в поле поиска введите — Xbox и нажмите Enter. В результатах поиска отобразятся все приложения Xbox, в том числе и то, которое вы удалили. Теперь вам останется только заново установить приложение на свой ПК и всё. То же самое и с другими приложениями, ищите через поиск и устанавливаете. Всё просто здесь.
Сброс системы
Пользуйтесь этим методом только в том случае, если приложение Магазин вы то же удалили, так же если вы каким-то другим способом восстановили приложения, а у вас компьютер стал не корректно работать. В общем если очень сильно хотите восстановить приложение, которое вы удалили, или если ваш комп жёстко троит, то есть тупит. В нижнем левом углу экрана, нажмите на кнопку — Пуск, в открывшемся окне, нажмите на вкладку — Параметры.
В меню параметров, нажмите на вкладку — Обновление и безопасность.
На следующей странице, в меню слева, нажмите на вкладку — Восстановление. Здесь вам будет доступна функция — Вернуть компьютер в исходное состояние. Прочтите описание и нажмите на кнопку — Начать.
Далее, у вас появится окно, где у вас будет на выбор 3 способа восстановления системы. Рекомендую выбрать первый способ, чтобы — Сохранить все личные файлы. Но будут удалены некоторые программы, которые вы сами устанавливали на компьютер, вы потом сможете их заново установить.
Далее, откроется окно, где будет показан список программ, которые будут удалены. Прочтите описание и нажмите на кнопку — Далее, после чего начнётся процесс восстановления.
Восстановление длится не долго 15-30 минут, дождитесь, не отключайте компьютер от сети. После восстановления, Windows 10 придёт в исходное положение, как с нуля. На рабочем столе появится HTML документ со списком удалённых приложений, открыв его вы сможете посмотреть список программ, которые были удалены с вашего ПК при восстановлении. При желании можете их заново установить. Все личные файлы будут в целостности и сохранности.
Есть один нюанс, правда я не уверен, что это именно так, но всё равно это возможно. Если ваш компьютер был изначально с Windows 10, то есть вы купили его в Магазине уже с установленной Windows 10, то тогда нет проблем всё нормально. Но, если вы сами обновлялись до Windows 10 с Windows 8, то при восстановлении, система может сброситься до Windows 8, но это не страшно, вам тогда просто придётся заново обновиться до Windows 10 и всё. В общем не бойтесь, внимательно читайте всю информацию и всё нормально будет.
На этом у меня всё, жду ваших комментариев, удачи вам и до новых встреч!
Восстановление удаленных программ в среде Windows

Внимание! Некоторые программы после восстановления могут работать некорректно, поэтому если у вас есть возможность установить приложение заново, то сделайте это, не прибегая к откату системы или помощи сторонних утилит.
Например, если вы удалили игру полностью и почистили реестр, то с большой долей вероятности она после восстановления не запустится или будет работать с ошибками.
Встроенные инструменты
Первый способ вернуть удаленное приложение – откатить систему до контрольной точки, которая была создана до деинсталляции программы. В разных версиях Windows эта процедура незначительно отличается, однако принцип остается прежним.
- Откройте «Панель управления» и перейдите в раздел «Система».
- Выберите в меню слева пункт «Защита системы».
- В поле «Восстановление системы» нажмите кнопку «Восстановление».
- Отметьте пункт «Показать другие…», чтобы увидеть все контрольные точки.
- Выберите контрольную точку. Чтобы посмотреть, какие приложения будут возвращены на компьютер, нажмите кнопку «Поиск затрагиваемых программ».
- Нажмите кнопку «Далее», чтобы перейти к окну подтверждения восстановления.
Найти функцию отката до предыдущего состояния можно также через меню «Пуск» в разделе «Все программы».
Главный недостаток такого способа – вернуть можно только те приложения, которые были деинсталлированы недавно. К тому же если вы удалите временные файлы с компьютера и очистите список точек восстановления, то не сможете использовать откат системы.
Сторонний софт
Если вам нужно вернуть на компьютер программу, которая была удалена достаточно давно, воспользуйтесь функциями специальной утилиты Undelete Plus.
Она работает по тому же принципу, что софт, который разработан для того, чтобы восстановить удаленные файлы, однако возвращает на компьютер не документы и изображения, а программы.
- Откройте утилиту Undelete Plus и нажмите кнопку «Start Scan», чтобы запустить сканирование компьютера.
- После окончания сканирования в окне утилиты появится отчет. В нем будут указаны все приложения, которые можно восстановить.
- Выделите те программы, которые вы хотите вернуть. Обязательно отметьте пункт «Keep folder structure», затем нажмите кнопку «Recover Files» и дождитесь окончания работы утилиты.
Стопроцентный результат утилита не гарантирует, однако шансы вернуть удаленные приложения с использованием Undelete Plus существенно возрастают по сравнению с откатом системы.
Восстанавливаем удаленные программы на компьютере
В случае случайного удаления программы на компьютере нужно произвести ее восстановление. Осуществить это можно с помощью нескольких простых методов. Они требуют выполнения определенных действий. В этой статье мы подробно расскажем о способах восстановления удаленного ПО на компьютере и подробно опишем все действия.
Восстановление удаленных программ на компьютере
Как известно, большинство программ состоит из нескольких папок с файлами необходимыми для корректной работы софта, поэтому придется восстановить их все. Весь процесс выполняется ли с использованием специального ПО или встроенного средства Windows. Давайте по порядку рассмотрим эти методы.
Способ 1: Disk Drill
Функциональность простой и удобной программы Disk Drill сосредоточена именно на восстановлении удаленных файлов. С ее помощью вы можете выполнить сканирование необходимых разделов жесткого диска, найти требуемый софт и вернуть все данные себе на компьютер. Осуществляется это следующим образом:
- Перейдите на официальный сайт разработчика, загрузите и установите последнюю версию Disk Drill.
- Запустите ее и нажмите на кнопку «Recovery» напротив того раздела жесткого диска, на который был установлен удаленный софт. В случае когда вы не помните точное расположение директории ПО, выполните поиск файлов для восстановления сразу на всех разделах.
Найденные файлы будут отображаться отдельной папкой. Разверните ее, чтобы найти нужные данные. Поиск происходит медленно, поэтому придется подождать немного, чтобы Disk Drill смогла обнаружить всю удаленную информацию.
Выделите галочкой требуемые папки для восстановления и нажмите на кнопку «Recovery». После окончания процесса автоматически будет открыта папка с возвращенными данными.
На просторах интернета присутствует еще большое количество разнообразных программ, позволяющих восстанавливать удаленные файлы. В нашей статье по ссылке ниже вы можете найти список лучших представителей подобного софта. Выберите один из предложенных вариантов, если Disk Drill по каким-либо причинам вам не подходит.
Способ 2: Программы для восстановления системы
Существует специальный софт, создающий резервные копии системы. Он архивирует указанные файлы и позволяет восстановить их тогда, когда это будет необходимо. Такое ПО отлично подойдет для того, чтобы выполнить восстановление удаленных программ. Полный список представителей подобного софта вы найдете в нашей статье по ссылке ниже.
Способ 3: Стандартное средство Windows
В операционной системе Windows есть встроенная функция позволяющая выполнять архивацию и восстановление разделов жесткого диска. Инструмент автоматически создает точку и периодически производит перезапись данных, поэтому такой метод можно использовать для того, чтобы вернуть удаленную ранее программу. Чтобы в любой момент выполнить восстановление, вам потребуется настроить и произвести архивацию. Подробнее об этом процессе читайте в нашей статье по ссылке ниже.
Возвращение удаленного ПО через точку восстановления выполняется следующим образом:
- Откройте «Пуск» и перейдите в «Панель управления».
Нажмите на раздел «Архивация и восстановление».
Опуститесь вниз окна, выберите пункт «Восстановить мои файлы» и найдите подходящую по дате резервную копию.
Подробные инструкции по восстановлению системы через записи резервных копий вы найдете в нашей статье по ссылке ниже.
Выше мы рассмотрели три простых метода, с помощью которых вы можете выполнить восстановление удаленного софта. Каждый из них имеет собственный алгоритм действий и подходит разным пользователям. Выберите наиболее подходящий способ и следуйте инструкции по возврату удаленного ПО.
Отблагодарите автора, поделитесь статьей в социальных сетях.
Как вернуть удаленную программу
Иногда встречаются ситуации, когда самопроизвольно удаляются нужные программы с жесткого диска, чаще всего причиной служит вредоносная работа вирусов и удаленные программы заново установить невозможно. Если вы столкнулись с подобной проблемой, то следует попытаться восстановить программу. Для данных целей существует огромное количество различных утилит, но также можно воспользоваться стандартными возможностями операционной системы Windows, для восстановления программ вам понадобится:
— Персональный компьютер или ноутбук, работающий на операционной системе Windows(закажите мощный и недорогой компьютер с предустановленной операционной системой Windows в нашем интернет-магазине);
Инструкция
- Для начала попробуйте использовать стандартную функцию восстановления системы. Нажмите на кнопку «Пуск» и выберите директорию «Все программы». Откройте папку «Стандартные», укажите раздел «Служебные» и кликните опцию «Восстановление системы».
Путь к опции «Восстановление системы»
Выполняя восстановление определенной программы данным методом, вы сможете вернуть и другие удаленные приложения, а также восстановить ранние настройки компьютера.
Видео: Как восстановить удалённые файлы в Windows
Как восстановить удалённую программу в Windows
Программы с компьютера удаляются не так часто, как картинки и прочие пользовательские файлы. Случайно удалить какую-то утилиту или, тем более, крупную и важную для вас программу, практически невозможно. Компьютер будет неоднократно спрашивать уверены ли вы в удалении или нет. Но, все-таки, если такая оплошность произошла или же кто-то посторонний удалил программу с вашего ПК, то не стоит отчаиваться. Есть несколько действенных способов как восстановить удаленную программу.
Во-первых, точно удостоверьтесь в том, что программа удалена, может быть вы просто удалили ярлык с рабочего стола. Попробуйте найти интересующую вас утилиту через стандартный поиск в меню «Пуск» или вручную на диске С:/ в каталоге «Program files». Если её там нет, и вы на все 100% уверены, что этой программы нет на вашем компьютере, то вам стоит воспользоваться нашими советами, как восстановить удаленную программу в Windows.
Как восстановить удаленную программу при помощи восстановления системы Windows
Первый из них нам предлагает сама операционная система Windows, при чём, этот способ восстанавливает не только удаленную программу, но ещё и всю систему. Она реализуется достаточно просто:
- Заходим в меню «Пуск»
- Выбираем раздел «Все программы»
- Открываем папку «Стандартные»
- Запускаем каталог «Служебные»
На этом моменте нам нужно выбрать утилиту «Восстановление системы». Это позволит нам восстановит систему на определённый момент времени. Если вы помните, когда именно была уделена интересующая вас программа, то просто выставляете время, в которое она еще была на компьютере.
Если у вас Windows 8 и дальше, то просто пропишите в поиск «Восстановление» и перейдите по первому варианту.
Нужно помнить, что это действие никак не восстановит удалённые медиа-файлы, картинки, записи и прочее, это работает только для программ, то есть для файлов с разрешением «.exe».
После того, как вы кликните на «Восстановление системы» откроется новое окошко, в котором вам необходимо выбрать нужное время и все. Дело сделано.
Восстановление удаленной программы при помощи UndeletePlus
Есть еще один вариант, но он требует установки стороннего софта на ваш компьютер. Для этого вам необходимо установить программу, которая называется UndeletePlus. Скачать ее можно с официального сайта.
Она восстанавливает удаленные файлы, но, также, как и «Восстановление системы», не сможет восстановить музыку, фильмы и прочие пользовательские файлы. Для восстановления медиа-файлов существуют друге способы. Еще один минус этой программы в том, что она не сможет «вернуть» программу, которая была удалена достаточно давно.
Пользоваться UndeletePlus достаточно просто. От вас требуется только запустить процесс сканирования компьютера, после окончания которого программа покажет вам какие утилиты можно восстановить, а какие нет. Нужно только поставить галочки напротив тех программ, которые вы хотите восстановить. Не забудьте поставить метку возле пункта «Восстановить структуру папок».
Последний и самый простой способ – это просто установить удаленную программу заново, если остался ее установочный файл. К сожалению, после повторной установки не будут сохранены все данные, которые были внесены в программу в процессе ее использования.
Компьютеры стали частью нашей повседневной жизни. Поэтому и здесь, как в любой сфере нашей жизни, происходят невероятные случайности. Невнимательность ли тому причиной, или другие случайные помехи — но вы удалили нужную вам информацию. Не.
Нынешние пользователи устанавливают к себе на компьютер много программ, но не все они нужны для работы или учёбы или же других занятий. Какие-то устанавливают по необходимости, а какие-то устанавливаются самостоятельно, скрыто от.
Очень любят пользователи что-то «ломать» в системе Windows, а потом говорить «мы ничего не делали – оно само». В действительности, большинство проблем возникает как раз именно по вине юзера, который что-то установил не туда, куда нужно или.
One Response на «Как восстановить удалённую программу в Windows»
Нечайно нажал кнопку вода в поле квадрата и отключилась программа
Содержание
- Восстанавливаем удаленные программы на компьютере
- Восстановление удаленных программ на компьютере
- Способ 1: Disk Drill
- Способ 2: Программы для восстановления системы
- Способ 3: Стандартное средство Windows
- Как восстановить удаленные программы на компьютере
- Как восстановить удаленные программы на компьютере
- Восстановление удаленных программ на компьютере
- Способ 1: Disk Drill
- Способ 2: Программы для восстановления системы
- Способ 3: Стандартное средство Windows
- Как восстановить удалённую программу в Windows
- Как восстановить удаленную программу при помощи восстановления системы Windows
- Восстановление удаленной программы при помощи UndeletePlus
- One Response на «Как восстановить удалённую программу в Windows»
- Как восстановить удаленную программу на ноутбуке
- Откат системы.
- Для того чтобы восстановить деинсталлированную программу, нужно:
- 10 бесплатных программ для восстановления удаленных данных: файлов, документов, фото (+ инструкции по работе в них)
- 10-ка лучших программ для восстановления файлов
- R.Saver
- Recuva
- Glary Undelete
- Disk Drill (Pandora Recovery)
- Transcend RecoveRx
- MiniTool Power Data Recovery
- Wise Data Recovery
- CD Recovery Toolbox
- Undelete 360
Восстанавливаем удаленные программы на компьютере
В случае случайного удаления программы на компьютере нужно произвести ее восстановление. Осуществить это можно с помощью нескольких простых методов. Они требуют выполнения определенных действий. В этой статье мы подробно расскажем о способах восстановления удаленного ПО на компьютере и подробно опишем все действия.
Восстановление удаленных программ на компьютере
Как известно, большинство программ состоит из нескольких папок с файлами необходимыми для корректной работы софта, поэтому придется восстановить их все. Весь процесс выполняется ли с использованием специального ПО или встроенного средства Windows. Давайте по порядку рассмотрим эти методы.
Способ 1: Disk Drill
Функциональность простой и удобной программы Disk Drill сосредоточена именно на восстановлении удаленных файлов. С ее помощью вы можете выполнить сканирование необходимых разделов жесткого диска, найти требуемый софт и вернуть все данные себе на компьютер. Осуществляется это следующим образом:
На просторах интернета присутствует еще большое количество разнообразных программ, позволяющих восстанавливать удаленные файлы. В нашей статье по ссылке ниже вы можете найти список лучших представителей подобного софта. Выберите один из предложенных вариантов, если Disk Drill по каким-либо причинам вам не подходит.
Способ 2: Программы для восстановления системы
Существует специальный софт, создающий резервные копии системы. Он архивирует указанные файлы и позволяет восстановить их тогда, когда это будет необходимо. Такое ПО отлично подойдет для того, чтобы выполнить восстановление удаленных программ. Полный список представителей подобного софта вы найдете в нашей статье по ссылке ниже.
Способ 3: Стандартное средство Windows
В операционной системе Windows есть встроенная функция позволяющая выполнять архивацию и восстановление разделов жесткого диска. Инструмент автоматически создает точку и периодически производит перезапись данных, поэтому такой метод можно использовать для того, чтобы вернуть удаленную ранее программу. Чтобы в любой момент выполнить восстановление, вам потребуется настроить и произвести архивацию. Подробнее об этом процессе читайте в нашей статье по ссылке ниже.
Возвращение удаленного ПО через точку восстановления выполняется следующим образом:
Подробные инструкции по восстановлению системы через записи резервных копий вы найдете в нашей статье по ссылке ниже.
Выше мы рассмотрели три простых метода, с помощью которых вы можете выполнить восстановление удаленного софта. Каждый из них имеет собственный алгоритм действий и подходит разным пользователям. Выберите наиболее подходящий способ и следуйте инструкции по возврату удаленного ПО.
Помимо этой статьи, на сайте еще 12363 инструкций.
Добавьте сайт Lumpics.ru в закладки (CTRL+D) и мы точно еще пригодимся вам.
Отблагодарите автора, поделитесь статьей в социальных сетях.
Источник
Как восстановить удаленные программы на компьютере
В случае случайного удаления программы на компьютере нужно произвести ее восстановление. Осуществить это можно с помощью нескольких простых методов. Они требуют выполнения определенных действий. В этой статье мы подробно расскажем о способах восстановления удаленного ПО на компьютере и подробно опишем все действия.
Как восстановить удаленные программы на компьютере
Содержание: Как восстановить удаленные программы на компьютере
Восстановление удаленных программ на компьютере
Как известно, большинство программ состоит из нескольких папок с файлами необходимыми для корректной работы софта, поэтому придется восстановить их все. Весь процесс выполняется ли с использованием специального ПО или встроенного средства Windows. Давайте по порядку рассмотрим эти методы.
Способ 1: Disk Drill
Функциональность простой и удобной программы Disk Drill сосредоточена именно на восстановлении удаленных файлов. С ее помощью вы можете выполнить сканирование необходимых разделов жесткого диска, найти требуемый софт и вернуть все данные себе на компьютер. Осуществляется это следующим образом:
1. Перейдите на официальный сайт разработчика, загрузите и установите последнюю версию Disk Drill.
2. Запустите ее и нажмите на кнопку «Recovery» напротив того раздела жесткого диска, на который был установлен удаленный софт. В случае когда вы не помните точное расположение директории ПО, выполните поиск файлов для восстановления сразу на всех разделах.
3. Найденные файлы будут отображаться отдельной папкой. Разверните ее, чтобы найти нужные данные. Поиск происходит медленно, поэтому придется подождать немного, чтобы Disk Drill смогла обнаружить всю удаленную информацию.
4. Выделите галочкой требуемые папки для восстановления и нажмите на кнопку «Recovery». После окончания процесса автоматически будет открыта папка с возвращенными данными.
На просторах интернета присутствует еще большое количество разнообразных программ, позволяющих восстанавливать удаленные файлы. В нашей статье по ссылке ниже вы можете найти список лучших представителей подобного софта. Выберите один из предложенных вариантов, если Disk Drill по каким-либо причинам вам не подходит.
Способ 2: Программы для восстановления системы
Существует специальный софт, создающий резервные копии системы. Он архивирует указанные файлы и позволяет восстановить их тогда, когда это будет необходимо. Такое ПО отлично подойдет для того, чтобы выполнить восстановление удаленных программ. Полный список представителей подобного софта вы найдете в нашей статье по ссылке ниже.
Способ 3: Стандартное средство Windows
В операционной системе Windows есть встроенная функция позволяющая выполнять архивацию и восстановление разделов жесткого диска. Инструмент автоматически создает точку и периодически производит перезапись данных, поэтому такой метод можно использовать для того, чтобы вернуть удаленную ранее программу. Чтобы в любой момент выполнить восстановление, вам потребуется настроить и произвести архивацию. Подробнее об этом процессе читайте в нашей статье по ссылке ниже.
Возвращение удаленного ПО через точку восстановления выполняется следующим образом:
1. Откройте «Пуск» и перейдите в «Панель управления».
2. Нажмите на раздел «Архивация и восстановление».
3. Опуститесь вниз окна, выберите пункт «Восстановить мои файлы» и найдите подходящую по дате резервную копию.
4. Дождитесь окончания процесса и перейдите к папкам с возвращенными файлами. Обратите внимание, что помимо вашего ПО будут восстановлены все удаленные ранее данные.
Подробные инструкции по восстановлению системы через записи резервных копий вы найдете в нашей статье по ссылке ниже.
Выше мы рассмотрели три простых метода, с помощью которых вы можете выполнить восстановление удаленного софта. Каждый из них имеет собственный алгоритм действий и подходит разным пользователям. Выберите наиболее подходящий способ и следуйте инструкции по возврату удаленного ПО.
Источник
Как восстановить удалённую программу в Windows
Программы с компьютера удаляются не так часто, как картинки и прочие пользовательские файлы. Случайно удалить какую-то утилиту или, тем более, крупную и важную для вас программу, практически невозможно. Компьютер будет неоднократно спрашивать уверены ли вы в удалении или нет. Но, все-таки, если такая оплошность произошла или же кто-то посторонний удалил программу с вашего ПК, то не стоит отчаиваться. Есть несколько действенных способов как восстановить удаленную программу.
Во-первых, точно удостоверьтесь в том, что программа удалена, может быть вы просто удалили ярлык с рабочего стола. Попробуйте найти интересующую вас утилиту через стандартный поиск в меню «Пуск» или вручную на диске С:/ в каталоге «Program files». Если её там нет, и вы на все 100% уверены, что этой программы нет на вашем компьютере, то вам стоит воспользоваться нашими советами, как восстановить удаленную программу в Windows.
Как восстановить удаленную программу при помощи восстановления системы Windows
Первый из них нам предлагает сама операционная система Windows, при чём, этот способ восстанавливает не только удаленную программу, но ещё и всю систему. Она реализуется достаточно просто:
На этом моменте нам нужно выбрать утилиту «Восстановление системы». Это позволит нам восстановит систему на определённый момент времени. Если вы помните, когда именно была уделена интересующая вас программа, то просто выставляете время, в которое она еще была на компьютере.
Если у вас Windows 8 и дальше, то просто пропишите в поиск «Восстановление» и перейдите по первому варианту.
Нужно помнить, что это действие никак не восстановит удалённые медиа-файлы, картинки, записи и прочее, это работает только для программ, то есть для файлов с разрешением «.exe».
После того, как вы кликните на «Восстановление системы» откроется новое окошко, в котором вам необходимо выбрать нужное время и все. Дело сделано.
Восстановление удаленной программы при помощи UndeletePlus
Есть еще один вариант, но он требует установки стороннего софта на ваш компьютер. Для этого вам необходимо установить программу, которая называется UndeletePlus. Скачать ее можно с официального сайта.
Она восстанавливает удаленные файлы, но, также, как и «Восстановление системы», не сможет восстановить музыку, фильмы и прочие пользовательские файлы. Для восстановления медиа-файлов существуют друге способы. Еще один минус этой программы в том, что она не сможет «вернуть» программу, которая была удалена достаточно давно.
Пользоваться UndeletePlus достаточно просто. От вас требуется только запустить процесс сканирования компьютера, после окончания которого программа покажет вам какие утилиты можно восстановить, а какие нет. Нужно только поставить галочки напротив тех программ, которые вы хотите восстановить. Не забудьте поставить метку возле пункта «Восстановить структуру папок».
Последний и самый простой способ – это просто установить удаленную программу заново, если остался ее установочный файл. К сожалению, после повторной установки не будут сохранены все данные, которые были внесены в программу в процессе ее использования.
Нынешние пользователи устанавливают к себе на компьютер много программ, но не все они нужны для работы или учёбы или же других занятий. Какие-то устанавливают по необходимости, а какие-то устанавливаются самостоятельно, скрыто от.
Очень любят пользователи что-то «ломать» в системе Windows, а потом говорить «мы ничего не делали – оно само». В действительности, большинство проблем возникает как раз именно по вине юзера, который что-то установил не туда, куда нужно или.
One Response на «Как восстановить удалённую программу в Windows»
Нечайно нажал кнопку вода в поле квадрата и отключилась программа
Источник
Как восстановить удаленную программу на ноутбуке
Наверное, всем знакома ситуация, когда получается случайно удалить полезные программы с компьютера. Восстановить их не так просто, как обычные документы или файлы. Здесь не залезешь в корзину, которая является своеобразным перевалочным пунктом. Но как возобновить удаленные программы?
Сегодня существует несколько методов восстановления удаленных программ. Таковыми являются:
Каждый из этих вариантов применяется в зависимости от того, как давно было удалена программа. Давайте рассмотрим их более подробно.
Откат системы.
Если вы случайно удалили софт и сразу начали искать варианты как восстановить важную программу, то метод отката системы является самым лучшим. Но, для этого вам потребуется выполнить несколько довольно сложных операций. Итак, приступим.
Для того чтобы восстановить деинсталлированную программу, нужно:
Пройти по указанному пути: Пуск=>Все программы=>Стандартные=>Служебные=>Восстановление системы.
Нажав на указанный пункт, перед пользователем открывается окно под названием «Восстановление системы». Стоит учесть, что данный метод может вернуть все ПО на указанный момент времени, но картинки и файлы он не восстановит.
Нажать далее в окне восстановления системы.
В новом окне есть перспективная точка восстановления. Но, очень часто она не является самой крайней. Для отображения всех точек восстановления нужно поставить отметку напротив значения «Показать другие точки восстановления».
Далее требуется выбрать время, которое было максимально близким до удаления софта и нажать кнопку «Готово».
После выполнения этих процедур компьютер перезагрузится и вернет все на свои места. Вот мы и разобрались, как восстановить деинсталированную программу, которая была удалена совсем недавно. К сожалению, у большинства ОС точки создаются крайне редко, что приводит к большим неудобствам. Да и очень давние программы она вернет вместе со всем мусором. Но, для решения этой проблемы есть другая программа, и о ней мы далее поговорим.
Использование сторонней программы
Сегодня есть несколько программ, которые могут восстановить удаленные программы с ПК. Работают они практически одинаково. Поэтому давайте рассмотрим одну из них – UndeletePlus.
UndeletePlus позволяет восстанавливать отдельные программы, которые были удалены даже очень давно. Для этого нужно изначально установить ее на компьютер. Далее программа продемонстрирует список тех приложений, которые она может вернуть. Выбирайте нужные вам названия, ставьте галочку напротив «Восстановить структуру папок» и соглашайтесь. В результате отмеченные вами программы восстановятся.
Применение стороннего ПО является лучшим методом для тех, кто не знает, как восстановить стертую программу. Но, и первый способ является очень эффективным. Дело в том, что вернувшись на точку восстановления можно не только восстановить программу, но и избавиться от вредоносного ПО.
Источник
10 бесплатных программ для восстановления удаленных данных: файлов, документов, фото (+ инструкции по работе в них)

Почти каждый пользователь компьютера хоть раз хватался за голову и сожалел, что удалил нужный файл или документ с диска (ну или случайно своими действиями отформатировал накопитель, например).
Но во многих случаях можно частично или даже полностью восстановить информацию — главное все правильно сделать, так сказать, без суеты и спешки! 👌
Для восстановления данных нужны специальные утилиты и программы. Таких сейчас очень много, и большинство из них — стоят достаточно дорого (причем, заплатив за софт — неизвестно, оправдает ли он себя, сможет ли помочь восстановить данные).
Поэтому, в этой статье приведу лучшие бесплатные программы, которые помогут просканировать ваш диск, и найдут файлы, которые можно восстановить (даже после удаления их из корзины или форматирования диска).
👉 Для справки: наверное, замечали, что копирование файла идет долго — а его удаление за пару секунд! Дело в том, что после того, как вы удаляете файл и очищаете корзину — он никуда физически с диска не пропадает.
Просто файловая система исключает определенные участки диска — считает, что на них теперь нет удаленного файла, они свободны, и на них можно записать любую другую информацию.
👉 Пару важных правил:
10-ка лучших программ для восстановления файлов
R.Saver
Несколько вариантов восстановления // R.Saver // пример работы
Очень простая программа для восстановления файлов с различных носителей (жестких дисков, флешек, внешних накопителей и пр.). Поддерживает самые разные файловые системы: NTFS, FAT и ExFAT.
В ее основу положены алгоритмы профессиональных версий программы UFS Explorer. Кстати, программа R.saver бесплатна только при не коммерческом использовании в следующих странах: Украина, Россия, Беларусь (и ряде других).
Recuva
Это, наверное, одна из лучших бесплатных утилит для восстановления файлов! Несмотря на относительно небольшой размер, утилита очень эффективна при восстановлении данных, которые случайно были удалены с жесткого диска или флешки.
Программа разработана с тем учетом, что ей будут пользоваться начинающие пользователи, поэтому пользоваться ей очень легко и просто — в ее арсенале есть пошаговый мастер, который поможет вам задать все необходимые настройки.
Алгоритм работы с программой довольно прост: после задания параметров и выбора диска, она сканирует его, и выдает вам все файлы, которые можно восстановить. Кстати, если речь идет о картинках или фото — то их вообще можно просмотреть, прежде чем восстанавливать (пример на скрине выше).
Также можно будет узнать название файла, где он был раньше сохранен, его текущее состояние (программа помечает файлы разным цветом: зеленое — отличное (высока вероятность нормального восстановления), желтое — среднее, красное — плохое (восстановление маловероятно)).
Вам останется только пометить флажками, что нужно, и приступить к восстановлению.
👉 Официальный сайт (страничка для загрузки): https://dmde.ru/download.html
DMDE — найдено несколько старых разметок на диске // пример работы
DMDE — небольшая утилита для редактирования и восстановления информации с HDD / SSD / USB-накопителей. Хочу сразу же выделить ее алгоритмы — в ряде случаев DMDE может помочь восстановить данные, когда др. утилиты бессильны.
Кроме этого, в программе реализована функция быстрого сканирования (и это я не для «красного словца. » упомянул). Я не раз восстанавливал разметку диска (с помощью DMDE) буквально за 2-3 мин.!
Glary Undelete
Эта утилита входит в комплекс программ от Glary Soft (который не лишним было бы иметь на ПК каждому пользователю — ведь там всё самое необходимое: оптимизация и тонкая настройка Windows, работа с дисками, файлами, реестром и многое другое).
Что касается непосредственно самой Glary Undelete — то представляет она из себя бесплатную и вполне качественную утилиту для восстановления удаленной информации. Поддерживает утилита все самые популярные файловые системы: FAT, NTFS, NTFS + EFS. Позволяет восстанавливать, в том числе, сжатые и зашифрованные файлы в файловой системе NTFS.
Имеются фильтры по имени, дате, размеру, возможности восстановления (очень удобно, когда вы нашли тысячи файлов на диске, а отобрать нужно только что-то конкретное).
Интерфейс очень простой: слева отображаются накопители, папки и пр., справа — файлы. В верхней части программы: фильтры и поисковая строка. Поддерживаются все современные системы Windows 7/8/10.
Disk Drill (Pandora Recovery)
Примечание : бесплатное восстановление данных до 500 МБ!
Disk Drill — это бесплатная программа для восстановления удаленных файлов (поддерживает восстановление картинок, фото, документов, музыку, и прочее). Программа может работать практически с любым носителем: карты-памяти, флешки, жесткие диски, внешние диски, iPod, и пр.
Приложение может восстановить данные не только после удаления их из корзины, но и после форматирования диска, изменения разделов, вирусного заражения, сбоя файловой системы.
Transcend RecoveRx
Практичная и очень удобная программы для восстановления любых документов и файлов после случайного удаления (в том числе и после форматирования жесткого диска). Transcend RecoveRx умеет работать с разными типами накопителей и разными файловыми системами (HDD, SSD, USB-флешки, карты памяти и т.д.).
Отдельно можно отметить интерфейс: выполнено все просто, последовательно, нет никаких трудно-настраиваемых параметров. Имеется в наличие пошаговый мастер, который поможет восстановить данные даже совсем не опытному пользователю.
MiniTool Power Data Recovery
Примечание : в бесплатной версии программы есть лимит (1024 МБ) на сохранение восстановленной информации.
Power Data Recovery — очень мощная и эффективная программа, способная восстановить информацию с накопителей даже в самых плачевных случаях (когда другие утилиты «отказываются» это делать).
К таким случаям можно отнести: вирусные атаки, форматирование носителя, применение программы FDISK, повреждение загрузочного сектора MBR, проблемы при создании разделов (и работе с ними), неправильного выключения ПК (например, при скачках электричества) и пр.
Wise Data Recovery
Wise Data Recovery — бесплатная программа для восстановления удаленных фотографий, документов, видео, музыки, сообщений почты. Программа видит не только локальные жесткий дики, но и все подключенные внешние диски, флешки, карты памяти и пр. устройства.
В программе есть специальная функция, позволяющая оценить шансы на возможность восстановления определенного файла: напротив каждого будет гореть специальная индикация (зеленый, желтый, красный). Наиболее вероятное успешное восстановление у файлов зеленого цвета.
CD Recovery Toolbox
CD Recovery Toolbox — эта утилита предназначена для восстановления данных с CD/DVD-дисков (поддерживаются самые разные типы: CD, DVD, HD-DVD, Blu-Ray и пр.).
Программа сканирует и находит файлы различных форматов: музыка, фильмы, картинки, фото, документы. В процессе сканирования, программа применяет несколько алгоритмов, что в разы повышает ее эффективность!
В общем-то, достаточна незаменимая утилита при работе с CD-дисками.
Undelete 360
Превью восстанавливаемого файла в Undelete 360
Undelete 360 — весьма неплохая программа для восстановления удаленной информации с различных накопителей (поддерживаются: жесткий диск, флешка, карта памяти, цифровая камера и др.).
Программа напрямую работает с накопителем (минуя ОС Windows), позволяя найти и восстановить файлы в случае самых разных проблем: начиная от простого не аккуратного удаления файла, и заканчивая форматированием и вирусной атакой.
Что еще подкупает в этой утилите: она может фильтровать найденные файлы по их типу и по папке, из которой они были удалены. Есть предварительный просмотр файла, что очень актуально для фото и картинок.
Undelete 360 поддерживает и работает с файлами следующих типов:
Источник
Как восстановить случайно удаленные игры в Windows 10
Вы когда-нибудь случайно удаляли папку с видеоиграми по ошибке при использовании компьютера с Windows 10? Это случается время от времени, но по большей части люди обычно удаляют свои игры, потому что хотели, но позже понимают, что не должны этого делать. Те, кто просто случайно удалил игру и задается вопросом, как ее вернуть, не волнуйтесь, потому что этой статьи должно хватить, чтобы ваши игры были там, где они должны быть.
Если вы удалили папку с игрой и данные, этот пост может вам помочь; но если вы удалили игру, вам придется переустановить ее, загрузив установку с официального сайта. Восстановление игры без переустановки зависит от того, был ли файл удален безвозвратно. Если это произойдет, возврата назад не будет, а это значит, что вам потребуется переустановить игру, чтобы вернуть ее.
Обсудим подробнее, как решить эту проблему.
Как восстановить удаленную программу при помощи восстановления системы Windows
Первый из них нам предлагает сама операционная система Windows, при чём, этот способ восстанавливает не только удаленную программу, но ещё и всю систему. Она реализуется достаточно просто:
- Заходим в меню «Пуск»
- Выбираем раздел «Все программы»
- Открываем папку «Стандартные»
- Запускаем каталог «Служебные»
На этом моменте нам нужно выбрать утилиту «Восстановление системы». Это позволит нам восстановит систему на определённый момент времени. Если вы помните, когда именно была уделена интересующая вас программа, то просто выставляете время, в которое она еще была на компьютере.
Если у вас Windows 8 и дальше, то просто пропишите в поиск «Восстановление» и перейдите по первому варианту.
Нужно помнить, что это действие никак не восстановит удалённые медиа-файлы, картинки, записи и прочее, это работает только для программ, то есть для файлов с разрешением «.exe».
После того, как вы кликните на «Восстановление системы» откроется новое окошко, в котором вам необходимо выбрать нужное время и все. Дело сделано.
Как восстановить навсегда удаленные игры на ПК
FoneLab Data Retriever лучшее программное обеспечение для восстановления удаленных игр, которое вы ищете. Вы можете восстановить удаленные / потерянные / отформатированные игры со всех восстанавливаемых дисков. Чтобы быть более конкретным, вы можете восстановить игры на Windows, Mac, iPhone, Android и многое другое.
Кроме того, вы можете использовать программу, чтобы найти скрытые файлы тоже. восстановление данных программное обеспечение предлагает функцию фильтра. Поэтому вы можете найти любой файл с расширением, датой создания и датой изменения.
По сравнению с традиционными способами восстановления файлов вы можете гибко вернуть определенный файл. Программа гарантирует, что она не будет хранить или изменять ваши данные. Вообще говоря, вы можете безопасно и легко восстанавливать удаленные игры на ПК с помощью программного обеспечения для восстановления данных Windows здесь.
1. Основные характеристики программного обеспечения для восстановления данных
- Выборочно восстанавливайте удаленные игровые файлы, документы, видео, аудио и другие связанные данные.
- Работа на самых популярных компьютерах, ноутбуках, картах памяти, флешках, жестких дисках и т. Д.
- Поддержка для восстановления удаленных файлов практически во всех форматах без проблемы несовместимости.
- Сканирование, фильтрация, предварительный просмотр и восстановление любого файла на вашем компьютере.
- Совместим с Windows 10 / 8.1 / 8 / 7 / Vista / XP и Mac OS X 10.7 и выше.
FoneLab Data Retriever — восстанавливайте потерянные / удаленные данные с компьютера, жесткого диска, флэш-накопителя, карты памяти, цифровой камеры и многого другого.
- С легкостью восстанавливайте фотографии, видео, контакты, WhatsApp и другие данные.
- Предварительный просмотр данных перед восстановлением.
2. Как восстановить удаленные компьютерные игры без резервного копирования
Шаг 2 Выберите тип файла и жесткий диск, к которому принадлежит ваша игровая папка. Вы можете выбрать из Фото товара, Аудио, Видео, Эл. адрес, Документ и Другое.
Шаг 3 Нажмите Scan чтобы начать сканирование удаленных файлов игры быстро.
Шаг 4 Откройте одну папку на левой панели. Позже вы можете просмотреть и выбрать любой файл в основном интерфейсе.
Шаг 5 Выберите Recover восстановить удаленные игры на ПК.
- Если вы хотите восстановить файлы, удаленные из корзины, вы можете найти и отметить Корзина в правом нижнем углу окна.
- Ты можешь выбрать Глубокий анализ чтобы найти все возможные результаты. Следовательно, для завершения процесса сканирования требуется больше времени.
- Если вы хотите найти один файл из разных похожих элементов, вы можете использовать функцию фильтра. Установите информацию о фильтре и нажмите Применить двигаться дальше.
В общем, вы можете восстановить удаленные игры на ПК с Ретривер данных без особых усилий. также поддерживается восстановление удаленных игровых файлов из PS4, Steam или даже с вашего смартфона. Несмотря на то, что файл был удален несколько месяцев назад, все же стоит бесплатно загрузить программное обеспечение для восстановления данных.
В заключение, Data Retriever — ваше окончательное и надежное восстановление удаленной игры и восстановление данных на жестком диске инструмент.
Если у вас есть другие хорошие методы восстановления звука Android, вы также можете поделиться в комментариях ниже.
Способ 2: Программы для восстановления системы
Существует специальный софт, создающий резервные копии системы. Он архивирует указанные файлы и позволяет восстановить их тогда, когда это будет необходимо. Такое ПО отлично подойдет для того, чтобы выполнить восстановление удаленных программ. Полный список представителей подобного софта вы найдете в нашей статье по ссылке ниже.
В операционной системе Windows есть встроенная функция позволяющая выполнять архивацию и восстановление разделов жесткого диска. Инструмент автоматически создает точку и периодически производит перезапись данных, поэтому такой метод можно использовать для того, чтобы вернуть удаленную ранее программу. Чтобы в любой момент выполнить восстановление, вам потребуется настроить и произвести архивацию. Подробнее об этом процессе читайте в нашей статье по ссылке ниже.
Возвращение удаленного ПО через точку восстановления выполняется следующим образом:
1. Откройте «Пуск» и перейдите в «Панель управления».
2. Нажмите на раздел «Архивация и восстановление».
3. Опуститесь вниз окна, выберите пункт «Восстановить мои файлы» и найдите подходящую по дате резервную копию.
4. Дождитесь окончания процесса и перейдите к папкам с возвращенными файлами. Обратите внимание, что помимо вашего ПО будут восстановлены все удаленные ранее данные.
Подробные инструкции по восстановлению системы через записи резервных копий вы найдете в нашей статье по ссылке ниже.
Выше мы рассмотрели три простых метода, с помощью которых вы можете выполнить восстановление удаленного софта. Каждый из них имеет собственный алгоритм действий и подходит разным пользователям. Выберите наиболее подходящий способ и следуйте инструкции по возврату удаленного ПО.
Как Восстановить Удаленные Программы в Windows 10/11
Чтобы восстановить удаленные программы в Windows 10/11, а также их установочные файлы и связанные данные, вы можете воспользоваться сторонней программой для восстановления данных или функцией восстановления системы Windows.
Метод 1. Восстановление удаленных программ с помощью мастера восстановления данных EaseUS.
С помощью EaseUS Data Recovery Wizard, у вас получится восстановить exe-файл удаленной программы, папку установки и данные, которые она создаёт, с помощью нескольких кликов. Эта программа не конфликтует с другими установленными приложениям, поэтому не нужно опасаться, что программа удалит другие ваши данные.
Рассмотрим основные преимущества приложения:
- Восстановление удаленных, отформатированных и утерянных файлов
- Восстановление файлов с внутренних жестких дисков, внешних жестких дисков, USB-накопителей, карт памяти и других устройств хранения, совместимых с Windows
- Восстановление файлов всех типов
- 100% безопасно, отсутствие вирусов и плагинов
Скачайте программу и следуйте приведенному ниже руководству, чтобы узнать, как переустановить удаленные программы.
1. Загрузите и установите на свой компьютер EaseUS Data Recovery Wizard.
2. Используйте установленную программу для поиска и восстановления потерянных данных. Выберите раздел диска или папку, из которой «пропали» ваши данные. Затем нажмите кнопку «Сканировать».
3. Когда сканирование будет завершено, найдите в списке результатов нужные вам файлы и папки.
Выберите их и нажмите кнопку «Восстановить». При выборе места для сохранения восстановленных данных не следует использовать тот же диск, который вы сканировали!
Важно Обязательным условием для любого успешного восстановления данных является то, что удаленные файлы не должны перезаписываться новыми данными. Таким образом, нельзя использовать тот жесткий диска, на котором хранятся данные, которые вы хотите восстановить, и как можно скорее начинайте восстановление данных.
После восстановления файлов удаленных программ в Windows 10, вы можете дважды кликнуть по .exe -файлу программы, чтобы снова установить приложение.
Метод 2. Воспользуйтесь функцией восстановления системы для восстановления удаленных программ.
Восстановление системы — это функция Microsoft Windows, которая позволяет пользователям возвращать состояние своего компьютера (включая системные файлы, установленные приложения, реестр Windows и системные настройки) на предыдущий момент времени. Таким образом, вы можете использовать эту функцию для восстановления после сбоев системы или других проблем. Также возможно восстановление удалённых программ.
Эта функция возвращает ваш компьютер к более раннему моменту времени, который называется точкой восстановления системы. Точки восстановления создаются при установке нового приложения, драйвера или обновления Windows. Восстановление не повлияет на ваши личные файлы, но удалит приложения, драйверы и обновления, установленные после создания точки восстановления.
Для восстановления из точки восстановления системы Windows:
Шаг 1. Нажмите кнопку Пуск и выберите Настройки (значок шестеренки).
Шаг 2. Найдите Восстановление в Настройках Windows
Шаг 3. Выберите Восстановление>Запустить Восстановление Системы>Далее..
Шаг 4. Выберите точку восстановления, созданную до удаления программы. Затем щелкните Далее..
Если вы не видите никаких точек восстановления, это может быть связано с тем, что защита системы не включена (по умолчанию эта функция включена). Чтобы проверить это, откройте «Панель управления», найдите «Восстановление», выберите «Восстановление > Настроить Восстановление Системы > Настройка» и убедитесь, что стоит галочка «Включить защиту системы».
С помощью этих двух способов вы сможете восстанавливать удалённые программы в будущем. Используйте метод, который лучше всего соответствует вашим потребностям. В том случае, если на вашем ПК отключена защита системы, использование стороннего ПО для восстановления данных — это единственный способ вернуть нужные приложения.
Как восстановить удалённую игру: варианты решения проблемы
Подобной проблемой пользователей давно озаботились специалисты из компании Google. Дело в том, что все когда-либо скачанные на смартфон или планшет программы сохраняются в данных персонального аккаунта Google Play.
Внимание! Если программа была скачана по сторонней ссылке, и не через аккаунт, восстановить его нижеописанным способом не получится.
Для того чтобы переустановить удалённую игру, следует:
Внимание! Приложения, находящиеся в списке аккаунта, располагаются в хронологическом порядке установки, от самых последних (вверху) до самых ранних (внизу).
Если искомое название в списке найти не удаётся, то стоит проверить, с какого именно аккаунта оно было скачано. Такой способ восстановления приложения может помочь, если оно имеет «привязку» к аккаунту Google Play. Известны случаи удаления программ из Google Play для всех пользователей, и в этом случае установить утилиту поможет только скачивание со стороннего ресурса.
Общий смысл понятия процесса удаления
Когда пользователь удаляет файл, любым ему удобным способом (обычным или безвозвратным удалением), то система только удаляет метку файла и помечает его, как пустое пространство диска, годное для записи новых данных. Фактически, вся информация пользователя, хранившаяся в файле, остается нетронутой, и все еще находится на диске.
Когда системе необходимо записать новый файл, то она проверяет дисковое пространство на наличие свободных ячеек. К ним теперь относятся и те ячейки, в которых хранится информация из удаленного файла. Следуя своей логике, система осуществляет перезапись свободных ячеек новыми данными. И ячейки с информацией из удаленного файла также могут быть использованы для перезаписи данными нового файла. Пока перезапись ячейки не произведена, вся хранимая в ней информация, даже помеченная как удаленная, доступна к полному восстановлению специальными программами для восстановления удаленных данных.
Теперь, обладая определенными знаниями, вам будет легче понять процесс восстановления. Следуйте описанным ниже инструкциям, чтобы максимально увеличить ваши шансы на восстановление удаленных файлов с вашего устройства хранения.
Как вернуть удаленное приложение на Андроид смартфоне или планшете
1. В первую очередь нужно открыть приложение Google Play на вашем устройстве и перейти на главную страницу.
2. В левом вернем углу нажмите кнопку в виде трех линий.
3. Далее выберите пункт «Мои приложения и игры».
4. Нажмите на вкладку «Все».
Здесь вы увидите список приложений, которые когда-либо устанавливались на вашем устройстве. Напротив инсталлированных приложений будут надписи «Установлено» или «Обновить». Удаленные приложения будут иметь отметку «Бесплатно» или предложение о покупке, если программа платная.
Приложения, связанные с вашей учетной записью Google Play, будут отсортированы по времени их загрузки. Т.е. самые «свежие» приложения и игры, которые вы устанавливали, будут находиться вверху, а ваши первые программы будут внизу списка.
5. Выберите необходимое приложение или игру и произведите установку.
Если вы не можете найти нужное приложение в списке, убедитесь, что вы используете именно ту учетную запись, которая была основной при установке программы в прошлом.
Также причиной отсутствия приложения в истории установок может быть удаление его из Google Play для всех пользователей. В этом случае восстановить программу можно только скачав apk-файл со стороннего ресурса.
Суть этого способа по восстановлению удаленных Android-приложений сводится к поиску и переустановке программ. Для более продвинутого резервного копирования и восстановления можно использовать специальные программы, например App Backup & Restore.






























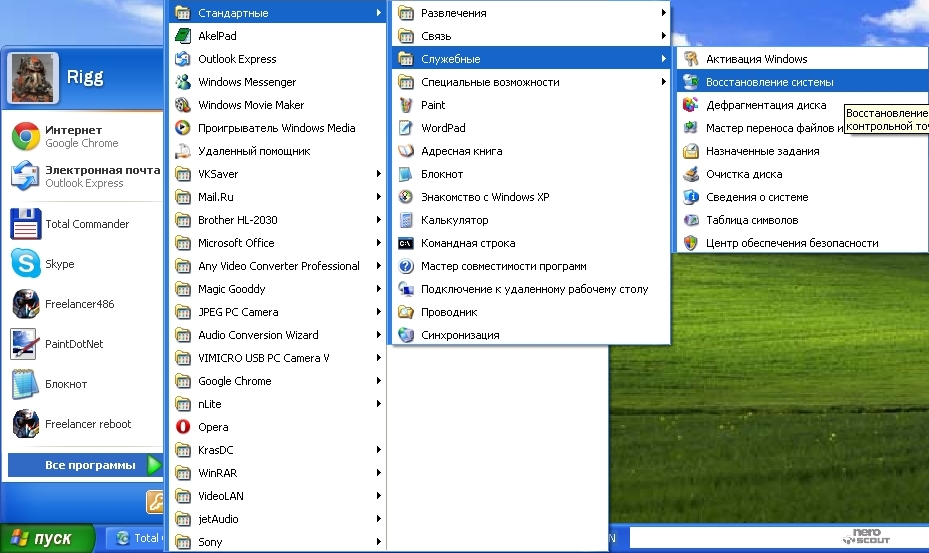 Путь к опции «Восстановление системы»
Путь к опции «Восстановление системы»