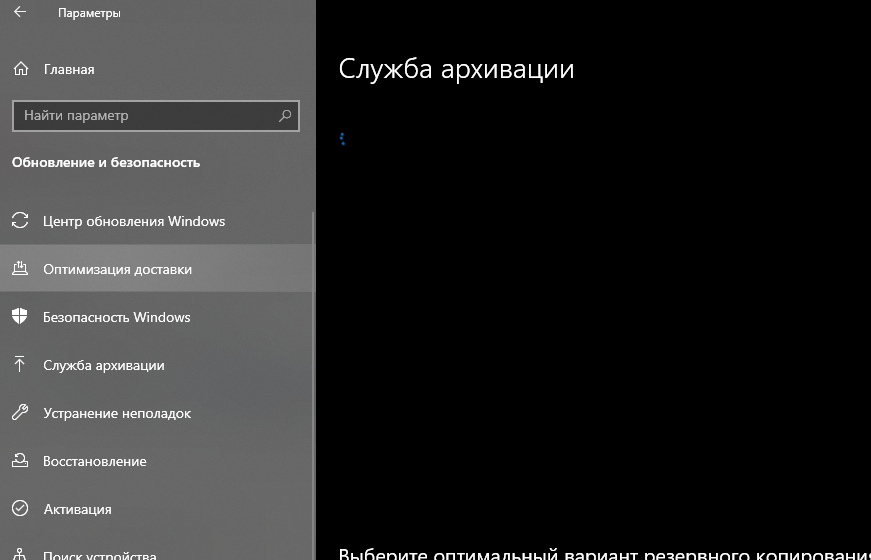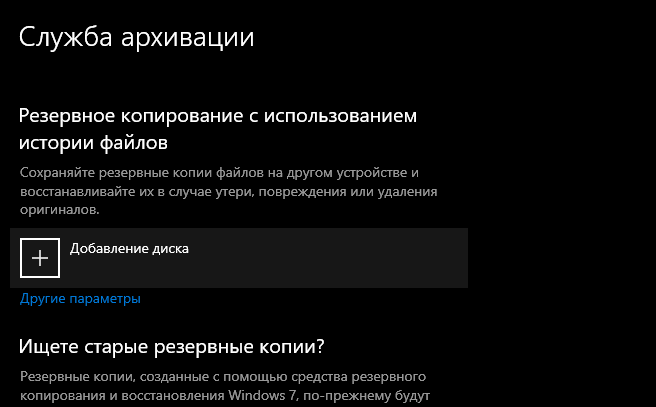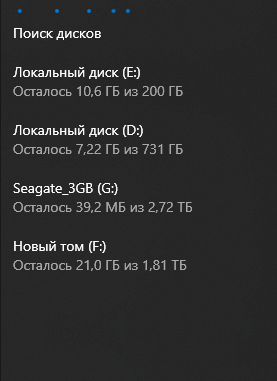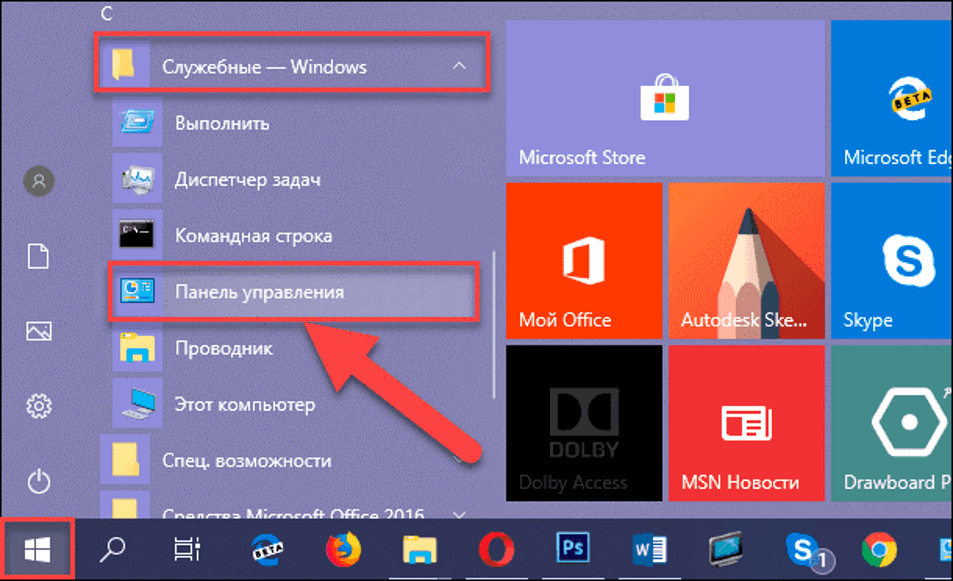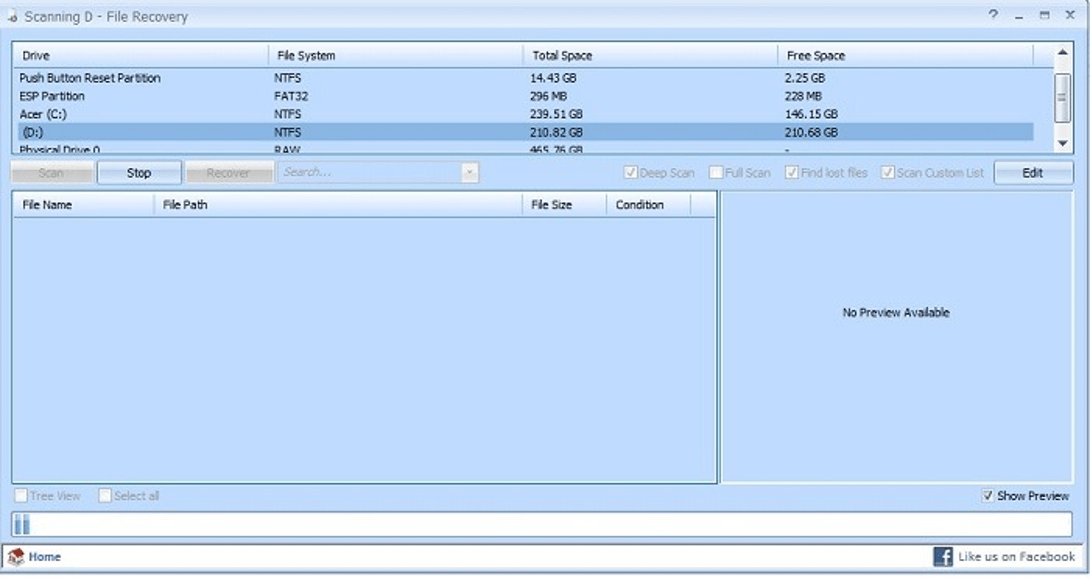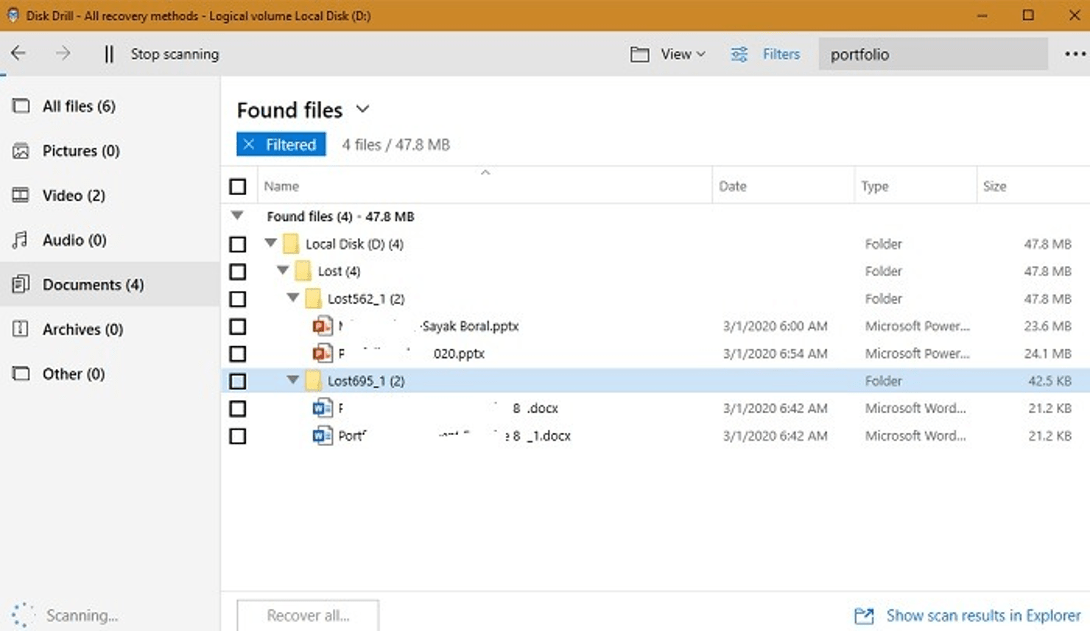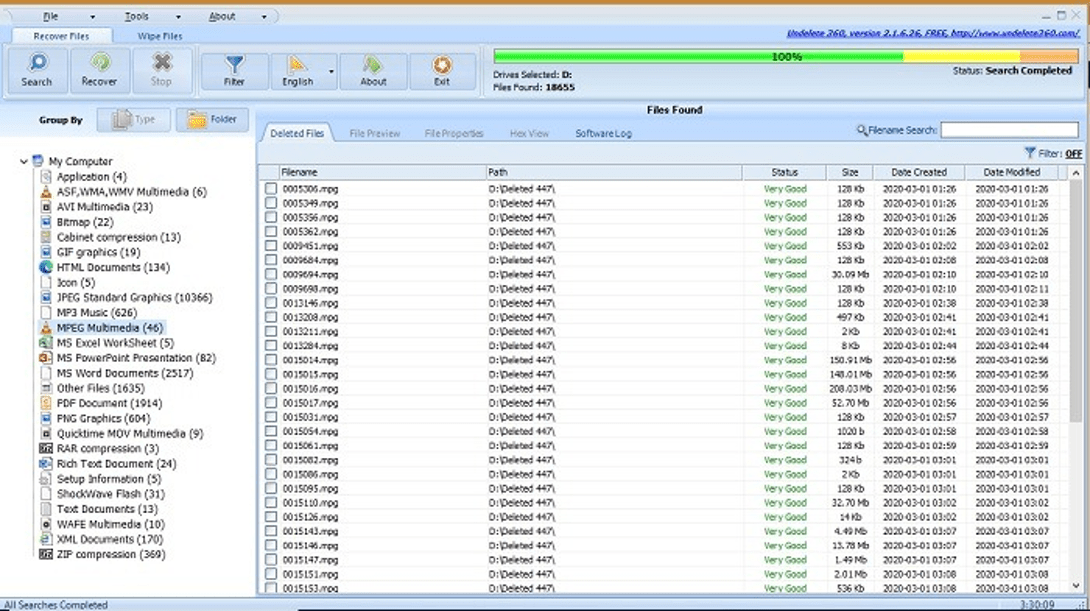Если вам не удается найти файл на компьютере или если вы случайно удалили или изменили его, то вы можете восстановить его из резервной копии (если вы используете программу архивации данных) или попытаться восстановить его предыдущую версию. Предыдущие версии — это копии файлов и папок, которые Windows автоматически сохраняет в составе точки восстановления. Предыдущие версии иногда называют теневыми копиями.
Чтобы восстановить файл из резервной копии, убедитесь, что доступен носитель или диск, на который сохранена резервная копия, а затем выполните указанные ниже действия.
Восстановление файлов из резервной копии
-
Откройте функцию «Резервное копирование и восстановление», нажатием кнопки
«Начните», выберите панель управления,выберите «Система и обслуживание», а затем выберите «Резервное копирование и восстановление».
-
Выберите Восстановить мои файлы, а затем следуйте инструкциям в мастере.
Восстановите удаленные файлы и папки или предыдущее состояние файла или папки.
Восстановление удаленного файла или папки
-
Откройте «Компьютер», нажатием кнопки «Начните
«Компьютер» и выберите «Компьютер».
-
Найдите папку, в которой хранился нужный файл или папка, щелкните ее правой кнопкой мыши, а затем щелкните «Восстановить прежнюю версию». Если папка была расположена на верхнем уровне диска, например по пути C:, щелкните диск правой кнопкой мыши и выберите Восстановить прежнюю версию.
Вы увидите список доступных предыдущих версий файла или папки. В этот список включаются и файлы, сохраненные при резервном копировании (если вы используете программу архивации данных), и точки восстановления (если доступны оба типа архивации).
Примечание: Чтобы восстановить прежнюю версию файла или папки, включенных в библиотеку, щелкните файл или папку правой кнопкой мыши в расположении, в котором он или она сохранены, а не в библиотеке. Например, чтобы восстановить предыдущую версию рисунка, включенного в библиотеку «Изображения», но сохраненного в папке «Мои рисунки», щелкните папку «Мои рисунки» правой кнопкой мыши, а затем — «Восстановить предыдущую версию».

Предыдущие версии файлов
-
Дважды щелкните предыдущую версию папки с файлом или папкой, которую нужно восстановить. (Например, если файл был удален сегодня, выберите версию папки со вчерашнего дня, которая должна содержать файл.)
-
Перетащите файл или папку, которую вы хотите восстановить, в другое место, например на рабочий стол или в другую папку.
Версия файла или папки будет сохранена в выбранном расположении.
Совет: Если вы не помните точное имя или расположение файла или папки, можно выполнить их поиск, введя часть имени в поле поиска в библиотеке «Документы».
Восстановление файла или папки в предыдущее состояние
-
Щелкните правой кнопкой мыши файл или папки и выберите Восстановить прежнюю версию.
Вы увидите список доступных предыдущих версий файла или папки. В этот список включаются и файлы, сохраненные при резервном копировании (если вы используете программу архивации данных), и точки восстановления (если доступны оба типа архивации).
Вкладка «Предыдущие версии», на которой отображены предыдущие версии файлов -
Прежде чем восстанавливать предыдущую версию файла или папки, выберите ее, а затем щелкните Открыть, чтобы убедиться, что это нужная вам версия.
Примечание: Вам не удастся открыть или скопировать предыдущие версии файлов, созданных программой архивации данных, но вы можете восстановить их.
-
Для восстановления предыдущей версии выберите ее, а затем щелкните Восстановить.
Предупреждение: Этот файл или папка заменит текущую версию файла или папки на вашем компьютере, причем замена будет необратимой.
Примечание: Если эта кнопка «Восстановить» недоступна, вам не удастся восстановить предыдущую версию файла или папки в его или ее первоначальном расположении. Возможно, вам удастся открыть или сохранить их в другое расположение.
Нужна дополнительная помощь?
Lost desktop files without a backup, how to recover?
«Yesterday, I accidentally deleted a desktop folder that contains a lot of precious pictures and home videos of my families for many years. I checked the recycle bin, nothing was found. I am wondering is there any way to recover the deleted files from desktop? I’m using Windows 10.»
Similar to what happened in the above user story, today, accidental deletion is a major reason for data loss. And other common causes can be storage device formatting, hard drive damage, OS crash, recycle bin emptying, virus attack, etc.
In this post, we are going to discuss how to recover deleted files from desktop in Windows 10/8/7 in two useful ways. You can restore deleted desktop files either from the previous version or with powerful third-party EaseUS Data Recovery Wizard with the step-by-step tutorials. Follow and try it out now!
How to Recover Deleted Files from Desktop via Previous Versions
Previous versions are either copies of files and folders created by Windows Backup or copies of files and folders that Windows automatically saves as part of a restore point. When you deleted files or folders on your desktop, you can try to restore them for free from the previous version. Here we will show you how to make it.
- Find the folder that contains the deleted file or folder, right-click it, then click «Restore previous versions».
- You’ll see a list of available previous versions of the file or folder. Before restoring a previous version of a file or folder, click «Open» to preview it to make sure it’s the version you want.
- Then, click «Restore» to recover deleted files from Desktop.

- Tip
-
- The recovered file or folder will replace the current version, and the replacement cannot be undone.
- If the Restore button isn’t available, it means that you can’t restore a previous version of the file or folder to its original location. However, you might be able to open and save it to a different location.
It’s quite simple to recover deleted files from desktop through the previous versions. But the fact is that many users do not have the copies of files or folders created by Windows Backup or Windows automatic backup. Then how to recover deleted files or folders from desktop without a backup? Don’t worry, EaseUS Data Recovery Wizard comes to help you out.
How to Recover Desktop Files with Data Recovery Software
EaseUS Data Recovery Wizard enables you to recover deleted files or folders from desktop, even the permanently deleted ones, in three simple steps on Windows 10/8.1/8/7/Vista/XP and Windows Server.
Besides, to recover deleted files on Mac, EaseUS Data Recovery Wizard for Mac is available to you.
Step 1. Select a folder to scan for lost files
Launch EaseUS Data Recovery Wizard. Choose «Select Folder» under Specify a location. Click «Browse» to choose the location where you lost the folder and click «OK» to scan the lost folder.
Step 2. Find and preview found files in the lost folder
If you remember the folder name, type the folder name in search box to quickly find the lost files. Then, open the found folder and double-click to preview scanned files. Or you can use the Filter feature to find a certain type of files.
Step 3. Recover and save the lost folder
Last, select the folder and files you need, click «Recover» and choose a new & secure location on your PC to keep the recovered data.
Useful Tips to Prevent Data Loss
- Back up of crucial files automatically with schedule backup software
- Eject the external storage device before disconnecting
- Manage files carefully to avoid accidental loss of data
- Back up your hard drive before formatting or a major Windows update
- Keep a data recovery software handy to recover lost data in time
Lost desktop files without a backup, how to recover?
«Yesterday, I accidentally deleted a desktop folder that contains a lot of precious pictures and home videos of my families for many years. I checked the recycle bin, nothing was found. I am wondering is there any way to recover the deleted files from desktop? I’m using Windows 10.»
Similar to what happened in the above user story, today, accidental deletion is a major reason for data loss. And other common causes can be storage device formatting, hard drive damage, OS crash, recycle bin emptying, virus attack, etc.
In this post, we are going to discuss how to recover deleted files from desktop in Windows 10/8/7 in two useful ways. You can restore deleted desktop files either from the previous version or with powerful third-party EaseUS Data Recovery Wizard with the step-by-step tutorials. Follow and try it out now!
How to Recover Deleted Files from Desktop via Previous Versions
Previous versions are either copies of files and folders created by Windows Backup or copies of files and folders that Windows automatically saves as part of a restore point. When you deleted files or folders on your desktop, you can try to restore them for free from the previous version. Here we will show you how to make it.
- Find the folder that contains the deleted file or folder, right-click it, then click «Restore previous versions».
- You’ll see a list of available previous versions of the file or folder. Before restoring a previous version of a file or folder, click «Open» to preview it to make sure it’s the version you want.
- Then, click «Restore» to recover deleted files from Desktop.

- Tip
-
- The recovered file or folder will replace the current version, and the replacement cannot be undone.
- If the Restore button isn’t available, it means that you can’t restore a previous version of the file or folder to its original location. However, you might be able to open and save it to a different location.
It’s quite simple to recover deleted files from desktop through the previous versions. But the fact is that many users do not have the copies of files or folders created by Windows Backup or Windows automatic backup. Then how to recover deleted files or folders from desktop without a backup? Don’t worry, EaseUS Data Recovery Wizard comes to help you out.
How to Recover Desktop Files with Data Recovery Software
EaseUS Data Recovery Wizard enables you to recover deleted files or folders from desktop, even the permanently deleted ones, in three simple steps on Windows 10/8.1/8/7/Vista/XP and Windows Server.
Besides, to recover deleted files on Mac, EaseUS Data Recovery Wizard for Mac is available to you.
Step 1. Select a folder to scan for lost files
Launch EaseUS Data Recovery Wizard. Choose «Select Folder» under Specify a location. Click «Browse» to choose the location where you lost the folder and click «OK» to scan the lost folder.
Step 2. Find and preview found files in the lost folder
If you remember the folder name, type the folder name in search box to quickly find the lost files. Then, open the found folder and double-click to preview scanned files. Or you can use the Filter feature to find a certain type of files.
Step 3. Recover and save the lost folder
Last, select the folder and files you need, click «Recover» and choose a new & secure location on your PC to keep the recovered data.
Useful Tips to Prevent Data Loss
- Back up of crucial files automatically with schedule backup software
- Eject the external storage device before disconnecting
- Manage files carefully to avoid accidental loss of data
- Back up your hard drive before formatting or a major Windows update
- Keep a data recovery software handy to recover lost data in time
Содержание
- Вариант 1: Системные средства
- Вариант 2: Сторонний софт
- Способ 1: Recuva
- Способ 2: R.saver
- Способ 3: Handy Recovery
- Способ 4: Active@ File Recovery
- Способ 5: EaseUS Data Recovery Wizard
- Вопросы и ответы
Когда папка была удалена из «Корзины» безвозвратно, есть несколько способов ее вернуть. В большинстве случаев потребуется воспользоваться сторонними программами.
Вариант 1: Системные средства
При условии, что в операционной системе до удаления папки была активна функция автоматического создания точки восстановления, вернуть файлы можно с помощью встроенных средств.
Читайте также: Как создать точку восстановления в Windows 10 / Windows 8 / Windows 7
Самый быстрый способ выполнить поставленную задачу – это воспользоваться свойствами каталога, где она хранилась. В этом случае требуется знать, где точно находились данные. Например, если на рабочем столе, алгоритм действий следующий:
- Откройте «Проводник» системы через иконку «Этот компьютер» или «Мой компьютер» в более старых ОС.
- В разделе слева найдите «Рабочий стол» и щелкните по нему правой кнопкой мыши. Из появившегося меню выберите пункт «Свойства».
- Откроется окно, где нужно перейти на вкладку «Предыдущие версии». В списке отобразятся доступные версии для восстановления. Выделите нужную и нажмите на кнопку «Открыть».
- В новом окне появятся все файлы и папки, которые были на момент создания точки восстановления. Найдите нужный каталог и нажмите по нему правой кнопкой мыши, чтобы вызвать контекстное меню. Здесь потребуется выбрать копирование.

В нужном месте на локальном диске снова используйте контекстное меню и функцию «Вставить» или комбинацию «Ctrl + V», чтобы добавить скопированную папку.
Если неизвестно, где находилась удаленная безвозвратно папка, остается использовать функцию отката всей системы. В этом случае будут восстановлены все данные на ПК или ноутбуке на момент создания точки восстановления, но при этом пропадут некоторые новые файлы и установленные приложения, если они появились на компьютере после создания точки восстановления. В наших отдельных материалах подробно описаны все способы восстановления актуальных ОС Windows.
Подробнее: Использование функции «Восстановление системы» в Windows 10 / Windows 7 / Windows XP

Вариант 2: Сторонний софт
Если встроенные средства системы не помогли или инструмент восстановления отключен, предлагаем воспользоваться альтернативным методом в виде сторонних специализированных программ. Следует отметить, что большинство из них распространяется на платной основе, но есть несколько бесплатных решений с базовыми функциями, которых хватит для несложных операций.
Читайте также: Лучшие программы для восстановления удаленных файлов
Важно! Восстановление данных получится выполнить только если папка хранилась на жестком диске. Вернуть папку, удаленную с SSD, не удастся, так как работают эти накопители совсем иначе. Удаляемые файлы с этих устройств действительно стираются и не подлежат восстановлению. Есть некоторый шанс вернуть их лишь тем, у кого еще до удаления была отключена функция TRIM (активирована по умолчанию для всех современных SSD).
Общая рекомендация для обладателей HDD, не зависящая от выбранной программы: копируйте найденную папку на съемный носитель или другой диск (физический, не логический том), чтобы избежать ошибок при восстановлении. Суть восстановления с жесткого диска такова, что удаленные из системы файлы на самом деле остаются храниться, а впоследствии перезаписываются новыми данными (т. е. в момент, когда на этот же участок начинается запись). При восстановлении происходит та же самая процедура, что и может привести к повреждению восстанавливаемых файлов. Особенно это касается дисков, где свободного места почти нет. Удачно перенесенные файлы потом можно будет вернуть на HDD, с которого и происходило восстановление.
Способ 1: Recuva
Программа Recuva – одна из самых популярных и эффективных, поскольку располагает необходимыми для восстановления папок и файлов инструментами с указанием пути, где они до этого находились. Таким образом, можно вернуть все данные из удаленного каталога. Существует бесплатная версия приложения, позволяющая проделать необходимую процедуру:
Скачать Recuva
- Скачайте и установите программу. После первого запуска откроется окно с подсказками. Выберите кнопку продолжения, чтобы перейти к выбору параметров восстановления.
- Отметьте типы файлов, которые необходимо вернуть. Всего доступно несколько вариантов, включая мультимедийные данные, документы, письма или сжатые архивы. После завершения выбора кликните по «Далее».
- Выберите каталог, где находилась папка. Также есть возможность указать путь, выбрав соответствующий пункт. Продолжите восстановление с помощью кнопки.
- В следующем окне нажмите на кнопку «Начать». При первой процедуре можно не использовать функцию «Углубленный анализ», поскольку это займет продолжительное время. Если простой поиск не помог, то можно в следующий раз включить ее.
- Через некоторое время в интерфейсе программы отобразятся все файлы, которые были удалены. После того как процедура завершится, отметьте те данные, которые нужно вернуть, и щелкните по «Восстановить». Потребуется выбрать местоположение для сохранения найденных файлов, затем нажать на кнопку «ОК».

Когда перенос найденных файлов завершится, восстановленные файлы можно найти в той папке, которая была указана на последнем шаге.
Способ 2: R.saver
Еще одна полезная программа, распространяемая бесплатно, — это R.saver. Она позволяет отыскать безвозвратно удаленные данные и восстановить их. Кроме того, упрощает задачу простой и интуитивно понятный интерфейс на русском языке, функциональность и портативность.
Скачать R.saver
- Скачайте и запустите приложение. Интерфейс логично разделен на несколько разделов. На панели, которая располагается слева, выберите локальный диск или носитель, где находилась удаленная папка. Чтобы запустить процедуру поиска, в главном окне кликните по кнопке «Продолжить».
- После анализа содержимого выбранного хранилища появится процесс его сканирования. Дождитесь завершения проверки.
- Когда анализ выбранного тома или носителя будет завершен, появятся результаты, где слева отображаются папки, а справа – их содержимое. Перейдите на вкладку «Потерянные файлы» или «Все файлы» и выделите то, что нужно вернуть, затем нажмите на «Восстановить выбранное». Потом нужно выбрать место сохранения и нажать на соответствующую кнопку для подтверждения.

Следует отметить, что процесс сканирования зависит от некоторых параметров, поэтому он не всегда происходит быстро. Например, на него влияют технические характеристики ПК или то, насколько заполнен выбранный диск.
Способ 3: Handy Recovery
В отличие от предыдущих вариантов, Handy Recovery — платная программа, но при этом она отличается расширенными функциями и возможностями. Для ознакомления предусматривается пробный период в течение 30 дней, но этого достаточно, если необходимо разово восстановить папку, которая удалена безвозвратно.
Скачать Handy Recovery
- Установите программу с помощью пошагового мастера. После инсталляции запустите ее и выберите локальный диск или съемный носитель для анализа. Для этого щелкните по соответствующей кнопке вверху.
- В новом окне выберите том и нажмите на кнопку «Анализ».
- На панели слева отобразятся найденные папки. Их имя может отличаться от того, что придумывали вы, но доступен просмотр содержимого в окне справа. Выделите нужную и щелкните по ней правой кнопки мыши. В появившемся окне нажмите на кнопку восстановления.
- Отобразится новое окно, где можно самостоятельно указать путь для сохранения данных. Программа может вернуть структуру папок и восстанавливать только те данные, которые были удалены. Для этого потребуется отметить соответствующие пункты. Нажмите на кнопку «ОК» для подтверждения процедуры.

На этом восстановление папки завершено. В программе реализована поисковая строка для удобства навигации в каталогах, а также система фильтров для более тонкой настройки анализа, например выбор примерной даты удаления и определение размера папки.
Способ 4: Active@ File Recovery
Программа Active@ File Recovery позволяет просканировать локальные диски и съемные носители информации на наличие удаленных файлов, затем восстановить их с помощью встроенных средств. Приложение платное, но вернуть папку можно с помощью демоверсии.
Скачать Active@ File Recovery с официального сайта
- После установки запустите программу. Отобразится интерфейс, где на панели слева необходимо выбрать локальный диск или носитель, который надо просканировать. Выделите его, затем нажмите на кнопку «SuperScan» вверху. Также доступна функция «QuickScan» для более поверхностного анализа.
- По умолчанию у носителя информации выбраны все типы файловых систем. Если есть уверенность, какая из них используется, то лучше отметить ее. Кликните по кнопке «Scan».
- После анализа в главном окне интерфейса отобразится список доступных для восстановления файлов и папок на вкладке «Signature Files». Если нужный каталог найден, выделите его и выберите соответствующую функцию в контекстном меню. В новом окне потребуется указать путь, куда будет восстановлена папка.

При углубленном сканировании процедура занимает намного больше времени, чем при быстрой проверке. Но при этом обеспечивается более тщательный анализ, который, скорее всего, позволит найти все нужные файлы.
Способ 5: EaseUS Data Recovery Wizard
Еще одно приложение, которое позволяет восстановить безвозвратно удаленные данные и папки, – это EaseUS Data Recovery Wizard, предоставляющее бесплатную и ПРО-версию. Для простых задач хватит первого варианта: этого достаточно, чтобы вернуть каталог объемом до 500 МБ. В отдельной статье наш автор подробно разбирал алгоритм установки софта, а также процедуру сканирования и восстановления файлов на компьютере.
Подробнее: Восстановление данных в программе EaseUS Data Recovery Wizard

Содержание
- Как в Windows 10 можно восстановить удаленные файлы с компьютера – инструкция
- Восстановление файлов из «Корзины»
- С помощью функции резервного копирования и восстановления
- Восстановление файлов с помощью утилит
- Recoverit by Wondershare
- Puran Data Utilities
- Disk Drill Basic
- Undelete 360
- TestDisk
- Способы 4 для восстановления удаленных папок или файлов, не входящих в корзину Windows
- 1. Как восстановить удаленную папку из корзины
- 2. Как восстановить удаленную папку из предыдущих версий
- 3. Как восстановить удаленные файлы и папки через Windows Backup
- 4. Ультимативный способ восстановления навсегда удаленных папок в Windows 10 / 8.1 / 8 / 7
- 1. Основные характеристики программного обеспечения для восстановления данных
- 2. Как восстановить удаленную папку не в корзине
Как в Windows 10 можно восстановить удаленные файлы с компьютера – инструкция
Удаленные файлы с компьютера можно восстановить с помощью сторонних сервисов или встроенных утилит. Ноутбуки, планшеты, стационарные и другие цифровые устройства обладают сложным электронным механизмом. Из-за особенностей хранения данных окончательное удаление элементов не происходит мгновенно. Если содержимое не было перезаписано на диске – подлежат возврату. Ниже представлена инструкция, как восстановить удаленные файлы с компьютера с ОС Windows 10.
Восстановление файлов из «Корзины»
Инструмент в Виндовс 10 предназначен для временного хранения информации, удаленной пользователем. Если после перемещения элементов в «Корзину» ее содержимое не было очищено, то вполне возможно вернуть их обратно. Для восстановления папок и другой информации из рассматриваемого объекта, нужно следовать инструкции:
- На Рабочем столе дважды ЛКМ нажать на иконку «Корзины», либо ПКМ, и выбрать из списка «Открыть».
- Найти и открыть файлы для восстановления.
- Выделить элементы стандартным способом.
- Кликнуть по ним ПКМ, выбрать из списка «Восстановить».
- Из «Корзины» объекты переместятся в то место, где они ранее располагались.
При нажатии кнопки «Восстановить все объекты», расположенной на верхней панели меню, пользователь может вернуть все элементы на прежнее место хранения. Восстановление утерянной информации можно выполнить и другим методом.
С помощью функции резервного копирования и восстановления
Если юзеру не удается вернуть удаленные объекты из «Корзины», он может восстановить данные резервного копирования. Предусмотренный инструментарий в «десятке» удобен, так как позволяет архивировать и восстанавливать данные на ПК без использования сторонних утилит. Для того чтобы воспользоваться функционалом, пользователю необходимо настроить историю файлов:
- Открыть «Пуск».
- Нажать на значок «Параметры».
- Выбрать «Обновление и безопасность».
- Перейти в подраздел «Служба архивации».
- В меню раздела «Резервное копирование с использованием истории файлов» нажать «Добавление диска».
- Выбрать подключенный внешний накопитель.
- В настройках выставить период копирования данных, длительность хранения.
После активации функции пользователю нужно следовать пунктам плана:
- Кликнуть по значку «Пуск».
- Выбрать папку «Служебные – Windows».
- Нажать на «Панель управления».
- Войти в «Резервное копирование и восстановление».
- Тапнуть по кнопке «Восстановить мои файлы».
- Следовать подсказкам Мастера.
Таким способом можно без труда восстановить случайно удаленные папки. Кроме встроенных инструментов, существуют сервисы для выполнения подобных операций в Windows 10, доступные для скачивания с официальных сайтов производителей.
Восстановление файлов с помощью утилит
Все программы, созданные для возврата удаленных данных на ПК, работают по аналогичному принципу. Мощные утилиты гарантируют безопасность и возврат данных с любых носителей. Рассмотрим подробнее инструкцию по использованию софтов.
Recoverit by Wondershare
Мощная и простая утилита, способная восстановить объекты, которые были деинсталлированы, отформатированы или потеряны на ПК. Софт доступен на официальном сайте производителя для бесплатного скачивания.
- Скачать софт, установить на устройство.
- Открыть программу, указать раздел диска, с которого были утрачены данные.
- Выбрать опцию «Сканирование».
- После сканирования приложение выдаст результаты, в них будут отображаться файлы, которые доступны для восстановления.
- Выделить нужные объекты. Нажать кнопку «Восстановить».
Пользователю рекомендуется восстанавливать безвозвратно удаленные файлы на другой носитель, а не сохранять в то место, откуда они были возвращены.
Puran Data Utilities
Простая в использовании утилита помогает вернуть удаленные папки и другие элементы с поврежденных носителей. Софт оснащен понятным интерфейсом, позволяет регулировать уровень скорости восстановления, копирования. После возвращения файлов с жесткого диска их названия меняются.
Disk Drill Basic
Приложение предназначено для сканирования, просмотра и восстановления утраченных данных на ПК, ноутбуках, мобильных устройствах. Для использования утилиты пользователю понадобится съемный накопитель информации. Управление программой простое, сканирование запускается нажатием кнопки «Recover». С помощью утилиты можно выполнить оперативное или углубленное сканирование системы. Опция «Protect» защищает данные от удаления с флешки, упрощает их дальнейшее восстановление.
Undelete 360
Бесплатный софт помогает восстановить удаленные элементы с компьютера. Софт использует быстрый и эффективный алгоритм для обнаружения, возврата утраченных объектов. Утилита позволяет восстанавливать данные с жестких дисков, флеш-накопителей, карт памяти.
Для работы с ПО достаточно выбрать диск, на котором требуется вернуть утраченные элементы. Далее останется запустить процесс сканирования. По завершению работы Undelete 360 предоставит список удаленных файлов. Юзеру останется выбрать искомые варианты и нажать на функцию восстановления.
Штатный функционал софта содержит встроенный модуль для предварительного просмотра информации, интегрированный просмотрщик, позволяющий выполнить анализ информации удаленного объекта.
TestDisk
Популярный инструментарий для возврата утраченных данных. Кроме основной работы с файлами, программа способна восстановить поврежденную таблицу разделов, перезаписать загрузочный сектор.
После скачивания утилиты пользователю понадобится распаковать файлы в любую папку и запустить средство с расширенными правами. Если этого не сделать, владелец устройства увидит ошибку при попытке запуска софта.
Восстановить удаленные файлы с компьютера Windows 10 можно самостоятельно с помощью встроенных инструментов или сторонних сервисов. Оптимальный способ нивелировать возможность потери важной информации – выполнить заранее резервные копии файлов, папок на ПК.
Способы 4 для восстановления удаленных папок или файлов, не входящих в корзину Windows
Вопрос 1: Как восстановить удаленную папку в Windows 8?
Ответ 1: во-первых, вы можете перейти к корзины восстановить корзину в Windows 8. Если вы очистили корзину, вы можете следовать этому руководству, чтобы восстановить окончательно удаленные файлы в Windows 8 и других операционных системах Windows.
Вопрос 2: отправляются ли удаленные файлы с USB в корзину? Все ли файлы попадают в корзину?
Ответ 2: Нет. При удалении файлов или папок с флэш-накопителя USB, карты памяти и других восстанавливаемых хранилищ эти удаленные файлы не попадают в корзину. Другими словами, корзина временно получает файлы, хранящиеся в Microsoft Windows.
Вопрос 3: удаляются ли файлы из корзины?
FoneLab Data Retriever — восстанавливайте потерянные / удаленные данные с компьютера, жесткого диска, флэш-накопителя, карты памяти, цифровой камеры и многого другого.
- Восстановление фотографий, видео, документов и других данных с легкостью.
- Предварительный просмотр данных перед восстановлением.
Ответ 3: Да. Эти удаленные файлы все еще существуют в исходном месте с невидимым состоянием. Таким образом, вы не должны сохранять новые файлы в том же месте. В противном случае исходные файлы будут перезаписаны.
1. Как восстановить удаленную папку из корзины
Если вы просто удалите папку в корзину, вы можете перетащить эту папку обратно на рабочий стол вручную. Имейте в виду, что вы не удаляете папку с Shift и Удалить ключи.
Шаг 1 Откройте Корзину Windows.
Шаг 2 Найдите свою удаленную папку или файл.
Шаг 3 Щелкните правой кнопкой мыши и выберите Восстановить.
Шаг 4 Подождите некоторое время, чтобы восстановить удаленную папку по первоначальному пути.
2. Как восстановить удаленную папку из предыдущих версий
Если вы ранее включили функцию резервного копирования в Windows, вы можете восстановить удаленную папку, не находящуюся в корзине, в предыдущее состояние.
Шаг 1 Выберите Компьютер из окна Запустить меню.
Шаг 2 Найдите и щелкните правой кнопкой мыши путь, содержащий удаленную подпапку. (Если папка находится на верхнем уровне, вы можете щелкнуть правой кнопкой мыши на жестком диске.)
Шаг 3 Выберите Восстановить предыдущие версии вариант.
Шаг 4 Выберите файл резервной копии из Версии файлов список.
Шаг 5 Нажмите Восстановить восстановить навсегда удаленную папку в Windows 8 бесплатно.
3. Как восстановить удаленные файлы и папки через Windows Backup
Если вы используете функцию резервного копирования Windows, вы можете восстановить удаленные папки в Windows 8 без программного обеспечения здесь. Убедитесь, что носитель или диск с вашей резервной копией доступны.
Шаг 1 Откройте Запустить меню.
Шаг 2 Выполнить Панель управления.
Шаг 3 Выберите Система и ее обслуживание.
Шаг 4 Нажмите Резервное копирование и восстановление.
Шаг 5 Выберите Восстановить мои файлы.
Шаг 6 Следуйте указаниям мастера, чтобы восстановить удаленную папку из резервной копии.
Примечание. Вы также можете восстановить удаленные папки в Windows 8 с помощью резервной копии истории файлов.
4. Ультимативный способ восстановления навсегда удаленных папок в Windows 10 / 8.1 / 8 / 7
Что делать, если у вас нет файла резервной копии? Это возможно восстановить удаленные файлы из корзины после пустой?
К счастью, ответ Да. Это FoneLab Data Retriever это позволяет пользователям выборочно восстанавливать удаленные или потерянные файлы с вашего компьютера или ноутбука, а также из корзины.
Таким образом, независимо от того, очищена корзина или нет, здесь вы можете восстановить удаленную папку без резервного копирования. Более того, вы также можете восстановить удаленную папку с USB-накопителя, флэш-накопителя, карты памяти и других съемных носителей.
1. Основные характеристики программного обеспечения для восстановления данных
- Выборочно восстанавливайте потерянные данные на Windows / Mac из-за удаления, отформатированного раздела, жесткого диска RAW и других сбоев.
- Широкая поддержка восстанавливаемых типов данных и связанных с ними форматов.
- Сканирование диска быстро или тщательно с двумя различными режимами сканирования.
- Работайте с Microsoft, Toshiba, HP, Dell и многими другими брендами.
- Полностью совместимо с Windows 10 / 8.1 / 8 / 7 / Vista / XP (SP2 или более поздняя версия).
FoneLab Data Retriever — восстанавливайте потерянные / удаленные данные с компьютера, жесткого диска, флэш-накопителя, карты памяти, цифровой камеры и многого другого.
- Восстановление фотографий, видео, документов и других данных с легкостью.
- Предварительный просмотр данных перед восстановлением.
2. Как восстановить удаленную папку не в корзине
Шаг 1 Бесплатно скачать, установить и запустить ПО для восстановления данных Windows.
Шаг 2 Выберите тип файла и локальный диск, к которому принадлежит эта папка. (Если вы не уверены, вы можете выбрать все возможные элементы.)
Шаг 3 Нажмите Просканировать Кнопка в правом нижнем углу, чтобы выполнить быстрое сканирование.
Шаг 4 Использовать Фильтр функция, чтобы найти вашу удаленную папку по расширению, дате создания или дате изменения. (по желанию)
Шаг 5 Выберите и просмотрите удаленную папку с подробной информацией.
Шаг 6 Нажмите Восстановить быстро восстановить удаленную папку, не входящую в корзину.
Примечание. Чтобы устранить проблему с удалением файлов, которые не отображаются, вы можете выполнить глубокое сканирование.
Вы можете восстановить удаленные видео, документы, аудио, электронные письма, изображения и другие файлы с вашего компьютера или других съемных дисков через Ретривер данных слишком. Одним словом, если вы хотите восстановить удаленную папку не в Корзине или других местах, вы можете бесплатно загрузить Data Retriever и начать восстановить Windows удаленные документы прямо сейчас.
FoneLab Data Retriever — восстанавливайте потерянные / удаленные данные с компьютера, жесткого диска, флэш-накопителя, карты памяти, цифровой камеры и многого другого.
Содержание
- Как восстановить удаленные файлы/папки с рабочего стола в Windows 10/7?
- Как восстановить потерянные папки рабочего стола и файлы без резервного копирования?
- Способ 1. Восстановление из предыдущей версии файлов
- Способ 2. Восстановление файлов или папок с рабочего стола с помощью программного обеспечения для восстановления данных Windows 10/7
- Решение проблемы с пропавшим рабочим столом в Windows 10
- Решаем проблему с пропавшим рабочим столом в Windows 10
- Способ 1: Восстановление работы Проводника
- Способ 2: Редактирование параметров реестра
- Способ 3: Проверка компьютера на наличие вредоносных файлов
- Способ 4: Восстановление системных файлов
- Способ 5: Удаление обновлений
- Восстанавливаем работу кнопки «Пуск»
- Как вернуть рабочий стол Windows 10: Решение проблемы
- Действие первое. Подождите
- Действие второе. Перезагрузитесь
- Действие третье. Отображение значков рабочего стола
- Действие четвертое. Запуск процесса вручную
- Действие пятое. Запуск проводника через редактор реестра
- Действие шестое. Проверка на вирусы
Как восстановить удаленные файлы/папки с рабочего стола в Windows 10/7?
Не можете найти способ восстановить файлы с рабочего стола? Узнайте, как восстановить удаленные или потерянные данные из предыдущей версии файлов или с помощью стороннего программного обеспечения для восстановления данных в Windows 10/8/7/XP/Vista.
Как восстановить потерянные папки рабочего стола и файлы без резервного копирования?
«Мой рабочий стол остался без изменений после обновления с Windows 7 до Windows 10. Но после первой перезагрузки, всё содержимое просто пропало. Я потерял все свои папки, и ярлыки тоже исчезли. Я проверил корзину и папку Windows.old, но ничего не нашёл. А самое ужасное, что я не создал резервные копии, а на компьютере хранились семейные фото и видео за многие годы!
Может, кто-нибудь знает, как восстановить удаленные файлы с рабочего стола в Windows 10?»
В последнее время, многие пользователи сообщали о потере своих файлов и папок на рабочем столе после обновления до Windows 10. Кажется, что обновление Windows 10 стирает файлы рабочего стола.
На этой странице мы расскажем вам, как восстановить удаленные или потерянные файлы с рабочего стола из предыдущей версии файлов или с помощью программного обеспечения для восстановления данных с пошаговым руководством. Попробуйте прямо сейчас!
Способ 1. Восстановление из предыдущей версии файлов
Когда вы удалили папку/файл на рабочем столе или потеряли файлы рабочего стола по другим причинам, вы попробовать восстановить их из предыдущих версий файлов.
Без использования программы для восстановления данных, первым делом попробуйте именно этот метод, чтобы возвратить потерянные файлы. Здесь мы покажем вам, как это сделать:
1. Создайте новую папку на рабочем столе и назовите ее именем удаленной папки.
2. Выберите папку, щелкните правой кнопкой мыши по ней и перейдите в раздел «Свойства» > «Предыдущие версии». Затем Windows будет искать список предыдущих копий удаленных или потерянных файлов/папок.
3. Выберите последнюю из возможных версий файла и нажмите кнопку «Восстановить».
Способ 2. Восстановление файлов или папок с рабочего стола с помощью программного обеспечения для восстановления данных Windows 10/7
Первый способ является бесплатным и простым для восстановления файлов на рабочем столе, но у него есть недостаток. Как сказано в руководстве, вам необходимо точно помнить имена всех удаленных файлов или папок для возможности их восстановления.
Мы рекомендуем попробовать программное обеспечение EaseUS для восстановления файлов. Будучи удобным, безопасным и простым в использовании, ПО сможет восстановить все ваши данные всего за несколько минут. Попробуйте нашу программу, если вы не можете получить доступ к файлу или папке на рабочем столе компьютера или жесткого диска в Windows 10/8/7/XP/Vista. Кроме того, для восстановления удаленных файлов Mac, мы предлагаем EaseUS Мастер Восстановления Данных для Mac ОС.
Шаг 1. Запустите программу восстановления
Шаг 2. Поиск
Шаг 3. Восстановление
Внешний жесткий диск не показывает файлы, хотя они там есть? Не удаётся обнаружи…
Многие пользователи задаются вопросом, как правильно отформатировать SD-карту и …
Существует три варианта действий, если папка отображается пустой, но вы знаете, …
Операционная система удалена вирусом или вредоносным ПО? Произошла ошибка несоот…
Источник
Решение проблемы с пропавшим рабочим столом в Windows 10
Все основные элементы операционной системы (ярлыки, папки, иконки приложений) Windows 10 могут быть помещены на рабочий стол. Кроме этого в состав десктопа входит панель задач с кнопкой «Пуск» и другими объектами. Иногда пользователь сталкивается с тем, что рабочий стол попросту пропадает со всеми его составляющими. В таком случае виновата некорректная работа утилиты «Проводник». Далее мы хотим показать основные способы исправления этой неприятности.
Решаем проблему с пропавшим рабочим столом в Windows 10
Если вы столкнулись с тем, что на десктопе перестали отображаться только некоторые или все значки, обратите внимание на другой наш материал по следующей ссылке. Он ориентирован конкретно на решение этой неполадки.
Мы же переходим непосредственно к разбору вариантов исправления ситуации, когда на рабочем столе не отображается ровным счетом ничего.
Способ 1: Восстановление работы Проводника
Иногда классическое приложение «Проводник» попросту завершает свою деятельность. Связано это может быть с различными системными сбоями, случайными действиями юзера или деятельностью вредоносных файлов. Поэтому в первую очередь мы рекомендуем попробовать восстановить работу этой утилиты, возможно, проблема больше себя никогда не проявит. Выполнить эту задачу можно следующим образом:
Если же запустить утилиту не получается или после перезагрузки ПК проблема возвращается, переходите к осуществлению других методов.
Способ 2: Редактирование параметров реестра
Когда упомянутое выше классическое приложение не запускается, следует проверить параметры через «Редактор реестра». Возможно, придется самостоятельно изменить некоторые значения, чтобы наладить функционирование рабочего стола. Проверка и редактирование производится за несколько шагов:
Кроме этого рекомендуется провести очистку реестра от других ошибок и мусора. Самостоятельно сделать этого не получится, нужно обращаться за помощью к специальному программному обеспечению. Развернутые инструкции по этой теме вы найдете в других наших материалах по ссылкам ниже.
Способ 3: Проверка компьютера на наличие вредоносных файлов
Если предыдущие два метода оказались безрезультативными, нужно задуматься о возможном наличии на ПК вирусов. Сканирование и удаление таких угроз осуществляется через антивирусы или отдельные утилиты. Детально про эту тему рассказано в отдельных наших статьях. Обратите внимание на каждую из них, найдите наиболее подходящий вариант очистки и используйте его, следуя приведенным инструкциям.
Способ 4: Восстановление системных файлов
В результате системных сбоев и активности вирусов некоторые файлы могли быть повреждены, поэтому требуется проверить их целостность и при надобности провести восстановление. Осуществляется это одним из трех методов. Если рабочий стол пропал после каких-либо действий (установка/удаление программ, открытие файлов, скачанных из сомнительных источников), особое внимание стоит обратить на использование резервного копирования.
Способ 5: Удаление обновлений
Не всегда обновления устанавливаются корректно, а также возникают ситуации когда они вносят изменения, приводящие к различным неполадкам, в том числе и к пропаже рабочего стола. Поэтому если десктоп исчез после инсталляции нововведения, удалите его с помощью любого доступного варианта. Развернуто о выполнении данной процедуры читайте далее.
Восстанавливаем работу кнопки «Пуск»
Иногда юзеры сталкиваются с моментом, что после отладки функционирования десктопа не функционирует кнопка «Пуск», то есть не реагирует на нажатия. Тогда требуется произвести ее восстановление. Благо выполняется это буквально в несколько кликов:
Это приводит к установке недостающих компонентов, требуемых для работы «Пуска». Чаще всего они повреждаются из-за системных сбоев или деятельности вирусов.
Из представленного выше материала вы узнали о пяти различных способах исправления ошибки с пропавшим рабочим столом в операционной системе Виндовс 10. Надеемся, хотя бы одна из приведенных инструкций оказалась действенной и помогла избавиться от возникшей неполадки быстро и без каких-либо трудностей.
Помимо этой статьи, на сайте еще 12369 инструкций.
Добавьте сайт Lumpics.ru в закладки (CTRL+D) и мы точно еще пригодимся вам.
Отблагодарите автора, поделитесь статьей в социальных сетях.
Источник
Как вернуть рабочий стол Windows 10: Решение проблемы
Вопрос о том, как вернуть рабочий стол Windows 10, возникает, когда пропадают все значки и ярлыки. Меню «Пуск» может не отображаться или показывать пустые плитки. Проблема эта возникает из-за закрытия процесса explorer.exe или «Проводника». Он систематизирует все процессы и программы в тот интерфейс, который является привычным для нас. А вот почему же закрывается explorer.exe, это уже другой вопрос.
Мы рассмотрим, что делать в такой ситуации и почему появляется рассматриваемая проблема.
Содержание:
Действие первое. Подождите
Да, кажется глупым просто подождать, однако в данном случае это может сработать.
В некоторых случаях через некоторое время после того, как пропадает рабочий стол, появляется уведомление, подобное тому, что показано на скриншоте ниже. В нем можно нажать «Перезапустить программу» и все снова заработает так, как раньше.
Сообщение о прекращении работы проводника
Вы можете попробовать сделать клики мышью по пустым местам экрана. Такое действие может вызвать окно, показанное выше. Если же этого не происходит, переходим к следующему действию.
Действие второе. Перезагрузитесь
Также помогает такое до невозможности простое действие, как перезагрузка компьютера. Интересно, что даже если рабочий стол пропал, все процессы работают. Поэтому вы сможете сохранить свою работу в других программах и закрыть их.
Подсказка: Переключаться между открытыми программами можно при помощи одновременного нажатия клавиш «Alt» и «Tab». Тогда появится такое окно, как показано ниже. Оставьте зажатой кнопку «Alt» и переключайтесь при помощи «Tab».
Переключение между открытыми окнами при помощи «Alt» и «Tab»
Действие третье. Отображение значков рабочего стола
Иногда из-за сбоев операционной системы Windows 10 некоторые опции перестают быть выбранными. Одной из них является функция «Отображать значки рабочего стола». Чтобы снова включить ее, сделайте вот что:
Включение опции «Отображать значки рабочего стола»
Действие четвертое. Запуск процесса вручную
Вышеупомянутый процесс explorer.exe можно запустить и вручную. Делается это так:
Запуск процесса explorer.exe вручную через Диспетчер задач
Посмотрите на список запущенных процессов. Там должен быть «Проводник» или «explorer.exe». Если этого не произошло, попробуйте еще раз. Перезагрузитесь и снова выполните указанные выше действия.
Не помогает? Тогда идем дальше.
Действие пятое. Запуск проводника через редактор реестра
Вышеупомянутый диспетчер задач далеко не всегда помогает решить проблему. Запустить проводник вручную также можно через редактор реестра. Пошагово это выглядит следующим образом (инструкция касается также и Windows 7, 8):
Запуск процесса explorer.exe вручную через Диспетчер задач
Шаг 1. На клавиатуре одновременно нажмите кнопки «Win» (находится внизу слева, выглядит как значок ОС Windows) и «R». В открывшемся окне введите «regedit» (опять же, без кавычек) и кликните «ОК».
Удаление раздела «exe»
Шаг 2. При помощи проводника в левой части открывшегося окна последовательно перейдите в разделы «HKEY_LOCAL_MACHINE», «SOFTWARE», «Microsoft», «WindowsNT», «CurrentVersion», «Image File Execution Options».
Шаг 3. В этом разделе необходимо найти подразделы «exe» или «iexplorer.exe». Если они там есть, нажмите на них правой кнопкой мыши и выберете «Удалить» в выпадающем меню.
Редактирование параметра «Shell»
Шаг 4. Независимо от того, удалось ли вам найти данный подраздел и удалить его, переходите в другой – «Winlogon». Он тоже находится в разделе «CurrentVersion». То есть вы открываете то же самое, что и раньше, только вместо «Image File Execution Options» будет «Winlogon».
Шаг 5. В правой части открытого окна появится список доступных для редактирования параметров. Вам нужно найти тот, который называется «Shell». Откройте его двойным щелчком мыши.
Шаг 6. При помощи проводника в левой части открывшегося окна последовательно перейдите в разделы «HKEY_LOCAL_MACHINE», «SOFTWARE», «Microsoft», «WindowsNT», «CurrentVersion», «Image File Execution Options».
Если там и так стояло значение «explorer.exe», значит, проблема не в реестре и вообще не в самом проводнике.
Бывает также, что параметра «Shell» в указанном разделе реестра нет. Тогда его нужно создать. Для этого выполните следующий порядок действий:
Создание строкового параметра в редакторе реестра
Переименование нового параметра
Перезагрузите компьютер. После этого изменения должны вступить в силу. Вы уже сделали все, что касается Windows. Возможно, рассматриваемая проблема появилась из-за вмешательства извне. Имеется в виду влияние вирусов.
Поэтому необходимо избавиться от них.
Действие шестое. Проверка на вирусы
Чтобы проверить, действительно ли дело в вирусах, сделайте небольшую процедуру:
Открытие папки C:Users
В любом случае, стоит попробовать избавиться от вредоносных программ. Лучше всего выполнить эту задачу при помощи одной из специальных утилит для удаления вирусов. Список можете найти в этой статье.
Вы можете скачать программу на другом компьютере, скопировать файл запуска на флешку и открыть его уже в той системе, где есть проблема. Для этого воспользуйтесь окном запуска программ («Win+R», после чего открывайте диск С:, возвращайтесь в меню всех дисков и открывайте флешку).
Что еще можно сделать?
Также можно сделать откат ОС, то есть вернуть ее в то состояние, когда все хорошо работало. Пошагово эта процедура описана здесь. В самом крайнем случае потребуется переустановка Виндовс (вот статья об этом). Но перед этим лучше попросить о помощи более квалифицированного друга. Со стороны, как говорят, виднее, возможно он сможет выполнить все действия, описанные выше, еще раз.
Источник

Рабочий стол – это, пожалуй, незаменимая вещь в ОС Windows. Конечно, хорошо, когда файлы распределены по папкам, но это не всегда удобно. Например, важные приложения и файлы довольно проблематично искать в директориях. Однако рабочий стол – это такая же папка, с которой может произойти столь неприятное явление, как исчезновение файлов. Расскажем, что делать, если пропали файлы и каталоги с рабочего стола Windows 10.
Возможные причины проблемы
По сути, привычное окно с расположенными в произвольной форме директориями и файлами – это своего рода папка, только со своеобразным отображением. Чтобы подтвердить вышесказанное, предложим перейти по следующему пути: C:Users%USERNAME%Desktop. Здесь находятся все файлы, которые пользователь отправляет на рабочий стол.
Исходя из этого, выделяются следующие причины отсутствия файлов:
- Папка Desktop повреждена или удалена. Примечательно, что удалить эту папку может даже пользователь без прав администратора.
- Отключено отображение значков. Простейшая проблема, которая решается нажатием ПКМ по рабочей области, а после установкой галочки напротив «Вид» – «Отображать значки».
- Включено проецирование экрана. Если к компьютеру подключен второй монитор (или проектор), то возможно, включено проецирование в режиме «Расширить». В таком случае значки файлов будут отображаться только на одном из экранов.
- Повреждение жесткого диска. Не исключено, что на ЖД появились битые секторы, которые мешают ОС корректно отображать значки.
Проблема довольно распространенная, а потому причин у нее много. Выше отображен далеко не полный список, что немного затрудняет поиск решения. Впрочем, рекомендуем следовать инструкциям ниже – если не помогут, то уж точно не сделают хуже.
Как вернуть пропавшие папки, файлы и значки
Некоторые из нижеперечисленных методов требуют доступ администратора, потому рекомендуем изначально зайти под его правами.
Корзина
Выделили все файлы, а после отправили их в корзину – со стороны выглядит забавно, но на деле это одна из основных причин потери файлов. Причем удалиться может не только содержимое рабочего стола, но и папка Desktop в пользовательской директории. Мы предполагаем, что «Корзина» также исчезла, а потому для начала придется включить ее. Чтобы решить проблему, следуйте инструкциям ниже:
- Откройте меню параметры. Для этого нажмите на шестеренку в меню «Пуск».
- Перейдите в раздел, находящийся по адресу «Персонализация-темы-параметры значков рабочего стола».
- Отметьте галочкой «Корзину» и нажмите «Ок».
Готово. Теперь необходимо открыть саму корзину и восстановить все файлы. Если файлы все же не найдены, но и папки Desktop нет в нужной директории, значит, вы удалили данные безвозвратно. Единственное, что вы можете сделать – это восстановить папку для дальнейшей работы. Для этого откройте командную строку и введите команду «attrib +h +r -s %USERNAME%Desktop /S /D.». Перезагрузите компьютер.
Проводник Windows
Это не способ, а скорее инструкция для тех, кто не понимает, как найти папку Desktop. Алгоритм действий:
- Откройте «Компьютер».
- Перейдите в корневой каталог системного раздела (например, C:).
- Откройте папку «Пользователи», а после директории с именем текущего пользователя.
- Найдите каталог «Desktop».
Попробуйте открыть его. По сути, это должно получиться без прав администратора. Если этого не произошло, значит, директория защищена от пользователя, что и приводит к отсутствию файлов. Если это рабочий компьютер, то рекомендуем обратиться к администратору.
Каталог учетных записей
Если же компьютер личный, то пользователь самостоятельно может перенастроить доступ к файлам. Для этого необходимо выполнить следующие действия:
- Зайдите в систему от имени администратора.
- Найдите нужную папку Desktop. Искать нужно в каталоге с именем пользователя, у которого пропали файлы.
- Откройте свойства папки.
- Перейдите в раздел «Безопасность» и нажмите кнопку «Изменить».
- В открывшемся окне нажмите кнопку «Добавить», а после введите имя пользователя, либо ключевое слово «Все» (регистр важен). Нажмите «Проверить имена».
- Дайте полный доступ на чтение и запись.
Готово. Теперь отображение рабочего стола вернется в норму (если проблема была в этом).
Откат обновлений
Неправильно установленное обновление вполне могло повредить отображение некоторые элементов. Алгоритм сброса и отката последних обновлений:
- Откройте командную строку.
- Введите команду «wmic qfe list brief /format:table», чтобы получить список последних обновлений.
- Введите команду «wusa /uninstall /kb:(код обновления)».
- Подтвердите действия.
Готово. Дальше в автоматическом режиме произойдет откат до более старой версии.
История файлов
Эта утилита позволяет хранить копии некоторых важных директорий, например, документов, изображений и рабочего стола. Чтобы открыть утилиту, достаточно ввести во встроенный поиск фразу «История файлов» и открыть первый результат. Дальше программа предложит вам восстановить утерянные данные. Примечание: если функция «Истории» изначально отключена, то этот метод бесполезен.
Восстановление Windows
Радикальный метод, который стоит использовать только в том случае, если все остальное не помогло. Алгоритм действий:
- Откройте «Панель управления». Для этого нажмите сочетание клавиш «Win» + «R» и в открывшемся окне введите «Control panel».
- Переключите отображение в режим «Мелкие значки», а после найдите пункт «Восстановление».
- Выберите пункт «Восстановление системы».
Дальше запустится специальная программа-мастер, которая предложит настроить восстановление, а после запустит сам процесс.
Скрытые файлы
Не исключено, что нужные файлы просто помечены атрибутом «Скрытый». Для отображения скрытых значков выполните следующие действия:
- Через поиск найдите «Параметры папок» или «Параметры проводника».
- В открывшемся окне перейдите в раздел «Вид».
- Выбрать «Отображать скрытые файлы» (находится внизу списка).
Готово. После нажатия «Ок» у вас отобразятся не только потерянные файлы, но и некоторые системные. Не обращайте на них внимание.
Проверка жесткого диска
Для того чтобы проверить жесткий диск на ошибки (это может стать причиной потери данных), необходимо выполнить эти действия:
- Откройте «Компьютер».
- Кликните ПКМ по диску и выберите «Свойства».
- Перейдите во вкладку «Сервис», а после кликните по кнопке «Проверить».
ОС в автоматическом режиме проверит секторы носителя информации и при возможности исправит ошибки в них.
Проверка папки AppData Temp
Эти две папки используются не только ОС, но и установленным ПО. Единственное отличие между ними в том, что AppData хранит постоянные данные, а Temp – временные. По сути, удаление Temp никоим образом не скажется на работе компьютера, а вот появление «лишних» данных в этой папке приведет к обратному. В любом случае, простейшим способом проверить и «почистить» эти папки является запуск встроенной утилиты для очистки или Ccleaner. Алгоритм для встроенной очистки:
- Откройте панель «Выполнить».
- Введите «cleanmgr».
- Выберите диск.
- Нажмите «Ок».
Программа удалит все лишнее. Для лучшего результата рекомендуем дополнительно проверить реестр через программу Ccleaner.
Вопрос пользователя
Здравствуйте.
Помогите пожалуйста… У меня на рабочем столе было несколько папок с файлами (различные документы). Утром села поработать, а папок-то и нет (и почти всех значков). Ужас!
За компьютером кроме меня никто не сидит, программы никакие накануне не устанавливала, настройки системы не меняла. Подскажите, что делать?
Здравствуйте.
Для начала не паниковать… Если не «подцепили» какой-нибудь вирус (который и удалил часть файлов) — то скорее всего удастся быстро найти и восстановить файлы (причем, возможно они никуда и не пропадали — просто ошибка в «отображении» элементов рабочего стола…).
И так, к делу…
Важно!
Если у вас на ПК установлено 2 (и более) Windows — сначала убедитесь, что вы загрузились именно в той версии, в которой работали накануне… (рабочий стол-то у них разный… ✌)
*
Содержание статьи
- 1 Что можно посоветовать
- 1.1 👉 ШАГ 1
- 1.2 👉 ШАГ 2
- 1.3 👉 ШАГ 3
- 1.4 👉 ШАГ 4
- 1.5 👉 ШАГ 5
→ Задать вопрос | дополнить
Что можно посоветовать
👉 ШАГ 1
Обратите внимание, есть ли хоть один значок (папка, файл) на рабочем столе (👇). Если нет вообще ничего — вероятно кто-то отключил отображение значков на рабочем столе (возможно вы сами по ошибке: случайно нажав пару раз мышкой, пока экран был выключен…).
Пример проблемы
Чтобы исправить ситуацию, рекомендую сделать следующее:
- кликнуть правой кнопкой мыши по рабочему столу;
- в меню «вид» включить опцию «отображать значки рабочего стола» (если она у вас была включена — то выключите ее и снова включите!);
- задействуйте опцию «упорядочить значки автоматически» (это полезно в тех случаях, когда ваши папки и значки оказались за границей экрана из-за смены разрешения (например, после запуска ряда игр…)).
Упорядочить значки автоматически
Если значки и папки на столе не появятся — попробуйте также перезапустить проводник. Для этого нажмите Ctrl+Alt+Del и откройте диспетчер задач — в нем нужно найти «проводник», нажать на нем ПКМ, и выбрать функцию «перезапустить»… 👇
Перезапустить проводник
*
👉 ШАГ 2
По умолчанию проводник не показывает скрытые файлы и папки (а таковыми они могут стать, например, даже после некорректной антивирусной проверки…).
Чтобы уточнить этот момент — нажмите Win+R и используйте команду control folders в меню «Выполнить». Далее у вас появятся настройки проводника — в меню «Вид» включите отображение скрытых файлов и папок. 👇
Показывать скрытые файлы и папки
После, необходимо открыть системную папку C:UsersalexDesktop (вместо «alex» — имя вашей учетной записи), в которой хранятся все элементы рабочего стола.
Как видите из моего примера ниже — на самом рабочем столе ничего не отображается, а вот в каталоге «Desktop» — все файлы и папки целы…
Проводник — открыли рабочий стол
Кстати, весьма неплохим решением может стать файловый менеджер, например, Total Commander (ссылка на офиц. сайт).
Total Commander — открыли рабочий стол
*
👉 ШАГ 3
В Windows 10 есть спец. папка, которая «хранит» историю всех документов, с которыми вы работали. Чтобы посмотреть ее — нажмите Win+R, и в окно «Выполнить» введите команду shell:recent.
shell:recent — недавние документы
Далее перед вами появится папка «Недавние документы». Посмотрите, нет ли среди списка файлов и каталогов тех, которые вы искали. Если вы накануне работали с ними — ОС Windows «помнит» о них, и вы сможете их открыть и пересохранить в новом месте…
Документы, с которыми недавно работали
👉 В помощь!
Как посмотреть недавно открытые файлы в ОС Windows 10 (никак не могу найти вчерашний документ…)
*
Также порекомендовал бы проверить 👉 корзину, и воспользоваться 👉 поиском файлов (см. скриншот ниже).
Результаты поиска / проводник Windows 10
*
👉 ШАГ 4
Из-за ошибок файловой системы часть папок и файлов может стать «не читаемой», в т.ч. и те, которые хранились на рабочем столе… (чаще всего, подобное возникает в следствии некорректного выключения ПК, например, когда резко «пропадает» электричество…).
Примечание: в этом случае всё же, обычно, папки и файлы видны, просто часть из них перестает открываться. Однако, проверить диск не помешает (а вдруг…).
Делается это просто: в «моем компьютере» необходимо открыть свойства нужного диска.
Свойства диска — мой компьютер
После, в меню «Сервис» нажать по кнопке «Проверить» (см. скрин ниже 👇).
Меню сервис — проверить диск
Через 1÷10 мин. появится отчет о том, были ли ошибки, устранены ли они, и всё ли в порядке…
Ошибки не обнаружены
*
👉 ШАГ 5
Если всё вышеприведенное не принесло результатов — вероятно искомые файлы и папки были удалены (возможно случайно и по ошибке, возможно вирусами…).
Попробуйте посмотреть свойства папки «Рабочий стол» (👇) — во вкладке «Предыдущие версии», возможно, сохранилась копия каталога…
Предыдущие версии
*
Если копий не оказалось — можно посоветовать воспользоваться 👉 спец. утилитами для восстановления файлов (они могут просканировать диск и «вернуть» к жизни часть информации…).
Тема эта несколько обширна, поэтому порекомендовал бы воспользоваться одной моей предыдущей заметкой, ссылка на нее ниже. 👇
👉 В помощь!
Пример восстановления файлов и фото с MicroSD карты памяти — читать заметку
Несколько вариантов восстановления / утилита для восстановления файлов R.Saver
*
Комментарии по теме — приветствуются!
Успехов!
👋


Полезный софт:
-
- Видео-Монтаж
Отличное ПО для создания своих первых видеороликов (все действия идут по шагам!).
Видео сделает даже новичок!
-
- Ускоритель компьютера
Программа для очистки Windows от «мусора» (удаляет временные файлы, ускоряет систему, оптимизирует реестр).
Иногда клиенты Windows 10 сталкиваются с проблемой: включают компьютер, а на их «Рабочем столе» нет тех или иных иконок, которые им нужны для работы. Почему такое может случиться? Как быть в такой ситуации? Рассмотрим сегодня, как вернуть необходимые значки и снова получить быстрый доступ к сервисам и программам.
Перед тем как решить проблему с внезапным исчезновением иконок в Windows 10, необходимо рассмотреть, по каким причинам это могло произойти. Существует несколько объяснений:
- Заражение вирусами. Они способны вносить изменения в настройки системы, тем самым удаляя значки. В связи с этим нужно перед возвратом иконок на «Рабочий стол» просканировать жёсткие диски ПК на наличие вредоносного ПО с помощью антивируса, чтобы после восстановления значков, ситуация не повторилась.
- Сбой в системе. Это может быть единичный баг. В этом случае нужно просто вернуть вручную все значки.
- Выключенный системный процесс explorer.
- Активированный «Режим планшета». Чтобы вернуть привычные иконки, нужно отключить данный режим.
- Установка обновлений Windows с ошибками. Если значки пропали сразу после обновления системы, возможно, установка апдейта была некорректной. Добавьте в этом случае ярлыки заново вручную.
- Некорректное отключение второго монитора.
Ставим иконки обратно на «Рабочий стол»
Исправить положение можно несколькими способами: за счёт устранения самой причины с помощью «Диспетчера задач» и «Редактора реестра» или же через возврат нужных иконок вручную.
С помощью опций контекстного меню
Значки утилит могут удалиться сами с «Рабочего стола», если отключено их отображение. Чтобы включить обратно функцию, сделайте следующее:
- На «Рабочем столе» по свободному полю кликаем правой клавишей мышки. В перечне опций наводим курсор на пункт «Вид».
- В новом меню смотрим, стоит ли галочка рядом с элементом «Отображать значки рабочего стола». В том случае если её нет, кликаем по пункту левой клавишей мыши, чтобы установить отметку.
Отметьте пункт «Отображать значки рабочего стола» - Если она стоит, убираем её, а потом снова вызываем меню и устанавливаем.
- После этого перезагрузите свой ПК.
Если этот способ не помогает, создайте значки программы заново вручную с помощью другой опции контекстного меню:
- Снова нажимаем на свободное поле на «Рабочем столе» правой кнопкой мышки.
- В перечне кликаем по «Создать». Теперь жмём по «Ярлык».
Кликните по пункту «Ярлык», чтобы создать ярлык определённой программы - В новом окне щёлкаем по «Обзор», чтобы в «Проводнике Windows» выбрать нужный файл программы.
Нажмите на кнопку «Обзор», чтобы выбрать приложение в «Проводнике Windows» - Как правило, все утилиты хранятся на системном диске в папке Program Files. Находим нужное приложение, например, Skype. Открываем папку мессенджера и ищем файл Skype.exe, который и запускает утилиту. Кликаем по ОК.
Выберите файл программы, ярлык которой хотите видеть на своём «Рабочем столе» - Теперь жмём на «Далее» в основном окне.
Нажмите на кнопку «Далее», чтобы продолжить процедуру создания ярлыка - Печатаем новое имя ярлыка или оставляем стандартное название файла. Нажимаем на «Готово».
Введите название ярлыка и нажмите на «Готово»
Возврат стандартных значков в окне «Параметры»
Если у вас на главном экране пропали классические иконки Windows, например, «Корзина» или «Мой компьютер», вы их можете быстро восстановить. Просто воспользуйтесь следующей инструкцией:
- Сначала жмём на свободную от иконок область на главном экране Windows правой клавишей мышки, чтобы вызвать уже знакомое вам контекстное меню.
Выберите пункт «Персонализация» в контекстном меню «Рабочего стола» - В перечне опций и разделов кликаем по последнему пункту «Персонализация».
- В большом окне переходим сразу на вкладку «Темы».
- Теперь переключаем внимание на правую колонку со ссылками в окне. Жмём по «Параметры значков рабочего стола».
Кликните по ссылке «Параметры значков рабочего стола» - Поверх основного откроется маленькое окно. В нём ставим галочки слева от ярлыков, которые вы хотите видеть у себя на «Рабочем столе». Можно установить «Мой компьютер», «Панель управления», «Корзина» и некоторые другие.
Отметьте нужные вам значки и нажмите на «Применить» - После этого нажимаем на «Применить», а затем на ОК, чтобы закрыть дополнительное окно. На вашем «Рабочем столе» сразу появятся отмеченные значки.
Видео: как поставить на место стандартные ярлыки Windows
Исправление реестра для восстановления «Рабочего стола»
Внезапное исчезновение значков с «Рабочего стола» может быть быть спровоцировано ошибками в реестре — базе данных операционной системы, к которой последняя постоянно обращается во время работы. В ней хранятся все настройки системы, утилит, подключаемой аппаратуры (принтеры, наушники и т. д.), поэтому очень важно, чтобы реестр работал корректно. Как поступить, если причина в ошибке в реестре?
- На клавиатуре зажимаем сочетание клавиш Win + R, которое вызовет небольшое окошко «Выполнить». В нём мы вводим слово regedit.
Введите команду regedit в поле «Открыть» - Запустится окно «Редактор реестра». Перед дальнейшими манипуляциями нужно создать резервную копию реестра на случай неправильного редактирования. Для этого кликаем по объекту «Файл» на верхней панели, а затем по опции «Экспорт».
Нажмите на «Экспорт» в меню «Файл» - Печатаем имя и сохраняем в любой удобной для вас папке или даже на «Рабочем столе». Этот файл поможет вернуть прежнее состояние реестра. Для этого нужно будет просто его запустить двойным щелчком мыши.
Сохраните резервную копию реестра в любом удобном месте - В левой части окна открываем третью главную ветку HKEY_LOCAL_MACHINE.
Откройте третью главную папку HKEY_LOCAL_MACHINE в левой части окна - Теперь последовательно запускаем следующие папки: Software — Microsoft — WindowsNT — CurrentVersion — Winlogon.
В папке Winlogon отыщите запись Shell - В правой части окна ищем запись реестра под названием Shell. Запускаем его двойным щелчком и смотрим, какое значение стоит у этого параметра. Должно быть explorer.exe. Если стоит другой, сразу же меняем.
В параметре Shell должно стоять значение explorer.exe - В другом параметре в перечне Userinit должно быть значение C:Windowssystem32userinit.exe.
В параметре Userinit должно стоять значение C:Windowssystem32userinit.exe - После смены значений этих двух параметров может появиться чёрный экран. Не переживайте, он исчезнет через несколько секунд.
Восстановление значков через «Диспетчер задач»
За графическое оформление Windows отвечает служебный процесс explorer.exe или «Проводник». Иконки могут пропасть в один момент с «Рабочего стола» из-за того, что он работает некорректно или вовсе не запущен. В первом случае его необходимо перезапустить. Каким образом это сделать?
- В Windows 10 запустить «Диспетчер задач» очень просто: кликаем по «Панели задач» правой клавишей мыши и в контекстном меню выбираем нужный пункт.
Откройте «Диспетчер задач» через контекстное меню «Панели задач» - В первом же разделе «Процессы» ищем внимательно в списке пункт «Проводник». Выделяем его левой клавишей мыши, а затем нажимаем на кнопку «Перезапустить», расположенную внизу окна.
Выделите пункт «Проводник» во вкладке «Процессы» и кликните по «Перезапустить» - Если вы не нашли этот процесс в перечне, кликните по «Файл» на верхней панели и выберите первый пункт «Запустить новую задачу».
В меню «Файл» кликните по пункту «Запустить новую задачу» - В новом небольшом окошке в единственном поле печатаем explorer.exe или explorer. Жмём на ОК, чтобы созданная задача запустилась.
Введите команду explorer.exe в поле «Открыть» - Эту же команду запуска можно отправить системе и другим способом: с помощью окна «Выполнить». Зажмите на клавиатуре комбинацию Win + R. Напишите одну из двух команд и кликните по ОК.
Выключение режима планшетного компьютера
На «Рабочем столе» иконки не появляются, если у вас активирован «Режим планшета». Как его отключить и сделать так, чтобы система его не включала самостоятельно?
- Сначала нужно убедиться, что на вашем ПК не активирован «Режим планшета». Для этого зажимаем клавиши Win и A (латинская). В правой части экрана появится область с уведомлениями и плитками. Самой первой будет «Режим планшета». Если она активна (насыщенного цвета в отличие от выключенных), кликните по ней один раз левой кнопкой мыши. Она сразу же потускнеет — экран вернётся в режим «Рабочего стола».
- После всех манипуляции нужно включить системное меню «Пуск» и нажать на значок в виде шестерёнки, который находится прямо над кнопкой выключения устройства. Это действие откроет окно «Параметры Windows».
Кликните по значку в виде шестеренки в меню «Пуск», чтобы открыть «Параметры Windows» - Запускаем одним щелчком первый раздел «Система».
Откройте первый раздел «Система» - В первом выпадающем меню выберите в качестве значения «Использовать режим рабочего стола», а во втором — «Всегда запрашивать разрешение перед переключением режима».
В первом выпадающем меню выберите «Использовать режим рабочего стола» - Поставьте два бегунка в позицию «Вкл.», а затем снова в «Откл.».
Выключение ПК с помощью кнопки на ноутбуке
Нестандартный способ вернуть иконки — выключение устройства с помощью кнопки питания, а не через системное меню «Пуск». Для этого необходимо закрыть все окна утилит и зажать кнопку. После включения компьютера ярлыки должны снова появиться на «Рабочем столе».
Сканирование файла explorer.exe
Иконки могут сами удалиться с «Рабочего стола», если повреждён файл explorer.exe, который отвечает за оконный интерфейс Windows 10. Что в этом случае можно сделать? Необходимо просканировать файл с помощью специальных команд:
- Зажмите снова комбинацию клавиш Win + R, чтобы на экране появилось окошко «Выполнить». В поле вставляем скопированную команду sfc /scannow и кликаем по ОК.
Введите команду sfc /scannow в поле «Открыть» - Ждём, когда закончится проверка. После этого выполняем в этом же окне «Выполнить» другую команду: sfc /scanfile=C:Windowsexplorer.exe. Если у вас установлена ОС не на системном диске, а на другом, указывайте его букву.
Вставьте команду sfc /scanfile=C:Windowsexplorer.exe в поле «Открыть» - Если ярлыки так и не вернулись на «Рабочий стол», проверьте, есть ли файл explorer.exe в папке Windows на системном диске. Если файла приложения нет, необходимо откатить систему с помощью точки восстановления. Для этого воспользуйтесь инструкцией, представленной ниже в разделе «Откат системы».
Найдите в папке Windows на системном диске приложение explorer.exe
Видео: несколько методов восстановления значков «Рабочего стола»
Откат системы
Один из самых эффективных способов по возврату иконок — восстановление системы до её прежнего состояния, когда все нужные значки ещё были на «Рабочем столе». Этот метод поможет вам, если все остальные не дают никаких результатов, а возвращать их вручную вы не хотите. Воспользуйтесь следующей инструкцией:
- Щёлкаем по иконке в виде лупы на «Панели задач», расположенной рядом с кнопкой «Пуск». Печатаем запрос «Панель управления». По мере ввода система будет выдавать предполагаемые результаты поиска. Кликните левой клавишей мыши по пункту с соответствующим названием.
Откройте «Панель управления» с помощью «Поиска Windows» - Сверху найдите строку поиска и введите запрос «Восстановление». В результатах запустите раздел с таким названием.
Откройте раздел «Восстановление» в «Панели управления» - Теперь необходимо кликнуть по второй опции «Запуск восстановления системы».
Кликните по второму пункту «Запуск восстановления системы» - На экране появится окно мастера восстановления. Ознакомьтесь с информацией и просто щёлкните по кнопке «Далее» в правом нижнем углу окна.
В окне мастера кликните по «Далее» - В перечне точек восстановления выбираем нужную левой клавишей мышки. Снова жмём на «Далее».
Кликаем по нужной точке восстановления, а затем жмём на «Далее» - С помощью кнопки «Поиск затрагиваемых программ», вы сможете узнать, какие приложения удалятся, а какие восстановятся. Список может быть и пуст.
Кнопка «Поиск затрагиваемых программ» позволяет узнать, какие утилиты и драйвера будут удалены, а какие будут восстановлены - Кликаем по «Готово», чтобы система запустила процесс восстановления — отката до того времени, когда ярлыки на «Рабочем столе» ещё были.
Кликните по «Готово», чтобы запустить процесс восстановления
Видео: как откатить систему с помощью точки восстановления
Восстановление значков на «Панели задач»
Поставить обратно необходимые значки на «Панели задач» можно несколькими методами. В частности, с помощью перезагрузки процесса «Проводник» в «Диспетчере задач» и за счёт отката системы через точку восстановления. Подробные инструкции этих методов были описаны в разделах «Восстановление значков через «Диспетчер задач» и «Откат системы» этой статьи.
Вы также вправе сами вручную установить те же иконки на «Панель задач». Для этого сделайте следующее:
- Правой клавишей мыши щёлкаем по свободному от ярлыков полю на «Рабочем столе». В перечне выбираем самый последний пункт «Персонализация».
- Теперь переключаемся сразу на последнюю вкладку «Панель задач». Прокручиваем страницу вниз до ссылки «Выберите значки, отображаемые в панели задач». Кликаем по ней.
Кликните по ссылке «Выберите значки, отображаемые на панели задач» - С помощью переключателей добавляем или убираем системные иконки и значки утилит. По мере включения тех или иных значков, вы будете сразу видеть, что они появляются на «Панели задач».
С помощью переключаетелей активируйте необходимые вам значки на «Панели задач» - Нажмите на стрелку «Назад», чтобы вернуться в основную вкладку. Теперь щёлкаем по второй ссылке «Включение и выключение системных значков». Здесь можно настроить показ стандартных иконок Windows на «Панели задач»: питание, сенсорная клавиатура, сеть, громкость и т. д. Включите нужные вам иконки и закройте окно с параметрами Windows.
Включите необходимые вам системные значки - Если в первом списке не было программы, которую вы хотите вернуть на «Панель задач», перетащите её ярлык с «Рабочего стола»: для этого зажмите иконку левой кнопкой мыши и перенесите её на панель.
Перетащите мышкой ярлык программы с «Рабочего стола» на «Панель задач» - Когда иконка окажется в пределах панели, отпустите клавишу мыши — иконка закрепится.
Ярлык Skype закрепился на «Панели задач»
Если вы включили «Режим планшета» и у вас пропали все иконки с «Панели задач», это означает, что у вас включён параметр «Скрывать значки приложений» во вкладке «Панель задач» в окне «Параметры Windows». Найдите его и отключите, используя инструкцию в разделе «Выключение режима планшетного компьютера» этой статьи.
Если у вас внезапно пропали нужные вам иконки на «Рабочем столе» и «Панели задач», в первую очередь проверьте, нет ли у вас на ПК вредоносных программ. Для этого используйте свой обновлённый антивирус. Вернуть значки можно с помощью создания новых ярлыков через опции контекстного меню и изменения настроек в окне «Параметры Windows». На помощь также придут «Редактор реестра» и «Диспетчер задач», в котором можно перезапустить процесс «Проводник», отвечающий за графический интерфейс Windows и отображение иконок.
- Распечатать
Оцените статью:
- 5
- 4
- 3
- 2
- 1
(17 голосов, среднее: 3.4 из 5)
Поделитесь с друзьями!
Issue: Folder Disappeared from Desktop Mac
Users like to place their frequently-used folders or files on the desktop so that they can get quick access to those files whenever they need them. But they don’t know that this habit dramatically increases the danger of data loss caused by accidental deletion, system crash, or sudden power failure. As a result, the demand for recovering folders disappeared from the desktop arise.
In this article, we will show you various ways to restore desktop files or folders that disappeared on Mac. What’s more, useful ways to recover folders that disappeared from the Windows desktop are also demonstrated in this article. Let’s start now.
| Workable Solutions | Step-by-step Troubleshooting |
|---|---|
| Folder Disappeared From Desktop Mac (6 Ways) |
|
| Folder Disappeared from Desktop on Windows (3 Ways) |
|
Why Do Files/Folders Disappear from Desktop
Working on your Mac or Windows PCs and notice that files have disappeared from your desktop? Don’t worry, there are ways to recover and get them back! Before you take an action, learn about the reasons that may do you a great favor.
- Files disappear after changing your password.
- Forget to save a file that you’re working on.
- Power outages or computer crashes cause data loss.
- Files are no longer there after updating the software.
- You have clicked the «Hide extensions for known file types» option.
The list above doesn’t list every instance that you may lose a file if you have experienced a desktop file disappearing. But there are ways to get them back on Mac and Windows.
There are two reasons that may cause the folders on your Mac desktop to disappear, one is that the folders are hidden, and the other is that the files are deleted. No matter if your files/folders are hidden or deleted, you can use the following effective ways to retrieve the missing files.
- Tip 1. Unhide files by using Finder
- Tip 2. Show hidden files with Terminal
- Tip 3. Find folders through Stacks
- Tip 4. Restore files from Trash
- Tip 5. Turn Off iCloud Drive
- Tip 6. Use Mac data recovery software
Among them, the most effective way is to recover missing Mac files with EaseUS Mac data recovery software. If you don’t want to use data recovery software, you can try other ways below.
Tip 1. Use Finder to Find Missing Mac Desktop Folders
macOS Finder helps organize files and folders. If you can’t find a file or folder, you can find hidden files in Finder in the ways below.
Step 1. First, relaunch the Finder by clicking the Apple logo at the left top corner. Then click «Force Quit > Finder > Relaunch». If this doesn’t work, you can try troubleshooting with the Finder.
Step 2. In Finder, open your Macintosh HD folder. Press Command + Shift + . (Dot) to make the hidden files appear. You can also do the same from inside the Documents, Applications, and Desktop folders.
Tip 2. Show Hidden Files with Terminal
The terminal command can unhide any hidden files on Mac.
Step 1. Go to «Finder > Applications > Utilities» and double-click «Terminal».
Step 2. In Terminal, run these commands in order:
Type defaults write com.apple.Finder AppleShowAllFiles true, and press Return
Type killall Finder and press Return
When the commands run, you can see your hidden files in Finder and any temporary files saved on the desktop.
Step 3. Type Quit in the Terminal to exit the Terminal window.
Tip 3. Find Disappeared Mac Folder Through Stacks
If the Stack feature is available on your Mac and enabled, all your files will be organized in the category. When you click a category, it will expand it and show all the content on the desktop.
Step 1. Go to «View» on the top of your desktop and choose «Use Stacks».
Step 2. Select «Group Stacks By» and check the way your files were organized.
Step 3. Find your missing folders and place them at the destination.
If there are no desktop folders, try to disable stacks to find Mac desktop files.
The above three ways help recover missing files or folders on Mac desktop. But the premise is that the file is not deleted, but hidden. If your Mac folders are deleted or removed, take the following solutions to recover lost files or folders on the Mac desktop.
Tip 4. Restore Deleted Desktop Files/Folders from Trash
If you accidentally deleted Mac desktop files, you can retrieve them from Trash easily. Follow these steps to get back deleted desktop files on Mac.
Step 1. Open the Trash Bin icon on your desktop, and you can see all the deleted files there.
Step 2. Find the files you want to recover, drag them to the desktop. Or right-click on them and select the «put back» option to recover deleted files on Mac from the Trash. The files will return to their original location.
Tip 5. Turn Off iCloud Drive to Restore Lost Desktop Folders on Mac
You can sync the local desktop and document folder to iCloud Drive on Mac. The desktop and documents folders will be moved to the iCloud section of your Finder sidebar. If you find the folder disappeared from the Mac desktop, you can turn off iCloud to recover the lost documents folder.
Step 1. Go to «Apple menu» > «System Preferences» > «iCloud».
Step 2. Click «Options».
Step 3. Uncheck «Desktop & Documents Folders» and click «Done».
Tip 6. Recover Disappeared Folders with Mac Data Recovery Software
The most effective way to get back disappeared or deleted desktop files on Mac is by using the professional Mac data recovery software. EaseUS Data Recovery Wizard for Mac can effectively recover lost data due to accidental deletion or other causes.
- Recover deleted Word, Excel, photos, videos, audio files, and other hundreds of file types
- Recover deleted files from desktop, emptied trash, formatted hard drive, inaccessible storage device, etc.
- Support all versions of Mac operating systems (macOS 10.15 ~ 10.9)
Now, free download this Mac data recovery tool to recover folders or files that disappeared from the desktop on Mac.
Follow these steps to recover desktop files on a Mac device:
Step 1. Search for lost files
Select the disk location to search for lost files (it can be an internal HDD/SSD or an external hard drive) where you lost data and files. Click the «Search for lost files» button.
Step 2. Go through the scanning results
This software will immediately scan your selected disk volume and display pictures, documents, audio, videos, and emails on the left pane.
Step 3. Select the file(s) and recover
Click the data to preview, and click the «Recover» button to have them back.
You can apply Tip 4 — Tip 6 to recover disappeared files or folders on the Mac desktop. If you delete files from Mac thoroughly, only EaseUS Mac data recovery can recover permanently deleted files or folders on Mac.
3 Ways to Recover Folder Disappeared from Desktop on Windows 10/8/7
If you are a Windows operating system user, you can get back disappeared desktop files by using Windows 10 data recovery software, CMD, or the previous version.
- Tip 1. Show hidden files using Control Panel
- Tip 2. Restore lost desktop files from previous versions
- Tip 3. Recover desktop files with Windows data recovery Software
Tip 1. Show Hidden or Disappeared Files Using Control Panel
Your desktop files may get missing from your Windows PC if they are hidden. But you can let them show up with the command prompt. Here are the steps:
Step 1. In Windows 10, click the Start button.
Step 2. Search for Control Panel and click «Open».
Step 3. Choose «Appearance and Personalization».
Step 4. In the File Explorer Options dialog box, select «Show hidden files and folders, and drives».
Step 5. Deselect «Hide extensions for known file types» and click OK.
Tip 2. Restore Lost Desktop Files from the Previous Version
If you want to try a manual solution to show files that disappeared from the desktop on Windows 10/8/7, you can follow these steps.
Step 1. Create a new folder on the desktop and name it with the same name as the disappeared folder.
Step 2. Right-click the folder and click «Properties» > Previous Versions». And then Windows will search for and list the previous versions of the deleted or lost files or folders.
Step 3. Choose the latest one and click «Restore» > «OK» to recover the disappeared folder from the desktop.
Tip 3. Recover Missing Desktop Files on Windows with Software
If you are a Windows user, you can also use the Windows version EaseUS Data Recovery Wizard — EaseUS Data Recovery Wizard. This tool is famous for its high recovery rate and ultimate data recovery features. You can use it to recover deleted files from emptied recycle bin, formatted disk/partition, corrupted internal/external hard drive, lost partition, and more.
Now, download this top-ranking data recovery tool to recover folders that disappeared from the desktop on a Windows computer within three steps.
Step 1. Select a folder to scan for lost files
Launch EaseUS Data Recovery Wizard. Choose «Select Folder» under Specify a location. Click «Browse» to choose the location where you lost the folder and click «OK» to scan the lost folder.
Step 2. Find and preview found files in the lost folder
If you remember the folder name, type the folder name in search box to quickly find the lost files. Then, open the found folder and double-click to preview scanned files. Or you can use the Filter feature to find a certain type of files.
Step 3. Recover and save the lost folder
Last, select the folder and files you need, click «Recover» and choose a new & secure location on your PC to keep the recovered data.
Conclusions
This article shows 10 methods in all to recover lost desktop files. Among them, the most effective way to recover folders or files that disappeared from Mac or Windows desktop is using EaseUS data recovery software. It enables you to restore the hidden, deleted, lost, inaccessible, and corrupted files without any effort.
FAQs to Desktop Files Disappeared on Mac
You have learned these effective ways to show missing files from the Mac desktop. If you have related questions, you can read these questions and answers to know more.
Where did all my desktop files go Mac?
If your desktop files have disappeared from Mac and you have saved those files & folders on iCloud Drive, they will be moved to the iCloud section of your Finder Sidebar.
Why did everything on my desktop disappear Mac?
When it comes to everything disappearing from the desktop, the first problem must be the missing folders or hidden Mac folder icons. There would be a problem with system settings or you might have accidentally deleted something as well.
How do I restore my desktop files?
To restore desktop files on Mac:
- Tip 1. Recover Folder Disappeared from Desktop with Software
- Tip 2. Restore Missing files on Mac via Trash
- Tip 3. Get Back Deleted Files on Mac with Terminal
- Tip 4. Use Finder to Find Missing Mac Desktop Files
- Tip 5. Turn Off iCloud Drive to Restore Missing Desktop Files
- Tip 6. Disable Desk Stacks on macOS to Find Missing Mac Folder
To restore desktop files on Windows:
- 1. Recover Missing Desktop Files on Windows with Software
- 2. Restore Lost Desktop Files from the Previous Version
- 3. Show Hidden or Disappeared Files Using CMD
Issue: Folder Disappeared from Desktop Mac
Users like to place their frequently-used folders or files on the desktop so that they can get quick access to those files whenever they need them. But they don’t know that this habit dramatically increases the danger of data loss caused by accidental deletion, system crash, or sudden power failure. As a result, the demand for recovering folders disappeared from the desktop arise.
In this article, we will show you various ways to restore desktop files or folders that disappeared on Mac. What’s more, useful ways to recover folders that disappeared from the Windows desktop are also demonstrated in this article. Let’s start now.
| Workable Solutions | Step-by-step Troubleshooting |
|---|---|
| Folder Disappeared From Desktop Mac (6 Ways) |
|
| Folder Disappeared from Desktop on Windows (3 Ways) |
|
Why Do Files/Folders Disappear from Desktop
Working on your Mac or Windows PCs and notice that files have disappeared from your desktop? Don’t worry, there are ways to recover and get them back! Before you take an action, learn about the reasons that may do you a great favor.
- Files disappear after changing your password.
- Forget to save a file that you’re working on.
- Power outages or computer crashes cause data loss.
- Files are no longer there after updating the software.
- You have clicked the «Hide extensions for known file types» option.
The list above doesn’t list every instance that you may lose a file if you have experienced a desktop file disappearing. But there are ways to get them back on Mac and Windows.
There are two reasons that may cause the folders on your Mac desktop to disappear, one is that the folders are hidden, and the other is that the files are deleted. No matter if your files/folders are hidden or deleted, you can use the following effective ways to retrieve the missing files.
- Tip 1. Unhide files by using Finder
- Tip 2. Show hidden files with Terminal
- Tip 3. Find folders through Stacks
- Tip 4. Restore files from Trash
- Tip 5. Turn Off iCloud Drive
- Tip 6. Use Mac data recovery software
Among them, the most effective way is to recover missing Mac files with EaseUS Mac data recovery software. If you don’t want to use data recovery software, you can try other ways below.
Tip 1. Use Finder to Find Missing Mac Desktop Folders
macOS Finder helps organize files and folders. If you can’t find a file or folder, you can find hidden files in Finder in the ways below.
Step 1. First, relaunch the Finder by clicking the Apple logo at the left top corner. Then click «Force Quit > Finder > Relaunch». If this doesn’t work, you can try troubleshooting with the Finder.
Step 2. In Finder, open your Macintosh HD folder. Press Command + Shift + . (Dot) to make the hidden files appear. You can also do the same from inside the Documents, Applications, and Desktop folders.
Tip 2. Show Hidden Files with Terminal
The terminal command can unhide any hidden files on Mac.
Step 1. Go to «Finder > Applications > Utilities» and double-click «Terminal».
Step 2. In Terminal, run these commands in order:
Type defaults write com.apple.Finder AppleShowAllFiles true, and press Return
Type killall Finder and press Return
When the commands run, you can see your hidden files in Finder and any temporary files saved on the desktop.
Step 3. Type Quit in the Terminal to exit the Terminal window.
Tip 3. Find Disappeared Mac Folder Through Stacks
If the Stack feature is available on your Mac and enabled, all your files will be organized in the category. When you click a category, it will expand it and show all the content on the desktop.
Step 1. Go to «View» on the top of your desktop and choose «Use Stacks».
Step 2. Select «Group Stacks By» and check the way your files were organized.
Step 3. Find your missing folders and place them at the destination.
If there are no desktop folders, try to disable stacks to find Mac desktop files.
The above three ways help recover missing files or folders on Mac desktop. But the premise is that the file is not deleted, but hidden. If your Mac folders are deleted or removed, take the following solutions to recover lost files or folders on the Mac desktop.
Tip 4. Restore Deleted Desktop Files/Folders from Trash
If you accidentally deleted Mac desktop files, you can retrieve them from Trash easily. Follow these steps to get back deleted desktop files on Mac.
Step 1. Open the Trash Bin icon on your desktop, and you can see all the deleted files there.
Step 2. Find the files you want to recover, drag them to the desktop. Or right-click on them and select the «put back» option to recover deleted files on Mac from the Trash. The files will return to their original location.
Tip 5. Turn Off iCloud Drive to Restore Lost Desktop Folders on Mac
You can sync the local desktop and document folder to iCloud Drive on Mac. The desktop and documents folders will be moved to the iCloud section of your Finder sidebar. If you find the folder disappeared from the Mac desktop, you can turn off iCloud to recover the lost documents folder.
Step 1. Go to «Apple menu» > «System Preferences» > «iCloud».
Step 2. Click «Options».
Step 3. Uncheck «Desktop & Documents Folders» and click «Done».
Tip 6. Recover Disappeared Folders with Mac Data Recovery Software
The most effective way to get back disappeared or deleted desktop files on Mac is by using the professional Mac data recovery software. EaseUS Data Recovery Wizard for Mac can effectively recover lost data due to accidental deletion or other causes.
- Recover deleted Word, Excel, photos, videos, audio files, and other hundreds of file types
- Recover deleted files from desktop, emptied trash, formatted hard drive, inaccessible storage device, etc.
- Support all versions of Mac operating systems (macOS 10.15 ~ 10.9)
Now, free download this Mac data recovery tool to recover folders or files that disappeared from the desktop on Mac.
Follow these steps to recover desktop files on a Mac device:
Step 1. Search for lost files
Select the disk location to search for lost files (it can be an internal HDD/SSD or an external hard drive) where you lost data and files. Click the «Search for lost files» button.
Step 2. Go through the scanning results
This software will immediately scan your selected disk volume and display pictures, documents, audio, videos, and emails on the left pane.
Step 3. Select the file(s) and recover
Click the data to preview, and click the «Recover» button to have them back.
You can apply Tip 4 — Tip 6 to recover disappeared files or folders on the Mac desktop. If you delete files from Mac thoroughly, only EaseUS Mac data recovery can recover permanently deleted files or folders on Mac.
3 Ways to Recover Folder Disappeared from Desktop on Windows 10/8/7
If you are a Windows operating system user, you can get back disappeared desktop files by using Windows 10 data recovery software, CMD, or the previous version.
- Tip 1. Show hidden files using Control Panel
- Tip 2. Restore lost desktop files from previous versions
- Tip 3. Recover desktop files with Windows data recovery Software
Tip 1. Show Hidden or Disappeared Files Using Control Panel
Your desktop files may get missing from your Windows PC if they are hidden. But you can let them show up with the command prompt. Here are the steps:
Step 1. In Windows 10, click the Start button.
Step 2. Search for Control Panel and click «Open».
Step 3. Choose «Appearance and Personalization».
Step 4. In the File Explorer Options dialog box, select «Show hidden files and folders, and drives».
Step 5. Deselect «Hide extensions for known file types» and click OK.
Tip 2. Restore Lost Desktop Files from the Previous Version
If you want to try a manual solution to show files that disappeared from the desktop on Windows 10/8/7, you can follow these steps.
Step 1. Create a new folder on the desktop and name it with the same name as the disappeared folder.
Step 2. Right-click the folder and click «Properties» > Previous Versions». And then Windows will search for and list the previous versions of the deleted or lost files or folders.
Step 3. Choose the latest one and click «Restore» > «OK» to recover the disappeared folder from the desktop.
Tip 3. Recover Missing Desktop Files on Windows with Software
If you are a Windows user, you can also use the Windows version EaseUS Data Recovery Wizard — EaseUS Data Recovery Wizard. This tool is famous for its high recovery rate and ultimate data recovery features. You can use it to recover deleted files from emptied recycle bin, formatted disk/partition, corrupted internal/external hard drive, lost partition, and more.
Now, download this top-ranking data recovery tool to recover folders that disappeared from the desktop on a Windows computer within three steps.
Step 1. Select a folder to scan for lost files
Launch EaseUS Data Recovery Wizard. Choose «Select Folder» under Specify a location. Click «Browse» to choose the location where you lost the folder and click «OK» to scan the lost folder.
Step 2. Find and preview found files in the lost folder
If you remember the folder name, type the folder name in search box to quickly find the lost files. Then, open the found folder and double-click to preview scanned files. Or you can use the Filter feature to find a certain type of files.
Step 3. Recover and save the lost folder
Last, select the folder and files you need, click «Recover» and choose a new & secure location on your PC to keep the recovered data.
Conclusions
This article shows 10 methods in all to recover lost desktop files. Among them, the most effective way to recover folders or files that disappeared from Mac or Windows desktop is using EaseUS data recovery software. It enables you to restore the hidden, deleted, lost, inaccessible, and corrupted files without any effort.
FAQs to Desktop Files Disappeared on Mac
You have learned these effective ways to show missing files from the Mac desktop. If you have related questions, you can read these questions and answers to know more.
Where did all my desktop files go Mac?
If your desktop files have disappeared from Mac and you have saved those files & folders on iCloud Drive, they will be moved to the iCloud section of your Finder Sidebar.
Why did everything on my desktop disappear Mac?
When it comes to everything disappearing from the desktop, the first problem must be the missing folders or hidden Mac folder icons. There would be a problem with system settings or you might have accidentally deleted something as well.
How do I restore my desktop files?
To restore desktop files on Mac:
- Tip 1. Recover Folder Disappeared from Desktop with Software
- Tip 2. Restore Missing files on Mac via Trash
- Tip 3. Get Back Deleted Files on Mac with Terminal
- Tip 4. Use Finder to Find Missing Mac Desktop Files
- Tip 5. Turn Off iCloud Drive to Restore Missing Desktop Files
- Tip 6. Disable Desk Stacks on macOS to Find Missing Mac Folder
To restore desktop files on Windows:
- 1. Recover Missing Desktop Files on Windows with Software
- 2. Restore Lost Desktop Files from the Previous Version
- 3. Show Hidden or Disappeared Files Using CMD
Как не стремятся разработчики Windows к созданию совершенной и идеальной операционной системы, количество ошибок меньше не становится. Это связано со сложностью системы и, как думается, с ошибками изначального ядра. Одной из таких странных проблем является ситуация, когда пропали значки с рабочего стола Windows 10. Вы загружаете свой компьютер, а экран чист, словно только что произошла переустановка. Но даже после инсталляции мы видим какие-то ярлыки. А в нашем случае нет ничего.
Истоков проблемы, почему с рабочего стола пропали все значки, может быть несколько:
- Изменение разрешения экрана.
- Папки и файлов стали «скрытыми».
- Сбились настройки отображения.
Если какая-то программа установила собственное разрешение на вашем компьютере, то некоторые значки будут не видны. Но это только в случае частичного пропадания – вряд ли не будет видно абсолютно всего содержимого.
Если с рабочего стола пропали только папки, а не ярлыки, поищите в настройках проводника опцию «Вид». В ней можно указать показ скрытых элементов.
Просто поставьте галочку и все скрытые папки появятся, в том числе и на экране.
Пропали иконки с рабочего стола Windows 10: что делать?
Оба предыдущих случая помогут лишь тогда, когда некоторые элементы просто не видны или не отображаются. А вот если на экране нет вообще ничего, то следует разобраться с настройками. Прежде всего, проверьте, не отключен ли показ значков и вообще содержимого главного экрана. Для этого нажмите правую кнопку мыши (ПКМ) на свободном пространстве экрана и переведите на команду «Вид». Опция отображения обязательно должна быть выбрана (стоит галочка около соответствующего пункта).
Если произошел случайный сбой, то поможет вернуть все на место создание папки или другого элемента. Для этого с помощью ПКМ выберите действие «Создать» и затем кликните по любому приглянувшемуся элементу. Имя вводить не обязательно, оно будет установлено по умолчанию.
После этого пропавшие значки могут появиться.
Если не помогло, то воспользуемся настройками. Нажимайте «Пуск» и щелкайте по шестеренке.
Выбирайте «Система».
И кликайте по разделу «Режим планшета». Windows в таком отображении убирает все лишние элементы. Передвиньте движки в состояние «Выключено».
Пропал ярлык мой компьютер с рабочего стола: как восстановить
Даже после установки Windows 10 многие сталкиваются с тем, что с рабочего стола пропал значок мой компьютер. Его нужно выносить на экран принудительно. Нажимайте ПКМ на свободном пространстве экрана и выбирайте «Персонализация».
Дальше заходите в тему и ищите «Параметры значков рабочего стола».
Здесь вы можете вернуть все привычные значки, если они пропали.
Установите галочки в верхней области. Если вам интересно установить собственные картинки, то нажимайте в средней части на элемент и выбирайте опцию «Сменить значок».
После нажатия на «ОК» на рабочем столе Windows 10 появятся установленные вами элементы.
Проблемы с проводником
За отображение ярлыков, папок и иконок отвечает системный файл explorer. Сбой в его работе приведет к тому, что вы увидите пустое пространство, вместо привычных инструментов. Проще всего попробовать открыть «Мой компьютер» и потом перезапустить процесс. ПКМ на пуске и выбирайте диспетчер задач.
Опять кликайте ПКМ, уже на проводнике, и перезапускайте.
Также попробуйте запустить этот файл.
Если он вообще не найден, либо восстановите систему, либо скопируйте на рабочем ПК explorer.exe из папки Windows и переместите к себе в компьютер в аналогичную папку.
Итак, мы рассказали, как восстановить экран вашего компьютера в нормальное состояние. Надеемся, это поможет вам работать без проблем.
Отличного Вам дня!
Значки на рабочем столе Windows (иконки, ярлыки) — это удобный способ запуска приложений или открытия папок, потому что многие приложения создают их автоматически при установке на компьютер. Вы можете легко получить доступ к различным приложениям и программам, самостоятельно сохраняя ярлыки на рабочем столе.
Но иногда вы можете столкнуться с различными проблемами в Windows. Например, одна из самых подобных проблем — когда вы видите, что пропали значки с рабочего стола, как будто их совсем нет.
Содержание:
- Как восстановить значки на рабочем столе компьютера — 1 способ
- Пропали значки с рабочего стола в Windows 10 в режиме планшета — 2 способ
- Настройка параметров значков на рабочем столе — 3 способ
- Перезапуск Проводника Windows — 4 способ
- Проверка настроек в групповых политиках — 5 способ
- Проверка целостности системных файлов в SFC — 6 способ
- Восстановление кэша значков рабочего стола — 7 способ
- Обновление устаревших драйверов — 8 способ
- Как вернуть значки на рабочем столе с помощью восстановления Windows — 9 способ
- Сброс Windows к заводским настройкам — 10 способ
- Выводы статьи
- Пропали значки с рабочего стола как вернуть (видео)
Это неприятная ситуация, мешающая вам производительно работать на компьютере, когда пропали значки на рабочем столе ноутбука или стационарного ПК. Если исчезли значки с рабочего стола, необходимо исправить эту проблему, чтобы полноценно использовать операционную систему Windows.
В этом руководстве мы рассмотрим несколько причин, почему с рабочего стола пропали все значки. Основные причины отсутствия значков на рабочем столе Windows:
- Ошибочное изменение настроек операционной системы, скрывающих иконки на экране компьютера.
- Использование режима планшета Windows
- Изменение параметров Windows администратором компьютера.
- Проблемы с кэшированием.
- Повреждение системных файлов.
В инструкциях этой статьи мы расскажем, что делать, когда пропали значки с рабочего стола Windows. Используйте представленные методы для восстановления иконок на экране ПК в операционных системах Windows 11, Windows 10, Windows 8.1, Windows 8, Windows 7.
Если вы столкнулись с этой проблемой впервые, то перезагрузите компьютер, возможно, это действие сразу исправит возникшую неполадку. Однако, если это постоянное явление, вам следует применить приведенные ниже исправления, чтобы проблема исчезла на вашем устройстве.
Как восстановить значки на рабочем столе компьютера — 1 способ
В операционной системе Windows имеется опция, которая сразу скрывает все значки на рабочем столе. Этот параметр изменяется через контекстное меню на рабочем столе, поэтому вы могли по незнанию случайно отключить эту настройку самостоятельно.
Выполните следующие действия:
- Щелкните правой кнопкой мыши по любому месту рабочего стола Windows.
- В открывшемся контекстном меню нажмите на «Вид».
- В появившемся меню поставьте флажок в пункте «Отображать значки рабочего стола».
Если вы видите, что эта опция включена, а иконки не отображаются на рабочем столе, то это значит, что проблема заключается в другом.
Пропали значки с рабочего стола в Windows 10 в режиме планшета — 2 способ
В операционную систему Windows 10 встроен режим планшета, который позволяет пользователям устройств с сенсорным экраном использовать свой ноутбук в качестве планшета. Вы можете мгновенно переключаться между двумя разными интерфейсами одним касанием. Это удобно, но во многих случаях может вызвать проблемы. Например, в режиме планшета могут исчезнуть иконки с рабочего стола.
Пройдите шаги для проверки использования режима планшета:
- Нажмите на клавиши «Win» + «I».
- В окне приложения «Параметры» перейдите в «Система».
- На левой боковой панели откройте вкладку «Планшет».
- В параметре «При входе в систему», в зависимости от того, используете вы этот режим или нет, установите «Использовать режим, подходящий для устройства» или «Никогда не использовать режим планшета», а в опции «Когда я использую это устройство в качестве планшета» — «Не переключаться в режим планшета» или «Запрашивать разрешение перед переключением режимов».
- Нажмите на «Изменить дополнительные параметры планшета».
- Если режим планшета включен, выключите его.
- Перезагрузите компьютер.
Настройка параметров значков на рабочем столе — 3 способ
Разберем ситуацию, когда пропал значок с рабочего стола и как вернуть его обратно. В этом случае пропадают не все значки, а только некоторые иконки, которые вам нужны.
Если вы или кто-то другой на данном компьютере меняли параметры значков, это могло привести к тому, что некоторые значки исчезли с рабочего стола. Можно проверить настройки значков на рабочем столе и убедиться, что нужные значки выбраны и включены.
Выполните следующее, чтобы решить проблему:
- Щелкните правой кнопкой мыши в свободном месте рабочего стола, а в открывшемся меню выберите «Персонализация».
- В параметрах персонализации откройте «Темы».
- Среди сопутствующих параметров нажмите «Параметры значков рабочего стола».
- В открывшемся окне можно выбрать или отменить выбор значков, которые вы хотите сделать видимыми на рабочем столе. Сделайте свой выбор, потом нажмите «Применить», а затем «ОК».
Перезапуск Проводника Windows — 4 способ
Проводник Windows — инструмент навигации, который позволяет нам легко получать доступ к файлам и папкам. Значки на рабочем столе являются частью процесса explorer.exe, который выполняется на вашем компьютере. Если есть проблема с этим процессом, это может привести к таким проблемам, когда исчезли значки с рабочего стола Windows.
Эту проблему решить довольно легко, перезапустив процесс на своем компьютере:
- Кликните правой кнопкой мыши по меню «Пуск».
- Выберите «Диспетчер задач».
- Во вкладке «Процессы» найдите процесс с именем «Проводник», щелкните по нему правой кнопкой мыши и выберите «Снять задачу».
- На экране ПК останется только окно Диспетчера задач. Войдите в меню «Файл», а затем выберите «Запустить новую задачу».
- В окне «Создание задачи» введите «explorer.exe» или «explorer», а потом нажмите «ОК».
- Произойдет перезапуск Проводника Windows.
Посмотрите решена ли проблема с исчезновением значков.
Проверка настроек в групповых политиках — 5 способ
В выпусках Профессиональной, Корпоративной и образовательных версий операционной системы Windows можно проверить настройки в редакторе локальных групповых политик. Возможно их изменил администратор компьютера.
Сделайте следующее:
- В поле поиска Windows введите «gpedit.msc», чтобы открыть системное средство.
- В окне «Редактор локальной групповой политики» пройдите по пути:
Конфигурацию пользователя → Административные шаблоны → Рабочий стол
- Щелкните правой кнопкой мыши по «Скрыть или отключить все элементы рабочего стола», нажмите «Изменить».
- В открывшемся окне установите значение «Не задано», а потом нажмите «ОК».
Проверка целостности системных файлов в SFC — 6 способ
Из-за повреждения системных файлов многие функции операционной системы могут не работать. Сканирование с помощью встроенной утилиты SFC (System File Checker) помогает восстановить все поврежденные файлы.
Если пропали значки с рабочего стола Виндовс и вам не помогли другие методы, запустите сканирование системы в SFC.exe из командной строки или Windows PowerShell.
Проделайте следующее:
- Запустите командную строку или Windows PowerShell от имени администратора.
- Введите команду, а потом нажмите «Enter»:
sfc /scannow
- Потребуется некоторое время на проверку целостности системных файлов, в зависимости от объема данных вашей системы.
- Если сканирование завершится без ошибок, вы увидите сообщение: «Защита ресурсов Windows не обнаружила нарушений целостности».
- Если вы видите сообщение «Программа защиты ресурсов Windows обнаружила поврежденные файлы и успешно их восстановила», это значит, что неполадки были исправлены.
- Перезагрузите ПК и проверьте результат.
Восстановление кэша значков рабочего стола — 7 способ
ОС Windows определяет, какие значки отображать на рабочем столе, через файлы кеша. В некоторых случаях этот кэш может не синхронизироваться с реальными значками, созданными вами на рабочем столе. Вы можете удалить эти файлы кэша, чтобы Windows восстановила их после перезапуска.
Пройдите несколько шагов:
- Включите отображение скрытых папок на компьютере.
- В окне Проводника пройдите по пути:
C:UsersИмя_пользователяAppDataLocal
- Найдите файл «IconCache.db», щелкните по нему правой кнопкой мыши, выберите «Удалить».
- Очистите Корзину.
- Перезагрузите Windows.
Обновление устаревших драйверов — 8 способ
Если у вас включено автоматическое обновление Windows вы можете пропустить этот шаг, потому что на вашем компьютере драйверы будут автоматически обновляться. Вы можете вручную обновить определенные драйверы в Диспетчере устройств.
Устаревший графический драйвер может привести к исчезновению значков на рабочем столе в Windows. Прежде чем обновлять любой другой драйвер, сначала обновите драйвер видеоадаптера.
Выполните следующее:
- Введите в поле поиска на панели задач «Диспетчер устройств», а затем запустите это приложение.
- В окне «Диспетчер устройств» выберите драйвер, который нужно обновить.
- Щелкните по нему правой кнопкой мыши, нажмите «Обновить драйвер».
- Далее Windows обновит этот драйвер.
- Проверьте исправление неполадки после перезагрузки компьютера.
Как вернуть значки на рабочем столе с помощью восстановления Windows — 9 способ
Если проблема возникла после установки программного обеспечения или внесения изменений в конфигурацию компьютера, вы можете откатить Windows до ранее созданной точки восстановления системы. Это вернет конфигурацию ПК к тому состоянию, когда значки отображались на рабочем столе.
Этот метод работает при условии наличия в системе точек восстановления Windows. Детально этот процесс описан в других статьях на сайте Vellisa.ru, которые вы можете прочитать.
Подробнее:
- Восстановление Windows 11 с точки восстановления
- Создание точки восстановления и восстановление Windows 10
Сброс Windows к заводским настройкам — 10 способ
Если с рабочего стола исчезли значки, то как вернуть их в ситуации, когда не помогают вышеописанные способы, а на компьютере нет точки восстановления системы. Это наименее желательный вариант восстановления и сброса настроек вашего компьютера.
Сброс компьютера удалит все приложения, возможен вариант возврата ОС Windows в исходное состояние с сохранением личных данных или с удалением всей информации.
С другой стороны, вы сможете вернуть в исходное состояние свой компьютер и решить все проблемы, с которыми вы сталкиваетесь.
Выводы статьи
Значки на рабочем столе Windows могут исчезнуть по разным причинам. Существует много способов вернуть рабочий стол в обычное состояние. Примените предложенные исправления, чтобы снова увидеть иконки на рабочем столе.
Если наше руководство помогло вам решить проблему с исчезновением значков на рабочем столе вашего ПК, сообщите нам, какой метод сработал у вас, в комментариях ниже, чтобы другие пользователи могли извлечь из этого пользу.
Пропали значки с рабочего стола: как вернуть (видео)
Похожие публикации:
- Как изменить расстояние между значками на рабочем столе в Windows 11/10
- Как удалить временные файлы в Windows 11 — 6 способов
- Как обновить Windows 8.1 до Windows 11
- Как удалить корзину с рабочего стола Windows
- Как переустановить DirectX в Windows
Рабочий стол – это, пожалуй, незаменимая вещь в ОС Windows. Конечно, хорошо, когда файлы распределены по папкам, но это не всегда удобно. Например, важные приложения и файлы довольно проблематично искать в директориях.
Однако рабочий стол – это такая же папка, с которой может произойти столь неприятное явление, как исчезновение файлов. Расскажем, что делать, если пропали файлы и каталоги с рабочего стола Windows 10.
Исходя из этого, выделяются следующие причины отсутствия файлов:
- Папка Desktop повреждена или удалена. Примечательно, что удалить эту папку может даже пользователь без прав администратора.
- Отключено отображение значков. Простейшая проблема, которая решается нажатием ПКМ по рабочей области, а после установкой галочки напротив «Вид» – «Отображать значки».
- Включено проецирование экрана. Если к компьютеру подключен второй монитор (или проектор), то возможно, включено проецирование в режиме «Расширить». В таком случае значки файлов будут отображаться только на одном из экранов.
- Повреждение жесткого диска. Не исключено, что на ЖД появились битые секторы, которые мешают ОС корректно отображать значки.
Проблема довольно распространенная, а потому причин у нее много. Выше отображен далеко не полный список, что немного затрудняет поиск решения. Впрочем, рекомендуем следовать инструкциям ниже – если не помогут, то уж точно не сделают хуже.
Как вернуть пропавшие папки, файлы и значки
Некоторые из нижеперечисленных методов требуют доступ администратора, потому рекомендуем изначально зайти под его правами.
Корзина
Выделили все файлы, а после отправили их в корзину – со стороны выглядит забавно, но на деле это одна из основных причин потери файлов. Причем удалиться может не только содержимое рабочего стола, но и папка Desktop в пользовательской директории. Мы предполагаем, что «Корзина» также исчезла, а потому для начала придется включить ее. Чтобы решить проблему, следуйте инструкциям ниже:
- Откройте меню параметры. Для этого нажмите на шестеренку в меню «Пуск».
- Перейдите в раздел, находящийся по адресу «Персонализация-темы-параметры значков рабочего стола».
- Отметьте галочкой «Корзину» и нажмите «Ок».
Готово. Теперь необходимо открыть саму корзину и восстановить все файлы. Если файлы все же не найдены, но и папки Desktop нет в нужной директории, значит, вы удалили данные безвозвратно. Единственное, что вы можете сделать – это восстановить папку для дальнейшей работы. Для этого откройте командную строку и введите команду «attrib +h +r -s %USERNAME%Desktop /S /D.». Перезагрузите компьютер.
Проводник Windows
Это не способ, а скорее инструкция для тех, кто не понимает, как найти папку Desktop. Алгоритм действий:
- Откройте «Компьютер».
- Перейдите в корневой каталог системного раздела (например, C:).
- Откройте папку «Пользователи», а после директории с именем текущего пользователя.
- Найдите каталог «Desktop».
Попробуйте открыть его. По сути, это должно получиться без прав администратора. Если этого не произошло, значит, директория защищена от пользователя, что и приводит к отсутствию файлов. Если это рабочий компьютер, то рекомендуем обратиться к администратору.
Каталог учетных записей
Если же компьютер личный, то пользователь самостоятельно может перенастроить доступ к файлам. Для этого необходимо выполнить следующие действия:
- Зайдите в систему от имени администратора.
- Найдите нужную папку Desktop. Искать нужно в каталоге с именем пользователя, у которого пропали файлы.
- Откройте свойства папки.
- Перейдите в раздел «Безопасность» и нажмите кнопку «Изменить».
- В открывшемся окне нажмите кнопку «Добавить», а после введите имя пользователя, либо ключевое слово «Все» (регистр важен). Нажмите «Проверить имена».
- Дайте полный доступ на чтение и запись.
Готово. Теперь отображение рабочего стола вернется в норму (если проблема была в этом).
Откат обновлений
Неправильно установленное обновление вполне могло повредить отображение некоторые элементов. Алгоритм сброса и отката последних обновлений:
- Откройте командную строку.
- Введите команду «wmic qfe list brief /format:table», чтобы получить список последних обновлений.
- Введите команду «wusa /uninstall /kb:(код обновления)».
- Подтвердите действия.
Готово. Дальше в автоматическом режиме произойдет откат до более старой версии.
История файлов
Эта утилита позволяет хранить копии некоторых важных директорий, например, документов, изображений и рабочего стола. Чтобы открыть утилиту, достаточно ввести во встроенный поиск фразу «История файлов» и открыть первый результат. Дальше программа предложит вам восстановить утерянные данные. Примечание: если функция «Истории» изначально отключена, то этот метод бесполезен.
Восстановление Windows
Радикальный метод, который стоит использовать только в том случае, если все остальное не помогло. Алгоритм действий:
- Откройте «Панель управления». Для этого нажмите сочетание клавиш «Win» + «R» и в открывшемся окне введите «Control panel».
- Переключите отображение в режим «Мелкие значки», а после найдите пункт «Восстановление».
- Выберите пункт «Восстановление системы».
Дальше запустится специальная программа-мастер, которая предложит настроить восстановление, а после запустит сам процесс.
Скрытые файлы
Не исключено, что нужные файлы просто помечены атрибутом «Скрытый». Для отображения скрытых значков выполните следующие действия:
- Через поиск найдите «Параметры папок» или «Параметры проводника».
- В открывшемся окне перейдите в раздел «Вид».
- Выбрать «Отображать скрытые файлы» (находится внизу списка).
Готово. После нажатия «Ок» у вас отобразятся не только потерянные файлы, но и некоторые системные. Не обращайте на них внимание.
Проверка жесткого диска
Для того чтобы проверить жесткий диск на ошибки (это может стать причиной потери данных), необходимо выполнить эти действия:
- Откройте «Компьютер».
- Кликните ПКМ по диску и выберите «Свойства».
- Перейдите во вкладку «Сервис», а после кликните по кнопке «Проверить».
ОС в автоматическом режиме проверит секторы носителя информации и при возможности исправит ошибки в них.
Проверка папки AppData Temp
Эти две папки используются не только ОС, но и установленным ПО. Единственное отличие между ними в том, что AppData хранит постоянные данные, а Temp – временные. По сути, удаление Temp никоим образом не скажется на работе компьютера, а вот появление «лишних» данных в этой папке приведет к обратному. В любом случае, простейшим способом проверить и «почистить» эти папки является запуск встроенной утилиты для очистки или Ccleaner. Алгоритм для встроенной очистки:
- Откройте панель «Выполнить».
- Введите «cleanmgr».
- Выберите диск.
- Нажмите «Ок».
Программа удалит все лишнее. Для лучшего результата рекомендуем дополнительно проверить реестр через программу Ccleaner.
Источник
Главная страница » Windows 10 » Что делать, если иконки с рабочего стола или «Панели задач» пропадают в Windows 10
Пользователь Windows 10 может столкнуться с ситуацией, когда без каких-либо действий с его стороны с рабочего стола начнут удаляться значки. Чтобы избавиться от этой проблемы, нужно узнать, по какой причине она могла появиться.
Почему иконки стираются самостоятельно
К основным причинам исчезновения значков можно отнести баг системы или заражение вирусами. В первом случае необходимо проверить некоторые системные настройки, во втором — избавиться от вируса, а после вернуть иконки на рабочий стол вручную.
Также причиной возникновения проблемы могут стать:
- некорректная установка обновлений;
- активированный «Режим планшета»;
- некорректное отключение второго монитора;
- отключившийся процесс Explorer.
Если проблема возникла после установки обновлений, вероятнее всего, они были загружены или внесены с ошибками, вызвавшими удаление значков. Проверьте системные настройки и заново добавьте иконки.
«Режим планшета» изменяет некоторые свойства системы, что может привести к пропаже значков. Иногда его достаточно отключить, чтобы вернуть все значки, а иногда после его отключения требуется вручную добавить нужные значки.
Как вернуть значки на рабочий стол
Если вы не знаете, по какой причине иконки пропали в вашем случае, то выполните все нижеописанные инструкции поочерёдно.
Удаление вирусов
Перед тем, как приступать к проверке и изменению настроек, нужно убедиться в том, что компьютер не содержит вирусов. Некоторые вредоносные программы способны удалять и блокировать значки рабочего стола. Запустите установленный на вашем компьютере антивирус и проведите полное сканирование. Удалите найденные вирусы.
Просканируйте компьютер на наличие вирусов и удалите найденные
Активация отображения значков
Проверьте, разрешено ли в системе отображение иконок на рабочем столе:
- Кликните правой клавишей мыши по пустому месту рабочего стола.
- Разверните вкладку «Вид».
- Убедитесь в том, что функция «Отображать значки рабочего стола» активирована. Если галочка не стоит, поставьте её, иконки должны появиться. Если галочка уже стоит, то уберите её, а потом снова поставьте, возможно, перезагрузка поможет.
Активируйте функцию «Отображать значки рабочего стола», кликнув правой кнопкой мыши по рабочему столу и развернув вкладку «Вид»
Видео: как добавить на рабочий стол значок «Мой компьютер» в Windows 10
Создание нового элемента
Можно попробовать создать любой новый элемент. В некоторых случаях после этого сразу же появляются все скрытые иконки.
- Кликните правой клавишей мыши по пустому месту рабочего стола.
- Разверните вкладку «Создать».
- Выберите любой элемент, например, папку. Если папка появилась, а другие значки — нет, то этот способ не сработал, переходите к следующему.
Попробуйте создать любой элемент на рабочем столе
Деактивация «Режима планшета»
Активация «Режима планшета» также может привести к пропаже иконок. Чтобы его отключить, выполните следующее:
- Раскройте параметры компьютера.
Откройте параметры компьютера
- Выберите раздел «Система».
Откройте раздел «Система»
- Перегоните ползунок во вкладке «Режим планшета» так, чтобы функция была отключена. Если режим и так отключён, то включите его, а после снова выключите. Возможно, перезагрузка поможет.
Выключите «Режим планшета», передвинув ползунок
Видео: как отключить «Режим планшета» в Windows 10
Решение для двух мониторов
Если проблема появилась при подключении или отключении второго монитора, то нужно изменить настройки экрана:
- Кликните по пустому месту рабочего стола правой кнопкой мыши и выберите пункт «Параметры экрана».
Откройте пункт «Параметры экрана»
- Попробуйте отключить второй монитор, включить его, изменить параметры отображения и разрешения. Измените все возможные параметры, а потом верните их на исходные значения. Возможно, это поможет устранить проблему.
Измените параметры двух экранов, а затем верните их на исходные значения
Запуск процесса Explorer
Explorer.exe отвечает за работу «Проводника», от которого зависит, будут ли иконки рабочего стола отображаться корректно. Процесс может выключиться из-за некоторых ошибок в системе, но его можно запустить вручную:
- Откройте «Диспетчер задач».
Откройте «Диспетчер задач»
- Разверните вкладку «Файл» и перейдите к запуску новой задачи.
Запустите новую задачу через вкладку «Файл»
- Пропишите «explorer» и подтвердите действие. Готово, процесс будет запущен, иконки должны вернуться.
Запустите процесс Explorerдля возвращения иконок на рабочий стол
- Найдите процесс в общем списке задач, если он был запущен, и остановите его, а после выполните вышеописанные три пункта, чтобы заново его запустить.
Перезапустите «Проводник», если он был до этого запущен
Ручное добавление иконок
Если иконки исчезли и не появились после выполнения вышеприведённых инструкций, то нужно добавить их вручную. Для этого перемещайте ярлыки на рабочий стол или пользуйтесь функцией «Создать», вызываемой щелчком правой клавишей мыши по пустому месту рабочего стола.
Добавляйте иконки на рабочий стол через вкладку «Создать»
Удаление обновлений
Если проблема с рабочим столом появилась после установки системных обновлений, их стоит удалить, выполнив следующие действия:
- Выберите раздел «Программы и компоненты» в «Панели управления».
Перейдите к разделу «Программы и компоненты»
- Перейдите к списку обновлений, нажав на кнопку «Просмотр установленных обновлений».
Кликните по кнопке «Просмотр установленных обновлений»
- Выберите обновления, которые, по вашему мнению, нанесли вред компьютеру. Кликните по кнопке «Удалить» и подтвердите действие. После перезагрузки системы изменения вступят в силу.
Выберите и удалите обновления, которые могли нанести вред вашему компьютеру
Видео: как удалить обновление в Windows 10
Настройка реестра
Возможно, что были изменены или повреждены параметры реестра. Чтобы проверить и восстановить их, достаточно выполнить следующие действия:
- Зажмите комбинацию Win + R, в открывшемся окошке пропишите команду regedit.
Выполните команду regedit
- Перейдите по пути HKEY_LOCAL_MACHINESOFTWAREMicrosoftWindows NTCurrentVersionWinlogon. Проверьте следующие параметры:
- Shell — должно быть значение explorer.exe;
- Userinit — должно быть значение C:Windowssystem32userinit.exe.
Откройте раздел HKEY_LOCAL_MACHINESOFTWAREMicrosoftWindows NTCurrentVersionWinlogon
- Пройдите путь: HKEY_LOCAL_MACHINESOFTWAREMicrosoftWindows NTCurrentVersionImage File Execution Options. Если здесь вы обнаружите подраздел explorer.exe или iexplorer.exe, удалите его.
- Перезагрузите компьютер, чтобы изменения вступили в силу.
Что делать, если ничего не помогло
Если ни один из вышеописанных способ не помог вам устранить проблему, то остаётся один выход — переустановка системы или её восстановление. Второй вариант возможен, если имеется заранее созданная резервная копия системы. Иногда она создаётся автоматически, поэтому не стоит отчаиваться, если не создавали копию самостоятельно.
Восстановление системы
По умолчанию точки восстановления создаются системой автоматически, поэтому, скорее всего, у вас будет возможность откатить Windows до того состояния, когда всё работало стабильно:
- Найдите через поисковую строку меню «Пуск» раздел «Восстановление».
Откройте раздел «Восстановление»
- Выберите пункт «Запуск восстановления системы».
Откройте раздел «Запуск восстановления системы»
- Выберите одну из доступных копий и закончите процесс. После отката системы проблемы с рабочим столом должны пропасть.
Выберите точку восстановления и закончите восстановление
Видео: как восстановить систему в Windows 10
Пропали значки из «Панели задач»
Значки «Панели задач» находятся в правом нижнем углу экрана. Обычно это иконки батареи, сети, звука, антивируса, Bluetooth и других сервисов, часто используемых пользователем. Если с «Панели задач» пропали некоторые значки, то нужно сначала проверить её параметры, а потом добавить исчезнувшие иконки вручную.
Проверка настроек «Панели задач»
- Кликните по «Панели задач» (чёрная полоса внизу экрана) правой клавишей мыши и выберите «Параметры панели задач».
Откройте параметры «Панели задач»
- Убедитесь, что все нужные вам функции включены. Главное, чтобы была активна сама «Панель задач».
Проверьте настройки «Панели задач» и включите все нужные вам функции
Добавление значков на «Панель задач»
Чтобы добавить любой значок на «Панель задач», нужно найти файл в формате .exe или ярлык, запускающий нужную программу, и закрепить его. Иконка появится в нижнем левом углу экрана.
Закрепите программу на «Панели задач», чтобы добавить её иконку в нижний левый угол экрана
Если с рабочего стола пропадают значки, нужно удалить вирусы, проверить параметры и настройки экрана, перезапустить процесс Explorer или восстановить систему. Если пропадают иконки с «Панели задач», то нужно проверить соответствующие настройки и вручную добавить утерянные значки.
- Распечатать
Оцените статью:
- 5
- 4
- 3
- 2
- 1
(2 голоса, среднее: 5 из 5)
Поделитесь с друзьями!

 «Начните», выберите панель управления,выберите «Система и обслуживание», а затем выберите «Резервное копирование и восстановление».
«Начните», выберите панель управления,выберите «Система и обслуживание», а затем выберите «Резервное копирование и восстановление».