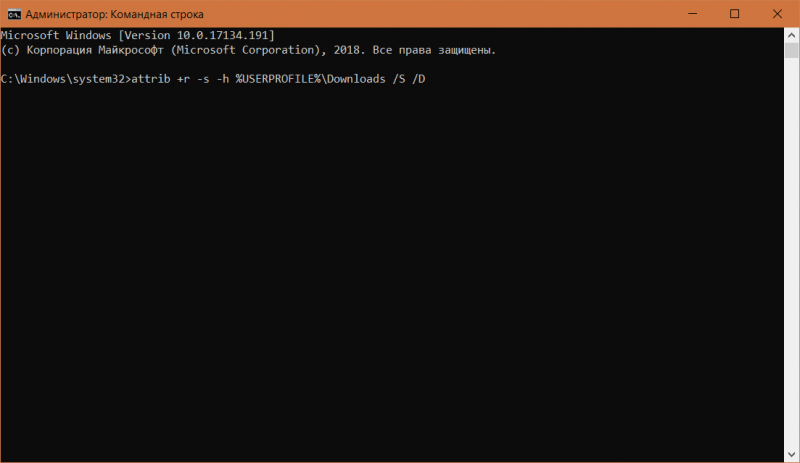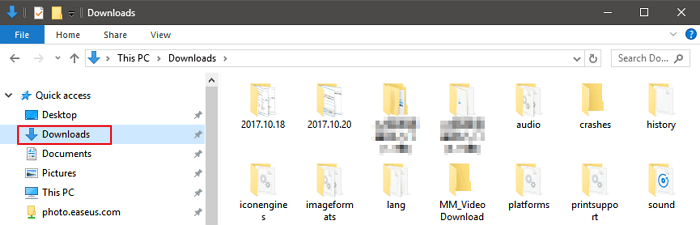Компьютер на Windows иногда может преподнести неожиданный сюрприз, к которому пользователь окажется не готов. Подобное может случится с любым устройством, поэтому стабильность Windows в этой статье обсуждать не будем. Скорее уделим внимание неприятной ошибке, когда исчезает папка «Загрузки» или любая другая системная папка Windows.
Казалось бы, что мешает пользователю просто заново создать исчезнувшую папку? На самом деле не все так просто. Расположенные в директории вашего профиля папки в каком-то смысле особые и Windows работает с ними немного по-другому. Расположены они по адресу C:UsersИмя пользователяЗагрузки (Рабочий стол, Документы, Музыка, Изображения, Видео и так далее). Исчезновение папки Загрузки, к примеру, может привести к неприятным последствиям, вроде сломанного диалогового окна загрузки файла в Microsoft Edge. К счастью, восстановить их достаточно просто, но вы не обойдетесь простым созданием и переименованием папки. Для выполнения этой процедуры понадобится немного больше.
Как восстановить папку Загрузки
Хотя процедуру рассматриваем на примере папки Загрузки, инструкция будет актуальной для любой другой директории.
- Для начала создайте исчезнувшую папку как любую другую папку на вашем диске. Зайдите в папку C:ПользователиИмя пользователя, нажмите правую кнопку по пустому полю и выберите Создать – Папку. Назовите ее Downloads. Назовите ее именно английским названием. На одном из последующих шагов вы выполните команду, которая даст вашей папке локализированное имя, оставив при этом правильное системное название.
- Созданная папка будет отображаться с иконкой обычной желтой папки Windows, тогда как остальные системные папки имеют фирменные иконки. Это последствие того самого «особого отношения» системы к дефолтным папкам пользователя. Теперь вам надо заставить Windows работать с новой папкой как со стандартной.
- Теперь нажмите Win + R и введите regedit. Поскольку редактор реестра требует наличия прав Администратора, вам понадобится соответствующая учетная запись или пароль Администратора компьютера.
- Перейдите по адресу КомпьютерHKEY_CURRENT_USERSoftwareMicrosoftWindowsCurrentVersionExplorerUser Shell Folders.
- В правой части окна найдите пункт {374DE290-123F-4565-9164-39C4925E467B}. Это ваша папка загрузки. Остальные ключи для других папок подписаны нормально, но загрузки почему-то подписана вот таким криптографическим путем. Не спрашивайте, почему так. Мы этого не знаем. Убедитесь, что значение этого ключа ведет на вашу созданную папку. Значение должно быть %USERPROFILE%Downloads.
- Если ключа нет (маловероятно, но все же возможно), нажмите правой кнопкой мыши по пустому полю и выберите Создать – Расширяемый строковый параметр. Назовите его {374DE290-123F-4565-9164-39C4925E467B}. В поле значение укажите путь к созданной папке — %USERPROFILE%Downloads. Остальные папки будут подписаны адекватно. Их значение должно быть таким же, только вместо Downloads должно быть указано Desktop (Рабочий стол), Favorites (Избранное), Music (Музыка, название ключа – My Music), Pictures (Изображения, название ключа – My Pictures), Videos (Видео, название ключа – My Video).
- Теперь запустите командную строку от имени Администратора. Нажмите Пуск, введите cmd, а затем по Командной строке нажмите правой кнопкой мыши и выберите Запуск от имени Администратора.
- Введите команду attrib +r —s —h %USERPROFILE%Downloads /S /D. После этого шага папка обретет надлежащую ей иконку и атрибуты. Учтите, что консоль не будет сообщать об успешном завершении процедуры. Просто появится новая строчка C:WindowsSystem32.
- Последним этапом будет придание папке правильной локализации, чтобы в Проводнике она отображалась как папка Загрузки, а не Downloads. В созданной вами папке нажмите на вкладках проводника Вид и отметьте флажками пункты Расширения имен файлов и Скрытые элементы.
- Создайте текстовый документ и назовите его desktop.ini. Нажмите правую кнопку по пустому месту папки и выберите Создать – Текстовый документ. Важно: расширение файла должно быть именно именно .ini. После переименования система должна предупредить вас, что после смены расширения файл может стать нечитаемым. Согласитесь, после чего вы увидите, что тип файла изменился на Параметры конфигурации.
- Откройте этот файл в блокноте. Далее вставьте следующий текст:
[.ShellClassInfo]
LocalizedResourceName=@%SystemRoot%system32shell32.dll,-21798
IconResource=%SystemRoot%system32imageres.dll,-184 - Сохраните файл, а затем нажмите правую кнопку мыши по нему, выберите Свойства и установите флажок Скрытый.
- Теперь вам осталось только перезагрузить Проводник. Для этого можно перезагрузить компьютер, выйти и войти обратно в систему или же открыть Диспетчер задач, на вкладке с запущенными приложениями найти Проводник, нажать на него, а затем нажать Перезапустить.
Готово. Папка Загрузки снова на своем месте и готова к работе, а все связанные ошибки с ее отсутствием успешно устранены.
Содержание
- Восстановление удаленной папки Загрузки и данных в Windows 10/8/7
- Как восстановить удаленные, потерянные или отсутствующие папку Загрузки и данные
- Часть 1. Восстановление удаленной или отсутствующей папки загрузок в Windows 10/8/7
- Способ 1. Замените отсутствующую папку Загрузки с помощью Проводника
- Способ 2. Восстановление папки Загрузки по умолчанию через файл desktop.ini
- Способ 3. Восстановление папки Загрузки в исходную версию путем восстановления системы
- Часть 2. Восстановление потерянных данных папки Загрузки в Windows 10/8/7
- 3 Способы восстановления удаленной папки в Windows 10 / 8 / 7
- Метод 1. Восстановить удаленную папку в Windows 10 / 8 / 7 с помощью программного обеспечения для восстановления данных.
- (a) Восстановление данных Aiseesoft
- (б) Wondershare Recoverit
- (c) Звездное Восстановление Данных
- Метод 2. Восстановление путем восстановления старых версий
- Метод 3. Использование резервного копирования для восстановления удаленной папки в Windows 10 / 8 / 7
- Одна последняя вещь…
- Способы 4 для восстановления удаленных папок или файлов, не входящих в корзину Windows
- 1. Как восстановить удаленную папку из корзины
- 2. Как восстановить удаленную папку из предыдущих версий
- 3. Как восстановить удаленные файлы и папки через Windows Backup
- 4. Ультимативный способ восстановления навсегда удаленных папок в Windows 10 / 8.1 / 8 / 7
- 1. Основные характеристики программного обеспечения для восстановления данных
- 2. Как восстановить удаленную папку не в корзине
Восстановление удаленной папки Загрузки и данных в Windows 10/8/7
Папка Загрузки удалена или пропала в Windows 10? Мы расскажем о 3 эффективных решениях и об одном профессиональном программном обеспечении для восстановления файлов. Скачайте и следуйте руководству по восстановлению удаленных или потерянных папки Загрузки и данных в Windows 10/8/7.
Пропала папка Загрузки, что делать!?
«Кто-нибудь знает, как восстановить папку Загрузки в Windows 10? Я случайно удалил её на днях, и вчера пытался скачать одну программу. Но после загрузки я не смог получить доступ к папке Загрузки, чтобы найти скаченную программу. Возможно ли восстановить папку после удаления? Подскажите, пожалуйста.»
«Значок папки Загрузки отсутствует в Windows 10. Я пытался очистить папку, чтобы получить больше свободного пространства на моем компьютере. Но когда я открыл папку Этот компьютер, я не увидел значка Загрузки. Он пропал. Кто знает, как исправить эту проблему?»
Как восстановить удаленные, потерянные или отсутствующие папку Загрузки и данные
Папка Загрузки — это папка по умолчанию, которая используется в качестве папки для сохранения загруженных файлов, программного обеспечения или программ, скачанных в интернете. Вы можете получить доступ к большинству загруженных файлов и данных именно в данной папке. Там автоматически сохраняются все загруженные файлы, программы и программное обеспечение. В результате, если вы потеряли некоторые ранее загруженные файлы или папки, вы можете попытаться найти их в папке Загрузки.
Однако, если папка Загрузки удалена, пропала или отсутствует на ПК с Windows, вы больше не сможете найти загруженные файлы или данные. При попытке загрузить новые файлы или программы, вы не сможете получить к ним доступ. Так как же исправить эту проблему? Мы предоставим вам эффективные методы для восстановления удаленных папок Загрузки и данных в Windows 10/8/7.
Часть 1. Восстановление удаленной или отсутствующей папки загрузок в Windows 10/8/7
В этой части мы бы хотели предоставить полезные и эффективные решения по восстановлению удаленной или отсутствующей папки Загрузки в Windows 10, 8 или 7. Выборочно следуйте любому из ниже рекомендуемых методов для восстановления папки Загрузки:
Способ 1. Замените отсутствующую папку Загрузки с помощью Проводника
1. Откройте Проводник и перейдите к C:UsersDefault;
2. Щелкните правой кнопкой мыши на Загрузки в правой боковой панели и выберите Копировать;
3. Перейдите к C:Usersимя новой(целевой) папки, и щелкните правой кнопкой мыши на папку;
4. Выберите «Вставить».
Затем отсутствующая папка загрузок будет заменена, и вы сможете использовать ее правильно снова.
Способ 2. Восстановление папки Загрузки по умолчанию через файл desktop.ini
Этот метод подходит для восстановления всех пользовательских папок в «C:Users%USERNAME%», так что если вы потеряли другие папки, такие как музыка или видео и т.д., вы также можете применить это руководство для восстановления.
Давайте посмотрим, как восстановить папку Загрузки по умолчанию с помощью файла desktop.ini:
1. Нажмите и удерживайте Win+R, чтобы открыть диалоговое окно запуска;
2. Введите: shell:downloads и нажмите Enter;
3. В разделе Параметры задайте отображение файлов защищенной операционной системы;
4. Скачайте файл desktop.zip, содержащий desktop.ini; (Вы можете напрямую использовать Google для поиска и загрузки файлов.)
Примечание: Шаг 3 должен быть сделан перед загрузкой и извлечением содержимого этого zip-файла. В противном случае, вы просто увидите пустой архив при открытии desktop.zip.
5. После извлечения содержимого desktop.zip, щелкните правой кнопкой мыши на desktop.zip, на тот что .txt файл, выберите Свойства;
6. На вкладке Общие нажмите кнопку Разблокировать и выберите ОК;
7. Замените desktop.ini-файл в C:Users%USERNAME%Downloads с тем, который вы извлекли из desktop.zip файла, а затем закройте папку;
Примечание: подтвердите действия в дополнительных диалоговых окнах, которые могут появиться в процессе, в том числе, предупреждая об опасности перемещения системных файлов;
8. Запустите командную строку от имени администратора и введите: attrib +r — s-h %USERPROFILE%Downloads /S /D и нажмите Enter;
9. Закройте командную строку и перезагрузите Windows.
После чего вы сможете найти и использовать папку Загрузки.
Способ 3. Восстановление папки Загрузки в исходную версию путем восстановления системы
Восстановление системы поможет вам полностью решить проблему потери или удаления папки Загрузки в Windows 10, 8 или 7. Настоятельно рекомендуем всем пользователям Windows, заблаговременно создать резервную копию системы и данных в случае непредвиденных ошибок.
Ниже мы расскажем вам, как выполнить восстановление системы в Windows 10, в целях восстановления папки Загрузки в исходную версию:
1. Перейдите на веб-сайт загрузки программного обеспечения Microsoft и создайте установочный носитель Windows 10;
2. Вставьте установочный носитель с ПК и перезагрузите компьютер;
3. На экране Установка Windows выберите Восстановить компьютер;
4. На экране выбор параметра выберите Устранение неполадок > Безопасный режим > Дополнительные параметры > Восстановление системы.
После чего вы сможете использовать папку Загрузки снова.
Часть 2. Восстановление потерянных данных папки Загрузки в Windows 10/8/7
После восстановления потерянной или исчезнувшей папки Загрузки вы можете проверить, потеряны ли загруженные файлы, папки или программы и т. д.
Если вы всё таки потеряли некоторые личные файлы в папке Загрузки, всё же не стоит беспокоиться! Профессиональное программное обеспечение для восстановления данных поможет вам. Надежная и рекомендуемая программа восстановления данных — EaseUS мастер восстановления данных послужит наилучшим решением, к тому же вы можете скачать её прямо здесь и сейчас:
EaseUS Data Recovery Wizard для Windows позволяет восстановить всё, что вы потеряли из-за удаления, форматирования, вирусной атаки, сбоя системы или по другим причинам. Установите программу и следуйте руководству ниже для восстановления данных папки Загрузки или любого другого расположения:
Шаг 1. Скачайте и запустите программу восстановления
1. Выберите расположение папки загрузки, нажав кнопку «Указать местоположение» в Мастере восстановления данных EaseUS.
2. Нажмите кнопку Сканировать, чтобы программа нашла потерянную папку Загрузки.
Шаг 2. Сканирование и поиск папки «Загрузки»
После сканирования проверьте и найдите папку Загрузки здесь:
Удаленные файлы: в основном, при удалении папки Загрузки, она отображается в этом разделе.
Или вы можете напрямую использовать опцию «Поиск», чтобы найти папку.
Шаг 3. Восстановление папки Загрузки
Выберите папку и нажмите кнопку «Восстановить», чтобы сохранить её в безопасном место на вашем компьютере.
Последние статьи — Также в программе EaseUS
Если вы случайно отформатировали жесткий диск и потеряли важные данные, есть спо…
Ваш внешний жесткий диск, USB-носитель или SD-карта внезапно стали RAW и нужно к…
Вам представлена лучшая программа для восстановления данных жесткого диска 2018 …
Общая информация Есть различные причины по которым, файлы на устройствах хранен…
3 Способы восстановления удаленной папки в Windows 10 / 8 / 7
Последнее обновление 8 декабря 2020 г. Ян Макьюэн
Когда вы удаляете папку с помощью кнопки «Удалить» или правой кнопкой мыши, затем выберите «Удалить», папка временно удаляется. Затем папка переносится и сохраняется в корзине. Восстановление удаленной папки из корзины можно легко добиться с помощью нескольких кликов.
Однако когда вы навсегда удаляете папку с помощью кнопки Shift + Delete или очищаете свою корзину, восстановление не является альтернативой. Тем не менее, существуют процедуры и методы, используемые для восстановить навсегда удаленные папки.
В этой статье мы собираемся обсудить несколько методов, которые могут помочь вам восстановить навсегда удаленные папки в Windows 10 / 8 / 7.
Метод 1. Восстановить удаленную папку в Windows 10 / 8 / 7 с помощью программного обеспечения для восстановления данных.
Иногда, даже если вы создаете резервную копию своих данных, некоторые папки могут быть опущены. Возможно, вы забыли включить определенную папку, или ваш жесткий диск может выйти из строя непосредственно перед вашим ежемесячным резервным копированием. Не беспокойся Инструменты восстановления данных пригодятся в таких ситуациях.
Ниже приведены некоторые из лучших программ для восстановления данных и как именно вы можете использовать их для восстановить навсегда удаленные папки.
(a) Восстановление данных Aiseesoft
Aiseesoft Data Recovery программа восстановления с дружественным интерфейсом, облегчающая восстановление папок Эта программа восстанавливает данные до 500MB как на локальных, так и на съемных дисках. Он также позволяет сканировать выбранный диск и отображать восстанавливаемые папки.
Win Скачать Mac Скачать Win Скачать Mac Скачать
Обновление Aiseesoft Data Recovery до Pro открывает такие функции, как расширенное сканирование и количество компьютеров, на которых он может работать. Aiseesoft Data Recovery имеет высокий уровень успеха благодаря своей простоте и эффективности.
(б) Wondershare Recoverit
Установка Wondershare RecoveritWondershare Recoverit на другой диск при восстановлении вашей папки это лучший вариант. Попытка установить Wondershare Recoverit на тот же диск после потери файла может привести к перезаписи самого файла, который вы пытаетесь восстановить.
Восстановление с Wondershare Recoverit происходит двумя способами; Режим мастера и расширенный режим. Режим мастера дает руководство по процессу восстановления папки. Если вы хотите более детализированный поиск, лучше выбрать расширенный режим.
(c) Звездное Восстановление Данных
Пока производительность идет, Звездное Восстановление ДанныхЗвездное Восстановление Данных Программное обеспечение оснащено современными поисковыми системами для быстрого и глубокого сканирования. Он предлагает множество предложений пользователям, пытающимся восстановить удаленные папки, электронные письма, фотографии и т. Д. Эта утилита является одним из лучших программ восстановления данных для Windows 10 / 8 / 7.
Его функция предварительного просмотра позволяет пользователям просматривать восстанавливаемые папки и получать то, что им нужно. Кроме того, программное обеспечение имеет интерфейс, который позволяет пользователям выбирать местоположение для восстановления папки как с внутренних, так и с внешних дисков. Он также может извлекать данные, хранящиеся в потерянных разделах.
Метод 2. Восстановление путем восстановления старых версий
Папки в Windows 10/8/7 имеют разные версии, если вы редактировали их более одного раза. Следовательно, можно восстановить удаленную папку, создав новую папку с тем же именем. Например, если вы потеряли папку с именем «обновление задания», вам придется выполнить следующие шаги, чтобы восстановить папку.
— Создайте новую папку с таким же именем.
— Щелкните папку правой кнопкой мыши и выберите значоксвойства‘.
— Появится новое окно. Нажми на ‘Предыдущая версиятаб.
— Выберите файл и щелкните вкладку восстановления, чтобы восстановить его.
Однако следует иметь в виду, что ваш компьютер не хранит удаленные папки долгое время. После удаления папки Windows пометит сектор, который ранее занимала папка, как пустой. Любые новые добавленные данные могут быть записаны в этот сектор, перезаписывая удаленный файл. Как только это произойдет, вы больше не сможете восстановить свою папку.
Метод 3. Использование резервного копирования для восстановления удаленной папки в Windows 10 / 8 / 7
Если вы придерживаетесь правил безопасности данных, есть большая вероятность, что вы сможете восстановить удаленная папка в Windows 10 / 8 / 7. Чтобы восстановить папку с помощью этого метода, убедитесь, что диск с вашей резервной копией доступен. Затем следуйте инструкциям ниже.
В Windows 7 / 8 откройте Запустить и затем выберите Панель управления.
— Выбрать Система и обслуживание.
— Выбрать Резервное копирование и восстановление.
— Резервное копирование и восстановление Окно откроется.
— Нажмите на Восстановить мои файлы кнопку.
— Перейдите и найдите нужную папку. Нажмите Далее.
— Выберите место, куда вы хотите восстановить папку.
— Щелкните ссылку, чтобы просмотреть восстановленную папку.
— Нажмите на Завершить для закрытия диалогового окна.
— В Windows 10 нажмите кнопку «Пуск».
— Затем нажмите Настройки.
— Нажмите на Обновление и безопасность.
— Нажмите на Backup.
— Затем выберите Backup используя историю файлов.
— Щелкните значок Дополнительные параметры.
— Прокрутите страницу вниз и выберите Восстановить файлы из текущей резервной копии.
— Вставьте имя папки, которую вы ищете, или используйте стрелки влево и вправо для навигации и поиска папки.
— Выберите папку, которую вы хотите восстановить в исходное местоположение, затем нажмите кнопку восстановления.
Одна последняя вещь…
Чтобы предотвратить потерю данных, рекомендуется регулярно создавать резервные копии важных папок. Вы можете сделать резервную копию ваших данных в облаке или на отдельном диске. Кроме того, у вас должно быть установлено программное обеспечение для восстановления данных, поскольку оно полезно в случаях потери данных.
Способы 4 для восстановления удаленных папок или файлов, не входящих в корзину Windows
Вопрос 1: Как восстановить удаленную папку в Windows 8?
Ответ 1: во-первых, вы можете перейти к корзины восстановить корзину в Windows 8. Если вы очистили корзину, вы можете следовать этому руководству, чтобы восстановить окончательно удаленные файлы в Windows 8 и других операционных системах Windows.
Вопрос 2: отправляются ли удаленные файлы с USB в корзину? Все ли файлы попадают в корзину?
Ответ 2: Нет. При удалении файлов или папок с флэш-накопителя USB, карты памяти и других восстанавливаемых хранилищ эти удаленные файлы не попадают в корзину. Другими словами, корзина временно получает файлы, хранящиеся в Microsoft Windows.
Вопрос 3: удаляются ли файлы из корзины?
FoneLab Data Retriever — восстанавливайте потерянные / удаленные данные с компьютера, жесткого диска, флэш-накопителя, карты памяти, цифровой камеры и многого другого.
- Восстановление фотографий, видео, документов и других данных с легкостью.
- Предварительный просмотр данных перед восстановлением.
Ответ 3: Да. Эти удаленные файлы все еще существуют в исходном месте с невидимым состоянием. Таким образом, вы не должны сохранять новые файлы в том же месте. В противном случае исходные файлы будут перезаписаны.
1. Как восстановить удаленную папку из корзины
Если вы просто удалите папку в корзину, вы можете перетащить эту папку обратно на рабочий стол вручную. Имейте в виду, что вы не удаляете папку с Shift и Удалить ключи.
Шаг 1 Откройте Корзину Windows.
Шаг 2 Найдите свою удаленную папку или файл.
Шаг 3 Щелкните правой кнопкой мыши и выберите Восстановить.
Шаг 4 Подождите некоторое время, чтобы восстановить удаленную папку по первоначальному пути.
2. Как восстановить удаленную папку из предыдущих версий
Если вы ранее включили функцию резервного копирования в Windows, вы можете восстановить удаленную папку, не находящуюся в корзине, в предыдущее состояние.
Шаг 1 Выберите Компьютер из окна Запустить меню.
Шаг 2 Найдите и щелкните правой кнопкой мыши путь, содержащий удаленную подпапку. (Если папка находится на верхнем уровне, вы можете щелкнуть правой кнопкой мыши на жестком диске.)
Шаг 3 Выберите Восстановить предыдущие версии вариант.
Шаг 4 Выберите файл резервной копии из Версии файлов список.
Шаг 5 Нажмите Восстановить восстановить навсегда удаленную папку в Windows 8 бесплатно.
3. Как восстановить удаленные файлы и папки через Windows Backup
Если вы используете функцию резервного копирования Windows, вы можете восстановить удаленные папки в Windows 8 без программного обеспечения здесь. Убедитесь, что носитель или диск с вашей резервной копией доступны.
Шаг 1 Откройте Запустить меню.
Шаг 2 Выполнить Панель управления.
Шаг 3 Выберите Система и ее обслуживание.
Шаг 4 Нажмите Резервное копирование и восстановление.
Шаг 5 Выберите Восстановить мои файлы.
Шаг 6 Следуйте указаниям мастера, чтобы восстановить удаленную папку из резервной копии.
Примечание. Вы также можете восстановить удаленные папки в Windows 8 с помощью резервной копии истории файлов.
4. Ультимативный способ восстановления навсегда удаленных папок в Windows 10 / 8.1 / 8 / 7
Что делать, если у вас нет файла резервной копии? Это возможно восстановить удаленные файлы из корзины после пустой?
К счастью, ответ Да. Это FoneLab Data Retriever это позволяет пользователям выборочно восстанавливать удаленные или потерянные файлы с вашего компьютера или ноутбука, а также из корзины.
Таким образом, независимо от того, очищена корзина или нет, здесь вы можете восстановить удаленную папку без резервного копирования. Более того, вы также можете восстановить удаленную папку с USB-накопителя, флэш-накопителя, карты памяти и других съемных носителей.
1. Основные характеристики программного обеспечения для восстановления данных
- Выборочно восстанавливайте потерянные данные на Windows / Mac из-за удаления, отформатированного раздела, жесткого диска RAW и других сбоев.
- Широкая поддержка восстанавливаемых типов данных и связанных с ними форматов.
- Сканирование диска быстро или тщательно с двумя различными режимами сканирования.
- Работайте с Microsoft, Toshiba, HP, Dell и многими другими брендами.
- Полностью совместимо с Windows 10 / 8.1 / 8 / 7 / Vista / XP (SP2 или более поздняя версия).
FoneLab Data Retriever — восстанавливайте потерянные / удаленные данные с компьютера, жесткого диска, флэш-накопителя, карты памяти, цифровой камеры и многого другого.
- Восстановление фотографий, видео, документов и других данных с легкостью.
- Предварительный просмотр данных перед восстановлением.
2. Как восстановить удаленную папку не в корзине
Шаг 1 Бесплатно скачать, установить и запустить ПО для восстановления данных Windows.
Шаг 2 Выберите тип файла и локальный диск, к которому принадлежит эта папка. (Если вы не уверены, вы можете выбрать все возможные элементы.)
Шаг 3 Нажмите Просканировать Кнопка в правом нижнем углу, чтобы выполнить быстрое сканирование.
Шаг 4 Использовать Фильтр функция, чтобы найти вашу удаленную папку по расширению, дате создания или дате изменения. (по желанию)
Шаг 5 Выберите и просмотрите удаленную папку с подробной информацией.
Шаг 6 Нажмите Восстановить быстро восстановить удаленную папку, не входящую в корзину.
Примечание. Чтобы устранить проблему с удалением файлов, которые не отображаются, вы можете выполнить глубокое сканирование.
Вы можете восстановить удаленные видео, документы, аудио, электронные письма, изображения и другие файлы с вашего компьютера или других съемных дисков через Ретривер данных слишком. Одним словом, если вы хотите восстановить удаленную папку не в Корзине или других местах, вы можете бесплатно загрузить Data Retriever и начать восстановить Windows удаленные документы прямо сейчас.
FoneLab Data Retriever — восстанавливайте потерянные / удаленные данные с компьютера, жесткого диска, флэш-накопителя, карты памяти, цифровой камеры и многого другого.
Папка загрузок — одна из часто используемых папок на вашем компьютере. Это папка, в которой вы можете найти файлы, загруженные из Интернета — документы, аудио- и видеофайлы, приложения и многое другое. И, если не установить этот флажок, через некоторое время вы можете обнаружить, что папка переполнена файлами и папками. Однако задумывались ли вы о том, что произойдет, если вы когда-нибудь по ошибке удалите папку «Загрузки»? И как, черт возьми, вы его когда-нибудь вернете? Ситуация может ухудшиться, если вы не можете получить доступ к папке загрузок.
Задолго до того, как вы начнете работать над вероятным способом восстановления удаленной папки загрузок, давайте сначала рассмотрим превентивную меру —
1. Восстановите файлы наиболее эффективным методом
В случае, если в папке «Загрузки» (которая у вас есть) были файлы, которые вы не хотели терять, мы рекомендуем как можно скорее воспользоваться решением для восстановления данных. Почему? Потому что это поможет восстановить удаленные файлы и папки до того, как они исчезнут навсегда.
Есть несколько отличных программ для восстановления данных. Давайте посмотрим на одну из таких программ — Advanced Disk Recovery. Это решение для восстановления данных, которое поможет вам восстановить файлы и папки, которые вы могли потерять из-за случайного удаления, сбоя системы или по любой другой причине.
Расширенное восстановление диска — обзор функций
- Помогает восстановить потерянные файлы из любых ситуаций
- Поддерживает все основные форматы файлов
- Несколько режимов сканирования — быстрый и глубокий
- Эффективные фильтры для восстановления файлов в зависимости от размера, времени и данных
Как использовать Advanced Disk Recovery
- Скачайте и установите Advanced Disk Recovery
- Выберите область — например, Жесткий диск
- Выберите диск
- Нажмите Начать сканирование сейчас.
- Выберите Тип сканирования и нажмите Сканировать сейчас.
- Выберите файл или папку, которые вы хотите восстановить, и нажмите на Восстанавливаться кнопка в правом нижнем углу экрана
- Выберите место, где вы хотите восстановить файл, и нажмите Восстанавливаться
Примечание. Важно отметить, что не рекомендуется восстанавливать файлы в их исходном местоположении, так как это может сделать файл невосстановимым.
2. Восстановите папку загрузки Windows в исходное место.
Возможно, вы не удалили папку загрузок и по ошибке переместили ее в другое место. В этом случае, если вы хотите восстановить папку загрузок в исходное расположение, выполните шаги, указанные ниже —
- Открыть свой Проводник
- Перейдите в папку «Загрузки». Вы найдете в основном это на C: Пользователи админ Загрузки но допустим, вы переместили его в другое место
- Направляйтесь к месту, где вы поместили Папка загрузок, щелкните его правой кнопкой мыши и выберите Характеристики
4. нажмите на Место нахождения вкладку и нажмите на Сброс настроек вариант
3. Замените папку удаленных загрузок проводником.
Другой способ вернуть папку Загрузки — использовать Проводник. Вот шаги для того же —
- Открытым Проводник
- Ищи C: Users Папка по умолчанию
- На правой боковой панели щелкните правой кнопкой мыши значок Загрузки и выберите Копировать
- Теперь возвращайся к C: Users ваша папка с именем
- Щелкните правой кнопкой мыши еще раз и выберите Вставить
4. Восстановите папки загрузки с помощью функции восстановления системы.
Это такие ситуации, когда вы хотите отменить то, что вы сделали, например, удалили папку загрузок. Вы положительно поблагодарите функцию восстановления системы в Windows 10. Настоятельно рекомендуется время от времени создавать восстановление системы. И, если вы не знаете, как это делается, мы обрисовали в общих чертах шаги для создания восстановления системы.
5. Воспользуйтесь справкой по файлу desktop.ini.
Если вы хотите восстановить папку загрузок Windows 10 или любую случайно удаленную папку, описанные ниже шаги помогут вам восстановить все виды папок в C: Users % USERNAME%. Чтобы восстановить удаленную папку загрузок в Windows 10, выполните следующие действия:
- Открыть Запустить диалоговое окно, нажав клавиши Windows + R
- Введите следующую команду —
Оболочка: Загрузки
- Нажмите Входить
- В параметрах папки установите защищенные файлы операционной системы показывать
- Загрузите desktop.zip, извлеките его и щелкните правой кнопкой мыши desktop.ini файл
- Выбирать Характеристики
- Под Общий вкладку, нажмите кнопку разблокировки и затем выберите Ok
- в C: Users % USERNAME% Downloads замените файл desktop.ini на тот, который вы только что извлекли
- Теперь введите cmd в строке поиска Windows и выберите Запустить от имени администратора с правой стороны. Тип attrib + r -s -h% ПРОФИЛЬ ПОЛЬЗОВАТЕЛЯ% Downloads / S / D и нажмите Входить
- Перезагрузите компьютер
Теперь вы сможете вернуть папку загрузок и снова использовать ее.
Заключение
Надеемся, этот блог был вам полезен. Мы предлагаем вам добавить этот блог в закладки, чтобы, если вам придется столкнуться с ситуацией, когда вы потеряли папку загрузки или случайно удалили папку загрузки Windows 10, вы могли использовать этот блог в качестве справочного материала. Для получения дополнительной информации продолжайте читать Библиотеку твиков.
Post Views: 1 104
Lost Downloads Folder, Help!
«Hey there, do you know how to restore Downloads folder in Windows 10? I accidentally got it deleted, and yesterday I was trying to download a movie online. But after downloading, I could not access the Downloads folder to find the downloaded program. So how can I restore the deleted Downloads folder? Help me please.»
«Downloads folder icon is missing in Windows 10. I was trying to clean up the Downloads folder to leave more available useful space on my PC with faster running speed. But when I opened This PC, I could see no Downloads icon. It’s missing. Do you know how to fix this issue?»
Windows Downloads folder is a default folder which is used to save downloaded stuff. You can access most downloaded files and data in the Downloads folder. It will also automatically store and save all downloaded files, programs and software for you. As a result, if you lost some previously downloaded files or folders, you can try to find them in the Downloads folder.
However, if the Downloads folder is deleted, disappeared or missing in Windows PC, you’ll not be able to find any downloaded files or data anymore. When you try to download new files or program, you might not be able to access it either. So how to fix this issue? Here below, we’ll provide you with effective methods to restore deleted Downloads folder in Windows 10/8/7 with ease now.
Part 1. Restore Lost Downloads Folder Data with Software
If you indeed lost some important personal files and data in the Downloads folder, relax! The professional EaseUS Data Recovery Wizard will help. This trustworthy and highly recommended data recovery software — EaseUS Data Recovery Wizard shall be your best choice and you can directly download this software right here now:
EaseUS Data Recovery Wizard helps you to restore whatever you’ve lost in Windows 10/8/7 by deleting, formatting, virus attacking, system crash or other reasons within 3 simple steps. Install it and just follow the steps below to restore your lost Downloads folder data with ease now:
Step 1. Select a folder to scan for lost files
Launch EaseUS Data Recovery Wizard. Choose «Select Folder» under Specify a location. Click «Browse» to choose the location where you lost the folder and click «OK» to scan the lost folder.
Step 2. Find and preview found files in the lost folder
If you remember the folder name, type the folder name in search box to quickly find the lost files. Then, open the found folder and double-click to preview scanned files. Or you can use the Filter feature to find a certain type of files.
Step 3. Recover and save the lost folder
Last, select the folder and files you need, click «Recover» and choose a new & secure location on your PC to keep the recovered data.
Part 2. Restore Disappeared Downloads Folder Manually
Here in this part, we’d like to provide useful and effective methods to you to restore deleted, disappeared or missing Downloads folder in Windows 10, 8 or 7. You may selectively follow any one of the below-recommended methods to restore Downloads folder with ease now:
Method 1. Replace missing Downloads folder with File Explorer
- Open File Explorer and navigate to C:UsersDefault folder.
- Right-click on «Downloads» in the right side panel and select «Copy».
- Navigate to C:Usersyour name folder and right-click the folder.
- Select «Paste».
Then the missing Downloads folder shall be replaced and you’ll be able to use it properly again.
Method 2. Restore the default Downloads folder through desktop.ini file
This method is suitable for restoring all user folders in the «C:Users%USERNAME%» folder, so if you lost other folders such as Music or Videos, etc folders, you can also apply the below guide to restore lost folders.
Let’s see how to restore the default Downloads folder with the desktop.ini file now:
1. Press and hold Win +R to open the Run dialog.
2. Type: shell: downloads and hit Enter.
3. In the Folder options, set protected operating system files to show.
4. Download the file desktop.zip containing the desktop.ini file; (You can directly Google to search and download the file.)
- Notice:
- Step 3 must be done before downloading and extracting the content of this zip file. Otherwise, you’ll just see an empty archive when you open desktop.zip.
5. Extract desktop.zip content and right-click on the desktop.ini file which is a .txt file, and select Properties.
6. In the General tab, click the Unlock button and select OK.
7. Replace the desktop.ini file in C:Users%USERNAME%Downloads with the one you’ve extracted from the desktop.zip file and then close the folder.
- Notice:
- Confirm any additional dialog boxes that may appear, including the ones alerting about the dangers of moving system files.
8. Open an elevated command prompt and type: attrib +r -s -h %USERPROFILE%Downloads /S /D and hit Enter.
9. Close the command prompt and restart Windows.
You’ll be able to find and reuse the Downloads folder again.
Method 3. Restore the Downloads folder to the original version by System Restore
System Restore will help you fully solve Downloads folder lost, disappear, or missing issues in Windows 10, 8, or 7. It’s highly recommended for all Windows users create system and data backups first in case of unexpected errors from happening.
Here below we’ll guide you to perform a system restore in Windows 10 as an example to restore the Downloads folder to the original version with ease now:
- Go to the Microsoft software download website and create Windows 10 installation media.
- Insert the installation media with the PC and restart the PC.
- On the Install Windows screen, select Repair your computer.
- On the Choose an option screen, select Troubleshoot > Safe Mode > Advanced Options > System Restore.
There you’ll be able to use the Download folder again without any further problems.
Downloads Folder Missing FAQs
If you still have problems, read the questions and answers below to get additional help.
1. Why is my downloads folder not responding?
There are a lot of reasons that make your download folder not respond.
- Download errors
- System crash
- Corrupted system files
- Bad sectors on the Windows system drive
2. How do I get my Downloads folder back?
Follow these steps to recover the Downloads folder:
- Download and run EaseUS data recovery software
- Select a folder to scan for lost files
- Find and preview found files in the lost folder
- Recover and save the lost Downloads folder
3. How to fix downloaded files not showing up?
Follow the steps below to fix downloads not showing up in the Download folder:
- Right-click your mouse and click view.
- Select show desktop icons
- Click refresh and check your downloaded files
4. Does the Downloads folder automatically delete?
No. Not all files in the downloads folder will be deleted after 30 days, just those that haven’t changed in the past 30 days.
Lost Downloads Folder, Help!
«Hey there, do you know how to restore Downloads folder in Windows 10? I accidentally got it deleted, and yesterday I was trying to download a movie online. But after downloading, I could not access the Downloads folder to find the downloaded program. So how can I restore the deleted Downloads folder? Help me please.»
«Downloads folder icon is missing in Windows 10. I was trying to clean up the Downloads folder to leave more available useful space on my PC with faster running speed. But when I opened This PC, I could see no Downloads icon. It’s missing. Do you know how to fix this issue?»
Windows Downloads folder is a default folder which is used to save downloaded stuff. You can access most downloaded files and data in the Downloads folder. It will also automatically store and save all downloaded files, programs and software for you. As a result, if you lost some previously downloaded files or folders, you can try to find them in the Downloads folder.
However, if the Downloads folder is deleted, disappeared or missing in Windows PC, you’ll not be able to find any downloaded files or data anymore. When you try to download new files or program, you might not be able to access it either. So how to fix this issue? Here below, we’ll provide you with effective methods to restore deleted Downloads folder in Windows 10/8/7 with ease now.
Part 1. Restore Lost Downloads Folder Data with Software
If you indeed lost some important personal files and data in the Downloads folder, relax! The professional EaseUS Data Recovery Wizard will help. This trustworthy and highly recommended data recovery software — EaseUS Data Recovery Wizard shall be your best choice and you can directly download this software right here now:
EaseUS Data Recovery Wizard helps you to restore whatever you’ve lost in Windows 10/8/7 by deleting, formatting, virus attacking, system crash or other reasons within 3 simple steps. Install it and just follow the steps below to restore your lost Downloads folder data with ease now:
Step 1. Select a folder to scan for lost files
Launch EaseUS Data Recovery Wizard. Choose «Select Folder» under Specify a location. Click «Browse» to choose the location where you lost the folder and click «OK» to scan the lost folder.
Step 2. Find and preview found files in the lost folder
If you remember the folder name, type the folder name in search box to quickly find the lost files. Then, open the found folder and double-click to preview scanned files. Or you can use the Filter feature to find a certain type of files.
Step 3. Recover and save the lost folder
Last, select the folder and files you need, click «Recover» and choose a new & secure location on your PC to keep the recovered data.
Part 2. Restore Disappeared Downloads Folder Manually
Here in this part, we’d like to provide useful and effective methods to you to restore deleted, disappeared or missing Downloads folder in Windows 10, 8 or 7. You may selectively follow any one of the below-recommended methods to restore Downloads folder with ease now:
Method 1. Replace missing Downloads folder with File Explorer
- Open File Explorer and navigate to C:UsersDefault folder.
- Right-click on «Downloads» in the right side panel and select «Copy».
- Navigate to C:Usersyour name folder and right-click the folder.
- Select «Paste».
Then the missing Downloads folder shall be replaced and you’ll be able to use it properly again.
Method 2. Restore the default Downloads folder through desktop.ini file
This method is suitable for restoring all user folders in the «C:Users%USERNAME%» folder, so if you lost other folders such as Music or Videos, etc folders, you can also apply the below guide to restore lost folders.
Let’s see how to restore the default Downloads folder with the desktop.ini file now:
1. Press and hold Win +R to open the Run dialog.
2. Type: shell: downloads and hit Enter.
3. In the Folder options, set protected operating system files to show.
4. Download the file desktop.zip containing the desktop.ini file; (You can directly Google to search and download the file.)
- Notice:
- Step 3 must be done before downloading and extracting the content of this zip file. Otherwise, you’ll just see an empty archive when you open desktop.zip.
5. Extract desktop.zip content and right-click on the desktop.ini file which is a .txt file, and select Properties.
6. In the General tab, click the Unlock button and select OK.
7. Replace the desktop.ini file in C:Users%USERNAME%Downloads with the one you’ve extracted from the desktop.zip file and then close the folder.
- Notice:
- Confirm any additional dialog boxes that may appear, including the ones alerting about the dangers of moving system files.
8. Open an elevated command prompt and type: attrib +r -s -h %USERPROFILE%Downloads /S /D and hit Enter.
9. Close the command prompt and restart Windows.
You’ll be able to find and reuse the Downloads folder again.
Method 3. Restore the Downloads folder to the original version by System Restore
System Restore will help you fully solve Downloads folder lost, disappear, or missing issues in Windows 10, 8, or 7. It’s highly recommended for all Windows users create system and data backups first in case of unexpected errors from happening.
Here below we’ll guide you to perform a system restore in Windows 10 as an example to restore the Downloads folder to the original version with ease now:
- Go to the Microsoft software download website and create Windows 10 installation media.
- Insert the installation media with the PC and restart the PC.
- On the Install Windows screen, select Repair your computer.
- On the Choose an option screen, select Troubleshoot > Safe Mode > Advanced Options > System Restore.
There you’ll be able to use the Download folder again without any further problems.
Downloads Folder Missing FAQs
If you still have problems, read the questions and answers below to get additional help.
1. Why is my downloads folder not responding?
There are a lot of reasons that make your download folder not respond.
- Download errors
- System crash
- Corrupted system files
- Bad sectors on the Windows system drive
2. How do I get my Downloads folder back?
Follow these steps to recover the Downloads folder:
- Download and run EaseUS data recovery software
- Select a folder to scan for lost files
- Find and preview found files in the lost folder
- Recover and save the lost Downloads folder
3. How to fix downloaded files not showing up?
Follow the steps below to fix downloads not showing up in the Download folder:
- Right-click your mouse and click view.
- Select show desktop icons
- Click refresh and check your downloaded files
4. Does the Downloads folder automatically delete?
No. Not all files in the downloads folder will be deleted after 30 days, just those that haven’t changed in the past 30 days.
Компьютер на Windows иногда может преподнести неожиданный сюрприз, к которому пользователь окажется не готов. Подобное может случится с любым устройством, поэтому стабильность Windows в этой статье обсуждать не будем. Скорее уделим внимание неприятной ошибке, когда исчезает папка «Загрузки» или любая другая системная папка Windows.
Казалось бы, что мешает пользователю просто заново создать исчезнувшую папку? На самом деле не все так просто. Расположенные в директории вашего профиля папки в каком-то смысле особые и Windows работает с ними немного по-другому. Расположены они по адресу C:UsersИмя пользователяЗагрузки (Рабочий стол, Документы, Музыка, Изображения, Видео и так далее). Исчезновение папки Загрузки, к примеру, может привести к неприятным последствиям, вроде сломанного диалогового окна загрузки файла в Microsoft Edge. К счастью, восстановить их достаточно просто, но вы не обойдетесь простым созданием и переименованием папки. Для выполнения этой процедуры понадобится немного больше.
Как восстановить папку Загрузки
Хотя процедуру рассматриваем на примере папки Загрузки, инструкция будет актуальной для любой другой директории.
- Для начала создайте исчезнувшую папку как любую другую папку на вашем диске. Зайдите в папку C:ПользователиИмя пользователя, нажмите правую кнопку по пустому полю и выберите Создать – Папку. Назовите ее Downloads. Назовите ее именно английским названием. На одном из последующих шагов вы выполните команду, которая даст вашей папке локализированное имя, оставив при этом правильное системное название.
- Созданная папка будет отображаться с иконкой обычной желтой папки Windows, тогда как остальные системные папки имеют фирменные иконки. Это последствие того самого «особого отношения» системы к дефолтным папкам пользователя. Теперь вам надо заставить Windows работать с новой папкой как со стандартной.
- Теперь нажмите Win+R и введите regedit. Поскольку редактор реестра требует наличия прав Администратора, вам понадобится соответствующая учетная запись или пароль Администратора компьютера.
- Перейдите по адресу КомпьютерHKEY_CURRENT_USERSoftwareMicrosoftWindowsCurrentVersionExplorerUser Shell Folders.
- В правой части окна найдите пункт . Это ваша папка загрузки. Остальные ключи для других папок подписаны нормально, но загрузки почему-то подписана вот таким криптографическим путем. Не спрашивайте, почему так. Мы этого не знаем. Убедитесь, что значение этого ключа ведет на вашу созданную папку. Значение должно быть %USERPROFILE%Downloads.
Готово. Папка Загрузки снова на своем месте и готова к работе, а все связанные ошибки с ее отсутствием успешно устранены.
В результате разных манипуляций пользователя или после установки некоторых программ, папка «Загрузки» может исчезнуть. CHIP расскажет как ее вернуть.
Все загружаемые файлы Windows сохраняет в папке загрузки, к которой многие пользователи обращаются через меню «Пуск» или ярлык на Рабочем столе. Если же ярлык пропал, то вы можете открыть «Проводник» и перейти к «С:Userваше имя пользователя». Здесь вы, скорее всего, и найдете папку загрузки.
Если вы проделали эти действия, а результата не получилось, то нажмите на «выполнить», введите в открывшееся окно «cmd» и подтвердите нажатием на [Enter]. В открывшемся окне наберите команду «attrib –s –h C:usersваше имя пользователяdownloads».
Замените слова «ваше имя пользователя» на то имя, которым вы пользуетесь. Нажмите на [Enter]. Windows снова восстановит папку загрузок. После этого мы рекомендуем проверить ваш компьютер на вирусы, так как именно их наличие могло привести к удалению папки загрузок.
Фото: компания-производитель
Если папка Загрузки (Downloads ) исчезла как данность с вашего компьютера под управлением ОС Windows, то вероятней всего виноват вирус. Немедленно запускайте антивирусную программу и сканируйте систему.
Теперь самое время заняться восстановлением папки Загрузки. Первое, куда нужно посмотреть, так это зайти в директорию Пуск – Проводник. Клик правой кнопки мыши позволит создать ярлык папки Downloads на Рабочем столе.
Если по указанному адресу нужной папки нет, необходимо пройти по цепочке: С:/User/Имя пользователя ПК. Папка Загрузки должна быть здесь.
Если и это не помогло, открывайте командную строку, введя в строчку поиска директории Выполнить команду – cmd. Подтвердите действие, кликнув по Enter.
В появившемся интерфейсе введите команду attrib –s –h C:usersИмя пользователя ПКdownloads. Ещё раз подтвердите команду клавишей Enter.
Папка Загрузки должна появится в Проводнике ОС Windows
Оценка статьи:

Загрузка…
Что делать если пропала папка загрузки?
Если же ярлык пропал, то вы можете открыть «Проводник» и перейти к «С:Userваше имя пользователя». Здесь вы, скорее всего, и найдете папку загрузки. Если вы проделали эти действия, а результата не получилось, то нажмите на «выполнить», введите в открывшееся окно «cmd» и подтвердите нажатием на [Enter].
Как восстановить удаленную папку загрузки?
Часть 1. Восстановление удаленной или отсутствующей папки загрузок в Windows 10/8/7
- Откройте Проводник и перейдите к C:UsersDefault;
- Щелкните правой кнопкой мыши на Загрузки в правой боковой панели и выберите Копировать;
- Перейдите к C:Usersимя новой(целевой) папки, и щелкните правой кнопкой мыши на папку;
Как задать путь сохранения файлов?
Как выбрать папку для скачивания файлов
- Откройте Chrome на компьютере.
- В правом верхнем углу экрана нажмите на значок «Настройка и управление Google Chrome» Настройки.
- В нижней части страницы выберите Дополнительные.
- В разделе «Скачанные файлы» настройте параметры, как описано ниже.
Как найти папку загрузки в Windows 7?
Итак, первый путь проходит через программу «Проводник»,иконка которого обычно расположена справа от кнопки «Пуск» на панели задач. Открываем «Проводник,а затем в левом верхнем углу папку загрузки. Далее через диск «С»,где открываем папку «Пользователи» -> «Ваша учётная запись» -> папка «Загрузки».
Как восстановить значок загрузки?
Для начала зайдите в Настройки>Приложения (Диспетчер приложений)>Диспетчер загрузки и проверьте включён ли он и его уведомления.
…
Как же вернуть заветные значки:
- в настройках ищем список приложений;
- увидеть нужное приложение, нажать на него, удерживать палец;
- переносим на рабочий стол.
Как вернуть старый рабочий стол?
Способ 1. Восстановление из предыдущей версии файлов
- Создайте новую папку на рабочем столе и назовите ее именем удаленной папки.
- Выберите папку, щелкните правой кнопкой мыши по ней и перейдите в раздел «Свойства» > «Предыдущие версии». …
- Выберите последнюю из возможных версий файла и нажмите кнопку «Восстановить».
Как восстановить загрузки на Андроиде?
Если у вас смартфон или планшет на Android, скорее всего, вы пользуетесь Google Photos, в котором уже есть встроенная опция восстановления. Зайдите в меню «Корзины», выберите и отметьте изображения, которые хотите восстановить, а затем нажмите на стрелочку для восстановления в правом верхнем углу.8 мая 2016 г.
Как восстановить избранное в Windows 7?
Второй способ добавления — перетащить нужную папку в меню «Избранное» мышью. Если, с удалением записей по умолчанию вы поторопились, их всегда можно восстановить, выбрав в контекстном меню Избранного строку «Восстановить избранные ссылки».
Как добавить в док загрузки?
Загрузка файлов
- На устройстве Android откройте приложение «Google Диск».
- Нажмите на значок «Добавить» .
- Нажмите Загрузить.
- Выберите нужные файлы.
- Загруженные объекты появятся в папке «Мой диск». При необходимости их можно переместить.
Как изменить место сохранения файлов на телефоне?
Откройте «Диспетчер файлов». Перейдите к файлам или папкам, которые хотите переместить, и удерживайте нужные иконки несколько секунд. Следующий шаг зависит от используемого диспетчера файлов: в некоторых случаях открывается контекстное меню. Выберите пункт «Переместить».
Как изменить путь к файлу?
Как изменить место хранения папки Мои документы
- Щелкните правой кнопкой мыши Мои документы (на рабочем столе) и выберите команду Свойства.
- В поле « Назначение » введите новый путь для папки «Мои документы» или нажмите кнопку переместить в выберите папку и при необходимости создайте новую папку Мои документы.
Место сохранения загруженных файлов зависит от браузера. Браузеры Интернет и Chrome: по умолчанию все скачанные из интернета файлы сохраняются в папку Download (Загрузки), которая находится в памяти устройства.
Как зайти в загрузки на компьютере?
Поиск загрузок в Windows 10
- Для поиска загрузок на компьютере выполните следующие действия. Выберите Проводник на панели задач или нажмите клавишу Windows + E. В разделе Быстрый доступ выберите Загрузки.
- Вы также можете найти папку Загрузки в разделе Этот компьютер.
26 мая 2020 г.