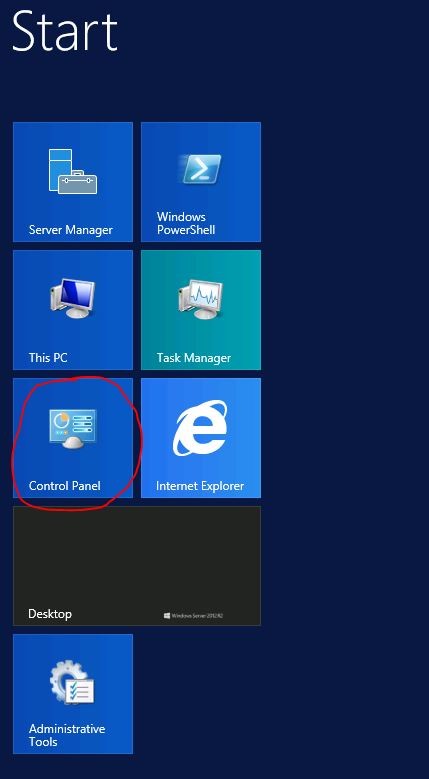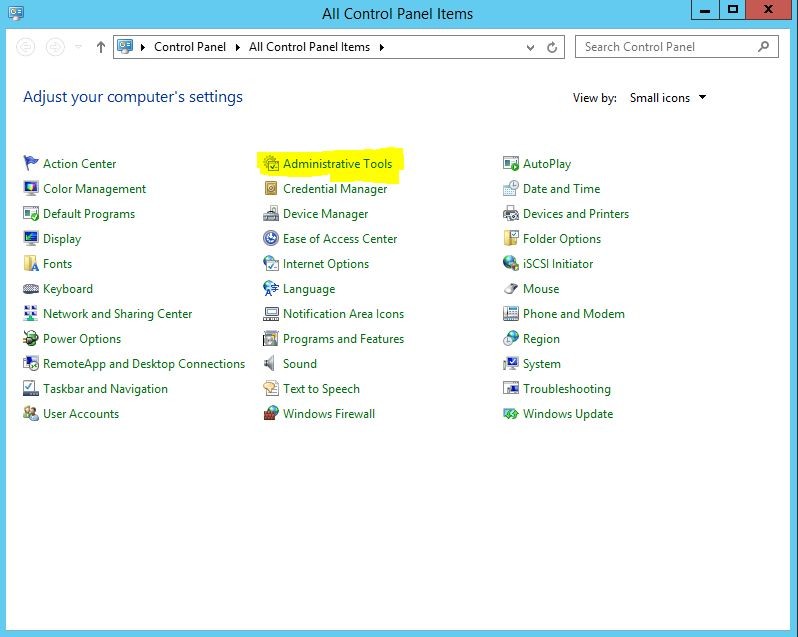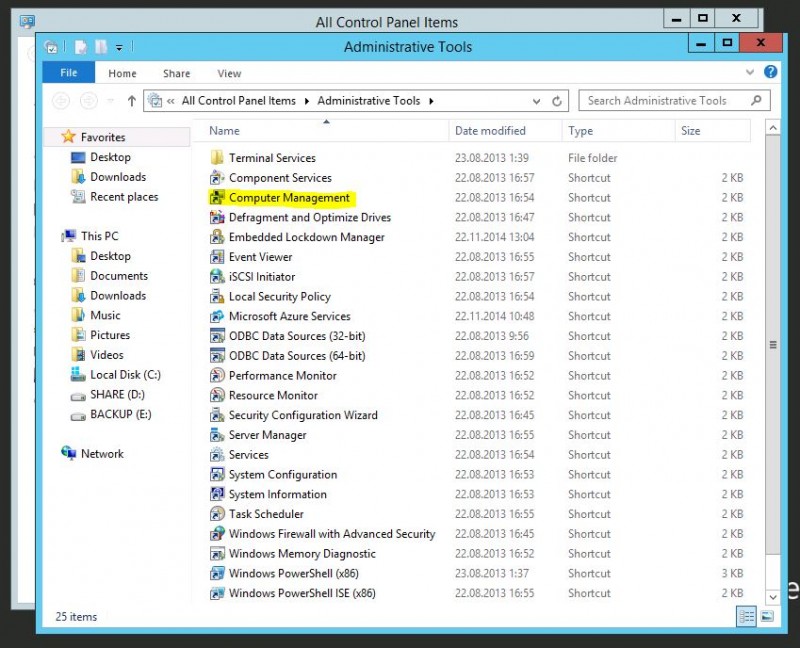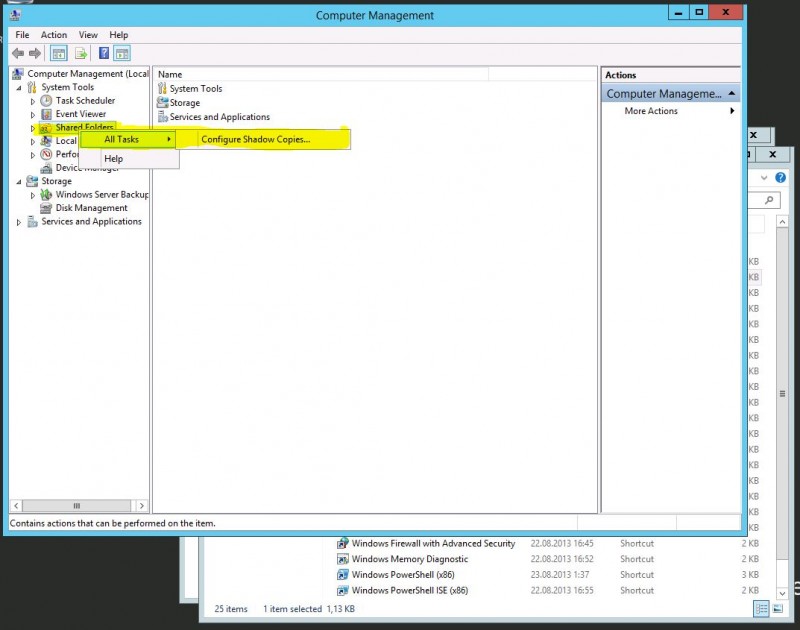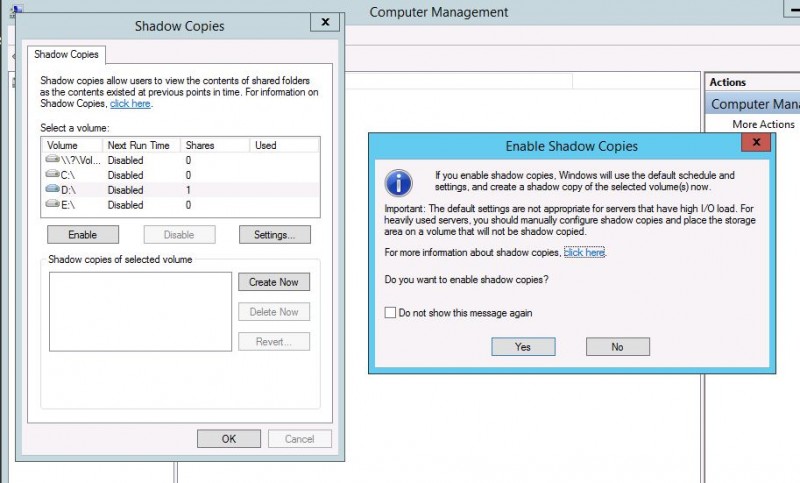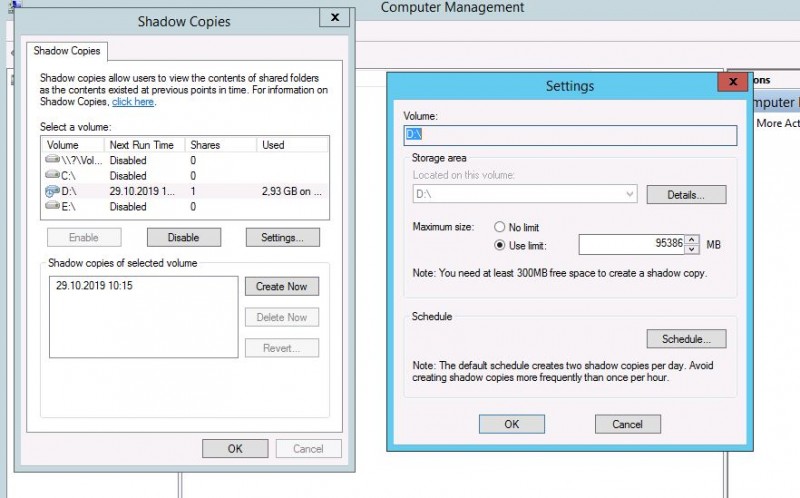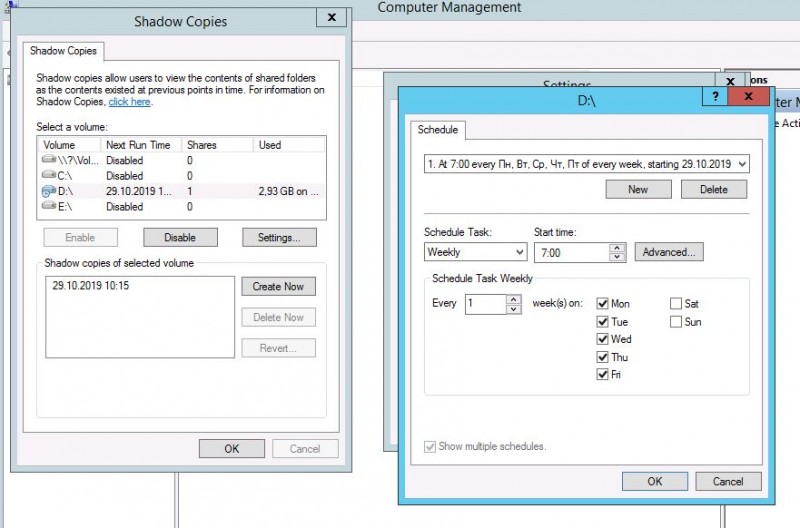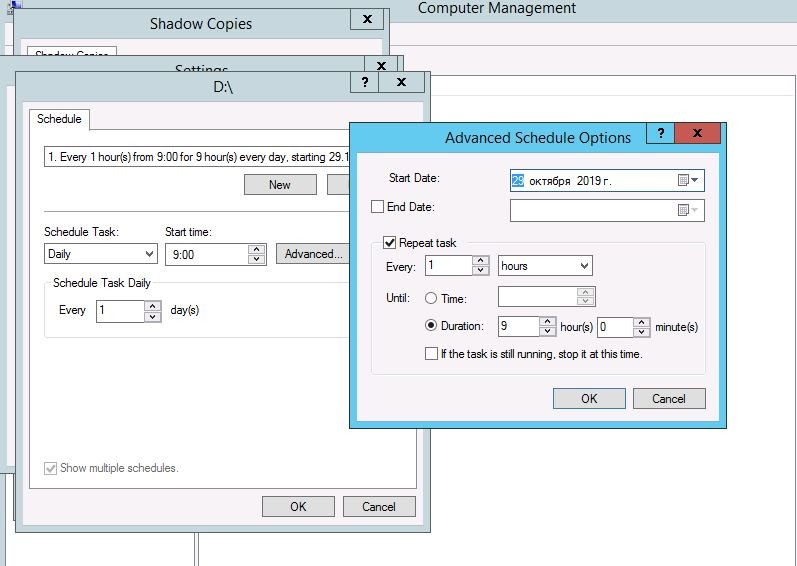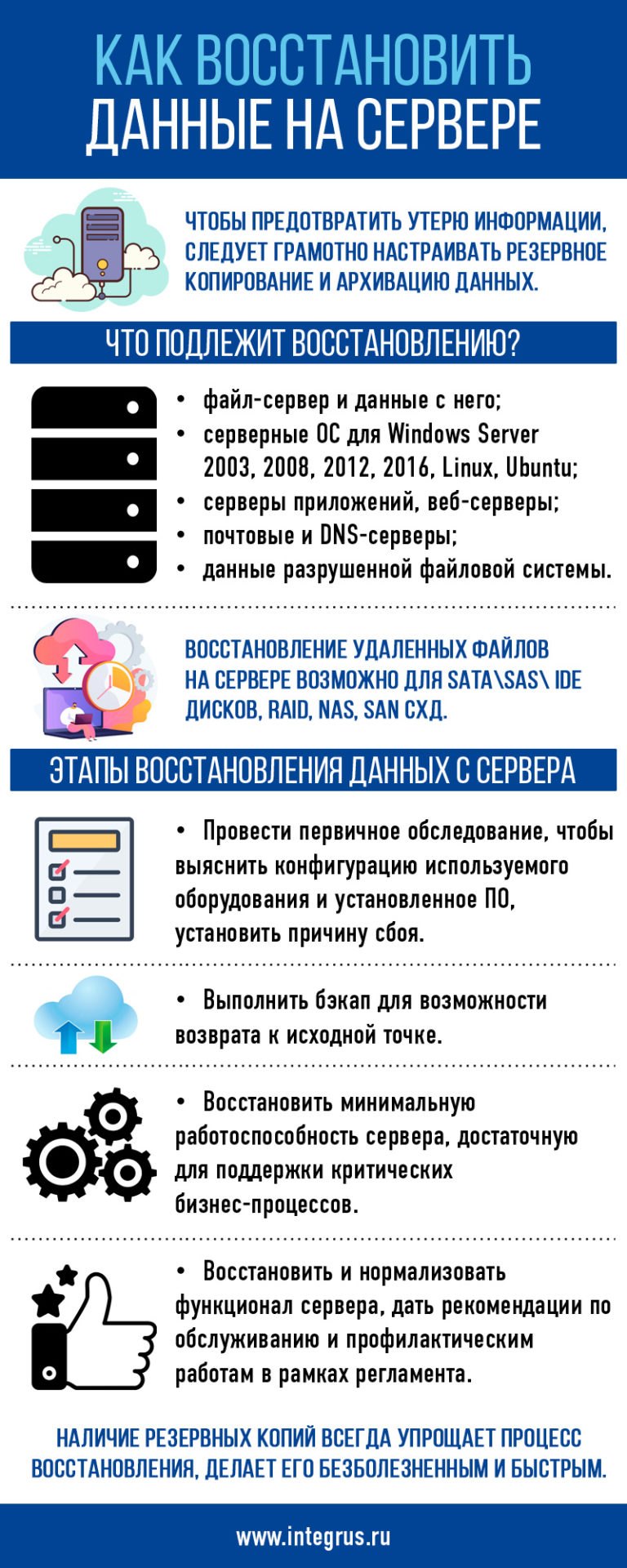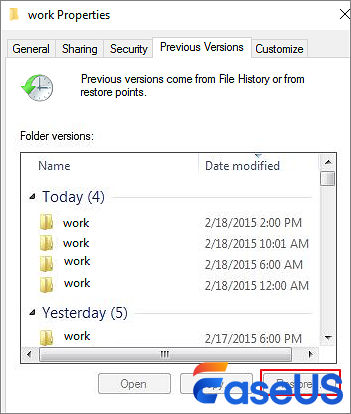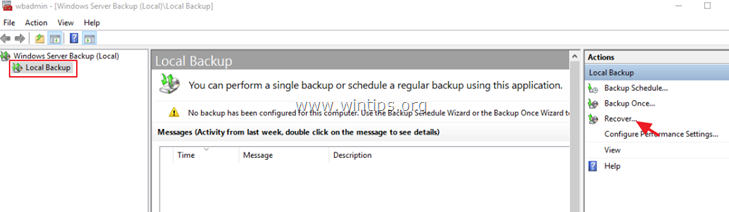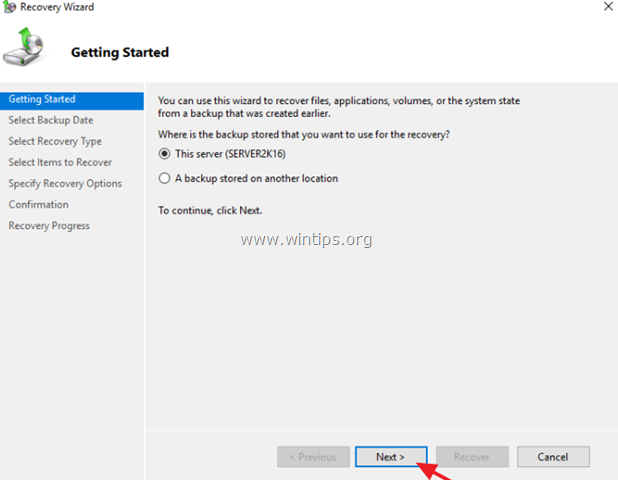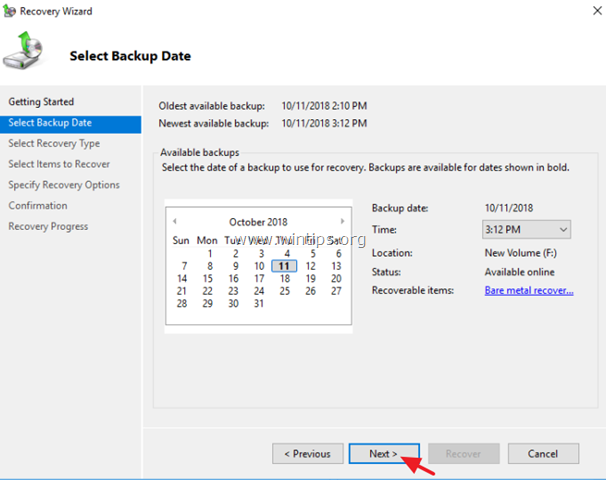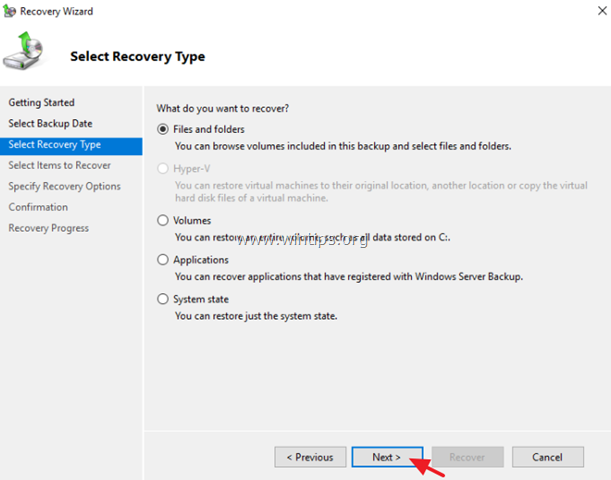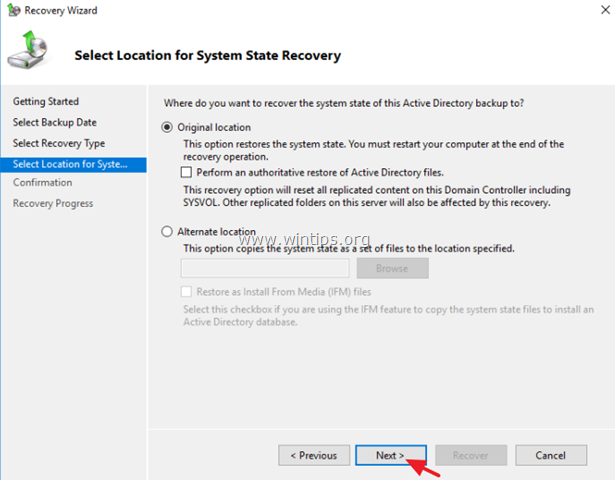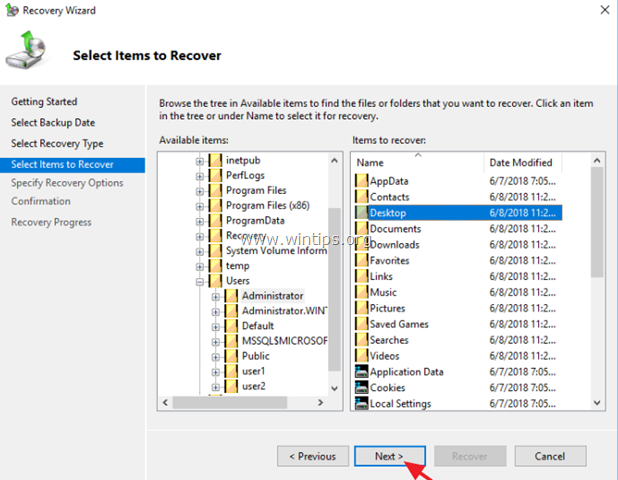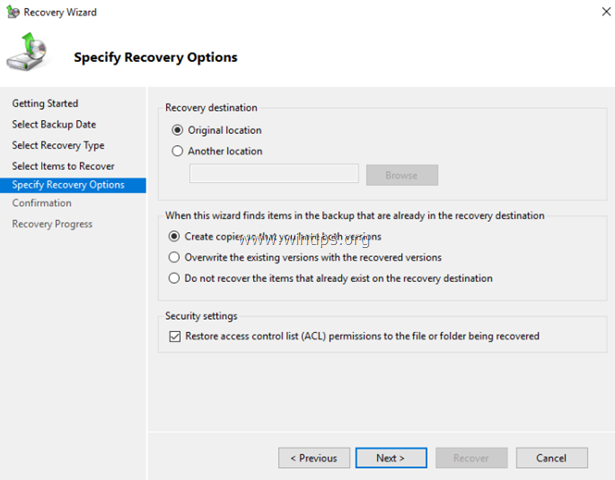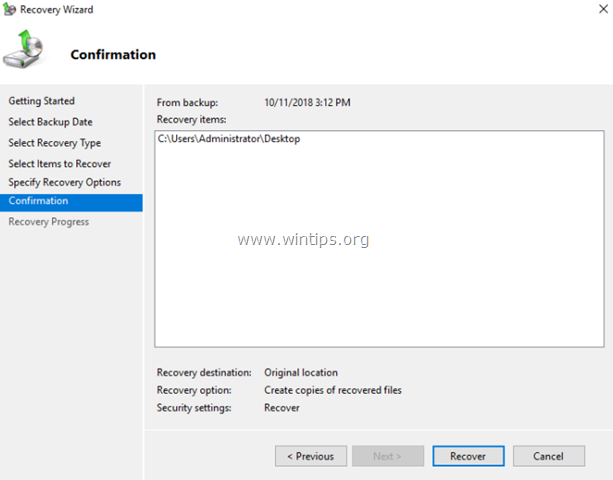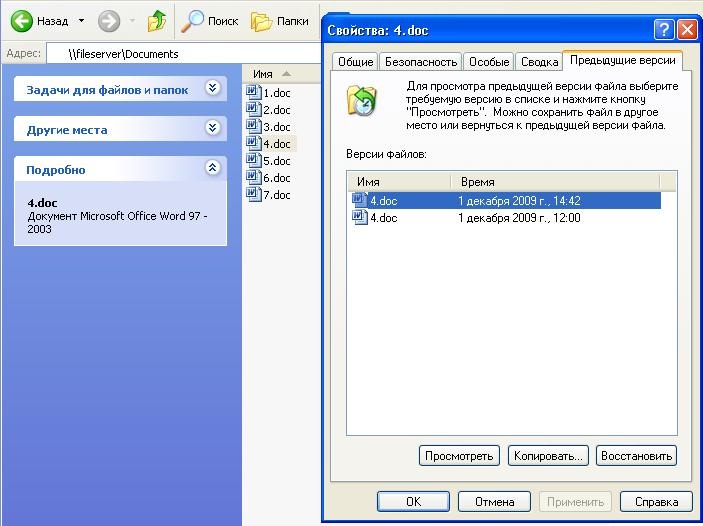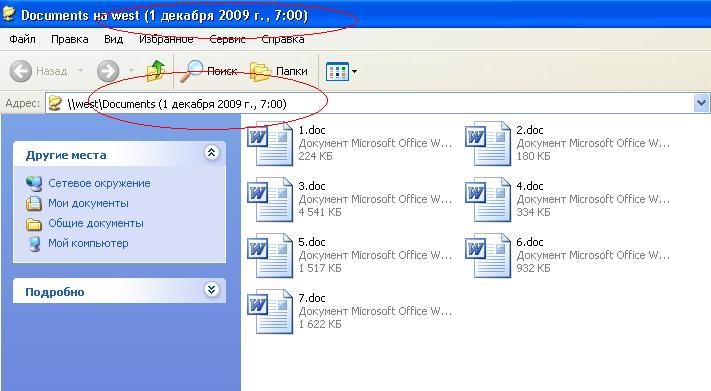В современном мире потеря цифровой информации становится настоящей проблемой. Чтобы избежать удаление, перезапись файла или его повреждение, необходимо настроить в ОС Windows теневые копии — специальная технология, включенная в Microsoft Windows.
Теневые копии или как их еще называют «моментальный снимок» помогут восстановить потерянные файлы, случайным образом или преднамеренно удаленные пользователем. Не будем разбираться в теории, что есть теневая копия, переходим сразу к настройке на примере ОС Windows Server 2012.
1. Первым делом заходим в «Control Panel» (Панель управления):
2. Выбираем «Administrative Tools» (Администрирование):
3. Выбираем элемент «Computer Management» (Управление компьютером):
4. В открывшемся окне в раскрывающейся ветке «Computer Management (Local)» (Управление компьютером (Локальным)) выбираем раздел «Shared Folders» (Общие папки) и щелкаем по нему правой кнопкой мыши, в появившемся меню кликаем по «All Tasks» (Все задачи) — «Configure Shadows Copies..» (Настройка теневых копий):
5. В окне «Shadow Copies» (Теневые копии), выбрав диск на котором хотим создать резервное копирование, кликаем по кнопке «Enable» (Включить), в подтверждающем окне «Enable Shadow Copies» (Включить теневые копии) щелкаем «Yes» (Да):
6. Следующим шагом щелкаем по кнопке «Settings» (Настройки), в появившемся окне выбираем пункт «Use limit» (Использовать лимит) и задаем количество дискового пространства, которое будет выделено под создание резерва:
7. В разделе «Schedule» (Расписание) щелкаем по одноименной кнопке. В «Schedule Task» можно выбрать периодичность выполнения задачи (ежедневно, еженедельно и так далее), в «Start time» выбираем время создания теневой копии.
8. Щелкнув по кнопке «Advanced» (Расширенные настройки) можно настроить более детально расписание. После выполнения всех настроек щелкаем «ОК«:
Таким образом мы настроили теневые копии, теперь можем извлекать резерв перейдя в свойства папки, на которую сделали настройки. Во вкладке «Предыдущие версии» должен отобразится список папок, отсортированный по дате.
Специалисты компании «Интегрус» окажут помощь по восстановлению данных на сервере. Поможем решить задачи по восстановлению файл-сервера, серверных ОС, серверов приложений, почтовых, DNS- и веб-серверов, нормализуем работоспособность всего серверного функционала.
Потеря данных на сервере в случае сбоя или внедрения вируса может быть критичной, если не подготовиться к ней заранее. Чтобы предотвратить потерю информации, следует грамотно настраивать резервное копирование и архивацию данных.
Сервер является ключевой точкой ИТ-инфраструктуры, хранилищем массива информации и критичных для работы программ. Он выступает как связующее звено между всеми компьютерами компании, соединенными в корпоративную сеть, а также используется как резервная база данных для сетевого оборудования. Возникновение неисправности сервера приводит к нестабильности или приостановке всех бизнес-процессов.
В ситуации сбоя, вирусной атаки или взлома необходимо быстро восстановить данные с сервера, чтобы они не оказались безвозвратно утраченными. В попытке вернуть утерянные файлы и папки категорически не рекомендуется запускать восстановление массива, т.к. операция мешает восстановлению работоспособности.
Что вызывает неисправность сервера?
Сервер выходит из строя редко. В качестве основных причин сбоя чаще всего выступают физическое отключение, вирусные атаки (в т.ч. вирусами-шифровальщиками), поломка комплектующих либо ошибка конфигурации, а также:
- невнимательность в момент повторной сборки RAID-массивов;
- некорректное обновление ОС;
- баг в таблице разделов, файловой системе;
- некорректные настройки;
- попытка предотвратить данных с сервера сотрудниками, не имеющими нужной компетенции;
- сбой таблицы записей операционной системы сервера;
- случайное удаление критически значимых файлов.
Чтобы не допустить неполадок с сервером, нужно:
- регулярно создавать бэкапы с обязательной проверкой их целостности;
- менять HDD один раз в два-три года;
- своевременно обновлять антивирусы;
- поддерживать работоспособность источников бесперебойного питания;
- регулярно обслуживать серверное оборудование;
- анализировать логи;
- контролировать записи логов программ бэкапа.
Как восстановить данные с сервера
Восстановление удаленных файлов на сервере возможно для SATASASIDE дисков, RAID, NAS, SAN СХД. Как правило, у клиентов иногда возникает вопрос: случайно удалили файл с сервера, как восстановить его, какая информация подлежит восстановлению?
Восстановить можно:
- файл-сервер и данные с него;
- серверные ОС для Windows Server 2003, 2008, 2012, 2016, Linux, Ubuntu;
- серверы приложений;
- веб-серверы;
- почтовые серверы;
- DNS-серверы;
- данные разрушенной файловой системы.
Специалисты, чтобы восстановить удаленные файлы с сервера, должны:
- Провести первичное обследование, выяснить конфигурацию используемого оборудования и установленного ПО, установить причину сбоя. Наличие резервных копий упрощает процесс восстановления. Только после учета всех факторов определяются срок и стоимость работы.
- Выполнить бэкап для возможности возврата к исходной точке.
- Восстановить минимальную работоспособность сервера, достаточную для поддержки критических бизнес-процессов.
- Восстановить и нормализовать функционал сервера, дать рекомендации по обслуживанию и профилактическим работам в рамках регламента.
Восстановление файлов семейства Windows Server
Имея резервную копию, можно восстановить сервер до прежнего состояния системы. Для этого используется встроенный «Мастер резервного копирования».
Восстановление файл-сервера
Бэкапы, при создании которых использовались средства системы архивации Windows Server, нужны для восстановления ОС, стабильных состояний системы, а также томов, приложений, любых данных, каталогов, локальных папок и файлов.
Также используют:
- Установочные диски или установку среды восстановления для восстановления критических томов ОС либо сервера целиком.
- «Мастер восстановления каталога» доступен только при повреждении отдельных каталогов бэкапа.
Выполнить восстановление файл-сервера Server 2008 (или более поздних версий) может только пользователь, являющийся членом группы «Операторов архива» или «Администраторов», либо тот, кому делегированы полномочия на выполнение процедуры.
Нельзя использовать бэкапы, если они созданы через Ntbackup.exe. Версия работает только для пользователей Windows Server 2008.
В случае использования BitLocker, после восстановления нужно применить шифрование диска к серверу вручную, т.к. оно не запускается автоматически.
Как восстановить папку на сервере
Перед тем, как восстановить файл или папку на сервере, надо перенести их в удаленную общую папку либо на внешний диск. Восстановление с DVD-дисков или съемных носителей не работает.
Для восстановления с ПК под ОС Windows Server 2008 надо убедиться, что архив не является частью архива состояния системы, т.к. это делает откат невозможным.
Для восстановления файлов Windows Server 2016, системных файлов Windows Server 2012/2012R или при необходимости восстановить файлы на сервере 2008 используется одинаковый алгоритм.
- Проверить доступность диска (удаленной папки) с архивом для сервера.
- Определить, что именно подлежит восстановлению (файлы, папки).
- Выбрать «Пуск» > «Администрирование» > «Система архивации данных…».
- Выбрать место расположения архива (сервер, локальный диск, удаленная общая папка)
- Выбрать в календаре требуемую дату отката и копию архива из предложенного списка.
- Выбрать тип восстановления.
- Выбрать требуемые элементы через раздел доступных элементов.
- Указать параметры восстановления (исходное либо другое).
- Так как «Мастер» может обнаружить уже присутствующие элементы, следует указать, как поступить (создавать разные копии, перезаписывать восстанавливаемую версию поверх, не восстанавливать дубликаты).
- Разрешить восстановление разрешений списка управления доступом для восстанавливаемых папок и файлов.
- После проверки запустить восстановление и открыть страницу «Ход восстановления», где отображаются статус процесса и сведения об успехе/неуспехе операции.
Для Windows Server 2012/2012 r2/2016 при восстановлении системных файлов необходимо, чтобы пользователь обладал необходимыми полномочиями и являлся членом группы «Операторов архива» или «Администраторов».
Чтобы восстановить удаленную папку с сервера, можно воспользоваться командой подключения через консоль управления к другому компьютеру. Пользователь должен обладать правами оператора архива или администратора, которые соответствуют параметрам безопасности DCOM.
Восстановить папку и файлы можно, если локальный и удаленный серверы имеют одну и ту же версию ОС Windows (например, Windows Server 2008 или Windows Server 2008 r2). Функция не предназначена для управления ПК под клиентской версией ОС Windows.
Чтобы узнать, как восстановить удаленный файл на сервере, если он не найден, следует:
- проверить корзину;
- воспользоваться программой восстановления файлов MiniTool Power Data Recovery. Она подходит для всех версий, начиная с 2008;
- извлечь утраченный файл из резервной копии.
Восстановление данных сервера администрирования
Чтобы восстановить данные сервера администрирования Касперского, необходимо иметь резервную копию. Далее требуется:
- запустить утилиту klbackup из установочной папки;
- выбрать «Выполнить восстановление данных сервера администрирования», в нем предусмотрен режим для восстановления только сертификата сервера;
- указать пароль и папку с резервной копией.
Для полного восстановления данных обязательно нужно сохранить сертификат. Логин и пароль используется тот же, что и при создании бэкапа.
Как восстановить данные с сервера Яндекс
Сервер Yandex хранит разные виды данных после удаления на протяжении срока, установленного законом. Чтобы восстановить данные, нужно предварительно создать архив с данными, хранящимися на сервере поисковой системы. Т.к. сервисы не хранят личные данные или имеют ограничение на хранение данного типа информации, архив может оказаться неполным. Поэтому его регулярно надо обновлять.
Архив можно хранить на личном ПК. Когда потребуется восстановить данные с сервера Yandex, нужно будет ввести пароль (найти его можно в личных данных на Яндексе), распаковать архив на компьютере, работающем с ОС Windows/Linux (для macOS нужен архиватор с поддержкой 7-zip). Данные, относящиеся к работе каждого локального сервиса, хранятся внутри архива в папках.
Как восстановить данные с сервера Google*
Восстановить данные можно только в том случае, если они размещались в подключенной папке или репозитории. Заранее надо создавать резервные копии на ПК, добавляя файлы из облака вручную либо через утилиту синхронизации.
Восстановить бэкап можно из облачного хранилища, воспользовавшись программой Google «Start and Sync»*. Синхронизация позволяет не потерять ни одного файла при записи архива, т.к. учитываются как файлы папок, так и облачного хранилища. Для создания архива надо:
- загрузить Google.Диск на компьютер;
- запустить синхронизацию;
- сохранить все данные на ПК.
Вся сохраненная информация может быть восстановлена на сервере Гугл* в полном объеме.
Как восстановить данные с сервера IP
Локальная сеть организуется через удаленный сервер. На нем хранятся общая информация, обновления, также он исполняет сетевые функции. Для восстановления удаленного файлового сервера требуются права администратора и выход в интернет. Далее надо:
- запросить настройки сервера у сисадмина (IP-адрес, доступный диапазон адресов);
- инициализировать подключение сети к ПК через LAN-кабель, выбрать «Сетевое окружение» > «Свойства»;
- зайти в настройки сетевого протокола, указать полученный диапазон адресов и уникальный IP;
- открыть «Сетевое окружение» > «Отобразить компьютеры рабочей группы»;
- после вывода на экран информации возобновить подключение к серверу (могут потребоваться логин и пароль доступа).
Как восстановить файлы на сервере Linux
Восстановление файлов, утерянных из-за сбоев жесткого диска или по неосторожности, проще всего выполняется в Линуксе. Для этого есть инструменты PhotoRec, TestDisk, Safecopy. Они помогают, даже если файл удален навсегда.
- TestDisk – мощный консольный инструмент, требующий ввода команд и работы с псевдографическим мастером. С его помощью извлекаются удаленные файлы с систем FAT, NTFS, exFAT и семейства Ext, восстанавливаются испорченные таблицы разделов GPT и MBR, перезаписывается загрузочный сектор. Он не копирует данные, а исправляет ошибки на уровне разделов.
- Safecopy – утилита копирует данные с поврежденного устройства без завершения работы при обнаружении поврежденных секторов или ошибок чтения. В ней можно создать образ файловой системы даже с аварийного носителя.
- PhotoRec – программа восстанавливает удаленные архивы, документы, фото и видеофайлы. Утилита работает только с сырыми данными, игнорируя файловую систему. Это важно в тех случаях, когда система переформатирована или повреждена.
Файлы при безвозвратном удалении скрываются от файловой системы и могут быть стерты только в момент перезаписи. Чтобы случайно не перезаписать утраченное, надо обозначить раздел как доступный только для чтения.
Восстановить открытые файлы с удаленной файловой системы можно через приложение Isof c примонтированным procfs в /proc. Для восстановления надо знать номер процесса и файловый дескриптор.
Как восстановить файлы на сервере Ubuntu
Восстановление утраченных данных допустимо через специальные утилиты, которые сканируют разделы жесткого диска, находя и возвращая поврежденные или стертые объекты. Операция проходит не всегда удачно из-за фрагментации или полного удаления информации.
Доступные решения подходят для дистрибутивов ОС Ubuntu/Debian под Linux.
Для восстановления используются утилиты TestDisk и Scalpel (работает на всех типах файловых систем и поддерживает большинство популярных форматов данных).
Надо понимать, что каждая утилита не может полностью вернуть утраченные данные, но работа в комплексе позволяет восстановить информацию в максимально возможном объеме.
Как восстановить данные с сервера Outlook
Если возникают проблемы в приложении Outlook с открытием элементом или их отсутствием в папке «Входящие», это означает неполадки с файлами данных (.pst и .ost).
Несмотря на то, что файлы данных с расширением .pst надежны и выходят из строя редко, в Microsoft Outlook предусмотрен инструмент восстановления неполадок (в том числе автоматический для файлов .ost).
Чтобы восстановить автономный файл данных .ost, потребуется:
- открыть «Панель управления»;
- войти в раздел «Почта», где содержится вся информация о профилях;
- в окне Outlook выбрать «Конфигурацию» для просмотра параметров учетных записей и файлов данных;
- выбрать тот профиль, который требует исправления;
- через «Свойства» перейти в «Учетные записи» и получить доступ к настройкам и каталогам почты;
- выбрав нужный профиль, перейти в «Файлы данных», в котором можно менять параметры;
- выбрать испорченную запись и открыть папку, где хранится файл;
- удалить автоматически выделенный файл с расширением .ost;
- открыть Microsoft Outlook, чтобы автоматически воссоздать файл уже без неполадок.
Чтобы восстановить автономный файл данных .pst, потребуется:
- закрыть почту;
- нажать Windows + R;
- набрать команду с учетом разрядности ОС;
- выбрать файл SCANPST.EXE для открытия интерфейса средств восстановления;
- найти через кнопку «Обзор» испорченный файл;
- открыть резервный файл backup.pst;
- запустить диагностику и исправление ошибок;
- проверив целостность файла, система предложит восстановить данные.
Также можно восстановить данные из резервной копии через приложение Microsoft Outlook или стандартные инструменты, применяемые в ОС Windows 10 для восстановления.
Не серверах нет корзин, поэтому в большинстве случаев для восстановления удаленных файлов требуется помощь специалистов. Способ действий зависит от типа операционной системы и утилит.
Like other Windows operating systems, Windows Server 2016 is also prone to losing important data due to various reasons, like careless deletion, hard drive formatting, unexpected system failure, Recycle Bin emptying, or virus attacking issues. As a result, many users ask for a solution to recover lost data on Windows Server 2016/2012/2008/2003.
In this guide, you will learn how to use the simple but ultimate Windows Server data recovery software — EaseUS Data Recovery Wizard to recover deleted files Windows Server 2016 with a few clicks.
Free Download the Best Windows Server 2016 Data Recovery Software
EaseUS Data Recovery Wizard offers comprehensive and easy data recovery solutions for both Windows 10/8/7 and Windows Server users. It is very efficient to undelete Windows Server 2016. and recover deleted, even permanently deleted files in Windows 2008, 2012, 2016, and 2019.
EaseUS Data Recovery Wizard to Quickly Retrieve Lost Data
- Recover lost Word documents, photos, audio, music, and emails from any storage effectively.
- Recover deleted, formatted, and inaccessible data in different data loss situations.
- Restore lost data on Windows Server 2008, 2012, 2016, and 2019.
Step-by-Step Guide to Recover Deleted Files Windows Server 2016
Download the EaseUS Windows Server file recovery tool on your computer and follow the next steps to recover deleted files in Windows Server.
Step 1. Launch EaseUS file recovery software on your Windows computer. Choose the exact location where you lost the files and click the «Scan» button.
Step 2. The software will immediately start scanning the drive, and the deleted files will be displayed soon. If you find the files you need during the scan, you can stop the scan. In order to find the target file quickly, you can use the file format filter.
Step 3. Select files, such as Word, Excel, PDF, photos, videos, or emails and click the «Recover» button. You can browse for a different location to keep the recovered files.
Undelete Windows Server 2016 from Previous Versions
For users who don’t want to use data recovery software, you can retrieve deleted files on Windows Server 2016 from previous versions if you have activated the Windows backup feature beforehand.
Here’s how:
Step 1. Find the folder that contained deleted files on Windows Server 2016 or other versions.
Step 2. Right-click the folder and select «Properties». Then, click the «Previous Versions» tab in the Properties dialog box.
Step 3. Select the wanted version and click «Restore». Then, use the File/Save As command to save it to a different location or filename.
Undelete Files on Windows Server 2016 in Time
Using previous versions to recover deleted files on Windows Server is generally ineffective because the vast majority of users don’t enable the Windows backup feature.
Therefore, we strongly recommend that you promptly use professional Windows Server file recovery software to recover deleted files on Windows Server to avoid new data overwriting. EaseUS Windows Server data recovery software allows you to recover permanently deleted files on all common Windows Server systems in three steps. Use it to restore any lost files effortlessly.
Protection — How to Avoid Data Loss on Windows Server
Prevention is always better than cure. In order to avoid any data loss, some of the following steps may help.
- Create Windows Server data backups: it will be very helpful to create data backups to avoid data loss
- Operate carefully: To avoid misoperations is highly necessary
- Use anti-virus software or program to clean up all virus, spyware or malware regularly
- Find a powerful data recovery solution for Windows Server 2016
If you need to create Windows Server backups, EaseUS Todo Backup Advanced Server will help you back up all your data easily. If you happen to delete or lose important Windows server data and have no backups, powerful data recovery software shall be your best choice.
Like other Windows operating systems, Windows Server 2016 is also prone to losing important data due to various reasons, like careless deletion, hard drive formatting, unexpected system failure, Recycle Bin emptying, or virus attacking issues. As a result, many users ask for a solution to recover lost data on Windows Server 2016/2012/2008/2003.
In this guide, you will learn how to use the simple but ultimate Windows Server data recovery software — EaseUS Data Recovery Wizard to recover deleted files Windows Server 2016 with a few clicks.
Free Download the Best Windows Server 2016 Data Recovery Software
EaseUS Data Recovery Wizard offers comprehensive and easy data recovery solutions for both Windows 10/8/7 and Windows Server users. It is very efficient to undelete Windows Server 2016. and recover deleted, even permanently deleted files in Windows 2008, 2012, 2016, and 2019.
EaseUS Data Recovery Wizard to Quickly Retrieve Lost Data
- Recover lost Word documents, photos, audio, music, and emails from any storage effectively.
- Recover deleted, formatted, and inaccessible data in different data loss situations.
- Restore lost data on Windows Server 2008, 2012, 2016, and 2019.
Step-by-Step Guide to Recover Deleted Files Windows Server 2016
Download the EaseUS Windows Server file recovery tool on your computer and follow the next steps to recover deleted files in Windows Server.
Step 1. Launch EaseUS file recovery software on your Windows computer. Choose the exact location where you lost the files and click the «Scan» button.
Step 2. The software will immediately start scanning the drive, and the deleted files will be displayed soon. If you find the files you need during the scan, you can stop the scan. In order to find the target file quickly, you can use the file format filter.
Step 3. Select files, such as Word, Excel, PDF, photos, videos, or emails and click the «Recover» button. You can browse for a different location to keep the recovered files.
Undelete Windows Server 2016 from Previous Versions
For users who don’t want to use data recovery software, you can retrieve deleted files on Windows Server 2016 from previous versions if you have activated the Windows backup feature beforehand.
Here’s how:
Step 1. Find the folder that contained deleted files on Windows Server 2016 or other versions.
Step 2. Right-click the folder and select «Properties». Then, click the «Previous Versions» tab in the Properties dialog box.
Step 3. Select the wanted version and click «Restore». Then, use the File/Save As command to save it to a different location or filename.
Undelete Files on Windows Server 2016 in Time
Using previous versions to recover deleted files on Windows Server is generally ineffective because the vast majority of users don’t enable the Windows backup feature.
Therefore, we strongly recommend that you promptly use professional Windows Server file recovery software to recover deleted files on Windows Server to avoid new data overwriting. EaseUS Windows Server data recovery software allows you to recover permanently deleted files on all common Windows Server systems in three steps. Use it to restore any lost files effortlessly.
Protection — How to Avoid Data Loss on Windows Server
Prevention is always better than cure. In order to avoid any data loss, some of the following steps may help.
- Create Windows Server data backups: it will be very helpful to create data backups to avoid data loss
- Operate carefully: To avoid misoperations is highly necessary
- Use anti-virus software or program to clean up all virus, spyware or malware regularly
- Find a powerful data recovery solution for Windows Server 2016
If you need to create Windows Server backups, EaseUS Todo Backup Advanced Server will help you back up all your data easily. If you happen to delete or lose important Windows server data and have no backups, powerful data recovery software shall be your best choice.
Skip to content
Как восстановить файлы Windows 2012
Восстановление данных в 2021: полное руководство

Что делать, что бы восстановить файлы Windows 2012?
При удалении файла Windows 2012, он не исчезает с жесткого диска – его можно восстановить из Корзины. Но даже в случае его безвозвратного
удаления из Корзины, его всё ещё возможно восстановить. В Windows файлы никогда не исчезают бесследно, просто занимаемое ими место на жестком диске (или другом носителе информации)
отмечается как то, на которое может производиться запись новой информации.
Восстановите файлы из Корзины Windows 2012
Выполните следующее:
- Перейдите в Корзину на рабочем столе;
- Найдите файл или папку которые необходимо вернуть;
- Щёлкните по нужному элементу правой кнопкой мыши и в контекстном меню выберите Восстановить.
Альтернативный вариант: Выберите файлы или папки, которые необходимо восстановить и кликните на соответствующую
функцию в меню окна Корзины: закладка Управление / Восстановить выделенные объекты.
Воспользуйтесь программой для восстановления удаленных файлов
В случаях, когда файлы удалены с Shift + Delete и стандартными
средствами операционной системы их вернуть уже не предоставляется возможным, наиболее действенным способом будет использование программы Hetman Partition Recovery.
Для этого:
-
-
По умолчанию, пользователю будет предложено воспользоваться Мастером восстановления файлов. Нажав кнопку «Далее», программа предложит выбрать диск, с которого необходимо восстановить файлы.
-
Дважды кликните на диске и выберите тип анализа. Укажите «Полный анализ» и ждите завершение процесса сканирования диска.
-
После окончания процесса сканирования вам будут предоставлены найденные файлы. Выделите нужные и нажмите кнопку «Восстановить».
-
Выберите один из предложенных способов сохранения файлов. Не сохраняйте файлы на диск, с которого они были удалены – их можно затереть.
Восстановите системные файлы Windows 2012
Необходимость восстановления системных файлов Windows 2012 может возникнуть
в результате их повреждения или удаления. Это может произойти по причине некорректного использования операционной
системой, в результате системных или аппаратных сбоев, а также воздействия вредоносного программного обеспечения.
Запустите средство проверки системных файлов sfc /scannow
С помощью данной команды можно восстановить системные файлы в случае если Windows работоспособна и запускается.
Для этого:
- Запустите Командную строку от имени Администратора.
-
В окне Командной строки введите команду sfc /scannow и нажмите Enter.
- После окончания выполнения, команда обнаружит и восстановит системные файлы. Для вступления в силу данных изменений, необходимо перезагрузить Windows.
Запустите Среду восстановления
Если в результате повреждения системных файлов операционная система утрачивает работоспособность и не загружается, то восстановить их можно используя среду восстановления.
Запустить её можно:
- Нажав во время запуска компьютера клавишу F8.
- С помощью загрузочного диска (или флешки).
Примечание. Первый вариант возможен только в случае, если во время установки операционной системы был создан загрузочный раздел. Данный раздел создаётся системой для её восстановления и в зависимости от системы может иметь размер 100 МБ, 350 МБ или 450 МБ.

Запустив Среду восстановления, выберите пункт Восстановление системы или Устранение неполадок компьютера. Название пунктов меню может варьироваться в зависимости от версии операционной системы и способа запуска Среды восстановления.
Восстановите поврежденные файлы
Целостность файлов Windows может быть нарушена в результате
неправильной работы с ними, частой переустановкой программ или перезаписи информации.
Другими факторами, которые могут привести к повреждению файлов могут быть сбои в работе
аппаратного обеспечения (например, наличие битых секторов на диске), сбой в работе программ или вирусы.
Восстановить повреждённые файлы можно c помощью команды DISM (данную команду необходимо использовать в случае если хранилище
исходников системных файлов повреждено и файлы Windows не могут быть восстановлены с помощью sfc /scannow).

Для этого:
- Запустите Командную строку от имени Администратора и для проверки исходного образа на наличие повреждений введите команду:
DISM /Online /Cleanup-Image /ScanHealth - Если команда обнаружит наличие повреждений, для их восстановления запустите команду:
DISM /Online /Cleanup-Image /RestoreHealth - Повторно запустите команду sfc /scannow и перезагрузите компьютер.
Если по каким-то причинам восстановление файлов Windows осуществить не получилось, то осуществите их восстановление с помощью полной переустановки операционной системы.
Восстановите ассоциации файлов
Ассоциации файлов – это сопоставление типа файла с программой, с помощью которой он будет выполняться. В силу сбоев или ошибок Windows, а также из-за неправильных действиях самого пользователя, такие ассоциации могут нарушаться.
Это может выглядеть следующим образом: при попытке запустить любую программу, вместо нее открывается браузер, блокнот или что-то еще.
Выход из этой ситуации: восстановление ассоциации для файлов проблемного типа.
Для восстановления ассоциаций обычных файлов (изображения, документа, видео и т.д.):
Используйте пункт «Открыть с помощью». Кликните правой кнопкой мыши по файлу, сопоставление для
которого необходимо изменить. Из списка предложенных программ выберите приложение, которое вам подходит или поищите другое.
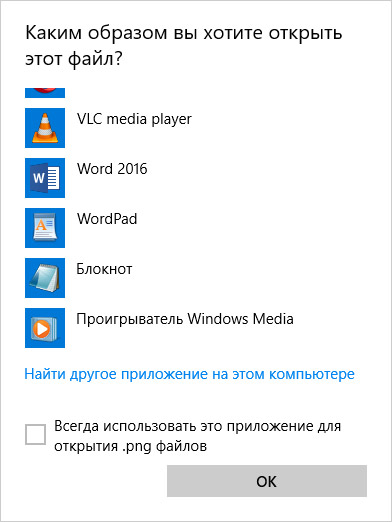
Запустите Панель управления / Программы по умолчанию / Сопоставление типов файлов или протоколов
с конкретными программами. Чтобы увидеть, какая программа по умолчанию открывает данный тип файлов, щелкните
соответствующее расширение файла. Чтобы изменить запускаемую по умолчанию программу, нажмите кнопку «Изменить программу».
Запустите Параметры компьютера / Система / Приложения по умолчанию. Внизу окна выберите пункт Выбор стандартных приложений для типов файлов
[скрин].
Если нарушены ассоциации папок, ярлыков или exe-файлов то осуществите следующее:
Перезагрузите компьютер и перед загрузкой операционной системы нажмите клавишу F8.
В появившемся меню выберите Безопасный режим с поддержкой командной строки. Установите ассоциации файлов с помощью
следующих команд: assoc.exe = exefile; assoc.lnk= lnkfile; assoc.bat = batfile и т.д.
Как загрузить Windows в безопасном режиме
Откройте Редактор реестра. Для этого нажмите Win + R и введите команду regedit. Найдите и удалите раздел UserChoice
в ветке
HKEY_CURRENT_USERSoftwareMicrosoftWindowsCurrentVersionExplorerFileExts.lnkOpenWithList (как пример для .lnk файлов)
После этого перезагрузите компьютер и ассоциации указанного типа файлов вернутся в рабочее состояние.
Восстановите DLL файлы Windows 2012
Сами по себе DLL файлы не являются исполняемыми файлами, но они используются в работе другими программами.
Возможные причины повреждения, удаления или ошибок DLL файлов:
- Непреднамеренное удаление DLL файлов.
- Перезапись DLL файлов.
- Воздействие вирусов или вредоносного ПО.
- Повреждение жесткого диска.
- Отсутствие или повреждение драйверов оборудования.
- Несовместимые версии файлов, которые принадлежат к различным приложениям.
Чтобы восстановить DLL файл:
- Найдите и скопируйте необходимый DLL файл из другого компьютера или установочного диска. Существую также DLL архивы в Интернете, которыми можно воспользоваться для поиска необходимой конфигурации DLL файла.
- Переустановите программу, ссылающуюся на DLL файл. Причиной ошибки DLL файла может быть ошибка в работе использующей его программы.
- Обновите драйвер устройства, работа которого вызывает ошибку DLL файла.
-
Проверьте компьютер на наличие вирусов. Некоторые вредоносные программы могут принимать вид DLL файла и вызывать ошибку в работе компьютера.
-
Осуществите восстановление системы, вернув её к последней работоспособной версии. Запустите окно Выполнить нажав сочетание клавиш Windows + R и введите в нём команду: rstrui.exe
В запустившемся Мастере восстановления системы выберите необходимую точку восстановления системы с датой, предшествующей дате начала возникновения DLL ошибок.
Переустановите операционную систему Windows
В случае, если ни один из указанных способов не привёл к необходимому результату, в таком случае полное восстановление работоспособности системы можно осуществить с помощью переустановки Windows.
Для того чтобы выполнить чистую установку Windows необходимо создать установочный диск или другой носитель с которого планируется осуществление установки операционной системы.
Загрузите компьютер из установочного диска. Для этого может понадобиться изменить устройство загрузки в BIOS или UEFI для более современных компьютеров.
Следуя пунктам меню установщика укажите диск, на который вы хотите установить Windows. Для этого понадобится отформатировать его. Если вас не устраивает количество или размер локальных дисков, их можно полностью удалить и заново перераспределить.
Помните, что форматирование, удаление или перераспределения дисков удалит все файлы с жесткого диска.
После указания диска для установки Windows запуститься процесс копирования системных файлов и установки операционной системы. Во время установки от вас не потребуется дополнительных действий. В течении установки экран компьютера будет несколько раз гаснуть на непродолжительное время, и для завершения некоторых этапов установки компьютер будет самостоятельно перезагружаться.
В зависимости от версии Windows на одном из этапов от вас может понадобиться выбрать или внести базовые параметры персонализации, режим работы компьютера в сети, а также параметры учётной записи или создать новую.
После загрузки рабочего стола чистую установку Windows можно считать законченной.
Примечание. Прежде чем приступить к выполнению чистой установки Windows заранее побеспокойтесь о наличии драйверов ко всем установленным устройствам и сохранности ваших файлов. Загрузите и сохраните драйвера на отдельный носитель информации, а для важных данных создайте резервную копию.
Как сбросить Windows 10 к исходному состоянию
Как сбросить Windows 10, 8, 7 если компьютер не загружается
Эта статья для обычных пользователей, поэтому я не буду описывать, как можно включить теневое копирование на сервере. А вот про то, как самостоятельно восстановить очень-очень важный отчет, над которым вы вчера потратили часа два, не меньше, и который был нечаянно удален, напишу.
Всем известно, что на сервере нет корзины, которая есть на обычных компьютерах. И часто, что-то удалив, нам приходится обращаться за помощью к специалистам. Многие не знают, что можно обойтись без посторонней помощи. А как это сделать читайте ниже.
Самое главное — нужно знать, где лежал наш очень-очень важный отчет. Находим папку, кликаем на ней правой кнопкой мыши. В всплывающем меню находим Свойства.
см. картинку 1.
Нам откроется следующее диалоговое меню, где нам надо выбрать вкладку Предыдущие версии.
см. картинку 2.
У нас на сервере настроено теневое копирование с интервалом в один час и глубиной до 9 дней. Настройка интервала и глубины хранения для каждого сервера могут отличаться, все зависит от свободного объема жестких дисков.
Нам нужно найти интересующую нас дату и кликнуть на ней.
После этого возможные действия станут активными.
см. картинку 3.
Открыть — откроет копию папки, где можно найти интересующий нас файл. Вы можете скопировать его в любую папку на компьютере. Это действие нужно выбирать, если у вас изменился или вы удалили один файл из множества других.
Копировать — создаст копию папки со всем содержимым.
Восстановить — восстановит все папки и файлы на этот период. Этот вариант подойдет бухгалтеру, если ему нужно «откатить» базу 1С на час или более назад.
Как видите, это очень просто!
В предыдущих статьях я описывал способ автоматического резервного копирования Windows Server 2016/2012 или 2012R2 с помощью функции резервного копирования Windows Server, а также способ восстановления сервера до прежнего состояния системы, если это необходимо.
В этой статье я покажу вам, как восстановить ваши данные (файлы или папки) из предыдущей резервной копии, сделанной с помощью приложения Windows Server Backup.
Как восстановить файлы на сервере 2016/2012 / 2012R2 из предыдущей резервной копии Windows Server.
Чтобы восстановить файлы и папки, с помощью приложения Windows Server Backup:
1. Откройте Диспетчер серверов и из инструменты откройте меню Windows Server Backup.
2. На экране резервного копирования Windows Server выберите Локальное резервное копирование слева, а затем нажмите оправляться справа.
3. Выберите место для резервной копии и нажмите следующий.
4. Затем выберите дату резервной копии, которую вы хотите использовать для восстановления, и нажмите следующий.
5. В разделе «Выберите тип восстановления» выберите нужный вариант (например, «Файлы или папки») и нажмите следующий.
6. В «Выберите место для восстановления состояния системы» оставьте флажок Исходное местоположение и нажмите следующий.
7. Выберите файлы или папки, которые вы хотите восстановить, и нажмите Далее.
8. Тщательно укажите параметры восстановления и нажмите следующий.
9. Наконец нажмите оправляться восстановить выбранные папки / файлы.
Это оно! Дайте мне знать, если это руководство помогло вам, оставив свой комментарий о вашем опыте. Пожалуйста, любите и делитесь этим руководством, чтобы помочь другим.
При работе с файлами, хранящимися на сервере, существует возможность восстановления случайно удаленных или предыдущих версий файлов без привлечения системных администраторов.
Для того, чтобы восстановить измененный документ, хранящийся на сервере, щелкните по нему правой кнопкой мышки, выберите свойства и в открывшемся меню перейдите на закладку «Предыдущие версии» (Рис.1).
Рис. 1
В открывшейся вкладе Вы выбираете интересную Вам дату и можете либо просмотреть данный документ, либо скопировать его в альтернативное размещение, либо восстановить вместо случайно измененного документа.
Внимание! В случае если вы нажмете кнопку «Восстановить» все изменения, проведенные в документе после указанной даты будут утеряны.
В случае, если Вам необходимо восстановить случайно удаленный файл, выберите папку в который данный файл находился и перейдите в ее свойствах на закладку «Предыдущие версии» (Рис. 2)
Рис. 2
В открывшемся меню вы можете просмотреть содержимое папки по состоянию на определенную дату и выполнить восстановление необходимого Вам файла (Рис. 3)
Рис. 3
Примечания: Данная возможность зависит от настроек файлового сервера и в общем случае может не распространятся на все документы – уточняйте детали в «Департаменте ИТ»