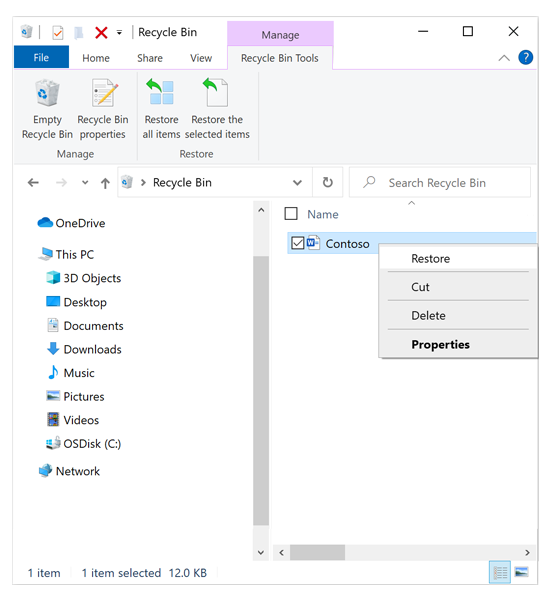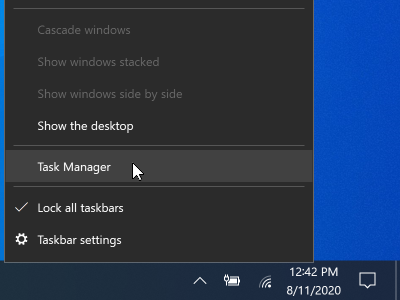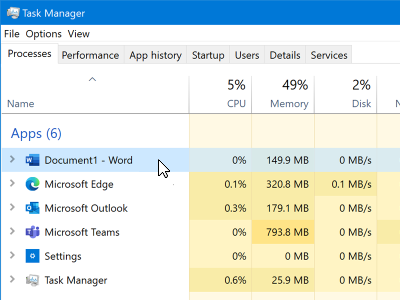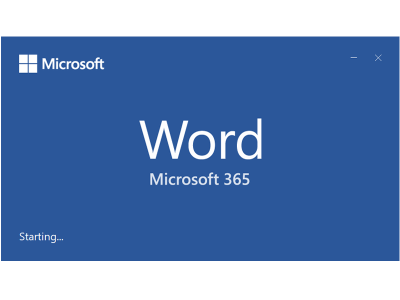Applied to: Microsoft Office Word 2020, 2019, 2016, 2013, 2010, 2007, and 2003
Closing the Word accidentally or a program/system crash may cause the unsaved Word document to disappear. Luckily, there is still a chance to recover unsaved Word documents in Windows 10/11 from Temporary Files, AutoRecover, or Word Document Recovery.
Besides, if your saved Word document gets deleted, you can restore deleted Word documents from the Recycle Bin or by using one of the best data recovery software.
| Workable Solutions | Step-by-step Troubleshooting |
|---|---|
| Fix 1. Recover unsaved Word from Temporary Files | Open Word program, click «File» > «Info» > «Manage Document» > «Recover Unsaved Documents»…Full steps |
| Fix 2. Restore unsaved Word documents from AutoRecover | Open Word > click «File» > «Options» > «Save» > copy AutoRecover file location path and paste it…Full steps |
| Fix 3. Retrieve unsaved Word with Document Recovery | When your system comes back online, reopen Word, click available files under Document Recovery…Full steps |
| Fix 4. Restore deleted Word from Recycle Bin | Go to the Recycle Bin. Check if the deleted word file is still there. If you don’t know the name…Full steps |
| Fix 5. Recover lost Word documents with Data Recovery Software | Choose the hard disk drive or a specific folder where the Word document was saved, click «Scan»…Full steps |
Have you accidentally closed your Word application without saving the document you had been working for a few hours? Have you lost the Word file unsaved due to a sudden program crash? Or mistakenly deleted some saved and essential Word document? If you are looking for an effective solution, you’ve come to the right place.
In this article, we will show you the most useful ways to recover unsaved Word documents. Furthermore, we also introduce you to a renowned office file recovery tool — EaseUS Data Recovery Wizard to help you restore deleted or permanently deleted Word documents in a few clicks. It is also competent to repair corrupted DOCX/DOC files as well as other documents.
Solution 1. Recover Unsaved Word Document from Temporary Files
Unsaved Word documents vanishing is a very unpleasant problem. Take it easy. There are three possible ways to find a Word document that is not saved. The following operations use Word 2016 edition as an example. The steps for Word 2013-2019 are similar.
Recovering unsaved Word documents requires you to turn on AutoSave in advance. If this feature is turned on, you can find the unsaved files through the following path:
C:UsersOwnerAppDataLocalMicrosoftOfficeUnsavedFiles
Or you can follow the steps given below to do it.
Step 1. In MS Word, click the «File» tab in the upper left.
Step 2. Click «Manage Document» and select «Recover Unsaved Documents» from the drop-down list.
Step 3. Check for your missing File in the dialog box. If it was a recent loss, it should appear.
Step 4. Open the recovered Word document and click the «Save As» button in the top banner.
Additional Help — How to Turn on AutoRecover
Many of us have experienced a situation where we have created a Word document and then accidentally closed it out without saving it. To avoid this kind of situation, you’d better enable AutoRecove.
Step 1. Open Word, go to «File» > «Options» > «Save».
Step 2. Tick the box of «Save AutoRecover information every * minutes» and «Keep the last autosaved version if I close without saving».
Step 3. Click «OK» to save the changes.
Excel, like Word, is an indispensable office software. If you lose an unsaved Excel document, you can use the methods we recommend to retrieve it.
Solution 2. How to Recover Unsaved Word Document from AutoRecover
Another way to get back an unsaved Word document is by using AutoRecover. AutoRecover file names end in the .asd file name extension. By default, Word searches for AutoRecover files every time that it starts, and then it displays any data found in the Document Recovery task pane. If the Document Recovery pane does not open, manually search for auto-recovered files. To do this, use one of the following procedures according to your Word version:
For Word 2010 — 2019:
Step 1. Open the Word program, and click «File» > «Options». In the left navigation pane, click «Save». Copy the AutoRecover file location path and paste it into File Explorer.
Tip: You can change the time of AutoSave interval in «Save AutoRecover information every xx minutes» and click OK.
Step 2. Go to the File Explorer, find the unsaved document, and copy the .asd file.
Step 3. Go to your Word app, click «File» > «Open» > «Recover Unsaved Documents» at the bottom.
Step 4. Paste the copied .asd file into the File Name box popping up. Open the Word file recover it.
If Word warns that «Word experienced an error…», repeat the steps and click «Open and Repair» at the open Unsaved Document window.
For Word 2002 — 2007:
| Versions | Steps |
|---|---|
| Word 2007 |
1. Click the Microsoft Office Button, and then click «Word Options» > «Save». 2. In the AutoRecover file location box, note the path, and then click «Cancel» and close Word. 3. Open the folder that you noted in step 2. 4. Look for the Word document that you are looking for ends in .asd (AutoRecover files). Then, double-click it to open and save it immediately. |
| Word 2003 & 2002 |
1. On the «Tools» menu, click «Options». 2. Click the File Locations tab, double-click AutoRecover files, note the path, click «Cancel», and then click «Close». Note: In the Modify Location dialog box, you may have to click the down arrow in the Folder name list to see the whole path to your AutoRecover files. Close Word. 3. Look for files whose names end in .asd (AutoRecover files) after locating the AutoRecover file location. 4. Double-click the Word document to open it. Next, save it immediately. |
Then, you can check the file content and save it as a new Word file at another secure location.
Solution 3. How to Restore Unsaved Word with Document Recovery
If your Word crashes or closes abruptly, it will automatically restore unsaved Word documents in most cases when it comes back online. You can find the unsaved Word documents on the left panel, under Document Recovery.
Solution 4. How to Recover Word Document from Recycle Bin
If you deleted a Word document without emptying the Recycle Bin, you could undelete the Word document with simple clicks.
Step 1. Go to the Recycle Bin. Check if the deleted word file is still there. If you don’t know the name, look for file types such as DOC, DOCX, DOT, etc.
Step 2. Select the Word file and click «Restore» to recover it.
If you have emptied the recycle bin after deleting files, the deleted Word file may have been permanently removed. If you are in the same case, follow the next solution to restore deleted Word documents with a data recovery program.
Solution 5. How to Recover a Word Document with Word File Recovery Software
If you have lost saved Word documents because of careless deletion, hard drive formatting, or system errors, the above ways won’t work. At this time, you have to resort to a professional hard drive recovery software — EaseUS Data Recovery Wizard.
With this capable tool, you can recover deleted files in Windows 11/10/8/7 in various formats, including documents, videos, audio files, emails, ZIP, and more.
Note: This solution can be only used to recover deleted or lost Word documents that were saved on your computer before.
Step 1. Choose the Word file location
Choose the drive or a specific folder and click the «Scan» button.
Step 2. Locate your Word files
The software will start immediately scanning all lost data on the selected drive. After the scan, click the «Documents» option in the left panel. Choose «Word» from the category bar. Then, click «Preview».
Step 3. Recover Word files
After previewing the lost Word files, select the desired Word files and click «Recover». Then, select a folder to store the Word files.
- Important
- We don’t recommend you try any data recovery software to recover unsaved Word documents. This type of program only helps you recover lost saved Word document due to accidental deletion, disk formatting, virus attack, partition loss, etc. Namely, there needs to be an original file saved before on your computer or storage media.
How to Recover Unsaved Word Document on Mac in 2 Ways
On Mac, AutoRecover is turned on by default. Take the two methods below to recover unsaved Word on Mac by using the AutoRecover function.
Solution 1. Restore Unsaved Word Document in Finder
Step 1. Start your Mac and open the Finder window.
Step 2. Search for AutoRecovery in the search bar. A list of files Word documents named «AutoRecovery save of» will appear.
Step 3. Find and open the Word document you want to recover.
Step 4. Click the «File» menu and choose «Save As». Rename the restored files and click the Save button.
Solution 2. Restore Unsaved Word Document with Terminal
The unsaved Word document can be recovered from the temporary folder by using Terminal.
Step 1. Open your Mac and go to «Applications» > «Utilities» > «Terminal».
Step 2. Type open $TMPDIR and find the TemporaryItems folder on the list.
Step 3. Find the file you need. Open and save it to recover unsaved Word documents.
Conclusion
In this tutorial, you can learn five ways to recover unsaved Word documents on Windows and Mac devices. With the help of EaseUS file recovery software, you can restore lost Word documents, whether they are deleted, encrypted by malware, or corrupted when it was saved on a faulty partition.
Hope these solutions can help you get back any lost Word documents.
Recover Unsaved Word Document Frequently Asked Questions
If you still have some Word recovery problems, you can read the following questions and answers to get more help.
How do I recover an unsaved Word document Windows 10?
Step 1. Click the «File tab», then choose «Info», then select «Manage Documents».
Step 2. Select «Recover Unsaved Documents» from the drop-down menu.
Step 3. Click «Open» when you have selected the document you want to recover.
Step 4. Click the «Save As» button and save your Word document.
How to recover unsaved Word document from USB?
If you have unsaved changes to a Word document that is stored on a USB drive, you can recover your work in two ways:
One way is to try opening the document from the Recent Documents list in Microsoft Word. To do this, open Word and click on the File menu. Then, click on Open and select Recent Documents. If your unsaved document is listed, you should be able to open it and recover your work.
Another way to recover an unsaved Word document from a USB drive is to use the Autosave feature. To do this, open the document that you were working on and look for the Autosave folder. If you find the file, you can recover your work by opening it in Word.
How to recover unsaved Word document 2016?
Try these methods to restore unsaved Word document in Word 2019, 2016, 2013, or 2010:
- Check your recently opened documents
- Try opening a temporary file
- Use the AutoRecover tool
Where are unsaved Word documents stored?
These Word files can be found via «File> Open» and click the «Recover Unsaved Documents» button at the very bottom of the Recent File List.
«Куда деваются удаленные документы Word? Я случайно удалил документ, и его нет в корзине.»
— С форумов Microsoft
Вы случайно удалили свои документы Word и обнаружили, что их нет в корзине для мусора? Куда делись ваши документы Word и как их восстановить? Обычно документы word отсутствуют в двух случаях: несохраненный word из-за сбоя системы / отключения питания или удаления файла word из-за человеческой ошибки. В этом руководстве вы увидите несколько способов бесплатного восстановления безвозвратно удаленных документов word, а также как восстановить несохраненный файл word.
Если вы забыли сохранить свой документ word или случайно потеряли его, у нас есть несколько бесплатных способов преодолеть проблему восстановления документа word.
1. Используйте Функцию «Восстановить Несохраненные Документы»
Открытый файл Word может неожиданно закрыться из-за сбоя приложения или программного обеспечения, или файл, возможно, потребуется принудительно закрыть, если он заблокирован. Такие несохраненные файлы Word могут привести к потере важной информации или впоследствии вы не сможете их найти.
Обычно, когда запускается MS Word, он ищет автоматическое восстановление документа Word и предоставляет результаты на вкладке «Восстановление документа». Если окно «Восстановление документа» не появляется, используйте атрибут «Восстановить несохраненный документ», чтобы найти его.
Если у вас есть подписка на Microsoft 365, найдите резервную копию данных в следующих каталогах:
- C:Users (Имя пользователя)AppDataRoamingMicrosoftWord
- C:Users (Имя пользователя)AppDataLocalMicrosoftOfficeНесохраненные файлы
Замените (имя пользователя) на ваше имя пользователя.
2. Найдите несохраненный файл Word в папке с файлом автозаполнения
Microsoft Word предлагает замечательную функцию под названием «Автоматическое восстановление», которая создает резервную копию рабочего документа Word в установленное время, пока вы работаете с ним. Автоматическое восстановление выполняет свою задачу в серверной части и сохраняет мгновенную копию (файл .asd) самого последнего документа без вашего явного сохранения файла Word.
Вы можете восстановить поврежденный или несохраненный файл Word с помощью автозаполнения, но имейте в виду, что это НЕ замена обычному сохранению файла.
Приложение обычно побуждает вас восстановить автоматически сохраненный файл (.asd-файл) и сохранить его на вашем устройстве. Если вы не получаете системного запроса, выполните следующие действия, чтобы найти файл автоматического восстановления (.asd) и сохранить несохраненный документ Word:
Временный документ Word будет расширен с сообщением ВОССТАНОВЛЕННЫЙ НЕСОХРАНЕННЫЙ ФАЙЛ. «Это восстановленный файл .asd, который был временно сохранен на вашем рабочем столе». Нажмите «Сохранить как» сверху и сохраните файл в своей системе.
Похожие статьи: Восстановить несохраненные документы Word на Mac.
Часть 2. Как восстановить удаленные документы Word бесплатно
Это всегда раздражает, когда мы случайно или по ошибке удаляем ценные документы, к счастью, есть несколько способов, которые мы можем использовать для выполнения процесса восстановления файлов word.
1. Восстановите из корзины
Вы можете восстановить документ Word из корзины, который вы удалили, нажав кнопку Удалить. Если удаленный файл находится в предопределенных ограничениях размера для переработанных элементов и не был оборудован для просмотра за пределами корзины, он был отправлен непосредственно в корзину.
Чтобы узнать, как найти удаленные документы Word в корзине, выполните следующие действия:
- Откройте «Корзину» на рабочем столе.
- Найдите удаленные файлы Word в корзине.
- Выберите файлы из данного списка, если они там есть, щелкните правой кнопкой мыши и затем восстановите.
Этот метод возвращает файлы Word из корзины в их предыдущее место на компьютере.
2. Восстановите удаленные файлы Word из резервной копии Windows
Следуйте этим инструкциям, чтобы восстановить потерянные или удаленные файлы word, если вы используете Windows backup:
- Свяжите содержимое хранилища резервных копий с вашим компьютером под управлением Windows.
- Нажав клавишу с логотипом Windows, вы можете получить доступ к меню «Пуск». Введите «Панель управления» и нажмите «Ввод».
- «Резервное копирование и восстановление» можно найти в разделе Обновление и безопасность > Резервное копирование и восстановление (Windows 7).
- Чтобы восстановить потерянные файлы, нажмите «Восстановить мои файлы» и следуйте инструкциям по настройке.
- Если кнопка «Восстановить мои файлы» недоступна для просмотра, выберите какую-либо другую резервную копию для восстановления файлов, а затем следуйте инструкциям мастера восстановления.
3. Восстановите файлы Word из OneDrive
Если у вас есть подписка на Microsoft 365 или OneDrive, вы можете включить функцию ожидания папок ПК, чтобы легко синхронизировать папки рабочего стола, файлов и изображений вашей системы Windows с облачными службами OneDrive. Эти связанные документы легко доступны с любого устройства, которое их поддерживает.
Предположим, вы случайно удалили документ Word или поместили файл не на то место из-за повреждения или форматирования; вы можете легко восстановить его из OneDrive, используя перечисленные ниже возможности:
Вы можете использовать этот параметр для восстановления всего OneDrive до более ранней версии. Эта альтернатива помогает восстановить значительное количество удаленных, поврежденных или поврежденных файлов одновременно, см. Как восстановить удаленные документы Microsoft Word.
- Перейдите на веб-страницу OneDrive и войдите в свою учетную запись.
- Нажмите на значок «Настройки» в верхней части экрана.
- Перейдите в Настройки Параметры Восстановить OneDrive, если вы используете личную учетную запись.
- Выберите дату из списка на экране восстановления.
- Просмотрите ленту действий и график, чтобы определить, какие действия вы хотели бы отменить.
- После тщательной оценки специфики выберите Восстановление, чтобы вернуть OneDrive в предыдущее состояние.
Часть 3. Как восстановить документы Word после сбоя
Конечно, существуют надежные методы для эффективного и простого восстановления документов Word. Независимо от того, был ли ваш файл случайно удален или утерян из-за сбоя Microsoft Word, ниже приведено краткое руководство по восстановлению поврежденных документов Word.
Потеря документов Word, которые не были сохранены, не всегда является результатом человеческих ошибок. Независимо от того, вышла ли ваша система из строя внезапно или произошел сбой Microsoft Word, ее можно восстановить, если быстро выполнить поиск отсутствующих файлов до того, как другие файлы займут место в хранилище.
- Как только ваш компьютер начнет работать, откройте Microsoft Word и просмотрите последнюю часть, программа автоматически сохраняет документ Word в основном.
- Если вы не нашли нужный файл в списке, нажмите на Файл/ Параметры/ сохранить.
- Просто скопируйте путь к файлу из папки автозаполнения и поместите его в проводник.
- Откройте папку и скопируйте файл .asd нужного вам документа.
- Вернитесь в MS Word, нажмите «Файл», затем перейдите в «Открыть», прокрутите список последних документов вниз и нажмите «Восстановить несохраненные документы».
- Удалите путь, который вы скопировали, и откройте файл для восстановления.
Часть 4. Как восстановить безвозвратно удаленные документы Word
Если вы перепробовали все вышеупомянутые методы и не нашли решения о том, как найти потерянный документ Word, вам следует рассмотреть возможность использования профессионального программного обеспечения для восстановления word, такого как Tenorshare 4DDiG.
Tenorshare 4DDiG — это профессиональное восстановление данных на Windows и Mac. Инструмент предлагает множество функций, которые:
- Простое восстановление данных с компьютера или ноутбука, внутреннего или внешнего накопителя, флэш-накопителя, SD-карты и так далее.
- Восстановите 1000 типов файлов, таких как фотографии, видео, файлы и аудио, word, excel, PowerPoint и т.д.
- Восстанавливайте файлы, которые были утеряны в результате случайного удаления, форматирования, потери разделов, повреждения, сбоя системы, заражения вредоносным ПО и других причин.
Шаги по восстановлению удаленных документов Word в Windows
- Шаг 1:Выберите Местоположение Файла
- Шаг 2:Просканируйте целевое местоположение, чтобы найти удаленные документы Word
- Шаг 3:Предварительный просмотр и восстановление Безвозвратно удаленных документов Word
Прежде всего, вы должны загрузить и установить программное обеспечение для восстановления данных Tenorshare 4DDiG на свой ПК или Mac. Чтобы продолжить, запустите программу, выберите местоположение, в котором находился документ Word перед удалением.
4DDiG мгновенно выполняет поиск потерянных файлов word на выбранном диске, и вы можете остановить поиск в любой момент, если нашли файлы, которые хотите восстановить. Древовидное представление содержит такие классификации, как Удаленные файлы, Текущие файлы, Потерянная позиция, Необработанные файлы и Файлы тегов. Вы также можете использовать Просмотр файлов для просмотра таких типов файлов, как Изображение, Видео, Файл, Аудио, Электронная почта и другие. Кроме того, в левой части панели вы можете искать нужные файлы или использовать фильтр, чтобы сузить область поиска.
После определения местоположения целевых файлов вы можете просмотреть их и восстановить на компьютере. Небольшой совет о том, что вам не следует сохранять удаленный документ Word в исходное местоположение.
Заключение:
Microsoft Word считается одной из самых популярных программ для обработки текстов. Итак, вы, вероятно, были в ситуации, когда случайно удалили документ Word, а затем хотели узнать, как восстановить удаленный документ Word в Windows 10. Здесь мы обсудили, как восстановить удаленные документы Word из корзины с помощью функции восстановления несохраненных документов Word, функции автоматического восстановления, резервного копирования Windows и резервного копирования OneDrive. Если вы случайно очистили корзину или потеряли свой файл из-за форматирования диска, повреждения или вирусной инфекции, используйте экспертный инструмент восстановления, такой как Tenorshare 4DDiG, чтобы восстановить безвозвратно удаленный файл word.
Вам Также Может Понравиться
-
Home>>
- Проблемы Офис >>
- Как восстановить удаленные документы Word бесплатно 2023
Содержание
- Восстановить потерянные/несохраненные документы Word в Windows 10
- Первый способ Восстановление потерянных документов Word с помощью AutoRecover
- Второй способ Поиск файлов резервного копирования и восстановление потерянных документов Word
- Третий способ Восстановите потерянные документы Word с помощью EaseUS Мастер восстановления данных
- Шаг 1. Укажите расположение файла
- Шаг 2. Сканируйте все потерянные данные
- Шаг 3. Выберите и восстановите файлы Word
- Восстановление приложения Office
- Восстановление Office через панель управления
- Средство восстановления не помогло. Что теперь делать?
- Как вернуться к более ранней версии Office
- Аннотация
- Дополнительная информация
- Проанализируйте серьезность проблемы
- Вернуться к предыдущей версии Office
- Шаг 1. Установите напоминание о необходимости включения в будущем функции автоматического обновления
- Шаг 2. Установка предыдущей версии Office
- Шаг 3. Отключение автоматических обновлений для Office
- Как вернуть ворд на виндовс 10
- Как восстановить Ворд на виндовс 10?
- Как переустановить ворд на виндовс 10?
- Как восстановить предыдущую версию документа в Ворд?
- Как вернуть Microsoft Office?
- Как восстановить кодировку в Word?
- Как переустановить ворд на компьютере?
- Как удалить Ворд на виндовс 10?
- Можно ли восстановить предыдущую версию файла?
- Как вернуть Несохраненный документ в ворде?
- Как восстановить файл в ворде 2007?
- Как установить Microsoft Office?
- Как правильно переустановить Outlook?
- Как восстановить удаленные файлы Word из корзины?
- Как узнать кодировку текста в Word?
- Что делать если вместо текста иероглифы в Word?
Восстановить потерянные/несохраненные документы Word в Windows 10
Ниже вам представлены два способа восстановить потерянные или несохраненные документы Word в Windows 10: ручное восстановление в несколько этапов с помощью Microsoft Office или использование программы восстановления данных EaseUS для поиска ваших файлов. Оба варианта подробно описаны в данной статье. Попробуйте восстановить ваши потерянные данные после удаления, форматирования или после системных сбоев с помощью EaseUS Мастер восстановления данных.
Первый способ
Восстановление потерянных документов Word с помощью AutoRecover
Для пользователей Word 2013
1. В меню Файл выберите команду Открыть и выберите пункт Последние Документы.
2. Прокрутите список до конца всех последних документов и нажмите кнопку Восстановить несохраненные документы.
3. Если вы найдете необходимый вам документ Word, дважды щелкните по нему для открытия.
4. Сохраните файл.
Для пользователей Word 2010
1. В меню Файл выберите команду Последние.
2. Выберите Восстановить Несохраненные документы.
3. Если вы найдете необходимый вам документ Word, дважды щелкните по нему для открытия.
4. Сохраните файл.
Второй способ
Поиск файлов резервного копирования и восстановление потерянных документов Word
Для пользователей Word 2013
1. Запустите Word 2013.
2. Нажмите меню Файл, затем Открыть, после Компьютер, и потом нажмите Обзор.
3. Найдите папку, в которой вы в последний раз сохранили потерянный файл.
4. В списке типа файлов (Все документы Word), нажмите Все файлы. Файл резервной копии обычно имеет имя «Резервное копирование» сопровождаемое названием потерянного файла.
5. Нажмите файл резервной копии, и затем нажмите Открыть.
Для пользователей Word 2010
1. Запустите Word 2010.
2. Нажмите меню Файл, и затем нажмите Открыть.
3. Найдите папку, в которой вы в последний раз сохранили потерянный файл.
4. В списке типа файлов (Все документы Word), нажмите Все файлы.
Файл резервной копии обычно имеет имя «Резервное копирование», сопровождаемое названием потерянного файла.
5.Нажмите файл резервной копии, и затем нажмите Открыть.
Для пользователей Word 2007
1. Запустите Word 2007.
2. Нажмите кнопку Microsoft Office, и затем Открыть.
3. Найдите папку, в которой вы в последний раз сохранили потерянный файл.
4. В списке типа файлов (Все документы Word), нажмите Все файлы.
Файл резервной копии обычно имеет имя «Резервное копирование», сопровождаемое названием потерянного файла.
5. Нажмите файл резервной копии, и затем нажмите Открыть.
Для пользователей Word 2003&2002
1. Запустите Word.
2. В меню Файл нажмите Открыть.
3. Найдите папку, в которой вы в последний раз сохранили потерянный файл.
4. В списке типа файлов (Все документы Word), нажмите Все файлы.
Файл резервной копии обычно имеет имя «Резервное копирование» сопровождаемое названием потерянного файла.
5. Нажмите файл резервной копии, и затем нажмите Открыть.
Третий способ
Восстановите потерянные документы Word с помощью EaseUS Мастер восстановления данных
Независимо от того, какой версией Word вы пользуетесь, могут возникнуть сложности с выполнением всего процесса восстановления с помощью рекомендаций Microsoft Office, перечисленных выше. Однако лучшее решение мы оставили напоследок.
Рекомендации:
Следуйте простому способу восстановления потерянных документов Word:
Шаг 1. Укажите расположение файла
Первый шаг: вам необходимо знать, где именно были потеряны ваши файлы Word, поэтому выберите жесткий диск или определенную папку. Если файлы находятся на USB-накопителе или SD-карте, подключите устройство к компьютеру.
Щелкните правой кнопкой мыши на диск X и нажмите кнопку Сканировать.
Шаг 2. Сканируйте все потерянные данные
Программа сразу же начнёт сканировать все потерянные данные на выбранном диске, и вы увидите всё больше и больше данных, отображающихся в результатах сканирования.
Шаг 3. Выберите и восстановите файлы Word
После сканирования используйте самый быстрый способ поиска документов Word, выбрав «Документы»в раскрывающемся списке «Фильтр». Вы можете просмотреть файл Word, если на вашем компьютере установлен Microsoft Word. Наконец, выберите нужные документы и нажмите кнопку «Восстановить».
Данное руководство расскажет вам о бесплатном программном обеспечении, способном…
Если вы случайно отформатировали жесткий диск и потеряли важные данные, есть спо…
EaseUS Бесплатный Мастер Восстановления данных USB-носителей предлагает простое …
Несмотря на то, что удалённые из корзины файлы недоступны, их всё равно можно во…
Источник
Восстановление приложения Office
Если приложение Office, например Word или Excel, не работает должным образом, иногда для устранения проблемы достаточно перезапустить его. Если это не помогает, попробуйте восстановить приложение. По завершении может потребоваться перезагрузка компьютера.
Восстановление Office через панель управления
Последовательность действий для запуска средства восстановления зависит от вашей операционной системы. Выберите свою систему из перечисленных ниже вариантов.
Щелкните правой кнопкой мыши кнопку Пуск 
Выберите продукт Microsoft Office, который вы хотите восстановить, и выберите пункт Изменить.
Примечание: Таким образом будет восстановлен весь набор Office, даже если вы хотите восстановить лишь отдельное приложение, например Word или Excel. Если у вас автономное приложение, вы можете найти его по имени.
Выполните указанные ниже действия по восстановлению в зависимости от технологии установки версии Office («нажми и работай» или MSI). Следуйте инструкциям для вашего типа установки.
Технология «нажми и работай»
В окне Как вы хотели бы восстановить программы Office? выберите вариант Восстановление по сети, чтобы исправить все неполадки, а затем выберите Восстановить. (Доступен также вариант Быстрое восстановление, при котором восстановление происходит быстрее, но предполагается только обнаружение поврежденных файлов и их замена.)
Установка на основе MSI
В окне Измените текущую установку выберите Восстановить и нажмите кнопку Продолжить.
Следуйте инструкциям на экране, чтобы завершить восстановление.
Щелкните правой кнопкой мыши кнопку Пуск 
В представлении Категория в разделе Программы выберите Удаление программы.
Щелкните правой кнопкой мыши продукт Microsoft Office, который вы хотите исправить, и выберите пункт Изменить.
Примечание: Если у вас есть набор, например Microsoft 365 для семьи, Office для дома и учебы 2016 или Office для дома и учебы 2013, выполните поиск по имени набора, даже если это просто конкретное приложение, которое вы хотите восстановить, например Word или Excel. Если у вас есть отдельное приложение, например Word или Excel, найдите его имя.
Выполните указанные ниже действия в зависимости от технологии установки вашей версии Office («нажми и работай» или MSI):
Установка по технологии «нажми и работай»:
На экране Как вы хотели бы восстановить программы Office? выберите вариант Восстановление по сети, чтобы исправить все неполадки, а затем выберите Восстановить. (Доступен также вариант Быстрое восстановление, при котором восстановление происходит быстрее, но предполагается только обнаружение поврежденных файлов и их замена.)
Установка с помощью MSI:
В окне Измените текущую установку выберите Восстановить и нажмите кнопку Продолжить.
Следуйте остальным инструкциям на экране, чтобы завершить восстановление.
Нажмите кнопку Пуск 
В представлении Категория в разделе Программы выберите Удаление программы.
Выберите продукт Office, который вы хотите восстановить, и нажмите кнопку Изменить.
Примечание: Если у вас есть набор, например Microsoft 365 для семьи, Office для дома и учебы 2016 или Office для дома и учебы 2013, выполните поиск по имени набора, даже если это просто конкретное приложение, которое вы хотите восстановить, например Word или Excel. Если у вас есть отдельное приложение, например Word или Excel, найдите его имя.
Выполните указанные ниже действия в зависимости от технологии установки вашей версии Office («нажми и работай» или MSI):
Установка по технологии «нажми и работай»:
На экране Как вы хотели бы восстановить программы Office? выберите вариант Восстановление по сети, чтобы исправить все неполадки, а затем выберите Восстановить. (Доступен также вариант Быстрое восстановление, при котором восстановление происходит быстрее, но предполагается только обнаружение поврежденных файлов и их замена.)
Установка с помощью MSI:
В окне Измените текущую установку выберите Восстановить и нажмите кнопку Продолжить.
Следуйте остальным инструкциям на экране, чтобы завершить восстановление.
Средство восстановления не помогло. Что теперь делать?
Если запуск восстановления не помог, с помощью этого средства полностью удалите, а затем заново установите Office.
Нажмите расположенную ниже кнопку для скачивания и установки средства поддержки удаления.
Следуйте указанным ниже инструкциям, чтобы скачать средство поддержки удаления для соответствующего браузера.
Совет: Скачивание и установка средства может занять несколько минут. После завершения установки откроется окно удаления продуктов Office.
В левом нижнем углу щелкните правой кнопкой мыши SetupProd_OffScrub.exe и выберите пункт Открыть.

Microsoft Edge (старый) или Internet Explorer
В нижней части окна браузера нажмите кнопку Выполнить, чтобы запустить файл SetupProd_OffScrub.exe.

Во всплывающем окне выберите Сохранить файл, а затем в правом верхнем окне браузера выберите стрелку загрузки> SetupProd_OffScrub.exe.

Выберите версию, которую нужно удалить, и нажмите кнопку «Далее».
Следуйте остальным указаниям и при появлении запроса перезагрузите компьютер.
После перезагрузки компьютера средство удаления автоматически откроется для завершения последнего этапа процесса удаления. Следуйте остальным указаниям.
Выберите действия для версии Office, которую нужно установить или переустановить. Закройте средство удаления.
Источник
Как вернуться к более ранней версии Office
Аннотация
Примечание.Эта статья не относится к MSI-версиям Office.
По умолчанию установленные Microsoft Office настроены для автоматического обновления Office после того, как новые обновления становятся общедоступными. Иногда может потребоваться вернуться к более ранней версии или сборке Office. Например, автоматическое обновление может привести к непредвиденному поведению одного из ваших приложений Office. В этом случае вам может потребоваться вернуться к предыдущей версии до тех пор, пока не будет выпущена новая версия, в которую будет адресовна проблема.
Важно: В этой статье приводится список рекомендуемых действий, чтобы вернуться к предыдущей версии Microsoft 365, Office 2019 или Office 2016, установленной с помощью технологии «нажми и работы». Эта статья не относится к MSI-версиям Office.
Дополнительная информация
Проанализируйте серьезность проблемы
Прежде чем при необходимости перенамеровать более ранную версию Office, взвесят серьезность проблемы с преимуществами улучшения системы безопасности, производительности и надежности, которые включены в последнее обновление.
Вернуться к предыдущей версии Office
Чтобы вернуться к предыдущей версии Office, выполните указанные здесь действия.
Важно: Установка Office будет передаваться в потоковом потоке из Интернета. Убедитесь, что подключение к Интернету является постоянным и надежным.
Шаг 1. Установите напоминание о необходимости включения в будущем функции автоматического обновления
Перед тем как отключать установку Office, следует отключить автоматические обновления. Чтобы быть уверенными, что в будущем вы не пропустите обновлений, установите напоминание о необходимости проверки наличия будущих версий вручную. Когда станет доступна новая версия и она не будет демонстрировать ту же проблему, что и раньше, вы можете включить автоматическое обновление.
Создайте напоминание, чтобы снова включить автоматические обновления. Вы можете сделать это в Microsoft Outlook, в Outlook.com или с помощью другого приложения, в котором используется календарь.
Дополнительные сведения об обновлениях Office см. в следующей статье:
Шаг 2. Установка предыдущей версии Office
Чтобы установить предыдущую версию Office, выполните следующие действия:
Определите и запишите номер предыдущей версии. На следующем веб-сайте корпорации Майкрософт можно найти предыдущую версию обновления: «История обновлений приложений Microsoft 365 для предприятий»
Скачайте и запустите самоизвлечения исполняемый файл по ссылке в Центре загрузки. Этот файл содержит исполняемый файл средства развертывания Office (Setup.exe) и образец файла конфигурации (Configuration.xml): средство
Запустите Блокнот и скопируйте следующий XML-текст: Затем сохраните файл в Config.xml том же расположении, что и Setup.exe файла из действия 2.
Примечание В XML 16.0. Xxxxx.yyyy — полный номер версии, который вы указали в действии 1.
Откройте окно командной строки с повышенными привилегиями. Для этого нажмите кнопку «Начните», введите cmd в поле «Начните поиск», щелкните правой кнопкой мыши cmd.exe и выберите «Запуск от администратора». Переключение в папку для Setup.exe и Config.xml файлов.
Выполните следующую команду:
Запустите приложение Office (например, Excel) и выберите «Учетная запись >».
В разделе «Сведения о продукте» выберите «Параметры обновления» > «Обновить».
Примечание Если вам будет предложено активировать Office еще раз, введите учетную запись Майкрософт и пароль. Это действие не добавит ваш компьютер в учетную запись еще раз.
Шаг 3. Отключение автоматических обновлений для Office
Это очень важный шаг. Office регулярно автоматически проверяет наличие обновлений. Чтобы предотвратить автоматическое установку обновлений Office, выполните следующие действия:
Нажмите Файл, затем нажмите Учетная запись Office.
В столбце Сведения о продукте нажмите Параметры обновления, затем щелкните Отключить обновления.
Источник
Как вернуть ворд на виндовс 10
В данной статьей мы покажем наглядно как восстановить Microsoft Office, если он не корректно работает. А так же как сделать полную переустановку с удалением всех его остатков.
Восстановление Microsoft Office, либо его переустановка без удаления приложения
В Windows имеются стандартные средства восстановления «заводских» настроек и компонентов Office, если приложение вдруг стало работать не корректно. Так же это можно назвать переустановкой без непосредственного удаления.
Итак, заходим в меню «Панель управления» => Удаление программ
Находите в списке Ваш Microsoft Office (она у Вас может быть любой версии, на примере у нас Microsoft 365) => Нажимаете правой кнопкой мыши на пункт Office => Изменить
Для тщательного восстановления, чтобы имеющиеся проблемы с большей вероятностью исчезли рекомендуем делать «Восстановление по сети». Нажимаем «Восстановить» и дожидаемся окончания процедуры.
Переустановка Microsoft Office с полным его удалением и новой устновкой
После удаления Office установите заново приложение, в нашем каталоге Вы скачать оригинальные дистрибутивы Microsoft Office, а так же приложения Viso и Project
Источник
Как восстановить Ворд на виндовс 10?
Как переустановить ворд на виндовс 10?
Установка и удаление программ — Microsoft Office — кнопка Изменить — далее: вариант 1 — Выбрать пункт «Добавить или удалить компоненты» — снимите галочку с пункта «Word», после чего нажмите кнопку «Обновить», после завершения установки снова запустите Мастер установки Microsoft Office, Добавить или удалить компоненты — …
Как восстановить предыдущую версию документа в Ворд?
Если файл сохранен
Как вернуть Microsoft Office?
Как восстановить кодировку в Word?
Восстановление документа В Word откройте меню «Файл» на ленте и выберите пункт Открыть. В диалоговом окне Открыть выберите нужный документ Word. Щелкните стрелку рядом с кнопкой Открыть и выберите команду Открыть и восстановить.
Как переустановить ворд на компьютере?
Следуйте инструкциям на экране, чтобы завершить восстановление.
Как удалить Ворд на виндовс 10?
В Windows 10 нажмите кнопку «Пуск» и введите текст «панель управления». Нажмите клавишу ВВОД и щелкните пункт «Удаление программы». Затем выберите Microsoft 365 и нажмите кнопку «Удалить». Если вы хотите полностью удалить Office, лучше всего воспользоваться средством простого исправления.
Можно ли восстановить предыдущую версию файла?
Откройте папку «Компьютер». Перейдите в папку, содержащую файл или папку, щелкните правой кнопкой мыши и выберите Восстановить предыдущие версии. … Дважды щелкните предыдущую версию папки, содержащей файл или папку, следует восстановить. (Например, если файл удален сегодня, выберите вчерашнюю версию, содержащую файл).
Как вернуть Несохраненный документ в ворде?
Как восстановить несохраненный документ Word
Как восстановить файл в ворде 2007?
Чтобы принудительно восстановить документ Word Используйте одно из следующих действий: При использовании Word 2007: нажмите кнопку Microsoft Office, выберите команду Открыть, выберите документ Word, щелкните стрелку вниз на кнопке Открыть в правом нижнем углу экрана Открытие и выберите команду Открыть и восстановить.
Как установить Microsoft Office?
Как правильно переустановить Outlook?
Советы по переустановке Microsoft Outlook для обычного пользователя
Как восстановить удаленные файлы Word из корзины?
Как восстановить и открыть поврежденные файлы Word
Как узнать кодировку текста в Word?
Вы можете указать кодировку, которую следует использовать для отображения (декодирования) текста.
Что делать если вместо текста иероглифы в Word?
Вместо текста иероглифы, квадратики и крякозабры (в браузере, Word, тексте, окне Windows) … Происходит это из-за того, что текст на страничке написан в одной кодировке (более подробно об этом можете узнать из Википедии), а браузер пытается открыть его в другой.
Источник
Содержание
- Восстановление потерянного, неавтоханого или поврежденного документа Word
- Быстрое разрешение проблемы
- Дополнительные ресурсы
- Подробный обзор параметров
- Вариант 1. Поиск исходного документа
- Вариант 2. Поиск файлов резервного копирования Word
- Вариант 3. Проверка корзины
- Вариант 4. Поиск нераскрытых или поврежденных файлов autoRecover
- Вариант 5. Поиск временных файлов
- Вариант 6. Поиск файлов «
- Вариант 7. Устранение неполадок с поврежденными документами
- Дополнительная информация
Восстановление потерянного, неавтоханого или поврежденного документа Word
Office 365 ProPlus переименован в Майкрософт 365 корпоративные приложения. Для получения дополнительной информации об этом изменении прочитайте этот блог.
В этой статье описывается, как можно восстановить потерянный, незавербванный или поврежденный документ Microsoft Word.
Если вы ищете информацию о том, как восстановить недавние документы Office, см. следующие статьи:
Более подробную информацию о более ранних версиях Word можно найти в следующей статье Базы знаний:
Быстрое разрешение проблемы
Попробуйте следующие параметры, которые помогут восстановить потерянный, неавтохимидный или поврежденный документ Word. Выберите изображение слева или заголовок параметра, чтобы увидеть более подробные инструкции об этом параметре.
Поиск исходного документа
Windows 10 и Windows 7
- Выберите Начните, введите имя документа в Windows 10 или введите имя документа в поле Поиска в более ранних версиях Windows, а затем нажмите кнопку Ввод.
- При необходимости примите следующие действия:
- Если список Файлов содержит документ, дважды щелкните его, чтобы открыть в Word.
- Если в списке файлов нет файла, перейдите к варианту 2.
Поиск файлов резервного копирования Word
- Найдите папку, в которой вы в последний раз сохранили недостающий файл.
- Поиск файлов с расширением имени файла .wbk.
Проверка корзины
Проверьте корзину windows recycle на рабочем столе, чтобы узнать, содержит ли он документ. Если вы сохраните документы в OneDrive, проверьте корзину для утилизации OneDrive.
- Коммерческие клиенты. Проверьте корзину утилизации SharePoint. Дополнительные сведения см. в раздел Восстановление элементов в корзине, удаленных из SharePoint или Teams.
Поиск файлов AutoRecover
Щелкните правой кнопкой мыши на панели задач и выберите пункт Диспетчер задач.
На вкладке Процессы выберите любой экземпляр Winword.exe или Microsoft Word, а затем выберите Завершить задачу или Завершить процесс. Повторите этот шаг, пока не выйдете из Winword.exe и Microsoft Word.
Закройте диалоговое окно Диспетчер задач Windows, а затем запустите Word.
В этом случае дважды щелкните файл на панели Восстановления документов, выберите Сохранить как в меню Файл, а затем сохраните документ как файл .docx. При необходимости вручную измените расширение на .docx, щелкнув правой кнопкой мыши файл и выбрав Переименовать.
Поиск временных файлов
- Выберите Начните,введите .tmp в Windows 10 или введите .tmp в поле Поиска в более ранних версиях Windows, а затем нажмите кнопку Ввод.
- В результатах поиска выберите Документы.
- Пролистайте файлы и найдите те, которые соответствуют последним датам и временам, когда вы редактировали документ.
Поиск файлов «
Windows 10 и Windows 7
Выберите Начните, введите символ tilde () в Windows 10 или введите символ tilde () в поле Поиска в более ранних версиях Windows, а затем нажмите
В результатах поиска выберите Документы.
Прокрутите файлы и найдите файлы, соответствующие последним датам и временим редактирования документа.
Устранение неполадок с поврежденными документами
Для получения информации о том, как устранить поврежденные документы Word, см.
Дополнительные ресурсы
Если при использовании Word у вас возникли определенные проблемы, перейдите на следующий сайт, чтобы найти более подробную информацию о версии вашей программы:
Подробный обзор параметров
В следующем разделе приводится более подробное описание этих вариантов.
Вариант 1. Поиск исходного документа
- Выберите Начните, введите имя документа в Windows 10 или введите имя документа в поле Поиска в более ранних версиях Windows, а затем нажмите кнопку Ввод.
- При необходимости примите следующие действия:
- Если список Файлов содержит документ, дважды щелкните его, чтобы открыть в Word.
- Если в списке файлов нет файла, перейдите к варианту 2.
Вариант 2. Поиск файлов резервного копирования Word
Имена файлов резервного копирования word имеют расширение «wbk». Если в Word выбран параметр «копия резервного копирования», может быть копия файла резервного копирования.
Чтобы найти этот параметр:
- Word for Office 365, Word 2019, Word 2016 и Word 2013: Выберите дополнительные параметры файлов , прокрутите вниз в раздел > >Сохранить, а затем выберите Всегда создайте копию резервного копирования .
- Word 2010: Выберите параметры файлов, откройте вкладку Сохранить, а затем выберите >Всегда создайте копию резервного копирования.
Чтобы найти резервную копию файла, выполните следующие действия:
- Найдите папку, в которой вы в последний раз сохранили недостающий файл.
- Поиск файлов с расширением имени файла .wbk.
- Если вы найдете файл резервного копирования, щелкните правой кнопкой мыши имя файла, а затем выберите Открыть.
Если в исходной папке нет файлов .wbk, поищите на компьютере любые файлы .wbk. Для этого выполните указанные ниже действия.
- Выберите Начните,введите .wbk в Windows 10 или введите .wbk в поле Поиска в более ранних версиях Windows. Затем нажмите клавишу ВВОД.
- При необходимости примите следующие действия:
- Если список файлов содержит файл резервного копирования, повторите шаги в параметре 2, чтобы открыть файл.
- Если в списке Файлов нет файла резервного копирования, перейдите к варианту 4.
Если вы найдете файлы с именем «Резервное копирование» с именем пропавшего файла, используйте один из следующих методов, в соответствии с версией Word, которую вы используете.
Word для Office 365, Word 2019, Word 2016 и Word 2013
- Файл >Open >Просмотр. (В некоторых версиях Word выберите Компьютер >Обзор.)
- В списке «файлы типа» справа от имени Файла выберите Все файлы.
- Щелкните правой кнопкой мыши файл резервного копирования, который вы нашли, а затем выберите Открыть.
Word 2010
- В меню Файл выберите Открыть.
- В списке «файлы типа» справа от имени Файла выберите Все файлы.
- Щелкните правой кнопкой мыши файл резервного копирования, который вы нашли, а затем выберите Открыть.
Вариант 3. Проверка корзины
Восстановление удаленных документов Word из корзины
Если вы удалили документ Word, не опустошая корзину, вы сможете восстановить документ.
Дважды щелкните корзину на рабочем столе.
Поиск по списку документов, чтобы узнать, существует ли удаленный файл слова. Если вы не знаете имя, и посмотрите на типы файлов, такие как .doc, .docx и .dot.
Если вы найдете нужный файл Word, щелкните правой кнопкой мыши имя файла, а затем выберите Восстановление для восстановления файла.
Если вы сохранили файлы на сайте SharePoint, см. в разделе Восстановление элемента SharePoint из раздела Microsoft 365 site collection Recycle Bin.
Если вы сохранили файлы в OneDrive, проверьте корзину для утилизации OneDrive. Дополнительные сведения см. в материалах Восстановление удаленных файлов или папок в OneDrive.
Если вы опустошали корзину Windows после удаления файлов, удаленный файл Word мог быть удален навсегда. Если вы работаете с Windows 10, версией 2004 или более поздней версией, вы можете попробовать средство восстановления файлов Windows, доступное в Microsoft Store. Дополнительные сведения о инструменте см. в материалах Recover lost files on Windows 10.
Если вы можете найти файл с помощью любого из этих методов, перейдите к варианту 4.
Восстановление элемента SharePoint из коллекции веб-сайтов Microsoft 365 Recycle Bin
Откройте корзину и примите одно из следующих действий в зависимости от типа сайта, который вы используете:
Современные сайты Team и Classic (или subsites): В левой области выберите корзину.
Современные сайты связи: Выберите содержимое сайта, а затем выберите корзину в верхней панели навигации.
Если вы не видите корзину, выполните следующие действия:
- Выберите параметры >параметров сайта. (Если вы не видите параметры сайта, выберите сведения о сайте >Просмотр всех параметров сайта. На некоторых страницах может потребоваться выбрать параметры сайта >содержимого сайта.)
- На веб-сайте параметров, в соответствии с управлением коллекцией сайтов, выберите корзину.
В нижней части страницы Корзина корзины выберите корзину второго этапа.
У вас должны быть разрешения администратора или владельца на использование корзины для коллекции сайтов. Если вы не видите корзину, либо у вас нет разрешения на доступ к нему, либо он может быть отключен.
Выберите значок проверки справа от каждого документа, который необходимо восстановить, а затем выберите Восстановление.
При восстановлении элемента, изначально расположенного в удаленной папке, папка повторно создается в исходном расположении, и элемент восстанавливается в этой папке.
Вариант 4. Поиск нераскрытых или поврежденных файлов autoRecover
Имена файлов AutoRecover имеют расширение .asd. По умолчанию Word выполняет поиск файлов AutoRecover каждый раз при его открытии, а затем отображает все файлы, найденные в области задач восстановления документов.
Используйте Word для автоматического поиска файлов AutoRecover. Для этого выполните следующие действия:
Щелкните правой кнопкой мыши на панели задач и выберите пункт Диспетчер задач.
На вкладке Процессы выберите любой экземпляр Winword.exe или Microsoft Word, а затем выберите Завершить задачу или Завершить процесс. Повторите этот шаг до тех пор, пока не выйдете из всех экземпляров Winword.exe и Word.
Закройте диалоговое окно Диспетчер задач Windows, а затем запустите Word.
Если Word находит автоматически восстановленный файл, в левой части экрана открывается области задач восстановления документов, а отсутствующий документ указан как «имя документа [Original]» или «имя документа [восстановлено]». Если это произойдет, дважды щелкните файл в области восстановления документов, выберите файл Сохранить Как, а затем сохранить документ в качестве файла > .docx. При необходимости вручную измените расширение на .docx, щелкнув правой кнопкой мыши файл и выбрав Переименовать.
Ручной поиск файлов autoRecover
Если области восстановления документов не открываются, вручную искать автоматически восстановленные файлы. Чтобы сделать это, используйте одну из следующих процедур, как это необходимо для версии Word, которую вы используете.
Word для Office 365, Word 2019, Word 2016 и Word 2013
- В меню Файл выберите Открыть >Обзор. (В Word 2013 выберите Файл >Открыть > Компьютер >Обзор.)
- Просмотрите папку, в которой вы в последний раз сохранили документ, и найдите файлы, которые заканчиваются в .asd.
- Если вы не видите свой документ, выберите Файл >Информация >Управление документами (или Управление версиями) >Восстановить несохраненные документы.
Word 2010
- В меню Файл выберите Недавние.
- Если вы не видите свой документ в списке, выберите Восстановить несохраненные документы.
Поиск файлов .asd
Если вы не найдете файл AutoRecover в расположении, которое идентифицировано в списке имен папок, поиск всего диска для любых файлов .asd. Для этого выполните следующие действия:
Введите .asd в Windows 10 или введите .asd в поле Начните поиск в более ранних версиях Windows, а затем нажмите ввод.
Если в списке файлов нет файлов AutoRecover, перейдите к варианту 5.
Если вы найдете какие-либо файлы с расширением .asd, используйте одну из следующих процедур, которая подходит для версии Word, которую вы используете:
Word 2019, Word 2016 и Word 2013
- Выберите Просмотр >открытого >файла. (В некоторых версиях может потребоваться выбрать компьютер, а затем просмотреть.)
- В списке «файлы типа» справа от имени Файла выберите Все файлы.
- Выберите найденный файл .asd, затем выберите Открыть.
Word 2010
- В меню Файл выберите Открыть.
- В списке «файлы типа» справа от имени Файла выберите Все файлы.
- Выберите найденный файл .asd, затем выберите Открыть.
В области Восстановления, если вы найдете автоматически восстановленный файл, который не открывается правильно, перейдите к варианту 6 для получения дополнительных сведений о том, как открыть поврежденные файлы.
Вариант 5. Поиск временных файлов
Временные имена файлов имеют расширение .tmp. Чтобы найти эти файлы, выполните следующие действия:
- Выберите Начните, введите .tmp в Windows 10 или введите .tmp в поле Начните поиск в более ранних версиях Windows, а затем нажмите кнопку Ввод.
- На панели инструментов Показать тольк о выберите Другое.
- Прокрутите файлы и выполните поиск имен файлов, которые соответствуют последним датам и временим редактирования документа. Если вы найдете документ, который вы ищете, перейдите в вариант 7, чтобы узнать, как восстановить данные из файла.
Вариант 6. Поиск файлов «
Некоторые имена временных файлов начинаются со знака тильды (
). Чтобы найти эти файлы, выполните следующие действия:
Выберите Начните, введите символ tilde () в Windows 10 или введите символ
Windows, а затем нажмите кнопку Ввод.
Выберите Показать больше результатов.
Пролистайте файлы и найдите те, которые соответствуют последним датам и временам, когда вы редактировали документ.
Если вы найдете документ, который вы ищете, перейдите в вариант 7, чтобы узнать, как восстановить данные из файла.
Для получения информации о том, как Word создает и использует временные файлы, см. как Word создает временные файлы.
Вариант 7. Устранение неполадок с поврежденными документами
Для получения информации о том, как устранить поврежденные документы Word, см.
Дополнительная информация
В некоторых ситуациях можно полностью потерять документ Word. Пример:
- Возникает ошибка, из-за которую Word закрывается.
- При редактировании вы испытываете перебои с питанием.
- Документ закрывается без сохранения изменений.
Весь документ может быть потерян, если он не был недавно сохранен. Если вы сохранили документ, вы можете потерять только те изменения, которые были внесены с момента последнего сохранения. Имейте в виду, что некоторые потерянные документы не могут быть восстановлены.
Если файл, сохраненный в OneDrive, поврежден или не найден в корзине, можно откатить изменения, внесенные в файлы OneDrive. Дополнительные сведения см. в сайте Восстановление OneDrive.
Функция AutoRecover в Word создает экстренную резервную копию открытых документов при обнаружении ошибки. Некоторые ошибки могут мешать функции AutoRecover. Функция автовосстановления не заменяет сохранение файлов.
Мы не предоставляем дополнительных средств для восстановления удаленных документов. Однако некоторые сторонние утилиты для восстановления удаленных документов могут быть доступны в Интернете.
Дополнительные сведения об автовосстановлении см. в следующей статье:
Заявление об отказе от ответственности за сведения о продуктах сторонних производителей
В этой статье упомянуты программные продукты независимых производителей. Корпорация Майкрософт не дает никаких гарантий, подразумеваемых и прочих, относительно производительности и надежности этих продуктов.
Требуется дополнительная помощь? Зайдите на сайт сообщества Майкрософт.
Как много у вас страхов? Если обратиться к рейтингу человеческих фобий, на первых местах традиционно располагаются пауки, змеи и прочие твари. А теперь вспомните то чувство, когда вы случайно удаляете отчет, над которым трудились всю ночь. Сколько адреналина!
Если вы оказались в подобной ситуации, отбросьте панику. Сейчас мы разберем, как восстановить несохраненный документ Word, и спасем вас от гнева руководителя.
Скачайте лучшую программу для восстановления документов прямо сейчас
Скачать бесплатно!
Отлично работает на Windows 11, 10, 8, 7 и XP
ФЕНИКСВосстановление файлов
Содержание:
1. Как быстро восстановить документ Word
2. Как восстановить удаленный документ Word с помощью сторонних программ
3. Подводя итоги
Как быстро восстановить документ Word
Не хотите прибегать к помощи утилит? Внутренние параметры системы предусматривают несколько способов, которыми вы можете воспользоваться для спасения данных:
- Проверьте корзину. Звучит глупо, но это работает. В ней находятся удаленные файлы, которые были сохранены. Все просто: откройте корзину, найдите причину переполоха и кликните по кнопке «Восстановить выделенные объекты».
- Выполните поиск исходного документа. В этом случае сначала введите имя документа в строку, расположенную на панели «Пуск». Перед вами возникнет список файлов, в названии которых содержатся соответствующие слова. Пропажа нашлась? Щелкните по ней дважды. Другой вариант — указать расширение .tmp: искомое может оказаться в списке временных файлов. Данный метод также работает на компьютерах с более ранними версиями Windows, включая 7.
- Если при настройке Microsoft вы сделали выбор в пользу «Всегда создавать резервную копию», то можно произвести поиск по папке, в которой хранился документ. Для этого введите тип расширения .wbk.
- Начните поиск файлов автовосстановления. Зайдите в Диспетчер задач, найдите Microsoft Word и завершите процесс. Запустите программу снова: откроется окно, содержащее документы, готовые к восстановлению. Если оно не появляется, придется действовать через меню «Файл» —> «Открыть». В проводнике выполните поиск неоходимых файлов с расширением .asd.
Как восстановить удаленный документ Word
с помощью сторонних программ
Описанные выше способы работают не всегда. Тем не менее существует большое количество софта, где можно произвести восстановление несохраненного документа Word.
ФЕНИКС
Отечественное ПО с удобным интерфейсом. Позволяет с легкостью восстановить удаленные тексты, фотографии, видео, музыку и даже электронные письма в самых проблемных случаях, включая вредоносные атаки и системные сбои. На этот процесс вам потребуется всего пара минут — вне зависимости от того, насколько вы опытный пользователь. При разработке ФЕНИКСа использовались новейшие алгоритмы, так что вероятность повредить данные равна нулю.
Не сохранился документ Word? Следуйте простой инструкции ниже:
1. Скачайте дистрибутив программы и произведите установку. Ничего сложного — следуйте указаниям установщика. Как только настройка будет завершена, нажмите на ярлык.
2. Появится стартовое меню. На этом этапе вы должны выбрать тип накопителя — место, где ранее находился удаленный файл. Это может быть компьютер, телефон на базе Android, планшет, фотокамера или флешка. Кликните по соответствующему значку.
Стартовое окно программы
3. Далее откроется список доступных дисков, где вы должны найти нужный носитель. Если среди вариантов его не оказалось, воспользуйтесь кнопкой обновления.
Выберите диск
4. Определите способ восстановления. В ФЕНИКСе есть два метода анализа: глубокий и быстрый. Если документ удален несколько минут назад, то целесообразным будет сделать выбор в пользу второго. В случае, если быстрый поиск не даст результата, вы всегда сможете вернуться и выбрать тщательное сканирование диска.
Глубокий анализ потребует больше времени
5. Процесс можно ускорить, если применить фильтры поиска. Избавьтесь от всех галочек, помимо соответствующей пункту «DOC, DOCX». Чуть ниже находится область, где предлагается указать размер искомого файла путем обозначения диапазона. Обычно текстовые документы весят 10-100 Кбайт. Впрочем, если вы не поскупились на иллюстрации, картина будет отличаться — размер может составлять десятки мегабайт. Настройки завершены? Кликните по кнопке «Сканировать».
Можно ли восстановить несохраненный документ ворд быстро? Используйте фильтрацию
6. Результаты поиска откроются в виде списка. Для более удобной ориентации вы можете осуществить сортировку по имени или размеру файла. Проставьте галочки напротив нужных документов и кликните по кнопке «Восстановить». Остается выбрать место сохранения: папку на компьютере, CD диск или FTP-сервер.
Избавьтесь от лишних галочек
Дождитесь завершения процесса. Готово? Теперь гнев начальства вам точно не грозит!
ФЕНИКС вернет все удаленные документы.
Скачайте программу прямо сейчас!
Скачать бесплатно!
Отлично работает на Windows 11, 10, 8, 7 и XP
Recuva
Один из лучших аналогов ФЕНИКСа. Если вы не сохранили документ Word 2007 и теперь думаете, как его восстановить, скачайте Recuva. Работать с ней достаточно просто. Чтобы увидеть полный перечень удаленных объектов, нужно определить тип файла и обозначить носитель. Рядом с названиями найденных документов вы заметите цветные маркеры состояния: к сожалению, часть содержимого восстановлению не подлежат. Если искомый текст избежал этой печальной участи, верните его.
Recuva занимает мало места и распространяется абсолютно бесплатно. Однако она неэффективна при потере большого количества файлов, а также в случае форматирования.
Recuva
Undelete 360
Undelete 360 позволяет быстро и безопасно вернуть удаленные документы. Данная утилита работает с такими неприятными факторами, как вирусы или неожиданные сбои программного обеспечения. Восстановите любой файл из каталога компьютера, с флешки, карты памяти или дисковода Pen. Отличительной особенностью Undelete 360 является возможность безвозвратного удаления объекта: идеальное решение для тех, кто не хочет хранить свои секреты за трехэтажными паролями.
Скачать это ПО можно бесплатно с сайта компании-разработчика. Серьезных минусов пользователями замечено не было, но иногда встречаются неприятные баги. Часто происходит путаница из-за наслаивания букв в интерфейсе.
Undelete 360
Glary Undelete
Если вы задаетесь вопросом: «Можно ли восстановить несохраненный документ Word 2003 и как это сделать?» — хорошим вариантом станет Glary Utilities. Это приложение создано для улучшения работы ПК в целом. При скачивании вам откроется множество полезных функций: чистка реестра и удаление временных файлов, дефрагментация жесткого диска, а также оптимизация процесса автозапуска.
В Glary Utilities можно вернуть файлы с любых устройств, даже если они были заражены вирусом. Вы легко отсортируете найденное, выставив фильтры по названию, дате, размерам или по перспективам восстановления. Из недостатков — может не заметить некоторые объекты. Страдает распознавание внешних носителей.
Glary Undelete
Подводя итоги
Как видите, восстановить текст в ворде не так уж и сложно. Вы можете попробовать вернуть пропажу своими силами, но такой подход потребует больше времени и сил. Гораздо легче воспользоваться специальным ПО — вероятность успеха будет куда выше, а нервы целее. Если рассматривать с точки зрения простоты интерфейса и результативности проведенного поиска, то лучшим из вышеперечисленных вариантов будет ФЕНИКС. С этой программой вам точно не придется переживать за свои отчеты.
Восстановите удаленные документы прямо сейчас – скачайте ФЕНИКС!
Скачать бесплатно!
Отлично работает на Windows 11, 10, 8, 7 и XP