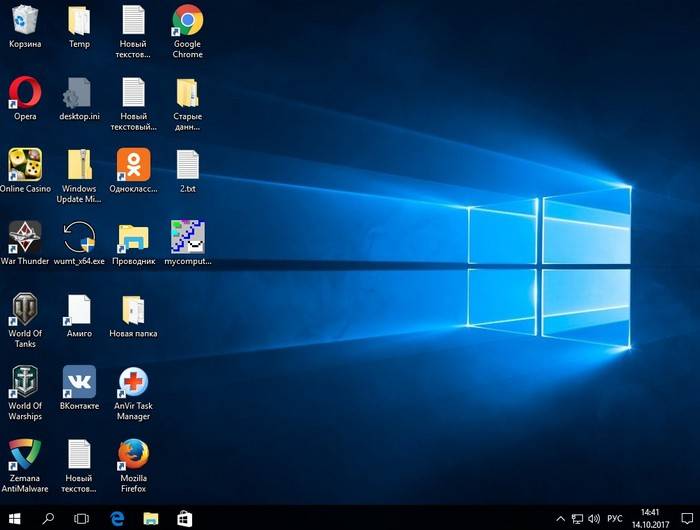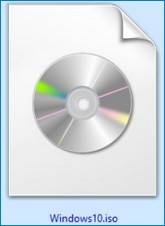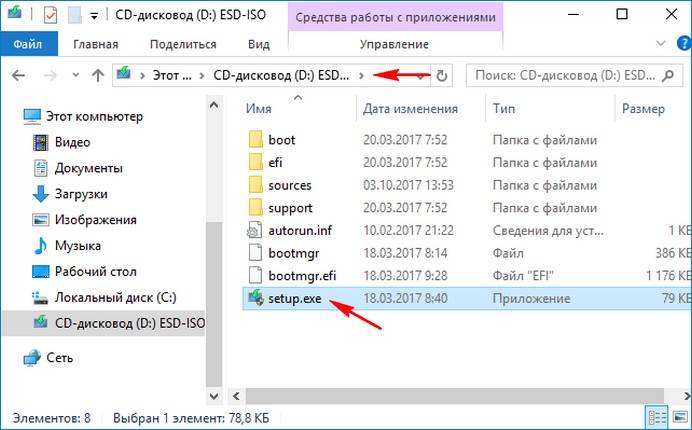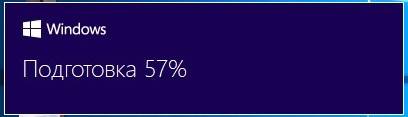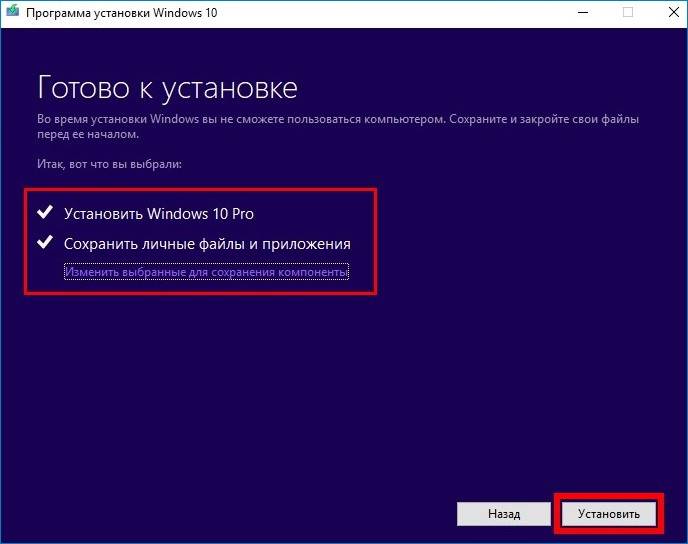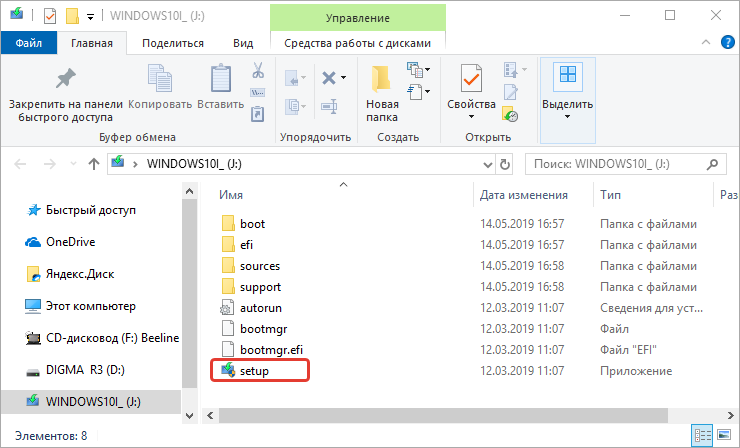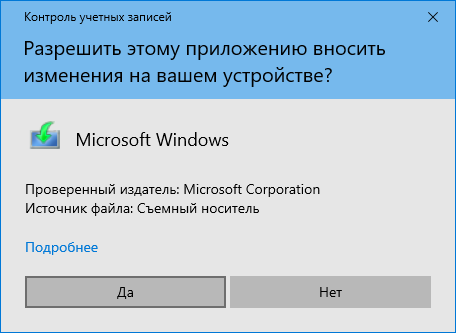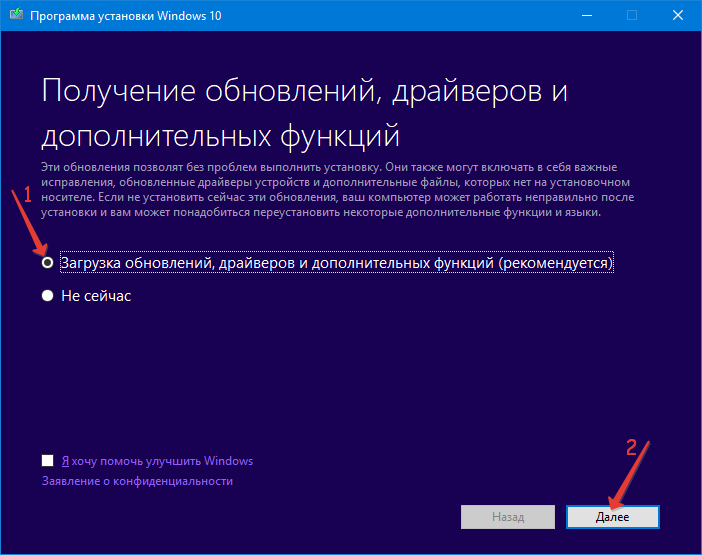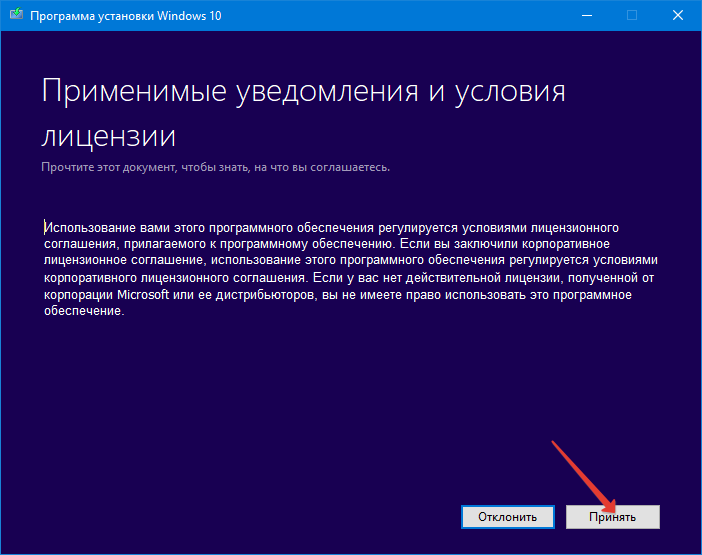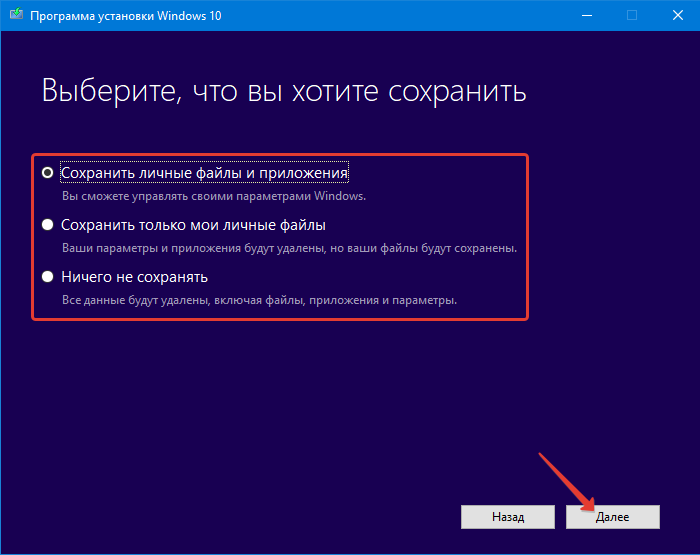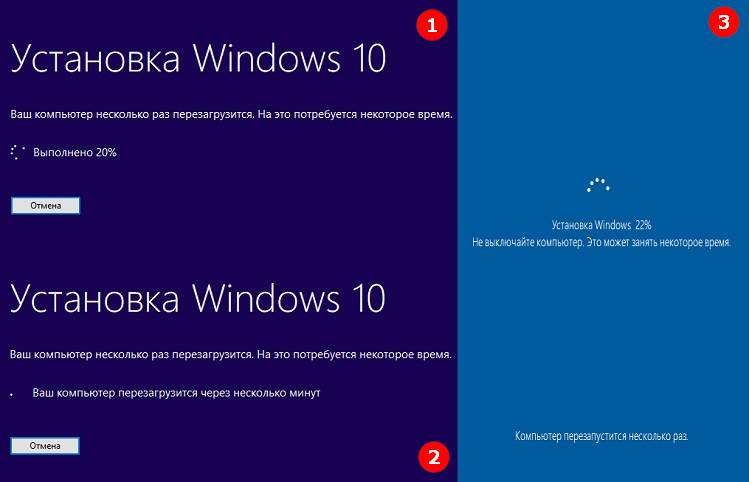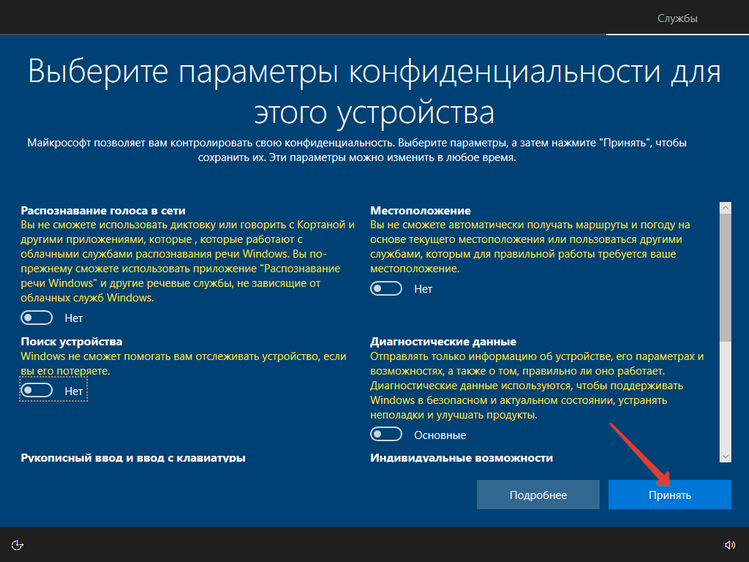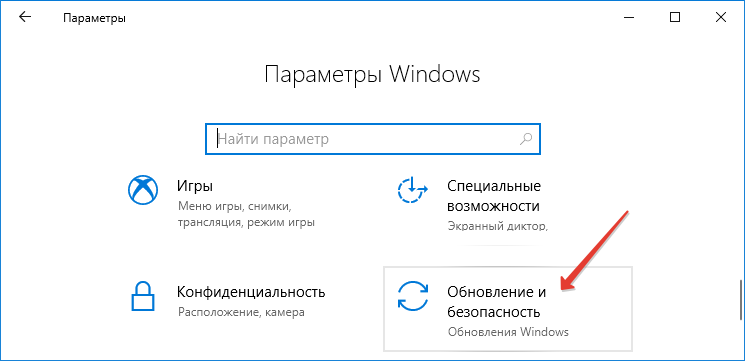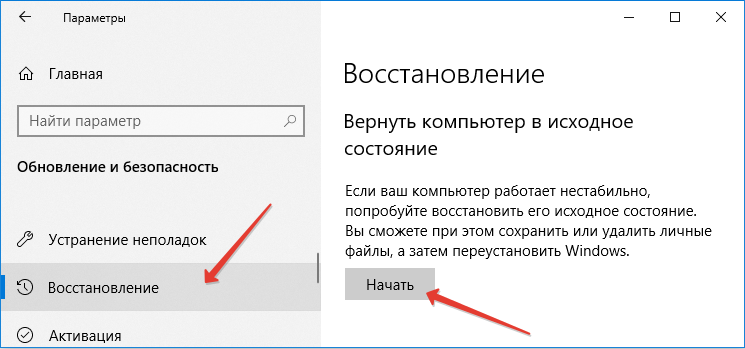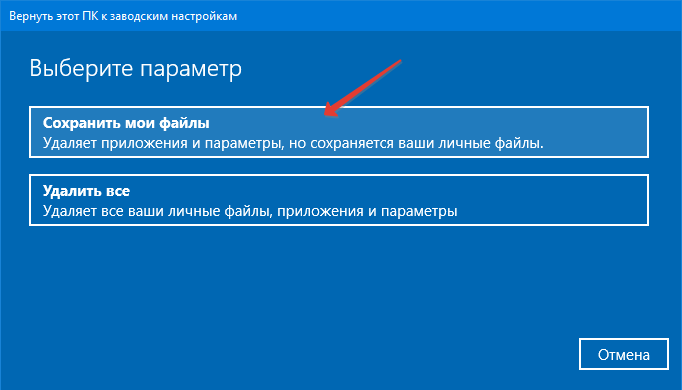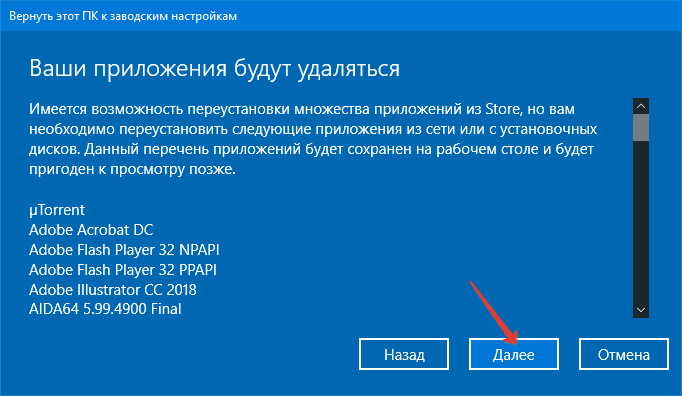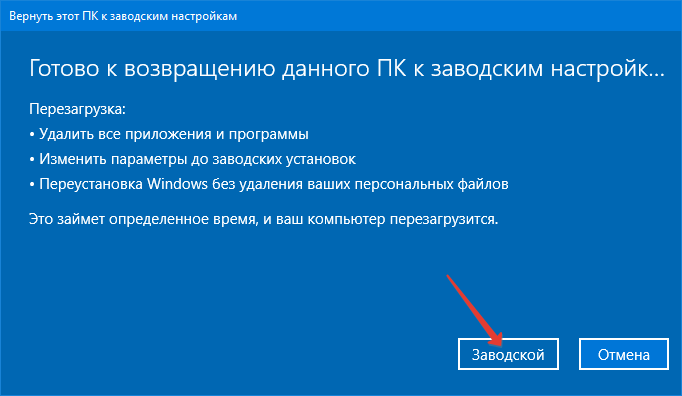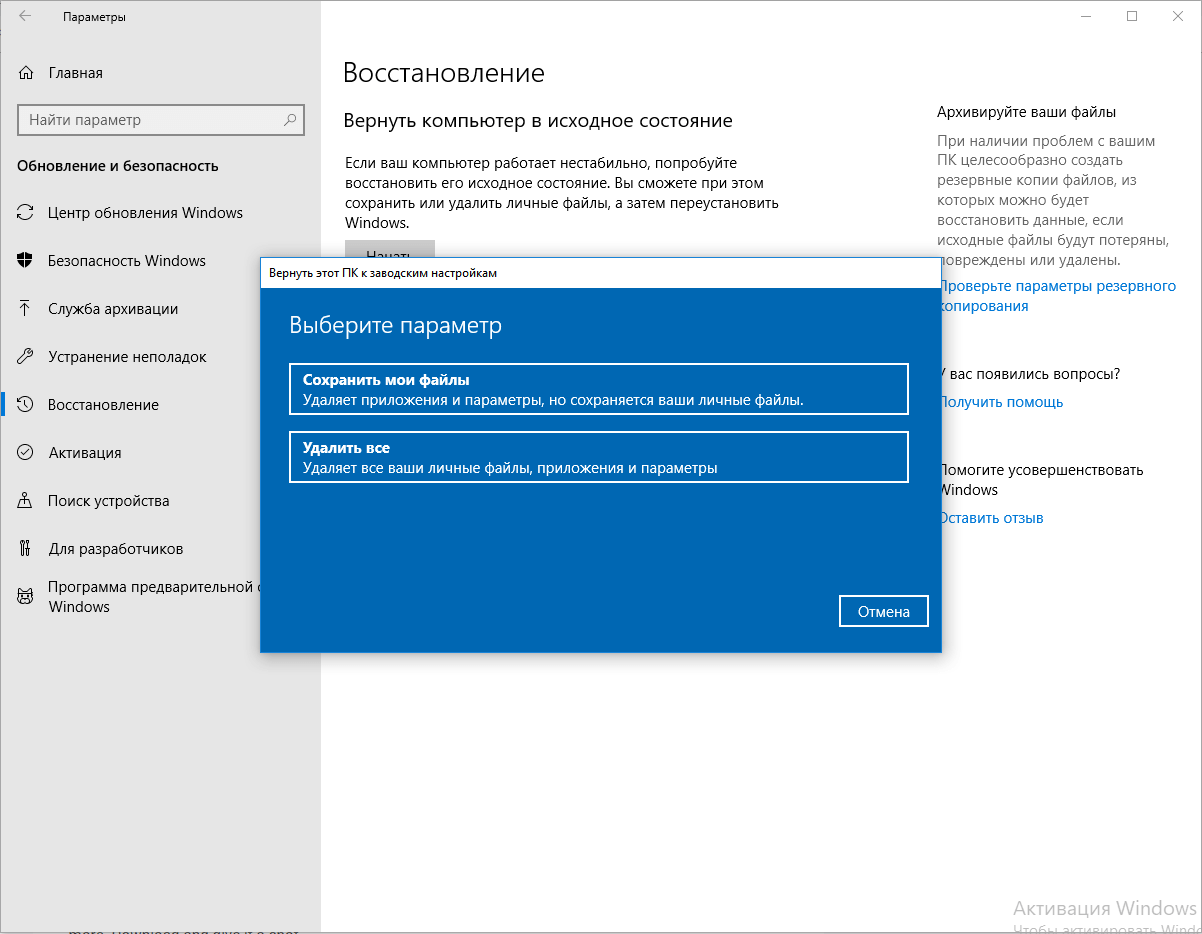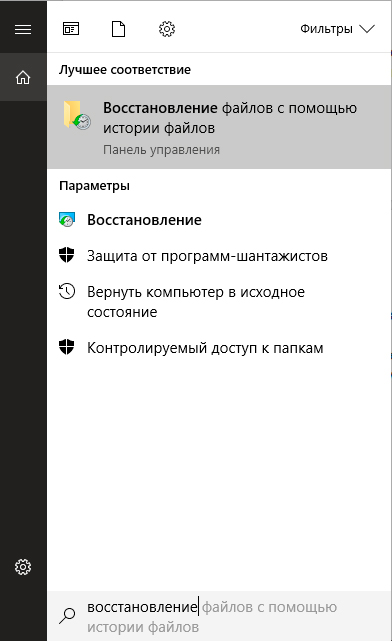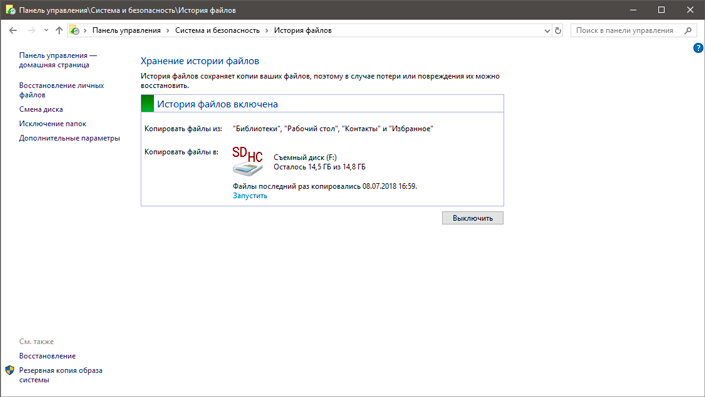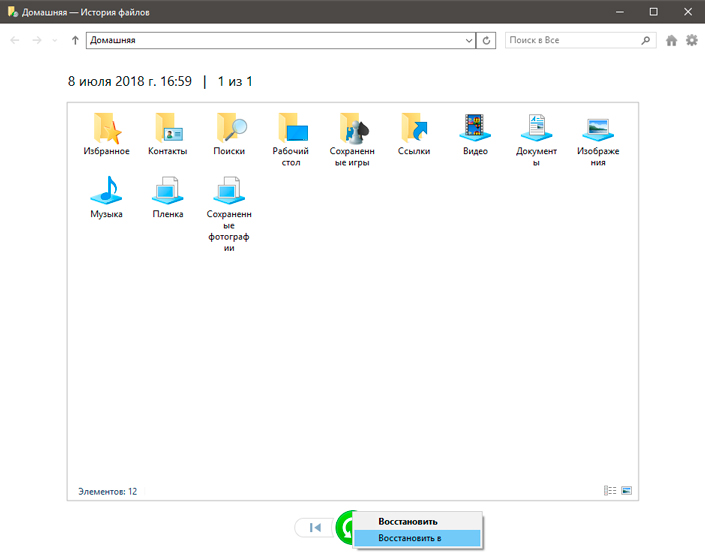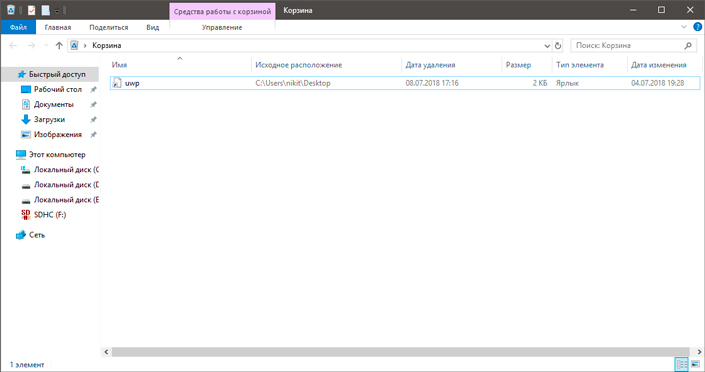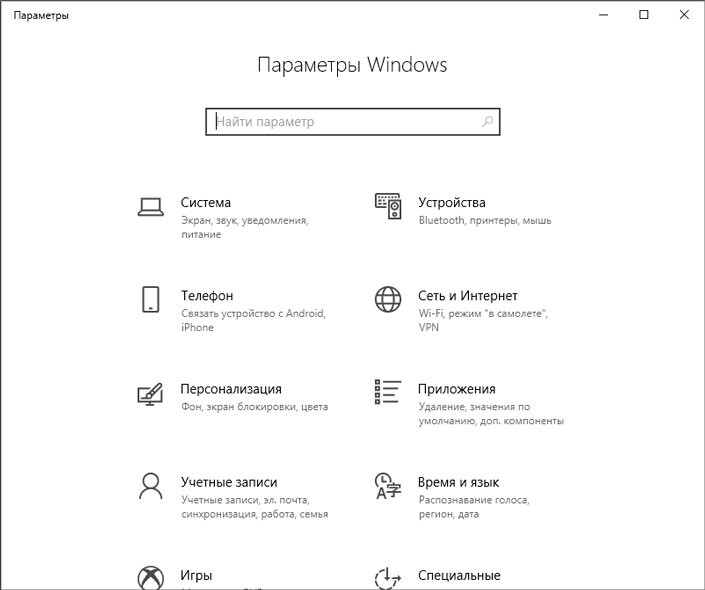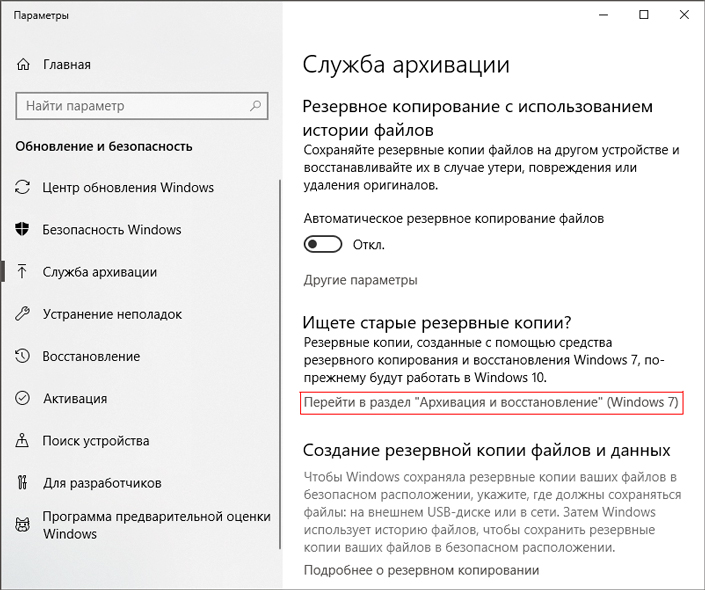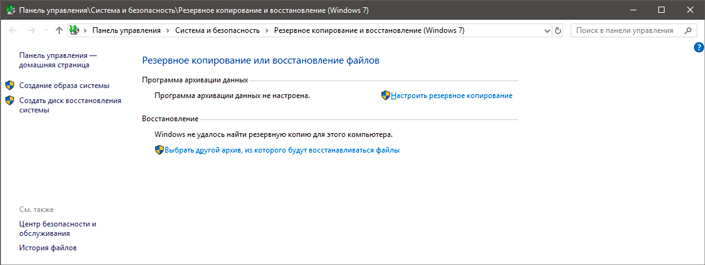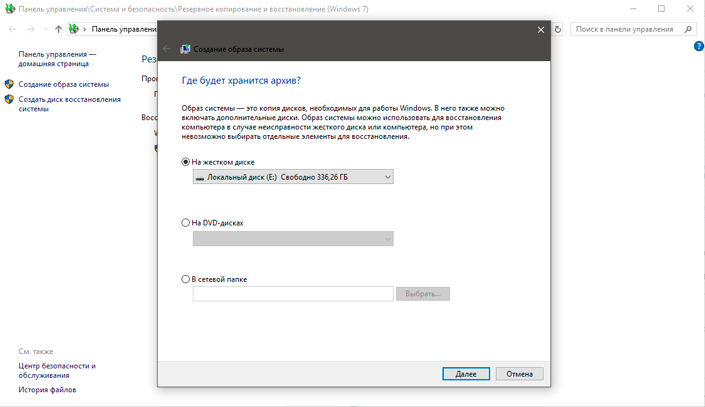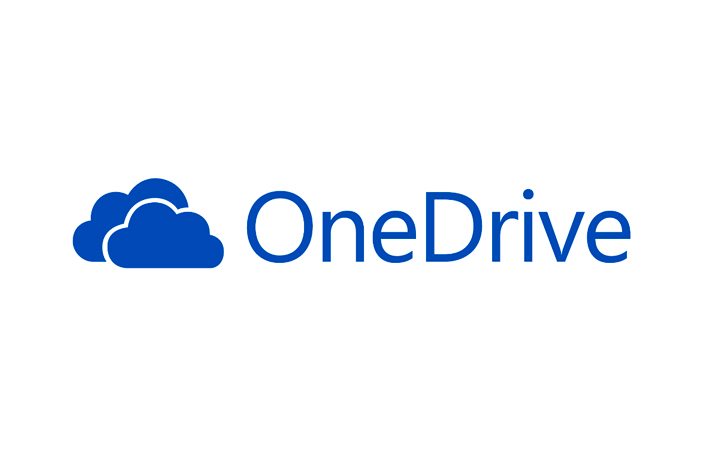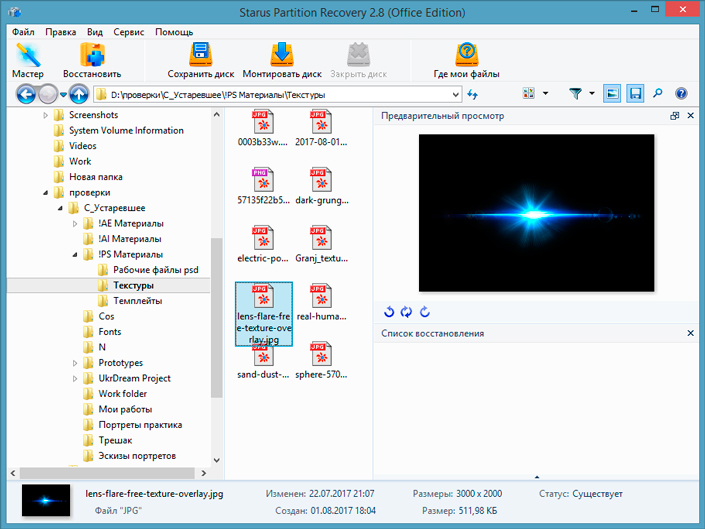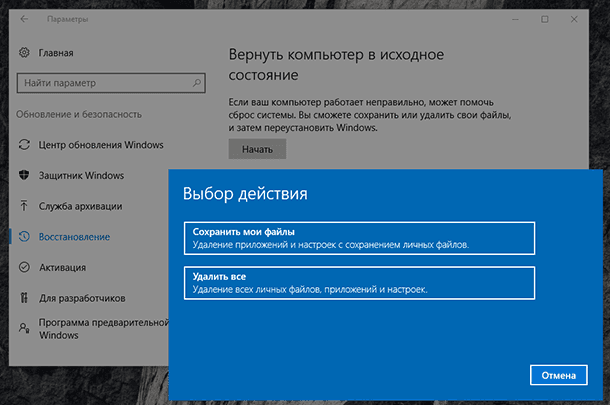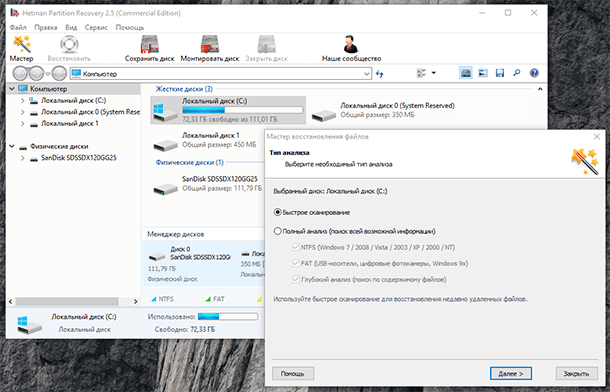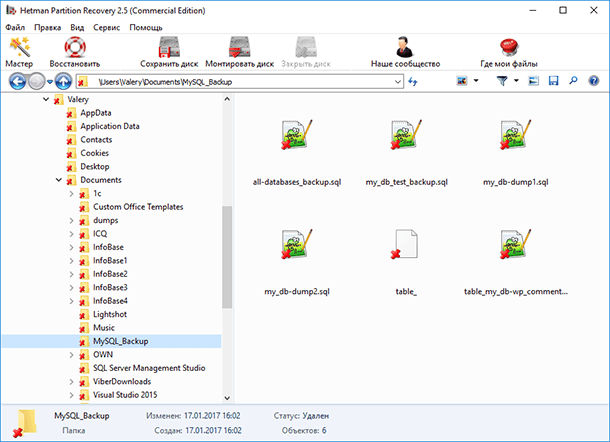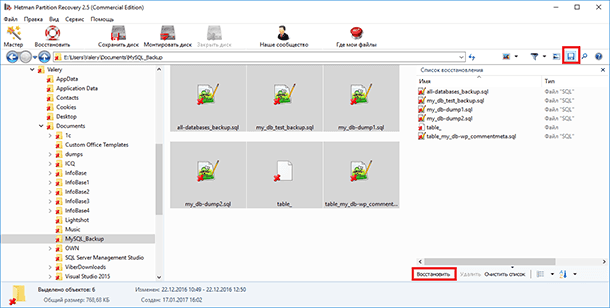Привет, сегодня я расскажу и покажу как можно восстановить удалённые приложения в Windows 10. Да, не зря говорят, поспешишь людей насмешишь, вот и я, насмешил сам себя. Не знаю зачем, но после перехода на Windows 10, я с дуру начал удалять все подряд приложения, магазин, xbox, новости, почта, календарь, twitter, телефон и т.д. Потом конечно, когда горячка прошла , я осознал, что зря я сделал это, ведь о Windows 10 можно столько статей написать на свой сайт.
Как раз мне эти приложения и понадобились, которые я удалил. В общем стал думать, как восстановить приложения, полез в интернет, нашёл способ восстановить приложения с помощью функции — Power Shell, но я не рекомендую пользоваться данным методом, так как приложения восстанавливаются на Английском языке, да и потом ещё ПК некорректно работает.
Внимание! Windows 10 Обновился! Читаем новую запись — ЗДЕСЬ!
В итоге я воспользовался функцией — Сброс системы и Windows 10 у меня восстановился как новенький, всё с нуля. Но сбрасывать систему не обязательно, это в том случае, если вы и приложение Магазин то же удалили. Если приложение Магазин вы не удаляли и оно у вас в целостности и сохранности, то можно восстановить удалённые приложения в Магазине. О двух этих методах восстановления, читайте далее.
Восстановление через Магазин
Откройте приложение Магазин, нажав на значок приложения в виде сумки с окнами.
У вас откроется страница Магазина, вверху нажмите на вкладку — Приложения. Смотрите, к примеру вы с дуру взяли и удалили приложение Xbox, тогда вверху справа, в поле поиска введите — Xbox и нажмите Enter. В результатах поиска отобразятся все приложения Xbox, в том числе и то, которое вы удалили. Теперь вам останется только заново установить приложение на свой ПК и всё. То же самое и с другими приложениями, ищите через поиск и устанавливаете. Всё просто здесь.
Сброс системы
Пользуйтесь этим методом только в том случае, если приложение Магазин вы то же удалили, так же если вы каким-то другим способом восстановили приложения, а у вас компьютер стал не корректно работать. В общем если очень сильно хотите восстановить приложение, которое вы удалили, или если ваш комп жёстко троит, то есть тупит. В нижнем левом углу экрана, нажмите на кнопку — Пуск, в открывшемся окне, нажмите на вкладку — Параметры.
В меню параметров, нажмите на вкладку — Обновление и безопасность.
На следующей странице, в меню слева, нажмите на вкладку — Восстановление. Здесь вам будет доступна функция — Вернуть компьютер в исходное состояние. Прочтите описание и нажмите на кнопку — Начать.
Далее, у вас появится окно, где у вас будет на выбор 3 способа восстановления системы. Рекомендую выбрать первый способ, чтобы — Сохранить все личные файлы. Но будут удалены некоторые программы, которые вы сами устанавливали на компьютер, вы потом сможете их заново установить.
Далее, откроется окно, где будет показан список программ, которые будут удалены. Прочтите описание и нажмите на кнопку — Далее, после чего начнётся процесс восстановления.
Восстановление длится не долго 15-30 минут, дождитесь, не отключайте компьютер от сети. После восстановления, Windows 10 придёт в исходное положение, как с нуля. На рабочем столе появится HTML документ со списком удалённых приложений, открыв его вы сможете посмотреть список программ, которые были удалены с вашего ПК при восстановлении. При желании можете их заново установить. Все личные файлы будут в целостности и сохранности.
Есть один нюанс, правда я не уверен, что это именно так, но всё равно это возможно. Если ваш компьютер был изначально с Windows 10, то есть вы купили его в Магазине уже с установленной Windows 10, то тогда нет проблем всё нормально. Но, если вы сами обновлялись до Windows 10 с Windows 8, то при восстановлении, система может сброситься до Windows 8, но это не страшно, вам тогда просто придётся заново обновиться до Windows 10 и всё. В общем не бойтесь, внимательно читайте всю информацию и всё нормально будет.
На этом у меня всё, жду ваших комментариев, удачи вам и до новых встреч!
Некоторые приложения и программы можно исправить, если они работают неправильно. Обратите внимание, что параметры восстановления или изменения доступны не для всех приложений и программ.
Параметры восстановления на странице «Параметры»
-
Выберите Пуск > Параметры > Приложения > Приложения и возможности.
Приложения и возможности в параметрах
-
Щелкните значок Дополнительно рядом с приложением, которое нужно исправить.
-
Перейдите по ссылке Дополнительные параметры под именем приложения (у некоторых приложений нет этого параметра). На открывшейся странице нажмите кнопку Восстановить , если она доступна. Если она недоступна или не устраняет проблему, нажмите Сбросить.
Параметры восстановления на панели управления
-
В поле поиска на панели задач введите панель управления и выберите Панель управления в списке результатов.
-
Выберите Программы > Программы и компоненты.
-
Щелкните правой кнопкой мыши программу, которую необходимо исправить, и выберите пункт Восстановить. Если он недоступен, выберите Изменить. Затем следуйте инструкциям на экране.
Дополнительные советы см. в разделе Восстановление приложения Office. Вы также можете удалять приложения и программы.
Некоторые приложения и программы можно исправить, если они работают неправильно. Обратите внимание, что параметры восстановления или изменения доступны не для всех приложений и программ.
Параметры восстановления на странице «Параметры»
-
Выберите Пуск > Параметры > Приложения > Приложения и возможности.
Приложения и возможности в параметрах
-
Выберите нужное приложение.
-
Перейдите по ссылке Дополнительные параметры под именем приложения (у некоторых приложений нет этого параметра). На открывшейся странице нажмите кнопку Восстановить , если она доступна. Если она недоступна или не устраняет проблему, нажмите Сбросить.
Параметры восстановления на панели управления
-
В поле поиска на панели задач введите панель управления и выберите Панель управления в списке результатов.
-
Выберите Программы > Программы и компоненты.
-
Щелкните правой кнопкой мыши программу, которую необходимо исправить, и выберите пункт Восстановить. Если он недоступен, выберите Изменить. Затем следуйте инструкциям на экране.
Дополнительные советы см. в разделе Восстановление приложения Office. Вы также можете удалять приложения и программы.
Windows Registry Editor Version 5.00
[HKEY_LOCAL_MACHINESOFTWAREMicrosoftWindows Photo ViewerCapabilitiesFileAssociations]
".jpg"="PhotoViewer.FileAssoc.Jpeg"
".wdp"="PhotoViewer.FileAssoc.Wdp"
".jfif"="PhotoViewer.FileAssoc.JFIF"
".dib"="PhotoViewer.FileAssoc.Bitmap"
".png"="PhotoViewer.FileAssoc.Png"
".jxr"="PhotoViewer.FileAssoc.Wdp"
".bmp"="PhotoViewer.FileAssoc.Bitmap"
".jpe"="PhotoViewer.FileAssoc.Jpeg"
".jpeg"="PhotoViewer.FileAssoc.Jpeg"
".gif"="PhotoViewer.FileAssoc.Gif"
[HKEY_CLASSES_ROOTPhotoViewer.FileAssoc.Bitmap]
"ImageOptionFlags"=dword:00000001
"FriendlyTypeName"=hex(2):40,00,25,00,50,00,72,00,6f,00,67,00,72,00,61,00,6d,
00,46,00,69,00,6c,00,65,00,73,00,25,00,5c,00,57,00,69,00,6e,00,64,00,6f,00,
77,00,73,00,20,00,50,00,68,00,6f,00,74,00,6f,00,20,00,56,00,69,00,65,00,77,
00,65,00,72,00,5c,00,50,00,68,00,6f,00,74,00,6f,00,56,00,69,00,65,00,77,00,
65,00,72,00,2e,00,64,00,6c,00,6c,00,2c,00,2d,00,33,00,30,00,35,00,36,00,00,
00
[HKEY_CLASSES_ROOTPhotoViewer.FileAssoc.BitmapDefaultIcon]
@="%SystemRoot%\System32\imageres.dll,-70"
[HKEY_CLASSES_ROOTPhotoViewer.FileAssoc.Bitmapshell]
[HKEY_CLASSES_ROOTPhotoViewer.FileAssoc.Bitmapshellopen]
[HKEY_CLASSES_ROOTPhotoViewer.FileAssoc.Bitmapshellopencommand]
@=hex(2):25,00,53,00,79,00,73,00,74,00,65,00,6d,00,52,00,6f,00,6f,00,74,00,25,
00,5c,00,53,00,79,00,73,00,74,00,65,00,6d,00,33,00,32,00,5c,00,72,00,75,00,
6e,00,64,00,6c,00,6c,00,33,00,32,00,2e,00,65,00,78,00,65,00,20,00,22,00,25,
00,50,00,72,00,6f,00,67,00,72,00,61,00,6d,00,46,00,69,00,6c,00,65,00,73,00,
25,00,5c,00,57,00,69,00,6e,00,64,00,6f,00,77,00,73,00,20,00,50,00,68,00,6f,
00,74,00,6f,00,20,00,56,00,69,00,65,00,77,00,65,00,72,00,5c,00,50,00,68,00,
6f,00,74,00,6f,00,56,00,69,00,65,00,77,00,65,00,72,00,2e,00,64,00,6c,00,6c,
00,22,00,2c,00,20,00,49,00,6d,00,61,00,67,00,65,00,56,00,69,00,65,00,77,00,
5f,00,46,00,75,00,6c,00,6c,00,73,00,63,00,72,00,65,00,65,00,6e,00,20,00,25,
00,31,00,00,00
[HKEY_CLASSES_ROOTPhotoViewer.FileAssoc.BitmapshellopenDropTarget]
"Clsid"="{FFE2A43C-56B9-4bf5-9A79-CC6D4285608A}"
[HKEY_CLASSES_ROOTPhotoViewer.FileAssoc.JFIF]
"EditFlags"=dword:00010000
"ImageOptionFlags"=dword:00000001
"FriendlyTypeName"=hex(2):40,00,25,00,50,00,72,00,6f,00,67,00,72,00,61,00,6d,
00,46,00,69,00,6c,00,65,00,73,00,25,00,5c,00,57,00,69,00,6e,00,64,00,6f,00,
77,00,73,00,20,00,50,00,68,00,6f,00,74,00,6f,00,20,00,56,00,69,00,65,00,77,
00,65,00,72,00,5c,00,50,00,68,00,6f,00,74,00,6f,00,56,00,69,00,65,00,77,00,
65,00,72,00,2e,00,64,00,6c,00,6c,00,2c,00,2d,00,33,00,30,00,35,00,35,00,00,
00
[HKEY_CLASSES_ROOTPhotoViewer.FileAssoc.JFIFDefaultIcon]
@="%SystemRoot%\System32\imageres.dll,-72"
[HKEY_CLASSES_ROOTPhotoViewer.FileAssoc.JFIFshell]
[HKEY_CLASSES_ROOTPhotoViewer.FileAssoc.JFIFshellopen]
"MuiVerb"=hex(2):40,00,25,00,50,00,72,00,6f,00,67,00,72,00,61,00,6d,00,46,00,
69,00,6c,00,65,00,73,00,25,00,5c,00,57,00,69,00,6e,00,64,00,6f,00,77,00,73,
00,20,00,50,00,68,00,6f,00,74,00,6f,00,20,00,56,00,69,00,65,00,77,00,65,00,
72,00,5c,00,70,00,68,00,6f,00,74,00,6f,00,76,00,69,00,65,00,77,00,65,00,72,
00,2e,00,64,00,6c,00,6c,00,2c,00,2d,00,33,00,30,00,34,00,33,00,00,00
[HKEY_CLASSES_ROOTPhotoViewer.FileAssoc.JFIFshellopencommand]
@=hex(2):25,00,53,00,79,00,73,00,74,00,65,00,6d,00,52,00,6f,00,6f,00,74,00,25,
00,5c,00,53,00,79,00,73,00,74,00,65,00,6d,00,33,00,32,00,5c,00,72,00,75,00,
6e,00,64,00,6c,00,6c,00,33,00,32,00,2e,00,65,00,78,00,65,00,20,00,22,00,25,
00,50,00,72,00,6f,00,67,00,72,00,61,00,6d,00,46,00,69,00,6c,00,65,00,73,00,
25,00,5c,00,57,00,69,00,6e,00,64,00,6f,00,77,00,73,00,20,00,50,00,68,00,6f,
00,74,00,6f,00,20,00,56,00,69,00,65,00,77,00,65,00,72,00,5c,00,50,00,68,00,
6f,00,74,00,6f,00,56,00,69,00,65,00,77,00,65,00,72,00,2e,00,64,00,6c,00,6c,
00,22,00,2c,00,20,00,49,00,6d,00,61,00,67,00,65,00,56,00,69,00,65,00,77,00,
5f,00,46,00,75,00,6c,00,6c,00,73,00,63,00,72,00,65,00,65,00,6e,00,20,00,25,
00,31,00,00,00
[HKEY_CLASSES_ROOTPhotoViewer.FileAssoc.JFIFshellopenDropTarget]
"Clsid"="{FFE2A43C-56B9-4bf5-9A79-CC6D4285608A}"
[HKEY_CLASSES_ROOTPhotoViewer.FileAssoc.Jpeg]
"EditFlags"=dword:00010000
"ImageOptionFlags"=dword:00000001
"FriendlyTypeName"=hex(2):40,00,25,00,50,00,72,00,6f,00,67,00,72,00,61,00,6d,
00,46,00,69,00,6c,00,65,00,73,00,25,00,5c,00,57,00,69,00,6e,00,64,00,6f,00,
77,00,73,00,20,00,50,00,68,00,6f,00,74,00,6f,00,20,00,56,00,69,00,65,00,77,
00,65,00,72,00,5c,00,50,00,68,00,6f,00,74,00,6f,00,56,00,69,00,65,00,77,00,
65,00,72,00,2e,00,64,00,6c,00,6c,00,2c,00,2d,00,33,00,30,00,35,00,35,00,00,
00
[HKEY_CLASSES_ROOTPhotoViewer.FileAssoc.JpegDefaultIcon]
@="%SystemRoot%\System32\imageres.dll,-72"
[HKEY_CLASSES_ROOTPhotoViewer.FileAssoc.Jpegshell]
[HKEY_CLASSES_ROOTPhotoViewer.FileAssoc.Jpegshellopen]
"MuiVerb"=hex(2):40,00,25,00,50,00,72,00,6f,00,67,00,72,00,61,00,6d,00,46,00,
69,00,6c,00,65,00,73,00,25,00,5c,00,57,00,69,00,6e,00,64,00,6f,00,77,00,73,
00,20,00,50,00,68,00,6f,00,74,00,6f,00,20,00,56,00,69,00,65,00,77,00,65,00,
72,00,5c,00,70,00,68,00,6f,00,74,00,6f,00,76,00,69,00,65,00,77,00,65,00,72,
00,2e,00,64,00,6c,00,6c,00,2c,00,2d,00,33,00,30,00,34,00,33,00,00,00
[HKEY_CLASSES_ROOTPhotoViewer.FileAssoc.Jpegshellopencommand]
@=hex(2):25,00,53,00,79,00,73,00,74,00,65,00,6d,00,52,00,6f,00,6f,00,74,00,25,
00,5c,00,53,00,79,00,73,00,74,00,65,00,6d,00,33,00,32,00,5c,00,72,00,75,00,
6e,00,64,00,6c,00,6c,00,33,00,32,00,2e,00,65,00,78,00,65,00,20,00,22,00,25,
00,50,00,72,00,6f,00,67,00,72,00,61,00,6d,00,46,00,69,00,6c,00,65,00,73,00,
25,00,5c,00,57,00,69,00,6e,00,64,00,6f,00,77,00,73,00,20,00,50,00,68,00,6f,
00,74,00,6f,00,20,00,56,00,69,00,65,00,77,00,65,00,72,00,5c,00,50,00,68,00,
6f,00,74,00,6f,00,56,00,69,00,65,00,77,00,65,00,72,00,2e,00,64,00,6c,00,6c,
00,22,00,2c,00,20,00,49,00,6d,00,61,00,67,00,65,00,56,00,69,00,65,00,77,00,
5f,00,46,00,75,00,6c,00,6c,00,73,00,63,00,72,00,65,00,65,00,6e,00,20,00,25,
00,31,00,00,00
[HKEY_CLASSES_ROOTPhotoViewer.FileAssoc.JpegshellopenDropTarget]
"Clsid"="{FFE2A43C-56B9-4bf5-9A79-CC6D4285608A}"
[HKEY_CLASSES_ROOTPhotoViewer.FileAssoc.Gif]
"ImageOptionFlags"=dword:00000001
"FriendlyTypeName"=hex(2):40,00,25,00,50,00,72,00,6f,00,67,00,72,00,61,00,6d,
00,46,00,69,00,6c,00,65,00,73,00,25,00,5c,00,57,00,69,00,6e,00,64,00,6f,00,
77,00,73,00,20,00,50,00,68,00,6f,00,74,00,6f,00,20,00,56,00,69,00,65,00,77,
00,65,00,72,00,5c,00,50,00,68,00,6f,00,74,00,6f,00,56,00,69,00,65,00,77,00,
65,00,72,00,2e,00,64,00,6c,00,6c,00,2c,00,2d,00,33,00,30,00,35,00,37,00,00,
00
[HKEY_CLASSES_ROOTPhotoViewer.FileAssoc.GifDefaultIcon]
@="%SystemRoot%\System32\imageres.dll,-83"
[HKEY_CLASSES_ROOTPhotoViewer.FileAssoc.Gifshell]
[HKEY_CLASSES_ROOTPhotoViewer.FileAssoc.Gifshellopen]
[HKEY_CLASSES_ROOTPhotoViewer.FileAssoc.Gifshellopencommand]
@=hex(2):25,00,53,00,79,00,73,00,74,00,65,00,6d,00,52,00,6f,00,6f,00,74,00,25,
00,5c,00,53,00,79,00,73,00,74,00,65,00,6d,00,33,00,32,00,5c,00,72,00,75,00,
6e,00,64,00,6c,00,6c,00,33,00,32,00,2e,00,65,00,78,00,65,00,20,00,22,00,25,
00,50,00,72,00,6f,00,67,00,72,00,61,00,6d,00,46,00,69,00,6c,00,65,00,73,00,
25,00,5c,00,57,00,69,00,6e,00,64,00,6f,00,77,00,73,00,20,00,50,00,68,00,6f,
00,74,00,6f,00,20,00,56,00,69,00,65,00,77,00,65,00,72,00,5c,00,50,00,68,00,
6f,00,74,00,6f,00,56,00,69,00,65,00,77,00,65,00,72,00,2e,00,64,00,6c,00,6c,
00,22,00,2c,00,20,00,49,00,6d,00,61,00,67,00,65,00,56,00,69,00,65,00,77,00,
5f,00,46,00,75,00,6c,00,6c,00,73,00,63,00,72,00,65,00,65,00,6e,00,20,00,25,
00,31,00,00,00
[HKEY_CLASSES_ROOTPhotoViewer.FileAssoc.GifshellopenDropTarget]
"Clsid"="{FFE2A43C-56B9-4bf5-9A79-CC6D4285608A}"
[HKEY_CLASSES_ROOTPhotoViewer.FileAssoc.Png]
"ImageOptionFlags"=dword:00000001
"FriendlyTypeName"=hex(2):40,00,25,00,50,00,72,00,6f,00,67,00,72,00,61,00,6d,
00,46,00,69,00,6c,00,65,00,73,00,25,00,5c,00,57,00,69,00,6e,00,64,00,6f,00,
77,00,73,00,20,00,50,00,68,00,6f,00,74,00,6f,00,20,00,56,00,69,00,65,00,77,
00,65,00,72,00,5c,00,50,00,68,00,6f,00,74,00,6f,00,56,00,69,00,65,00,77,00,
65,00,72,00,2e,00,64,00,6c,00,6c,00,2c,00,2d,00,33,00,30,00,35,00,37,00,00,
00
[HKEY_CLASSES_ROOTPhotoViewer.FileAssoc.PngDefaultIcon]
@="%SystemRoot%\System32\imageres.dll,-71"
[HKEY_CLASSES_ROOTPhotoViewer.FileAssoc.Pngshell]
[HKEY_CLASSES_ROOTPhotoViewer.FileAssoc.Pngshellopen]
[HKEY_CLASSES_ROOTPhotoViewer.FileAssoc.Pngshellopencommand]
@=hex(2):25,00,53,00,79,00,73,00,74,00,65,00,6d,00,52,00,6f,00,6f,00,74,00,25,
00,5c,00,53,00,79,00,73,00,74,00,65,00,6d,00,33,00,32,00,5c,00,72,00,75,00,
6e,00,64,00,6c,00,6c,00,33,00,32,00,2e,00,65,00,78,00,65,00,20,00,22,00,25,
00,50,00,72,00,6f,00,67,00,72,00,61,00,6d,00,46,00,69,00,6c,00,65,00,73,00,
25,00,5c,00,57,00,69,00,6e,00,64,00,6f,00,77,00,73,00,20,00,50,00,68,00,6f,
00,74,00,6f,00,20,00,56,00,69,00,65,00,77,00,65,00,72,00,5c,00,50,00,68,00,
6f,00,74,00,6f,00,56,00,69,00,65,00,77,00,65,00,72,00,2e,00,64,00,6c,00,6c,
00,22,00,2c,00,20,00,49,00,6d,00,61,00,67,00,65,00,56,00,69,00,65,00,77,00,
5f,00,46,00,75,00,6c,00,6c,00,73,00,63,00,72,00,65,00,65,00,6e,00,20,00,25,
00,31,00,00,00
[HKEY_CLASSES_ROOTPhotoViewer.FileAssoc.PngshellopenDropTarget]
"Clsid"="{FFE2A43C-56B9-4bf5-9A79-CC6D4285608A}"
[HKEY_CLASSES_ROOTPhotoViewer.FileAssoc.Wdp]
"EditFlags"=dword:00010000
"ImageOptionFlags"=dword:00000001
[HKEY_CLASSES_ROOTPhotoViewer.FileAssoc.WdpDefaultIcon]
@="%SystemRoot%\System32\wmphoto.dll,-400"
[HKEY_CLASSES_ROOTPhotoViewer.FileAssoc.Wdpshell]
[HKEY_CLASSES_ROOTPhotoViewer.FileAssoc.Wdpshellopen]
"MuiVerb"=hex(2):40,00,25,00,50,00,72,00,6f,00,67,00,72,00,61,00,6d,00,46,00,
69,00,6c,00,65,00,73,00,25,00,5c,00,57,00,69,00,6e,00,64,00,6f,00,77,00,73,
00,20,00,50,00,68,00,6f,00,74,00,6f,00,20,00,56,00,69,00,65,00,77,00,65,00,
72,00,5c,00,70,00,68,00,6f,00,74,00,6f,00,76,00,69,00,65,00,77,00,65,00,72,
00,2e,00,64,00,6c,00,6c,00,2c,00,2d,00,33,00,30,00,34,00,33,00,00,00
[HKEY_CLASSES_ROOTPhotoViewer.FileAssoc.Wdpshellopencommand]
@=hex(2):25,00,53,00,79,00,73,00,74,00,65,00,6d,00,52,00,6f,00,6f,00,74,00,25,
00,5c,00,53,00,79,00,73,00,74,00,65,00,6d,00,33,00,32,00,5c,00,72,00,75,00,
6e,00,64,00,6c,00,6c,00,33,00,32,00,2e,00,65,00,78,00,65,00,20,00,22,00,25,
00,50,00,72,00,6f,00,67,00,72,00,61,00,6d,00,46,00,69,00,6c,00,65,00,73,00,
25,00,5c,00,57,00,69,00,6e,00,64,00,6f,00,77,00,73,00,20,00,50,00,68,00,6f,
00,74,00,6f,00,20,00,56,00,69,00,65,00,77,00,65,00,72,00,5c,00,50,00,68,00,
6f,00,74,00,6f,00,56,00,69,00,65,00,77,00,65,00,72,00,2e,00,64,00,6c,00,6c,
00,22,00,2c,00,20,00,49,00,6d,00,61,00,67,00,65,00,56,00,69,00,65,00,77,00,
5f,00,46,00,75,00,6c,00,6c,00,73,00,63,00,72,00,65,00,65,00,6e,00,20,00,25,
00,31,00,00,00
[HKEY_CLASSES_ROOTPhotoViewer.FileAssoc.WdpshellopenDropTarget]
"Clsid"="{FFE2A43C-56B9-4bf5-9A79-CC6D4285608A}"
[HKEY_LOCAL_MACHINESOFTWAREMicrosoftWindows Photo Viewer]
[HKEY_LOCAL_MACHINESOFTWAREMicrosoftWindows Photo ViewerCapabilities]
"ApplicationDescription"="@%ProgramFiles%\Windows Photo Viewer\photoviewer.dll,-3069"
"ApplicationName"="@%ProgramFiles%\Windows Photo Viewer\photoviewer.dll,-3009"
FAQ
Этот вариант сброса приведет к переустановке Windows 10 и сохранит ваши личные файлы, такие как фотографии, музыка, видео. Однако он удалит установленные вами приложения и драйверы, а также удалит изменения, внесенные вами в настройки.
※ Примечание: для восстановления компьютера потребуется некоторое время, поэтому убедитесь, что адаптер переменного тока подключен во время процесса сброса. Также, пожалуйста, не выключайтесь принудительно, чтобы предотвратить возникновение каких-либо проблем.
Содержание:
Microsoft предоставляет два метода переустановки Windows, и вы можете выбрать любой из них
- Способ 1: переустановить Windows через Сбросить этот ПК в параметрах системы
- Способ 2: переустановить Windows через Windows Recovery Environment (WinRE)
Способ 1: Переустановить Windows через Сброс ПК в парамтерах системы
Пожалуйста, перейдите к соответствующей инструкции для текущей операционной системы Windows на вашем компьютере (Сброс ПК может занять в среднем от тридцати минут до нескольких часов, в зависимости от модели и спецификации):
- Windows 11
- Windows 10
— операционная система Windows 11:
- Введите и найдите [Reset this PC] в поисковой строке Windows ①, нажмите [Open]②.
- Нажмите [Сбросить ПК]③ в разделе Сбросить этот ПК.
- Выберите [Сохранить мои файлы]④.
- Выберите [Локальная переустановка]⑤.
※Примечание: Если вы не можете выполнить локальную переустановку Windows или возникли иные ошибки, вы можете выбрать Загрузить из облака для переустановки Windows. (Ваш компьютер должен находиться в доступе к интернет-среде для загрузки с облака)
- Нажмите [Изменить настройки]⑥.
- Установите для параметра [Восстановить приложения и настройки, поставляемые с этим ПК] значение Да⑦, затем выберите [Подтвердить]⑧.
Приложение: Если на Вашем компьтере установлена заводская операционная система Windows, все предустановленные приложения ASUS и настройки будут удалены при выборе значениея Нет для параметра [Восстановить приложения и настройки, поставляемые с этим ПК].
- Убедитесь, что натройки верны, затем нажмите [Далее]⑨.
- Вы можете поолучить следующее уведомление, выбирете [Далее]⑩ для продолжения процесса сброса.
- Нажмите [Посмотреть приложения, которые будут удалены]⑪.
- Все приложения будут удалены после перезагрузки. Следующие приложения нельзя переустановить из Microsoft Store, поэтому вам необходимо переустановить эти приложения из Интернета или с установочных дисков. Выберите [Back]⑫, чтобы продолжить следующий шаг.
- Нажмите [Сбросить]⑪, чтобы начать переустановку Windows 11, после завершения переустановки Ваш компьютер перезагрузится.
※Примечание: Пожалуйста, убедитесь, что адаптер питания подключён во время процесса сброса. Please make sure that the AC adapter is connected during the reset process. Кроме того, пожалуйста, не применяйте принудительное выключение во время сброса, чтобы предотвратить возникновение каких-либо проблем.
Вернуться в начало
— операционная система Windows 10:
- Введите и выполните [Сбросить этот компьютер] ① в строке поиска Windows, затем щелкните [Открыть] ②.
- Нажмите [Начать]③.
- Выберите [Сохранить мои файлы]④.
- Выберите [Локальная переустановка]⑤.
- Нажмите [Изменить настройки]⑥.
- Установите для параметра [Восстановить приложения и настройки, поставляемые с этим ПК] значение Да⑦, затем выберите [Подтвердить] ⑧.
※ Примечание: Если на вашем компьютере встроена операционная система Windows 10, все приложения и настройки ASUS, которые были предустановлены на вашем компьютере, будут удалены после того, как вы установите для параметра [Восстановить приложения и настройки, поставляемые с этим ПК] значение Нет.
- Подтвердите правильность настроек, затем выберите [Далее] ⑨.
- Щелкните [Просмотреть приложения, которые будут удалены] ⑩.
- Все ваши приложения будут удалены после перезагрузки компьютера. Следующие приложения нельзя переустановить из Microsoft Store, поэтому вам необходимо переустановить эти приложения из Интернета или с установочных дисков. Выберите [Назад] ⑪, чтобы продолжить следующий шаг.
- Выберите [Сброс] ⑫, чтобы начать переустановку Windows 10, и ваш компьютер перезагрузится после завершения переустановки.
※ Примечание: убедитесь, что адаптер переменного тока подключен во время процесса сброса. Также, пожалуйста, не выключайтесь принудительно, чтобы предотвратить возникновение каких-либо проблем.
Вернуться в начало
Способ 2: Переустановить Windowsчерез Windows Recovery Environment (WinRE)
- Сначала позвольте вашему компьютеру войти в среду восстановления Windows. Здесь вы можете узнать больше: Как войти в Windows Recovery Environment.
- После того как компьютер войдет в среду восстановления Windows, выберите [Диагностика]①.
- Выберите [Сбросить этот ПК]②.
- Выберите [Сохранить мои файлы]③.
- Выберите ваш аккаунт④.
- Укажите пароль для аккаунта⑤, затем [Продолжить]⑥. Если вы не устанавливали пароль для этой учетной записи, выберите Продолжить сразу.
- Выберите [Локальная переустановка]⑦.
- Выберите [Сброс]⑧ для запуска переустановки Windows 10.
※ Примечание: убедитесь, что адаптер переменного тока подключен во время процесса сброса. Также, пожалуйста, не выключайтесь принудительно, чтобы предотвратить возникновение каких-либо проблем.
Вернуться в начало
-
Категория
Настройки Windows/ Система -
Тип
Product Knowledge
Эта информация была полезной?
Yes
No
- Приведенная выше информация может быть частично или полностью процитирована с внешних веб-сайтов или источников. Пожалуйста, обратитесь к информации на основе источника, который мы отметили. Пожалуйста, свяжитесь напрямую или спросите у источников, если есть какие-либо дополнительные вопросы, и обратите внимание, что ASUS не имеет отношения к данному контенту / услуге и не несет ответственности за него.
- Эта информация может не подходить для всех продуктов из той же категории / серии. Некоторые снимки экрана и операции могут отличаться от версий программного обеспечения.
- ASUS предоставляет вышеуказанную информацию только для справки. Если у вас есть какие-либо вопросы о содержании, пожалуйста, свяжитесь напрямую с поставщиком вышеуказанного продукта. Обратите внимание, что ASUS не несет ответственности за контент или услуги, предоставляемые вышеуказанным поставщиком продукта.
Привет друзья! Уверен, что все вы знакомы со встроенной в Windows 10 опцией возвращения операционной системы к исходному состоянию с сохранением личных файлов и не раз к ней прибегали. В результате мы получаем практически новую ОС без установленных приложений и большей части файлов. Простыми словами, данная операция равна по эффекту чистой переустановке Windows, с той лишь разницей, что в новую систему не нужно устанавливать драйвера на устройства.
Но в Windows 10 возможно также обновление с сохранением установленных программ и личных файлов, и о нём мы вам ещё не рассказывали.
Итак, имеем захламлённую различным софтом и вирусами Windows 10, которая периодически выводит разные системный ошибки и перезагружается без причины.
Восстановить целостность системных файлов при помощи sfc /scannow у нас не получилось, вышла ошибка: «Защита ресурсов Windows не может выполнить запрошенную операцию»
Для работы нам понадобится оригинальный ISO-образ Windows 10, скачать его можно на сайте Майкрософт.
На всякий случай перед работой создайте резервную копию Windows 10 по этой статье, так как, если система сильно «больная», то при обновлении данным способом можно получить критическую ошибку и не загрузиться в ОС.
Щёлкаем двойным щелчком левой кнопки мыши на скачанном ISO-образе системы.
Образ подсоединяется к виртуальному дисководу, заходим в него и запускаем файл установщик setup.exe.
Начинается подготовка обновления Windows 10.
Отмечаем пункт «Не сейчас» и жмём «Далее».
Принимаем лицензию.
Жмём «Установить».
Начинается процесс обновления, не требующий вмешательства пользователя.

Загружается обновлённая Windows 10. Все программы и личные файлы на месте.
Проверяем целостность системных файлов и защита ресурсов не обнаруживает нарушений.
Если у вас возникли проблемы с компьютером, воспользуйтесь приведенной ниже таблицей, чтобы выбрать нужный вариант восстановления.
|
Проблема |
Раздел, который нужно просмотреть |
|---|---|
|
Компьютер работает не лучшим образом, и вы недавно установили обновление |
Удаление установленного обновления Windows |
|
Компьютер работает не лучшим образом, и вы уже давно не устанавливали приложения или меняли параметры системы |
Возврат компьютера в исходное состояние |
|
Компьютер не запускается или все еще загружается |
Использование функции восстановления при загрузке |
|
Компьютер не загружается, вы не создали диск восстановления, и возврат компьютера в исходное состояние не помог |
Переустановка Windows 11 с установочного носителя |
|
Компьютер не загружается, и вы не создали диск восстановления |
Выполните восстановление компьютера с помощью установочного носителя |
|
Компьютер не загружается, и вы создали диск восстановления |
Восстановление компьютера с помощью диска восстановления |
|
Вы хотите повторно установить предыдущую операционную систему |
Возврат к предыдущей версии Windows |
|
Компьютер работает не лучшим образом, и вы недавно установили приложение |
Восстановление из точки восстановления системы |
|
Вы подозреваете, что ваше устройство заражено |
Переустановка Windows 11 с установочного носителя |
Выберите один из следующих вариантов восстановления и следуйте инструкциям по устранению распространенных неисправностей.
Если вы недавно установили обновление Windows, удалите обновление, чтобы попытаться устранить проблему.
-
Выберите Пуск > Параметры > Центр обновления Windows > Журнал обновлений > Удалить обновления .
Просмотр журнала обновлений -
В отображенном списке выберите обновление, которое необходимо удалить, а затем нажмите кнопку Удалить.
Важно:
-
Если вы зашифровали устройство, вам потребуется ключ BitLocker для сброса компьютера. Если вы не знаете свой ключ BitLocker, см. раздел Поиск ключа восстановления BitLocker.
-
Во время сброса возможно, что экран может быть черным в течение длительного периода времени (иногда до 15 минут), а устройство может попытаться перезапустить себя в течение этого периода. Попытка вручную перезапустить устройство во время этого процесса может привести к сбою сброса. Пожалуйста, будьте терпеливы!
Возврат в исходное состояние переустанавливает Windows 11, но позволяет сохранить или удалить файлы, а затем переустановить Windows. Вы можете вернуть компьютер в исходное состояние в разделе «Параметры», на экране входа, с помощью диска восстановления или установочного носителя.
Возврат компьютера в исходное состояние через раздел «Параметры»
-
Выберите Пуск > Параметры > Система > Восстановление .
Открытие параметров восстановления -
Возле пункта Вернуть этот компьютер в исходное состояние выберите Вернуть компьютер в исходное состояние. Затем выберите один из параметров и/или настроек в таблице ниже.
|
Параметр |
Результат |
|---|---|
|
Сохранить файлы > Изменить параметры > Предустановленные приложения Вкл. |
|
|
Сохранить файлы > Изменить параметры > Предустановленные приложения Выкл. |
|
|
Удалить все |
Примечание. Параметр Удаление данных Вкл. — удаление файлов и очистка диска. Если вы планируете подарить, утилизировать или продать компьютер, используйте этот вариант. Очистка диска может занять час или два, но после этого другим людям будет сложнее восстановить удаленные файлы. Удаление данных Выкл. — просто удаление файлов. Это занимает меньше времени, но также менее безопасно. Функция удаления данных ориентирована на потребителей и не соответствует государственным и отраслевым стандартам удаления данных. |
Возврат компьютера в исходное состояние с экрана входа
Если вы не можете открыть раздел «Параметры», вернуть компьютер в исходное состояние можно с экрана входа. Вот как это сделать.
-
Нажмите клавишу Windows + L, чтобы перейти на экран входа. Затем перезапустите компьютер, удерживая нажатой клавишу SHIFT и нажав кнопку Выключение > Перезагрузка .
-
Компьютер перезапустится в среде восстановления Windows (WinRE).
-
На экране Выберите вариант выберите Устранение неполадок > Вернуть этот компьютер в исходное состояние, а затем выберите один из вариантов в предыдущей таблице.
Восстановление при загрузке помогает устранить распространенные проблемы, которые могут помешать запуску Windows.
Примечание: Если вы зашифровали свое устройство, для запуска в безопасном режиме вам потребуется ключ BitLocker.
Сначала необходимо активировать среду восстановления Windows (Windows RE). Для этого вам потребуется повторно выключить устройство, затем выполнить следующие действия:
-
Нажмите кнопку питания на устройстве и удерживайте ее нажатой в течение 10 секунд, чтобы выключить устройство.
-
Снова нажмите кнопку питания, чтобы включить устройство.
-
После появления первого признака запуска Windows (например, на некоторых устройствах отображается логотип производителя при перезапуске) удерживайте нажатой кнопку питания в течение 10 секунд, чтобы отключить устройство.
-
Снова нажмите кнопку питания, чтобы включить устройство.
-
После повторной загрузки Windows удерживайте кнопку питания на устройстве нажатой в течение 10 секунд, чтобы выключить устройство.
-
Снова нажмите кнопку питания, чтобы включить устройство.
-
На этот раз дождитесь полного запуска устройства.
-
Выберите пункт Дополнительные параметры.
-
В Windows RE на экране Выбор действия нажмите Диагностика > Дополнительные параметры > Восстановление при загрузке > Перезапустить.
Примечание: Если вы подозреваете, что ваше устройство заражено, убедитесь, что антивирусная программа обновлена. Также вы можете полностью переустановить Windows, запустив устройство с помощью установочного носителя и выполнив чистую установку Windows.
Возникли проблемы при воспроизведении видео? Посмотрите его на YouTube.
Чтобы переустановить Windows 11 во время работы Windows, выполните следующие действия:
-
Подключите созданный установочный носитель к компьютеру.
-
Откройте проводник и выберите диск с установочным носителем.
-
В корневом каталоге диска дважды щелкните setup.exe, а затем выберите Да, если вам будет предложено разрешить приложению вносить изменения в устройство.
-
Выберите Изменить выбранные для сохранения компоненты.
-
Выберите один из следующих вариантов и нажмите Далее.
-
Сохранить личные файлы и приложения — этот параметр позволяет сохранить персональные данные, приложения и параметры.
-
Сохранить только личные файлы — этот параметр позволяет сохранить персональные данные и параметры, но удаляет все ваши приложения.
-
Ничего не сохранять — этот параметр позволяет удалить все персональные данные, параметры и приложения.
Предупреждение: Повторную установку Windows 10 невозможно отменить. Не забудьте сначала создать резервную копию файлов, если выбран параметр Ничего не сохранять.
-
-
Для завершения нажмите кнопку Установить, чтобы начать переустановку Windows 11 на компьютере.
Во время повторной установки компьютер будет перезапускаться несколько раз.
Чтобы переустановить Windows 11 путем запуска компьютера с помощью установочного носителя, выполните следующие действия:
-
Подключите созданный установочный носитель к компьютеру.
-
Запустите компьютер с помощью установочного носителя.
Примечание: Обратитесь к производителю компьютера, чтобы узнать, как запустить компьютер с помощью носителя.
-
При запуске программы установки Windows нажмите кнопку Далее, а затем Установить.
-
Если у вас есть ключ продукта Windows 11, введите его при появлении запроса. В противном случае выберите У меня нет ключа продукта.
-
При появлении запроса выберите выпуск Windows (например, Home, Pro) для установки, а затем нажмите кнопку Далее.
-
При появлении запроса на выбор типа установки выберите Выборочная: только установка Windows (для опытных пользователей).
-
Выберите диск или раздел, куда следует установить Windows 11.
Примечание: Если вы подозреваете, что компьютер заражен, попробуйте удалить существующие разделы и переустановить Windows 11 на чистом диске. Ваши данные в любых удаленных разделах будут потеряны.
-
Нажмите кнопку Далее, чтобы начать переустановку Windows 11 на компьютере.
Во время повторной установки компьютер будет перезапускаться несколько раз.
Важно: Если вы зашифровали свое устройство, для восстановления или возврата компьютера в исходное состояние с помощью диска восстановления потребуется ключ BitLocker. Если вы не знаете свой ключ BitLocker, см. раздел Поиск ключа восстановления BitLocker.
Если компьютер не запускается и вы не создали диск восстановления, скачайте установочный носитель и используйте его для восстановления системы из контрольной точки или возврата компьютера в исходное состояние.
-
На рабочем компьютере перейдите на веб-сайт Программного обеспечения Майкрософт.
-
Скачайте средство создания носителя для Windows 11 и запустите его.
-
Выберите пункт Создать установочный носитель для другого компьютера.
-
Выберите язык, выпуск и архитектуру (64- или 32-разрядная система).
-
Следуйте инструкциям для создания установочного носителя, а затем нажмите кнопку Готово.
-
Подключите созданный установочный носитель к нерабочему компьютеру и включите его.
-
На экране начальной настройки выберите языковые и другие параметры, а затем нажмите кнопку Далее. Если экран настройки не отображается, возможно, на компьютере не настроена загрузка с диска. О том, как изменить порядок загрузки компьютера, читайте на веб-сайте изготовителя компьютера, после чего повторите попытку.
-
Выберите Восстановить компьютер.
-
На экране Выбор действия выберите пункт Диагностика. Здесь вы можете:
-
Выполните восстановление из точки восстановления системы, выбрав пункты Дополнительные параметры > Восстановление системы. Так будут удалены недавно установленные приложения, драйверы и обновления, которые могут быть причиной проблем с компьютером. Восстановление из точки восстановления не затронет ваши личные файлы.
-
Важно: Если вы зашифровали свое устройство, для восстановления или возврата компьютера в исходное состояние с помощью диска восстановления потребуется ключ BitLocker. Если вы не знаете свой ключ BitLocker, см. раздел Поиск ключа восстановления BitLocker.
Если ваш компьютер не запускается, вы можете восстановить систему из контрольной точки или вернуть компьютер в исходное состояние с помощью диска восстановления. Сведения о том, как создать диск восстановления на рабочем компьютере, см. в разделе Создание диска восстановления.
Восстановление системы или возврат компьютера в исходное состояние с помощью диска восстановления:
-
Подключите диск восстановления и включите компьютер.
-
Нажмите клавишу с логотипом Windows + L, чтобы открыть экран входа, а затем перезапустите компьютер. Для этого удерживайте нажатой клавишу SHIFT и нажмите кнопку Выключение > Перезагрузка .
-
Компьютер перезапустится в среде восстановления Windows (WinRE).
-
На экране Выберите вариант выберите Устранение неполадок, а затем один из следующих двух вариантов. (Если экран Выберите вариант не появляется, то на компьютере, возможно, не настроена загрузка с носителя. О том, как изменить порядок загрузки компьютера, читайте на веб-сайте изготовителя компьютера.)

-
Чтобы выполнить восстановление из точки восстановления системы, выберите пункты Дополнительные параметры > Восстановление системы. При этом не будут затронуты ваши личные файлы, но будут удалены недавно установленные приложения, драйверы и обновления, которые могут быть причиной проблем с компьютером.
-
Для переустановки Windows 11 выберите Дополнительные параметры > Восстановление с диска. При этом будут удалены все личные файлы, установленные приложения и драйверы, а также изменения, внесенные в параметры.
В течение ограниченного времени после перехода на Windows 11 вы можете вернуться к предыдущей версии Windows, выбрав Пуск > Параметры > Система > Восстановление . Рядом с пунктом Вернуться нажмите Вернуться. При этом личные файлы будут сохранены, но приложения или драйверы, установленные после обновления, а также изменения, внесенные в настройки, будут удалены. В большинстве случаев вы сможете вернуться к предыдущей версии в течение 10 дней.
Открытие параметров восстановления
Чтобы вернуться к предыдущей версии, необходимо:
-
Не удалять и не перемещать файлы в папках windows.old и $windows.~bt после обновления.
-
Удалить все учетные записи пользователей, добавленные после обновления.
-
Иметь USB-устройство, которое использовалось для обновления до Windows 11 (если такое было).
Примечания:
-
Возможность вернуться к предыдущей версии Windows доступна только в течение ограниченного времени после обновления. Этот параметр доступен в разделе Параметры .
-
Приложения, которые были добавлены, удалены или обновлены после обновления, могут быть недоступны или работать должным образом после возврата к предыдущей версии Windows.
Сведения для участников программы предварительной оценки Windows
Если вы являетесь участником программы предварительной оценки Windows и текущая предварительная сборка не работает надлежащим образом, нажмите Пуск > Параметры > Система > Восстановление . Рядом с пунктом Вернуться нажмите Вернуться. При этом личные файлы не будут удалены, но будут удалены недавно установленные приложения или драйверы и восстановлены значения настроек по умолчанию.
При возврате к предыдущей сборке вы не будете удалены из Программы предварительной оценки. Когда будет готова следующая предварительная сборка, она будет установлена на компьютере.
Этот параметр позволяет вернуть компьютер к состоянию на момент времени в прошлом, к так называемой точке восстановления системы. Точки восстановления создаются при установке новых приложений или драйверов, а также если вы вручную создаете точку восстановления. Восстановление не затронет личные файлы, но приложения, драйверы и обновления, установленные после создания точки восстановления, будут удалены.
-
В поле поиска на панели задач введите панель управления и выберите соответствующий пункт из списка результатов
-
В поле поиска на панели управления введите восстановление.
-
Выберите Восстановление > Запуск восстановления системы.
-
В окне Восстановление системных файлов и параметров нажмите кнопку Далее.
-
Выберите точку восстановления из списка результатов и нажмите Поиск затрагиваемых программ.
Примечания:
-
Если нужная точка восстановления не отображается, установите флажок Показать другие точки восстановления, чтобы увидеть больше точек восстановления.
-
Если вы не видите точек восстановления, это может означать, что защита системы не включена. Сделать это можно следующим образом:
-
В поле поиска на панели задач введите панель управления и выберите соответствующий пункт из списка результатов.
-
В поле поиска на панели управления введите восстановление.
-
Выберите Восстановление > Настройка восстановления системы > Настроить и проверьте, выбран ли параметр Включить защиту системы.
-
Если параметр Включить защиту системы не выбран, защита системы не включена, а точки восстановления отсутствуют. В таком случае вы не сможете восстановить компьютер с использованием точки восстановления системы, и вам придется воспользоваться одним из способов восстановления, указанных на этой странице.
-
Если параметр Включить защиту системы выбран, перейдите к шагу 6.
-
-
-
-
Вы увидите список элементов, которые будут удалены в случае удаления точки восстановления. Если вас все устраивает, нажмите Закрыть > Далее > Готово.
Если у вас возникли проблемы с компьютером, воспользуйтесь приведенной ниже таблицей, чтобы выбрать нужный вариант восстановления.
|
Проблема |
Раздел, который нужно просмотреть |
|---|---|
|
Компьютер работает не лучшим образом, и вы недавно установили обновление. |
Удаление установленного обновления Windows |
|
Компьютер работает не лучшим образом, и вы уже давно не устанавливали приложения или меняли параметры системы. |
Возврат компьютера в исходное состояние |
|
Компьютер не запускается или все еще загружается |
Использование функции восстановления при загрузке |
|
Компьютер не загружается, вы не создали диск восстановления, и возврат компьютера в исходное состояние не помог. |
Переустановка Windows 10 с установочного носителя |
|
Компьютер не загружается, и вы не создали диск восстановления. |
Выполните восстановление компьютера с помощью установочного носителя |
|
Компьютер не загружается, и вы создали диск восстановления. |
Восстановление компьютера с помощью диска восстановления |
|
Вы хотите повторно установить предыдущую операционную систему. |
Возврат к предыдущей версии Windows |
|
Компьютер работает не лучшим образом, и вы недавно установили приложение. |
Восстановление из точки восстановления системы |
|
Вы подозреваете, что ваше устройство заражено. |
Переустановка Windows 10 с установочного носителя |
Выберите один из следующих вариантов восстановления и следуйте инструкциям по устранению распространенных неисправностей.
Если вы недавно установили обновление Windows, удалите обновление, чтобы попытаться устранить проблему.
-
Нажмите кнопку Пуск и выберите Параметры > Обновление и безопасность > Центр обновления Windows >Просмотреть журнал обновлений > Удалить обновления.
Просмотр параметров журнала обновлений -
Щелкните правой кнопкой мыши обновление, которое необходимо удалить, а затем нажмите кнопку Удалить.
Важно:
-
Если вы зашифровали устройство, вам потребуется ключ BitLocker для сброса компьютера. Если вы не знаете свой ключ BitLocker, см. раздел Поиск ключа восстановления BitLocker.
-
Во время сброса возможно, что экран может быть черным в течение длительного периода времени (иногда до 15 минут), а устройство может попытаться перезапустить себя в течение этого периода. Попытка вручную перезапустить устройство во время этого процесса может привести к сбою сброса. Пожалуйста, будьте терпеливы!
Возврат в исходное состояние переустанавливает Windows 10, но позволяет сохранить или удалить файлы, а затем переустановить Windows. Вы можете вернуть компьютер в исходное состояние в разделе «Параметры», на экране входа, с помощью диска восстановления или установочного носителя.
Возврат компьютера в исходное состояние через раздел «Параметры»
-
Нажмите кнопку Пуск и выберите Параметры > Обновление и безопасность > Восстановление .
Открытие параметров восстановления -
В разделе Вернуть этот компьютер в исходное состояние, нажмите кнопку Начать, а затем выберите один из вариантов и/или параметров, представленных в таблице ниже.
|
Параметр |
Результат |
|---|---|
|
Сохранить файлы > Изменить параметры > Предустановленные приложения Вкл. |
|
|
Сохранить файлы > Изменить параметры > Предустановленные приложения Выкл. |
|
|
Удалить все |
Примечание. Параметр «Удалить все» > «Изменить параметры» предоставляет вам два варианта. Удаление данных Вкл. — удаление файлов и очистка диска. Если вы планируете подарить, утилизировать или продать компьютер, используйте этот вариант. Очистка диска может занять час или два, но после этого другим людям будет сложнее восстановить удаленные файлы. Удаление данных Выкл. — просто удаление файлов. Это занимает меньше времени, но также менее безопасно. |
Возврат компьютера в исходное состояние с экрана входа
Если вы не можете открыть раздел «Параметры», вернуть компьютер в исходное состояние можно с экрана входа. Вот как это сделать.
-
Нажмите клавишу с логотипом Windows + L, чтобы открыть экран входа, а затем перезапустите компьютер. Для этого удерживайте нажатой клавишу SHIFT и нажмите кнопку Выключение > Перезагрузка в нижнем правом углу экрана.
-
Компьютер перезапустится в среде восстановления Windows (WinRE).
-
На экране Выберите вариант выберите Устранение неполадок > Вернуть этот компьютер в исходное состояние, а затем выберите один из вариантов в предыдущей таблице.
Восстановление при загрузке помогает устранить распространенные проблемы, которые могут помешать запуску Windows.
Примечание: Если вы зашифровали свое устройство, для запуска в безопасном режиме вам потребуется ключ BitLocker.
Сначала необходимо активировать среду восстановления Windows (Windows RE). Для этого вам потребуется повторно выключить устройство, затем выполнить следующие действия:
-
Нажмите кнопку питания на устройстве и удерживайте ее нажатой в течение 10 секунд, чтобы выключить устройство.
-
Снова нажмите кнопку питания, чтобы включить устройство.
-
После появления первого признака запуска Windows (например, на некоторых устройствах отображается логотип производителя при перезапуске) удерживайте нажатой кнопку питания в течение 10 секунд, чтобы отключить устройство.
-
Снова нажмите кнопку питания, чтобы включить устройство.
-
После повторной загрузки Windows удерживайте кнопку питания на устройстве нажатой в течение 10 секунд, чтобы выключить устройство.
-
Снова нажмите кнопку питания, чтобы включить устройство.
-
На этот раз дождитесь полного запуска устройства.
-
Выберите пункт Дополнительные параметры.
-
В Windows RE на экране Выбор действия нажмите Диагностика > Дополнительные параметры > Восстановление при загрузке > Перезапустить.
Примечание: Если вы подозреваете, что ваше устройство заражено, убедитесь, что антивирусная программа обновлена. Также вы можете полностью переустановить Windows, запустив устройство с помощью установочного носителя и выполнив чистую установку Windows.
Чтобы переустановить Windows 10 во время работы Windows, выполните следующие действия:
-
Подключите созданный установочный носитель к компьютеру.
-
Откройте проводник и выберите диск с установочным носителем.
-
В корневом каталоге диска дважды щелкните setup.exe, а затем выберите Да, если вам будет предложено разрешить приложению вносить изменения в устройство.
-
Выберите Изменить выбранные для сохранения компоненты.
-
Выберите один из следующих вариантов и нажмите Далее.
-
Сохранить личные файлы и приложения — этот параметр позволяет сохранить персональные данные, приложения и параметры.
-
Сохранить только личные файлы — этот параметр позволяет сохранить персональные данные и параметры, но удаляет все ваши приложения.
-
Ничего не сохранять — этот параметр позволяет удалить все персональные данные, параметры и приложения.
Предупреждение: Повторную установку Windows 10 невозможно отменить. Не забудьте сначала создать резервную копию файлов, если выбран параметр Ничего не сохранять.
-
-
Для завершения, нажмите кнопку Установить, чтобы начать переустановку Windows 10 на компьютере.
Во время повторной установки компьютер будет перезапускаться несколько раз.
Чтобы переустановить Windows 10 путем запуска компьютера с помощью установочного носителя, выполните следующие действия:
-
Подключите созданный установочный носитель к компьютеру.
-
Запустите компьютер с помощью установочного носителя.
Примечание: Обратитесь к производителю компьютера, чтобы узнать, как запустить компьютер с помощью носителя.
-
При запуске программы установки Windows нажмите кнопку Далее, а затем Установить.
-
Если у вас есть ключ продукта Windows 10, введите его при появлении запроса. В противном случае выберите У меня нет ключа продукта.
-
При появлении запроса выберите выпуск Windows (например, Home, Pro) для установки, а затем нажмите кнопку Далее.
-
При появлении запроса на выбор типа установки выберите Выборочная: только установка Windows (для опытных пользователей).
-
Выберите диск или раздел, куда следует установить Windows 10.
Примечание: Если вы подозреваете, что компьютер заражен, попробуйте удалить существующие разделы и переустановить Windows 10 на чистом диске. Ваши данные в любых удаленных разделах будут потеряны.
-
Нажмите кнопку Далее, чтобы начать переустановку Windows 10 на компьютере.
Во время повторной установки компьютер будет перезапускаться несколько раз.
Важно: Если вы зашифровали свое устройство, для восстановления или возврата компьютера в исходное состояние с помощью диска восстановления потребуется ключ BitLocker. Если вы не знаете свой ключ BitLocker, см. раздел Поиск ключа восстановления BitLocker.
Если компьютер не запускается и вы не создали диск восстановления, скачайте установочный носитель и используйте его для восстановления системы из контрольной точки или возврата компьютера в исходное состояние.
-
На рабочем компьютере перейдите на веб-сайт Программного обеспечения Майкрософт.
-
Скачайте средство создания носителя для Windows 10 и запустите его.
-
Выберите пункт Создать установочный носитель для другого компьютера.
-
Выберите язык, выпуск и архитектуру (64- или 32-разрядная система).
-
Следуйте инструкциям для создания установочного носителя, а затем нажмите кнопку Готово.
-
Подключите созданный установочный носитель к нерабочему компьютеру и включите его.
-
На экране начальной настройки выберите языковые и другие параметры, а затем нажмите кнопку Далее. Если экран настройки не отображается, возможно, на компьютере не настроена загрузка с диска. О том, как изменить порядок загрузки компьютера, читайте на веб-сайте изготовителя компьютера, после чего повторите попытку.
-
Выберите Восстановить компьютер.
-
На экране Выбор действия выберите пункт Диагностика. Здесь вы можете:
-
Выполнить восстановление из точки восстановления системы, выбрав пункты Дополнительные параметры > Восстановление системы. Так будут удалены недавно установленные приложения, драйверы и обновления, которые могут быть причиной проблем с компьютером. Восстановление из точки восстановления не затронет ваши личные файлы.
-
Важно: Если вы зашифровали свое устройство, для восстановления или возврата компьютера в исходное состояние с помощью диска восстановления потребуется ключ BitLocker. Если вы не знаете свой ключ BitLocker, см. раздел Поиск ключа восстановления BitLocker.
Если ваш компьютер не запускается, вы можете восстановить систему из контрольной точки или вернуть компьютер в исходное состояние с помощью диска восстановления. Сведения о том, как создать диск восстановления на рабочем компьютере, см. в разделе Создание диска восстановления.
Восстановление системы или возврат компьютера в исходное состояние с помощью диска восстановления:
-
Подключите диск восстановления и включите компьютер.
-
Нажмите клавишу с логотипом Windows + L, чтобы открыть экран входа, а затем перезапустите компьютер. Для этого удерживайте нажатой клавишу SHIFT и нажмите кнопку Выключение > Перезагрузка в нижнем правом углу экрана.
-
Компьютер перезапустится в среде восстановления Windows (WinRE).
-
На экране Выберите вариант выберите Устранение неполадок, а затем один из следующих двух вариантов. (Если экран Выберите вариант не появляется, то на компьютере, возможно, не настроена загрузка с носителя. О том, как изменить порядок загрузки компьютера, читайте на веб-сайте изготовителя компьютера.)

-
Чтобы выполнить восстановление из точки восстановления системы, выберите пункты Дополнительные параметры > Восстановление системы. При этом не будут затронуты ваши личные файлы, но будут удалены недавно установленные приложения, драйверы и обновления, которые могут быть причиной проблем с компьютером.
-
Для переустановки Windows 10 выберите Дополнительные параметры > Восстановление с диска. При этом будут удалены все личные файлы, установленные приложения и драйверы, а также изменения, внесенные в параметры.
В течение ограниченного времени после обновления до Windows 10 можно вернуться к предыдущей версии Windows, нажав кнопку Пуск и выбрав Параметры > Обновление и безопасность > Восстановление , а затем — Начало работы в разделе Вернуться к предыдущей версии Windows 10. При этом личные файлы будут сохранены, но приложения или драйверы, установленные после обновления, а также изменения, внесенные в настройки, будут удалены. В большинстве случаев вы сможете вернуться к предыдущей версии в течение 10 дней.
Открытие параметров восстановления
Чтобы вернуться к предыдущей версии, необходимо:
-
Не удалять и не перемещать файлы в папках windows.old и $windows.~bt после обновления.
-
Удалить все учетные записи пользователей, добавленные после обновления.
-
Знать пароль для входа в Windows 7 или 8.1 (если вы его использовали).
-
Иметь USB-устройство, которое использовалось для обновления до Windows 10 (если такое было).
Примечания:
-
Возможность вернуться к предыдущей версии Windows доступна только в течение ограниченного времени после обновления. Этот параметр доступен в разделе Параметры.
-
Возможно, после возврата к Windows 8.1 некоторые приложения, которые входили в состав Windows, например «Почта» и «Люди», больше не будут работать. Чтобы исправить это, переустановите эти приложения из Microsoft Store.
-
Приложения, которые были добавлены, удалены или обновлены после обновления, могут быть недоступны или работать должным образом после возврата к предыдущей версии Windows.
Сведения для участников программы предварительной оценки Windows
Если вы участник программы предварительной оценки и текущая предварительная сборка работает не лучшим образом, нажмите кнопку Пуск и выберите Параметры > Обновление и безопасность > Восстановление . В разделе Вернуться к предыдущей версии Windows 10 нажмите Начать. При этом личные файлы не будут удалены, но будут удалены недавно установленные приложения или драйверы и восстановлены значения настроек по умолчанию.
При возврате к предыдущей сборке вы не будете удалены из Программы предварительной оценки. Когда будет готова следующая предварительная сборка, она будет установлена на компьютере.
Этот параметр позволяет вернуть компьютер к состоянию на момент времени в прошлом, к так называемой точке восстановления системы. Точки восстановления создаются при установке новых приложений или драйверов, а также если вы вручную создаете точку восстановления. Восстановление не затронет личные файлы, но приложения, драйверы и обновления, установленные после создания точки восстановления, будут удалены.
-
В поле поиска на панели задач введите панель управления и выберите соответствующий пункт из списка результатов
-
В поле поиска на панели управления введите восстановление.
-
Выберите Восстановление > Запуск восстановления системы.
-
В окне Восстановление системных файлов и параметров нажмите кнопку Далее.
-
Выберите точку восстановления из списка результатов и нажмите Поиск затрагиваемых программ.
Примечания:
-
Если нужная точка восстановления не отображается, установите флажок Показать другие точки восстановления, чтобы увидеть больше точек восстановления.
-
Если вы не видите точек восстановления, это может означать, что защита системы не включена. Сделать это можно следующим образом:
-
В поле поиска на панели задач введите панель управления и выберите соответствующий пункт из списка результатов.
-
В поле поиска на панели управления введите восстановление.
-
Выберите Восстановление > Настройка восстановления системы > Настроить и проверьте, выбран ли параметр Включить защиту системы.
-
Если параметр Включить защиту системы не выбран, защита системы не включена, а точки восстановления отсутствуют. В таком случае вы не сможете восстановить компьютер с использованием точки восстановления системы, и вам придется воспользоваться одним из способов восстановления, указанных на этой странице.
-
Если параметр Включить защиту системы выбран, перейдите к шагу 6.
-
-
-
-
Вы увидите список элементов, которые будут удалены в случае удаления точки восстановления. Если вас все устраивает, нажмите Закрыть > Далее > Готово.
Если у вас возникают проблемы с компьютером, вы можете устранить их следующим образом.
-
Восстановите компьютер, чтобы переустановить Windows и сохранить свои личные файлы и параметры. Также сохраняются приложения, которые были на компьютере изначально, и приложения, установленные из Microsoft Store.
-
Верните компьютер в исходное состояние, чтобы переустановить Windows, но удалить ваши файлы, параметры и приложения — за исключением тех, которые были на компьютере изначально.
-
Восстановите компьютер, чтобы отменить недавние изменения в системе.
Если возникают проблемы при запуске (загрузке) компьютера, см. раздел Параметры запуска Windows (включая безопасный режим) и перейдите в раздел «Открытие окна «Параметры скачивания Windows» в среде восстановления Windows». Обновить, вернуть в исходное состояние или восстановить компьютер можно из среды восстановления Windows.
Если вы хотите создать резервную копию и восстановить личные файлы с помощью журнала файлов, см. статью Резервное копирование и восстановление в Windows.
Перед обновлением компьютера или его возвратом в исходное состояние
В большинстве случаев запущенные обновление компьютера или его возврат в исходное состояние завершаются автоматически. Однако если Windows потребуются отсутствующие файлы, вам будет предложено вставить носитель для восстановления системы. Обычно это DVD-диск или флэш-накопитель. В этом случае необходимые действия зависят от модели вашего компьютера.
Если компьютер поставлялся с Windows 8.1 или Windows RT 8.1, вам понадобится диск или флэш-накопитель, который входил в комплект поставки. Чтобы узнать, предоставил ли изготовитель вашего компьютера такие диски или иные носители, обратитесь к документации компьютера. В некоторых случаях носители создаются при первоначальной настройке компьютера.
Если у вас нет ни одного из указанных выше носителей, можно создать их при наличии USB-накопителя емкостью от 16 ГБ. Наличие диска для восстановления поможет устранять неполадки и решать проблемы с компьютером, даже если он не запускается. Дополнительные сведения см. в разделе Создание USB-диска восстановления.
Если вы обновили компьютер до Windows 8.1 или Windows RT 8.1 с помощью DVD-диска, используйте этот диск. Если у вас нет носителя с Windows 8.1 или Windows RT 8.1, обратитесь в службу поддержки Майкрософт.
Обновление, возврат в исходное состояние и восстановление
Выберите любой из указанных ниже вариантов для получения дополнительных сведений.
Если производительность компьютера снизилась и вы не знаете причины, можно восстановить его, сохранив все личные файлы и параметры.
Примечание: Если вы обновили компьютер с Windows 8 до Windows 8.1 и на вашем компьютере есть раздел восстановления Windows 8, восстановление компьютера приведет к восстановлению Windows 8. Вам будет необходимо установить версию Windows 8.1 после завершения обновления.
Предупреждение: Приложения, которые вы установили с веб-сайтов и DVD-дисков, будут удалены. Приложения, которые присутствовали на компьютере изначально или были установлены из Microsoft Store, будут переустановлены. После восстановления компьютера Windows сохранит список всех удаленных приложений на рабочем столе.
Восстановление компьютера
-
Проведите пальцем от правого края экрана и нажмите кнопку Параметры, а затем выберите пункт Изменение параметров компьютера.
(Если вы пользуетесь мышью, переместите указатель в правый нижний угол экрана, затем вверх и нажмите Параметры, а затем выберите Изменение параметров компьютера.) -
Выберите или нажмите элемент Обновление и восстановление, а затем — Восстановление.
-
В разделе Восстановление компьютера без удаления файлов выберите или нажмите кнопку Начать.
-
Следуйте указаниям на экране.
Если вы намерены отправить компьютер на переработку, отдать его кому-то или просто начать все заново, можно полностью вернуть его в исходное состояние. Это действие удалит все данные и переустановит Windows.
Примечание: Если вы обновили компьютер с Windows 8 до Windows 8.1 и на вашем компьютере есть раздел восстановления Windows 8, возврат компьютера в исходное состояние приведет к восстановлению Windows 8. Вам будет необходимо установить версию Windows 8.1 после завершения восстановления.
Предупреждение: Все ваши личные файлы и параметры будут потеряны. Все установленные вами приложения будут удалены. Переустановлены будут только приложения, которые были на компьютере изначально.
Возврат компьютера в исходное состояние
-
Проведите пальцем от правого края экрана и нажмите кнопку Параметры, а затем выберите пункт Изменение параметров компьютера.
(Если вы используете мышь, переместите указатель в правый верхний угол экрана, затем вниз и щелкните сначала Параметры, а затем Изменение параметров компьютера.) -
Выберите или нажмите элемент Обновление и восстановление, а затем — Восстановление.
-
В разделе Удаление всех данных и переустановка Windows выберите или нажмите Начать.
-
Следуйте указаниям на экране.
Примечание: Вам будет предложено выбрать между быстрой и полной очисткой данных. После быстрой очистки некоторые данные можно восстановить с помощью специального ПО. Полная очистка занимает больше времени, но восстановление данных после этого менее вероятно.
Если вы считаете, что причиной проблем с компьютером является недавно установленное приложение или драйвер, вы можете восстановить ранее сохраненное состояние Windows, называемое точкой восстановления. Средство восстановления системы не изменяет ваши личные файлы, но может удалить недавно установленные приложения и драйверы.
Примечания:
-
Восстановление системы недоступно для Windows RT 8.1.
-
Windows автоматически создает точку восстановления, когда устанавливаются классические приложения и новые обновления Windows, если последняя точка восстановления создавалась ранее чем 7 дней назад. Точку восстановления также можно создать вручную в любой момент времени.
Восстановление ранее сохраненного состояния компьютера
-
Выполните прокрутку от правого края экрана и нажмите кнопку Поиск.
(Если вы используете мышь, наведите указатель на правый верхний угол экрана, переместите указатель вниз, а затем выберите Поиск.) -
В поле поиска введите Панель управления, а затем выберите или нажмите Панель управления.
-
Введите восстановление в поле поиска на панели управления и выберите или нажмите Восстановление.
-
Выберите или нажмите кнопку Запуск восстановления системы и следуйте инструкциям.
Если вам нужна дополнительная справка по обновлению, восстановлению или возврату компьютера в исходное состояние, просмотрите страницы сообщества об исправлении и восстановлении на форуме Windows. Там вы сможете узнать о решениях, которые нашли другие пользователи, столкнувшись с похожими проблемами.
Содержание
- Способ 1: Системное средство восстановления
- Способ 2: Альтернативная утилита Windows 10
- Способ 3: Официальное ПО от Microsoft
- Вопросы и ответы
Обратите внимание, что все описанные в статье способы требуют рабочей операционной системы. Если у вас не загружается ОС, воспользуйтесь средствами восстановления, о которых мы писали в отдельном руководстве.
Подробнее: Варианты восстановления Windows 10 при загрузке
Способ 1: Системное средство восстановления
Особенность этого способа в том, что на компьютере или ноутбуке будет инсталлирована начальная сборка операционной системы. Иными словами, если вы давно устанавливали Windows 10 1903, а затем обновлялись до 2004, в результате данных действий получите систему со сборкой 1903. Впоследствии вам нужно будет инсталлировать пакета обновлений вручную.
- Нажмите сочетание клавиш «Windows+I», а потом кликните левой кнопкой мышки в открывшемся окне по разделу «Обновление и безопасность».
- Далее перейдите в раздел «Восстановление» и нажмите кнопку «Начать» в правой части окна.
- В следующем окне кликните по первой строке «Сохранить мои файлы».
- Дальнейшие контекстные окна утилиты будут отличаться в зависимости от того, какая сборка Windows 10 у вас установлена.
Сборки 1909 и ниже
Сборка 2004
- Следующие операции будут идентичны для всех сборок Windows 10. Начнется процесс подготовки системы к предстоящим операциям.
- После этого ОС автоматически перезагрузится. На данном этапе последует процесс возврата устройства к его исходному состоянию.
- Финальным шагом является установка операционной системы, компонентов и драйверов. Прогресс данной операции будет отображаться в центре экрана.
- По завершении операции система автоматически загрузится. Это произойдёт потому, что профиль пользователя был сохранён в процессе инсталляции. На рабочем столе вы обнаружите HTML файл с перечнем программ и пакетов, удалённых в процессе переустановки.

Данный метод не подходит тем пользователям, которые используют сборку 2004 — в них попросту отсутствует необходимая кнопка. В таком случае потребуется прибегнуть к предыдущему или следующему.
Отличие этого метода от предыдущего заключается лишь в том, что в систему будут установлены все актуальные обновления и последняя существующая сборка. Для реализации выполните следующее:
- Используйте сочетание клавиш «Windows+I» для вызова окна «Параметры». Из него перейдите в раздел «Обновление и безопасность».
- В следующем окне активируйте вкладку «Безопасность Windows», после чего выберите пункт «Производительность и работоспособность устройства».
- В нижней части открывшегося окна нужно нажать кнопку «Начало работы».
- Вы увидите в отдельном окне общую информацию о предстоящем процессе. Для продолжения нажмите кнопку «Далее».
- Затем отобразится список программного обеспечения, которое будет деинсталлировано в процессе переустановки. В этом окне нужно нажать кнопку «Далее».
- После этого появится последнее предупреждение о том, что устройство будет недоступно во время процесса восстановления. Также вам напомнят, что переустановка Windows 10 займёт какое-то время. Для запуска процесса нужно нажать кнопку «Начало».
- Далее последует автоматизированный процесс подготовки, установки и обновления операционной системы.
- Как и в прошлом способе, всё завершится успешной загрузкой ОС и файлом с перечнем удаленного софта на рабочем столе.
Способ 3: Официальное ПО от Microsoft
Этот метод можно использовать на абсолютно любой сборке Windows 10. В данном случае для восстановления системы используется фирменная утилита от создателей ОС.
- Перейдите по данной ссылке на официальную страницу утилиты и нажмите кнопку «Скачать средство сейчас» в нижней её части.
- Автоматически начнётся загрузка исполняемого файла, который вам нужно запустить по окончании процедуры.
- В первом окне будут изложены пункты лицензионного соглашения. Читать его или нет – решайте сами. Для продолжения нажмите кнопку «Принять».
- В следующем окне не забудьте поставить отметку рядом со строкой «Сохранить только мои личные файлы», а затем нажмите кнопку «Начать».
- Далее последует несколько процессов – подготовка, загрузка системы, создание образа и инсталляция. Во время этого система может автоматически перезагружаться. Наберитесь терпения.
- Если операция завершится успешно, вы увидите список параметров, которые можно изменить перед входом в систему, после чего следует нажать кнопку «Далее».
- Завершится всё входом в систему, после чего нужно будет провести небольшую настройку ОС и при необходимости установить драйвера.
Читайте также: Установка драйверов в операционной системе Windows 10
Еще статьи по данной теме:
Помогла ли Вам статья?
When your Windows 10 PC fails, and every attempt at fixing it does not provide a fruitful result, the only way you would be left with would be to reinstall Windows 10. Can you reinstall Windows without losing programs? The best option in those circumstances can be to reset your PC or reinstall Windows 10.
| Workable Solutions | Step-by-step Troubleshooting |
|---|---|
| Step 1 – Transfer your existing programs and data to another PC | On the source PC, select «PC to PC» on the main screen of EaseUS Todo PCTrans …Full steps |
| Step 2 – Reset Windows | Go to Start > Settings > Update & Security > Recovery…Full steps |
| Step 3 — How to reinstall windows 10 | Use the Windows 10 CD or a bootable disk containing the Windows Media files…Full steps |
| Step 4 — Transfer your programs and data from another PC | Once the copy of Windows 10 is installed, you can restore your programs and other settings…Full steps |
Does reinstalling Windows delete everything?
Windows 10 is, after all, an operating system and can perhaps run into problems now and then. In such cases, you are forced to reset your PC or reinstall Windows 10 to keep things in good standing. There can be a wide range of reasons that can necessitate the need for reinstalling Windows 10. Again, a wide range of options can include a registry issue, program incompatibility, virus attack, and even a few unforeseen issues.
Reinstalling Windows 10 can be a good option and can perhaps help you keep your personal files intact. However, there are situations where a simple reinstallation may not work as expected, and resetting your PC is the only option to resolve the issue. The major issue with resetting a PC is that it deletes all your personal data and brings the PC back to a state when it was completely new.
However, you need not worry. A few options and methods can help you reinstall Windows 10 without losing programs or reinstall Windows without losing apps.
Reinstalling Windows 10 without losing programs can be quite easy and simple. However, you are expected to follow a few steps for achieving more positive results.
Step 1 – Transfer your existing programs and data to another PC
Before installing Windows 10, it would be advisable to safely save your programs, files, and other data. This can be helpful in assuring that your data stays safe and is not removed or deleted. One of the excellent tools that can play a major role in this context can be EaseUS Todo PCTrans.
The EaseUS Todo PCTrans software can be your best bet for achieving the best possible experience in terms of moving your applications, files, and user accounts quite comfortably from one PC to another.
The prime features offered by EaseUS Todo PCTrans can include
A seamless data migration option makes it an excellent option for achieving an exceptional data migration.
- It also provides you access to an option to transfer your programs and files from your old PC to a new PC.
- You can even migrate your user accounts and settings between PCs. You can even transfer the user account, personalization, and even power settings.
- A completely automatic and intuitive functionality would make it one of the excellent options. In addition, it can be an excellent option for fully managing your data effectively.
- Free Technical support offered as part of the package can be one of the excellent options ever for most of your needs in data transfer. So if you are stuck for any reason, you need not worry at all.
Step 1. Run EaseUS Todo PCTrans on both PCs
On the source PC, select «PC to PC» on the main screen of EaseUS Todo PCTrans and move on.
Step 2. Choose transfer direction — Old or New Computer
«New» — Transfer all data from remote old computer to current new computer.
«Old» — Transfer all data from current old device to a new computer.
Step 3. Connect two computers
1. Select your target PC to connect via its IP address or device name and click «Connect».
2. Enter the login password of your target PC and click «OK» to confirm.
If you didn’t see the target PC in the listed devices, you can also click «Add PC» to manually connect the target PC by inputting its IP address or device name.
Step 4. Select apps, programs, and software and transfer to the target computer
1. You can select and choose what you want to transfer from the current computer to the target PC.
2. After selecting desired applications and programs, click «Transfer» to start the transferring process.
Step 2 – Reset Windows
The steps to reset Windows 10 should rather be quite simple and easy to follow. This option to reset the Windows 10 is available if your PC is booting up properly. It is not much different from a clean install of Windows 10.
The steps would involve –
- Go to Start > Settings > Update & Security > Recovery
- Under the Reset the PC, click on the option for Get Started.
- Choose the option for Keep My Files or Remove everything. In any case, your user accounts and settings will be reset. Even your apps will be removed.
- Confirm the warning to agree that your apps will be uninstalled.
- Click on the Reset option to completely reinstalling Windows 10 without losing the apps
Step 3 — How to reinstall windows 10
-
If you are looking to reinstall Windows 10, you can use the Windows 10 CD or a bootable disk containing the Windows Media files. Follow the steps that you can follow –
- Create a media creation tool by following the media creation tool.
- Connect your newly created media creation tool to the PC through the USB port.
- Reboot your PC and boot from the USB drive. You can do this through the BIOS settings.
- Follow the instructions to reinstall Windows 10.
- You may need to enter your activation key if needed. You may even skip the step and sign in with your Microsoft account to activate your Windows 10 automatically later.
-
You may need to wait patiently until the reinstallation of Windows 10 is completed.
Step 4 — Transfer your programs and data from another PC
Once the copy of Windows 10 is installed, you can restore your programs and other settings with ease. EaseUS Todo PCTrans software can prove to be one of the excellent options for achieving the excellent options for your needs.
The steps offered by the service can prove to be one of the best options for achieving an excellent option for your needs in terms of achieving an excellent option ever for your needs.
The Concluding Thoughts
Resetting Windows 10 or reinstalling it can be a tougher choice. The risk of losing your apps, settings, programs, and other content can be a huge compromise. However, choosing the right backup and restore tools can prove to be one of the excellent options for achieving a great degree of performance.
The EaseUS Todo PCTrans can be one of the right tools for providing you access to a far better degree of performance ever. Make it one of the obvious options for practically every experience for almost all the experiences you may be looking ahead to. The steps here should help you arrive at the best options for your needs.
When your Windows 10 PC fails, and every attempt at fixing it does not provide a fruitful result, the only way you would be left with would be to reinstall Windows 10. Can you reinstall Windows without losing programs? The best option in those circumstances can be to reset your PC or reinstall Windows 10.
| Workable Solutions | Step-by-step Troubleshooting |
|---|---|
| Step 1 – Transfer your existing programs and data to another PC | On the source PC, select «PC to PC» on the main screen of EaseUS Todo PCTrans …Full steps |
| Step 2 – Reset Windows | Go to Start > Settings > Update & Security > Recovery…Full steps |
| Step 3 — How to reinstall windows 10 | Use the Windows 10 CD or a bootable disk containing the Windows Media files…Full steps |
| Step 4 — Transfer your programs and data from another PC | Once the copy of Windows 10 is installed, you can restore your programs and other settings…Full steps |
Does reinstalling Windows delete everything?
Windows 10 is, after all, an operating system and can perhaps run into problems now and then. In such cases, you are forced to reset your PC or reinstall Windows 10 to keep things in good standing. There can be a wide range of reasons that can necessitate the need for reinstalling Windows 10. Again, a wide range of options can include a registry issue, program incompatibility, virus attack, and even a few unforeseen issues.
Reinstalling Windows 10 can be a good option and can perhaps help you keep your personal files intact. However, there are situations where a simple reinstallation may not work as expected, and resetting your PC is the only option to resolve the issue. The major issue with resetting a PC is that it deletes all your personal data and brings the PC back to a state when it was completely new.
However, you need not worry. A few options and methods can help you reinstall Windows 10 without losing programs or reinstall Windows without losing apps.
Reinstalling Windows 10 without losing programs can be quite easy and simple. However, you are expected to follow a few steps for achieving more positive results.
Step 1 – Transfer your existing programs and data to another PC
Before installing Windows 10, it would be advisable to safely save your programs, files, and other data. This can be helpful in assuring that your data stays safe and is not removed or deleted. One of the excellent tools that can play a major role in this context can be EaseUS Todo PCTrans.
The EaseUS Todo PCTrans software can be your best bet for achieving the best possible experience in terms of moving your applications, files, and user accounts quite comfortably from one PC to another.
The prime features offered by EaseUS Todo PCTrans can include
A seamless data migration option makes it an excellent option for achieving an exceptional data migration.
- It also provides you access to an option to transfer your programs and files from your old PC to a new PC.
- You can even migrate your user accounts and settings between PCs. You can even transfer the user account, personalization, and even power settings.
- A completely automatic and intuitive functionality would make it one of the excellent options. In addition, it can be an excellent option for fully managing your data effectively.
- Free Technical support offered as part of the package can be one of the excellent options ever for most of your needs in data transfer. So if you are stuck for any reason, you need not worry at all.
Step 1. Run EaseUS Todo PCTrans on both PCs
On the source PC, select «PC to PC» on the main screen of EaseUS Todo PCTrans and move on.
Step 2. Choose transfer direction — Old or New Computer
«New» — Transfer all data from remote old computer to current new computer.
«Old» — Transfer all data from current old device to a new computer.
Step 3. Connect two computers
1. Select your target PC to connect via its IP address or device name and click «Connect».
2. Enter the login password of your target PC and click «OK» to confirm.
If you didn’t see the target PC in the listed devices, you can also click «Add PC» to manually connect the target PC by inputting its IP address or device name.
Step 4. Select apps, programs, and software and transfer to the target computer
1. You can select and choose what you want to transfer from the current computer to the target PC.
2. After selecting desired applications and programs, click «Transfer» to start the transferring process.
Step 2 – Reset Windows
The steps to reset Windows 10 should rather be quite simple and easy to follow. This option to reset the Windows 10 is available if your PC is booting up properly. It is not much different from a clean install of Windows 10.
The steps would involve –
- Go to Start > Settings > Update & Security > Recovery
- Under the Reset the PC, click on the option for Get Started.
- Choose the option for Keep My Files or Remove everything. In any case, your user accounts and settings will be reset. Even your apps will be removed.
- Confirm the warning to agree that your apps will be uninstalled.
- Click on the Reset option to completely reinstalling Windows 10 without losing the apps
Step 3 — How to reinstall windows 10
-
If you are looking to reinstall Windows 10, you can use the Windows 10 CD or a bootable disk containing the Windows Media files. Follow the steps that you can follow –
- Create a media creation tool by following the media creation tool.
- Connect your newly created media creation tool to the PC through the USB port.
- Reboot your PC and boot from the USB drive. You can do this through the BIOS settings.
- Follow the instructions to reinstall Windows 10.
- You may need to enter your activation key if needed. You may even skip the step and sign in with your Microsoft account to activate your Windows 10 automatically later.
-
You may need to wait patiently until the reinstallation of Windows 10 is completed.
Step 4 — Transfer your programs and data from another PC
Once the copy of Windows 10 is installed, you can restore your programs and other settings with ease. EaseUS Todo PCTrans software can prove to be one of the excellent options for achieving the excellent options for your needs.
The steps offered by the service can prove to be one of the best options for achieving an excellent option for your needs in terms of achieving an excellent option ever for your needs.
The Concluding Thoughts
Resetting Windows 10 or reinstalling it can be a tougher choice. The risk of losing your apps, settings, programs, and other content can be a huge compromise. However, choosing the right backup and restore tools can prove to be one of the excellent options for achieving a great degree of performance.
The EaseUS Todo PCTrans can be one of the right tools for providing you access to a far better degree of performance ever. Make it one of the obvious options for practically every experience for almost all the experiences you may be looking ahead to. The steps here should help you arrive at the best options for your needs.
Некоторые пользователи задумываются над вопросом, как переустановить Windows 10 без потери данных: пользовательской информации и программ. В какой-то момент времени они понимают, что настало время для переустановки операционной системы.
По каким-либо причинам система начинает работать с ошибками и неполадками, а различные методы решения проблемы, или восстановление ОС с помощью точек восстановления, не приносят результат. Если нет заранее созданной резервной копии системы, остается только один выход из этого положения: переустановка Windows.
Перед пользователем встает задача: как переустановить Windows 10 без потери важной информации. Если личные данные еще можно предварительно сохранить в другом месте, то с программным обеспечением могут возникнуть проблемы. Некоторые приложения непросто установить, или возможны проблемы активацией программ на новой, переустановленной операционной системе.
Не забудьте выполнить копирование важных данных на другой диск: флешку, другой раздел диска, внешний жесткий диск, для того чтобы обезопасить себя от непредвиденных ситуаций. В процессе установки Windows могут произойти сбои, из-за этого данные могут потеряться.
Способы переустановки Windows 10 без потери данных
Возможно ли переустановить Windows без потери данных? Да, существует несколько способов переустановить Windows без потерь данных:
- Возврат компьютера в исходное состояние.
- Чистая переустановка Windows с сохранением личных данных.
- Установка Windows в Media Creation Tool.
- Переустановка Windows с помощью внешнего устройства: загрузочной флешки или DVD диска.
- Выполнение переустановки Windows непосредственно из рабочей операционной системы.
В зависимости от выбранного способа, пользователь получит следующий результат:
- будут сохранены только личные данные пользователя;
- сохранятся пользовательские данные и некоторые установленные приложения:
- на ПК сохранятся личные данные и установленные программы.
В инструкциях этой статьи рассмотрены все возможные варианты, как переустановить Windows 10 без потери активации и данных пользователя.
Для того, чтобы не иметь проблем с активацией операционной системы, создайте учетную запись Майкрософт. Войдите под учетной записью на компьютер, Microsoft сохранит ключ продукта, привязанный к вашему ПК. В процессе установки, или после переустановки Windows, введите данные учетной записи Microsoft, система будет автоматически активирована. После этого, можете снова перейти на локальную учетную запись.
Возврат системы в исходное состояние
В операционной системе Windows 10 имеется встроенный инструмент для возвращения ОС в изначальное состояние. При сбросе системы, компьютер вернется в то состояние, в каком он находился сразу после установки Windows 10 на ПК.
Обратите внимание на то, что Майкрософт регулярно выпускает, так называемые «большие», «крупные» обновления, которые меняют настройки и функции Windows 10. Если инсталляция операционной системы произошла давно, то после возврата системы к заводским настройкам, придется выполнить обновление Windows до новой актуальной версии.
- Войдите в меню «Пуск», запустите приложение «Параметры».
- Откройте параметр «Обновление и безопасность».
- Войдите в раздел «Восстановление».
- В опции «Вернуть компьютер в исходное состояние» нажмите на кнопку «Начать».
- В окне «Выберите параметр» предлагаются две возможности:
- «Сохранить мои файлы» — сохранение личных файлов, удаление приложений и параметров.
- «Удалить все» — удаление личных файлов, приложений и параметров.
- Нажмите на «Сохранить мои файлы».
- В окне «Готово к возвращению данного ПК к заводским настройкам» нажмите на кнопку «Заводской».

После этого, запустится процесс переустановки Windows 10, который займет некоторое время.
В завершении, на компьютере загрузится Windows в состоянии на момент покупки ПК, или установки операционной системы.
Чистая переустановка Windows — Новый запуск
Следующий способ предполагает удаление предыдущей версии операционной системы и «чистую» установку самой последней версии Windows 10 с сохранением данных пользователя и некоторых программ.
В результате «чистой» установки, будут удалены все программы, кроме приложений, установленных из Магазина Microsoft (Microsoft Store, Магазин Windows), а личные данные сохранены.
- Из меню «Пуск» войдите в «Параметры».
- Откройте «Обновление и безопасность», войдите в «Восстановление».
- В параметре «Дополнительные параметры восстановления» нажмите на ссылку «Узнайте, как начать заново с чистой установкой Windows».
- В окне «Безопасность Windows», в опции Новый запуск» нажмите на кнопку «Начало работы».

- В окне «Новый запуск» ознакомьтесь с сообщением, нажмите на кнопку «Далее».

- В окне «Ваши приложения будут удалены» нажмите на кнопку «Далее».

- В окне «Давайте начнем» нажмите на кнопку «Начало».

Начнется процесс установки Windows 10 на компьютер. Об этом способе подробно рассказано в статье на моем сайте.
Установка Windows 10 с помощью Media Creation Tool
С помощью средства Media Creation Tool, разработанного в Microsoft, пользователь может установить Windows 10 непосредственно из приложения.
- Войдите на официальный сайт Майкрософт: https://www.microsoft.com/ru-ru/software-download/windows10
- Нажмите на кнопку «Скачать средство сейчас».
- Запустите утилиту Media Creation Tool на компьютере от имени администратора.
- Некоторое время в окне программы выполняется подготовка.
- В следующем окне примите условия лицензионного соглашения.
- После завершения подготовки, в окне «Что вы хотите сделать?» выберите опцию «Обновить этот компьютер сейчас».
После этого начнется загрузка Windows 10 на компьютер.
Процесс установки Windows с помощью Media Creation Tool подробно описан в этой статье.
Установка Windows 10 с загрузочной флешки с помощью сторонних программ
При этом способе пользователь самостоятельно записывает загрузочную флешку с операционной системой Windows 10 при помощи сторонней программы, например, Rufus, WinSetupFromUSB или других. Затем на ПК запускается переустановка ОС: производится загрузка с USB накопителя.
В процессе установки Windows, в окне выбора типа установки пользователю нужно выбрать «Обновление: установка Windows сохранением файлов, параметров и приложений».
В результате переустановки операционной системы все данные будут сохранены.
Как переустановить Windows без потери данных с Рабочего стола
Если, у вас не получается воспользоваться предыдущими способами, можете установить Windows непосредственно с Рабочего стола, без входа в Boot Menu (загрузочное меню) или BIOS (UEFI). Для реализации этого способа потребуется образ Windows 10 в формате «.ISO».
Образ ОС можно получить с официального сайта Microsoft при помощи средства Media Creation Tool. В процессе создания загрузочного носителя необходимо выбрать носитель: «ISO-файл». Программа скачает Windows 10, а затем сохранит систему в виде файла образа.
Далее потребуется запустить установку Windows 10 с этого ISO-файла. Для этого нужно подключить ISO образ в виртуальный дисковод.
- Щелкните по файлу правой кнопкой мыши, в контекстном меню выберите «Подключить».
- В открывшемся окне запустите файл «setup» от имени администратора.
- Далее пройдите в приложении необходимые шаги для подготовки установки ОС.
- В одном из окон выберите то, что вы хотите сохранить на своем ПК, после переустановки системы.
- Запустите установку Windows 10.
Весь этот процесс подробно описан в статье на моем сайте.
Выводы статьи
В случае необходимости, пользователь может переустановить операционную систему Windows 10 без потери данных. Пользователю доступно несколько вариантов для решения проблемы сохранности данных, в случае установки Windows вместо предыдущей системы. При помощи некоторых способов сохраняются личные данные пользователя, параметры системы и установленные приложения, другие способы помогут сохранить только личные данные пользователя.
Содержание
- 1 Подготовительный этап
- 2 Варианты переустановки Windows 10
- 3 Обновление Windows 10 с сохранением установленных программ и личных файлов
- 4 Пошаговое руководство
- 5 Сброс
- 6 Рекомендации
Каждый пользователь Windows хотя бы раз сталкивался с необходимостью переустановки системы на своём компьютере. Причины бывают разные: критический сбой системных файлов, заражение ПК вирусами, снижение быстродействия, переход на новую версию ОС и так далее. Но в любом случае важно тщательно подготовиться к процессу переустановки и определиться со способом её осуществления.
Подготовительный этап
Если вы решили установить «чистую» Windows, то прежде всего необходимо создать загрузочный носитель, с которого будет установлена ОС. Также нужно предварительно сохранить важные пользовательские данные, поскольку в процессе переустановки выполнится форматирование диска с удалением всех существующих файлов.
Создание загрузочного носителя Windows
Этот шаг необходим, если у вас отсутствует лицензионный установочный диск Windows. К тому же далеко не на всех современных ПК имеется CD/DVD дисковод, в этом случае нужно предварительно создать загрузочный USB-носитель. Для этого потребуется выполнить несколько шагов.
- Перейти на официальный сайт Microsoft и скачать специальную утилиту под названием Media Creation Tool.
Щёлкая по круглым значкам с плюсами внутри, можно получить дополнительные сведения по скачиванию Windows и созданию загрузочного носителя - Запустить программу Media Creation Tool и после принятия лицензионного соглашения выбрать пункт «Создать установочный носитель для другого компьютера».
С помощью данной утилиты можно также, при необходимости, выполнить обновление уже установленной системы - В появившемся окне настроек поставить галочку напротив строки «Использовать рекомендуемые параметры».
Выберите рекомендуемые (предлагаемые по умолчанию) параметры загружаемой системы Windows или задайте их вручную - Программа предложит два варианта создания загрузочного носителя: запись на USB-устройство флэш-памяти или запись образа загрузочного компакт-диска в виде ISO-файла. Выбираем первый вариант.
Перед тем как нажать кнопку «Далее», не забудьте подключить USB-устройство к компьютеру - Дождитесь окончания процессов загрузки системы Windows 10 и создания загрузочного носителя, после чего можете выходить из программы Media Creation Tool.
Время выполнения процесса записи загрузочного носителя зависит от быстродействия ПК и скорости интернет-соединения - Готово. Можно начинать установку Windows, используя загрузочный USB-носитель.
Видео: как создать загрузочный USB-носитель с операционной системой Windows 10
Сохранение данных перед установкой Windows
Перед началом установки Windows важно сохранить все необходимые данные с жёсткого диска, где расположена ОС. В частности:
- документы, фото- и видеоматериалы из папок «Мои документы», «Видео» и «Изображения»;
- закладки интернет-браузеров, которые хранятся на диске по следующему пути: «C:ПользователиИмя_ПользователяAppDataНазвание браузера» (лучше сохранять всю папку целиком);
- файлы, загруженные из интернета (иногда эти файлы остаются в папке «Загрузки»);
- сохранения к видеоиграм (располагаются по пути «C:ПользователиИмя_ПользователяДокументы»).
Проще всего скопировать все данные на другой жёсткий диск. Если же у вас только один жёсткий накопитель, то можно сохранить файлы на USB-флешку, CD- или DVD-диск либо в облачное хранилище (например, на «Яндекс.Диск»).
Варианты переустановки Windows 10
Итак, подготовительный этап пройден, теперь можно переходить непосредственно к установке Windows 10. Выбор способа установки зависит от нескольких факторов: в рабочем или нерабочем состоянии находится ваша текущая система, а также хотите ли вы сохранить действующую лицензию и находящиеся на диске файлы. Рассмотрим возможные варианты.
Переустановка Windows 10 с «рабочего стола»
Это наиболее простой способ переустановки системы, при котором можно начать установку сразу после загрузки ОС, прямо с рабочего стола. Для этого понадобится вставить загрузочный USB-носитель и дождаться его автозапуска, а затем выполнить пошаговую установку «чистой» версии Windows 10.
- После выбора языка и раскладки клавиатуры устанавливаемой ОС нажмите на кнопку «Установить».
Используя загрузочный носитель, вы также можете восстановить имеющуюся систему Windows - Далее вам предложат активировать устанавливаемую версию Windows и принять лицензионное соглашение Microsoft.
Если у вас нет ключа активации, то можно пропустить этот шаг и активировать Windows позже, в течение 30 дней после установки - Затем установщик предложит выбрать способ установки системы. Есть два варианта:
- обновление (используется, если нужно сохранить пользовательские файлы на жёстком диске);
- выборочная (установка системы с «нуля», то есть с полным форматированием жёсткого диска и удалением всех файлов).
Вы можете получить дополнительную информацию по способам установки, нажав на ссылку «Помощь в принятии решения»
- После выбора способа установки инсталлятор попросит указать место, куда будет установлена ОС.
Раздел «Диск, зарезервированный системой» создаётся автоматически и необходим для создания резервных копий установочных файлов Windows - После нажатия кнопки «Далее» начнётся многоступенчатый процесс установки Windows 10.
Процесс установки обновлений может быть запущен только при подключённом соединении с интернетом - По окончании установки пользователь увидит стандартный набор настроек системы (учётная запись, параметры запуска и т. д.), которые при желании можно изменить.
Для оптимальной работы установленной системы достаточно использовать стандартные параметры - После завершения процедуры настройки установленная система Windows готова к использованию.
Если во время установки Windows не было выполнено автоматическое обновление компонентов системы, в том числе драйверов, то при первой загрузке все стандартные компоненты (звук, сеть и т.д.) будут помечены на панели задач значком «крестик»
Чтобы выполнить восстановление системы, необходимо:
- Открыть «Панель управления» Windows и выбрать раздел «Восстановление».
Окно настроек «Восстановление» можно также открыть, воспользовавшись поисковой строкой Windows - В открывшемся окне щёлкнуть по кнопке «Начать» в параметре «Вернуть компьютер в исходное состояние».
Если ранее у вас была установлена предыдущая версия Windows, то в процессе восстановления можно вернуться на неё - Далее система предложит на выбор два варианта запуска восстановления. Нужно выбрать «Сохранить мои файлы».
При выборе «Удалить всё» вы проведёте полный откат системы с удалением не только приложений, но и всех данных - После окончания процесса восстановления последует автоматическая перезагрузка ПК.
Видео: как вернуть ПК в исходное состояние с помощью функции «Восстановление»
Переустановка Windows 10 через настройки BIOS
Может случиться так, что ваша система перестала загружаться и переустановить её с «рабочего стола» не получается. В этом случае установка системы возможна только через настройки BIOS (набор встроенных микропрограмм в любом ПК). Такую установку можно условно разделить на два этапа: подключение загрузочного носителя через BIOS и сам процесс установки ОС. Чтобы подключить загрузочный носитель, необходимо:
- Вставить загрузочный USB-носитель в USB-разъём. После запуска ПК нажать соответствующую клавишу для входа в настройки BIOS (обычно информация о том, какую клавишу нужно нажать для перехода в настройки BIOS, отображается в нижней части экрана).
Клавиша вызова настроек BIOS зависит от модели материнской платы ПК - В появившемся окне настроек BIOS выбрать категорию Boot.
Навигация по меню настроек BIOS осуществляется при помощи клавиш — «стрелок» - В меню жёстких дисков (Hard Disk Drives) выбрать строку 1st Drive, нажать Enter и в появившемся контекстном меню выбрать устройство USB. Затем нажать клавишу F10 для сохранения настроек и перезагрузки ПК.
Если загрузочным устройством является не USB-накопитель, а CD или DVD-диск, то выставлять на первый план нужно соответствующий дисковод - Во время загрузки компьютера появится сообщение типа: Press any key to boot from USB. Нажмите клавишу Enter.
- Начнётся стандартный процесс установки Windows.
Процесс установки WIndows через настройки BIOS ничем не отличается от установки системы с рабочего стола
Если после установки Windows при загрузке системы вновь будет появляться надпись Press any key to boot from USB, то необходимо вновь зайти в настройки BIOS и выставить в разделе Boot/1st Device жёсткий диск с установленной системой.
Таблица: список горячих клавиш запуска настроек BIOS для разных моделей материнских плат
| Марка/модель материнской платы | Горячие клавиши запуска настроек BIOS |
| ABIT | Delete |
| Acer (Aspire, Altos, Extensa, Ferrari, Power, Veriton, TravelMate) | F2 / Delete |
| Acer (более старые модели) | F1 / Ctrl + Alt + Esc |
| ASRock | F2 / Delete |
| Asus | Delete |
| Biostar | Delete |
| Chaintech | Delete |
| Compaq (Deskpro, Portable, Presario, Prolinea, Systempro) | F10 |
| Compaq (более старые модели) | F1 / F2 / F10 / Delete |
| Dell (Dimension, Inspiron, Latitude, OptiPlex, Precision, Vostro, XPS) | F2 |
| Dell (более старые или другие модели) | Ctrl + Alt + Enter / Fn + Esc / Fn + F1 / Delete / Reset два раза |
| ESC | Del / F1 |
| eMachines (eMonster, eTower, eOne, S-Series, T-Series) | Tab / Delete |
| eMachines (более старые модели) | F2 |
| Foxconn | Delete |
| Fujitsu | F2 |
| Gigabyte | Delete |
| HP (Alternative, Tablet PC) | Esc / F2 / F10 / F12 |
| HP (OmniBook, Pavilion, Tablet, TouchSmart, Vectra) | F1 |
| Intel | F2 |
| Lenovo (3000 Series, IdeaPad, ThinkCentre, ThinkPad, ThinkStation) | F1 / F2 |
| Lenovo (более старые модели) | Ctrl + Alt + F3 / Ctrl + Alt + Ins / Fn + F1 |
| MSI | Delete |
| Pegatron | F2 / F10 / Delete |
| Samsung | F2 |
| Sony | F1 / F2 / F3 |
| Toshiba | F1 / Esc |
Видео: как установить Windows 10 с помощью внешнего загрузочного устройства
Как сохранить лицензию активации после переустановки Windows 10
Корпорация Microsoft в новейшей версии своей ОС позаботилась о том, чтобы после переустановки системы лицензия активировалась автоматически. Для этого пользователю нужно связать лицензию своей системы с учётной записью Microsoft. Чтобы сделать это, выполните следующие шаги:
- Откройте меню «Пуск» и щёлкните по вкладке «Параметры».
Открыть настройки «Параметры» можно также нажатием горячих клавиш WIN+I - Перейдя в раздел «Обновление и безопасность», выберите настройку «Активация». Затем щёлкните по строке «Добавить учётную запись».
Нажав ссылку «Подробнее», можно получить справку Microsoft по вопросу активации Windows - Заполнив форму регистрации пользователя и активировав учётную запись через почту, вы привяжете лицензию Windows к созданной записи Microsoft.
После нажатия кнопки «Далее» вам на электронную почту придёт письмо с уведомлением об активации аккаунта Microsoft - После переустановки Windows 10 войдите в учётную запись Microsoft, и активация вашей ОС произойдёт автоматически (об этом также будет написано в настройках параметра «Активация»).
После создания учётной записи Microsoft и входа в неё в поле активации ОС появится запись о том, что Windows активирована
Переустановка Windows обычно планируется заранее, но иногда к ней приводит и неожиданное стечение обстоятельств. В любом случае перед тем, как начинать к переустановку, к ней следует тщательно подготовиться. Подключите загрузочный носитель и резервное оборудование для копирования и сохранения пользовательских данных с системного диска. Даже если переустановка Windows вызвана критическим сбоем, из-за чего компьютер перестаёт загружаться, из этой ситуации можно выйти, используя аппаратные настройки BIOS.
Информация к новости
- Просмотров: 26 279
- Автор: admin
- Дата: 14-10-2017
14-10-2017
Категория: Windows 10 / Установка Windows / Обновления Windows
Привет друзья! Уверен, что все вы знакомы со встроенной в Windows 10 опцией возвращения операционной системы к исходному состоянию с сохранением личных файлов и не раз к ней прибегали. В результате мы получаем практически новую ОС без установленных приложений и большей части файлов. Простыми словами, данная операция равна по эффекту чистой переустановке Windows, с той лишь разницей, что в новую систему не нужно устанавливать драйвера на устройства.
Но в Windows 10 возможно также обновление с сохранением установленных программ и личных файлов, и о нём мы вам ещё не рассказывали.
Обновление Windows 10 с сохранением установленных программ и личных файлов
Итак, имеем захламлённую различным софтом и вирусами Windows 10, которая периодически выводит разные системный ошибки и перезагружается без причины.
Восстановить целостность системных файлов при помощи sfc /scannow у нас не получилось, вышла ошибка: «Защита ресурсов Windows не может выполнить запрошенную операцию»
Для работы нам понадобится оригинальный ISO-образ Windows 10, скачать его можно на сайте Майкрософт.
- На всякий случай перед работой создайте резервную копию Windows 10 по этой статье, так как, если система сильно «больная», то при обновлении данным способом можно получить критическую ошибку и не загрузиться в ОС.
Щёлкаем двойным щелчком левой кнопки мыши на скачанном ISO-образе системы.
Образ подсоединяется к виртуальному дисководу, заходим в него и запускаем файл установщик setup.exe.
Начинается подготовка обновления Windows 10.
Отмечаем пункт «Не сейчас» и жмём «Далее»
Принимаем лицензию.
Жмём «Установить»
Начинается процесс обновления, не требующий вмешательства пользователя.
Загружается обновленная Windows 10. Все программы и личные файлы на месте.
Проверяем целостность системных файлов и защита ресурсов не обнаруживает нарушений.
ВернутьсяКомментариев: 17 Дорогой посетитель, Вы можете задать на сайте любой вопрос и обязательно получите ответ!
Не все знают, что возможна переустановка Windows 10 с сохранением данных и программ. После такого обновления системы не нужно устанавливать приложения, драйверы и настраивать ОС с нуля. В данном руководстве приведено два способа решения проблемы. Они подойдут для ситуаций, когда восстановление, ремонт системных файлов и прочие средства не помогают избавиться от ошибки.
Содержание
Пошаговое руководство
Если образа нет, загрузите его с серверов Microsoft через утилиту Media Creation Tool либо иным способом, например, с торрент-трекера.
2. В Проводнике откройте содержимое диска через контекстное меню и запустите файл setup.exe либо кликните по диску дважды левой клавишей.
3. При появлении запроса от UAC подтвердите выполнение файла.
4. В окне получения важных обновлений выберите первый вариант, если подключены к интернету, либо второй, если его нет или обновления установите позже (откажетесь от них вообще).
5. Снимите флажок, стоящий возле опции «Я хочу помочь улучшить…», если он будет отмечен по умолчанию, чтобы ОС не отправляла отчёты на серверы Майкрософт.
6. Прочитайте и примите условия лицензии.
7. Дождитесь завершения процесса загрузки и развёртывания обновлений.
9. Укажите, что необходимо оставить (сохранить):
- личные файлы, настройки приложений и сами программы с драйверами;
- только личные данные.
Второй вариант подходит для случаев, когда проблему с Windows 10 вызвала системная программа либо таковая не работает (например, что-то из Магазина, Edge).
10. Жмите «Установить» и ждите. ПК за это время может дважды перезапуститься, а экран — тухнуть — становиться чёрным.
11. Измените настройки параметров по собственному желанию либо пропустите шаг, применив стандартные. Позже их можно изменить вручную.
В начале инсталляции при выборе третьего варианта «Ничего не сохранять» появиться предложение авторизоваться при помощи аккаунта Microsoft, создать его либо локальную учётную запись.Вам могут пригодиться следующие инструкции: «Различные способы установки».
Сброс
Ещё один способ переустановить Виндовс, который также требует, чтобы операционная система запускалась. Приложения при нём не сохраняются.
1. Откройте «Параметры» и посетите раздел «Обновление, безопасность».
2. Во вкладке «Восстановление» кликните «Начать».
3. Укажите первый вариант, предполагающий сохранение ваших приложений и файлов.
4. Ознакомьтесь со списком удаляемых приложений, перед сбросом системы и подтвердите их удаление.
5. После подготовки кликайте «Заводской» для переустановки ОС.
В каталоге Windows.old на диске C: находится всё, что касается старой операционной системы. Приложения нужно инсталлировать заново, а настройки для них можно скопировать из каталога Windows.old.
Еще один вариант — создание резервной копии системного диска с помощью AOMEI Backupper, True Image или аналогичной утилиты в течение нескольких дней после переустановки и настройки Windows 10. Восстановление состояния раздела с образа занимает гораздо меньше времени, чем описанные выше методы.
Рекомендации
Кто работал в Windows XP, верить Microsoft на слово не станет, а потому следует обзавестись резервной копией важной информации, например, создав образ системного диска.
Второй момент — очистка реестра и диска C: от мусора. Сделать это можно инструментами ОС или сторонними приложениями, как CCleaner.
Если у вас немного оперативной памяти (1-3 ГБ), выберите ручной способ указания размера файла подкачки, причём его минимальный объём должен составлять чуть менее рекомендуемого, а максимальный — 1,5-2 раза больше установленной в компьютере оперативной памяти.
Используемые источники:
- https://winda10.com/ustanovka-i-aktivatsiya-sistemy/kak-pereustanovit-windows-10.html
- https://remontcompa.ru/windows/windows-10/1373-obnovlenie-windows-10-s-sohraneniem-ustanovlennyh-programm-i-lichnyh-faylov.html
- https://windows10i.ru/ustanovka/s-sohraneniem-dannyh-i-programm.html
И заключается в том, что, когда мы обнаруживаем проблемы с памятью на нашем компьютере, мы часто склонны искать легкое решение. Это не что иное, как избавление от приложений, которые мы считаем бесполезными или мало используемыми. Но бывают и несчастные случаи. Сколько раз мы ошибались удалил программы на нашем пк?
Какой бы ни была причина, факт остается фактом: в Windows 10 вы можете оправляться и Установите удаленные приложения. И это можно сделать с помощью опций, предлагаемых самой системой, а также с помощью внешних приложений, которые всегда у нас под рукой.
Содержание
- Инструмент восстановления Windows 10
- Через приложения
- O&O AppBuster
- 10AppsManager
Компания Восстановление системы это инструмент, который предоставляет саму операционную систему Windows. Эта опция позволяет любому пользователю вернуть состояние своего компьютера к более раннему моменту времени. Это действие возможно с данными и файлами, приложениями и программами, ранее установленными, с реестром Windows или даже с конфигурацией системы. Поэтому, если наша система дает нам сбои из-за возможного обновления, мы можем ее исправить. Не стал исключением и случай восстановления удаленных программ.
Это так называемый точка восстановления системы активируется при установке нового приложения или программы на наш компьютер, а также при каждом новом обновлении. В этом случае файлы не будут затронуты, если мы сбросим нашу систему. С другой стороны, все приложения, которые были установлены впоследствии, будут удалены. Следовательно, эту опцию необходимо хорошо откалибровать. Возможно, что, восстанавливая старую программу, мы удаляем другое приложение параллельно, не желая этого.
Чтобы восстановить систему до предыдущей точки, мы должны перейти в строку поиска рядом с Запуск Windows в нижнем левом углу экрана. Здесь мы набираем Восстановить и в раскрывающемся списке вариант Создать точку восстановления будет появляться . Щелкаем по этой опции, и откроется новое окно. В рамках Защита системы вкладку, нажимаем на Восстановить .
Компания Файлы и настройки восстановления системы появится страница. После нажатия кнопки «Далее» мы продолжаем и нажимаем кнопку Показать больше точек восстановления таб. Здесь мы увидим список, в котором нам будут показаны другие предыдущие пункты. Это время совпадает с днем установки приложения или с обновлением системы.
Выбрав наиболее подходящую точку восстановления, мы выбираем Обнаружение затронутыми программами . Здесь мы увидим, какие приложения будут затронуты процессом восстановления. Потом закрываем.
Если мы дадим окончательное одобрение затронутым программам, пора щелкнуть предыдущую точку восстановления в день установки программы, которую мы хотим восстановить, и щелкнуть следующий . Когда у нас все в порядке, мы нажимаем «Готово». Выбираем да и запускается процесс восстановления. Это может занять несколько минут. Когда восстановление системы будет завершено, вы увидите сообщение, информирующее вас об этом.
Во время этого процесса вы можете не увидеть никаких точек восстановления. В этом случае система уведомит вас, и вам придется вернуться на вкладку «Защита системы». Это может быть потому, что опция восстановления не активирована. Для его активации на вышеупомянутой вкладке есть кнопка под названием конфигурировать . Мы должны щелкнуть там и убедиться, что опция Активировать защиту системы проверено . Теперь мы можем создать точку восстановления.
Однако, если мы достигли этой точки, возможно, у вас никогда не был включен параметр восстановления системы, и вы не можете восстановить удаленную программу. Но есть и другие варианты, позволяющие это сделать. Прежде чем проходить их, рекомендуется воспользоваться этим моментом и создать точку восстановления. Таким образом вы избежите проблемы в будущем и снова сможете получить свой компьютер таким, каким он является сегодня.
Через приложения
Как мы говорим, если средство восстановления, которое предлагает Windows, не решило проблему, есть альтернативы. Это случай Приложения к которому мы можем легко получить доступ. Мы собираемся предложить пару из них.
O&O AppBuster
Компания O&O AppBuster приложение, конечно же, позволит нам Установите любое приложение, которое мы удалили по ошибке или из-за недальновидности в Windows 10. Однако оно также полезно для удаления скрытых приложений, системных приложений или любой другой конкретной программы.
Сначала мы загрузим приложение O&O AppBuster, которое бесплатные . После установки и запуска появится его главное окно. В нем появится список со всеми программами и приложениями, которые мы можем переустановить. Ищем интересующее нас приложение, выбираем его и нажимаем на Действия таб. Здесь мы выбираем вариант повторной установки приложения. Следует отметить, что O&O AppBuster также позволяет нам создавать точку восстановления системы. Это очень полезный вариант, если, например, при переустановке какой-либо программы возникла ошибка.
10AppsManager
10AppsManager — еще одно альтернативное программное обеспечение, если предыдущее вас не убеждает или вы просто хотите попробовать другие варианты. Эта программа, которую мы можем выполнять бесплатно, также позволит нам Установите приложения, которые мы удалили в Windows 10. В отличие от O&O AppBuster, эта программа идеально подходит для переустановки, восстановления или исправления тех приложений, которые были Windows 10 операционная система приносит по умолчанию . Если по какой-то причине мы удалили все предустановленные программы в Windows 10, этот инструмент является решением.
Эта программа также портативна. Следовательно, мы можем сохраните файл на USB-накопителе или съемном жестком диске, возьмите его с собой и запустите на любом компьютере без необходимости установки .
Когда мы запускаем приложение, мы обнаруживаем окно, полное значков со всеми приложениями, которые Windows 10 предлагает предустановленными по умолчанию. Одним щелчком мыши мы можем удалить любую программу. От Переустановка кнопку, мы можем переустановить те программы, которые мы ранее удалили или удалили.
Содержание
- Восстановление удаленных программ на компьютере
- Способ 1: Disk Drill
- Способ 2: Программы для восстановления системы
- Способ 3: Стандартное средство Windows
- Вопросы и ответы
В случае случайного удаления программы на компьютере нужно произвести ее восстановление. Осуществить это можно с помощью нескольких простых методов. Они требуют выполнения определенных действий. В этой статье мы подробно расскажем о способах восстановления удаленного ПО на компьютере и подробно опишем все действия.
Восстановление удаленных программ на компьютере
Как известно, большинство программ состоит из нескольких папок с файлами необходимыми для корректной работы софта, поэтому придется восстановить их все. Весь процесс выполняется ли с использованием специального ПО или встроенного средства Windows. Давайте по порядку рассмотрим эти методы.
Способ 1: Disk Drill
Функциональность простой и удобной программы Disk Drill сосредоточена именно на восстановлении удаленных файлов. С ее помощью вы можете выполнить сканирование необходимых разделов жесткого диска, найти требуемый софт и вернуть все данные себе на компьютер. Осуществляется это следующим образом:
- Перейдите на официальный сайт разработчика, загрузите и установите последнюю версию Disk Drill.
- Запустите ее и нажмите на кнопку «Recovery» напротив того раздела жесткого диска, на который был установлен удаленный софт. В случае когда вы не помните точное расположение директории ПО, выполните поиск файлов для восстановления сразу на всех разделах.
- Найденные файлы будут отображаться отдельной папкой. Разверните ее, чтобы найти нужные данные. Поиск происходит медленно, поэтому придется подождать немного, чтобы Disk Drill смогла обнаружить всю удаленную информацию.
- Выделите галочкой требуемые папки для восстановления и нажмите на кнопку «Recovery». После окончания процесса автоматически будет открыта папка с возвращенными данными.
На просторах интернета присутствует еще большое количество разнообразных программ, позволяющих восстанавливать удаленные файлы. В нашей статье по ссылке ниже вы можете найти список лучших представителей подобного софта. Выберите один из предложенных вариантов, если Disk Drill по каким-либо причинам вам не подходит.
Подробнее: Лучшие программы для восстановления удаленных файлов
Способ 2: Программы для восстановления системы
Существует специальный софт, создающий резервные копии системы. Он архивирует указанные файлы и позволяет восстановить их тогда, когда это будет необходимо. Такое ПО отлично подойдет для того, чтобы выполнить восстановление удаленных программ. Полный список представителей подобного софта вы найдете в нашей статье по ссылке ниже.
Подробнее: Программы для восстановления системы
Способ 3: Стандартное средство Windows
В операционной системе Windows есть встроенная функция позволяющая выполнять архивацию и восстановление разделов жесткого диска. Инструмент автоматически создает точку и периодически производит перезапись данных, поэтому такой метод можно использовать для того, чтобы вернуть удаленную ранее программу. Чтобы в любой момент выполнить восстановление, вам потребуется настроить и произвести архивацию. Подробнее об этом процессе читайте в нашей статье по ссылке ниже.
Подробнее: Создание резервной копии системы Windows 7
Возвращение удаленного ПО через точку восстановления выполняется следующим образом:
- Откройте «Пуск» и перейдите в «Панель управления».
- Нажмите на раздел «Архивация и восстановление».
- Опуститесь вниз окна, выберите пункт «Восстановить мои файлы» и найдите подходящую по дате резервную копию.
- Дождитесь окончания процесса и перейдите к папкам с возвращенными файлами. Обратите внимание, что помимо вашего ПО будут восстановлены все удаленные ранее данные.
Подробные инструкции по восстановлению системы через записи резервных копий вы найдете в нашей статье по ссылке ниже.
Подробнее: Варианты восстановления ОС Windows
Выше мы рассмотрели три простых метода, с помощью которых вы можете выполнить восстановление удаленного софта. Каждый из них имеет собственный алгоритм действий и подходит разным пользователям. Выберите наиболее подходящий способ и следуйте инструкции по возврату удаленного ПО.
Еще статьи по данной теме:
Помогла ли Вам статья?
Содержание
- Как быстро вернуть файлы после восстановления системы Windows 10/8/7
- Содержание:
- Что происходит c данными при использовании функции «Восстановление системы»?
- Почему функция «Восстановление системы» не всегда работает корректно?
- Помогает ли Восстановление системы очистить компьютер от вирусов?
- Как быстро восстановить данные после восстановления системы Windows 10/8/7?
- Восстановление файлов после сброса Windows 10
- Восстановление файлов после сброса Windows 10
- Как восстановить файлы после сброса настроек Windows 10
- Как восстановить удаленные программы в Windows 10 (2 способа) [Советы по MiniTool]
- Резюме :
- Быстрая навигация:
- Как восстановить удаленные программы в Windows 10
- Способ 1. Используйте профессиональное программное обеспечение для восстановления данных
- Способ 2. Выполните восстановление системы
- Что делает удаление программ в Windows 10
- Как удалить программы в Windows 10
- Вывод
- Как правильно удалять или восстанавливать программы в системе Windows 10
- Обычное удаление приложения
- Использовать PowerShell для удаления встроенных приложений
- Как переустановить все встроенные приложения
- Инструкция
- Восстанавливаем отдельные файлы
- Восстановление файлов в ситуации поломки жесткого диска
- Как восстановить данные после возврата компьютера в исходное состояние
- Восстановление удаленных файлов программами
- Проблема bloadware — избыточное ПО на компьютере
- Восстановление системы
- Какие существуют способы
- Образ системы
- Starus Partition Recovery
- Восстановление Windows 10 приложений и магазина
- Использование резервных копий
Как быстро вернуть файлы после восстановления системы Windows 10/8/7
В операционной системе Windows существует очень удобная функция, которая позволяет в случае необходимости откатить систему до предыдущего состояния. Обычно она применяется в случае возникновения проблем с операционной системой таки как повреждения реестра Windows, снижение скорости работы операционной системы и т.д. Как показывает практика этот инструмент очень часто используют, так как прост в использовании и позволяет решить множество проблем. В этой статье мы рассмотрим, как восстановить файлы после восстановления системы.
Содержание:
Что происходит c данными при использовании функции «Восстановление системы»?
Когда пользователь наблюдает сильное снижение скорости работы Windows – он сразу же задается вопросом: «Что я могу сделать, чтобы вернуть предыдущую скорость работы и нужно ли мне устанавливать операционную систему заново или есть другой способ?» После этого, обычно он ищет решение в интернете и если его не удалось найти – пользователи чаще всего выбирают функцию восстановления операционной системы чтобы вернуть все «как было раньше». Однако, несмотря на кажущуюся простоту такого решения есть несколько моментов, на которые стоит обратить внимание.
Во-первых, если вы используете точку восстановления Windows – вам стоит учесть, что все программы, которые были установлены после даты, когда точка восстановления была создана будут удалены.
Соответственно, если в любом из таких приложений хранилась важная информация – она будет утеряна. К примеру, если вы используете разного рода менеджеры фотографий – вы можете потерять ваши данные, поскольку обычно такие программы могут хранить фотографии как в каталогах пользователя, так и в своих собственных. К примеру, менеджер ACDSee может импортировать фотографии в свои собственные каталоги (все зависит от того, как настроено приложение), и если дата установки этого менеджера фотографий будет более поздней, чем дата точки восстановления системы – вы потеряете все фотографии, которые хранились в папках приложения.
Во-вторых – когда операционная система создает точку восстановления – она копирует только настройки операционной системы, некоторые драйвера (которые будут нужны в будущем для корректной работы некоторых устройств) и делается копия реестра Windows. Личные данные пользователя, такие как фото, музыка, документы, таблицы, презентации и т.д. к сожалению, не сохраняются. Поэтому, если вы потеряли какой-то важный для вас файл – пытаться восстановить его при помощи функции восстановления системы явно не имеет смысла. О том, как восстановить утерянные данные читайте в последнем пункте этой статьи.
Особенности работы с функцией «Восстановление системы» детально описаны в статье «Точки восстановления Windows»
Стоит также отметить, что функция восстановления не всегда работает корректно и пользователю иногда не получается восстановить операционную систему до рабочего состояния. Соответственно, потеря данных на диске С: практически гарантирована.
Почему функция «Восстановление системы» не всегда работает корректно?
Очень часто пользователи жалуются, что функция «Восстановление системы» работает не так, как должна. Наиболее часто такое наблюдается после автоматического обновления системы. Пользователь начинает наблюдать сильные тормоза или вовсе синий экран смерти и восстановление системы часто не работает или Windows просто не находит точку восстановления, несмотря на то, что ранее все работало нормально. Нередки случаи, когда не удается восстановить систему даже используя Среду Восстановления Windows.
Почему же так происходит?
Во-первых, часто после установки пакета обновлений, в утилите «Восстановление системы» отключается функция защиты системы в следствии новых настроек. В этом случае точки восстановления не будут создаваться автоматически.
Как показывает практика, такое случается довольно часто, хотя и не всегда. Поэтому рекомендуется после каждого обновления операционной системы проверять включена ли защита системы, дабы не иметь проблем в будущем.
Во-вторых, рекомендуется периодически проверять наличие свободного места на локальных дисках (так как точки восстановления создаются для каждого раздела отдельно), чтобы система смогла сохранить созданную точку восстановления. Если свободного места мало – освободите его. Освободить дисковое пространство на системном диске немножко сложнее, чем на других дисках. Для того, чтобы узнать, как это можно сделать – прочтите статью «8 способов освободить место на жестком диске»
Если вы уже очистили дисковое пространство на системном диске, но места все равно не достаточно – вы можете увеличить объем системного диска за счет другого локального диска. О том, как это сделать читайте в статье «Как освободить место на системном диске за счет другого локального диска?»
Еще одним моментом, который стоит учитывать – это состояние вашего жесткого диска или SSD диска. Это очень актуальный вопрос, так как нередко носитель может быть в плохом состоянии (наличие битых секторов и т.д.), а пользователь может даже не догадываться – соответственно, точки восстановления могут быть повреждены. Если точка восстановления будет повреждена – функция «Восстановление системы» либо вообще не сможет ее найти, либо покажет, что точка восстановления повреждена, либо (что самое худшее) начнется процесс восстановления системы, но в определенный момент возникнет ошибка и пользователь получит вообще нерабочую операционную систему. Поэтому рекомендуется периодически проверять состояние ваших накопителей и исправлять найденные ошибки. О том, как это делать вы можете прочесть в статье «Как проверить и исправить ошибки на жестком диске»
Также стоит отметить, что иногда функция «Восстановление системы» не может найти точку восстановления просто потому, что она не была создана по одной из вышеуказанных причин. Поэтому, даже если вы купили новый компьютер или установили операционную систему с нуля – рекомендуется проверить все вышеуказанные рекомендации дабы избежать потери данных в будущем.
Стоит отметить, что для обеспечения максимальной безопасности рекомендуется использовать только официальную версию операционной системы, так как во многих пиратских сборках помимо наличия вшитых шпионских и вредоносных программ функция восстановления системы может не работать или вообще отсутствовать.
Если все настроено правильно, однако «Восстановление системы» все равно работает не корректно проверьте следующие моменты:
1) Не блокирует ли антивирус восстановление системы. Для этого загрузите операционную систему в безопасном режиме и снова попробуйте воспользоваться функцией «Восстановление системы». Способы загрузки и использования безопасного режима детально описаны в статье «Как загрузить Windows в безопасном режиме?»
2) Не блокирует ли брандмауэр работу функции «Восстановление системы». Если это так – вы увидите ошибку «0x800700b7»
В таком случае нужно удалить кеш реестра. Для этого следует:
Шаг 1: Нажмите комбинацию клавиш «Win+R». В открывшемся окне введите команду «regedit» и нажмите клавишу «Enter»
Шаг 3: Теперь удалите ключ HKEY_LOCAL_MACHINESOFTWAREMicrosoftWindowsNTCurrentVersionScheduleTaskCacheTreeMicrosoftWindows и перезагрузите ваш компьютер.
После выполнения этих простых действий ошибка должна исчезнуть, а Восстановление системы должно снова нормально работать.
Помогает ли Восстановление системы очистить компьютер от вирусов?
Часто общая производительность операционной системы сильно снижается из-за действий вирусов и шпионского ПО. Объясняется это тем, что помимо слежения и предоставления личных данных пользователя злоумышленникам, вирусы часто модифицируют или удаляют системные файлы, в следствии чего система начинает сильно тормозить, многие функции перестают работать, а иногда даже исчезают личные файлы пользователя.
Обычно в такой ситуации помогает антивирус, однако многие пользователи полагаются только на встроенный Windows Defender, пренебрегая дополнительными средствами защиты и после того, как уже Windows начнет тормозить пытаются решить проблему при помощи точки восстановления.
Тут стоит сказать, что это работает только частично. Во-первых, многое зависит от того, когда именно точка восстановления системы была создана. То есть, если точка восстановления была создана до того, как вирус попал в систему, чисто теоретически, восстановление системы должно помочь.
Однако на практике дело состоит совсем иначе. Все зависит от того, какие именно файлы инфицировал вирус. К примеру, нередки случаи, когда в числе зараженных оказываются также файлы точки восстановления, несмотря на то, что они изначально защищены системой от редактирования. Вот и получается, что пользователь вроде бы восстановил систему используя безопасный режим или среду восстановления Windows, но на самом деле все как было, так и осталось.
Кроме того, существуют виды вирусов, которые даже после частичного их удаления умеют самовосстанавливаться используя для этого интернет.
Поэтому мы настоятельно рекомендуем использовать качественный антивирус и постоянно его обновлять. Кроме того, рекомендуется проверять ваш компьютер хотя бы раз в неделю дабы обезопасить личные данные от удаления и возможного попадания в руки третьих лиц. Более детально вы можете прочесть в статье «Как проверить ваш компьютер на наличие вирусов?».
Как быстро восстановить данные после восстановления системы Windows 10/8/7?
Если вы восстановили ваш компьютер до предыдущего состояния и обнаружили, что важная информация по какой-то причине исчезла – не стоит паниковать. Существует способ быстро восстановить утерянные данные. Используйте для этого программу RS Partition Recovery. Этот способ очень удобен и позволяет пользователю избежать многих лишних манипуляций. Кроме того, этот способ рекомендуется использовать, если вам пришлось восстанавливать операционную систему после очередного обновления, и вы обнаружили что все файлы с рабочего стола исчезли.
RS Partition Recovery очень удобна и проста в использовании, а наличие современных алгоритмов восстановления делает этот процесс очень быстрым. Кроме того, программа не требовательна к ресурсам компьютера, что позволяет использовать ее практически на любом ПК или ноутбуке.
Для того, чтобы быстро восстановить ваши файлы выполните несколько простых шагов:
Шаг 1. Установить и запустить программу RS Partition Recovery.
Универсальное решение для восстановления данных
Шаг 2. Выберите носитель или раздел диска, с которого необходимо восстановить данные.
Шаг 3. Выберите тип анализа.
Быстрый анализ стоит использовать, если файлы были удалены недавно. Программа проведет анализ и отобразит данные доступные для восстановления.
Полный анализ позволяет найти утерянные данные после форматирования, перераспределения диска или повреждения файловой структуры(RAW).
Шаг 4. Просмотр и выбор файлов для восстановления.
Шаг 5. Добавление файлов для сохранения в «Список Восстановления» или выбор всего раздела для восстановления.
Стоит отметить, что в качестве места для записи восстановленного файла лучше всего выбрать другой диск или раздел чтобы избежать перезаписи файла.
Как видите, процесс восстановления файлов невероятно прост и быстр. Он отлично подходит для тех, кто не желает тратить свое личное время на лишние манипуляции с командной строкой, системными утилитами и т.д.
Источник
Восстановление файлов после сброса Windows 10
Нужна помощь для восстановления файлов после сброса настроек Windows 10? Программное обеспечение для восстановления данных EaseUS позволяет пользователям Windows 10 восстанавливать файлы после сброса Windows 10 всего за несколько минут. Просто и бесплатно. Попробуйте!
Восстановление файлов после сброса Windows 10
Когда Windows 10 зависает, или происходит системный сбой, пользователи часто решают обновить компьютер. Однако некоторые проблемы, связанные с работой системы вынуждают нас сбросить настройки ОС до заводского состояния.
Сброс системы отличается от процесса её обновления, подразумевая полное возвращение ПК и ОС к состоянию, в котором устройство было куплено. И если у вас нет резервной копии системы, то вы навсегда потеряете все файлы, включая фотографии, документы, а также большой объем загружаемых данных из интернета. Тем не менее, у нас все еще есть шанс восстановить потерянные файлы после сброса Windows 10. (Если же вы являетесь пользователем Mac, вы также можете быть заинтересованы в том, чтобы сбросить Mac ОС без потери данных.)
Восстановление следует выполнить перед тем, как Windows 10 сбрасывается до заводских настроек. В противном случае вероятность возврата файла будет значительно меньше из-за переопределения данных.
Программное обеспечение для восстановления данных EaseUS позволяет пользователям Windows 10 восстанавливать файлы после сброса Windows 10. Программа поддерживает восстановление всех типов файлов: изображения, аудио, документы, видео, эл.почту и многое другое. Скачайте и попробуйте!
Как восстановить файлы после сброса настроек Windows 10
Бесплатная программа восстановления от EaseUS недавно было оптимизировано для того, чтобы предложить максимально универсальное и удобное восстановление файлов в Windows 10. Кроме того, восстановление абсолютно бесплатно, если пользователи имеют не более 2 Гб файлов. Ознакомьтесь с пошаговым руководством по восстановлению данных с помощью программного обеспечения EaseUS.
Источник
Как восстановить удаленные программы в Windows 10 (2 способа) [Советы по MiniTool]
How Recover Uninstalled Programs Windows 10
Резюме :
Если вы случайно удалили программу в Windows 10 и хотите ее восстановить, вы можете воспользоваться двумя способами в приведенном ниже руководстве, которые позволят вам восстановить удаленные программы в Windows 10. Также включено руководство по удалению программ в Windows 10. Бесплатное программное обеспечение MiniTool Power Data Recovery поможет восстановить любые удаленные или потерянные файлы на Windows 10 или внешних дисках.
Быстрая навигация:
Как восстановить программу, которую вы случайно удалили в Windows 10? Восстановить удаленную программу не так просто, но вы можете попробовать два способа.
Вы можете попробовать восстановить удаленные программы в Windows 10, используя профессиональную программу восстановления данных, такую как MiniTool Power Data Recovery, или выполнив восстановление системы для вашего компьютера.
Ознакомьтесь с подробными руководствами ниже.
Как восстановить удаленные программы в Windows 10
Способ 1. Используйте профессиональное программное обеспечение для восстановления данных
Чтобы восстановить удаленные программы в Windows 10, вы можете попробовать приложение для восстановления данных, чтобы узнать, может ли оно помочь получить установочный exe-файл программы.
Шаг 1. Загрузите и установите этот инструмент восстановления данных на свой компьютер с Windows 10. Запустите MiniTool Power Data Recovery.
Шаг 2. Щелкните Этот ПК и выберите целевой диск, на котором ранее была установлена программа. Нажмите Сканировать Кнопка, и это программное обеспечение для восстановления данных автоматически просканирует диск на наличие всех данных, включая удаленные или утерянные данные.
Шаг 3. Когда процесс сканирования завершится, вы можете проверить результат сканирования, чтобы увидеть, есть ли в списке установочные и установочные файлы этой программы. Выберите нужные файлы и нажмите Сохранить кнопку, чтобы выбрать новый диск для хранения восстановленных файлов.
Вы можете использовать MiniTool Power Data Recovery для восстановления любых безвозвратно удаленных файлов или восстановления потерянных файлов из-за различных ситуаций потери данных, таких как сбой системы, сбой диска или другие проблемы с компьютером.

В этом посте вы узнаете, как удалить, восстановить или переустановить встроенные приложения Windows 10 с подробным руководством.
Способ 2. Выполните восстановление системы
Если вы случайно удалили программу, вы можете восстановить ее, запустив восстановление системы на своем компьютере с Windows 10.
Окна Восстановление системы это функция, которая позволяет пользователям восстанавливать компьютер до предыдущего состояния. Это может помочь вам вернуть системные файлы и настройки, установленные приложения, реестр Windows, драйверы устройств и т. Д. К предыдущему состоянию. Обычно восстановление системы является одним из методов устранения неполадок и ошибок Windows 10.
Вы можете использовать этот способ для восстановления удаленных программ в Windows 10 при условии, что вы создали точки восстановления системы для своей системы. Если вы не создали точку восстановления системы для своего компьютера, она не сработает.
Узнайте, как выполнить восстановление системы в Windows 10, ниже.
Шаг 2. В окне «Свойства системы» проверьте, включена ли защита системы для системного диска, в противном случае нажмите кнопку «Настроить», чтобы включить защиту системы для диска.
Затем нажмите Восстановление системы на вкладке Защита системы.
Подсказка: Таким способом не рекомендуется восстанавливать удаленные программы в Windows 10, так как вы можете потерять недавно установленные программы на вашем компьютере. Если вам нужно выполнить восстановление системы, настоятельно рекомендуется заранее создать резервную копию системы и сделать резервную копию важных файлов. Узнайте, как легко создать резервную копию ОС и файлов на вашем ПК ниже.
MiniTool ShadowMaker
Это программное обеспечение позволяет легко создавать резервные копии системных разделов Windows и при необходимости легко восстанавливать систему из резервной копии.
Вы также можете выбрать определенные файлы, папки или разделы для резервного копирования на другой диск или внешние диски с помощью этой программы. Это позволяет вам установить расписание для автоматического резервного копирования файлов. Он также поддерживает синхронизацию файлов, инкрементное резервное копирование, клонирование диска и многое другое.
Используйте это профессиональное программное обеспечение для резервного копирования ПК, чтобы создать резервную копию операционной системы Windows и важных файлов, чтобы избежать безвозвратной потери данных.
Что делает удаление программ в Windows 10
Операцию удаления нельзя отменить. Если вы хотите восстановить удаленные программы в Windows 10, вы можете попробовать два описанных выше способа или переустановить программу на свой компьютер.
Чтобы переустановить удаленную программу, вы можете загрузить и установить ее снова. Вам следует загрузить его установочный файл с надежного ресурса и щелкнуть установочный файл, чтобы быстро установить приложение на свой компьютер. Но все предыдущие данные приложения будут потеряны, если вы удалите и переустановите приложение.

Из этого руководства вы узнаете, как удалить Xbox Game Bar в Windows 10. Вы можете снова загрузить Xbox Game Bar для Windows 10 из Microsoft Store, если хотите.
Как удалить программы в Windows 10
Чтобы удалить ненужные приложения с вашего компьютера с Windows, здесь мы также представляем 2 способа.
Если вы не можете удалить программу в Windows 10, вы можете проверить: 6 советов по устранению проблемы с невозможностью удаления программы в Windows 10.
Кроме того, вы можете использовать стороннее бесплатное программное обеспечение для удаления программ, чтобы удалить программу с вашего ПК.
Вывод
Источник
Как правильно удалять или восстанавливать программы в системе Windows 10
Программы с компьютера удаляются не так часто, как картинки и прочие пользовательские файлы. Случайно удалить какую-то утилиту или, тем более, крупную и важную для вас программу, практически невозможно. Компьютер будет неоднократно спрашивать уверены ли вы в удалении или нет. Но, все-таки, если такая оплошность произошла или же кто-то посторонний удалил программу с вашего ПК, то не стоит отчаиваться. Есть несколько действенных способов как восстановить удаленную программу.
Во-первых, точно удостоверьтесь в том, что программа удалена, может быть вы просто удалили ярлык с рабочего стола. Попробуйте найти интересующую вас утилиту через стандартный поиск в меню «Пуск»
или вручную на диске
С:/
в каталоге
«Program files»
. Если её там нет, и вы на все 100% уверены, что этой программы нет на вашем компьютере, то вам стоит воспользоваться нашими советами, как восстановить удаленную программу в Windows.
Обычное удаление приложения
Вы можете удалить некоторые приложения обычным способом. Просто нажмите на приложении правой кнопкой мыши в меню «Пуск» — либо в списке «Все приложения», либо на «плитке» приложения, а затем выберите «Удалить». (На сенсорном экране нажмите и удерживайте приложение.)
Это, похоже, работает для Get Office, Загрузить Skype, Начало работы, Microsoft Solitaire Collection, Money, Новости, Диспетчер телефонов и Спорт приложений. Тем не менее, Вы не можете удалить большинство других приложений Microsoft в Windows 10 таким образом.
Использовать PowerShell для удаления встроенных приложений
Вы можете удалить большинство встроенных приложений — даже те, которые обычно не предлагают вариант «Удалить» — с помощью команд PowerShell. Обратите внимание, что этот метод не позволит Вам удалить некоторые из наиболее важных встроенных приложений, таких как Cortana и Microsoft Edge. Если Вы попытаетесь удалить такое приложение, то увидите сообщение об ошибке, что приложение не может быть удалено.
Чтобы запустить Windows PowerShell откройте поиск и введите «Windows PowerShell» и нажмите на результат поиска.
В командную строку PowerShell вставьте одну или несколько из следующих команд: нажав Enter после каждой команды, чтобы удалить приложения, которые не нужны в Вашей системе Windows 10:
Get-AppxPackage *3dbuilder* | Remove-AppxPackage
Get-AppxPackage *windowsalarms* | Remove-AppxPackage
Get-AppxPackage *windowscalculator* | Remove-AppxPackage
Get-AppxPackage *windowscommunicationsapps* | Remove-AppxPackage
Get-AppxPackage *windowscamera* | Remove-AppxPackage
Get-AppxPackage *officehub* | Remove-AppxPackage
Get-AppxPackage *skypeapp* | Remove-AppxPackage
Get-AppxPackage *getstarted* | Remove-AppxPackage
Get-AppxPackage *zunemusic* | Remove-AppxPackage
Get-AppxPackage *windowsmaps* | Remove-AppxPackage
Get-AppxPackage *solitairecollection* | Remove-AppxPackage
Get-AppxPackage *bingfinance* | Remove-AppxPackage
Get-AppxPackage *zunevideo* | Remove-AppxPackage
Get-AppxPackage *bingnews* | Remove-AppxPackage
Get-AppxPackage *onenote* | Remove-AppxPackage
Get-AppxPackage *people* | Remove-AppxPackage
Get-AppxPackage *windowsphone* | Remove-AppxPackage
Get-AppxPackage *photos* | Remove-AppxPackage
Get-AppxPackage *windowsstore* | Remove-AppxPackage
Get-AppxPackage *bingsports* | Remove-AppxPackage
Get-AppxPackage *soundrecorder* | Remove-AppxPackage
Get-AppxPackage *bingweather* | Remove-AppxPackage
Get-AppxPackage *xboxapp* | Remove-AppxPackage
Как переустановить все встроенные приложения
Если Вы решите, что хотите вернуть предустановленные приложения, то Вы можете переустановить их с помощью одной строки кода PowerShell. Опять же, запустите окно PowerShell от имени администратора. Скопируйте и вставьте следующую строку в PowerShell, а затем нажмите Enter:
Эта команда сообщит Windows, что нужно снова установить предустановленные приложения. Дайте Windows немного времени и позвольте ей закончить выполнение операции, даже если сначала ничего не происходит. Даже если Вы увидите сообщение об ошибке, перезагрузите компьютер, а затем посмотрите меню «Пуск» — все равно все эти приложения могли вернуться.
Данная статья расскажет как восстановить удаленные файлы на Windows 10 проверенными способами. Заметим, что не всегда удается восстановить все файлы и может понадобиться помощь профильного сервисного центра.
В Windows 10 имеется мощный набор функций, который необходим, чтобы максимально обезопасить пользователя и сохранить его информацию. Пользователю будет вполне достаточно использовать стандартный набор инструментов, чтобы восстановить данные.
Набор встроенных инструментов Виндовс 10 для восстановления данных и резервного копирования информации и ОС состоит из:
У каждого способа собственная функция и назначение. Если говорить только про восстановление файлов и папок, то для подобного задания нужно использовать инструментарий История файлов. Истории файлов восстанавливает случайно удаленные и поврежденные файлы.



Инструкция

Путь к опции «Восстановление системы»
Выполняя восстановление определенной программы данным методом, вы сможете вернуть и другие удаленные приложения, а также восстановить ранние настройки компьютера.

Запустите данную программу и выполните сканирование системы нажатием на соответствующую кнопку. После выполнения данной операции будет доступен список пригодных к восстановлению программ, отметьте нужную программу и выполните команду «Восстановить».
Восстанавливаем отдельные файлы
Иной способ восстановления, который предоставляется Историей файлов — процесс восстановления данных при их удалении. Как было рассмотрено ранее, необходимо перейти в папку, откуда файл был удален (группа файлов или папка), и который вы хотите восстановить. Затем нажимаем «Журнал».
Будет открыто окно «История файлов», где демонстрируются ранее сохраненные версии. Определяем, где будет находиться необходимый файл. Следует выделить его и нажать на кнопку зеленым цветом.
Восстановлен файл будет в папку, из которой вы его ранее удалили. Чтобы восстановить удаленную папку, действия выполняются идентичные.







Восстановление файлов в ситуации поломки жесткого диска
Когда произошел сбой в работе винчестера или он вышел их строя, все файлы можно восстановить из Истории файлов. Заменяем жесткий диск и устанавливаем на него Виндовс 10.
С данного момента пользователь сможет использовать Историю файлов. По вышеописанному способу ее можно быстро восстановить.






Как восстановить данные после возврата компьютера в исходное состояние
Да, несмотря ни на что данные пользователя можно восстановить после осуществления сброса Windows 8 или 10, но до того момента пока они не будут перезаписаны. Как только вы столкнулись с такой ситуацией немедленно прекратите использовать компьютер, иначе все утерянные файлы могут быть перезаписаны новыми и их восстановить уже будет невозможно.
Чтобы восстановить утерянные в результате сброса системы файлы, запустите Hetman Partition Recovery и просканируйте с помощью предлагаемых программой инструментов жесткий диск компьютера.
Запомните, что по умолчанию Windows 8/10 сохраняют все документы и личные файлы пользователя в папку «Документы», которая располагается: C:UsersИмя Пользователя
Восстановление удаленных файлов программами
При установке приложения будет отображено голубое окно. Если захотите установить CCIeaner, который эффективно очищает жесткий диск, то указывайте соответствующее событие. В верхнем правом углу выбираем русский язык.
При необходимости восстановления удаленного файла или нескольких файлов, мастер Recuva вас проведет через процесс. Сначала нужно выбрать тип файлов, которые вы ищите, включая документы, видео и фотографии.
Затем выбираем место, где файлы были сохранены. Это существенно ускорит процесс сканирования. Если вы не помните это место, то выбирайте «Точно неизвестно».
Recuva предложит запустить углубленный анализ, но данный процесс занимает много времени. Зачастую будет достаточно провести основное сканирование.
Recuva начнет проверку мест, которые выбрал пользователь. Проводит поиск в недавно удаленных файлах и проверяет их на возможность повреждения.
Должно быть, каждому из нас доводилось когда-либо сталкиваться с ситуацией потери файлов
на компьютере. Они могли быть случайно удалены нами, стерты вредоносным программным обеспечением или вследствие отката системы.
Хорошо если пропадают фильмы или музыка, которые всегда можно загрузить снова, но что если это семейный фотоальбом или другие ценные файлы? Не беспокойтесь! Вне зависимости от причины потери документов, их всегда можно восстановить.
В этой статье мы рассмотрим самые эффективные способы восстановления удаленных файлов.


Проблема bloadware — избыточное ПО на компьютере
Встроенные приложения Windows 10 часто называют термином «bloatware» — раздутое программное обеспечение, малополезное пользователю, потребляющее ресурсы компьютера. Данное ПО поставляется вместе с операционной системой.
Разработчики из Microsoft позаботились о том, чтобы в Windows 10 имелось программное обеспечение пригодное для различных сфер деятельности пользователя. Некоторые приложения востребованы пользователями, о других мало кто знает.
Опытные пользователи отключают ненужные компоненты системы, чтобы они бесполезно не пожирали ресурсы ПК. Удаление приложений Windows 10 будет актуальным для пользователей, имеющих «слабые» компьютеры с маломощным оборудованием.
В этой ситуации, удаление приложений Windows, несколько увеличит скорость работы системы. ПК не будет бесполезно тратить ресурсы на обслуживание избыточного программного обеспечения.
Поэтому имеет смысл удалить стандартные приложения Windows на маломощных компьютерах: ноутбуках, нетбуках или стационарных ПК. Как удалить приложение в Windows 10?
Есть несколько способов для решения проблемы bloatware. Пользователь имеет возможности для удаления отдельных приложений или всех предустановленных приложений.
В этом руководстве я расскажу о 5 способах удалить встроенные приложения Windows: использование системного средства DISM, Windows 10 Debloater — графической оболочки для выполнения сценариев PowerShell, при помощи пакетного файла «Remove-Windows10-Bloat.bat», в сторонних бесплатных программах CCleaner и Geek Uninstaller.
Восстановление системы
Встроенная функция Windows, которая зачастую может наделить второй жизнью не только ваш компьютер, но и файлы, которые недавно были удалены.
Воспользуйтесь последней точкой восстановления, чтобы вернуть систему к последнему надежному состоянию, в котором ваши документы были целы. Если резервное копирование не было произведено заранее, способ не сможет помочь.
В диалоговом окне напечатайте
Параметры резервного копирования
и откройте утилиту.
Кликните по параметру
Перейти в раздел “Архивация и восстановление” (Windows 7)
.
Если резервное копирование на вашем ПК было предварительно создано, в открывшемся окне запустите процесс восстановления.





Какие существуют способы
Набор встроенных инструментов Windows 10 для резервного копирования и восстановления данных и операционной системы состоит из таких как:
У каждого из них есть своя функция и назначение. Но если говорить о восстановлении именно файлов и папок – то для этого предназначен инструмент История файлов. С помощью Истории файлов можно восстановить как повреждённые, так и случайно удалённые файлы.
Образ системы
Не закрывая окна, которое мы использовали в предыдущем пункте, обратите внимание на параметр Создание образа системы
, расположенный в левом меню. Он был создан компанией Microsoft для того, чтобы дать пользователям возможность делать полную копию операционной системы на случай возникновения стоп-ошибок, при которых невозможна дальнейшая работа.
Этот способ поможет обезопасить не только систему, но и данные. Откройте параметр Создание образа системы
и проследуйте по дальнейшим инструкциям от Microsoft.
Starus Partition Recovery
Windows 10 обладает множеством полезных утилит, способных решить большинство неполадок системы, однако вопрос восстановления файлов по прежнему остается открытым. Особенно если документы удалились посредством комбинации Shift + Del. Можно ли их вернуть? Однозначно — да, при условии что не производилась перезапись файлов.
Всем доброго времени суток и прочих разностей.
Решил набросать небольшую заметку на тему того, как вернуть или переустановить Windows Store и другие Windows 10 приложения, на случай, если Вы их случайно удалили, что-то не работает, глючит, сыпет ошибками и всё такое прочее.
Восстановление Windows 10 приложений и магазина
Всё достаточно просто. Запустите Windows Powershell (или установите его, если нет в комплекте), где введите команду:
На выходе получите адское полотно, где Вам надо найти как у Вас зовется Windows Store (в случае восстановления именно его):
Обычно это что-то вида «» или тому подобная конфигурация. Скопируйте мышкой (или клавиатурой) это веселенькое название.
Теперь нам потребуется команда:
Куда подставьте на место моего названия (до AppxManifest.xml ), собственно, своё, которое Вы скопировали Выше, т.к наверняка номер версии и прочая ерундистика у Вас называется иначе. После этой команды, возможно, потребуется, сделать перезагрузка.
В принципе, обычно этого достаточно, но если Вы решили восстановить сразу все приложения, которые были установлены по дефолту в системе (в том числе Windows Store ), то можно просто воспользоваться командой:
Она запустит процесс с зелененькими строчками, окончания которого придется дождаться, а после, возможно, сделать перезагрузку.
В частности ошибка «Не удается открыть приложение. Store невозможно открыть, используя учетную запись администратора. Войдите с другой учетной записью и попробуйте еще раз » может возникать не только после переустановки и восстановления приложений, но и достаточно спонтанно (после всяких оптимизаций и сомнительных настроек).
Решается элементарно: открываем панель управления (например, кликнув правой кнопкой мышки на значке кнопки «Пуск «), где заходим в управление учетными записями пользователей и жмем в строку «Изменить параметры контроля учетных записей «:
Использование резервных копий
Еще один работающий способ вернуть удаленные приложения и другие данные — восстановить iPhone из резервной копии в iCloud или iTunes.
Минус этого способа в том, что вы вернете к предыдущему состоянию не только приложение, но и систему со всей информацией. То есть все фотографии, видео, программы, появившиеся после создания резервной копии, будут удалены.
Такое происходит почти с каждым, у кого есть компьютер. Все мы периодически на своих устройствах выполняем удаление утилит, которыми вообще или почти не пользуемся. Но бывает, что как восстановить теперь? Очень нужно. Или случайно это сделала. Для начала следует хорошо поискать файл. Или в корзине, или в облаке, или в других местах. Вполне возможно, он найдется. В идеале нужно делать резервные копии всех важных файлов, тогда все будет превосходно.
Источник
Содержание
- Как восстановить удаленные данные в Windows 8/10
- История файлов
- Корзина
- Восстановление системы
- Образ системы
- OneDrive
- Starus Partition Recovery
- Похожие статьи про восстановление данных:
- Как восстановить файлы и документы пользователя после обновления Windows 10
- Как восстановить удаленный MOV файл
- Как восстановить данные после отката системы Windows
- Восстановление данных после сброса Windows к исходному состоянию или возврата ноутбука к заводским настройкам
- Как восстановить данные после возврата компьютера в исходное состояние
- Как восстановить данные после сброса системы ноутбука к заводским настройкам
- Как правильно удалять или восстанавливать программы в системе Windows 10
- Обычное удаление приложения
- Использовать PowerShell для удаления встроенных приложений
- Как переустановить все встроенные приложения
- Инструкция
- Восстанавливаем отдельные файлы
- Восстановление файлов в ситуации поломки жесткого диска
- Как восстановить данные после возврата компьютера в исходное состояние
- Восстановление удаленных файлов программами
- Проблема bloadware — избыточное ПО на компьютере
- Восстановление системы
- Какие существуют способы
- Образ системы
- Starus Partition Recovery
- Восстановление Windows 10 приложений и магазина
- Использование резервных копий
- Видео
Как восстановить удаленные данные в Windows 8/10
Хорошо если пропадают фильмы или музыка, которые всегда можно загрузить снова, но что если это семейный фотоальбом или другие ценные файлы? Не беспокойтесь! Вне зависимости от причины потери документов, их всегда можно восстановить.
В этой статье мы рассмотрим самые эффективные способы восстановления удаленных файлов.
Содержание статьи:
История файлов
Не обязательно сразу прибегать к использованию стороннего программного обеспечения, чтобы вернуть утерянные данные. Для этой задачи в большинстве случаев хватает встроенной в Windows 10 утилиты “История файлов”.
Настройка приложения
Перед тем как приступить к использованию истории файлов, зачастую сначала необходимо подключить ее, поскольку данная программа по умолчанию отключена.
1. Воспользуйтесь комбинацией клавиш Win + Q, чтобы открыть окно поиска Windows, затем введите Восстановление файлов с помощью истории файлов. Откройте приложение.
2. Если утилита отключена, в открывшемся окне система предложит подключить ее. Перейдя в меню активации, вы увидите следующее:
3. Активируйте Историю файлов.
4. По завершению сканирования вашего ПК, откройте вкладку Восстановление личных файлов, расположенную в левом меню.
5. Выделите документы которые вы хотите восстановить и кликните правой кнопкой мыши по зеленой клавише снизу. Нажмите Восстановить в, чтобы указать директорию для копирования файлов.
Теперь вы знаете как восстановить утерянные в Windows 10 файлы при помощи встроенной утилиты Поиск файлов. Она весьма эффективна и неоднократно помогала большому количеству пользователей.
Корзина
Так сложилось, что папку Корзина зачастую посещают только лишь для того, чтобы очистить отправленный в нее мусор. Однако мы не всегда можем заметить, как вместе с надоевшей музыкой отправляем в нее презентацию для работы, которую по неосторожности оставили на рабочем столе.
Рекомендуем обязательно ознакомиться с содержимым данного приложения, чтобы наверняка знать что делать дальше.
Восстановление системы
Встроенная функция Windows, которая зачастую может наделить второй жизнью не только ваш компьютер, но и файлы, которые недавно были удалены.
Воспользуйтесь последней точкой восстановления, чтобы вернуть систему к последнему надежному состоянию, в котором ваши документы были целы. Если резервное копирование не было произведено заранее, способ не сможет помочь.
1. Откройте меню Настройки.
2. В диалоговом окне напечатайте Параметры резервного копирования и откройте утилиту.
3. Кликните по параметру Перейти в раздел “Архивация и восстановление” (Windows 7).
4. Если резервное копирование на вашем ПК было предварительно создано, в открывшемся окне запустите процесс восстановления.
Образ системы
Не закрывая окна, которое мы использовали в предыдущем пункте, обратите внимание на параметр Создание образа системы, расположенный в левом меню. Он был создан компанией Microsoft для того, чтобы дать пользователям возможность делать полную копию операционной системы на случай возникновения стоп-ошибок, при которых невозможна дальнейшая работа.
Этот способ поможет обезопасить не только систему, но и данные. Откройте параметр Создание образа системы и проследуйте по дальнейшим инструкциям от Microsoft.
OneDrive
OneDrive — облачное хранилище от Microsoft Windows. Оно не поможет вам восстановить файлы, если вы не предвидели сбой и не сделали резервную копию документов в облаке.
Однако для пользователей, стабильно использующих его для хранения важных данных, OneDrive может выполнить неоценимую услугу и восстановит стертые с ПК файлы.
Starus Partition Recovery
Windows 10 обладает множеством полезных утилит, способных решить большинство неполадок системы, однако вопрос восстановления файлов по прежнему остается открытым. Особенно если документы удалились посредством комбинации Shift + Del. Можно ли их вернуть? Однозначно — да, при условии что не производилась перезапись файлов.
Приложение Starus Partition Recovery, или его урезанные по функционалу дешевые аналоги, Starus FAT Recovery, Starus NTFS Recovery, предназначены для работы с определенными файловыми системами — FAT и NTFS. Основной софт способен взаимодействовать с обоими.
Приложения хорошо подойдут как для дома, так и для работы в офисе, став универсальным средством восстановления информации и логических разделов жестких дисков.
Похожие статьи про восстановление данных:
Как восстановить файлы и документы пользователя после обновления Windows 10
Как восстановить удаленный MOV файл
Потеря важных документов вследствие случайного удаления — это далеко не редкость. Сами того не.
Как восстановить данные после отката системы Windows
Несомненно, каждому из нас, за время пользования компьютерами, приходилось сталкиваться с необходимо.
Источник
Восстановление данных после сброса Windows к исходному состоянию или возврата ноутбука к заводским настройкам
Читайте, как восстановить данные если вы сбросили Windows или вернули ноутбук к заводскому состоянию. Рассмотрим где и как искать удалённые файлы. В одной из предыдущих статей нами уже была описана Функция «Вернуть компьютер в исходное состояние» на Windows 8 и Windows 10. И несмотря на то, что в ней доступны варианты сброса с сохранением или удалением личных файлов пользователя, часто осознание того, что после сброса системы на компьютере отсутствуют файлы, которые пользователю необходимы, приходит только со временем.
Выбрав функцию «Удалить всё» во время сброса системы в исходное состояние, системный диск вашего компьютера будет полностью очищен и из него будут удалены личные файлы пользователя, приложения и настройки. Конечно же, можно осуществить сброс с сохранением личных файлов, но если на компьютере пользователя хранятся важные файлы и данные то рекомендуем сделать их резервную копию.
Как восстановить данные после возврата компьютера в исходное состояние
Да, несмотря ни на что данные пользователя можно восстановить после осуществления сброса Windows 8 или 10, но до того момента пока они не будут перезаписаны. Как только вы столкнулись с такой ситуацией немедленно прекратите использовать компьютер, иначе все утерянные файлы могут быть перезаписаны новыми и их восстановить уже будет невозможно.
Чтобы восстановить утерянные в результате сброса системы файлы, запустите Hetman Partition Recovery и просканируйте с помощью предлагаемых программой инструментов жесткий диск компьютера.
Запомните, что по умолчанию Windows 8/10 сохраняют все документы и личные файлы пользователя в папку «Документы», которая располагается:
C:UsersИмя ПользователяDocuments
Изображения, в папку:
C:UsersИмя ПользователяPictures
Загруженные из сети файлы, в папку:
C:UsersИмя ПользователяDownloads
Файлы рабочего стола, в папку:
C:UsersИмя ПользователяDesktop
Поэтому, после окончания процесса сканирования жесткого диска компьютера, перейдите с помощью программы в папку, с которой необходимо восстановить файлы.
Перенесите нужные файлы в Список восстановление и нажмите «Восстановить»
Аналогичным способом с помощью Hetman Partition Recovery, можно восстановить данные после форматирования жесткого диска, переустановки Windows, сбоя в работе операционной системы или жесткого диска, повреждения файловой системы, с повреждённых или недоступных разделов диска, а также после очистки корзины или случайного удаления файлов.
Как восстановить данные после сброса системы ноутбука к заводским настройкам
Если Windows вашего ноутбука стала работать медленно или ноутбук заражен вирусами, то не обязательно переустанавливать операционную систему – можно сбросить её к заводским настройкам (Factory Reset).
Если вы приобрели ноутбук с уже установленной Windows, то как правило такое устройство продаётся вместе с установочным диском операционной системы или на нём присутствует раздел восстановления операционной системы, с помощью которого и осуществляется Factory Reset. Также, в дополнение к разделу восстановления системы, производителем может быть установлен на ноутбук инструмент, который предназначен для осуществления сброса ноутбука к заводским настройкам.
Работа таких инструментов аналогична встроенному в Windows, с тем отличием, что при их использовании, система будет сброшена именно к заводскому состоянию, со всем предустановленным производителем программным обеспечением.
Восстановить данные ноутбука после сброса системы к заводским настройкам можно таким же способом, который описан в разделе данной статьи о восстановлении данных после возврата компьютера в исходное состояние. Алгоритм действий для ноутбука будет полностью аналогичным.
Автор: Vladimir Mareev, Технический писатель
Источник
Как правильно удалять или восстанавливать программы в системе Windows 10
Программы с компьютера удаляются не так часто, как картинки и прочие пользовательские файлы. Случайно удалить какую-то утилиту или, тем более, крупную и важную для вас программу, практически невозможно. Компьютер будет неоднократно спрашивать уверены ли вы в удалении или нет. Но, все-таки, если такая оплошность произошла или же кто-то посторонний удалил программу с вашего ПК, то не стоит отчаиваться. Есть несколько действенных способов как восстановить удаленную программу.
Во-первых, точно удостоверьтесь в том, что программа удалена, может быть вы просто удалили ярлык с рабочего стола. Попробуйте найти интересующую вас утилиту через стандартный поиск в меню «Пуск»
или вручную на диске
С:/
в каталоге
«Program files»
. Если её там нет, и вы на все 100% уверены, что этой программы нет на вашем компьютере, то вам стоит воспользоваться нашими советами, как восстановить удаленную программу в Windows.
Обычное удаление приложения
Вы можете удалить некоторые приложения обычным способом. Просто нажмите на приложении правой кнопкой мыши в меню «Пуск» — либо в списке «Все приложения», либо на «плитке» приложения, а затем выберите «Удалить». (На сенсорном экране нажмите и удерживайте приложение.)
Это, похоже, работает для Get Office, Загрузить Skype, Начало работы, Microsoft Solitaire Collection, Money, Новости, Диспетчер телефонов и Спорт приложений. Тем не менее, Вы не можете удалить большинство других приложений Microsoft в Windows 10 таким образом.
Использовать PowerShell для удаления встроенных приложений
Вы можете удалить большинство встроенных приложений — даже те, которые обычно не предлагают вариант «Удалить» — с помощью команд PowerShell. Обратите внимание, что этот метод не позволит Вам удалить некоторые из наиболее важных встроенных приложений, таких как Cortana и Microsoft Edge. Если Вы попытаетесь удалить такое приложение, то увидите сообщение об ошибке, что приложение не может быть удалено.
Чтобы запустить Windows PowerShell откройте поиск и введите «Windows PowerShell» и нажмите на результат поиска.
В командную строку PowerShell вставьте одну или несколько из следующих команд: нажав Enter после каждой команды, чтобы удалить приложения, которые не нужны в Вашей системе Windows 10:
Get-AppxPackage *3dbuilder* | Remove-AppxPackage
Get-AppxPackage *windowsalarms* | Remove-AppxPackage
Get-AppxPackage *windowscalculator* | Remove-AppxPackage
Get-AppxPackage *windowscommunicationsapps* | Remove-AppxPackage
Get-AppxPackage *windowscamera* | Remove-AppxPackage
Get-AppxPackage *officehub* | Remove-AppxPackage
Get-AppxPackage *skypeapp* | Remove-AppxPackage
Get-AppxPackage *getstarted* | Remove-AppxPackage
Get-AppxPackage *zunemusic* | Remove-AppxPackage
Get-AppxPackage *windowsmaps* | Remove-AppxPackage
Get-AppxPackage *solitairecollection* | Remove-AppxPackage
Get-AppxPackage *bingfinance* | Remove-AppxPackage
Get-AppxPackage *zunevideo* | Remove-AppxPackage
Get-AppxPackage *bingnews* | Remove-AppxPackage
Get-AppxPackage *onenote* | Remove-AppxPackage
Get-AppxPackage *people* | Remove-AppxPackage
Get-AppxPackage *windowsphone* | Remove-AppxPackage
Get-AppxPackage *photos* | Remove-AppxPackage
Get-AppxPackage *windowsstore* | Remove-AppxPackage
Get-AppxPackage *bingsports* | Remove-AppxPackage
Get-AppxPackage *soundrecorder* | Remove-AppxPackage
Get-AppxPackage *bingweather* | Remove-AppxPackage
Get-AppxPackage *xboxapp* | Remove-AppxPackage
Как переустановить все встроенные приложения
Если Вы решите, что хотите вернуть предустановленные приложения, то Вы можете переустановить их с помощью одной строки кода PowerShell. Опять же, запустите окно PowerShell от имени администратора. Скопируйте и вставьте следующую строку в PowerShell, а затем нажмите Enter:
Эта команда сообщит Windows, что нужно снова установить предустановленные приложения. Дайте Windows немного времени и позвольте ей закончить выполнение операции, даже если сначала ничего не происходит. Даже если Вы увидите сообщение об ошибке, перезагрузите компьютер, а затем посмотрите меню «Пуск» — все равно все эти приложения могли вернуться.
Данная статья расскажет как восстановить удаленные файлы на Windows 10 проверенными способами. Заметим, что не всегда удается восстановить все файлы и может понадобиться помощь профильного сервисного центра.
В Windows 10 имеется мощный набор функций, который необходим, чтобы максимально обезопасить пользователя и сохранить его информацию. Пользователю будет вполне достаточно использовать стандартный набор инструментов, чтобы восстановить данные.
Набор встроенных инструментов Виндовс 10 для восстановления данных и резервного копирования информации и ОС состоит из:
У каждого способа собственная функция и назначение. Если говорить только про восстановление файлов и папок, то для подобного задания нужно использовать инструментарий История файлов. Истории файлов восстанавливает случайно удаленные и поврежденные файлы.



Инструкция

Путь к опции «Восстановление системы»
Выполняя восстановление определенной программы данным методом, вы сможете вернуть и другие удаленные приложения, а также восстановить ранние настройки компьютера.

Запустите данную программу и выполните сканирование системы нажатием на соответствующую кнопку. После выполнения данной операции будет доступен список пригодных к восстановлению программ, отметьте нужную программу и выполните команду «Восстановить».
Восстанавливаем отдельные файлы
Иной способ восстановления, который предоставляется Историей файлов — процесс восстановления данных при их удалении. Как было рассмотрено ранее, необходимо перейти в папку, откуда файл был удален (группа файлов или папка), и который вы хотите восстановить. Затем нажимаем «Журнал».
Будет открыто окно «История файлов», где демонстрируются ранее сохраненные версии. Определяем, где будет находиться необходимый файл. Следует выделить его и нажать на кнопку зеленым цветом.
Восстановлен файл будет в папку, из которой вы его ранее удалили. Чтобы восстановить удаленную папку, действия выполняются идентичные.







Восстановление файлов в ситуации поломки жесткого диска
Когда произошел сбой в работе винчестера или он вышел их строя, все файлы можно восстановить из Истории файлов. Заменяем жесткий диск и устанавливаем на него Виндовс 10.
С данного момента пользователь сможет использовать Историю файлов. По вышеописанному способу ее можно быстро восстановить.






Как восстановить данные после возврата компьютера в исходное состояние
Да, несмотря ни на что данные пользователя можно восстановить после осуществления сброса Windows 8 или 10, но до того момента пока они не будут перезаписаны. Как только вы столкнулись с такой ситуацией немедленно прекратите использовать компьютер, иначе все утерянные файлы могут быть перезаписаны новыми и их восстановить уже будет невозможно.
Чтобы восстановить утерянные в результате сброса системы файлы, запустите Hetman Partition Recovery и просканируйте с помощью предлагаемых программой инструментов жесткий диск компьютера.
Запомните, что по умолчанию Windows 8/10 сохраняют все документы и личные файлы пользователя в папку «Документы», которая располагается: C:UsersИмя Пользователя
Восстановление удаленных файлов программами
При установке приложения будет отображено голубое окно. Если захотите установить CCIeaner, который эффективно очищает жесткий диск, то указывайте соответствующее событие. В верхнем правом углу выбираем русский язык.
При необходимости восстановления удаленного файла или нескольких файлов, мастер Recuva вас проведет через процесс. Сначала нужно выбрать тип файлов, которые вы ищите, включая документы, видео и фотографии.
Затем выбираем место, где файлы были сохранены. Это существенно ускорит процесс сканирования. Если вы не помните это место, то выбирайте «Точно неизвестно».
Recuva предложит запустить углубленный анализ, но данный процесс занимает много времени. Зачастую будет достаточно провести основное сканирование.
Recuva начнет проверку мест, которые выбрал пользователь. Проводит поиск в недавно удаленных файлах и проверяет их на возможность повреждения.
Должно быть, каждому из нас доводилось когда-либо сталкиваться с ситуацией потери файлов
на компьютере. Они могли быть случайно удалены нами, стерты вредоносным программным обеспечением или вследствие отката системы.
Хорошо если пропадают фильмы или музыка, которые всегда можно загрузить снова, но что если это семейный фотоальбом или другие ценные файлы? Не беспокойтесь! Вне зависимости от причины потери документов, их всегда можно восстановить.
В этой статье мы рассмотрим самые эффективные способы восстановления удаленных файлов.


Проблема bloadware — избыточное ПО на компьютере
Встроенные приложения Windows 10 часто называют термином «bloatware» — раздутое программное обеспечение, малополезное пользователю, потребляющее ресурсы компьютера. Данное ПО поставляется вместе с операционной системой.
Разработчики из Microsoft позаботились о том, чтобы в Windows 10 имелось программное обеспечение пригодное для различных сфер деятельности пользователя. Некоторые приложения востребованы пользователями, о других мало кто знает.
Опытные пользователи отключают ненужные компоненты системы, чтобы они бесполезно не пожирали ресурсы ПК. Удаление приложений Windows 10 будет актуальным для пользователей, имеющих «слабые» компьютеры с маломощным оборудованием.
В этой ситуации, удаление приложений Windows, несколько увеличит скорость работы системы. ПК не будет бесполезно тратить ресурсы на обслуживание избыточного программного обеспечения.
Поэтому имеет смысл удалить стандартные приложения Windows на маломощных компьютерах: ноутбуках, нетбуках или стационарных ПК. Как удалить приложение в Windows 10?
Есть несколько способов для решения проблемы bloatware. Пользователь имеет возможности для удаления отдельных приложений или всех предустановленных приложений.
В этом руководстве я расскажу о 5 способах удалить встроенные приложения Windows: использование системного средства DISM, Windows 10 Debloater — графической оболочки для выполнения сценариев PowerShell, при помощи пакетного файла «Remove-Windows10-Bloat.bat», в сторонних бесплатных программах CCleaner и Geek Uninstaller.
Восстановление системы
Встроенная функция Windows, которая зачастую может наделить второй жизнью не только ваш компьютер, но и файлы, которые недавно были удалены.
Воспользуйтесь последней точкой восстановления, чтобы вернуть систему к последнему надежному состоянию, в котором ваши документы были целы. Если резервное копирование не было произведено заранее, способ не сможет помочь.
В диалоговом окне напечатайте
Параметры резервного копирования
и откройте утилиту.
Кликните по параметру
Перейти в раздел “Архивация и восстановление” (Windows 7)
.
Если резервное копирование на вашем ПК было предварительно создано, в открывшемся окне запустите процесс восстановления.





Какие существуют способы
Набор встроенных инструментов Windows 10 для резервного копирования и восстановления данных и операционной системы состоит из таких как:
У каждого из них есть своя функция и назначение. Но если говорить о восстановлении именно файлов и папок – то для этого предназначен инструмент История файлов. С помощью Истории файлов можно восстановить как повреждённые, так и случайно удалённые файлы.
Образ системы
Не закрывая окна, которое мы использовали в предыдущем пункте, обратите внимание на параметр Создание образа системы
, расположенный в левом меню. Он был создан компанией Microsoft для того, чтобы дать пользователям возможность делать полную копию операционной системы на случай возникновения стоп-ошибок, при которых невозможна дальнейшая работа.
Этот способ поможет обезопасить не только систему, но и данные. Откройте параметр Создание образа системы
и проследуйте по дальнейшим инструкциям от Microsoft.
Starus Partition Recovery
Windows 10 обладает множеством полезных утилит, способных решить большинство неполадок системы, однако вопрос восстановления файлов по прежнему остается открытым. Особенно если документы удалились посредством комбинации Shift + Del. Можно ли их вернуть? Однозначно — да, при условии что не производилась перезапись файлов.
Всем доброго времени суток и прочих разностей.
Решил набросать небольшую заметку на тему того, как вернуть или переустановить Windows Store и другие Windows 10 приложения, на случай, если Вы их случайно удалили, что-то не работает, глючит, сыпет ошибками и всё такое прочее.
Восстановление Windows 10 приложений и магазина
Всё достаточно просто. Запустите Windows Powershell (или установите его, если нет в комплекте), где введите команду:
На выходе получите адское полотно, где Вам надо найти как у Вас зовется Windows Store (в случае восстановления именно его):
Обычно это что-то вида «» или тому подобная конфигурация. Скопируйте мышкой (или клавиатурой) это веселенькое название.
Теперь нам потребуется команда:
Куда подставьте на место моего названия (до AppxManifest.xml ), собственно, своё, которое Вы скопировали Выше, т.к наверняка номер версии и прочая ерундистика у Вас называется иначе. После этой команды, возможно, потребуется, сделать перезагрузка.
В принципе, обычно этого достаточно, но если Вы решили восстановить сразу все приложения, которые были установлены по дефолту в системе (в том числе Windows Store ), то можно просто воспользоваться командой:
Она запустит процесс с зелененькими строчками, окончания которого придется дождаться, а после, возможно, сделать перезагрузку.
В частности ошибка «Не удается открыть приложение. Store невозможно открыть, используя учетную запись администратора. Войдите с другой учетной записью и попробуйте еще раз » может возникать не только после переустановки и восстановления приложений, но и достаточно спонтанно (после всяких оптимизаций и сомнительных настроек).
Решается элементарно: открываем панель управления (например, кликнув правой кнопкой мышки на значке кнопки «Пуск «), где заходим в управление учетными записями пользователей и жмем в строку «Изменить параметры контроля учетных записей «:
Использование резервных копий
Еще один работающий способ вернуть удаленные приложения и другие данные — восстановить iPhone из резервной копии в iCloud или iTunes.
Минус этого способа в том, что вы вернете к предыдущему состоянию не только приложение, но и систему со всей информацией. То есть все фотографии, видео, программы, появившиеся после создания резервной копии, будут удалены.
Такое происходит почти с каждым, у кого есть компьютер. Все мы периодически на своих устройствах выполняем удаление утилит, которыми вообще или почти не пользуемся. Но бывает, что как восстановить теперь? Очень нужно. Или случайно это сделала. Для начала следует хорошо поискать файл. Или в корзине, или в облаке, или в других местах. Вполне возможно, он найдется. В идеале нужно делать резервные копии всех важных файлов, тогда все будет превосходно.
Источник
Видео
Восстановление данных после переустановки или сброса Windows к исходному состоянию ⚕️💽💻
Как вернуть компьютер в исходное состояние windows 10 и сохранить мои файлы
Как восстановить удаленные файлы на компьютере /ПОМОЖЕТ ВСЕМ!
Как ВОССТАНОВИТЬ ФАЙЛЫ, удаленные ДАВНО и НАВСЕГДА в Windows 10?
Windows 10 — Сбросить до заводских настроек без потери файлов
Как восстановить стандартные приложения /Windows 10/
КАК ВОССТАНОВИТЬ УДАЛЕННЫЕ ФАЙЛЫ? Два ЛУЧШИХ способа!
Выбор действия и ВСЕ ВИДЫ ВОССТАНОВЛЕНИЯ СИСТЕМЫ Windows 10
Где после переустановки Windows найти файлы предыдущей версии
Восстановление удаленных файлов в программе Windows File Recovery